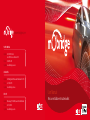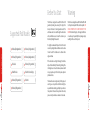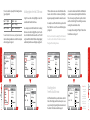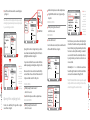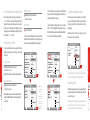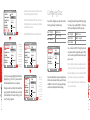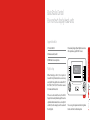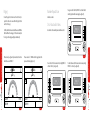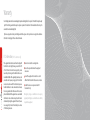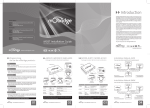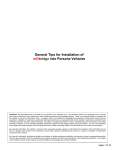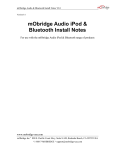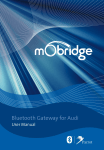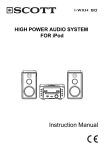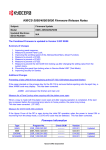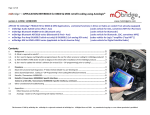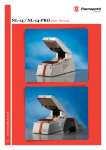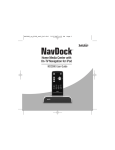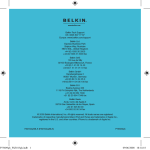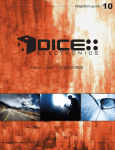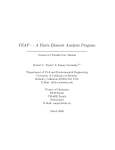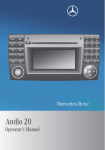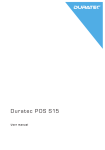Download A2010 User Manual
Transcript
www.mobridgeinc.com NORTH AMERICA Address 2301 W 205th Street Suite #112 Torrance California 90501 Phone 1-888-766-2743 Inquiries [email protected] ASIA-PACIFIC Address 2/88 Northgate Drv Thomastown Melbourne VIC 3074 Phone +61 3 9013 9758 Inquiries [email protected] EUROPE Address Marconiweg 15 3899 BR, Zeewolde The Netherlands Phone +31 36 521 84 31 Inquiries [email protected] User Manual iPod user installation instruction booklet Contents 2010 Fiberdyne Systems Pty Ltd The mObridge unit connects your iPod to your Vehicle head-unit via the optic-fiber MOST® Network. mObridge Features 03 Supported iPods 04 Before You Start 05 Head Unit Controls 06 Operating the iPod 07 Configuring Discs 17 Disc 6 Menu and Control 18 Bypass Switch 19 Firmware Updates & Vehicle Configuration 19 Basic Radio Control – Non-text display head-units 21 Warranty 24 Features of Your mObridge Unit Welcome to mObridge Audio The mObridge unit connets your iPod to your Vehicle head-unit via the optic-fiber MOST® Network. 0/7%2 I0OD !58 -/34.ETWORK 0OWER !SINGLESTANDARD CONNECTIONTO YOURVEHICLE #ONNECTSYOUR I0ODFORFULL CONTROLAND AMAZINGSOUND INYOURVEHICLE !UXILIARY!UDIO0ORT #ONNECTANEXTERNAL AUDIOSOURCE/NSCREEN MENUALLOWSSTREAMING INTOTHEVEHICLE I0OD This mObridge kit is designed to allow you to seamlessly integrate popular devices and more. In most cases full functionality of your device is available via the vehicle’s radio/navigation display and steering wheel button controls. Let us help you learn about your new mObridge unit. -/34.%47/2+ 6%()#,%(%!$5.)4 -/"2)$'%5.)4 -%-/29#!2$ PAGE 03 MOBRIDGE FEATURES consumer-electronic devices into your vehicle such as iPod Auxillary input iPod nano (3rd generation) iPod touch (1st generation) iPod nano (2nd generation) iPod classic iPod nano (1st generation) iPod with video iPod with colour display iPod nano (5th generation) iPod mini iPod nano (4th generation) This interface is designed for use with iPod 4th and 5th generation (including video models), iPod photo, iPod mini, and iPod nano 1st and 2nd generation units. This unit allows audio to be routed through the vehicle head unit, and will allow access to music files stored on your iPod directly through the head unit. This interface is designed for use with iPod 4th and 5th GEN. Use this system only when Traffic conditions permit. SAFE VEHICLE OPERATION IS THE SOLE RESPONSIBILITY OF THE DRIVER. Neither mObridge Inc, their agents, distributors or resellers accept responsibility for any damage or injury resulting from the use of this product. It is highly recommended that your iPod has the latest version of operating software installed in order to acheive the best results. This software can be obtained from: apple.com/itunes If the vehicle has an existing CD Changer, this interface replaces the functionality of the existing CD Changer. The CD Changer does not need to be removed, however it will no longer operate as part of the factory audio system in particular vehicles. BEFORE YOU START SUPPORTED IPODS iPodtouch(2ndgeneration) Warning This manual has been designed solely for the purpose of assisting a user to operate the iPod functionality. If you require information relating specifically to your vehicle or the operation of other electronics systems in the vehicle, please consult your vehicle user manual or local dealer. PAGE 04 PAGE 05 Supported iPod Models Before You Start Operating the iPod Plug in and charge the iPod Plug the mObridge dock connector into the base of your iPod. The dock connector inserts into the iPod with the icon facing up as shown below. HEAD UNIT CONTROLS To begin operating the iPod, Push the CD button on the head unit. Allow a few seconds for the Head unit to recognise the iPod as the CD Changer. Once the iPod has loaded and is ready for use, the system will automatically play the first track of the first playlist on the iPod (see figure 01). You will note that the top of the display reads “Audio CD Changer”, confirming that the head unit is in CD Changer mode. I0OD .5-%2)#+%90!$ 42!#+"!#+&!342%7).$"544/. 2%0%!4"544/. 42!#+&/27!2$&!34&/27!2$"544/. It is important to remember that the iPod replaces the function of the CD Changer and therefore must be expected to operate in a very similar way. If the vehicle has an existing CD Changer, it will be replaced by the iPod and the CD Changer will no longer operate as part of the factory audio system. Once the iPod has been connected it will begin to charge and all functions will be transfered to the head unit. iPod functions will no longer be accesible directly from the iPod. The iPod will charge whenever the audio system is in use and will stop charging whenever the vehicle’s electrical system shuts down. Audio CD – Changer CD 1 2 iPod 00:23 23ºC PAGE 06 2%0%!4"544/. 3 4 5 6 Playlists/iPod 1/14 CD 1 Track 1 CD List Track/List CD Name Track Seq. Scan Traffic Programme Mute 23.02.07 OPERATING THE IPOD You will need to use specific controls on the head unit in order to navigate through the different functions of your iPod. There are a number of buttons on the head unit which will enable access to those functions. The diagram below shows the location of the buttons required to operate the iPod interface. &)' PAGE 07 Head Unit Controls Disc 4 Genre Disc 5 All Songs Disc 6 Aux Audio Input To view the disc list on screen, select your head unit’s method of viewing available discs and the iPod disc layout will be displayed. See figure 03. Using the head unit controls highlight and select the desired function from the CD list menu. For example, to select Artists from the CD list scroll using the head unit controls to highlight the option. Press the disc control button from the head unit to select. The first song from within the Artists first folder will begin playing automatically and the screen will display as per figure 05. OPERATING THE IPOD Audio CD – Changer Audio CD – Changer CD 1 2 iPod CD List Track/List CD Name Track Seq. Scan Traffic Programme Mute 3 4 5 6 Playlists/iPod 00:23 1/14 23ºC CD 1 Track 1 Audio CD – Changer &)' 23ºC PAGE 08 CD 1 Track 1 CD 1 Track 1 CD 23.02.07 2 1 3 4 5 6 Artists / Joliet Jak... ACDC 00:23 &)' 23ºC Note: You do not need to be viewing the CD list menu to be able to use this function. This method can be used throughout the CD changer menus. Audio CD – Changer CD List Track/List CD Name Track Seq. Scan Traffic Programme Mute 23.02.07 &)' 8/99 CD 1 Track 1 &)' For example, after selecting the “Playlists” function from the CD list menu. See figure 07. Audio CD – Changer CD List Track/List CD Name Track Seq. Scan Traffic Programme Mute CD 1 Track 1 23.02.07 CD List Playlists/iPod Artists Albums Genre All Songs Aux Audio Input &)' Selecting options from the track list menu CD List Track/List CD Name Track Seq. Scan Traffic Programme Mute 23.02.07 23ºC Once a selection has been made from the CD List Menu, the contents can be viewed by selecting the track list function. This can be done by using the vehicle specific controls to view the CD track listing. The track listing menu varies according to head and vehicle controls. CD List Playlists/iPod Artists Albums Genre All Songs Aux Audio Input Audio CD – Changer CD List Track/List CD Name Track Seq. Scan Traffic Programme Mute For example to select the Artists function, push and hold the ‘2’ button for 2 seconds. The screen will then display as per figure 06. CD List Playlists/iPod Artists Albums Genre All Songs Aux Audio Input CD List Playlists/iPod Artists Albums Genre All Songs Aux Audio Input 23ºC 23.02.07 TIP: Disc selection varies across vehicles. Particular vehicles have disc shortcuts that can be achieved by holding the keypad corresponding disc number for a number of seconds. All of the information from your iPod remains sorted into folders. The mObridge user interface allows you to access songs and song lists by opening folders to view and select the contents. This feature is called folder support. 23ºC CD List Track/List CD Name Track Seq. Scan Traffic Programme Mute CD 1 Track 1 23.02.07 &)' Audio CD – Changer CD 1 2 iPod 3 4 5 6 Playlists/iPod 00:08 23ºC OPERATING THE IPOD Disc 1 Playlists Disc 2 Artists Disc 3 Albums Selecting options from the CD list menu 1/14 CD 1 Track 1 CD List Track/List CD Name Track Seq. Scan Traffic Programme Mute 23.02.07 &)' Note: The head unit may take some time to process the information from your iPod. Allow around 5 seconds for the head unit to update the track list display. PAGE 09 The six discs will be replaced by the following functions (genres) by default: Audio CD – Changer CD List iPod Albums Library On-The-Go CD List Track/List CD Name Track Seq. Scan Traffic Programme Mute Audio CD – Changer CD 1 2 iPod 00:23 OPERATING THE IPOD CD List Track/List CD Name Track Seq. Scan Traffic Programme Mute 3 4 5 6 Playlists/iPod 1/14 23ºC CD 1 Track 1 Audio CD – Changer CD List Track/List CD Name Track Seq. Scan Traffic Programme Mute CD 1 Track 1 23.02.07 &)' CD 1 Track 1 23.02.07 &)' By using the CD controls to change tracks, it is possible to move forward and backward through the list of folders to highlight the desired folder. See figure 12. &)' CD List iPod Albums Library On-The-Go 23ºC 23.02.07 23ºC &/,$%24!'3 Note: The head unit may take some time to process the information from your iPod. Allow around 5 seconds for the head unit to update the track list display. PAGE 10 Opening folders and playing tracks Folders can be identified by the tags which are placed around them. See figure 11. To open and enter folders there are a number of methods available depending upon vehicle type & existing CD controls. Mercedes and Porsche head units also have the ability to auto select folders. Please see the ‘Disc 6 Menu and Control’ chapter under ‘Auto Selection’ for this option. Double click in rapid succession like a computer mouse Using the MMI controller to select by depressing the rotary dial. MERCEDES CONTROL FFWD by holding the track forward “>>” controls for 2 seconds BMW CONTROL I-drive controller select. Once a folder has been selected, the screen will show a list of tracks within that folder. See figure 13. Audio CD – Changer 23ºC PORSCHE CONTROL FFWD by holding the track forward “>>” controls for 2 seconds Double click in rapid succession like a computer mouse AUDI & SAAB CONTROL FFWD by holding the track forward “>>” controls for 2 seconds CD List iPod Albums Library On-The-Go CD List Track/List CD Name Track Seq. Scan Traffic Programme Mute CD 1 Track 1 Audio CD – Changer She Caught the katy Gimme Some Lovin Everybody Needs Some Rawhide (Theme) Sweet Home Chicago Jailhouse Rock CD 1 Track 1 &)' CD List Track/List CD Name Track Seq. Scan Traffic Programme Mute 23.02.07 CD List She Caught the katy Gimme Some Lovin Everybody Needs Some Rawhide (Theme) Sweet Home Chicago Jailhouse Rock 23ºC CD 1 Track 1 CD List Track/List CD Name Track Seq. Scan Traffic Programme Mute 23.02.07 &)' Note: The head unit may take some time to process the information from your iPod. Allow around 5 seconds for the head unit to update the track list display. From this screen you can now browse tracks by using the CD controls on the vehicle head unit as you would normally browse CD tracks by using the up/down/rotary dial controls. Tracks can be selected by either waiting for a number of seconds and the track will be automatically selected, or by using the vehicle specific selection control such as an i-drive controller. Alternatively the track forward button can be used to move forward through the track list and the track back button can be used to move backwards through the list. CD List << iPod 23ºC 23.02.07 Audio CD – Changer << iPod &)' OPERATING THE IPOD Note: Vehicle controls to display track list vary according to vehicle type. Figures shown may not necessarily correspond to your vehicle type and control. iPod Albums Library On-The-Go Note: If the track back button is double pressed too quickly it will perform the function of exiting the folder on those vehicles that support the double click action. PAGE 11 Select the track list menu and the screen will display as per figure 10. Exiting (closing) a folder OPERATING THE IPOD To close and exit folders there are a number of methods available depending upon vehicle type and existing CD controls. PORSCHE CONTROL FFWD by holding the track forward “<<” controls for 2 seconds Double click in rapid succession like a computer mouse Once the folder has been closed, the screen will display the previous folder list. The playing track will continue to play until another track is selected. FFWD by holding the track forward “<<” controls for 2 seconds BMW CONTROL I-drive controller select. On those head units that support the double click track back method like a computer mouse, exiting a folder can be achieved from any highlighted track. See figure 15. Audio CD – Changer Audio CD – Changer She Caught the katy Gimme Some Lovin Everybody Needs Some Rawhide (Theme) Sweet Home Chicago Jailhouse Rock CD 1 Track 1 23.02.07 CD List Track/List CD Name Track Seq. Scan Traffic Programme Mute She Caught the katy Gimme Some Lovin Everybody Needs Some Rawhide (Theme) Sweet Home Chicago Jailhouse Rock &)' 23ºC CD 1 Track 1 23.02.07 23ºC &)' AUDI & SAAB CONTROL FFWD by holding the track forward “<<” controls for 2 seconds PAGE 12 Double click in rapid succession like a computer mouse Using the MMI controller to select by depressing the rotary dial. Audio CD – Changer CD List iPod Albums Library On-The-Go 23ºC CD List Track/List CD Name Track Seq. Scan Traffic Programme Mute CD 1 Track 1 23.02.07 &)' Note: The head unit may take some time to process the information from your iPod. Allow around 5 seconds for the head unit to update the track list display. Existing CD vehicle controls can be used to access the track sequence menu. See figure 19. Audio CD – Changer 23ºC CD 1 Track 1 23.02.07 &)' Note: Depending on head unit and vehicle type, the track sequence menu may vary from the figure depicted. From the track sequence menu screen (see figure 19) select the option “Repeat Track”. The current playing track will now be set on repeat. CD List Track/List CD Name Track Seq. Scan Traffic Programme Mute CD 1 Track 1 CD List Track/List CD Name Track Seq. Scan Traffic Programme Mute Repeating a track CD List iPod Albums Library On-The-Go CD List Normal Repeat CD Repeat track Random CD List << iPod CD List Track/List CD Name Track Seq. Scan Traffic Programme Mute The track sequence menu allows the user to alter the sequence in which tracks are played. The user can repeat tracks or groups of tracks, or randomize the selections being played. Audio CD – Changer CD List << iPod 23ºC The other method of exiting a folder is to use the track back “<<” controls. Highlight the folder tag at the top of the track list and then push and hold the track back button for 2 seconds to exit the folder. See figure 18. Using the track sequence menu OPERATING THE IPOD After selecting a track to play, press and hold the track forward button to fast forward through the track. A sample of the audio will be heard every few seconds to enable you to confirm how far through the track you have progressed. To rewind back through the track, press and hold the track back button. MERCEDES CONTROL 23.02.07 &)' Note: Repeat track controls may vary depending on head unit and vehicle controls. Some head units may have a dedicated repeat button for this functionality. PAGE 13 Fast forwarding and rewinding a track Note: Repeat CD controls may vary depending on head unit and vehicle controls. Some head units may not support this functionality. Random mode OPERATING THE IPOD From the track sequence menu screen (see figure 19) select the option “Random”. This will randomize the current folder. Note: Random controls may vary depending on head unit and vehicle controls. Some head units may have a dedicated random button for this functionality. Please note: It takes a number of seconds to update the vehicle head unit screen with the correct track sequence when exiting and entering random mode. Allow 10 seconds for the screen to update with the correct track sequence. Scan PAGE 14 From the track sequence menu screen (see figure 19) select the option “Scan”. This will play the first 10 seconds of each track in the folder from the current playing track. Using your vehicle’s steering wheel controls Playing tracks in normal order From the track sequence menu screen (see figure 19) select the option “Normal”. This selection will cancel any previous selections which have been made from this menu. If your vehicle has steering wheel controls, they will function with the mObridge audio unit. The steering wheel controls will be identical to the corresponding controls from the head unit. If you are unsure of the operation of the steering wheel controls, please consult your vehicle user manual. Track sequence menu may differ depending on head unit type. Selecting normal mode and unselecting Random/Repeat/ Scan may be achieved by unselecting the current settings. Auxillary audio source & manual iPod control Note: Random/Scan/Repeat controls may vary depending on head unit and vehicle controls. Some head units may have dedicated buttons for these functions. The mObridge audio interface has the facility to play audio from and external (auxiliary) audio device through the factory audio system. Please note: It takes a number of seconds to update the vehicle head unit screen with the correct track sequence when exiting and entering random mode. Allow 10 seconds for the screen to update with the correct track sequence. To select the auxiliary input, go to the CD List menu (see figure 3, page 8). From the CD List choose the “Menu / Aux audio” CD function. See figure 20. To manually control the iPod and exit lock mode, press and hold the Track Forward button for 2 seconds on “Exit lock mode” from within the CD Track listing menu. See figure 21. The iPod will exit lock mode and allow manual user control. To re-enter lock mode and gain full control from the vehicle, press and hold the Track Forward button for 2 seconds on the “Enter lock mode” track index. Audio CD – Changer CD List Playlists/iPod Artists Albums Genre All Songs Menu/Aux Audio Input 23ºC CD List Track/List CD Name Track Seq. Scan Traffic Programme Mute CD 1 Track 1 Audio CD – Changer &)' CD List Exit lock mode >> Enter lock mode >> Aux Input >> BL Ver: 01.00.01 SW Ver: 02.02.21 Vehicle: Porsche Browsing: Folder Su 23ºC 23.02.07 CD List Track/List CD Name Track Seq. Scan Traffic Programme Mute CD 1 Track 1 23.02.07 &)' Tip: Push and hold Rotary Selection button on the numeric keypad from any screen as a shortcut to select the Menu/Auxillary audio input Paging control OPERATING THE IPOD From the track sequence menu screen (see figure 19) select the option “Repeat CD”. The current playing folder will now be set on repeat. Note: Scan controls may vary depending on head unit and vehicle controls. Some head units may have a dedicated scan button for this functionality. Due to the CD limitation of 99 tracks, the interface allows the user to load up pages of 99 tracks which allows the user to browse through the entire list of iPod tracks. There is no limitation to the thousands of songs that can be paged. Once the 99th track has been reached, the tag “[ Next Page >>]” will be presented. See figure 22. The next page of 99 tracks can be uploaded by pressing and holding the Track Forward button for 2 seconds. PAGE 15 Repeating a CD CD List Track/List CD Name Track Seq. Scan Traffic Programme Mute CD 1 Track 1 Audio CD – Changer OPERATING THE IPOD Dreams Together We Are One Suffer Well Check On It (Beyonce) There You Go I’m Outta Love CD 1 Track 1 CD List Track/List CD Name Track Seq. Scan Traffic Programme Mute 23.02.07 Note: The BMW limitation is 250 tracks rather than 99. &)' CD List << Exit Prev>> 23ºC 23.02.07 Note: The CD track limitation on the Mercedes vehicles is limited to 98 tracks due to a head unit specific problem on particular Mercedes vehicles. &)' Note: The head unit may take some time to process the information from your iPod. Allow around 5 seconds for the head unit to update the track list display. Audio CD – Changer It is possible to configure the disc setup to allow for other iPod category browsing. The default setup is: Disc 1 Playlists Disc 2 Artists Disc 3 Albums CD List Track/List CD Name Track Seq. Scan Traffic Programme Mute Dreams Together We Are One Suffer Well Check On It (Beyonce) There You Go I’m Outta Love CD 1 Track 1 23.02.07 Audio CD – Changer Disc 1: Playlists > Disc 2: Albums >> Disc 3: Albums >> Disc 4: Genre >> Disc 5: All Songs > &)' PAGE 16 It is always possible to exit a folder to the folder list from any page by double clicking track back or press and hold the track back button for 2 seconds on the tag “[ << Exit / Prev >>]” track tag. See figure 24. Audio CD – Changer CD List << iPod The Kill Best Friend Window Shopper Rock Superstar Love Like Winter Not My Kinda Scene 23ºC CD 1 Track 1 CD List Track/List CD Name Track Seq. Scan Traffic Programme Mute 23.02.07 &)' Note: The head unit may take some time to process the information from your iPod. Allow around 5 seconds for the head unit to update the track list display. CD 6 Track 3 CD List Track/List CD Name Track Seq. Scan Traffic Programme Mute 23.02.07 For example, if you want to change the “All Songs” category to “Composers”, you can simply FFWD “>>” on “All Songs” and the screen will update to reflect the new setup: Disc 1 Playlists Disc 2 Artists Disc 3 Albums Disc 4 Genre Disc 5 Composers You can continue to FFWD “>>” through the particular disc until you reach the category that you want on that disc. The new disc setup will be retained for subsequent power on cycles. CD List << iPod Config 23ºC To go to the previous page, highlight track 1 which will be displaying the tag “[ << Exit / Prev >>]” and press and hold the track forward button for 2 seconds. See figure 24. Disc 4 Genre Disc 5 All Songs CD List << Exit Prev>> 23ºC Configuring Discs &)' If you wish to change this disc setup, you can simply change to the Disc 6 menu and select the disc you wish to change and FFWD “>>” on this disc. The disc category will change and the screen will update with the new category. Note: It is highly recommended to quickly disconnect the iPod and re-connect for the new disc setup to take affect. Note: The configurable disc option is not available on BMW i-drive models as all categories are already catered for. CONFIGURING DISCS 23ºC Note: The double click method is only available on those head units that support this functionality. CD List Note: The configurable disc option is not available on basic radio non-text head units. PAGE 17 Audio CD – Changer Is It Just Me? Computer Camp Love State of the Union Irish Coffee Deeper Water Run Baby Run Next Page >> DISK 6 MENU & CONTROL Using the Disc 6, it is possible to change the audio source of the mObridge unit to toggle between the iPod and the Auxiliary audio source input. In the case of the dual Bluetooth and iPod combination, an additional source for A2DP Bluetooth streaming is also available. This selection remains across power cycles also. If the user has selected the A2DP source, then this will remain as the audio source when the Disc 6 option is selected again. The Audio source control is located as track index 3 and is also available when the head units is not capable of displaying text such as the basic Porsche and BMW radio’s. Auto Selection PAGE 18 The Mercedes and Porsche navigation systems feature the ability to auto select tracks when a user hovers over these items. The mObridge unit has the ability to take advantage of this by using the auto selection of the head unit to automatically open folders when scrolling folders. The feature can be located on track index 4 within the disc 6 menu. There are a number of settings available to the user for this: Off 1 second 2 second 5 second When completely off, the auto selection has no affect and the user must use the >> and << button control as per normal. If the three other settings are selected the user can then use the “OK” button on the Mercedes head units or the scroll wheel button push select on the Porsche head units and the selection will be activated. For example if the 1 second option is selected, then the user will experience a 1 second delay from pushing the “OK” button and the folder being selected. If the setting is set to 5 seconds, the user will experience a five second delay. The different settings are there to alleviate the head unit from auto selection too quickly in the case of scrolling folders. Some Mercedes head units select immediately which makes scrolling folders virtually impossible without a delay being introduced as the user would not be able to scroll quickly enough. Audio CD – Changer CD List Exit lock mode >> Enter lock mode >> Audio src: Aux >> Audio Sel: 1 Sec >> Disc 1: Playlists >> Disc 2: Artists >> Disc 3: Albums >> 23ºC CD 6 Track 4 CD List Track/List CD Name Track Seq. Scan Traffic Programme Mute 23.02.07 &)' The bypass switch is provided to allow for the mObridge unit to become ‘invisible’ on the MOST vehicle bus system. The main use of this function is to facilitate dealer services when the diagnostic computer is in use and to ensure the mObridge unit does not interfere with the vehicle diagnostics. The function can be enabled by toggling this switch 5 times. Once the bypass feature has been activated, the MOST bus will be broken for 2 seconds and the feature cannot be activated again for a further 10 seconds. Once the bypass switch has been activated, it will remain activated across power cycles until the bypass is deactivated by toggling the switch again 5 times within a 5 second time frame. Firmware Updates & Vehicle Configuration The mObridge range of products provides the ability to update the firmware of your unit as well as configure the unit for any vehicle type, vehicle settings and specific vehicle setup. mObridge is constantly striving for perfection in all products as well as adding new features. The latest firmware can be found on our webpage here: www.mobridgeinc.com/support/updates The mObridge Wizard also provides an easy to use step by step guide on vehicle setup and will automatically produce an SD memory card file mObridge.ini allowing users to make changes to the mObridge setup such as vehicle type. BYPASS SWITCH Audio Source Bypass Switch The mObridge Wizard can be downloaded here: www.mobridgeinc.com/node/109 PAGE 19 Disc 6 Menu & Control Basic Radio Control For non-text display head-units 02 Mercedes Audio20, Audio50 Picture below (see figure 01) shows Playlists loaded as discs. In this particular case playlist “DISC1” is loaded. 03 BMW i-drive for non-mp3 vehicles Playlist setup Without text display on the HU, it is not possible to browse the iPod by folder. Instead the user can load up select playlists. These playlists can be numbered “DISC1”, “DISC2”,”DISC3”,”DISC4”,”DISC5”. The sixth disc is reserved for the Aux audio/Menu control. If the user does not number these discs, then the first five playlists are loaded by default anyway. If the user has only labelled a limited number of discs such as only DISC1 and DISC2, then the remaing discs will be loaded with the iPod playlists. CD1 TRACK RDM RPT SC 1 T &)' The user can go track up/down via either sterring wheel buttons or via the HU controls/idrive system. PAGE 21 01 Porsche CDR23/24 BASIC RADIO CONTROL Supported vehicles Paging Random/Repeat/Scan Should the playlist contain more than 99 tracks, it is possible for the user to move within the playlist to the next list of 99 songs. All work as normal. Disc 6 Aux Audio / Menu To do this, track 99 can be selected and the user can FFWD on this track. When the next page of 99 tracks is loaded, the first song on the next page will play automatically. CD6 Disc 6 works as the Auxillary audio and Menu control. RDM CD CD 1 T &)' To unlock the iPod for manual control, simply FFWD “>>” on track 1 of disc 6 (see figure 04). To switch between the iPod audio and Aux audio, simply FFWD “>>” on track 3 (see figure 06). 9 &)' Track 1 CD 01-01 CD6 CD6 TRACK 0 RDM RPT SC 1 TRACK T RDM RPT SC 3 T 04 00:00 8 01 02 99 3 96 Set 9 98 9 01 0 7 99 03 PAGE 22 Track 99 CD 01-99 2 SC CD 1 2 9 Set RPT 00:14 &)' &)' &)' PAGE 23 CD TRACK BASIC RADIO CONTROL The user can also “<<” FRWD on track 1 to page back to the previous 99 tracks (see figure 03). 97 BASIC RADIO CONTROL Picture below (see figure 02) demonstrates track 99 on which the user can FFWD “>>”. To regain control of the iPod, FFWD “>>” on track 2 of Disc6 and the playlists will be loaded again (see figure 05). Warranty Your mObridge audio interface is warranted against any manufacturing defects for a period of 12 months from purchase. Any part of the mObridge audio interface may be replaced or repaired at the discretion of the manufacturer after such part is deemed to have a manufacturing fault. If you have any questions about your mObridge audio interface, please contact your local service agent, whose details are attached to the back page of this user instruction manual. WARRANTY FCC information (for US customers only) PAGE 24 This equipment has been tested and found to comply with the limits for a Class B digital device, pursuant to Part 15 of the FCC Rules. These limits are designed to provide reasonable protection against harmful interference in a residential installation. This equipment generates, uses, and can radiate radio frequency energy and, if not installed and used in accordance with the instructions, may cause harmful interference to radio communications. However, there is no guarantee that interference will not occur in a particular installation. If this equipment does cause harmful interference to radio or television reception, which can be determined by turning the equipment off and on, the user is encouraged to try to correct the interface by one or more of the following measures: Reorient or relocate the receiving antenna Increase the separation between the equipment and receiver Connect the equipment into an outlet on a circuit different from that to which the receiver is connected Consult the dealer or an experienced radio/TV technician for help Warning: Any changes or modifications not expressly approved by mObridge, Inc. could void the user’s authority to operate this equipment.