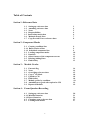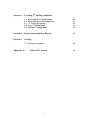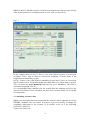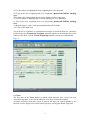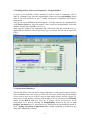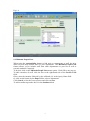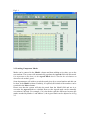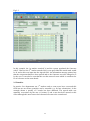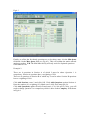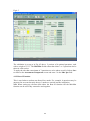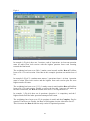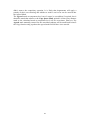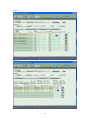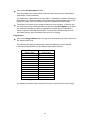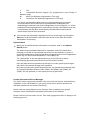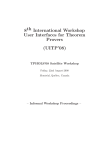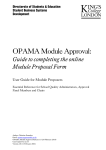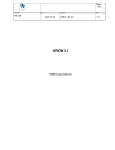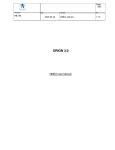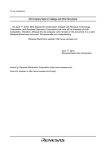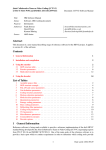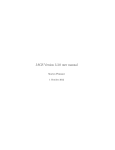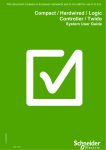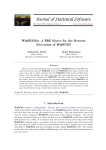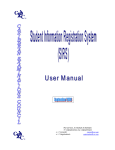Download Assessments User Manual
Transcript
Table of Contents Section 1: Reference Data. 1.1 Setting up reference data 1.2 Amending reference data 1.3 Notes 1.4 Responsibilities 1.5 Stand alone mark sheet 1.6 Maintain People Lists 1.7 Copy Previous Years reference data 3 4 5 6 6 7 8 Section 2: Component Marks 2.1 Creating candidate lists 2.1.1 Bulk creation of lists 2.1.2 Individual component lists 2.2 Loading component marks 2.3 Penalties 2.4 Other features of the component screens 2.5 Deleting/Adding Data 2.6 Find facility 9 9 9 10 11 12 13 13 Section 3: Module Grades 3.1 3.2 3.3 3.4 3.5 3.6 3.7 3.8 3.9 External flag Notes Overriding reference data Copy 1st Sit Mark Upload to CIS Find facility Module grades by candidate Amendments to grade after upload to CIS Repeated Modules 14 14 15 18 18 18 18 19 19 Section 4: Exam Question Recording 4.1 Setting up reference data 4.1.1 Min/Max function 4.1.2 Best of function 4.2 Changing exam reference data 4.3 Loading exam marks 1 20 21 24 27 27 Section 5: Creating 2nd Sitting candidates 5.1 5.2 5.3 5.4 5.5 Resits linked to a failed module Resits linked to failed components 2nd Sitting Weightings Copy 2nd Sitting Mark Upload 2nd Sitting Mark Section 6: Degree Determination Report 30 31 31 34 35 35 Section 7: Scaling 7.1 Scaling a component Appendix A: 38 Upload UG Award 2 40 1. Reference Data (v2.0) 1.1 Setting Up Reference Data in DAS Select (click) Reference Data Select Assessment Components The cursor will be in the Unit Code field: enter the code e.g. GEO115 and click on Search. Ensure that the correct occurrence is being displayed (Occurr field should default to the current session – if not use the Next Occurrence or Previous Occurrence arrows in the tool bar to scroll through the occurrences). To view data for a specific session only, enter the wildcard followed by the year in the Ocurr field e.g. %10 for the 2010/11 session. Once the correct occurrence has been selected, click on the Assessment Component arrow, the cursor will move into the Assm Comp field, then press the tab key: a system generated code will now appear in the Assm Comp field. Enter the Weighting for this component. The weightings for each Assessment Type must add up to 100 (see “method” below, and example overleaf) Tab on to Grade Band (this will default to the Undergraduate 100 point scale, for Graduate units use the arrowed box to select 100 Grad). Tab on to Mand/Opt This indicates if it is mandatory or optional to pass the component. If any component is set to mandatory and the outcome is fail, then the overall module outcome will also be a fail, irrespective of the calculated grade. Tab on to Method This is the actual form of assessment the student undertakes for this component. In practice it is recommended that users just use WE for Written Exams and CW (Coursework) for all others. This is because the exact name of the component; and thus the method, can be recorded in the Description. Tab to Max Mark This defaults to 100 but can be overwritten if a component is marked differently (e.g. if a piece of work is marked out of 40 enter this value in the max mark field. Tab to Description Enter the description of the component e.g. Exam, Essay or Presentation etc. Once a component has been added, click the Save icon in the top left hand corner. Click on Insert Record to enter details of the next component. Once all the components have been set up you can click on the Check Weights button which will check that each assessment type adds up to 100. The Exam to Coursework ratio is set at the top of the screen by completing the Exam Weighting and Assm Weighting fields. 3 N.B. The Best of, Min/Max and No. of Sections and Questions fields are only relevant if the Exams Questions recording function is to be used (see Section 4). Fig.1.1 In the example shown in Fig.1.1 there is one exam and two pieces of coursework (weighted 70:30), with an exam to coursework weighting of 40/60. None of the components are mandatory to pass. In Fig 1.2 there is one exam which is mandatory to pass and 2 pieces of coursework both of which can be failed individually but which taken as a whole must be passed. This is because the Assm Mand/Opt flag has been set to Mandatory. The exam to assessment weighting is 80/20. It is recommended that candidate lists are created after the add/drop period for the semester has finished. Once candidate lists have been created, marks can be loaded for components. 1.2 Amending reference data N.B It is recommended that users ensure that the reference data weightings are correct BEFORE candidate lists are created. If however it proves necessary to change the weightings subsequent to list creation, it is possible to do so if the following procedure is followed: i) Query the Unit Code 4 ii) Use the mouse to highlight the first weighting box to be amended iii) Type in the new weighting and (very important!) press tab before saving. Save This ensures the change filters down to any students on the component. iv) Use the mouse to highlight the second weighting box to be amended v) Type in the new weighting and (very important!) press tab before saving. Save vi) Repeat stages iv and v until all amendments have been made vii) Click on the Save icon You will receive a number of confirmation messages to which the Yes box should be clicked before the Transaction Complete message appears in the dialogue box at the bottom of the form. Use the Check Weightings button to check your amendments Fig 1.2 1.3 Notes The box next to the Notes button is ticked which indicates that a Note has been entered for this unit. A note can be added or viewed by clicking this button. A feature of DAS is that when a note is entered, the user can control whether or not the note is to be displayed on exam board reports by clicking the Board Flag field. 5 1.4 Linking Staff to Units and Components – Responsibilities If required, it is possible to link a member of staff to a unit or component. This is done by clicking on the relevant responsibility button: the top responsibility button links to the unit, and those in the 1st Sitting Assessment Component block link to components. The pop-up screen SDEP0020 will now appear. Click the button to the right hand side of the Person Code box, this will produce a list of staff in your department. Select the member of staff and click OK (see Fig 1.3). Then, click the button to the right hand side of the Role field and select the role e.g. MODLDR for Module Leader. If this Role Type is selected, the link can be viewed in CIES. Fig 1.3 1.5 Stand Alone Marksheet This facility allows selected staff to input component or exam question marks directly into a marksheet that is accessed via a URL on a browser. Staff using this marksheet do not need to have access to DAS but can input marks directly into the system. To grant access to this facility, select the staff member as above but choose the UPDATE option in the ROLE field (see Fig 1.4). A person can be given access to all components for a unit by clicking the Responsibility button at the top or Unit Instance Occurrence level. Alternatively, by clicking on the responsibility button in the 1st Sitting Assessment Components block, update capability is restricted to the individual components selected. 6 Fig 1.4 1.6 Maintain People Lists When using the responsibility button to link units or components to staff, the drop down list will only include staff in your department. The Maintain People Lists feature allows you to include staff from other departments in your list as well as research students if required. To do this, click on the Maintain People Lists menu option. Click OK to any pop-up. To add a member of staff, click the box to the right hand side of the Person Code field. Either enter the surname followed by the wildcard (%) in the Query Name field. Or click on the button by the Dept field to select a department. Click Search, select the correct person and click on Save To add a student repeat the above in the Students block 7 1.7 Copy Previous Years Facility When setting up reference data for subsequent sessions, it is possible to copy across this data from the previous occurrence. If the reference data has not changed since the previous year, click the Copy Previous button and the data will copy across into the new occurrence. If the reference data is largely, but not exactly the same, this facility can still be used. Simply copy the data and then make the changes. N.B. This facility will also copy across Exam Question Recording data if this is being used. 8 2. Component Marks 2.1 Creating candidate lists The candidate lists can be created in 2 ways. 2.1.1 Bulk Creation of Lists Select utilities and Bulk Create 1st Sit cands. Type in the 3 digit Department code followed by the wildcard (%), and click on the Search icon. All units that have reference data set up will be listed. Use the tick box on the right hand side to select the units you wish to create candidates for and click the Create Candidates button. Alternatively you can further refine your original search. For example, you may wish to create candidates for the AUT SEM modules for 2010/11 only. To do this, type in the 3 digit department code as before and then type AUT SEM 10 in the Occurrence box. Click Search. Instead of clicking the individual check boxes you can now click Check All before creating the candidates. 2.1.2 Individual component Lists Select Component Marks, First Sitting In the Unit Code box enter the unit code, tab into the Occur Code, enter %10 (for the 2010/11 session) and click search. Information for the first component will appear: click Create Candidates. A confirmation box will appear asking if you wish to continue; click Yes. To move on to the next component, use the Assessment Component icon to navigate to the top of the page and then click on the Next Component icon to select component 2. Click on Create Candidates as above. 9 Fig 2.1 2.2 Loading Component Marks Marks can be entered in the Mark1 column and then tabbing twice takes you to the next student. The system will automatically populate the Agreed field with this mark. It is important to note that it is this Agreed Mark which is used in the calculations to determine the module grade. Some departments will wish to record the mark given by a second marker and this can be done in the Mark2 column. Similarly, if required, the initials of the markers can be recorded in the Inits columns. Please note that the system will take the mark from the Mark2 field and use it to overwrite the Agreed mark as a default. However the Agreed mark can be manually overwritten if desired. For example, if it is decided to split the difference between the marks awarded by Marker 1 and Marker 2, the Agreed mark can be adjusted as in Fig 2.2. 10 Fig 2.2 In this example, the 1st marker awarded 36 and the system populated the Outcome with F. However the 2nd marker awarded 44. It was agreed that the actual mark would be 41 and so this was input into the Agreed field. An information message pointed out that the component had now been passed and so the Outcome was also changed to P by the user. It can also be seen that the user has entered a note which is considered to be of relevance to the exam board. 2.3 Penalties In practice few departments use 3rd markers and so some users have converted this field into an area where penalties can be awarded (e.g. for late submission). In the example shown a penalty of 5 marks has been deducted. The agreed mark was manually overwritten by the user (61 minus 5) and a note has been entered to this effect although this note has not been deemed relevant to the exam board. 11 Fig 2.3 2.4 Other features of the component screens Notes can be added by clicking on the Notes button adjacent to the student. The Board flag will default to Yes but can be turned off by clicking on it. The Sort button enables the user to list the candidates in Student Registration Number order. Clicking the Statistics button provides a breakdown of the marks for this component e.g. standard deviation, median, mean etc. The Int flag can be clicked to show if a particular component for a candidate has been internally moderated. Double clicking in the Reg No. field will give more details about a student (e.g. Registration Status, Programme Code and Period of Study). 12 2.5 Deleting/Adding Data To delete component marks use the mouse to highlight the first mark to be deleted and press the space bar. Pressing tab will move the cursor into the next box (Inits1). The space bar can again be used to delete any initials data. Pressing tab again will move the cursor onto the next record. Deleting the Agreed mark is similar except that the cursor will move onto the next record every time tab is pressed. You will be asked to confirm any deletions upon leaving the screen. To delete a student record from the components list, use the mouse to highlight the record in question and click on the Delete Student from Component Class list icon. If a unit has been linked to a student record subsequent to creating lists, the student will NOT automatically appear in the Assessment Component list(s). Clicking on Create Candidates for each component will create a record for ALL students who are linked to that Unit Code. This is still possible even if marks have already been entered for those linked, and so you will be able to add late additions or corrections to the class list in this way. Please note however that ALL students with a link will be included and so any records you may have deleted will reappear. To find out which students are linked to a particular unit view the Module Grades screen described in the next section or browse CIES – the data is the same. 2.6 Find facility If you wish to enter a mark for a single student for whom only the SRN is known, the find facility enables this to be done without having to scroll through the whole list. To do this: access the relevant component, ensure the cursor is in the list block (i.e. a student is highlighted and not the component code at the top of the screen), click on Search. Enter the SRN of the record required and click on Search again. To return to the full list simply click on Search twice. It is also possible to search by names in the same way, e.g. enter SMITH% under name. 13 3. Module Grades This screen gives the overall picture for a module, showing the agreed mark for each component and the calculated module grade. In Fig 3.1 a class list is shown for GEO101 with the component marks for a highlighted student showing at the bottom of the screen. The calculated module grade is shown for all except the first student. This is because there is no mark for component 2 and so DAS is unable to make a calculation (it can also be seen that there is a note against this student’s component 2). Clicking the Registration Details tab gives more information on the student (Programme Code, Period, Registration Status and Fee Status). There are also click buttons for statistics and to change the sort order: surname, SRN and grade. 3.1 External Flag This can be ticked if you wish to record when a student’s work has been assessed by an External examiner. 3.2 Notes The notes field can be clicked to add notes and the Board Flag ticked if it is relevant to an Exam Board. Fig 3.1 14 3.3 Overriding Reference Data It will sometimes be necessary to override reference weighting for an individual student. This will usually occur when a student retakes a unit externally. In example 3.2 the student is taking GEO101 which normally consists of 3 components, however, this particular student is only to be assessed in the examined component and so there will be no marks for the other 2 components. To do this:i) Delete the student from the 2 components not being taken in Component Marks – First Sitting. ii) Access Module Grades – By Module. Select the unit and highlight the student using the mouse and then click on the All Units Button. This accesses a screen showing all units for the student. iii) Highlight GEO101 and enter 100 in the RUL ExWt box as shown in Fig 3.2 (this overrides the top level which for all other students is 80:20 Exams to Assessments). iv) Click on the RUL Assessment Components tab and enter the weighting for this student’s assessment which in this case will be 100 (Fig 3.3). In example 3.4 and 3.5 the student is going to be assessed on one piece of coursework which will provide 40% of the unit grade and one exam which will provide the other 60% of the assessment. i) Delete the student from the component not being taken in Component Marks – First Sitting. ii) Select the unit and highlight the student as in ii) above. iii) Highlight GEO101 and enter 40 and 60 in the relevant RUL Wt boxes (see Fig 3.4). iii) Click on the RUL Assessment Components tab and enter the weightings for this student’s assessment which in this case must be 100 as there is 1 component for each assessment method and each assessment method has to add up to 100 (see Fig 3.5). It is also possible to access an individual student via the Module Grades – By Candidate menu option and repeat the process described above. 15 Fig 3.2 Fig 3.3 16 Fig 3.4 Fig 3.5 17 3.4 Copy 1st Sit Mark Once the reference data has been set up correctly and marks are present for all the components that make up a module, DAS calculates the module grade. If all the marks have been loaded and no grades are shown in the calc field, check that the reference data for the unit is correct as this is the most likely cause. If individual grades are missing, double clicking in the empty calc field produces a pop-up error report. At this point it is still possible to amend component marks as the calculation will still take such changes into account. Once the user is satisfied that the weightings and marks are correct, the Copy 1st Sit Mark button can be clicked. This will populate the Grade and Outcm fields; rounding up, or down, the 2 decimal places from the calculated grade. You should then click Save. It is still possible to manually overwrite module grades after the Copy process has been carried out; for example a grade may be augmented to take into account extenuating circumstances. If required a note could be entered to highlight this. N.B. If the Copy 1st Mark button is clicked again, any manual changes will be overwritten, although a pop up message will warn you of this. Please note that the copy facility may not work for students on research programmes. This is because most RTP modules are only reported as Pass/Fail. 3.5 Uploading Module Grade to CIS Once you are ready to upload the marks to CIS enter the date in OK Sit 1 and then click the Confirm button. If some students do not have a grade to upload you may receive a message informing you of missing data, click OK to upload. For the same reason as above, module marks for research students will not be uploaded, although a value of P or F entered in the Outcm field will upload provided no grade is present. Likewise, values of NA or DE etc can be uploaded by entering these in the Outcm field and ensuring the Grade field is blank. 3.6 Find Facility This facility is the same as that described in 2.6. To do this: access the relevant module, ensure the cursor is in the list block (i.e. a student is highlighted and not the module code at the top of the screen), click on Search which will clear the list and enter the SRN for the student required, then click Search again. To return to the full list simply click Search twice. It is also possible to search by names in the same way, e.g. enter SMITH% under name. 3.7 Module Grades by Candidate This facility allows the user to access an individual student record. If preferred, changes to reference data can also be made here This menu option also allows notes to be entered against an individual student that are not necessarily related to any particular unit or component. Students can be queried by 18 either their registration number or Query name (i.e. surname%). Click the Notes box, select a Note Type and enter the note. It is also possible to select a cohort of students by clicking the Query Registrations button and entering the programme code etc. For example, by selecting a cohort and using the note type of BOARD it is possible to enter the recommendations of an exam board into this field. This can then be printed onto a basic results sheet (using Web Reports) and handed to PGT students. An enddate field can be used to signify when the note is no longer relevant. 3.8 Amendments to grade after upload to CIS Occasionally a grade needs to be changed after the results have been uploaded into CIS; after an exam board for example. The change can be made by using the mouse to highlight the grade in question (either in Module Grades – by module or by candidate) and then typing in the new grade followed by tab, then click Save. If the change alters the outcome a pop-up box will appear warning you of the fact. If this happens, click OK, amend the outcome, and click on Save as above. DO NOT click the Copy First Mark button after upload to CIS as it will overwrite any manual changes to grades that you may have made. Before exiting it is recommended that CIS is checked to confirm that the change has been made correctly. This is easily done by clicking on the All Units button against the record concerned, and then clicking on the View All Modules tab. This screen shows the CIS module record. To return to your previous position, click Exit. Changes can still be made in this way after the deadline set by the Taught Programmes Office has passed. However, before the change can be saved a pop-up screen will appear informing you that the Confirm button will need to be clicked. Once this is done a Result Amendment Form will appear which should be completed. This will be automatically emailed to TPO once the OK button has been clicked. Again, it is recommended that the CIS screen is checked to confirm that the correct change has been applied. 3.9 Repeated Modules Modules that have been taken in a previous session are highlighted by a red star to the right of the candidate’s name for easy identification. Double clicking the mouse on the red star will pop up the results obtained in any previous attempt(s). 19 4. Exam Question Recording 4.1 Setting up Reference Data From the Assessments menu select Reference Data – Assessment Components and then enter the unit code, ensuring that the correct occurrence (e.g. AUT SEM 10) is showing before proceeding further. Click on the Sections box on the right hand side of the relevant component (i.e. that set up as the examined component). A pop-up screen will appear. Click on Add Sections and add the number of Sections required (e.g. if there is a section A and a section B, enter 2). Click on Add Questions against section A – a pop-up screen will appear: enter the number of questions, the weighting, marks out of (usually 100 but other values can be entered) and whether the questions are compulsory or optional. Click OK In example 4.1 there are 6 questions on the paper and it is expected that 4 will be answered (hence the weighting of 25.00). They are marked out of 100 and all are optional. Fig 4.1 The basic reference data set up as above will produce a grid with cells against which question marks can be entered (see Section 4.2), although there will be no validation (e.g. if a student takes 5 questions, all 5 marks will count towards the final calculation). If a question is Compulsory you can enter C in the Complsry box (see Fig 4.2). Likewise, weightings can be amended in this screen for individual questions. 20 Fig 4.2 In this example, the marks grid described in Section 4.2 will highlight students who have not got a mark for Question1 which has now been set as Compulsory in the reference data. Further validation that the correct combination of questions in given sections have been answered, can be set up by using the Min/Max and Best Of functions. 4.1.1 Min/Max Function Example 1 This exam consists of 1 section which contains 8 questions of which 4 are to be taken. None are compulsory and all are marked out of 100. Click Add Sections enter 1 and click OK Click Add Questions enter the number (8), the weight (25), mark out of (100) and Comp/Opt (O). Click OK. 21 Fig 4.3 Finally, to reflect the fact that 4 questions are to be taken, enter 4 in the Min Qstns field and 4 in the Max Qstns field (see Fig 4.3). This will validate the marks entered against a student. N.B. The Min/Max facility will only work for Optional questions. Click Save to exit. Example 2 There are 4 questions in Section A of which 2 must be taken. Question 1 is compulsory. Section A questions have a weighting of 30% There are 4 questions in Section B of which any 2 can be taken. Section B questions have a weighting of 20%. Click Add Sections, enter 2 and click OK. Click Add Questions against Section A. Enter the number (4), weighting (30), Mark out of (100) and Comp/opt (O). Click Add Questions against Section B and enter 4, 20, 100 and O. Next, you will need to change Question 1 to compulsory which is done in the Complsry field shown in Fig 4.4 22 Fig 4.4 Finally, enter 1 in the Min/Max fields for Section A. (Question 1 is compulsory and the rules applied by the Min/Max function only apply to Optional questions), and 2 in the Min/Max fields for Section B. Example 3 There are 2 sections, each of 4 questions. 3 questions must be answered but at least 1 question must be taken from each section i.e. 1 from A and 2 from B, OR 2 from A and 1 from B. 23 Fig 4.5 The validation is set up as in Fig 4.5 above. 2 sections of 4 optional questions, each with a weight of 33.33. The Min/Max fields reflect that either 1 or 2 questions can be taken in each section. To apply the rule that a maximum of 3 questions are to be taken overall, click on Save to return to the Assessment Component screen and enter 3 in the Max Qst field. 4.1.2 Best of Function This is used when a student can discard low marks. For example, 4 questions may be answered in an exam but only the top 3 marks are carried into the calculation. N.B. When setting up reference data either the Best Of function OR the Min/Max function can be used: they cannot be used together. 24 Fig 4.6 In example 1 (Fig 4.6), there are 2 sections, each of 4 questions. At least one question must be taken from each section with the highest question from each counting towards the final mark. The weighting has been set to 50% (2 marks count in total) and the Best of Field has been set to 1 for each section. Note that in this example questions are marked out of 20. In example 2 (Fig 4.7) a student must answer 3 questions from 6. At least 1 question must be taken from each section and the highest from each section plus the next highest mark will count. The weighting has been set to 33.33 (3 marks count in total) and the Best of field has been set to 1 for each section. Finally, to reflect the fact that 3 answers will make up the final exam mark, the Best of field has been set to 3 at component level. In example 3 (Fig 4.8) there are 8 questions. Question 1 is compulsory and the 3 highest marks from the other questions attempted will count. The weightings have been set to 25 (4 questions in total) and the Complsry flag for question 1 has been set. Finally, the Best of field against section A has been set to 3. This is because the Best of function only works for Optional questions. 25 N.B. Compulsory questions should be set up in reference data in isolation from the Best of or Min/Max functions as shown in example 3 (Fig 4.8). Fig 4.7 Fig 4.8 26 If required, it is also possible to add the initials of a marker for each question by use of the Init1 and Init2 fields as in Fig 4.8. These initials will show in the spreadsheet where question marks are entered (Fig 4.9). 4.2 Making changes to Exam Reference Data Deletion of reference data at this level is possible by using the Delete Sections and Delete Questions buttons. Users can delete data in the opposite order to which it was added i.e. section C, followed by, B followed by A. A Question cannot be deleted if marks for that question are present against students. Extra questions or sections can be inserted after initial set-up by using the Add Sections/Add Questions buttons, although this is not possible if examination marks exist. It is important therefore to ensure that the reference data is correct before adding marks for exam questions. 4.3 Loading exam marks In the sample reference data shown in Fig. 4.9 there are 6 questions of which 3 are to be answered: question 1 is compulsory and any 2 others must be taken Click on Component Marks – First Sitting and Search for unit code (in this example GEO223 is entered in the Unit Code field and %10 in the Occur field). If necessary use the next component icon to select the required component. If the exams reference data was set up before creating the candidate lists click on the Questions button. If the exams reference data was set up after the candidate list creation, simply create the exams mark sheet by clicking on the Create Candidates button. The Questions button will now be visible; click on this to access the mark sheet (Fig 4.9). Marks for exam questions have been entered for these students. If the rules set up in the reference data have not been adhered to, a red asterisk will show against the student. For example, student Addams has not got a mark for question 1 which is compulsory, and student Alcock has only got marks for 2 questions when 3 should have been answered. Double clicking on the red asterisk produces a pop-up with a message explaining why the student has not taken the correct combination of questions. Similarly, double clicking in the calc field produces a pop-up listing of marks used in making this calculation, which is especially useful when the Best of function is used. 27 Fig. 4.9 It is important to note that the calculation will always take into account all the marks entered for a student (unless, of course, the Best of function is used). For example, in example 4.9 student Balmer has marks for 4 questions when only 3 should have been answered, and so has the exaggerated calculated mark of 75.99. Because the reference data has been set up correctly however, the red asterisk warns the user that this student’s marks need checking. If you need to refer to the exams questions reference data it is possible to view it by clicking the View Ref Data button towards the top right hand side of the screen, although to amend it you will need to return to Reference data menu. Clicking the Exit icon returns the user to the mark sheet. Finally, once the user is satisfied that everything is in order; clicking the Copy Quest Mark button uploads the calculated mark from the mark sheet into the Agreed field at the component level, which thus becomes the mark for the exam and is carried forward into the calculation for the module grade. Students with a red asterisk will NOT upload into the Agreed field however. It is left to the user to decide how to mark these exceptions. For example, in the case of student Balmer, by returning to the mark sheet the user may decide to delete one mark which will then produce a calculation made on the correct number of marks (i.e.3). Clicking the Copy Quest Mark for a second time will copy all the calculated grades into the agreed mark again. For the other 2 exceptions the user may enter their own mark into the agreed mark. For example, Gomez achieved a pass mark of 54.99 but 28 didn’t answer the compulsory question. It is likely that departments will apply a penalty of their own choosing and whichever mark is arrived at can be entered into the Agreed Mark. The Agreed mark at component level can of course be overridden if required, but it should be noted that whenever the Copy Quest Mark upload is clicked, any changes made to the calculated mark at component level will be overwritten. However, any Agreed mark manually entered for the asterisked students will be unaffected because the Copy function only populates the agreed mark field if there is no asterisk. 29 5. Creating 2nd Sitting candidates There are two ways of creating 2nd sitting candidates, depending on how the resit assessment is to be administered. The first option allows the creation of a resit list for each candidate that failed the first sitting, irrespective of which component or components were failed. The second option allows the user to produce resit candidate lists for each component failed, provided that the overall module was also failed. 5.1 Resits linked to a failed module This method is used when all students who failed the module are to be linked to a single resit event irrespective of which component(s) they may have failed. From the Assessments menu select Reference Data, Assessment Components and enter the module code. To ensure that the correct occurrence is selected it is recommended that the wild card followed by the session is entered in the Occur box (e.g. %10 in the example shown). Click Search. Clicking the 2nd Sitting box of the first Assessment Component produces the pop-up screen shown below. Fig. 5.1 30 Ensure that the box labelled Create Candidates for Module Failed is ticked and enter a description if required. Click Save. If the 2nd sitting event is to be an examination it is possible to set up questions as described in section 4 by clicking on the Sections box within the pop-up screen. Once the reference data has been set up, the 2nd sitting candidates can be created by returning to the Assessments menu and selecting Component Marks Second Sitting. Enter the Unit code and occurrence as described above and perform the Search. Clicking on the Create Candidates box will create the 2nd sitting candidates for this sitting. Alternatively, you can bulk create the 2nd sitting candidates for all your modules by selecting Utilities, followed by Bulk Create 2nd Sit Cands. 5.2 2nd Sitting candidates linked to failed component This method is used when a 2nd Sitting event is required for each component failed (provided that the overall module result is F or NA for the 1st Sitting). From the Assessments menu select Reference Data, Assessment Components and enter the module code. To ensure that the correct occurrence is selected it is recommended that the wild card followed by the session is entered in the Occur box (e.g. %10 in the example shown).Click Search. Clicking the 2nd Sitting box of the first Assessment Component produces the pop-up screen shown in Fig. 5.1 above. Click in the Create Candidates for Module Failed box so that it is unticked and click Save. If required a description can be entered. In addition exam questions can also be set up by clicking Sections. (see Section 4). Repeat this process for each of the 1st Sitting Assessment Components ensuring that the Create Candidates for Module Failed box is unticked for each. Once the reference data has been set up, the 2nd sitting candidates can be created by returning to the Assessments menu and selecting Component Marks Second Sitting. Enter the Unit code and occurrence as described above and click Search. Clicking on the Create Candidates box will create the 2nd sitting candidates for this component. Use the Next Component icon to move on to the next component and repeat. Alternatively, you can bulk create the 2nd sitting candidates for all your modules by selecting Utilities, followed by Bulk Create 2nd Sit Cands. 5.3 2nd Sitting Weightings The marks from Sitting 1 will still be carried into the calculation for the 2nd sitting grade as can be seen in Fig. 5.2. Clicking on the Sitting 2 Marks tab will open up the screen to show sitting 2 data. 31 Fig 5.2 The mark obtained in the resit is 70 (assessment code GEO347-AUT-SEM-10-1R) but the calculated grade is 55. This is because the mark of 40 from the 1st sitting coursework has been included in the calculation. Depending on how the department administers 2nd sitting exams, the weightings for each student may need to be overwritten as described in Section 3.3. For example, if the 2nd sitting grade is to be determined simply by the resit exam then the reference data should be changed as in Fig 5.3 where the 2nd Sitting RUL ExWt has been set to 100, thus overwriting he 1st sitting reference data (which had a 50/50 split between exam and coursework), and Fig 5.4 where any components not needed for the 2nd sitting calculation have been set to zero under RAC Wt2. 32 Fig 5.3 Fig 5.4 33 5.4 Copy 2st Sit Mark Once the reference data has been set up correctly and marks are present for all the components that make up a module, DAS calculates the module grade. At this point it is still possible to amend component marks as the calculation will still take such changes into account. Once the user is satisfied that the weightings and marks are correct, the Copy 2nd Sit Mark button can be clicked. This will populate the Grade and Outcm fields; rounding up, or down, the 2 decimal places from the calculated grade. It will also cap Level 2 and Level 3 modules at 40% (50 % for PG’s).You should then click Save. It is still possible to manually overwrite module grades after the Copy process has been carried out; for example a grade may be augmented to take into account extenuating circumstances. If required a note could be entered to highlight this. N.B. If the Copy 2nd Mark button is clicked again, any manual changes will be overwritten, although a pop up message will warn you of this. 5.5 Upload 2nd Sitting Grade to CIS This is identical to the 1st sitting upload described on page 14 except that the 2nd Sitting fields on the right hand side of the screen are used. 34 6. Degree Determination Report This facility calculates the Final Degree classification for final year students and can be accessed via the Assessments menu by selecting CIS Modules – Award Grades. Detailed instructions in its use can be obtained from the Taught Programmes Office. Occasionally it may prove necessary to discount some results (e.g. when there has been a change of programme), or calculate a result obtained at Level 3 as a level 2 unit. For the Degree Determination report to take these exceptions into account when calculating the final classification users should select CIS Modules_Unit results by candidate and enter the SRN or name of the student concerned. Execute the query and click the Amend Level box. In Fig. 6.1 it can be seen that GEO206 has been taken twice, once in 2009 and again in 2010, however only one grade is expected to count towards the final classification. This is the mark obtained in 2010. However this is to be calculated as a Level 2 and not a Level 3 module. Fig 6.1 Firstly, by clicking the Ignore in calculation box against the AUT SEM 09 occurrence, the report will exclude this result. Secondly, by clicking the box on the 35 right of the Registration Code for calculation field it is possible to select another Level of study (in this case Period B) at which the grade of 40% will be calculated. This report can be printed off and provides detailed information for each student. In some cases however, departments may wish to download this data into spreadsheets so that the data can be presented in a format of their own choosing. To do this, select Option12 – Departmental Assessments in CIES and then Option 4 Degree Prediction Summary. 36 7. Scaling of Marks Currently this facility is available only at component level and where Exam Question data exists. It allows users to scale up or down either an examination paper or an individual exam question. 7.1 Scaling a Component To do this access the component marks screen in the usual way (either first or second sitting) and click on the Scale Component box in the top block. The pop-up shown in Fig 7.1 will appear. Fig. 7.1 Enter the scaling factor and select the Method (either Percent or number of marks) and click OK. A Confirmation pop-up will appear; again click YES if you wish to continue. The marks in the Calc field will then be scaled by the appropriate factor and the Scaled box in the top block will now be ticked warning the user that the component has been scaled. 37 7.2 Scaling a question To do this, access the Questions Recording screen by clicking the Questions box in Component Marks. Select the question to be scaled by double clicking the first mark box under that question heading (in the example shown the box with an entered mark of 45). The pop-up box shown in Fig. 7.2 will appear, again asking the user to enter both the scaling factor and method. Fig.7.2 Click OK and click and then click the confirmation if you wish to continue. The marks will now be scaled in the Calc field. All marks for the question scaled will be highlighted in a different colour and the question number will be marked by ** as shown in Fig. 7.2. Double clicking in the Calc field for a given candidate will also give details of how the mark has been calculated. See Fig 7.3. To remove the scaling from an individual question simply click one of the highlighted marks to access the pop-up, use the mouse to highlight the factor and delete this, and click the arrow on the right of the scaling method and click on the “blank” under 38 percent. Click OK. To remove scaling from a component, click the Scale Component box to access the pop-up and repeat the process described above. Fig 7.3 39 APPENDIX A The University of Sheffield Student Services Department How to upload UG Award recommendations in the Corporate Information System (CIS) This method to upload UG award recommendations (degree classifications) using CIS directly, replaces the previous file transfer protocol (ftp) method for uploading files of award recommendations onto CIS. This new method can be used equally by departments who use the Departmental Assessments System (DAS) and by those departments who do not use DAS. Before carrying out this procedure, departments should have uploaded/confirmed all module results on CIS for their final year undergraduate students, and degree award recommendations should have been discussed and agreed by departmental Examination Boards. Login to CIS Open your web browser (e.g. Internet Explorer) and go to the University Home Page (www.shef.ac.uk). Log into MUSE with your Username and password. Click on the Staff Applications tab. Locate the Corporate Information System section on the screen. Click on CIS. Log in to CIS with your Username and Password. Select Applications > Student > Assessments from the CIS menu bar. Select Results > Upload UG Award from the CIS menu bar. The SDEP0031 "Upload Award Class" screen will display n.b. If you are a DAS user you can also access the same screen by selecting Applications > Departmental and then Assessments > CIS Modules > Upload UG Award. Display Student Cohort Enter data in the relevant query fields to locate the correct student cohort. e.g. 'Prog' = ECNU02, 'Occur' = %09, 'Period' = C Click on the Execute Query icon in the CIS toolbar. A list of students in the relevant cohort will be displayed in the Registrations block. Ensure that the value in the 'Credits' field is correct. If not select the correct value. i.e. 240 credits for 3 year Bachelor degrees, 360 credits for 4 year Integrated Master degrees, 280 credits for 4 year Bachelor degrees with a language year abroad. Do Calculation 40 Click on the Do Calculation button. This will populate the various fields under the main column areas 'Calculation 1', 'Calculation 2' and 'Combined'. The Preliminary Classifications for Calculation 1, Calculation 2 and the Combined Classification are displayed. Where these Preliminary Classifications fall into the borderline range, then a red asterisk indicates a Borderline Classification. The default sort order for the student cohort list is by surname. If desired, you can resort the list by selecting a different field from the Sort Option drop down list. Sorting is possible by name, by registration number, by the Calculation 1 mean or by the Combined Classification. To retain the calculated figures in all the fields, tick the 'Auto Calculation' box prior to re-sorting. Copy Award Click on the Copy Award button to copy the 'Combined Prelim Class' values into the 'Award Class' field. This will copy the degree classification values calculated for the Combined Preliminary Classification into the 'Award Class' field as follows: Values in 'Combined Prelim' Class 1 1* 2.1 2.1* 2.2 2.2* 3 3* Pass Pass* Fail Fail* Board * asterisk flagged in red Copied to 'Award Class' 1 2.1 2.2 3 P F The following example shows what the CIS screen would look like at this stage. 41 'Combined Class' copie 'Award Clas Not copied: Combined Classificatio is Borderlin Not copied: Student has not obtaine enough cre As indicated in the table and screen above, a blank will be left in the 'Award Class' field for a student following 'Copy Award' processing, if any of the following circumstances apply: o o o The 'Combined Prelim Class' field is Borderline, i.e. a red asterisk is displayed The 'Combined Prelim Class' displays a value of Board, i.e. the Combined Classification cannot be calculated from Calculation 1 and Calculation 2 (and the Examination Board will have had to agree an award recommendation based on all the evidence before them and which best reflects the student's overall performance). The student has not obtained the correct number of credits as indicated in the 'Credits Obtnd' field. For each student where the 'Award Class' field is blank, now manually enter into the 'Award Class' field, the award recommended by the departmental Examination Board following their discussions and agreement about borderline candidates etc.: The UG award recommendation codes that can be entered into the 'Award Class' field include: Code Interpretation 1 First Class Honours Degree 2.1 Second Class Division One Honours Degree 2.2 Second Class Division Two Honours Degree 3 Third Class Honours Degree P Pass (i.e. Ordinary Degree or Unclassified Sub-degree Qualification, e.g. ADV DIP) 42 F Fail H Unclassified Honours Degree (for programmes in the Faculty of Medicine only) M Merit (for Diploma programmes in TILL only) D Distinction (for Diploma programmes in TILL only) n.b. where an Examination Board has very exceptionally agreed an award recommendation that is different to the classification indicated by the methodology contained in the General Regulations for First Degrees, i.e. where the Board is invoking Regulation 41 and will seek Faculty confirmation to do this, a classification that has been automatically calculated and loaded into the 'Award Class' field can be overwritten. You can save the information displayed on screen at this stage, by clicking the Save icon in the CIS toolbar, and come back to this screen later for further manipulation if necessary. Upload Award When you are satisfied all the information is complete, click on the Upload Award button. The award recommendation data will be "uploaded" onto CIS, and all other updating on CIS will be automatically carried out on the students' records, i.e. creating the attainment, applying end dates and applying the correct Registration status, e.g. SC (Successful Completion), FAIL (FINAL), etc. The 'Upload Date' in the top right hand corner of the CIS screen will be automatically populated and stored on the CIS student records. Once the data has been uploaded any attempt to run the upload process again will check if the data has already been uploaded. Note that records with a blank Award Class are not uploaded and students with an existing Registration Status of FAIL (FINAL), WH (FINAL), NA (FINAL), DE (FINAL) are not uploaded, i.e. the upload process rejects these. Further Information/Error Messages The 'Units' button next to each student in the cohort list, will call the ‘Unit Results by Candidate’ screen (SSTU5801) in 'query only' mode, where all unit results for an individual student can be viewed if necessary. Double click the mouse button on the 'Surname' field, to display a box giving a summary of the classification calculation information for the student. Double click the mouse button on the 'Title' field (programme title) to display a box showing any error 43