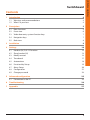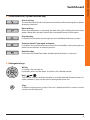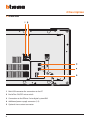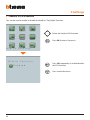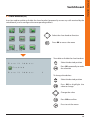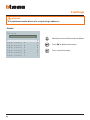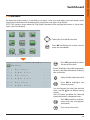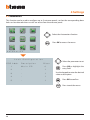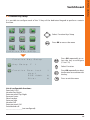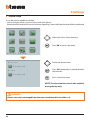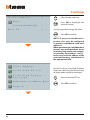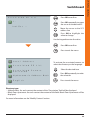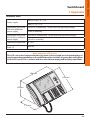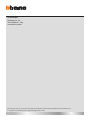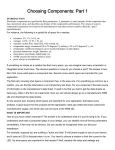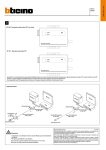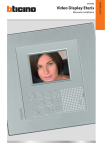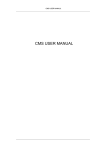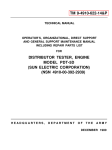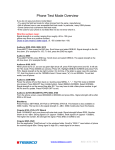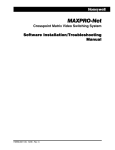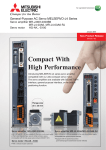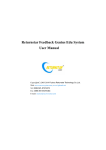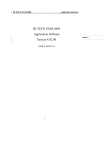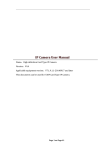Download Switchboard - HomeSystems Legrand
Transcript
Switchboard Installer manual 01GF-11W01 346310 2 Contents 1 Introduction 4 1.1 Warnings and recommendations 4 1.2 What’s in your box 4 2 Description 5 2.1 Main functions 5 2.2 Front view 6 2.3 Video door entry system function keys 7 2.4 Navigation keys 7 2.5 Back view 8 3 Installation 4 Settings 9 10 4.1 Handset (IU) D/N 12 Function 12 4.2 Slave handset (IU) 13 4.3 Modify contact 14 4.4 Time bands 17 4.5 Automations 18 4.6 Function Key Setup 19 4.7 Alarm Setup 20 4.8 Configuration 21 4.9 Change password 24 5 Advanced configuration 5.1 Connection to the PC 25 25 6 Troubleshooting 26 7 Appendix 27 3 Installer manual Switchboard 1 Introduction 1.1 Warnings and recommendations Before proceeding with the installation we recommend that you read the content of this manual very carefully. The warranty will automatically become void in case of negligence, improper use, tampering by unauthorised personnel. Therefore, the Switchboard: - must only be installed indoors; - must be kept away from water drips and sprays; - must only be used in conjunction with BTicino 2 wire digital video door entry systems. 1.2 What’s in your box In your box you will find: • Switchboard • CD with the manuals 4 2 Description 2.1 Main functions Once correctly configured using the TiSwitchboardDevice program, in addition to performing the standard functions (door lock release and video monitoring), the switchboard can also be used to receive and forward audio/video calls, and to manage alarms, both inside the individual apartments of the 2 wire digital video door entry system, and in common areas. The unit has a 7” LCD colour display, icon menu, menu navigation keys, and video door entry system function keys. The main functions of the switchboard are the following: • call an apartment handset • receive calls from Entrance Panels and forward them, if necessary, to the various apartment handsets • receive standard or alarm calls from the apartments • control the electrical door locks of the Entrance Panels • switch the staircase lights on • activate a relay • switch on Entrance Panels or a cameras (monitoring) • cycle through the cameras (surveillance) The switchboard also provides the following: • DAY/NIGHT management, with the possibility of only enabling the switchboard functions during certain time bands (which can also be set by the user); • a CALL LIST, saving all the unanswered calls received from apartment handsets; • an HANDSET DIRECTORY and an ENTRANCE PANEL DIRECTORY. Their programming ensures easy identification of the calling apartment or entrance panel. INTEGRATIONS Communication: From the main menu screen, it is possible to access a range of video door entry system settings and functions. The keys also enable the activation of: DIRECT CALL – intercommunicating call to an apartment handset ACTIVATION – direct activation of the door lock associated to the entrance panel DIRECTORY – display of the handset, entrance panel, and switchboard directories. CAMERA/CYCLICAL SELECTION - direct activation of the camera associated to the entrance panel, and cycling through the cameras present on the system HANDSFREE – activation of handsfree mode. Alarms: It gives the possibility of receiving and managing alarms from apartment or common areas. NOTE: The switchboard is unable to manage the calls from riser Entrance Panels “EP” (i.e. entrance panels installed downstream interface 346851). Calls from riser Entrance Panels “EP” will therefore always be forwarded directly to the Handsets “IU” (Internal Units). 5 Installer manual Switchboard 2 Description 2.2 Front view 1 Handset 2 Colour LCD display; it displays the menus for the operation and programming functions. It shows the images recorded from the entrance panel and from other cameras. 3 Handsfree microphone 4 Navigation key; it’s used to navigate through the menu and confirm the selections made (OK key). 5 Cancel key 6 Direct call key 7 Door lock key 8 Directory key 9 Entrance panel activation and cycling key 10 Handsfree key 11 Active alarm LED 12 Switchboard status LED 13 Alphanumeric keypad 14 Configurable function keypad 15 Handsfree loudspeaker 6 2.3 Video door entry system function keys Direct call key To send the call to the desired apartment handset, after entering the associate directory extension. Door lock key When the connection is activated, the door lock of the calling Entrance Panel opens. When idle, the door lock of the associated Entrance Panel opens. Directory key It displays the handset, entrance panel, and switchboard directory screen. Entrance Panel/ Cycle mode activation It switches the associated Entrance Panel on and enables cycling through any other Entrance Panels or cameras present. Handsfree key It activates the handsfree mode, excluding the handset, or vice versa. 2.4 Navigation keys OK key It switches the monitor on. It provides access to the menu; it confirms the selection made. Keys They can be used to scroll horizontally or vertically through the menu items; In some submenus, they can be used to change the values set. C key To Return to the previous screen; if the user is already on the first screen it can be used to turn the display off. 7 Installer manual Switchboard 2 Description 2.5 Back view 1 Mini-USB connector for connection to the PC 2 End of line ON/OFF micro switch 3 Connection to the BTicino 2 wire digital system BUS 4 Additional power supply connector (1-2) 5 Optional siren contact connector 8 3 Installation 1 Remove the cover from the base 2 Insert the cable in the appropriate slot 3 Connect to the bus (and to the additional power supply if required) 4 Replace the cover 9 Installer manual Switchboard 4 Settings After connecting and powering the switchboard, press OK to display the main menu. Use the keys to select the desired functions and press OK to confirm. For a detailed description of all functions refer to the user manual that can be found in the CD supplied. Use the configuration icon to access to the installation setup menu. This menu is password protected and can only be accessed by the installer. WARNING 1 5 actions : 5 0 may W e compromise d n e s d a the y operation of the switchboard. Wrong 0 1 / 1 2 / 2 0 1 0 1 2 5 / 1 1 / 2 0 1 0 1 4 : 3 2 Select the Configuration functions Press OK to confirm 2 3 / 1 1 / 2 0 1 0 1 3 : 4 7 C o n f i g u r a t i o n 1 5 : 5 0 W e d n e s d a y 0 1 / 1 2 / 2 0 1 0 1 2 5 / 1 1 / 2 0 1 0 1 4 : 3 2 Select the Installation Setup function Press OK to display the access screen 2 3 / 1 1 / 2 0 1 0 1 3 : 4 7 I n s t a l l a t i o n 10 S e t u p 1 5 : 5 0 W e d n e s d a y 0 1 / 1 2 / 2 0 1 0 1 password using the keypad Enter the (default password: 12345) P a s s w o r d : 2 5 / 1 1 / 2 0 1 0 * * * * * 1 4 : 3 2 Press OK to confirm 2 3 / 1 1 / 2 0 1 0 1 5 : 5 0 W e d n e s d a y 5 3 0 1 1/ 1 2 4 / 2 0 12 0 6 1 3 : 4 7 The following icon screen appears: 1 Handset (IU) D/N function 1 2 52/ 1Slave 1 / handset 2 0 1 0 (IU) 1 43: 3Modify 2 contact 4 Time bands 5 Automations 2 36/ 1Function 1 / 2 0 key 1 0setup setup 1 37: 4Alarm 7 D / N I U 7 F u n c t i o n 8 9 8 Configuration 9 Change password 11 Installer manual Switchboard 4 Settings 4.1 Handset (IU) D/N function 1 5 : 5 0 W e d n e s d a y This can be used to enable or disable the handset “Day/Night” function. 0 1 / 1 2 / 2 0 1 0 1 2 5 / 1 1 / 2 0 1 0 1 4 : 3 2 Select the handset D/N function Press OK to access the menu 2 3 / 1 1 / 2 0 1 0 1 3 : 4 7 D / N I U F u n c t i o n 1 5 : 5 0 W e d n e s d a y 0 1 / 1 2 / 2 0 1 0 D / N I U F u n c t i o n E n a b l e d 1 2 5 / 1 1 / Press 2 0 1OK 0 repeatedly to enable/disable 1 4 : 3 2 the D/N function Press to exit the menu 2 3 / 1 1 / 2 0 1 0 1 3 : 4 7 12 4.2 Slave handset (IU) It can be used to enable or disable the slave handset (temporarily answer any calls received by the 1 5 : 5 0 W e d n e s d a y switchboard), and to configure the corresponding address. 0 1 / 1 2 / 2 0 1 0 1 2 5 / 1 1 / 2 0 1 0 1 4 : 3 2 Select the slave handset function Press OK to access the menu 2 3 / 1 1 / 2 0 1 0 1 3 : 4 7 S e r v i c e I U 1 5 : 5 0 W e d n e s d a y 0 1 / 1 2 / 2 0 1 0 To enable or disable the slave handset: S l a v e I U Select the desired position A d d r e s s Press OK repeatedly to make the selection E n a b l e d S l a v e I U A d d r e s s 0 To change the address: Select the desired position Press OK to highlight the value to change Change the value Press OK to confirm Press to exit the menu 13 Installer manual Switchboard 4 Settings 4.3 Modify contact 1 5 : 5 0 W e d n e s d a y It can be used to create, change, or delete the contacts in the various directories. 0 1 / 1 2 / 2 0 1 0 1 2 5 / 1 1 / 2 0 1 0 1 4 : 3 2 Select the Modify Contact function Press OK to access the menu 2 3 / 1 1 / 2 0 1 0 1 3 : 4 7 M o d i f y C o n t a c t 1 5 : 5 0 W e d n e s d a y 0 1 / 1 2 / 2 0 1 0 C h a n g e I U C o n t a c t A d d r e s s B o o k Press OK repeatedly to select the desired directory 1 5 : 5 0 W e d n e s d a y 0 1 / 1 2 / 2 0 1 0 C h a n g e I U C o n t a c t A d d r e s s B o o k Select the desired action: Create – Modify - Delete Press OK to confirm C r e a t e 14 1 5 : 5 0 - Create 0 1 / 1 2 W e d n e s d a y / 2 0 1 0 I n t e r n a l > S C S A d d r . L o g i c Move the cursor to the existing parameters in succession U n i t 0 A d d r e s s 0 Use the keypad to enter the new value, or description D e s c r i p t i o n B l o c k 0 F l o o r 0 A p a r t m e n t 0 S a v e 1 5 : 5 0 - Modify 0 1 / 1 2 Press OK to highlight data for which the value must be entered Press OK to confirm Once the necessary details have been entered move the cursor to Save Press OK to save the new contact Press to exit the menu W e d n e s d a y / 2 0 1 0 M o d i f y - 0 A p a r t m e n t 2 2 A p a r t m e n t 3 3 A p a r t m e n t 4 4 A p a r t m e n t 5 5 A p a r t m e n t 6 6 A 1 5p :a 5r 0t mWe en dt n 7e s d a y 0 1 / 1 2 / 2 0 1 0 I n t e r n a l > S C S L o g i c A d d r e s s A quick search bar is also present, where the user can enter the details of the required contact using the keypad 7 Select the parameter that needs changing and press OK U n i t A d d r . Select the contact to modify and press OK 0 0 D e s c r i p t i o n Use the keypad to enter the new value, or description Cancel the entry in case of mistake B l o c k 0 F l o o r 0 A p a r t m e n t 0 Press OK to confirm Move the cursor to Save S a v e Press OK to save the changes made 15 Installer manual Switchboard 4 Settings WARNING: The switchboard makes direct calls using the logic addresses. 1 5 : 5 0 - Delete 0 1 / 1 2 W e d n e s d a y / 2 0 1 0 D e l e t e Move the cursor to the contact to delete - 0 A p a r t m e n t 2 2 A p a r t m e n t 3 3 A p a r t m e n t 4 4 A p a r t m e n t 5 5 A p a r t m e n t 6 6 A p a r t m e n t 7 7 16 Press OK to delete the contact Press to exit the menu 4.4 Time bands For each day of the week, it is possible to set up to 3 day start and night start time bands, upon which the switchboard will automatically switch from one status to the other. NOTE: This mode is active when the “Day/Night” function of the configuration menu is set to auto1 5 : 5 0 W e d n e s d a y matic (see User Manual). 0 1 / 1 2 / 2 0 1 0 1 2 5 / 1 1 / 2 0 1 0 1 4 : 3 2 Select the Time Bands function Press OK to display the screen used to enter the time bands 2 3 / 1 1 / 2 0 1 0 1 3 : 4 7 T i m e B a n d s 1 5 : 5 0 W e d n e s d a y 0 1 / 1 2 / 2 0 1 0 T i m e Press OK repeatedly to select the day of the week B a n d s M o n d a y F - 1 D a y S t a r t F - 2 N i g h t F - 3 D a y F - 4 N i g h t F - 5 D a y F - 6 N i g h t S t a r t S t a r t S t a r t S t a r t S t a r t - - : - - - : - - - : - - - : - - - : - - - : - - Select “Weekday” to set the time bands for every day from Monday to Friday at the same time. Select the desired time band Press OK to highlight the value to change Use the keypad to enter the desired time; use the key to delete wrong entries; Press OK twice to delete the selected time band and all subsequent ones. Press OK to confirm and continue with the subsequent time bands Press to exit the menu 17 Installer manual Switchboard 4 Settings 4.5 Automations This function can be used to configure up to 5 entrance panels, so that the corresponding door 1 5can : 5be0 released W e d when n e sno d calls a y are active from the entrance panel. locks 0 1 / 1 2 / 2 0 1 0 1 2 5 / 1 1 / 2 0 1 0 1 4 : 3 2 Select the Automation function Press OK to access the menu 2 3 / 1 1 / 2 0 1 0 1 3 : 4 7 A u t o m a t i o n 1 5 : 5 0 W e d n e s d a y 0 1 / 1 2 / 2 0 1 0 L o c k S C S A d d r. C o n f i g u r a t i o n Description E P Select the parameter to set Riser 1 M a i n 0 2 - 1 3 - 1 4 - 1 5 - 1 Press OK to highlight the entry field Use the keypad to enter the desired value or description Press OK to confirm Press to exit the menu 18 4.6 Function key setup It is possible to configure each of the 12 keys of the dedicated keypad to perform a certain 1 5 : 5 0 W e d n e s d a y function. 0 1 / 1 2 / 2 0 1 0 1 2 5 / 1 1 / 2 0 1 0 1 4 : 3 2 Select Function Keys Setup Press OK to access the menu 2 3 / 1 1 / 2 0 1 0 1 3 : 4 7 F u n c t i o n K e y S e t u p 1 5 : 5 0 W e d n e s d a y 0 1 / 1 2 / 2 0 1 0 F u n c t i o n K e y K e y S e t u p F Press OK repeatedly to select the key to configure (F1 to F12) S e t u p 1 Select Function F u n c t i o n D o o r l o c k 1 d o o r 1 S C S A d d r . R i s e r 6 6 Press OK repeatedly to select the function to associate with the key. Press to exit the menu List of configurable functions: Door lock 1 to 5 Handset Day/Night Entrance panel Day/Night Presence status Slave handset Staircase light Handset Call Entrance panel Call Switchboard call _______ _ _ _ _ _ _ _(not configured) 19 Installer manual Switchboard 4 Settings 4.7 Alarm setup It can be used to enable or disable: - alarms (burglar alarms, panic alarms, technical alarms) 1 5contact : 5 0 forWthe e external d n e ssiren d a (or y luminous signalling ), accessible from the back of the switchboard - the 0 1 / 1 2 / 2 0 1 0 1 2 5 / 1 1 / 2 0 1 0 1 4 : 3 2 Select the Alarm Setup function Press OK to access the menu 2 3 / 1 1 / 2 0 1 0 1 3 : 4 7 A l a r m s S e t u p 1 5 : 5 0 W e d n e s d a y 0 1 / 1 2 / 2 0 1 0 A l a r m s Select the desired item E n a b l e d S i r e n Press OK repeatedly to enable/disable the function E n a b l e d Press to exit the menu NOTE: The alarm function can also be enabled during the day only. WARNING: Alarms can only be managed from the main switchboard (local address 0). 20 4.8 Configuration This function enables the initial configuration through: - local switchboard address setup: - associated entrance panel address setup; - associated camera enabling/disabling; - directory type selection (type 1: alphanumeric; type 2: coding (BPI); 1 5 : 5 0 W e d n e s d a y - selection of the navigation language. 0 1 / 1 2 / 2 0 1 0 1 2 5 / 1 1 / 2 0 1 0 1 4 : 3 2 Select the Configuration functions Press to access the menu 2 3 / 1 1 / 2 0 1 0 1 3 : 4 7 C o n f i g u r a t i o n 1 5 : 5 0 W e d n e s d a y 0 1 / 1 2 / 2 0 1 0 L o c a l A d d r e s s A s s o c i a t e d E P L i s t A s s o c i a t e d A c t i v a t e d C a m e r a Alphanumeric Address Book To change the local address of the main “EP”: Select Local address Press OK to confirm E n g l i s h 21 Installer manual Switchboard 4 Settings 1 5 : 5 0 W e d n e s d a y 0 1 / 1 2 / 2 0 1 0 > L o c a l A d d r e s s 0 M a i n Associated Switchb. M a i n -- E P 1 Select the desired item Press OK to highlight the value to change Use the keypad to change the value Press OK to confirm NOTE: If only one switchboard is present, this must be configured as primary switchboard, with local address 0. When more than one switchboard are present, any switchboard can be set as primary (only one for each system), or secondary (local address 1 to 15). In this case, enter the address of the associated primary switchboard in the appropriate field. 1 5 : 5 0 W e d n e s d a y 0 1 / 1 2 / 2 0 1 0 L o c a l A d d r e s s A s s o c i a t e d E P L i s t A s s o c i a t e d A c t i v a t e d C a m e r a For the list of the associated Entrance Panels on which the transfer from Day to Night mode should be managed: Select Associated EP List Alphanumeric Address Book Press OK to confirm E n g l i s h 22 1 5 : 5 0 W e d n e s d a y 0 1 / 1 2 / 2 0 1 0 A s s o c i a t e d E P Press OK to confirm L i s t 1 : I n d . S c s Press OK repeatedly to move the cursor to the desired EP - - Move the cursor to the SCS address line Press OK to highlight the value to change Use the keypad to enter the value Press OK to confirm Press to exit the menu 1 5 : 5 0 W e d n e s d a y 0 1 / 1 2 / 2 0 1 0 L o c a l A d d r e s s A s s o c i a t e d E P L i s t A s s o c i a t e d A c t i v a t e d C a m e r a Alphanumeric Address Book E n g l i s h To activate the associated camera; to select the directory or the language: Select the desired item Press OK repeatedly to make the selection Press to exit the menu Directory type: - Alphanumeric: for each contact the content of the “Description” field will be displayed - Block-Floor-Apartment: for each contact the content of the fields Block-Floor-Apartment will be displayed. For more information see the “Modify Contact” section. 23 Installer manual Switchboard 4 Settings 4.9 Change password This function is used to change the password for access to the Installation setup section. The de1 5password : 5 0 W e d n e s d a y fault is 12345. 0 1 / 1 2 / 2 0 1 0 1 2 5 / 1 1 / 2 0 1 0 1 4 : 3 2 Select the Change Password function Press OK to confirm 2 3 / 1 1 / 2 0 1 0 1 3 : 4 7 C h a n g e P a s s w o r d 1 5 : 5 0 W e d n e s d a y 0 1 / 1 2 / 2 0 1 0 1 N e w P a s s w o r d Enter the new password using the keypad (max. 2 55 /digit 1 1 number) / 2 0 1 0 Press repeatedly to delete 1 4entries : 3 2 made 1 Press OK to confirm and exit the menu. 2 3 / 1 1 / 2 0 1 0 1 3 : 4 7 1 5 : 5 0 W e d n e s d a y 0 1 / 1 2 / 2 0 1 0 1 N e w P a s s w o r d S t o r e d ! 2 5 / 1 1 / 2 0 1 0 1 4 : 3 2 2 3 / 1 1 / 2 0 1 0 1 3 : 4 7 24 5 Advanced configuration As an alternative to the menu setup, it is also possible to configure the switchboard from the PC, using the TiSwitchBoardDevice software found in the CD supplied. WARNING Some functions, like the creation of the directories and the management of the bells, can only be performed using the software. 5.1 Connection to the PC To transfer the configuration performed using the TiSwitchBoardDevice software, or to update the Firmware, connect the switchboard to the PC using an USB/miniUSB cable. To enable communication the switchboard must be powered. 25 Installer manual Switchboard 6 Troubleshooting Problem Solution No image appears when the Entrance Panel/ Cycling key is pressed - check that the switchboard is correctly wired and configured; - the audio/video channel may be busy, wait for it to become free and try again No control is performed when the Door Lock key is pressed - check that the switchboard is correctly wired and configured; The switchboard does not ring - check that the switchboard is correctly wired and configured; - check that the bell volume has not been turned right down. - speak at a maximum distance of 50 cm from the handsfree microphone; From the entrance panel it is difficult to hear - reduce the volume of the entrance panel who is speaking microphone and increase the volume of the EP speaker 26 7 Appendix TECHNICAL DATA from SCS BUS: 19 - 27 V Power supply from 12: 18 - 27 V Absorption (Max) from BUS with additional power supply 20 mA (A/V connection - at the minimum operating voltage) Absorption (Max) from BUS without additional power supply 450 mA (A/V connection - at the minimum operating voltage) Operating temperature 0 – 40 °C Absorption (Max) from 1-2 300 mA 5 mA (in stand-by) 35 mA (in stand-by) Note about the LCD screen The LCD screen has been produced using state of the art high precision technology. It may however happen that up to 5 small black and/or red, blue, or green dots will appear on the LCD screen. This is normal and does not indicate wrong and/or faulty operations. 290 mm 210 mm 170 mm 170 mm 27 Installer manual Switchboard BTicino SpA Via Messina, 38 20154 Milano - Italy www.bticino.com BTicino SpA reserves at any time the right to modify the contents of this booklet and to communicate, in any form and modality, the changes brought to the same.