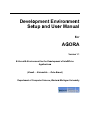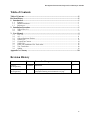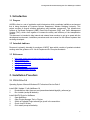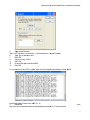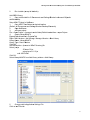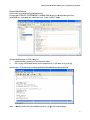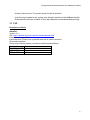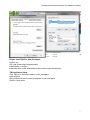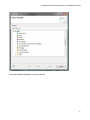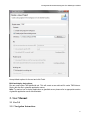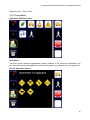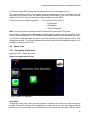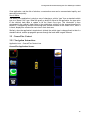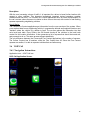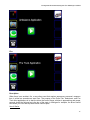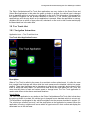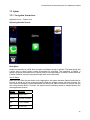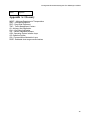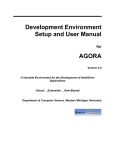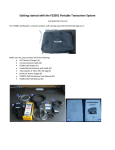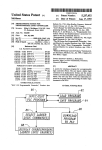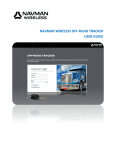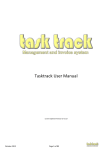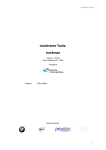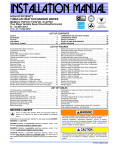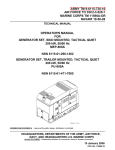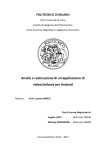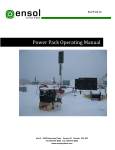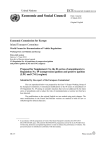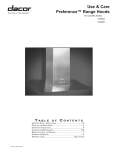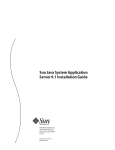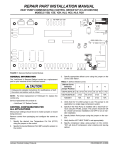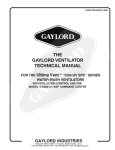Download Overview - Department of Computer Science | Western Michigan
Transcript
De evelo opment Env viron nmen nt Settup and a Use er Manua al f for AG GOR RA Version n 1.1 A Versatille Environment fo or the Dev velopmen nt of IntellliDrive App plications s (Visuall … Exten nsible … Rule-Bas sed) Departm ment of Computer Science,, Western n Michiga an Univerrsity Development Environment Setup and User Manual for AGORA Table of Contents Table of Contents .......................................................................................................................... ii Revision History ............................................................................................................................ ii 1. Introduction ..............................................................................................................................1 1.1 1.2 1.3 Purpose ........................................................................................................................................ 1 Intended Audience ....................................................................................................................... 1 References ................................................................................................................................... 1 2. Installation Procedure .............................................................................................................1 2.1 VIS/A3/Gov 2.0 ........................................................................................................................... 1 2.2 TMC ............................................................................................................................................ 6 3. User Manual .............................................................................................................................9 3.1 Gov 2.0 ........................................................................................................................................ 9 3.2 A3 .............................................................................................................................................. 11 3.3 Carbon Emissions Tracker......................................................................................................... 11 3.4 Smart Cone ................................................................................................................................ 13 3.5 Course/Fine Context .................................................................................................................. 14 3.6 VOIP Call .................................................................................................................................. 15 3.7 Police Car/Ambulance/Fire Truck Alert.................................................................................... 16 3.8 Tow Truck Alert ........................................................................................................................ 18 3.9 Sphinx ........................................................................................................................................ 19 Appendix A: Glossary .................................................................................................................20 Revision History Name Date Reason For Changes Version Vinay B Gavirangaswamy 01/24/2010 Initial Draft 1.0 Vinay B Gavirangaswamy 02/16/2010 Changed project name from VII to AGORA, changed paragraph formatting, and reformatted cover page. 1.1 ii Development Environment Setup and User Manual for AGORA 1. Introduction 1.1 Purpose AGORA refers to a set of application and infrastructure which constitutes intellidrive environment that is being developed at Computer Science Department, Western Michigan University. This project consists of several software applications and hardware components. This infrastructure consists of On-Board Equipment (OBE), Road Side Equipment (RSE), and Traffic Management Centers (TMC), which work together to increase the safety and efficiency of the transportation network. This document is intended to help internal and external team member to get up to speed with the development environment, installation procedures and user manual for the different systems that are being developed. 1.2 Intended Audience Document is primarily intended for members of MDOT team which consists of graduate students working under the guidance of Dr. Ala Al-Fuqaha and Dr. Dionysios Kountanis. 1.3 References • • • • • • • http://www.oracle.com/us/technologies/java/index.htm http://netbeans.org/ http://www.mysql.com/ http://www.eclipse.org/ http://javafx.com/ http://www8.garmin.com/support https://glassfish.dev.java.net/ 2. Installation Procedure 2.1 VIS/A3/Gov 2.0 Operating System: Microsoft Windows XP Professional Service Pack 3 Install JDK 6 Update 17 with NetBeans 6.8 1. Download from http://java.sun.com/javase/downloads/widget/jdk_netbeans.jsp 2. Run installer (accept all defaults). Install JAVAFX Plugin for NetBeans 1. Open NetBeans. 2. Open Plugins Manager Tools > Plugins 3. Switch to Available Plugin tab and type javafx in the search box. 4. Check JavaFX Kit box. 5. Click Install (accept all defaults). 1 D Development E Environment S Setup and Userr Manual for AGORA A Install Spa anner (used for accessin ng Garmin GPS) G 1. Do ownload from m http://www w8.garmin.co om/support/d download_de etails.jsp?id= =1627 2. Unzip to desire ed folder (de efault: C:\garrmin). 3. Run SpannerS Setup (accep pt all defaultss). Add Spann ner as a Sta artup Program m 1. Co opy Spanner program Start > All Programs > Garmin > Spanner S > Right-click R > Copy C 2. Paste to Startu up Folder C:\Docume ents and Se ettings\All Ussers\Start Me enu\Program ms\Startup > Right-click > Paste Test GPS Connectivity y 1. Attach the GPS S device to an a available USB port. 2. Run the Spann ner program. 3. Select the GPS S from the drop down bo ox. 4. Clicck the Start button. 2 D Development E Environment S Setup and Userr Manual for AGORA A 5. Op pen HyperTerminal Start > All Programs > Accessories > Commun nications > HyperTermin H nal 6. Typ pe gps in the e Name box. 7. Clicck OK. 8. Co onnect using: COM1 9. Clicck OK. 10. Change Bits pe er second to o 9600. 11. Clicck OK. *If a conne ection to the GPS is mad de, data sho ould be displayed similarr the image below. b Install Java a Media Fra amework (JM MF) 2.1.1e 1. Do ownload http://java..sun.com/jav vase/technologies/deskttop/media/jm mf/2.1.1/download.html from 3 D Development E Environment S Setup and Userr Manual for AGORA A 2. Run installer (a accept all de efaults). Add OBDII Library: 1. Co opy rxtxSeria al.dll to C:\Do ocuments an nd Settings\S Student\.nettbeans\6.8\ja avafxsdk\lib\dessktop Setup MDO OT Project in NetBeans 1. Co opy MDOT filles/folders to o desired loccation. (Default: C:\Document C ts and Settin ngs\Student\\Desktop\Re esearch) 2. Op pen NetBean ns. 3. Add new project. File > Ope en Project > (browse to mdot m folder)//PathAnimattionNew > Open O Projectt 4. Cre eate LibraryJ JAVAFX Expand Pa athAnimation n in Projectss Tab Right-Clickk Libraries > Add Libraryy > Manage Libraries > New N Library Library Na ame: LibraryJ JAVAFX Library Typ pe: Class Lib braries Click OK. Add JAR/F Folder > (bro owse to MDO OT directoryy)/lib Select: jce e.jar JFX Xtras-0.5.jar swing-layout-1.0.3.jar Add JAR/Folder Click OK. Select LibrraryJAVAFX X from Add Library windo ow > Add Lib brary 5. Change path in n Application n Settings Fiile. Click on th he Files tab. 4 D Development E Environment S Setup and Userr Manual for AGORA A Expand Pa athAnimation n. Double clicck Applicatio onSettings.p properties file e. Change pa ath of RULE ES, SUPERN NODES, ROA ADSIGNS to o point to co orresponding g xml files. (example2 2.xml, supern node.xml, xm mlOutput.xm ml - found in MDOT folde er) Change Pa ath/Settings in VOIP con nfig file: 1. Cre eate a folderr named log in the Rese earch folder. 2. Edit .cfg file (in n Research folder) f that corresponds c to a VOIP user u (a.cfg or b.cfg) contacts_ffile="C:\Docu uments and Settings\Stu udent\Deskto op\Research h\contacts.lsst" Note: If building b and running the NetBeans project, p you get g the errorr message: 5 Development Environment Setup and User Manual for AGORA Unable to start java.exe: The system cannot find the file specified. Java did not get installed on the system (even though it should be in the NetBeans bundle). Download and install Java 6 Update 18 from http://www.java.com/en/download/manual.jsp 2.2 TMC Download and install Glassfish Version: 2.1.1 URL: https://glassfish.dev.java.net/public/downloadsindex.html Install location: c:\glassfish Install instruction: Please refer to glassfish web site for install instructions Environment variables: Please setup following system environment variable as shown below Variable Name AS_ADMIN_USER AS_HOME JAVA_HOME Value admin C:\glassfish <your system java install directory> 6 Development Environment Setup and User Manual for AGORA Eclipse Java EE IDE for Web Developers Version: any URL: http://www.eclipse.org/downloads/ Install location: c:\eclipse Install instruction: unzip downloaded archive to above specified directory TMC Application Setup: Copy TMC.zip to a directory called c:\mdot_workspace Upzip archieve Open eclipse and select c:\mdot_workspace as your workspace Goto file->new->other 7 Development Environment Setup and User Manual for AGORA And enter following information in the next screen 8 Development Environment Setup and User Manual for AGORA Accept default options for the rest and click Finish. Build and deploy Instructions: Run ant script under TMC\build\build.xml. This will create a war archived file under TMC\bin\war. Deploy this war file in glassfish application server. Note: To read on how to deploy application on glassfish server please refer to appropriate section of glassfish application sever documentation. 3. User Manual 3.1 Gov 2.0 3.1.1 Navigation Instructions 9 Development Environment Setup and User Manual for AGORA Application Icon →Gov 2.0 Icon 3.1.2 Screen Shots Application Selection Screen: Figure 1: Gov 2.0 selection in VIS Description: The above picture shows the applications currently available in VIS, where the exclamation sign icon opens the Advisory Alert application (A3) and the speaker icon opens the Gov 2.0 application. Gov 2.0 Application Screen: Figure 2: Gov 2.0 10 Development Environment Setup and User Manual for AGORA Description: The above picture shows the Gov 2.0 application. This application displays all the hazards, as icons, a user can encounter in the transportation system. The application interface is kept simple for ease of use with icons showing the available hazards. On encountering a hazard, a user can click (touch) the corresponding icon, which is then sent to and registered with TMC. Now, based on the frequency of a certain hazard being reported (at a particular location), the transportation authority can prioritize these hazards and take measures accordingly. This information is also conveyed to the users of VIS through the on-demand A3 application (or dynamic signs/alerts). 3.2 A3 3.2.1 Navigation Instructions Application Icon →A3 Icon A3 Application Screen: Figure 3: A3 Description: The above picture shows the Advisory Alert application (A3). This application displays a list of hazards based on the current location of the vehicle, retrieved from TMC. The application interface is divided into two parts, the alert icon and the alert description. In the above picture of A3, the left column shows the hazard icons for quick visual feedback to the user. On the right column is the description of the corresponding hazard. For example, the snap-shot above shows a pothole, an icy condition and a dead animal hazard. 3.3 Carbon Emissions Tracker 3.3.1 Navigation Instructions Application Icon →Car Emissions Tracker Icon 11 D Development E Environment S Setup and Userr Manual for AGORA A Carbon Emissions Tracker Application Scrreen: Figure 4: Carbon C Emissiions Tracker Descriptio on: With the increasing i threat t of glo obal warmin ng, individua als are beco oming more e conscious about the eir impact on n the environ nment. The Carbon Emissions Traccker allows individuals to o track the am mount of carb bon their vehicle puts in nto the atmo osphere each time they turn the carr on by simply disp playing it on the screen in a trip-by-ttrip format. How It Wo orks: The Carbo on Emission ns Tracker calculates c th he miles travveled, fuel used u and ca arbon foot print for each “trip”” which is de efined to be the time fro om which the e engine is started, to the time it sh hut off. The numb ber of miles traveled t is calculated c ussing the GPS S device wh hich is attach hed to the system. Every 10 seconds, s the e GPS is polled for the new n location of the car. The T distance e between th he new latitude an nd longitude e location an nd the old la atitude and longitude lo ocation is then calculate ed and added to the running distance d tota al. The Carbo on Emission ns Tracker iss able to calculate the amount a of fu uel consume ed during a trip by using data read from m the OBD D (On-Boarrd Diagnosttics) System m that is standard s on n cars ured starting in 1996. manufactu The values of mass air a flow and speed are requested from f the OB BD and then n plugged in nto the e whiich returns th he instantan neous miles per gallon (M MPG) of the vehicle. following equation Instantane eous MPG = (14.7 * 6.17 7 * 454 * SPEED) / (3600 * MASS AIR A FLOW) • 14..7 grams of air to 1 gram m of gasoline e - ideal air/ffuel ratio • 6.17 pounds pe er gallon - density of gassoline • 454 4 grams perr pound - con nversion • 360 00 seconds per hour conversion 12 Development Environment Setup and User Manual for AGORA To find the average MPG during a trip, the instantaneous rate is averaged over time. The carbon footprint during a trip requires a few calculated values. First, to calculate the CO2 emissions from a gallon of fuel, the carbon emissions are multiplied by the ratio of the molecular weight of CO2 (m.w. 44) to the molecular weight of carbon (m.w.12): 44/12. CO2 emissions from a gallon of gasoline = 2,421 grams x 0.99 x (44/12) = 8,788 grams = 8.8 kg/gallon = 19.4 pounds/gallon Note: If C02 for emissions for diesel is need, substitute 2421 grams with 2778 grams. Next, number of gallons used is calculated by dividing miles traveled by the average MPG. Finally the C02 emissions constant (19.4)is multiplied by the gallons which results in the carbon footprint. The values of all the calculated variables for a trip are written to an XML file (carbon.xml) for easy storage and retrieval. The values automatically populate the grid when the application starts, so no interaction is needed by the driver. 3.4 Smart Cone 3.4.1 Navigation Instructions Application Icon →Smart Cone Icon Smart Cone Application Screen: Figure 5: Smart Cone Application Description: Construction zones can quickly produce hazardous conditions for both drivers and construction workers. The goal of the Smart Cone application is to quickly create an “alert” area warns the driver that they are in a construction zone and should be on the lookout and slow down. With the Smart 13 Development Environment Setup and User Manual for AGORA Cone application, and the click of a button, a construction zone can be communicated rapidly, and removed just as quickly. How It Works: The Smart Cone application is simply a way of changing a vehicle “type” from a standard vehicle type to a “Smart Cone” type. When the green go button is clicked in the application, the type value in the vehicle's hash table is update to be the Smart Cone type. This information is then propagated in the vehicle's hash table to the neighboring vehicles via the process described in section 2.3. Neighboring vehicles look through their context in search of the “Smart Cone”, and if it is found, displays the construction cone icon in their alert area. Similarly, when the application's stop button is clicked, the vehicle type is changed back to that of a standard vehicle, and the propagation process through the hash table is again followed. 3.5 Course/Fine Context 3.5.1 Navigation Instructions Application Icon →Course/Fine Context Icon Course/Fine Application Screen: 14 Development Environment Setup and User Manual for AGORA Description: With the ever increasing volume of traffic, it is important for a driver to know his/her location with respect to other vehicles. This becomes increasingly important during hazardous weather conditions and rush hour. The Course/Fine Context applications allow for visual representation of the car's context; where there are in relation to other cars on the road; with a series of red flashing squares representing neighboring vehicles. How It Works: The Course/Fine Context applications get information from the core services of the system. When a car receives data from a neighboring vehicle, it compares the latitude and longitude locations and "decides" where the vehicle is in relation to itself. The car then places this information into that car's local hash table. Every 500ms, the GUI thread checks all the vehicles in the local hash context for this location information. It then generates a list of squares that should be turned red, and proceeds to do so. The same process repeats indefinitely. The only difference between the Course and Fine Context applications is the number of squares. The Course Context has 8 locations, while the Fine Context has 48. Since the Fine Context squares are smaller, it is able to represent vehicles that are farther away. 3.6 VOIP Call 3.6.1 Navigation Instructions Application Icon →VOIP Call Icon VOIP Call Application Screen: 15 Development Environment Setup and User Manual for AGORA Description: In the case of an emergency, having a way to call for help is essential. The VOIP Call application allows the system to send and receive calls to registered IP addresses which could for example be that of a dispatch center. How It Works: When the user clicks the "call" button on the application, the system uses MjSip (open source javabased implementation of a SIP stack available at www.mjsip.org) to initiate a connection between the caller and the callee. Once the connection is established, the voice data is processed with Java Media Framework (JMF). 3.7 Police Car/Ambulance/Fire Truck Alert 3.7.1 Navigation Instructions Application Icon →Police Car/Ambulance/Fire Truck Alert Icon Police Car/Ambulance/Fire Truck Alert Application Screen: Police: Ambulance: 16 Development Environment Setup and User Manual for AGORA Fire: Description: When there is an accident, fire, or any other event that requires emergency personnel, response time is critical as seconds can save lives. The purpose of the Police Car, Ambulance, and Fire Truck Alert applications is to alert the driver that one of these vehicles is approaching and proper protocol should be followed as is the law of the state. In Michigan for example, the driver should slow down, pull over and stop while these vehicles pass. How It Works: 17 Development Environment Setup and User Manual for AGORA The Police Car/Ambulance/Fire Truck Alert applications are very similar to the Smart Cone and School Bus Applications in that when the green go button is pushed, the vehicle type is changed from a standard vehicle to a police car, ambulance or fire truck. This information is propagated to the vehicle's neighbors via the process described in section 2.3. The vehicle type remains the specified type until the stop button on the application is pressed. When the application is running, neighbors will see a vehicle of type police car, ambulance or fire truck in their context and display the associated icon in the alert area. 3.8 Tow Truck Alert 3.8.1 Navigation Instructions Application Icon → Tow Truck Alert Icon Tow Truck Alert Application Screen: Description: When a Tow Truck is called to the scene of an accident or other related event, it is often the case that a partial lane blockage will follow while the truck maneuvers the disabled vehicle into proper position. These lane blockages can be hazardous to other drivers, especially during times of high traffic or sharp and windy roads. The sooner that other driver can know about the Tow Truck, the more time they have to react and reduce speed or change lanes. The Tow Truck application is used to alert drivers to the above mentioned situations. How It Works: The Tow Truck application is very similar to the Police Car/Ambulance/Fire Truck Alert in that when the green go button is pushed, the vehicle type is changed from a standard vehicle to a tow truck. This information is propagated to the vehicle's neighbors via the process described in section 2.3. The vehicle type remains “tow truck” until the stop button on the application is pressed. When the application is running, neighbors will see a vehicle of type tow truck in their context and display the associated icon in the alert area. 18 Development Environment Setup and User Manual for AGORA 3.9 Sphinx 3.9.1 Navigation Instructions Application Icon → Sphinx Icon Sphinx Application Screen: Description: Hands free operation is critical when it comes to software running in vehicles. The fewer things that a driver has to control create a safer environment for everyone. The integration of Sphinx, a speech recognizer developed by the Sphinx group at Carnegie Mellon University, allows the driver to switch between screens using simple single word voice commands. How It Works: When the user clicks the start button on the application, the system activates Sphinx4 and waits for the user to speak one of the recognized words. When the system hears a word that it knows, the main screen is changed to screen associated with that word. Sphinx continues to operate until the user clicks the stop button. Currently, the system uses the following words to change between the main application screens: Words Screen application Application course Course Context fine Fine Context call VOIP Call 19 Development Environment Setup and User Manual for AGORA voice Sphinx Appendix A: Glossary MDOT – Michigan Department of Transportation OBE – On-Board Equipment RSE – Road-Side Equipment TMC – Traffic Management Centers A3– Advisory Alert Application LSA – Life Safety Application VIS – Vehicle Integrated Software OSIL- Operating System Isolation Layer OS- Operation System CAL- Communication Abstraction Layer DSRC- Dedicated short range communications 20