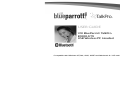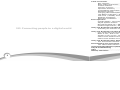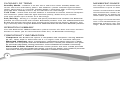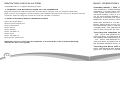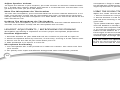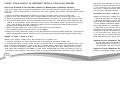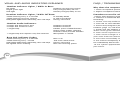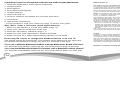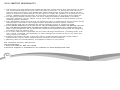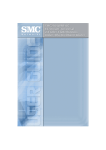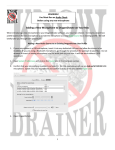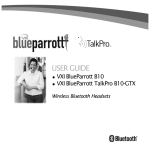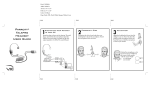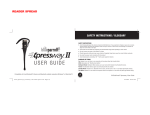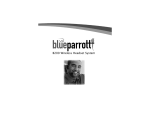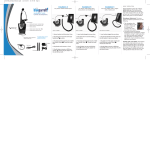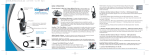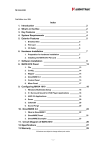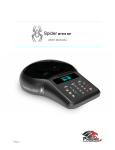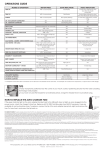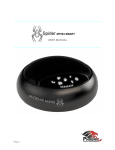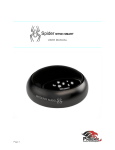Download USER GUIDE
Transcript
USER GUIDE VXI BlueParrott TalkPro B1000-GTX USB WirelessPC Headset Compatible with Windows XP, Me, 2000, 98SE and Macintosh 9.1 OS and higher Table of Contents Box Contents . . . . . . . . . . . . . . . . . . . . . . . . . . . . . . . . . . . . . . . . . . . . . . . .4 Basic Safety Instructions . . . . . . . . . . . . . . . . . . . . . . . . . . . . . . . . . . . . . . . .5 Product Features . . . . . . . . . . . . . . . . . . . . . . . . . . . . . . . . . . . . . . . . . . . . . .6 Glossary of Terms . . . . . . . . . . . . . . . . . . . . . . . . . . . . . . . . . . . . . . . . . . . . .8 Operation Summary . . . . . . . . . . . . . . . . . . . . . . . . . . . . . . . . . . . . . . . . . . .8 Compatibility Information . . . . . . . . . . . . . . . . . . . . . . . . . . . . . . . . . . . . . . .8 Maximizing Range . . . . . . . . . . . . . . . . . . . . . . . . . . . . . . . . . . . . . . . . . . . .9 Charging the Headset/Maximize Talk Time . . . . . . . . . . . . . . . . . . . . . . . .10 Low Battery Indication / Battery Information . . . . . . . . . . . . . . . . . . . . . . . .11 Talk Time / Standby Time . . . . . . . . . . . . . . . . . . . . . . . . . . . . . . . . . . . . .11 Windows Installation . . . . . . . . . . . . . . . . . . . . . . . . . . . . . . . . . . . . . . . . .12 Macintosh Installation . . . . . . . . . . . . . . . . . . . . . . . . . . . . . . . . . . . . . . . .14 Basic Operation Standby Mode / Turn Headset Off /On . . . . . . . . . . . . . . . . . . . . . . . . . . . .15 Adjust Speaker Volume . . . . . . . . . . . . . . . . . . . . . . . . . . . . . . . . . . . . . . .15 Microphone Mute On / Off . . . . . . . . . . . . . . . . . . . . . . . . . . . . . . . . . . . . .16 Headset Adjustments / Microphone Positioning . . . . . . . . . . . . . . . . . . . . .16 VXI. Connecting people to a digital world. Using The B1000-GTX Headset With A Computer Activating the Headset and the Computer . . . . . . . . . . . . . . . . . . . . . . . . . .17 Using The B1000-GTX Headset With A Cellular Phone Pair The B1000-GTX Headset with a Bluetooth Cellular Phone Make A Call / End A Call . . . . . . . . . . . . . . . . . . . . . . . . . . . . Answer A Call / End A Call . . . . . . . . . . . . . . . . . . . . . . . . . Switch From Handset to Headset . . . . . . . . . . . . . . . . . . . . . Switch From Headset to Handset . . . . . . . . . . . . . . . . . . . . . . . . . . . . . . . . .18 . . . . . . . . . . .18 . . . . . . . . . . .19 . . . . . . . . . . .19 . . . . . . . . . . .19 Using The B1000-GTX Base With A Different Bluetooth Headset Pair The B1000-GTX Base with a Different Bluetooth Headset . . . . . . . . . . .20 Reestablishing The Connection On The B1000-GTX Base and Headset Pair The B1000-GTX Base and Headset . . . . . . . . . . . . . . . . . . . . . . . . . . .21 Visual and Audio Indicators Explained . . . . . . . . . . . . . . . . . . . . . . . . . . . . . . . . . . . . . . . . . . . . .22 FAQs & Troubleshooting . . . . . . . . . . . . . . . . . . . . . . . . . . . . . . . . . . . . . . . . . . . . . . . . . . . . . . . . .23 Legal . . . . . . . . . . . . . . . . . . . . . . . . . . . . . . . . . . . . . . . . . . . . . . . . . . . . . . . . . . . . . . . . . . . . . . . . . .25 Warranty Information . . . . . . . . . . . . . . . . . . . . . . . . . . . . . . . . . . . . . . . . . . . . . . . . . . . . . . . . . . . .26 2 3 BOX CONTENTS 1 BASIC SAFETY INSTRUCTIONS CAUTION 3 4 5 2 1. 2. 3. 4. 5. Danger of explosion if battery incorrectly replaced. Replace only with the same or equivalent type battery recommended by the manufacturer. Dispose of used batteries according to the manufacturer’s instructions. Do not dispose of batteries in fire, as they could explode. Do not immerse the VXI BlueParrott TalkPro B1000-GTX in water. Plastic bags and small parts may cause choking if ingested. Keep them away from children and pets. Use only the power cord included with this product. Avoid using during lightning storms. B1000-GTX base B1000-GTX headset USB extension cord (optional) AC adapter Cord wraps Also included (not shown): User Guide & Quick Start Card 4 5 PRODUCT FEATURES PRODUCT FEATURES Pairing button Adjustable headband Headset charge contact Pairing/power indicator lights T-bar USB Cord Multi-function button with indicator lights Volume (increase)/Mute control Premium noise canceling microphone Volume (decrease) 6 7 GLOSSARY OF TERMS MAXIMIZING RANGE Standby Mode – Headset is on but not in Talk Time mode. Standby Mode con- The range of communication distance between the VXI BlueParrott B1000-GTX base and headset is up to 75 feet. serves Talk Time and battery power. The headset’s yellow indicator light will flash slowly, about every 4-5 seconds. Standby Mode is automatic after removing headset from the base. Standby Time is up to 100 hours on a full charge. Talk Time – Actual time that the headset is activated to interact with the computer. The headset’s yellow indicator light will flash quickly, about once per second. Talk Time equals up to 6 hours on a full charge. Pair/Pairing – Pairing is a simple and quick procedure that enables one Bluetooth product to communicate with another Bluetooth product. Your VXI TalkPro BlueParrott B1000-GTX headset and base have already been paired at the factory. However, pairing is necessary when using the BlueParrott TalkPro B1000-GTX with other Bluetooth products. Certain environmental conditions can inhibit radio wave transmission, such as metal structured beams inside a building or other wireless technologies. If range is less than expected, try placing the base in another location. Headset audio quality will suffer when you travel out of range. If this happens, simply move closer to the base. The range of communication distance between the VXI BlueParrott TalkPro B1000-GTX and a non-VXI Bluetooth product is approximately 33 feet, however some Bluetooth products may feature additional enhancements that permit a wider range. Please consult the user guide that came with your product for more information. OPERATION SUMMARY Your VXI BlueParrott TalkPro B1000-GTX system consists of a base unit and a wireless headset. It allows you to communicate hands free, via Bluetooth technology. COMPATIBILITY INFORMATION • Computers: The B1000-GTX system is compatible with computers running Windows XP, Me, 2000, 98SE or Macintosh OS 9.1 or higher with an available USB port. • Bluetooth Headsets: Other manufacturer’s Bluetooth headsets that have a 0000 passcode are compatible with the VXI BlueParrott base. Consult your headset’s user guide for passcode information. Pairing procedures must be followed to establish connectivity. • Bluetooth Cellular Phones: Bluetooth cellular phones that have a 0000 passcode are compatible with the B1000-GTX headset. Consult your phone’s user guide for passcode information. Pairing procedures must be followed to establish connectivity. 8 9 CHARGE THE HEADSET 1. Plug the AC adapter into the AC adapter port on the bottom of the B1000-GTX base (see photo, right). 2. Then plug the AC adapter cord into the wall outlet. 3. Place the headset securely in the base and charge undisturbed for 4 hours before first use. 4. When fully charged, the headset indicator light will turn green. After use, it will turn red when placed back in the base. A red light simply indicates less than a full charge and it is okay to use the headset. It is recommended that the headset be stored in the base when the headset is not in use. This ensures a continual charging of the headset. After the initial 4 hour charge, each additional hour of charge time will yield approximately 2.5 hours of Talk Time (6 hour maximum). LOW BATTERY INDICATION When the battery is at the end of its charge, you will hear multiple tones in the headset, which will happen when you are not pressing any buttons. If this happens, switch immediately to your computer’s built in microphone and speakers,if necessary (for VoIP calls, for instance) . Place headset back in the charger base. Each hour of charge time will yield approximately 2.5 hours of talk time (6 hour Talk Time maximum). BATTERY INFORMATION The BlueParrott TalkPro B1000-GTX battery is guaranteed for one year. To order a new battery, please call VXI at 1-800-742-8588 or order online at www.blueparrott.com. Instructions for installation of the new battery will be included. TALK TIME AND STANDBY TIME After the headset is fully charged, you will enjoy a total talk time of up to 6 hours and a standby time of up to 100 hours. HOW TO MAXIMIZE TALK TIME You can lengthen available Talk Time by putting the headset back into Standby Mode after use. To do this, simply press and release the multifunction button on the headset for 1 second after using the headset. If you prefer to keep the headset in Talk Time mode continually, you may wish to place the headset back in the charger after 4 hours of use before you take a one hour break. This will add 2.5 hours of Talk Time. 10 11 WINDOWS INSTALLATION Compatible with computers with an available USB port running Windows XP, Me, 2000 or 98SE. 1. CONNECT THE B1000-GTX BASE TO THE COMPUTER Insert the USB plug on the B1000-GTX base into an open USB port on your computer (see photo, right). If you need more cord length, attach the USB extension cord that was included with this product to the B1000-GTX USB connector, then plug the other end of the USB extension cord into an open USB port on your computer. 1. The Add New Hardware Wizard should detect the new USB Composite Device. Click Next. 2. The next window asks, “What do you want Windows to do?” Select “Search for the best driver for your device.” Click Next. 3. The next window asks, “Where do you want Windows to search?” Select the hard drive only with the default location in the text box (either“C:\Windows” or “C:\Windows\Options\Cabs” depending on your PC). Click Next. 4. The next window states, “Windows will now install the driver for ‘USB Composite Device’.” Click Next. 5. Click Finish. When the USB plug is inserted into the USB port, Windows will detect the addition of the B1000-GTX base, and the Add New Hardware Wizard will run automatically as described below. NOTE: Windows will prompt you through the New Hardware Wizard with windows such as the one at right. However, in some instances the New Hardware Wizard windows will not appear while drivers are being installed. In this case, the drivers install automatically. 3. WINDOWS ADD NEW HARDWARE WIZARD – SECOND PASS – USB HUMAN INTERFACE DEVICE The second pass of the Add New Hardware Wizard detects a USB Human Interface Device. This portion of the installation proceeds like the first, but installs “USB Human Interface Device" instead of “USB Composite Device”. 4. WINDOWS ADD NEW HARDWARE WIZARD – THIRD PASS – USB AUDIO DEVICE The third pass of the Add New Hardware Wizard detects a USB Audio Device. This portion of the installation proceeds like the first, but installs “USB Audio Device" instead of “USB Composite Device”. The Windows drivers have now been installed. 2. WINDOWS ADD NEW HARDWARE WIZARD – FIRST PASS – USB COMPOSITE DEVICE Note: Windows 98 Second Edition Upgrade users may need the Windows 98 Second Edition Upgrade CD-ROM available. 12 Note: To test for microphone transmit and audio output, refer to the troubleshooting section of this user guide. 13 MACINTOSH INSTALLATION BASIC OPERATIONS Compatible with 9.1 or higher operating systems. Standby Mode / Talk Time 1. CONNECT THE B1000-GTX BASE TO THE COMPUTER The headset is automatically in Standby Mode when you remove it from the charger, therefore, a single press of the multifunction button will put the headset into Talk Time mode (you will hear a single beep). The yellow indicator light on the headset will flash slowly, every 4-5 seconds. If the yellow light is not flashing, turn the headset on (instructions below). Since standby time is extensive (up to 100 hours on a full charge) it is usually not necessary to turn off the headset to conserve battery power. However, if you wish to turn the headset off and on, follow the steps below. Plug the B1000-GTX USB plug directly into the Mac's USB port (not the keyboard USB hub). Note: If more cord length is needed, attach the included USB extension cord to the B1000-GTX USB connector and then plug the extension cord into the Mac’s USB port. 2. SELECT OUTPUT/INPUT SOUND SETTINGS Open the Apple Menu Open System Preferences Choose Hardware Select Sound Select Output Select VXI USB 7.0 Select Input Select VXI USB 7.0 Quit System Preferences Optional steps to test the microphone are included in the Troubleshooting section of this user guide. See page 6 for location of button controls. When the headset is in Talk Time mode, the yellow light on the headset will flash faster, about once every second. To conserve Talk Time, put the headset back into Standby Mode after a call by pressing the multifunction button for 1 second (you will hear a single beep). The yellow flashing light will slow to once every 4-5 seconds. It may take a few seconds for the light to change speeds. Turning the Headset Off and On • Off – Press and hold the multifunction button on the headset for about 3 seconds until you hear 3 beeps that descend in tone (hold it up to your ear). The yellow light on the headset will stop flashing. The headset is now off. • On – Press and hold the multifunction button on the headset for about 3 seconds until you hear 3 beeps that ascend in tone (hold it up to your ear). The yellow light on the headset will flash every 4-5 seconds. The headset is now on and in Standby Mode. Turning the Base Off and On Press and hold the Pair button on the base until the yellow light flashes briefly and then goes out. The base is now off. Press and hold the button again to turn the base on. 14 15 Adjust Speaker Volume To adjust the volume in your earpiece, press the increase or decrease volume button for 1 second, then release. Repeat until volume is at desired level. You will hear a single beep each time you press the button. Mute The Microphone On The Headset To mute the microphone, press and hold down the Increase Volume button for 4 seconds. You will hear a beep and the microphone will mute. A beep will be heard periodically indicating that the microphone is in Mute Mode. This will not be heard on the other end of the call. Un-Mute The Microphone On The Headset To un-mute the microphone, press and hold down the Increase Volume button for 4 seconds. You will hear a beep and the microphone will un-mute. microphone a finger’s width away from your face just below your bottom lip. Because the B1000-GTX professional grade microphone is sensitive, you may need to make slight adjustments in positioning to achieve optimum sound quality. USING THE B1000-GTX HEADSET WITH YOUR COMPUTER Before use, make sure the headset is on (page 15). Refer to headset controls on page 6. 1. Put the headset on and position the microphone properly. 2. Put the headset in Talk Time mode* by pressing the multifunction button for 1 second and then releasing it. You will hear a single beep. Base unit will indicate bright green LED. *If the yellow indicator light on the headset is flashing quickly, about once per second, then the headset is already in Talk Time mode and you may proceed to step 3. 3. Activate the computer software program as usual. HEADSET ADJUSTMENTS / MICROPHONE POSITIONING Microphone positioning is important to ensure proper microphone performance. Headset Adjustment 1. Place the headset on your head with the ear cushion on your left or right ear. 2. Swivel microphone boom up and over, if necessary, to bring it to the chosen side. 3. Place T-bar on the side of your head above your ear. 4. Slide headband in or out for a secure fit. 4. To end the headset’s communication with the computer, press the multifunction button on the headset for 1 second, then release. Base unit green LED will change from bright to dim.The headset is now in Standby Mode and the yellow indicator light on the headset will be flashing slowly,every 4-5 seconds. Wait several seconds for the indicator light to change speeds after you press the multifunction button. Tip for users of speech recognition applications: If you are using speech recognition software applications it is recommended that a new user file be created and trained before dictating. Microphone Positioning 1. The microphone has a dot printed on it under the cushion. This mark must face your mouth. 2. For quality voice input and effective background noise cancellation, position 16 17 USING THE B1000-GTX HEADSET WITH A CELLULAR PHONE (consult your phone’s user manual). There may be a delay of a few seconds while the headset and the handset discover each other. Dial as usual. Pair the B1000-GTX Headset With A Bluetooth Cellular Phone 4. To end the call, press the multifunction button on the headset for 1 second. You will hear a beep and the headset will disconnect from the call. Press the End/Off button on your cellular phone. You must pair the B1000-GTX headset to your Bluetooth cellular phone before first use. See compatibility section of this user guide for phone compatibility information. 1. Keep all other Bluetooth products at least 50 feet away or turn them off. 2. Make sure the headset is out of the B1000-GTX base and turned off (page 15) 3. Place the B1000-GTX headset and the Bluetooth cell phone no more than 3 feet apart. 4. Press and hold down the the multifunction button on the B1000-GTX headset for about 5-10 seconds until you hear two series of melodic tones (hold it up to your ear). The yellow and red indicator lights on the headset will flash alternately. Release the multifunction button. 5. Refer to your phone’s user manual for pairing instructions. The phone’s pass code must be set to 0000. 4. When the red indicator light on the B1000-GTX headset stops flashing, pairing has been completed (check phone’s user manual for pairing confirmation indicators). Make A Call / End A Call Before you begin, make sure the headset is on (page 15). 1. Put the headset on and position the microphone properly (page 16). 2. Put the headset in Talk Time mode* by pressing the multifunction button for 1 second and then releasing it. You will hear a single beep. Base unit will indicate a green LED. *If yellow indicator light on the headset is flashing quickly, about once per second, then the headset is already in Talk Time mode and you may proceed to step 3. 3. Activate your phone. You may need to select the Bluetooth headset menu option 18 Answer A Call / End A Call Before answering, make sure the headset is on (page 15). 1. Put the headset on and position the microphone properly. 2. Put the headset in Talk Time mode* by pressing the multifunction button for 1 second and then releasing it. You will hear a single beep. Base unit will indicate green LED. *If the yellow indicator light on the headset is flashing quickly, about once per second, then the headset is already in Talk Time mode and you may proceed to step 3. 3. Activate your phone. You may need to select the Bluetooth headset menu option (consult your phone’s user manual). There may be a delay of a few seconds while the headset and the handset discover each other. 4. To end the call, press the multifunction button on the headset for 1 second. You will hear a beep and the headset will disconnect from the call. Press the End/Off button on your cellular phone. Switch From Headset To Handset While On A Call 1. If you hear the low battery indication (page 11) you will need to immediately access the appropriate menu on your phone to end the connection to the headset and resume the call on the handset. For assistance, consult your phone’s user guide. Switch From Handset To Headset While On A Call Before switching, make sure the headset is on (page 15). 19 1. Access the appropriate menu on your phone to activate the connection to the headset. 2. Firmly press the multifunction button on the headset for 1 second, then release. 3. Resume your conversation using the headset. REESTABLISHING THE CONNECTION BETWEEN THE B1000-GTX BASE AND B1000-GTX HEADSET Pair the B1000-GTX Base With The B1000-GTX Headset USING THE B1000-GTX BASE WITH A DIFFERENT BLUETOOTH HEADSET If you use another manufacturer’s Bluetooth product with the B1000-GTX, you will need to pair the B1000-GTX headset and base together again as follows. Pair The B1000-GTX Base With A Different Bluetooth Headset 1. Be sure the headset is off the base and that both are turned off (page 15). You will need to pair the units together before first use as follows. 1. Make sure the B1000-GTX headset is out of the base and both are turned off (page 15). 2. Position the B1000-GTX base and your alternate headset no more than 3 feet apart. 3. Press and hold down the pairing button on the B1000-GTX base for approximately 5 to 10 seconds. The yellow light will flash, followed by the red and yellow indicator lights flashing alternately. Release the pairing button. 4. Follow the alternate headset’s user guide for putting the headset into pairing mode. 5. When the red light on the B1000-GTX base stops flashing, pairing has been completed (check your alternate headset user’s manual for pairing confirmation indicators). 2. Turn off all other Bluetooth products or keep them at least 50 feet away. 3. Position the B1000-GTX base and B1000-GTX headset no more than 3 feet apart. 4. Press and hold down the pairing button on the B1000-GTX base for approximately 5 to 10 seconds. The yellow light will flash, followed by the red and yellow indicator lights flashing alternately. Release the pairing button. 4. Press and hold down the the multifunction button on the B1000-GTX headset for about 5-10 seconds until you hear two series of melodic tones (hold it up to your ear). The yellow and red indicator lights on the headset will flash alternately. Release the multifunction button. 5. The red light will stop flashing on both the headset and the base. The yellow will continue. Successful pairing has been completed. Note: You will need to reestablish pairing when you return to use the B1000-GTX headset with the base again (See “Reestablishing the connection between the B1000-GTX Base and Headset” on page 21). 20 21 VISUAL AND AUDIO INDICATORS EXPLAINED Headset Indicator Lights / While In Base: No lights Bright green light Red light Headset not receiving charge Fully charged/Okay to use Partially charged/okay to use Headset Indicator Lights / While Off Base: Yellow flashing every 4-5 seconds Yellow flashing once per second Red/yellow lights flash alternately, then red stops In Standby Mode In Talk Time Mode Pairing successful FAQS / TROUBLESHOOTING Why does the computer have trouble hearing me? 1. Check microphone placement (page 16). 2. Adjust microphone volume settings on your computer. Procedure to test for microphone transmit and audio output (Windows) 1.Select Start/Settings/Control Panel/Multimedia and verify that USB Audio Device is selected as Preferred Device for Playback and is selected as Preferred Device for Recording. 2. Check “Use only Preferred Devices.” Headset Audio Indicators: 3 beeps that descend in tone 3 beeps that ascend in tone 1 single beep 1 single beep that repeats every few seconds 3. Click OK to close Windows Audio Properties. Headset turned off Headset turned on Follows press of Multifunction button when modes changed, Indicates mute/unmute function Microphone is muted 4. Select Start/Programs/Accessories/Entertainment/Sound Recorder. Activate headset (page 17) and then click on the red dot to begin recording. Base is on Talk Time mode active Pairing successful Base not receiving power 8. You have successfully installed your B1000-GTX Headset. Base Unit Indicator Lights: Yellow flashing every 4-5 seconds Yellow flashing every second Red/yellow lights flash alternately, then red stops No lighted icons showing 22 5. Speak into the headset microphone for about 10 seconds. You should see variations in the green wavelength meter. 6. Click on the square to stop recording. 7. Click on the triangle in the center to play back your recording. You should hear your voice from the receiver. 9. For Internet Telephony Applications, it is highly recommended that you rerun the AudioSetup Wizard for the VoIP provider. 10. For speech applications, verify that USB Audio Device is selected as input/output source. 23 Procedure to test for microphone transmit and audio output (Macintosh) .USA FCC Part 15 1. Under the Apple Menu select System Preferences FCC Notice to Users/Product Statements 2. Choose System 3. Select Speech 4. Select Speech Recognition 5. Choose Settings 6. Select VXI USB 7.0 7. Click on Calibrate and follow the onscreen directions* 8. Click Done 9. Quit System Preferences * To put headset in Talk Time mode see page 17 of this user guide. Why don't I hear a dial tone (VoIP applications)? 1. Make sure the headset is in Talk Time Mode (page 15). 2. Check your internet connection to the wall. This device complies with part 15 of the FCC rules. Operation is subject to the following two conditions: (1) This device may not cause harmful interference, and (2) This device must accept any interference received, including interference that may cause undesired operation. Users are not permitted to make changes or modify the device in any way. Changes or modifications not approved by VXI Corporation will void the user’s authority to operate the equipment. NOTE: This equipment has been tested and found to comply with the limits for a Class B digital device, pursuant to part 15 of the FCC Rules. These limits are designed to provide reasonable protection against harmful interference in a residential installation. This equipment generates, uses and can radiate radio frequency energy and, if not installed and used in accordance with the instructions, may cause harmful interference to radio communications. However, there is no guarantee that interference will not occur in a particular installation. If this equipment does cause harmful interference to radio or television reception, which can be determined by turning the equipment off and on, the user is encouraged to try to correct the interference by one or more of the following measures: • Reorient or relocate the receiving antenna. • Increase the separation between the equipment and receiver. • Connect the equipment into an outlet on a circuit different from that to which the receiver is connected. • Consult the dealer or an experienced radio/TV technician for help. The user must place the base at least 8” (20cm) or more from any personnel and must not be co-loaded or operating in conjunction with any other antenna or transmitter in order to comply with FCC RF exposure requirements. 3. Check for low battery indication (page 11). 4. Make sure your VoIP application is properly activated. You should charge the headset for 4 consecutive hours before first use. After that, the headset will continue to charge any time it is mounted in the base. Canada IC Notice to Users/Product Statements Operation is subject to the following two conditions: (1) This device may not cause interference and (2) This device must accept any interference, including interference that may cause undesired operation of the device. The term “IC:” before the certification/registration number only signifies that registration was performed based on a Declaration of Conformity indicating that Industry Canada technical specifications were met. It does not imply that industry Canada approved the equipment. Can I use a different Bluetooth headset with the BlueParrott B1000-GTX base? Bluetooth is a trademark owned by Bluetooth SIG Inc., and is used by VXI Corporation under license. 5. Make sure your PC’s audio output setting (speaker) is not muted. How long do I have to charge the headset before I can use it? Yes. Read the Compatibility section of this user guide and see page 20 for help. Can I use the BlueParrott B1000-GTX headset with a Bluetooth cellular phone? Yes. Read the Compatibility section of this user guide and see page 18-19 for help. 24 25 VXI LIMITED WARRANTY 1. VXI warrants that your BlueParrott TalkPro B1000-GTX system will be free from defects in material and workmanship for two years from the date of purchase. If, during the first two years from the date of purchase, your BlueParrott TalkPro B1000-GTX system fails to work due to a defect in material or workmanship, VXI will repair or replace the product, at its election, free of charge. Without proof of purchase, the warranty period begins on the date of manufacture. 2. The foregoing limited warranty does not cover equipment failure attributable to accident, improper operation, misuse, abuse, or any cause other than defects in the materials or workmanship of VXI’s products. 3. VXI’s obligations under this warranty are limited to repair or replacement (at our option) of any defective part returned to VXI, freight prepaid. Returned products require a Return Authorization that may be obtained by calling customer service at 1-800-742-8588. 4. THIS LIMITED WARRANTY IS IN LIEU OF ALL OTHER WARRANTIES, EXPRESS OR IMPLIED, INCLUDING THE IMPLIED WARRANTIES OF MERCHANTABILITY AND FITNESS FOR A PARTICULAR PURPOSE. Some jurisdictions do not permit the exclusion of implied warranties and the foregoing exclusions may not apply to you. 5. In no event shall VXI be responsible for any other damages whatsoever, including direct, indirect, special, incidental, consequential, or other damages for breach of this or any other warranty, express or implied. 6. Products returned to VXI for in-warranty repairs, freight prepaid and with proper Return Authorization, will be return shipped to the customer at VXI’s expense. 7. Warranty does not include battery, microphone cushion or ear cushion. For customer service, please call: VXI Corporation 1-800-742-8588 or 603-742-2888 Technical support is available on our website at: www.blueparrott.com 26 27 PN202025B