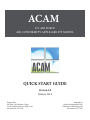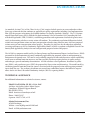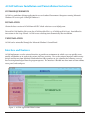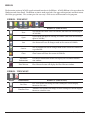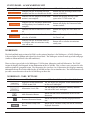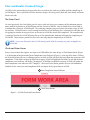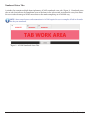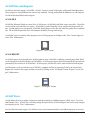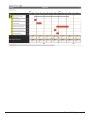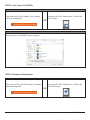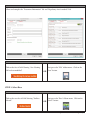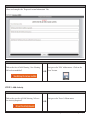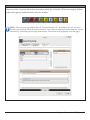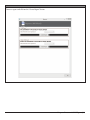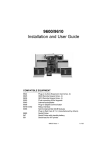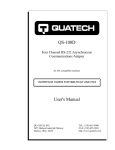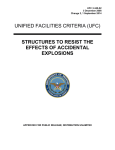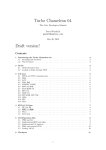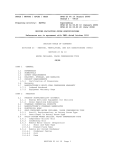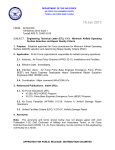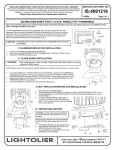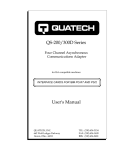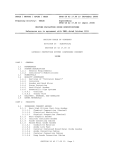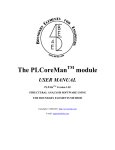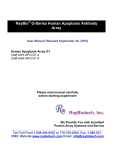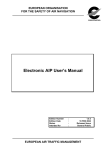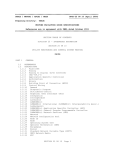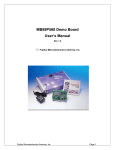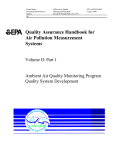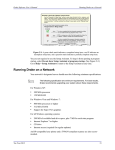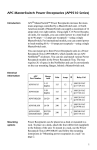Download ACAM User Manual - Air Quality Help
Transcript
ACAM U.S. AIR FORCE AIR CONFORMITY APPLICABILITY MODEL QUICK START GUIDE Version 5.0 January 2014 Prepared for: Air Force Civil Enginer Center 319 N. Frank Luke Drive, Bldg. 1438 San Antonio, Tx 78226 Prepared by: Solutio Environmental, Inc. 13003 Jones-Maltsberger Rd. San Antonio, Tx 78247 INTRODUCTION As amended, Section 176(c) of the Clean Air Act (CAA) requires federal agencies to assure and make evident that every action and decision conforms to applicable air quality requirements including State Implementation Plan (SIP) for purposes of attaining the National Ambient Air Quality Standards (NAAQS). The U.S. Environmental Protection Agency (EPA) published its final conformity rules in November 1993 (amending 40 Code of Federal Regulations (CFR) 51 and 93); establishing procedures and requirements that federal agencies must satisfy in determining whether a certain action will conform. The conformity regulations differentiate federal actions into transportation actions and non-transportation-related actions; however, most Air Force proposed actions consist of non-transportation related projects. Therefore, the Air Force has developed an automated screening tool known as the Air Conformity Applicability Model (ACAM) to perform a simplified General Conformity Rule Applicability Analysis for non-transportation proposed actions and projects. The ACAM is a computer model used by Air Force planners and Environmental Impact Analysis Process (EIAP) personnel in the determination of general conformity applicability for proposed actions in nonattainment or maintenance designated areas. This tool is used to identify proposed actions and alternatives which would likely result in no or minimal emission increases, and those actions which may require further air quality analysis and undergo a general conformity determination. ACAM calculates criteria pollutants, hazardous air pollutants (HAPs), and greenhouse gases (GHG) for proposed Air Force action and alternatives. The model works by calculating potential emissions from the sources associated with the proposed action while requiring minimal inputs from the user. The resultant calculations are entered into standardized reports that follow the requirements for the Air Force’s Record of Conformity Analysis (ROCA) reporting format. TECHINICAL ASSISTANCE For additional information or technical assistance, contact: FRANK CASTANEDA, III, P.E., GS-14, DAF Air Force Air Quality Subject Matter Expert Compliance Technical Support Branch HQ AFCEC/CZTQ Email: [email protected] Phone: 210.925.3237 Operator: 210.572.7341, x-125 Solutio Environmental, Inc. ACAM Developer Website: www.AQhelp.com/ACAM.html Email: [email protected] Introduction | 1 ACAM Software Installation and Uninstallation Instructions SYSTEM REQUIREMENTS ACAM is a standalone desktop application for use on Standard Government Computers running Microsoft Windows XP service pack 3 through Windows 8. INSTALLATION Obtain the latest version of ACAM from AFCEC eDash website or www.AQhelp.com. To install ACAM, double-click to run the ACAM installer File (e.g. ACAMSetup111413.exe), then follow the instructions in the Setup Wizard. ACAM creates a desktop icon automatically after installation. UNINSTALLATION ACAM can be uninstalled through the Microsoft Window’s Control Panel. Interface and Features ACAM implements a results-oriented interface to provide an environment in which a user can quickly create, modify, and finalize an air analysis for various Air Force activities. The results-oriented interface inherits many designs and features from Microsoft Word and other Office products to give a familiar feel, allowing a user to have exsisting knowledge of how the program operates. The interface is divided into three main sections ribbon, status panel, and workspace. RIBBON STATUS PANEL WORKSPACE Figure 1 - ACAM Application Main Sections Introduction | 2 RIBBON The first main section of ACAM’s results-oriented interface is the Ribbon. ACAM’s Ribbon is the area above the Workspace and Status Panel. The Ribbon section is made up of tabs (the upper white portion) and their menus (the lower grey portion). This section gives the user easy 2-click access to all functions in the program. RIBBON - FILE MENU Button Button Name New Button Use (What It’s For?) New button will create a new ACAM file (and close the currently open ACAM file). Open Open button will open an existing ACAM file (and close the currently open ACAM file). Save Save button will save all changes made to the current ACAM file. Save As Close Save As button will save all changes made to the current ACAM file in a specified file. Close button will close the current ACAM file. Document Information Document Information button will display the Document Information window. Fleet Mixture Fleet Mixture button will display the Fleet Mixture window. RIBBON - VIEW MENU Button Button Name List View Timeline View Button Use (What It’s For?) List View button will change ACAM’s Workspace current display format to a list view. Timeline View button will change ACAM’s Workspace current display format to a timeline view. Introduction | 3 RIBBON - BASE MENU Button Button Name Select Base Button Use (What It’s For?) Select Base button will display the Select Base window. Edit Base Edit Base button will display the Edit Base window. Reset Base Reset Base button will return all base data to its original default data. Clear Base Clear Base button will remove all base data from ACAM file. RIBBON - INSERT MENU Button Button Name Aircraft Button Use (What It’s For?) Aircraft button will display the Aircraft window. Fire Training Fire Training button will display the Fire Training window. Paint Booth Paint Booth button will display the Paint Booth window. Degreaser Construction / Demolition Heating Degreaser button will display the Degreaser window. Construction / Demolition button will display the degreaser window. Heating button will display the Heating window. Emergency Generator Emergency Generator button will display the Emergency Generator window. Personnel Personnel button will display the Personnel window. Tanks Tanks button will display the Tank window. Introduction | 4 RIBBON - REPORT MENU Button Button Name Microsoft Word Reports Button Use (What It’s For?) Microsoft Word Reports button will display the Microsoft Word Report window. RIBBON - HELP MENU Button Button Name Help Technical Support About Button Use (What It’s For?) Help button will open a copy of the ACAM User Manual. Technical Support button will display the Technical Support window. About button will display the About window. STATUS PANEL The second main section of ACAM’s results-oriented interface is the Status Panel. ACAM’s Status Panel is the area left of the Workspace. The main focus of the Status Panel is to give the user a quick and easy to use summary of the minimum requirements needed to generate an ACAM Report with the current ACAM file. This section is broken up into four parts (starting from top to bottom): Base Selection, ACAM Warnings, Document Information, and Application Information. Base Selection displays information about the Air Force base that the air analysis is for. This includes the base name and state that the base is located in. ACAM warnings displays a list of tasks that are the minimum requirements to complete an ACAM file. This part of the Status Panel list out all of the tasks required to complete an ACAM file and generates an ACAM Report in order from top to bottom (the first task is the top warning and the last task is the bottom). NOTE: The best way to complete an ACAM file is to start at the top of the ACAM warnings list and work your way down. Doing this will allow the user to take advantage of all the smart features that make completing an ACAM file easy. Document Information displays data about the currently opened ACAM file. This will display who created the ACAM file and what version of the ACAM file is opened. Application Information displays data about the ACAM program. This is where a user can see what version of the ACAM program he/she has. Introduction | 5 STATUS PANEL - ACAM WARNINGS LIST Warning / Button Task Required to Complete What the button does when clicked Button will save all changes made to the Indicates that the ACAM file has been modified and the user should save the file. current ACAM file. Indicates that the Proposed Action Information is not complete. Button will navigate the user’s workspace to the “USAF Action” tab. Indicates that the Document Information and Regualtory Area Standards are not complete. Button will display the Document Information window. Indicates that no Air Force base is selected. Button will display the Select Base window. Indicates that no Activities have been add- Button will navigate the user’s ribbon to ed to the ACAM file. the “Insert” tab. Indicates that the ACAM file needs to re-calculate when air emissions steady state will occur. Button will re-calculate air emissions steady state. WORKSPACE The third and final main section of ACAM’s results-oriented interface is the Workspace. ACAM’s Workspace is the area below the Ribbon and right of the Status Panel. The Workspace section is made up of tabs and pages (similar to Microsoft Excel’s tabs and worksheets). There are three types of tabs in the Workspace: USAF Action, Alternative, and Add Alternative. The USAF Action tab displays the Proposed Action Information of the ACAM file. This is where a user can enter the title and description of a proposed action. The Alternative tabs (can have 1 to 3 Alternative tabs) displays summary information about all activities added to the ACAM file in ether a list or timeline view. The Add Alternative tab just adds a new alternative tab to the ACAM file up to three tabs. WORKSPACE - TABS / BUTTONS Tab / Button Tab / Button Name What the tab / button does when clicked Proposed Action Information Tab will display the proposed action information tab (USAF Action) Tab on the user’s workspace. Alternative (1 to 3) Tab Tab will dispaly the alternative summary information tab on the user’s workspace. Add Alternative Button Button will add a new alternmative to the ACAM document. Remove Alternative Button Button will remove the currently displayed alternative. Re-Calculate Steady State Button Button will re-calculate steady state for the currently displayed alternative. Introduction | 6 Flow and Results-Oriented Design ACAM’s results-oriented design also provides the user with an clear and easy to follow path for completing an ACAM Report. This is achieved with three interface designs: the status panel, check and status forms, and numbered status tabs. The Status Panel As stated previously, the Status Panel gives the user a quick and easy to use summary of the minimum requirements needed to generate an ACAM Report with the current ACAM file. You can think of the Status Panel as a roadmap for creating an ACAM Report. This road map contains two great features that makes using ACAM fast and easy. The first feature is every warning listed in the ACAM Warnings list is a button that will either open the approprate window or navigate a user to the area in ACAM that needs to be completed. The second feature is warnings listed in the ACAM Warnings list are in the optimal order, from top to bottom, for completing an ACAM file. These features provide the user with a one stop shop for completing an ACAM file. NOTE: A user can click on the first ACAM warning until all of the warnings are gone to complete an ACAM file. Check and Status Forms Every screen or form that requires user input in ACAM follows the same design; a Check Form Button (Figure 2) at the bottom of the form and a Form Completion Status Indicater (Figure 2) at the top of the form. Clicking on the check button will start a validation process in which ACAM will check the entire form for correctness and completion. If any field is incorrectly filled out or empty, ACAM will highlight the field(s) in red and the form completion status indicater will display “Incomplete”. If all fields are filled out correctly, ACAM will update the form completion status indicater with “Complete”. Check and Status Forms provide the user with immediate feedback on the correctness and completion of all user inputs for any given form in ACAM. 1 Form Completion Status Indicater 2 Check Form Button Figure 2 - ACAM Check and Status Forms Introduction | 7 Numbered Status Tabs A window that contains multiple forms inplements ACAM’s numbered status tabs (Figure 3). Numbered status tabs are tabs that indicate the completion status of the form in the tab area and are ordered in a way that allows the user to take advantage of all the smart features that make completing an ACAM file easy. NOTE: Some smart features and automations in ACAM require the user to complete all tab in the order that they are numbered. Figure 3 - ACAM Numbered Status Tabs Introduction | 8 BASIC ACAM OPERATIONS Running and Exiting ACAM Windows usually provides more than one way to perform a task, and starting ACAM is no exception. The standard way to get ACAM started is by double-clicking the ACAM program icon (Figure 1) on your desktop. This will open a new ACAM file. Another way to start ACAM is by double-clicking the name or icon of an ACAM file (Figure 2) in Windows Explorer or My Computer. This will open the ACAM file that the user double-clicked on. Figure 1 - Program Icon Figure 2 - File Icon Exiting ACAM is just like any other Microsoft Office product, just click on the “x” icon in the upper right hand corner. (Figure 3) Note: Upon exiting ACAM, if there are any unsaved changes to the current ACAM file, the user will be prompted with the option to save. Figure 3 - “x” Icon Basic ACAM Operations | 9 ACAM Files and Reports ACAM has two basic outputs, ACAM file (.ACAM - Figure 2) and ACAM report (a Microsoft Word document). These outputs are vastly different but can be easily confused. To help understand the difference we will compare ACAM to Microsoft Word and its outputs. ACAM FILE ACAM like Microsoft Word can create files, ACAM creates .ACAM files and Word creates .docx files. These files can be used to store and share user inputs. ACAM files just like Word files can be emailed and shared with anyone. Just like word a user can open an ACAM file, make changes to the file, and email the update file to someone else. The ACAM file provides users with immense flexibility in usage and storage. ACAM files can be created by either opening a new ACAM program or clicking on the “New” button (Figure 4) in the “File” ribbon menu. Figure 4 - “New” button ACAM REPORT An ACAM report can be thought of as the final product of an ACAM file. Similarly, a printed paper from Word can be thought of as the final product of a Word file. ACAM reports display the final estimated total air emission generated by the activities in an ACAM file. ACAM reports just like files can be email and shared with anyone. ACAM reports can be created after an ACAM file is complete and has no warrnings listed in the Status Panel. Reports are created in the reports window accessed by clicking on the “MS Report” button (Figure 5) in the “Report” ribbon menu. Figure 5 - “MS Report” button ACAM Views ACAM allows the user to analyze and interact with data through two different layouts called “views”; List View and Timeline View. ACAM Views will only change the layout of the ACAM workspace and can be easly changed by navigating to the “View” ribbon menu. List View like that name suggests, list all data in easy to read summary blocks (each block represents an activity). Basic ACAM Operations | 10 Each summary block will show the activity’s total tons (if activity has an end date) or yearly tons (if activity is indefinite) for each criteria pollutant precursors. Activities can be modified by clicking on the “Edit” button. Activities can be deleted by clicking on the “Delete” button. Timeline View provides the user with an interactive timeline for all activities. The timeline is broken up by year blocks and displays emission thresholds for that year (If the total yearly emissions are below emission thresholds, then the number will represent total tons under emission thresholds and have a green indicator arrow. If the total yearly emissions are above emission thresholds, then the number will represent total tons over emission thresholds and have an red indicator arrow.) Basic ACAM Operations | 11 Basic ACAM Operations | 12 9 STEPS TO CREATE AN ACAM REPORT Introduction ACAM can create air emission analysis reports in 9 easy steps. To make this process even easier, ACAM also provides an interactive roadmap (Status Panel) to guide the user through all of the steps. In this section of the guide we will show all of the steps being completed using the interactive Status Panel and the Ribbon Menu. THE 9 STEPS TO CREATE AN ACAM REPORT Step 1: Save/Create ACAM File Step 2: Document Information - Save Changes to ACAM File Step 3: Select Base - Save Changes to ACAM File Step 4: Proposed Action Information - Save Changes to ACAM File Step 5: Add Activity - Save Changes to ACAM File Repeat Step 5 until all needed Activities are added Step 6: Calculate Steady State - Save Changes to ACAM File Step 7: Analyze Proposed Action - Save Changes to ACAM File Step 8: Re-Calculate Steady State - Save Changes to ACAM File Step 9: Create ACAM Report 9 Steps to Create an ACAM Report | 13 STEP 1: Save/Create ACAM File STEP 1-1 INTERACTIVE STATUS PANEL Click on the first ACAM Warning “Save Warning. File has been modified”. RIBBON MENU OR Navigate to the “File” ribbon menu. Click on the “Save” button. STEP 1-2 Name and save an ACAM file on your computer. STEP 2: Document Information STEP 2-1 INTERACTIVE STATUS PANEL Click on the new first ACAM Warning “Document Information Required”. RIBBON MENU OR Navigate to the “File” ribbon menu. Click on the “Doc Info” button. 9 Steps to Create an ACAM Report | 14 STEP 2-2 Fill out and complete the “Document Information” Tab and “Regulatory Area Standards” Tab. STEP 2-3 INTERACTIVE STATUS PANEL Click on the first ACAM Warning “Save Warning. File has been modified”. RIBBON MENU OR Navigate to the “File” ribbon menu. Click on the “Save” button. STEP 3: Select Base STEP 3-1 INTERACTIVE STATUS PANEL Click on the new first ACAM Warning “No Base Selected“. RIBBON MENU OR Navigate to the “Base” ribbon menu. Click on the “Select” button. 9 Steps to Create an ACAM Report | 13 STEP 3-2 Complete the “Base” Window by first selecting the appropriate base from the “Base List”. (If your base is not on the list select the closes base to your base that is in the same state) Then click on the “Ok” button. STEP 3-3 INTERACTIVE STATUS PANEL Click on the first ACAM Warning “Save Warning. File has been modified“. RIBBON MENU OR Navigate to the “File” ribbon menu. Click on the “Save” button. STEP 4: Proposed Action Information STEP 4-1 INTERACTIVE STATUS PANEL Click on the new first ACAM Warning “Proposed Action Information Required“. WORKSPACE OR Click on the “USAF Action” tab in the ACAM workspace. 9 Steps to Create an ACAM Report | 14 STEP 4-2 Fill out and complete the “Proposed Action Information” Tab. STEP 4-3 INTERACTIVE STATUS PANEL Click on the first ACAM Warning “Save Warning. File has been modified“. RIBBON MENU OR Navigate to the “File” ribbon menu. Click on the “Save” button. STEP 5: Add Activity STEP 5-1 INTERACTIVE STATUS PANEL Click on the new first ACAM Warning “At Least One Activity Required“. RIBBON MENU Navigate to the “Insert” ribbon menu. OR 9 Steps to Create an ACAM Report | 13 STEP 5-2 Choose one of the 9 activities and click on the button to add to the ACAM file. Fill out and complete all forms on the activity pop-up window from first tab to last in order. NOTE: All activity pop-up windows have an “Activity Location” tab. To complete this tab, user must first select the county in which the activity occurred. The is done by selecting a county from the “County Selection List” and clicking on the right arrow button. Then check on all regulatory areas that apply. 9 Steps to Create an ACAM Report | 14 STEP Optional OPTIONAL Repeat Step 5-2 to add all needed activities. STEP 5-3 INTERACTIVE STATUS PANEL Click on the first ACAM Warning “Save Warning. File has been modified“. RIBBON MENU OR Navigate to the “File” ribbon menu. Click on the “Save” button. STEP 6: Calculate Steady State STEP 6-1 INTERACTIVE STATUS PANEL Click on the new first ACAM Warning “At Lease One Activity Required“. STEP 6-2 WORKSPACE OR INTERACTIVE STATUS PANEL Click on the first ACAM Warning “Save Warning. File has been modified“. Change ACAM’s view to timeline. Then click on the “Steady State” button on ACAM’s workspace. RIBBON MENU OR Navigate to the “File” ribbon menu. Click on the “Save” button. 9 Steps to Create an ACAM Report | 15 STEP 7: Analyze Proposed Action STEP 7-1 WORKSPACE Use timeline view or list view to analyze all emissions and make approprate changes to ACAM to mitigate any problems. 9 Steps to Create an ACAM Report | 16 STEP 7-2 INTERACTIVE STATUS PANEL RIBBON MENU Click on the first ACAM Warning “Save Warning. File has been modified“. OR Navigate to the “File” ribbon menu. Click on the “Save” button. STEP 8: Re-Calculate Steady State STEP 8-1 INTERACTIVE STATUS PANEL WORKSPACE Click on the new first ACAM Warning “At Lease One Activity Required“. STEP 8-2 OR Change ACAM’s view to timeline. Then click on the “Steady State” button on ACAM’s workspace. INTERACTIVE STATUS PANEL RIBBON MENU Click on the first ACAM Warning “Save Warning. File has been modified“. OR Navigate to the “File” ribbon menu. Click on the “Save” button. STEP 9: Create ACAM Report STEP 9-1 RIBBON MENU Navigate to the “Insert” ribbon menu. Click on the “MS Word” button. 9 Steps to Create an ACAM Report | 17 STEP 9-2 Choose a report and click on the “Create Report” buton. 9 Steps to Create an ACAM Report | 18