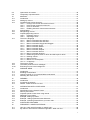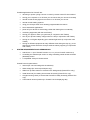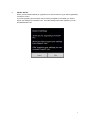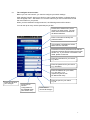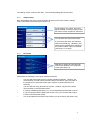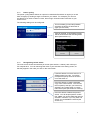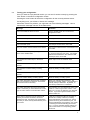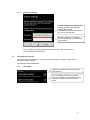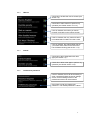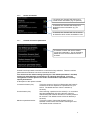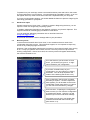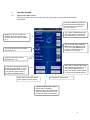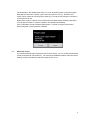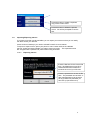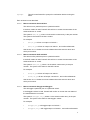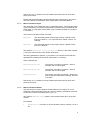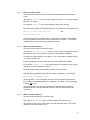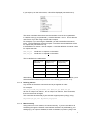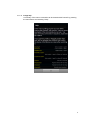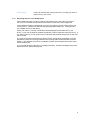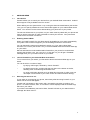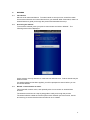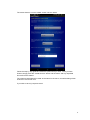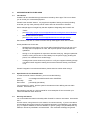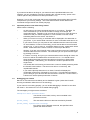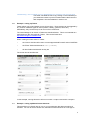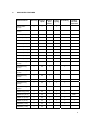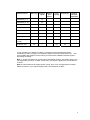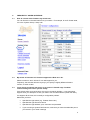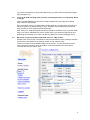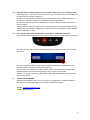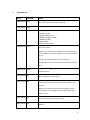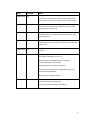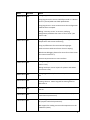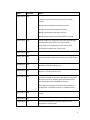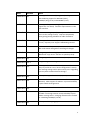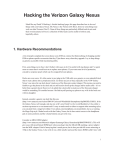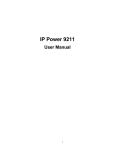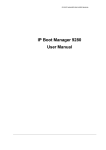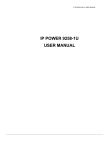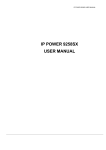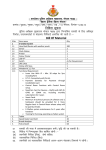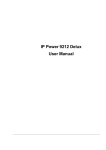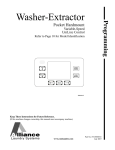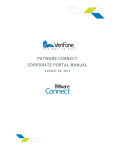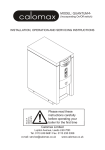Download User manual - Talktalk.net
Transcript
PowerIP User manual (version 10.3) Manual, PowerIP Lite and PowerIP © 2011-2015 Amapps. 1 CONTENTS Contents 1. INTRODUCTION ............................................................................................................ 5 2. FEATURES AND USES ................................................................................................. 5 3. SYSTEM REQUIREMENTS AND PERMISSIONS ........................................................ 6 4. LITE AND PRO VERSIONS ........................................................................................... 7 5. INITIAL SET UP ............................................................................................................. 8 5.1 5.6 5.7 5.8 The configure servers screen ......................................................................................... 9 5.1.2 Output names................................................................................................ 10 5.1.3 Favourites ..................................................................................................... 10 5.1.4 Security ......................................................................................................... 11 5.1.5 Power cycling ................................................................................................ 12 5.1.6 Reorganising switch orders........................................................................... 12 Testing your configuration ............................................................................................ 13 Notes on particular switches ........................................................................................ 14 5.3.2 IP9258SX, IP9258DS, IP9222, IP9280, IP9258Pro, IP9258-1U, IP9820 ........................................................................................................... 14 5.3.3 IP9212 Delux................................................................................................. 14 5.3.4 IP9255 ........................................................................................................... 15 5.3.5 IP9258 S/T/Ping (v4.01) ................................................................................ 15 5.3.6 IP Sensor 9216 ............................................................................................. 15 Importing/exporting switch settings .............................................................................. 15 5.4.2 Exporting settings.......................................................................................... 15 5.4.3 Importing settings .......................................................................................... 16 The preferences screen ............................................................................................... 16 5.5.2 Favourites ..................................................................................................... 16 5.5.3 Macros .......................................................................................................... 17 5.5.4 Intents ........................................................................................................... 17 5.5.5 Preferences password .................................................................................. 17 5.5.6 Screen orientation ......................................................................................... 18 5.5.7 Custom connection parameters .................................................................... 18 5.5.8 Debug logging ............................................................................................... 19 Debug logging .............................................................................................................. 19 Stack trace report ......................................................................................................... 20 Recovery mode ............................................................................................................ 20 6. THE MAIN SCREEN .................................................................................................... 21 6.1 6.2 6.3 6.4 Layout of the main screen ............................................................................................ 21 Navigating around the main screen, favourites screen and macro screen .................. 22 Power cycling ............................................................................................................... 22 Advanced screen .......................................................................................................... 23 7. SCHEDULING .............................................................................................................. 24 7.1 7.2 Layout of the schedule screen ..................................................................................... 24 Setting a schedule ........................................................................................................ 26 8. FAVOURITES SCREEN .............................................................................................. 27 8.1 8.2 Layout of the favourites screen .................................................................................... 27 Limitations of the favourites screen .............................................................................. 28 9. THE ADVANCED SCREEN ......................................................................................... 29 9.1 9.2 9.3 Layout of the advanced screen .................................................................................... 29 Current and temperature values................................................................................... 29 Firmware version .......................................................................................................... 30 5.2 5.3 5.4 5.5 2 9.4 9.5 Open switch in browser ................................................................................................ 30 Temporarily unprotect switch ....................................................................................... 30 10. MACROS ...................................................................................................................... 31 10.1 10.2 10.3 10.8 10.9 10.10 Introduction ................................................................................................................... 31 Setting up macros......................................................................................................... 31 Creating home screen shortcuts .................................................................................. 32 10.3.2 Linking home screen shortcuts to macros .................................................... 32 10.3.3 Home screen prompt for shortcuts................................................................ 32 10.3.4 Icons for shortcuts ......................................................................................... 33 10.3.5 Enabling intents for home screen shortcuts .................................................. 33 Android Wear................................................................................................................ 34 Reorganising macros ................................................................................................... 34 Importing/Exporting macros ......................................................................................... 35 10.6.2 Exporting macros .......................................................................................... 35 10.6.3 Importing macros .......................................................................................... 36 The macro language .................................................................................................... 36 10.7.2 Macro commands: #on and #onc.................................................................. 37 10.7.3 Macro commands: #off and #offc.................................................................. 37 10.7.4 Macro commands: #toggle and #togglec ...................................................... 37 10.7.5 Macro command: #cycle ............................................................................... 38 10.7.6 Macro command: #status .............................................................................. 38 10.7.7 Macro command: #wait ................................................................................. 39 10.7.8 Macro command: #repeat ............................................................................. 39 10.7.9 Macro command: #macro ............................................................................. 39 10.7.10 Macro command: #prompt ............................................................................ 40 10.7.11 Determining which switch is which and which port is which ......................... 40 10.7.12 Defining macros ............................................................................................ 41 10.7.13 Macro security ............................................................................................... 41 10.7.14 Macros run on the phone .............................................................................. 42 10.7.15 In-app help .................................................................................................... 43 The macros screen ....................................................................................................... 44 The status panel and error messages .......................................................................... 45 Executing macros in the background ........................................................................... 46 11. ANDROID WEAR ......................................................................................................... 47 11.1 11.2 11.3 11.4 Introduction ................................................................................................................... 47 Enabling Android Wear ................................................................................................ 47 Launch PowerIP on your Android Wear smart watch .................................................. 47 Selecting the macro to run ........................................................................................... 47 12. WIZARDS ..................................................................................................................... 49 12.1 12.2 12.3 Introduction ................................................................................................................... 49 Accessing the wizards .................................................................................................. 49 Wizard: create shortcut or macro ................................................................................ 49 13. INTEGRATION WITH OTHER APPS .......................................................................... 51 13.1 13.2 13.3 13.4 13.5 13.6 13.7 13.8 Introduction ................................................................................................................... 51 Specification for the PowerIP intent ............................................................................. 51 Security and intents ...................................................................................................... 51 Important points to note when using intents ................................................................. 52 Debugging your intents ................................................................................................ 52 Example: setting up Tasker ......................................................................................... 54 Example: setting up Manual Intent Shortcuts.............................................................. 54 Example: controlling PowerIP from your own code...................................................... 55 14. SUPPORTED FEATURES ........................................................................................... 56 15. FREQUENTLY ASKED QUESTIONS .......................................................................... 58 15.1 15.2 How do I check which firmware my switch has? .......................................................... 58 My switch or firmware isn't listed as supported? What can I do?................................ 58 10.4 10.5 10.6 10.7 3 15.3 15.13 I have set up my switch, but when I try to access it PowerIP says “Problem communicating with server [switch name]” .................................................................. 58 How can I access my IP switches via my mobile network when I am not at home? ........................................................................................................................... 59 I have a 9212 Delux. When I try to switch an output PowerIP says “Input only”. What is wrong? .................................................................................................. 59 I am trying to set a schedule, but PowerIP says “Could not get scheduling information. Try again?” ............................................................................................... 59 I have forgotten the password for my server settings screen. What can I do? .... ........................................................................................................................... 59 I have an IP 9258 with Ping (v4.01), but the scheduling function is not working. What is wrong? ............................................................................................. 60 My switch is ignoring all http commands sent to it. Why is that? ................................ 60 When I use PowerIP my switch keeps on beeping. How can I turn that off? .............. 61 PowerIP says "unlicensed" on the main screen. What is that? ................................... 61 PowerIP shows a dialog saying "invalid installer" when I try to run it? Why is that? .......................................................................................................................... 62 The manual refers to the menu button on my phone. Where do I find that?............... 62 16. CONTACTING AMAPPS .............................................................................................. 62 17. CHANGELOG............................................................................................................... 63 18. LEGAL .......................................................................................................................... 68 15.4 15.5 15.6 15.7 15.8 15.9 15.10 15.11 15.12 4 1. INTRODUCTION Thank you for purchasing PowerIP! PowerIP is for users of the IP Power 9258 / 9222 / 9223 / 9255 / 9212 / 9280 / 9820 range of Aviosys network controlled power switches (PDU’s). It allows you to power on or off an unlimited number of devices remotely from anywhere in the world using your Android mobile, schedule events for the devices to turn themselves on and off, or power cycle a device such as a router or server to reboot it. The various available Aviosys IP power switches can be found here: http://www.aviosys.com/ippower.html If you like PowerIP please do leave a comment and rating on Google Play. Positive ratings are very much appreciated. If you do not like PowerIP for some reason (e.g. you are having trouble setting it up, or would like a feature to be included), please do get in touch (see section 16 below for the contact details) and I will try my best to help. 2. FEATURES AND USES The main features of PowerIP are: simple and clean user interface remote control as many switches as you like (including the 1-port, 4-port and 8-port variants of the Aviosys switches) run macros to control any amount of equipment according to pre-set sequences control your devices from your Android Wear smart watch give each switch a nickname user definable names for each of the controllable outputs get output names from the switches during setup (if supported) to save yourself having to type them in reorganise the switches to have them in any order on screen favourites screen so you can group your most frequently used equipment on one screen create shortcuts to control your equipment directly from your home screen get and set schedules on the switches themselves power cycle an output using a specified delay read the status of the inputs on the 9212 Delux read temperature and power values on the 9258W2 password protect the preferences screen and server set up screens "protect" individual power outputs to prevent a user from accidentally powering off important equipment “protect” power outputs so that certain users cannot control them at all conveniently (and temporarily) unprotect your power outputs if you need to power on/off protected equipment import/export server settings to an encrypted file for easy deployment across multiple devices open the switch's web interface in your browser to make changes to other settings integration with other Android apps using Android "intents" so that equipment can be controlled based on other events or criteria 5 Possible applications for PowerIP are: 3. rebooting or power cycling a server or router by remote control if it has crashed turning your computer on or off when you are out so that you can use it remotely remote control security lights to turn them on or off when you are out remote control heating systems using your Aviosys switch as a remotely programmable time switch home automation applications power off your devices to save energy rather than leaving them on standby monitoring equipment (with the 9212 Delux) turning your lights on when you get home (in conjunction with Tasker) turn off your phone's battery charger when it is full (in conjunction with Tasker) turning on or off lights depending upon ambient light levels (in conjunction with Tasker) turning on different equipment at many different times during the day (e.g. more than the two events which the Aviosys switches natively support) (in conjunction with Tasker) SYSTEM REQUIREMENTS AND PERMISSIONS Android 2.3.1+ (as of PowerIP version 9.0, 1.6+ prior to PowerIP version 9.0) Controlling two switches per screen or using scheduling needs at least a WVGA (800x480) screen. A compatible Aviosys IP Power switch PowerIP uses six permissions: Internet (for communicating with the switches) Write storage (for server export/import only). Wake lock (to allow macros to execute in the background) (PowerIP Pro only). Install shortcuts (for creating home screen shortcuts) (PowerIP Pro only). Google licensing check (to ensure that PowerIP is validly licensed) (PowerIP Pro only) View network access (used only in PowerIP Lite for displaying ads) 6 4. LITE AND PRO VERSIONS There are two versions of PowerIP. PowerIP Lite is available free of charge, but is ad supported and has fewer features than PowerIP Pro. PowerIP Lite is limited to two switches only, and the following features are disabled: scheduling getting names from the switches automatically power cycling the favourites screen the macros screen Android Wear support landscape screen orientations creating home screen shortcuts security the advanced screen (including current monitoring) intents / 3rd party app integration custom connection parameters 7 5. INITIAL SET UP When you first install PowerIP (or upgrade from a version below 3.0) you will be greeted by a welcome screen. If you are upgrading from PowerIP Lite you will be prompted as to whether you wish to import your settings from PowerIP Lite. Once the settings have been imported, you can uninstall PowerIP Lite. 8 5.1 The configure servers screen Before you can use PowerIP, you need to configure your switch settings. After opening PowerIP, press your phone’s “menu” button and select “configure servers” from the popup menu. See section 15.13 of this manual if you are not sure where to find the menu button on your phone. When you have selected "configure servers", the following screen will be shown. You can set up as many servers (switches) as you like. Press here to select which server (switch) you want to edit. The pull down menu lists the nicknames of all defined switches. Enter a nickname to identify the particular switch This enables or disables the switch. Make sure it is checked. Press this to show a pull down menu with the supported switches and firmwares (see further section 14). If your switch or firmware is not listed, please contact me. Enter the username for your switch. e.g. admin Enter the password for your switch. e.g. 12345678 Enter the address for your switch, e.g. 192.168.1.10 or myswitch.myhouse.com Do not include “http” Press here to save your changes. Enter the port for your switch e.g. 80 Press here to test the configuration for the current switch (see section 5.2) Press here to cancel all changes 9 The settings screen scrolls up and down. The remaining settings are set out below. 5.1.2 Output names Each switchable output can be given a name that shows on the main screen to identify what is connected to that output (see section 6.1). If supported by your switch, this button will be enabled. Pressing it will try to pull the names of each output from the switch. You can enter the output names here. If you enclose the name of a particular output in brackets (e.g. “(Router)”), that output will be protected from switching if the “protect outputs” option is checked (see section 5.1.4 below. 5.1.3 Favourites Selecting an output (or input) here will mean that it appears on the favourites screen (see section 8). Please bear the following in mind when selecting favourites: • You can select favourites from any number of different switches. However, the more switches you select the more time PowerIP will need to query the status of the outputs on the favourites screen (as it needs to communicate with more switches). • You can select as many favourites as you like. However, only the first 8 active ones will show on the favourites screen. • If a server is disabled (see section 5.1), its corresponding favourites will not show. • If you are using the IP9212 Delux (see section 5.3.3), you can also select inputs to show on the favourites screen. • You must enable the favourites screen before you can access it (see section 5.5). 10 5.1.4 Security Different users can be allowed to use different features of PowerIP. These settings allow you to set up what features are available for each switch. If this is checked, any output whose name is in brackets (e.g. “(Router)”) will be prevented from being switched. If this is checked, then scheduling will be enabled for this switch (see section 7). If this is checked, then power cycling will be enabled for this switch (see section 6.3). If this is checked, then accessing the advanced screen will be enabled for this switch (see sections 6.4 and 9). If the “allow scheduling” or “allow power cycling” buttons are greyed out, it is because your switch/firmware does not support it. Please see section 14 below. A password can be defined to protect the switch settings screen (see section 5.5). This prevents a user from enabling or disabling security options. When used together, the protection and password features can prevent access to certain outputs. If the software is deployed to more than one device, different users can be allowed access to different outputs, for example. 11 5.1.5 Power cycling The power cycling feature allows an output to be switched off and back on again (or on and back off again) by sending a single command to your switch. For example, you can use this feature if you wish to reboot a router, but turning it off would mean connection to your switch is lost. The following settings can be configured: This is the delay (in seconds) between switching the device off and back on again (or vice versa). If this is checked, a confirmation prompt will be shown before the switching takes place (see section 6.3). 5.1.6 Reorganising switch orders The main screen shows two switches per screen (see section 6.1 below), each with up to four outputs each. You can rearrange the order of your switches in the setting screen, so that they appear in the order you wish on the main screen. Press this button to move a switch to a different place in the list. You will be prompted to specify where in the list to move the switch to. Press this button to create a duplicate copy of the current switch. You can use this to speed up set-up if you have many switches, an 8 output switch or a 9212 Delux with inputs (see section 5.3 below). Press this button to delete the present switch. You will be prompted to confirm first. Note: you cannot delete the last two switches. However, if you only have one switch you can disable the second (see section 5.1). 12 5.2 Testing your configuration Once you have set up a particular switch, you can see if it works correctly by pressing the "test" button on the server configuration screen. Pressing the "test" button will check the configuration for the currently selected server. If everything is ok, you will see a "Server OK" message. Otherwise, if there is a problem, you might see one of the following messages. How to resolve each message is shown in the table below: Message Resolution You must enable the server to use it Tick the "enable server" box on the server configuration screen. You must enter a username Enter a username in the "Username" field. You must enter a password Enter a password in the "Password" field. You must enter a server address Enter the server address in the "Address" field. You must enter a port Enter the port number in the "Port" field. The port number must be between 0 and 65535 Enter a port number between 0 and 65535 in the "Port" field. You should enter the port separately, rather than in the server address field. You have entered the port in the "Address" field, e.g. myserver.myhouse.com:1234. You should enter the server address in the "Address" field, and the port in the "Port" field. You should not include 'http://' in the server address. Delete "http://" from the "Address" field. The username contains leading or trailing spaces. Delete the leading or trailing spaces. The password contains leading or trailing spaces. Delete the leading or trailing spaces. The server address contains leading or trailing spaces. Delete the leading or trailing spaces. The port contains leading or trailing spaces. Delete the leading or trailing spaces. The switch responded, but there was a problem with your username or password. Check them and re-enter them if necessary. Check your username and password. The username is normally "admin". The password is normally exactly 8 characters. By default, on most Aviosys switches it is "12345678". The switch responded, but with an unexpected result. Check that you have selected the correct type of switch and the correct firmware version. Most probably you have selected the wrong type of switch, or the wrong firmware version. See section 15.1 for how to determine your firmware version. If you cannot get the switch to work, please contact me. There was no response from the switch at all. Check your internet connection, the server address and port, the server type and firmware, and that you have correctly forwarded the port in your router. If there is no response at all from the switch, it could be for a variety of reasons, including having selected the wrong switch type, having typed in the wrong server address or port, not having forwarded the port properly in your router if accessing the switch externally (see section 15.4). If you are confident that the settings are right, but the switch is not responding, please contact me. 13 5.3 Notes on particular switches 5.3.2 IP9258SX, IP9258DS, IP9222, IP9280, IP9258Pro, IP9258-1U, IP9820 These switches have 8 switchable outputs. PowerIP addresses these outputs in two banks of four. To use all of the outputs, you need to define the switch twice (use the “copy server to new” feature – see section 5.1.6). When selecting the switch type from the pull down menu (see section 5.1) you need to select [1-4] or [5-8] to select which bank of four outputs you wish to use: Select this switch type to control outputs 1-4 Select this switch type to control outputs 5-8 5.3.3 IP9212 Delux This switch has 8 outputs and 8 inputs. The outputs can be switched, but the status of the inputs is determined by what is connected to them. The inputs cannot be switched, but their current status can be read by PowerIP. When setting up an IP9212 Delux, you will need to define the switch four times if you wish to access all of the inputs and outputs. The inputs are designated by [I1-I4] and [I5-I8]. The outputs are designated by [O1-O4] and [O5-O8]: Select this switch type to control outputs 1-4 Select this switch type to control outputs 5-8 Select this switch type to read inputs 1-4 Select this switch type to read inputs 5-8 14 5.3.4 IP9255 This switch only has one output. The other three outputs will show as disabled in PowerIP. 5.3.5 IP9258 S/T/Ping (v4.01) There is a slight difference in the v4.01 firmware between the "with Ping" and "without Ping" version of the IP 9258. If you have an IP9258 (v4.01) with Ping you need to select: "IP9258 Ping (v4.01)". If you have an IP9258 (v4.01) without Ping, you need to select: "IP9258 S/T (v4.01)". See also paragraph 15.8 below. 5.3.6 IP Sensor 9216 This device has 16 inputs, but no outputs. When setting up an IP Sensor 9216, you will need to define the switch four times if you wish to access all of the inputs. The inputs are designated by [I1-I4], [I5-I8], [I9-12] and [I13-16]. 5.4 Importing/exporting switch settings If you have more than one phone/tablet, you can export your settings so that you can easily apply the same settings across your devices. It also works as a backup if you need to reinstall PowerIP for some reason. To export or import settings, press your phone’s “menu” button while in the “configure servers” screen and select whether you want to export or import. The exported settings are encrypted with a password to prevent them being accessed. Note that only your server configuration is exported. The settings in the preferences screen (see section 5.5) are not stored. For example, you would need to set up the preferences password if protection is required. 5.4.2 Exporting settings Enter the filename for the settings file here. By default the settings file is called PowerIPsettings.dat and is stored in the root of your SD card. Enter the password to secure the file here. The password can be blank. It also does not have to be the same as any preferences password you have set up (see section 5.5). 15 5.4.3 Importing settings Enter the filename you used for the settings file here. By default the settings file is called PowerIPsettings.dat and is stored in the root of your SD card. Enter the password you used to secure the file here. The password can be blank. Do not forget to set up the preferences password if you wish to protect your server settings (see section 5.5). 5.5 The preferences screen This screen can be reached from the main screen by pressing your phone’s menu button and then pressing “settings”. The settings are described below. 5.5.2 Favourites Check this to enable the favourites screen (see section 8). If this is checked, then when you launch PowerIP it will start on the favourites screen rather than the main screen for the first switch. 16 5.5.3 Macros Check this to enable the macros screen (see section 10). Check this to allow macros to perform any operation (see further section 10.7.13). If this is checked, then when you launch PowerIP it will start on the macros screen. If this is checked, then any macros that are not enabled will be hidden from the screen. If this is checked, the Android Wear app on your smart watch will exit once the macro has finished executing (see section 11.4). 5.5.4 Intents Check this to allow integration with other apps (see section 13). Check this to allow other apps to perform any operation (see further section 13.3). 5.5.5 Preferences password If this is checked, then it will be necessary to enter a password before the server settings screen, macros settings screen or the preferences screen can be accessed. Press here to enter the preferences password. The default password is “admin”. 17 5.5.6 Screen orientation If checked, then PowerIP will always be in portrait screen orientation (e.g. for phones). If checked, then PowerIP will always be in landscape screen orientation (e.g. for tablets). If checked, then PowerIP will use the sensor to determine which screen orientation to use. 5.5.7 Custom connection parameters If checked, PowerIP will use the default connection parameters. This is checked by default and it is recommended to leave it checked. PowerIP uses http based commands to control the Aviosys switches. There are various parameters that influence how those commands are sent. You should use the default settings (leaving the "Use default parameters" checked) unless you understand the consequences of changing the settings. Incorrect configuration of these options can render communication impossible or severely impact performance. A description of the options is below. Connection timeout (ms): This is the amount of time (in milliseconds) that PowerIP will wait to receive a response to a packet sent to your switch. The default amount of time is 4000ms (4 seconds). Socket timeout (ms): After receiving a packet from the switch (i.e. a connection has been established), this is the amount of time (in milliseconds) that PowerIP will wait for a further packet to be received. The default amount of time is 3000ms (3 seconds). Maximum permitted retries: This is the number of times that PowerIP will try to establish contact with a switch before returning an error. The default number of times is 3. 18 As noted above, you should generally leave these settings alone. If you are using PowerIP on an unreliable or slow network, and frequently receive the "Problem communicating with servers" error when trying to access switches on particular networks, then you can change these settings to make PowerIP more tolerant. For example, on a network with very high latency, you could increase the "Connection timeout" or "Socket timeout" settings (e.g. to 8000ms and 6000ms respectively). On a heavily congested network where packets are frequently dropped, you could increase the number of permitted retries (e.g. to 5). Note that if you increase the number of retries or the timeouts, the time taken for PowerIP to try to access the switches will increase. Note also that these settings pervade the entirety of PowerIP, including the main screen, advanced screen, favourites and macros for example. 5.5.8 Debug logging This enables debug logging. You should leave it deselected unless you are instructed to enable it by Amapps for support purposes. See further section 5.6 below. If this is selected, the log will also contain your switch information (address, username, password etc). You should leave it deselected unless advised to enable it by Amapps. No personal information is sent to Amapps without your permission. If this is selected, anonymous usage information is sent back to Amapps (for example, which features are most used). This allows development to concentrate on the most popular parts of the app. No personally identifiable information is sent. Please note that, if you are using an unlicensed copy of PowerIP or a copy installed from anywhere other than Google Play or the Amazon Appstore, you will not be able to uncheck this. 5.6 Debug logging Debug logging is included in PowerIP to help with diagnosing user issues, debugging and adding new features. It is disabled by default, and you should not enable it unless instructed to do so by Amapps, or you want to debug one of your own intent macros (see section 13.5). No personal information is sent to Amapps without your permission. Debugging information is stored as a file on your phone. When instructed by Amapps, this file can be cut and pasted into an e-mail to send to the Amapps e-mail address: [email protected] To copy the debug file to the clipboard, press the menu button on your phone and select “copy debug log”. This option is only shown when debug logging is enabled (see section 5.4). 19 To paste it into your email app, create a new email and then press and hold on the screen in the text edit area of your email app. You should then be prompted to "paste", or an icon will appear at the top of the screen which looks like a clipboard which you can press. If you are not using debug logging, you should disable the feature to prevent a large log file from being generated on your phone. 5.7 Stack trace report PowerIP should never "force close". If it does, to assist in diagnosing the issue, you can report the crash via Google Play's reporting system. In addition, debugging information is also instantly copied to your phone's clipboard. This happens whether or not debugging is enabled in 5.5.8 above. You can paste the debugging information into an email and send it to [email protected] No personal information is sent to Amapps without your permission. 5.8 Recovery mode In the event that PowerIP does "force close", it can sometimes be as a result of the configuration becoming corrupt. This should not happen, so it is important to report any errors so any underlying bugs can be fixed. However, if the configuration does become corrupted, it can prevent PowerIP from running at all. To help you get back into PowerIP, there is a recovery screen to help restore a working configuration. After a force close, the recovery screen will appear automatically the next time PowerIP is run. If it is the first time you have seen a "force close", you should try to ignore it - it might not be related to your configuration. If you have a saved backup of your configuration, you can restore it by clicking this button. You will be prompted for the location of the backup (see section 5.4.3). If the configuration has become corrupted, this will try to repair it. Once the repair has been applied, you will be taken to the server configuration screen (see section 5.1) where you can check it and make any changes. As a last resort, if repairing the configuration does not work you can clear the configuration by pressing this button. However, you will lose all of your macros and server settings. If this does not work, then you should clear all data associated with the PowerIP app (see section 15.7). 20 6. THE MAIN SCREEN 6.1 Layout of the main screen Once set-up, when you open PowerIP the main screen will be shown that will look similar to the below: Long press within the green box to access the advanced screen for that server (see sections 5.1.4, 6.4 and 9). This output is disabled because the output name is in brackets (see sections 5.1.2 and 5.1.4). Where you have more than two switches, this shows the screen number. Here you are on screen 1 of 3. These are the output switches. Press them to toggle an output on or off. Long press them to power cycle the output (see sections 5.1.5 and 6.3). This is the nickname of the switch (see section 5.1). These are the output names (see section 5.1.2). Press this to schedule the switch at the bottom (see section 7). If you have a 800x480 screen, press your phone’s menu button to access the schedule buttons. Press this to schedule the switch at the top (see section 7). If you have a 800x480 screen, press your phone’s menu button to access the schedule buttons. Press this to re-read the status of the outputs from the switch. Press this to exit PowerIP A green border around a switch shows that it is enabled. Switches which are disabled will show in red (if at the top), or will not show at all (if at the bottom). 21 When in landscape, the main screen looks like this: Note that if your phone/tablet does not have a big enough screen, the scheduling buttons may be moved into the menu. Press the menu button to access the scheduling feature. 6.2 Navigating around the main screen, favourites screen and macro screen Where you have more than two switches, you can navigate between them using gestures. Swipe to the left to move to a lower screen (e.g. 3-2-1-Favourites-Macros). Swipe to the right to move to a higher screen (e.g. Macros-Favourites-1-2-3). Swipe up or down to show a menu from which you can jump to a switch directly (including the favourites or macro screens, if enabled): The favourites screen sits to the left of screen 1: if you swipe left on screen 1, it will take you to the favourites screen (see section 8). The favourites screen must be enabled first (see section 5.5) and you also need to define your favourites (see section 5.1.3). The macros screen sits to the left of the favourites screen. If you swipe left on the favourites screen, it will take you to the macros screen (see section 10). The macro screen must be enabled first (see section 5.5) and you also must define your macros (see section 10.2). 6.3 Power cycling If you press and hold one of the output buttons, this will cause the output to be power cycled. If it is on, the output will be cycled off and then back on again. If it is off, the output will be cycled on and then back off again. 22 The time delay in the settings (see section 5.1.5) is used when power cycling the outputs. Note that the instruction to power cycle is set to the switch in one go. Therefore, this facility can be used even if turning off an output (e.g. a router) would cause the connection to the switch to be lost. When power cycling, PowerIP will count down the time delay before refreshing the status. You can press “refresh” to cause the status to be refreshed immediately. If the confirmation prompt is enabled (see section 5.1.5) then a prompt will be shown before the power cycling operation is started: 6.4 Advanced screen If you press and hold within the green boxes for each server, you can access the advanced screen for that server (see section 9). You must have enabled the feature within the server settings screen of PowerIP for that switch (see section 5.1.4). 23 7. SCHEDULING If supported by your switch, you can get/set schedules for the outputs to turn on and off automatically. Press the schedule button on the main screen (or in the menu) to go into the schedule screen. 7.1 Layout of the schedule screen Each output has two schedule options. Usually, one will be used to switch the output on, and the other will be used to switch the output off. Consult the Aviosys user manual for your switch for more information about how this works. This is the nickname of the switch you are scheduling This output is green because it is enabled (not protected). This output is red because it is protected (the output name is in brackets). These are the output names These show the two schedules for the output “light” (see below). Press the area within the border to set the schedule. Press this button to go back to the main screen. 24 When in landscape mode, the schedule screen looks like this: 25 7.2 Setting a schedule Press the schedule on the scheduling screen to change it. The following screen will be shown: Pressing here opens a menu from which you can select when the event should occur: This is the date for the event. It is ignored by switch other than for a “just once” event. This is the time for the event. The output will power off when the event happens. The output will power on when the event happens. Apply the new schedule. Sets the date and time to the present. Cancel changes to the schedule. When in landscape mode, the set schedule screen will look like this: 26 8. FAVOURITES SCREEN The favourites screen allows you to group your most used equipment onto a single screen. Like on the main screen, you can power on/off your devices or power cycle outputs. Security (e.g. disabling outputs) also works in the same way. You need to enable the favourites screen (in the settings screen - see section 5.5) and select your favourites (in the configure servers screen - see section 5.1.3) before it can be accessed. You can then reach the favourites screen by swiping to the left when on the main screen for the first server. You can also reach the favourites screen by swiping upwards and selecting “(Favourites)” from the selection popup. See section 6.2 for further information on navigating between screens. Up to 8 favourites can be active at any one time. If more than 8 favourites are defined, only the first 8 are shown. The favourites can be selected from any number of different switches. If you are using the IP9212 Delux (see section 5.3.3), you can also include inputs on the favourites screen. 8.1 Layout of the favourites screen The layout and operation of the favourites screen is very similar to the main screen (see section 6): This indicates that you are on the favourites screen. Swipe right to move back to the main screen for the first switch, or swipe up to select from the menu (see section 6.2). These are the output names (see section 5.1.2). Press this to re-read the status of the outputs from the switch. This output is disabled because the output name is in brackets (see sections 5.1.2 and 5.1.3). If you want to access it you need to unprotect the switch (see sections 5.1.4 and 9.5). These are the output switches. Press them to toggle an output on or off. Long press them to power cycle the output (see sections 5.1.5 and 6.3). Press this to exit PowerIP 27 When in landscape mode, the favourites screen looks like this: 8.2 Limitations of the favourites screen The following features cannot be accessed from the favourites screen: • the advanced screen for a particular switch (see section 9), including temporarily unprotecting a switch to access an output; • the scheduling screen (see section 7). 28 9. THE ADVANCED SCREEN This screen allows you to view advanced information about your switch including (if supported) current and temperature readings for the output ports and the firmware version of your switch. It also includes advanced options such as accessing the web interface for the switch via your phone's browser and unprotecting the switch temporarily. 9.1 Layout of the advanced screen These are the currents being drawn by each of the outputs (see section 9.2). Press here to refresh the values Press here to open the switch's web interface in your browser (see section 9.4). Press here to unprotect the switch temporarily (see section 9.5). This is the temperature of the switch (see section 9.2). This is the firmware version reported by the switch (see section 9.3). Press here to go back to the main screen When in landscape mode, the advanced screen looks like this: 9.2 Current and temperature values If your switch does not support reading these values, then "N/A" will be displayed. 29 9.3 Firmware version If supported by your switch, this will show the firmware version. On some switches, the switch merely reports the switch type (e.g. "IP9258W2"). On others, it will report the actual firmware version (e.g. "V3.00"): 9.4 Open switch in browser Should you wish to access all settings of your switch, pressing the "open switch in browser" button will open up the switch's web interface in your browser. If you have more than browser installed, you will be prompted which browser to open it in. 9.5 Temporarily unprotect switch As described in sections 5.1.2 and 5.1.4 it is possible to protect outputs from accidentally being switched by enclosing the names of the particular output in brackets, e.g. "(Router)", and then selecting "protect outputs" in the server security settings. This would prevent you, for example, from accidentally turning off your home router. Sometimes, for example, if your home router has crashed, you may wish deliberately to reboot it. For this reason, you might need temporarily to unprotect the outputs on your switch. Rather than having to go into the server settings, unprotect the server, power-cycle your router, then re-enable the protection, the "temporarily unprotect switch" button allows you to unprotect the switch quickly. If you press "temporarily unprotect switch" it will disable the protection, but only until you next exit PowerIP. Note that if you use a task switcher to switch to another application (so that PowerIP is still running) it will not re-enable the protection. If you want to re-protect the switch, make sure you actually exit PowerIP. If your server settings screen is protected with a password (see section 5.5), you will have to enter this password before the switch is unprotected. If you unprotect a switch, it will also unprotect any associated favourites in the favourites screen (see section 8). 30 10. MACROS 10.1 Introduction PowerIP supports macros which allow you to create sequences of instructions to control your devices. You can set up macros within PowerIP and they will appear on the macro screen. You can then run your macros simply by pressing the appropriate button on screen. There is a wizard within PowerIP that allows you to set up macros very easily. See section 12.3. If you wish to set up macros manually, you must first enable macros within PowerIP. You can do this in the preferences screen. See section 5.5. To reach the macro screen, keep swiping to the left, or swipe up and select "Macros" from the menu that appears (see section 6.2). Up to 50 macros can be defined. If there are more than will fit on one screen, the list of macros will scroll up and down. 10.2 Setting up macros When in the macros screen, press your phone's menu button and select "Add/Edit Macros". If you have set a preferences password (see section 5.5.5) you will be prompted before you can access the settings screen. This allows you to create read-only macros that a user can run, but not edit. The macro settings screen appears: Press here to select which macro you want to edit. The pull down menu lists the nicknames of all defined macros as well as their macro numbers. Enter a nickname to identify the particular macro This enables or disables the macro. Make sure it is checked. You can hide disabled macros in the settings menu (see section 5.5.3). Enter the sequence of macro instructions you wish to execute. See further section 10.7 below. If this is checked, when the macro is run, it will run in the background. See further section 10.10 below. Press here to save your changes. Press here to cancel all changes 31 10.3 Creating home screen shortcuts This feature allows you to create a shortcut on your home screen that will execute a macro. You can also use the wizards feature to create home screen icons (see section 12.3). After entering the nickname and macro, press the “create shortcut” button to create the shortcut. This will create a shortcut on your home screen with the same name as the nickname. It will execute the macro that is contained within the “macro” setting. Home screen shortcuts always execute the macros in the background. 10.3.2 Linking home screen shortcuts to macros If “link to this macro” is ticked, then the shortcut will link to the macro by reference to its number. This means that if you subsequently amend the macro, the shortcut will cause the amended macro to run. However, if you subsequently delete the macro (or the macro number changes), the shortcut may not work or may point to the wrong macro. Please therefore exercise caution when creating links to macros. By default, “link to this macro” will be unticked. This means that the shortcut does not link to the macro. Therefore you can add, reorganise or delete your macros and the home screen shortcuts will still work. If however you do want to edit a macro, you will need to recreate the home screen shortcut when finished in order to reflect the changes. 10.3.3 Home screen prompt for shortcuts If "home screen prompt" is ticked, then PowerIP will prompt on screen before the macro associated with the home screen shortcut is run. This prevents you from accidentally turning on/off important equipment, for example: Note that this setting takes effect when the home screen shortcut is created - if you subsequently want to change the setting, you will need to re-create the home screen shortcut. Note also that if the #prompt command is used in the associated macro (see section 10.7.10), then you will always be prompted before running the macro regardless of whether the "home screen prompt" setting is ticked. 32 If PowerIP is already running, the PowerIP main screen will show, and the confirmation prompt will be shown there. If PowerIP is not already running, the confirmation prompt will be shown on the home screen. If you prefer the confirmation prompt to show on the home screen, always exit PowerIP when you are finished using the exit button (see e.g. section 10.8). 10.3.4 Icons for shortcuts Shortcuts have a slightly different icon so that you can distinguish them from the main PowerIP app: 10.3.5 Enabling intents for home screen shortcuts Please note that the home screen shortcut feature uses the “intents” feature within PowerIP. This must be enabled for the shortcuts to work. If it is not already enabled you will be prompted to enable it when you try to create the shortcut: If you have enabled the override macro security feature in PowerIP (see section 5.5.3), PowerIP will also enable the override intent security feature. If this is the case, you will receive the following prompt when trying to create a home screen shortcut: 33 10.4 Android Wear You can also run your macros from your Android Wear smart watch. You can specify which macros should be available in the macro settings screen. See further section 11 of this manual. If you select this option, the macro will be available on your Android Wear device. Selecting this option will mean that you are prompted on your smart watch to confirm before the macro is executed. To use Android Wear integration, intents must be enabled within PowerIP. If they are not, you will be prompted to do so when you try to select "Allow Wear execution". If you have enabled the override macro security feature in PowerIP (see section 5.5.3), PowerIP will also enable the override intent security feature. If this is the case, you will receive the following prompt when trying to enable Wear execution: 10.5 Reorganising macros The settings screen scrolls downwards. You can reorder the macros on the macro screen using the buttons below. Press this button to move a macro to a different place in the list. You will be prompted to specify where in the list to move the macro to. 34 Press this button to create a duplicate copy of the current macro. Press this button to delete the present macro. You will be prompted to confirm first. 10.6 Importing/Exporting macros If you have more than one phone/tablet, you can export your macros so that you can easily use them across your devices. It also works as a backup if you need to reinstall PowerIP for some reason. To export or import macros, press your phone’s “menu” button while in the “add/edit macros” screen and select whether you want to export or import. The exported macros are encrypted with a password to prevent them being accessed. 10.6.2 Exporting macros Enter the filename for the macros file here. By default the macros file is called PowerIPmacros.dat and is stored in the root of your SD card. Enter the password to secure the file here. The password can be blank. It also does not have to be the same as any preferences password you have set up (see section 5.5). 35 10.6.3 Importing macros Enter the filename you used for the macros file here. By default the settings file is called PowerIPmacros.dat and is stored in the root of your SD card. Enter the password you used to secure the file here. The password can be blank. Do not forget to set up the preferences password if you wish to protect your macros (see section 5.5). 10.7 The macro language PowerIP uses a number of macro commands that you can use in a sequence to control devices. The commands you can use are: #on This will turn on a particular port on a particular switch. #off This will turn off a particular port on a particular switch. #toggle This will toggle a particular port on a particular switch. #onc This will turn on a particular port on a particular switch, and confirm on screen once switched. #offc This will turn off a particular port on a particular switch, and confirm on screen once switched #togglec This will toggle a particular port on a particular switch, and confirm on screen once switched. #cycle This will power cycle a particular port on a particular switch. #status This will confirm on screen whether the input or output is on or off, but will not change its status. #wait This will cause PowerIP to wait for a number of seconds before continuing. #repeat This will cause PowerIP to repeat the macro. #macro This will cause PowerIP to run another macro. 36 This will cause PowerIP to prompt for confirmation before running the macro. #prompt Each of these is now described. 10.7.2 Macro commands: #on and #onc This will turn on a particular port on a particular switch. If the #onc variant is used, PowerIP will confirm on screen the new status of the switched device on screen. The syntax is #on,sx,py where x is the switch number and y is the port number. The syntax is the same for the #onc variant. For example: • #on,s1,p3 will turn on output 3 of switch 1. • #onc,s1,p3 will turn on output 3 of switch 1, and confirm afterwards. See section 10.7.11 below as to how to determine which switch is which and which port is which. 10.7.3 Macro commands: #off and #offc This will turn off a particular port on a particular switch. If the #offc variant is used, PowerIP will confirm on screen the new status of the switched device on screen. The syntax is #off,sx,py where x is the switch number and y is the port number. The syntax is the same for the #offc variant. For example: • #off,s1,p3 will turn off output 3 of switch 1. • #offc,s1,p3 will turn off output 3 of switch 1, and confirm afterwards. See section 10.7.11 below as to how to determine which switch is which and which port is which. 10.7.4 Macro commands: #toggle and #togglec This will toggle a particular port on a particular switch. If the #togglec variant is used, PowerIP will confirm on screen the new status of the switched device on screen. The syntax is #toggle,sx,py where x is the switch number and y is the port number. The syntax is the same for the #togglec variant. For example: • #toggle,s1,p3 will toggle output 3 of switch 1. • #togglec,s1,p3 will toggle output 3 of switch 1, and confirm afterwards. 37 See section 10.7.11 below as to how to determine which switch is which and which port is which. Please note that the #toggle command will send two commands to your switch. The first reads the current status of the output and the second updates it. 10.7.5 Macro command: #cycle This will power cycle a particular port on a particular switch. This uses the power cycle command on your switch (if supported) so that the timing is handled by the switch itself. It is the same as the power cycle command referred to in sections 5.1.5 and 6.3. There are two variations of this command: #cycle01 This will initially power off the output, wait for a period of time, then turn it back on. You could use this to reboot a server, for example. #cycle10 This will initially power on the output, wait for a period of time, then turn it back off. The syntax is #cycle[01 or 10],sx,py[,tz] where x is the switch number, y is the port number and z is the number of seconds. The timing parameter is optional: if you leave it out, PowerIP will use the time specified in the settings for the switch (see section 5.1.5 above). Some examples are: #cycle10,s1,p3,t10 This will turn on output 3 of switch 1, wait 10 seconds, then turn it off again. #cycle01,s1,p3,t10 This will turn off output 3 of switch 1, wait 10 seconds, then turn it on again. #cycle01,s1,p3 This will turn off output 3 of switch 1, wait for the time configured in the switch's settings, then turn it on again. See section 10.7.11 below as to how to determine which switch is which and which port is which. 10.7.6 Macro command: #status This will confirm on screen whether the specified input or output is on or off. Unlike #on, #off and #toggle (which only work on outputs), the #status command works both on inputs and outputs (see e.g. 5.3.3). The syntax is #status,sx,py where x is the switch number and y is the port number. For example: • #status,s1,p3 will show on screen whether output 3 of switch 1 is on or off. 38 10.7.7 Macro command: #wait This will cause PowerIP to wait for a number of seconds before continuing the macro. The syntax is #wait,tz where z is the number of seconds. z must be an integer between 1 and 3600. For example, #wait,t60 will cause PowerIP to wait for 60 seconds. Note that here the delay is handled by PowerIP not by the switch. Therefore while #off,s1,p3 #wait,t60 #on,s1,p3 and #cycle01,s1,p3,t60 will both have the same practical effect, in the first case PowerIP is responsible for timing whereas in the second case it is handled by the switch. If your switch supports power cycling, the second approach is better. 10.7.8 Macro command: #repeat This will cause PowerIP to repeat the macro. The syntax is #repeat,[cr],[tz] where r is the number of repetitions that will be executed, and z is the number of seconds to wait between repetitions. z must be an integer between 1 and 3600. If z is not specified, a repetition delay of 1 second will be used. If the [cr] parameter is not specified, the macro will repeat until cancelled. For example, #repeat,c3,t60 will cause PowerIP to repeat the macro 3 times, waiting for 60 seconds between repeats. Note that here the delay is handled by PowerIP not by the switch. Note that the [cr] parameter specifies the number of repetitions. For example: #toggle,s1,p3 #repeat,c3,t5 will cause switch 1, port 3 to toggle, then the macro will repeat a further three times, waiting 5 seconds between each repetition. So, switch 1 port 3 will toggle a total of four times. Note that if a macro is called using the #macro command which contains a #repeat instruction, then that #repeat instruction will only operate across the sub-macro. 10.7.9 Macro command: #macro This will cause PowerIP to run another macro. The syntax is #macro,nm where m is the number of the macro to run. The number of each macro can be seen from the pull down menu in the macro definition screen (see section 10.2). 39 Since the #macro instruction uses macro numbers to reference the macro to be called, if you add, edit or delete macros you will need to update your macros to point to the right macros. If you do not, you may get unexpected results. Please therefore exercise caution. Macros are “called”. Therefore, once the macro called has finished, execution will pass back to the next instruction in the original macro. Please note that macros cannot directly or indirectly call themselves. If this is detected an error will be shown (“Recursion not permitted”). If you wish to create macros that run forever, you should use the #repeat command. For example: 1: #toggle,s1,p3 #wait,t10 #macro,n1 1: #toggle,s1,p3 #repeat,t10 If you call a macro using the #macro instruction and that macro is disabled, then an error will be given unless security has been overridden (see 10.7.13). 10.7.10 Macro command: #prompt This will cause PowerIP to prompt for confirmation before a macro is executed: You are only prompted once, at the point you try to execute the macro. Please note that if you have a macro calling several others using the #macro command, and any of the macros use the #prompt command, then you will be prompted at the outset before any of the macros start to execute. 10.7.11 Determining which switch is which and which port is which When using the sx parameter, you will need to specify which switch you want to control. 40 If you swipe up on the main screen, a list will be displayed (see section 6.2): The server numbers shown there are the numbers to use in the sx parameter. In relation to the py port parameter, y must be between 1 and 4. This is also the case if even if you are using a switch with 8 outputs. For example, if you are using an IP9258DS, you will have defined the server twice. The first definition will be for outputs 1-4 and the second definition will be for outputs 5-8 (see section 5.3.2). If the definition for server 1 was for outputs 1-4 and the definition for server 2 was for outputs 5-8 then: #on,s1,p2 would turn on output 2 on the switch #on,s2,p4 would turn on output 8 on the switch This is clarified in the table below: Value of y in py parameter Referenced port (outputs 1-4) Referenced port (outputs 5-8) 1 1 5 2 2 6 3 3 7 4 4 8 Alternatively, you can use the create macro wizard feature, which will allow you to select the desired sever and port from a menu directly (see section 12.3). 10.7.12 Defining macros Any number of the above commands can be put together in order. For example: #on,s1,p3 #on,s2,p4 #wait,t10 #off,s1,p3 #off,s2,p4 will turn on output 3 of switch 1, turn on output 4 of switch 2, wait 10 seconds, then turn them both off again. This could also be achieved (if your switches support power cycling), using: #cycle10,s1,p3,t10 #cycle10,s2,p4,t10 10.7.13 Macro security Using macros is not a means to circumvent security. If you are not able to do something through the PowerIP user interface because it is prohibited by your settings (e.g. an output is disabled, a switch is disabled, or power cycling is not 41 permitted) then, by default, it will not be permitted in a macro either. The command will simply be ignored and an error will be generated. If you want to be able to do things in your macros that are prohibited within the user interface, you can override the security by selecting the "override security" option in the "Macros" panel of the preferences screen (see section 5.5.3). 10.7.14 Macros run on the phone The macros execute on your phone, even when launched via Android Wear. Therefore, if a macro executes but you do not have mobile coverage, for example, the commands will fail. Therefore, if all you want to do is turn on or off a device at a certain time and your switch supports it, it is much better to use the in-built scheduling feature on the switch: see section 7. 42 10.7.15 In-app help A summary of the macro commands can be viewed within PowerIP by pressing the menu button and selecting "Help". 43 10.8 The macros screen Press here to launch the macro These are the names of the macros you have defined. This box shows the current status of the macro, and any error messages (see section 10.9). Press here to stop the macro that is currently running. Press here to exit PowerIP When in landscape mode, the macros screen looks like this: 44 10.9 The status panel and error messages When a macro executes, the currently executing command is shown in this window. Any error messages are also shown. When there has been an error, the border of the status window turns red: The error messages you might see are: Communication error There was a problem communicating with the switch (e.g. due to a lack of network coverage). Timer out of range You tried to use the #repeat command, but specified a time greater than 3600 seconds. Counter out of range You tried to use the #repeat command, but specified 0 or a negative number for the number of repetitions. Parsing error You tried to use the #repeat or #macro commands, but the syntax is wrong. No time specified You tried to use the wait command, but no time was specified. You need to specify the tz parameter, where z is the time in seconds (see section 10.7.7). Time out of range You tried to issue a wait command, where the time was not between 1 and 3600 seconds. Server out of range The server number (x) in the sx parameter must be an integer being 1 or above. Output port invalid The output port number (the py parameter) must be between 1 and 4. Cycle command invalid You must specify #cycle01 or #cycle10 in order to tell PowerIP which way to cycle the outputs (see section 10.7.5). Instruction not allowed You have tried to do something that is prohibited by the security settings for your switch (see section 5.1.4). Server or port missing All commands (with the exception of #wait and #repeat), require the server and port parameters. No macro specified You tried to use the #macro command but did not specify the macro to run. Macro out of range You tried to use the #macro command but the macro specified was out of range (e.g. < 1 or greater than the number of defined macros). Macro not enabled You tried to use the #macro command but the macro specified is not enabled and macro security has not been overridden. 45 Check syntax 10.10 A value for a parameter could not be read. It is likely you have a syntax error in your macro. Executing macros in the background If the background option is set for a macro (see section 10.2), then when you select a macro to run, PowerIP will minimize and the macro will execute in the background. If the background option is enabled and you turn your phone's screen off, the macro will continue to run. Please note that this may adversely affect battery life. If background is not enabled, the macro will pause. When your macro is running, a notification will be displayed in the status bar on your phone. If you use the #wait or #repeat commands, a macro could take some time to run. If you want to cancel, you can press on the notification and press the stop button on the main macro screen. If you are using macros that have long timers in them (using #wait or #repeat), it may be preferable to set them up using intents and a third party alarm based scheduler (such as Tasker). This will allow your phone completely to power off in between the events, which will save battery life. If you use the #prompt instruction in a background macro, PowerIP will display the prompt before the macro goes to background. 46 11. ANDROID WEAR 11.1 Introduction PowerIP allows you to control your devices from your Android Wear smart watch. Android Wear support is only available in the Pro version. When defining a macro (see section 10.4) or using the shortcut wizard feature (see section 12.3) you can specify whether the macro should also appear on your Android Wear smart watch. You can then run the macro without taking your phone out of your pocket. The macros still execute on your phone, so your watch must be paired with your phone and have an active connection in order to be able to control your devices. Your phone also needs to have a network connection. 11.2 Enabling Android Wear When you install PowerIP Pro, the Wear app will be installed on your watch automatically. It may take a few minutes to appear if you are installing PowerIP for the first time. You can then define macros as explained in section 10. If you select “Allow Wear execution” for a macro (see section 10.4), it will be available within the PowerIP Wear app on your watch. Macros and Intents must be enabled within PowerIP on your phone for Android Wear support (see sections 5.5.3, 5.5.4 and 10.4). If they are not, you will get a "Disabled" message when you try to start PowerIP on your watch. 11.3 Launch PowerIP on your Android Wear smart watch To run macros from your watch, you first need to launch the Android Wear app on your watch. You can do this in a number of ways: 11.4 • by saying “OK Google”, followed by “launch PowerIP” • by tapping the screen, scrolling right the way down to the bottom of the list, selecting “start” and selecting the PowerIP icon • by using a third party launcher such as Wear Mini Launcher (in which case you can swipe in from the left of your watch screen and select PowerIP directly). Selecting the macro to run If your watch is connected to your phone, then shortly after launching PowerIP on your watch a list of macros will appear. “Please wait” will appear on the screen until a successful connection is made to your phone. If it cannot connect, then “no connection” will be displayed and the PowerIP app will exit on your watch. If you have not enabled any macros for Wear, PowerIP will exit on your watch with the message “No Wear macros”. 47 Once the list of macros has appeared, you can scroll up and down the list to select the macro to run. If you wish to exit, you can swipe to the left. When you select a macro, if you selected “Prompt before execution” (see section 10.4), you will be prompted on your smart watch to confirm before the macro is executed. Your watch will then send a request to your phone to start the macro running on your phone. Your watch will show the following screens as the macro executes: Any output from the macro (e.g. confirmation messages as to whether devices are on or off), will be redirected to your watch. If you selected the “Exit Wear if finished” option (see section 5.5.3), upon completing the macro the Wear app will exit on your watch. Otherwise, you will be returned to the macro selection menu. 48 12. WIZARDS 12.1 Introduction Macros are an advanced feature. To make it easier to set up macros, as well as create home screen shortcuts and control devices from your Android Wear smart watch, there is a wizards feature to guide you through the process and automate the set-up. 12.2 Accessing the wizards To access the wizards, press your phone’s menu button and select “Wizards”. The following screen will be displayed: At the moment, the only wizard is to create macros and short cuts. Further wizards may be added in future. If a settings password has been applied, you will be prompted to enter it before you can access the wizards. 12.3 Wizard: create shortcut or macro This wizard will create a macro, and optionally also a home screen or Android Wear shortcut. The wizards are laid out as a step by step guide to walk you through the process. The wizard will also enable the various options within PowerIP (such as macros, intents and security) to ensure that the shortcuts will work once created. 49 The create shortcut or macro wizard screen is shown below. Follow the step by step guide and select the options that you wish. Once you have finished, simply press the "create shortcut" button and the macro and any requested shortcuts will be created. The nickname specified will be used as the name for the macro, as well as being shown under the home screen icon. If you wish to cancel, just press cancel. 50 13. INTEGRATION WITH OTHER APPS 13.1 Introduction PowerIP can be controlled through instructions issued by other apps. This in turn allows you to control your connected equipment. PowerIP uses Android "intents". Any app that is capable of issuing an intent (including ones that you may write yourself) can be used to issue an instruction to PowerIP. Some example apps on Google Play that are capable of integrating with PowerIP are: • Tasker (see https://play.google.com/store/apps/details?id=net.dinglisch.android.taskerm) • Manual Intent Shortcuts (free!) (see https://play.google.com/store/apps/details?id=net.cwfk.ig88.intents). See sections 13.6 and 13.7 below on how to set up these apps to work with PowerIP. Some possible uses for this are: • allowing third party apps to run macros within PowerIP so that you can turn on or off many items of equipment in order, with a preset period of time between the operations • turning on or off equipment in response to another event (e.g. being at a particular location, arriving home, time or date, battery low, the phone ringing, shaking the phone, or a notification from another app) • creating home screen shortcuts to power on or off your equipment directly (though note that PowerIP supports creating home screen shortcuts directly, see section 10.3). PowerIP integration is an advanced feature: please exercise caution when using it. 13.2 Specification for the PowerIP intent In order to send an intent to PowerIP, you must use the following: Action: com.amapps.android.PowerIP.action.CONTROL Extra key: todo Extra value: [command] (see below) The command is a macro, and the syntax is the same as when defining macros within PowerIP. See section 10.7. See sections 13.6 and 13.7 of this manual for some examples of how to set this up in Tasker and Manual Intent Shortcuts. 13.3 Security and intents You must enable the intent functionality within PowerIP in order to use intents. See section 5.5.4. As with macros, using intents is not a means to circumvent security. If you are not able to do something through the PowerIP user interface because it is prohibited by your settings (e.g. an output is disabled, a switch is disabled, or power cycling is not permitted) then, by default, it will not be permitted in an intent either. The command will simply be ignored. 51 If you want to be able to do things in your macros that are prohibited within the user interface, you can override the security by selecting the "override security" option in the "Intents" panel of the preferences screen (see section 5.5.4). However, if you do this, it will mean that a user will be able to do anything within PowerIP irrespective of your security settings. This is because PowerIP cannot restrict what commands it might receive from a third party app. 13.4 Important points to note when using intents Please note the following: 13.5 • As with macros, the intent commands execute on your phone. Therefore, if a macro executes but you do not have mobile coverage, for example, the commands will fail. Therefore, if all you want to do is turn on or off a device at a certain time and your switch supports it, it is much better to use the in-built scheduling feature on the switch: see section 7. • When your macro is running, a notification will be displayed in the status bar on your phone. If you use the #wait command, a macro could take some time to run. If you want to cancel, you can press on the notification and the macro will cease. • To avoid clashes, if a macro is executing, you will not be able to launch PowerIP using its icon. If you try to do so, a message "Macro running - please wait" will be shown. Please wait for the macro to finish, or cancel it per the above. • Similarly, if you are using PowerIP when a macro begins to execute, PowerIP will minimize while the macro executes. Once finished, you can open PowerIP again by pressing on its icon. • If a macro is running, and you try to execute another macro through an intent, the first macro will be cancelled and the second will not run. You should ensure when sending intents that you leave enough time for the first to finish before sending another. Alternatively, you can build in a series of operations into a single macro. • You should also avoid running an intent when a macro is already executing within the PowerIP user interface. The two macros will run concurrently, with unpredictable results. • If you use the #prompt instruction in an intent, PowerIP will display the confirmation prompt even if PowerIP is not running. This will interrupt whatever you are doing on your device at the time the intent is received. For this reason, it is best not to use the #prompt instruction in intents. Debugging your intents Macros run via intents execute silently and no feedback is given (other than PowerIP showing a notification while the macro is executing). If your macro is not working properly, you can enable debugging in PowerIP to see what the issue is. See section 5.6 on how to enable debug logging. The messages you might see are as follows: Attempt to run intent - permission denied You tried to run an intent, but they are not enabled in the preferences screen. process_intent(): ... This sets out the full macro that was received by PowerIP. process_intent(): repetition timer out of range You tried to use the #repeat command, but specified a time greater than 3600 seconds. 52 process_intent(): repetition counter out of range You tried to use the #repeat command, but specified 0 or a negative number for the number of repetitions. process_intent(): could not parse repetition instruction You tried to use the #repeat command, but the syntax is wrong. process_instruction(): ... This will show the particular instruction within the macro that is trying to be executed. process_instruction(): #wait - no time specified You tried to issue a wait command, but no time was specified. You need to specify the tz parameter, where z is the time in seconds (see section 10.7.7). process_instruction(): #wait - time out of range You tried to issue a wait command, where the time was not between 1 and 3600 seconds. process_instruction(): #wait - waiting for ... seconds The wait command executed successfully and PowerIP waited for the number of seconds specified process_instruction(): server out of range The server number (x) in the sx parameter must be an integer being 1 or above. process_instruction(): output port invalid The output port number must be between 1 and 4. process_instruction(): cycle command invalid (specify 01 or 10) You must specify #cycle01 or #cycle10 in order to tell PowerIP which way to cycle the outputs (see section 10.7.5). process_instruction(): instruction not allowed - ... You have tried to do something that is prohibited by the security settings for your switch (see section 5.1.4). process_instruction(): server or port parameter missing - ... All commands (with the exception of #wait and #repeat), require the server and port parameters. pre_check_macro(): #macro - no macro specified You need to specify the macro to execute using the “n” parameter. pre_check_macro(): #macro - macro out of range The macro specified in the “n” parameter is out of range (either < 1 or greater than the number of macros defined). pre_check_macro(): #macro - not enabled The macro specified in the “n” parameter is not enabled and intent security has not been overridden. pre_check_macro(): #macro - recursion not permitted The macro directly or indirectly calls itself. This is not permitted. grab_parameter(): could not parse parameter (check syntax) - .... for parameter ... The value of the stated parameter could not be read. It is likely you have a syntax error in your macro. 53 onNewIntent(): user cancelled macro or attempted to run more than one macro at once You either cancelled the macro (by clicking on the notification) or you issued two intents in quick succession before the first macro had completed. See the limitations in section 13.4. 13.6 Example: setting up Tasker Tasker allows you to send intents as one of its actions. Those actions can be triggered by any number of different types of event (location, battery, gestures, timers etc). Alternatively, they can be set up as an icon on the homescreen. The intent settings for an action in Tasker are described below. This is not intended as a replacement for the user guide for Tasker. This can be found here: http://tasker.dinglisch.net/index.html When creating an intent action in Tasker: • the "Action" field should be set to com.amapps.android.PowerIP.action.CONTROL. • the "Extra" field should be set to todo:[command] • all other fields should be left as they are The screen should look like this: In this example, running this action will turn on switch 1 output 3 and switch 2 output 2. 13.7 Example: setting up Manual Intent Shortcuts This app allows you directly put an icon on your homescreen that does something in PowerIP. You can do this in Tasker also, but Manual Intent Shortcuts is a free app on 54 Google Play. PowerIP also has the feature to create home screen shortcuts directly (see section 10.3). Press and hold on your homescreen, then select "create shortcut" to bring up the settings screen for Manual Intent Shortcuts. When creating an intent action in Manual Intent Shortcuts: • the "Action" field should be set to com.amapps.android.PowerIP.action.CONTROL. • the "Extra Key" field should be set to todo • the "Extra Value" field should contain your command to execute • all other fields should be left as they are. Your screen should look like this: In this example, pressing the "Lights" icon on your homescreen would turn on switch 1 output 1 and switch 1 output 4. 13.8 Example: controlling PowerIP from your own code If you wish to send an instruction to PowerIP from your own programs, you can use the following Java code: Intent intent = new Intent(); intent.setAction("com.amapps.android.PowerIP.action.CONTROL"); intent.putExtra("todo", "[commands]"); startActivity(intent); Replace the [commands] string with the macro you wish to run, e.g. “#on,s1,p3”. 55 14. SUPPORTED FEATURES Switching Reading inputs IP9212 Delux (v1.00) IP9212 Delux (v4.01) IP9222 (v1.00) n/a IP9223K (v4.01) n/a IP9255/Pro (v4.03) n/a IP9255W (v2.10) n/a Note 2 IP9255W (v1.0B) n/a Note 2 IP9258DS (v4.01) n/a IP9258DS (v4.03) n/a IP9258HP (v1.1) n/a IP9258HP (v1.16) n/a IP9258S/T/Ping (v1.56) n/a IP9258S/T/Ping (v1.61) n/a IP9258S/T/Ping (v1.62) n/a IP9258S/T/Ping (v3.00) n/a IP9258S/T (v4.01) n/a IP9258S/T/Ping (v4.03) n/a IP9258S/T/Ping (v5.01) n/a IP9258 Ping (v4.01) n/a IP9258 Pro (v4.01) n/a IP9258-1U (v1.62) n/a IP9258 xx (v4.01) n/a IP9258SP (v1.52) n/a IP9258SX (v1.38) n/a Switch/firmware Getting port names Power cycling Scheduling Reading currents/ temperature Note 1 Note 1 56 Switch/firmware Switching Reading inputs IP9258WiFi (v1.1) n/a IP9258WiFi (v1.16) n/a IP9258W2 (v1.00) n/a IP9258W2 (v1.0B) n/a IP9280 (v1.00) n/a IP9820 (v2.10) IP9820 (v1.0B) Getting port names Power cycling Scheduling Reading currents/ temperature Note 2 n/a Note 2 n/a Note 2 IP9858S/T/Ping/DX (v1.0B) n/a Note 2 IP Sensor 9216 n/a n/a n/a If your firmware is not listed in the table, or a feature (such as getting port names, scheduling or power cycling) is not supported, please contact me (see section 16). I can most probably add support, but am looking for users with the different switches (and/or firmwares) for testing. Note 1: These switches have current and/or temperature sensors, but reading them is not yet supported by PowerIP. Please contact me if you require support and I can endeavour to add it. Note 2: These switches do support power cycling, but it is not yet supported in PowerIP. Please contact me if you require support and I can endeavour to add it. 57 15. FREQUENTLY ASKED QUESTIONS 15.1 How do I check which firmware my switch has? You can find this on the web interface for your switch. For example, for an IP Power 9258, it is in the “System Setup > Setup” tab: 15.2 My switch or firmware isn't listed as supported? What can I do? Please contact me and I will see if I can add support for you. Frequently, the switches will work anyway if you specify a slightly different firmware version, or switch model. 15.3 I have set up my switch, but when I try to access it PowerIP says “Problem communicating with server [switch name]” If the switch works some of the time, this may be a network problem. It can sometimes happen when you attempt to access your switch over a mobile network (rather than WiFi). If it happens all the time, this is usually a configuration problem. Make sure you have: Specified the right switch (e.g. IP9258, IP9212 etc) Specified the right firmware version Specified the right address, port, username and password If you are using a dynamic DNS service, make sure you have forwarded the port to your switch in your router’s settings 58 Make sure you have enabled the use of "http" commands in your switch's settings (see 15.9 below). If you are using PowerIP on an unreliable or slow network, you could try adjusting the network connection parameters (see section 5.5.7). If you are still having trouble (or if your firmware is not listed) please contact me. See section 16 below for the contact details. 15.4 How can I access my IP switches via my mobile network when I am not at home? You will first need to give your switch a static IP address on your internal network, and to assign a port to it. You can do that using the IPEdit utility provided with the switch. In your router settings, you then need to open (or forward) the port that your IP switch is on to the IP address of your switch. You will also need a static IP for your router (available from your ISP), or to subscribe to a dynamic DNS provider such as no-ip.com (http://www.noip.com/) or dyndns.org (http://dyn.com/dns/). Getting a static IP address for your router from your ISP usually costs money. However, subscribing to one of the dynamic DNS providers is usually free. If you opt for a dynamic DNS service, you will get a host name (such as demo.dyndns.org) that will point to the IP address of your router from time to time. You will need to configure your router to update the dynamic DNS service each time it gets a new IP address. You can then point PowerIP at the static IP address (or host name) of your router and the port of your switch and, because you have forwarded that port, your router will then pass on the incoming communications to the switch. The exact steps you need to go through to set this up depends upon your router make and model. If you have trouble, please contact me and I will try to help you set it up. 15.5 I have a 9212 Delux. When I try to switch an output PowerIP says “Input only”. What is wrong? The 9212 Delux has inputs and outputs. The inputs are not switchable – their status is determined by what is connected to them. To switch the outputs, you need to specify the [O1-O4] or [O5-O8] variants in the server type. To read the inputs (which are read only), you need to specify the [I1-I4] or [I5-I8] variants in the server type. See section 5.3.3. 15.6 I am trying to set a schedule, but PowerIP says “Could not get scheduling information. Try again?” If scheduling works some of the time, this may be a network problem. It can sometimes happen when you attempt to access your switch over a mobile network (rather than WiFi). If it happens all the time, you should double check that you have set the right firmware in the server settings screen (see section 5.1). See also 15.8 below if you have an IP 9258 with Ping, running firmware 4.01. 15.7 I have forgotten the password for my server settings screen. What can I do? There is no way to recover this password. If you have forgotten it, either: uninstall and reinstall PowerIP; or go into your phone's settings, select "Application Manager", select PowerIP, then select "Clear Data". You will lose all of your settings however. 59 If you have backed them up using the export facility, you will be able to import them again (see paragraph 5.4). 15.8 I have an IP 9258 with Ping (v4.01), but the scheduling function is not working. What is wrong? There is a slight difference in the v4.01 firmware between the "with Ping" and "without Ping" version of the IP 9258. Prior to PowerIP version 4.2, these were grouped together (i.e. there was a single entry in the server type for IP 9258 S/T/Ping (v4.01)). However, the scheduling function did not work properly on the IP 9258 Ping for that firmware. After version 4.2, separate support has been provided for IP 9258 S/T (v4.01) and IP 9258 Ping (v4.01) which addresses this issue. Please ensure you select the right server type depending upon whether your switch has the Ping feature or not (see paragraph 5.3.5). 15.9 My switch is ignoring all http commands sent to it. Why is that? PowerIP uses a set of "http" commands to communicate directly with the Aviosys switches. These have to be enabled in the settings screen of your switch to work. The set-up screen for the IP9258S/T/Ping is shown below. You should make sure that "Http command verification" is set to "Enable", otherwise PowerIP will not be able to communicate with your switch at all. 60 15.10 When I use PowerIP my switch keeps on beeping. How can I turn that off? By default, the Aviosys switches beep to acknowledge incoming requests. You can turn this off by disabling the beeper in your switch's settings. The set-up screen for the IP9258S/T/Ping is shown below. You can turn off beeping by setting "BEEPER" to "Disable". 15.11 PowerIP says "unlicensed" on the main screen. What is that? Android apps are protected by Google Play's licensing system. If Google reports that PowerIP is not licensed for your device, then it will display "unlicensed" in the top right hand corner of the main screen and prompt you to purchase a valid copy. You will also get this screen if you are running a cracked version of PowerIP from a third party market. If you have validly purchased PowerIP you should never see this. Once purchased, you are able to use PowerIP on as many devices as you like. If you believe you are seeing the "unlicensed" message in error, please contact me. If you were using a cracked version but have now purchased the legitimate version from Google Play, you will need to reinstall it. You can back up your settings first and then restore them. Please note that, if you are using an unlicensed copy of PowerIP, you cannot disable the "report anonymous statistics" feature (see section 5.5.8). This is to keep track of piracy. 61 15.12 PowerIP shows a dialog saying "invalid installer" when I try to run it? Why is that? The dialog says "To ensure you have a genuine copy of PowerIP, please only install it from Google Play or the Amazon Appstore". PowerIP is only legitimately available through Google Play and the Amazon Appstore. If you obtain a copy from elsewhere, it could have been tampered with. A dialog box will pop up when this is detected. However, when you press "ok" it will not show up again. Please note that, if you are using a copy of PowerIP which has not been installed through Google Play or the Amazon Appstore, you cannot disable the "report anonymous statistics" feature (see section 5.5.8). 15.13 The manual refers to the menu button on my phone. Where do I find that? Older phones will have a physical menu button, which may look like the below (circled red): On newer phones, look for three vertical dots at the top or bottom of your screen (circled red below): On some phones, the menu can also be accessed by pressing and holding one of the hardware buttons, usually the task switching button. For example, on the Samsung S5 Mini and S5, pressing and holding the left hand side hardware button (the task switching button) acts as a legacy menu button. Similarly, on recent LG phones, pressing and holding the task switching button acts as a legacy menu button. 16. CONTACTING AMAPPS Please do not hesitate to get in touch if you have any suggestion for additional features, bug reports, or would like support to be added for different firmwares. E-mail: [email protected] Twitter: @amapps2012 62 17. CHANGELOG Date Version Notes 19/06/2015 10.3 Increasing timeouts on Android Wear to help Android devices that are a little slow to wake up 15/03/2015 10.2 Fixing force close related to Android Wear support 08/03/2015 10.1 Adding support for: 19/02/2015 10.0 IP9255W (v1.0B) IP9258S/T/Ping (v5.01) IP9858S/T/Ping/DX (v1.0B) IP9258W2 (v1.0B) IP9820 (v1.0B) IP Sensor 9216 (v1.00) Adding Android Wear support so you can run macros from your smart watch. Adding a new macro function (#status) which allows you to see whether an input or output is on or off (see section 10.7.6) Adding a new wizards feature (see section 12). Adding a shortcut and macro creation wizard (see section 12.3). 03/01/2015 9.10 Adding help message regarding the menu button on modern phones. 01/12/2014 9.9 Various bugfixes (including a screen orientation problem when using home screen icons). 18/11/2014 9.8 Adding new "No network connection" message where communication cannot take place because there is no network. Adding new connection parameters settings to allow advanced users to configure retries and timeouts (see section 5.5.7). 11/11/2014 9.7 Fixing issue where special characters in passwords would prevent communication with a switch. 02/11/2014 9.6 Fixing screen orientation issue on some tablets. Other bugfixes. 63 Date Version Notes 08/09/2014 9.5 Adding new macro command (#prompt) as well as option to prompt for confirmation when running macros from home screen icons (see e.g. sections 10.3.3 and 10.7.10). 29/08/2014 9.4 Adding new macro commands (#onc, #offc and #togglec) which confirm the status of the device on screen after switching (see section 10.7). 17/08/2014 9.3 Adding prompt to test the configuration if PowerIP repeatedly cannot communicate with your switch. Also various bug fixes. 07/08/2014 9.2 Adding new troubleshooting/testing feature to the server configuration screen to help you set up your switches (see section 5.2). 19/07/2014 9.1 Fixing issue that could affect upgrading from very old versions. 15/07/2014 9.0 Updating Google Play libraries to latest version. PowerIP now requires Android 2.3.1+ to run. Adding support for IP9255W (v2.10), including current/temperature monitoring. Adding support for IP9212 Delux (v4.01) Improving server and macro configuration screens on devices with large displays. Add anonymous usage statistics. 18/04/2014 8.9 Adding support for IP9820 (v2.10), including current/temperature monitoring. Fixing minor get names bug for IP9258‐1U. 64 Date Version 22/03/2014 8.8 Notes Adding support for IP9258‐1U (v1.62). Fixing bug where the screen could flip around on a button press if a phone/tablet was held upside down. Fixing bug where in some circumstances the configuration could become corrupted. Adding "recovery screen" to assist in rectifying configuration problems that cause a "force close" (see section 5.8). 29/01/2014 8.7 Adding support for IP9258xx (v4.01), including temperature and current monitoring. Fixing on/off buttons for international languages. Fixed issue that could cause force close on swiping. Added new debugging feature for when force closes occur (see manual section 5.7). Cosmetic improvements to user interface. 15/01/2014 8.6 Adding setting to hide macros when they are disabled (see section 5.5.3). Adding landscape screen layouts for phones and tablets (see section 5.5.6). 02/01/2014 8.5 Adding upgrade facility from the newly released PowerIP Lite. 24/12/2013 8.4 Add new macro command #macro. Add linking feature for creating shortcut. Minor bug and formatting fixes for Android 4.3+ 18/12/2013 8.3 Add new welcome screen when PowerIP is first installed and run. 12/12/2013 8.2 Add new “create home screen shortcut” feature (requires install shortcut permission). 10/12/2013 8.1 Allow background macros to execute even when powered off (requires wake lock permission). Add support for reading current and temperature on the IP9255Pro (v4.03). 65 Date Version 09/12/2013 8.0 Notes Adding new macros screen. Increasing maximum delay time in macros to 3600 seconds. Adding option to disable execution of intents. Adding override security option for intents. Adding new #repeat command in macros. Adding support for get names in IP9255 Pro (v4.03) 01/12/2013 7.0 Adding support for integration with other apps through Android intents (see section 13 of the manual). Fixing a bug in the scheduling screen that in some circumstances could cause a force close. 24/11/2013 6.1 Adding support for IP9258DS (v4.01) 10/11/2013 6.0 Added a new favourites screen so that you can group your most recently used equipment on one screen (see section 8). 07/09/2013 5.2 Adding "temporarily unprotect switch" button in the advanced screen (see section 9.5) 24/08/2013 5.1 Internal changes to allow distribution on the Amazon Appstore. No impact on the user. 27/07/2013 5.0 Add new screen with current, temperature and firmware parameters (enable in the server settings then long press on the main screen). Reading current/temperatures is only supported on the IP9258W2 at present. Add support for opening the switch's web interface in your browser. Add "back" button on schedule screen. 21/07/2013 4.4 Add support for the IP9258 Pro (v4.01) and the IP9258W2 (v1.00) 29/06/2013 4.3 Add support for the IP9280 Boot Manager (v1.00). 15/06/2013 4.2 Add separate support for IP9258 Ping (v4.01) (see paragraphs 5.3.5 and 15.8). 66 Date Version Notes 14/06/2013 4.1 Add support for IP9258S/T/Ping (v1.56). Add get names and scheduling support for IP9223K (v4.01), IP9258S/T/Ping (v1.61) and IP9258SP (v1.52). 11/05/2013 4.0 Add support for power cycling (only the 4.0x firmwares support this I'm afraid). Cosmetic improvements to the user interface. 20/04/2013 3.5 Add server settings export/import (you can find it in the menu on the settings screen). Improve compatibility when getting/setting schedules on older firmwares. 02/04/2013 3.4 Add support for IP9258WiFi (v.1.16) and IP9258HP (v.1.16). Expressly now supports IP9258 Ping variants. 29/03/2013 3.3 Add "move server" option so you can reorder the servers. Add confirmation dialog when cancelling all changes. 24/03/2013 3.2 Adding support for reading inputs on the IP 9212 Delux. Added new "copy server" function to speed up setup. 23/03/2013 3.1 Adding support for the IP 9212 Delux (v1.00) 22/03/2013 3.0.1 Fixing minor get names bug 22/03/2013 3.0 Add support for unlimited switches (you can define as many as you like in a new "server configuration" screen). Your existing settings will be preserved if you're upgrading (you may wish to add nicknames though). 02/02/2013 2.5 Add explicit support for IP9258S/T (v.4.01) 26/01/2013 2.4 Removes schedule buttons from screen if not in use (to declutter). Adds support for IP9222. Improved reliability in poor mobile coverage areas. 14/01/2013 2.3 Hides second server if not enabled for a tidier screen. 13/01/2013 2.2 Significant performance enhancement for setting schedule. Increasing timeouts to help reliability in poor mobile coverage areas. Changing authentication method for scheduling IP9258S/T (v.4.03). 13/01/2013 2.1 Adds optional debug logging 67 Date 18. Version Notes 11/01/2013 2.0 Adds support for scheduling and getting output names from the devices (only the IP9258S/T devices at the moment, but more to come). 02/01/2013 1.4 Adds support for the IP9258S/T (v. 4.03) and for the IP9255/Pro 29/12/2012 1.3 Adds a "refresh" button for the power status. Added an "About" box and fixed a typo on the settings screen. 16/12/2012 1.2.1 Adds support for additional switches and firmwares: n/a IP9258SP (v1.52) IP9258HP (v1.1) IP9258WiFi (v1.1) IP9223K (v4.01) IP9258SX (v1.38) IP9258DS (v4.03) (not released) 1.2 15/12/2012 1.1 Adds an optional password to the preferences menu. 14/12/2012 1.0 Initial release. Supports IP9258S (v1.61 and v3.00) LEGAL PowerIP is a project undertaken in my spare time. For that reason, any liability (howsoever arising, including negligence) is limited to the price paid by you for purchasing PowerIP. Beyond that, liability is excluded to the full extent permitted by law. PowerIP does not come with any express or implied warranties as to fitness for purpose or satisfactory quality. 68