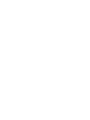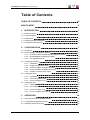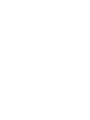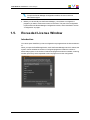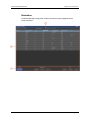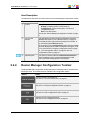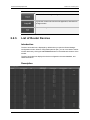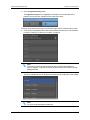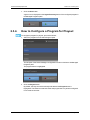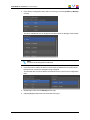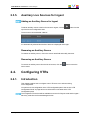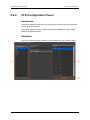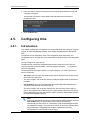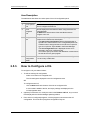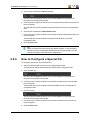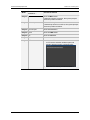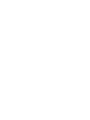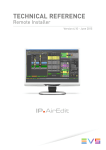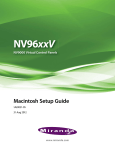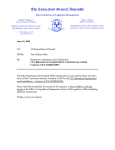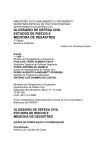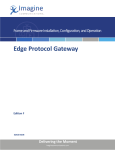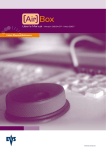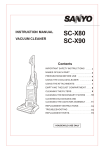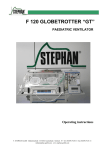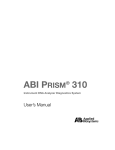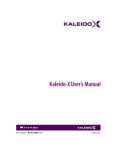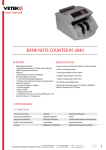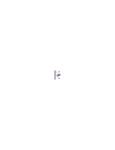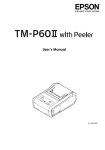Download IPAirEdit Router Manager User Manual 6.0
Transcript
USER MANUAL Router Manager Version 6.0 - January 2014 USER MANUAL IPAirEdit 6.0 Router Manager Copyright EVS Broadcast Equipment SA– Copyright © 2014. All rights reserved. Disclaimer The information in this manual is furnished for informational use only and subject to change without notice. While every effort has been made to ensure that the information contained in this user manual is accurate, up-to-date and reliable, EVS Broadcast Equipment cannot be held responsible for inaccuracies or errors that may appear in this publication. Improvement Requests Your comments will help us improve the quality of the user documentation. Do not hesitate to send improvement requests, or report any error or inaccuracy on this user manual by e-mail to [email protected]. Regional Contacts The address and phone number of the EVS headquarters are usually mentioned in the Help > About menu in the user interface. You will find the full list of addresses and phone numbers of local offices either at the end of this user manual (for manuals on hardware products) or at the following page on the EVS website: http://www.evs.com/contacts. User Manuals on EVS Website The latest version of the user manual, if any, and other user manuals on EVS products can be found on the EVS download center, on the following webpage: http://www.evs.com/downloadcenter. I USER MANUAL IPAirEdit 6.0 Router Manager Table of Contents TABLE OF CONTENTS III WHAT'S NEW? V 1. 1 INTRODUCTION 1.1. Product Overview 1 1.2. Typical Workflow 1 1.3. Prerequisites 4 1.4. Initializing the Router Manager 4 1.5. Exceeded License Window 5 2. 7 CONFIGURATION 2.1. Introduction 7 2.2. Router Manager Configuration Window 7 2.2.1. Overview of the Router Manager Configuration Window 2.2.2. Router Manager Configuration Toolbar 2.2.3. List of Router Devices 2.3. Configuring Programs 11 11 2.3.2. Program Configuration Panel 12 2.3.3. How to Configure a Program for Ingest 13 2.3.4. How to Configure a Program for Playout 16 2.3.5. Auxiliary Live Sources for Ingest 19 19 2.4.1. Introduction 19 2.4.2. VTR Configuration Panel 20 2.4.3. How to Configure a VTR 21 2.5. Configuring CGs Table of Contents 9 10 2.3.1. Introduction 2.4. Configuring VTRs 3. 7 22 2.5.1. Introduction 22 2.5.2. CG Configuration Panel 23 2.5.3. How to Configure a CG 24 2.5.4. How to Configure a Special CG 25 OPERATION 26 3.1. Overview of the Router Manager Window 26 3.2. Locking/Unlocking Sensitive Areas 28 3.3. Switching the Active Sources 29 III USER MANUAL IPAirEdit 6.0 Router Manager What's New? In the user manual, the icon has been added on the left margin to highlight information on new and updated features. The sections updated to reflect the new and modified features on Router Manager from IPAirEdit6.0 (compared to IPAirEdit 5.98) are listed below. Use of a video router in Ingest Recovery mode A video router can be used with IPAirEdit to increase the number of incoming feeds manageable by EVS server recorder channels. • See section "Product Overview" on page 1. • See section "Typical Workflow " on page 1. • See section "Introduction" on page 11. • See section "Program Configuration Panel" on page 12. • See section "How to Configure a Program for Ingest" on page 13. • See section "Auxiliary Live Sources for Ingest" on page 19. • See section "Overview of the Router Manager Window" on page 26. • See section "Switching the Active Sources" on page 29. Program Configuration Panel The Program Configuration panel display and the way to configure programs has changed. • See section "Program Configuration Panel" on page 12. • See section "How to Configure a Program for Playout" on page 16. Setting Display The General setting has been moved to the main Router Manager Configuration window (List of devices). • What's New? See section "Overview of the Router Manager Configuration Window" on page 7. V USER MANUAL IPAirEdit 6.0 Router Manager 1. Introduction 1.1. Product Overview The Router Manager is a module used in association with the IPAirEdit application. See the IPAirEdit user manual for more information on IPAirEdit. The Router Manager aims at controlling the video router (through the router controller) used on an IPAirEdit workflow that provides redundancy. The Router Manager module has been designed to control specifically the Miranda router by sending commands to the Miranda NV9000 router controllers. Depending on the configuration of the installation, the Router Manager can be configured in Playout mode or in Ingest / Recovery mode. 1.2. Typical Workflow Illustration - Ingest / Recovery Mode The following diagram shows the part of an IPAirEdit setup dedicated to the router management in Ingest / Recovery mode, and how the different sources and destinations are configured for each content control channel. In this workflow, the video router increases the number of sources which can be input into a server destination. 1. Introduction 1 EVS Broadcast Equipment SA Issue 6.0.B - January 2014 Illustration - Playout Mode The following diagram shows the part of an IPAirEdit setup dedicated to the router management in Playout mode, and how the different sources and destinations are configured for each content control channel. The various devices and the communication processes are described below. In this workflow, the video router increases the number of sources which can be routed to the transmission channel (TX channel). Sources (1) and Destinations (2) on the Video Router Source and destination channels are configured on the ports of the video router as follows. In Ingest / Recovery Mode The A/V content which can be routed to router IN ports and configured as sources in the router database are: • the live channel • the A/V content from different VTR devices The router output is connected to a single destination, called DEDEC in the Router Manager Configuration window, which is itself routed to the main and backup servers. 2 1. Introduction USER MANUAL IPAirEdit 6.0 Router Manager In Playout Mode The A/V content which can be routed to router IN ports and configured as sources in the router database are: • the delayed and edited channels (PGM1) of the main and backup EVS servers. • the live channel to broadcast • the A/V content from a VTR device • several CG channels delivered by a character generator device. The router output is connected to a single destination, called DEDEC in the Router Manager Configuration window, which is itself routed to the main and backup servers. The router destinations can be • the TX channels • the CG destinations, which are then sent to the inputs of CG devices, as the operator should have the possibility to add graphics to each play channel (main and backup) of each channel to broadcast. Router Manager (3) The Router Manager is a module of IPAirEdit that has to be installed on one or more IPDirector workstations. It allows controlling which transmission signal the router will send. The Router Manager cannot start if the Router Manager service is not running on the same workstation. Router Controllers Controlled through GigE Network (4) The Router Manager does not control the router directly, but throughout two router controllers (one for main and one for backup) connected to the setup via the GigE network. The Router Manager module therefore acts as a control panel of the router controllers, allowing users to take the control of the video router through the router controllers. Router Manager Service (5) The Router Manager service is launched on the IPDirector workstations where the Router Manager application will be started. When an operator executes a failover from the AirEdit module, or switches the active source from the Router Manager, IPAirEdit uses the Router Manager service to exchange commands and requests with the couple of router controllers. In a workflow with redundancy, it is recommended to start the Router Manager service and the Router Manager on two IPDirector workstations running the IPAirEdit applications. Both Router Manager services will send the same commands. If one fails, the second one is the backup. 1. Introduction 3 EVS Broadcast Equipment SA 1.3. Issue 6.0.B - January 2014 Prerequisites Before you can use IPAirEdit Router Manager, you need to perform the following installation and configuration tasks. Installing and Configuring the IPAirEdit Redundant Setup 1. Installing the IPAirEdit application on the main and backup IPDirector workstations and define the workstations as master candidates. 2. Configuring the redundancy on IPAirEdit setup. See the IPAirEdit configuration guide for full details on IPAirEdit configuration. Refer to the EVS Project Manager. Organizing the Connections Between the Router and the IPAirEdit Setup 1. Setting up the physical connections between the EVS servers and the router. 2. Configuring the Router Manager service in the Remote Installer and in the router controllers. 3. Installing the XSecure licenses for the Router Manager and Router Manager Configuration modules. 1.4. Initializing the Router Manager To initialize the Router Manager, proceed as follows: 1. From the Windows task bar, right-click the Router Manager service icon , and click Start Service from the contextual menu. When the Router Manager service is started and ready, the icon turns green . 2. Launch IPAirEdit. Note You cannot open IPAirEdit if you have configured more programs than the license allows it to. Should the number of configured programs exceeds what is allowed, you will be requested to remove the exceeding programs from the configuration. See section "Exceeded License Window" on page 5 for more information. At this stage, the Router Manager and Router Manager Configuration icons are available in the main application bar, and you can access each module by clicking the corresponding icon. 4 1. Introduction USER MANUAL IPAirEdit 6.0 Router Manager Note To open the Router Manager Configuration module, the user must have administrator rights. 3. Before you can actually use the Router Manager, you still have to configure the programs you want to monitor and control on the router. This part of the configuration is performed in the Router Manager Configuration module, and is described in section "Configuration" on page 7. 1.5. Exceeded License Window Introduction You cannot open IPAirEdit if you have configured more programs than the license allows it to. When you open the IPAirEdit application, and if the Router Manager service is started, the system controls whether the number of configured programs exceeds the number of authorized programs. If the number of authorized programs has been exceeded, a warning window opens and you are requested to remove programs from the configuration. 1. Introduction 5 EVS Broadcast Equipment SA Issue 6.0.B - January 2014 How to Remove Programs from the Configuration? To remove programs from the Exceeded License window, proceed as follows: 1. From the list of configured programs, click the program to be removed from the configuration. Use CTRL + click to select multiple programs at the same time. 2. Click the Remove button. The selected programs are removed and the number of exceeding programs is re-computed. OR Click the Close button. The window will only close if you have removed at least the requested number of programs from the configuration. 3. Restart the Router Manager service by right-clicking the Router Manager service icon in the Windows task bar, and by clicking Restart Service from the contextual menu. 6 1. Introduction USER MANUAL IPAirEdit 6.0 Router Manager 2. Configuration 2.1. Introduction Purpose The Router Manager Configuration module allows you to define whether a program will be configured for Ingest, for Playout, or both, to associate different sources and a destination to a program, to configure the VTR sources that are available on each program, as well as each couple of CG sources and destinations that will be associated to a specific program in the configuration. Opening the Router Manager Configuration Module To open the Router Manager Configuration module, click the icon in the main application bar. The Router Manager Configuration window opens. Note To open the Router Manager Configuration module, the user must have administrator rights. 2.2. Router Manager Configuration Window 2.2.1. Overview of the Router Manager Configuration Window Description All the configuration operations are performed from this window. The lower pane always remains the same, while the upper pane can display different views according to the selection made in the toolbar. At window opening, the upper pane shows the list of router devices. 2. Configuration 7 EVS Broadcast Equipment SA Issue 6.0.B - January 2014 Illustration The Router Manager Configuration window contains the areas highlighted on the screenshot below: 8 2. Configuration USER MANUAL IPAirEdit 6.0 Router Manager Area Description The table below describes the various parts of the Router Manager Configuration window: 2.2.2. Area Description 1. Toolbar The toolbar provides 3 categories of buttons: • Display: to display the list of router devices • Configuration: to open the Program, VTR and CG configuration panels • Exit: to exit the window See section "Router Manager Configuration Toolbar" on page 9. 2. List of router devices This area shows the list of all devices defined in the router database.See section "List of Router Devices" on page 10. It is displayed in the upper pane at opening of the window, or by clicking the List of Devices button. By clicking one of the Configuration buttons from the toolbar, this area displays panels used to configure the Program, VTR or CG. See sections "Program Configuration Panel" on page 12, "VTR Configuration Panel" on page 20, and "CG Configuration Panel" on page 23. 3. General option This option is used to make the Lock/Unlock Destination button available to users in the Router Manager module. This is a general setting applied to all programs. Router Manager Configuration Toolbar The Router Manager Configuration toolbar features the following buttons, and allows the following actions. This toolbar remains available in all Configuration panels. Button Action Displays the list of router devices. See section "List of Router Devices" on page 10. Displays the Program Configuration panel. See section "Program Configuration Panel" on page 12. Displays the VTR Configuration panel. See section "VTR Configuration Panel" on page 20. Displays the CG configuration panel. See section "CG Configuration Panel" on page 23. 2. Configuration 9 EVS Broadcast Equipment SA Button Issue 6.0.B - January 2014 Action Closes the Router Manager Configuration window. Logs off the current user from the main application, and returns to the login window. Exits the main application. 2.2.3. List of Router Devices Introduction The list of router devices is displayed by default when you open the Router Manager Configuration window. When a configuration panel is open, you can come back to the list of router devices by clicking the List of Devices button in the toolbar at the bottom of the window. The list of router devices displays the devices configured in the router database, and related information. Description 10 2. Configuration USER MANUAL IPAirEdit 6.0 Router Manager The list of router devices contains several data presented in columns. The table below describe each of these columns: Column Description DeviceID Device ID. Device Mnemonics Name of the device as configured in the router database. Level Device level. The devices are defined as sending and receiving signals on certain levels. A level is typically SD, HD, analog video, AES, analog audio, or machine control. The level is always set to 0 (HD). Configured in the Router Manager Status about whether the given device has been configured or not in the Router Manager Configuration window. The possible values are True or False. Program/CG/VTR If the device corresponds to a program, the name of the program will be displayed. If the device does not correspond to a program, the device category is displayed: CG, CRS/TS, or VTR. Source/Destination Type of connection to the router. The device can be configured either as a source (INPUT) or as a destination (OUTPUT) of the router. Name Name of the button associated to the source device, as it will be displayed in the Router Manager. 2.3. Configuring Programs 2.3.1. Introduction This chapter explains how to configure the sources and destinations of a program connected to the router for the Router Manager module. You perform such a configuration in the Program Configuration panel. See section "Program Configuration Panel" on page 12 for more information on the areas in the Program Configuration panel. A program can be configured for Playout, for Ingest / Recovery, or both. Once configured, the program will automatically be available in the Router Manager, with the underlying connections to the right devices. For each program to configure for Playout, you need to specify at least three devices: 2. Configuration • A source device for the main program, that is the delayed and edited channel/output from the main EVS server. • A source device for the backup program, that is the delayed and edited channel/output from the backup EVS server. • A destination device, that is the transmission channel. 11 EVS Broadcast Equipment SA Issue 6.0.B - January 2014 Configuring a destination device for the live program, that is the incoming program feed, is optional. Note If the router destination has not been locked, when an AirEdit operator clicks the FAIL OVER button, the system performs the failover and switches automatically the active sources. The displays in the Router Manager interface are updated accordingly. The new sources sent to TX and to the CG destination should have been configured before the failover operation so that they correspond to the currently active server output. 2.3.2. Program Configuration Panel Description The Program Configuration panel allows users to specify whether a program is configured in Ingest/Recovery mode, in Playout mode or both, and to specify which devices associated to the router are the router sources and destination. The Program Configuration panel is available by clicking the Program button from the Router Manager Configuration toolbar. lllustration The Program Configuration panel contains the areas highlighted on the screenshot below: 12 2. Configuration USER MANUAL IPAirEdit 6.0 Router Manager Area Description The table below describes the various parts of the Program Configuration panel: 2.3.3. Area Description 1. Lists of Programs This area can display two different views: • Add a Program: shows the list of programs created in the Program Manager but not yet configured for the Router Manager. This is the view shown when no program has been configured for the Router Manager yet. • Managed Programs: shows the list of programs configured for the Router Manager. A green bullet icon features their configuration mode. The program configuration is done or modified from this view. From both views, a button is available to switch to the other view. This is a Managed Programs button in the Add a Program view, or a Add a Program button in the Managed Programs view. 2. Configuration area This area is used to configure a program selected in the Managed Programs list. It contains the list of source types (a), the list of destination types (b) and the list of available devices (c). It displays the settings of the configured program currently selected. 3. Program configuration toolbar This toolbar allows you to save or delete the current configuration, or to cancel any modification. How to Configure a Program for Ingest To configure a program for the first time, proceed as follows: 1. Select the program from the Add a Program pane. The left pane of the Router Manager Configuration window switches to the Managed Programs pane. The program button is highlighted. 2. Configuration 13 EVS Broadcast Equipment SA Issue 6.0.B - January 2014 2. Click the Ingest Recovery button. The Ingest Recovery button is highlighted. The bullet icons are both red as the program has not yet been configured in one mode or the other. To assign a live train as source type: proceed with steps 3 and 4, otherwise go to step 5. 3. In the Source Configuration area, select Live or add an auxiliary source as explained in section "Auxiliary Live Sources for Ingest" on page 19. Note VTR sources cannot be selected here as they cannot be associated to a specific program. If required, users will be able to select them from the Router Manager window. The list of available devices is displayed in the Devices list on the right of the window. Note A source can be assigned several times. 14 2. Configuration USER MANUAL IPAirEdit 6.0 Router Manager 4. In the Devices list, select the device to be used as the selected source (VTR or Live) for the program being configured. The selected device is associated to the selected source in the Source Configuration area. 5. In the Destination Configuration area, select a destination type: DEDEC is the only option. The list of devices is displayed in the Devices list on the right of the window. Note A destination can only be assigned once. 6. In the Devices list, select the device to be used as XXX for the program being configured. Devices displayed in italicized and grayed text are not available. The selected device is associated to the selected destination in the Source Configuration area. 2. Configuration 15 EVS Broadcast Equipment SA Issue 6.0.B - January 2014 7. Click the Save button. A green icon is displayed on the Ingest Recovery button of the configured program in the Managed Programs pane. 2.3.4. How to Configure a Program for Playout To configure a program for playout, proceed as follows: 1. Select the program from the Add a Program pane. The left pane of the Router Manager Configuration window switches to the Managed Programs pane. The program button is highlighted. 2. Click the Playout button. By default, the Playout mode is already selected and the Playout button is highlighted. The bullet icons are both red as the program has not yet been configured in one mode or the other. 16 2. Configuration USER MANUAL IPAirEdit 6.0 Router Manager 3. In the Source Configuration area, select a source type, for example Main (or Backup or Live). The list of available devices is displayed in the Devices list on the right of the window. Note A source can be assigned several times. 4. In the Devices list, select the device to be used as the selected source (main server, backup server, or live) for the program being configured. The selected device is associated to the selected source in the Source Configuration area. 5. Repeat steps 3 and 4 for the Backup source type. 6. (optional) Repeat steps 3 and 4 for the Live source type. 2. Configuration 17 EVS Broadcast Equipment SA Issue 6.0.B - January 2014 7. In the Destination Configuration area, select a destination type: TX is the only option. The list of devices is displayed in the Devices list on the right of the window. Note A destination can only be assigned once. 8. In the Devices list, select the device to be connected to the transmission channel for the program being configured. Devices displayed in italicized and grayed text are not available. The selected device is associated to the selected destination in the Source Configuration area. 9. Click the Save button. A green icon is displayed on the Playout button of the configured program in the Managed Programs pane. 18 2. Configuration USER MANUAL IPAirEdit 6.0 Router Manager 2.3.5. Auxiliary Live Sources for Ingest Adding an Auxiliary Source for Ingest To add an auxiliary source to the list of sources for Ingest, click the top of the Source Configuration area. button from the The new source is named Live - Aux nr It is automatically selected and the list of devices is displayed on the right. Renaming an Auxiliary Source To rename an auxiliary source, click in the source name field and modify the name. Removing an Auxiliary Source To remove an auxiliary source from the list of sources, click the source name. 2.4. Configuring VTRs 2.4.1. Introduction button next to the This chapter explains how to configure a new VTR source or to edit an existing VTR configuration. You perform such a configuration in the VTR Configuration panel. See section "VTR Configuration Panel" on page 20 for more information on the areas in the VTR Configuration panel. The configured VTR devices will be available as sources for Playout mode and for Ingest / Recovery mode from the Router Manager window. 2. Configuration 19 EVS Broadcast Equipment SA 2.4.2. Issue 6.0.B - January 2014 VTR Configuration Panel Introduction The VTR Configuration panel allows you to specify the source devices to be defined as VTRs in the Router Manager. The VTR Configuration panel is available by clicking the VTR button from the Router Manager Configuration toolbar. Illustration The VTR Configuration panel contains the areas highlighted on the screenshot below: 20 2. Configuration USER MANUAL IPAirEdit 6.0 Router Manager Area Description The table below describes the various parts of the VTR Configuration panel: 2.4.3. Area Description 1. List of configured VTRs This list displays all VTRs that have been configured within the Router Manager. The Add button at the bottom of the area allows users to configure a new VTR. 2. VTR configuration area This area allows users to assign a VTR device to a VTR name in the Router Manager, and, if requested, to rename a VTR. 3. VTR configuration toolbar This toolbar allows you to save or delete the current configuration, or to cancel any modification. How to Configure a VTR To configure a VTR, proceed as follows: 1. To edit an existing VTR configuration: ◦ select the VTR number from the list of configured VTRs. The VTR settings are displayed in the VTR Configuration area. OR To configure a new VTR: ◦ click the Add button at the bottom of the list of configured VTRs. A VTR number is added to the list, and empty settings are displayed in the VTR Configuration area. 2. (optional) To rename a VTR, modify the name in the Rename VTR field, as you want it to be displayed in the Router Manager operating window. 3. To assign a VTR device to the VTR number, click the VTR row in the Source Configuration area. The list of devices defined as a source in the router database is displayed in the Devices list on the right of the window. 2. Configuration 21 EVS Broadcast Equipment SA Issue 6.0.B - January 2014 4. In the Devices list, select the VTR device to be used as the selected source for the VTR being configured. The selected VTR device is associated to the selected source in the Source Configuration area. 5. Click the Save button. 2.5. Configuring CGs 2.5.1. Introduction This chapter explains how to configure the sources and destinations for the CG of a given program for the Router Manager module, and to modify the parameters for the Special CGs. You perform such a configuration in the CG Configuration panel.See section "CG Configuration Panel" on page 23 for more information on the areas in the CG Configuration panel. You can configure two types of CG: The Special CGs consist of a fixed predefined text that can be sent on air in specific cases (for example technical problem, temporary program disruption, ...). They are the same for all programs. The standard CGs are program-specific. For a given program, you need to specify two device connections: • CG source: this is a router source device (the source represents the connection from the CG device to the router). This is the program main or backup source including the graphics that is sent back to the router. • CG destination: this is a router destination device (the destination represents the connection from the router into the CG device. This is the program main or backup source that is sent out of the router to the CG device. The program main or backup source is automatically selected as a source for the CG destination when the user performs a failover from the AirEdit Edition panel or from the Router Manager interface. Note If the router destination has not been locked, when an AirEdit operator clicks the FAIL OVER button, the system performs the failover and switches automatically the active sources. The displays in the Router Manager interface are updated accordingly. The new sources sent to TX and to the CG destination should have been configured before the failover operation so that they correspond to the currently active server output. 22 2. Configuration USER MANUAL IPAirEdit 6.0 Router Manager 2.5.2. CG Configuration Panel Introduction The CG Configuration panel allows you to specify the source devices to be defined as CGs in the Router Manager. The CG Configuration panel is available by clicking the CG button from the Router Manager Configuration toolbar. Illustration The CG Configuration panel contains the areas highlighted on the screenshot below: 2. Configuration 23 EVS Broadcast Equipment SA Issue 6.0.B - January 2014 Area Description The table below describes the various parts of the CG Configuration panel: 2.5.3. Area Description 1. List of Special CGs This area allows to display the Special CG Configuration area, in order to configure the CRS/TS. 2. List of configured CGs This list displays all CGs that have been configured within the Router Manager. The Add button at the bottom of the area allows users to configure a new CG. 3. Configuration area This area can display two different views depending on the CG/Special CG selected on the left pane: • The Special CG Configuration area is displayed when a Special CG is selected in the List of configured Special CGs. It allows users to assign another source device to a specific type of CG (CRS or TS) available in the Router Manager. • The CG Configuration area is displayed when a CG is selected in the List of configured CGs. It is used to specify the source and destination connections to the CG device for a given program. 4. CG Configuration toolbar This toolbar allows you to save or delete the current configuration, or to cancel any modification. How to Configure a CG To configure a CG, proceed as follows: 1. To edit an existing CG configuration, ◦ select it from the list of configured CGs. The CG settings are displayed in the CG Configuration area. OR To configure a new CG, ◦ click the Add button at the bottom of the list of configured CGs. A CG number is added to the list, and empty settings are displayed in the CG Configuration area. 2. (optional) To rename a CG, modify the name in the Rename CG field, as you want it to be displayed in the Router Manager operating window. 3. From the list of configured programs, click the program to associate to the CG configuration. This is the list of programs configured for Playout. 24 2. Configuration USER MANUAL IPAirEdit 6.0 Router Manager 4. Click the CG row below the CG Source label. The list of devices defined as a source in the router database is displayed in the Devices list on the right of the window. 5. In the Devices list, select the CG device to be used as the selected source for the CG being configured. The selected device is associated to the selected CG source in the CG Configuration area. 6. Click the CG row below the CG Destination label. 7. In the Devices list, select the device to be used as the selected destination for the CG being configured. The selected device is associated to the selected CG destination in the CG Configuration area. 8. Click the Save button. Tip When you need to use a CG device with another program, you do not need to remove the current configuration and add a new CG for this program. You can change the program associated to the configured CG. 2.5.4. How to Configure a Special CG To configure a Special CG, proceed as follows: 1. Select the Special CG line from the list of configured Special CG. The Special CG settings are displayed in the Special CG Configuration area. 2. Click the CRS row. The list of devices defined as a source in the router database is displayed in the Devices list on the right of the window. 3. In the Devices list, select the device to be used as the selected source for the CRS being configured. The selected device is associated to the selected CRS source in the Special CG Configuration area. 4. Click the TS row. The list of devices defined as a source in the router database is displayed in the Devices list on the right of the window. 5. In the Devices list, select the device to be used as the selected source for the TS being configured. 6. Click the Save button. 2. Configuration 25 EVS Broadcast Equipment SA Issue 6.0.B - January 2014 3. Operation 3.1. Overview of the Router Manager Window Purpose The Router Manager window allows users to monitor up to six different program routes, and to switch manually the router sources. Prior to using the Router Manager, you have to configure the programs you want to monitor in the Router Manager. The configuration is performed in the Router Manager Configuration module. See section "Configuration" on page 7. To open the Router Manager window, click the button from the main application bar. Two Router Manager windows can be opened at the same time, allowing to monitor twelve program routes. Illustration The Router Manager window is divided into 6 panels. Each panel is dedicated to one program. The screenshot below features a single panel, as all fields or buttons have the same purpose or meaning in all panels, even if they are configured specifically to the program. 26 3. Operation USER MANUAL IPAirEdit 6.0 Router Manager Area Description 3. Operation Area/Field Description 1. Program Name field This filed displays the name of the program to route. Clicking the program name allows users to select the program to be displayed in the panel. 2. Lock button This button allows users to lock the program selection, and prevent accidental change of the selected program. See section "Locking/Unlocking Sensitive Areas" on page 28. 3. Main and This area displays the statuses of the main and backup EVS Backup Server servers, as well as their synchronization status. See the IPAirEdit User Manual for detailed information about Status area the possible displays. 4. Router Switch This area contains 2 tabs and displays the one or those Manager panel corresponding to the mode used to configure the selected program: Playout and/or Ingest Recovery. In Playout mode, this area is used to switch manually the router source to: • the main server, • the backup server, • the live event, • the VTR, • the CG, • the CRS, • the TS. In Ingest Recovery mode, this area is used to switch manually the router source to: • Live Playout, • a VTR device. See section "Switching the Active Sources" on page 29. This panel can be locked/unlocked. 5. Lock zone This zone provides two toggle buttons: • Lock Panel: to lock/unlock the router switch manager panel of the Router Manager module. This prevents an operator from any handling mistake (especially when using the application through a touch screen). • Lock Destination: to lock/unlock the destination on the third-party router. This prevents an operator from accidentally taking a source to a particular destination. See section "Locking/Unlocking Sensitive Areas" on page 28. 27 EVS Broadcast Equipment SA Issue 6.0.B - January 2014 Button Formats and Color Codes The buttons allowing to select a source for the router can have the following formats: 3.2. Button Format Meaning Blue The status is ok and the selected source is the active one. Light gray The status is ok and the selected source is not the active one. Red The status is not ok. Dimmed The source is not configured. Locking/Unlocking Sensitive Areas Introduction To prevent any handling mistake (especially when using the application through a touch screen), some sensitive areas of the window can be locked out. How to Lock/Unlock the Channel/Program Name Selection? Toggle the Lock/Unlock button from the program/channel name area. When locked, the display is as follows: How to Lock/Unlock the Panel? Toggle the Lock Panel button from the router switch manager panel. When locked, the display is as follows: 28 3. Operation USER MANUAL IPAirEdit 6.0 Router Manager How to Lock/Unlock the Channel/Program Destination? Toggle the Lock Destination button from the router switch manager panel. When locked, the display is as follows: The user can lock/unlock the destination throughout a third-party control panel, or directly on the NV9000. The status of the Lock Destination button will be updated accordingly. Note The destination can be locked from the router switch manager panel • if the panel itself is not locked, and • if the setting has been enabled in the Program Configuration panel of the Router Manager Configuration window. See section "Program Configuration Panel" on page 12. 3.3. Switching the Active Sources Introduction In the Router Manager, you can switch the source sent to the main and backup servers (in Ingest Recovery mode) or sent on air (in Playout mode) by clicking the button corresponding to the requested source in the Router Switch Manager area. When you have selected the source to be sent to EVS servers (Ingest) or to go on air (Playout), the system sends a switch command to the router controller, and, if there is no source or destination issue, it switches the router position to send media to the EVS servers or to play on air the selected source. Note To switch manually the active sources, the Router Switch Manager panel must be unlocked. How to Switch the Active Sources? 3. Operation Mode To switch the active Proceed as follows source to ... Ingest the live input Click the Live PLayout button. Ingest a VTR device Click one of the VTR button. 29 EVS Broadcast Equipment SA Mode Issue 6.0.B - January 2014 To switch the active Proceed as follows source to ... Playout the main server Click the Main button. If the main server is not active, the system prompts the user to perform a failover. Playout the backup server Click the Backup button. If the backup server is not active, the system prompts the user to perform a failover. Playout the live input Click the Live button. Playout CRS Click the CRS button. Playout TS Click the TS button. Playout CG Click the CG button. Playout VTR 1. Click the VTR button. A VTR source selection window opens and displays buttons for each configured VTR: 2. Click the VTR source you want to switch to. 30 3. Operation Corporate +32 4 361 7000 North & Latin America +1 973 575 7811 EVS Headquarters Liège Science Park 16, rue Bois St Jean B-4102 Seraing Belgium To learn more about EVS go to www.evs.com Asia & Pacific +852 2914 2501 Other regional offices www.evs.com/contact EVS Broadcast Equipment is continuously adapting and improving its products in accordance with the ever changing requirements of the Broadcast Industry. The data contained herein is therefore subject to change without prior notice. Companies and product names are trademarks or registered trademarks of their respective companies.