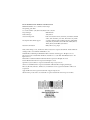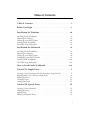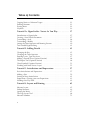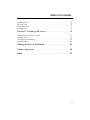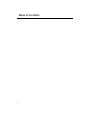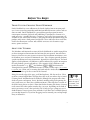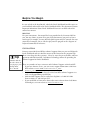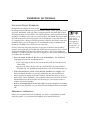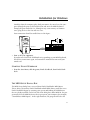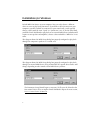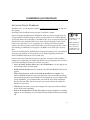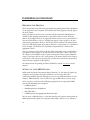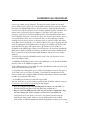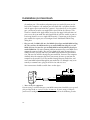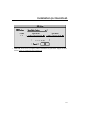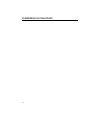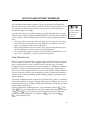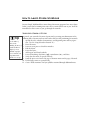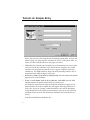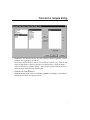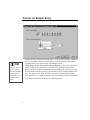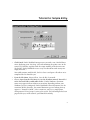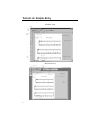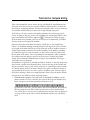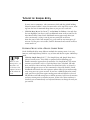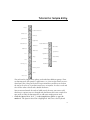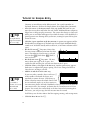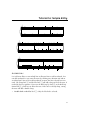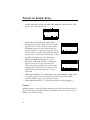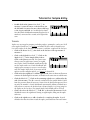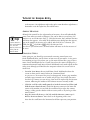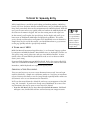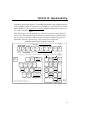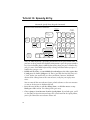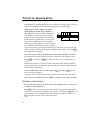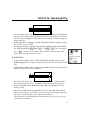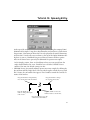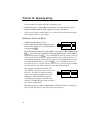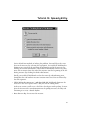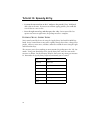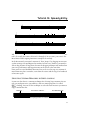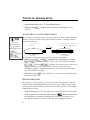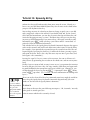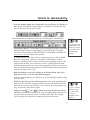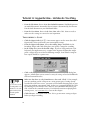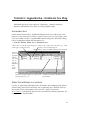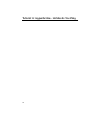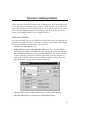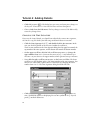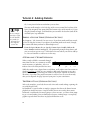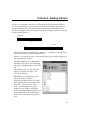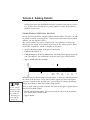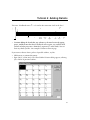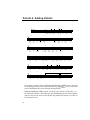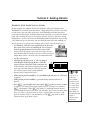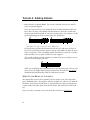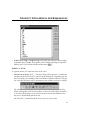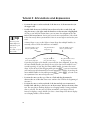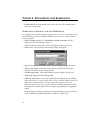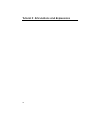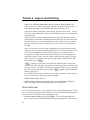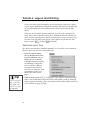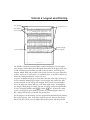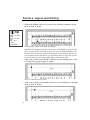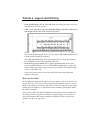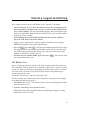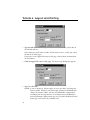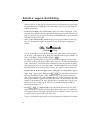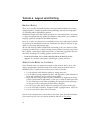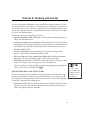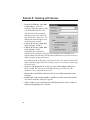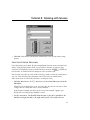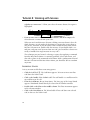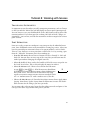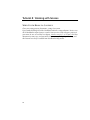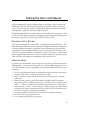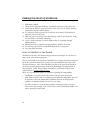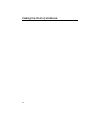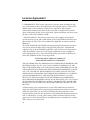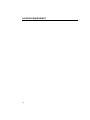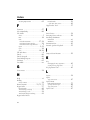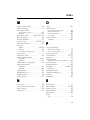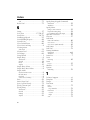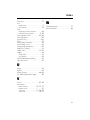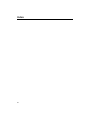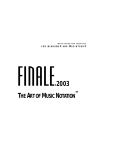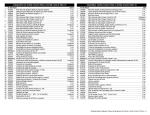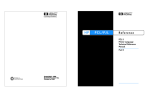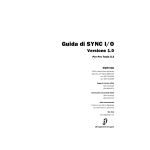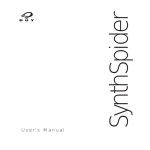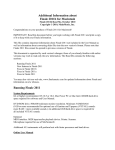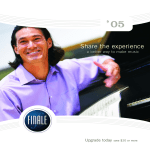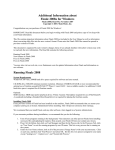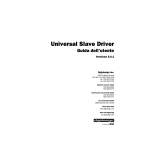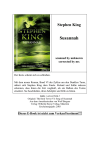Download Tutorial - McGraw
Transcript
TITLE INSTALLATION AND TUTORIALS FOR WINDOWS ® AND MACINTOSH® FINALE WORKBOOK FOR WINDOWS AND MACINTOSH ©2002 MNakeMusic! Inc. Coda Music Technologies First printing, June 2002 U.S. Patent Numbers 4,945,804 and 4,960,031 and 5,396,828 Project Manager Mark Maronde Product Manager Tom Johnson Software Development Beth Sorensen, Brian Grivna, Tom Tarras, Tom Weber, Randall Stokes, Chris Cianflone, Joe Lenarz, Tim Fischer, Kay Paulus Development & Technical Support Scott Yoho, Michael Johnson, Allen Fisher, Trey ZehrGrimm, Curby Rule, Ryan Demlow, Shawn McClain, Mark Johnson, Thierry Boudet, Kami Miller, Tyler Turner Tutorial Documentation Mark Johnson, Greg Angel Finale, Finale Allegro, Coda, and The Art of Music Notation are registered trademarks. Finale Workbook and HyperScribe are trademarks of MakeMusic!, Inc. ENIGMA Music Publishing Toolkit ©1987-2002 Coda Music Technology, Inc. All rights reserved. The program used to install Finale Workbook, Installer Vise 5.5.2, © 1993-1998 MindVision, Inc. All rights reserved. MetroWorks CodeWarrior ©1993-1998 MetroWorks Corporation. All Rights Reserved. Portions ©1984-1997 FairCom Corporation. All rights reserved. Open Music System (OMS) is a registered trademark of Opcode Systems, Inc. SmartScore and MIDISCAN are registered trademarks of Musitek Music Imaging Technologies. Microsoft, MS-DOS, Windows, Windows 95, and Windows NT are registered trademarks of Microsoft Corporation. Apple and Macintosh are registered trademarks of Apple Computer, Inc. Other brand or product names are trademarks or registered trademarks of their respective holders. Table of Contents Table of Contents Table of Contents . . . . . . . . . . . . . . . . . . . . . . . . . . . . . . . . . . i Before You Begin . . . . . . . . . . . . . . . . . . . . . . . . . . . . . . . . . . .v Installation for Windows . . . . . . . . . . . . . . . . . . . . . . . . . . vii Installing Finale Workbook. . . . . . . . . . . . . . . . . . . . . . . . . . . . . . . . . . . . vii Preparing for Printing . . . . . . . . . . . . . . . . . . . . . . . . . . . . . . . . . . . . . . . . vii Setting up your MIDI System . . . . . . . . . . . . . . . . . . . . . . . . . . . . . . . . . . viii Starting Finale Workbook . . . . . . . . . . . . . . . . . . . . . . . . . . . . . . . . . . . . . . ix The MIDI Setup Dialog Box . . . . . . . . . . . . . . . . . . . . . . . . . . . . . . . . . . . . ix Installation for Macintosh . . . . . . . . . . . . . . . . . . . . . . . . . . . xi Installing Finale Workbook. . . . . . . . . . . . . . . . . . . . . . . . . . . . . . . . . . . . . xi Preparing for Printing . . . . . . . . . . . . . . . . . . . . . . . . . . . . . . . . . . . . . . . . xii Setting up your MIDI System . . . . . . . . . . . . . . . . . . . . . . . . . . . . . . . . . . xii Configuring your MIDI software . . . . . . . . . . . . . . . . . . . . . . . . . . . . . . . . . xv Starting Finale Workbook . . . . . . . . . . . . . . . . . . . . . . . . . . . . . . . . . . . . . xvii The MIDI Setup Dialog Box . . . . . . . . . . . . . . . . . . . . . . . . . . . . . . . . . . . xvii How to Learn Finale Workbook . . . . . . . . . . . . . . . . . . . . . xxi Tutorial 1a: Simple Entry . . . . . . . . . . . . . . . . . . . . . . . . . . . 1 Creating a New Document with the Document Setup Wizard . . . . . . . . . . . 1 Entering Music with a Mouse: Simple Entry . . . . . . . . . . . . . . . . . . . . . . . . 8 Adding Measures. . . . . . . . . . . . . . . . . . . . . . . . . . . . . . . . . . . . . . . . . . . . 16 Changing Views . . . . . . . . . . . . . . . . . . . . . . . . . . . . . . . . . . . . . . . . . . . . 16 Saving your Work . . . . . . . . . . . . . . . . . . . . . . . . . . . . . . . . . . . . . . . . . . . 17 Tutorial 1b: Speedy Entry . . . . . . . . . . . . . . . . . . . . . . . . . . 19 Creating a New Document. . . . . . . . . . . . . . . . . . . . . . . . . . . . . . . . . . . . . Adding Measures. . . . . . . . . . . . . . . . . . . . . . . . . . . . . . . . . . . . . . . . . . . . Speedy Entry. . . . . . . . . . . . . . . . . . . . . . . . . . . . . . . . . . . . . . . . . . . . . . . Editing with Speedy Entry. . . . . . . . . . . . . . . . . . . . . . . . . . . . . . . . . . . . . 19 20 20 23 i Table of Contents Copying Music to Offscreen Targets . . . . . . . . . . . . . . . . . . . . . . . . . . . . . Deleting Measures . . . . . . . . . . . . . . . . . . . . . . . . . . . . . . . . . . . . . . . . . . . Erasing Music . . . . . . . . . . . . . . . . . . . . . . . . . . . . . . . . . . . . . . . . . . . . . . Playback . . . . . . . . . . . . . . . . . . . . . . . . . . . . . . . . . . . . . . . . . . . . . . . . . . 32 32 33 34 Tutorial 1c: HyperScribe - Notate As You Play . . . . . . . . . . 37 Introduction to HyperScribe . . . . . . . . . . . . . . . . . . . . . . . . . . . . . . . . . . . Creating a New Default Document . . . . . . . . . . . . . . . . . . . . . . . . . . . . . . Transcribing a Scale . . . . . . . . . . . . . . . . . . . . . . . . . . . . . . . . . . . . . . . . . Transcribing a Melody . . . . . . . . . . . . . . . . . . . . . . . . . . . . . . . . . . . . . . . Setting the Time Signature and Beaming Patterns . . . . . . . . . . . . . . . . . . . Two-handed HyperScribing . . . . . . . . . . . . . . . . . . . . . . . . . . . . . . . . . . . 37 37 38 39 40 41 Tutorial 2: Adding Details . . . . . . . . . . . . . . . . . . . . . . . . . . 45 Changing the Key . . . . . . . . . . . . . . . . . . . . . . . . . . . . . . . . . . . . . . . . . . . Changing the Time Signature . . . . . . . . . . . . . . . . . . . . . . . . . . . . . . . . . . Entering Lyrics: Type into Score . . . . . . . . . . . . . . . . . . . . . . . . . . . . . . . . Adding a Second Verse (Optional Section) . . . . . . . . . . . . . . . . . . . . . . . . The Repeat Tool (Optional Section) . . . . . . . . . . . . . . . . . . . . . . . . . . . . . Chord Symbols (Optional Section) . . . . . . . . . . . . . . . . . . . . . . . . . . . . . . Working with Inner Voices: Layers . . . . . . . . . . . . . . . . . . . . . . . . . . . . . . 45 46 47 48 48 52 55 Tutorial 3: Articulations and Expressions . . . . . . . . . . . . . 57 Basic Articulations and Expressions. . . . . . . . . . . . . . . . . . . . . . . . . . . . . . Adding a Slur . . . . . . . . . . . . . . . . . . . . . . . . . . . . . . . . . . . . . . . . . . . . . . Putting in Many Articulations . . . . . . . . . . . . . . . . . . . . . . . . . . . . . . . . . . Expressions: Creating your own Expressions. . . . . . . . . . . . . . . . . . . . . . . Markings that Play Back . . . . . . . . . . . . . . . . . . . . . . . . . . . . . . . . . . . . . . 57 59 61 62 63 Tutorial 4: Layout and Printing . . . . . . . . . . . . . . . . . . . . . . 65 Measure Layout. . . . . . . . . . . . . . . . . . . . . . . . . . . . . . . . . . . . . . . . . . . . . Pickup Measures . . . . . . . . . . . . . . . . . . . . . . . . . . . . . . . . . . . . . . . . . . . . Spacing the Music . . . . . . . . . . . . . . . . . . . . . . . . . . . . . . . . . . . . . . . . . . . The Page Layout Tool . . . . . . . . . . . . . . . . . . . . . . . . . . . . . . . . . . . . . . . . Measure Numbers . . . . . . . . . . . . . . . . . . . . . . . . . . . . . . . . . . . . . . . . . . . ii 65 66 67 68 72 Table of Contents The Resize Tool. . . . . . . . . . . . . . . . . . . . . . . . . . . . . . . . . . . . . . . . . . . . . The Text Tool . . . . . . . . . . . . . . . . . . . . . . . . . . . . . . . . . . . . . . . . . . . . . . Word Extensions. . . . . . . . . . . . . . . . . . . . . . . . . . . . . . . . . . . . . . . . . . . . Printing Basics. . . . . . . . . . . . . . . . . . . . . . . . . . . . . . . . . . . . . . . . . . . . . . 73 75 77 78 Tutorial 5: Working with Scores . . . . . . . . . . . . . . . . . . . . . 79 Setting Brackets and Staff Names. . . . . . . . . . . . . . . . . . . . . . . . . . . . . . . . Inserting Staves . . . . . . . . . . . . . . . . . . . . . . . . . . . . . . . . . . . . . . . . . . . . . Transposing Instruments. . . . . . . . . . . . . . . . . . . . . . . . . . . . . . . . . . . . . . Part Extraction: . . . . . . . . . . . . . . . . . . . . . . . . . . . . . . . . . . . . . . . . . . . . . 79 82 83 83 Making the Most of Workbook . . . . . . . . . . . . . . . . . . . . . . 85 License Agreement . . . . . . . . . . . . . . . . . . . . . . . . . . . . . . . 89 Index . . . . . . . . . . . . . . . . . . . . . . . . . . . . . . . . . . . . . . . . . . 93 iii Table of Contents iv Before You Begin THANK YOU FOR CHOOSING FINALE WORKBOOK Finale Workbook is a new addition to the Finale family of music notation products. It was created in partnership with McGraw-Hill with music teachers and students in mind. Finale Workbook is a powerful integrated program for music transcription, notation, playback, and publishing. It incorporates elements of a word processor, a graphics designer, a sequencer, and a page-layout program—all available to you at the click of a mouse. This program has the potential to help you produce more music—both printed and played—faster and better than ever before. It will also allow music teachers and students to interact via electronic assignments, quizzes and tests. ABOUT THIS TUTORIAL The Windows and Macintosh versions of Finale Workbook are similar enough that we have incorporated instructions for both into this one tutorial. You will notice, however, that there are two separate versions of the Installation instructions—one for Windows users and one for Macintosh users. These chapters provide platformspecific installation and setup instructions. Beyond these initial chapters, the book applies to both platforms; any differences will be indicated by separate instructions for each platform, given in parentheses. (The majority of these differences will involve keystrokes—e.g., ! for Windows, a or b for Macintosh). Throughout this tutorial, you’ll find references or links to other topics. MOST LINKS LOOK LIKE THIS. When you are viewing this book with the Acrobat Reader, you can click on the link to go to that section of the Tutorial. Along the outside edge of the page, you’ll find tip boxes, like the one here. These tip boxes contain helpful hints and tips that relate to the text where they’re found. Learning Finale Workbook won’t be difficult. Although the program offers hundreds of features and options, there’s absolutely nothing wrong with ignoring the ones you’ll never use. Don’t have a MIDI instrument? Then skip those sections of the book. Don’t plan to use lyrics? Then don’t bother learning that feature. You may need some of the other options another day—or never, depending on the kind of music you want to create; that’s perfectly OK. To help you get a jump start, we’ve divided Tutorial 1 into separate entry methods. If you don’t have a MIDI keyboard, you can skip Tutorial 1c. If you hate dragging a mouse around, you can skip Simple Entry in Tutorial 1a. v ƒTip When you see the ƒ symbol throughout this manual, you’ll find tips and hints. Before You Begin Be sure to look at the Read Me file, which the Finale Workbook Installer copies to your hard disk and installs in the Finale Workbook folder. This document contains important information about Finale Workbook that wasn’t available when this tutorial was written. PRINTING For your convenience, this tutorial has been provided in the electronic PDF format. You may choose to print all or part of this document if you prefer to have a hard copy. For example, you may find it helpful to print only the tutorials that contain musical examples you are asked to play into the program or the diagrams of keyboard commands for reference. GETTING HELP ƒTip You may contact McGraw-Hill for technical support whenever you need help with Finale Workbook and can’t find the answer in this Tutorial or the program help. There is no charge for this assistance. Please be aware that in accordance with our agreement with McGraw-Hill, Coda Music Technology will not be providing the technical support for Finale Workbook. Remember that this Tutorial is always at your fingertips: from There are a number of ways to interact with Technical Support at McGraw-Hill. the Help Menu, • If you have Internet access, you can receive support information at McGrawchoose Tutorial. Hill’s website at WWW.MHHE.COM/CATALOGS/CUST_SERV/ • • • vi PRODUCT_SUPPORT.MHTML. You can also send questions directly to McGraw-Hill’s technical support via email at [email protected]. McGraw-Hill’s support can be reached via telephone at 1-800-331-5094 between 9:00 a.m. and 5:00 p.m. EST. If you would like to learn more about other music software from Coda Music Technologies, visit our website at WWW.CODAMUSIC.COM. Installation for Windows INSTALLING FINALE WORKBOOK Macintosh users: skip to the next section, INSTALLATION FOR MACINTOSH. Installing Finale Workbook onto your hard disk is simple. Before you begin installing Finale Workbook, make sure there’s enough room on your hard disk to hold the program and its associated files. For a full installation, you’ll need about sixteen megabytes (16,000K) of free space on your hard disk. You should also bear in mind that, like many other software programs, Finale Workbook creates and makes use of “temporary files” during its normal operations, which it then deletes from your hard disk when you exit the program. We recommend having an additional ten megabytes (10,000K) of free disk space for these files. Because some virus detection programs can prevent certain files from installing properly, we recommend you temporarily disable anti-virus programs. Rest assured, your Finale Workbook CD does not contain any viruses. If you are installing on Windows NT, 2000 or XP, make sure you are logged in as the System Administrator and reboot after installation. • Insert the Finale Workbook disc into your CD-ROM drive. The Workbook Setup program starts the installation process. •If the Setup Program doesn’t start automatically, click the Start Menu and choose Run. •Type d:\setup (where D represents the CD-ROM drive on your machine) and click OK. The Workbook Setup program starts the installation process. • Follow the instructions on the screen until the installation is complete. The Finale Workbook Installer lets you select which files you want installed and where you want them placed on your hard disk. The Installer offers to create a folder called “Finale Workbook”. We recommend that you install all of the Finale Workbook files into this new folder. For the most part, you can press Enter to confirm each screen’s defaults. • Remove the Installer disc from the drive and store it in a safe place! If anything happens to your hard disk, you can reinstall Finale Workbook from your original CD. PREPARING FOR PRINTING Before you can print from Finale Workbook, you must set up Windows to work with your printer. See your Microsoft Windows User Manual for details. vii ƒTip The Installer sets up a folder called “Finale Workbook ” for the application and its associated files and folders. Do not alter this setup. Installation for Windows For information on printing in Finale Workbook, consult TUTORIAL 4 in this volume. SETTING UP YOUR MIDI SYSTEM If you are not using MIDI, skip this section. If you’re just getting started with MIDI, this section provides basic instructions for connecting your equipment. MIDI stands for Musical Instrument Digital Interface. It’s the language spoken by computers and electronic musical instruments. We’ll assume that you’re connecting a MIDI keyboard, although you can use any MIDI instrument. In this book, “MIDI keyboard” refers to whatever type of MIDI device you are using. We will assume that your computer is equipped with a sound card, which is designed to also act as a MIDI interface and has the appropriate driver software installed. If you are using a dedicated MIDI interface, you will need to consult its documentation for instructions on setting up your MIDI system. At the very least, in addition to the sound card you will need the following equipment for an operational MIDI system (not including your computer): • A MIDI keyboard • Amplifier/speaker or headphones • A MIDI cable (the sound card accessory which connects to the card’s game/joystick port on one end, and has two MIDI cables on the other end) The last item, a MIDI cable, is an optional accessory which may have been included when you purchased your sound card. If you do not have this accessory cable, contact a local music store or the manufacturer of your sound card. • Install your sound card and its drivers. See its documentation for instructions. • Place the computer, keyboard, and MIDI interface where you want them. Go ahead and plug in any power cords, but don’t turn anything on yet. • Plug the game/joystick port end of the MIDI cable into the game/joystick port of the sound card. • Plug the MIDI cable marked MIDI OUT into the MIDI IN port on your MIDI keyboard, and the MIDI cable marked MIDI IN into the MIDI keyboard port marked MIDI OUT. The MIDI ports on a MIDI keyboard are usually on the back of the unit. The most common problem encountered by a new MIDI user is improperly connected cables. The trick is to think of the route the music data is taking. The notes you play will leave your MIDI keyboard from the port marked Out, and proceed to the computer through a cable or port marked In. viii Installation for Windows Similarly, when the computer plays back your music, the notes leave the computer through the port or cable marked Out and enter the MIDI keyboard through the port marked In. So, although it may seem contrary to common sense, plug the In to the Out and vice versa. Your connections should resemble those in this figure: AMPLIFIER & SPEAKER Computer To Game/Joystick port on Soundcard MIDI Out MIDI In KEYBOARD • Turn on all your equipment. If you discover that Finale Workbook isn’t responding to your MIDI keyboard, check these connections again, and consult the manual that came with your sound card. STARTING FINALE WORKBOOK • From the Start Menu, click Programs, Finale Workbook, then Finale Workbook. THE MIDI SETUP DIALOG BOX The MIDI Setup dialog box is accessed from Finale Workbook’s MIDI Menu. This is where you instruct Finale Workbook which MIDI drivers you’d like to use. Finale Workbook begins by scanning your system and finding the MIDI drivers that are already installed. On the left side of the dialog box, under MIDI In, the program will select the MIDI In Device that is present on your computer (for example, “Sound Blaster MIDI Input”). In the right hand box, the program will select the ix Installation for Windows Default MIDI Out Device on your computer. You can easily choose a different device to enter or play back your music. If you’d like to hear the music on your computer’s speakers (which are connected to your sound card), you’d typically choose a driver with the term “Synth” or “Synthesizer” in it. If, on the other hand, you’d like Finale Workbook to play back on an external MIDI device (which would require its own speaker and amplifier), choose a driver which has “MIDI Out” in its name. This diagram shows the MIDI Setup dialog box properly configured to play back through the computer’s speakers via a sound card. This diagram shows the MIDI Setup dialog box properly configured to play back through an external MIDI device. Keep in mind that the specific driver names will change depending on what sound card or MIDI device you have. The Document Setup Wizard begins to run next. We’ll cover the Wizard in the first tutorial. You’re all set to explore Finale Workbook. Skip to the next section, HOW TO LEARN FINALE WORKBOOK. x Installation for Macintosh INSTALLING FINALE WORKBOOK Windows users: see the previous chapter INSTALLATION FOR WINDOWS or skip over this chapter. Installing Finale Workbook onto your Mac’s hard disk is simple. Before you begin installing Finale Workbook, make sure there’s enough room on your hard disk to hold the program and its associated files. For a full installation, you’ll need about sixteen megabytes (16,000K) of free space on your hard disk. You should also bear in mind that, like many other software programs, Finale Workbook creates and makes use of “temporary files” during its normal operations, which it then deletes from your hard disk when you exit the program. We recommend having an additional ten megabytes (10,000K) of free disk space for these files. If you are installing Finale Workbook on a Macintosh running OS X, you will need to reboot your machine in Classic mode (OS 9) before beginning installation. Finale Workbook will run in Classic mode only. Because some virus detection programs can prevent certain files from installing properly, we recommend you temporarily disable anti-virus programs. Rest assured, your Finale Workbook CD does not contain any viruses. • Insert the Finale Workbook disc into your CD-ROM drive. Its icon appears on your desktop and its window opens. • Double-click the Installer icon. In a moment, the Finale Workbook Installer screen appears. • Follow the instructions on the screen until the installation is complete. The Finale Workbook Installer lets you select which files you want installed and where you want them placed on your hard disk. The Installer offers to create a folder called “Finale Workbook”. We recommend that you install all of the Finale Workbook files into this new folder. For the most part, you can press Return to confirm the defaults on each screen. • Click Restart. You need to restart your computer for some parts of the installation to take effect before continuing. • Remove the Installer disc from the drive and store it in a safe place! If anything happens to your hard disk, you can reinstall Finale Workbook from your original CD. xi ƒTip The Installer sets up a folder called “Finale Workbook” for the application and its associated files and folders. Do not alter this setup. Installation for Macintosh PREPARING FOR PRINTING These instructions cover the basic preparations for printing from Finale Workbook or any program. If you can print successfully from other programs already, skip to the next section. Before you print for the first time, you must tell the Macintosh which printer it should send its printing information to, especially if you have more than one printer. In the Apple Menu at the upper-left corner of your screen, you should see an item called Chooser. Select it. A dialog box appears, where you'll see an icon representing your printer driver in the left part of the window. (The printer driver you select will depend upon what printer you have: if your printer is a StyleWriter II, for example, you'll choose the StyleWriter II printer driver.) Click on the appropriate driver. If you’ve connected your cables correctly, and if your printer is on, you should see your printer’s name appear at the top of the box on the right. Click it; then close the Chooser. You should be ready to print (some printers may require additional setup). If you aren’t able to select your printer or the printer driver in the chooser, you won’t be able to print in any program: you’ll want to consult the manual that came with your computer and/or printer. For further details on printing in Finale Workbook, consult TUTORIAL 4 in this tutorial. SETTING UP YOUR MIDI SYSTEM MIDI stands for Musical Instrument Digital Interface. It’s the language spoken by computers and electronic musical instruments. We’ll assume that you’re connecting a MIDI keyboard, although you can use any MIDI instrument. In this manual, “MIDI keyboard” refers to whatever type of MIDI device you are using. At the very least, you’ll need the following equipment for an operational MIDI system (not including your computer): • A MIDI keyboard • Amplifier/speaker or headphones • Two MIDI cables • A MIDI interface with appropriate Macintosh cable The last item, a MIDI interface, is a box that translates the signals arriving from the MIDI keyboard into signals the computer understands, and vice versa. Interfaces xii Installation for Macintosh can be very simple or very elaborate. The most basic ones require no external power and have ports (jacks) for a single MIDI keyboard; more expensive models have ports for multiple MIDI devices or other features. Older Macintosh models have what are called Serial Ports and are usually signified by phone (modem) and printer icons on the back of your computer. If you have such a port on your computer, you’ll need a Serial Port MIDI interface. New Macintosh models don’t have traditional Serial Ports. Instead, they have USB (Universal Serial Bus) ports, a new standard that allows users to connect devices to their computers without needing to restart for the devices to become active. If you have a Blue and White G3, 1999 or later Powerbook G3, G4, iMac or iBook, you’ve got USB ports and will need the appropriate USB MIDI Interface or adapter. In addition, the devices that work with the USB ports will require either Open Music System (OMS) or FreeMIDI as the MIDI helper software (Serial Port Macs can use Finale Workbook’s MIDI driver). Both FreeMIDI and OMS are included on the Finale Workbook CD. Here’s a quick list of some Macintosh MIDI hardware and the necessary helper software: *A Mark of the Unicorn USB MIDI Interface such as the USB FastLane can use either FreeMIDI or OMS. *A MIDIMan USB MIDI Interface such as the MIDISport, or an Opcode USB MIDI Interface such as the MIDIPort requires OMS. *Other MIDI Interfaces can probably use either FreeMIDI or OMS, but check with the device’s manufacturer to be sure. *A Serial Interface through the use of a USB to Serial Adapter (such as Keyspan) or Serial Card (such as GeeThree or Griffin). Check with the manufacturer of the device to make sure it supports MIDI and which MIDI helper software (FreeMIDI or OMS) is preferred for that device. * A Soundblaster for Mac PCI card will require OMS. For now, we’ll just set up the hardware and deal with the helper software setup in CONFIGURING YOUR MIDI SOFTWARE later in this chapter. • Place the computer, keyboard, and MIDI interface where you want them. Go ahead and plug in any power cords, but don’t turn anything on yet. • Plug one end of the MIDI interface cable into the interface (if applicable). Plug the other end into the USB or serial port on the back of your Macintosh. Serial port users: If you prefer, you can use the printer port instead of the modem port. Most people, however, use the modem port for their MIDI connections, and Finale Workbook’s default configuration assumes you’re using xiii Installation for Macintosh the modem port. (The modem and printer ports are marked by icons on the back of the computer—the modem port icon looks like a telephone handset, and the printer port icon looks like a printer.) If you decide to use the printer port, you’ll want to make sure AppleTalk is turned off in the Chooser. (The Chooser is found in the Apple Menu, located in the upper left hand corner of your screen. Keep in mind that with AppleTalk off you’ll be unable to print to PostScript Printers or access AppleTalk networks.) Connecting to the printer port would also require you to reconfigure Finale Workbook’s MIDI Setup dialog box. • Plug one end of a MIDI cable into the MIDI keyboard port marked MIDI In. Plug the other end into the MIDI interface port marked MIDI Out. Plug the second MIDI cable into the interface port marked MIDI In and the MIDI keyboard port marked MIDI Out. The most common problem encountered by a new MIDI user is improperly connected cables. The trick is to think of the route the music data is taking. The notes you play will leave your MIDI keyboard from the port marked Out, and enter the interface through the port marked In, then on to the computer. Similarly, when the computer plays back your music, the notes go out from the computer to the interface, leave the interface through the port marked Out, and enter your MIDI keyboard through the port marked In. So, although it may seem contrary to common sense, plug the In to the Out and vice versa. Your connections should resemble those in this figure: AMPLIFIER & SPEAKER MAC From serial or USB port MIDI In MIDI Out INTERFACE MIDI Out MIDI In KEYBOARD • Turn on all your equipment. If you’re using a serial modem port, your MIDI connections should be set to go and you can skip ahead to STARTING FINALE WORKBOOK. If you’re using a USB port, you’ll need to configure the FreeMIDI or OMS software in the following section. xiv Installation for Macintosh CONFIGURING YOUR MIDI SOFTWARE MIDI devices on a USB port Macintosh require that you set up special MIDI helper software. To determine which helper software you need, review the list found in SETTING UP YOUR MIDI SYSTEM. You’ll need to configure the helper software BEFORE you start Finale Workbook. If Finale Workbook is currently running, select the File Menu and choose Quit, then follow the appropriate instructions below. INSTALLATION AND SETUP OF MOTU’S FREEMIDI SOFTWARE • First, thoroughly read the instructions that accompanied your interface before beginning this setup. You may wish to check the MOTU website at WWW.MOTU.COM as FreeMIDI updates may have been posted after Finale Workbook shipped. • Insert your Finale Workbook CD. Double click the CD icon, then the folder FreeMIDI, then Install FreeMIDI. Follow the on-screen instructions. • Double-click on your hard drive, then the FreeMIDI Applications folder, then FreeMIDI Setup. If this is the first time you’ve launched FreeMIDI, the FreeMIDI Preferences dialog box appears. Otherwise, click on the File Menu and choose FreeMIDI Preferences. • In the Software Compatibility section, make sure Allow Other Applications is checked. In the MIDI Configuration section, make sure Inter-application MIDI is checked. Make any other adjustments as desired, then click OK. If you don’t have a FreeMIDI setup, FreeMIDI will begin searching for MIDI Interfaces. Make sure your MIDI Interface is turned on, if needed. If you have a standard (dumb) interface, click OK when prompted. The Quick Setup dialog box appears. If your interface does not show up in the Current Configuration column, please contact the manufacturer of the interface. • Choose the Manufacturer and Model of your keyboard under New Device. If you have more than one device, choose the device connected to In/Out A on the interface. The Studio Location is your interface, and if the device is connected to In/Out A, choose Cable 1. For In/Out B, choose Cable 2. • Click Add. Your device appears in the Current Configuration column. Repeat the steps to add any additional devices. • Click Done. You should now see a representation of your MIDI connections. xv Installation for Macintosh • From the File Menu, choose Save. Give the file a name and click Save. Next, we’ll test the FreeMIDI configuration. • From the MIDI menu, choose Check Connections. Your cursor will turn into a keyboard icon. • Place the cursor over the icon representing your MIDI keyboard (and any other output devices) and click the device. If the volume on the device is turned up, it should play a chord. You’ve confirmed your MIDI output works. • While watching the interface icon in your FreeMIDI Configuration window, play a note on your keyboard. The icon should change briefly to a tiny little 8th note. You’ve confirmed your MIDI input works. If you try this test and don't get the correct results, then for some reason FreeMIDI is not set up correctly. Please start again or contact MOTU for further assistance. • From the File Menu, choose Quit. Your FreeMIDI software should now be properly configured. If you do not need the OMS software, skip ahead to STARTING FINALE WORKBOOK. INSTALLATION AND SETUP OF OPCODE’S OMS SOFTWARE • First, thoroughly read the instructions that accompanied your interface before beginning this setup. • Insert your Finale Workbook CD. Double click the CD icon, then the folder OMS, then Install OMS. Follow the on-screen instructions. • Double-click on your hard drive, then the Opcode folder, then the OMS Applications folder, then OMS Setup. The Create a New Device dialog box appears. If it doesn’t, click on the File Menu and choose New Studio Setup. • Click OK. The OMS Driver Search dialog box appears. If you’re using a USB port, leave the Printer and Modem ports unchecked and click Search. If you’re using a serial port, check the appropriate box and click Search. The OMS Driver Setup dialog box appears. You should now have the following items listed: IAC Driver, Studio patches, QuickTime and your interface. If the search does not find your MIDI interface (either by brand name or generic name), call the manufacturer of the interface for help. • Click OK. The OMS MIDI Device Setup dialog box appears next. If OMS has detected keyboards or devices with question marks, put a checkmark by the icon for the port where your device is connected (A=Port 1, B=Port 2). xvi Installation for Macintosh • Click OK. Give the setup a unique name and click Save. With your new setup open, you should see a representation of your MIDI connections. • Double-click on any keyboard devices with question marks. In the MIDI Device Info box, choose the Manufacturer and Model of your keyboard or sound module. If your model isn’t listed, choose Other and type in the model in the Name field. Check “Is Controller” and “Is MultiTimbral.” All 16 channels should be checked to receive, and the six boxes on the right side need to be unchecked. Make any other changes as needed to match the capabilities of your keyboard. Click OK. • From the File Menu, choose Save. • From the Studio Menu, choose Test Studio. Your cursor will turn into an 8th note. • Click on the icon for your keyboard (or MIDI sounding device). You should hear a sound from your keyboard or module. You’ve confirmed your MIDI Output works. • Play a note on your keyboard. If your Macintosh has its volume turned up, you should hear, “MIDI received,” in a woman's voice. You’ve confirmed your MIDI input works. If you try this test and don't get the correct results, then for some reason OMS is not set up correctly. Please start again or contact the manufacturer of the interface for further assistance. • From the File Menu, choose Quit. STARTING FINALE WORKBOOK • Double-click on the “Start Finale Workbook” icon on your Desktop. The Tip of the Day appears. These Tips are available from the Help Menu. • Click Close. Finally, the Document Setup Wizard begins to run. We’ll cover the Wizard in the first tutorial. For now, we want to setup the MIDI configuration within Finale Workbook, so just click Cancel. • From the MIDI Menu, choose MIDI Setup. THE MIDI SETUP DIALOG BOX The MIDI Setup dialog box is where you instruct Finale Workbook which devices you’d like to use for MIDI functions. On the right side of the dialog box, you’ll choose the MIDI In device. In the left hand box, you’ll choose the desired output device. What you choose here will determine on which device Finale Workbook will play back your music. If you’re using a serial port interface, Finale Workbook should have selected Modem In and Modem Out for you, so you’re all set up. If you’re using FreeMIDI or OMS, see the instructions below. xvii Installation for Macintosh SETTING UP FINALE WORKBOOK WITH FREEMIDI • From the MIDI Menu, choose MIDI Setup. • From the MIDI System pull-down menu, choose FreeMIDI. • Select your keyboard or sound device for the Output device and your keyboard or controller for the Input Device. Only one item should be selected and its name should not be italicized. • Click OK. You’re all set to explore Finale Workbook on your own. Skip to the next section, HOW TO LEARN FINALE WORKBOOK. SETTING UP FINALE WORKBOOK WITH OMS • From the MIDI Menu, choose MIDI Setup. • From the MIDI System pull-down menu, choose Open Music System. • Select your keyboard or sound device for the Output device and your keyboard or controller for the Input Device. Only one item should be selected and its name should not be italicized. If you don’t see your keyboard listed on the popup menu, but ports are listed (and not italicized), try selecting the port your MIDI device is connected to. xviii Installation for Macintosh • Click OK. You’re all set to explore Finale Workbook on your own. Skip to the next section, HOW TO LEARN FINALE WORKBOOK. xix Installation for Macintosh xx How to Learn Finale Workbook The remainder of this volume contains step-by-step tutorials. You should take them in order, because each tutorial is more advanced than the one before it. Feel free, however, to take breaks at any time. You may want to work through one tutorial each night, for example. For some of the tutorials, you’ll be working on sample documents that are in the Tutorials folder within the Finale Workbook folder on your hard disk. In addition to these tutorials, Finale Workbook itself contains several powerful instructional tools: • • • The Status (Win) or Message (Mac) Bar shows you the name of each tool you click, and tells you what your next step should be. On Windows, it also displays a description of each menu or command. Help provides minimal context-sensitive help. Click the Help button or press F1 in any dialog box to show a discussion of the dialog box. The Tip of the Day appears each time you launch Finale Workbook. You can access these valuable tips at any time from the Help menu. SOME TERMINOLOGY If this is your first encounter with a computer, you should take some time to learn the basics from its manual. If your computer didn’t come with an owner’s manual, many excellent books are now available on basic computer usage, often with insulting names like “Macintosh for Complete Morons” or “Windows for Blithering Idiots.” Despite such uninviting names, these books can be indispensible if you’ve never used a computer before. In any case, you should certainly familiarize yourself with your operating system, making sure that you understand important concepts such as pointing, clicking, double-clicking, dragging, and opening and closing windows. This Finale Workbook tutorial assumes that you know how to choose a command from a menu and how to navigate through a dialog box. In addition, be sure you’re familiar with the parts of a window, including the scroll bars, the title bar, the close button and the sizable frame. In many applications, including this one, you’re sometimes asked to !-click (Mac: a-click) something on the screen. That simply means that while pressing the ! (or a) key, you click the mouse button—then release both. Once you’ve mastered that principle, the meanings of d-click and even !d-click should be clear. xxi ƒTip If you don’t read any other tutorials, do take a look at Tutorial 1a. How to Learn Finale Workbook Because Finale Workbook does some things that music programs have never done before, you’ll also be running into terms we’re certain will be new to you. You’ll be introduced to these terms as you go through the tutorials. SIMPLIFIED ORDER OF ENTRY ƒTip See the Order of Entry in the “Making the Most of Finale Workbook“ chapter for more detailed steps after you’ve learned some important Finale Workbook concepts. In general, you can make the most of your time by creating your documents in the following order. You may wish to refer back to this list after performing the tutorials. 1. Specify the title, number of instruments, and beginning time and key signature. (See the Setup Wizard in Tutorial 1a.) 2. Enter the notes. 3. Listen to your piece to check for mistakes. 4. Edit the music. 5. Put in the lyrics. 6. Add repeats and chord symbols. 7. Put in all markings: dynamics ( , articulations ( , and slurs. 8. Verify that the music is spaced correctly. 9. Look the piece over. Resize the page to fit more music on the page, if desired. 10. Fix bad page turns or system breaks. 11. Create “word extensions” for lyric syllables sustained through additional notes. F) xxii U) Tutorial 1a: Simple Entry In this tutorial we’ll show you how to get notes on the page. There are three basic methods, so we’ve divided this tutorial into three parts: Simple Entry, Speedy Entry and HyperScribe. If you’re brand new to Finale Workbook, we recommend you start with the Simple Entry tutorial to get a good introduction to navigating around Finale Workbook, even if you don’t plan to use Simple Entry for note entry. Simple Entry is easy to learn and doesn’t require a MIDI keyboard; just click the notes onto the staff with a mouse. By the end of this tutorial, you should be able to enter your notes into Finale Workbook using the Simple Entry method. CREATING A NEW DOCUMENT WITH THE DOCUMENT SETUP WIZARD You are probably familiar with Wizards from other applications, such as word processors and spreadsheets. This Wizard is designed to help you set up a new Finale Workbook document. Let’s create a simple piano score. If you haven’t already started Finale Workbook, do so now. If Finale Workbook is already started, click on the File Menu and choose New, then Document with Setup Wizard. • Click in the Title box and type My Song. When the Wizard creates your score, your title will be centered at the top. • Click in the Composer box and type your name. • Click in the Copyright box and type Alt-0169 (Mac: Option-G) to create the extended character for the © symbol, and then the year and your name. ƒTip To create special characters on Windows, hold down the Alt key and type on the number keypad, then release the Alt key. 1 Tutorial 1a: Simple Entry Notice that you can select from portrait or landscape orientation, and you can choose a page size other than the standard 8.5" by 11"; your printer must, of course, be able to handle whatever size paper you select. • Click Next. The Wizard asks you what parts or instruments you want in your new score. In the first column is a list of instrument categories; the second contains a list of specific instruments in the category currently selected in column one. The third column is empty, but will eventually contain a list of instruments you will be using for your score. • In the first column, click on the word Keyboards. A list of common keyboards appears in the second column. • In the second column, click on the word Piano; click Add. Now the third column contains the piano you intend to use in this score. You should be aware that the order in which the instruments appear in the third column is the order in which they will appear, from top to bottom, in your score. If you are creating a multi-instrument score and the Document Setup Wizard incorrectly orders your instruments, you can use the small up and down arrows to move the instruments around in the list until they are correct. Your Wizard should now look like this: 2 Tutorial 1a: Simple Entry • Click Next. The Wizard asks for the time signature and key signature. Several common time signatures are offered. In the lower half of the box, you use the scroll bar to select a key. Click the up arrow to add sharps to the key signature (or subtract flats). Click the down arrow to add flats (or subtract sharps). You can also specify whether the key is minor or major from the drop-down menu. C button. • Click the Cut Time • Click the down arrow once to set the key signature to F Major. Your Wizard should now look like the picture below: 3 Tutorial 1a: Simple Entry ƒTip • Click Next. The Wizard next allows you to set up a tempo marking, a pickup measure and choose between setting your piece in the Maestro font (for an engraved look) or the Jazz font (for a handwritten look.) • Check the box next to Specify Initial Tempo Marking. We’ll set the tempo to the default: 120 beats per quarter note. We don’t need a pickup measure for this piece, so we’ll leave Specify Pickup Measure unchecked. We want the new score to be in the Maestro font, so make sure Maestro is selected under Default Music Font. The picture to the right will show a sample of what the font looks like. Click on Jazz to see a sample of this font, but re-select Maestro before continuing. If the Jazz option is grayed out in the Setup Wizard, make sure the Jazz Font Default File is in the Finale Workbook folder. Your Wizard should now look like the following picture: 4 Tutorial 1a: Simple Entry • Click Finish. Finale Workbook now presents you with a new, Untitled document, displaying your “My Song” title and containing the piano staves in the correct key and time signature with the tempo marking in the first measure. (By default, Finale Workbook creates every new document with twenty-one empty measures.) You could continue with this file, but let’s close it and open a file where we’ve completed the left hand for you. • From the File Menu, choose Close. Save the file, if you wish. • Choose Open from the File Menu. Locate the document named “Tutorial 1a” in the Tutorials folder, and double-click it. (Under Windows, document names may appear with or without an extension, depending on how your Windows system is configured. Finale Workbook's music documents use the extension .MGH—therefore, the tutorial document you are looking for may appear as “Tutorial 1a.MGH.”) After a moment, you’ll see a simple piano arrangement of “Frère Jacques” come to the screen. The left-hand part has been prepared for you; in this tutorial, you’ll finish the melody. 5 Tutorial 1a: Simple Entry Windows View Macintosh View 6 Tutorial 1a: Simple Entry Take a look around the screen. Across the top, you’ll find the standard menu bar. The right side of the screen has a vertical scroll bar, which you’ll use to move the music you’re viewing up or down; and across the bottom of the screen is a horizontal scroll bar, which you’ll use to move left or right through your piece. You’ll also see the Page counter; this number identifies the current page on the screen. To jump to any page in the score, highlight the current page number, then type a new number into the box and press j. (This piece has only one page.) At the bottom of the window, you’ll see the Status Bar. On Macintosh, you’ll find the Message Bar at the top of the window. Below the menu bar is the Main Tool Palette. You’ll also see the Simple Entry Palettes: on Windows running vertically along the left edge of the screen, on Mac to the right of the Main Tool Palette. Each square tile on these toolbars contains a symbol representing its function. All of these toolbars can be hidden, providing you with more space to view your music, or they can be viewed as palettes that float in front of the music. (Note: Depending on your monitor's video resolution, the toolbars may first appear as palettes on your screen.) To hide any toolbar, simply select it from the Window Menu to remove the checkmark. Selecting it again will cause it to reappear. On Windows, the palettes are initially attached or “docked” to the edge of the window. To turn a toolbar into a floating palette, click on the edge of the toolbar and drag it out into the center of the screen, until you see a dotted-line representation of a smaller palette. Release the mouse button. The palette can then be moved to any position on the screen. To restore a palette to toolbar status, click the edge of the palette and drag it back to its original position, then release the mouse button. For now, leave the toolbars in their original positions. • Click the mouse pointer across the tools on the Main Tool Palette. As the pointer touches or selects each tool, the Status or Message Bar identifies it by name, and gives you the first instruction for how to use it. If you look at your score, you may notice that Finale Workbook automatically fills any empty measure with a whole rest (hereafter called a default whole rest). That’s just to save you time. You’ll also notice that the music is displayed as a page of sheet music. This is Finale Workbook’s default view, called Page View. 7 Tutorial 1a: Simple Entry If you’re new to computers, take a moment to click and drag (while holding down the mouse button!) across the menu titles at the top of the screen, noticing how the lists of commands drop down as you pass over each title. • Click the Mass Mover Tool icon l on the Main Tool Palette. Not only does the icon highlight, but there is now an additional menu on the menu bar: the Mass Mover Menu. Some Finale Workbook menus appear only when you select certain tools, so they’re out of your way until you need them. Now that you’ve had a look around, let’s get to work on our masterpiece. If measure 1 of the piece isn’t visible, click the horizontal and vertical scroll bar arrows until it is. ENTERING MUSIC WITH A MOUSE: SIMPLE ENTRY Finale Workbook offers many different methods for entering music. Let’s start, however, with Simple Entry, which is easy to learn and doesn’t require a MIDI keyboard. ƒTip • When you start entering music, you may want to use Scroll View, as the computer can more quickly redraw the screen. 8 Click the Simple Entry Tool 4. The Simple Entry and Simple Entry Rests palettes become active. Their tools are pictured on the following page. Another menu has appeared on the menu bar: the Simple Menu. This menu contains several items, such as: Check for Extra Notes, Playback, Fill with Rests and Select Notes on Entry. When Check for Extra Notes is selected (a check mark appears next to it; this command is selected by default), Finale Workbook will consult the time signature and not allow you to inadvertently enter extra notes in a given measure. If you have a MIDI keyboard or soundcard, you’ll hear a brief note upon entering notes when Playback is selected. Fill with Rests will add enough rests to fill the measure if you leave the measure and start entering notes in another measure. When Select Notes on Entry is checked, you can immediately use keyboard shortcuts to change the note you just entered. Tutorial 1a: Simple Entry Eraser Double-whole Note Whole Note Half Note Quarter Note Eighth Note Sixteenth Note Double Whole Rest 32nd Note 64th Note Whole Rest Half Rest 128th Note Dot Quarter Rest Eighth Rest Sixteenth Rest Sharp 32nd Rest Flat 64th Rest Natural 128th Rest Half Step Up Half Step Down Tie Tuplet Grace Note The tools on the Simple Entry palette are divided into different groups. There are duration tools, like quarters, eighth notes, etc. You can also choose an accidental tool, like a sharp or flat tool. Keep in mind that you’ll have to click on the tool to de-select it, if you don’t want to use it anymore. To select a tool and clear all the other selected tools, double-click on it. You can mix and match the tools to build exactly the note you want to add, whether it’s a quarter note or a sharped tied dotted note that starts a triplet! For now, we’ll use only the duration tools to add some simple quarter notes. • Click the Quarter Note Tool 5 on the Simple Entry palette or type the number 5. The Quarter Note icon is highlighted. You can use the keyboard 9 Tutorial 1a: Simple Entry • ƒTip Be careful that the ledger lines attach to • the correct staff. • • • • shortcuts to switch between the different tools. For a quick reminder on keyboard shortcuts, click on the Simple Menu, then Simple Edit Commands. Move the cursor to the first measure of the top (treble clef) staff. As you move the cursor above and below the staff, Finale Workbook draws temporary ledger lines to help you place new notes. The cursor also changes to show you where you are and what will happen if you click the mouse. You should have a ghostly quarter note floating above your music, waiting for your click to place it into the score. Click the A space anywhere in the first measure. A quarter note appears and the default whole rest disappears. If Playback was selected, Finale Workbook briefly sounds an A. We didn’t actually want to add an A, so we’ll move it down to the F space. 1 Hit the left arrow g key once. Notice that the note is now a different color from the other & b 44 œ notes. This indicates that the note is selected. You can also c-click (Mac: b-click) a note to select it. ? b 44 œ œ œ Hit the down arrow f key twice. The note œ moves down two steps to the F space. You could also click and drag the selected note down to the F space. Click the G line to the right of the first note. Another quarter note appears. Both notes are adjusted for proper spacing. The F note changed to black to show that it is no longer selected. Add the A and the F in the same way. If you ever make a mistake, there’s an Eraser ø in this toolbar. Click with the Eraser on a notehead to remove the note. Click above or below a chord to remove the whole chord. Click on an accidental, tuplet, tie or dot to remove it. ƒTip If you make a mistake, click on the Edit Menu and choose Undo. 1 & b 44 œ œ œ œ ? b 44 œ œ œ œ One timesaving feature of Finale Workbook is that you never have to enter the same music twice. For example, we know that the second measure of “Frère Jacques” has exactly the same melody as the first. Instead of reentering these four notes, you can just copy the first measure into the second. You’ll always use the Mass Mover Tool for copying, moving, and erasing music. • 10 Click the Mass Mover Tool l. Tutorial 1a: Simple Entry • Click the first measure of the top staff. The measure is now highlighted. You’ve just selected it, or told Finale Workbook that this is the measure you intend to manipulate. • Drag the first measure to the right until its image is superimposed directly on the second measure. A dotted outline of the selected measure moves with the cursor, showing exactly where Finale Workbook will copy the music. You’ve just dragged the image of measure 1 onto measure 2. 1 & b 44 œ œ œ œ ? b 44 œ œ œ œ 1 & b 44 œ œ œ œ ∑ œ œ œ œ ∑ ? b 44 œ œ œ œ œ œ œ œ • Release the mouse button. The program asks you how many times you’d like measure 1 copied. Since you’re only copying it to measure 2, the default (proposed) value of 1 in the Copy Measures dialog box is what you want. • Click the OK button. Instead of clicking OK, you could press the j key; in Finale Workbook, pressing j is the same as clicking the OK button. Voila! You’ve just copied the music from measure 1 into measure 2. Now finish entering the melody. • Click the Simple Entry Tool 4 again. Enter the first two notes of the third measure by clicking the staff: The next note in this measure is a half note, so you’ll have to change rhythmic values. • Click the Half Note Tool 6 or hit the number 6. Click the C space in the third measure. A half note appears. Note that the cursor changed to a half note to show you that you were entering a half note instead of a quarter note. To complete the fourth measure, you can once again use the Mass Mover Tool l to copy it from the third measure, just as you copied the œ œ œ œ œ œœ œœ œ ˙ œœ œœ œ œ œœ œœ 11 Tutorial 1a: Simple Entry second measure from the first. But if you’d rather, you can simply repeat the procedure you used in constructing the third measure (note by note). • Complete the fourth measure. • Click the Eighth Note Tool 4 and enter the music for measures 5 and 6, as shown below, switching to the Quarter Note Tool 5 when necessary. You’ll notice that Finale Workbook automatically beams the eighth notes together. You will learn how to break and join beams later. You probably noticed that the measure width changed when you entered the eighth notes. This is a function of Finale Workbook's Automatic Music Spacing feature, which widens or narrows a measure to professional publishing standards depending on the notes present in that measure. This feature will be discussed in detail in TUTORIAL 4. For now, we can ignore it. œ œ œ œ œ œœ œ œ œ • œœœ œ œ œ œ œ œ œ œ œ œ œœœ œ œœ œ Complete the melody by scrolling to the last two bars and clicking the notes in. 7 &b œ ?b œ œ œ œ ˙ œ œ œ b œœ œ œ œ œ ˙ œ œ œ œ œ œ œ If you’re getting tired of switching tools in the Simple Entry palette, you can use shortcuts to change tools. For example, hit the number 4. The eighth note tool is now selected. If you click on the staff, you’ll enter an eighth note. To remove the eighth note, hit k then click on the note. For more shortcuts, see Simple Edit Commands and Simple Navigation Commands under the Simple menu. Congratulations! You’ve completed your first Finale Workbook melody. 12 Tutorial 1a: Simple Entry 1 & b 44 œ œ œ œ ? b 44 œ œ œ œ 4 &b œ œ ˙ ?b œ œ œœ œœ œ œ œ œ œ œ ˙ œ œ œ œ œ œœ œœ œœ œ œ œ œ œ œ œ œ œ œ œ œ œœœ œ œ œ œœœ œ œ œ œœ œ œœ œ œœ œ 7 &b œ ?b œ œ ˙ œ œ œ œ œ b œœ œ œ œ œ ˙ œ œ œ œ œ œ œ ACCIDENTALS Let’s add some blues to our melody line to illustrate how to add accidentals. You can add accidentals as you enter the notes by clicking on a duration tool and an accidental tool. You can also add accidentals to notes that have already been enetered. The Sharp Tool m and the Flat Tool o will add a sharp or flat to the note, if needed by the key signature. If you use the Half Step Up Tool ® or the Half Step Down Tool √, you’ll raise or lower the note. If the note is already sharp, raising the note will add a double-sharp. • Double-click on the Flat Tool o. Only the Flat Tool is selected. 13 Tutorial 1a: Simple Entry • Scroll to measure 5. In the top staff on the third beat, click on the A. A flat appears next to the quarter note. œ œ œ œ bœ œ œœœ œ œ œ • œœ œ In measure 5 on the first beat, click on the C. A flat appears next to the eighth note and a natural appears on the second C in the measure. Finale Workbook assumes you only want to affect the note you clicked, so a natural is needed to reverse the flat. Since we actually want the flat through the entire measure, click on the second beat C as well. bœ œ œ œ bœ œ œœœ œ bœ ∫œ œ œ bœ œ œœœ œ œ œ œœ œ But what if you wanted to add a double-flat? • Click on the Half Step Down Tool √. In measure 5, click twice on the D. A double-flat appears next to the D. Note that when you selected the Half Step Down Tool, the Flat Tool automatically deselected. You can only have one accidental tool selected at one time. Let’s try a sharp now. œ œ œœ œ • Click on the Sharp Tool m. In measure 4, top staff, third beat, click on the C. A sharp appears next to the half note. Because this melody probably wouldn’t sound too great, we’ll remove the sharp. • Click on the Eraser Tool ø. Click on the sharp. The sharp disappears. CHORDS Building chords is a snap with Simple Entry. Just select the same duration icon as the note already entered, then click on the staff above or below the note. Let’s try adding a note to the left hand. 14 Tutorial 1a: Simple Entry • Double-click on the Quarter Note Tool 5. In measure 5, center the cursor on the first beat A in the left hand. Now move the cursor down a half step to the G space and click. A G is added to the chord. Note that Finale Workbook automatically places the A notehead, an interval of a second, to the right of the stem. bœ ∫œ œ œ bœ œ œœœ œ œœ œ œœ œ TUPLETS Tuplets are any irregular grouping, including triplets, quintuplets, and so on. We’ll cover tuplets briefly here; see TUPLETS in Tutorial 1b for a more in depth lesson. Let’s add a triplet to the third beat of measure 5, and then a triplet on the last beat. • Click on the Eraser Tool ø, then click on the last beat of the top measure of measure 5. • Click on the Eighth Note Tool 4. Click on the Tuplet Tool ] on the Simple Entry Palette. bœ ∫œ Click on the quarter note Af. The quarter note changes into an eighth note starting an eighth note triplet. Finale Workbook automatically fills œœ out the triplet with rests. Finale Workbook will œ simply ignore attempts to create a nested tuplet with the Simple Tuplet Tool. If you want nested tuplets or other complex tuplets, see TUPLETS in Tutorial 1b. • • œ œ b œj ‰ ‰ 3 œœ œ œœœ œ Click on the first eighth rest to add an eighth note B. Since we know we’ll want to continue the Af through the measure, we’ll add it at the same time we add the note. Click the Flat Tool o. Click on the remaining eighth rest to add an Af at the end of the measure. The Af is entered—without the flat symbol which is held from the previous Af in the measure. Notice that the bracket disappeared, leaving only the number 3. Finale Workbook automatically follows standard notation practice to remove the bracket from a beamed tuplet. Let’s keep going for the triplet on the last beat. The Simple Tuplet Tool should still be selected. • Click to deselect the Flat Tool o. Add an F to the end of the measure. Finale Workbook creates the eighth note starting an eighth triplet, filling out the triplet with rests. • Click on the eighth rests to add a G and an F to complete the triplet. If you’d clicked in the notes first then created the triplet, you would have run out of room 15 Tutorial 1a: Simple Entry in the measure. (An eighth note triplet takes up less room than three eighth notes.) Remember: create the tuplet first, then add the notes. ADDING MEASURES Although this tutorial has the right number of measures, there will undoubtedly come a time when you need to add more. This can be done in several ways; the simplest is to use the Measure Tool z. Click the Measure Tool, and from the Measure Menu that appears, select Add. In the Add Measures dialog box that appears, To delete measures, type in the number of measures to be added, and click OK. As a shortcut, you click on the Measure could also !-click (Mac: b-click) the Measure Tool. ƒTip Tool, select the Note that as you add measures, the final barline will move to the last measure of measures, then chose the score. Delete from the Measure Menu. CHANGING VIEWS Before going on, you should get accustomed to moving around your score. Finale Workbook offers you the choice of two views of your music. So far, you've been working in Page View, where you see the music laid out like a page of sheet music. Finale Workbook also has a Scroll View, where the music is displayed as a continuous horizontal band. Most of Finale Workbook's tools work equally well in either view, although you'll find that the computer redraws the screen faster in Scroll View. • From the View Menu, choose Scroll View. Finale Workbook redraws the screen to show you the music laid out in a horizontal band. As you can see, the name of the piece has disappeared. Names, page numbers, and other page-oriented text are visible only in Page View. You'll also notice that the Page counter you saw in Page View has been replaced by the Measure counter, indicating the number of the leftmost measure currently visible. • Click the scroll box (the small square box) in the horizontal scroll bar (and hold the mouse button down). Watch the Measure counter in the lower-left corner of the window. As you slide the scroll box left or right, this counter changes, telling you the number of the measure you’ll see if you let go of the mouse button. • Drag the mouse all the way to the left, until the Measure counter says 1. Release the mouse button. You’re back at the beginning of the score. Note that the scroll box in the horizontal scroll bar represents your position: 16 Tutorial 1a: Simple Entry The scroll box tells you whether you are at the beginning... ...the middle... ...or the end of the score. If you click to the right of the scroll box, Finale Workbook moves your view of the music to the right by one screenful; if you click to the left, your view shifts to the left. You can also advance one measure at a time by clicking the right and left arrows. Depending on your monitor, you might not be able to see very much of the music right now. It might help if you “zoomed out” by selecting a smaller view size. • Drag the mouse down the View Menu to the Scale View to command. Don’t release the mouse button yet. When you position the cursor on Scale View to, a submenu pops out to the right. • Slide the cursor onto the submenu until “75%” is highlighted. Release the mouse button. The screen picture redraws at 75% of its original size. ƒTip You haven’t actually reduced the printed size of the music. You’ve simply changed the way it’s displayed on the screen. The music will still print at full size. To switch quickly to a 75% view reduction, hit SAVING YOUR WORK c-7 (Mac: When you opened this document, the computer transferred the song from the disk a-7). into its memory; at this moment, all the changes you’ve made to “Frère Jacques” exist only on the screen. If someone trips on the computer’s power cord at this moment, all of your work will be lost, and you’ll be left with the original, incomplete “Tutorial 1a” document. For this reason, it’s a good idea to save your work back onto the disk at regular intervals—perhaps every 15 minutes or so. To save your work on the disk: 17 Tutorial 1a: Simple Entry • From the File Menu, choose Save or press !-S (Mac: a-S). Your changes have now been saved on the hard disk. (You still have a fresh, untouched copy of this document, however; it’s on your original Finale Workbook disc.) WHEN YOU’RE READY TO CONTINUE From the File Menu, choose Close to close the active document. If you haven’t saved your work, Finale Workbook lets you know, and gives you the option of saving the changes or leaving the document as it was when it was last saved. If you want to take time out for some experimentation before proceeding to TUTORIAL 1B, choose Default Document from the New submenu of the File Menu. Finale Workbook will open a new “Untitled” document. If you’re ready to move on, go right ahead to the next tutorial. If you’ve had enough for one lesson, choose Exit (Mac: Quit) from the File Menu. 18 Tutorial 1b: Speedy Entry While Simple Entry is useful for quick editing and working without a MIDI keyboard, a far faster and more efficient method of music entry is Workbook’s Speedy Entry Tool, particularly when used in conjunction with a MIDI keyboard. With this tool, you can enter music very quickly, with one hand on the MIDI keyboard and the other on the numeric keypad. You can edit existing music with equal ease. In this tutorial, you’ll explore the Speedy Entry Tool in depth, and you’ll get to know some of Workbook’s MIDI input and playback capabilities. We assume you’ve already read about basic navigation of the Workbook screen in Tutorial 1a: Simple Entry. By the end of this tutorial, you should know how to get your notes on the page quickly with the Speedy Entry method. A WORD ABOUT MIDI MIDI (for Musical Instrument Digital Interface) is an electronic language spoken by computers and MIDI keyboards. Most MIDI devices are keyboards, but there are also guitar, string, wind, percussion, and even voice MIDI controllers. As mentioned earlier, the term MIDI keyboard will be used to refer to whatever MIDI device you’re using. If you need help hooking up your MIDI keyboard, look at the section called SETTING UP YOUR MIDI SYSTEM in the INSTALLATION CHAPTERS earlier in this book. Remember, a MIDI keyboard isn’t required for Speedy Entry. CREATING A NEW DOCUMENT. There are two basic ways to create a new document from scratch. You can begin with the default file, a simple one staff format similar to a lead sheet or instrumental part. You may also choose to use the Setup Wizard to quickly build a multi-stave (instrument) score as was demonstrated in Tutorial 1a. We’ll start this tutorial from the default file and create an arrangement of the folk song “Oh, Susannah.” If you haven’t already started Workbook, do so now. Close any documents that may be open or cancel out of the Wizard. • From the File Menu, choose New, then select Default Document. Workbook will open a new, Untitled file with one staff and twenty-one empty measures. 19 ƒTip You don’t need MIDI to use Speedy Entry. You can enter music with the computer keyboard, without the mouse dragging of Simple Entry. Tutorial 1b: Speedy Entry ADDING MEASURES Although every new Workbook document contains twenty-one empty measures, which is sufficient for this tutorial, there will undoubtedly come a time when you need to add more. This can be done in several ways; the simplest is to use the Measure Tool z. To add a single blank measure to the end of the score, double-click the Measure Tool. To add multiple measures, !-click the Measure Tool (Mac: b-click the Measure Tool). In the Add Measures dialog box that appears, type in the number of measures to be added, and click OK. ƒTip If you’re not using a MIDI keyboard, make sure Use MIDI Keyboard is unchecked in the Speedy Menu. SPEEDY ENTRY • Click the Speedy Entry Tool a. Another menu appears—the Speedy Menu— whose commands govern the behavior of this tool. Just to check, hold the mouse button down on the word Speedy so that the menu drops down, and make sure that there’s a check mark beside Use MIDI Keyboard. If you’re ever stranded without a MIDI keyboard, you can still enter music with the Speedy Entry Tool when the Use MIDI Keyboard option is turned off by using the arrow keys to position the insertion bar and pitch crossbar. If Auto Launch is turned on, the measure sprouts a rectangular frame. If not, click on the first measure. In the frame, you’ll see a thin vertical cursor at the left side of it, called the insertion bar. There’s also a short horizontal cursor called the pitch crossbar, which indicates pitch. ƒTip Pitch Crossbar To use Speedy Entry without a MIDI keyboard, use the Editing Frame arrow keys to place Insertion bar the insertion bar on the pitch, then press Use the up/down arrow keys to move the pitch crossbar, and the left/right arrow keys to move the insertion bar. the duration number • Play middle C on your MIDI keyboard. While holding down the key, press the key. 5 key on your computer keyboard. If your MIDI system is hooked up correctly, &c 20 Tutorial 1b: Speedy Entry a middle C quarter note appears. If your MIDI keyboard is not sending correctly to the computer, you’ll see a quarter rest; in which case, see SETTING UP YOUR MIDI SYSTEM in the INSTALLATION CHAPTERS earlier in this book. To remove the rest, click it and press k. Why did you press 5? The number keys, both on the numeric keypad and on the top row of the alphabet keyboard, have special meanings to Speedy Entry. (Be sure to press the Num Lock key if you’re using the numeric keypad.) In Workbook, 5 means a quarter note. Take a look at these diagrams: Windows Speedy Entry Keypad Commands 1 ˚˚ j̊ q 2 With Ctrl: 128th note With Caps Lock: Hands-free MIDI input ˚j̊ q 3 j̊ q 4 5 e With Ctrl: DefineTuplet q 6 h w 7 W 8 9 Flip enharmonic 0 Exit/ Reenter measure With Ctrl: Begin Tuplet With Ctrl: Freeze/unfreeze accidental Num Lock off ** - ` = Tie/untie to next note Slash Grace note flag O P Add or remove accidental ( )’s Hide/show note or rest L Flip stem With Ctrl: Unfreeze stem [ ] Previous measure Next measure ; . Add dot BackSpace Remove note from chord Change note to rest Grace note ' With Shift: Next layer / Break/join beam to previous note Enter Add note to chord Change rest to note Shift Num Lock / Break/join beam to previous note * Show/hide accidental Freeze/ unfreeze rest – 7 8 Up a step 9 Flip enharmonic + With Shift: Up a staff 4 Previous note With Shift: Previous measure 1 With a number (1-8): Insert note or enter rest Constrain dragging 0 5 2 Down a step With Shift: Down a staff Half step increase 6 Next note With Shift: Next measure 3 Enter Add note to chord . Add dot **If you turn Num Lock on, you can use the numbers on the keypad for note durations instead. Half step decrease Del Change rest to note With Shift: Remove note, rest or chord 21 Tutorial 1b: Speedy Entry Macintosh Speedy Entry Keypad Commands SPEEDY ENTRY KEYBOARD COMMANDS Remove note from chord Change note to rest clear delete (backspace) Remove note, rest, or chord O Slash Grace note flag Hide/show note or rest P Add or remove accidental ( )’s L Flip stem With Option: Unfreeze stem 7 [ ] Previous measure Next measure return Down a staff ; Grace note With Shift: Up a staff shift Insert note (or rest w/MIDI) With Caps Lock: hands-free MIDI input 4 1 Constrain dragging | option With (1-8): Begin tuplet Previous note | Next note X Down a step With Shift: next layer Up a step With Shift: prev. layer U 0 w e ˚˚j̊ q With Option: Freeze/unfreeze accidental = Tie/untie to next note 8 5 2 W q ˚j̊ q / Break/join beam to previous note * Show/hide accidental 9 Flip enharmonic + Half step increase 6 3 h j̊ q . Exit measure and redraw Reenter measure Add dot – Half step decrease enter Add note to chord Change rest to note Since the MIDI keyboard is providing Workbook with the pitch information, all you have to do to provide the rhythmic information is press the proper number key. If you’re holding down a MIDI keyboard key when you press a number key, you get a note. If no MIDI keyboard key is being held down when you press a number key, you get a rest. • Hold down the D key on your MIDI keyboard and press the 5 key again; then E (and press 5); then F (and press 5). You’ve just built the first four notes of a C scale. Before you could really see what you’d done, however, Workbook advanced the editing frame to the next measure, ready for you to play more notes. You can turn off this auto-advance feature, which advances to the next measure as soon as the first one is rhythmically full: • Press the zero (0) key to exit the editing frame, or click the mouse on any blank part of the screen. The editing frame goes away. • Choose Jump to Next Measure from the Speedy Menu. If you look again, you’ll see that Jump to Next Measure no longer has a check mark in the Speedy Menu; you’ve just turned the auto-advance feature off. 22 Tutorial 1b: Speedy Entry • Press the zero key again. The 0 key also takes you back into the editing frame you were last in. Now that you’ve turned the Jump to Next Measure feature off, how will you move from measure to measure? • Press the left bracket ( [ ) key on your keyboard. Workbook moves you back to the first measure. The left and right bracket keys move the current editing frame one measure to the left or right, respectively. By the way, don’t be alarmed if Workbook leaves a blank spot where the second measure used to be. To speed up the operations of the program, Workbook doesn’t always bother to redraw parts of the screen you’re not working on. If you want to update the display, choose Redraw Screen from the View Menu (!-D for Windows or a-D for Mac). Then press the zero key again to reenter the Speedy editing frame. Keep this in mind anytime something on screen doesn’t look right after you’ve performed an edit. • Now press the left arrow and right arrow keys on the keyboard a few times. The insertion bar moves by one note or rest each time you press the right or left arrow key. You can also move the insertion bar by clicking a note with the mouse. EDITING WITH SPEEDY ENTRY • Position the insertion bar on the first note (middle C) and press the 4 key. In Workbook, 4 means an eighth note, so your middle C quarter note has just changed duration (rhythmic value). In Workbook, if you enter a rhythm incorrectly, there’s no need to delete the note and reenter it; simply line up the insertion bar with the note and press the desired duration key. Whenever you change a note’s duration (or enter a new note), the insertion bar moves to the right, ready for you to enter a new note or rest (or to change the rhythmic value of an existing note). • Press the 4 key three more times. You’ve now changed all four notes in this measure to eighth notes. They’re automatically beamed. &c œ œ œ œ • Position the mouse pointer squarely on the last note’s notehead. Click and drag this F to the F line an octave higher. In Speedy Entry, you can move notes to other pitches by dragging them in this way. (If your MIDI keyboard is con23 Tutorial 1b: Speedy Entry nected properly, Workbook plays the note each time it changes pitch. This feature can be disabled by deselecting Playback from the Speedy Menu.) • Click squarely on the high F’s notehead. With the button down, drag it slightly to the right or left. The Speedy Entry Tool gives you complete control—not only of a note’s pitch, but also of its position in the measure. While we don’t recommend it, you can even drag a note completely out of its rhythmic position, or even beyond the measure boundary; Workbook will still play it back correctly. &c œ œ œ œ If you want to drag a note only horizontally (so that you can’t drag it off of its pitch), or only vertically (so that you can’t drag it left or right), press the d key while you’re dragging. • Move the insertion bar to the third note in the measure (the E). Remember, you move the insertion bar by pressing the arrow keys or by clicking a note. • Press k. Pressing the k key removes a note, rest, or chord from the score. But what if you delete a note by accident? Any time you’re working with the Speedy Entry Tool, remember that you can undo your last action by choosing Undo from the Edit Menu. • From the Edit Menu, choose Undo (or press !-Z) (Mac: a-Z). The note you deleted reappears. To prepare for the next exercise, change all four notes back to quarter notes: • Move the insertion bar back to the middle C, and press the 5 key four times. WORKING WITH CHORDS • Position the insertion bar on the F, and use the up/down arrows to move the crossbar to the third-space C. Press j. There are now two notes in the chord. Using the four directional arrows, you can maneuver anywhere in a measure, and using the j key, you can add a note to an existing note or chord. (If the insertion bar is on a rest, j turns the rest into a note of the same value.) 24 Tutorial 1b: Speedy Entry &c œ œ œ œœ Try moving the crossbar up and down the notes of this chord. If you hold down the up arrow key long enough, Workbook will add so many ledger lines that the measure you’re working on scrolls downward (or upward, if you’re pressing the down arrow key). • Double-click the second-space A of the same chord. Double-clicking is another way to add a note to a chord. • Use the up arrow key to position the crossbar squarely on the top notehead (F) of the chord. Press $(Mac: o). The $ (o) key is the opposite of j: it removes a note from a chord. (If there’s only one note in the chord, this keystroke turns it into a rest.) ACCIDENTALS • Position the crossbar on the C of this chord. Press the plus (+) key on the number keypad. The note sprouts a sharp. The plus key raises the note by a half step. • Position the crossbar on the A and press the minus (–) key. You guessed it: the minus key lowers the note by a half step. &c œ œ #œ œ b œ But what if you decide that a note has been “spelled wrong” enharmonically? You can always flip a note to its enharmonic equivalent by using the 9 key. • Leave the crossbar on the Af and press the 9 key. The spelling of the note changes to Gs. • Move the crossbar down away from the two notes. Press the 9 key several times. If the crossbar is on a chord’s stem and not on a notehead, pressing the 9 key cycles a chord through various enharmonic spellings. For the moment, cycle through until the lower note is an Af. In the next step, you’ll hide the accidental. 25 ƒTip For Mac PowerBooks without a o key, use d- k. Tutorial 1b: Speedy Entry • Position the crossbar on the Af. Press the asterisk (*) key. You’ll usually want to use the asterisk key on the numeric keypad. If you prefer, however, you can press d-8 (the main keyboard asterisk) instead. Pressing the asterisk key hides an accidental—or, if none is there, it causes an accidental to appear. The note retains its identity—the note that now looks like an A will still play back as an Af. To restore the accidental, press the asterisk key again. Workbook can even put an accidental in parentheses—simply press the p key. TUPLETS You haven’t explored Workbook’s tuplet (triplets, quintuplets, and so on) features in Speedy Entry yet. Scroll to measure 2—which is empty—and try the Tuplet Tool. • Click the Speedy Entry Tool a, and click measure 2. • While playing any MIDI keyboard key, press the 5 key four times. You’ve just entered four quarter notes on the same pitch. If Workbook doesn’t automatically advance the editing frame to the next measure, press the right bracket key ( ] ). • Press !-3. (Mac: b-3) You do this before entering a triplet; Workbook puts a tiny “3” in the upper right of the editing frame, letting you know it’s expecting the next three notes to constitute a triplet. • While playing any MIDI keyboard note, press the 6 key three times. As soon as the third note appears, Workbook centers the “3” over the triplet. You’ve just created a half-note triplet. • Press the 0 (zero) key to exit the editing frame. In measure 2, you have four quarter notes; in measure 3, you have a half note triplet. You can modify each with the Tuplet Tool. • Click the Tuplet Tool ]. Click the first quarter note in measure 2. The Tuplet Definition dialog box appears. 26 Tutorial 1b: Speedy Entry At the top of the screen there are various options for defining the temporal (time) definition of the triplet. Using these drop-down lists and text boxes, you’ll answer the question, “How many of what value are to be played in the time of how many of what value?” Look at the two text boxes at the top of the Tuplet Definition dialog box. As you see, Workbook has guessed that you want to fit three quarter notes in the time of two—precisely the definition of a quarter-note triplet. In the Display section, there are checkboxes where you can specify how the triplet should look in the score. Should it have a bracket? Should it have a number? For now, the default settings are fine. • Click OK. You’ve just turned ordinary quarter notes into a triplet by clicking the first of them with the Tuplet Tool. (You can edit the tuplet to look any way you’d like.) Notice the six handles that appear. These handles control the various elements of the bracket: Drag this handle to change the angle of the bracket. Drag this handle to independently move the bracket from the number. 3 Drag this handle up or Drag this handle to move the down to change the length number relative to the bracket. of the “hook”. Drag this handle to move the entire bracket and number. 27 Tutorial 1b: Speedy Entry You can modify the triplet you made in Measure 3, too. • Click the first note of the triplet in measure 3. The tuplet handles appear. • Drag the handles until the triplet appears the way you want it to. You can create tuplets within tuplets, too. It doesn’t matter whether you begin by creating the inner or outer tuplet. INSERTING NOTES OR RESTS • Click the Speedy Entry Tool a. • Click on the first measure and position the insertion bar on the two-note chord. Remove it by pressing k. &c œ œ œ • Move the insertion bar back to the middle C note again. While holding down d, press the 6 key located above the main keyboard, not on the number keypad. When you press d, you tell Workbook you want to insert a note or rest just before the insertion bar. You pressed the 6 key to add a half rest—6 is the keyboard equivalent of the half note value. (If you had held down a key on your MIDI keyboard while you pressed d-6, you would have inserted a note instead of a rest.) Again, to insert a note or rest, you must use the number keys located above the main keyboard, not on the numeric keypad. Your example should now look like this: The problem is that there are five beats in the measure —the half rest and three quarter notes (even though you might not see the third note). With Workbook’s rhythmicwatchdog feature (Jump to Next Measure) turned off, Workbook won’t notify you until you exit the editing frame. &c Ó œ œ • Press the zero key to exit the editing frame. Workbook displays a dialog box that tells you that there are too many beats in the measure. 28 Tutorial 1b: Speedy Entry You’re offered four methods of solving the problem. You could leave the extra beats in the measure (by selecting the top option). You could tell Workbook to eliminate any extra beats by removing them from the end of the measure (by clicking the second radio button). You could tell Workbook to insert any extra notes that it removes from the end of this measure into the beginning of the following measure (by clicking the third radio button). Finally, you could tell Workbook to rebar the music by redistributing notes throughout the staff until no measure contains more beats than are allowed by the time signature. • Click “Delete the extra notes,” and then click OK. Workbook eliminates the extra beat—the last E quarter note—and you exit the editing frame. In the next section, you’ll create a lead sheet that begins with a pickup. To complete the first measure’s transformation into the pickup measure, the only task remaining is to create a dotted rhythm. • Press the zero key. You reenter the measure. 29 Tutorial 1b: Speedy Entry • Position the insertion bar on the C and press the period (.) key. Workbook adds a dot to the note. If you were to continue typing periods, you could add several dots to a note or rest. • Press the right arrow key, and then press the 4 key. You’ve turned the last quarter note into an eighth note; the pickup measure is complete. ENTERING MUSIC: SPEEDY ENTRY You’ve now learned the basics of using the Speedy Entry Tool with the MIDI keyboard. You’ve learned how to enter notes rapidly, change their values, change their pitches, add rests, insert notes, add dots, and move around the score using the right and left bracket keys. The measure you’ve been working on now contains the pickup notes for “Oh, Susannah.” Using your knowledge of the Speedy Entry Tool, enter the next twelve measures as shown. For the moment, however, don’t enter any music past measure 13. Remember the Speedy Entry keyboard commands you’ve learned: 30 Key Effect . (period) Add a dot 4 Eighth note 5 Quarter note 6 Half note ] (right bracket) Go to next measure [ (left bracket) Go to previous measure k Remove a note, rest, or chord Tutorial 1b: Speedy Entry &c Ó j œ œ œ. 4 &œ œ œ Œ ˙ œ 8 &œ œ œ œ 13 & ˙. œ œ Ó ˙ ∑ œ œ. œ œ œ œ ˙ j œ œ œ. œ ˙ ˙ œ j œ œ œ ∑ œ. œ j œ œ. j œ œ œ œ œ ∑ When you reach measure 14, you may realize that the last four bars of “Oh, Susannah” are exactly the same as measures 6 through 9. To save time, you can use the Mass Mover Tool’s copying function to complete the melody. In the first tutorial, you copied a measure of “Frère Jacques” by dragging one measure so that its image was superimposed on another. In some cases, however, you won’t be able to drag measures to copy them, because the dragging technique only works when you can see both source and target measures on the screen at the same time. Now you’ll use two Workbook shortcuts that can be used to copy any amount of music from one place to another, even when the source and the target are hundreds of measures apart. SELECTING SEVERAL MEASURES BY SHIFT-CLICKING It turns out that there’s a common technique for selecting large amounts of material—in word processors, spreadsheets, and even music programs. It’s called d-clicking. You can use this technique to select the four measures you want to copy. It works like this: Click here . . . Scroll to the endpoint . . . and Shift-click here. Everything between is selected. 31 Tutorial 1b: Speedy Entry • Click the Mass Mover Tool l then click measure 6. • While pressing d, click measure 9. Measures 6 through 9 are now selected. COPYING MUSIC TO OFFSCREEN TARGETS ƒTip Now you have to copy this music to the end of the piece. Here’s another keyboard shortcut. This one, used for copying music from one place to another in Workbook, works like this: To copy to an Select the source ...and Ctrl-Shift (Mac: Option-Shift) offscreen measure, measures... Scroll... click the first of the target measures. select the measures with the Mass Mover, then !– d - click (Mac: This music... ...gets copied here. b-d click) on the target You’ve already selected the source measures, so proceed as follows: • While pressing ! and d simultaneously, click measure 14 (Mac: b and d, click measure 14). That’s a very useful trick to remember: !-d-clicking (b-d-clicking) the target measure is the same as dragging the image of the source measures onto the target measures. A dialog box appears, asking how many times you want the material copied. Once (the default) is enough. • Click OK (or press j). That’s all there is to it! You’ve entered all the music for your first lead sheet. DELETING MEASURES This version of “Oh, Susannah” is seventeen measures long. However, you will remember that Workbook provided you with twenty-one empty measures when you began this tutorial. Therefore, you now need to delete measures 18 through 21, using the Measure Tool. • Click the Measure Tool z. Now adjust your view so that measure 18 is visible. • Click measure 18. Scroll to the end of the piece.d-click on the last measure.Workbook automatically highlights the measures you specified, even though you might not be able to see the end of the highlighted region. 32 Tutorial 1b: Speedy Entry • From the Measure Menu, select Delete. Workbook computes for a moment as it deletes the extraneous measures. No doubt you created the lead sheet melody with grace and aplomb. Nonetheless, there may be times when you need to erase some of your music. Here’s the quick way to do it. To return to the first measure of the piece, you could use the scroll bars. Instead, try this command: • From the View Menu, choose Home Position. This command returns you to the top of the page. ERASING MUSIC • Click the Mass Mover Tool l. • Select the first two measures of the song. You can use any of the selection methods you’ve tried so far: clicking one measure and then d-clicking the second, or drag-enclosing both at once. • Press $ (Mac: o). The measures are now empty. For the purposes of this tutorial, however, you really didn’t want to erase the first two measures of the song. Fortunately, you can always recover from any Mass Mover Tool action like this one, as follows: • From the Edit Menu, choose Undo. Workbook restores the music. MORE ON SPEEDY ENTRY Combining the speed of Speedy Entry with the convenience of Mass Mover copying, as you’ve just done, is a quick, accurate method of entering music—especially with practice. Eventually you’ll discover even more shortcuts: for example, to enter several repeated notes, just hold the MIDI keyboard key down continuously while you repeatedly press the rhythmic-value keys (you don’t have to restrike the MIDI keyboard key each time). You can do the opposite, too. You can tell Workbook that all the notes you’re about to play are sixteenth notes, and then simply play them, as slowly as you wish, on your MIDI instrument. Engage the Caps-Lock key, specify the value (1-8), and play a series of notes. Without the Caps-Lock key engaged, music only gets entered when you press a rhythmic-value key, so feel free to play your MIDI keyboard as much as you like, 33 Tutorial 1b: Speedy Entry without fear that you’ll inadvertently throw notes onto the screen. Chords are a breeze, too: just hold down MIDI keyboard keys for the notes in the chord before you press the rhythmic-value key. You can drag any note of a chord up or down to change its pitch, just as you did with a single note earlier in the tutorial. If you double-click and, on the second click, hold the button down, you can drag an entire chord up and down the staff (instead of dragging one note at a time). And don’t forget that you can also drag any note or chord horizontally. If you want to drag a note only vertically or only horizontally, press d while you drag—your cursor will be “constrained” to perfectly vertical or horizontal movements. Take another look at the Speedy Entry Keyboard Commands diagrams that appear earlier in this tutorial, and you’ll learn about some other features of Speedy Entry. For example, if you position the insertion bar on the second of two notes that are beamed together, pressing the slash key (/) will break the beam; pressing it again will rejoin the beam. There’s also a key that turns any note into a grace note (and back again)—the semicolon (;). Pressing the equal (=) key ties a note to the next note. You can tie all notes of a chord at once by positioning the crossbar on the chord stem, and not on any notehead. Finally, if you ever want to hide an entry (a note or rest), just position the insertion bar on it and press the letter o key; the entry vanishes. And when you begin working with Workbook’s four transparent staff layers (called Layer 1 through 4), you can flip through the layers by pressing d -’ (apostrophe) (Mac: d-down arrow or d-up arrow). (See TUTORIAL 2 for more information on working with layers.) ƒTip There’s no need to learn all of these key commands now. But it might be useful for you to keep the Speedy Entry Keyboard Commands diagram handy (the commands are also listed in the Speedy Menu’s submenus). If you ever add too many augmentation PLAYBACK dots, press the appropriate number You’re about to discover that your folk song masterpiece, “Oh, Susannah,” not only looks good—it sounds good, too. key to return the note to the original It doesn’t matter which tool is currently selected. duration. 34 Tutorial 1b: Speedy Entry • From the Window Menu, choose Playback Controls (if they’re not already on the screen). The Playback Controls appear. On Windows, the Playback Controls are docked at the top of the screen. On the Macintosh, the Playback Controls are a floating palette, shown below: ƒTip If you wish to use the internal speaker on a • Click the Play button 1. If your MIDI system is hooked up properly, you’ll hear Macintosh, select the Options Menu, then Workbook play the song. To stop playback, click either Pause 0 or Stop 8. Internal Speaker If you don’t hear anything, consult SETTING UP YOUR MIDI SYSTEM in the Playback. INSTALLATION CHAPTERS earlier in this manual. If, during playback, you want to hear a certain passage again, click and hold down the 3 button for a moment. The number in the Measure text box decreases, showing you the measure you’ll hear when playback resumes. (The far left button , enters 1 in the Measure text box, so that playback resumes with the beginning of the score. The 2 button quickly increases the Measure so that you can skip ahead during playback, and the far right . button jumps you to the last measure of the score.) • Hide the Playback Controls by clicking on the Window Menu, then select Playback Controls so that the check mark disappears. As you’re about to find out, you don’t have to use the Playback Controls to play back your score: • While pressing the Space bar, click any measure. Once again, Workbook plays back your score, this time beginning with the measure you clicked. Click anywhere on the screen to stop. Of course, this is only the tip of the playback iceMac users: when the berg. Try this fun—but useful—feature: ƒTip • While pressing ! (Mac: b) and the Space bar, drag the cursor back and forth across the notes in the score. This “scrubbing” playback feature lets you spot-check any part of the score—a useful feature when, for example, you’re entering lyrics and want to confirm your place in the music. 35 Playback Controls are visible, simply pressing the spacebar will start playback. Tutorial 1b: Speedy Entry You can play any Workbook document using either this “Space bar-click” method or the Playback Controls. Feel free to listen to any of the tutorial documents, even if you’re not specifically instructed to do so. SETTING THE INITIAL TEMPO Workbook offers a number of ways to set the tempo for a piece. For example, in TUTORIAL 3 you’ll learn how to make tempo markings such as Presto actually control the playback tempo. For now, though, we’ll set the initial playback tempo the quick way. • Once again, choose Playback Controls from the Window Menu. The Playback Controls reappear. • Double-click the Tempo text box, and type 200. You can also click the small up and down arrow buttons to increase or decrease the number in the Tempo text box. If you want the tempo to be measured in half notes per minute—or any other rhythmic unit—choose the value you want from the Tempo drop-down list. • Click the Play button. Workbook plays your song at a more sprightly tempo. • When you’re through listening, click on the File Menu and choose Save. It’s always a good idea to save your work at the end of a session. If you wish, open the file “Tutorial 1b” and compare your results to our version. WHEN YOU’RE READY TO CONTINUE If you’ve had enough for one session, choose Exit (Mac: Quit) from the File Menu. If you want to continue to the next tutorial, close the file, saving changes if you wish. TUTORIAL 1C will introduce you to the HyperScribe method of entry where Workbook will notate as you play in real time. 36 Tutorial 1c: HyperScribe - Notate As You Play So far, you’ve explored ways of entering music into Workbook note-by-note. Simple Entry is useful for working without a MIDI keyboard, and Speedy Entry makes good use of the MIDI keyboard with the computer keyboard for extra speed. One of Workbook’s most useful features, however, is its ability to transcribe a live performance in real time. To do this you’ll be using the HyperScribe Tool, which notates your performance almost as fast as you can play it. By the end of this tutorial, you should be able to get notes on the page by playing on your MIDI keyboard, a method Workbook calls HyperScribe. If you don’t have a MIDI instrument, skip ahead to TUTORIAL 2. INTRODUCTION TO HYPERSCRIBE Each time you play a note on your MIDI keyboard, the computer receives certain information via the MIDI cable: which key you struck, how hard you hit it, and how long you held it down. But to convert your performance to standard notation, the computer needs to know how each note’s duration relates to the beat and the measure. To address this issue, Workbook produces a metronome click while you play. HyperScribe, by the way, isn’t just for keyboard virtuosos. No matter how slowly you go, HyperScribe is still an excellent means of entering music—single-line or simple music in particular—into a score. Even non-keyboardists often come to prefer HyperScribe for quick, accurate note entry. In the following sections, you’ll give HyperScribe a try. CREATING A NEW DEFAULT DOCUMENT There are hundreds of variables in published music notation: music fonts, lyric fonts, page layout, and so on. Workbook will let you change settings for some of these variables. In the Finale Workbook folder there’s a document called Maestro Font Default. This is nothing more than a blank Workbook document that’s been customized with a dummy name, page numbers at the bottom of the page, specific music spacing rules, and so on. As long as you keep this document in the same folder as the Workbook program itself, those parameters will always be preset when you start Workbook or create a new document. 37 Tutorial 1c: HyperScribe - Notate As You Play • From the File Menu, choose New, then Default Document. Workbook presents an untitled document. Remember that its format is determined by the Maestro Font Default document in your Workbook folder. • From the View Menu, choose Scale View, then select 75%. Now we need to make sure the settings are correct for our experiment. TRANSCRIBING A SCALE • Click the HyperScribe Tool g. A new menu appears on the menu bar called HyperScribe, where you’ll make your transcription settings. • From the HyperScribe Menu, choose Recording Tempo and Click. In the Recording Tempo and Click dialog box, you specify a tempo for recording. • In the Tempo box, enter the desired tempo. If you are fairly proficient at the keyboard, you might want to try a tempo of 96. Beginner keyboardists might prefer a tempo closer to 60 for the following example. Your default setting for Beat equals should be a quarter note. • Click on the Click and Countoff button. The Click and Countoff dialog box appears., which allows you to control a variety of settings related to Workbook’s click and countoff features. ƒTip • Make sure that there is a check mark next to the word “Click.” If, for example, you were working on the cello part on a string quartet piece, having already recorded the other three staves, you want to record while listening only to your other parts without a metronome click. In that case, you would disable the click by removing the check mark. Note, however, that Workbook will always provide a click for the countoff measures. For further discussion on playing back existing staves, see INSTRUMENT LIST later in this chapter. If you wish to use the internal speaker on a Macintosh, select the Options Menu, then Internal Speaker • Click OK twice. You return to the score. We’ve got one more setting to adjust Playback. before you begin recording. 38 Tutorial 1c: HyperScribe - Notate As You Play • From the Options Menu, choose Quantization Settings. Click the quarter note icon and uncheck the box marked “Tuplets” (unless it is already unchecked). You’ve told Workbook that the smallest note value you’ll play is a quarter note, and that you won’t play any tuplets (e.g. triplets). • Click OK. If you take this much care to set up HyperScribe every time you play, you should get excellent results. Workbook is now ready to provide you with a metronome click. • From the HyperScribe Menu, choose Record Mode. Make sure Record into One Staff is selected. For this example, we only need one staff. • Click the first measure. A frame surrounds the measure you clicked, indicating that Workbook is ready for you to begin. Workbook begins to click, giving you two measures for nothing to get a feel for the tempo. If you don’t get a click, you may wish to review the section called SETTING UP YOUR MIDI SYSTEM in the INSTALLATION CHAPTERS earlier in this book. Listen for your two bar countoff, then begin playing. It doesn’t matter whether you play staccato or legato (short or connected notes); HyperScribe expands any note you play to the beginning of the next note (or beat), so that you won’t find scattered sixteenth rests cluttering your music when you’re finished. • When the two measures are up, play a two-octave C scale, in quarter notes, starting on middle C, as shown below. &c œ œ œ œ œ œ œ œ œ œ œ œ œ œ ˙ As you play each measure, it fills up with notehead-like dots; only when you’ve completely filled a measure (and moved on to the next) does the full-fledged notation appear. • When you’re finished, click the mouse button anywhere on the screen. The editing frame goes away. Take a look at what Workbook did: did you get your C scale? If you didn’t, try entering a slower tempo in the Recording and Click dialog box. Now let’s try a real melody instead of a scale. TRANSCRIBING A MELODY Before we start recording our melody, we need to change the Quantization Settings. • From the Options Menu, choose Quantization Settings. The Quantization Settings dialog box appears. 39 Tutorial 1c: HyperScribe - Notate As You Play • Under Smallest Note Value, click the eighth note. Workbook’s sense of rhythm is much finer than ours; in fact, it perceives subdivisions of rhythm down to 1024ths of a quarter note. (These very small rhythmic increments are called ENIGMA Durational Units, or EDUs.) Because Workbook’s perception of time is so precise, the program must round off, or quantize, each note in your performance to the nearest eighth note (or whatever rhythmic value you specify), in order to produce readable notation. The following example has eighth notes in it, so we selected the Eighth Note button under Smallest Note Value. • Click OK. You return to the score. You’ll try a slightly more ambitious HyperScribe experiment this time — “Ode to Joy.” • Click the HyperScribe Tool g and click the first measure. You don’t need to erase your C scale; a new HyperScribe pass overwrites whatever was there before. • Play “Ode to Joy” as shown here. &c œ &œ œ œ œ œ œ œ œ œ œ œ œ œ œ œ œ œ œ œ œ j œ ˙ œ. œ œ œ œ. j œ ˙ • When you’re finished, click the mouse anywhere on screen. Scroll back to the first measure. Scan your piece and see how you did. Feel free to try it again; anything new you record will simply overwrite whatever music is there now. When you feel confident with playing a single-line melody, you might like to try the next experiment: playing with two hands. SETTING THE TIME SIGNATURE AND BEAMING PATTERNS In the previous experiments, you used Workbook’s default setting of quarter-note metronome clicks. In the next experiment you’ll be trying a piece in time, which will require you to change some of HyperScribe’s settings. N • Choose Close from the File Menu. Click No (unless you want to save your experiment). • From the File Menu, choose Open, then double-click on Tutorial 1c. A piano grand staff appears. 40 Tutorial 1c: HyperScribe - Notate As You Play • Click the Time Signature Tool d. • Double-click the first measure. The Time Signature dialog box appears. • Using the upper scroll bar, click the left scroll bar arrow twice. This might surprise you. We’re changing the meter to so you might expect the top number to be 6. Why are we subtracting beats (so that it is now 2)? Read on. N, • Using the lower scroll bar, click the right scroll bar arrow once. When you increase the beat duration (lower number) to a dotted quarter-note value, the new meter suddenly makes sense: two dotted quarter notes do, in fact, make a meter. N The Time Signature setting does more than set the meter; it also determines the beaming patterns for the music you’re about to input. You could have increased the top number to 6, and decreased the bottom number to eighth notes, like this: & 68 œj œj œj œj œj œj But then you’d wind up with no eighth notes automatically beamed together. By specifying a meter formed by two dotted quarter notes (instead of six eighth notes), you’ve instructed Workbook to beam the eighth notes together in dotted-quarter note groups—that is, in groups of three. N • Select Measure 1 through End of Piece (if it’s not already selected). • Click OK. TWO-HANDED HYPERSCRIBING • Click the HyperScribe Tool g. The HyperScribe Menu appears. • From the HyperScribe Menu, choose Recording Tempo and Click. Since you’re playing a piece, you have to tell Workbook to clock every dotted quarter note. N • Click the dotted quarter note icon. You’d click the same button for a piece in 3/8, 9/8, or 12/8 meter. • Click OK. You don’t need to change your Quantization Settings — in the last example, the smallest note value was an eighth note and the same will be true in this example. One other parameter has changed since your first HyperScribe efforts: You’re using two staves now. HyperScribe can split your performance onto two staves (to be played by right and left hands), but it needs you to specify a split point— 41 Tutorial 1c: HyperScribe - Notate As You Play a key on the MIDI keyboard, below which all notes will be transcribed onto the lower staff; the note you play and all higher notes will be placed on the upper staff. • From the HyperScribe Menu, choose Record Mode, then Split into Two Staves. If you’re familiar with MIDI key numbers (middle C = 60), you can type a key number into the text box in the Fixed Split Point dialog box that appears. It’s easier, however, to define a split point simply by playing the key. • Click Listen. Workbook asks you to play the key you want to use as a split point. • Play the B just below middle C. Workbook enters the key number into the text box. • Click OK. At this point, you’re ready to go. • Click the first measure of the upper staff. After the two bar countoff, play a simple arrangement of “Chopsticks” — one possibility is shown below. Clicks: X X X X X X X & 68 œœ œœ œœ œœ œœ œœ œœ œœ œœ œœ œœ œœ œœ œœ œœ œœ œ œœ œœ œ ? 68 X œ. œ. X œ. œ. X X œ. œ. X X œ. X & œœ œœ œœ œœ œœ œœ œœ œœ œœ œœ œœ œœ œœ œœ œœ œœ œ œœ œœ œ ? œ. œ. œ. œ. œ. œ. œ X j œ œ œ œ œ œ œ œ œ. X j œœ œœ .. X œ J œ. • When you’re finished, click the mouse. Scroll back to the first measure. If all went well, you should have a fairly clean, correctly beamed “Chopsticks” transcription. • If the Playback Controls are not on your screen, select Playback Controls from the Window Menu. Specify a tempo of 200 and press the Play 1 button. 42 Tutorial 1c: HyperScribe - Notate As You Play Workbook plays back your version of “Chopsticks,” complete with your dynamics and rhythmic feel, albeit at a fairly sprightly tempo. INSTRUMENT LIST Under normal circumstances, Workbook will play back every staff in your score. However, at any time you can choose to mute certain staves, or even assign a staff (or a layer within a staff) to a specific MIDI channel and patch. All of these things can be accomplished within the Instrument List. • From the Window Menu, choose Instrument List. Click to silence a staff (the square disappears). Click to Solo a staff (silences all other staves). Click Click again to un-mute the staff. again to resume normal playback. Click and type to change the MIDI channel for the instrument. Click the arrow to expand the staff listing, so that you can view the individual layer assignments. With Send Patches Before Play on, Workbook will use this program number (or patch) when you play back your score. Click the arrow to choose a General MIDI instrument. Workbook will fill in the program number. WHEN YOU'RE READY TO CONTINUE Feel free to experiment with HyperScribe. Remember that configuring the Quantization Settings correctly for the music you are inputting has a dramatic effect on the accuracy of the transcription. Close your file, saving it if you want. In TUTORIAL 2, we’ll add more details to our score with key and time signatures, lyrics, repeats and chord symbols. 43 Tutorial 1c: HyperScribe - Notate As You Play 44 Tutorial 2: Adding Details There’s a lot more to music than just notes. In this tutorial, we’ll cover how to add details–key and time signatures, lyrics, repeats, chords and more. Open the Document called “Tutorial 2” in the Tutorials folder: we’ll use this version of “Oh, Susannah” to explore Workbook’s prowess in creating a lead sheet. By the end of this tutorial, you should be able to create a simple lead sheet. CHANGING THE KEY If you use the Setup Wizard, you should start off with the correct key signature for your piece every time. But let’s say your piece contains a key change. We’ll change the key in the middle of our folk song “Oh Susannah.” • Click the Key Signature Tool h. • Double-click in measure 10 (within the staff lines). The measure highlights and a dialog box appears. Workbook displays a dialog box when it’s requesting some information from you. In this particular dialog box, you use the scroll bar to select a new key. Click the up arrow to add sharps to the key signature or subtract flats. Click the down arrow to add flats or subtract sharps. From the drop down menu, specify either a Major or Minor key. • Click the down arrow on the scroll bar once, so that one flat appears. • Click the radio button for “Measure 1 Through End of Piece.” 45 Tutorial 2: Adding Details • Click OK (or press j). The dialog box goes away, and your piece changes to the key of F at measure 10. Note that the notes were not transposed. • Choose Undo from the Edit menu. The key change is reversed. We didn’t really want a key change there. CHANGING THE TIME SIGNATURE If you use the Setup Wizard, you should start off with the correct time signature, too. But let’s say you decide your folk song would work better in cut time. • Click the Time Signature Tool d, and double-click the first measure. Make sure you click the middle of the measure (within the staff lines). There are two scroll bars in the Time Signature dialog box: the upper bar controls the top number of the time signature, and the bottom bar controls the bottom number. • On the upper scroll bar, click the left scroll bar arrow twice, to change the upper number from 4 to 2. You want the meter to be — two half notes per measure—so you decrease the upper number, which governs beats per measure. J • Now click the right scroll bar arrow twice on the lower scroll bar. The lower scroll bar sets the rhythmic pulse—the lower number in the time signature. You increase the value from a quarter note to a half note (by changing the lower number from 4 to 2). The Time Signature dialog box looks like this: C • Click OK (or press j). That’s it. You’ve now put “Oh, Susannah” into cut time. (Workbook defaults to displaying the cut time symbol for . If you’d prefer , uncheck Abbreviate. J 46 J Tutorial 2: Adding Details ENTERING LYRICS: TYPE INTO SCORE One of Workbook’s greatest powers is its ability to handle lyrics intelligently. Each syllable is attached to its note; if the note moves horizontally, the syllable moves with it. You can type the lyrics directly into the score, so that you know at all times where you are in the music—a feature called Type Into Score. • From the View Menu, choose Scale View then select 75%. From the View Menu, choose Scroll View. • Click the Lyrics Tool k. A new menu, called Lyrics, appears and a row of two positioning triangles appears to the left of the staff. • From the Lyrics Menu, choose Type Into Score, if its not already selected. • Click on the staff above the first melody note. You don’t have to click the notehead. Instead, you can click anywhere within the staff lines above it. A small blinking cursor—the insertion point—appears beneath the first note. • Type: “Oh, I come from Al-a-ba-ma, with a ban-jo on my knee.” Each time you type a space or a hyphen, Workbook automatically moves the insertion point to the next note in preparation for entering the next syllable. Workbook automatically scrolls the music as you enter the lyrics, so you always know where you are. As you type, there are a few things you should know. If you make a mistake, just backspace over it by pressing the $ key (Mac: k). (If you backspace to the previous syllable, Workbook highlights the whole syllable for you, so that you can replace it all at once with anything you type.) If you want to change a word you’ve already typed, click in the staff above the syllable in question so that it’s highlighted; then type in your correction. As you type the rest of these lyrics, you’ll encounter some syllables that are supposed to be held through two melody notes: ˙ Œ knee. œ œ I'm œ goin' œ œ. to Lou' j œ - si - In such cases, just skip past the sustained note by pressing the space bar. Use the space bar to skip past rests, too. • Finish typing the first verse: I’m [space] goin’ to Lou’-si-a-na, my [space] true love for to see. [space] Oh, Su-san-nah, now don’t you cry for me, 47 Tutorial 2: Adding Details Oh, I come from Al-a-ba-ma with a ban-jo on my knee. The two small triangles at the left edge of the screen control the baseline of the lyrics (the imaginary line upon which the bottom edges of the words sit). If you drag the leftmost triangle, you’ll find that you can move the baseline (and all the attached lyrics) up and down. ƒTip The two triangles (from left to right) move the baseline horizontally for: 1. the entire piece 2. this staff, this system only ADDING A SECOND VERSE (OPTIONAL SECTION) As it happens, “Oh, Susannah” has two verses. If you don’t work with lyrics much, feel free to skip this section. If you plan to be working with vocal music, though, this section will show you how to add multiple verses. • From the Lyrics Menu, choose Specify Current Lyric. Double-click in the Verse Number text box and type 2. The positioning triangles drop down, and you are ready to type in verse 2. Click above the note where you wish to add lyrics. You can continue to add verses in this way. A WORD ABOUT WORD EXTENSIONS When a single syllable is sustained through more than one note, it’s customary to add a word extension, or underline, after it to indicate that it’s held beyond the first note. Œ œ œ I'm œ goin' œ œ. to Lou' While this might seem a logical time to add them, we’ll explore word extensions in detail in TUTORIAL 4. While it’s easy enough to add word extensions at any time, word extensions don’t grow longer or shorter, if the music expands or contracts. Therefore, if you have long word extensions to add, it’s best to create them only after you’ve adjusted the page layout of your piece to your satisfaction. THE REPEAT TOOL (OPTIONAL SECTION) To be truly complete, your lead sheet needs a first and second ending, requiring the use of the Repeat Tool. In Workbook, a repeat barline is simply a signpost that directs the flow of music playback to another measure. A repeat barline doesn’t necessarily direct music backward; it could make the music jump to a later measure, as it does when jumping to a second ending. You can build nested repeats, infinite loops—even purely graphic repeat barlines that have no playback functions at all. 48 - Tutorial 2: Adding Details In your “Oh, Susannah” lead sheet, you’ll actually need several repeat barlines— one at the beginning of the score, plus a first and second ending. To make these endings work properly, you need to amend the beginnings and endings of the music itself, adjusting the lyrics and inserting the first ending measure, so that the lead sheet looks like this: Beginning... 1 &C Ó j œ œ œ. Oh, I come rained œ œ. from all Al night j œ - a the ...End 16 &œ ban ban - œ œ œ ˙ jo jo on on my my knee. œ. j œ ˙ Ó It knee. We have provided a document called “Tutorial 2a,” in which these changes have already been made. Open this document now. Measure 1 is a pickup measure, so you want the first repeat barline to appear at the beginning of measure 2. • Click the Repeat Tool x; then click measure 2. The Repeat Selection dialog box appears, displaying four icons at the top: The barline on the left—the Forward Repeat—is the one you want. (It is selected by default.) • Click Select. You return to the score, where the barline is in place. Note that you didn’t have to tell Workbook anything about this barline’s playback effects. That’s because it has none—a Forward Repeat is purely graphical. As it happens, Workbook stores all playback information for a particular repetition in the second repeat barline (at the end of the repeated section). 49 Tutorial 2: Adding Details • Scroll to measure 17. The next repeat barline will direct the playback to return to measure 2. • Click measure 17. This barline will be part of the first ending, so you’ll need the Backward Repeat with Bracket. • Click the Backward Repeat with Bracket (the third icon), then click Select. The Backward Repeat Bar Assignment dialog box appears, asking for details about the playback definition of this repeat barline. To create a graphic barline with no playback function, you could just click OK. If you think you might be making use of the Repeat Tool’s playback capabilities, however, this would be a good time to learn its terminology. Target Measure: The Target Measure is the measure to which Workbook jumps, or directs playback, when it performs the repeat. In the case of “Oh, Susannah,” the Target Measure is 2. Repeat X Times: Imagine that Workbook chalks up a little tally mark next to this repeat barline each time the playback reaches it. The number you type into the Repeat X Times text box tells Workbook how high it should count—how many times it should play the music up to this point—before moving on. • Type 2 in the Target Measure text box. When the playback finishes the first chorus (and hits this barline), the playback will jump to the second measure of the song. • Leave the Repeat X Times text box set to 1. A first ending should be played once; in a moment we’re going to create a special barline at the beginning of this measure that will cause the first ending to play just once. In a different context, you would enter the number of times you’d want playback to continue beyond the right barline of this measure before following the repeat instruction. • Click OK. There it is, in your score. • Double-click measure 17. Now we’re going to create the second “repeat”—the one that will tell Workbook to jump ahead to the second ending. 50 Tutorial 2: Adding Details • Click the Multiple Ending Repeat (the rightmost icon), then click Select. The Ending Repeat Bar Assignment dialog box appears • Click in the Ending Text text box and type 1 (and a period, if you wish). This is the text (purely graphic) that will appear under the bracket. • Press the Tab key once. In Workbook, as in any program, you can press the Tab key to move through the controls in a dialog box. The Target Measure text box is now selected. • Type 18. When the playback reaches the beginning of this measure, it should jump to the second ending (measure 18). • Click OK. Now both “repeats” are in your score. If you want to adjust their bracket heights, click the measure again (so that the handles appear), and then drag the bracket handles up or down. If you want to adjust the new bracket so that it’s open-ended to the left, drag the handle at the bottom of the “hook” carefully upward until it’s flush with the top of the bracket. Now all you have to do is to create the second ending. • Select the Repeat Tool x. • Click measure 18. The Repeat Selection dialog box appears. • Double-click the Multiple Ending Repeat (the rightmost icon). The Ending Repeat Bar Assignment dialog box comes up; all you need to do now is to create a purely graphic bracket for the second ending. • In the Ending Text text box, type 2 (and a period, if you wish). You can leave all the other elements of the Ending Repeat Bar Assignment dialog box alone, since this bracket will have no playback capabilities. • Click OK (or press j). You now have an elegant and functional set of first and second endings. Don’t forget to test it by listening: click the Play 7 button on the Playback Controls. To remove a repeat barline or bracket, click the Repeat Tool, then click the measure. Click the square handle at the bottom of the barline and press k. Don’t be concerned if your lead sheet ends with a single measure stretched over an entire staff system. Such layout issues will be discussed in Tutorial 4. 51 Tutorial 2: Adding Details Finally, please note that Workbook also offers a number of text repeats, such as D.S. al Coda. These text repeats are purely graphical, so they do not affect the playback of your score. CHORD SYMBOLS (OPTIONAL SECTION) No true lead sheet would be complete without chord symbols. The process of adding chords is similar to entering lyrics. (If most of your work won’t require chord symbols, you can skip this section.) This section assumes that you’ve completed the “Oh, Susannah” lead sheet up through the last section. If not, choose Open from the File Menu; open the document called “Tutorial 2b,” which is complete to this point. • Scroll to the first measure of the piece, if necessary. • Click the Chord Tool X. • Click the first note of the second measure. A flashing cursor appears above the staff. This indicates that Workbook is ready for you to type a chord symbol. • Type C and then hit the spacebar. CI 1 &C Ó œ. Oh, ƒTip The two triangles (from left to right) move the baseline horizontally for: 1. the entire piece 2. this staff, this system only j .. œ œ I come rained œ from all j œ œ œ. Al night - a - ba the day - m Workbook puts the Roman numeral chord symbol, I, above the staff and advances the cursor to the next note. (If the chord symbols appear too low or too high in your score, remember that, just like lyrics, you can drag the leftmost positioning triangle up or down to move the baseline of the chords.) So far, so good—now you need to advance the cursor to the right, in preparation to enter the next chord symbol. • Hit the spacebar three times. You’ve just moved the cursor to the next downbeat, where there’s another chord. • Type C then 6. 52 Tutorial 2: Adding Details This time, Workbook writes I6—a C triad in first inversion (an E in the bass.) I6 C I 1 &C Ó œ. Oh, j . œ . œ I come rained œ from all j œ œ œ. Al night - a - ba the day œ - ma I • Continue adding the chords this way: advance to the next location by typing spaces, and then enter the chord. Workbook will recognize any standard chord symbols including inversions. diminished, augmented, 7 and 9 chords. You can enter any chords you like. One example is shown on the next page. If you want to choose from a palette of possible suffixes, try this: • Click a note to activate the cursor. • Type C:0 (C, colon, zero). The Chord Suffix Selection dialog appears, offering you a choice of potential suffixes. 53 Tutorial 2: Adding Details 6 I 1 &C Ó j. œ .œ œ. Oh, I œ. œ come from rained all Al night &œ j œ a - ba - ma I the day with left, a the œ œ œ. j œ to so Lou hot I Œ œ œ ˙ on it my was knee, dry, œ œ œ Im The 6 &œ a froze œ œ. na, to my death, goin sun - si I 7 I4 V j œ œ œ true love Su - san - nah, I œ œ ˙ for don t to you see. cry. IV Ó I 10 &˙ œ ˙ Oh, Oh, Su Su - ˙ san - nah, san - nah, 7 œ œ œ œ œ now now don t don t you you cry cry for for 6 V 7 I V 13 & ˙. me, me, œ œ œ œ œ. Oh, I come I come from from A A j œ œ - œ œ. j œ la - ba - ma la - ba - ma with with a a 7 6 I4 V 16 &œ ban ban œ. V ban - jo wea - ther 7 - œ 7 6 I4 4 I j œ œ - I I 1 j . œ . ˙ 2 œ œ œ ˙ œ. jo jo on on my my knee. It Ó knee. If you make a mistake, choose Undo from the Edit Menu, click the note, and enter the chord again. You can also move backwards by typing d+space. Here’s how you tell Workbook that you’re finished entering chords: • Click any blank part of the screen. Go ahead—play it back! (Click Play 1 on the Playback Controls.) You’ll discover that Workbook plays the chord symbols wherever they occur. (You can also disable the playback of chords, if you like, in the Instrument List. 54 Tutorial 2: Adding Details WORKING WITH INNER VOICES: LAYERS In this example, let’s suppose that you’ve decided to add a few harmony notes. Workbook lets you have up to four voices—independent lines of music, each with its own stem—per staff. Most of the time, you’ll probably need only two voices, stems up and stems down. You’ll find such music especially easy to notate in Workbook. You can think of layers as clear plastic overlays, because each one is utterly independent—each can even have its own MIDI channel for playback. You can flip easily from one layer to the other, and even hide the ones you’re not working on. Just for practice, let’s put in some harmony notes. You’ll enter them in Layer 2. • For Windows, click the Layer 2 push button in the lower left corner of the screen. For Macintosh, choose Layer 2 from the popup menu in the lower left corner of the screen. You’ve just made Layer 2 the active layer of every staff. Another indicator of the active layer can be seen in the Simple Entry Palette: all of the notes are now colored red. • Scroll to measure 10. • Click the Speedy Entry Tool a. Choose Jump to Next Measure in the Speedy Menu to turn this option off (if it’s selected). Click on measure 10. At the moment, this measure contains notes with stems up. Note that when you click the measure, the existing Layer 1 notes become dimmed, because you’ve switched to Layer 2. 10 &˙ Oh, Oh, ˙ Su Su - ƒTip • While playing A below middle C on your MIDI keyboard, press 6. A half-note To enter notes in A appears. Speedy Entry without a MIDI instrument, use the arrow keys to place • Press d-’ (apostrophe) three times (Mac: d-up arrow once) to return the crossbar on the to Layer 1. The editing frame now displays Layer 1, and Layer 2 is dimmed. correct pitch, then d-’ (apostrophe) (Mac: d-up arrow) is a keyboard shortcut used to press a duration cycle through the layers in the score. For Windows, press it once to move from number. Make sure Layer 1 to Layer 2; again to move to Layer 3; again to move to Layer 4; and “Use MIDI keyboard again to return to Layer 1. For Macintosh, use the d-up arrow or down for Input” is arrows to move up or down a layer. unchecked in the Speedy Menu. • While playing A below middle C, press the 6 key. Another half-note A appears. 55 Tutorial 2: Adding Details • Press 0 (zero) to exit the frame. The screen is redrawn. You can see that the stems are properly flipped. There are two special cases you should be aware of when working with layers. First, there are times, often found in keyboard music, when the second voice doesn’t begin until the middle of a measure (below right). The solution is to fill up the beginning part of the measure with rests (below left): & c œ œ œ œ œœ œ œœ œ Œ Œ & œ œ œ œ œœ œ œœ œ To create the appearance of a Layer 2 voice that begins in mid-measure (right), first create “placeholder” rests (left). Use the letter o key to hide the rests. In Speedy Entry, position the insertion bar on each rest and press the letter o key. The rest instantly vanishes; now it’s merely a placeholder to align the notes of the second voice. (The o technique works on both notes and rests—it makes either invisible. Press o again to make the entry reappear.) The second problem you may encounter is when the notes in each layer are an interval of a second apart, like this: & c œœ œœ œ œ While you could drag notes manually with the Speedy Entry Tool, a better solution is to use the Apply Music Spacing command (as described in TUTORIAL 4). Workbook will automatically avoid the collision of seconds. WHEN YOU’RE READY TO CONTINUE This tutorial has covered a lot of ground; if you’ve made it to the end, congratulations. Workbook offers a lot of power, and you can harness it! Choose Save from the File Menu, if you haven’t already done so. If you think you’ve done enough for one session, choose Exit (Mac: Quit) from the File Menu, and you’ll return to the desktop. If you are ready to continue, close your lead sheet and turn to TUTORIAL 3. 56 Tutorial 3: Articulations and Expressions Now that you know the basics of entering music quickly and editing it efficiently, it’s time to learn how to add the markings that make music such a rich language– articulations, dynamics, slurs and more. Open the Document called “Tutorial 3” in the Tutorials folder: we’ll use this arrangement of “Oh, Susannah” to explore Workbook’s fluency in the language of music. By the end of this tutorial, you should be able to create a score with all the necessary markings. BASIC ARTICULATIONS AND EXPRESSIONS We’ll start with an introduction to articulations (staccatos, accents, fermatas) and expressions (Moderato, , solo). F • Click the Articulation Tool t. You can click on, above, or below a note—it doesn’t matter. Workbook’s articulations are smart; they jump into place, centered on the notehead, automatically. • Click the dotted quarter note in the top staff in measure 3. The Articulation Selection dialog box appears. ƒTip You must be in the same layer as your notes to attach anything to them, such as lyrics, articulations, expressions, or chord symbols. U Incidentally, some symbols, such as , have been defined to flip upside-down automatically when a note’s stem direction changes. Articulations with an associated upside-down symbol appear side-by-side in their selection square. • Double-click the accent mark (top row, second from left). Double-clicking an Articulation in this dialog box is the same as clicking once then clicking Select. 57 Tutorial 3: Articulations and Expressions When you return to the score, you can see that Workbook not only centered the accent on the notehead, but it also knew which side of the note (top or bottom) to use. You can override Workbook’s placement decision, of course—to move the mark, drag its handle. (You can also delete any marking by clicking its handle and pressing k.) So that you understand what’s happening behind the scenes, try this experiment: • Click the Speedy Entry Tool a, and click measure 3. The editing frame appears. • Click squarely on the notehead of the dotted quarter note; with the mouse button down, drag the note carefully downward until the stem direction changes. Workbook doesn’t simply flip the stem—it also relocates the accent mark to the other side of the note. In fact, Workbook is even smart enough to use the upside-down version of certain symbols when the stem direction u below a note, when the stem direction changes, Workbook will flip the symbol (U). Now let’s add a dynamic marking. changes. If you place a fermata • Click the Expression Tool y. Expressions are attached to the measure you double-click. For the moment, let’s put in a marking. F • Position the cursor below the first note of the top staff, just to the left of the note. Double-click where you want the marking to appear. The Expression Selection dialog box appears. 58 Tutorial 3: Articulations and Expressions F F • Double-click on . The marking is now above the staff If you want to adjust its position, drag its handle. (The handle is also useful for removing an expression from the score—just click the handle and then press k.) ADDING A SLUR As a quick exercise, let’s add some slurs to the score. • Click the Smart Shape Tool W. The Smart Shape Palette appears as a toolbar on the right side of the screen (or as a palette on the Macintosh), containing icons for slurs, crescendos, 8va markings, and several kinds of brackets and lines. This palette is just like the others you’ve encountered; you can hide it or move it around. The curves and lines this palette offers are called Smart Shapes, because they behave intelligently; if the measure widens, so does the Smart Shape attached to it. If a Smart Shape begins at the end of one line of music and continues onto the next, it automatically breaks in two. The Slur Tool W should already be selected; if not, select it now. 59 Tutorial 3: Articulations and Expressions • Position the cursor on the notehead of the first note of the measure five (in the upper staff). • Double-click the mouse, hold the button down after the second click, and drag the mouse to the right, until the third note in the measure is highlighted. As long as you hold the button down, you can move the endpoint of the slur. ƒTip • Release the mouse button. You’ve just created a note-attached slur. Take a look. Is the slur exactly where you wanted it? Does it arc too high or too low for your taste? Shortcuts for the Smart Shape Tool: Hold down S for a slur, < for a crescendo or > for a decrescendo. A Smart Shape is easy to edit. When a Smart Shape has multiple handles, it’s currently selected. Each slur will have six handles: Drag this handle to move the arc asymmetrically. Drag this handle to move the left endpoint. Drag this handle to change the arc. Drag this handle to move the entire shape. Drag this handle to move the arc asymmetrically. Drag this handle to move the right endpoint. If you drag the right or left handle, you stretch the slur’s endpoints. If you drag the outer middle handle, you change the arc of the slur (or the width of a crescendo’s opening). If you drag the inner middle handle, you move the entire shape. If you do any of this dragging while pressing d, you can “constrain” your cursor to perfect horizontal or vertical movements. Further, if you drag the outer middle handle of a slur while pressing ! (Mac: b), you can create an asymmetrical arcs instead of perfect arcs. • Position the cursor at the top of the arc. Click and drag downward to decrease the arc of the slur. Now create another slur. Scroll to the beginning of measure 3. • Position the cursor on the notehead of the first melody note in measure 3. Double-click and drag to the last note in the measure. Release the mouse button. The new phrase marking displays its reshaping handles, letting you know that it’s selected. The first one you drew, meanwhile, is no longer selected. Instead, it displays a single handle. To select a Smart Shape that doesn’t display its reshaping handles, click its handle. 60 Tutorial 3: Articulations and Expressions Feel free to experiment with these Smart Shapes. Decrease the depth of the second phrase marking you created, if you want. Try adding a crescendo or decrescendo. When the Smart Shape Tool is selected, every Smart Shape in the score displays a small square handle on the screen (unless it’s already been selected, in which case it has reshaping handles). To delete a Smart Shape, click the primary handle to select the shape—and press the k key. Before moving on, you can choose to hide the Smart Shape Palette by deselecting it in the Window Menu. Otherwise, feel free to leave it on the screen. SELECTION TOOL c If you’re flying along in the editing process and don’t want to bother switching tools, the Selection Tool can help speed you along. Click on the Selection Tool c and click on the marking. Now you can move it, delete it or right-click (Mac: c-click) on it for a list of other editing commands. If you decide you need to do some more advanced editing, double-click on the marking to switch to the appropriate editing tool. You can even use the keyboard shortcut c-d-A (Mac: a-d-A) to switch to the Selection Tool. The Selection Tool works on Measures (Measure Tool), Notes (Simple Entry), Smart Shapes, Expressions, Articulations, Repeats, Lyrics, s, Text Blocks, Tuplets, Time Signatures, Key Signatures, Clefs, and Staff Names. PUTTING IN MANY ARTICULATIONS Let’s learn some more about articulations. The system you learned earlier for putting in articulations is fine for the occasional accent or staccato marking. But what if you have a series of accented eighth notes? Do you have to go through the Articulation Selection dialog box for every single note? Fortunately, no. You can select a region of notes and tell Workbook to apply the same symbol to every one. • With the Articulation Tool selected, drag across the remaining note stems of measure 2. A bold black box will show you which notes you’ve drag-selected. When you release the mouse button, the Articulation Selection dialog box appears. 61 Tutorial 3: Articulations and Expressions • Double-click the staccato mark. You return to the score; the remaining notes now have staccato marks. EXPRESSIONS: CREATING YOUR OWN EXPRESSIONS Let’s suppose you want the musicians to play faster, or “Vivace” at the chorus. You won’t find this term in the standard Workbook expression sets, so you’ll need to create it yourself. • Click the Expression Tool y and double-click below measure 10. The Expression Selection dialog box appears. You’ll find that the Expression you’re seeking doesn’t appear in this list. • Click Create. The Text Expression Designer dialog box appears. • Type the word “Vivace.” Next we’ll make the marking to change the tempo. • Click Assign Tempo so that the arrows point to the left. The dialog box expands to show the Assign Tempo options. • Check Assign Tempo. Your tempo options become available or ungreyed. • Click in the tempo text box and type 200. • Click OK; click Select. As you proceed through the dialog boxes (by clicking either OK or Select), you may notice that “Vivace” has been added to the list of expressions. You won’t have to create it again the next time you need it. When you return to the score, you’ll see that the marking’s position was determined by your original click. Feel free to adjust its positioning by dragging its handle. While dragging markings is good for general repositioning, you may sometimes need to make finer position adjustments—with the “nudge” keys. 62 Tutorial 3: Articulations and Expressions THE “NUDGE” KEYS (ARROW KEYS) • Click the “Vivace” mark’s handle, and press the left arrow key. The Con Sordino marking moves just a pixel (screen dot) to the left. You may have to look very closely to see it move at all. You can continue to reposition any marking whose handle is selected by pressing the up, down, left, and right arrows. These four arrow keys—the directional arrows—will cause tiny positioning changes on almost any Workbook object whose handle is selected, including staves, lyrics, parts of triplet brackets, Expressions, and Articulations. MARKINGS THAT PLAY BACK Now that you’ve put a few staccatos and dynamics in your score, try this: While pressing the Space bar, click the first measure (the shortcut for a quick playback). You’ll notice that your staccatos and accents actually affect the articulation of the notes in playback! ƒTip You’ll soon discover that all of the dynamic markings (in the Expression Tool) and Mac users: when the Playback Controls some of the Articulations have been defined for playback; as soon as you place are visible, simply them into your score, they affect the playback in a musical way. pressing the Space bar will start playback. Remember you can also assign a playback tempo change to any Expression. WHEN YOU’RE READY TO CONTINUE Choose Save from the File Menu, if you haven’t already done so. If you think you’ve done enough for one session, choose Exit (Mac: Quit) from the File Menu, and you’ll return to the desktop. If you want to go on, close this document and turn to TUTORIAL 4. 63 Tutorial 3: Articulations and Expressions 64 Tutorial 4: Layout and Printing One of Workbook’s strengths is its spacing and layout capabilities. Using the Mass Mover and Page Layout tools, among others, you can create scores that look like they were aligned and laid out by a professional engraver. In this tutorial, you’ll look at some of the steps you can take to ensure beautiful and precise layouts of your scores. To prepare for this lesson, open the document called “Tutorial 4,” which consists of a barbershop arrangement of “Oh, Susannah.” MEASURE LAYOUT There are two ways to dictate the arrangement of measures within systems (for example, when you’re rearranging measures to avoid awkward page turns). You might prefer to arrange your measures using the Fit Music dialog box. Suppose, for example, that you want to fit the first five measures of this piece on one line. The concept of locked measure groups is especially useful for arranging measures. When you click the Page Layout Tool, the page Layout Menu appears; simply choose Fit Music from this menu, and enter the number of measures you’d like to fit in each system. Workbook locks the measures into groupings of four per line (or any number you’ve specified). The same Fit Music commands are available in the Mass Mover to make selecting measures easier. • Click the Mass Mover Tool l. Click measure 1; then d-click measure 5. All five measures should now be highlighted. (If not, make sure Partial Measure Selection isn’t selected in the Edit Menu.). • From the Mass Mover Menu, choose Fit Music. The Fit Music dialog box appears. 65 Tutorial 4: Layout and Printing • Click on “Lock Selected Measures into One System” then click OK. You return to the score, where the first five measures are all on the first system—a little crowded, perhaps, but Workbook did what you asked it to do. Using the Fit Music dialog box’s other option, “Measures Per System,” you can select any region of measures and instruct Workbook to place a certain number of them per line. With any of the Fit Music commands, however, the layout depends on your good judgment. Remember, Workbook automatically lays out your music with as many measures as it can comfortably fit on a line; you’re free to override its placement decisions, but the result may be measures that are too wide or too crowded. You’ve just created a measure group, Workbook’s system of locking measures within a system (note the non-printing lock icon ç). Be aware that once a measure has been manipulated in this way, the measures are locked into this arrangement, and they won’t be affected by future measure-rearranging commands like Update Layout. You can remove locked measure groups or restore these measures to “floating” status by choosing Update Layout from the Edit Menu while pressing d. A d–Update Layout works exactly like the normal Update Layout command: it only affects the pages of your piece from the page you’re viewing to the last page. If you’ve carefully created measure groups on the first page, for example, you won’t disturb them if you perform a d–Update Layout command while viewing page 2. For small fixes to the measure layout, you can move a measure or two from system to system using a quick Mass Mover technique. • Click the Mass Mover Tool l. • Click measure 18. Press the up arrow key on your keyboard. Workbook moves the orphan measure you clicked onto the system above. PICKUP MEASURES Let’s turn the first measure of “Oh, Susannah” into a proper pickup measure. There are several ways to do this, but we’ll show you the easiest. This method changes the first measure in the document into a pickup measure. • From the Options Menu, choose Set Pickups. The Set Pickups dialog box opens, where you can tell Workbook how long your pickup lasts. Click the note 66 Tutorial 4: Layout and Printing that corresponds to the sum of the pickup notes. In our example, we have a dotted quarter note and an eighth note, equalling a total of a half note. • Click the half note then click OK. Workbook hides the half note rest and only displays our pickup notes. Workbook even fixes the measures numbers to automatically skip the pickup measure. You may have noticed that the notes are still spaced as though the half note rest were still there. Never fear, we’ll fix the spacing in the next section. SPACING THE MUSIC As noted earlier in Tutorial 1a, Workbook is automatically applying professional publisher-standard note spacing to your music as you go along. (This feature can be turned off by deselecting Automatic Music Spacing from the Edit Menu.) Automatic Music Spacing not only spaces the notes, it is designed to avoid the collision of chords, lyrics, and other score elements. In most cases, you will never need to worry about this feature. However, you may encounter instances when the music does not appear to be spaced correctly; usually, the automatic spacing hasn’t been triggered yet. Here, then, are the steps to follow to perform music spacing (it has not yet been performed in this score so you can see the effects): • Click the Mass Mover Tool l. • Click just to the left of the tenor staff, in any staff system. This is a quick way to select an entire staff with one click. You’ll notice that the whole line is highlighted. Because we don’t want to overlook the bass staff while making spacing decisions, we’ll need to select the bass staff, too. • Hold down the d key and click just to the left of the bass staff, in any staff system. Now both staves should be highlighted through the entire piece. • From the Mass Mover Menu, choose Apply Music Spacing. Workbook displays its “Mass Mover” cursor, which tells you that the computer is doing some heavy calculating. You’ll have to wait until the normal cursor returns before you can resume your work. When Workbook’s finished, you might notice that the spacing of music and barlines is much more professional looking. Every measure is exactly as wide as it needs to be, and every note is allotted exactly the right amount of horizontal space. Music spaced in this way is said to have nonlinear spacing, as in published music: a whole note doesn’t get as much horizontal space as four quarter notes—it actually gets much less. 67 Tutorial 4: Layout and Printing There is one more critical behind-the-scenes function in action here: Update Layout. Again, Workbook is configured to perform this function automatically (it can be disabled by deselecting Automatic Update Layout from the Edit Menu). When you use the Music Spacing command, you correct the spacing of the notes, lyrics, and accidentals of your piece; Workbook still must calculate the effects of your respacing on the layout of the measures. If you ever notice that measures seem too wide or too narrow, select Update Layout from the Edit Menu, or press !-U (Mac: a-backslash). THE PAGE LAYOUT TOOL The units of measurement Workbook normally uses are inches. You can work in whatever units you feel most comfortable with. ƒTip To view your entire page, click on the View Menu, select Scale View to, then Fit in Window. • From the Options Menu, choose Measurement Units; from the submenu, choose Inches (if it’s not already selected). Remember during the following example that you can choose a different view percentage from the Scale View to submenu of the View Menu in order to see more of the music on the page.) • Click the Page Layout Tool f. Your page of sheet music is instantly covered with a series of horizontal and vertical lines with handles attached. Although this may appear confusing at first, the function of the handles will become clear as we examine the page in depth. 68 Tutorial 4: Layout and Printing Page margins System Lock icons Top and left system margins System Numbers Bottom and right system margins The handles (and their associated lines) control two distinct sets of margins: Page margins, which allow you to determine how much of the page (from side to side and from top to bottom) you will use for the music; and staff system margins, which allow you to indent staff systems, increase the space allotted to systems, and so on. A staff system, or system for short, is one line of music, no matter how many instruments (staves) are in it. As you've no doubt already guessed, the lines that run to the edges of the page are the currently defined page margins. The rectangles that enclose the three systems of music are the staff system margins. Each system has two handles, one at the upper left corner and one at the lower right corner. To manipulate any margin, simply drag its handle. You can even drag-enclose margin handles or select all margin handles with c-A (Mac: a-A). To move the entire system, creating more space between systems for a choreographer’s note or a title, simply click on the system and drag it into place. For the purposes of this tutorial, we have prepared this document with undesirable system spacing. First, we’ll make room for our title. Because this change affects only one system, we can simply click on the system and drag it down. 69 Tutorial 4: Layout and Printing • Click in the middle of the first system (on the staff lines) and drag it down about an inch, as shown: ƒTip c-click (Mac: a-click) and drag to move systems independently. The following systems slide down accordingly. Workbook can automatically space the systems evenly down the page with the Space Systems Evenly command. To space the systems, Workbook adjusts the Distance Between Systems, without changing the system margins. Because we want to make sure our title doesn’t get covered up when we space the systems later, we’ll make the top system margin bigger to include the title. • Click on the top left system handle of the first system and drag it up, so that it overlaps the top page margin, as shown: Next, let’s indent the first system. • Click on the top left system handle of the first system and drag it to the right about an inch, as shown: 70 Tutorial 4: Layout and Printing You can see that by dragging the handles, you can quickly and easily arrange the staff systems on the page. But if you want to manipulate more than one system at a time, or if you prefer entering exact numbers instead of dragging, Workbook provides two specialized dialog boxes for just such an eventuality. • From the Page Layout Menu, choose Edit SystemMargins. The Edit System Margins dialog box appears. If you can't see your music, feel free to move this dialog box to a convenient location on the screen (by dragging its title bar). The four text boxes correspond to the four margins of the staff system (top, left, right and bottom). You also have a text box for the distance between the systems. Each text box has a checkbox, so you can make changes to only the checked values. For example, you could change the distance between systems throughout the entire piece, without changing the indentation from the first system, by checking only Distance Between Systems. You'll probably notice that, unless you have a very steady hand, you didn't indent the left margin of the first system by exactly one inch. Try this: • Double-click in the text box marked “Left” and type “1”. Double-click in the text box marked Top and type “1” again. Uncheck all of the checkboxes except Left and Top. In the Change text boxes, enter 1 through 1. Click Apply, then Close. Sure enough, Workbook adjusts the left margin indent and top margin of the first system to exactly one inch. Using this dialog box, you can adjust the margins for only one staff system, all systems, or a particular range of systems. A similar dialog box exists for controlling page margins; it can be found in the Page Margins submenu of the Page Layout Menu. The changes you make with the Page Layout Tool normally affect only the individual page or system you’re adjusting. For example, under normal circumstances, you can simply drag the first system of the piece downward on the page to make room for a title. But if you wanted your dragging to affect more than one system, you can do that, too. You may have noticed that the notes are overlapping from system to system. Now we’re ready to address this spacing issue: • Click on any bottom system handle, found in the bottom right of the system. 71 Tutorial 4: Layout and Printing • From the Edit Menu, choose Select All. Now any change you make to one system will affect all of the systems. • Click on any selected bottom system handle and drag it down so that the bottom margin is below the stem of the low bass note. When you release the mouse button, you can see that you’ve allotted more space for the bottom margin in every system. You’ve told Workbook how far the system extends beyond the staff lines. You could individually drag all of your systems into an evenly spaced layout, but Workbook can do it for you quickly and easily. • From the Page Layout Menu, choose Space Systems Evenly. In the Space Systems Evenly dialog box, you can tell Workbook which pages to space and when to skip pages (such as pages only two systems full). The default settings are fine, so just click OK. Voila! All of your systems are spaced evenly between the top and bottom margins of the page. MEASURE NUMBERS Finale Workbook automatically places measure numbers at the start of each staff system, above the staff, except systems beginning with pickup measures. You can add measure numbers to measures other than the first in each staff system, delete existing measure numbers, or reposition measure numbers (placing them below the staff, for example). (Note that in Scroll View, Finale Workbook! always shows measure numbers on the leftmost measure, regardless of whether it actually begins a staff system. In order to determine which measure numbers will print, therefore, you need to examine your piece in Page View.) 72 Tutorial 4: Layout and Printing This example assumes you are still looking at the “Tutorial 4” document. • Click the Measure Tool z. From the Measure menu, choose Dragging Selects Measure Numbers. Click measure 6, in the top staff. From the Measure menu, choose Show Numbers. The measure number appears, above and slightly to the right of the left barline. With the Measure Tool selected, every measure number in the piece shows a handle. • Click and drag the measure number handle until the measure number is below the staff. Release the mouse button. Suppose you’ve repositioned a measure number, but decide that you prefer Workbook’s default measure number positioning. • Press the $ key (Mac: o). The measure number jumps back to its original default position. (Normally, you would first need to select a measure number handle before performing this action; since you just moved this measure number, its handle was already selected.) • Click the measure number handle again, then press k. The measure number is removed from the score. THE RESIZE TOOL You’ve already experimented with the Scale View to command in the View Menu. This command—and the options on its submenu—allow you to “zoom in” to and “zoom out” from your document, magnifying or reducing your view of it. During the entire process, however, the actual size of the music—the printed image— remains precisely the same. The Resize Tool, however, can resize the music itself. For this example, use the document called “Tutorial 4” that you’ve been working on to this point and scroll to page 1. • Click the Resize Tool w. The amount of music to be resized depends on where you click on the screen. • From the View Menu, choose Home Position. • Click to the left of the top staff. The Resize Staff dialog box appears, asking how much to resize the staff. 73 Tutorial 4: Layout and Printing • Type 80 and click OK. You’ve just created a cue (or rehearsal) staff at 80% of the normal staff size. Often, however, you’ll want to reduce all the music at once, so that you can fit the music on fewer pages. If you can’t see the upper-left corner of the page, choose Home Position from the View Menu. • Click the upper-left corner of the page. The Resize Page dialog box appears. • Type 70. Click OK. NOTE: If you use the Resize Tool on a page, as you’ve just done, you change the measure widths. Whenever you perform any operation in Workbook that changes the measure widths, you must tell Workbook to compensate by rearranging the layout of measures. As noted previously, Workbook performs an Automatic Update Layout for you; if you have decided to turn this feature off, you'll need to do it manually now. 74 Tutorial 4: Layout and Printing • From the Edit Menu, choose Update Layout. Only now does Workbook redistribute the measures. If your purpose in reducing the size of the music was to fit more music on fewer pages, you won’t see the results until you choose Update Layout. THE TEXT TOOL The Text Tool is used to enter text onto a single page. Titles, subtitles, composer credits, page numbers, copyright notices, and dates are good examples. For best results, don’t use the Text Tool for musical text like Adagio and rehearsal letters. Use the Expression Tool for these purposes (see TUTORIAL 3). If you create a document using the Document Setup Wizard, you will be prompted for a title. For this tutorial document, we have provided you with a dummy title, “Title.” First you’ll change the dummy title to “Oh, Susannah”; then you’ll add a subtitle. • From the View Menu, choose Home Position. In Page View, Home Position shifts the view to the upper-left corner of the page you’re working on. (In Scroll View, it returns you to measure 1.) • Click the Text Tool [. The Text Menu appears, and the dummy title, “Title,” sprouts a small square handle. To edit a text block, you double-click its handle. • Double-click the dummy title’s handle. An editing frame appears around the text, and a blinking cursor appears within the frame. Title • Click and drag across the word “Title.” You have selected this text, and whatever you type next will replace this selection. • Type “Oh, Susannah.” If you want to change the typeface, highlight the new text and choose a new typeface from the Font submenu of the Text Menu. (The dummy title is in Times New Roman 24-point bold). If you want to change the size or style (e.g., bold) of the text, you can make your selection from the appropriate submenu of the Text Menu. Now add a subtitle beneath the main title. • Double-click just below the existing title. An editing frame appears, with a blinking cursor. • Type “American Folk Song.” Now set the font size. • Select the text you just typed, and make a size selection from the Size submenu of the Text Menu. For a subtitle, a 12- or 14-point size should work well. 75 Tutorial 4: Layout and Printing You can also set the typeface by selecting the text and choosing a typeface from the Font dialog box or submenu of the Text Menu. Now you need to align the subtitle on the page. • From the Text Menu, choose Placement. When you choose Placement, a submenu pops out which contains commands allowing you to specify where on the page you want the text to appear. You have to tell Workbook to center your subtitle horizontally on the page. • Select Center Horizontally. Workbook has centered your subtitle on the page. You can also manually adjust the position of any text block by dragging its handle. Oh, Susannah American Folk Song (To see the handle of a text block that shows an editing frame, click anywhere on the page.) You might want to adjust the vertical position of your subtitle. To delete a text block, click its handle and press k. In addition to entering titles and special instructions to players, the Text Tool can also be used to place page numbers into your score, as well as the document name, current date, and current time (important features if you plan to update and reprint your score at some future time). Workbook provides several useful keyboard shortcuts for many of these features; let’s explore some of them here. • Double-click in the bottom right corner of the page. An editing frame appears. • Type “Page”, type a space, then press !-d-P. This keyboard shortcut instructs Workbook to place a Page number insert at the current cursor position. (You could also select Page Number from the Inserts submenu of the Text Menu.) The number 1 appears, surrounded by a box. The box indicates that this number is not ordinary text, but a dynamic insert, meaning that if you created this insert on the second page of your score, it would display the number 2 instead of the number 1. • Press !-d-] (right bracket). This keyboard shortcut instructs Workbook to align the text block with the right margin of the page. (You could also select Right from the Placement submenu of the Text Menu.) You have now successfully entered a page number for your score. If you’re satisfied with your work, save it by choosing Save from the File Menu. 76 Tutorial 4: Layout and Printing WORD EXTENSIONS When a single lyric syllable is sustained through more than one note, it’s customary to add a word extension, or underline, after it to indicate that it’s held beyond the first note. Word extensions are not needed if the syllable is followed by a hyphen. 5 & ˙ knee, Œ œ œ I'm j œ . œ œ œ goin' to Lou' - si - Because word extensions don’t expand or contract with the measure like Smart Shapes, we’ve waited until after the layout was near complete to add our word extensions. If you don’t think you’ll be needing to use word extensions, skip to the next section. You’ll want to edit your word extensions in Page View, so you can see system breaks and how far apart your notes are on the printed page. Our lyrics are attached to the lead, which is in layer 2. To edit those lyrics, we have to be in the same layer as the notes. For a review on layers, see TUTORIAL 2. • Make sure Layer 2 is selected in the bottom left corner of the screen. • Click the Lyrics Tool k. The Lyrics menu appears. • From the Lyrics Menu, choose Edit Word Extensions. Now you must tell Workbook which syllable you want to extend. • Click in the staff above the syllable “I’m” (first verse, measure 5). A square handle appears at the end of the corresponding syllable in each verse. • Drag the top handle to the right until it extends to the next syllable, as shown above. The farther you drag, the longer the underline will be. To remove the underline, click its handle and press k. According to classical notation practice, a word extension should stop at the end of the notehead above it. • Drag the lower handle (of the syllable “The”) to the right, too. Repeat the process with the word “my” in measure 7 (remember to first click in the staff above the syllable). You’ll need another word extension on the second-verse syllables “It’s” (measure 17) and “I” (measure 13). 77 Tutorial 4: Layout and Printing PRINTING BASICS There are essentially two kinds of printers that work with Workbook: PostScriptequipped printers, suitable for professional publishing; and non-PostScript printers, including inkjet and bubblejet printers. Workbook’s output truly shines when you print on a PostScript printer. PostScript is a page-description language spoken by computers and printers, just as MIDI is a language spoken by computers and MIDI keyboards. Just as A, B, and C are characters in a standard text font, notes and musical symbols are characters in Workbook’s music font, called Maestro. Maestro and Jazz are provided as a Postscript and TrueType font. All text and musical symbols should look outstanding at any size. However, when you print at reduced sizes, a non-PostScript printer produces unevenly spaced staff lines, slightly “stairstepped” eighth-note beams, or somewhat jagged slurs (because these lines and shapes are actually graphics and not font items). • From the File Menu, choose Print and click OK in the dialog box that appears. In a moment, your printer should begin to print your score. WHEN YOU’RE READY TO CONTINUE You’ve learned some very important concepts in this tutorial. In fact, these techniques and principles constitute much of the editing work you’ll need to do in Workbook. Here’s a quick review of what you’ve covered, in order: 1. Use the Measure Tool and Mass Mover to arrange measures. 2. Use the Music Spacing command to space and align notes, avoid collisions of lyrics and accidentals, and set ideal measure widths. 3. Especially after using the Music Spacing command, it’s important to choose Update Layout from the Edit Menu, so you can see what the final layout will be. You should get in the habit of updating the layout just before printing— so that you never get unexpected results when you print. 4. Use the Page Layout Tool to adjust the spacing of all systems on the page. 5. Use the Text Tool to add titles, composer credits, copyright notices, and so on. 6. Use the Lyric Tool to place word extensions. If you’ve had enough for this session, choose Exit (Mac: Quit) from the File Menu. If you want to go on, close the current document and turn to TUTORIAL 5. 78 Tutorial 5: Working with Scores It’s time to learn about Workbook’s more powerful score-oriented features. If you plan to work mainly on lead sheets, you may just want to skim this section. But if you intend to create multi-staff scores, you will want to go through this whole tutorial. By the end of this tutorial, you should be able to create from scratch a conductor’s score and individual parts. If you have a document currently open, close it. • Open the document called “Tutorial 5.” This document currently consists of a single staff, filled with music. • From the View Menu, select Scroll View. You may find that it is easier to do all of your editing work in Scroll View (where the music is laid out in a continuous horizontal band), especially when working with scores that contain several staves. • Click the Staff Tool s. • From the Staff Menu, choose New Staves.The Document Setup Wizard appears, asking what instruments you’d like to add. • Click on Strings in the left column, then double-click on Violin, then Viola, then Cello. The three instruments appear in the right-hand column. • Click Finish.Workbook has added three evenly spaced staves, giving you a total of four; let’s imagine that you’re going to create a string quartet. You can reposition a staff by grabbing its handle and dragging it up or down. To remove a staff, click it and then press k. SETTING BRACKETS AND STAFF NAMES If you use the Setup Wizard, you’ll have all of the brackets and staff names setup for you. If you decide you don’t like what the Wizard chose, you can always edit them using the techniques below. We’ll edit the new staves to match the appropriate brackets and names for a string quartet. • Click the top staff. When you click anywhere on the staff to the right of the time signature, you select the staff. You can also use the Staff Tool to select measures, such as for applying Alternate Notation. 79 ƒTip To see more staves, select a smaller view percentage from the View Menu, Scale View submenu. Tutorial 5: Working with Scores • From the Staff Menu, select Edit Staff Attributes. The Staff Attributes dialog box appears. (You can also double-click the staff.) The full name of the instrument will appear next to the staff in the first system (line) of the piece. The abbreviated name will appear next to all subsequent systems. • Click in the text box called Full Name and type “Violin I”. • Click in the text box called Abbr. Name and type “Vln.I”. Incidentally, you establish the default font for staff names using the Select Default Fonts command in the Options Menu (this will affect all staff names which have not yet been created; it will not change existing staff names). You could click OK at this point; you’d return to the score, where the first staff’s name would now appear. However, as long as you’re at it, you may as well set up the other staves: • From the staff drop-down list at the top of the Staff Attributes dialog box, choose Violin. The contents of the dialog box change to reflect the staff attributes of the second staff in the score. • Rename this staff Violin II, and enter Vln. II as its abbreviated name, then click OK. • Double-click on the bracket handle, a small box at either end of the bracket. The Bracket Attributes dialog box appears. • Click on where it says Violin II in the Staff drop-down list. Select Violin I to change the beginning staff to bracket. 80 Tutorial 5: Working with Scores • Click OK. Your bracket should now surround the staves of your entire string quartet. SELECTING PARTIAL MEASURES; Up to this point, you’ve done all your manipulation of music in one-measure increments. Using the Mass Mover Tool, you’ve clicked a measure to select it, dragenclosed several whole measures, clicked the first measure and d-clicked the last measure, or clicked in the left margin to select an entire staff. But selecting a measure at a time is like selecting a word at a time in a word processor—it’s a nice shortcut, but sometimes you need to select in smaller units. What if you want to select half a measure—or only one note? • Click the Mass Mover Tool l, then choose Select Partial Measures from the Edit Menu. When Select Partial Measures is on, you can select any slice of a measure—from a single note to a motif that crosses several barlines. In the musical example you have on the screen, for example, suppose you decide that a certain passage should be erased. • Scroll to measure 6. Click and hold in measure 6, just above and before the third beat. Drag down and to the right, until you’ve selected the first two 81 Tutorial 5: Working with Scores eighth notes in measure 7. When you release the mouse button, the region is highlighted. 3 b œ &b œ œ œ œ œ œ œ œ # œ œ nœ œ œ œ # œ œ nœ # œ 6 3 • From the Mass Mover Menu, choose Clear Entries and Smart Shapes.The selected music is removed from your score. When you use Partial Measure Selection, clicking a measure doesn’t select the whole measure—it only marks the beginning of a region that you’re about to drag across. Therefore, if you do want to select a whole measure when Partial Measure Selection is on, double-click the measure. (If you double-click a second time, and your score has more than one staff, you extend the selection vertically, to include that single measure in every staff.) The technique you just learned—selecting a region, then applying a command from the Mass Mover Menu—is extremely powerful. Select some music, and then take a glance at the commands in this Menu. With a combination of Partial Measure Selection and the Mass Mover Menu, you should be able to transform any music. INSERTING STAVES Let’s say we want to add a flute to our string quartet. • Click the Staff Tool s. The Staff Menu appears. We want to insert our flute staff above the Violin I staff. • Click on the handle of the Violin I staff. The staff handle is a small box on the top staff line near the clef. • From the Staff Menu, choose New Staves. The Parts page of the Setup Wizard appears. Woodwinds should already be selected in the Families window. • Double-click on the Flute in the middle column. The Flute instrument appears in the selection window. • Click on the Finish button. The Wizard adds a Flute staff above our selected staff, in this case the Violin I staff. 82 Tutorial 5: Working with Scores TRANSPOSING INSTRUMENTS It’s important to note that when you add a transposing instrument, such as Clarinet or Alto Sax with the Wizard the staff will display in concert pitch (untransposed). You can, however, save your Workbook file in the .MUS format read by other Coda notation products. If you then open the resulting .MUS file in Finale, Allegro, or PrintMusic!, you can view, and edit the instruments in their transposed or concert pitch versions. PART EXTRACTION: Now we’re ready to turn our conductor’s score into parts for the individual musicians. Since Workbook was not really intended for creating large scores, it does not have the powerful part extraction features of its parent products, such as Finale. There is a way, however, to create parts from a small score. Let’s try creating a part from the “Tutorial 5” document you’ve been working on. • From the File menu, choose Save as. Rename the file as Tutorial 5 - vln I and click OK. You now have an exact copy of the score that you will turn into the violin I part without changing the original score file. • Select the Staff tool. Drag enclose the handles of all of the staves except the violin I staff. Press Delete. You are left with only the music for violin I. • Select the Measure tool. Choose select all from the Edit menu or type c-a (Mac: a-a). All of the measures should now be highlighted. From the Measure menu, choose Multimeasure Rests, then Create. This will scan the document and lump together consecutive empty measures into one standard “block rest” or “multimeasure rest” with a number over it, like this: 8 • Choose the Mass Mover tool. From the Mass Mover menu, choose Apply Music Spacing. Now choose Update Layout from the Edit menu to insure that Workbook accounts for the changes you have just made. You are now ready to do any page layout that the violin part needs and print it. You can repeat the above steps for the other parts if you like. 83 Tutorial 5: Working with Scores WHEN YOU’RE READY TO CONTINUE Close your string quartet documents, saving if you want. If you worked through all of the Workbook tutorials, congratulations! You’ve seen all of Workbook’s major features at work. Now you are ready to begin a project of your own. Be sure to read the last chapter, MAKING THE MOST OF WORKBOOK of this document for some tips, and remember that contextual help, Tip of the Day, and this Tutorial are always available from Workbook’s Help menu. 84 Making the Most of Workbook If you’ve followed the step-by-step procedures to this point, you’ve seen most of Workbook’s tools at work. You’re not expected to remember all this material, of course; you can always re-read the in-depth discussions presented in this volume and consult the program’s contextual help at any time. But knowing which tools are at your disposal is only half the learning process. Now you need to learn how to maximize the program’s speed and power to produce the most music, with the fewest false steps, and in the shortest time. DOCUMENT SETUP WIZARD If you worked through the section called “Setting Brackets and Staff Names”, you know how much time it can take to construct the proper instrumental setup before you begin working. Remember, you always have the Document Setup Wizard at your disposal. The Setup Wizard will save you a lot of time when creating a new score by creating the staff names and brackets for you. It also gives you the opportunity to input information such as a title, a tempo marking, or a pick-up measure all in one place and calculates an appropriate page layout for you. ORDER OF ENTRY In general, you can make the most of your time by creating your documents in the following order. Save your work after each step, and even more frequently if you can. The list below is just one possibility; you may find a different order suits your style better. 1. Use the Setup Wizard to define the instruments and basic layout of your piece. If needed, add, delete or edit staves with the Staff Tool. 2. Enter the music using the Simple Entry Tool, Speedy Entry Tool, or HyperScribe Tool. 3. Edit the music with the Speedy Entry Tool. Get familiar with the numeric keypad commands, including the asterisk (*) to hide or show accidentals, the slash ( / ) to break or connect the beam from the previous note, and the plus and minus keys (+ and –) to alter a note by a half step. Drag notes up or down to change their pitches. Remember that the zero key can be used either to exit or reenter a measure for Speedy Entry editing. 4. Using the Playback Controls, listen to your piece to check for mistakes. 5. Put in the lyrics using Type into Score. 6. Use the Repeat Tool to place any repeats. 85 Making the Most of Workbook 7. Add chord symbols. 8. Put in all the expression markings: articulation, dynamics, slurs and so on. 9. Verify that the music is spaced correctly; if necessary, use the Music Spacing command in the Mass Mover Menu. 10. Use the Resize Tool to specify the overall size of the music (by clicking the upper-left corner of the page). 11. Look the piece over in Page View. Fix bad page turns or system breaks, using the Mass Mover's Fit Music command. 12. Create “word extensions” for lyric syllables that are sustained through additional notes. 13. Add rehearsal notes, subtitles and page numbers with the Text Tool. 14. Use the Page Layout Tool to make final adjustments to your piece. 15. Save your work and Print. LINKS TO THE REST OF THE WORLD Workbook is the most well-connected program you can imagine. It can share its music with other notation programs. Due to its intended use in education, Workbook has a unique file format, indicated by the file extension .MGH. You can also save your Workbook files in the Coda Notation file format, .MUS. This will allow your files to be opened and edited in any music notation program from Coda Music Technology. For information on these products, Finale, Finale Allegro, PrintMusic!, and Finale Notepad, visit Coda’s website at WWW.CODAMUSIC.COM. There are a few important points to remember regarding file compatibility: • Workbook can save files in the .MUS format, but it cannot open them. • Both .MGH and .MUS files are completely cross platform compatible. They can be opened in either the Macintosh or Windows versions of the programs regardless of which platform was used to create them. • An older version of a Coda notation product cannot open a file created in a later version. For example: a file saved in this version of Workbook (2002) cannot be opened by Finale 2001. 86 Making the Most of Workbook THE NEXT WORKBOOK Your response to Workbook is extremely important to us; the version of Workbook you’re now using reflects the comments and suggestions of thousands of users. Please send us your ideas and “wish lists” as you get to know the program. We’ll read and consider everything we receive; Workbook will continue to become better, faster, and easier to use. In the meantime, you have at your disposal a musical tool of tremendous power and flexibility. You’ve seen some of what Workbook can do, and you’ll discover other useful features as you become acquainted with it. If you have completed these tutorials, you should now be ready to work on a project of your own. A fascinating experience awaits you. Here’s hoping that Workbook enhances your musical productivity and creativity in ways you’ve never imagined possible. 87 Making the Most of Workbook 88 License Agreement IMPORTANT—READ THIS AGREEMENT BEFORE INSTALLIING. BY INSTALLING THE SOFTWARE, YOU AGREE TO BE BOUND BY THIS LICENSE AGREEMENT. CODA MUSIC TECHNOLOGY (“CODA”) is licensing the Finale Workbook software programs contained in this disk packet. (collectively “the SOFTWARE”) to you on the following terms and conditions: 1. GRANT OF LICENSE. In consideration of the license fee that is a part of the price you paid for this product, CODA grants you, as licensee, a nonexclusive right to use the SOFTWARE on a single computer (“CPU”) under the terms and limitations of this License Agreement. 2. OWNERSHIP. As licensee, you own the documentation materials and the media on which the SOFTWARE is recorded, but CODA retains all ownership and rights in the SOFTWARE, including all rights in any portion(s) of the SOFTWARE present in any output of the SOFTWARE. This License Agreement is NOT a sale of the SOFTWARE. 3. USE RESTRICTIONS. You may physically transfer the SOFTWARE from one computer to another, provided that the SOFTWARE is used on only one computer at a time. You may not install or use the SOFTWARE on a network, multiple CPU, multiple site arrangement, or any other hardware configuration where the SOFTWARE is accessible to more than one CPU or to more than one user. You may not use telecommunication transmissions to electronically transfer the SOFTWARE from one CPU to another. To protect CODA’s copyrights and trade secrets in the SOFTWARE, you may not adapt or make alterations to the SOFTWARE, decompile, disassemble, translate, convert to another programming language or otherwise reverse engineer the SOFTWARE. 4. TRANSFER RESTRICTIONS. You may not transfer, assign, sell, or otherwise dispose of the SOFTWARE on a permanent basis without the written permission of CODA. Should CODA grant such permission, you may be required to pay a Transfer Fee in effect at the time of the transfer. In no event may you rent, lease, grant sublicenses or any other rights in the SOFTWARE to others on a temporary basis, including renting the SOFTWARE and CPU together to other users. 5. COPY RESTRICTIONS. You may make one copy of the SOFTWARE solely for backup purposes. The backup copy automatically becomes the property of CODA and is subject to this License Agreement. You must reproduce CODA’s copyright notice on the backup copy. 89 License Agreement 6. TERMINATION. This License Agreement is effective upon installing the software and remains in effect until expiration of all copyright interests in the SOFTWARE, unless earlier terminated. This License Agreement will terminate automatically without notice from CODA if you fail to comply with any of the terms or limitations of this License Agreement. Upon termination you must return all copies of the SOFTWARE to CODA. 7. MISCELLANEOUS. This License Agreement is the complete and exclusive agreement between you and CODA relating to the SOFTWARE and shall be interpreted under the laws of the State of Minnesota applicable to contracts made in Minnesota. The Finale Workbook SOFTWARE and accompanying documentation materials may also be protected under federal copyright and patent laws. Unauthorized copying or use of the SOFTWARE beyond the scope of this License Agreement is expressly forbidden. You may be held legally responsible for any copyright or patent infringement that is caused or encouraged by your failure to abide by the terms and conditions of this License Agreement. SOFTWARE DISCLAIMER OF WARRANTY AND LIMITED WARRANTY FOR MEDIA THE SOFTWARE AND ACCOMPANYING DOCUMENTATION MATERIALS ARE PROVIDED SOLELY ON AN “AS IS” BASIS, WITHOUT WARRANTY OF ANY KIND. THE ENTIRE RISK AS TO THE QUALITY AND PERFORMANCE OF THE SOFTWARE AND ACCOMPANYING DOCUMENTATION MATERIALS IS WITH YOU. YOU ASSUME ALL RESPONSIBILITY FOR SELECTION OF THE SOFTWARE AND ACCOMPANYING DOCUMENTATION MATERIALS TO ACHIEVE YOUR INTENDED RESULTS, AND FOR THE INSTALLATION, USE, AND RESULTS OF THE SOFTWARE. IF THE SOFTWARE OR ACCOMPANYING DOCUMENTATION MATERIALS PROVE TO BE DEFECTIVE, YOU, NOT CODA OR ITS DEALERS, DISTRIBUTORS, AGENTS, OR EMPLOYEES, ASSUME THE ENTIRE COST OF ANY AND ALL NECESSARY SERVICING, REPAIR, OR CORRECTION. CODA warrants to the original licensee of the SOFTWARE that the media on which the SOFTWARE and accompanying documentation materials are recorded will be free from defects in materials or workmanship under normal use for a period of 90 days from the date of purchase of the media and documentation materials as evidenced by a receipt. This warranty will be null and void if the media appears to have been damaged due to unauthorized service, modification, accident, abuse, misuse, or excessive wear. 90 License Agreement CODA’s entire liability and your exclusive remedy as to defective media shall be replacement of the defective media. CODA will replace any defective media you return during the 90 day warranty period, without charge, provided you have signed and returned the enclosed Registration Card. Prior to returning the defective media, you must call CODA for a return authorization number. Returned media should be shipped in a protective package to CODA MUSIC TECHNOLOGY at the address shown in the documentation materials, and should be accompanied by the return authorization number, a copy of the paid receipt, a brief description of the problem and your return address. SOME STATES DO NOT ALLOW LIMITATION ON HOW LONG AN IMPLIED WARRANTY LASTS, SO THE 90 DAY LIMITATION MAY NOT APPLY TO YOU. Neither CODA nor anyone else involved in the creation, production, licensing, or delivery of the SOFTWARE and documentation materials shall be liable for any indirect, incidental, consequential, or special damages (including damages for lost profits or the like) resulting from breach of warranty or any type of claim arising from the use or inability to use the SOFTWARE, even if CODA has been advised of the possibility of such damages. In any event, CODA’s responsibility for direct damages is never more than the purchase price and license fee you paid for the Finale Workbook package. SOME STATES DO NOT ALLOW THE LIMITATION OR EXCLUSION OF INCIDENTAL OR CONSEQUENTIAL DAMAGES, SO THE ABOVE LIMITATION MAY NOT APPLY TO YOU. EXCEPT AS EXPRESSLY PROVIDED ABOVE, CODA MUSIC TECHNOLOGY MAKES NO WARRANTIES REGARDING THE SOFTWARE, DOCUMENTATION MATERIALS, OR MEDIA, EITHER EXPRESS OR IMPLIED, INCLUDED BUT NOT LIMITED TO WARRANTIES OF MERCHANTABILITY AND FITNESS FOR A PARTICULAR PURPOSE. No oral or written information or advice provided by CODA, its dealers, distributors, agents, or employees shall create any other warranty or increase in any way the scope of this warranty, and you may NOT rely on such information or advice. THIS LIMITED WARRANTY GIVES YOU SPECIFIC LEGAL RIGHTS, AND YOU MAY ALSO HAVE OTHER RIGHTS THAT VARY FROM STATE TO STATE. 91 License Agreement 92 Index Symbols C .MGH . . . . . . . . . . . . . . . . . . . . . . 86 .MUS . . . . . . . . . . . . . . . . . . . . . . . 86 Check for Extra Notes . . . . . . . . . . . . 8 Chord Symbols . . . . . . . . . . . . . . . . 52 Chord Tool . . . . . . . . . . . . . . . . . . 52 Chords . . . . . . . . . . . . . . . . . . . 14, 24 Composer credits . . . . . . . . . . . . . . 75 Compound meter . . . . . . . . . . . . . . 41 Copying Music . . . . . . . . . . . . . . . . 32 Copying music . . . . . . . . . . . . . . . . 10 Copyright . . . . . . . . . . . . . . . . . . 1, 75 Crescendos . . . . . . . . . . . . . . . . . . . 59 Cue staff . . . . . . . . . . . . . . . . . . . . . 74 Numerics 6/8 meter . . . . . . . . . . . . . . . . . . . . 41 8va markings . . . . . . . . . . . . . . . . . 59 A Accents . . . . . . . . . . . . . . . . . . . . . 57 Accidentals Simple Entry . Speedy Entry . . . . . . . . . . . . . . . . 13 . . . . . . . . . . . . . . . . 25 Adding Measures . . . . . . . . . . . . . . 20 Allegro . . . . . . . . . . . . . . . . . . . . . . 86 Anacrusis . . . . . . . . . . . . . . . . . . . . 66 Apply Music Spacing . . . . . . . . . . . 67 Arrow Keys . . . . . . . . . . . . . . . . . . 63 Articulation Tool . . . . . . . . . . . . . . 57 Articulations . . . . . . . . . . . . . . . . . . 57 Adding a single articulation . . . . . . . 57 Adding multiple . . . . . . . . . . . . . . 61 Deleting a single articulation . . . . . . 58 Automatic Music Spacing . . . . . . . . 67 B Beaming . . . . . . . . . . . . . . . . . . . . . 40 6/8 meter . . . . . . . . . . . Joining or breaking beams . . . . . . . . 41 . . . . . . . . 34 Block rest . . . . . . . . . . . . . . . . . . . . 83 Brackets . . . . . . . . . . . . . . . . . . 59, 79 D Dates . . . . . . . . . . . . . . . . . . . . . . . 75 Default Document . . . . . . . . . . 37, 38 Deleting Measures . . . . . . . . . . . . . . 32 Document Setup Wizard . . . . . . . 1, 85 Dynamics . . . . . . . . . . . . . . . . . . . . 58 E Edit Menu Automatic Music Spacing . . . . . . . . 67 Select Partial Measure . . . . . . . . . . . 81 Undo . . . . . . . . . . . . . . . . . . . . . 24 Update Layout . . . . . . . . . . . . 66, 68 Edit Staff Attributes . . . . . . . . . . . . . 80 Edit System Margins . . . . . . . . . . . . 71 Edit Word Extensions . . . . . . . . . . . 77 EDUs . . . . . . . . . . . . . . . . . . . . . . . 40 Eraser . . . . . . . . . . . . . . . . . . . . . . 10 Erasing Music . . . . . . . . . . . . . . . . . 33 Erasing music . . . . . . . . . . . . . . . . . 10 Expressions . . . . . . . . . . . . . . . . . . 57 93 Index Creating Expressions . . . . . . . . . . . 62 F Fermatas . . . . . . . . . . . . . . . . . . . . 57 file compatibility . . . . . . . . . . . . . . . 86 File Menu Close . . . . . . . . . . . . . . . . . . . . . . . 5 Exit . . . . . . . . . . . . . . . . . . . . . . . 18 New Default Document . . . . . . . . . 37, 38 Document from Template . . . . . . . 19 Document with Setup Wizard . . . . . 1 Open . . . . . . . . . . . . . . . . . . . 5, 52 Quit . . . . . . . . . . . . . . . . . . . . . . 18 Save . . . . . . . . . . . . . . . . . . . 18, 36 Fill with Rests . . . . . . . . . . . . . . . . . . 8 Finale . . . . . . . . . . . . . . . . . . . . . . . 86 Finale Notepad . . . . . . . . . . . . . . . . 86 First Ending Repeats . . . . . . . . . . . . 48 Fit Music . . . . . . . . . . . . . . . . . . . . 65 FreeMIDI . . . . . . . . . . . . . . . . . . . . xv G H Help . . . . . . . . . . . . . . . . . . . . . . . vi Hiding . . . . . . . . . . . . . . . . 34 Home Position . . . . . . . . . . 33, 73, 75 HyperScribe . . . . . . . . . . . . . . . . . . 37 Record Mode . . . . . . . . . . . . . . . . 42 Transcribing a Melody . . . . . . . . . . 39 Transcribing a Scale . . . . . . . . . . . . 38 Two-handed HyperScribing . . . . . . . 41 HyperScribe Menu 94 . . . . . . . . . . 39 . . . . . . . . . . 42 HyperScribe Tool . . . . . . . . . . . . . . 37 I Inner Voices . . . . . . . . . . . . . . . . . . 34 Inserting Notes or Rests . . . . . . . . . . 28 Installing PrintMusic Macintosh . . . . . . . . . . . . . . . . . . xi Windows . . . . . . . . . . . . . . . . . . . vii Instrument List . . . . . . . . . . . . . . . . 43 Internal Speaker Playback . . . . . . . . 35 J Jump to Next Measure . . . . . . . . . . 22 K Key Changing the Key Signature . . . . . . . 45 Setting the Key Signature . . . . . . . . . 3 Key Signature Tool . . . . . . . . . . . . . 45 Grace notes . . . . . . . . . . . . . . . . . . 34 Notes or Rests Record Mode . . . . . . Split into Two Staves L Layers . . . . . . . . . . . . . . . . . . . . . . 34 Lyrics Type into Score . . . . . . . . . . . . . . . 47 Lyrics Menu Edit Word Extensions . . . . . . . . . . 77 Specify Current Lyric . . . . . . . . . . . 48 Type into Score . . . . . . . . . . . . . . . 47 Lyrics Tool . . . . . . . . . . . . . . . . . . . 47 Index M O Maestro Font Default . . . . . . . . . . . 38 Main Tool Palette . . . . . . . . . . . . . . . 7 Mass Mover Menu OMS . . . . . . . . . . . . . . . . . . . . . . xvi Options Menu . . . . . . . . . . . 67 . . . . . . . . . . . 65 Mass Mover Tool . . . . . 10, 65, 67, 81 Measure Layout . . . . . . . . . . . . . . . 65 Measure Numbers . . . . . . . . . . . . . . 72 Measure Tool . . . . . . . . . . . 16, 20, 32 Measurement Units . . . . . . . . . . . . . 68 Apply Music Spacing Fit Music . . . . . . . . Internal Speaker Playback . . . . . . . . 35 Measurement Units . . . . . . . . . . . . 68 Select Default Fonts . . . . . . . . . . . . 80 Set Pickups . . . . . . . . . . . . . . . . . 66 Order of Entry . . . . . . . . . . . . . . . . 85 Simplified . . . . . . . . . . . . . . . . . xxii P Measures Adding . . . . . . . . . . . . . . . . . 16, 20 Deleting . . . . . . . . . . . . . . . . . . . . 32 Selecting Several Measures . . . . . . . 31 Message Bar . . . . . . . . . . . . . . . . . . . 7 Metronome Click . . . . . . . . . . . . . . 39 MIDI Setup Dialog Box Macintosh . . . . . . . . . . . . . . . . . xvii Windows . . . . . . . . . . . . . . . . . . . ix MIDI software, configuring . . . . . . . xv MIDI System basics Macintosh . . . . . . . . . . . . . . . . . . xii Windows . . . . . . . . . . . . . . . . . . viii Page Layout Menu Edit System Margins . Space Systems Evenly . . . . . . . . . . . 71 . . . . . . . . . . . 72 Page Layout Tool . . . . . . . . . . . . . . 68 Page Numbers . . . . . . . . . . . . . 75, 76 Page View . . . . . . . . . . . . . . . . . . . 16 Part Extraction Splitting into Separate Documents . . 83 Partial Measures . . . . . . . . . . . . . . . 81 Pickup Measures . . . . . . . . . . . . . . . 66 Playback . . . . . . . . . . . . . . 34, 42, 54 Moving music . . . . . . . . . . . . . . . . . 10 Multimeasure rest . . . . . . . . . . . . . . 83 Multiple Voices . . . . . . . . . . . . . . . . 34 Music Spacing . . . . . . . . . . . . . . . . 67 . . . . . . . . . . . . . . . . . . 35 Playback Controls . . . . . . . . . . . . . . 35 Playback During Drag . . . . . . . . . . . 24 Printing . . . . . . . . . . . . . . . . . . . . . 78 PrintMusic! . . . . . . . . . . . . . . . . . . 86 N R New Staves . . . . . . . . . . . . . . . . . . . 79 New Staves (with Wizard) . . . . . . . . 82 Notes, Hiding . . . . . . . . . . . . . . . . . 34 Nudge Keys . . . . . . . . . . . . . . . . . . 63 Read Me file . . . . . . . . . . . . . . . . . . vi Record Mode . . . . . . . . . . . . . . 39, 42 Redraw Screen . . . . . . . . . . . . . . . . 23 Repeat Barlines . . . . . . . . . . . . . . . . 48 Repeat Tool . . . . . . . . . . . . . . . . . . 48 Resize Scrubbing Page . . . . . . . . . . . . . . . . . . . . . . 74 95 Index Staff . . . . . . . . . . . . . . . . . . . . . . 73 Resize Tool . . . . . . . . . . . . . . . . . . . 73 Saving . . . . . . . . . . . . . . . . . . . . . . 17 Scale View . . . . . . . . . . . . . 17, 38, 47 Scroll View . . . . . . . . . . . . . . . . 16, 79 Scrubbing playback . . . . . . . . . . . . 35 Second Ending Repeats . . . . . . . . . . 48 Second Verse . . . . . . . . . . . . . . . . . 48 Select Default Fonts . . . . . . . . . . . . 80 Select Notes on Entry . . . . . . . . . . . . 8 Selecting music . . . . . . . . . . . . . . . . . . 31 Selection Tool . . . . . . . . . . . . . . . . . 61 Set Pickups . . . . . . . . . . . . . . . . . . . 66 Setup Wizard . . . . . . . . . . . . . . . . . . 1 Simple Entry . . . . . . . . . . . . . . . . . . 8 Accidentals . . . . . . . . . . . . . . . . . . 13 Chords . . . . . . . . . . . . . . . . . . . . 14 Eraser . . . . . . . . . . . . . . . . . . . . . 10 Tuplets . . . . . . . . . . . . . . . . . . . . 15 Simple Entry Palette . . . . . . . . . . . . . 8 Simple Entry Rests Palette . . . . . . . . . 8 Simple Menu Check for Extra Notes . . . . . . . . . . . 8 Fill with Rests . . . . . . . . . . . . . . . . . 8 Playback . . . . . . . . . . . . . . . . . . . . 8 Select Notes on Entry . . . . . . . . . . . . 8 Slurs . . . . . . . . . . . . . . . . . . . . . . . 59 Smart Shape Tool . . . . . . . . . . . . . . 59 Space Systems Evenly . . . . . . . . . . . 72 Specify Current Lyric . . . . . . . . . . . 48 Speedy Entry . . . . . . . . . . . . . . . . . 20 Accidentals . . . . . . . . . . . . . . . . . . 25 Chords . . . . . . . . . . . . . . . . . . . . 24 Editing . . . . . . . . . . . . . . . . . . . . 23 Tuplets . . . . . . . . . . . . . . . . . . . . 26 96 Macintosh . . . . . . . . . . . . . . . . . . 22 Windows . . . . . . . . . . . . . . . . . . . 21 Speedy Menu S Shift-click Speedy Entry Keypad Commands Jump to Next Measure . . . . . . . . . . 22 Playback During Drag . . . . . . . . . . 24 Use MIDI Keyboard for Input . . . . . 20 Split into Two Staves . . . . . . . . . . . . 42 Staccatos . . . . . . . . . . . . . . . . . . . . 57 Staff Menu Edit Staff Attributes . . . . . . . . . . . . 80 New Staves . . . . . . . . . . . . . . . . . . 79 New Staves (with Wizard) . . . . . . . . 82 Staff Names . . . . . . . . . . . . . . . . . . 79 Staff Tool . . . . . . . . . . . . . . . . . . . . 79 Starting PrintMusic Macintosh . . . . . . . . . . . . . . . . . xvii Windows . . . . . . . . . . . . . . . . . . . ix Status Bar . . . . . . . . . . . . . . . . . . . . . 7 Staves Inserting . . . . . . . . . . . . . . . . . . . 82 Stems Layers . . . . . . . . . . . . . . . . . . . . . 55 Subtitles . . . . . . . . . . . . . . . . . . . . . 75 Systems Indenting . . . . . . . . . . . . . . . . . . . 70 T Technical support . . . . . . . . . . . . . . vi Templates . . . . . . . . . . . . . . . . . . . 19 Tempo . . . . . . . . . . . . . . . . . . . . . . 36 Text Menu Font . . . . . . . . . . . . . . . . . . . . . . 75 Inserts Page Number . . . . . . . . . . . . . . . 76 Placement . . . . . . . . . . . . . . . . . . 76 Center . . . . . . . . . . . . . . . . . . . . 76 Right . . . . . . . . . . . . . . . . . . . . 76 Size . . . . . . . . . . . . . . . . . . . . . . . 75 Index Text Tool . . . . . . . . . . . . . . . . . . . . 75 Ties Simple Entry . Speedy Entry .................9 . . . . . . . . . . . . . . . . 34 Time W Word Extensions . . . . . . . . . . . . . . 77 word extensions . . . . . . . . . . . . . . . 48 . . . . . . 46 . . . . 3, 40 Time Signature Tool . . . . . . . . . 41, 46 Time Signatures . . . . . . . . . . . . . . . 40 Tip of the Day . . . . . . . . . . . . . . . xxi Titles . . . . . . . . . . . . . . . . . . . . . . . 75 Transcribing a Melody . . . . . . . . . . 39 Transcribing a Scale . . . . . . . . . . . . 38 Transposing Instruments . . . . . . . . . 83 Triplets see Tuplets . . . . . . . . . . . . . 15 Tuplet Tool . . . . . . . . . . . . . . . 15, 26 Tuplets . . . . . . . . . . . . . . . . . . . . . 26 Simple Entry . . . . . . . . . . . . . . . . . 15 Speedy Entry . . . . . . . . . . . . . . . . 26 Two-handed HyperScribing . . . . . . . 41 Type Into Score . . . . . . . . . . . . . . . 47 Changing the Time Signature Setting the Time Signature . U Undo . . . . . . . . . . . . . . . . . . . . . . . 24 Upbeat . . . . . . . . . . . . . . . . . . . . . . 66 Update Layout . . . . . . . . . . . . . 66, 68 Use MIDI Keyboard for Input . . . . . 20 V Verses . . . . . . . . . . . . . . . . . . . 47, 48 View Menu Home Position . . . . . . . . . 33, 73, 75 Redraw Screen . . . . . . . . . . . . . . . 23 Scale View . . . . . . . . . . . . 17, 38, 47 Scroll View . . . . . . . . . . . . . . . 16, 79 97 Index 98