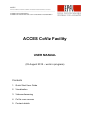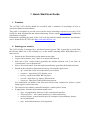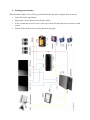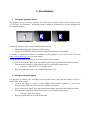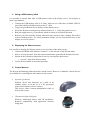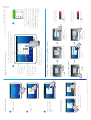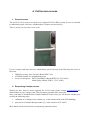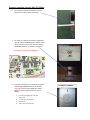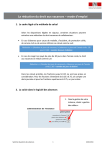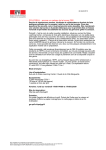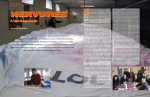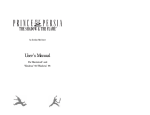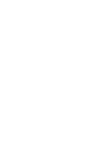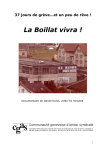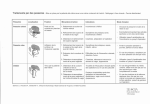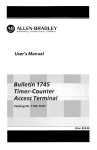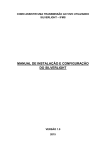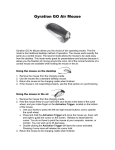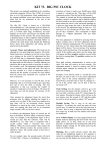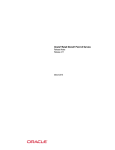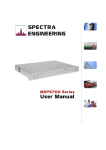Download User manual - Wikis
Transcript
ACCES Application-Centred Computational Engineering Science __________________________________________________________________________ SCHOOL OF ENGINEERING SCHOOL OF ARCHITECTURE, CIVIL & ENVIRON. ENGINEERING ACCES CoViz Facility USER MANUAL (03 August 2015 – work in progress) Contents 1. Quick Start User Guide 2. Visualization 3. Videoconferencing 4. CoViz room access 5. Contact details 1. Quick Start User Guide 1. Preamble The ACCES CoViz facility should be accessible with a minimum of knowledge of how to operate the hardware and software. This guide is designed to provide users with the basic knowledge required to use the CoViz facility for both visualization and videoconferencing. Please contact [email protected] if additional information is required. Information regarding the goals of the CoViz facility and the installed hardware and software can be found on the ACCES wiki (http://wiki.epfl.ch/acces.viz). 2. Starting your session The CoViz facility is managed by a web-based control system. This is generally accessed from the Wacom tablet, but is also available e.g. on the mobile Samsung tablet. Both tablets have a touch screen. • Switch on the Wacom tablet (using button at top right) • Logon with username “user” (there is no password required) • Select the CoViz Control Panel (generally the default selection, but if not click on “control panel” icon at bottom left) • Select “screens & sound” from the top horizontal menu (generally the default selection) • Switch on the left and/or right main screens, by selecting the input source: o off: switch the screen off (at the end of your session) o computer: input from CoViz display server o blueray: input from OPPO Blu-ray player o external: input from e.g. laptop, Wacom tablet o videoconf: input from videoconferencing system You should hear an audible click from each screen when switched on, before a visual image appears a short time later. • The sound can be similarly controlled using the “sound system” menu. • If appropriate, from the top horizontal menu select: o apps: run application software via the control panel interface o videoconference: web control interface for videoconferencing o media & demos: general and lab-specific examples of presentations, images, movies and demos o help: useful information to assist operation 3. Closing your session When finished with the CoViz facility, perform the following tasks using the Wacom screen: • Close all of your applications • Display the Control Panel (if not already visible) • In the “sound and screens” menu, select off for both left and right screens and the sound system • Switch off the Wacom screen (using button at top right) 2. Visualization 1. Using the graphics server The graphics server (accessrv1.epfl.ch; 128.178.24.48) is installed in the 19-inch cabinet in the CoViz room. The Windows 7 operating system is installed, with the three screens configured in an extended desktop: Wacom tablet Left main screen Right main screen Individual windows can be placed on selected screens by: • Manually dragging the window with the mouse, • Using screen selection menu within the application software (if available). A number of application software is installed on the graphics server; see the ACCES wiki (http://wiki.epfl.ch/acces.viz) for more details. The applications and file system are accessed via the Wacom tablet: • Select “screens & sound” from the top horizontal menu (generally the default selection) • Switch on the left and/or right main screens, by selecting the input source: o computer: input from CoViz display server • Run your application just as in a standard Windows 7 PC. 2. Using an external laptop It is possible to connect your own laptop as an external source, and show the display on one (or both) of the main screens: • Connect the laptop to system via the HDMI cable labelled “external 1” next to the Wacom tablet (different connectors are available on request) • Select “screens & sound” from the top horizontal menu (generally the default selection) • Switch on the left and/or right main screens, by selecting the input source: o external: input from laptop • Run your application as in normal operation. 3. Using a USB memory stick It is possible to transfer data from a USB memory stick to the display server, for example, to show a presentation: • Connect the USB memory stick to a “Data” input on one of the three available USB 3.0 ports (black half golf balls located on the 19” rack) • Copy your presentation files to desktop of the display server • Set up the Wacom control panel as indicated above in “1. Using the graphics server” • Run your application (e.g. PowerPoint, Adobe Acrobat) as in normal operation • Remove your files from the desktop when no longer required. (Note: desktop files will be removed without notice. For more permanent storage, use the Scratch directory on the display server file system.) 4. Displaying the Wacom screen It is possible to display the Wacom screen on one (or both) of the main screens: • Connect the HDMI cable labelled “external 1” to the left side of the Wacom tablet • Select “screens & sound” from the top horizontal menu (generally the default selection) • Switch on the left and/or right main screens, by selecting the input source: o external: input from Wacom tablet • Use the Wacom tablet as in normal operation. 5. Control devices The Wacom and Samsung tablets both have touch screens. However, in addition, various devices are available for controlling the information on the screens. • Gyration gyromouse Wireless device that functions on a table as an ordinary mouse, or in the air as a 3D gyroscopic mouse (click button on lower surface). This device allows content manipulation while in front of the screens. • 3Dconnexion SpaceNavigator Wireless, table-based mouse with 3D capabilities. Requires compatibility with application software being used. • Smartphone / Tablet ParaView can be controlled wirelessly on either iOS or Android devices using the Mobile Remote Control plugin. 6. Using the render server The rendering and remote visualization server (accessrv2.epfl.ch; 128.178.131.196) is installed in the 19-inch cabinet in the server room INJ 019. The Debian Linux operating system is installed. The main supported software packages are ParaView for remote visualization and Blender cycles for GPU rendering. See the ACCES wiki (http://wiki.epfl.ch/acces.viz/renderserver) for general guidelines on using this server. 3. Videoconferencing 1. Preamble The ACCES CoViz facility is equipment with a high-quality videoconferencing system that can be used to connect to up to 4 external participants. The system is based on a Cisco SX80 codec, which includes SpeakerTrack cameras and a touch control panel (see below). This choice is consistent with the UC system (telephones, videoconferencing) being installed at EPFL. The SpeakerTrack system includes a microphone matrix that allows the cameras to be automatically oriented in the direction of the person speaking. The Jabber software is used for communication, with three different possibilities: • Jabber Softphone – complete software to be installed on Windows or Mac OSX (see: http://uc.epfl.ch/jeveuxmonjabber); uses the EPFL server uc-pres.epfl.ch • Jabber Guest – provides a light web access on Windows or Mac OSX requiring a browser plug-in (e.g. call CoViz room using https://jabberguest.epfl.ch/call/35560) The basic functionality of the SX80 is described on the following Cisco Quick Reference Guide and also in the ACCES wiki (http://wiki.epfl.ch/acces.viz/videoconference). Tips: • To share content, the machine with the presentation must be connected directly to a “PC input” connection of the SX80 via an HDMI cable. • The SpeakerTrack cameras can be operated manually in an independent manner via the menu obtained by clicking on the camera icon at the top right of the control screen. To locate an entry, you may also scroll through a list as you would do on a smartphone. Tap to select an entry. In a call tap Add. Method B (MultiWay/CUCM): In a call tap Add. Method A (Multisite): Place a new call in the usual way. Search or dial in the usual way. Initiating a video conference (optional feature) Any matches will appear here. Tap to select an entry. The selected entry will appear on a blue background. If you are going to look in a specific list only, tap the corresponding tab first. Quick Reference Guide Tap Merge to turn the current call into a conference. Tap Add to turn the current call into a conference. Tap END to terminate the conference. Repeat the procedure to add more participants. Tap END to terminate the conference. Repeat the procedure to add more participants. Tap Call to place the call. There are some options available. These are always context sensitive, which means that meaningless options are not shown. For example Add to Favorites is not available for entries already residing in the list of Favorites. When an entry has been located and selected the Call menu will appear. Cisco TelePresence MX200 G2/MX300 G2/MX700/MX800/SX80 To search for someone, tap here to invoke the virtual keyboard and then key in the name or number. Matches will appear as you type. All three lists will be examined for possible matches. Using the list of contacts to call D1507703 Quick Reference Guide MX200 G2/MX300 G2/MX700/MX800/SX80 TC7.2 English, July 2014 Tap as outlined to go betwen dialpad and alphanumerical keyboard. Keyboard layout When the number has been keyed in, tap the Call key to place the call. Key in the number, as outlined. Tap Dial, as outlined. Calling someone TC7.2 D1507703 Quick Reference Guide MX200 G2/MX300 G2/MX700/MX800/SX80 TC7.2 English, July 2014 When the presentation is over, tap Stop Presenting, as outlined. Scroll horizontally (a), if needed, to locate the required source, as outlined. Then tap Present (b). You should now see the presentation on the screen. Make sure your source is connected and on. Tap Presentation, as outlined. Make sure your presentation source is switched on and connected to the video system before you tap Presentation. Sharing content Tap Dial to invoke the dial pad. Quick Reference Guide Tap Messages to invoke the voice mail system, if applicable. Press the Microphone button to mute / unmute microphone. Tap Presentation to start sharing content and to conduct presentations. Time of day is indicated in the upper right corner. Press and hold the left side of the Volume button to decrease the loudspeaker volume and the right side to increase the volume. Tap the Camera icon to activate self-view and camera settings. Scroll in lists as on a smart phone. Cisco TelePresence MX200 G2/MX300 G2/MX700/MX800/SX80 Tap Meetings to invoke a list of upcoming scheduled meetings. Tap the ? to contact or access the Help desk, if available. Tap a button to activate its function. Tap Contacts to invoke the list of contacts including Favorites, Directory and History. Tap the upper left corner to activate /deactivate the Do not disturb feature, to activate / deactivate the Standby feature, and to access the Settings. Tap the touch screen to wake up the system, if needed. A tour of the Touch pad TC7.2 4. CoViz room access 1. General access The ACCES CoViz room is accessed via a Camipro SALTO offline system. Access is restricted to authorized people, who have validated their Camipro card (see below). There is no key access to the Coviz room. If your Camipro card does not have authorization, please ask any of the following for access to the room: • THEOS secretary, Irène Laroche (Room MXC 336) • a THEOS member in a neighbouring room • in case of emergency: David Geissbühler (Room MXD 334, Tel: 36881) Mark Sawley (Room ELB 113, Tel: 36965) 2. Requesting Camipro access Should you have need to access regularly the CoViz room, please contact [email protected] for authorization of your Camipro card. This procedure generally takes some time Once your name is included in the Camipro database for the room, you will need to validate your card by the following steps: 1. validation at a Camipro Oscar station (e.g. in the entrance hall of the ELB building) 2. pass card at a Camipro hotspot reader (e.g. at the entrance to SV 094.7) More details can be found on the accompanying instruction sheet. Système contrôle d’accès SALTO Offline 1. Le nouveau système de contrôle d’accès SALTO mis en place dans vos locaux 2. Ce nouveau système nécessite la segmenta‐ tion des cartes CAMIPRO pour ce faire il faut passer une fois votre carte dans une borne CAMIPRO (OSCAR ) et valider les données : Emplacement des bornes CAMIPRO : Voir Plans EPFL : 3. Une fois ceci effectué, vous devez présenter votre badge CAMIPRO devant un lecteur HOTSPOT (laisser votre badge env.10sec. Afin d’écrire vos droit d’accès sur votre Badge 1. Lecteurs périphérique du bâ‐ timent BI 2. Lecteur entrée BS 94.7 3. SV 094.17 4. STCC sous‐commission HOTSPOT CAMIPRO 5. Contact details For general information • Mark Sawley, ACCES-STI, ELB 113 (Tel: 36965) For technical information • David Geissbühler, LTP-IMX-STI, MXD 334 (Tel: 36881) • Mark Sawley, ACCES-STI, ELB 113 (Tel: 36965) For administrative information (e.g. room reservation and access) • Irène Laroche, THEOS-IMX, MXC 320 (Tel: 31128) • Sylvie Moreau, STI-GE, ELB 113 (Tel: 36868) • Lysiane Bourquin, IMT-GE, MC A4 304 (Tel: 54343) • Carole Burget, ENAC-GE, GC A2 445 (Tel: 36302) • Géraldine Michau, LSMS-IIC, GC A2 485 (Tel: 32452)