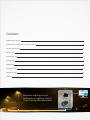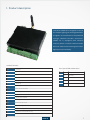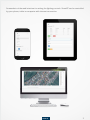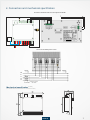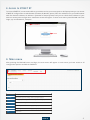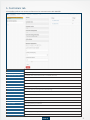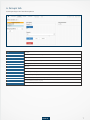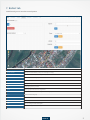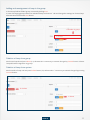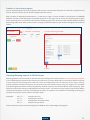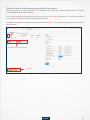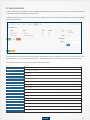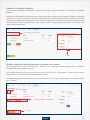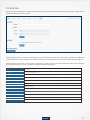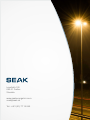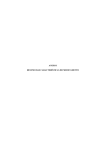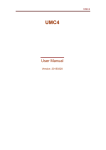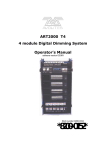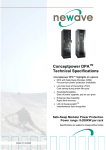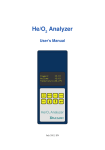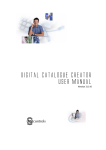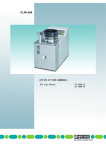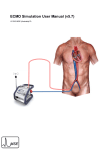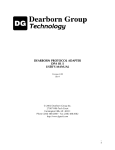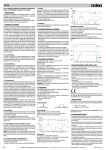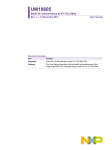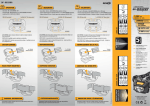Download StreetRT User Manual Control Unit
Transcript
Est. 1988 User Manual Control Unit StreetRT Content Product description 1 Connection and mechanical specifications 3 Access to Street RT 4 Main menu 4 Controllers tab 5 Groups tab 7 Ballast tab 9 Scheduler tab 12 Astroclock tab 15 Site tab 17 Distribution Panel Ethernet Real-time Lighting Control Autonomous Lighting Control User Friendly Web Application StreetRT Web application Control Unit StreetRT with GPRS modul Modulation Unit PANTER PNT 360 Powerline Communication 1. Product description Controller STREET RT is designed to control the outdoor lighting via existing powerlines. Its signals are transferred to the powerline through PANTER PNT360 modulator. STREET RT is equipped with ethernet interface, which is used for communication with user. Device construction guarantees a high operational reliability. StreetRT content Item Description TST signals the state of device ERR signals error 3V3 signals power-on LAN ethernet RJ45 connector MicroSD MicroSD slot 12-24V power suplly 12-24 V DC, polarity doesn`t matter RS485 serial communication RS485 UART universal asynchronous receiver/transmitter ANT GSM connector female DSxx thermal sensor connection OPi1 pulse output from electricity meter of Panter OPi2 connector for door sensor OPi3 manual dimming - Broadcast 100% OPi4 connector for twilight switch OPo1 connector for control of solid state relay OPo2 connector for control of solid state relay Front panel LED combination seak.sk TST Status Description On On bootloader Blink Off device in use Blink On bad firmware Off On error in device 1 Screenshots of the web interface for setting the lighting controls. StreetRT can be controlled by your phone, tablet or computer with internet connection. seak.sk 2 2. Connection and mechanical specification Connection of STREET RT with the control portion of PANTER L N SD Card - SIM SSR ~ ~ - + SSR2 DS 18S20 - + Connection of PANTER power section VSTUP VÝSTUP PE N L1 L2 L3 Fu1 3x63A Ochranný prvok max. 63A Mechanical specification (in mm) (for PANTER dimensions see Modulator PNT360 datasheet) 42 16 8 8 82 82 14 110 14 100 seak.sk 3 3. Access to STREET RT To access STREET RT, connect LAN cable to your device and to your access point or PC/laptop. Now you can access STREET RT configuration via web browser (Chrome, IE, Mozzila, Opera). Fill in the address bar in your web browser with the device IP address. IP address is provided to device by DHCP and you can check the IP address of your device in access point configuration. A welcome screen will appear. To enter main menu press FALCON and enter Login: „op“ and Password: „compact“. IP ADDRESS START 4. Main menu After pressing the FALCON button and login, the main menu will appear. In main menu you have access to all configuration options available in STREET RT. Item Description Controller view an summary of basic settings, summary of programed groups Groups creating groups and setting the level of dimming for individual groups Ballast inclusion and addressing luminaires into groups by ID Scheduler establishing the timetable for dimming lights and groups Astroclock establishing the timetable for dimming lights and groups depending on location Site Location data seak.sk 4 5. Controllers tab In controllers tab you can access configuration for communication with PANTER. Item Description New controller address creates a new configuration Configured PANTER controllers list of PANTER devices and their address which is set on PANTER (from 32-63) Address Panter`s address Controller state see Modulator PNT360 datasheet Controller version version of Panter`s firmware Consumed energy amount of consumed energy Consumed energy timestamp date and time, when was set the origin value of consumed energy Active phases set the count of active phases Modulator temperatures temperatures of individual phases of modulator Set number of active phases set the coun of phases that are active Meter preload set the origin value of consumed energy Broadcast setpoint set the lighting intensity for all luminaires Save saves values that have been set Delete deletion of saved values Group name of the group, that is assigned to chosen controller Power light intensity of luminaires of the group seak.sk 5 Adding and creating new configuration of modulation unit PANTER PNT360 Adding a new moudlation unit is performed via function New Controller address. According to attached documentation of modulation unit, we fill address and click Add. Subsequently it is necesarry to confirm settings with Commit button. After correct configuration, you see OK status and in Configured PANTER controllers tab you`ll see the number and name of installed PANTER. 1. New controller address 2. Add 3. Commit 4. status OK Test of connection between modulation unit PANTER PNT360 and STREET RT Device is testing if connection between modulation unit PANTER PNT360 and STREET RT is correct. After clicking Broadcast setpoint we can set the level of dimming and send the command with Save button. If connection between modulation unit and control unit is correct lights will dim on wanted level. Broadcast setpoint Save seak.sk 6 6. Groups tab In Groups tab you can find these options: Item Description Choose controller choice of PANTER, which we want to configure Configured groups view groups of chosen PANTER New group address vytvorenie novej skupiny pre požadovaný PANTER Description name of group, if not specified it will be set to Group #X Save save values Delete delete saved values Setpoint set the lighting intensity of group Test sends the intensity value to group, so user can see how lights lit at set intensity level Revert set the default value (for example: if it was changed by test) Set set selected illuminance value for the group Assigned ballasts ballasts assigned to group seak.sk 7 Creating a new group Before the creation of group it is necessary to chose the ID of control unit which is installed in the switchboard. We fill individual fields in Groups tab in this order. In the New group address, fill the group ID. After clicking Add button, group with new address will be added. Afterwards it is necessary to commit changes by clicking Commit button. After correct configuration we`ll see OK status and number and name of added group will appear in Controllers tab. 1. Choose controller 2. Number of new group 3. Add 4. Commit 5. status OK Editing and deleting groups First we enter name of the group into Description field (for example Main street, Street Nr. 1). Afterwards we save the name by clicking the Save button. In field Setpoint, we set lighting intensity for group and commit with button Set. If user want to try level of intensity, he can do it by clicking Test button. If it`s necessary to set original value it can be done by pressing Revert button. If we want to delete group we mark it and press Delete button. Afterwards we need to commit changes by Commit button. 1. Save 2. Nastavenie úrovne stmievania 3. Set seak.sk 8 7. Ballast tab In Ballast tab you can see this control options: Názov položky Popis Choose controller výber požadovaného PANTER, pre ktorý sa budú konfigurovať skupiny New ballast address vytvorenie nového balastu (číslo musí byť unikátne) Delete deletion of ballast from the group Add creates new ballast Setpoint lighting intensity of the ballast Set set the lighting intensity for ballast Group choice of group in which we want to assign ballast Save saves values that have been set and assign ballast in to the group Reset deletion of ballast from group Latitude sets the latitude Longitude sets the longitude Save saves the settings of latitude and longitude Reset cancels the settings of latitude and longitude seak.sk 9 Adding luminaire to system Before creation of group it`s necessary to choose number of controller which is installed in the switchbox. Adding lamp in to the system is realized by filling the ID of lamp in the New ballast address field and proceeding by Add button. Afterwards it is necessary to commit changes by Commit button. Level of dimming is set in Setpoint field and commited with Set button. If everything was correct, ID of new lamp will appear in list on the left side of display. 1. Choose controller 4. Nastavenie úrovne stmievania 5. Set 3. Add 5. Nastavenie polohy balastu 2. Number of new ballast Setting the location of ballast You can set location of every ballast by setting it`s latitude and longitude and it`s location will be shown on map through google api. If we set latitude and longitude to every individual ballast, they will be all shown on the map and after clicking on ballast shown on the map you can see it`s settings. Field “Latitude” is used for setting latitude of chosen ballast. Field “Longitude” is used for setting longitude of chosen ballast. seak.sk 10 Adding and reassignment of lamp in the group In the Group field we fill ID of group a commit by clicking Save. In case of changing group number for individual lamp we choose it`s ID and change the settings for chosen lamp. Afterwards we commit with Save button. 1. Number of group 2. Save Deletion of lamp from group We choose lamp ID and press Reset (1a). Afterwards it is necessary to commit changes by Commit button. Chosen lamp will not be assigned to any group. Deletion of lamp from system We choose ID of lamp and and press Delete button (1b). Afterwards it`s necessary to commit changes by pressing Commit button. 1b. Delete 1a. Reset seak.sk 11 8. Scheduler tab Item Description Choose controller select the PANTER, that we want to configure Power intensity of lighting Group group number Interval time interval by “Job scheduler” Enabled display if the individual task is enabled or disabled Enable enable task Delete delete task from list Disable disable task You can create several tasks for each groups. Their count is not restricted. Execution of each task is entered in Cron format. Tools for creation of task are on the right side of the screen. Item Description Group choose the name of group Interval cron format of time when the task have to be carried out Power set the lighting intensity Add add task to the list Save save tasks Reload delete ballast from group seak.sk 12 Creation of time harmonogram You can create several tasks for each groups. Their count is not restricted. Execution of each task is entered in Cron format. Tools for creation of task are on the right side of the screen. After creation of dimming harmonogram it`s necessary to login a choose number of modulation unit PANTER PNT360. Creation of harmonogram is provided by menu on the right side of screen. We choose group of light, insert time interval in Cron format and set level of dimming in percent. We send command with filled parameters by pressing Add button. After correct creation, new group with description of parameters will appear on left side of screen. 1. Number of controller 2. Create dimming schedule 3. Add Creating dimming interval in CRON format Dimming interval can be created for all luminaires by checking the broadcast option in Create dimming schedule, or for individual group, which can be chosen in the same part of screen. Next step is to set interval, which can be set in Cron format or by chosing items from lists. There are independent lists for minutes, hours, days in month, months and days in week. For every list we can choose from four options (every, each, list, range). So it`s possible that dimming interval will be active every Monday. Another option is that interval will be active every day. Third option is to set the list of days on which will be the interval active. Last oprion is to set range of days in which will be current harmonogram active e.g. from Monday to Friday. This options are available for all settings, meaning, for minutes, hours, day in month, months and day in week. Examples: 0 21 * * * 51*** *2*** 001** - every day at 21:00 every day at 1:05 ráno every minute from 2:00 to 2:59 every first day in month There are free convertors for converting time to CRON format for dimming harmonogram. seak.sk 13 Disable, enable and delete group with schedule from system We choose group by its name and click Disable. Afterwards it`s necessary to commit changes with Save button. Selected harmonogram will be disabled. To re-enable group with schedule we mark the group and click Enable. Afterwards it`s necessary to commit changes with Save button. Selected schedule will be enabled. For deletion of group from system we choose group and click Delete. To save new settings it necessary to commit it by Save button. 1. Choose a group 2. Enable, Disable and Delete 3. Save seak.sk 14 9. Astroclock tab In Astroclock tab it`s possible to create dimming schedule, like in Scheduler tab. Difference is that in Astroclock tab is schedule created relatively to sunrise/sunset. Individual setpoints are relative to sunrise/sunset, where time of unrise/sunset is loaded automaticaly considering location from Site tab. Control options are similar to these in Scheduler tab. Difference is that setpoints are not in Cron format, but it`s set by chosing the Event (sunrise/sunset) and Offset, which represents time interval from chosen event in minutes. Control options for Astroclock tab, are described in table below. Item Description Choose controller set Panter, we want to configure Power lighting intensity Group name of group Event sunrise/sunset plus offset Enabled displays if task is enabled or disabled Enable enable task Delete delete task from list Disable zakázať vybranú úlohu Group chose group for which we want to add tasks Event chose sunrise/sunset Offset time interval relative to Event Power set lighting intensity Add add task to list Save save task Reload remove ballast from group seak.sk 15 Creation of dimming schedule For creation of dimming harmonogram it`s necessary to login and choose number of modulation unit PANTER PNT360. Creation of harmonogram is provided by menu on the right side of screen. We choose group of light, for which we chose Event and Offset in minutes. Setpoint is defined by Event and Offset. Event is sunrise or sunset, and its time is loaded automaticly considering the location and Offset is time interval relative to Event. We send command with filled parameters by pressing Add button. After correct creation, new group with description of parameters will appear on lef side of screen. 1. Number of controller 2. Create dimming schedule 3. Add Disable, enable and delete group with schedule from system We choose group by its name and click Disable. Afterwards it`s necessary to commit changes with Save button. Selected harmonogram will be disabled. To re-enable group with schedule we mark the group and click Enable. Afterwards it`s necessary to commit changes with Save button. Selected schedule will be enabled. For deletion of group from system we choose group and click Delete. To save new settings it necessary to commit it by Save button. 1. Choose a group 2. Enable, Disable and Delete 3. Save seak.sk 16 10. Site tab Site tab is used to determine longitude and latitude, where the equipment is located and based on these data is determined by sunrise and sunset. Adjusting the position in latitude and longitude, is used to determine sunrise and sunset for AstroClock. When we choose sunrise or sunset in Event field in Astroclock tab, the time loaded in Site tab will be automaticaly assigned. Restore point means that, if this option is checked, on power failure and after powerline reboot the controller sends last command, so it can`t happen that lights will shine during day. Item Description Location location where equipement is set Latitude latitude Longitude longitude Sunrise time of sunrise Sunset time of sunset Save save the location data Settings settings Restore ... restore boradcast and settings of groups at start Save save settings Documentation documentation Add document add document seak.sk 17 Levočská 109 080 01 Prešov Slovakia www.seakenergetics.com [email protected] Tel.: +421 (51) 77 15 065