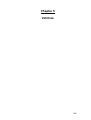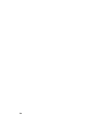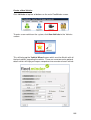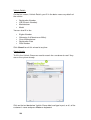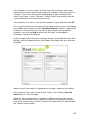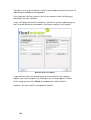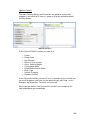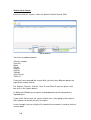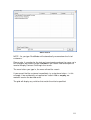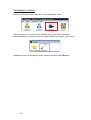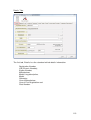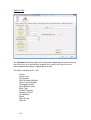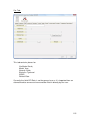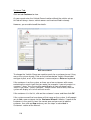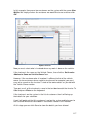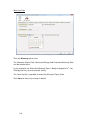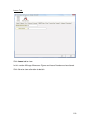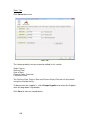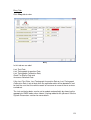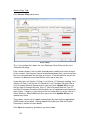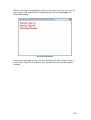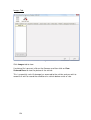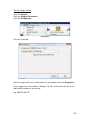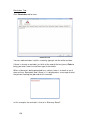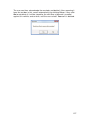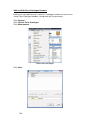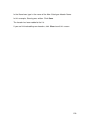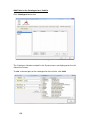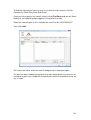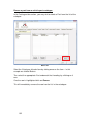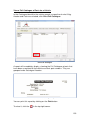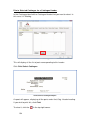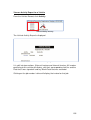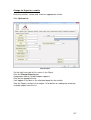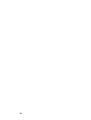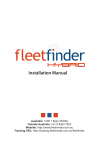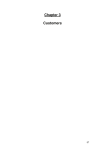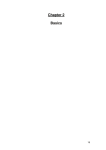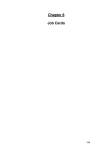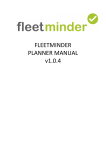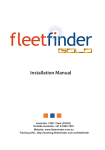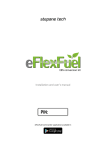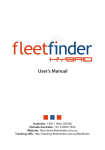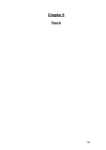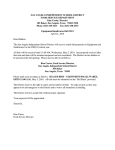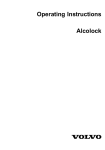Download FleetMinder user manual chapter 5 – the vehicle file.
Transcript
Chapter 5 Vehicles 103 104 Create a New Vehicle: Click Vehicles at top bar of buttons on the main FleetMinder screen. Vehicles Section To enter a new vehicle on the system, click New Vehicles in the Vehicles section. New Vehicle This will bring up the Vehicle Wizard screen which must be filled in with all the basic details regarding the vehicle. There are numerous extra optional details which will help you keep a comprehensive overview of each vehicle. Vehicle Details 105 Vehicle Details On the first screen, Vehicle Details, you fill in the basic necessary details of the vehicle: • • • • Registration Number VIN (Chassis Number) Manufacturer Model You can also fill in the: • • • • • Engine Number Odometer (in Kilometres or Miles) Year of Manufacture Registration Date Fleet Number Click Cancel to exit this wizard at anytime. Owner Details To fill in the Vehicle Owner we need to search for a customer to see if they are on the system already. Vehicle Owner Search Click on the text box below Vehicle Owner label and type in part, or all, of the customer’s name and press Enter on keyboard. 106 If the customer is on the system, or there are a few customers with names containing the search input that you wrote (for example, if you only wrote in a surname, “Jones” then the system would display all your customers with Jones in the name, “Jones Transport”, “Martin Jones” and so forth) then the system will display a list of all relevant results. If the customer is in the list, click on the customer’s name and then click OK. If the system cannot find a customer of that name on the system, it will prompt you to add a new customer via the Customer Wizard. Likewise, if none of the customers in the result-list was the correct one and you want to add the customer, then click on New and carry out the steps as described in Customers section of the Manual. In this example, there were two customers on the system with the name Alan McGee so we will choose the one from Ardee. We simply click on it and then click OK. Vehicle Owner and Invoicee Now you must select who is invoiced when any work is done on the vehicle. If the invoicee is the same as the Vehicle Owner, then click the Same As Owner box, as in this example. However, if the customer who is invoiced, is different to that of the vehicle owner (in circumstances where vehicles are leased, for example) you must carry out a search on the Invoice To side of the owner details as you did with the Vehicle Owner section. 107 Type part, or all, of the invoicee’s name in the text box beneath the Invoice To label and press Enter on the keyboard. If the invoicee is on the system in the list of customers then it will bring up their details for your selection. If not, it will point out that this customer is not on the system and bring you to the Customer Wizard as described in Customers section in this manual. Different Invoicee to Owner If you find that either the vehicle owner or the invoice has the incorrect address you may change this by clicking on the “change address” button. At this stage you can click Finish to complete the Vehicle Wizard. However, you can also fill in the optional sections. 108 Optional Details The tabs Optional Details and Reminder are optional and can be skipped. If you want to fill them in, some or all of the following details must be known. Optional Sections In the Optional Details section you can fill in: • • • • • • • • • • Colour Radio Code Key Number Basis of Assessment Gross Vehicle Weight Tachograph Make Road Speed Limiter Make Body Type Vehicle Category Number of Axles In the Reminder section you can fill in any reminder for the vehicle that you wish to appear next time you are generating a Job Card. In this example, we noted that “Tax book not received”. When you generate a Job Card for this vehicle it will recognise this note and prompt you accordingly. 109 Search for a vehicle From the vehicle’s section, select the Search Criteria Search Field. Search Criteria You have an option between: Chassis number, Fleet No, Make, Owner, Reg No., Unit No, VModel, Hirer ID and Client ID. Once you have selected the search field, you then have different options for input of the search criteria. For Chassis, Reg No., Unit No., Hirer ID and Client ID you are given a text box to fill in the search details. In Make and VModel you are given a drop-down box of all the previously inputted items. If you select Owner from the search criteria area, start typing in the name of the customer for whom you wish to search. In our example, we are using the first word of the customer’s name to start our search: mur. 110 Owner Search NOTE - As you type FleetMinder will automatically narrow down the list of customers. Please note, it searches for the text you have typed anywhere the name, so in this example, we could also type Contract in the search field and expect to receive Murphy Contract Cleaning in the results. The more letters you type in, the more refined the search. If you cannot find the customer immediately, try using fewer letters – in this example, if we accidentally misspelled our search field as muphy, we wouldn’t receive the desired result. The grid will display any vehicles that match the criteria specified. 111 View Details of a Vehicle Enter the Vehicles section from the main FleetMinder menu. Vehicles Section After carrying out a search for the vehicle you wish to view, you will be presented with the relevant vehicle or some vehicles that match your criteria. Vehicle Record Double-click on the vehicle you wish to select and then click Record. 112 Details Tab: Details Tab The first tab, Details, has the standard vehicle details information: Registration Number, VIN (Chassis Number), Engine Number, Manufacturer, Model Long description, Model, Odometer, Year of Manufacture, Year of First Registration and Fleet Number. 113 Optional Tab: Optional Details The Optional tab displays pieces of information regarding the vehicle that are not necessary for a vehicle to be used on the system, but give the user a more complete description regarding the vehicle. The fields available to fill in are: Colour, Radio Code, Key Number, ULW (Unladen Weight), Gross Vehicle Weight, Tachograph Make, Road Speed Limiter, Body Type, Vehicle Category, Number of Axles, Unit Number, Depot, Hirer ID and Client ID 114 Car Tab: Car tab details in Vehicle record This tab contains places for Car Model Code, Model Year, Security Code, Business Type and SONO, Defleet Date. Currently the field PDI Date is not for general use as it is imported from an alternative data source and so cannot be filled in directly by the user. 115 Customer Tab: Click on tab Customer to view. As you cannot enter the Vehicle Record section without the vehicle set up, this tab will always have a vehicle owner and invoicee filled in already. However, you are able to edit the details. New Vehicle Owner To change the Vehicle Owner we need to search for a customer to see if they are on the system already. Click on the text box below Vehicle Owner label and type in part, or all, of the customer’s name and press Enter on keyboard. If the customer is on the system, or there are a few customers with names containing the search input that you wrote (for example, if you only wrote in a surname, “Jones” then the system would display all your customers with Jones in the name, “Jones Transport”, “Martin Jones” and so forth) then the system will display a list of all relevant results. If the customer is in the list, click on the customer’s name and then click OK. If the system cannot find a customer of that name on the system, it will prompt you to add a new customer via the Customer Wizard. Likewise, if none of the customers in the result-list was the correct one and you want to add the customer, then click on New and carry out the steps as described in Customers section of the Manual. 116 In this example, there were two customers on the system with the name Alan McGee. We simply click on the customer we would like to use and then click OK. Update Invoicee Now you must select who is invoiced when any work is done on the vehicle. If the invoicee is the same as the Vehicle Owner, then click the ‘Set Invoice Address to Same as Vehicle Owner’ box. However, if the customer who is invoiced, is different to that of the vehicle owner (in circumstances where vehicles are leased, for example) you must carry out a search on the Invoice To side of the owner details as you did with the Vehicle Owner section. Type part, or all, of the invoicee’s name in the text box beneath the Invoice To label and press Enter on the keyboard. If the invoicee is on the system in the list of customers then it will bring up their details for your selection. If not, it will point out that this customer is not on the system and bring you to the Customer Wizard as described in Customers section in this manual. At this stage you can click Save to store the details you have altered. 117 Warranty Tab: Extended Warranty Date Click on Warranty tab to view. The Warranty Expiry Date, Warranty Mileage and Extended Warranty Date can be entered here. In this example, the Extended Warranty Date is being changed to 14h July 2010 by the easy-to-use calendar facility. The same facility is provided to enter the Warranty Expiry Date. Click Save to store any change in details. 118 Lease Tab: Lease Details Click Lease tab to view. In this section Mileage Allowance Figure and Lease Number can be altered. Click Save to store alteration to details. 119 Sales Tab: Click Sales tab to view. Sales Tab The following details can be entered or edited in this section: Sales Person, Delivery Date, Date of Sale, Finance Expiry Date and Purchased From The Delivery Date, Date of Sale and Finance Expiry Date can all be entered using the calendar facility. To denote who the supplier is, click Change Supplier and select the Supplier from the drop down list provided. Click Save to store all altered details. 120 Diary Tab: Click Diary tab to view. Diary In this tab we can add: Last Test Date, Last Tachograph Inspection Date, Last Tachograph Calibration Date, Road Tax Expiry Date and Insurance Renewal Date. If the Last Test Date, Last Tachograph Inspection Date or Last Tachograph Calibration Date is out of date then the expiration date will be denoted in red to alert the user that the vehicle needs to have one or more of these services carried out. The test and tacho dates can be set to update automatically by choosing the appropriate VMRS codes when labour is being added to the job card. See the System Parameters section for more details. 121 Service Diary Tab: Click Service Diary tab to view. Service Diary This is the section that shows the Last Odometer Read Date and the Last Odometer Reading. Each section displays the last date and odometer reading at the time of each of the services, how long an interval should be between each service and then the next estimated date for that type of service. If the due date for any of the services has been passed, then the box turns red to alert you. If you alter the Last Service ‘A’ Date, Last Service ‘A’ Odometer reading, Last Service ‘B’ Date, Last Service ‘B’ Odometer, Last Periodical Service Date or Last Periodical Service Odometer then you must click Update All to ensure that the Next Estimated Service Type ‘A’, Next Estimated Service Type ‘B’ and Next Estimated Periodical Service dates are all updated to correspond to their criteria. Likewise, if you alter the Service Interval of any of the criteria in either Weeks or Miles/KMs/Hours then you must click Update All again to update the criteria. These dates can be set to update automatically by choosing the appropriate VMRS codes when labour is being added to the job card. See the System Parameters section for more details. Click Save to record any alterations you have made. 122 When a Job Card is created for a vehicle, the system checks to see if any of these dates have expired and it will prompt the user to acknowledge this before proceeding. Service/Test Reminder In the above example, you can see that Periodical Service, Service Type ‘A’ and Service Type ‘B’ are all due on this vehicle when the new job card was created. 123 Images Tab: Images Click Images tab to view. If a picture file is present, click on the filename and then click on View Scanned Docs to view the picture of the vehicle. This is especially useful if damage has occurred to the vehicle and you wish to record it or wish to record the condition of a vehicle before rental or sale. 124 Set the Images Folder Click on System. Click on System Parameters. Click on Set Registry. Set Registry Click on Paths tab. Images Folder Path Set the Images path to a shared folder on the network and click Register It. Save image files in this folder as Multiple TIF files and rename the file to the registration number of the vehicle. e.g. 06D123456.TIF 125 Reminders Tab: Click Reminders tab to view. Reminder Tab You can add reminders into this screen by typing it into the white text box. If there is already a reminder, just click at the end of the text; press Enter to bring you onto a new line and then type in the details. When a job card is being generated for a vehicle, there is a check to see if there are any Reminders and if there is, it is displayed as a message to alert the person creating the job card of this reminder. Reminder Notes In this example, the reminder is that of a “Warranty Recall”. 126 The user can then acknowledge the reminder and delete it (thus removing it from the text box in this screen automatically) by clicking Yes or, if they click No to not delete it, it will be stored for the next time a job card is created against this vehicle, and so forth, until the user selects Yes and it is deleted. Reminder Removal 127 Add and Edit Parts Catalogue Headers Before you can add items to a vehicle’s Catalogue section you must have some Parts Catalogue headers set up from the System menu. Click System. Click Vehicle Parts Catalogue. Click Maintenance. Vehicle Parts Catalogue Click New. Vehicle Parts Catalogue 128 In the Name box, type in the name of the New Catalogue Header Name. In this example, Steering was written. Click Save. The header has been added to the list. If you are finished adding new headers, click Close to exit this screen. 129 Add Parts to the Catalogue for a Vehicle Click Catalogue tab to view. Parts Catalogue The Catalogue Headers created in the System menu are displayed on the left side of the screen. To add a relevant part to the catalogue for that vehicle, click Add. Part Finder 130 To find the relevant part you can use any or all of the four criteria: Part No., Description, Stock Group and Sub Group. Once you have typed in the search criteria, click Find Parts and you will find a display of corresponding parts appear in the grid on the right. Select the relevant part, in this example we used Part No. 815078030027. Then click Add. Part Item Added The screen will close and then main Catalogue tab is displayed again. The part has been added to the grid on the right allowing the user the ease of seeing what parts are suitable for that particular vehicle and whether there are any in stock. 131 Remove a part from a vehicle parts catalogue In the Catalogue tab section, you may wish to delete a Part from the list of the catalogue. Delete Part Select the Catalogue Header item by clicking once on the item – in this example we clicked Brakes. Then select the appropriate Part underneath that heading, by clicking on it once. Once the row is highlighted click on Remove. This will immediately remove the row from the list in the catalogue. 132 View a Full Catalogue of Parts for a Vehicle In the Catalogue tab within the vehicle record, irrespective of what Catg. Header and Parts are selected; click Print Full Catalogue. Print Full Catalogue A report will immediately display, showing the Full Catalogue of parts that have been associated to that vehicle and their part numbers. They are grouped under Catalogue Headers. Vehicle Parts Catalogue Report You can print this report by clicking on the Print button. To close it, click the in the top right corner. 133 Print a Selected Catalogue for a Catalogue Header In the Catalogue tab click the Catalogue Header that you want to select. In this case, it is Braking. Print Catalogue This will display all the list of parts corresponding to this header. Click Print Select Catalogue. Vehicle Parts Catalogue Report A report will appear, displaying all the parts under that Catg. Header heading. If you wish to print this, click Print. To close it, click the 134 in the top right corner. View an Activity Report for a Vehicle From the Vehicle Record, click Activity. Vehicle History Activity The Vehicle Activity Report is displayed. Vehicle Activity Report It is split into two sections, External Invoices and Internal Invoices. All invoices pertaining to this vehicle will display, with their corresponding Job No. and the Date that it was signed off and any Work Detail that was recorded. Clicking on the job number is blue will display the invoice for that job. 135 Workshop Invoice In our example, we have an external invoice, 247049 and it was issued from the work done on Job No. 1373376. Click in the top right corner to close the Workshop Invoice or click Print if you wish to print out a copy of the invoice. 136 Change the Depot for a vehicle Enter the vehicles’ section and select the appropriate vehicle. Click Optional tab. Vehicle Depot On the right hand side of this screen is the Depot. Click the Change Depot button. A drop down box of available depots appears. Click on the appropriate one. It will appear in the box as the allocated depot for that vehicle. View the Depots section in the chapter 14 for details on adding and removing available depots from the list. 137 138