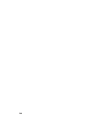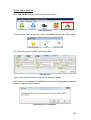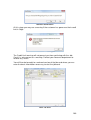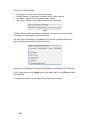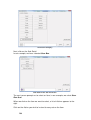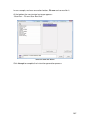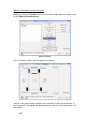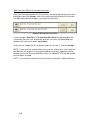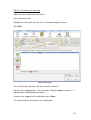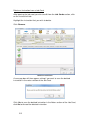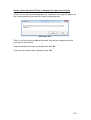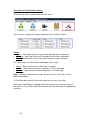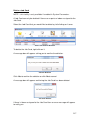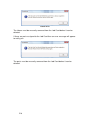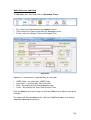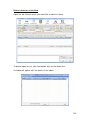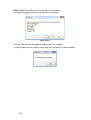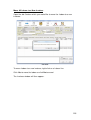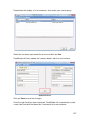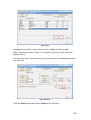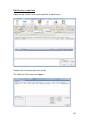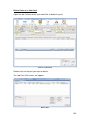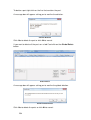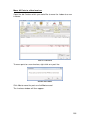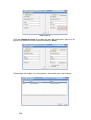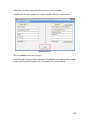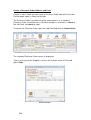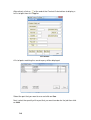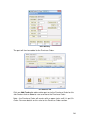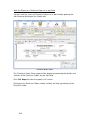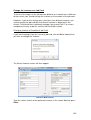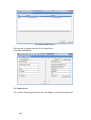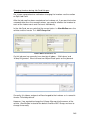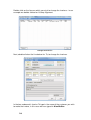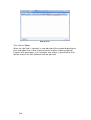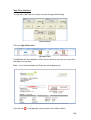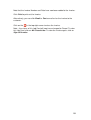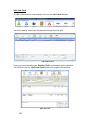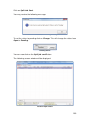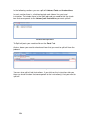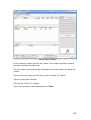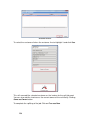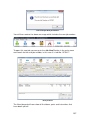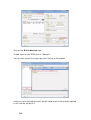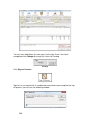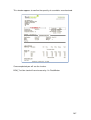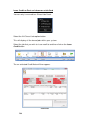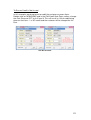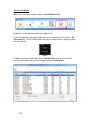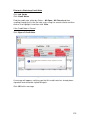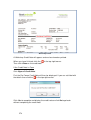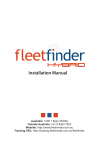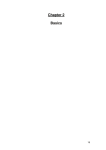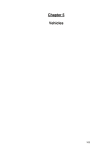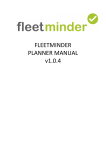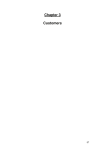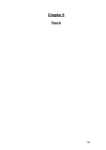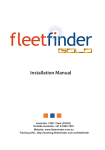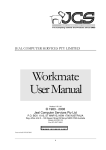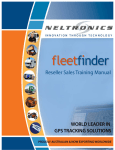Download FleetMinder user manual chapter 8
Transcript
Chapter 8 Job Cards 199 200 Create a New Job Card Click Job Cards at top bar of buttons on main screen. Job Cards Section To enter a new Job Card on the system, click New from the Job Card section. New Job Card This will bring you to the Job Card setup screen. New Job Card Type in the Registration No. of the vehicle and press Enter. If the vehicle is not known to FleetMinder then you will be prompted to add the vehicle using the Vehicle Wizard. Registration not on FleetMinder 201 If the vehicle is known to FleetMinder then its details will automatically be taken from the database. You will be prompted to check whether the Owner and Invoicee details are correct before starting. Check Owner and Invoicee If you are happy with the invoicee details, click Yes to confirm it is correct. If you are not happy with the invoicee details, click No and you will be brought to the section where you can alter the invoicee for the job card for this vehicle. The system will fill in as much of the details at the top of the form as it knows regarding the vehicle. Known Vehicle Click Continue. Ensure that the mileage/km is correct as this is relevant for the updating of the Service/ Calibration area which is triggered by distance travelled as well as amount of time that is passed. This is why the system queries as to whether you have checked the Mileage Figure and also whether you actually want to create the job. If you want to continue, click Yes. If you want to abandon this job card, then click No. 202 Odometer Confirmation At this stage you may see a warning if the customer has gone over their credit limit in Sage. Credit Limit Warning The Credit Limit warning will not prevent you from continuing with the Job Card, it is only present as a warning. Contact your Accounts department to resolve any issues. You will then be brought to a reduced version of the job card where you can enter the basic information necessary to start the job card. Basic Job Card 203 There are 4 tabs available: • • • • Instructions – see the next section for details Vehicle Details – a read-only summary of the vehicle details Customer – details of the customer and invoicee Job Types – details on the type of work to be carried out. Tabs Vehicles Details and Customer are read-only so they can only be viewed. Instructions are dealt with in the next section. The Job Types tab contains checkboxes that can be used to bring certain types of job to the attention of the mechanics. Job Types Tab Clicking on a checkbox will automatically add an instruction to the Job Card. At this stage you can click Save to save the Job Card, or click Close to close the Job Card. Or, to add instructions to the Job Card, read the next section. 204 Job Card Instructions Add an Instruction to a Job Card Click on the Instructions tab. Click on the Add button. Add an Instruction During setup of the system, your administration will have generated a list of instruction categories and sub-details. In the example here, we have used a frequent occurring item, but it may not be in the same location and you must familiarise yourself with your companies selected Instruction Categories and Sub-Details. Click on the Instruction Category that you wish to use. Our example has selected Clutch and Transmission button. 205 Instruction Category Next, click on the Sub-Detail. In our example, we have selected Gear Box. Sub-detail in the Job Instruction The next screen prompts us to select an Item, in our example, we select Gear Box Seal. When we click on the item we want to select, a list of Actions appears to the right. Click on the Action you wish to instruct to carry out on the Item. 206 In our example, we have one action button, Fit new and so we click it. At the bottom the constructed sentence appears: “Gear Box – Fit new Gear Box Seal.” Select the Item and Action Click Accept to complete the instruction generation process. 207 Specify a Location in a Job Instruction Before you click on Accept to save the instruction and close that section, click on the Specify Location button. Specify Location This will display a basic aerial image of the vehicle. Location for the Instruction You can then specify which location the instruction is to be carried out on. In this example it is to replace the damaged tyre on the left at the front (axle 1) of the vehicle. 208 The locations that are available are: • • • • • • • • • Front Left Side Front Side Centre Front Right Side Right Side Centre Rear Right Side Rear Side Centre Rear Left Side Left Side Centre All Sides. The button will turn from grey colour to a blue colour to show it is logged. It will also appear in the written instruction in the text box at the bottom of the screen. You can select more than one location by simply clicking on the required locations. If the vehicle image hasn’t enough axles, alter the value in the axle’s box in the top right corner. Click on the tyre image to indicate which tyre needs attention. The image of the tyre will change colour when it is clicked, going from black colour to a blue colour to show it is logged. Click Accept to store the Instruction created or click on Close Image to exit without saving. 209 Add Your Own Details to the Job Instruction After you have generated the full instruction, including specifying any location, but before you click Accept, click on the white text box where the instruction has been generated and type in any extra text you wish. Add Your Own Details Instruction In our example: Gear Box – Fit new Gear Box Seal was generated by the system but then our user clicked the text box, just after the word Seal and typed in their own extra detail: and check. Once you are happy with the alteration and wish to save it, click on Accept. NOTE: If you alter the location notes or any of the sub-details, it will reset the text box with the original system-generated text and your added text will be deleted so ensure that any additional notes are added AFTER the generated text has been created. NOTE: The maximum amount of text that can be entered is 1000 characters. 210 Edit an Instruction on a Job Card Open the relevant job card from the list. Click Instructions tab. Highlight the instruction that you wish to alter by clicking on it once. Click Edit. Edit an Instruction This will bring up a text box, with the instruction filled in it. Edit the text as appropriate – in our example, ‘Replace worn rear brake...” is replaced with ‘Replace ALL rear brake…” Once you are happy with the alteration, press Enter. This will change the instruction that is displayed. 211 Delete an Instruction from a Job Card After opening the job card you wish to edit from the Job Cards section, click on the Instructions tab. Highlight the instruction that you wish to delete. Click Remove. Delete an Instruction A message box will then appear asking if you want to save the deleted instruction in the notes section of the Job Card. Save Deleted Instruction Click Yes to save the deleted instruction in the Notes section of the Job Card, click No to discard the deleted instruction. 212 Create a New Job Card if There is Already One Open for a Vehicle If there are any job cards already open for a vehicle a message will appear on the screen querying if you want to create another job card. Other Open Jobs There is no limit on the number of job cards that can be created at the one time against one vehicle. If you do not want to create a new job card, click No. If you want to create another job card, click Yes. 213 View Jobs with Alternative Status Enter the Job Cards section from the main menu. Job Cards Section You will have a display of all open job cards with a status of Open. Job Card Status Status • Open – Job Cards that are created and available to be worked on. • Pending – Job Cards that are finished but haven’t been signed off. • Closed – Job Cards that are signed off and the invoice released. The Open status can be further sub-divided into 3 states. • • • Open – Default state when a Job Card is created. Active – Jobs that are currently “clocked in” in the workshop. Inactive – Jobs that have been worked on in the workshop. Note – the Active and Inactive states are only used in sites that use the Workshop Module. All Pending Jobs and All Closed Jobs do not have any sub-states. Click each radio-button as appropriate for the search you wish to carry out and then the list of Job Cards will automatically refreshed with the appropriate selection. 214 Search for a Specific Job Card In the Job Card section there is a facility for filtering the job cards. Filter/Search Job Card You have the selection of picking from: • • • • • • • Customer Invoice No Invoicee Job No Make Reg. No Acc Manager You can select any of these fields. For Customer, Invoicee, Make and Account Manager you can start to type in the name and then make your selection from the drop-down menu. However, with Invoice No., Job No. and Reg. No. you must put in the full number and click on Go to retrieve the required information. 215 Re-Print a Job Card Print Job Card Select the job card that you wish to print and then click on Print Job Card. Alternatively, you can enter the Job Card by double-clicking on it and then choose Report from the Job Card menu. Job Card Report A report preview is displayed on the screen for that job card. Job Card To print it, click on Print, select the printer (it will automatically pick the default printer from your PC unless you pick otherwise) and then click Print. The job card will be printed and you can then close the screen by clicking the in the top right corner. 216 Delete a Job Card NOTE – this facility is only available if enabled in System Parameters. A Job Card can only be deleted if there are no parts or labour assigned to the Job Card. Select the Job Card that you would like to delete by left-clicking on it once. Select Job Card for Deletion To delete the Job Card, right-click on it. A message box will appear asking you to confirm the deletion. Confirm Deletion Click Yes to confirm the deletion or click No to cancel. A message box will appear confirming the Job Card has been deleted. Job Card Deleted If there is labour assigned to the Job Card then an error message will appear to notify you. 217 Labour Error The labour must be manually removed from the Job Card before it can be deleted. If there are parts assigned to the Job Card then an error message will appear to notify you. Parts Error The parts must be manually removed from the Job Card before it can be deleted. 218 Add Labour to a Job Card To add labour to a Job Card click on Workshop Times. Add Labour • • • First select the Engineer from the dropdown menu. Then choose the Labour Rate from the dropdown menu. Finally, enter the Worked Time and Charged Time. Add Labour Optionally, if more detail is required then you can add: • • • • VMRS Code – by clicking on VMRS Code Instructions – by clicking on Add Instruction Date – by clicking on the Date dropdown menu Times – by entering the Start Time and End Time Click on Save to save the changes or click on Close to exit without saving the changes. The labour will then be added to the Job Card. Additional labour can also be added by repeating this process. 219 Edit Labour on a Job Card Open the Job Card on which you would like to edit the Labour: Job Card In the Labour/Parts tab, double-click on the Labour that you would like to edit. A window will appear with the details of the labour: Labour Details 220 On this screen you can edit the VAT on the labour by clicking on Global VAT Code Adjustment. Adjust VAT Code A dropdown menu will appear allowing you to choose a different VAT code. When you have selected the VAT code click on Set Now. Note – this will change the VAT for all the labour visible on the screen (if there is more than one line). To edit further details of the labour, double click on the labour line. The following window will appear: 221 Edit Labour Details On this screen you can edit the instructions by clicking on Add Instruction. This will bring you to the Instructions menu. You can manually edit the: • • • • Start Time End Time Worked Time Charged Time To do this simply enter a new value. To change the invoicee for this labour, enter part or all of the name into the Invoice To section and click on Enter. The labour rate and Engineer cannot be edited. If they must be edited then the labour must be deleted and re-entered. To save your changes click on Save or to exit without saving click on Close. 222 Delete Labour on a Job Card Open the Job Card on which you would like to edit the Labour: Job Card To delete labour on this Job Card double-click on the labour line. A window will appear with the details of the labour: Labour Details 223 Right-click on the labour line that you would like to delete. A window will appear asking you to confirm the deletion: Delete Labour Click on Yes to delete the labour or No to cancel the change. A message box will then appear confirming that the labour has been deleted. Labour Deleted 224 Move All Labour to a New Invoicee Open the Job Card on which you would like to move the Labour to a new invoicee: Job Card To move Labour to a new invoicee, right-click on a Labour line. Click Yes to move the labour or click No to cancel. The Invoicee window will then appear. 225 Select Invoicee Click on Change Invoicee. A text box will open up underneath, type in all or part of the name of the new invoicee and press Enter. Search for Invoicee 226 Fleetminder will display a list of customers that match your search query. Customer Results Select the customer you would like to use and click on Use. FleetMinder will then update the invoicee details with the new invoicee. Updated Invoicee Click on Save to save the changes. Once the Job Card has been signed off, FleetMinder will automatically create a new Job Card with the labour on it invoiced to the new customer. 227 Add Parts to a Job Card To add parts to a Job Card click on Parts. Add Parts The following window will appear: Enter Part Number Enter in part or all of the Part Number, or enter in part or all of the Description and click on Enter. A grid will appear with all the entries that match your search query. 228 Select Part Highlight the line with the part that you wish to add and click on Use. Note – the part must be in stock i.e. the figure in the Free column must be greater than 0. On the next screen, enter the quantity of the part that you would like to add to the Job Card: Enter Quantity Click on Save and the part will be added to the Job Card. 229 To add another part to the Job Card, repeat the process by entering another part number. When all the parts have been added, click on Close. Part Added to Job Card 230 Edit Parts on a Job Card Open the Job Card on which you would like to edit the part. Part on a Job Card Double-click on the part you want to edit. The Job Parts Edit screen will appear. Edit Part 231 On this screen the following options are available: • • • • • • Global Markup Adjustment Global Discount Adjustment Global VAT Code Adjustment Assign VMRS Code Global Invoicee Change Global Delete To change any of these values simply click on the button and enter your new value. Note – any changes you make will be made to all parts that are shown on this screen. Click Close to finish. 232 Delete Parts on a Job Card Open the Job Card on which you would like to delete the part. Part on a Job Card Double-click on the part you want to delete. The Job Parts Edit screen will appear. Delete Part 233 To delete a part right-click on the line that contains the part. A message box will appear asking you to confirm the deletion. Confirm Deletion Click Yes to delete the part or click No to cancel. If you want to delete all the parts on a Job Card click on the Global Delete button. Global Delete A message box will appear asking you to confirm the global deletion. Confirm Global Delete Click Yes to delete the parts or click No to cancel. 234 Move All Parts to a New Invoicee Open the Job Card on which you would like to move the Labour to a new invoicee: Part on a Job Card To move parts to a new invoicee, right-click on a part line. Confirm Parts Move Click Yes to move the parts or click No to cancel. The Invoicee window will then appear. 235 Select Invoicee Click on Change Invoicee. A text box will open up underneath, type in all or part of the name of the new invoicee and press Enter. Search for Invoicee Fleetminder will display a list of customers that match your search query. Customer Results 236 Select the customer you would like to use and click on Use. FleetMinder will then update the invoicee details with the new invoicee. Updated Invoicee Click on Save to save the changes. Once the Job Card has been signed off, FleetMinder will automatically create a new Job Card with the parts on it invoiced to the new customer. 237 Create a Purchase Order Within a Job Card If a part is not in stock you can create a Purchase Order from within the Job Card to order a part in solely for that job. The Purchase Order is created using the same process as a standard Purchase Order, the difference is that when the part is received it is added to the Job Card, not added to stock. To create the Purchase Order, open the Job Card and click on Create Order. Create Order The standard Purchase Order screen is displayed. Type in all or part of the Suppliers name in the text box mark A/C No and press Enter. Enter Customer 238 A list of suppliers matching the search query will be displayed. Select Supplier Select the supplier that you want to use and click on Use. To add a part to the purchase order click on Add Product. Add Product Type in all or part of the Product Code, or all or part of the Description and press Enter. 239 Alternatively, click on at the end of the Product Code text box to display a full list of part from this supplier. Part Number A list of parts matching the search query will be displayed. Select Part Select the part that you want to use and click on Use. Next, select the quantity of the part that you want to order for the job then click on Add. 240 Enter Quantity The part will then be added to the Purchase Order. Part Added to PO Click on Add Product to add another part on to the Purchase Order for this Job Card or click on Save to save and close the Purchase Order. Note – the Purchase Order will remain with an open status until it is put On Order. For more details on this refer to the Purchase Order section. 241 View the Status of a Purchase Order on a Job Card You can view the status of Purchase Orders on a Job Card by opening the Job Card and clicking on the Orders tab. Purchase Order Status The Purchase Order Status report will be displayed containing the details and statuses of the Purchase Orders on the Job Card. Click Full Report to view the report in full screen. Clicking on the Purchase Order number (in blue) will take you directly to the Purchase Order. 242 Change the Invoicee on a Job Card To ensure all charges on the job card are billed to an invoicee that is different to the current, you should change the invoicee at the creation of the job card. However, if you wish to charge only a few items to a different invoicee, you need to create the job card with the default invoicee as displayed in the Invoice To field and then individually change Labour and Parts. For a more comprehensive way to do this see the Job Card Split section. Changing Invoicee at Creation of Job Card If you are changing it from the start of a job card, click on No to indicate that you wish to change the invoicee. Changing Invoicee The Select Invoicee screen will then appear. Search for New Invoicee Type the search criteria of the preferred invoicee in the search box and press Enter. 243 Selecting the New Invoicee Click on the Customer from the list to select them. Then click Use button. Invoicee altered Click Save button. The system will bring you back to the next stage of setting up the job card. 244 Changing Invoicee during Job Card Lifespan For a more comprehensive method on changing the invoicee see the section on Split Job Card. After the job card has been created and an invoicee set, if you want to invoice someone other than the named invoicee, you need to allocate the invoicee to each of the Labour costs and Part costs individually. In the Job Card, we can note that the current status is: Alan McGee owns the vehicle and the Invoice To is ASC Group Ltd. Vehicle Owner and Invoice To On this job card, we currently have two lots of labour – ‘Std Labour’ and ‘H/lamp Alignment’. We also have two ‘Wiper Blade’ parts on the job card. Labour and Parts Currently, this labour and parts will be charged to the invoicee as is named in Invoice To field by default. However, if we wanted to charge the H/lamp Alignment to the owner of the vehicle, Alan McGee instead of the default invoicee ASC Group, we have to change it manually. 245 Double click on the item on which you wish to change the invoicee – in our example we double clicked on H/lamp Alignment. Change the Invoicee Next, double-click on the line below Inv To, to change the invoicee. Enter the New Invoice Name In the box underneath Invoice To type in the name of the customer you wish to make the invoice, in this case we have typed in Alan McGee. 246 You can type in all or part of the name. Press Enter when you have typed it and this will prompt a search. Customer Search Results Select the customer from the list by left clicking on it once. Then click on Use button. New Invoicee The new invoicee will be on display. Click on Save. 247 New Invoicee Then click on Close. When the Job Card is signed off, a new job card will be created displaying the parts and labour that is to be invoiced to each invoicee, allowing separate invoices to be generated. In this example, one invoice is generated for Alan McGee and one for ASC Software from two job cards. 248 Sign Off a Job Card To sign off a Job Card, the status must be changed to Pending. Job Card Status Click on Sign Off Invoice. Sign Off Invoice FleetMinder will then produce a Pro Forma invoice so that you can verify that the details are correct. Note – the Invoice Number and Date are not displayed yet. Pro Forma Invoice – No Invoice Number Click on the in the top-right corner to close the visible invoice. 249 You will then be prompted to pass (sign off) the invoice. Pass the Invoice Click Yes to sign off the invoice or click No to return to the Job Card without signing off. If you have passed the invoice then FleetMinder will display the Invoice. Invoice 250 Note that the Invoice Number and Date have now been added to the Invoice. Click Print to print out the Invoice. Alternatively, you can click Email or Fax to email or fax the invoice to the customer. Click on the in the top-right corner to close the invoice. Note – the status of this Job Card will now have changed to Closed. To view this Job Card, click on All Closed Jobs. To view the invoice again, click on Sign Off Invoice. 251 Split Job Card To split a job card to a new invoicee click on the Job Cards Section. Job Cards You then need to search for the job card that you want to split. Job Card Search Once you have found the job, Double Click it and to open up the job card. You will then see the “Split Job Card” button at the top of the job card. Split Job Card 252 Click on Split Job Card. You may receive the following message: Job Card ‘Pending’ Message To set the status to pending click on Change. This will change the status from Open to Pending. Pending Status You can now click on the Split job card Button. The following screen window will be displayed. Job Card Split Labour 253 In the following sections you can split off Labour, Parts and Instructions. In each section there is a tick box beside each labour line, part and instruction. To include these in the Split job card you need to tick the check box that corresponds to the labour/ part /instruction you want split off. Job Card Part Split Parts To Split off parts you need to click on the Parts Tab. And as above you need to check each box that you want to split off from the jobcard. Job Card Split Instructions You can also split of Job Instructions, if you click on the instructions tab you then can check the box that corresponds to the instruction(s) that you want to split off. 254 Job Card Split Summary In the summary section you will see Labour, Parts and Instructions sections you have split from the job card. You can make an amendment by clicking on the relevant tab at the top of the screen. On the summary screen you will also see the ‘Invoice To’ section. You can select your invoicee. Click on the ‘Invoice To’ section Type in the customer name and then press Enter. 255 Customer Search To select the customer click on the customer line to highlight it and click Use. Invoice To This will now add the selected customer as the invoice for the split job card. You can also add the invoicee as the current owner of the vehicle by Clicking Same as Owner button. To complete the splitting of the job Click on Process Now 256 Job Card Split New job Number You will then receive the above message which includes the new job number. Job Card Section To open this new job you can go to the Job Card Section in the main menu and search for the new job number, in this case it is Job No: 1373417. New job Card The New job card will now show all the labour, parts and instructions that have been split off. 257 To view the new invoicee click the ‘Customer’ Tab. In this example you can see it has changed from ASC Garage to ASC Group. The original job card will still be on the system, minus the parts / labour that were split off. 258 New Bill of Materials Job card To create A Bill of Materials job card you will first have to assign a Stock Item as the Super Build of Materials Part. To create the super BOM part you will need to click on the stock section on the main option bar. Then select the stock item that you want to assign as the super BOM part or alternatively create a brand new Stock item and set this as the super Bom part. Stock Section In the example below we have selected part no: Bom_Test You will then need to double click on the stock item to open up the Stock record. Stock Search Within the stock record you will see a Super Bom Part checkbox. To set this as the super Bom Part you will need to check this box. You will then see a new Tab at the top called “Bill of Materials” This is the section where you can add in your parts needed in order to manufacture the Bom Part. 259 Stock Record Click on the ‘Bill of Materials’ tab. To add a part to your BOM click on “Add part”. You can then search for the part by either Part no or Description Bill of Materials Add Part Once you have selected your part, you will need to put in the quantity required in this case we will put in 2. 260 Add Quantity Click Save to Add Part. You can also add an alternative part. This part will be used if the main part is out of stock. To add the alternative part click Edit Alt Part. Edit Alt Part You will then get a section where you can search by Part no or Description. 261 Edit Alternative Part Click Save to add alt part. Alternative Part Added When you have completed setting up you BOM Part you can now setup the BOM job to build the Super BOM Part. 262 Click on Job Cards. Job Card Section Click the drop down button beside ‘New job Card’. You will then see “Create BOM job Card”. New Job Card Drop Down Once clicked you will see the bill of materials assemblies screen. This will contain all BOM assemblies on the system. You should see the BOM we set up “BOM_TEST”. Click on “BOM_TEST” This assembly and use the invoicee drop down box to select your invoicee, in this example we have used “ASC Group LTD”. BOM 263 BOM Job Setup Once you have chosen the assembly and have selected the invoicee you will have to enter the Required Quantity, in this example we have entered 2. Required Quantity Click on “Analyse Stock” This will check the bin stock figures for you assembly and will show you your maximum production quantity from you current bin stock values. Bin Stock In the below example the current bin stock for the parts is 1. Therefore it displays the maximum production quantity is 1. With our example we said the required quantity was 2, Click Create Job. You will see the following window: 264 Insufficient Stock Raise POPs – This will raise purchase orders for the remaining parts allowing you to build the required quantity. In this example it will raise a purchase order for parts a,b,c,d, ordering 1 for each. Build Max – This will build your maximum production quantity that current bin stock levels will allow. In this example it will build Max BOM of 1. Click on build max and you will receive the following message. Fleetminder Job Created This has created job No: 1373416 To open this job you will need to go to the Job Cards section. Job Card Section Double Click on the new job. 265 BOM Job Card You can then add labour (or more parts) to the job. Once it has been completed click Change to change the status to Pending. Pending Click Sign off Invoice Sign Off Sign off as you would with a standard job card, before you complete the sign off process you will see the following window. Confirm Quantity 266 This window appears to confirm the quantity of assemblies manufactured. Fleetminder BOM Invoice Once completed you will see the invoice. BOM_Test bin stock will now increase by 1in FleetMinder. 267 Issue Credit on Parts or Labour on a Job Card You can only issue credit on Closed Job Cards. All Closed Jobs Select the All Closed Jobs option button. This will display all the closed jobs within your system. Select the job that you wish to issue credit to and then click on the Issue Credit button. Issue Credit The un-activated Credit Note will then appear. Credit Note 268 Click Activate Credit Note button when you are sure that this is the correct Job Card to which you want to issue credit. Credit Note Activated Once this is clicked, the note is activated and the Credit Note number is displayed. In this example, the Credit Note number is 3164. You can credit the whole Job Card, or you can go into each item and adjust them manually. All the items on display are the items, quantities and prices that were issued on the original invoice. In this example, we only want to give credit on: NewGizmo Qty – 1 Total Sale – 20.00. Selecting Part for Credit So we first of all, double click on the selected item (Part or Labour) for which you wish to provide a credit note. This will open a credit note section, which allows you to enter the value for which you want to give credit, that is, the amount by which you want to reduce the original invoice. 269 Credit Amount In this example, the Sales Price was 20.00 and the QTY was 1. As we want to completely credit this amount, we leave both values (reducing the previous invoice value by that amount.) If you had 4 NEWGIZMO’s on the invoice and wanted to give credit for 1, then the credit note would be issued for a QTY of 1; which fundamentally means that the customer was invoiced for only 3 NEWGIZMO’s. If you are crediting a part and want to add it back into stock, tick the Add to Stock button and this will bring the quantity of that part in stock back up by the appropriate amount. Then click Save. Add to Stock As you have added the part or labour into the credit note, you will see the appropriate adjustment on the credit note. In this case, the part, NEWGIZMO, has been credited back into stock, which can be seen under the +Stock header, where it has the value Yes, denoting the return of the part into stock. 270 To Ensure Credit is Not Issued In this example, we do not want to credit the customer anymore items. Double click on NEWGIZMO and in the Edit Credit Note Parts section, change the Sale Price and QTY to 0.00 and 0. This will result in 0.00 of credit being given on that item – i.e. NO credit and the customer will be charged for this item. Item Not Credited 271 View Credit Notes Within the Job Cards section, click on Credit Notes button. Credit Notes By default, all the closed credit notes appear first. If you are looking at the open credit notes then click once on the Status: All Closed option. All the Credit Notes will refresh automatically, displaying only the closed ones. Status To open one of the credit notes either Double Click on it or else left click once on the credit note you want to open and click View button. Closed Credit Notes 272 Print out a Workshop Credit Note Click Job Cards. Click Credit Notes. Find the credit note, either by Status – All Open / All Closed and then scrolling through the list for the note, or by using the search criteria and then click on it to highlight it and then click View. If the Credit Note is Closed Click Sign off Credit Note. Sign Off a Second Time A message will appear, notifying you that this credit note has already been signed off and cannot be signed off again. Click OK to this message. 273 Workshop Credit A Workshop Credit Note will appear and can be viewed or printed. When you have finished, click the in the top right corner. Then click Close on the credit note. If the Credit Note is Open Click Sign off Credit Note. First the Pro Forma Credit Note will then be displayed. If you are satisfied with the details then click the in the top right corner. Click Yes to complete and display the credit note or click No to go back without completing the credit note. 274