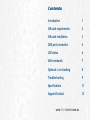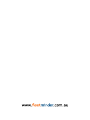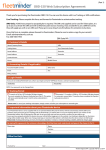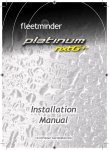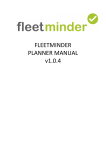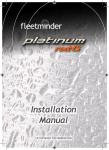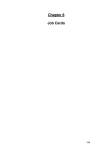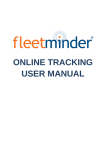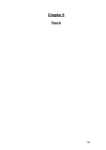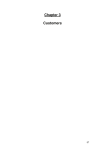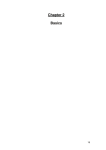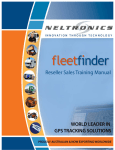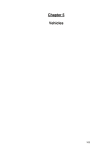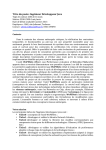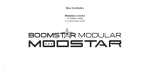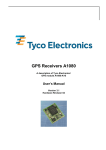Download Untitled - Neltronics
Transcript
Contents Introduction1 SIM card requirements 2 SIM card installation 3 OBD port connection 4 LED status6 SMS commands7 Optional: Live tracking 8 Troubleshooting9 Specifications 11 Support/Contact12 www.fleetminder.com.au The fleetminder OBD150 is an inexpensive, simple to install GPS tracking device solution. SIM card requirements It can be fitted easily by the vehicle owner. An active, full size, mobile phone type SIM card is required for the OBD150 tracking device to function. The OBD150 GPS tracking device operates via the vehicle’s OBDII computer diagnostic port found on most passenger and light commercial vehicles. Live Tracking: Use the supplied Telstra SIM card. Fleetminder will activate your online tracking once the completed service agreement is received and processed. The benefits of connecting to the OBDII port is that no wiring is required and the tracking device can be hidden out of sight - Plug & Go Tracking. SMS Only: A SMS/voice prepaid or postpaid plan is required. The SIM card supplied can be used for Telstra plans, it is up to you to activate this SIM card with a SMS/ voice plan of your choosing. If you would like to use a different carrier (Vodafone, Optus etc.), they will supply you with a new SIM card. The OBD150 is supplied with an OBDII extension cable and a driver duress/panic button. Fleetminder take no responsibility for excessive data charges. For more information on SIM activation, go to www.tinyurl.com/kmw8xow SIM card installation OBD port connection Step 1) Using a flat bladed screw driver gently prise both left and right sides where the opening gaps are located. The top cover can then be removed. Step 1) Locate the OBDII computer diagnostic port on your vehicle. It is usually found under the dash. If you cannot find it, consult your vehicle’s user manual. Step 2) Insert the SIM card, as shown, and push it firmly until it clears the bottom cover edge, and as far it will go into the SIM card socket. Step 2) Optional: Extension cable. Plug the OBD150 into the end of the extension cable, and the extension cable connector into the vehicle’s OBDII port. Step 3) Replace the top cover. The extension cable can used to better hide the OBD150 tracker within the dash, or to position for improved reception. Step 3) Optional: Panic/Duress button. Connect to the OBD150’s USB port and mount button to a convenient place on the dash. For setting the phone number for duress, see SMS Commands table on page 7. When activated, the programmed mobile phone number will receive a duress message and GPS map location URL via SMS. Step 4) Turn on the vehicle’s ignition to provide power to the OBD150 tracking device. Check the LED status on the OBD150 device as described on page 6. Step 5) Send a command via SMS to check for correct operation. SMS commands for testing: PIN: Must send PIN command PIN 0000 (including space) to register your primary mobile phone number to receive SMS reports. To change the PIN to your own 4 digit PIN, send PIN 0000 followed by NEWPIN xxxx (include spaces). Must be sent as two separate messages. STATUS: OBD150 will send a reply SMS to your mobile phone showing enabled features. Step 6) Secure the extension cable and the OBD150 as required within the dash. Close any dash covers. LED status RED: Power indicator. YELLOW: GSM/GPRS indicator. ON: There is GSM connection to the mobile network. OFF: There is no connection - See troubleshooting on page 9. The indicator will flash during GPRS connection to our the fleetminder server (applicable only if the optional live tracking has been activated). GREEN: GPS indicator. ON: The device is receiving signal from the GPS satellites. Please note, it may take up to 1 minute for the device to receive signal after powering on the device. SMS commands Note: Commands must be in CAPITALS Command Purpose/Report PIN xxxx Register primary mobile phone you are sending commands from. If sending commands from a different phone, you must enter the PIN from that phone before SMS reports can be received. Only the last phone that sent the PIN command can receive reports and control the device. NEWPIN xxxx Change the PIN to a 4 digit PIN of your own. Original PIN must be entered first as a separate command message ie. PIN 0000 send NEWPIN 1234 send. MAP Will return the vehicle’s location with a map URL link. For smartphone users: open this link in your browser to view the current location. Other phones: URL link includes longitude and latitude for manual entry. (Include space. Default 0000) (Include space) SYS Reports back additional parameters, including device ID, firmware version, voltage, GSM signal strength (%), GPS status and GPRS status. STATUS Reports device ID, current vehicle speed (km/h), backup battery power level (%), IP address and port. PH2 xxxxxxxxxx Set emergency panic/duress phone number. This phone number will receive an emergency SMS alert if the driver engages the panic button. This registered number does not receive other reports or have control over the device. (Include space) Live tracking Great for business or personal use, live web tracking has many more features than SMS Only. With live tracking, the OBD150 sends location logs every 10 minutes, so if a vehicle is stolen, it is possible to see its last known location even if the OBD150 has been disabled or unplugged. 1 or 3 minute logs available (additional charges apply). Some other live tracking features: Multi-device: Access via your web browser on your PC/Mac, Smartphone or Tablet. Replay a day: See were a vehicle has been on any given day (6 months history). Geo-fence setup: Set up a zone and be alerted if the vehicle moves out of that zone. Can also be used as tow/theft alert. Multi-vehicle use: Track all of your vehicles on the one account/login. Perfect for businesses. View reports: Vehicle activity, driving time, mileage etc. (6 months history). Troubleshooting return the OBD150 to fleetminder for testing. PROBLEM: OBD150 device not sending report data or not responding to commands. Red power LED on/Yellow LED off: Check list in order of suggested steps: SIM problem: 1) Did you send the command to the correct SIM card number? 2) Is the SIM card plan still active? Or has it expired. Check your invoices and payments. Hardware problem: Access the OBDII port in the vehicle and check the OBD150 unit. Red power LED off: Turn off the vehicle’s ignition and check the OBDII wiring and extension cable if used. Reconnect the OBD100 and extension cable. If still not working, try the OBD150 in another vehicle. If still no power light, This can mean that the SIM card is either not active, not working or the vehicle is in a 2G mobile “dead zone”. Drive the vehicle to a known area with good mobile reception. Wait 1 minute and check the yellow LED again. If still no yellow light, remove the OBD150 device from the vehicle and remove and re-insert the SIM card. Reconnect the OBD150 device. After that, check SIM problem as per page 9. Then test/replace the SIM card. Red power LED on/Green LED off: No signal from the GPS satellites. Drive the vehicle to another location and check again. Relocate the OBD150 to ensure there is no metal above the device. If still no green light, return the OBD150 to fleetminder for testing. OBD150 specifications Support/Contact Physical: Device dimensions 58mm (l) x 45mm (w) x 23mm (high) Device weight 100g Support: Electrical: DC supply voltage DC tolerance voltage Current (GPRS online) GPS: Frequency 12v or 24v 9v ~ 30v 36mA L1 - 1575 MHz Communication: GSM/GPRS/SMS/USB Battery: Backup battery Enviromental: Operating temperature Storage temperature Li-ion 300mAh -20C ~ +55C -40C ~ +85C Phone: +61 8 9383 7833 Web: www.fleetminder.com.au/support Live chat also available Service: Phone: +61 8 9383 7833 Address: 4/50 Jersey St, Jolimont WA 6014 Phone support and live chat available during Service Centre business hours only: Monday to Friday - 8:00 to 17:00 (WST) www.fleetminder.com.au