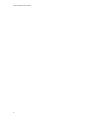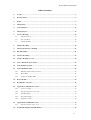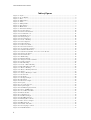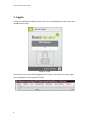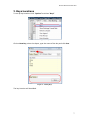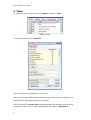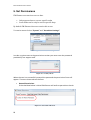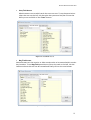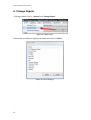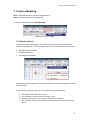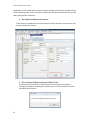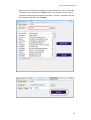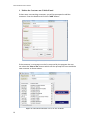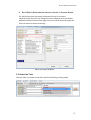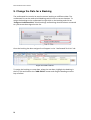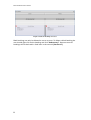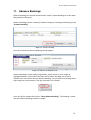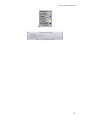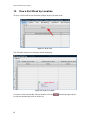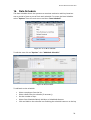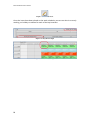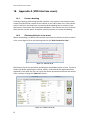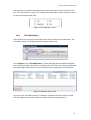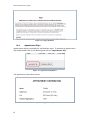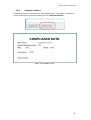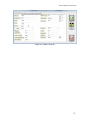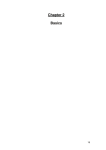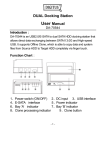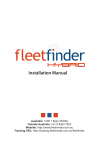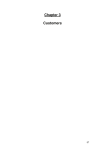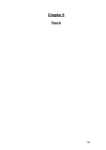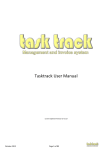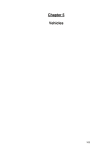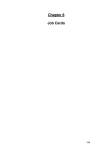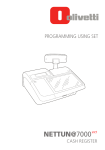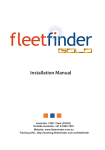Download FM Planner user manual chater 1
Transcript
FLEETMINDER PLANNER MANUAL v1.0.4 Planner Manual V1.0.4.docx 2 Planner Manual V1.0.4.docx Table of Contents 1. Log In ............................................................................................................................................. 6 2. Bays/Locations .............................................................................................................................. 7 3. Tasks .............................................................................................................................................. 8 4. Change Date .................................................................................................................................. 9 5. Set Permissions ............................................................................................................................ 10 6. Change Depots............................................................................................................................. 12 7. Create a Booking ......................................................................................................................... 13 7.1. Find the Vehicle................................................................................................................... 13 7.2. Select the Task ..................................................................................................................... 17 7.3. Add the Booking .................................................................................................................. 18 8. Modify a Booking ........................................................................................................................ 19 9. Change the Date for a Booking .................................................................................................. 20 10. Block Bookings ............................................................................................................................ 21 11. Advance Bookings ....................................................................................................................... 23 12. Assign a Booking to a Job........................................................................................................... 24 13. View a Full Week by Location ................................................................................................... 26 14. View Bookings Legend ............................................................................................................... 27 15. Send a Reminder SMS ................................................................................................................ 28 15.1. SMS Sent when booking Created ......................................................................................... 28 15.2. Batch SMS ........................................................................................................................... 28 15.3. Sending an Ad Hoc SMS ...................................................................................................... 28 16. Rota Schedule .............................................................................................................................. 29 17. Booking Re-occurrence .............................................................................................................. 31 18. Appendix A (VRS Interface users) ............................................................................................ 32 18.1. Create a booking ................................................................................................................. 32 18.2. Checking Vehicles in for a test ............................................................................................ 32 18.3. Print Reminders ................................................................................................................... 33 18.4. Appointment Slips ................................................................................................................ 34 18.5. Compliance Notice .............................................................................................................. 35 19. Appendix B (CVT/Planner Users) ............................................................................................. 36 19.1. 20. Checking Vehicle in for a test .............................................................................................. 36 Test Results Displayed in FM-Planner ...................................................................................... 38 3 Planner Manual V1.0.4.docx Table of Figures Figure 1: Log In ....................................................................................................................................... 6 Figure 2: Access Rights ............................................................................................................................ 6 Figure 3: Bays .......................................................................................................................................... 7 Figure 4: Adding Bays.............................................................................................................................. 7 Figure 5: Tasks ......................................................................................................................................... 8 Figure 6: Adding Tasks ............................................................................................................................ 8 Figure 7: Date Arrows ............................................................................................................................. 9 Figure 8: Month View .............................................................................................................................. 9 Figure 9: Permission Settings ................................................................................................................ 10 Figure 10: Security Check ...................................................................................................................... 10 Figure 11: General Permissions ............................................................................................................ 10 Figure 12: User/Task Access .................................................................................................................. 11 Figure 13: Bay/Task Access ................................................................................................................... 11 Figure 14: Change Depot ....................................................................................................................... 12 Figure 15: Select the Depot .................................................................................................................... 12 Figure 16: Create a Booking .................................................................................................................. 13 Figure 17: Search Options ..................................................................................................................... 13 Figure 18: Vehicle Found ...................................................................................................................... 14 Figure 19: Vehicle not found .................................................................................................................. 14 Figure 20: Select the Customer .............................................................................................................. 15 Figure 21: Accepting the customer ........................................................................................................ 15 Figure 22: Customer Not Found ............................................................................................................ 16 Figure 23: Customers found but correct one not on the list ................................................................... 16 Figure 24: Change the Owner ................................................................................................................ 17 Figure 25: Select the Task ...................................................................................................................... 17 Figure 26: Add Booking ......................................................................................................................... 18 Figure 27: Booking Details .................................................................................................................... 19 Figure 28: Assign to Unallocated List ................................................................................................... 20 Figure 29: Unallocated list .................................................................................................................... 20 Figure 30: Block Booking ...................................................................................................................... 21 Figure 31: Create a Block Booking ........................................................................................................ 21 Figure 32: Block Bookings Created ....................................................................................................... 22 Figure 33: Advance Booking .................................................................................................................. 23 Figure 34: Advance Booking Intervals ................................................................................................... 23 Figure 35: Arrows .................................................................................................................................. 23 Figure 36: Assign a Booking to a Job .................................................................................................... 24 Figure 37: Job Created .......................................................................................................................... 24 Figure 38: Job Status ............................................................................................................................. 25 Figure 39: Job Open Sample .................................................................................................................. 25 Figure 40: Week View ............................................................................................................................ 26 Figure 41: Week view sample ................................................................................................................. 26 Figure 42: Legend .................................................................................................................................. 27 Figure 43: Access the Legend ................................................................................................................ 27 Figure 44: Legend sample ...................................................................................................................... 27 Figure 45: Set SMS Scripts for Tasks ..................................................................................................... 28 Figure 46: Select an SMS Script............................................................................................................. 28 Figure 47: Access Rota Schedule ........................................................................................................... 29 Figure 48: Rota Schedule ....................................................................................................................... 29 Figure 49: Calendar Icon. ...................................................................................................................... 30 Figure 50: Day Rota Sample .................................................................................................................. 30 Figure 51: Week Rota Sample ................................................................................................................ 30 Figure 52: Booking Reoccurrence ......................................................................................................... 31 Figure 53: Reoccurrence Sample ........................................................................................................... 31 Figure 54: VRS Check-In ....................................................................................................................... 32 Figure 55: Validate Check-In ................................................................................................................. 32 Figure 56: Selecting Type of Test ........................................................................................................... 33 Figure 57: Print Reminders.................................................................................................................... 33 4 Planner Manual V1.0.4.docx Figure 58: Reminders list for week ........................................................................................................ 33 Figure 59: Sample Reminder.................................................................................................................. 34 Figure 60: Appointment Slip Button ....................................................................................................... 34 Figure 61: Appointment Slip .................................................................................................................. 34 Figure 62: Compliance Notice Button.................................................................................................... 35 Figure 63: Compliance Notice ............................................................................................................... 35 Figure 64: Create Job and Check-in ...................................................................................................... 36 Figure 65: Check-in the Vehicle for a Test ............................................................................................ 36 Figure 66: Validate Check-In ................................................................................................................. 37 Figure 67: Test Result on Booking ......................................................................................................... 38 5 Planner Manual V1.0.4.docx 1. Log In To log in to FM-Planner double click on the icon on the desktop and enter your user authentication code. Figure 1: Log In Once the user has successfully logged into the system, the name and access rights will be displayed on the top of the screen. Figure 2: Access Rights 6 Planner Manual V1.0.4.docx 2. Bays/Locations To set up bay locations click “Options” and then “Bays” Figure 3: Bays Click on New Bay, select the depot, type the name of the bay and click Save Figure 4: Adding Bays The bay location will be added. 7 Planner Manual V1.0.4.docx 3. Tasks To view the tasks in FM-Planner click “Options” and then “Tasks” Figure 5: Tasks To add a new task click on “Add Task” Figure 6: Adding Tasks Enter the task name and duration (in minutes). You can also set the SMS template to be sent when the booking is created and in advance of the booking to remind the customer. [CVT Users Only] The Annual Test check box determines whether the task can be checked in for a test or not. This is discussed in more detail in Appendix B 8 Planner Manual V1.0.4.docx The Block Booking check box is used to distinguish the task as a block booking where no registration number is needed. Multiple bookings can be made at the time of creation. This will be dealt with in more detail later in the manual. (Section 10) To edit a task highlight the task and click on edit. 4. Change Date When the FM-Planner opens, the current date is always shown. There are two ways to change the date: The first way is to click on the directional arrows at the top left and right. This will change the current date by one day in either direction. Figure 7: Date Arrows The second means of changing the date is to click on a date within the calendar view shown below. This allows the user to go to any date without having to scroll through each day. Figure 8: Month View 9 Planner Manual V1.0.4.docx 5. Set Permissions FM-Planner can restrict access so that: • • Only approved users can use specific tasks Some tasks can be only be used in specific bays By default FM-Planner does not restrict this access. To restrict access click on “System” and “Permission Settings”. Figure 9: Permission Settings In order to gain access to the permissions section you must enter the password provided by our support staff. Figure 10: Security Check When the user has successfully entered the password the permissions form will appear. There are three tabs on the form • General Permissions If the checkbox below is ticked FM-Planner will enforce permission checks. Figure 11: General Permissions 10 Planner Manual V1.0.4.docx • User/Task Access Administrators can set which tasks the users can use. To set the permissions select the user on the left, tick the tasks that you want him/her to have the ability to use and click on the “Save” button. Figure 12: User/Task Access • Bay/Task Access Administrators can also restrict or allow certain tasks to be created within certain bay locations. To set Bay/Task permissions click on the task on the left, tick the locations where this task can be created and finally click on the save button. Figure 13: Bay/Task Access 11 Planner Manual V1.0.4.docx 6. Change Depots To change depots click on “System” and “Change Depot” Figure 14: Change Depot Double click the depot or highlight the depot and click on “Select” Figure 15: Select the Depot 12 Planner Manual V1.0.4.docx 7. Create a Booking Note: [VRS Interface users please see Appendix A] Note: [CVT users please see Appendix B] To create a booking click on “New Booking”. Figure 16: Create a Booking 7.1. Find the Vehicle In order to create a booking the user must first find the vehicle they wish to create the booking for. There are three ways the user can search for the vehicle: • • • By Registration Number. By Chassis Number. By Plate/Fleet Number. Figure 17: Search Options Depending on which option is selected will determine how the program searches for the vehicle. There are four scenarios that can arise when creating the booking: 1. 2. 3. 4. The vehicle and owner are known. The customer is known but the vehicle is not. Neither the customer nor vehicle is found on the system. The vehicle is found on the system but has incorrect owner or invoicee details. 13 Planner Manual V1.0.4.docx Regardless of the scenario the system has been designed to allow the initial booking to be created quickly. In the next section below we will demonstrate how the system deals with the four scenarios. 1. The Vehicle and Owner Are Known. If the vehicle is found the user will be asked to verify that the current owner and invoicee details are correct. Figure 18: Vehicle Found 2. The Customer Is Known but the Vehicle Is Not. If the user has searched for a vehicle that is not found on the system, a message will appear indicating this and the user can then proceed to select the owner and invoicee. Figure 19: Vehicle not found 14 Planner Manual V1.0.4.docx When the new vehicle form appears the user should enter all or part of the customers name and click the “Find” button. This will then return a list of customers matching what the detail entered. To select a customer click on the customer and then click “Accept”. Figure 20: Select the Customer Figure 21: Accepting the customer 15 Planner Manual V1.0.4.docx 3. Neither the Customer nor Vehicle Found If there were no matching customers you will be prompted to add the customer. Enter the details and click the “Add” button. Figure 22: Customer Not Found If the customer is not present on the list returned by the program the user can select the “Not on list” button which will also prompt the user to add the new customer as shown above. Figure 23: Customers found but correct one not on the list 16 Planner Manual V1.0.4.docx 4. The Vehicle is Known but has Incorrect Owner or Invoicee Details If a vehicle found on the system is deemed to have an incorrect owner/invoicee the user can change this when asked to verify the details. Delete the owner/invoicee then type the correct owner/invoicee and press enter to search as shown previously. Figure 24: Change the Owner 7.2. Select the Task The next step is to select the task for which the booking is being made. Figure 25: Select the Task 17 Planner Manual V1.0.4.docx 7.3. Add the Booking When the task has been selected, click and hold on the “ADD EVENT” button and drag the booking onto the appropriate time and bay. Figure 26: Add Booking Note: You must keep the mouse held down while dragging the booking. 18 Planner Manual V1.0.4.docx 8. Modify a Booking To move a booking to a different time or location click and hold on the booking and drag to the new time/location. To view the booking details double click on the booking. The booking details will be displayed. Figure 27: Booking Details Fields such as the kilometres, order number, driver contact name and number can be modified. Notes can be added in the Notes section. The SMS section allows the user to send SMS texts regarding the booking. The SMS section can be view in more detail in Section 15 of the manual. The person that created the booking is shown in the section “Booking Created By”. The bottom section shows anyone currently working on the related job and the details of the work they are performing. The owner/invoicee can also be changed on the booking before a job is created by clicking on “Verify Details” 19 Planner Manual V1.0.4.docx 9. Change the Date for a Booking The unallocated list can also be used to move a booking to a different date. The unallocated list can be used to hold bookings which have no current location. To assign the booking to the unallocated list right click on the booking and click on “Assign to Unallocated List”. Block bookings and bookings that have been converted to a job cannot be assigned to the list. Figure 28: Assign to Unallocated List Once the booking has been assigned it will appear in the “Unallocated Task List” tab. Figure 29: Unallocated list To assign the booking to a new date, select the new date, highlight the booking in the list, click and hold on the “ADD EVENT” button and drag the booking onto the bay as before. 20 Planner Manual V1.0.4.docx 10. Block Bookings Block bookings are used to mark a period of time as being unavailable or to block of part of the working day. Block bookings can be made across several bays at the same time. When a task is being created or edited you can set the task as a block booking by clicking on the checkbox. Figure 30: Block Booking When a task is set as a block booking it will appear on the list of available block bookings (unless the user is not permitted - see Section 5). Figure 31: Create a Block Booking Block bookings can just be created without the need for an associated vehicle or registration number. To create a block booking: • • • Click on the task Select the bay locations were the booking is to be created. Click and hold on “ADD EVENT” and drag on to the bay as normal. 21 Planner Manual V1.0.4.docx Figure 32: Block Bookings Created Block bookings can only be deleted or set to re-occur. To delete a block booking the user should right click on the booking and click “delete entry”. Re-occurrence of bookings will be dealt with a little later in the manual. (Section 17) 22 Planner Manual V1.0.4.docx 11. Advance Bookings Advance bookings are used to automatically create a repeat booking for a later date (day/week/month/year). Advance bookings can be created by double clicking on a booking and clicking on the “Advance Booking”. Figure 33: Advance Booking Once this is done the advance booking tab will appear. Figure 34: Advance Booking Intervals Advance bookings can be made using the day, week, month or year ranges as highlighted above. A preview of that date will be shown allowing you to find a suitable time and location for the advance booking. You can also scroll through other days using the arrow buttons if the day selected is not suitable. Figure 35: Arrows Once you find a suitable day click on “Save Advance booking”. The booking is saved and the advance booking has been created. 23 Planner Manual V1.0.4.docx 12. Assign a Booking to a Job Note: [CVT users please see Appendix B] To assign a booking to a job right click on the booking and click on “Assign to Job” Figure 36: Assign a Booking to a Job If the customer and the vehicle are both known on the system, credit checks are carried out and the job is created. Figure 37: Job Created If either the customer or the vehicle is not known at this point the user will be prompted to add them using the vehicle wizard. If the customer requires an order number before the job is created the user will be prompted to enter one. When the job is created the colour code of the booking will change from red to green in accordance with the legend. 24 Planner Manual V1.0.4.docx Figure 38: Job Status Figure 39: Job Open Sample 25 Planner Manual V1.0.4.docx 13. View a Full Week by Location To view a full week for one location click on the bay location name. Figure 40: Week View The full week view for the location will be displayed. Figure 41: Week view sample To return to the normal day view by location: click on or click on the date you wish to return to. 26 on the top right corner Planner Manual V1.0.4.docx 14. View Bookings Legend A preview of the legend is displayed when the user is creating a booking. The legend represents the status of the booking from creation right through to the closing of the job. Figure 42: Legend You can also view the legend by clicking on Options and View Legend Figure 43: Access the Legend The legend is then displayed. Figure 44: Legend sample 27 Planner Manual V1.0.4.docx 15. Send a Reminder SMS There are three ways that the user can send an SMS: 15.1. SMS Sent when booking Created When the task is created or edited the user has the facility to associate a related SMS text message. These message templates are created in the main Fleetminder module. If SMS is switched on and the customer associated to the booking allows SMS messages then the Planner will prompt you to send an SMS when the booking is created. Figure 45: Set SMS Scripts for Tasks 15.2. Batch SMS A facility is available that automatically sends an SMS reminder to customers that have a booking on the following day. To avail of this facility please contact our support department. 15.3. Sending an Ad Hoc SMS There is also a facility to send an SMS from within a booking. Double click on the booking then click the “SMS” tab. You can select one of the pre-scripted messages from the list. The message is displayed on the right and can be modified to suit exactly what the user wishes to send. Figure 46: Select an SMS Script 28 Planner Manual V1.0.4.docx 16. Rota Schedule The Rota Schedule allows the operator to associate mechanics with bay locations over a period of time as part of their work schedule. To access the Rota Schedule select “Options” from the main menu and then “Rota Schedule”. Figure 47: Access Rota Schedule To edit the rota click on “Options" then “Add Work Schedule”. Figure 48: Rota Schedule To add work to the schedule: • • • • • Select a employee from the list Select a date from the calendar (if necessary) Set the number of days Select from Scheduled Work, Holidays or Scheduled Absence Click and hold on the calendar icon and drag the schedule items on to the bay 29 Planner Manual V1.0.4.docx Figure 49: Calendar Icon. Once the items have been placed on the work scheduler you can see who is currently working, on holidays or absent for each of the bay locations. Figure 50: Day Rota Sample Figure 51: Week Rota Sample 30 Planner Manual V1.0.4.docx 17. Booking Re-occurrence To create a booking re-occurrence(s) over a specified time, right click on the booking and select “Booking Reoccurrence”. Figure 52: Booking Reoccurrence Enter the interval and the date until which the booking(s) will be created. Figure 53: Reoccurrence Sample The example above shows a reoccurrence booking that will re-occur daily up to and including the 20/03/2010. The user is free to set any date and any interval for the booking re-occurrence. To create the occurrence click on “Book Reoccurrence” 31 Planner Manual V1.0.4.docx 18. Appendix A (VRS Interface users) 18.1. Create a booking Creating a booking while using the VRS interface is the same as the normal process except that FM-Planner checks for the vehicle on the VRS system first. If the vehicle exists in VRS then the details are retrieved and the booking can be created. If not, FM-Planner then checks the Fleetminder database. If the vehicle still can’t be found then the user has the option to add the vehicle/customer to create the booking. 18.2. Checking Vehicles in for a test When the booking is created, VRS interface users have the facility to check a vehicle in for a test. Right click on the booking and click on “DVS Check-In for Test”. Figure 54: VRS Check-In FM-Planner checks for the vehicle and displays the Validate Check-in form. This form shows the details regarding the vehicle, owner, invoicee and the registered owner (optional). From here the user can verify the details presented and check the vehicle in for a test by clicking the “Check In” button. Figure 55: Validate Check-In 32 Planner Manual V1.0.4.docx VRS interface users also have the facility to select what type of test is to be carried out. This information is used in CVT to determine where the results of the test are to be sent (for example P30, VRS) Figure 56: Selecting Type of Test 18.3. Print Reminders VRS interface users can print reminder letters which can be sent to customers. The reminders option is available within the planner week view. Figure 57: Print Reminders Click “Options” then “Print Reminders”. All the bookings for that week will appear, the list will also show if and when a reminder was sent. The user can pick and choose which bookings he/she wishes to print reminders for by clicking on the checkbox. Figure 58: Reminders list for week Once the print reminders button is clicked the selected reminders will be printed with the registration number and correct date and time appearing on it. 33 Planner Manual V1.0.4.docx Figure 59: Sample Reminder 18.4. Appointment Slips Appointment slips are available for VRS interface users. To produce an appointment slip simply double click on the booking and click on “Appointment Slip”. Figure 60: Appointment Slip Button The appointment slip will be shown. Figure 61: Appointment Slip 34 Planner Manual V1.0.4.docx 18.5. Compliance Notice Compliance Notices are available for VRS interface users. To produce a compliance notice double click on the booking and click on “Compliance Notice”. Figure 62: Compliance Notice Button Figure 63: Compliance Notice 35 Planner Manual V1.0.4.docx 19. Appendix B (CVT/Planner Users) 19.1. Checking Vehicle in for a test Foe CVT users a booking can be converted to a job and checked in for a test. This can be done in one stage using the FM-Planner. Figure 64: Create Job and Check-in The process can be broken up into two stages in which the job is created first and then the vehicle is checked in for a test at some stage later. Figure 65: Check-in the Vehicle for a Test Which ever option is chosen the validate check-in form will appear as before and the user can proceed to check-in the vehicle. The form shows all the details regarding the vehicle, owner, invoicee and registered owner (optional). To check-in the vehicle click the “Check In” button. 36 Planner Manual V1.0.4.docx Figure 66: Validate Check-In 37 Planner Manual V1.0.4.docx 20. Test Results Displayed in FM-Planner Once checked-in the vehicle is available for testing using the CVT (Commercial Vehicle Testing) software. The test will remain on the system until it has been signed off (closed) by the tester. If the booking has a test associated to it then the result of the test will be shown on the booking. There are three possible outcomes of the test which are as follows. • • • Test Fail ( the header text displays in red with (F) ) Test Pass ( the header text displays in green with (P) ) Test Passed with defects rectified ( the header text displays in orange with (Pwd) ) Figure 67: Test Result on Booking 38