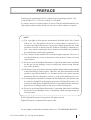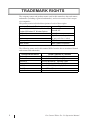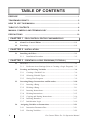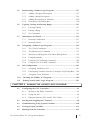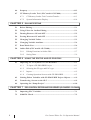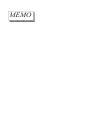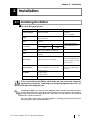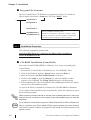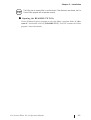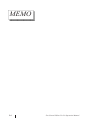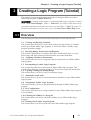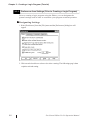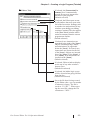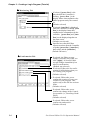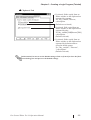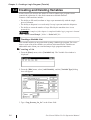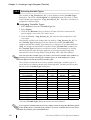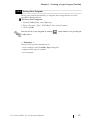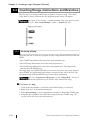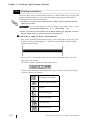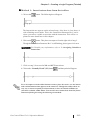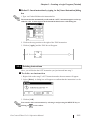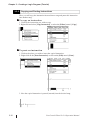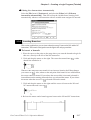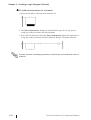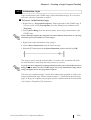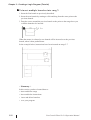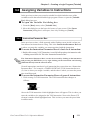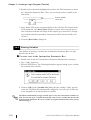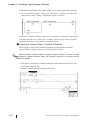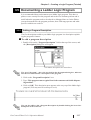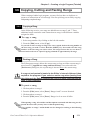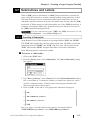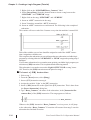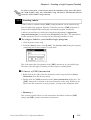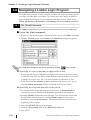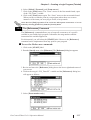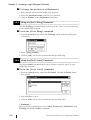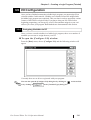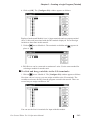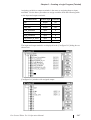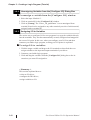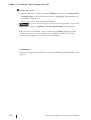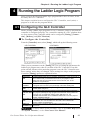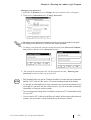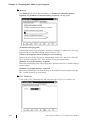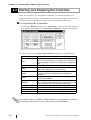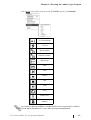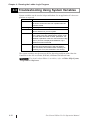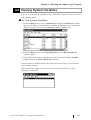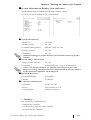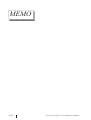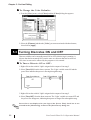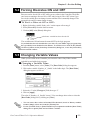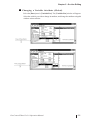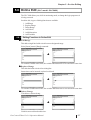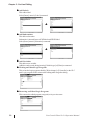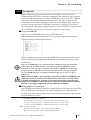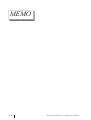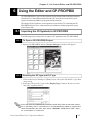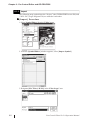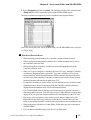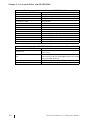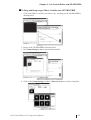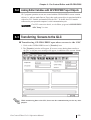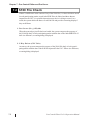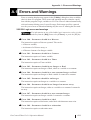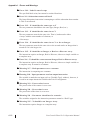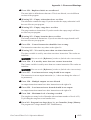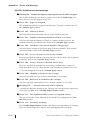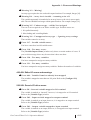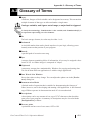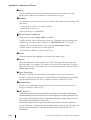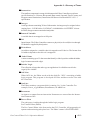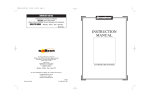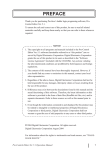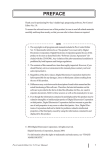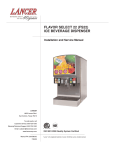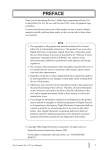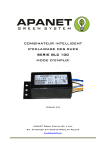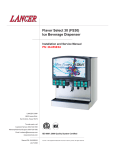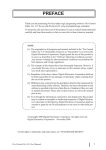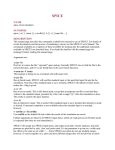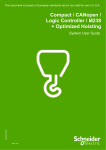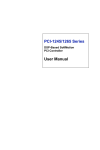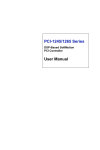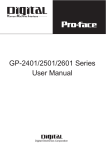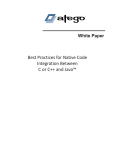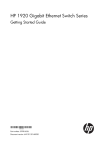Download Pro-Control Editor Ver.3.0 Operation Manual - Pro
Transcript
PREFACE Thank you for purchasing Pro-face’s ladder logic programing software “ProControl Editor Ver. 3.0” for use with GLC series units. To ensure correct use of this product, be sure to read the included manuals carefully and keep them nearby so that you can refer to them whenever required. NOTE (1) The copyrights to all programs and manuals included in the “Pro-Control Editor Ver. 3.0” (hereinafter referred to as “this product”) software are reserved by the Digital Electronics Corporation. Digital grants the use of this product to its users as described in the “Software Operating Conditions section”. Any actions violating the above-mentioned conditions are prohibited by both Japanese and foreign regulations. (2) The contents of this manual have been thoroughly inspected. However, if you should find any errors or omissions in this manual, contact your local representative. (3) Please be aware that Digital Electronics Corporation shall not be held liable by the user for any damages, losses, or third party claims arising from the uses of this product.. (4) Differences may occur between the descriptions found in this manual and the actual functioning of this product. Therefore, the latest information on this product is provided in data files (i.e. Readme.txt files, etc.) and/or separate documents. Please consult these sources as well as this manual prior to use. (5) Even though the information contained in and displayed by this product may be related to intangible or intellectual properties of Digital Electronics Corporation or third parties, Digital Electronics Corporation shall not warrant or grant the use of said properties to any users or other third parties. (6) Please be aware that Digital Electronics Corporation shall not be held liable by the user for any damages, losses, or third party claims arising from the use of this product. © 2000 Digital Electronics Corporation. All rights reserved. Digital Electronics Corporation November 2000 For the rights to trademarks and trade names, see “TRADEMARK RIGHTS”. Pro-Control Editor Ver. 3.0 Operation Manual 1 TRADEMARK RIGHTS The company names and product names used in this manual are the trade names, trademarks (including registered trademarks), and service marks of their respective companies. This product omits individual descriptions of each of these rights. Trademark / Tradename Microsoft, MS, MS-DOS, Windows, Windows 95, Windows 98, Windows NT, Windows Explorer Intel, Pentium Flex Network Pro-face IBM compatible Adobe, Acrobat Right Holder Microsoft, U.S. Intel, U.S. Digital Electronics Corporation (in Japan and other countries) IBM, U.S. Adobe Systems Incorporated The following terms used in this manual differ from the above mentioned formal trade names and trademarks. Term used in this manual Windows 95 Windows 98 Windows NT Windows 2000 MS-DOS Word 97 Acrobat Reader 2 Formal Tradename or Trademark Microsoft® Windows® 95 Operating System Microsoft® Windows® 98 Operating System Microsoft® Windows NT ® Operating System Microsoft® Windows® 2000 Operating System Microsoft® MS-DOS® Operating System Microsoft® Word 97 Adobe® Acrobat® Reader Pro-Control Editor Ver. 3.0 Operation Manual HOW TO USE THIS MANUAL This manual is “Pro-Control Editor Ver 3.0 Operation Manual” which describes how to use the “Pro-Control Editor Ver 3.0” software (hereafter referred to as “this product”). The Pro-Control Editor Ver. 3.0 CD-ROM includes the following PDF manuals. • Pro-Control Editor Ver. 3.0 Operation Manual (This manual) • Pro-Control Ver. 3.0 User Manual To read these PDF data, Acrobat Reader 4.0 is needed. A PDF manual allows you to display manual data quickly and easily on your PC via “Bookmarks”. It can also be distributed via e-mail etc. as a data file due to its small size. The following table provides a list of the manuals related to this product. Please refer to these manuals when you have questions. Pro-Control Editor Operation Manual (this manual) Data Pro-Control User Manual Included in this product Online Help GLC series User Manual (sold separately) Operation Manual Tag Reference GP-PRO/PBIII Manual Related *1 Manuals Parts List Data Describes the procedures for installation and operation of this product. Includes a tutorial lesson, and an extensive warning/error message list. Describes the software settings used for GLC series units. This product’s Help data contains: 1. Pro-Control Help (Describes the features, functioning, and operation of this product) 2. DIO Driver Help (Describes DIO driver operation) 3. Flex Network Driver Help (Describes Flex Network Driver operation) GLC series units’ hardware users manual. Describes the procedures for the installation, operation, and functioning of GP-PRO/PBIII. Includes detailed descriptions on the “Tags” used to specify functions used on the GP unit. Describes both the pre-made Parts included with GPPRO/PBIII and the symbols that can be called up. PLC Connection Describes how to make connections between GP series Manual units and other manufacture’s PLCs. 2-Way Communicator Software *2 Operation Manual Describes the procedures for the operation, and functioning of 2-Way Communicator Software. In addition to these manuals, information on additional/modified functions may be provided as additional data files and readme.txt on either a floppy disk, or on this software’s CD-ROM. The corresponding GP screen creation software for this product is GP-PRO/PBIII for Windows Ver.5.0 or later. *1 This CD-ROM also contains all GP-PRO/PBIII for Windows Ver.5.0 ( reference) manuals (PDF manuals), except the “Installation Guide”. *2 The 2-Way Communicator software compatible with this product requires Pro-Server with Pro-Studio for Windows Ver. 3.0 or later. The Pro Server with Pro-Studio for Windows Ver. 3.0 operation manual is stored on its CD-ROM in PDF format. Pro-Control Editor Ver. 3.0 Operation Manual 3 TABLE OF CONTENTS PREFACE ........................................................................................................ 1 TRADEMARK RIGHTS ................................................................................................ 2 HOW TO USE THIS MANUAL .................................................................................... 3 TABLE OF CONTENTS ............................................................................................... 4 MANUAL SYMBOLS AND TERMINOLOGY ............................................................. 8 PRECAUTIONS ...................................................................................................... 10 CHAPTER 1 PRO-CONTROL EDITOR FUNDAMENTALS 1.1 About Pro-Control Editor ........................................................................ 1-1 1.2 Next Step ..................................................................................................... 1-1 CHAPTER 2 INSTALLATION 2.1 Installing the Editor .................................................................................. 2-1 2.1.1 Installation Procedure .................................................................... 2-2 CHAPTER 3 CREATING A LOGIC PROGRAM (TUTORIAL) 3.1 Overview ...................................................................................................... 3-1 3.1.1 3.2 3.3 3.4 4 Preference Area Settings (Prior to Creating a Logic Program) .. 3-2 Creating and Deleting Variables ............................................................. 3-6 3.2.1 Creating a Variable List ................................................................. 3-6 3.2.2 Selecting Variable Types ............................................................... 3-8 3.2.3 Saving Your Program .................................................................... 3-9 Inserting Rungs, Instructions and Branches ...................................... 3-10 3.3.1 Inserting a Rung ........................................................................... 3-10 3.3.2 Deleting a Rung ........................................................................... 3-11 3.3.3 Inserting Instructions ................................................................... 3-12 3.3.4 Deleting Instructions ................................................................... 3-15 3.3.5 Copying and Pasting Instructions ............................................... 3-16 3.3.6 Inserting Branches ....................................................................... 3-17 3.3.7 Initialization Logic ...................................................................... 3-19 Assigning Variables to Instructions ..................................................... 3-21 3.4.1 Instruction Parameter Box .......................................................... 3-21 3.4.2 Entering Variables ........................................................................ 3-22 Pro-Control Editor Ver. 3.0 Operation Manual 3.5 3.6 3.7 3.8 3.9 Documenting a Ladder Logic Program ................................................ 3-27 3.5.1 Adding a Program Description ................................................... 3-27 3.5.2 Adding a Rung Description......................................................... 3-28 3.5.3 Adding Descriptions to Variables ............................................... 3-29 3.5.4 Description List Dialog Box ....................................................... 3-30 Copying, Cutting and Pasting Rungs ................................................... 3-31 3.6.1 Copying a Rung ........................................................................... 3-31 3.6.2 Pasting a Rung ............................................................................. 3-31 3.6.3 Cut Command .............................................................................. 3-32 Subroutines and Labels .......................................................................... 3-33 3.7.1 Inserting a Subroutine ................................................................. 3-33 3.7.2 Inserting Labels ............................................................................ 3-35 Navigating a Ladder Logic Program .................................................... 3-36 3.8.1 The [Find] Command ................................................................. 3-36 3.8.2 The [References] Command ....................................................... 3-37 3.8.3 [References] Dialog Box with Other Dialog Boxes .................. 3-38 3.8.4 Using Bookmarks ........................................................................ 3-39 3.8.5 Using the [Go To Rung] Command ............................................ 3-40 3.8.6 Using the [Go To Label] Command ........................................... 3-40 I/O Configuration .................................................................................... 3-41 3.9.1 Assigning Variables to I/O .......................................................... 3-41 3.9.2 Unassigning Variables from the [Configure I/O] Dialog Box .. 3-48 3.9.3 Assigning I/O to Variables .......................................................... 3-48 3.10 Checking the Validity of a Program .................................................... 3-49 3.11 Printing Your Ladder Logic Program ................................................. 3-51 CHAPTER 4 RUNNING THE LADDER LOGIC PROGRAM 4.1 Configuring the GLC Controller............................................................. 4-1 4.1.1 Writing to the Editor Controller ................................................... 4-5 4.1.2 Going On-line ................................................................................ 4-6 4.1.3 Ethernet function (GLC model: GLC-2400) ................................ 4-7 4.2 Starting and Stopping the Controller ..................................................... 4-8 4.3 Troubleshooting Using System Variables ............................................. 4-10 4.4 Viewing System Variables ....................................................................... 4-11 4.5 Reading from the Controller .................................................................. 4-12 Pro-Control Editor Ver. 3.0 Operation Manual 5 4.6 Property ..................................................................................................... 4-13 4.7 CF Memory Loader Tool ( GLC model: GLC2400) ........................... 4-13 4.7.1 CF Memory Loader Tool Creation/Transfer .............................. 4-13 4.7.2 System Information Display ....................................................... 4-14 CHAPTER 5 ON-LINE EDITING 5.1 Before Editing ............................................................................................. 5-1 5.2 Using Colors for On-line Editing ............................................................ 5-1 5.3 Turning Discretes ON and OFF ............................................................... 5-2 5.4 Forcing Discretes ON and OFF ............................................................... 5-3 5.5 Changing Variable Values ........................................................................ 5-3 5.6 Changing Variable Attribute ................................................................... 5-4 5.7 Data Watch List.......................................................................................... 5-6 5.8 Online Edit (GLC model: GLC2400) ...................................................... 5-7 5.8.1 Editing Functions in Online Edit .................................................. 5-7 5.8.2 Saving Data .................................................................................... 5-9 CHAPTER 6 USING THE EDITOR AND GP-PRO/PBIII 6.1 Importing the I/O Symbols to GP-PRO/PBIII ...................................... 6-1 6.1.1 To Open a GP-PRO/PBIII Project ................................................ 6-1 6.1.2 Selecting the GP type and PLC type ............................................ 6-1 6.1.3 Import ............................................................................................. 6-2 6.1.4 Creating Operation Screens with GP-PRO/PBIII ........................ 6-5 6.2 Linking Editor Variables with GP-PRO/PBIII Project Objects ........ 6-9 6.3 Transferring Screens to the GLC ........................................................... 6-9 6.4 Operating the “Pump Project” .............................................................. 6-10 CHAPTER 7 PRO-CONTROL EDITOR AND PRO-SERVER (GLC MODEL: GLC2400) 6 7.1 Importing GLC Variables ......................................................................... 7-1 7.2 S100 File Check .......................................................................................... 7-2 Pro-Control Editor Ver. 3.0 Operation Manual Appendix 1 ERRORS AND WARNINGS 200-299: Logic errors and warnings ........................................................ A1-1 300-399: Variable errors and warnings ................................................... A1-4 400-499: Editor I/O errors and warnings ................................................ A1-5 500-549: Generic I/O driver errors .......................................................... A1-5 800-899: Specific I/O driver errors ......................................................... A1-6 900-1000: Specific I/O driver warnings .................................................. A1-6 Appendix 2 GLOSSARY OF TERMS Pro-Control Editor Ver. 3.0 Operation Manual 7 MANUAL SYMBOLS AND TERMINOLOGY This manual uses the following symbols and terminology. If you have any questions about the contents of this manual, please contact your local Pro-face distributor. Also, if you have any question about your personal computer, Windows 95, Windows 98, and Windows NT, please contact your local distributor or manufacturer. ! Safety Symbols and Terms This manual uses the following symbols and terms for important information related to the correct and safe operation of this product. Symbol Description Incorrect operation resulting from negligence of this instruction may cause death or serious injury. Incorrect operation resulting from negligence of this instruction may cause personal injury or damage to equipment. Failure to observe this instruction may cause abnormal operation of equipment or data loss. Instructions / procedures that must be performed to ensure correct product use. Actions / procedures that should not be performed. ! General Information Symbols and Terms This manual uses the following symbols and terms for general information. Symbol Description Provides hints on correct use, or supplementary information. Indicates related (manual name, page number) information. Indicates related supplemental information. Indicates the personal computer’s keys. Esc Ctrl ! Keyboard Compatibility List Software for editing, transferring, and monitoring a GLC unit’s Pro-Control Editor ladder logic program. Controller The control function of a GLC unit. GP-PRO/PBIII The screen creation software GP-PRO/PBIII for Windows Ver. 5.0 or (screen creation later. software) Indicates the “GLC series” of graphic logic controllers GLC manufactured by the Digital Electronics Corporation. PLC Abbreviation for Programmable Logic Controller *1, *2, (etc.) 8 Pro-Control Editor Ver. 3.0 Operation Manual ! Keyboard Compatibility List These keys may vary depending on the type of personal computer keyboard you are using. This manual uses the following symbols to indicate a personal computer’s keys: Type Symbol IBM Compatible 101 keyborad Esc Esc Tab Tab Ctrl Ctrl Shift Shift Alt Alt Delete Delete Back space Back Space ! Typical System Configuration This manual describes this software’s operating procedures and functions based on the typical PC system configuration shown below. If you use a different system configuration from this one, the screen shown on your PC, as well as various item names may be different. In this case, substitute a functionally equivalent item for the one(s) shown here. Item OS GLC Specification PC/AT compatible machine with Pentium processor 32 MB Windows 95 compatible mouse Windows 95, 98, NT GLC 100 Series GLC Connection Cable RS-232C Personal Computer Memory Mouse Pro-Control Editor Ver. 3.0 Operation Manual Remarks Digital’s GPW-CB02 cable is required. 9 PRECAUTIONS ! Product Usage Precautions To prevent program malfunctions or accidents, be sure to observe the following: • Applications shown in this manual are only for your reference. Please be sure to check if all units and system equipment are operating correctly and safely before using. • Please contact Digital Electronics Corporation or an authorized agency when considering the use of this product for special applications, such as with equipment or systems for transportation, moving, medicine, aerospace, nuclear, or for undersea data communication. • Touch panel switches should NOT be used for a device’s Emergency Stop Switch. Generally speaking, all industrial machinery/systems must be equipped with a mechanical, manually operated emergency stop switch. Also, for other kinds of systems, similar mechanical switches must be provided to ensure safe operation of those systems. • When a GLC unit problem would cause a serious or fatal accident, or would seriously damage equipment, please install your own backup or fail-safe*1 system. • This product is not designed or manufactured for use in a machine or system that is to be used under circumstances where human life is potentially at risk. • Do not turn off your PC’s power switch during the performance of a program. • Do not modify the contents of this product’s project files using the text editor feature, etc. • Do not transfer screens to the GLC which contain features the GLC series unit does not support. ! CD-ROM Usage Precautions To prevent CD-ROM damage or CD-ROM drive malfunctions, please observe the following instructions: • Do not remove the CD-ROM disk from the CD-ROM drive while the drive’s operation lamp is lit. • Do not touch the CD-ROM disk’s recording surface. • Do not place CD-ROMs in a place where they may be exposed to extremely high or low temperatures, high humidity or dust. *1 Preparations for minimizing defects caused by wrong operation or data errors from sensors/ controllers. 10 Pro-Control Editor Ver. 3.0 Operation Manual ! Product Restrictions This product has the following restrictions: • GLC100/300 series units do not support the Pro-Server with Pro-Studio for Windows (2-way Driver) software. • The GP-PRO/PBIII software displays screen data using your personal computer’s fonts and graphic functions. Therefore, there may be a slight difference between data displayed on your personal computer and the same data displayed on the GLC unit. • GP-PRO/PBIII functions which cannot be used with GP-370 series units (i.e. AUX Output, Inching Tags, t-Tag AUX Output, Backup Function etc.) cannot be used on the GLC100. • The device codes and address codes used to specify indirect addresses for GP-PRO/PBIII E-tags and K-tags cannot be used with the Pro-Control Editor since the Editor is not equipped with the variables associated with these device/address codes. • If the GLC’s logic time (scan time) becomes too long, the sampling time designated for the trend graph may not be accurately maintained. • When using arrays with the Pro-Control Editor, do not delete any arrayelements in GP-PRO/PBIII. • The GLC’s system cannot be set up via the DOS Transfer Tool feature. • If Word 97 (or later versions) is installed in your personal computer after installation of Pro-Control Editor, Editor logic programs (.WLL) cannot be opened via the Windows Explorer program, since the ^t extension link of WLL has changed to Word. In this case you should start up the Editor software program and then open the Logic Program (.WLL). • Only real numbers can be used with the E-tag and K-tag’s “Float” function. However, there may be some error due to differences in tag precision with the GLC variable. • GLC variables cannot be used for the trend graph’s Block Indirect Display when M to M is selected as the PLC type. • GLC variables are handled using 32 bit-device Low/High order. • With the GLC100, the Q-tag’s Sub Display feature cannot be used. • If a GLC’s Logic time (scan time) period is too long, sound file reproduction may be interrupted during playback. • When you are designating a bit using an Integer-type Variable, if a T-tag or a W-tag’s bit (except the “REVERSE” setting) is written to, all bits will be changed to “0” except for the one that has been designated using an Integer-type Variable. • When placing multiple T-tags used to reverse a bit's action (e.g. ON or OFF) on a (Base) screen, if the same integer variable (i.e. "01") is used to designate the bit position used by more than one of these T-tags, only the T-tag placed last (top-most) will be enabled. • All GLC Retentive Variable data is retained by SRAM backup memory that uses a lithium battery. The battery’s back up period lasts approximately 60 days in its initial condition (fully charged), and approximately 6 days when the battery life is almost finished. If you need to back up data for a longer period, you need to either use back up data in your host computer, or configure the Editor system so that the Editor can back up data. Pro-Control Editor Ver. 3.0 Operation Manual 11 • With the GLC2400, AUX can only be used for reset input. • Online editing edits the logic program stored on the SRAM. Though all the data on the SRAM may be lost during battery loss at off-state, backup data will be reloaded from the FEPROM. Be sure to “copy to FEPROM (at off-line menu of GLC)” or backup the logic program as WLL file using the ProControl Editor. • Due to differences in PC and GLC Real value accuracy, the values displayed during "Monitoring Mode" may differ. 12 Pro-Control Editor Ver. 3.0 Operation Manual Chapter 1 - Pro-Control Editor Fundamentals 1 Pro-Control Editor Fundamentals 1.1 About Pro-Control Editor Pro-Control Editor Ver.3.0 (hereafter referred to as the “Editor”) is a logic programming software for use with GLC Series units. This software contains many features, such as: • a GLC DIO unit driver • a GLC FlexNetwork I/F unit driver • a Ladder logic program editor • Ladder logic program transfer feature • Cross reference reports • Monitoring feature • Online Edit Function*1 • Communication via Ethernet *1 The Editor allows you to create ladder logic programs in a graphical (drawing program-like) Windows environment. The logic program created on your personal computer with the Editor can then be used for unit operation after it is transferred to a GLC Series unit. Also, the variables created in the Editor can be transferred to and used in common with the GLC compatible GP series software “GP-PRO/PBIII for Windows Ver. 5.0”. 1.2 Next Step Next chapter describes about installation of this Editor software. Be sure to operate correctly according to the on-screen instructions as well as this manual. *1 Supported by GLC-2400 only. Pro-Control Editor Ver.3.0 Operation Manual 1-1 MEMO Chapter 2 - Installation 2 Installation 2.1 Installing the Editor ! System Requirements Item Comments Specification Pentium133MHz or higher Personal Computer recommended. Windows Compatible (IBM PC/AT compatible) Display Mouse Hard Disk Space Required for Installation VGA (640X480 dots) or higher resolution with more than 256 colors Windows 95/98/2000/NT (Ver.4.0 or later) compatible Minimum Standard 8MB 10MB Memory 16MB or larger (32MB is recommended) Printer Windows 95/98/2000/NT (Ver.4.0 or later) compatible Acrobat Reader will require additional 15MB disk space to install. If your personal computer's RS232C Transfer Cable Digital's GPW-CB02 (sold separately) Operating System Windows 95/98/2000/NT (Ver.4.0 or later) connector is not equipped with either a D-sub 25pin or 9pin, a conversion connector is required. English, Korean, Chinese and Taiwanese OS compatible (English text entry only) GLC Models GLC100-**41-24V GLC300-**41-24V GLC2400-**41-24V Screen Creation Software GP-PRO/PBIII for Windows Ver. 5.0 or later Prior to installing the Editor, shut down all your personal computer application programs, including any resident programs such as a virus detection program, etc. Installing the Editor in your personal computer while a resident virus detection program is turned ON may cause the personal computer’s power supply to turn OFF, or its operating system to hang up (freeze). This, however, will not cause any problem once the system is restarted. To correct this, restart your personal computer’s operating system, turn off all resident programs, and reinstall the Editor. Pro-Control Editor Ver.3.0 Operation Manual 2-1 Chapter 2 - Installation ! Program File Structure The Pro-Control Editor CD-ROM data is organized as follows. To install the Editor, double-click on the “Setup.exe” file in the “Disk1” folder. \ProCtrl\Disk 1 \\ \ProCtrl\Disk 2 • • • \ProCtrl\Disk 4 \ProPBWin\Disk 1 \ProPBWin\Disk 2 2.1.1 } An ad-on program to make ‘GP-Pro/PB III for Windows Ver.5.0’ compatible with GLC units. Double-click ‘Setup.exe’ in the ‘Disk 1’ folder to install. (Initially, the setup of ‘Pro-Control Editor’ installs all the required programs including this ad-on program.) Installation Procedure The following explanation assumes that: Your Hard Disk Drive is C: (the drive the Editor will be installed to) Your CD-ROM Drive is D: ! CD-ROM Installation (From Disk1) You need to install GP-PRO/PBIII for Windows Ver.5.0 prior to installing ProControl Editor. 1. Insert the Pro-Control Editor CD-ROM in your “D (CD-ROM)” Drive. 2. Click on the Windows desktop’s [Start] button, and select [Run...]. 3. Enter the file name “D:\ProCtrl\Disk1\setup” in the box. 4. Click on either [OK] or press the [Enter] key. After the installer window appears, click on [Next]. The [Setup Type] dialog box will then appear. 5. After designating the type of installation, click on [Next] and follow the instructions given by the installer program. As soon as the Editor’s installation is finished, the GP-PRO/PBIII for Windows Ver.5.0 Add-on data installation starts automatically. Follow the instructions given by the installer program. When an incorrect item is entered or selected, click on [Back] and correct your entry selection. If your new data is not accepted, restart the installation process from the beginning. Do not attempt to transfer Editor programs to different folders after the Editor software installation is completed, since all files related to Editor program operation have been automatically placed in specific locations. If program files are moved, the Editor program will not operate correctly. 2-2 Pro-Control Editor Ver.3.0 Operation Manual Chapter 2 - Installation The Editor has its required files in set directories. If the directories are altered, the ProControl Editor program will not operate correctly. ! Opening the README.TXT file Use the Windows Explorer program to select the Editor’s program folder “C:\Procontrol\” and double-click on [README.TXT]. This file contains the Editor program’s latest information. Pro-Control Editor Ver.3.0 Operation Manual 2-3 Chapter 2 - Installation MEMO 2-4 Pro-Control Editor Ver.3.0 Operation Manual Chapter 3 - Creating a Logic Program (Tutorial) 3 Creating a Logic Program (Tutorial) This chapter presents step-by-step instructions for using the Editor to create a ladder logic program in OFFLINE mode. A sample of this chapter’s completed ladder logic program is located in the “\Pro-Control\Sample” folder’s “Soda1.w11”file. Refer to this data to help you understand the tutorial and learn how to use the Editor’s “Find” function. For detailed explanations of each screen, refer to the Pro-Control Editor Help menu 3.1 Overview The following sections provide detailed explanations of each Tutorial area. 3. 2 Creating and Deleting Variables This section describes how to create, delete and set the initial value of variables used in your Editor ladder logic program, as well as the Editor’s Ladder Logic program operation settings. 3. 3 Inserting Rungs, Instructions and Branches This section explains how to configure the Editor, and describes how to create/ delete rungs and insert instructions and branches associated with them. 3. 4 Assigning Variables to Instructions This section describes how to assign operands to instructions in an Editor ladder logic program. 3. 5 Documenting a Ladder Logic Program This section describes how to document an Editor ladder logic program. This includes describing the overall program as well as specific rungs and instructions. 3. 6 Copying, Cutting and Pasting Rungs This section shows you how to copy, cut and paste rungs. 3. 7 Subroutines and Labels This section shows you how to insert subroutines and labels in your Editor ladder logic program. 3. 8 Navigating a Ladder Logic Program This section shows you how to navigate quickly through an Editor ladder logic program. 3. 9 I/O Configuration This section describes how to assign variables in your Editor ladder logic program to I/O terminals. 3.10 Checking the Validity of a Program This section shows you how to check the validity of your Editor ladder logic program. 3.11 Printing Your Ladder Logic Program This section shows you how to print out your Editor ladder logic program. Pro-Control Editor Ver.3.0 Operation Manual 3-1 Chapter 3 - Creating a Logic Program (Tutorial) 3.1.1 Preference Area Settings (Prior to Creating a Logic Program) Prior to creating a logic program using the Editor, you can designate the general settings used in order to customize your program creation/operation. ! Designating Settings 1. Select [Preferences] from the [File] menu and the [Preferences] dialog box will appear. 2. Click on each check box to select or de-select a setting. The followings page’s data explains each tab setting. 3-2 Pro-Control Editor Ver.3.0 Operation Manual Chapter 3 - Creating a Logic Program (Tutorial) " Editor Tab • If selected, the [Instruction Parameter] box is automatically opened for any new instructions inserted in your program. (Default: selected) • If selected, the Editor opens at start up all windows that were open at the end of the last session. Settings (such as window size and position) for any windows open during your editing session are retained. This also applies to the [Data Watch] window which retains its contents when the current program runs On-line. (Default: selected) • If selected, new instructions are appended to the right of the [focus]. Objects (including rungs, labels, and subroutines) are appended below the [focus]. If cleared, new instructions are inserted to the left of the [focus]. Objects are inserted above the [focus]. If the [focus] is on a [shunt], new instructions are inserted on the [shunt]. (Default: selected) • If selected, Editor windows display on the top of any other windows that are open. (Default: not selected) • If selected, the ladder logic screen will be cleared when going Off-line from On-line. (Default: not selected) • Saves the file that is being created by the Editor after a pre-set number of minute(s) elapses. The file is saved as “***.WL~”. When opening the saved file, change the file extension to “.WLL”. Pro-Control Editor Ver.3.0 Operation Manual 3-3 Chapter 3 - Creating a Logic Program (Tutorial) ! Monitoring Tab • If selected, [power flow] is displayed while the Controller is running. [power flow ] is the display feature that emphasizes the ladder program run by the controller. (Default: selected) • If selected, [state flow] is displayed while the Controller is running. [state flow] is the display feature that emphasizes the command run by the controller. [power flow] and [state flow] can be displayed together on the same screen. (Default: not selected) • Specifies how often the Editor requests new data from the Controller to update [power flow], [state flow], data values, and the [status bar]. (Default: 500 msec) ! Confirmation Tab • If selected, the Editor accepts changes you make only when you click [Apply]. If cleared, Editor accepts changes immediately but asks for confirmation. (Default: not selected) • If selected, Editor asks for confirmation for all deletions when you are creating your program. (Default: selected) • If selected, Editor asks you to confirm the creation of every new variable in your program. This applies only to the Off-line environment. (Default: selected) • If selected, Editor asks you to confirm any change in the Controller operation (i.e., Start/Stop, Read/ Write.) (Default: selected) • If selected, Editor asks you to confirm any undo action. (Default: selected) 3-4 Pro-Control Editor Ver.3.0 Operation Manual Chapter 3 - Creating a Logic Program (Tutorial) " Clipboard Tab • If selected, fields copied from an Editor window to the clipboard are separated by commas. Ex., My_variable, Discrete, a description (Default: not selected) • If selected, field copied from an Editor window to the clipboard are separated by tabs. Ex.,My_variable[TAB]Discrete[TAB] a description (Default: selected) • If selected, fields copied from an Editor window to the clipboard are separated by delimiter and enclosed in double quotes Ex.,"My_variable", "Discrete", "a description" (Default: selected) In this tutorial, be sure to use the default settings. Click on [Cancel] to close the [Preference dialog] box and preserve the default settings. Pro-Control Editor Ver.3.0 Operation Manual 3-5 Chapter 3 - Creating a Logic Program (Tutorial) 3.2 Creating and Deleting Variables In this section you will use the Editor to create a ladder logic program which controls the operation of a fast food restaurant soft drink machine. Features of this machine include: • The ability to fill small, medium or large cups automatically with the single press of a button. • The ability to dispense ice or soda only if a cup is present under the dispenser. • The ability to count the number of cups filled by the machine since it was powered on. A sample of this chapter’s completed ladder logic program is located in the “\Pro-Control\Sample” folder’s “Soda1.w11”file. 3.2.1 Creating a Variable List You can add variables at any point while creating a ladder logic program. For convenience, create a list of the variables you will use in the tutorial now. Variables are addressable units of data you create and map to logic program instructions. ! Creating a List 1. From the [Data] menu, select [Variable List]. The Variable List window is displayed. 2. From the [Edit] menu, select [Add Variable], and the [Variable Type] dialog box will appear. 3. Type “Cup_Present_for_Ice” in the Name field. 3-6 Pro-Control Editor Ver.3.0 Operation Manual Chapter 3 - Creating a Logic Program (Tutorial) Variable names cannot begin with numerical characters or contain spaces. For example, you could not name a variable “1Switch” or “Switch 1”, but you could name it “Switch1”or “Switch_1”. Variable names are not case sensitive. For a variable name, you can use only alphabetical/numerical characters and “_”(under bar). A maximum of 20 characters can be used. Array/Timer/Counter’s element values and Integer/Real bit values are included in these characters. Also, the variables that are designated in the Global setting can be read via the Pro-PBIII for Windows Ver.5.0 software’s Import feature. • “Array” An “array” variable consists of multiple elements of the same type, each having a single unique name associated with it. The number of elements is limited only by the amount of memory available. • “ Retentive” [Retentive] is a feature associated with retentive variables, which are stored in static (SRAM) memory. If [Retentive] is enabled, retentive variable values will be retained in event that the GLC’s power supply is cut off. Retentive variable values are pre-set in the programming mode’s default setting, therefore, in case the GLC’s power supply is cut off or reset, the latest variable values will be retained. However, if the controller is reset in the monitoring mode, the variable values will be initialized according to the programming mode’s default setting. • “ Global” [Global] check box sets the specific variable to global or local. Global variable works as a variable in GP-PRO/PB III. GLC variables displayed on the tags should be set to [Global]. Setting can be made globally by selecting more than 2 variables at the same time on the [Variable List] dialog box. Pro-Control Editor Ver.3.0 Operation Manual 3-7 Chapter 3 - Creating a Logic Program (Tutorial) 3.2.2 Selecting Variable Types The variable “Cup_Present_for_Ice” is now displayed in the [Variable Type] dialog box. The words “Not Assigned” are highlighted in the list below it. There in no variable type assigned to “Cup_Present_for_Ice”. Therefore, it needs to be assigned as a discrete input. ! Assigning Variable Types 1. Select [Discrete] from the [Variable Type] list. 2. Select [Input]. 3. Click on the [Retentive] box to deselect it. Data will not be retained if the power supply is cut, or the GLC unit is reset. 4. Click on [Create]. “Cup_Present_for_Ice” has now been assigned as a discrete input. Note that the variable type change that you made to “Cup_Present_for_Ice” in the [Variable Type] dialog box has now taken effect in the [Variable List] window and that the Variable Type dialog box is still open. If you had clicked on [OK], the changes would still have occurred in the [Variable List] window, but the [Variable Type] dialog box would have closed. The advantages of leaving these dialog boxes open becomes apparent as you begin inserting rungs and instructions as well as using Editor’s drag & drop, click, and insert features. You can select the variable types you want to view in the [Variable List] window by selecting [View], then selecting the variable types you want displayed. A check mark appears beside the selected variable types. Now you have learned how to create a variable and assign a variable type to it, create the list of variables shown in the following table. Variables can be created directly in the [Variable Type] dialog box. Variable Name Variable Type I/O Type Hold/Release Global Power_On_pushbutton Discrete Input Release Global Cup_Present_for_soda Discrete Input Release Global Ice_pushbutton Discrete Input Release Global Large_pushbutton Discrete Input Release Global Medium_pushbutton Discrete Input Release Global Power_Off_pushbutton Discrete Input Release Global Small_pushbutton Discrete Input Release Global Ice Discrete Output Release Global Soda_valve Discrete Output Release Global Fill_Timer Timer Internal Hold Global Number_of_Larges Counter Internal Release Global Number_of_Mediums Counter Internal Release Global Number_of_Smalls Counter Internal Release Global Close the [Variable Type] dialog box when you have finished. If you typed a variable name incorrectly, simply rename it using the [Rename] option in the [Edit] menu’s [Variable List] window. To create variables faster in the [Variable List] window, press the INSERT key. 3-8 Pro-Control Editor Ver.3.0 Operation Manual Chapter 3 - Creating a Logic Program (Tutorial) 3.2.3 Saving Your Program Saving your program periodically, or using the auto-saving function is recommended for data protection. ! To Save the Program 1. From the [File] menu, select [Save as]. 2. Enter a file name. (Type “TUTORIAL” here as the file name.) 3. Click on [OK]. You can also save your program by clicking on the toolbar or by pressing the CTRL+S keys. < Summary > In this section you have learned how to: • create variables in the [Variable Type] dialog box • assign variable types to variables • save a program Pro-Control Editor Ver.3.0 Operation Manual 3-9 Chapter 3 - Creating a Logic Program (Tutorial) 3.3 Inserting Rungs, Instructions and Branches The first step in creating a ladder logic program is to insert a rung. Click on the [File] menu’s [New] selection, the new program shown below will appear. A sample of this chapter’s completed ladder logic program is located in the “\Pro-Control\Sample” folder’s “Soda1.w11”file. 3.3.1 Inserting a Rung Down the left side of each new program are three rungs labelled START, END and PEND: • The START rung indicates the start of the main program area. • The END rung indicates the end of the main program area. • The PEND rung indicates the end of the total program area. No rungs can be inserted after the PEND rung. The rungs between START and END are executed every scan. Any rungs inserted above START are initialization logic and are executed on the first scan only. The area between the END and PEND rung is reserved for subroutines. See the “Programmer’s Reference” in the “Editor Help” area for a detailed explanation of the START, END, and PEND rungs. ! To insert a rung 1. Click on the rung number 1 left of the word START. Rung 1 is selected. 2. Right click once. A shortcut menu appears. 3. Select [Insert Rung]. A new rung appears at number 2, below the START rung. 4. Using the above method, insert four more rungs below the START rung. The screen will be like the picture shown below. 3-10 Pro-Control Editor Ver.3.0 Operation Manual Chapter 3 - Creating a Logic Program (Tutorial) You can also insert a rung by selecting [Rung] from the [Insert] menu, or by clicking on 3.3.2 in the toolbar. Deleting a Rung ! To delete a rung 1. Select the rung you want to delete. In this example click on the number “2” (the rung number) on the left side of rung 2. 2. Press the DELETE key, or right-click on the rung and click on the [Delete Rung] selection. The [Delete] dialog box will appear. 3. Click on [OK]. As with other Windows applications, the Editor has an “Undo” command. From the [Edit] menu, select [Undo Changes to XX], or click on Pro-Control Editor Ver.3.0 Operation Manual in the toolbar. 3-11 Chapter 3 - Creating a Logic Program (Tutorial) 3.3.3 Inserting Instructions There are many ways to insert instructions into an Editor ladder logic program and assign variables to them. As you create the ladder logic program in the tutorial, these methods are described and used. • The Editor executes or solves instructions in a ladder logic program from left to right, top to bottom. For more information on how the Editor solves ladder logic, see the “Programmers Reference” in the “Editor Help” area. • Before you insert any instructions into an Editor ladder logic program, you must indicate which rung you wish to insert the instructions on. ! Selecting a rung to insert instructions 1. Here, you are inserting instructions on rung 2. Click on anywhere on the rung 2 line to select it, but not on the number “2” itself. The selected rung will then be highlighted, as shown below. 2. Once you have selected this rung, you can insert instructions. One way to do that is from the toolbar. The Editor toolbar contains the following buttons. Click on these buttons to insert instructions into a selected rung. The meaning of these buttons is as follows. Normally Open Contact (NO) Normally Closed Contact (NC) Coil (OUT) Timer On Delay (TON) Timer Off Delay (TOF) Up Counter (CTU) Down Counter (CTD) 3-12 Pro-Control Editor Ver.3.0 Operation Manual Chapter 3 - Creating a Logic Program (Tutorial) ! Method 1: Insert instructions from the toolbar 1. Click on the button. The following box will appear. The instruction now appears on the selected rung. Also, there is a box above it with a flashing cursor inside. This is the “Instruction Parameter Box” and is where you enter a variable to associate with the instruction. This will be explained in more detail later in this chapter. 2. Click on the button. This places an output coil on the right side of rung 2. Though the “Instruction Parameter Box” is still flashing, please ignore it for now. For Variable entry information, refer to “3.4 Assigning Variables to Instructions”. 3. Click on rung 2, between the NO and OUT instructions. 4. Click on the “Normally Closed” (NC) button , and that symbol will appear. For a description of each toolbar button’s feature, place the cursor over the button and read information that appears in the status bar. Though the toolbar offers an easy way to insert frequently used instructions, it does not include all Editor instructions available within Editor. You can also insert instructions from the [Insert Instruction] dialog box using the following two methods. Pro-Control Editor Ver.3.0 Operation Manual 3-13 Chapter 3 - Creating a Logic Program (Tutorial) ! Method 2: Insert instructions from the [Insert Instruction] dialog box 1. Right click anywhere on rung 3 and a shortcut menu will appear. 2. Select [Insert Instruction]. The [Insert Instruction] dialog box appears. The instruction’s explanation appears here This dialog box contains all instructions available to create a ladder logic program with the Editor. As you type or click each instruction, a descriptor of the instruction appears at the bottom of the dialog box. You can also bring up the [Insert Instruction] dialog box by selecting [Instruction] from the [Insert] menu or by pressing INSERT key after you have selected a rung. Detailed descriptions of all instructions are available via the Editor Help system feature. 3. Scroll through the instruction list until “TON” is found. 4. Select “TON”. As with the [Variable Type] dialog box, you have a choice of clicking on either [OK] or [Apply] to register your selection. Since you are entering other instructions in your ladder logic program in this tutorial, the [Insert Instruction] dialog box needs to remain open. To do this, click on [Apply]. 5. Click on rung 3, to the left of the TON instruction. 6. Scroll through the list of Editor instructions until you find “NO”. 7. Double-click on “NO” and that symbol will appear. 3-14 Pro-Control Editor Ver.3.0 Operation Manual Chapter 3 - Creating a Logic Program (Tutorial) ! Method 3: Insert instructions by typing in the [Insert Instruction] dialog box 1. Type “out” in the field above the instruction list. The instruction list automatically scrolls until the “OUT” instruction appears at the top of the list. Also, its name appears in the bottom left hand corner of the dialog box. 2. Click on the rung section to the right of the TON instruction. 3. Click on [Apply] and the TON box will appear. 3.3.4 Deleting Instructions Here, you will delete the OUT instruction you just inserted into rung 3. ! To delete an instruction 1. Right click on the rung 3’s OUT instruction and a shortcut menu will appear. 2. Select [Delete]. A dialog box will appear to confirm that the instruction is to be deleted. 3. Click on [OK]. You can also delete an instruction by selecting it and pressing the DELETE key, or clicking on in the toolbar. Pro-Control Editor Ver.3.0 Operation Manual 3-15 Chapter 3 - Creating a Logic Program (Tutorial) 3.3.5 Copying and Pasting Instructions Here, you will copy the instruction inserted into a rung and paste this instruction into another rung. ! To copy an instruction 1. Click on the instruction you wish to copy. 2. Right-click and select [Copy Instruction], or select the [Editor] menu’s [Copy]. ! To paste an instruction 1. Click on the place you wish to insert the copied instruction. 2. Right-click on the [Paste Instruction] or click on the [Edit] menu’s [Paste]. 3. Now the copied instruction is pasted (inserted) into the desired rung. 3-16 Pro-Control Editor Ver.3.0 Operation Manual Chapter 3 - Creating a Logic Program (Tutorial) " Editing New Instructions Automatically Select the [File] menu’s [Preferences], and select the [Editor] tab’s [Edit new instructions automatically]. That will call up the variable name entering field automatically whenever an instruction with no variable name assigned is inserted. 3.3.6 Inserting Branches This section explains how you can insert a branch on rung 2 between the NO and the NC instructions. This branch is designed to turn the light in the soda pop machine. ! To insert a branch 1. Place the cursor at the point on the rung where you want the branch to begin. In this case, directly to the left of the NO instruction. 2. Click and drag the mouse to the right. The cursor has turned into a with a dotted line attached to it. Whenever the end point of the branch is in an incorrect location, the Editor changes your cursor to a . Also, whenever the end point of the branch is in a valid location, the cursor returns to normal. If you release the cursor while it is normal, a branch is inserted between the starting point and where you released the mouse. If you release the mouse when the cursor is a , a branch will not be created. 3. Click and drag the mouse to the right until the cursor is between the NO and NC instructions and is not a . 4. Release the mouse and a branch appears between the NO and NC instructions. Pro-Control Editor Ver.3.0 Operation Manual 3-17 Chapter 3 - Creating a Logic Program (Tutorial) ! To add an instruction to a branch 1. Select the branch by clicking on the bottom of it. 2. The [Insert Instruction] dialog box should still be open. If it is not, open it using any of the previously described methods 3. Select the NO instruction from the [Insert Instruction] dialog box and insert it using any of the previously described methods. Rung 2 will appear like this: To delete a branch containing instructions you must first select and delete each instruction. 3-18 Pro-Control Editor Ver.3.0 Operation Manual Chapter 3 - Creating a Logic Program (Tutorial) 3.3.7 Initialization Logic Logic inserted above the START rung is called initialization logic. It is executed only once when the Controller is started. ! To insert initialization logic 1. Right click on “ Program Description” field located above the START rung. If it is not visible, select [Descriptions] from the [View] menu, and then select [Program]. 2. Select [Insert Rung] from the shortcut menu, and a rung is inserted above the START rung. In the following examples the rungs have been moved down one position (i.e. the rung which was previously number 2 is now rung 3). 3. Right click on the initialization rung (rung1). 4. Select [Insert Instruction] from the shortcut menu. 5. Select the SET instruction from the [Insert Instruction] window and click on [OK]. This rung is used to turn the soda machine’s ice maker ON. It remains ON while the soda machine is started up and only needs to be set once. If you do not have [Append New Rungs and Instructions] selected in the [Preferences] dialog box, you must select the START rung to insert any initialization rungs. These rungs will appear below the program description. You have now completed rungs 3 and 4 of the ladder logic program as well as one rung of initialization logic. Please complete rungs 5-7, as shown on the following page. To help you complete your program, please remember that the |P| instruction is the Positive Transition (PT) instruction. Pro-Control Editor Ver.3.0 Operation Manual 3-19 Chapter 3 - Creating a Logic Program (Tutorial) ! To insert multiple branches into rung 7: 1. Insert the first branch as previously described. 2. Insert the next branch by starting to click and drag from the same point as the previous branch. 3. Drag the cursor around the previous branch to the point on the rung where you want the branch to be inserted. When the mouse is released, a new branch will be inserted over the previous branch, when is then pushed down. In the example below, instructions have been inserted on rungs 5-7. < Summary > In this section, you have learned how to: • insert and delete rungs • insert and delete instructions • insert and delete branches • save your program 3-20 Pro-Control Editor Ver.3.0 Operation Manual Chapter 3 - Creating a Logic Program (Tutorial) 3.4 Assigning Variables to Instructions In the previous section you created a variable list which includes some of the variables used in the tutorial ladder logic program. Please re-open the [Variable List] dialog box now. ! To open the Variable List dialog box 1. From the [Data] menu, select [Variable List]. 2. Move this dialog box to the lower left corner of your screen. If the [Insert Instruction] dialog box is still open, close it by clicking on [Cancel]. 3.4.1 Instruction Parameter Box In the previous section, a field appeared with a flashing cursor inside it when you first inserted an instruction on a rung. This is the Instruction Parameter Box and is where you enter the variables you want associated with the instruction. ! To access the Instruction Parameter Box of a basic level instruction: 1. Double-click on rung 3’s OUT instruction. A text field will open above the instruction with a flashing cursor inside of it. This is the “Instruction Parameter Box”. The “Instruction Parameter Box” can also be accessed by clicking on the instruction and pressing the ENTER key or by right clicking on the instruction and selecting [Edit Instruction] from the shortcut menu. General instructions (non-basic level instruction) have more than one “Instruction Parameter Box”. For example, a TIMER ON DELAY (TON) instruction has two (2). One is where you assign a variable, and the other is where you enter the preset time in milliseconds. ! To access the Instruction Parameter Boxes of general instructions 1. Click on rung 4’s TON instruction. The TON instruction then changes as follows: Above the TON instruction a black highlighted area will appear. This is where you enter the variable to be assigned to the TON instruction. Next to the Preset (PT) element is another black highlighted area. This is where you enter the preset time in milliseconds. Pro-Control Editor Ver.3.0 Operation Manual 3-21 Chapter 3 - Creating a Logic Program (Tutorial) 2. Double-click on the black highlighted area above the TON instruction to select the “Instruction Parameter Box”. Here, you can assign a timer variable to the instruction. Enter a variable name here 3. Next, double-click on the area immediately to the left of the PT element in the TON instruction. The [Data Value] dialog box opens. Here, enter the preset time in milliseconds that will elapse before output (Q) is turned ON. (Assigning variables and other operands to instructions will be discussed in the next section.) 4. Close the [Data Value] dialog box. 3.4.2 Entering Variables One method of entering a variable into an Instruction Parameter Box is to type directly into the box. ! To enter text in the Instruction Parameter Box 1. Double-click on the OUT instruction’s Instruction Parameter Box on rung 3. 2. Type “Light” in the box. 3. Press the ENTER key. The following dialog box appears asking you to confirm the creation of the variable. 4. Click on [OK]. In the [Variable List] dialog box the variable “Light” appears in the list. The Editor has automatically assigned it a variable type. In this case it has assigned it as an internal discrete variable. The Editor automatically assigns variable types to any new instruction variables created. You can also type a variable that already exists in your variable list directly into an Instruction Parameter Box. The variable is assigned automatically when you finished entering it. 3-22 Pro-Control Editor Ver.3.0 Operation Manual Chapter 3 - Creating a Logic Program (Tutorial) 5. Using the above mentioned method, assign the operand “Power_Off_pushbutton” to the NC instruction on rung 3. Rung 3 should look like this: If you change the variables assigned to “Coil” instructions (i.e. OUT, SET, RST, NEG) to “Retentive”, the “Coil” instructions also automatically change to “Retentive” type (i.e. M, SM, RM, NM). 6. Assign the variable “Ice_Maker_” to the SET coil on the first initialization rung. This variable can be created by typing it directly into the “Instruction Parameter Box”. After it is typed, the initialization rung appears as follows: Another method of assigning variables to instructions is to simply drag the variable from the [Variable List] dialog box to the instruction itself. This method is very convenient if there are many instructions which need to have the same variables assigned to them. The advantages of using this method will be explained in Chapter 3.9 Assigning I/O. ! To assign a variable using the Variable List dialog box 1. Call up the [Variable List] dialog box. 2. Click on “Light” in the [Variable List] dialog box but do not release the mouse button. 3. With the mouse button still pressed, drag “Light” to the NO instruction located on the branch on rung 3. As when inserting branches, note that your cursor initially becomes a . When the cursor is in this state you cannot assign the variable to any instruction. 4. When you research the No instruction, your cursor will change to a mark. The variable is then assigned when the cursor is released. As long as the cursor appears as a , you can assign the variable to an instruction. Pro-Control Editor Ver.3.0 Operation Manual 3-23 Chapter 3 - Creating a Logic Program (Tutorial) 4. Release the mouse button. The variable “Light” is now assigned to the NO instruction. 5. Click on and then drag the “Power_On_pushbutton” variable to the other NO instruction on rung 3. Rung 3 should now appear as follows: In general, variables which are expressions, constants are assigned to instructions in exactly the same way as basic type variables, however, they must be typed in manually since there is no window to drag them from. ! Copying Counter/Timer Variable Elements When copying Counter/Timer variable elements in any other instructions, all the Counter/Timer variable elements are displayed in the list box. When a Counter variable element is copied to another Counter, or a Timer variable element is copied to another Timer, the variable is copied as it is and the list box will not display. 1. Click on the Counter/Timer variable and drug it to the instruction you wish to copy the Counter/Timer variable. 2. Select the variable element displayed in the list box. 3-24 Pro-Control Editor Ver.3.0 Operation Manual Chapter 3 - Creating a Logic Program (Tutorial) Since you have learned how to assign variables to instructions, you can now complete the remaining rungs of the program. A diagram of the completed rungs is presented on the following page. Notice that the MOV instruction on rung 6 and the NC instruction on rung 7 contain the variables “Fill_Timer.PT” and “Fill_Timer.Q” respectively. These variables refer to the “PT” and “Q” elements of the Timer with the “Fill_timer” variable assigned to it. ! To enter these variables To enter these variables you can either: • select the Instruction Parameter Box and type the variable in directly, or • click on and drag the “Fill_Timer” variable from the [Variable List] dialog box and add the “.PT” and “.Q” extensions in the Instruction Parameter Box. These methods are used with rungs 6,7, and onwards. The application instructions’ exclusive variables such as “Fill_Timer.PT” or ”Fill_Timer.Q” consist of a variable name and a file extension: ***.CV (Current value) ***.PT (Set value) ***.Q (Output bit) ***.R (Reset bit) Pro-Control Editor Ver.3.0 Operation Manual 3-25 Chapter 3 - Creating a Logic Program (Tutorial) < Tutorial Program Sample > Off Off Off Off Off Off Off Off Off Off Off Off < Summary > In this section, you have learned how to assign operands to instructions. 3-26 Pro-Control Editor Ver.3.0 Operation Manual Chapter 3 - Creating a Logic Program (Tutorial) 3.5 Documenting a Ladder Logic Program It is recommended that you document your ladder logic program. This data explains to users exactly how the program and each of its elements perform and is useful when the program needs to be altered or debugged later on. In the Editor, you can document how the program performs, how each rung operates and what specific variables are used for. 3.5.1 Adding a Program Description The first description to add to your ladder logic program is a description explaining the program’s features. ! To add a program description 1. Double-click on the “Program Description” field at the top of the screen, and the [Description] dialog box will appear. All Editor descriptions are entered here. The word “Program”, above the text field in the description dialog box, indicates that the text field contains a description of the program. 2. Click on the “Program Description” text. 3. Type “This program runs a typical fast food restaurant soft drink dispensing machine”. 4. Click on [OK]. This description now appears at the very top of the ladder logic program. (You may need to scroll up to see it.) You can also add or edit a Program Description by double-clicking the lower lefthand panel of the status bar. Pro-Control Editor Ver.3.0 Operation Manual 3-27 Chapter 3 - Creating a Logic Program (Tutorial) 3.5.2 Adding a Rung Description Via the Editor, you can add descriptions to each rung of your program. In the following example, a description is added to rung 5. ! To add a rung description 1. Right-click on rung 5’s left side number. 2. Select [Description] from the shortcut menu and the [Description] dialog box opens. It is the same dialog box you opened previously, however, the descriptor above the text field now says Rung 5 instead of Program. You can also open the [Description] dialog box by selecting [Description] from the [Edit] menu or by clicking on in the toolbar. Rung 5 controls the ice dispenser. 3. Click on the text field of the [Description] dialog box. 4. Type “Ice is dispensed for as long as the push-button is pressed, providing a cup is present”. 5. Click on [Apply]. To add descriptions to the remaining rungs of your program easily, keep the [Description] dialog box open. ! To add a description to rung 3 1. Click anywhere on rung 3, outside of the Instruction Parameter Boxes. The descriptor at the top of the [Description] dialog box now says Rung 3. 2. Click on the text field. 3. Type “The Light remains on until the Power_Off_Pushbutton is pressed”. 4. Click on [Apply]. In this tutorial only the comments for rungs 3 and 5 are explained. 3-28 Pro-Control Editor Ver.3.0 Operation Manual Chapter 3 - Creating a Logic Program (Tutorial) 3.5.3 Adding Descriptions to Variables Descriptions can also be added to each of the variables in your ladder logic program. You cannot however, add descriptions to labels or constants. ! To add a description to a variable 1. The [Variable List] dialog box should be open. If it is not, open it now by selecting [Variable List] from the [Data] menu. 2. The [Description] dialog box should also be open. If it is not, open it now by selecting [Description] from the [Edit] menu. 3. Click on any Instruction Parameter Box containing the variable “Fill_Timer”. Note that not only does the [Description] dialog box contain the descriptor “Fill_Timer”, but that “Fill_Timer” is also highlighted in the [Variable List] dialog box. 4. Click on the text field of the [Description] dialog box. 5. Type “The Fill Timer decides how long to keep the soda valve open. The preset time changes depending on the size selected”. 6. Click on [Apply]. You can also add descriptions to a variable by selecting the variable in the [Variable List] dialog box, instead of selecting it from the ladder logic program. ! To add a description Here you will add a description to the variable “Power_On_pushbutton”. 1. Click on the variable “Power_On_pushbutton” in the [Variable List] dialog box. The [Description] dialog box now contains the descriptor “Power_On_pushbutton”. 2. Click on the text field of the [Description] dialog box. 3. Type “The Power On pushbutton starts the soft drink machine”. 4. Click on [Apply]. In this tutorial, descriptions are added to only the “Fill_Timer” and “Power_On_Pushbutton” variables. Descriptions for other variables can be created by simply repeating the procedure described here. Pro-Control Editor Ver.3.0 Operation Manual 3-29 Chapter 3 - Creating a Logic Program (Tutorial) 3.5.4 Description List Dialog Box The [Description List] dialog box displays brief, one line descriptions of all variables and rungs in the program. ! To bring up the Description List dialog box • From the [View] menu, select [Description List]. ! To view a detailed description from the Description List dialog box • Double-click the “Fill_Timer” variable in the [Description List] dialog box. The [Description] dialog box displays the detailed description of the “Fill_Timer” variable. The [Variable List], [Description], and [Description List] dialog box displays change to reflect the rungs and variables selected in the ladder logic program. However, the opposite is not possible; for example, if a variable in the [Variable List] dialog box or a description from [Description] or [Description List] dialog boxes is selected, the corresponding choice is not reflected in the ladder logic. In the Editor, there are methods which can be used to easily find specific variables for programming your ladder logic. This will be explained in more detail in 3.8 Navigating a ladder logic program. < Summary > You have learned how to add descriptions to the program, to rungs and to variables as well as how to call up the [Description List] dialog box. 3-30 Pro-Control Editor Ver.3.0 Operation Manual Chapter 3 - Creating a Logic Program (Tutorial) 3.6 Copying, Cutting and Pasting Rungs When creating a ladder logic program, you may find you have to duplicate sequences of instructions on several rungs. You can speed up your work by copying and pasting completed rungs. 3.6.1 Copying a Rung In the following exercise, two rungs are added between rungs 5 and 7. These additional rungs contain the same instructions as rung 6 with different variables assigned to them. ! To copy a rung 1. Select rung number 6 by clicking on the left side number. 2. From the [Edit] menu, select [Copy]. If you wish to select a range of rungs to be cut or copied, click on the rung number of the first rung you wish to select. Hold the [SHIFT] key down and select the rung number of the last rung you wish to select. All rungs between the two are then selected and can be cut or copied. Copying is limited to approximately 25 rungs. 3.6.2 Pasting a Rung The Editor pastes rung(s) below the current rung, as long as all the current rung is not selected. If [Append new rungs and instructions] is not selected in the [Preferences] dialog box, the copied rung is inserted above the current rung. A rung cut and pasted is loaded to the Editor’s internal clipboard, then copied to the program. If you select an entire rung when pasting from the clipboard, the Editor replaces the rung you have selected with the rung in your clipboard. ! To paste a rung 1. Click anywhere on rung 6. 2. From the [Edit] menu, select [Paste]. Rungs 6 and 7 are now identical. 3. Click anywhere on rung 6. 4. From the [Edit] menu, select [Paste]. Rungs 6 to 8 are now all alike. When pasting a rung, all variables and descriptions associated with that rung are also pasted. Be aware that you may have to edit the pasted rung. The variables on rungs 7 and 8 should now be changed, according to the following example. Pro-Control Editor Ver.3.0 Operation Manual 3-31 Chapter 3 - Creating a Logic Program (Tutorial) 3.6.3 Cut Command The Editor’s Cut command allows you to take a rung or section of rungs out of one part of your program and move them to another. In the following tutorial, rung 4 is to be moved to the last rung of your program. ! To use the “Cut” command 1. Click on rung 4. 2. From the [Edit] menu, select [Cut]. The rung is now taken from the ladder logic program and placed on the clipboard. 3. Click anywhere on rung 8. 4. From the [Edit] menu, select [Paste]. Rung 4 is now appended to below rung 8. The end of the program now appears as follows: To move an entire rung to another part of the program, first select the rung and drag it using the middle of the rung to the new location. <Summary> In this section, you have learned how to copy, cut, and paste rungs. 3-32 Pro-Control Editor Ver.3.0 Operation Manual Chapter 3 - Creating a Logic Program (Tutorial) 3.7 Subroutines and Labels When a [JSR] (jump to subroutine) or [JMP] (jump) instruction is inserted in a rung, it tells the Controller to resume scanning starting at that subroutine or label. The main difference between a subroutine and a label is that Editor executes a subroutine and then returns to the point in the ladder logic directly after the [JSR] instruction. If Editor jumps to a label (through the use of the [JMP] instruction), it continues executing the ladder logic program at that point and does not return to the [JMP] instruction during that scan. For more information on the [JMP] and [JSR] instructions, see the “Programmer’s Reference” in the Editor’s Help menu. 3.7.1 Inserting a Subroutine At the bottom of every Editor program are two rungs labelled “END” and “PEND”. The “END” label signifies the end of the main program area. The Editor executes the instructions between “START” and “END” with every scan. The area between the “END” label and the “PEND” (Program End) label is reserved for subroutines. In the following tutorial, a subroutine is added. ! To insert a subroutine 1. Click on the [END] label. 2. From the [Insert] menu, select [Subroutine]. The [Insert Subroutine] dialog box appears. 3. Type ”Reset_Counters” in the [Name] field of the [Insert Subroutine] dialog box. A maximum of 32 characters, numbers, or underscore characters, can be used for a subroutine name. Variable names cannot begin with numerical characters and cannot contain spaces. 4. Click on [OK]. At the end of your program the subroutine will appear. Here, you insert your subroutine between the two new rungs labelled “SUBSTARTReset_Counters” and “SUBENDReset_Counters”. Pro-Control Editor Ver.3.0 Operation Manual 3-33 Chapter 3 - Creating a Logic Program (Tutorial) 5. Right click on the “SUBSTARTReset_Counters” label. 6. Select [Insert Rung] from the shortcut menu to insert a rung between the “SUBSTART” and “SUBEND” rungs. 7. Right click on the rung “SUBSTART” and “SUBEND”. 8. Insert an “OUT” instruction in the rung. 9. Insert 2 branches around the “OUT” instruction. 10. Insert an “OUT” instruction on each branch. The following is the completed subroutine. This routine will reset each of the Counters every time the machine is turned ON. Each of the variables you see here should be assigned to each of the “OUT” instructions. Assign these variables now. This completes the subroutine you can add more than one subroutine to a ladder logic program by selecting either the “SUBSTART” or “PEND” rungs and repeating steps 2 through 6. If you want a subroutine to be executed at some point in your ladder logic program you must insert a [JSR] instruction. This is explained in the following tutorial. This subroutine is executed as soon as the ‘Light’ OUTPUT COIL on rung 3 turns ON. Therefore, the [JSR] instruction must be placed on rung 4. ! To insert a [JSR] instruction: 1. Select rung 3. 2. From the [Insert] menu, select [Rung]. 3. Insert a [PT] instruction on rung 4. 4. Assign the variable ‘Light’ to the [PT] instruction. 5. Insert a [JSR] instruction to the right of the [PT] instruction. This is done from the [Insert Instruction] dialog box. 6. Type ‘Reset_Counters’, the name of the subroutine, in the [Instruction Parameter Box] of the [JSR] instruction. The rung appears as follows: Whenever the [JSR] instruction “Reset_Counters” receives power, it will jump to the subroutine “Reset_Counters”. Execution will resume from rung 5 once the subroutine has finished execution. 3-34 Pro-Control Editor Ver.3.0 Operation Manual Chapter 3 - Creating a Logic Program (Tutorial) To delete a subroutine, you must first delete the individual rungs. After that, delete the “SUB START” rung. The “SUB END” rung will then be automatically deleted when the “SUB START” rung is deleted. 3.7.2 Inserting Labels A label, which is combined with a [JMP] (Jump) instruction, can be inserted in any part of a ladder logic program. When the Controller executes a [JMP] instruction, it jumps to the designated label and begins executing the program at that point. Labels are inserted above or below the selected rung depending if [Append new rungs and instructions] is selected in the [Preference] dialog box. This tutorial does not use any labels. However, to insert one, the following procedure is used. ! To assign a label to your ladder logic program: 1. Click anywhere on the rung. 2. From the [Insert] menu, select [Label]. The [Insert Label] dialog box appears prompting you to insert a name for your label. This is the name that is designated in the [JMP] instruction in your ladder logic. The same rules that apply to naming variables apply to naming labels. ! To insert a [JMP] instruction 1. Right click on the right of the last instruction on the rung and select [Insert Instruction] from the shortcut menu. 2. Double click the [JMP] instruction in the [Insert Instruction] dialog box. The [JMP] instruction is inserted as the last instruction on the rung. Whenever the Editor sees this instruction in your program, it jumps to the designated label. < Summary > This section explained how to create subroutines and labels and insert [JMP] (jump) and [JSR] (jump to subroutine) instructions. Pro-Control Editor Ver.3.0 Operation Manual 3-35 Chapter 3 - Creating a Logic Program (Tutorial) 3.8 Navigating a Ladder Logic Program If a ladder logic program is large, using the scroll bars to locate specified points in your logic can take quite a bit of time. As a result, there are features available to help you find specified item in your program much more quickly. These are the [Find], [References], [Bookmark], [Go to Rung] and [Go to Label] commands. 3.8.1 The [Find] Command The [Find] command allows you to locate specific textual references in your ladder logic. ! To use the Find command: 1. If you have any windows open, close them before you use the [Find] command. 2. From the [Search] menu, select [Find]. The [Find Text] dialog box appears: The [Find Text] dialog box can also be opened by clicking in the tool bar. " Specifying the type of matching to apply to the search • You can specify the type of matching to apply to the search. If you were trying to find the word ‘Fill’, the Editor would find all instances of that word, even if it found it as a lower case ‘fill’ or as part of another word such as ‘Fillet’. • If you selected [Case sensitive], Editor would find ‘Fill’ but not ‘fill’. If you selected [Whole words only] Editor would find ‘Fill’ but not ‘Fillet’. " Specifying the scope and direction of the search • You can specify the scope and direction of the search. If [Selection only] is selected, the scope is limited to the highlighted portion of your program. • Selecting [Global] includes the entire program. You can begin the search from the top of the selected scope by selecting [Entire scope] or from a given position by selecting [From cursor]. This tutorial starts the search from the beginning of the program. 3. Select the [START] label in your program. 4. Click the [Text to find] field of the [Field Text] dialog box. 5. Type ‘FILL’. 3-36 Pro-Control Editor Ver.3.0 Operation Manual Chapter 3 - Creating a Logic Program (Tutorial) 6. Select [Global], [Forward], and [From cursor]. 7. Click on the [Find] button. The “focus” moves to the first match found, a part of the ‘Fill_Timer’ variable. 8. Click on the [Find] button again. The “focus” moves to the next match found. When you have reached a point in your program where there are no more instances of the items you are trying to locate, a beep sounds. After the first [Find] operation. You can locate subsequent occurrences of a text match by selecting [Find Next] from the [Search] menu. 3.8.2 The [References] Command The [References] command allows you to locate all occurrences of a specific variable in your ladder logic program. It identifies the rung numbers and the instructions the variable appears on. For this tutorial, you will select the [START] label. However, the [References] command can be implemented from any point in your program. ! To use the Reference command: 1. Click on the [START] label. 2. From the [Search] menu, select [References]. The [References] dialog box appears: 3. Re-size and move the [References] dialog box to the lower right hand corner of your screen. 4. Click on the rung 6’s ‘Fill_Timer.PT’ variable and the [References] dialog box will appear as follows: 5. Select [Exact matches only]. Pro-Control Editor Ver.3.0 Operation Manual 3-37 Chapter 3 - Creating a Logic Program (Tutorial) In the [References] dialog box display: • The number at the left of the line signifies the rung number the variable appears on. This display tells you the ‘Fill_Timer’ variable appears on rung 6,7,8,9 and 10. When [Exact matches only] is selected, the display shows that ‘Fill_Timer.PT’ occurs on rung 6,7 and 8. • The next column on the line is the instruction type. This is the instruction that this variable has been assigned to on this rung. This display tells you the ‘Fill_Timer’ variables has been referred by three (3) [MOV] instructions, one [NC] instruction and a [TON] instruction. • The last column on the line lists the parameter that has been assigned to this instruction, including the variable you initially referenced. In this display, you can see the integers 4000, 6000 and 8000 assigned to the IN elements, and ‘Fill_Timer.PT’ assigned to OUT elements. The [References] dialog box changes in accordance with your selection every time you click on a variable in your ladder logic program. One advantage is when you click on any of the lines in its display, the corresponding point in your ladder logic appears. You must click on the parameter itself, not the instruction for the corresponding information to be displayed in the [References] dialog box. 3.8.3 [References] Dialog Box with Other Dialog Boxes Using only the [Reference] dialog box when you do not know where at least one instance of the desired variable is located is not the most convenient search method. You can also use the [Find] command to locate it, however, there is an even quicker method. You can use the [References] dialog box in conjunction with the [Variable List] and/or the [Description List] dialog box. ! To use the references dialog box with other dialog boxes. 1. Open the [Variable List], [Description list] and [References] dialog boxes. 2. Move and re-size them until your screen appears as follows: 3. Click on the variable ‘Fill_Timer’ in the [Variable List] dialog box. 3-38 Pro-Control Editor Ver.3.0 Operation Manual Chapter 3 - Creating a Logic Program (Tutorial) The displays of the [Description List] and [References] dialog box will change according to your selection. The [References] dialog box now displays every instance of the variable ‘Fill_Timer’. Also, note that even though you change a dialog box’s display, the logic program’s display does not change. The corresponding point in your logic will appear when you select any variable line in the [References] dialog box. 4. Click on the first line in the [References] dialog box. Your ladder logic program now displays that variable highlighted on the rung and the instruction you specified. 3.8.4 Using Bookmarks If you are constantly referring back to a specific point in your ladder logic program, using a [Bookmark] saves you repeatedly scrolling the screen. To set a [Bookmark], you must signify the exact point where you wish to return to. Anything you can select or highlight can be a [Bookmark]. For this demonstration, the [NORMALLY CLOSED CONTACT (NC)] instruction on rung 3 is set as a [Bookmark]. ! To set a [Bookmark]: 1. Click on the [NC] instruction on rung 3. 2. From the [Search] menu, select [Bookmark]. The [Bookmarks] dialog box appears. 3. Type ‘Power Off’ in the [Bookmark name] field, then click on [ADD]. The [Bookmark] has now been set. Thus, whenever you select ‘Power Off’ and click on [Go To] to return to your [Bookmark], you will return to the [NC] instruction on rung 3. If you wish to set a new [Bookmark], simply select a new point on the ladder logic and repeat steps 1 through 3. The Editor supports the use of multiple [Bookmarks]. ! To go to a [Bookmark] 1. From the [Search] menu, select [Bookmarks]. The [Bookmarks] dialog box appears. 2. Select a [Bookmark Name] from the list, then click on [Go To]. Wherever you are in your ladder logic program, the Editor automatically takes you back to where you placed the [Bookmark]. You can use the [CTRL] + [M ] keys to open the [Bookmarks] dialog box. Pro-Control Editor Ver.3.0 Operation Manual 3-39 Chapter 3 - Creating a Logic Program (Tutorial) ! To change the position of a [Bookmark] 1. Select the new position in the ladder logic program. 2. Select the [Bookmark name] you wish to re-position. 3. Click on [Update] in the [Bookmarks] dialog box. 3.8.5 Using the [Go To Rung] Command The [Go To Rung] command allows you to move the “focus” to a specified rung in your ladder logic program. ! To use the [Go to Rung] command 1. From the [Search] menu, select [Go To Rung] and the following dialog box will appear: 2. Enter a [Rung Number]. 3. Click on [OK]. You are now positioned at the specified rung. 3.8.6 Using the [Go To Label] Command The [Go to Label] command allows you to jump to a specific “label” in your ladder logic program. ! To use the [Go to Label] command: 1. From the [Search] menu, select [Go TO Label]. The [Go To Label] dialog box appears: 2. Select the label to go to. 3. Click on [OK]. You are now positioned at the specified label. < Summary > This section has explained how to use [Find], [References], [Bookmark], [Go To Rung] and [Go To Label] commands. 3-40 Pro-Control Editor Ver.3.0 Operation Manual Chapter 3 - Creating a Logic Program (Tutorial) 3.9 I/O Configuration Once you have finished constructing a ladder logic program, you must assign I/O to selected variables. In this tutorial, variables were created first and I/O assigned after the ladder logic program was completed. This was done in order to present the various features of the Editor in a logical order. If you know what your I/O will be before beginning programing, you can specify your I/O first and then assign it to your variables as you create your program. Both methods are demonstrated in this section. 3.9.1 Assigning Variables to I/O Once you have created variables in a ladder logic program, there are a number of methods you can use to assign them to your I/O. ! To open the [Configure I/O] window: From the [Data] menu, choose [Configure I/O] and the following window will appear. Currently there are no drivers registered with your program. You can also open the [Configure I/O] dialog box by clicking on or by clicking on Pro-Control Editor Ver.3.0 Operation Manual on the tool bar in the [Variable Type] dialog box. 3-41 Chapter 3 - Creating a Logic Program (Tutorial) ! To specify a driver: 1. Click on [Drivers] in the [Configure I/O] dialog box. The [I/O Drivers] dialog box appears. The left side of this dialog box lists all [Available Drivers]. The right side of the dialog box lists the drivers [Registered with Program]. Currently there are no registered drivers. 2. Select ‘DIO Driver’ in the [Available Drivers] section of the [I/O Drivers] dialog box. 3. Click on , or double-click on the driver’s title and the selected driver will appear in the [Register with Program] list. 4. Click on [Close]. The [Configure I/O] window shown on the following page will appear. For this program, you need to configure DIO Driver, Module 0. DIO Driver has total of 32 I/O terminals (16 Input terminals/16 Output terminals). ! To set up the DIO driver: 1. Select ‘Module 0’. 2. Click on [Setup]. The [Module Setup] dialog box appears: 3. “16 Discrete” (bit) is factory set for both Input/Output terminals. 3-42 Pro-Control Editor Ver.3.0 Operation Manual Chapter 3 - Creating a Logic Program (Tutorial) 4. Click on [OK]. The [Configure I/O] window appears as follows: Displayed underneath Module 0 are 16 input terminals and one output terminal (for a 16-bit word) associated with the DIO module displayed. You will assign variables to them later in this tutorial. 5. Click on place of next to Module 0. The terminals are hidden and . appears in 6. DIO Drivers can be connected to maximum 2 units. Use the same method for selecting a module for another unit. ! To click and drag variables to the I/O terminals: 1. Click on next to ‘Module 0’. The [Configure I/O] window appears as follows: Now that a driver is set up, you can assign variables to the I/O terminals. The variables used come directly from the program created in the tutorial. There are several ways to assign variables to I/O. You can use the first 16 terminals for input with this module. Pro-Control Editor Ver.3.0 Operation Manual 3-43 Chapter 3 - Creating a Logic Program (Tutorial) 2. Locate the variable ‘Power_On_pushbutton’ on the NO instruction of rung 3. 3. Click and drag ‘Power_On_pushbutton’ toward terminal I0. As well as when inserting branches, note that your cursor initially becomes a . When the cursor is in this state you cannot assign the variable to any I/O terminal. 4. Drag the cursor over terminal 0 and release the mouse. The variable ‘Power_On_pushbutton’ is now assigned to terminal I0. The variable ‘Power_On_pushbutton’ on the NO instruction of rung 3 now has a series of digits and letters above it. This is the IEC I/O address of that variable. For more information about the IEC addressing format of your I/O driver, refer to your driver’s Help system. 3-44 Pro-Control Editor Ver.3.0 Operation Manual Chapter 3 - Creating a Logic Program (Tutorial) ! To click and drag variables to I/O terminals from the [Variable List] dialog box: 1. Open the [Variable List] dialog box. The [Configure I/O] window should still be open. 2. Arrange the dialog boxes so that both can be viewed. 3. From the [Variable List] dialog box, click and drag the variable ‘Ice_pushbutton’ to terminal I1 in the [Configure I/O] window. 4. Release the mouse. The variable ‘Ice_pushbutton’ is now assigned to input terminal I1. You can also use the above procedure to assign variables to I/O from the [Description List] dialog box. When you assign (click and drag) a variable to [Configure I/O] from the [Variable List] or [Description List] window, that I/O attribute is enabled and any other variable attribute will be changed to Input/Output. Pro-Control Editor Ver.3.0 Operation Manual 3-45 Chapter 3 - Creating a Logic Program (Tutorial) ! To assign variables via text entry: 1. Click on terminal I2. 2. Press the [Enter] key. The terminal test field is activated. 3. Type ‘Cup_Present _for _Ice’. 4. Press the [Enter] key. ‘Cup_Present _for _Ice’ is now assigned to input terminal I2. When variables are assigned to I/O via text entry, the variables will be automatically listed in the [Variable List] dialog box. 3-46 Pro-Control Editor Ver.3.0 Operation Manual Chapter 3 - Creating a Logic Program (Tutorial) Assigning variables to output terminals is the same as assigning them to input terminals. Use the above procedures to assign variables from the following table to the input and output terminals. Variable Name Terminal Type Terminal # Light Output Q0 Ice Output Q1 Soda_valve Output Q2 Small_pushbutton Input I3 Medium_pushbutton Input I4 Large_pushbutton Input I5 Cup_Present_for_Soda Input I6 Power_Off_pushbutton Input I7 The input and output modules are displayed in the [Configure I/O] dialog box as shown here: [Configure I/O] window with assigned output Pro-Control Editor Ver.3.0 Operation Manual 3-47 Chapter 3 - Creating a Logic Program (Tutorial) 3.9.2 Unassigning Variables from the [Configure I/O] Dialog Box ! To unassign a variable from the [Configure I/O] window: 1. Select the input ‘Module 0’. 2. Click on terminal I0 in the [Configure I/O] window. 3. Click on [Unmap]. The ‘Power_On_pushbutton’ is now unassigned from terminal I0 and can be assigned to any other terminal you select. In this tutorial, assign it back to terminal I0. 3.9.3 Assigning I/O to Variables The easiest way to configure I/O for new programs is to type the variables directly into the terminals. They are then automatically created, configured and mapped to the correct I/O point. In this case, when you configure your I/O first and then construct your ladder logic program, creating your I/O points is explained. ! To assign I/O to variables: 1. Click the target variable and drag to the I/O terminals as described above to assign variables to the input and output terminals of your driver. 2. Construct your ladder logic program. 3. Click and drag the variables from the [Configure I/O] dialog box to the instructions you want I/O assigned to. < Summary > This section explained how to: • select an I/O driver, • configure the DIO driver, • assign variables to I/O. 3-48 Pro-Control Editor Ver.3.0 Operation Manual Chapter 3 - Creating a Logic Program (Tutorial) 3.10 Checking the Validity of a Program Before running an Editor ladder logic program online, use a validity check to make sure the program is free of errors. ! To run a validity check: • From the [File] menu, select [Check Validity] and the following dialog box will appear. The [Validity] dialog box lists all errors and possible trouble spots the Editor can detect in your program. Trouble spots are listed as “warnings”. In the lower right hand corner of the dialog box is a check box marked [Errors only]. If this box is selected, only the “errors” that the Editor detects in your program are displayed; the “warnings” are not. The Editor can run a program that contains “warnings” in the Controller, however, it cannot run a program that contains errors. These errors must be corrected first. A validity check can also be performed by clicking on in the tool bar. The [Validity] dialog box displays “errors” and “warnings” in the order they appear in your ladder logic program. In other words, the “errors” in rung 1 are presented first, then rung 2 and so on. If you double-click on the “errors” or “warnings” in the [Validity] dialog box you can go directly to the problem. • If it is a logic problem, that part of your program is displayed. • If it is a problem with assigning I/O, the [Configure I/O] dialog box is displayed. As previously mentioned, there can be a variety of “error” types displayed in the [Validity] dialog box. Your validity check will show the following error. Pro-Control Editor Ver.3.0 Operation Manual 3-49 Chapter 3 - Creating a Logic Program (Tutorial) ! To fix an error: 1. Double-click on the “error” line in the [Validity] dialog box. The [Instruction Parameter Box] of the instruction on rung 9 is highlighted, indicating there is no variable assigned to it. 2. Enter ‘Soda_valve’ as the instruction variable. For more information on specific errors and warnings, refer to the Editor Help system or “Appendix A: Errors and Warnings” in this manual. When you have corrected the “errors” listed in the [Validity] dialog box, run a validity check again. Any errors that exist are displayed. If they have all been corrected your program can be written to the Controller. < Summary > In this section you have learned how to check the validity of an Editor ladder logic program. 3-50 Pro-Control Editor Ver.3.0 Operation Manual Chapter 3 - Creating a Logic Program (Tutorial) 3.11 Printing Your Ladder Logic Program With Pro-control Editor, you can print different aspects of your ladder logic program. ! To print a ladder logic program: From the [File] menu, select [Print] and the following dialog box is displayed. You can view the logic program on the screen before it is printed using the Preview function. You can select the number of columns (1 to 4) into which your report will be formatted. Under the [Reports] section there are four check boxes labelled [Logic], [Variable List], [I/O Configuration] and [References]. These check boxes provide the following options when printing your ladder logic program: " [Logic]: This option allows you to print the rungs of your ladder logic program. If you click on [Options] next to it, the following dialog box appears: Select [All] to print all the rungs of the program or, click on [Selected] and type in the range of rungs you wish to print. Use the [View] menu to adjust the logic program’s printout size. Pro-Control Editor Ver.3.0 Operation Manual 3-51 Chapter 3 - Creating a Logic Program (Tutorial) " [Variable List]: This option allows you to print a variable list. Click on [Options] to select the items you wish to include in that variable list. Type Option Description Displays the variable type. I/O Address Displays the I/O addresses of all assigned variables. Value Displays the data value of all variables. Attribute Displays the Retentive and Global settings Descriptions Displays any descriptions given to the variables. " [I/O Configuration]: This option allows you to print your I/O configuration. " [References]: This option allows you to print a cross reference report showing all instances of all variables. You can also print your program by clicking on in the tool bar. < Summary > This section explained how to select which aspects of your ladder logic program you wish to print. 3-52 Pro-Control Editor Ver.3.0 Operation Manual Chapter 4 - Running the Ladder Logic Program 4 Running the Ladder Logic Program Once you have developed a ladder logic program that is free of errors, it can be run by the GLC Controller. This chapter explains how to configure the GLC Controller, send (write) a program to it and run the program online. 4.1 Configuring the GLC Controller Before writing a ladder logic program to a GLC Controller, please be sure that the controller is configured properly. For a controller running on a GLC platform there are four aspects of the Controller which can be configured: [Tuning], [Connection], [Memory] and [GLC Platform]. ! To Configure the Controller: From the [Controller] menu, select [Setup], which calls up the following screen. <GLC100/300> <GLC2400> When you set parameters on the [Tuning] tab, you are setting the parameters the ladder logic program uses when it is written to the GLC Controller. From this point onward, whenever this particular program is run, the GLC Controller uses these settings, unless they are changed. These settings are unique to this program. Controller [Tuning] options are explained below. Option Target Scan Time Description In [Target Scan Time] (System Variable: "#TargetScan"), enter the amount of time in milliseconds you would like each scan of your program to take. (Note): If the logic time exceeds the 50% of the scan time, the "Scan" operation is not guaranteed. In [Percent allocation] (System Variable: "#PercentAlloc"), enter a value in % Percent to designate the scan time by the percentage of the whole dealing time. Allocation Enter a value in milliseconds in [Watchdog Timer] to designate the System Watchdog Variable "#WatchdogTime". Timer When checked, after the event of power cut the Controller does not start the Disable Controller Auto logic program (including the logic program which had been running before the power was cut). To enable this setting, select "DEFAULT" for the Start CONTROLLER SETTING menu's CONTROLLER STATE in the GLC (System Variable: "#DisableAutoStart) Stop on Minor If checked, the logic program will stop if a minor fault occurs. A "minor fault" is a non-serious error. For the status of a minor fault, refer to #FaultCode. Fault (System Variable: #FaultOnMinor) When this item is selected, data is written to and read from the Enable I/O (GLC2400 only) physical I/O. For details about system variables, refer to the Editor Help System, “4.4 System Variables”, or the “Pro-Control User Manual”. Pro-Control Editor Ver.3.0 Operation Manual 4-1 Chapter 4 - Running the Ladder Logic Program " Connection • Entering your password Once the password is set and downloaded to the GLC, every time you download or upload any file, or you change from operation mode to monitoring mode, the password confirmation window will display. If the correct password is not entered there, that operation will not be enabled. Also, if you are using the Editor Ver. 1.5 or lower, data cannot be download to / upload from a GLC that already has a password set (downloaded) without entering this password. Also, changing to monitoring mode is not possible if the GLC has a password. 1. Select the [Controller] menu’s [Setup], and the screen shown below will appear. 2. Click on the [Connection] tab’s [Set Password] button. A Maximum of 24 alphabetical/numerical characters can be used for the password setting. If no character is entered, this will be disabled. 3. The [Password] window displays. Enter the password you wish to use in the top box and enter the same password again in the bottom box, and then click on [OK]. The password is now enabled, however, if you want to cancel it, leave these boxes blank and click on [OK]. 4. When a password has already been set, the [Set Password] button is changed to the [Change Password] button. If you click on this button, the [Password Confirmation] window will appear. 4-2 Pro-Control Editor Ver.3.0 Operation Manual Chapter 4 - Running the Ladder Logic Program • Changing your password 1. Select the [Controller] menu’s [Setup], the screen shown below will appear. 2. Click on the [Connection] tab’s [Change Password]. A Maximum of 24 alphabetical/numerical characters can be used for the password setting. If no character is entered, this will be disabled. 3. To change your password, enter the current password in the [Password Confirmation] window, and then in the [Password] window. 4. This cancels the current password. Use the steps shown in the “ Entering your password” section to enter a new password. • The [Password] function is a new Ver 2.0 feature, therefore, if you open and save the password data file (“*.WLL”) with an Editor version 1.5 or lower, the password data will be deleted. • It is strongly recommended that you keep a separate copy of your password data since if you forget your password and are unable to enter it, you will not be able to download/ upload data, or change to monitoring mode. • The current password setting will be cancelled by sending new GLC System data from the PC to the GLC. • You can copy the GLC’s data using the Memory Loader II without entering the password, however, you can not edit / change the data read by the Memory Loader II. Pro-Control Editor Ver.3.0 Operation Manual 4-3 Chapter 4 - Running the Ladder Logic Program " Memory The [Memory] tab shows the percentages of [Estimate of controller memory required] and [Estimate of variable memory required] with bar graphs. [Transmit entire program] Transmits the entire logic program, including comments. Comments for the logic program can be read when reading is done from the GLC. [Remove descriptions before writing (to save memory)] Reduces the size of the file you are downloading to the GLC, therefore, when the file is uploaded from the GLC, there will not be any description data. [Estimate of controller memory required] Shows the relationship of the current program’s memory to the GLC’s usable memory, as a percentage. [Estimate of variable memory required] Shows the relationship of the total memory of all variables currently registered to the GLC’s usable memory, as a percentage. " GLC Platform Click on the [GLC Platform] tab, and select the type of GLC you wish to use. 4-4 Pro-Control Editor Ver.3.0 Operation Manual Chapter 4 - Running the Ladder Logic Program 4.1.1 Writing to the Editor Controller After you have completed creating a ladder logic program with the Editor and it is free of errors, you can write it to the GLC and run it online. Before you can write a logic program to a GLC, be sure to set up your GLC. ! To Write to the Controller: 1. From the [Controller] menu, select [Write to Controller] and the following dialog box appears, prompting you for your OK before writing to the Controller. Before a program is written to the Controller, the Editor automatically runs a validity check. A program containing errors cannot be written to the Controller. 2. Click on [OK]. The [Download Progress] dialog box appears and displays the status of the download of data to the GLC. • The DIO driver software etc. will be downloaded (if needed) when you write your .WLL file to the controller. If no changes in the driver have occurred since the last download, the download of the driver is skipped. • The size of the downloaded file can be reduced by removing descriptions before transferring. With GLC-300/GLC2400 Series units, previous data will be erased when the program is written to the Controller. Pro-Control Editor Ver.3.0 Operation Manual 4-5 Chapter 4 - Running the Ladder Logic Program 4.1.2 Going On-line ! To Go Online: 1. From the [Controller] menu, select [Go On-Line]. A dialog box then appears asking if you wish to go online. 2. Click on [OK]. You are now online and can start the Controller. 4-6 Pro-Control Editor Ver.3.0 Operation Manual Chapter 4 - Running the Ladder Logic Program 4.1.3 Ethernet function (GLC model: GLC-2400) This enables logic program writing/reading and monitoring mode execution via on Ethernet network. ! Transmission Settings Select [Setting] at the [Controller Menu]. Select “Ethernet” or ”Ethernet: Automatic Search” with the [Communication Setting] on the [Setting Menu]. Item Ethernet Ethernet: Automatic addressing Content Set the IP address and port no. of the GLC for communication via Ethernet. This searches for GLC on the Ethernet. The search results are displayed. Using the search results, it selects the IP address of the GLC for communication. Multiple GLC can be selected with [Write to controller]. 1. [Ethernet] Input the IP address and port no. of the GLC for communication. Communication via Ethernet begins when you execute [Write to controller], [Read from controller] or [Move to monitoring mode]. 2. [Ethernet: Automatic addressing] A list of GLC units connected to the Ethernet network is displayed when you click on [Write to controller], [Read from controller] or [Move to monitoring mode]. Communication begins when you select the GLC for communication and click on [OK]. It is possible to search for GLC with a designated address by designating the IP address and selecting [Add]. See the GLC2400 Series User’s Manual for details on Ethernet setting. Pro-Control Editor Ver.3.0 Operation Manual 4-7 Chapter 4 - Running the Ladder Logic Program 4.2 Starting and Stopping the Controller Once you are online, you can start the Controller. It is at this point that your program starts solving logic. As mentioned previously, you must be online to the Controller before you can use the start/stop, or online editing functions. ! To Start/Stop the Controller: 1. From the [Controller] menu, select [Start/Stop]. If you are Off-Line, however, this option is unavailable. The [Start/Stop Controller] window is displayed. The functionality of the [Start/Stop Controller] window is explained below. Option Start Stop Reset 1 Scan Pause Continue Enable All Forces Disable All Forces Forces Enable I/O Description The [Start] button starts the Controller. Once it starts, it scans from the beginning of the program and executes all logic sequentially. The first scan executes any initialization logic. The [Stop] button stops the Controller. The Reset button causes the Controller to reload the ".WLL" file, initialize any I/O and then stop. Press this button to perform a single scan of logic. This function is useful for troubleshooting or debugging an application. Pause button stops the Controller from scanning logic but leaves the I/O enabled. The Continue option is available after the Pause button has been pressed. It allows the Controller to continue executing logic (or a single scan) with the current data values. Enables the forced variables. Disables the forced variables. Lists all forced variables in the ladder logic program. When selected, writes/reads data to physical I/O. If you click on [Reset], all Editor variables will be reset except retentive variables. Use the MOV instruction etc. if any values need special initialization. 4-8 Pro-Control Editor Ver.3.0 Operation Manual Chapter 4 - Running the Ladder Logic Program You can also select these items from the [Controller] menu’s [Command]. Go Command Mode Go Online Write to controller Read from controller Write change Reset Start Continue Stop Pause 1 Scan Enable Forces Enable IO If you click on [Reset], all Editor variables will be reset except retentive variables. Use the MOV instruction etc. if any values need special initialization. Pro-Control Editor Ver.3.0 Operation Manual 4-9 Chapter 4 - Running the Ladder Logic Program 4.3 Troubleshooting Using System Variables System variables can be used to help troubleshoot for an application if it does not perform as expected. #FaultCode #FaultCode identifies the most recent fault condition. It is reset to 0 when the first scan operates after the Controller started. #Faultrung #Faultrung detects the rung number which has a fault. #IOFault #IOFault is a discrete variable that is turned ON when a fault is detected in your I/O system. #IOStatus is an array which displays I/O specific errors. These errors are indexed with a numeric code. This code differs from driver to driver. (Reference: For a detailed explanation of the error see the driver's Help system.) An error is displayed in #IOStatus only if #IOFault has been turned ON. #ScanCount indicates the number of scans the Controller has executed since it was last started. When monitored, this variable should constantly be increasing. If it is not, the Controller is not running. #IOStatus #ScanCount The system variables are the most useful for detecting problems with either the Controller or the I/O are #Fault, #IOFault, #IOStatus and #ScanCount. For details about Editor’s variables, refer to Editor Help System, “Programmers’ Reference” 4-10 Pro-Control Editor Ver.3.0 Operation Manual Chapter 4 - Running the Ladder Logic Program 4.4 Viewing System Variables You can view the system variables to show information about I/O status, scan time and controller status. ! To View System Variables: 1. From the [Data] menu, select [Variable List] and the [Variable List] window appears. All Editor system variables (variables which begin with #) should be displayed. If they are not, select [System] from the [View] menu. 2. From the [Data] menu, select [Data Watch List]. The [Data Watch List] window appears. 3. Click and drag the system variables you wish to monitor from the [Variable List] window to the [Data Watch List] window. These monitored variables display the appropriate errors if they occur while the logic is being scanned. In the following example, I/O error 821 has occurred with driver one. The #IOFault is turned ON. Pro-Control Editor Ver.3.0 Operation Manual 4-11 Chapter 4 - Running the Ladder Logic Program 4.5 Reading from the Controller You need to read a program from the Controller if you wish to view, edit or save it. ! To Read from the Controller: 1. If the Controller is online, from the [Controller ] menu, select [Go Off-Line]. The Controller must be stopped before doing a “read from controller” if the program contains values that are not initialized. 2. From the [Controller] menu, select [Read from Controller]. A copy of the program written to the Controller will be opened. You can now make changes to the program and /or save it as a “.WLL file”. 4.6 Property Select the [Controller] menu’s [Property]. The GLC program’s property information list box will appear. The [Property] box is shown below. 4-12 Pro-Control Editor Ver.3.0 Operation Manual Chapter 4 - Running the Ladder Logic Program 4.7 CF Memory Loader Tool ( GLC model: GLC2400) 4.7.1 CF Memory Loader Tool Creation/Transfer In order to use the CF Memory Loader Tool, it is necessary to first transfer the CF Memory Loader Tool to the CF Card (IPL.SYS, MLD2269.SYS, GPBACKUP.INP) using GP-PRO/PB III. The GLC can then operate the CF Memory Loader Tool from that CF Card. For CF Memory Loader function details, refer to the GP-PRO/PB III for Windows Operation Manual. ! PCF file creation To create start-up CF Card data or backup data for the GLC, it is necessary to first create a [PCF file] using Pro-Control Editor. 1. Create a WLL file using the [File] menu’s [Save] command. 2. Select *.PCF as the file type using the [File] menu’s [Save as] command. The PCF file is created when the file name is entered, and the function is performed. ! Creation of Start-Up CF Card data and Back-up Data When you select creation or transmission of [Start-up CF Card data] or [Backup data], a dialog box is displayed for selecting the PCF file for the GLC. Data is created when you select a PCF file and click on [OK]. If you select [Back-up logic program], the logic program is also written into backup data. If the logic program is not backed up, only the system and screen are backed-up. Pro-Control Editor Ver.3.0 Operation Manual 4-13 Chapter 4 - Running the Ladder Logic Program 4.7.2 System Information Display Select [3. System Information Display] to display the following . The System Information Display consists of two displays, one is CF Card screens upload data and the other is GLC internal data. Touch [Inside Information] to display GLC internal data. Followings are the examples of two types of system information displays. ! System Information (CF Card upload data) This lets you confirm the data uploaded to the CF card. " System Information • Model No.: GLC-2400 • System version: Ver.3.00 • Communication protocol: MELSEC-ANA Ver.1.40 • Ethernet protocol: Ver.2.00 • Simulation: Ver.3.20 • The item [Simulation] changes to [Ladder monitor], when ladder monitor program is installed. • When there is no specified program, [No] is displayed instead of the version number. " Screen Data Information • Screen creation software: Ver.5.00 • Comments: Production System A (up to 60 characters) • When there is no screen image data information uploaded, screen image information will not be displayed and the message “There is no data information uploaded” will be displayed. " Uploaded Data Size • Information data: 1 Kbyte • Internal FEPROM: 8192 Kbytes • SRAM: 512 Kbytes " Controller Information 4-14 • Controller: ECOM. Ver.2.45 • Driver: Flex Network Ver.1.00 • Logic program: Production System A Pro-Control Editor Ver.3.0 Operation Manual Chapter 4 - Running the Ladder Logic Program ! System Information Display (Internal data) Touch [Internal data] to display the following windows screens. Use these screens to confirm the GLC internal deta. " System Information • Model No.: GLC2400 • System version: Ver.3.00 • Communication protocol: MELSEC-ANA Ver.1.40 • Ethernet protocol: Ver.2.00 • Simulation: Ver.3.20 • [Simulation] changes to [Ladder monitor] when the ladder monitor program is installed. " Screen Image Information • Image creation software: Ver.5.00 • Comments: Production System A (up to 60 characters) • If the screen data information is not uploaded when transferring the screen image, screen image information will not be displayed and the message “There is no data information uploaded” will be displayed. " Uploaded Data Size • Internal FEPROM: 8192 Kbytes • SRAM: 512 Kbytes " Controller Information • Controller: ECOM. Ver.2.45 • Driver: Flex Network Ver.1.00 • Logic program: Production System A < Summary > This chapter has explained how to: • configure the Controller; • read and write a program to the Controller; • start and stop the Controller. Pro-Control Editor Ver.3.0 Operation Manual 4-15 Chapter 4 - Running the Ladder Logic Program MEMO 4-16 Pro-Control Editor Ver.3.0 Operation Manual Chapter 5 - On-Line Editing 5 On-Line Editing The Editor allows you to make online changes to a program running in the Controller and have these changes take effect immediately. For the demonstrations and examples in this chapter use the ‘Soda1.WLL’ file, located in ‘C:\Pro-Contol\Samples’. All examples used here assume that the ladder colors and preferences use the system default. 5.1 Before Editing ! To execute the example program: 1. Open ‘Soda1.WLL’ file. It is included as an Editor sample program and is located in ‘C:\Pro-Contol\Samples’. 2. Write this program to the Controller. 3. Go online to the Controller. 4. Start the Controller. For Controller operation, refer to “Chapter 4 Running the Ladder Logic Program”. ! Program changes which can be made online to a GLC On-line editing features are restricted for the GLC platform, however, the following changes can be made to a program while it is running online in the Controller. • Turning ON/OFF discrete variables • Integer value changes 5.2 Using Colors for On-line Editing The Editor uses default colors to indicate specific aspects and changes to a ladder logic program while running online. The default colors are: Colors Messages Green Circuit is on. Red Error is occurred at Rung Purple During On-line Edit Pro-Control Editor Ver.3.0 Operation Manual 5-1 Chapter 5 - On-Line Editing ! To Change the Color Defaults: 1. From the [View] menu, select [Colors] and the [Colors] dialog box appears. 2. Select the [Element] and then the [Color] you want associated with that element, then click on [Apply]. 5.3 Turning Discretes ON and OFF Discrete variables can be manually turned ON or OFF while the logic is running. A discrete that has been turned ON is not the same as a discrete that has been forced ON, since its state can be affected by the program as it is scanned. ! To Turn a Discrete ON or OFF: 1. Right-click on the variable ‘Light’ assigned to the output coil on rung 2. 2. Select [Turn ON] from the short cut menu. The ‘Light‘ variable turns ON and the power flow indicates that power is flowing through the rung. 3. Right-click on the variable ‘Light’ assigned to the output coil on rung 2. 4. Select [Turn OFF] from the short cut menu. The ‘Light’ variable now turns OFF and the power flow disappears, indicating that power no longer flows through the rung. Power flow is not displayed in your logic if the [Power Flow] check box is not selected in the [Monitoring] section of the [Preferences] dialog box. 5-2 Pro-Control Editor Ver.3.0 Operation Manual Chapter 5 - On-Line Editing 5.4 Forcing Discretes ON and OFF Discretes can be forced ON or OFF while you are online in the Controller. The difference between turning a discrete ON or OFF and forcing it ON or OFF is that if you force it, the variable does not change its state until the force is manually changed. The program logic and I/O cannot change its state. ! To Force a Discrete ON or OFF: 1. Right-click on the variable ‘Soda_valve’ on the output coil on rung 9. 2. Select [Force ON] from the short cut menu. 3. Click on [OK] in the [Force] dialog box. Indicates variable has been forced ON The variable turns ON and cannot be turned OFF by the logic program. If you find that forced variables have no effect in your ladder logic program, they have probably been disabled in the Editor. To enable forces click on the [Enable All Forces] button in the [Start/Stop Controller] dialog box, or use the [Controller] menu and the toolbar. 5.5 Changing Variable Values While you are online to the Controller you can set the value of any Editor variable included in your ladder logic program. ! Changing a Variable Value: 1. From the [Data] menu, select [Value]. The [Data Value] dialog box appears. 2. Click on the variable ‘Number_of _Smalls’ in the ladder logic. The [Data Value] dialog box appears as follows: 3. Select the ‘0’ in the [Change to] field, then type ‘5’. 4. Click on [Apply]. The value of ‘Number_of _Smalls’ is now 5. You can change other values or close the [Data Value] dialog box by clicking on [Close]. • You can enter data values in Decimal, Hexadecimal, Octal or Binary number format. Simply select one from the [Format] list. • Use the [Variable List] or [Data Watch List] in conjunction with the [Data Value] dialog box to quickly find and set Editor variables. Pro-Control Editor Ver.3.0 Operation Manual 5-3 Chapter 5 - On-Line Editing 5.6 Changing Variable Attribute You can use the [Data] menu to change the variable attributes (Retentive/Global.) This menu is enabled only when you are in the programming mode. ! Changing a Variable Attribute (Retentive) Select the [Data] menu’s [Variable List]. The [Variable List] window will appear. Select the variable you wish to change its attribute, and change the attribute using this window as shown below. However, the system variable’s “retentive” cannot be changed. 5-4 Pro-Control Editor Ver.3.0 Operation Manual Chapter 5 - On-Line Editing ! Changing a Variable Attribute (Global) Select the [Data] menu’s [Variable List]. The [Variable List] window will appear. Select the variable you wish to change its attribute, and change the attribute using this window as shown below. Pro-Control Editor Ver.3.0 Operation Manual 5-5 Chapter 5 - On-Line Editing 5.7 Data Watch List ! To change the display mode of all selected variables at the same time Select the [Data] menu’s [Data Watch List], and select a display mode in the [View] list box. This allows you to change all of the selected variables’ display mode to the designated display mode at the same time. ! To Display Array Elements When creating an array via [Data Watch List], you can display array counter/timer’s values by element. 1. Select the [Data] menu’s [Variable List] and [Data Watch List]. 2. Select the [Data Watch List] menu’s [Edit], and select [Add Elements] from the [Edit] box. 5-6 Pro-Control Editor Ver.3.0 Operation Manual Chapter 5 - On-Line Editing 5.8 Online Edit (GLC model: GLC2400) The GLC2400 allows you, while in monitoring mode, to change the logic program as it is being executed. In online edit, 6 types of editing functions are available. 1. 2. 3. 4. 5. 6. 5.8.1 Add Rungs Replace Rungs Delete Rungs Add Labels Add Subroutines Add Variables Editing Functions in Online Edit ! Add Rungs This adds a single line ladder circuit between designated rungs. Select [Insert] menu’s [Rung] command. # If a variable is added at this time, the variable add instruction is executed at the same time. ! Replace Rungs This edits the ladder circuit of an existing line. Instructions can be inserted, replaced or deleted. # If a variable is added at this time, the variable add instruction is executed at the same time. ! Delete Rungs This deletes a selected rung. # Variables are not deleted at this time. Pro-Control Editor Ver.3.0 Operation Manual 5-7 Chapter 5 - On-Line Editing ! Add Labels This adds a label. Select [Insert ] menu’s [Label ] command. # ! Add Subroutines This adds a subroutine. Subroutine is inserted between END label and PEND label. Select [Insert] menu’s [Subroutine] command. # ! Add Variables This adds a new variable. Addition can be made during inserting [Variable type] of [Data] or command. ! Writing an Edited Logic Program This writes the logic program edited by [Write change] of [Controller] to the GLC unit. Logic program will be written when editing other rung after editing. ! Restoring an Edited Logic Program This restores the edited program (rung unit) to its previous state. 5-8 Pro-Control Editor Ver.3.0 Operation Manual Chapter 5 - On-Line Editing 5.8.2 Saving Data After creating a logic program with the Pro-Control Editor, write it once to the FEPROM using the [Write to Controller] command. After sending the logic program to the GLC and starting it up, the content of FEPROM is copied to the GLC’s SRAM. With online edit, this logic program in SRAM is edited. The logic program saved in SRAM may be lost due to a dead battery when the power supply is OFF. In this case, the logic program stored in the FEPROM is read at the next start-up. Therefore, be sure to backup the edited logic program with the [Copy to FEPROM] command in the GLC OFFLINE menu or save as an WLL file using Pro-Control Editor. ! Copy to FEPROM Select [Copy to FEPROM] from the GLC OFFLINE menu. When entering the OFFLINE menu, the GLC stops the logic program and display functions and starts from the initial conditions. When an edited logic program is copied to FEPROM, the system can continue operation by reading the logic program from FEPROM, even if the logic program saved in SRAM is lost. If [Copy to FEPROM] is not performed after editing the logic program with online edit, the warning message “No logic program in FEPROM” will be displayed at GLC start-up. If copying is not done to FEPROM and the logic program saved in SRAM is lost, the system will execute the logic program saved in FEPROM prior to editing with online edit. So, be sure to copy to FEPROM. When data in SRAM is lost, the logic program is read from FEPROM automatically. However, a minor error will occur in this case, and with some systems there may be a problem in automatic execution using the logic program in FEPROM. In such systems, select the [Continue Error Switch], and set so the logic program is not automatically executed. ! Saving with Pro-Control Editor After finishing online editing with the Pro-Control Editor, the file can be saved as a WLL file by switching to programming mode, and performing [Save] for the edited logic program. The edited logic program can be executed by downloading the logic program saved in SRAM to the GLC. *1 A Lithium battery’s lifetime is: 10 years when the battery’s ambient temperature is under 40ºC 4.1 years when the battery’s ambient temperature is under 50ºC 1.5 years when the battery’s ambient temperature is under 60ºC When used for backup: Approximately 60 days, with a fully charged battery. Approximately 6 days, with a half-charged battery. Pro-Control Editor Ver.3.0 Operation Manual 5-9 Chapter 5 - On-Line Editing MEMO 5-10 Pro-Control Editor Ver.3.0 Operation Manual Chapter 6 - Pro-Control Editor and GP-PRO/PBIII 6 Using the Editor and GP-PRO/PBIII GP-PRO/PBIII allows you to create operation screens that are linked with the parameters created by Pro-Control Editor and stored in the GLC unit. These screens allow you to operate or monitor the ladder logic program and the controller. This chapter focuses on how to create operation screens for the GLC unit using the GPPRO/PBIII software. Here, a short tutorial is given that uses a ladder program to pump water from a tank. 6.1 Importing the I/O Symbols to GP-PRO/PBIII The followings steps explain how to import GLC parameters into GP-PRO/PB III. 6.1.1 To Open a GP-PRO/PBIII Project 1. Start up GP-PRO/PBIII and the [Project Manager] window will appear. 6.1.2 Selecting the GP type and PLC type 1. Click on the Project Manager’s [New] icon to call up the GP and PLC type data entry screen. 2. Select the GP type/ PLC type in the [Display Type] window. Be sure to select only GLC supported PLCs. The GLC unit can communicate with an external PLC while its internal controller is operating. “PLC” selected here is an individual unit which is connected to (and controlled by) the GLC unit. Select “MEMORY LINK SIO TYPE”, when no external PLC is connected. Pro-Control Editor Ver.3.0 Operation Manual 6-1 Chapter 6 - Pro-Control Editor and GP-PRO/PBIII 6.1.3 Import The following steps explain how the “Project” (the GP-PRO/PBIII screen file) and “.WLL file” (Logic Program File) are related to each other. ! [Import] Procedure 1. Select [Symbol Editor] from the [Utility] menu. 2. After the [Symbol Editor] window appears, select [Import Symbol]. 3. Designate [GLC Files (*.WLL)] in the “Files of type” area. 6-2 Pro-Control Editor Ver.3.0 Operation Manual Chapter 6 - Pro-Control Editor and GP-PRO/PBIII 4. Select [Pump.wll] and click on [Open]. The variables stored as GLC symbols in the [Pump.wll] file will be imported to your current GP-PRO/PBIII project. After these variables are imported, you can view them in the [Symbol Editor]. Next, you need to link each .wll file symbols with your GP-PRO/PBIII screen’s objects. (i.e. Parts, Tags). ! Product Restrictions • When exporting normal variables, the Controller variables will not be output. • When copying and pasting normal variables, the variables designated as for use by the Controller cannot be used. • When entering normal variables, variables previously designated for use by the Controller cannot be used. • If the GLC Type is changed to a standard GP (non-GLC type), when the Controller variables are designated in the original GLC Type, these variables will be reset to normal variables, and all allocated addresses will be automatically cancelled. In this case the screen data containing Controller variables will need to be reentered on the personal computer and transferred again to the GLC. • If Controller variables are used to create a screen and that screen is operated via the Simulation feature, the device designated with the Controller variables will not be displayed in the Simulation screen’s device information column. • The GP-PRO/PBIII software displays screen data using your personal computer’s fonts and graphic functions. Therefore, there may be a slight difference between data displayed on your personal computer and the same data displayed on the GLC unit. • The device codes and address codes used to specify indirect addresses for GPPRO/PBIII E-tags and K-tags cannot be used with Pro-Control Editor since the Editor is not equipped with the variables associated with these device/address codes. • When using arrays with the Pro-Control Editor, do not delete any array-elements in GP-PRO/PBIII. • GLC variables are handled using 32 bit-device Low/High order. Pro-Control Editor Ver.3.0 Operation Manual 6-3 Chapter 6 - Pro-Control Editor and GP-PRO/PBIII • With the GP-PRO/PB III, the GLC arrays shown with ‘[]’ are shown with ‘<>’. • The number of GLC variables which can be used with the GP-PRO/PBIII software is limited to 2048. One element in an array is counted as one variable. If the number of the imported variables exceeds 2048, please delete any unnecessary Part and Tag variables in your project. 6-4 Pro-Control Editor Ver.3.0 Operation Manual Chapter 6 - Pro-Control Editor and GP-PRO/PBIII 6.1.4 Creating Operation Screens with GP-PRO/PBIII The following steps explain how to create GP-PRO/PBIII screens to operate the Editor’s ladder logic program. You can drag an instruction from the Editor’s logic program and drop it in a GPPRO/PBIII screen. There, the applicable Part’s dialog box will automatically appear as soon as an instruction is dropped. • Prior to using this feature, you need to import the necessary Editor variable(s) to GP-PRO/PBIII. If an Editor program instruction is dragged and dropped into GP-PRO/PBIII and its variable has not yet been imported, a warning message appears and the imported instruction will not be registered as an Editor variable but as a GP-PRO/PBIII symbol. That means the copied instruction is disabled in GP-PRO/ PBIII until the variable is imported. In this case, you need to import the Editor’s variable to GP-PRO/PBIII. Then, the instruction can be read as an Editor variable by GP-PRO/PBIII. • If the imported variable supports a Labeled Part, the Part’s label will become the variable name. • You may select one part from two or more parts to be assigned to one instruction. When an instruction is dragged and dropped, the corresponding Part selection menu will automatically appear so that you can select a desired Part. • Also, prior to copying a GP-PRO/PBIII Part to the Editor, a specific GLC variable must be assigned to the Part. • When you drag and drop a GP-PRO/PBIII Part in the Editor, be sure to hold down the [CTRL] key while you are dragging. Pro-Control Editor Ver.3.0 Operation Manual 6-5 Chapter 6 - Pro-Control Editor and GP-PRO/PBIII When Copying from Pro-Control Editor to GP-PRO/PBIII for Windows Pro-Control Editor NO (a Contact) NC (b Contact) PT (Start Up Contact) NT (Start Down Contact) OUT/M (Out Coil) NEG/NM (Reverse Coil) SET/SM (Set Coil) RST/RM (Reset Coil) CTU (Up Counter) CTD (Down Counter) CTUD (Updown Counter) TON (On Delay Timer) TOF (Off Delay Timer) TP (Pulse Timer) Instruction GP-PRO/PBIII for Windows Bit/Toggle Switch Bit/Toggle Switch Bit/Toggle Switch Bit/Toggle Switch Lamp Lamp Lamp Lamp Numeric Display/Graph/Keypad Input Display Numeric Display/Graph/Keypad Input Display Numeric Display/Graph/Keypad Input Display Keypad Input Display Keypad Input Display Keypad Input Display Parts When Copying from GP-PRO/PBIII for Windows to Pro-Control Editor GP-PRO/PBIII for Windows Parts Bit/Toggle Switch Lamp 6-6 Pro-Control Editor Instruction NO (a Contact), NC (b Contact), PT (Start Up Contact), NT (Start Down Contact) NO (a Contact), NC (b Contact), PT (Start Up Contact), NT (Start Down Contact), OUT/M (Out Coil), NEG/NM (Reverse Coil), SET/SM (Set Coil), RST/RM (Reset Coil) Numeric Display/Graph/Keypad Input Display CTU (Up Counter), CTD (Down Counter), CTUD (Updown Counter) Keypad Input Display TON (On Delay Timer), TOF (Off Delay Timer), TP (Pulse Timer) Pro-Control Editor Ver.3.0 Operation Manual Chapter 6 - Pro-Control Editor and GP-PRO/PBIII ! To Drag and Drop (copy) Editor Variables into GP-PRO/PBIII 1. Click on the Editor’s variable you wish to copy, and drag it to the GP-PRO/PBIII‘s drawing board. 2. Drop it in the GP-PRO/PBIII‘s drawing board. 3. The [Lamp Settings] window appears automatically. 4. Click on the [Lamp Settings] window’s [Browser] button to select a Lamp Part. Pro-Control Editor Ver.3.0 Operation Manual 6-7 Chapter 6 - Pro-Control Editor and GP-PRO/PBIII ! Creating Program Operation Screens 1. Click on the GP-PRO/PBIII [Editor] button. 2. Create your desired screens with the GP-PRO/PB III program’s [Drawing Board] (shown below.) " Designating an Integer Bit for the Control Variable using GP-PRO/PBIII’s Tag Feature In the Editor, you can designate a bit for an integer variable by adding an extension to the variable. Also, you can designate a bit for an imported integer variable in the GP-PRO/PBIII using the same method. Whether you designate a bit or not, only normal integer variables will be imported from the Editor to the GP-PRO/PBIII. If you wish to access imported integer variables in the GP-PRO/PBIII that use an integer bit, you need to designate a bit for the integer in GP-PRO/PBIII. 6-8 Pro-Control Editor Ver.3.0 Operation Manual Chapter 6 - Pro-Control Editor and GP-PRO/PBIII 6.2 Linking Editor Variables with GP-PRO/PBIII Project Objects GLC program operation screens are created with the GP-PRO/PBIII’s screen creation objects (i.e. with pre-made Parts or Tags), then each screen object is associated with its respective GLC variable, and transferred to the GLC. To do this, the GLC must be connected to your personal computer’s serial communication port. For GLC connection details, see the Editor program’s ONLINE HELP “GLC Setup” section. 6.3 Transferring Screens to the GLC ! Transferring GP-PRO/PBIII operation screens to the GLC 1. Click on the GP-PRO/PBIII screen’s [Transfer] icon. 2. The [Transfer] window will appear. If an error occurs during data transfer to the GLC a relevant error message will appear, in addition to the current “Overall Progress” display. While transferring data to the GLC, do not use the communication port for any other purpose. Pro-Control Editor Ver.3.0 Operation Manual 6-9 Chapter 6 - Pro-Control Editor and GP-PRO/PBIII 6.4 Operating the “Pump Project” ! Downloading the Ladder Logic Program of Controller Objects to the GLC 1. Start the Editor. 2. Open “\Pro-Control Editor\Samples\Pump. wll”. 3. Select [Write to Controller] from the [Controller] menu. 4. The [Download Progress] menu will appear briefly. 5. Select [Go On-Line] from the [Controller] menu. 6. Select [Start/Stop] from the [Controller] menu. The [Controller]’s screen will appear. 7. Click on [Start]. Now, the ladder logic program “Pump.wll” can be operated with the operation screens downloaded from your personal computer. “Chapter 4, Running the Ladder Logic Program” ! Check the Project The GP-PRO/PBIII project has been correctly designed and downloaded if it performs as follows: 1. Touch the GLC screen’s [ON] button, and watch the fluid level shown by the bar graph on the screen drop as the pump empties the tank. 2. Touch the GLC screen’s [OFF] button, and watch the fluid level rise because the pump is no longer emptying the tank. If the project does not operate as explained above you need to modify the program. < Summary > This chapter has explained how to: • open a GP-PRO/PBIII project. • create the GP-PRO/PB III project linked with the controller. • import Editor ladder logic program variables to a GP-PRO/PBIII project. • associate the Editor’s variables with GP-PRO/PBIII screen creation objects (i.e. Parts, Tags) • download and then run a combined GP-PRO/PBIII /Editor application on a GLC. 6-10 Pro-Control Editor Ver.3.0 Operation Manual Chapter 7 - Pro-Control Editor and Pro-Server 7 Pro-Control Editor and Pro-Server (GLC model: GLC2400) When the Pro-Server is used, GLC variable read/writing and 2-way functions (communication, action functions etc.) can be executed via the Ethernet. This Chapter explains how to use GLC variables with Pro-Server. For details on Pro-Server, see the Operation Manual for Pro-Server with Pro-Studio for Windows. This Section explains how to import GLC variables with Pro-Studio. 7.1 Importing GLC Variables In order to use GLC variables in Pro-Studio, it is necessary to read in previously imported GLC symbols from GP-PRO/PB to Pro-Server. This deta will then be registered as GLC local symbols. GLC local symbols: • Are symbols which exist only for participating GLC stations • Cannot be edited or deleted • Have only the bit or 32-bit HEX device types. ! To Import GLC variables This section explains how to import GLC variables into Pro-Server. Be sure you have imported GLC variables to GP-PRO/PB III beforehand. 1. Start Pro-Studio. 2. Create a network project file. 3. Select [Edit] menu’s [Store participating station] command. Select a PRW file to be linked to the [PRO/PB III project file] 4. Select [Tool] menu’s [Import GLC variable] command. The "S100 file date" is displayed as a property of the participating station. 5. The symbol name is displayed under [Symbol name (Item)" on the right of the main screen. Pro-Control Editor Ver.3.0 Operation Manual 7-1 Chapter 7 - Pro-Control Editor and Pro-Server 7.2 S100 File Check If there is a difference in the content of any of the S100 files, i.e. those which are stored in each participating station, stored in the PRW file to be linked, and those that are imported to the GLC, it is possible that an incorrect device is being accessed. As a result, the system checks the dates of each S100 file and provides a warning display if they are different. 1. Pro-Server (Pro_API) side When the network project file has been loaded, the system compares the property of the [S100 file date] of each participating station with the date of the linked PRW file. If there is a difference, a warning dialog is displayed. 2. 2-Way Driver (GLC Unit) At start-up, the system compares the property of the [S100 file date] of each participating station with the date of the S100 file imported in the GLC. If there is a difference, a warning dialog is displayed. 7-2 Pro-Control Editor Ver.3.0 Operation Manual Appendix 1 - Errors and Warnings A.1 Errors and Warnings Error or warning displays may appear in the [Validity] dialog box when a validity check is done on a program. These errors and warnings may be related to a problem with the program’s logic, variables or I/O. The errors are indexed numerically, with each numeral being part of a specific range. Each range specifies a general area for you to focus on when determining why the error or warning has occurred. 200-299: Logic errors and warnings For information on any of the ladder logic instruction, select it in the main window, and then from the [Help] menu select [Context], or press the [F1] key. " Error 200 – Parameter should be a Discrete The instruction requires a Discrete operand. This can be: • A Discrete variable, • An element of a Discrete array, or • A Discrete element of an Integer variable. " Error 201 – Parameter should be a Counter The instruction requires a Counter variable. " Error 202 – Parameter should be a Timer The instruction requires a Timer variable. " Error 203 – Parameter should be an Integer or Real The instruction requires an Integer of Real, either as a variable or a constant. " Error 204 – Parameter should be a non-constant Integer or Real The instruction requires an Integer or Real variable. It cannot be a constant. " Error 205 - Parameter should be an Integer The instruction requires an Integer as a variable or a constant. " Error 206 – Parameter should be an Integer but not an array The instruction requires an Integer, either as a variable or a constant. It cannot be an array. " Error 207 – Parameter should be a non-constant Integer The instruction requires an Integer variable. It cannot be a constant. " Error 208 – Parameter should be a label The instruction requires a label name, and a label with that name must exist. " Error 209 – Parameter should be a subroutine The instruction requires a subroutine name. Pro-Control Editor Ver.3.0 Operation Manual A1-1 Appendix 1 - Errors and Warnings " Error 210 – Label is out of scope The specified label exists, but cannot be reached from here. " Error 211- Subroutine cannot call itself The Jump Subroutine instruction is attempting to call the subroutine that contains it. This is not allowed. " Error 212 – X should be the same type as Y The two parameters should have the same type (Integer, Real, etc.). " Error 213 – X should be the same size as Y The two parameters must be the same size. That is, both must be either: • Arrays with the same number of elements, or • Non-arrays. " Error 214 – X should be the same size as Y or be an Integer. The two parameters must be the same size or the second can be an Integer that is treated as if it is the larger size. " Error 215 – X should be an Integer, a Real or a Discrete array The instruction requires an Integer, Real or Discrete, either as a simple variable or a complete array. " Error 216 – X should be a non-constant Integer, Real or Discrete array. The instruction requires an Integer, Real or Discrete, either as a simple variable or a complete array. It cannot be a constant. " Warning 217 – Both parameters are constants The instruction is comparing two constants. " Warning 218 – Input parameter used on output instruction The variable is marked as an input (refer to [Variable Type] window), however, it is used in an output instruction. Double-check its I/O assignment. " Warning 219 – Preset value is zero The preset value of the counter is set to zero. " Warning 220 – Preset time is zero The preset time of the timer is set to zero. " Warning 224 – Parameter should not be retentive The variables assigned to the instruction parameter cannot be “Hold” type. " Warning 225 – X should be an Integer Array The instruction requires Integer as a complete array. A1-2 Pro-Control Editor Ver.3.0 Operation Manual Appendix 1 - Errors and Warnings " Error 250 – Duplicate labels are not allowed The same label is defined more than once. This is not allowed, even in different sections of the program. " Warning 251 – Empty subroutines have no effect The subroutine contains no rungs. If you do not alter the empty subroutine it will have no effect on your program. " Warning 252 – Empty rungs have no effect The rung contains no instructions. If you do not alter the empty rung it will have no effect on your program. " Warning 253 – Empty branches have no effect The branch contains no instructions. If you do not alter the empty branch it will have no effect on your program. " Error 254 – Control instruction should be last on rung. The instruction cannot have any others to the right of it. " Warning 255 – X is used by more than one timer instruction The timer variable is used by more than one timer instruction. The results are indefinite. You can use the [References] window to find the other instruction(s). " Error 256 – X is used by more than one counter instruction The Counter variable is used by more than one counter instruction. The results are indefinite. You can use the [References] window to find the other instruction(s). " Error 257 – Last instruction on rung should be an output The instruction is not an output instruction (i.e., it does not change the values of its parameters). " Error 258 – Multiple outputs are not allowed An output instruction cannot have other instructions to the right of it. " Error 259 – Last instruction on branch should be an output An output instruction cannot have other instructions to the right of it. " Error 260 – Maximum level of nesting exceeded The rung has too many levels of branches (the maximum number of levels is 25). Try dividing the rung into several smaller ones. " Error 262 – Program is too large (by xx %), see Controller | Setup | Memory The program size is larger than the GLC Flash Memory. Pro-Control Editor Ver.3.0 Operation Manual A1-3 Appendix 1 - Errors and Warnings 300-399: Variable errors and warnings " Warning 300 – Variable has input or output type but no I/O address assigned The variable is marked as an input or output (refer to the [Variable Type] window), however, it is not mapped to any I/O. " Error 301 – Type not assigned The variable has not been assigned a variable type. To assign a variable type use the [Variable Type] window. " Error 302 – Label not found The Jump Subroutine instruction refers to a label that does not exist. " Error 303 – Variable referenced should be a Timer or Counter You have specified an element of a Timer or Counter variable, however, the variable is actually of a different type. Refer to the [Variable Type] window. " Error 304 – Variable(s) referenced should be Integer type You have used a variable to specify an array element or modifier. This variable must be an Integer. Refer to the [Variable Type] window. " Error 305 – Array reference to non-array variable You have specified an element of an array, however, the variable is not designated as an array. Refer to the [Variable Type] window. " Error 306 – Array reference is beyond size of array You have specified an element of an array using a constant that is equal to or larger than the array’s size. (Note that the valid elements are numbered 0 to size1). You can change the size in the [Variable Type] window. " Error 308 – Modifier reference is out of range You have specified a bit, byte or word element that is out of range. " Error 309 – Reference is invalid for the variable You have specified a timer reference for a counter variable, or vice versa. " Warning 310 – …Already exists and will be replaced A variable by that name already exists. The new one will replace the original one if you click on [OK] in the [Variable Import Status] window. " Error 311 – The clipboard buffer is not a recognized format The current contents of the clipboard are not suitable for pasting into the [Variable List] window. " Error 312 – Too many warnings The [Variable Import Status] window only shows a certain number of warnings. If you see this message, there may be more warnings that does not show. A1-4 Pro-Control Editor Ver.3.0 Operation Manual Appendix 1 - Errors and Warnings " Warning 313 – Missing ] An array type requires the size enclosed in square brackets. For example, Integer [10]. " Warning 314 – Array size is invalid …Assuming a size of 1 This variable apparently is intended to be an array, however, the size is not recognizable. The size should be an integer within square brackets. For example, Integer [10]. " Warning 315 – Unknown type …will be Not Assigned The text is not recognized as an Editor variable type. Possible causes are: 1. It is spelled incorrectly 2. It has leading and / or trailing blanks. " Warning 316 – Unsupported array type … Ignoring array settings That variable cannot be an array. " Error 317 – Invalid variable name… You have entered an invalid variable name. " Error 318 – Too many errors The [Variable Import Status] window only shows a certain number of errors. If you see this message, there may be more that it does not show. " Error 320 – Too many variables You have attempted to assign too many variables. " Error 321 – Too many variables You have attempted to assign too many variables. Reduce the number of variables. 400-499: Editor I/O errors and warnings " Error 400 – Variable Name has already been mapped The variable is mapped to more than one I/O point. Refer to the [Configure I/O] window. 500-549: Generic I/O driver errors " Error 501 – Internal variable mapped to I/O terminal The variable is marked as “internal”, however, it is mapped to an I/O terminal. Refer to the [Variable Type] window. " Error 502 – Input variable mapped to output terminal The variable is marked as an input, however, it is mapped to an output terminal. Refer to the [Variable Type] window. " Error 503 – Output variable mapped to input terminal The variable is marked as an output, however, it is mapped to an input terminal. Refer to the [Variable Type] window. Pro-Control Editor Ver.3.0 Operation Manual A1-5 Appendix 1 - Errors and Warnings " Error 504 – Discrete variable mapped to analog terminal A Discrete variable cannot be mapped to an analog terminal. " Error 505 – Integer variable mapped to discrete terminal An Integer variable cannot be mapped to a discrete terminal. " Error 506 – Variable type not supported by I/O driver The I/O driver requires a different type of variable to be mapped to this terminal. 800-899: Specific I/O driver errors For information about any errors pertaining to your I/O driver, refer to your I/O driver user guide. 900-1000: Specific I/O driver warnings For information about any warnings pertaining to your I/O driver, refer to your I/O driver’s Help system. A1-6 Pro-Control Editor Ver.3.0 Operation Manual Appendix 2 - Glossary of Terms A.2 Glossary of Terms ! Array A Discrete, Integer or Real variable can be designated as an array. This means that multiple elements of that type are allocated under a single name. If using a variable, and it goes out of range, a major fault is triggered. To clarify the terminology, ‘LimitSwitches’ is the variable, and ‘LimitSwitches[5]’ is an expression representing one of its elements. ! Bit The basic storage element, its value may be either 1 or 0. ! Bookmark An invisible marker that can be placed anywhere in your logic, allowing you to instantly return to that portion of your program. ! Branch A parallel path of execution on a rung. ! Byte A storage element containing 8 bits of information. A byte may be assigned values from 0 to 255. An Editor integer is composed of 4 bytes. ! Clipboard A temporary storage place maintained by Windows for copying and pasting data. This can be done between applications or within a single application. ! Data Watch List Window Shows data values as they change. You can adjust the update rate in the [Preferences] dialog box. ! Demonstration Mode A limited mode of operation that is suitable for demonstrating the features of Editor, however, not for developing and running a full application. A full-featured copy of Editor operates in demonstration mode if it is not authorized. ! Descriptions A description can be any amount of text, up to 32767 characters, that describes some part of your program. A summary of descriptions may be viewed with the [Description List] window. ! Discrete point A point that can have one of two states: OFF or ON. Pro-Control Editor Ver.3.0 Operation Manual A2-1 Appendix 2 - Glossary of Terms ! Drag To press and hold down the left mouse button, move the mouse, then release. The mouse pointer indicates whether this is a valid place to let go. ! Element An element is a name for some part of a variable, rather than the whole thing. This part can be: • An element of a Timer or Counter variable, • An element of an array, or • Part of an Integer; see Modifiers. ! Error (Fault Conditions) There are three types: Major, Minor, and I/O. A Major Fault is serious. When this occurs, the Controller stops executing logic immediately. The editor shows the state as “MAJOR FAULT”. To clear the condition, the Controller must be reset using the [Start/Stop] window. A Minor Fault is one that can be safely ignored. An I/O Fault is a failure to read or write I/O in. ! Focus A black rectangle that highlights a selection in the ladder logic ! Forces Discrete points can be forced either ON or OFF. This overrides any actions the logic may take. For example, if a variable is forced OFF, but the logic is trying to turn it on, it stays off. A list of the forces in your program can be viewed with the [Force List] window. ! GLC Controller The GLC Controller executes ladder logic and drives I/O. The Controller is invisible. It runs as a system service inside Windows and communicates with the user through the Editor. The GLC Controller’s name is WALTZCTL.EXE. ! Hexadecimal A base-16 representation of an integer value. These can be entered with 16# in front. For example, 16#FF is 255. ! IEC 61131-3 A standard developed by the International Electrotechnical Commission defining the printed and displayed representation of five control languages including: Instruction List (IL), Ladder Logic Diagrams (LD), Function Block Diagrams (FBD), Structured Text (ST), and Sequential Function Charts (SFC). The smallest component in a rung which instructs the Editor Controller to perform a specific function (i.e., Discrete, Bit operand, Data control, Operand, Timer/Counter, and Program control instructions). Instructions in Editor are based on the IEC 61131-3 specification. A2-2 Pro-Control Editor Ver.3.0 Operation Manual Appendix 2 - Glossary of Terms ! Instruction The smallest component in a rung which instructs the Editor Controller to perform a specific function (i.e., Discrete, Bit operand, Data control, Operand, Timer/Counter, and Program control instructions). Instructions in Editor are based on the IEC 61131-3 specification. ! Integer A storage element containing 32 bits of information. An integer may be assigned values ranging form –2147483648 to 2147483647 (16#0000000 to 16#FFFFFFF in hexadecimal). Integers cannot contain decimal points. ! Internal Variable A variable that is not mapped to an I/O point. ! I/O Input/Output . The Editor Controller connects to physical (real-world) devices through I/O hardware supplied by third parties. ! I/0 Address An address assigned to a variable when it is mapped to an I/O device. The format of an I/O address depends on the driver it is mapped to. ! Label Name A name containing up to 32 characters that identify or label a position within the ladder logic. It cannot start with a digit. ! Ladder Logic The collection of rungs that make up your application. So called because it looks vaguely like a ladder. ! Off-Line When Off-Line, the Editor works with the disk file ‘.WLL’ containing a ladder logic program. This program is developed Off-Line and then run On-Line with the Controller. ! On-Line The Editor monitors a program which is running ‘live’ in the Controller. For example; Power_of_pushbutton, ResetButton, ALARM2 etc. ! Parameter An input to or output from an instruction. Parameters are entered into the Instruction Parameter Box. ! Power Flow The path power is taking through the ladder logic program. Pro-Control Editor (Editor) The Pro-Control Editor is the front end to the GLC Controller. All program development and monitoring take place here. The Editor’s name is WALTZED.EXE. Pro-Control Editor Ver.3.0 Operation Manual A2-3 Appendix 2 - Glossary of Terms ! Real Any number containing a decimal point or being represented in scientific notation. The range for a real in Editor is +2.25e-308 to +1.79e-308. It can have up to 15 significant digits. ! State Flow Highlights individual instructions based on their parameters. Each contact is highlighted if it is able to pass power (as opposed to whether it actually gets power), based on the state of its parameter. ! Subroutine A group of rungs in a separate, named area. Subroutines are placed between the END and PEND (Program End) markers, and cannot be placed within other subroutines. When you click on [Subroutine] from the [Insert] menu, both a “Subroutine Start” and a “Subroutine End” markers are created. You can then insert logic between the two. Subroutine are called with a “Jump Subroutine (JSR)” instruction. The advantage is that they can be called from many places, and the code only needs to be written once. A subroutine name is required. ! Subroutine Name A Subroutine Name consists of up to 32 letters, digits, and / or underscores. It can only start with a letter. ! System Variables System Variables are special, predefined variables that provide information about the controller’s status or affect its operation. They perform like ordinary variables, except that they are created automatically and cannot be deleted. ! Variable Storage locations for data values are called variables. Easy-to-understand names are recommended to use, rather than using numbered addresses. A variable name is up to 20 letters, digits, and / or underscores. It cannot start with a digit. Some valid examples are; Power_Off_pushbutton, ResetButton and ALARM2, etc. Editor creates an appropriate type of variable automatically as soon as a new variable name is entered either in [Parameter Box] or the [Configure I/O] window. ! Watchdog Timer Detects an error if the program did not finish running up to the “END” rung within a certain length of time. To set “Watchdog Timer”, select [Setup] from the [Controller] menu, and enter time in millisecond in the [Watchdog Timer] box in the [Tuning] tab. ! Word A storage element containing 16 bits of information. A word may be assigned values ranging from 0. A2-4 Pro-Control Editor Ver.3.0 Operation Manual