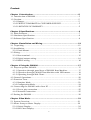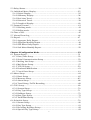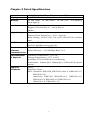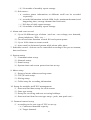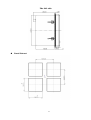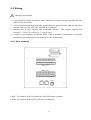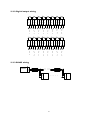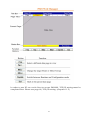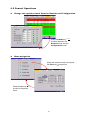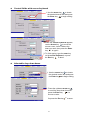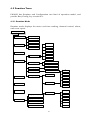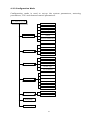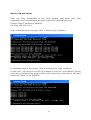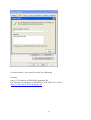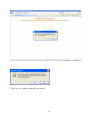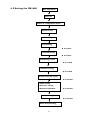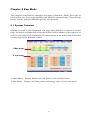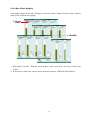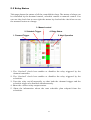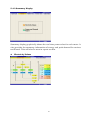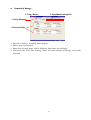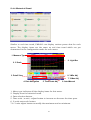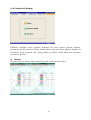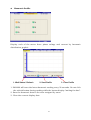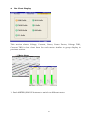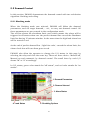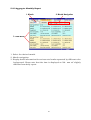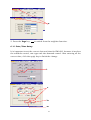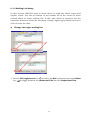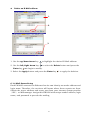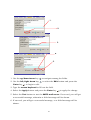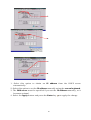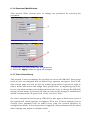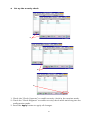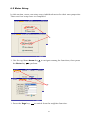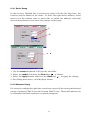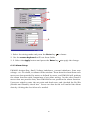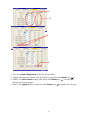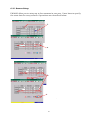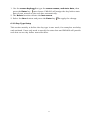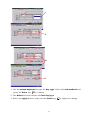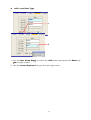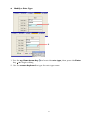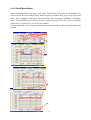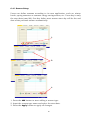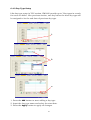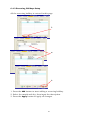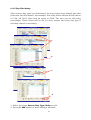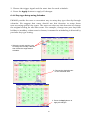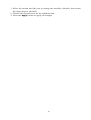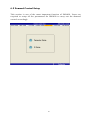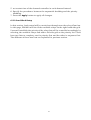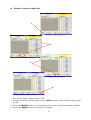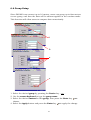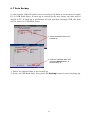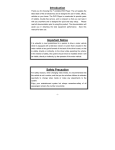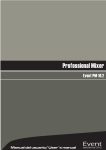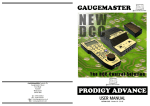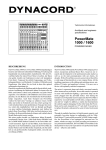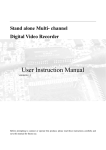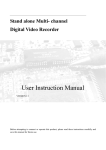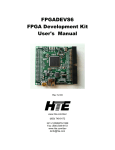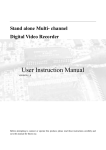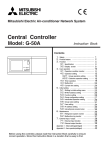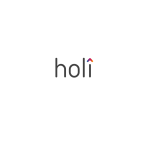Download Manual
Transcript
User Manual Power Manager PM1600 UMPM1600A Brainchild Electronic Co., Ltd. V1.3, 02/2007 Content Chapter 1 Introduction………………………………………………………………….5 1.1 Introduction of PM1600………………………………………………………………5 1.2 Caution…………………………………………………………………………………..5 1.2.1 Danger………………………………………………………………………………5 1.2.2 PRODUCT WARRANTY & CUSTOMER SUPPORT…………………………5 1.2.3 LIMITATION OF WARRANTY……………………………………………………5 Chapter 2 Specifications………………………………………………………………..6 2.1 Main Features..........................................................................................7 2.2 Hardware Specification……………………………………………………………….8 2.3 Software Specification…………………………………………………………………9 Chapter 3 Installation and Wiring……………………………………………………12 3.1 Unpacking………………………………………………………………………………12 3.2 Installation……………………………………………………………………………...12 3.2.1 Panel Mount……………………………………………………………………….12 3.3 Wiring…………………………………………………………………………………….15 3.3.1 Rear terminal……………………………………………………………………...15 3.3.2 Digital output wiring………………………………………………………….…16 3.3.3 RS485 wiring………………………………………………………………………16 Chapter 4 Using the PM1600……………………………………..…………………..17 4.1 Ways to operate PM1600…………………………………………………………….17 4.1.1 Operation through panel keys of PM1600 Host Machine……………….17 4.1.2 Operation through PM1600 Host Machine with USB mouse…………..18 4.1.3 Operating through Web Client………………………………………………...18 4.2 General Operations……………………………………………………………………20 4.3 Function Trees........................................................................................23 4.3.1 Runtime Mode..................................................................................23 4.3.2 Configuration Mode...........................................................................24 4.4 Connecting the PM1600 with client PC…………………………………………..25 4.4.1 Pier to pier connection…………………………………………………………..25 4.4.2 Network Connection……………………………………………………………..25 4.5 Setting the PM1600……………………………………………………………………30 Chapter 5 Run Mode……………………………………………………………………..31 5.1 System Overview………………………………………………………………………31 5.2 Meter Group or Meter Display……………………………………………………..32 5.2.1 Digital Display……………………………………………………………….……32 5.2.2 Bar Chart Display………………………………………………………………..33 2 5.3 Relay Status…………………………………………………………………….………34 5.4 Individual Meter Display…………………………………………………………….35 5.4.1 Digital Display…………………………………………………………………….35 5.4.2 Summary Display………………………………………………………………..36 5.4.3 Real time Trend…………………………………………………………………..38 5.4.4 Historical Trend…………………………………………………………………..39 5.4.5 Graphical Display………………………………………………………………..40 5.5 Demand Control……………………………………………………………………….43 5.5.1 Blocking mode……………………………………………………….……………43 5.5.2 Rolling mode……………………………………………………………………….44 5.6 Time of Use……………………………………………………………………………...45 5.7 Alarm/Event Log………………………………………………………………………46 5.8 Report……………………………………………………………………………………47 5.8.1 Aggregate Daily Report………………………………………………………….47 5.8.2 Aggregate Monthly Report………………………………………………………48 5.8.3 Sub-Meter Daily Report…………………………………………………………49 5.8.4 Sub-Meter Monthly Report……………………………………………………..50 Chapter 6 Configuration Mode………………………………………………………..51 6.1 System Setup…………………………………………………………………………..51 6.1.1 Date/Time Setup…………………………………………………………………52 6.1.2 Serial Communication Setup………………………………………………….53 6.1.3 Mailing List Setup………………………………………………………………..54 6.1.4 Mail Server Setup…………………………………………………………………57 6.1.5 TCP/IP Setup……………………………………………………………………..59 6.1.6 Password Modification…………………………………………………………..61 6.1.7 User’s Data Setup………………………………………………………………..61 6.2 Meter Setup……………………………………………………………………………..64 6.2.1 Basic Setup………………………………………………………………………..65 6.2.2 Measure Setup……………………………………………………………………65 6.2.3 Alarm Setup…………………………………………………………………….…66 6.2.4 Trend Setup/ DATA Recording………………………………………………..68 6.3 TOU Setup………………………………………………………………………………69 6.3.1 Season Setup……………………………………………………………………..70 6.3.2 Day Type Setup…………………………………………………………………..71 6.3.3 Holidays Setup……………………………………………………………………73 6.3.4 Rate Type Setup…………………………………………………………………..73 6.3.5 Tariff Band Setup…………………………………………………………………77 6.4 Schedule Setup………………………………………………………………………..79 6.4.1 Season Setup……………………………………………………………………...80 6.4.2 Day Type Setup……………………………………………………………………81 6.4.3 Recurring Holidays Setup………………………………………………………82 6.4.4 Special Day Type Setup…………………………………………………………83 3 6.4.5 Day Plan Setup…………………………………………………………………..84 6.4.6 Day type Setup using Calendar………………………………………………85 6.5 Demand Control Setup………………………………………………………………87 6.5.1 Parameter Setup…………………………………………………………………88 6.5.2 Load Shed Setup…………………………………………………………………91 6.6 Group Setup……………………………………………………………………………94 6.7 Data Backup……………………………………………………………………………95 Appendix…………………………………………………………………………………….96 Abbreviation………………………………………………………………………………96 4 Chapter 1 Introduction 1.1 Introduction of PM1600 PM1600 is designed for modern industrial sites, commercial facilities and utilities power management. By integration of power monitoring, demand control, power quality analysis, report generation and communication, PM1600 fulfills all daily power management requirements. Combines the state of art embedded system with information networking technologies, a high performance power supervisory control system can be built at a fairly low cost. 1.2 Caution 1.2.1 Danger The PM1600 meter contains hazardous voltages. The meter should never be disassembled. Failure to observe this practice can result in serious injury or death. Any work on or near energized meters, meter sockets, or other metering equipment can present a danger of electrical shock. It is strongly recommended that all work should be performed only by qualified industrial electricians and metering specialist. Brainchild assumes no responsibility if your electrical installer does not follow the appropriate national and local electrical codes. 1.2.2 PRODUCT WARRANTY & CUSTOMER SUPPORT Brainchild Electronic Co., Ltd. warrants all products free from defects in material and workmanship for a period of one year from the date of shipping in Taiwan. Please have the serial number and a detailed problem description available when you report any defective. If the problem concerns a particular reading, please have all meter readings available. When returning any merchandise to Brainchild, an approval RMA number is required. 1.2.3 LIMITATION OF WARRANTY This warranty does not apply to defects resulting from unauthorized modification, misuse, or use for reasons other than electrical power monitoring. The supplied meter is not a user-serviceable product. 5 Chapter 2 Detail Specifications Power Display Memory 85~240VAC, 47~63Hz, 60VA, Maximum 23W 6.4” TFT LCD, 640 x 480 pixel resolution, 24 bits colors 64 MB RAM , 32 MB Flash , 16 MB DOC , RTC(Battery Interface back-upped) USB: Host Port x1 Keypad: Function Key x7、Arrow Key x4 Digital Output LEDx2 Ports: 16 Contact Form: Normal on (N.O.)(form A) COMM Standard Ethernet Communication Environmental & Physical Approval Standards Relay Rating: 5A/240 VAC, life cycles 200,000 for resistive load Interface: RS-485 x 1 Protocol: ModBus over serial line Protocol: ModBus over TCP/IP Ports: Ethernet = 10/100Mbps Base T x 2 Operation Temperature: 5℃to 50℃ Storage Temperature: -25℃ to 60℃ Humidity: 20 to 80%RH (non-condensing) Dimensions: 196mm (W) x 196mm (H) x 135mm (D) for panel mount Safety: Protective Class: EMC: Emission: EN61326 (EN55022 class A, EN61000-3-2, EN61000-3-3) Immunity: EN61326 (EN61000-4-2, EN61000-4-3, EN61000-4-4,EN61000-4-5,EN61000-4-6, EN61000-4-8, EN61000-4-11) 6 2.1 Main Features Manage up to 16 units of power transducer Flexible field communication interfaces (Ethernet and RS485) for different power transducer connection Rich electricity parameters and power quality display for main and sub-feeder transducers Easy integrated with 3rd party supervisory control systems Remote power monitoring and control via intranet/internet Electricity demand control with 16 channel load shedding Multi-tariff management with TOU (Time-of-Use rate) Built in web server remote monitoring and control & data download Automatic report and alarm status sending by E-mail 7 2.2 Hardware Specification 1. Power source:85~240VAC, 47~63Hz, 60VA, max. 23W 2. Display:6.4’’ TFT LCD, 640x480 pixels, 260,000 color 3. Memory:64MB, 32MB Flash, 32MB Disc on chip (DOC) 4. Memory Storage Module: (1)DOC:32MB/64MB to store V,I,P…etc. 54 real time power data for over 1 year(up to DOC capacity option), multi-tariff TOU report up to 3years and over 1024 alarm and event records. (2)Support USB flash driver 5. Interface: (1)USB Host Port x 1:to connect mouse, key board or flash drive (2)Key:7function keys, 4 navigation keys. 6. Communication Module: (1)RS485 x 1, communication protocol:Modbus RTU (2)Ethernet interface(10/100Mbps Base T x 2), communication protocol: HTTP, SMTP 7. Outputs Interface: (1)16 digital control outputs(no voltage, normal open, 5A/240V) (2)Control Indicator x 1(Red LED):Alarm use (3)power Indicator x 1 8 2.3 Software Specification 1. Power demand control: (1)Provide both blocking and rolling mode to calculate demand control. (2)Provide shedding modes with a combination of sequence and priority load shedding. (3)Real time display of : (a)control capacity (b)selected control mode (c)current demand (d)average demand (e)demand control parameters (f)status of demand control (g)manual load shedding 2. Monitoring of power measurement: (1)display of real time values for each meters including:Voltage, current, power…etc. up to 54 real-time values. (2)digital or bar chart display for each real-time measurement data. 3. Monitoring of power quality:instant monitoring of harmonic distribution, THD, power factor and voltage variation for each channel. 4. Display of real-time and historic trend: (1)real-time trend display :to display trend of power information set by users. (2)historic display trend: (a)to display historic trends of power consummation set by users. (b)over a year of recorded data based on 15minuts data rate(up to DOC capacity option). 5. Report inquiry (1)Main Meter: ( a ) various power information at different tariff can be recorded separately. (b) recorded information include:kWh, kvah, maximum demand, and happening time, average and standard deviation of phase voltage and max. and min. power factor with happening time. (c)300 days of daily report storage. 9 (d)24 months of monthly report storage. (2)Sub-meter: ( a ) various power information at different tariff can be recorded separately. (b) recorded information include:kWh, kvah, maximum demand, and happening time, average demand and load ratio. (c)300 days of daily report storage. (d)24 months of monthly report storage. 6. Alarm and event record (1)Up to 29 different type of alarm(such as:over voltage, over demand, phase imbalance, THD…etc.). (2)On-off and time duration of each DO and system power. (3)Up to 1024 alarm on event record. (4)Auto email to decimated person while alarm table place. 7. Schedule control:devices can be controlled according to the pre-set season, date and hours. 8. System setup (1)Communication setup. (2)Network setup. (3)Email setup. (4)System time and screen protection time set up. 9. Meter setup (1)Setup of meter address and tag name. (2)TCP/IP ratio setup. (3)Wiring setup. (4)Table setup for recording information. 10. Setup for multiple tariff TOU management (1)Start and end date setup for each season. (2)Date type setup. (3)Setup for recurring and non-recurring holidays. (4)Start and end time for rate type setup(peak, non-peak rate). 11. Demand control setup (1)according to the rate type of TOU to set up: (a)Contracted demand capacity. (b)Target demand. 10 (c)Alarm limit. (d)Load shedding limit. (2)Setup of demand control parameters: (a)calculation algorithm. (b)time interval of calculation. (c)load shedding mode(sequence or priority mode). (3)determine of load shedding mode and their involved control DO. 12. Schedule control setup (1)Start and end time setup for each season. (2)Date type setup. (3)Setup for recurring holidays. (4)calendar setup. (5)Setup on/off time for each designated DO. 13. Information backup:historic date, reports, alarm and event records all can be back upped through USB flash drive. 14. Remote monitoring and setup (1)Through web browser, real time values of each meter can be monitored and modified remotely(No additional software is required). (2)Through web browser, system parameters can be configured. (3)Through web browser, historic data, reports, alarm and event records can be downloaded and saves. 11 Chapter 3 Installation and Wiring 3.1 Unpacking If any damage been is found while unpacking, the user should contact the local representative at once. It is suggested that the special packaging is suggested to retain for possible future requirement. 3.2 Installation Remove stains from this equipment using a soft, dry cloth. Don’t use harsh chemicals, volatile solvent such as thinner or strong detergents to clean the equipment in order to avoid deformation. The PM1600 is designed for indoor use and not in any hazardous area. It should be kept away from shock, vibration, and electromagnetic fields like such as variable frequency drives, motors and transformers. It is intended to be operated in the following environment: Pollution Degree Level II IEC1010-1( EN61010-1 ) Temperature 5 ~ 50 ˚C Humidity 20 ~ 80 % RH (non-condensing) Power 90 ~ 240 VAC, 50/60 Hz 3.2.1 Panel Mount The front side 12 The left side Panel Cutout 13 14 3.3 Wiring Wiring Precautions 1. Care must be taken to ensure that maximum voltage rating specified on the label is not exceeded. 2. It is recommended that near the equipment an external fuse and an external switch rated at 2A/250 VAC should be equipped. 3. Beware not to over tighten the terminals screws. The torque should not exceed 0.7 N-m ( 6.3 Lb-in or 7.1 Kg F-cm ). 4. Connect a grounding conductor with 1.6mm diameter minimum to provide protective grounding prior to turning on the equipment. 3.3.1 Rear terminal LAN1: To connect with Transducers over Ethernet network LAN2: To connect with PC for web server function 15 3.3.2 Digital output wiring A 1 B 1 A 2 O U T 9 A 3 O U T 2 O U T 1 A 9 B 2 B 9 A 1 0 A 1 1 B 4 A 5 O U T 4 O U T 3 B 1 0 O U T 1 0 B A 3 4 B A 1 1 1 2 O U T 5 B 1 2 O U T 1 2 O U T 1 1 B A 5 6 A 1 3 B 6 A 7 O U T 6 B A 1 1 3 4 O U T 7 B 1 4 O U T 1 4 O U T 1 3 B A 7 8 A 1 5 B 8 O U T 8 B A 1 1 5 6 O U T 1 5 B 1 6 O U T 1 6 3.3.3 RS485 wiring A ․․ ․․․ ․․ ․․․ PM1600 B A B ․ ․ ․ ․ ․ Transducer A B Transducer 16 Chapter 4 Using the PM1600 In this chapter, focus will be given on things that you should understand before you actually start setting PM1600, including method of entering data, procedure, function trees. 4.1 Ways to operate PM1600 4.1.1 Operation through panel keys of PM1600 Host Machine Press the function keys on the front panel to operate the PM1600. 17 If entering numbers or letters are required, the screen will pop-up a screen keyboard. Simply use navigation keys and enter key to complete the filling. 4.1.2 Operation through PM1600 Host Machine with USB mouse Using USB mouse to operate PM1600, simply move the cursor to the desire item and click the button to access, like using the mouse of PC. You can use the hard key mixed with soft button by mouse at the same time which make you operate the PM1600 in the field conveniently. 4.1.3 Operating through Web Client Run the web manager program, and clicking its software function buttons, by using the cursor directly on the selected item and click. 18 In order to use PC as a web client to access PM1600, TCP/IP setting must be completed first. Please see page 48, TCP/IP setting. (chapter 6.1.5) 19 4.2 General Operations Change the operation mode between Runtime and Configuration Run CFG Press the Mode key to switch between the Runtime mode and the Configuration mode. Menu navigation Select the desired function and press the Enter key to perform Press the Esc key ESC to back to the parent menu. 20 Textual fields with screen keyboard 1. Use the Arrow key to locate the desired textual field and press the Enter key to begin editing. 2. While the screen keyboard appears, use the Arrow key to move the mouse cursor, hover it above the letter you want, then press the Enter key to type it. 3. To finish typing, type the enter key on the screen keyboard, or press the Esc key to abort. ESC Selectable drop-down boxes 1. Use the Arrow key to locate the desired combo box and press the Enter key to begin editing. 2. Press the up/down Arrow key to scroll the drop down box and press the Enter key to choose a value. Or press the Esc key 21 ESC to abort. Toggled check boxes 1. Use the Arrow key to locate the desired check . box. 2. Press the Enter key to toggle select the check box. Time picker fields 1. Use the Arrow key to locate the time picker field and press the Enter key to begin editing. 2. While the calendar box appears, use the Arrow key to move the mouse cursor, hover it above the date you want, then press the Enter key to select. Or press the Esc key ESC to abort. 22 4.3 Function Trees PM1600 has Runtime and Configuration two kind of operation model, and provide Run/Config. key to switch it: 4.3.1 Runtime Mode Runtime mode displays the meter real-time reading, demand control, alarm, and event report. Ru n Mo de System Overview Digital Display Bar Chart Voltage Bar Chart Current G rou p Dis p la y Bar Chart KiloWatt V.I.PF Bar Chart Power Factor Voltage Current KW Relay Dig ita l Dis p la y KWH Total Harmonic Me te r Dis pla y S umma ry Electricity Values Energy and Demand Re a ltime Tre nd Realtime Trend Display His torica l Tre nd Historical Trend Display Va Ia G ra ph ic Dis pla y Phasor Vb Demand Control Ib Homonic Profile TOU Vc Ic Alarm/Event Voltage Bar Chart Voltage THD Aggregate Daily Report Current Aggregate Monthly Report Re p ort Current THD Sub-Meter Daily Report KW Sub-Meter Monthly Report PF 23 4.3.2 Configuration Mode Configuration mode is used to set-up the system parameters, metering parameters, TOU and demand control parameters. Config ura tion Mod e Date/Time Adjust Serial Communication Mailing List Mail Server S ys te m S e tup TCP/IP Password Modification User’s Data Basic Setup Measure Setup Me te r S e tup Alarm Setup Trend Setup Set Season Set Date Type TO U S e tup Set Holiday Set Rate Type Set Tariff Band Set Season Set Date Type S che dule S e tup Set Holiday Set Special Day Set Day Plan Calendar Parameter Setup De ma nd S e tup IO Setup Group Setup Data Backup 24 4.4 Connecting the PM1600 with client PC For using client PC to configure PM1600 and to monitor the PM1600, connection between PM1600 and client PC has to be established first. Basically, the communication goes through TCP/IP. Two ways of connection are described in the following section. 4.4.1 Pier to pier connection 1. Connect PM1600 with PC by a pier to pier Ethernet cable. (Cross over cable) 2. On PM1600 side using hard keys or USB mouse, change to configuration mode and setting TCP/IP as IP:192.168.2.240, Mask:255.255.255.0 (refer to TCP/IP setting in chapter 6) 3. On PC side, setting IP address to 192.168.2.245, Mask to 255.255.255.0, and leave gat way and DNS blank. 4. Setting trusted site for PM1600 by including 192.168.2.240 in the trusted site group. (start browser → Tools → Internet option → Security → Trusted site → site → Add then type in 192.168.2.240 → uncheck the “ require sever verification for all sites in this zone”). 4.4.2 Network Connection In this section you will need assistance for MIS department or your internet system providers to set up the connection. 1. Connect PM1600 with PC using LAN Ethernet cable. 2. On PM1600 side, power on PM1600 and switch to configuration mode the default user’s names is “admin” and password is “admin”. Obtain TCPIP address, Mask and gat way from MIS or system providers, enter those data to PM1600(as described in chapter 6). Leave DNS blank for future use. 3. On PC side, include the PM1600 address into your PC trusted site. If you experience the difficulty of communication due to the block ActiveX controls, then you should change some default of ActiveX controls and plug-ins setting by: 1. Brower → tools → internet option → security → trusted sites → custom level → download signed ActiveX controls → enable. 2. Brower → tools → internet option → security → trusted sites → custom level → indulge and script ActiveX controls not marked as safe for scripting → prompt. 25 How to run web server First use Ping instruction at the DOS prompt and make sure that communication is established properly between PC and PM1600 unit. Format: Ping IP address of PM1600 Ex: Ping 192.168.0.201 If the communication is proper, then it shows reply as follows.. If communication is not proper, then it will show the reply as follows.. In this case, you need to set TCP/IP settings in both PC and PM1600. Please note that you should use proper cable and it should be connected at the label shown as “LAN2” at the PM1600 26 In the browser, you need to enter the following Format: http://IP address of PM1600/ipmisapi.dll Ex: Assume IP address of PM1600 is 192.168.0.201, then http://192.168.0.201/ipmisapi.dll 27 Click on Yes, when prompted as above. 28 User name: admin Password: admin Now click on “OK”, please do not enter on the keyboard, use mouse and then click on OK. If every thing is proper, then u should able to see data updating in the PC as follows.. 29 4.5 Setting the PM1600 Wire and install Power on Switch to configuration mode System setup Meter set up TOU Setting * If needed Demand Setting * If needed Scheduling control * If needed Schedule setting * If needed E-mail event and report * If needed TCPIP setting Mail sever setting Mail list established * If needed User’s management * If needed Meter Group Setting 30 Chapter 5 Run Mode This chapter describes the complete functions of PM1600. Please first refer to the function tree chart to get familiar with PM1600 systematically. This will help you to use the powerful PM1600 quickly and properly. 5.1 System Overview System overview is the designated root page when PM1600 is powered. In this page, the detail real time data of the main meter will be shown on the top part as well the brief data of all sub meters. The main meter is the meter that is selected as the target meter demand control. 1. Main meter 2. Sub meter 1. Main Meter:Display detail real time power value of main meter. 2. Sub Meter:Display real time power and energy value of each sub meter. 31 5.2 Meter Group or Meter Display According to the group configuration setting, real time power value of each group of meter is displayed here in digital form or bar chart. 5.2.1 Digital Display Display for up to 4 meters as a group, including real time Voltage, Current, Power, Power Factor in digital form. 1. Group Name Use METER/GROUP key to switch to next or previous meter group. 32 5.2.2 Bar Chart Display This page display real time Voltage, Current, Power, Power Factor in bar- charts from your each meter group. 2. Group Name 1. Max/Min 1. Max/Min current:Display each power max. and min. current of this day value. 2. If the meter does not return max and min values, PM1600 will show 0. 33 5.3 Relay Status This page shows the status of all the controllable relays. The status of relays can be controlled by the demand control, schedule control or manual control. You can use the check box to over right the status by checked the check box or use the manual button to change. 3. Manual control 2. Schedule Trigger 4. Relay Status 1. Demand Trigger 5. Next Operation 1. The “checked” check box enables or disables the relay triggered by demand controller. 2. The “checked” check box enables or disables the relay triggered by scheduler. 3. Turn the relay on/off manually, so that both the demand trigger and schedule trigger are disabled simultaneously. 4. Show the current relay output status. 5. Show the information about the next schedule plan adopted from scheduler. 34 the the the the 5.4 Individual Meter Display According to how the meter was configured, each meter will display its real time and historical power value in digital and graphic form. (see chapter 6.2.4 Trend/Data Recording) 1. Trend Display 5.4.1 Digital Display This section displays real time values of voltage, currents, power factor energy, THD for each meter. Some meters may show different data set depend on wiring mode of meter. 1. Meter Name Push Meter TRANSD/GROUP button to switch to different meter. 35 5.4.2 Summary Display Summary display graphically shows the real time power value for each meter. It also provides the summary information of energy and peak demand for various tariff band. This will also be seen in report section. Electricity Values 36 Demand & Energy 2. Date / Month 3. Date/Month Navigation 1. Daily / Monthly 4. Demand Rate 1. 2. 3. 4. Switch to daily or monthly data display. Select date and month. Based on current page, select different time zone accordingly. Based on the TOU rate setting, show the total values of energy, and peak demand. 37 5.4.3 Real time Trend PM1600 can display various power values including voltage, current, power factor…etc. alone the time for each meter. The displayed item for each meter is varied according to the setting in the configuration mode(see chapter 6.2.4). Auto scale is the default for trend display. User can modify Y-axis scale by using Y maximum and minimum button. 1. Measure Type 2. Display Area 3. Auto/Manual 4. Y-Max Adj. 5. Y-Min Adj. 1. Measure type indicates all the display items for this meter. 2. Display area for real time data. 3. PM1600will automatically assigns the proper Y-scale if auto-scale button is clicked. 4. Two buttons are provided for users to adjust the Y-maximum of Y-axis. 38 5.4.4 Historical Trend Similar to real time trend, PM1600 can display various power data for each meter. The display items are the same as real time trend which are pre determined in the configuration mode for each meter. 1. Measure Type 9. Light Bar 2. Y-Scale 3. Detail View 8. Y-Min Adj. 7. Y-Max Adj. 4. Date Navigation 1. 2. 4. 5. 5. Time-Scale Adj. 6. Auto/Manual Meter type indicates all the display items for this meter. Display area for historical trend. Date selection button. Time scale(x-axis)adjust button to increase or decrease the time span. 6. Y-scale auto scale button. 7.8. Y-axis adjust button to modify the maximum and or minimum. 39 5.4.5 Graphical Display PM1600 provides three graphic displays for each meter phasor display, harmonic profile and bar chart. Some meter may not have phasor display or harmonic data because the wiring mode or meter itself does not measure harmonic profile. Phasor Display each of meter, three phase by axis, and current value. 40 Harmonic Profile Display each of the meter three phase voltage and current by harmonic distribution graphic. 1. Wait Status / Refresh 2. Save Profile 3. Clear Profile 1. PM1600 will trace the latest harmonic reading every 30 seconds. Do not click the refresh button during reading while the button display “waiting for data”. 2. Save the harmonic data to the area assigned by users. 3. Clear the current display date. 41 Bar Chart Display This section shows Voltage, Current, Power, Power Factor, Voltage THD, Current THD in bar chart form for each meter similar to group display in previous section. 1. Meter Name 1. Push METER/GROUP buttons to switch to different meter. 42 5.5 Demand Control In this section, PM1600 demonstrate the demand control with two calculation algorithm: blacking and rolling. 5.5.1 Blocking mode When the blocking mode was selected, PM1600 will follow the demand parameters, such as target demand,… etc., to carry out demand control. All these parameters are pre-entered in the configuration mode. The red line shows the shutdown limit curer which means the relays will be triggered to off status when ever the predict demand line exceed the shutdown limit line during 15 minutes window. In the mean time the high load alarm box will be turned to red. As the end of predict demand line(light blue color)exceed the alarm limit, the alarm check box will turn from green to red. PM1600 also allow the operator to change the I/O status in this page by selecting the relay and click the enter key. There are three choice:Manual off, Manual on and automatic by demand control. The small letter by each I/O shows “M” or “A” accordingly. In I/O status, green color stands for “off status”, and red color stands for “on status”. 1. Demand Parameters 2. Demand Interval 3. Alarm Status 4. Load Status 5. Shedding Options 43 1. Show the set up value of demand control parameter and real time value of related demand. 2. Shutdown Limit: shedding demand value, and will start shedding upon over load, as show in red line. 3. Target Demand: target demand value, as show in green line. 4. Current Demand: current demand value, as show in yellow line. 5. Predict Demand: predict demand value, as show in blue line. 6. User set up the demand time interval. This will be used as the time axis range, to display the latest demand data. 5.5.2 Rolling mode Using the 1 hours axis to show the rolling demand calculation mode for the demand change. In this figure, the green line shows the target demand. The yellow line is current load. The red line stand for the shutdown line to triggered the IO to shed the demand and the high load alarm will be changed to red color, when ever the yellow line goes above. When current load exceed the alarm limit, the alarm box will be turned to read. All the designated IO relays which will be controlled by demand are listed in IO status area. Red color means on status and green means off status. Since the IO relay will be controlled by demand automatically, a small “A” will display by the relay. PM1600 will allow users to change the relay status in this page, the small letter there will be signed as “M”. 44 5.6 Time of Use 2. Rate Band 1. Demand Rate 4. Target Rate Band 3. Current Rate Band 5. Rate Band Detail 1. This column shows rates type in one day. 2. This column shows time duration of each rate type. 3. The current rate band will be displayed with the light blue colored background and show all the detailed in the Band Detail Area. 4.5. Move the highlight to examine the band detail for different rate band. 45 5.7 Alarm/Event Log 1. Alarm / Event 2. 3. Page Navigation Acknowledgement 1. The red background will express after the Alarm occurred, and will turn to green color after the status back to normal. 2. Press the acknowledge button, to acknowledge of that page message of alarm/event. 3. Forward or backward, to bourse Alarm/Event message. 46 5.8 Report PM1600 provide daily and monthly reports for main meter also for every submeter. 5.8.1 Aggregate Daily Report 1. Date 2. Date Navigation 3. Rate Band 1. Select the desired date. 2. Move to previous or next date. 3. Display detail power information for various rate bands separated by various color background. Please note that the time is displayed as “hh:mm:ss”. 47 5.8.2 Aggregate Monthly Report 1. Month 2. Month Navigation 3. Rate Band 1. Select the desired month. 2. Month navigation. 3. Display detail information for various rate bands separated by different color background. Please note that the time is displayed as “dd:mm ss” slightly different from daily report. 48 5.8.3 Sub-Meter Daily Report 1. Meter 2. Date 3. Date Navigation 4. Meter Detail 1. 2. 3. 4. Display all sub meter daily data in a summary form. Date selection. Date navigation. To examine any particular sub meter in detail, select the meter you like and click the meter detail button. 49 5.8.4 Sub-Meter Monthly Report 1. Meter 1. 2. 3. 4. 2. Month 3. Month Navigation Display all sub meter monthly data in a summary form. Month selection. Month navigation. To examine any particular sub meter in detail, select the meter you like and click the meter detail button. 50 Chapter 6 Configuration Mode In order to properly use PM1600 for different application and situation, PM1600 must be configured before use. The detail configuration tree was listed below. Again, please first refer to the function tree chart, to obtain a systematic idea. There are seven functions can be set for PM1600, some are required, some are not. From part one, users can easily distinguish the required from non-required. The following will give a detail description for each function. 6.1 System Setup System Setup is the first thing to begin with for setting the system that fulfills the user’s requirement. It includes data/time setup, communication setup, mail list setup, mail server setup, TCPICP setup, password modification and user’s data setup. 1. 1. Use the Arrow key key to perform. to navigate among the functions, then press the Enter 51 2. 2. Press the Page key to switch from the neighbor function. 6.1.1 Date/Time Setup It is important to set the correct data and time for PM1600, because it involves the schedule control, rate type and also demand control. After entering all the correct data, click the apply key to finish the change. 1. 2. 3a. 3b. 52 ESC exit this 1. Press the Enter key to begin adjusting, or press the Esc key to dialog. 2. Adjust the system time or the screen off time. 3a. Finally, select the Apply button and press the Enter key to apply the new value. 3b. Or select the Cancel button and press the Enter key to drop all the changes. 6.1.2 Serial Communication Setup In order to obtaining data from each meter, PM1600 must be entered the needed information for each meter. PM1600 requires baud rate, data bits, stop bits and priority from each meter. The above data should be provided by meter manufacturer. After entering the proper values, click the apply key. If the data enter is incorrect, PM1600 will show communication fail in the runtime mode. 1 . 2. 3. 1. Use the Arrow key to navigate among the fields. Press the Enter key to begin editing. 2. Press the Arrow key to scroll the drop down box and press the Enter key to choose the value. 3. Select the Apply button to apply the new value or the Cancel button to drop the change, then press the Enter key . 53 6.1.3 Mailing List Setup In this section, PM1600 need to know where to send the alarm report and regular report. Use the set button in the bottom left of the screen to move around alarm or report mailing list. If edit, add, delete is required, use the respective button to make the necessary change. Again apply button has to be click to enter the data. Change the target mailing list 1. 1. Use the left/right Arrow key to select the Set button and press the Enter key to toggle between the Alarm mail list and the Report mail list. 54 Add a new E-Mail address 1. 2. 1. Use the Arrow key to select the Add button and press the Enter key to begin to add. 2. Select the Apply button and press the Enter key to apply the new value. 55 Modify an E-Mail address 1. 2. 3. 4. 1. Use the up/down Arrow key to highlight the desired E-Mail address. 2. Use the left/right Arrow key to select the Edit button and press the Enter key to begin to modify. 3. Use the screen keyboard to edit both the name field and the address field. 4. Select the Apply button and press the Enter key 56 to apply the new value. Delete an E-Mail address 1. 2. 3. 1. Use the up/down Arrow key to highlight the desired E-Mail address. 2. Use the left/right Arrow key to select the Delete button and press the Enter key to begin to modify. 3. Select the Apply button and press the Enter key to apply the deletion. 6.1.4 Mail Server Setup Each PM1600 connected to Ethernet has its own identity as sender address and login name. Therefore, the receivers will knows where these reports are from. Obtain the server address and server port from your internet system provider (ISP) or MIS manager. Assign this PM1600 with unique sender address, login name, and password to precede the mailing. 57 1. 2. 3. 4. 5. 1. Use the up/down Arrow key to navigate among the fields. 2. Use the left/right Arrow key to select the Edit button and press the Enter key to begin to edit. 3. Type the screen keyboard to fill out the field. 4. Select the Apply button and press the Enter key to apply the change. 5. Select the Test button to test the SMTP mail server. If succeed, you will get a successful message, otherwise a failed message will be shown. 6. If succeed, you will get a successful message, or a failed message will be shown. 58 6.1.5 TCP/IP Setup IF PM1600 is connected with PC directly using Ethernet cable, private IP is used for both PM1600 and client PC. In this case, PM1600 dose not have email function since it is not network connected. For example: IP can be assigned as 192.168.n.h., where n is network ID, PM1600 and client’s PC use same number, and h is host ID which PM1600 and client PC use different number. If wide area network was employed to connect PM1600 and PC client, two option of IP address is shown in this page. Always consult with your IT department to select the option and the needed information such as IP address, subnet mask and default gateway. Please note-that if DHCP is enable as the selected option, it is possible that the client PC from remote area may not read PM1600 data since it uses floating IP address. However, the email function still can send the report. DNS server section is reserved for future application. Please leave them blank. 59 1. 2. 3. 4. 1. Select this option to obtain an IP address from the DHCP server automatically. 2. Select this option to set the IP address manually using the screen keyboard. 3. The DNS server must be specified if you set the IP address manually, or it becomes optional. 4. Select the Apply button and press the Enter key to apply the change. 60 6.1.6 Password Modification This section allow current user to change his password by entering the password. 1. 2. 1. Input the new user name and the password. 2. Press the Apply button to apply all changes. 6.1.7 User’s Data Setup This section is used to manage the privilege to access the PM1600. Fore group levels of user are designed here as admin, eng. operator and guest. First of all, this current page can only be seen by admin group which is given the right to add or delete new users and assign their group levels. In engineer group level, he can use both runtime and configuration mode, so as to change the PM1600 setting in both mode. Operator level and can only do the change or modification within runtime mode. In guest level, all he can do is “look”. For user’s convenient and security, PM1600 in this page is allow users to set if the system will check operator or engineer ID or not. If check engineer box is clicked, then password will be asked every time the system switches to configuration mode. If check operator is triggered, them password will be asked when change any status in runtime mode. 61 Add a new account 1. 2. 3. 1. Press the Add button to start adding an account. 2. Select the authority level and in put the user data. 3. Press the Apply button to apply all changes. 62 Set up the security check 1. 2. 3. 1. Check the “Check Operator” to enable security check in the runtime mode. 2. Check the “Check Engineer” to enable security check while switching into the configuration mode. 3. Press the Apply button to apply all changes. 63 6.2 Meter Setup In this section, users can setup every individual meter for their own properties. There are four setup have to completed. 1. 1. Use the up/down Arrow key the Enter key to perform. to navigate among the functions, then press 1. 1. Press the Page key < PAGE > to switch from the neighbor function. 64 6.2.1 Basic Setup In this section, PM1600 like to know every meter’s ID like the Tag name, the location and the Model of the meter. To enter the right meter address, users have to set the address code in meter side or obtain the address code from meter’s manufacturer and enter this number in this page. 1. 2. 3. 1. 2. 3. 4. 4. Use the screen keyboard to fill out the two fields. Select the model and press the Enter key to choose. to apply the change. Select the Apply button and press the Enter key For adding next meter, click Mt/Gkpt button. 6.2.2 Measure Setup For correctly reading the right data, users have to specify the wiring method and values of primary PT&CT ratio and second PT&CT ratio. These information can be obtained from field engineers on system integrator. 65 1. 2. 3. 1. Select the wiring mode and press the Enter key to choose. 2. Use the screen keyboard to fill out these fields. 3. 2. Select the Apply button and press the Enter key to apply the change. 6.2.3 Alarm Setup PM1600 designs Sag, Swell, Voltage imbalance, current imbalance, lines over voltage…etc. for alarm, as shown in the window. These data for alarm from each meter are data provided by meter or defined by users, and PM1600 will perform the alarm function with comparison of set point setting. On the other hand if meter dose not provide data, then PM1600can not perform the alarm function. Users are asked to enter the set point and dead zoon, and checked the En/Dis (Enable and Disable) check box . Users can also decide to E-mailed the alarm data by clicking the check box of e-mailed. 66 1. 2. 3. 4. 1. Use the screen keyboard to fill out these fields. 2. Toggle the status of these check boxes by pressing the Enter key 3. Select the Prev/Next button and press the Enter key to navigate among the alarm pages. 4. Select the Apply button and press the Enter key to apply the change. 67 6.2.4 Trend Setup/ DATA Recording PM1600 allow users to select the measuring data to save for further display and analysis. User select the item listed in the left grid and click the add button to the right grid which display the item of data will be saved and displayed in the runtime mode. Users can use the change grid button and move the highlight to the right grid to delete the item in the right grid. Up to 12 measurement can be saved and displayed. 1. 2. 1. Select the desired measure, then press the Pick button to choose. 2. Press the Apply button to start applying the changes. 68 6.3 TOU Setup Tariff change as season, weak, day etc. In order to understand the expense of electricity at different time interval, TOU is designed to let the user to specify the various time type according to the local utility tariff policy. 1. 1. Use the up/down Arrow key to navigate among the functions, then press the Enter key to perform. Perform a function from the detailed dialog: 2. 2. Press the Page key < PAGE >to switch from the neighbor function. 69 6.3.1 Season Setup PM1600 allow you to setup up to four seasons in one year. Users have to specify the start date for every season. Operations are described below. 1. 2. 3. 4. . 70 1. Use the screen keyboard to type the season names, and state date, then ESC press the Enter key to choose. PM1600 will assign the day before state date of next season as the end date automatically. 2. The Delete function deletes the last season. ESC 3. Select the Save button and press the Enter key to apply the change. 6.3.2 Day Type Setup This section mainly to define the day type in one week, for examples: weekday and weekend. Users only need to specify the state date and PM1600 will provide end date as one day before next start date. 71 1. 2. 3. 4. 1. Use the screen keyboard to type the day type. Select the end weekend and ESC press the Enter key to choose. 2. The Delete function deletes the last day type. 3. Select the Apply button and press the Enter key 72 ESC to apply the change. 6.3.3 Holidays Setup In the section, holiday will be entered whether they are recurring every year like New Year Day or non-recurring day like Labor Day or Memorial Day. Users select recurring or non-recurring grid to enter the data first. 1. 2. 1. Select the Add button, then press the Enter key 2. Select the Apply button and press the Enter key to add a holiday. to apply the change. 6.3.4 Rate Type Setup To calculate the expense of electricity, PM1600 allow users to enter different rate type, for instance: peak rate, non-peak rate, semi peak rate…, or rate1, rate2, etc. Detail operation is described below. 73 Add a new Rate Type 1. 2. 1. Use the four Arrow key to begin to add. to select the Add button and press the Enter key 2. Use the screen keyboard to type the rate type name. 74 Modify a Rate Type 1. 2. 1. Use the up/down Arrow key to locate the rate type, then press the Enter key to begin editing. 2. Use the screen keyboard to type the rate type name. 75 Delete a Rate Type 1. 2. 1. The Delete function deletes the last Rate Type. 2. Select the Apply button and press the Enter key changes. 76 to apply all the 6.3.5 Tariff Band Setup After setting season, day type, rate type, Tariff band can then be determined in this section. At each band, users have to specify season, day type, rate type, and start time complete the each band setting. For instance, summer, weekday, rate1 is from00:00 to 07:00 as band1, rate3 is from 07:01 to 21:00 as band2 and rate1 is from 21:01 to 23:59 as band3. To set weekend, just change weekday to weekend and set the band for that day again. 1. 2. 3. 4. 5. 77 1. Define a tariff band by selecting the related season, day type, rate type. 2. Then select the end time for the tariff band. 3. If the setting is not finished, the default end time of the next tariff band will be provided automatically. 4. The Delete function deletes the last tariff band. ESC 5. Select the Save button and press the Enter key to apply the change. If seasons, day type or rate type has been modified, PM1600 will ask users to redefine all the tariff band before leaving the configuration mode. Since these change will also affect the setting of demand control, users will also have to redo the setting in demand control section before leaving the configuration mode also. 78 6.4 Schedule Setup In chapter 6.3 is mainly to setup the detail tariff bands for each day in every week and season for the whole year. It is used to calculate the electricity expanse. In this section, all the time zone are redefine to setup a day plan to control the relays. Therefore, PM1600 require you to enter the season setup, day type setup…etc. again for day plan to control relays which should differ from tariff bands in chapter 6.3. Again schedule setup is designed for turn on/off for the devices like a timer. 79 6.4.1 Season Setup Users can define seasons according to its own application, such as: winter break, spring semester or summer energy saving season, etc. Users key in only the start date (mm/dd). One day before next season start day will be the end date of the previous season automatically. 1. 2. 3. 1. Press the Add button to start adding a season type. 2. Input the season type name and select the start date. 3. Press the Apply button to apply all changes. 80 6.4.2 Day Type Setup Like day type setup in TOU section, PM1600 provide up to 7day types in a week for users to define. Like previous section, one day before the next day type will be assigned to be the end date of previous day type. 1. 2. 3. 1. Press the Add button to start adding a day type. 2. Input the day type name and select the start date. 3. Press the Apply button to apply all changes. 81 6.4.3 Recurring Holidays Setup All the recurring holiday is entered in this page. 1. 2. 3. 1. Press the Add button to start adding a recurring holiday. 2. Select the month and day, then input the description. 3. Press the Apply button to apply all changes. 82 6.4.4 Special Day Type Setup Besides recurring holiday, PM1600 is allowed to set special day type other than weekday, weekend according to user’s application, for instance, the New Year eve day, long week end etc. The setting in this section is similar to previous section. 1. Press the Add button to start adding a special day type. 2. Input the name of the special day type. 3. Press the Apply button to apply all changes. 1. Press the Add button to start adding a special day type. 2. Input the name of the special day type. 3. Press the Apply button to apply all changes. 83 6.4.5 Day Plan Setup After season, day types are determined, for every relay users should plan this particular on/off schedule. For example, chill relay will be off from 00:00 and on at 7:30, off 12:00, then turn on again at 2230. The user can set this relay accordingly. Those relays will be set for every season and every day type if schedule control is necessary. 1. 2. 3. 4. 1. Select the target Season/Day Type/Relay to edit. 2. Press the Add button to start adding a schedule. 84 3. Choose the trigger signal and the start time for each schedule. 4. Press the Apply button to apply all changes. 6.4.6 Day type Setup using Calendar PM1600 provide the user a convenient way to setup day type directly through calendar. We suggest that users should use this function to setup those non-recurring special day types. The user can also use this function to change the original setting for one-time event. For example, change new year day from holiday to workday, when none is chosen, it means the scheduling is directed by previous day type setting. 1. Select the month and the year to change the monthly calendar, then locate the target date to schedule. 2. Choose the desired event for the schedule date. 3. Press the Apply button to apply all changes. 85 1. Select the month and the year to change the monthly calendar, then locate the target date to schedule. 2. Choose the desired event for the schedule date. 3. Press the Apply button to apply all changes. 86 6.5 Demand Control Setup This section is one of the most important function of PM1600. Users are required to setup all the parameters for PM1600 to carry out the demand control accordingly. 87 6.5.1 Parameter Setup PM1600 is designed for users to control demand according to various season and rate type due to different contract capacities. Users have to setup every season type and rate type to carry out demand control differently. Therefore, you have seasons and rate types combination to set this page. To setup demand control, select one season type go through all the different rate types such as peak, off peak and semi peak. Under every case, the rest of information in this page has to be entered. The rate column means electricity rate per kwh for that season and rate type. “Contract” column means contract capacity. Target column is the capacity that demand control will follow as the set point. For alarm value, a percentage above the target value is required to enter here. For example 5%, then 5 is entered. Shutdown limit is the percentage off the target value that the PM1600 will start load shedding when the predicted demand value is above the upper bound of shutdown limit, or start load reinstall when the predicted demand value is lower then the lower bound of shutdown limit. In another word, away from the shutdown limit zone the PM1600 will execute load shedding or reinstall. If within the zone, the system will not automatically turn the relay on or off. Therefore the percentage of shutdown limit is critical in doing demand control, 10% is a good point to start with. Target meter is the meter in which the reading of KW will be used to carry on the demand control as the target, which usually is the main meter of the system. PM1600 has two options to perform the demand control:blocking mode and rolling mode. The different of these two modes please refer to the reference(or appendix). The demand time interval is depend on the local power company policy, usually is 15 minutes. If blocking mode is selected, PM1600 will ask the time then it will start doing control. Here we suggest 3 min. The PM1600 won’t do any control action until 3min. into blocking period. If rolling mode is selected, subinterval no. will be entered to roll the period accordingly. If 3 is entered, then every 5 minutes(15/3=5)the data will be replaced to calculate the demand. 88 The last item is shed mode which users will determine the priority of shedding. If sequence mode first is selected, PM1600 will do load shedding starting from the sequence first mode list, then followed by the priority first mode list. If priority first is selected here, PM1600 will do the load shedding starting from priority first list then sequence first list later. Please also note where sequence first mode is executed, the relay which on the top will be turned off first when it is necessary, and followed by the second, third…etc. As the load reinstalled start, the first relay, which is turned off, will be reinstalled first also. However, in the priority first mode the relay which is turned off first will be reinstalled lastly since it is the lowest priority for power usage. 89 1. 2. 3. 4. 5. 6. 7. 1. Select the target seasonal demand rate to edit. 2. Set properties and limits of this target demand rate. 3. Choose a meter as the power usage feeder. Then determine the method to calculate the demand. 4. Specify the demand interval. If “Rolling” mode is adopted, the subinterval should also be assigned. 90 5. set restart time of the demand controller in each demand interval. 6. Specify the precedence between the sequential shedding and the priority shedding. 7. Press the Apply button to apply all changes. 6.5.2 Load Shed Setup In this section, load control will be carried out through turn the relay off and on. In this page, PM1600 will list all the available relays on the right hand side grid. Users will establish the priority of the relay that will be controlled accordingly by selecting the available relays and add to left side grid as the priority list. Users have two lists to complete, one for priority first and the other is sequence first. The different of these two lists are explained in previous section. 91 Enable a relay to shed load 1. 2. 3. 4. 1. Select the target relay group to edit. 2. Choose the desired relay and press the Add button to join into the target relay group. 3. Press the Modify button to change the relay name and the amount of power. 4. Press the Apply button to apply all changes. 92 Adjust sequence of load shedding The priority list can also be adjusted when it is necessary, by the following steps. 1. 2. 1. Highlight the target relay and press the Up/Down button to change its sequence. 2. Press the Apply button to apply all changes. 93 6.6 Group Setup Since PM1600 can connect up to 16 meters, users can group up to four meters as one group, and then the data will be shown together in the runtime mode. This function will allow users to compare data conveniently. 1. 2. 3. 4. 1. Select the desired group by pressing the Device key < TD/GRP > . 2. Use the screen keyboard to type the group name. 3. Select the desired meters for this group, then press the Enter key to choose. 4. Select the Apply button and press the Enter key to apply the change. 94 6.7 Data Backup In this section, PM1600 allow users to backup the data in its memory to either PC or USB flash driver. If back up is carried out by web client, the data will be stored in PC. If back up is performed by host machine through USB, the data will be stored in USB flash driver. 1. Select the desired data to be backed up. 2. Insert an USB flash disk, then press the Backup button to start backing up. 1. Select the desired data to be backed up. 2. Insert an USB flash disk, then press the Backup button to start backing up. 95 Appendix A. Abbreviation TOU:Time of use V.:Voltage I.:Current KW:Kilowatt KWh:kilowatt-hour Va:Voltage of phase A Ia:Current of phase A Vb:Voltage of phase B Ib:Current of phase B Vc:Voltage of phase C Ic:Current of phase C THD:Total harmonic distortion PF:Power factor MWh:milliwatt hour VAR:The unit of reactive power KVARh:kilovar hour Std.:Standard Avg.:Average 96 Brainchild Electronic Co., Ltd. No. 209, Chung Yang Road, Nan Kang Dist., Taipei, Taiwan Tel: 886-2-27861299 Fax: 886-2-27861395 Website: http://www.brainchild.com.tw E-mail: [email protected] 97