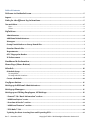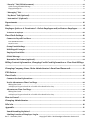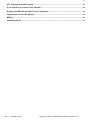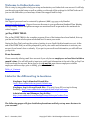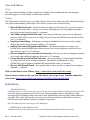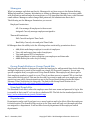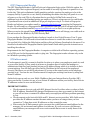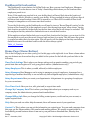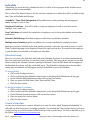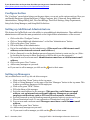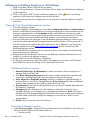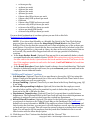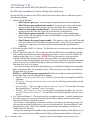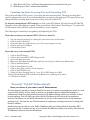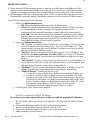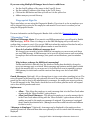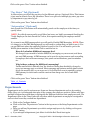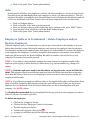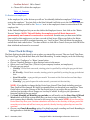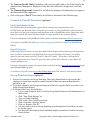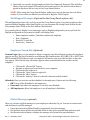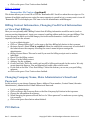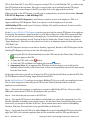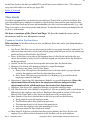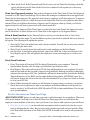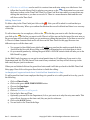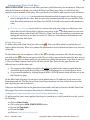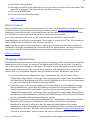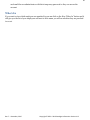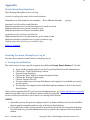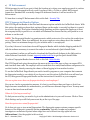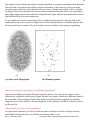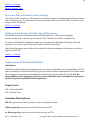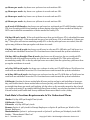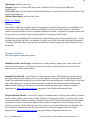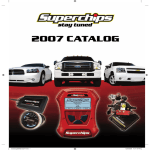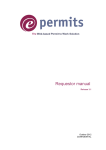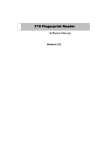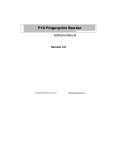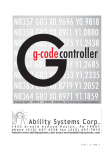Download Quick Setup Guide
Transcript
1 OnTheClock.com User Manual Rev. 7 – December, 2015 Copyright © 2003 - 2016 Paradigm Informa rmation Services LLC 2 Table of Contents Welcome to Ontheclock.com ............................................................................................................. 5 Support ....................................................................................................................................................... 5 Links for the different log in locations. ......................................................................................... 5 Tour and Videos........................................................................................................................................... 6 Tour .................................................................................................................................................................................................. 6 Videos ............................................................................................................................................................................................... 6 Definitions .............................................................................................................................................. 6 Administrator...................................................................................................................................................6 Additional Administrators ............................................................................................................................6 Managers ...........................................................................................................................................................7 Group Punch Station or Group Punch Site ...............................................................................................7 Standard Punch Site .......................................................................................................................................7 Departments .....................................................................................................................................................7 OTC Fingerprint Reader ................................................................................................................................8 IP Enforcement ................................................................................................................................................8 Dashboard & Geolocation .................................................................................................................. 9 Home Page (Home Button) ............................................................................................................... 9 Schedule ................................................................................................................................................ 10 Schedule Setup ............................................................................................................................................... 10 To setup Shifts: ............................................................................................................................................................................. 10 To Setup Schedule Locations: ..................................................................................................................................................... 10 Create a Schedule .......................................................................................................................................... 10 Configure button ................................................................................................................................ 11 Setting up Additional Administrators ......................................................................................... 11 Setting up Managers ......................................................................................................................... 11 Setting up or Editing Employees, All Settings ........................................................................... 12 “General” Tab “Basic Information” section ........................................................................................... 12 “Additional Options” section ............................................................................................................................ 12 “Overtime & Breaks” section ...................................................................................................................... 12 “Additional Features” section .................................................................................................................... 13 “PTO Rules” Tab ............................................................................................................................................ 14 Updating the Start Accruing Date and Exporting PTO......................................................................... 15 Rev. 7 – December, 2015 Copyright © 2003 - 2016 Paradigm Information Services LLC 3 “Security” Tab (IP Enforcement) .............................................................................................................. 15 Guide to using the Multi IP Range ............................................................................................................................................. 16 Fingerprint Sign On ..................................................................................................................................................................... 17 “Messaging” Tab ............................................................................................................................................ 17 “Pay Rates” Tab (Optional) ......................................................................................................................... 18 “Automation” (Optional) ............................................................................................................................. 18 Departments ........................................................................................................................................ 18 Jobs......................................................................................................................................................... 19 Employee Quits or is Terminated – Delete Employee and/or Restore Employee ........... 19 To Restore an employee. ...................................................................................................................................... 20 Time Clock Settings ........................................................................................................................... 20 Connect to Payroll Providers...................................................................................................................... 21 Intuit QuickBooks Online................................................................................................................................................................. 21 Payroll Connect ............................................................................................................................................................................... 21 Group Punch Settings ................................................................................................................................... 21 Multilingual Prompts ................................................................................................................................... 22 Employee Punch Site .................................................................................................................................... 22 Global Message............................................................................................................................................... 22 Remember Me Feature (optional)............................................................................................................. 23 Billing Contact Information, Changing Credit Card Information or View Past Billings ................................................................................................................................................................. 23 Changing Company Name, Main Administrator’s Email and Password.......................... 23 PTO Button ........................................................................................................................................... 23 Time Cards ........................................................................................................................................... 25 Common Section Explanations .................................................................................................................. 25 Not So Adventurous Time Card Page ....................................................................................................... 26 Editing Time Cards ...................................................................................................................................................................... 27 An Employee Forgets to Punch In or To Add a First Punch In for a Day. ............................................................................ 27 Adventurous Time Card Page ..................................................................................................................... 28 Editing Time Cards ...................................................................................................................................................................... 28 An Employee Forgets to Punch In or To Add a First Punch In for a Day. ............................................................................ 28 How to Cancel ..................................................................................................................................... 29 Changing Administrator.................................................................................................................. 29 Who’s In ................................................................................................................................................ 30 Appendix ............................................................................................................................................... 31 Punch Rounding Explained ........................................................................................................................ 31 Limiting Location of Employee Log In ..................................................................................................... 31 Rev. 7 – December, 2015 Copyright © 2003 - 2016 Paradigm Information Services LLC 4 OTC Fingerprint Reader Option ................................................................................................................ 32 If you use DSL to Connect to the Internet ............................................................................................... 34 Desktop QuickBooks and Other Payroll Programs............................................................................... 34 Explanation of Overtime Options .............................................................................................................. 34 Billing ............................................................................................................................................................... 36 Payment Options ........................................................................................................................................... 36 Rev. 7 – December, 2015 Copyright © 2003 - 2016 Paradigm Information Services LLC 5 Welcome to Ontheclock.com This is a step by step guide to help you set up and maintain your Ontheclock.com account. It will help you through your initial setup as well as guiding you through all the settings for OnTheClock.com. If you run into difficulties you can always contact our support staff for help. Support Our support personnel can be contacted by phone at (888) 753-5999 or by Email at [email protected] . Support hours are 8:00 am to 5:00 pm Eastern Standard Time Monday through Friday. Emails and phone messages are monitored until 10 pm and on the weekends for critical support. 30 Day FREE TRIAL The 30 Day FREE TRIAL is the complete program. None of the features have been limited, this way you can see how the whole system works and see if it meets your needs. During the Free Trial you have the option of putting in your Credit Card information or not. At the end of the FREE Trial you will be prompted to put in your credit card information to activate your account if you haven’t done so already. If you put in your credit card information you still will have 30 days free. Free Accounts We are currently offering 100% free accounts if you only have 2 employees or less listed within a month’s time. You will still need to input your credit card information at the end of the 30 Day Free Trial to activate the account. But as long as you do not list more than 2 employees or delete employees within 20 days prior to billing, you will not be billed. Table_of_Contents Links for the different log in locations. Employee Log In Standard Punch Site: http://www.ontheclock.com/punch/Default.aspx Employee Log In Group Punch Site: (Use only if your PC is set up for Group Punching.) http://www.ontheclock.com/punch/frmGroupPunch.aspx Administrator and Manager Log In Site: http://www.ontheclock.com/frmSignOn.aspx?&AcceptsCookies=True The following pages will give detailed explanations and help set up more features in your account. Rev. 7 – December, 2015 Copyright © 2003 - 2016 Paradigm Information Services LLC 6 Tour and Videos Tour The Tour button will take you thru a quick tour of Ontheclock.com administrator and manager accessible pages. You will actually see what they look like. Videos The Videos button will take you to our Video Library. Some of the videos are a little dated but will give you a basic understanding of the subject. The videos you can view are the following: 1. Basic OnTheClock.com – We have dozens of options and switches for you to throw, but we only cover the basics here. – Setup your account, add employees, let the employees punch in and out & process hours for payroll. (3 minutes) 2. The Admin using OnTheClock.com - Here we get a little more into our more advanced features, while still an overview you will get the gist of how well OnTheClock.com will work for you. (7 ½ minutes) 3. Employee Scheduling – Setting up an employee schedule has never been easier, simply click to add a shift, drag it around to adjust. (3 ½ minutes) 4. OnTheClock.com and Quickbooks Online – We demonstrate how to connect your OnTheClock.com and QuickBooks online accounts, how to sync employees and how to sync time cards for payroll. (3 ½ minutes) 5. How an Employee uses our time clock system – Here you see how an employee punches in/out and some additional employee functions. ( 1 ½ minutes) 6. Group Punching with OnTheClock.com – Group punching is a feature which facilitates very fast punch in/out for multiple employees. This feature was designed to allow OnTheClock.com to replace a standard wall mounted time clock. ( 2 minutes) 7. How to Add Missed Punch – Just a quick video to show you how to punch in an employee manually. ( 1 minute) Click on this link to view Videos: http://ontheclock.com/frmVideos.aspx If your browser does not let you view the videos you can go to our Youtube channel to view them. https://www.youtube.com/channel/UC1fiKpLDGtkk0oHyFpK5XwQ Definitions Administrator The administrator is the person who opens the account, is responsible for setting up the time clock and is the main contact person for the account. This person has access to all functions of the account and all the billing receipts are sent to their email address unless a billing email address is provided. This is also the person we contact in case there is a situation with their account, so a valid Internet email address and phone number is important. Only the Administrator can setup or edit Managers. Additional Administrators The administrators have the same access as the Administrator that setup the account. Rev. 7 – December, 2015 Copyright © 2003 - 2016 Paradigm Information Services LLC 7 Managers What is a manager and what can they do. Managers do not have access to the System Settings, Billing Information, Company Information or setting up Managers. Managers to receive emails with notifications and messages from employees, so it is important that they have a valid Internet email address. Managers cannot change their password; the administrator has to do it. The following are the Managers Permissions you can set. Employee Permissions: All: Can manage all employees in the account. Assigned: Can only manage employees assigned to. Timecard Permissions: Full: Can edit and print Time Cards. Read Only: Can only view and print Time Cards. All Managers have the ability to do the following unless restricted by permissions above: • • • • • Add, delete and change employee’s records of employees. View, edit and export time cards of employees. View and approve PTO of employees. Add departments to better categorize your employees and timecards. Add & delete jobs codes for job costing. Group Punch Station or Group Punch Site The Group Punch Station is designed to mimic the function of a wall mounted time clock, allowing multiple employees to punch in/out rapidly on a single PC (Personal Computer). You set up a specific computer that you register as a Group Punch Station. The employee only has to put in their employee number to punch in or out. They do not have access to request PTO or view their time cards with this option. This can also be used if you want to make sure your employees only punch in at your office. Setup instructions are in the Group Punch Settings under the Adjust Advance Time Clock Settings in this guide. The link for the Group Punch Station site is: http://www.ontheclock.com/punch/frmGroupPunch.aspx Standard Punch Site The Standard Punch Site is where the employee uses their user name and password to log in. this is normally at their own PC or it can be on a dedicated PC. The link for the standard punch site is: http://www.ontheclock.com/punch/Default.aspx Departments Departments can be used if you have two or more locations and to be able to filter the employees for each location. The Search & Filter section in the Time cards will only sort the employees that are assigned to a department. It will not filter hours by department if the employees switch departments. Rev. 7 – December, 2015 Copyright © 2003 - 2016 Paradigm Information Services LLC 8 OTC Fingerprint Reader The OTC Fingerprint Reader is OnTheClock.com’s fingerprint login option. With this option, the employee places their registered finger(s) on the reader to securely log them in to punch in or out for the day. This option eliminates buddy punching and also requires the employee to be at the company facility to punch in or out, thereby eliminating the chance that they will punch in or out at home or on the road. This is a Premium Service provide by OnTheClock.com and is an additional cost above the Standard pricing per employee. There is a $100.00 cost for each Reader (if purchased from us) and an additional $0.50 per employee using it. To obtain a Fingerprint Reader and software you send an email to [email protected] requesting the Fingerprint Reader. We will send you a Fingerprint Reader Agreement form that you fill out and return back to us. It can be scanned and emailed ([email protected]) or Fax it to us at 586-408-6041. When we receive the signed Fingerprint Reader Agreement form we will charge your credit card on file and send out the Reader(s) by USPS Priority Mail. If you purchase the Fingerprint Reader elsewhere it needs to be a Digital Persona U.are.U 4500 Fingerprint Reader. You will need to download the software to connect the reader to our website. You can find it by clicking the Help button and then click on Software Downloads in the menu. You should also download the Fingerprint Reader Quick Install Guide which gives the instructions on installing the software. Requirements for the Fingerprint Reader: A computer or tablet with a Windows operating system, and a USB port for the fingerprint reader to plug into. The fingerprint reader software only works in a Windows operating system. IP Enforcement IP enforcement is used if you want to limit the location as to where your employees punch in, such as your office/facility. If they punch in at home or elsewhere then it notifies the manager or administrator that they have punched in from an IP Address/Range which is in violation to their current settings. You will find your office/facility IP address at the bottom of the employee’s Security Tab where you set the IP enforcement (if you are at the same location as the employee punches in at). You can also use IP enforcement for employees working from home by using their home IP address. Ontheclock.com can only see your Public IP address that your Internet Service Provider (ISP) gives your facility. It cannot see any of your Private IP addresses within your facility, these Private IP addresses cannot be seen on the Internet. IMPORTANT NOTES: 1. IP enforcement does not work with DSL Internet Service Providers unless you have a Static DSL IP address. Standard DSL changes IP addresses every time you connect to the Internet so you will not have a constant IP address and your employees will have problems punching in/out. 2. IP enforcement works best with Cable and T1 Internet service providers. With Cable service providers the IP address remains the same unless you have an outage where you lose connection. T1 lines have static IP addresses so they remain the same. 3. When using the IP Enforcement option you must use a valid Internet email address for the manager, not an internal email address or a fake one. If you do not use a valid Internet email address your managers will never receive emails that are sent to notify them of the violation. Rev. 7 – December, 2015 Copyright © 2003 - 2016 Paradigm Information Services LLC 9 Dashboard & Geolocation The Dashboard is a new feature for OnTheClock.com. Here you can view Employees, Managers, and Who’s In. You also have a view of Today’s Punch Map which shows you the location where employees punch in at. Notes: If the employees punched in at your facility then it will most likely show the location of your Internet Service Provider or nearby your facility. If they punched in using a cell phone then it will show their actual location if their GPS is turned on; or if their GPS is turned off then it will attempt to triangulate on cell towers near their location. To use the Geolocation on the Dashboard you will need to turn on “Record Punch Location” at the bottom of the General Tab in the employee record. Also the employee must “allow always” having their location recorded by Ontheclock.com the first time, after that it will always be recorded. Tell the employee that they must allow Ontheclock.com to record their location. If the employee refuses Ontheclock.com to record their location the first time, you can turn it off in the employee record, save the record, then go back and turn it on again. This will cause the system to request recording their location again. You will need to tell the employee that they need allow Ontheclock.com to record their location with the Allow Always option. Table_of_Contents Home Page (Home Button) This is the first page you see when you log in. On this page on the right side is our News column where any new features are shown when they are added to the system. On the left side you have links to the following: Time Clock Settings This is where you change settings such as punch rounding, pay periods, pay period start date and register a PC as a group punch station. (Administrator only) Setup Employees This is where you add, edit and/or delete employees. Setup Managers Here Managers can be setup to manage a group of employees. A manager has a separate logon and has the ability to see and edit only their assigned employees. (Administrator only) Setup Departments Here you create your departments. A department is a grouping of employees for your convenience. View Time Cards Here you view, edit, print and/or export time cards. Change My Company Data This is where you change data about your company such as you company name, the Administrator password and email address. Change Billing Info Here you change the billing contact person, credit card on your account, or update expired cards. Help Here you read our online help documents, these will answer most of your questions. Contact Us This is where you can get the information on contacting us. You can send a message from this page; get the Phone number, Fax number and mailing address. We usually respond within 2-3 hours during normal business hours. 8:00 am to 5:00 pm Eastern Standard time, Monday thru Friday Rev. 7 – December, 2015 Copyright © 2003 - 2016 Paradigm Information Services LLC 10 Schedule Scheduling is a new feature for Ontheclock.com. It is still a work in progress and it will have more updates as they become available. This is a list of the Future Features. We do not have a timeline as to when they will be available at this time. They will include the following: Schedule / Time Clock Integration will prohibit early or late punching and messaging to admin/manager if early or late. Employee Positions – You will be able to categorize employees based on a position such a manager, cook, waiter, etc. Cost Calculator will include live calculation of employee cost for the work schedule and overtime notification. Schedule Publishing will include employee notifications of published schedule. Multiple sites/locations option is available now to create schedules for multiple locations. Employee viewing of schedule in the web portal is currently on the site. You need to turn it on in the Time Clock Settings page in the Employee Punch Site (optional) section. You can allow the employee to just see their own schedule or all employees’ schedules. Schedule Setup Here you can create your Schedule shifts and setup Schedule Locations. If you have standard shifts that your employees work then you can first create your shifts. This way you can just choose the shift when setting up the schedule instead of putting in the times. Note the Shift Name will not appear in the Schedule drop down, only the actual shift hours. The Schedule Locations can be chosen when setting up your schedule and will appear just below the Shift hours in the Schedule. To setup Shifts: 1. Click on the Configure button. 2. Click on either the blue Schedule Setup button or the Setup Shift Definitions on the page. 3. In the Schedule Shift Definitions section click on the New button. 4. Here you enter the Shift Name, Start Time and End Time. 5. Click the Save button. To Setup Schedule Locations: 1. Click on the Configure button. 2. Click on either the blue Schedule Setup button or the Setup Shift Definitions on the page. 3. In the Schedule Locations section click on the New button. 4. Here you enter the Location Name. 5. Click the Save button. Create a Schedule An easy way to learn how to create a Schedule is to view the video called “Employee Scheduling”. It will walk you thru the process of creating a schedule. You can find the Videos button before you log on or after you log on you click on the OnTheClock logo in the top left corner. Or click on this link to go to the Videos: http://ontheclock.com/frmVideos.aspx Rev. 7 – December, 2015 Copyright © 2003 - 2016 Paradigm Information Services LLC 11 If your browser does not let you view the videos you can go to our Youtube channel to view them. https://www.youtube.com/channel/UC1fiKpLDGtkk0oHyFpK5XwQ Configure button The “Configure” menu button brings you the page where you can set up the various sections. Here you can Manage Employees (Setup Employees), Change Company Info / Password, Setup Additional Administrators, Change Billing Info, View Past Billings, Time Clock Settings, Setup Departments, Setup Jobs, Setup Managers, and Setup Shift Definitions. Setting up Additional Administrators This feature for OnTheClock.com is the ability to setup additional administrators. These additional administrators will have the same permissions as the original Main administrator of the account. 1. 2. 3. 4. 5. 6. 7. 8. 9. Click on the blue “Configure” button. Click on “Setup Additional Administrators” or the blue “Administrators” button. Click on the green “New” button. Fill in the Name of the Administrator. Put in the email address for the Administrator. (This must be a valid Internet email address, not an internal network email address.) Put in a Password or use the Random password generator button to create one for you. (Note: by checking the box next to Show Password you will be able to see the password.) You can now send a welcome email. Administrators must have a valid Internet email address. Click on the green “Save” button. Add as many managers as you need. 10. If you want to edit a manager you click on the next to their name. Setting up Managers Only an administrator can set up, edit and delete managers. 1. Click on the blue “Home” button in the top menu. 2. Click on “Setup Managers” on the page or the blue “Managers” button in the top menu. This is where you add any managers for the employees. 3. Click on the green “NEW” button. 4. Fill in the Name of the manager. 5. Put in the email address for the manager. (This must be a valid Internet email address, not an internal network email address. Managers are emailed employee notifications, such as PTO and IP enforcement violations.) 6. Put in a Password or use the Random password generator button to create one for you. 7. Choose Permission Levels. To see explanation of Permission Levels click here. 8. You can now send a welcome email. Managers must have a valid Internet email address. 9. Click on the green “Save” button. 10. Add as many managers as you need. 11. If you want to edit a manager you click on the next to their name. Rev. 7 – December, 2015 Copyright © 2003 - 2016 Paradigm Information Services LLC 12 Setting up or Editing Employees, All Settings 1. Click on the Blue “Home” button in the top menu. 2. Click on “Setup Employees” button in the menu. This is where you will add more employees or edit employees. 3. Click on the green “NEW” button to add more employees or the next to an existing employee to edit them and configure more in their account. 4. If you have an extensive list of employees you can search for a specific employee using the search box. “General” Tab “Basic Information” section 1. Fill in the employee’s Name. 2. Put in the employee’s Email address or User Name. Important Notes: 1) Email address must be a valid Internet email address if you want the employee to receive emails from the manager or administrator. 2) User names are like email addresses, if someone on the complete OnTheClock.com system already has that user name, you cannot use it. You will need to change it up such as adding an initial, number or period in their user name. 3. Put in a Password for the employee or use the Random generator button to create one for you. (Passwords are Required) We suggest that you check the box for “Show password” so you can see that you are typing the password correctly. Note: Employees can change the password when they use the www.ontheclock.com/punch site if it is turned on in the Additional Options section. 4. Put in a Mobile Phone number and you can text an invite to the employee with their user name and password. (Optional) 5. Employee number (Required). If you do not use Employee numbers then just put in any number. You cannot use duplicate numbers. 6. Set the Time Zone for this Employee. (Required) 7. At this point you can send a welcome email to the employee, if you have a valid Internet email address for them, by clicking on the “Send email invite now”. “Additional Options” section 1. Manual Time Entry & Adjustment is used if you want to allow the employee to manage their own Time Card. 2. The Allow Changing Password can be used to enable or disable the option for the employee to “Change Password” when the employee logs into the system. 3. Auto Adjust For Daylight Savings: Check box to adjust for Daylight Savings or uncheck the box to not to use Daylight Savings. Note: Arizona does not use Daylight Savings Time (uncheck the box) and is in Mountain Time Zone. 4. Department:If you have set up Departments you can choose a default department for the employee. (Optional) 5. Manager(s): Set a Manager(s) for the employee. (Optional, if you have set up managers already, you can assign up to 5 managers per employee. Note: If you are a manager with only Assigned Employee Permission and you are setting up the employee you must make yourself the employee’s manager or you will not be able to view or manage them.) 6. Notes: Here you can put a note for reference. “Overtime & Breaks” section 1. In the Overtime After: (Optional) Choose which option you would like to use or leave it off if not needed. Options for Overtime After are: • 8 hours per day Rev. 7 – December, 2015 Copyright © 2003 - 2016 Paradigm Information Services LLC 13 • • • • • • • • • • • • • 10 hours per day 40 hours per week 44 hours per week 46 hours per week 48 hours per week 8 hours a day OR 40 hours per week 8 hours a day AND 40 hours per week California 8 hours a day THEN 40 hours per week 12 hours a day AND 40 hours per week 10 hours a day AND 40 hours per week 4o hour per week AND Sunday 10 hours a day AND 40 hours per week For more detail explanation of overtime options you can click on this link: Explanation of Overtime Options NOTE: If you chose Semi-Monthly or a Monthly Pay Period in the Time Clock Settings page you have also need to choose the Start Day Of Work Week in the Time Clock Settings. This is the day that the system will use to start calculating any of the 40 hours per week options. If you do not choose this day then overtime will start to calculate on the first day of the pay period for a 7 day week at a time. Any days at the end of a pay period that are not in a full 7 day week will be dropped and will not cross pay periods for calculating overtime. 2. In the Auto Deduct Break: (Optional) You can use this to automatically deduct a break an unpaid break after set number of hours. NOTE: This option does not put punches into the time card for the break; it just subtracts the break amount from the Total hours for the day. If the employee punches in and out for the break, it will still deduct the break time from the total time. 3. In the Break Duration: If auto deduct break is chosen, choose break duration. The break duration is deducted from the total hours; the system does not punch out and back in the employee for auto deducted breaks. “Additional Features” section 1. Job Selection: (Optional) Turn On if you want them to choose jobs, Off if not using this feature. Employees that punch in and out of Jobs can be filtered in the Time Cards to show the hours employees work on certain jobs. 2. Group Punching: (Optional) Turn On if you want them in the Group Punching group, Off if not using. 3. Do not allow punching in before: (Optional) Set a time that the employee cannot punch in before and they will not be permitted to punch in before that specific time. You must put in the AM or PM after the time. 4. Department Transferring: (Optional) Turn On if you want them to switch between departments. The Department filter in the Time Cards will only show which department an employee is assigned to and not what hours they worked in a department. 5. Record Punch Location: (Optional) This turns On the Geolocation option if you want to record punch in location on the Today’s Punch Map on the Dashboard. See Dashboard definition for more information. NOTE: If the employee refuses Ontheclock.com to record their location the first time, you can turn it off in the employee record, save the record, then go back and turn it on again. This will cause the system to request recording their location again. You will need to tell the employee that they need allow Ontheclock.com to record their location with the Allow Always option 6. Click the green “Save” button when finished with the “General” Tab. Rev. 7 – December, 2015 Copyright © 2003 - 2016 Paradigm Information Services LLC 14 “PTO Rules” Tab This is where you activate PTO (Paid Time Off) if you want to use it. The PTO options available are Vacation, Holiday, Sick and Personal. Choose the PTO you want to use. Click on the Down arrow next to the box and choose one of the following options. 1. Options for all PTO are: • Allot X hours per year – hours are given immediately at Start Accruing Date. • Allot X hours per regular hour worked – hours are given after each regular hour is worked at the end of the day. Does not give hours for overtime hours. • Allot X % of regular worked hours - % is given after each regular hour is worked at the end of the day. Does not give hours for overtime hours. • Allot X hours per pay period – hours are given after a fully completed pay period. If the “Start Accruing On” date is in the middle of a pay period it will not accrue for that pay period. • Allot X hours for every hour worked – This option is only in the Sick Time and is for the California Sick Time Rules enacted on July 1, 2015. The Accrue amount of 0.0334 gives 1.002 hours for every 30 hours which meets the requirement for California. 2. Fill in the box after “Allot” or “Accrue”. For this amount you can use up to 4 decimal places. (e.g. 40.0125) 3. Choose “Start Accruing On:” This is the date when the PTO starts accumulating; typically this could be the anniversary of the employment start date, or you can set the date for all employees the same. (e.g. 1/1/2011). NOTE: PTO only accrues for a one year period starting with the Start Accruing On date. The year needs to be changed each year. If you are using the employment start date, let’s say your employee started working with you on 6/1/2011, you would set this date to this year’s anniversary for example 6/1/2011, then next year set it to 6/1/2012. Or if you are using a set date for all employees, you would set all employees accrual start dates to the same value, for example 6/1/2011. Then next year on 6/1/2012 you would set all start dates to 6/1/2012. NOTE: For Allot X hours per pay period the Start Accruing Day must match the Pay Period Start Day or the first pay period is skipped. • Weekly – If the pay period start day is a Monday then the Start Accruing Day should be a Monday. • Bi-Weekly - If the pay period start day is a Monday then the Start Accruing Day should be a Monday. • Semi-Monthly – If the first and second start days are 1st and 16th then the Start Accruing Day should be the 1st or the 16th day of the month. • Monthly - If the start day is the 1st, then the Start Accruing Day should be the 1st of the month. If the start day is the 26th, then the Start Accruing Day should be the 26th of the month. 4. For “Previous Balance:” This can be positive or negative amount. A positive amount can be used to carry over from a previous time period and a negative amount can be used if some of the PTO has already been used. For instance, if the employee is allowed 2 weeks (e.g. 80 hours) of vacation per year, but last year only used 60 of the 80 hours, you can enter 20 into the “Previous Balance”, and keep 80 hours in the “Allot” hours and the system will give the employee 100 hours of vacation time for this year. Or if you are starting in the middle of the year and they have used 20 of the 80 hours, you enter a -20 into the Previous Balance and it will give them 60 hour balance for the year. Rev. 7 – December, 2015 Copyright © 2003 - 2016 Paradigm Information Services LLC 15 5. “Max Hours Per Year:” will limit the maximum hours accrued for the year. 6. Click the green “Save” button when finished. Updating the Start Accruing Date and Exporting PTO The system calculates PTO for one (1) year after the Start Accruing Date. The Start Accruing Date must be adjusted each year. It is recommended that you export your employee PTO report before you change the Start Accruing Date if you want to keep a record of past PTO. To Export an employee’s PTO report you click on the PTO button, click on Current PTO & PTO Requests, choose the employee’s name. There you will see a blue button “Excel Export”. You just click on that button and it will save an Excel worksheet to your computer. The following are instructions on updating and adjusting the PTO. If you do not carry over unused PTO: (Use it or Lose it) 1. 2. 3. 4. 5. You just edit each employee by clicking the yellow Pencil next to their name. Click on the PTO Rules tab Change the Start Accruing Date by 1 year. If it is 2015 change it to 2016. Remove any Previous Balance. Click the Save button. If you do carry over unused PTO: 1. Click on the PTO button 2. Click on the Current PTO & PTO Requests link 3. Choose the Employee name 4. Make note of the Remaining PTO the employee has to be put in the Previous Balance box. 5. Click on the Home button 6. Click on Setup Employees link 7. Click on the yellow pencil to edit the employee 8. Click on the PTO Rules tab 9. Change the Start Accruing Date by 1 year. If it is 2015 change it to 2016. 10. Put in the Remaining PTO in the Previous Balance box, replacing what is there. 11. Click the Save button. “Security” Tab (IP Enforcement) Here you choose if you want to use IP Enforcement. IP enforcement is used if you want to limit the location as to where your employees punch in, such as your office/facility. If they punch in at home or elsewhere then it notifies the manager or administrator that they have punched in from an IP Address/Range which is in violation to their current settings. You will find your office/facility IP address at the bottom of the employee’s Security Tab where you set the IP enforcement (if you are at the same location as the employee punches in at). You can also use IP enforcement for employees working from home by using their home IP address. Ontheclock.com can only see your Public IP address that your Internet Service Provider (ISP) gives your facility. It cannot see any of your Private IP addresses within your facility, these Private IP addresses cannot be seen on the Internet. Rev. 7 – December, 2015 Copyright © 2003 - 2016 Paradigm Information Services LLC 16 IMPORTANT NOTES: 1) When using the IP Enforcement option you must use a valid Internet email address for the manager, not an internal email address or a fake one. If you do not use a valid Internet email address your managers will never receive emails that are sent to notify them of the violation. 2) IP Enforcement will only work if you have Cable, a T1 line or a Static DSL Internet connection. Standard DSL constantly changes IP addresses therefore it will not work for IP Enforcement. To use IP Enforcement you do the following: 1. Choose the Enforcement Level: a. Off: This is the Default which turns off the IP Enforcement. b. Warn: This will warn them that they are punching in at an IP address that they were not assigned, send their manager (if assigned a manager) or the administrator if not assigned a manager an email, and still let them punch in. c. Lock Out: This will warn them that they attempted to punch in at an IP address that they were not assigned and will not let them punch in at that location. They still can log in anywhere and view & request PTO, view their Time Cards, view their Schedule but they will not be able to punch in. 2. Choose the Enforcement Type. a. “IP”: For this, you use the Public IP address for your company. You can see your current IP Address just below where it says “Your current IP Address Is:” This option is used if you only have one IP address. If you have more than one facility then you use the Multi IP Range option. b. “SubNet”: For this you only use the first three sections of your IP address. It is used when your Internet Service Provider (ISP) uses a range of IP addresses that you can be assigned. Your ISP can help you determine a range that you may fall into. c. “Sub-SubNet”: For this you only use the first two sections of your IP address. It is used when your ISP uses a range of IP addresses that you can be assigned. Your ISP can help you determine a range that you may fall into. d. “IP Range”: For this you put in a range of address, from an IP address to an IP address. Your ISP can help you determine a range that you may fall into. e. “Multi IP Range”: You can use this two ways: i. Use this if you have more than one facility to have multiple IP addresses. ii. Use this if your ISP provides multiple ranges for your facility. Put in the first range then click on the “Add” button and it will show up in the yellow box below the Add button. Put in the second range then click on the “Add” button. To remove ranges just highlight the range in the “Multi IPs” yellow box and click on the “Remove” button. There are more specific instructions to using the Multi IP Range in the next section. 3. Click the green “Save” button when finished. Guide to using the Multi IP Range If you have more than one facility here is how you add the multiple IP addresses. 1. Put the first IP address into the From IP: and the To IP: (The Same IP Address in both lines.) 2. Click on the Add button and it will add it to the yellow box below. 3. Put the second IP address into the From IP: and the To IP: 4. Click on the Add button and it will add it to the yellow box below. 5. Add as many as you need this way. Rev. 7 – December, 2015 Copyright © 2003 - 2016 Paradigm Information Services LLC 17 If you are using Multiple IP Ranges here is how to add those. 1. 2. 3. 4. Put the first IP address of the range in the From IP: boxes Put the ending IP address of the range in the To IP: boxes Click on the Add button and then you will see it in the yellow box Add as many as you need this way. Fingerprint Sign On This is used when you are using the Fingerprint Reader. If you turn it on for an employee you will be charged $0.50 extra for the employee each month. Do not turn it on unless you are using the Fingerprint Reader. For more information on the Fingerprint Reader click on this link: Fingerprint Reader “Messaging” Tab SMS(text) Message Alerts: If you want to use SMS message alerts you will need to Enable SMS Messaging. NOTE: There is a charge to us the SMS Messaging and you will need to confirm that you want to use it. You can get SMS texts when the employee Punches In and/or Out. You will need to put in the Mobile phone number to send the text to. How do I calculate SMS(text) message fees? We charge $2 per month to activate SMS(text) messaging on your account, and $0.01 per sent SMS message. A SMS message can be sent for various reasons such as sending an employee their welcome message, auto punch out notifications, punch reminders etc. Why is there a charge for SMS(text) messaging? Unlike email which is basically free, the wireless carriers have decided to charge for every text message sent or received. Most consumer and business mobile plans include this in the monthly bill, so you never see it. So OnTheClock.com is required to setup a SMS gateway for each carrier and the carriers then charge us a fee for each SMS message. Punch Messages: (Optional): Allows the employee to type a note when punching in/out. The note will appear in the punch log and optionally be sent to the manager via email. Notes in the punch log can only be seen by the administrator or manager, the employees cannot see them. To see the message in the Time Cards, check the box next to show punches and it will expand out to show all the punches and notes. Options are: • • Allow – This allows the employee to send a message that is in the Time Cards when viewing with the “Show Punches” option chosen. Allow and Email Manager - This allows the employee to send a message that is in the Time Cards when viewing with the “Show Punches” option chosen as well as sending an email to the employees manager if assigned. If no manager is assigned then it emails the administrator. (Managers must have valid Internet email address for this to work.) “Message to Employee” (Optional): A message can be displayed to the employee when punching in and out. Start and thru dates can optionally be set to control when the message is displayed. Rev. 7 – December, 2015 Copyright © 2003 - 2016 Paradigm Information Services LLC 18 Click on the green “Save” button when finished. “Pay Rates” Tab (Optional) In this section you will set the pay rates for the different options. (Optional) Note: This feature is just used as a basic Gross Pay calculator. There is no option for multiple pay rates, pay rates by department or pay rates by job. Click on the green “Save” button when finished. “Automation” (Optional) Auto Punch Out: This feature will automatically punch out the employee at the time you specify below. NOTE: For ethical reasons and to avoid labor law issues, we highly recommend checking the "Notify Employee On Auto Punch Out" below, this requires entering the employee mobile number. If you want to use SMS message alerts you will need to Enable SMS Messaging. NOTE: There is a charge to us the SMS Messaging and you will need to confirm that you want to use it. You can get SMS texts when the employee Punches In and/or Out. You will need to put in the Mobile phone number in the General Tab to send the text to. How do I calculate SMS(text) message fees? We charge $2 per month to activate SMS(text) messaging on your account, and $0.01 per sent SMS message. A SMS message can be sent for various reasons such as sending an employee their welcome message, auto punch out notifications, punch reminders etc. Why is there a charge for SMS(text) messaging? Unlike email which is basically free, the wireless carriers have decided to charge for every text message sent or received. Most consumer and business mobile plans include this in the monthly bill, so you never see it. So OnTheClock.com is required to setup a SMS gateway for each carrier and the carriers then charge us a fee for each SMS message. Click on the green “Save” button when finished. Table_of_Contents Departments Departments can be used in various ways. Some use them as departments such as Accounting, Office, Shop, etc. to distinguish what area of the company the employee works in. Others who have multiple locations have used them to distinguish the different locations their employees work. The Department filter in the Time Cards will only show which department an employee is assigned to and not what hours they worked in a department. 1. Click on the Configure button. 2. Click on the blue “Departments” button in the top menu or the Setup Departments on the page. 3. Here you add any Departments you wish to assign employees to by clicking on the green “NEW” button. 4. If you misspell a department, just delete it with the Red X and start again. Rev. 7 – December, 2015 Copyright © 2003 - 2016 Paradigm Information Services LLC 19 5. Click on the green “Save” button when finished. Jobs Setting up jobs will allow your employee to select a job when punching in. Once you setup jobs in this section you can individually allow each employee to select a job when punching in. You will also have the ability to breakdown your timecards based on jobs. Employees that punch in and out of Jobs can be filtered in the Time Cards to show the hours employees work on certain Jobs. 1. 2. 3. 4. 5. Click on Configure button Click on the blue “Jobs” button in the top menu. Here you add any Jobs you wish to track time for by clicking on the green “NEW” button. If you misspell a Job, just delete it with the Red X and start again. Click on the green “Save” button when finished. Employee Quits or is Terminated – Delete Employee and/or Restore Employee When an employee quits or is terminated your options are to leave them in the database or you can delete them from the system. Deleting the employee only removes the employee from the employee list (database) and leaves the employee time card data so it is still available. If you leave the employee in the employee list (database), you will be charged for that employee every month. Once deleted, employees will be moved to the Special Holding Bin which is similar to the recycle bin on your computer. If necessary they can be restored. NOTE 1: If you want to reuse employee numbers you must change the employee number of the employee you are going to delete before you delete them. (E.g. current number is 4, change it to 10004) NOTE 2: Deleted employees need to be deleted for 20 days in order to not be billed for them. This prevents anyone from deleting employees before the billing date and then re-instating them after the billing is done so as to avoid paying for them. In order to treat everyone equally, no exceptions will be made. NOTE 3: If you Restore an employee within 20 days of the month’s billing date and then delete them again you will be charged for that employee during the next billing cycle as if they are still in your employee list for that month. So do not restore them unless you are re-instating them with your company. See NOTE 2 above. It is Highly Recommended that you download all of the pay periods for the employee you want to delete so you have a record for your files. To delete an employee: 1. Click on the “Configure” button. 2. Click on the blue “Employees” button in the menu. 3. Find the employee in the list. 4. To delete the employee click on the . 5. A popup box will show up with the following message. Rev. 7 – December, 2015 Copyright © 2003 - 2016 Paradigm Information Services LLC 20 Confirm Delete? OK or Cancel 6. Choose OK to delete the employee. Table_of_Contents To Restore an employee. In the employee list, at the bottom you will see “Accidentally deleted an employee? Click here to restore the employee.” You just click on the blue link and it will take you to the Deleted Employee List. This is where you click on the “Restore” next to the employee’s name to restore them to the employee list. In the Deleted Employee list you can also delete the Employee forever. Just click on the “Delete Forever” button. NOTE: This will delete the employee and all their time cards permanently and cannot be restored or recovered. So make sure you have saved all the time cards for this employee so you have a record of their hours. When you click on the Delete Forever button you will be prompted warning you, “Are You Sure? This will delete the employee and all their time cards forever.” You have a choice to click OK or Cancel. Once you click OK all the data is deleted and cannot be recovered. Time Clock Settings The Basic Settings should already be set up when you started the account. They are Local Time Zone, Pay Period Type, Pay Period Start Date, and Punch Rounding. To make changes you do the following: 1. 2. 3. 4. Click on the “Configure” or “Home” menu button. Choose Timeclock Settings or blue Settings button in the menu. Select your Local Time Zone. (This is for your company location, not employees) Choose your pay period. • Weekly - Period lasts one week, starting point is specified by setting the pay period start date. • Bi-Weekly - Period lasts 2 weeks, starting point is specified by setting the pay period start date. • Semi-Monthly - 2 pay periods per month. You must set the first and second start days. Note see #5 below. • Monthly - pay period spans the entire month, you must set the start day. NOTE: If you decide to change the Pay Period type, then all Time Cards including previous Time Cards will be changed. We highly recommend that you download your employees’ Time Cards before you make a change to the Pay Period type or you archive the pay periods. Archived pay periods will not change nor can they be edited. It will give you a permanent historical record of the pay period 5. For Semi-Monthly or Monthly pay periods you will need to set the Start Day Of Work Week which will tell the system which day you want to start calculating for Overtime. The most common day is Monday, but can be set to any day of the week. NOTE: if you choose Pay Period Start Day then your overtime calculation will start on the first day of the pay period for seven days at a time and will not cross pay periods, thereby leaving orphan days not used for overtime. 6. Choose your Punch Rounding option. For details on punch rounding see Punch Rounding in the Appendix or click this link “Punch Rounding Explained”. Rev. 7 – December, 2015 Copyright © 2003 - 2016 Paradigm Information Services LLC 21 7. The Timecard Audit Trail, if turned on, will record any edits made to the Time Cards by the Administrator, Managers or Employees if they have been allowed to change their own Time Cards. 8. The Timecard Approval, if turned on, will allow the managers and administrator to approve the time cards for the employees. 9. Click on the green “SAVE” button and you will then be returned to the Welcome page. Connect to Payroll Providers (optional) Intuit QuickBooks Online Our QuickBooks online integration gives allows transparent communication with OnTheClock.com. With the click of a button you connect to your QuickBooks Online account, from there you can sync employees and send time card to QuickBooks online. Once time cards have been synced, the hours will be available to create payroll or for customer billing. For more information on QuickBooks Online please visit their websitequickbooks.intuit.com To connect to QuickBooks Online go to the settings page and click 'connect' for QuickBooks Online Payroll Connect When using Payroll Connect you are provided with an elegant and seamless payroll experience. Once you have connected you OnTheClock.com account with Payroll Connect, you simply approve your time cards and click “Send To Payroll Connect”. From there, the exports at Payroll Connect take over. Payroll is processed using either direct deposit or pay checks are express mailed to you. For more information on payroll connect please visit their website payrollconnectmi.com or you can call them at 888-753-5510. To connect to Payroll Connect go to the settings page and click 'connect' for Payroll Connect Group Punch Settings (optional) 1. Choose if you want to use Group Punching. The Group Punch Station only requires the employee to input their employee number instead of their user name and password to punch in or out. 2. If you have chosen to use Group Punching you will need to register the PC you want to use as the Group Punch Station. 3. To Register the Group Punch Station: a. Log in on the computer that is to be the Group Punch Station as the Administrator of the account. b. Click “Time Clock Settings” or. c. Turn on Group Punching. d. Click on the “Save” button to activate. e. Click on the blue “Settings” button. f. Click on “Register This PC”. g. You then need to turn on Group Punching in each employee’s record that you want to use this option. h. You then give the employee their individual employee number to clock in the Group Punch Station. Rev. 7 – December, 2015 Copyright © 2003 - 2016 Paradigm Information Services LLC 22 4. Optionally you can also give the employee their User Name and Password. This will allow them to log in and request PTO and view their time card, but this will also allow them to punch in anywhere and not only at the Group Punch Station. NOTE: When using the Group Punch Station, make sure your web browser does not delete cookies. If your cookies are deleted you will need to Register This PC again. Multilingual Prompts (Optional for the Group Punch option only) The multilingual prompts only work if you use the Group Punch option. If you have employees that speak a different language other than English, you can customize the Group Punch Station for the four prompts listed. Click on the Save button when finished. If you need to have it display in two languages, such as English and Spanish you can put both the English and Spanish in the prompt box and it will display both. • • • • Enter employee number / Introducir número de empleado Next / Siguiente Punch In / Punch En Punch out / Punch out Employee Punch Site (Optional) Custom Logo: Here you can upload or delete a company logo that will show up when the employee signs in and out. The logo file must be a valid image file format such as JPG, BMP, GIF or PNG. Note: MS Word and PDF files do not work. An employee will need to sign in for the first time to have the logo appear. After that the logo will always appear unless someone deletes the cookies on that computer. 1. 2. 3. 4. 5. 6. Click on the “Choose File” button. Navigate to where you have the file on your computer. Click on the file to choose it. Click on the “Open” button to upload it. Click on the “Save” button. Click on the “Settings” button to check if it has successfully loaded. Schedule: Here you can turn on the schedule for the employees. Options are the following. 1. Off: Turns off the Schedule for the employees 2. Personal: Only allows the employee to see their own Schedule 3. All Employees: Allows the employee to see all employee’s Schedules. Global Message (optional) Here you can have a global message for your employees when they log on. You can set custom start and end times for global messages. 1. Leave the start and end dates blank to permanently show the message. 2. Set the Start date and leave the end date blank to start at the specified date and never end. 3. Set the start and end dates to display the message only between the specified dates. Rev. 7 – December, 2015 Copyright © 2003 - 2016 Paradigm Information Services LLC 23 4. Click on the green “Save” button when finished. Table_of_Contents Remember Me Feature (optional) This feature allows you to turn ON or OFF the “Remember Me” check box when the user signs on. For instance if multiple employees are using the same computer to punch in/out, you may want to turn off “Remember Me” for the employees. The same is for the Administrator and Managers. Billing Contact Information, Changing Credit Card Information or View Past Billings Here you can optionally add a Billing Contact that all billing information would be sent to (such as your accounting department), input your company’s mailing address and view your past billings. This is also the page on which you would change your credit card information. A valid credit card is required to activate the account. 1. Log in as Administrator. 2. Click on “Change Billing Info” on the page or the blue Billing Info button in the top menu. 3. Business Owner’s Name. This is required. Often the ontheclock.com account is overlooked if the Admin leaves the company. Knowing the owner’s name helps us reassign the administrator. 4. Billing Contact Name: This can be used if you want the billing receipts sent to another individual. 5. Email: For the billing contact. 6. Phone: For the billing contact. 7. Address: For the company. 8. Credit Card Info: This is the credit card we will be billing each month for the service. We only accept American Express, Visa and MasterCard credit cards or debit cards. 9. If you click on the blue “View Past Billings” link at the bottom, you can see your past billing amounts. 10. Click on the green “Save” button when finished. Changing Company Name, Main Administrator’s Email and Password In this section you can change Company Name, Address, Phone number, Contact Name (the main Administrator), Administrator’s Email Address and Password. 1. 2. 3. 4. Log in as administrator. Click on Change My Company Data or the blue Company Info button in the top menu. Change the information as necessary. When changing the password check the box for “Show password” to make sure you are typing it in correctly. 5. Click on the green Save button when finished. PTO Button Rev. 7 – December, 2015 Copyright © 2003 - 2016 Paradigm Information Services LLC 24 PTO is Paid Time Off. To view PTO, to approve or deny PTO or to Add Holiday PTO, you click on the blue PTO button in the top menu. There are no reports that can be printed from the PTO pages directly. To print a current page of the PTO you right click on the page and choose Print. When you click on the PTO button, you will come to a page where you need to select either Current PTO & PTO Requests or Add Holiday PTO. Current PTO & PTO Requests is used when you want to review each employee’s PTO or to Approve and Deny PTO Requests. There is no option to view all employees at one time. Add Holiday PTO is used to put in Vacation, Holiday, Sick and Personal time. It can be used for one or all your employees. In the Current PTO & PTO Requests section you can view the current PTO hours of an employee by selecting the employee’s name from the box with Please Select in it. If the PTO is turned off then you will not see any accumulations for the employee. You would first need to setup the employee’s PTO accrual in the employee record. You can do this by clicking the “Home” button, then click on “Setup Employees”, then click on the yellow Pencil next to an employee name and then click on the “PTO Rules” tab. In the PTO Requests section you can choose Pending, Approved, Denied or All PTO Requests. In the Pending PTO Requests section you have the following options: 1. Approving the PTO it will automatically insert the PTO time into the Time Cards. Click on the button to approve the PTO. 2. To Deny the PTO, click on the button. button. 3. To Undo the PTO and Mark it as Pending click on the 4. Important Note: If you Approved the PTO then decided to deny it, you would need to manually delete the time in the Time Cards, it does not automatically removed the time entries from the Time Cards. In the Approved section you will see all approved PTO, in the Denied will show any denied PTO. The All PTO Requests shows Pending, Approved and Denied PTO. In the Add Holiday PTO section you can input Holiday PTO for one or all your employees at once. This is a four step process that will put the PTO into the Time Cards and deduct it from the employee’s accrued balance. Step 1 – You select the employee or employees you want to add Holiday PTO for. Note you will be adding the same amount of PTO for all employees that you select. Step 2 – You select the year you want to add PTO for. Step 3 – You specify PTO hours to be added for each holiday you want in the appropriate box. We have the Standard 14 holidays most people observe. We also have three Custom Dates that you can use as well; you just put in the date in the box. These custom dates can be used for bulk adding Vacation, Sick time, Personal time or any special holiday we did not list. Step 4 – Verify and Save the PTO to be added. Note: If you previously added PTO hours using this page, the PTO for the selected employee/date will be overwritten with the PTO specified above. Rev. 7 – December, 2015 Copyright © 2003 - 2016 Paradigm Information Services LLC 25 In the Time Cards on the date you added PTO you will have a note similar to this. **This timecard entry was bulk added on 2/28/2013 4:49:40 PM Table_of_Contents Time Cards We highly recommend that you download your employees’ Time Cards on a Pay Period basis. It is your responsibility as an employer to maintain a record of their time cards for your employee files. Times in the Time Cards are in hours and hundredths of an hour, not hours and minutes. (e.g. 7.68) There is no option to show time in hours and minutes. To calculate the minutes you multiply the .68 e.g X 60 = 40.8 minutes. We have 2 versions of the Time Card Page. We have the standard version (not so adventurous) and the new Adventurous version. Common Section Explanations Filter section: In the filter section you have six different filters that can be used independently or in any combination. 1. Pay Period: This filter you can choose pay periods for 1 year going forward or backwards. To show more than one year’s worth of pay periods going backwards you scroll to the earliest pay period and choose Show Earlier Pay Periods. 2. Dates: In this line you can choose the beginning date of a Pay Period and in the thru you choose the end date of a Pay Period. It will then expand out and show all the Pay Periods in the Range selected. 3. Custom: In this line you can choose specific dates other than Pay Period dates. 4. Manager: Can choose ALL managers (default) or a specific manager. 5. Sort By: Choices are Name, Date or Date, Name. a. Name, Date: This option is the standard view for the time cards; it groups the time cards by the employee and then the dates that they worked. b. Date, Name: This option groups the date (i.e. Monday 9/19/11) and lists which employees worked on that date. 6. Department: Can choose ALL departments (default) or a specific department. (Note: the department filter will only show the employees that are assigned to that department and not which employees that worked in a department.) 7. Employee: Can choose ALL employees (default) or a specific employee name. 8. Job: Can choose ALL jobs (default) or a specific job. Jobs are generally used to track hours for different jobs the employee may work on. Employees that punch in and out of Jobs can be filtered in the Time Cards to show the hours employees work on certain Jobs. 9. Show Punches: If the box is checked then in this view you will see the following. a. Every punch in or out the employee made. b. The IP address where they punched in and out at. c. The department and/or job chosen when punching in. d. Any notes the employee sent when punching in or out. e. Any notes when the Time Cards were edited. 10. Show Payroll: If the box is checked then this option calculates the Gross Pay for each employee if you filled out the information in the Pay Rates tab for each employee. Rev. 7 – December, 2015 Copyright © 2003 - 2016 Paradigm Information Services LLC 26 11. Show Audit Trail: If the Timecard Audit Trail is turn on in the Time Clock Settings, then this option will show up in the Time Cards. If the box is checked it will expand out to show any Time Card changes made. Time Card Approval section: This section will appear in the Time Cards if Time Card Approval is turned on in the Time Clock Settings. This is where the managers or administrator can approve the Time Card for the employees. The approval can be done by employee or all the employees. To approve individual employees, there is a check box next to the Hours Sub Total for each employee that can be checked. Then you will have the buttons of Approve and Un-Approve show up. When you click the Approve button it will show a green circle with a check mark in it. To Approve or Un-Approve all the Time Cards, you check the box in the Time Card Approval section next to Click Here to select all time cards. Then click on the Approve or Un-Approve button. Print & Email section: In the Timecard Options section you can choose how to View, Print, Export or Email the time cards. To use the different options: just check or uncheck the box in front of the option. The following will explain the options. 1. Show Daily: This is the default view and is always checked. You will also see any notes created when editing the time cards. 2. Show Totals: Is used to show the total hours for each employee on the Excel Export. 3. One Per Page: Is used when using the Print option into a PDF file, it does not function in the Excel Export option. This will separate the employees so that each employee is on their own page. Print/Email buttons: 1. Print: This option will create a PDF file that will download to your computer. Timecard Options Show Punches, One Per Page, and Calculate Payroll may be used. 2. Excel Export: This option will create a CSV file that will download to your computer. It can be used in Excel and can also be used to import into QuickBooks Desktop and other bookkeeping software that can import CSV files. QuickBooks will need to download the Quickbooks Desktop Timecard Importer in the HELP section under Software Downloads. NOTE MAC users: You will need to remove the .html at the end of the downloaded file (e.g. Export.csv.html) to be able to view it as a CSV file. 3. Email: When choosing this option you will be taken to a page where you choose your options. Check the boxes for options you want to use and put in the email address for the person you want to receive it. It will send both a PDF file and a CSV file to that email address. You can put up to 3 email address. Not So Adventurous Time Card Page ADD TIME ENTRY button is used when you want to add a time entry for an employee. When you click on this button it will take you to the Edit Time Card Entry page. Here you will choose the employee’s name and date of the entry. Next you choose if you want to add a punch or just add hours. 1. Click here to add a punch can be used when an employee fails to punch in for the day or you want to add punches for a day. Here you put in the punches you need and you can add a Time Card Note which will show on the Time Card. NOTE: It should not be used to edit punches for a day. Rev. 7 – December, 2015 Copyright © 2003 - 2016 Paradigm Information Services LLC 27 2. Click here to add hours can be used it to create a time card entry using over-ride hours. Just follow the Override Hours Help by placing your cursor on the to determine how you want the hours to show on the Time Card. There is a Time Card Note area which you can notate any editing that was done so you have a record of it. There is a 1000 character limit and the note will show on the Time Card. Editing Time Cards To delete a day in the Time Cards just click on the . Note you will be asked to confirm that you want to delete this entry. When you confirm the deletion the record is deleted and there is no recovery of that day. To edit a time entry for an employee, click on the for the day you want to edit. On the next page you click on the of the line you want to edit. There is a Note area on the first page (the note area on the second page will not show) which you can notate any editing that was done so you have a record of it. There is a 1000 character limit and it will show on the Time Card. On this page there are two different ways to edit the time card. 1. You can put in Over-Ride hours which will nullify any punches the employee made that day. Just follow the Override Hours Help on the page to determine how you want them to show. 2. Or you can add punches by clicking the green ADD A PUNCH button which will take you to the Edit Punch Log page. On the Edit Punch Log page you can put in actual punch times in, IP addresses if you want to, the Department and Job. You also have a Note area for any notations, but they will not show up on the time card, they are just for reference. When you are finished click on the green Save button and it will take you back to the Edit Time Card Entry page. Here click on the green Save button to finish the editing. An Employee Forgets to Punch In or To Add a First Punch In for a Day. To add a punch in time for an employee that forgot to punch in or to add a punch in for a day, you do the following. Click on Time Cards. Click on the green ADD TIME ENTRY button. Choose the Employee. Choose the Date. Click on Click here to add a punch. Put in the In Date and Time. Optionally you can fill in the Department, Job or put a note as to why the entry was made. This note will not show up on the time card, they are just for reference. 8. Click on the SAVE button. 9. You are back to the Time Cards Page. 1. 2. 3. 4. 5. 6. 7. Rev. 7 – December, 2015 Copyright © 2003 - 2016 Paradigm Information Services LLC 28 Adventurous Time Card Page ADD TIME ENTRY button is used when you want to add a time entry for an employee. When you click on this button it will take you to the Edit Time Card Entry page. Here you will choose the employee’s name and date of the entry. Next you choose if you want to add a punch or just add hours. 3. Click here to add a punch can be used when an employee fails to punch in for the day or you want to add punches for a day. Here you put in the punches you need and you can add a Time Card Note which will show on the Time Card. NOTE: It should not be used to edit punches for a day. 4. Click here to add hours can be used it to create a time card entry using over-ride hours. Just follow the Override Hours Help by placing your cursor on the to determine how you want the hours to show on the Time Card. There is a Time Card Note area which you can notate any editing that was done so you have a record of it. There is a 1000 character limit and the note will show on the Time Card. Editing Time Cards To delete a day in the Time Cards just click on the . Note you will be asked to confirm that you want to delete this entry. When you confirm the deletion the record is deleted and there is no recovery of that day. To edit a time entry for an employee, click on the for the day you want to edit. On the next page you click on the of the line you want to edit. There is a Note area on the first page (the note area on the second page will not show) which you can notate any editing that was done so you have a record of it. There is a 1000 character limit and it will show on the Time Card. On this page there are two different ways to edit the time card. 3. You can put in Over-Ride hours which will nullify any punches the employee made that day. Just follow the Override Hours Help on the page to determine how you want them to show. 4. Or you can add punches by clicking the green ADD A PUNCH button which will take you to the Edit Punch Log page. On the Edit Punch Log page you can put in actual punch times in, IP addresses if you want to, the Department and Job. You also have a Note area for any notations, but they will not show up on the time card, they are just for reference. When you are finished click on the green Save button and it will take you back to the Edit Time Card Entry page. Here click on the green Save button to finish the editing. An Employee Forgets to Punch In or To Add a First Punch In for a Day. To add a punch in time for an employee that forgot to punch in or to add a punch in for a day, you do the following. 10. Click on Time Cards. 11. Click on the green ADD TIME ENTRY button. 12. Choose the Employee. 13. Choose the Date. 14. Click on Click here to add a punch. Rev. 7 – December, 2015 Copyright © 2003 - 2016 Paradigm Information Services LLC 29 15. Put in the In Date and Time. 16. Optionally you can fill in the Department, Job or put a note as to why the entry was made. This note will not show up on the time card, they are just for reference. 17. Click on the SAVE button. 18. You are back to the Time Cards Page. Table_of_Contents How to Cancel Only the Administrator of the account can cancel the account. The Administrator of the account, form the Administrator’s email address on file, needs to send an email to [email protected] requesting to cancel the account. In this email please state the reason you are cancelling the account. You will receive a reply to that email stating when your account was cancelled. If you cancel the Service before the 14th day of the month, your cancellation will take effect immediately and you will not be charged again. If you cancel on or after the 14th day of the month you will be billed for that month before your account is cancelled. Note: After the account has been cancelled you will not have access to any time cards or employee information. We highly recommend that you download all pay periods before you cancel the account so you have a record on hand and make note of any employee information you may need. Table_of_Contents Changing Administrator If the administrator of the account is no longer with the company, you have two options to change the administrator on the account. No changes to the administrator will be done by phone. We have no way to know who we are talking to on the phone. We require written authorization from the current administrator of the account or the owner of the company to make changes for the security of the account. This is so a disgruntle employee does not hijack the account. So the three options are: 1. If you have the previous administrator’s log in information, then log in as them, click on “Change My Company Data” on the page. There you change the Contact Name, Email Address and Password for the administrator of the account. Make sure you click on the Save button and you get a confirmation the information has been updated. 2. If you have access to the previous administrator’s email address, go to the admin log in page, choose Administrator, put in their email address and press the Lost Password button. It will email the password to that email address. You then log in as the administrator, click on “Change My Company Data” on the page. There you change the Contact Name, Email Address and Password for the administrator of the account. Make sure you click on the Save button and you get a confirmation the information has been updated. 3. If you do not have access to the previous administrator’s email address, then you need to have the owner of the company (or the director of the company) send a letter on company letterhead. In the letter it will need to have the name and email address of the current administrator of the account and the name and email address of the person that will be the new administrator in the letter. The letter can be scanned and emailed to [email protected] or Faxed to 586-408-6041. After we receive the letter we will then change the administrator Rev. 7 – December, 2015 Copyright © 2003 - 2016 Paradigm Information Services LLC 30 and email the new administrator with their temporary password so they can access the account. Who’s In If you want to view which employees are punched in you can click on the blue “Whos In” button and it will give you the list of your employees and next to their name you will see whether they are punched in or out. Rev. 7 – December, 2015 Copyright © 2003 - 2016 Paradigm Information Services LLC 31 Appendix Punch Rounding Explained The following will explain punch rounding. 0 punch rounding gives exact clock in and out times. Examples are in this format for our examples. Hour: Minutes: Seconds 7:56:59 6 minute Punch Rounding works like this: Employee punches in at 7:57:00 thru 8:03:00 it rounds it to 8:00 Employee punches in at 7:56:59 it rounds to 7:54 Employee punches in at 8:03:01 it rounds to 8:06 15 minute punch rounding works like this: Employee punches in at 7:52:30 thru 8:07.30 it rounds to 8:00 Employee punches in punches in at 7:52:29 it rounds to 7:45 Employee punches in at 8:07:31 it rounds to 8:15 Table_of_Contents Limiting Location of Employee Log In You have three options to limit location of employee log in. 1) Group Punch Station The easiest way is to have a specific computer as a dedicated Group Punch Station. To do this: a. b. c. d. e. f. g. Log in on the computer that is to be the Group Punch Station as the Administrator. Click on the “Time Clock Settings” button. Turn on Group Punching. Click on the “Save” button to activate Group Punching. Click on the “Settings” button again. Click on “Register This PC”. You then need to turn on Group Punching in each employee’s record that you want to use this option. h. You then give the employee their individual employee number to clock in the Group Punch Station. Once you have registered the PC, you log out as the administrator, go to www.ontheclock.com/punch and in the top right corner you will have a button called Group Punch. Click on that button and it will set the cookie in your browser to let it know it is a Group Punch Station. NOTES: 1. Optionally you can also give the employee their User Name and Password, but this will allow them to punch in anywhere and not only at the Group Punch Station. 2. If you delete the cookies from your web browser then you will lose the Group Punch Station. You will need to log in as the administrator and re-register the computer as a Group Punch Station. Rev. 7 – December, 2015 Copyright © 2003 - 2016 Paradigm Information Services LLC 32 2) IP Enforcement IP Enforcement is used if you want to limit the location as to where your employees punch in, such as your office. IP Enforcement will only work if you have Cable, a T1 line or a Static DSL Internet connection. Standard DSL constantly changes IP addresses therefore it will not work for IP Enforcement. To learn how to setup IP Enforcement click on this link: Security Tab OTC Fingerprint Reader Option The OTC FingerPrint Reader is the third and the newest option available for OnTheClock clients. With this option, the employee places their registered finger on the reader to securely log them in to punch in or out for the day. This option eliminates buddy punching and also requires the employee to be at the company facility to punch in or out which will eliminate the chance that they will punch in or out at home or on the road. NOTE: The Fingerprint Reader is a premium service which costs extra. You can buy the reader from us or online vendors. There is an additional $0.50 per employee extra charge above the standard pricing. There is a minimum charge of $5 for accounts with 1 or 2 employees. If you buy it from us it costs $100 for each Fingerprint Reader which includes shipping and the CD with the software necessary to connect the reader to our website and a Quick Install Guide. If you purchase it online you will need to download the FingerPunch Software in the Help section under Software Downloads. Contact [email protected] to get the Quick Install Guide. To order a Fingerprint Reader from us click on this link: Order Reader The OTC FingerPunch gives the employee the menu at the top of the page so they can request PTO and view their time cards. The employee will not need their user name/email address and password to use this function, thereby removing the chance of them logging in from another location. To use the OnTheClock FingerPunch you need to install a program on your computer that connects the fingerprint reader to our website if you choose to use this option. OnTheClock.com will send you the CD, the approved Fingerprint Reader and the instructions to install it on your computer. Can we register more than one fingerprint data for each employee? Yes you can. And as a preventative measure, it is best to enroll more than one finger so that if one finger becomes unavailable for authentication, you will have an alternate finger to use. You may want to save at least one from each hand. Where do I find my account key? To find your account key you need to log in as the administrator in your web browser. Click on Time Clock Settings and you will find you account key at the top of the page. Does the system store actual fingerprints? No it does not copy or store actual fingerprints. The fingerprint scanner systems compare specific features of the fingerprint, generally known as minutiae. Typically, human and computer investigators concentrate on points where ridge lines end or where one ridge splits into two (bifurcations). (See the graphic in this section) Rev. 7 – December, 2015 Copyright © 2003 - 2016 Paradigm Information Services LLC 33 The scanner system software uses highly complex algorithms to recognize and analyze these minutiae. The basic idea is to measure the relative positions of minutiae, in the same sort of way you might recognize a part of the sky by the relative positions of stars. A simple way to think of it is to consider the shapes that various minutia form when you draw straight lines between them. If two prints have three ridge endings and two bifurcations, forming the same shape with the same dimensions, there's a high likelihood they're from the same print. To get a match, the scanner system doesn't have to find the entire pattern of minutiae both in the sample and in the print on record; it simply has to find a sufficient number of minutiae patterns that the two prints have in common. The exact number varies according to the scanner programming. (a) (b) (a) Gray-scale Fingerprint (b) Minutiae points. How much pressure is required for a good quality fingerprint? Apply pressure lightly and evenly during the capturing process. You only need to apply as much pressure as is required to hold a piece of paper between your fingers. Pressing too hard may result in an overly dark or blurred image. On the other hand, if too little pressure is applied, the resulting image may be too faint, similar to the dry fingerprint. A little practice is all that is needed for users to get the feel of it. What should I do if I cut or injure my finger? As a preventative measure, it is best to enroll more than one finger so that if one finger becomes unavailable for authentication, you will have an alternate finger to use. Rev. 7 – December, 2015 Copyright © 2003 - 2016 Paradigm Information Services LLC 34 Table_of_Contents Back to “Security Tab” If you use DSL to Connect to the Internet If you have a DSL connection to the Internet you will have dynamic IP addressing and IP enforcement will not work for you. You may want to contact your Internet Service Provider (ISP) to find out if you can get a Static IP address. Table_of_Contents Desktop QuickBooks and Other Payroll Programs Ontheclock.com does not integrate directly with QuickBooks or other Payroll programs directly. OntheClock.com does export an Excel (“CSV”) file that is an Excel compatible file. To import a CSV file into QuickBooks Desktop you download our QuickBooks Desktop Timecard Importer. You can find it in the Help section under the Software Downloads. Other Payroll programs you would need to contact the software company or developer to see how to import in a CSV file. Table_of_Contents Explanation of Overtime Options Disclaimer: Ontheclock contacted the labor departments for each state to determine our Overtime Options. To the best of our ability we devised the following options to meet Overtime requirements. Note: Some states have exceptions or are based on qualifications and those may not be reflected or listed. It is the responsibility of the employer to know exactly what their state overtime laws are and to choose the proper option for their employees. Terms Used: OT1 = Time and a Half OT2 = Double Time Overtime After Options Off: This option to be used if you do not want to calculate overtime. 8 Hours per day: Any hours over 8 hours in a day are OT1. 10 Hours per day: Any hours over 10 hours in a day are OT1. Rev. 7 – December, 2015 Copyright © 2003 - 2016 Paradigm Information Services LLC 35 40 Hours per week: Any hours over 40 hours in a work week are OT1. 44 Hours per week: Any hours over 44 hours in a work week are OT1. 46 Hours per week: Any hours over 46 hours in a work week are OT1. 48 Hours per week: Any hours over 48 hours in a work week are OT1. 40 h/week AND Sunday: Any hours over 40 hours in a work week are OT1 AND Sunday is always OT1 even if employee did not accumulate 40 hours during other days. Hours worked on Sunday do NOT count toward the accumulation of hours needed for weekly OT1. 8 h/day OR 40 h/week: If the work week has more than 40 total hours, OT1 is calculated the same as “40 hours per week”. If the work week has 40 or less total hours, OT1 is calculated as “8 hours per day”. This option will start accumulating weekly OT1 on the day after 40 hours are worked, thus the option may yield more than 40 regular work hours in a week. 8 h/day AND 40 h/week: Any hours over 8 hours in a day are OT1 AND after 40 Total hours in a work week are reached all hours are OT1. Overtime hours count towards the 40 hour calculation. 8 h/day AND 40 Straight Time h/week: Any hours over 8 hours in a day are considered OT1. Once the total work week hours reaches 40, all hours are considered OT1. This option will start accumulating weekly OT1 on the day after 40 hours are worked, thus the option may yield more than 40 regular work hours in a week. 12 h/day AND 40 h/week: Any hours over 12 hours in a day are OT1 AND after 40 Total hours in a work week are reached all hours are OT1. Overtime hours count towards the 40 hour calculation. 10 h/day AND 40 h/week: Any hours over 10 hours in a day are OT1 AND after 40 Total hours in a work week are reached all hours are OT1. Overtime hours count towards the 40 hour calculation. California: Overtime for hours worked after 8 hours per day and up to and including 12 hours per day, and Double time for hours worked after 12 hours per day, and Overtime for hours worked after 40 straight time hours per week, and Applying 7th day rules, on the seventh consecutive day of work in a single work week (if 40 straight time hours have been worked), we calculate Overtime for the first 8 hours worked, and Double time for any additional hours more than 8 on the 7th day. Each State's Overtime Requirements As We Understand Them Alaska: 8 h/day AND 40 Straight Time h/week California: California Colorado: 12 h/day AND 40 h/week Kansas: Option A: 46 h/week for Exempt Employees or Option B: 40 Hours per Week for Non Exempt Employees Massachusetts: Option A: 40 hours per week or Option B: 40 Hours per Week40 h/week AND Sunday - "Massachusetts' Blue Law" Rev. 7 – December, 2015 Copyright © 2003 - 2016 Paradigm Information Services LLC 36 Minnesota: 48 Hours per week Nevada: Option A: 8 h/day AND 40 h/week or Option B: 40 hours per Week (Based on Qualification) New York: Option A:44 h/week for Residential Employees or Option B: 40 Hours per Week for Non Residential Employees All the Other States: 40 Hours per Week Table_of_Contents Billing Our service is billed on a monthly basis for the previous month of service and is non-refundable. Use of the service for 14 days will be considered as billable for the month. There will be no refunds or credits for partial months of service, upgrade/downgrade refunds, or refunds for months unused with an open account. In order to treat everyone equally, no exceptions will be made. OnTheClock.com normally bills on the first day of the month for the previous month’s service. In the months that the first day falls on a weekend or holiday we will bill on the day following the weekend or holiday. Sometimes due to unexpected circumstances, the billing day may be later than the first of the month. Payment Options The following are our payment options. Monthly Credit Card Charge - Around the 1st of the month we charge your credit card for the previous month's service. No invoices, just receipts from our credit card processor are sent to the administrator or billing email address. Monthly Check Draft - Around the 1st of the month we create a Check Draft from your checking account for the previous month's service. For this option we send you a Check Draft Authorization Form. The authorized checking account holder signs the form and attaches a voided check to the form and sends it back to us. A copy of the Check draft is emailed to the administrator or billing email address which will be your receipt. If you are interested in using this option email our support department at [email protected] to request a Check Draft Authorization Form. Prepaid Annual Invoice - An invoice is sent to the administrator or billing email address. Payment must be made within 21 days of invoice date. Payment can be made by check or credit card. We need an honest monthly estimate of number of employees that will be listed. One month before the annual term ends we review your account, adjust for the number of employees for the following year and send you an invoice for the following year. If you cancel your account before the year ends there will be no refunds for unused months. If you are interested in using this option email our support department at [email protected] to request billing by Prepaid Annual Invoice. Rev. 7 – December, 2015 Copyright © 2003 - 2016 Paradigm Information Services LLC