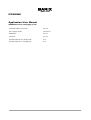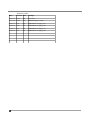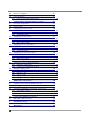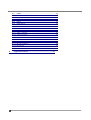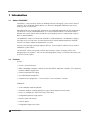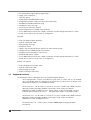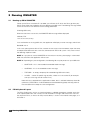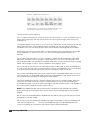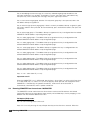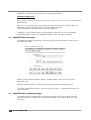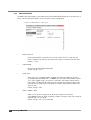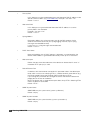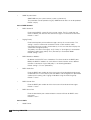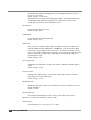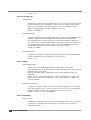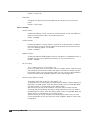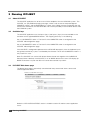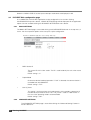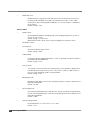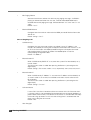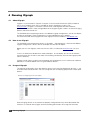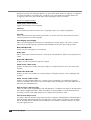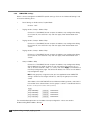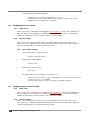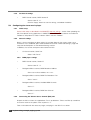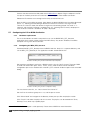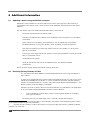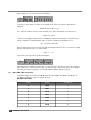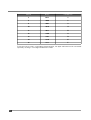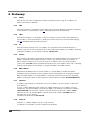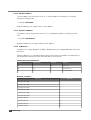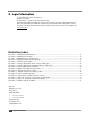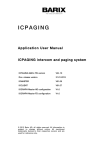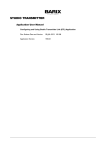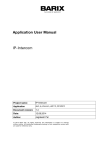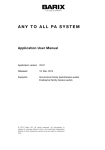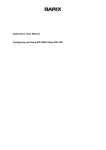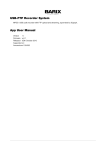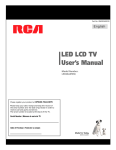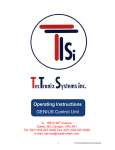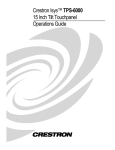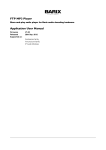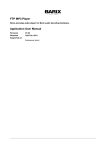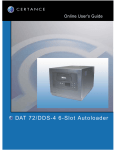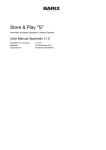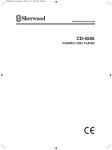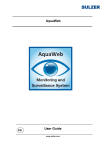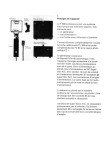Download ICPAGING Application User Manual
Transcript
ICPAGING
Application User Manual
ICPAGING intercom and paging system
ICPAGING ABCL FW version
VA1.08
Doc. release version
28.09.2012
ICMASTER
V01.07
ICCLIENT
V01.05
ICGRAPH Master HD configuration
V1.0
ICGRAPH Master FD configuration
V1.0
Date
REVISION TABLE
Version Who Change
09.07.12
Draft
AD
First draft.
10.07.12
Draft
SG
Added ICgraph chapter
28.08.12
001
AD
Updated for IcPaging 1.05
30.08.12
002
AD
Updated for IcPaging 1.06
10.09.12
003
AD
Updated for IcPaging 1.07
28.09.12
004
AD
Updated for IcPaging 1.08
2
Table of Contents
1
Introduction.......................................................................7
1.1
About “ICPAGING”.....................................................................................7
1.2
Features...........................................................................................................7
1.3
Supported hardware....................................................................................9
1.4
Additional documents...............................................................................11
1.5
ICPAGING ABCL Firmware....................................................................11
1.6
About this manual......................................................................................11
1.6.1 Links to chapters........................................................................................11
1.6.2 Bookmarks pane in Adobe Acrobat......................................................12
1.6.3 Chapter overview.......................................................................................12
2
Running ICMASTER........................................................13
2.1
Booting up PS16 ICMASTER...................................................................13
2.2
PS16 Keyboard Layout .............................................................................14
2.3
Running ICMASTER on Annuncicom 100/200/PS1...........................17
2.4
ICMASTER Web home page...................................................................18
2.5
ICMASTER Web configuration pages...................................................19
2.5.1 BASIC SETTINGS.......................................................................................19
2.5.2 ADVANCED SETTINGS..........................................................................21
2.5.2.1 ....................................................................................Network 21
2.5.2.2 ............................................................................BARP Control 24
2.5.2.3 .........................................................................................Audio 25
2.5.2.4 .............................................................................Incoming Call 26
2.5.2.5 .......................................................................................Paging 27
2.5.2.6 .................................................................................I/O Control 28
2.5.2.7 .....................................................................................Security 28
3
Running ICCLIENT.........................................................30
3.1
About ICCLIENT........................................................................................30
3.2
Available keys...............................................................................................30
3.3
ICCLIENT Web home page.....................................................................31
3.4
ICCLIENT Web configuration page.......................................................31
3.4.1 BASIC SETTINGS.......................................................................................32
3.4.2 ADVANCED SETTINGS..........................................................................33
3.4.2.1 ....................................................................................Network 33
3.4.2.2 ............................................................................BARP Control 33
3.4.2.3 .........................................................................................Audio 34
3.4.2.4 ............................................................................Outgoing Call 36
3.4.2.5 ....................................................................Background Music 37
3.4.2.6 .........................................................................................Serial 38
3.4.2.7 .................................................................................I/O Control 38
3.4.2.8 .....................................................................................Security 39
4
Running ICgraph.............................................................41
4.1
About ICgraph.............................................................................................41
3
4.2
4.3
How to run ICgraph..................................................................................41
Usage of ICgraph........................................................................................42
4.3.1 Intercom functionality with ICgraph......................................................44
5
Implementing example paging system.......................46
5.1
Necessary components............................................................................46
5.2
System layout...............................................................................................46
5.3
Configuring the master station...............................................................48
5.3.1 Initial setup...................................................................................................48
5.3.2 General settings..........................................................................................49
5.3.3 ICMASTER settings....................................................................................49
5.4
Configuring the door station...................................................................51
5.4.1 Initial setup...................................................................................................51
5.4.2 General settings..........................................................................................51
5.4.3 Door station settings.................................................................................51
5.5
Configuring the cash desk station..........................................................52
5.5.1 Initial setup...................................................................................................52
5.5.2 General settings..........................................................................................52
5.5.3 Cash desk settings......................................................................................52
5.6
Configuring the stereo music player......................................................52
5.6.1 Initial setup...................................................................................................52
5.6.2 General settings..........................................................................................53
5.6.3 BGM player settings...................................................................................53
5.6.4 Connecting the Volume Source Control (VSC) unit.........................54
5.7
Configuring the PC for BGM distribution............................................54
5.7.1 Hardware requirements............................................................................54
5.7.2 Configuring the MP3_RTP_Streamer....................................................55
5.8
Testing the Paging system.........................................................................56
5.8.1 Recording a custom message..................................................................56
5.8.2 Rejecting a call.............................................................................................56
5.8.3 Answer a call................................................................................................56
5.8.4 Paging.............................................................................................................57
5.8.5 Paging the custom message......................................................................57
6
Additional information..................................................58
6.1
Updating a device using the RS-232 serial port .................................58
6.2
Restoring Factory Defaults of PS16 .....................................................58
6.3
Configuring ICPAGING in multimaster environment.......................59
6.3.1 Call Failover scenario:...............................................................................60
6.3.2 Call all masters scenario...........................................................................60
6.3.3 Call all + failover scenario:.......................................................................60
6.4
Understanding BARP address bitmaps..................................................61
6.5
BIN / DEC / HEX conversion..................................................................62
7
Troubleshooting..............................................................64
8
Dictionary.........................................................................65
4
8.1.1
8.1.2
8.1.3
8.1.4
8.1.5
8.1.6
8.1.7
8.1.8
8.1.9
8.1.10
8.1.11
8.1.12
8.1.13
8.1.14
8.1.15
8.1.16
8.1.17
8.1.18
8.1.19
8.1.20
9
5
DHCP ...........................................................................................................65
FDX ..............................................................................................................65
HDX .............................................................................................................65
IP ....................................................................................................................65
IPzator ..........................................................................................................65
MAC address...............................................................................................66
Netmask........................................................................................................66
Static IP..........................................................................................................66
VSC.................................................................................................................67
IP Addressing...............................................................................................67
Class A network.........................................................................................67
Class B network..........................................................................................67
Class C network.........................................................................................68
Class D network.........................................................................................68
Class E network..........................................................................................68
Network Address.......................................................................................68
Broadcast Address.....................................................................................68
IP Netmask...................................................................................................69
Private IP Networks and the Internet...................................................69
Network RFC’s...........................................................................................70
Legal Information...........................................................71
1 Introduction
1.1
About “ICPAGING”
ICPAGING is a fully functional solution for building intercom and paging systems over IP-based
networks. With ICPAGING, BARIX devices can be easily configured and become part of the
paging system in few minutes.
Being designed with a master/client architecture, the ICPAGING application can be configured to
run either as a master (called ICMASTER), or as client (called ICCLIENT). The communication
between the master and the client components of the paging system is implemented using the
Barix IP protocol (BARP).
The ICMASTER station can control the ICCLIENT's mode of operation, send broadcast paging
messages to any or all of them, and activate their relays to drive different peripherals. Multiple
masters can coexist and be configured within a system.
Also the in the package contained ICgraph software (Java based PC software) can be used as
ICMASTER system/station.
The ICCLIENT stations are typically used as door intercom stations or paging stations with
background music playback. They can also be configured to initiate an intercom connection with
up to two master stations.
1.2
Features
System:
• master / slave architecture
• BARP compatible: integrates seamlessly with other BARP applications like MP3_RTP_Streamer,
ICGRAPH, BARP paging client
• priority based audio messaging
• easy WEB based configuration
• multiple master configuration – “call all masters” and “call failover” scenarios
ICMASTER
• full or halfduplex mode of operation
• handsfree mode for sending paging messages and half-duplex communication
• up to 112 available keys (with two 48 keys extensions)
• configurable audio messages priority
• intercom (client call master)
• caller ID display
• configurable ringtones per client
6
Introduction
•
•
•
•
•
•
•
•
•
•
till 8 configurable single or group target buttons
paging up to 128 devices
1 dynamic group
configurable unattended mode timeout
configurable call reject mode (for multimaster environment)
recordable unattended mode message
recordable custom message
control of local and clients volume
client background music (BGM) channel control
10/100 Mbit Ethernet connection supports automatic network configuration (BOOTP, DHCP,
IPzator, and as well as manual static IP configuration
ICCLIENT
•
•
•
•
•
•
•
•
•
full or half duplex mode of operation
single or multimaster mode
playing paging messages
intercom to master
supports the HAI Volume Source Control unit and IR remote control
background music (BGM) playback and control
background music playback in mp3 format
AIPHONE door panels support
10/100 Mbit Ethernet connection supports automatic network configuration (BOOTP, DHCP,
IPzator, and as well as manual static IP configuration
ICGraph PC software
•
•
•
•
1.3
full or half duplex for Intercom mode
single or multimaster mode
playing paging messages
remote switching of client relay
Supported hardware
The ICPAGING solution is designed to run on the following Barix devices:
•
PS16 Paging Station – while it is possible to use the PS16 as a client, with its 112 available
keys (16 available, others on separate 48 keys extension(s), and two line LCD display is the
perfect device to be run as an ICMASTER station.
7
•
Annuncicom 200 – can be used as a master or as a client. Provides mono BGM, intercom,
door relay control and paging endpoint functionality. To be used as two buttons
ICMASTER it needs an USB stick to run. When used as a client, the available two wire
interface allows the device to use the
AIPHONE door stations in half-duplex mode.
•
Annuncicom 100 – can be used as a master or as a client. Provides mono BGM, intercom,
door relay control and paging endpoint functionality. To be used as two buttons
ICMASTER it needs an USB stick to run.
•
Exstreamer 100, 105 – used as client. Provides stereo BGM and paging endpoint
functionality.
Introduction
•
Exstreamer P5 – used as client. Provides mono BGM and paging endpoint functionality
combined with 5W amplified speaker output and Volume Source Control (VSC) port.
•
Exstreamer 110,120 - used as client. Provides stereo BGM, door relay control and
paging endpoint functionality. In addition, it has 2 lines LCD display and an IR port for
remote control 1.
•
Exstreamer 200,205 - used as client. Provides stereo BGM and paging endpoint
functionality. In addition, it has 2x25 W amplified speaker output and an IR port for remote
control.
•
Annuncicom PS1 – this device can be used as a client or as a two buttons master,
allowing to answer incoming intercom call requests and to page a predefined group of
targets (Group key 1 Address Map from the web configuration page).
•
Annuncicom 60 – used as a client.
NOTE: other Barix devices not in this list may or “may not” work correctly with ICPAGING
application.
NOTE: when Annuncicom PS1 is used as a master, all features using the USB stick are disabled
(i.e. customized station ringtones, unattended mode, recording unattended and custom
messages).
1.4
Additional documents
Technical specifications for the supported devices can be found in the corresponding product
sheet which can be downloaded from our site www.barix.com.
The ICPAGING System has been developed in BCL and is distributed with its source code
enabling users to further customize it if they wish to. For detailed technical information about the
programming language please download the “Barix Control Language (BCL) Programmers
Manual” from our website.
1.5
ICPAGING ABCL Firmware
Barix provides the ICPAGING solution as a prebuilt ABCL package containing the ICMASTER and
ICCLIENT applications. The ICMASTER and ICCLIENT are guaranteed to work only when they are
from the same ABCL ICPAGING package. Using ICMASTER and ICCLIENT from ICPAGING
packages with different versions may not work correctly, since new functionality are continually
being developed.
1.6
About this manual
1.6.1
Links to chapters
References to chapters (e.g. X Chapter name) are red and underlined and serve as direct links
when viewed in Adobe Acrobat Viewer. Click on the link to jump to the referenced chapter, click on
the left arrow icon to jump back to where you came from.
1.6.2
Bookmarks pane in Adobe Acrobat
The complete “Table of Contents” is available in Adobe Acrobat Viewer. Click on the “Bookmarks”
pane tab on the left side of Adobe Acrobat Viewer to open it. Click on any bookmark to directly
1
The built in IR receiver of Exstreamer 110/200 is not accessible from BCL. ABCL applications (like
ICPAGING) can use the BARIX external IR dongle, or the IR receiver of the Volume Source Control unit.
8
Introduction
jump to the corresponding part of the manual.
1.6.3
Chapter overview
This manual is divided into the following chapters:
• Chapter Running ICMASTER describing the functionality provided by the ICMASTER, the key
mapping and the usage of the web configuration UI
• Chapter Running ICCLIENT giving an overview of ICCLIENT usage and configuration
• Chapter Running ICgraph mentioning what is ICgraph and how to use the ICgraph master.
• Chapter Implementing example paging system explaining how to create a simple intercom and
paging system using BARIX ICPAGING solution
• Chapter Additional information explaining how to rescue a device via the serial port, how to use
the ICPAGING in multimaster environment, and providing a quick reference to BARP address
bitmap handling and BIN/DEC/HEX conversion.
• Chapter Dictionary giving a short explanation of some of the most important terms used in this
manual.
9
Introduction
2 Running ICMASTER
2.1
Booting up PS16 ICMASTER
Power up the PS16. If the SonicIP is enabled, you will hear the IP which the PS16 got from your
DHCP server. After that the device will start detecting the USB stick. The following message will be
shown on the PS16 LCD while the check is being performed:
Checking USB sanity
When the check was successful, the ICMASTER idle message will be displayed:
IcMaster, FDX
1.02 04.07.2012,16 keys
In case of broken or missing USB stick, the application will display an error message, and will exit:
Bad USB stick fs
In this case, please power off the PS16, remove the two screws from the bottom, open the cover,
and replace the USB stick with a new one, formatted with FAT32 file system. Also, have in mind
the following important notes:
NOTE 1: If you plan to use the ICMASTER on Annuncicom 100/200, please plug in a formatted
USB stick, otherwise the application will not start.
NOTE 2: Depending on your configuration, the following files may be present on your USB stick:
–
UNATTSND – this is the recorded unattended mode message;
–
CUSTMSG – this is the recorded custom message;
–
TEST.USB – an empty temporary file created during USB stick check;
–
xxx.MP3 – station ID specific ring tone files, where xxx is the station ID (for example
002.mp3 is the ring tone for station ID=2).
None of them is required for the application to boot, but it is advised to backup these files
(without the TEST.USB as it will be deleted and recreated during boot) and copy them to
the new USB stick to keep the same configuration.
2.2
PS16 Keyboard Layout
The PS16 Paging main unit has 16 functional buttons, a flexible microphone, speaker, and 2 line
LCD. Optional extensions with 48 keys can be attached on the right side of the PS16 main unit.
Key layout for PS16, as well as for every master device, is shown in the web UI home page, as in
Illustration 1:
10
Running ICMASTER
Illustration 1: ICMASTER keyboard layout
If a PS16 extension is connected, key 17(bottom left corner) to key
64 (top right) are assigned respectively to targets 17 to 64.
The key functions are the following:
Key 1: accept an incoming call / hang-up current call. If the master is in a call, and another client is
ringing, pressing this key will hang-up the current call. Pressing it once again will answer to the
incoming call.
In half duplex mode, this key works as a PTT key. Press and hold to answer incoming call and start
talking, release to listen. If the handsfree mode is activated, then the talk mode can be voice
controlled. In this case the voice activation level, and the time-out are configured via the web UI.
NOTE: closing the current call when there is a second incoming call is possible only in FDX mode.
In HDX mode key 1 is used as a PTT key, so in this case only rejecting the incoming call is
possible.
Key 2: page all selected clients if no call is in progress / trigger the connected client's relay (door
open) for 5 seconds if a call is in progress. Please note this is a PTT (Push-To-Talk) button when
the handsfree mode is not activated. In handsfree mode, press this key once to activate the paging
mode, and once again to stop it. The key LED blinks when paging is active.
Key 3: pressing this key will cancel an incoming call (either in idle mode, or when the ICMASTER is
in a call session with one client, and another client is calling). If the ICMASTER is in a call and there
is no other incoming call, pressing this key will also hang-up the current call session.
Key 4: enter unattended mode, (pressing any other key exits unattended mode). Clients that try to
call a master that is in unattended mode will have the 'unattended message' played to them and
the call will be terminated once the message has been played.
Pressing and holding this key for 4 seconds will enter the master in “call reject mode”. When the
master is in this mode, and a client calls in, instead of opening a call session and sending the
unattended message, it will send a special message to the client informing that it is not available. In
this case the client should call the next master in its list.
NOTE: if the ICMASTER does not cancel/answer the second call, the ICCLIENT will continue
ringing and hang-up automatically after a certain amount of time (configurable via the ICCLIENT
web UI).
NOTE: when the unattended mode is disabled from the web UI, pressing this key puts the master
immediately in call reject mode.
Key 5: press once start recording unattended message. A second press stops the recording and
saves the message for use.
An initial 'unattended message' must be recorded when the
system is first being set up, otherwise calls will be hung up without explanation.
11
Running ICMASTER
Key 6: record/page custom message. In case of any selected targets/groups broadcasts the
message, otherwise it has no effect. To record the custom message, press and hold this key,
then press key 5 once. Record your message, then press again key 5 to finish.
Key 7: clear current target/group selection. If the dynamic group key is also pressed, clears also
the address bitmap assigned to it.
Key 8: select/assign dynamic page group. If there is currently no address bitmap assigned, it grabs
the current selection when pressed. To clear the bitmap, press and hold this button, then press the
cancel key.
Key 9: select page group 1. The address bitmap assigned to this key is configured from the related
ICMASTER web UI address map configuration page.
Key 10: select page group 2. The address bitmap assigned to this key is configured from the
related ICMASTER web UI address map configuration page.
Key 11: select page group 3. The address bitmap assigned to this key is configured from the
related ICMASTER web UI address map configuration page.
Key 12: select page group 4. The address bitmap assigned to this key is configured from the
related ICMASTER web UI address map configuration page.
Key 13: select page group 5. The address bitmap assigned to this key is configured from the
related ICMASTER web UI address map configuration page.
Key 14: select page group 6. The address bitmap assigned to this key is configured from the
related ICMASTER web UI address map configuration page.
Key 15: select page group 7. The address bitmap assigned to this key is configured from the
related ICMASTER web UI address map configuration page.
Key 16: select page group 8. The address bitmap assigned to this key is configured from the
related ICMASTER web UI address map configuration page.
Keys 17-112: select client ID (17-112) .
Important note !!!
When the ICMASTER is run in HDX mode, pressing key 1 when there is an active call will not close
it. In HDX mode, key 1 is used as PTT (Push-To-Talk) key. When pressed, the microphone of the
ICMASTER is switched ON, the speaker turned OFF, while the mic of the ICCLIENT is
automatically switched OFF, and its speaker turned ON.
2.3
Running ICMASTER on Annuncicom 100/200/PS1
The ICMASTER can be used also on the Annuncicom 100/200 and PS1 devices with limited
functionality. Because on these devices there are only two available keys, the key mapping is a bit
different than the one described for the PS16:
Full duplex (FDX) mode:
Key I: answer incoming/Close current call.
Key2: if it is in a call, pressing this key will open the relay on the client for 5 seconds. When the
12
Running ICMASTER
ICMASTER is in idle mode, pressing key 2 will start paging to Group 1.
Half duplex (HDX) mode:
Key 1: answer incoming call. While the call is active, it works as a PTT key – press and hold to talk,
release to listen.
Key2: if it is in a call, pressing this key will open the relay on the client for 5 seconds. When the
ICMASTER is in idle mode, pressing key 2 will start paging to Group 1
Press and hold key 1, then press key 2: Close the current call.
In addition, as the PS1 device does not have USB port, all features that use it are disabled
(customized station ring-tones, unattended mode and custom messages recording).
2.4
ICMASTER Web home page
The device home page is dynamically auto-refreshed every second and shows some useful runtime application details.
Illustration 2: ICMASTER home page
Under the “APPLICATION STATUS” section is visible the BARP station ID and the current
application status.
Under the “AUDIO LEVELS” section input and output audio levels are displayed, in dB.
The section “KEYBOARD LAYOUT” shows the layout of the keys, as supported and used in the
current hardware.
2.5
ICMASTER Web configuration pages
The configuration of the ICMASTER is very intuitive and easily done via the web UI. Example
snapshots of the basic settings and advanced settings pages are shown on Illustration 3 and
Illustration 7.
13
Running ICMASTER
2.5.1
BASIC SETTINGS
The BASIC SETTINGS page is accessible clicking the CONFIGURATION button in the top menu, it
shows the most important options to be set up for a quick configuration.
Illustration 3: ICMASTER basic settings page
•
BARP Station ID
Enter here the BARP system ID of this master station. The ID is used from the
clients to identify the source of the control messages in multimaster environment.
Default is “1001”.
•
Duplex Mode
Choose the desired mode of operation.
Default setting is "Full".
•
Hands Free
When set to yes, and HDX mode is enabled, the talk/listen mode can be voice
controlled while the ICMASTER is in active call. If the voice level exceeds the one
set in "Input Trigger Level", the master is switched in talk mode, and the client in
listen mode. The behavior for paging is also changed: the Page key needs to be
pressed once (instead of press and hold) to activate Paging mode, and pressed
again to stop.
Default setting is "No".
•
Group 1 Address Map
Allows to set up the first group (1) of destination targets. Click related
“View/Modify” button to setup the group. A label on the right shows the number of
selected clients in this group.
Default setting is "id’s 1 to 10 selected".
14
Running ICMASTER
2.5.2
ADVANCED SETTINGS
Illustration 4: ICMASTER advanced settings page
The ADVANCED SETTINGS page is accessible by clicking the “Advanced Settings” button in the
left menu, it contains and allows to configure all the application options, organized in specific
subsections. The advanced settings page shows all the configurable options.
2.5.2.1 Network
•
Use SonicIP
If set to "yes", the device will announce its IP address over the audio output when
the device boots up.
Default setting is: "yes”
•
IP Address
Enter the 4 values of the desired device IP address e.g.: "0.0.0.0" for automatic
discovery (DHCP/Bootp, IPzator, AutoIP), or a specific IP for an internal LAN.
Default value: "0.0.0.0"
•
Netmask
Enter the 4 values of the desired Static IP e.g.:"0.0.0.0" for a default Netmask
depending on the used IP Address. "255.255.255.0" for a C class network
•
Gateway IP Address
Enter the 4 values of the desired Gateway IP address e.g.: "0.0.0.0" for no
Gateway, or the IP of the gateway in your LAN
Note: The Gateway has to be set only when connecting to other devices over the
WAN (through a router).
Default: "0.0.0.0"
15
Running ICMASTER
•
Primary DNS
In this field you can give the desired primary and alternative DNS IP address to be
able to connect to URLs (e.g. www.radio.com). Example: "195.186.1.111"
Default: "0.0.0.0"
•
Alternative DNS
In this field you can type the desired alternative DNS IP address in case the
primary DNS is not reachable.
Example: "195.186.4.111"
Default: "0.0.0.0".
•
Syslog Address
Destination address for syslog messages sent by the BCL program via the
SYSLOG command. Set this to your syslog logging machine, if your syslog
messages are recorded centrally.
If set to 0.0.0.0, syslog messages are broadcasted.
Default: "0.0.0.0".
•
DHCP Host Name
Name of the device sent in DHCP request. If left empty, a name based on the
device's MAC address is generated automatically. Enter up to 15 Characters.
•
Web server port
Defines the port where the webserver of the device can be reached. If set to "0"
the default HTTP port (80) is used.
•
Default Ethernet Port
On devices with dual-ethernet connection this parameter selects the default port
to be used. In most cases selecting ETH1 is suitable, however some devices (e.g.
the PS16) provide Power-over-Ethernet (PoE) functionality on ETH2.
If you change this parameter do not forget to connect the ethernet cable to the
proper port on the rear of the device.
NOTE: on devices with a single ethernet port select always ETH1. Selecting ETH2
makes the device inaccessible!
Default: "ETH1".
•
SNMP System Name
SNMP MIB entry for system name (system.sysName.0).
Default : empty.
•
SNMP System Location
SNMP MIB entry for system location (system.sysLocation.0).
Default : empty.
16
Running ICMASTER
•
SNMP System Name
SNMP MIB entry for system contact (system.sysContact.0)
This parameter can be queried using any SNMP browser but can not be updated.
Default : empty.
2.5.2.2 BARP Control
•
BARP Station ID
Enter here the BARP system ID of this master station. The ID is used from the
clients to identify the source of the control messages in multimaster environment.
Default is “1001”.
•
Paging Priority
Enter here the priority of the audio messages sent by this master station. This
setting is useful in multimaster environment when a client receives audio
messages from many masters simultaneously. In this case the client will play the
stream with the highest priority.
The priority must be in the range [1-254]. Priority "0" (the highest) is reserved for
emergency priority port, priority "255" (the lowest) is reserved for BGM.
Default setting is "127".
•
BARP Broadcast Address
By default the ICCLIENT uses a broadcast IP to listen/send on the BARP ports.
Modify the BARP IP address to use multicast if communication across different
networks is desired, or if your LAN policy is not allowing broadcast.
Default setting is "0.0.0.0" (broadcast).
•
BARP Audio Port
Enter the BARP port number to which the master will send audio for paging and
established calls. In the multicast port and address are configured, this port will be
used only for incoming calls. Paging will be done using the multicast group.
Default is "5555".
•
BARP Control Port
Enter the BARP port number to which the master will send control messages.
Default is "5556".
•
BARP Status Port
Enter the destination port number where the master will listen for BARP status
messages.
Default is "5557".
2.5.2.3 Audio
•
17
Audio Format
Running ICMASTER
Choose between different encoding types and sampling frequencies ("µ-law" or
"A-law" at 8 or 24 kHz).
Default setting is "µ-law 8 kHz".
IMPORTANT: If you change the encoding don't forget to provide/record correct
unattended/custom audio message files! Also, make sure to use the same
encoding on ALL devices of the ICPAGING system.
•
Input Source
Choose the desired input source.
Default setting is "Mic".
•
Duplex Mode
Choose the desired mode of operation.
Default setting is "Full".
•
Hands Free
When set to yes, and Half-Duplex mode is enabled, the talk/listen mode can be
voice controlled while the ICMASTER is in active call. If the voice level exceeds
the one set in "Input Trigger Level", the master is switched in talk mode, and the
client in listen mode. The behavior for paging is also changed: the Page key needs
to be pressed once (instead of press and hold) to activate Paging mode, and
pressed again to stop.
Default setting is "No".
•
Input Trigger Level
Triggering input audio level if "Hands Free" mode is selected. Accepted range: 032767.
Default setting is "1000".
•
Inactivity timeout
Sending of the audio stream in “Hands Free” mode stops after this number of
milliseconds of no input audio signal.
Default setting is "1000".
•
Microphone Gain
Microphone gain dB, increase if your microphone is too faint, decrease if it's too
loud or overdriven.
Default: "21 dB".
•
A/D Amplifier Gain
A/D converter preamplification in dB. Increase if the audio signal too faint,
decrease if it's too loud or overdriven. Default: "0 dB".
•
Default Volume
Choose between "0%" and "100%" in 5% steps.
18
Running ICMASTER
Default: "50%".
2.5.2.4 Incoming Call
•
Call Master by
Configures the way the master is being called. If set to "ID" then the call is ignored
if the destination ID in the call request is not the same as the one of the master.
When set to "IP Address", the master reacts on unicast, or broadcasted call
requests. The destination ID check is ignored in this case.
Default is "IP address".
•
Unattended Mode
Enables or disables the unattended mode. When enabled, the "Unattended Timer"
becomes visible, and can be configured. Disabling the unattended mode is
recommended when using the master in a multimaster environment because if
any of the masters is in unattended mode, it may always pickup the incoming call
thus preventing the other masters to get the call. When disabled, pressing the
unattended mode key enters the master in a "Call reject" mode
Default is "Enabled”.
•
Unattended Timer
Configures the number of seconds after the device switch to "unattended mode"
during a call. Minimum value allowed is 3, maximum is 60.
Default is "20".
2.5.2.5 Paging
•
Group Address Map
Allows to set up the related group of destination targets. Click related
“View/Modify” button to setup the group. A label on the right shows the number of
selected clients in this group.
Note: only available groups supported from the current keyboard layout are
displayed.
Default setting is: starting from group 1, 10 clients selected for every group, for
group 1 id’s 1 to 10 are selected, group 2 id’s 11 to 20 selected … group 8 id’s
71 to 80 selected.
•
Audio Multicast Socket
Configures the multicast group socket, as IP:PORT, for paging. As IP, it has to be
within the range 224.0.0.0 - 239.255.255.255. If set to "0.0.0.0", then the default
broadcast address is used. Port is ignored if the IP is set to "0.0.0.0" .
Default is "0.0.0.0:12345" - use broadcast.
2.5.2.6 I/O Control
•
Relay 1 Control
Configures the relay behavior. The relay can be either off ("always off"), on while an
incoming call is pending ("relay while ringing") or on while a call is in process
("relay while talking").
19
Running ICMASTER
Default is "always off".
•
LED Status
Configures the device front panel led behavior for the devices that have a led
panel.
Default is "Input State".
2.5.2.7 Security
•
Reset Function
Enable or disable the "Reset" function on the Reset button and on the WEB UI. In
order to restart the device press the Reset button once.
Default: "enabled".
•
Factory Defaults
Enable or disable the "Factory Defaults" function on the Reset button. In order to
revert all settings to factory defaults keep the Reset button pressed until the red
LED starts blinking (approx. 10 seconds).
Default: "enabled"
•
Update Function
Enable or disable the WEB Update function of the device. If the Update function is
disabled, the only way to update the firmware is to use the serial rescue.
Default: "enabled"
•
Set Password
This is visible as long as no password is set.
Enter a password (up to 25 characters) and hit the "Apply" button. After the restart
you should close the browser window and open a new browser window. You will
be asked to supply user name and password. The user name can be omitted but
the password has to be supplied in order to see the web configuration.
•
Old Password / New Password
These fields are visible as long as a password is set.
To allow free access (clearing the password) enter the old password and leave the
field "New Password" empty. Enter the old password in the password field above
the "Apply" button as well and then hit the "Apply" button.
After the restart you will not be asked for user name and password anymore.
To change the password enter the old password and enter the new password in
the field "New Password". Enter the old password in the password field above the
"Apply" button as well and then hit the "Apply" button.
After the restart you will be asked for user name and password. The user name
can be omitted but the new password has to be supplied in order to see the web
configuration.
20
Running ICMASTER
3 Running ICCLIENT
3.1
About ICCLIENT
The ICCLIENT application has to be run on all client endpoints from the ICPAGING system. The
ICCLIENT can play BGM and paging messages, initiate a call session to two preconfigured
ICMASTER stations, and send periodically its current status. Being the slave component from the
master/slave architecture, the ICCLIENT does not have the possibility to control other devices from
the ICPAGING system.
3.2
Available keys
The ICCLIENT application uses the Input 0 (key 1) and Input 1 (key 2) that are available on the
connector of the supported BARIX devices. The mapping of the keys is the following:
Key 1: Call ICMASTER station 1. The id or IP of the ICMASTER station is configured via the
ICCLIENT web configuration page.
Key 2: Call ICMASTER station 2. The id or IP of the ICMASTER station is configured via the
ICCLIENT web configuration page.
If the ICCLIENT is configured to operate with the AIPHONE door panels, then the hardware inputs
are ignored, and the key 1 press is emulated by the firmware. The IP of the ICMASTER station 1 is
only used in this case.
Note: The ICCLIENT can use the HAI Volume Source Control unit together with the BARIX IR
Remote Control. However, if the ICCLIENT is run on BARIX device with its own LCD display (ex.
BARIX Exstreamer 110) then the VSC LCD cannot be used and stays blank.
3.3
ICCLIENT Web home page
The device home page is dynamically auto-refreshed every second and shows some useful
runtime application details.
Illustration 5: ICCLIENT home page
Under the “APPLICATION STATUS” section is visible the station ID and the current application
status.
21
Running ICCLIENT
Under the “AUDIO LEVELS” section input and output audio levels are displayed, in dB.
3.4
ICCLIENT Web configuration page
As in ICMASTER, the ICCLIENT application can be configured in a fast fashion. Clicking
CONFIGURATION top menu button, a BASIC SETTINGS page will be displayed. All the application
options are then available clicking the ADVANCED SETTINGS left-menu button.
3.4.1
BASIC SETTINGS
The BASIC SETTINGS page is accessible clicking the CONFIGURATION button in the top menu, it
shows the most important options to be set up for a quick configuration.
Illustration 6: ICCLIENT Application “basic settings” Web Page
•
BARP Station ID
The system ID of this client station. The ID is used to identify the unit at the master
station.
Default setting is "1".
•
Duplex Mode
Choose the desired mode of operation. If “Half” is selected, the communication is
controlled from the ICMASTER.
Default setting is "Full".
•
Use AI_Phone
This setting is for Annuncicom 200 hardware only, which provides support for AI
PHONE two wire interface. Set to "Yes" if AI_Phone is used as a door station. In
this case “Half” operating mode is recommended.
Default setting is "No".
3.4.2
ADVANCED SETTINGS
The ADVANCED SETTINGS page is accessible clicking the “Advanced Settings” button in
the left-side menu.
22
Running ICCLIENT
Illustration 7: ICCLIENT Application “advanced settings” Web Page
3.4.2.1 Network
This section is the same as in ICMASTER. See ICMASTER
2.5.2.1 Network section.
3.4.2.2 BARP Control
•
BARP Station ID
The system ID of this client station. The ID is used to identify the unit at the master
station.
Default setting is "1".
•
BARP Broadcast Address
By default the ICCLIENT uses broadcast to listen/send on the BARP ports. Modify
the BARP IP address to use multicast if communication across different networks
is desired, or if your LAN policy is not allowing broadcast.
Default setting is "0.0.0.0".
•
BARP Audio Port
Enter the BARP port number where the ICCLIENT will listen for incoming audio.
Default setting is "5555".
•
BARP Control Port
Enter the BARP port number where the ICCLIENT will listen for BARP control
messages.
Default setting is "5556".
•
BARP Status Port
Enter the destination port number to which the ICCLIENT will broadcast BARP
status messages.
Default setting is "5557".
23
Running ICCLIENT
•
Notification Port
Enable here the usage of the notification port which the client may listen for any
incoming audio. No BARP messages are checked for this port, so any audio
arriving at this port will be played immediately. This can be used as a "Broadcast
to all" feature.
Default setting is "No".
3.4.2.3 Audio
•
Audio Format
Choose between different encoding types and sampling frequencies ("µ-law" or
"A-law" at 8 or 24 kHz).
Default setting is "µ-law 8 kHz".
IMPORTANT: make sure to use the same encoding on ALL devices of the
ICPAGING system.
•
Input Source
Choose the desired input source.
Default setting is "Mic".
•
Duplex Mode
Choose the desired mode of operation. If “Half” is selected, the communication is
controlled from the ICMASTER.
Default setting is "Full".
•
Use AI_Phone
This setting is for Annuncicom 200 hardware only, which provides support for AI
PHONE two wire interface. Set to "Yes" if AI_Phone is used as a door station. In
this case “Half” operating mode is recommended.
Default setting is "No".
•
Microphone Gain
Microphone gain dB, increase if your microphone signal is too faint, decrease if it's
too loud or overdriven.
Default: "21 dB".
•
A/D Amplifier Gain
A/D converter preamplification in dB. Use this setting to achieve the right balance
to your connected equipment. Increase if the audio signal too faint, decrease if it's
too loud or overdriven.
Default: "0 dB".
•
Default Paging Volume
Choose between "0%" and "100%" in 5% steps.
Default: "50%".
24
Running ICCLIENT
•
Min Paging Volume
Set here the minimum volume with which to play paging messages. If a BGM is
playing at volume level lower than this one, it will be overloaded. BGM level is
restored after end of paging message. Choose between "0%" and "100%" in 5%
steps.
Default: "50%".
•
Maximal BGM Volume
Configure here the maximum volume for the BGM you would like the client to be
able to set.
Default setting is "50%".
3.4.2.4 Outgoing Call
•
Call Masters by
Configures the way the master stations are called. If set to "IP address", the
masters are called by unicasting the call request command to the master IP. If set
to "ID" then the masters are called by broadcasting the call request command
with the destination ID=master ID. Select the needed option so see the
corresponding configuration fields.
Default: "IP address".
•
Master Station ID
When “Call Master by BARP ID” is set, enter the system ID of the related (1 to 4)
master station.
The first master station is called after pressing the Button 1 (activating the first
digital input).
Default setting is "for master stations 1 to 4, respectively 1001,1002,1003,1004".
•
Master Station IP
When “Call Master by IP Address” is set, enter the IP address of the related (1 to
4) master station. If set to zero, uses broadcast to find a master station on the
local network.
The first master station is called after pressing the Button 1 (activating the first
digital input).
Default setting is "0.0.0.0".
•
Call next Master
If set to "Yes" the client is forced to call the next master in the list if the one that it
is currently calling is not responding (for example because of network problems or
power failure of the master). The call to the next master is activated after the expiry
if the auto hang-up timeout. In this case the call ring timer is restarted when the
client starts calling the next master.
Default: "No".
•
25
Auto Hang Up
Running ICCLIENT
Configures the number of seconds after which the client will stop ringing if the
master is not responding. Minimum value allowed is 3, maximum is 60. Make
sure this value is greater than the unattended mode timeout set for the
ICMASTER, otherwise the ICCLIENT will not get the unattended message from
the ICMASTER.
Default: "20".
3.4.2.5 Background Music
•
BGM Broadcast Address
Enter the broadcast/multicast address of the background music streaming server.
If set to “0.0.0.0” then broadcast is used.
Default setting is "0.0.0.0".
•
BGM First Broadcast Port
Enter the broadcast/multicast port of the first channel background music
streaming server. The BGM streaming could be provided by multiple streamers,
but they have to be configured to use consecutive port numbers. If set to "0", the
BGM functionality is disabled.
Default setting is "11001".
•
BGM Available Channels
Enter the number of the available background music channels. If set to "0" and
no local streamer is defined, then no BGM will be played.
Default setting is "0".
•
BGM Start Channel
Enter the background music channel to start playing after a reboot. If it more than
the available channels, it is assumed to be "0" (No BGM at startup)
Default setting is "0".
3.4.2.6 Serial
•
Serial Port
Selects the way the device serial port will be used. Select “VSC Panel” here to
use Barix VSC accessory with this application.
Default: Intercom Client Software.
3.4.2.7 I/O Control
•
Relay 1 Control
Set here the default relay behaviour. Available values are:
"always off" - the relay is off in all states (idle,BGM playback,paging and intercom);
"on while in a call" - the relay is normally off, but when the client is in intercom
state, the relay automatically switches on;
26
Running ICCLIENT
"always on, off while in a call" -this is the inverted version of "On while in a call"
setting. The relay is normally switched on, and off when the client is in a intercom
state.
"on while in PA mode" - the relay is normally off, but when the client is receiving
paging message, the relay automatically switches on.
"on while receiving audio stream" - the relay is normally off, but when the client is
receiving audio stream (either in intercom, or PA mode), the relay automatically
switches on;
Note: Please have in mind that the BARP relay control command is ignored when
the relay is not in "always off" mode in order not to override the preconfigured
relay behaviour.
Default: "always off".
•
LED Status
Configures the device front panel led behavior for the devices that have a led
panel.
Default is "Input State".
3.4.2.8 Security
This section is the same as in ICMASTER. See ICMASTER 2.5.2.7 Security section.
27
Running ICCLIENT
4 Running ICgraph
4.1
About ICgraph
ICgraph is a Java-based PC software. It requires a Java Runtime Environment (JRE) installed on
the PC to run properly. Such JRE is available for almost all operating systems (see
www.java.com ). ICgraph is a free Barix software when used together with Barix hardware
products. This software is freely configurable over the ICgraph.cfg file. It allows to control ICPaging
devices and communicate to it.
The ICPAGING firmware package contains two different ICgraph configurations, one for half-duplex
and one for full-duplex. These configurations can be modified from you if needed.
For more information about ICgraph check the ICgraph manual available on www.BARIX.com .
4.2
How to run ICgraph
The ICPAGING software package contains a sub folder “ICgraph Master”, there are two different
ICgraph configurations stored – one for full-duplex and one for half-duplex.
Before you can start ICgraph, make sure the Java JRE is installed (see www.java.com ) on your
PC.
If Java is installed, then decide which mode (full-duplex or half-duplex) you will use for Intercom
communication with the clients and select the according sub directory and start the ICgraph.jar file
from this directory.
ICgraph can be used as single master or together with other Masters, but in multimaster mode the
behaviour is a little bit different than using the ICMaster devices.
4.3
Usage of ICgraph
The ICgraph configuration shows per default 8 groups or 80 client (configured with Ids from 1 – 80)
and some more function buttons. You can change the view and display group buttons and/or point
buttons.
Illustration 8: ICgraph application (Full-duplex)
When ICPaging devices in the network are properly configured then they will be discovered after
maximum 30 seconds from ICgraph and the according point button will change the color from
28
Running ICgraph
dark grey to white. The white point buttons can be used for other actions on ICgraph. If a device is
not more reachable in the network (e.g. turned off or not connected) then the point button will
change the color of this point button from white to dark grey within 60 seconds.
Buttons on ICgraph window:
Show group / Show member
toggles view between point and group
Intercom
allows bi-directional communication with a single point, point must request/ring before !
Clear All
resets active communication and/or point buttons to normal state. Must be used to finish every
communication from and with ICgraph.
Start Paging / Stop Paging
allows to make paging/announcements to selected points and/or groups. For use this function
one, many or all points/groups should be selected before clicking the “Start Paging” button.
Mute ON/ Mute OFF
mutes/unmutes the ICgraph PC microphone
Relay open
allows switching of the remote relay for 3 seconds on selected device. Works only during Intercom
mode.
Menu OFF / Menu ON
displays or hides menu/buttons below this button
Show events / Hide events
displays or hides event window, the event window is a helpful tool which shows all current point
activities
Show LOG / Hide LOG
displays or hides LOG window, this window displays all ICgraph activities, even the background
activities
Show records / Hide records
displays or hides Record window, this window shows all recording you made with ICgraph or
from the sub folder “RECORDS”. From here window select recordings or self-made audio files can
be sent to the selected devices.
Play message / Stop message
allows to stream a pre-recorded file to the selected points. The default message can be replaced in
the ICgraph configuration/folder . Note, the audio must be recorded in 16-bit mono WAV format
and must have the same audio frequency than ICgraph and the devices have.
Start record / Stop record
this button allows to record running communication on ICgraph. Recorded files will be displayed in
Record window. Recorded pagings to multiple points can be used to send later as pre-recorded
files to selected devices. Note this function requires the installation of the MP3 libraries, for more
info see ICgraph manual.
29
Running ICgraph
Settings
this button opens on Windows PCs the Internet Explorer, if a white point button was selected
before then the Internet Explorer opens with the home page of the selected device.
4.3.1
Intercom functionality with Icgraph
In the Full-duplex and in the Half-duplex configurations everything is the same except the Intercom
functionality.
To use the Intercom functionality the device must ring before to request the two-way
communication. When ICgraph receives a Ring request from a device the according point button
will change his color and blink magenta. At this state select the point and click the Intercom button
to get a two-way communication.
In the Full-duplex mode / ICgraph configuration both sites can communicate with each other. To
finish the communication press the “Clear All” button.
In the Half-duplex mode / ICgraph configuration the Intercom button will after activation change to
“Intercom Talk” (yellow) in this mode you can talk to the ringed/selected device. To listen to the
device click on the “Intercom Talk” button. The button name will change not to “Intercom Listen”
(green).
Illustration 9: ICgraph half-duplex Intercom buttons
Clicking on the “Intercom Listen” button with change again to “Intercom Talk button. To finish the
communication press the “Clear All” button.
Note, for Intercom only one ringing device should be selected at the same time, no Groups and
not multiple devices! If the device is not ringing anymore, then the point button will stay in magenta
(none blinking). In this mode only a one-way communication (to the device) for max. 10 seconds is
possible when using the Intercom button.
Illustration 10: ICgraph Point button states
30
Running ICgraph
5 Implementing example paging system
5.1
Necessary components
For better understanding the usage of ICPAGING solution proposed by BARIX we will try to
implement a small paging system, supporting all the advertised features. For the system shown
below, the following components are needed:
5.2
•
BARIX Annuncicom 200
•
BARIX Annuncicom 100
•
AIPHONE door panel
•
PS16 Paging station
•
One PS16 48-keys extension (optional)
•
BARIX Exstreamer 100
•
A pair of powered stereo speakers
•
A telephone style door station
•
A PC for streaming music
•
BARIX MP3_RTP_Streamer application
System layout
Let's implement an example system for the needs of a small shop. The proposed layout is shown
on the figure below:
Illustration 11: Example intercom and paging system
We will need one Master station for sending messages, and controlling the background music, that
will be located at the security room, one station for delivering high quality music in the shop area,
31
Implementing example paging system
one door station at the stock delivery entry, and one telephone at the cash desk.
The music delivery is done by a PC running the BARIX MP3_RTP_Streamer, but could be also
done with a BARIX Instreamer device. The BGM playback can be controlled by the ICMASTER, or
locally using the HAI Volume Source Control unit.
For the door station BARIX Annuncicom 200 is being used as it provides the suitable two wire
interface for connecting the AIPHONE panel. As this device is half duplex, the whole system needs
to be configured in half duplex mode.
5.3
Configuring the master station
5.3.1
Initial setup
Get the latest version of the ICPAGING ABCL software from BARIX download page. Unzip the file.
Connect the ICMASTER station to the LAN, and power it on. Note down the IP address
announced by the Sonic IP, and point the browser to that address. The application page of the
PS16 will be displayed.
Click on the Update tab of the current installed firmware, then click on the “Please click here to
start the update” to go to the update page.
You will see the update page. Click on “Browse”, then navigate to the
update_rescue/compound.bin in the directory where you have unzipped the
abcl_icpaging_v0xxxxxx.zip file. Select it, then click on the “Upload” button to continue.
Illustration 12: Device upload web page
Reboot the device when the update is finished, and open the web UI at the announced IP address.
Once the device reboot click on DEFAULTS top menu button and apply defaults. The device will
reboot again with default settings.
Note: default ICPAGING running application is ICMASTER when “compound.bin” is loaded and
defaults settings are applied. The package supplied 2 additional binaries,
“update_rescue/compound_master.bin” and “update_rescue/compound_client.bin”, they
respectively contain ICMASTER or ICCLIENT as the default running application.
5.3.2
General settings
Now it is time to configure our master station. Once PS16 is rebooted, open the Settings page and
eventually set up the network settings. Network setup is not mandatory if a DHCP server/router
exists in the network, anyway, for example, a fixed IP address instead of default assigned DHCP
address can make the device access easier in future reconfiguration operations.
32
Implementing example paging system
5.3.3
ICMASTER settings
Now it is time to configure the ICMASTER specific settings. Click on the “Advanced Settings” tab,
and set the following items :
•
Basic Settings or Audio section, Duplex Mode
Choose "Half".
•
Paging section, Group 1 Address Map
Click on the “View/Modify” button to open the address map configuration dialog,
click “Clear All”, then select id 1 only and click apply. After device reboot click
“Close”.
•
Paging section, Group 2 Address Map
Click on the “View/Modify” button to open the address map configuration dialog,
click “Clear All”, then select id 2 only and click apply. After device reboot click
“Close”.
•
Paging section, Group 3 Address Map
Click on the “View/Modify” button to open the address map configuration dialog,
click “Clear All”, then select id 3 only and click apply. After device reboot click
“Close”.
•
Group 4 Address Map
Click on the “View/Modify” button to open the address map configuration dialog:
We will dedicate this group to select all, then we need to check clients ID=1, 2
and 3). So click “Clear All”, select 1, 2, and 3, then click “Apply” at the bottom of
the Group configuration page. The device will reboot, click “Close” to exit address
map configuration page.
NB! Do the group key assignment after you have applied all other ICMASTER
settings. Otherwise the changes will be lost, and only the group mask will be
saved.
After reboot, click CONFIGURATION and Advanced Settings button, and check if
the number of the selected clients for the groups is correct. It should look like this:
Illustration 13: Group buttons address bitmap summary
For more detailed explanation on the address bitmap configuration values see sections
Understanding BARP address bitmaps.
33
Implementing example paging system
•
Paging section, Audio Multicast Socket
Configure 224.1.2.3, leave the default port as "12345".
Leave all other settings to their default values, and click “Apply”. With this the
ICMASTER station configuration is finished.
5.4
Configuring the door station
5.4.1
Initial setup
Do the initial setup as described in the ICMASTER General settings section. After uploading the
SW, if the default running application is ICMASTER click REBOOT menu button and under the
“Reboot as” drop down list select “Intercom Client” and click “Reboot”.
5.4.2
General settings
Now it is time to configure our door station. As has been done for the master station, once
Annuncicom 200 is rebooted, open CONFIGURATION and then “Advanced Settings” page and
setup the desired options int the Network Settings section.
5.4.3
•
Door station settings
BARP Control section, BARP Station ID
Check the client ID to be "1".
•
Audio section, Duplex Mode
Choose "Half".
•
Audio section, Use AI_Phone
Set to "Yes"
•
Background Music section, BGM First Broadcast Port
Playing music on AI_Phone is not possible because of the two line interface that it
is using, so set it to "0" (no BGM).
Click the “Apply” button to save the settings, and reboot the device.
5.5
Configuring the cash desk station
5.5.1
Initial setup
Do the initial setup as described in the ICMASTER General settings section. After uploading the
SW, if the default running application is ICMASTER click REBOOT menu button and under the
“Reboot as” drop down list select “Intercom Client” and click “Reboot”.
5.5.2 General settings
Now it is time to configure our door station. As has been done for the master station, once
Annuncicom 100 is rebooted, open CONFIGURATION and then “Advanced Settings” page and
setup the desired options int the Network Settings section.
34
Implementing example paging system
5.5.3
Cash desk settings
•
BARP Control section, BARP Station ID
Set the client ID "2".
Click the “Apply” button to save the settings, and reboot the device.
5.6
Configuring the stereo music player
5.6.1
Initial setup
Do the initial setup as described in the ICMASTER General settings section. After uploading the
SW, if the default running application is ICMASTER click REBOOT menu button and under the
“Reboot as” drop down list select “Intercom Client” and click “Reboot”.
5.6.2
General settings
Now it is time to configure our door station. As has been done for the master station, once
Exstreamer 100 is rebooted, open CONFIGURATION and then “Advanced Settings” page and
setup the desired options int the Network Settings section.
In addition, also set the serial port to be used for the VSC.
•
I/O Control section, Serial Port
Select “VSC Panel.”
5.6.3
BGM player settings
•
BARP Control section, Station ID
Set the client ID "3".
•
Background Music section, BGM Broadcast Address
Set to use multicast address 224.1.2.4.
•
Background Music section, BGM First Broadcast Port
Set to "10501".
•
Background Music section, Available BGM Channels
Set to “3”.
•
Background Music section, BGM Start Channel
Set to “1”.
5.6.4
Connecting the Volume Source Control (VSC) unit
Unpack the VSC unit from the supplied box. Turn it upside down. Take a small flat tip screwdriver
and set the arrow of the yellow switch to point to “1”.
Take a LAN cable with the necessary length, and plug it in the VSC RJ-45 socket.
35
Implementing example paging system
Connect the other end of the LAN cable to the DSUB9-RJ452 adapter. Plug the adapter in the RS232 port at the back panel of the Exstreamer 100 screwing it for more reliable connection.
Reboot the Exstreamer 100 to recognise the newly connected VSC unit.
Now the VSC unit should be functional. After reboot, the default BGM channel should be displayed
(for.ex. “1”). Rotating the knob left/right decreases/increases the volume. Pressing the knob
switches to “channel” mode, the rotation changes the channel being played. If channel “0” is
selected, and the local instreamer is enabled, then “Lo” (meaning local channel) is displayed. In
case the local instreamer is disabled, “Id” (idle) is displayed.
5.7
Configuring the PC for BGM distribution
5.7.1
Hardware requirements
For music distribution we need a computer that can run the BARIX MP3_RTP_Streamer
application which creates several streams from MP3 library. Any recent Windows/Linux/iMac
computer running Java VM should work.
5.7.2
Configuring the MP3_RTP_Streamer
Download the MP3_RTP_Streamer from the BARIX web site. Unzip it in a separate directory, and
run the MP3_RTP_Streamer.jar. The application window should look like this:
Illustration 14: MP3_RTP_Streamer main window (unconfigured)
We're going to configure it to play the 3 BGM channels, plus the “local” channel. The three BGM
channels will stream from ports 10501, 10502, 10503, while the local channel should be
configured at port 10500. Double click at the MP3_RTP streamer window to open the channel add
dialog:
Illustration 15: MP3_RTP_Streamer configuration dialog
Put the channel name first, ex. “Local channel” for channel “0”
Set the IP to the multicast group 224.1.2.4, and the port to 10500
Click “Music lib/dir” and navigate to the directory where your mp3 files and playlists reside.
Click “Playlist” and select the playlist for this channel. The playlists can be created with iTunes,
WinAmp, or any other mp3 capable player.
2
36
This DSUB9-RJ45 adapter is sold separately. Please contact BARIX for more information.
Implementing example paging system
Click on “Create” and repeat all these steps to add channels 1 to 3, using ports 10501 to 10503.
Now the MP3_RTP_streamer is configured, and should be streaming music on address 224.1.2.4
and ports 10500-10503
5.8
Testing the Paging system
5.8.1
Recording a custom message
The ICMASTER allows the user to pre-record an announcement to be sent when desired to the
selected targets.
Make sure there are no clients selected (by pressing the “Cancel Sel” key (key 7). Keep pressed
the custom message key (key 6, lcd display will show a warning "Nothing Selected"), then press
key 5 and release it to start recording (key 6 can be released from now). “Recording custom
message” will be displayed on the PS16 LCD. Press again key 5 a second time to stop recording
and save the message to the USB stick.
5.8.2
Rejecting a call
Press the call button on the Door, or cash desk station. Wait for the ICMASTER to display the
message with the caller ID, and play the ring tone, then press key 3 to reject the call. The client
should play the busy tone.
5.8.3
Answer a call
Press again the call button on the client. When the call indication is received on the master, press
key 1, and keep it pressed for a while. As it is a PTT key, the ICCLIENT is switched to listen mode
when pressed, and to talk mode when released.
Release the key to listen to the client, and push it again to talk. Press key 2 to toggle the relay on
the client, or key 3 to hang up the call
5.8.4
Paging
Select the desired clients to be paged by pressing the corresponding target (group) buttons, then
press and hold the page key (key 2) to send the message. Release it when finished.
5.8.5
Paging the custom message
With a group selection active, press the custom message key once. The prerecorded message will
be sent to the selected Ids, and once the message has been sent the ICMASTER will return to idle
mode. The LED will blink while sending, and the BGM playback should be restored after the
message is sent.
37
Implementing example paging system
6 Additional information
6.1
Updating a device using the RS-232 serial port
Sometimes when the device is not accessible via the LAN, or the image in the flash memory is
corrupted for some reason, then a serial rescue may be needed to reset the device to the factory
defaults3.
So, here are the steps that need to be executed to do the serial rescue:
•
Disconnect the device from the power supply
•
Connect the COM port of the device to the COM port of your computer via a null modem
serial cable
•
Open a terminal in the update_rescue directory in your unzipped copy of the ABCP
ICPAGING firmware. If using Linux or Mac, switch to update_rescue/linux directory
•
Start the rescue process by executing serialX, where X is the number (1-4) of the serial
port on the computer
•
If running on Linux /Mac execute the seriald.sh script, giving the device name of your COM
port as a parameter. For ex.:
seriald /dev/tty.UC-232AC
•
Power on the device, and wait for the update to finish. The device will reboot
automatically.
NOTE: All other settings except the network settings will be lost !
6.2
Restoring Factory Defaults of PS16
This new feature has been added as a software replacement for the missing reset button in
PS16 stations.
In some cases (forgot web UI password, loading corrupted FW image, etc.) the access to the
web UI of the ICMASTER may be lost. In such a situation the one of the possible recovery
solutions on the BARIX devices is to press and hold the reset button while powered on 4. The
device will revert to factory defaults, and reboot.
However, since PS16 stations do not have HW reset button, this procedure is not applicable.
In this case follow the procedure below to revert to factory defaults:
•
•
Press and hold key 1 (lower left) at startup. A message will appear on the display
asking you to confirm;
To confirm press key 16 (upper right) within 3 seconds, without releasing key 1,
3
Rescuing the PS16 using the serial port is more complex, and requires some engineering work. Please
contact BARIX Support to get more information.
4
Another recovery solution is to do a serial rescue using the serial port (see section ). Updating a divece
using RS-232 serial port
38
Additional information
otherwise the unit will continue booting normally;
•
After confirming and releasing all keys, the factory defaults are restored and the unit
reboots. Listen to the SonicIP and note down the IP address.
•
Open the web page at the announced IP address, and change the application from
“ICCLIENT” to “ICMASTER”. Click “Apply to reboot.
After reboot, reconfigure the ICMASTER as it was before.
6.3
Configuring ICPAGING in multimaster environment
In some cases, multiple masters may be needed in the paging system. For example, a door station
may need to ring to the reception at the entrance during normal working hours, and to the security
room at night.
For this purpose, ICPAGING supports several multimaster scenarios:
6.3.1
Call Failover scenario:
In this case maximum 4 masters can be called by the client. If one of the first two masters in the
client IP/ID list are called, and it is in "call reject mode" then the client starts calling the other three
masters in a chain. However, if the first master does not reply (or any other master called in the
chain) then the client will timeout, and may not connect to any master. To prevent this happen, the
"Call next Master" on the client must be enabled.
6.3.2
Call all masters scenario
For that mode the masters must be addressed by IP. This is done by setting the ICCLIENT Call
Masters by and the ICMASTER Call Master by configuration options to “IP Address”.
Then it is enough to set one of the first two master IP addresses in the ICCLIENT list to IP address
0.0.0.0. In this case, when the call button associated with that IP address is pressed, then the call
request is broadcasted to all masters, and one of them may pickup. The masters track the current
state of the calling client status message, and if it changes to something other that 3 (connecting)
then they stop ringing. The masters also stop ringing if more than 5 seconds have elapsed after the
last call request command, sent from the client.
6.3.3
Call all + failover scenario:
Configured as call all masters scenario. However, if there is one master in a call reject mode, the
client will get the reject and start calling the other masters in the list by sending unicast call
requests. The masters that got the broadcasted call request shall stop ringing.
6.4
Understanding BARP address bitmaps
According to BARP protocol, the address bitmap is 128 bytes, allowing to address client IDs 11024 (starting from "1", client ID=0 is not valid). In the ICMASTER application, because of the
limited memory space in the EEPROM only the first 16 bytes can be stored, thus allowing to group
select only the first 128 client IDs.
Each byte addresses 8 clients (for ex. byte 0 addresses clients IDs 1-8, byte 1 addresses client IDs
9-16, etc.) Setting a bit within a byte enables the corresponding client, clearing the bit-disables it.
However, the client IDs within a byte are stored in reversed order, i.e. the smallest ID is stored in the
MSB, the biggest at the LSB. The composed address map is then transmitted with the smallest
39
Additional information
byte numbers first, as shown on the picture below:
Byte0
Byte 127
Client Ids 1-8 (bits 7-0)
Client Ids 1017-1024 (bits 7-0)
Bits
6
5
4
3
2
1
0
7 6 5 4 3 2 1 0 ........
7
Client ID
1 2 3 4 5 6 7 8 ........ 1017 1018 1019 1020 1021 1022 1023 1024
Enable/Disable 1 0 1 0 1 0 1 0 ........
0
0
0
0
0
0
0
0
Hex
A
A
0
0
Illustration 16: Address bitmap encoding
To find out in which byte is the client ID we would like to select, we use the integer division
operation:
IDbyte=Client ID−1/8
Let's see what it means in terms of our example. Let's find in which byte is our client ID 21:
Idbyte=(21-1)/8=2
The result is the biggest number, which multiplied by 8 does not exceed (ID-1). The other result
from this operation is called reminder, and is in fact the number that completes to ID-1:
ID-1 = result*8 + reminder
Now, to find which bit within this byte, we take the reminder (which for ID-21 is 4) from the integer
division, and subtract it from 7. In other words:
IDbit =7 – 4 = 3
which means that we have to set bit3 from byte2:
Byte0
Byte1
Byte2
Client Ids 1-8
Client Ids 9-16
Client Ids 17-24
Bits
7 6 5 4 3 2 1 0 7 6 5 4 3 2 1 0 7 6 5 4 3 2 1 0
Enable/Disable 0 0 0 0 0 0 0 0 0 0 0 0 0 0 0 0 1 0 0 0 1 0 0 0
Hex
0
0
0
0
8
8
Repeating these calculations for client ID=17, we find that bit7 of byte2 has to be set. Looking at
the 6.5 BIN / DEC / HEX conversion table, we see that 1000 is 0x8 in HEX format, which explains
the 0x88 value we see for group 1 in the Group buttons address bitmap summary.
6.5
BIN / DEC / HEX conversion
Hexadecimal digits have values from 0..15, represented as 0..9 and as A (for 10) to F (for 15).
The following table can serve as a conversion chart:
Bin /DEC / Hex Table
40
Decimal
Binary
Hexadecimal
0
0000
0
1
0001
1
2
0010
2
3
0011
3
4
0100
4
5
0101
5
6
0110
6
Additional information
Decimal
Binary
Hexadecimal
7
0111
7
8
1000
8
9
1001
9
10
1010
A
11
1011
B
12
1100
C
13
1101
D
14
1110
E
15
1111
F
To convert a binary value in a hexadecimal representation, the upper and lower four bits are treated
separately, resulting in a two-digit hexadecimal number.
41
7 Troubleshooting
Below just a brief table to help solving the main known issues.
1SSUE Description
1
ICPAGING has been uploaded over an existing different
Device boot but web UI
home page frames shows ABCL fw based application.
ERROR 400.
Click “DEFAULTS” on the top menu and apply defaults.
Device not visible in the
LAN network.
An IP assignment server is missing in the LAN, or there
could be a LAN cable issue.
Check device LAN cable connections, eventually set
firmware defaults through keeping pressed the device front
panel reset button for more than 10 seconds, then listen to
SonicIP.
If the above don’t solve the issue try the serial rescue
process (see par. Fehler: Referenz nicht gefunden).
Audio is missing.
Volume level is set to 0, mic or speakers wiring is defective.
Check the volume level, (client Audio >Default Paging
Volume, master Audio > Default Volume fields), to be greater
than 0. Check also mic and speakers to be well connected
to the device.
4
Audio corrupted.
Client device has an audio format set different from the
master.
Check “Audio Format” field, under CONFIGURATION >
Advanced Settings > Audio section. All devices in the
system MUST have the same audio format set.
5
Annuncicom 100/200
master device not
working.
USB key is not connected to the device.
Insert a USB key.
6
ICCLIENT locked in
“PAGING” state.
Master could have been rebooted while paging.
Once master is up, re-page locked devices and close the
paging session.
7
Another PC task can be holding the serial port.
Device not responding in
the serial update process. Check for other PC programs/tasks using the same serial
port and terminate them. Restart the update procedure.
2
3
42
Possible cause and remedy action
Troubleshooting
8 Dictionary
8.1.1
DHCP
Short for Dynamic Host Configuration Protocol, a protocol used to assign an IP address to a
device connected to a Network.
8.1.2
FDX
Short for Full Duplex. A full-duplex system allows communication between two parties to be done
in both directions simultaneously. See this Wikipedia article for more information.
8.1.3
HDX
Short for Half Duplex. In a half-duplex system simultaneous communication in both directions is
not possible, i.e. if one of the parties is sending, the other have to wait it to finish before replying.
See this Wikipedia article for more information.
8.1.4
IP
Short for Internet Protocol, the IP is an address of a computer or other network device on a
network using IP or TCP/IP. Every device on an IP-based network requires an IP address to identify
its location or address on the network. Example: 192.168.2.10
8.1.5
IPzator
Barix IPzator™ technology is designed for the purpose that the Barix device can create its own IP
address according to the network structure in case it can’t receive one from your network. If
DHCP, AUTOIP or BOOTP fail, IPzator will create an IP address within the subnet and test it
(starting with x.x.x.168 and if occupied incrementing by one). If the address works and is not being
used by another device on the network, it will give the address to the Barix device.
8.1.6
MAC address
Abbreviation for Medium Access Control, a MAC is a unique address number formatted in
hexadecimal format and given to each computer and/or network device on a computer network.
Because a MAC address is a unique address a computer network will not have the same MAC
address assigned to more than one computer or network device. Example: A1:B2:C3:D4:E5:F6
8.1.7
Netmask
A number used to identify a sub network so that an IP address can be shared on a LAN (Local
Area Network).
A mask is used to determine what subnet an IP address belongs to. An IP address has two
components, the network address and the host address. For example, consider the IP address
150.215.017.009. Assuming this is part of a Class B network, the first two numbers (150.2.)
represent the Class B network address, and the second two numbers (.017.009) identify a
particular host on this network.
The Netmask would then be 255.255.0.0 .
8.1.8
Static IP
A Static IP is a fixed IP address that you assign manually
to a device on the network. It remains valid until you disable it.
43
Dictionary
8.1.9
VSC
Volume Source Control unit. This an universal wall mountable control accessory for the Barix audio
products range. It provides two digit LED display, control knob, and a IR port.
8.1.10 IP Addressing
An IP address is a 32 bit value, divided into four octets of eight bits each. The standard
representation is four decimal numbers (in the range of 0..255), divided by dots.
• Example: 192.2.1.123
This is called decimal-dot notation. The IP address is divided in two parts: a network and a host
part. To support different needs, five ”network classes” have been defined. Depending on the
network class, the last one, two or last three bytes define the host, while the remaining part defines
the network. In the following text, ‘x’ stands for the host part of the IP address.
8.1.11 Class A network
• IP address 1.x.x.x to 127.x.x.x
Only 127 different networks of this class exist. These have a very large number of potential
connected devices (up to 16'777'216)
• Example: 10.0.0.1 (network 10, host 0.0.1)
8.1.12 Class B network
• IP address 128.0.x.x to 191.255.x.x
These networks are used for large company networks. Every network can consist of up to 65534
devices.
• Example: 172.1.3.2 (network 172.1, host 3.2)
8.1.13 Class C network
• IP address 192.0.0.x to 223.255.255.x
Class C networks are most common and for smaller companies. These networks can consist of a
maximum number of 254hosts.
• Example: 192.7.1.9 (network 192.7.1, host 9)
8.1.14 Class D network
The remaining addresses 224.x.x.x - 239.x.x.x are defined as ”Class D” and are used as multicast
addresses.
8.1.15 Class E network
No addresses are allowed with the four highest order bits set to “1” (240.x.x.x – 254.x.x.x).
These addresses, called "class E", are reserved.
44
Dictionary
8.1.16 Network Address
The host address with all host bits set to "0" is used to address the network as a whole (for
example in routing entries).
• Example: 192.168.0.0
Network addresses can not be used as a host address!
8.1.17 Broadcast Address
The address with the host part bits all set to ”1” is the broadcast address, meaning ”for every
host”.
• Example: 192.168.0.255
Broadcast addresses can not be used as a host address!
8.1.18 IP Netmask
The Netmask is used to divide the IP address differently from the standard defined by the classes
A,B and C.
Entering a Netmask, it is possible to define how many bits from the IP address are to be taken as
the network part and how many bits are to be taken as the host part.
Standard IP network Netmask:
Class
Network bits
Host bits
Netmask
A
8
24
255.0.0.0
B
16
16
255.255.0.0
C
24
8
255.255.255.0
Netmask examples:
Netmask
45
Host bits
255.255.255.252
2
255.255.255.248
3
255.255.255.240
4
255.255.255.224
5
255.255.255.192
6
255.255.255.128
7
255.255.255.0
8
255.255.254.0
9
255.255.252.0
10
255.255.248.0
11
Dictionary
Netmask
Host bits
.
.
.
.
255.128.0.0
23
255.0.0.0
24
8.1.19 Private IP Networks and the Internet
If your network is not connected to the Internet and there are no plans to make such a connection
you may use any IP address you wish.
However if you are not connected to the Internet and have plans to connect to the Internet or you
are connected to the Internet and want to operate your Barix Barionet on an intranet you should
use one of the sub-networks below for your network. These network numbers have been reserved
for such networks. If you have any questions about IP assignment ask your Network Administrator.
Private IP networks by class:
Class
Network
A
10.x.x.x
B
172.16.x.x
C
192.168.0.x
8.1.20 Network RFC’s
For more information regarding IP addressing see the following documents. They can be found on
the Internet:
46
Dictionary
RFC
Description
950
Internet Standard Subnetting Procedure
1700
Assigned Numbers
1117
Internet Numbers
1597
Address Allocation for Private Internets
9 Legal Information
© 2012 Barix AG, Zurich, Switzerland.
All rights reserved.
All information is subject to change without notice.
All mentioned trademarks belong to their respective owners and are used for reference only.
Barix and ICPAGING are trademarks of Barix AG, Switzerland and are registered in certain
countries. For information about our devices and the latest version of this manual please visit
www.barix.com.
Illustration Index
Illustration 1: ICMASTER keyboard layout...........................................................................................................11
Illustration 2: ICMASTER home page..................................................................................................................13
Illustration 3: ICMASTER basic settings page.....................................................................................................14
Illustration 4: ICMASTER advanced settings page..............................................................................................15
Illustration 5: ICCLIENT home page....................................................................................................................21
Illustration 6: ICCLIENT Application “basic settings” Web Page..........................................................................22
Illustration 7: ICCLIENT Application “advanced settings” Web Page...................................................................23
Illustration 8: ICgraph application (Full-duplex)....................................................................................................29
Illustration 9: ICgraph half-duplex Intercom buttons............................................................................................31
Illustration 10: ICgraph Point button states.........................................................................................................31
Illustration 11: Example intercom and paging system.........................................................................................32
Illustration 12: Device upload web page.............................................................................................................33
Illustration 13: Group buttons address bitmap summary....................................................................................34
Illustration 14: MP3_RTP_Streamer main window (unconfigured).......................................................................37
Illustration 15: MP3_RTP_Streamer configuration dialog....................................................................................37
Illustration 16: Address bitmap encoding............................................................................................................41
Barix AG
Seefeldstrasse 303
8008 Zürich
SWITZERLAND
T
+41 43 433 22 11
F
+41 44 274 28 49
www.barix.com
[email protected]
[email protected]
47
Legal Information