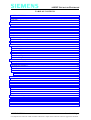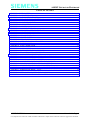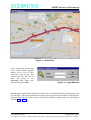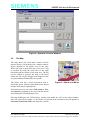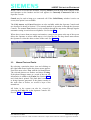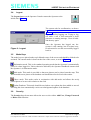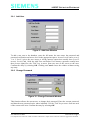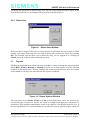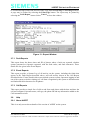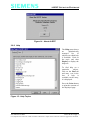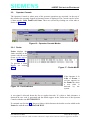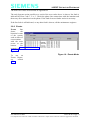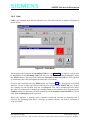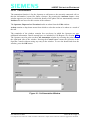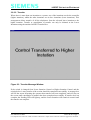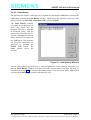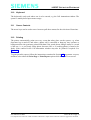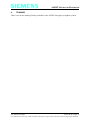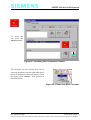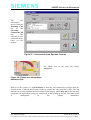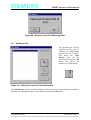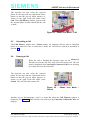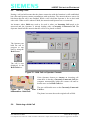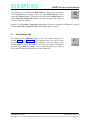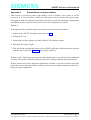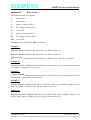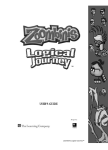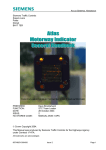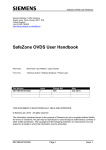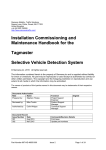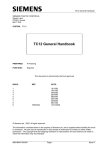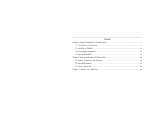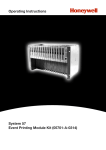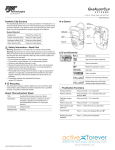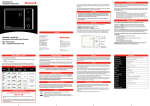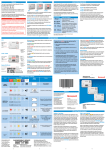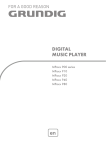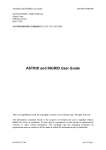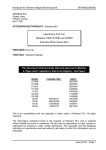Download 667/HB/26255/000 Issue 04.00 Page i Siemens Traffic Controls
Transcript
ALERT OPERATOR HANDBOOK Siemens Traffic Controls Limited Sopers Lane Poole Dorset BH17 7ER OPERATOR HANDBOOK ALERT - EMERGENCY TELEPHONE SYSTEM THIS DOCUMENT IS ELECTRONICALLY HELD AND APPROVED PREPARED : Paula Drayson/Ruth Davis/Kelly Rocha FUNCTION : Engineer/Technical Author/Software Engineer DATE : August 3, 2000 Siemens plc 1998. All rights reserved. The information contained herein is the property of Siemens plc and is supplied without liability for errors or omissions. No part may be reproduced or used except as authorised by contract or other written permission. The copyright and the foregoing restriction on reproduction and use extend to all media in which the information may be embodied. Microsoft and Windows are registered trade marks of the Microsoft Corporation. All trade marks recognised. 667/HB/26255/000 Issue 04.00 Page i ALERT OPERATOR HANDBOOK TABLE OF CONTENTS 1. INTRODUCTION.............................................................................................................................1 1.1 PURPOSE ............................................................................................................................................1 1.2 SCOPE ................................................................................................................................................1 1.3 RELATED DOCUMENTS ......................................................................................................................1 1.4 ISSUE STATE ......................................................................................................................................1 1.5 ABBREVIATIONS ................................................................................................................................1 2. HOW TO USE THIS HANDBOOK................................................................................................2 2.1 GENERAL ...........................................................................................................................................2 2.2 REINSTALLATION OF SYSTEM SOFTWARE ..........................................................................................2 3. THE OPERATOR POSITION ........................................................................................................3 3.1 THE OPERATOR SCREEN ....................................................................................................................3 3.2 THE MAP ...........................................................................................................................................6 3.3 MANUAL TEST AND FAULTS..............................................................................................................7 3.4 LOGOUT .............................................................................................................................................8 3.5 MODE KEYS.......................................................................................................................................8 3.6 SECURITY ..........................................................................................................................................8 3.6.1 Add User.....................................................................................................................................9 3.6.2 Change Password........................................................................................................................9 3.6.3 Delete User ...............................................................................................................................10 3.7 REPORTS ..........................................................................................................................................10 3.7.1 Fault Reports ............................................................................................................................11 3.7.2 Event Reports ...........................................................................................................................11 3.7.3 Call Reports ..............................................................................................................................11 3.8 HELP ................................................................................................................................................11 3.8.1 About ALERT ..........................................................................................................................11 3.8.2 Help ..........................................................................................................................................12 3.9 OPERATOR CONSOLE .......................................................................................................................13 3.9.1 Faults ........................................................................................................................................13 3.9.2 Events .......................................................................................................................................14 3.9.3 Calls ..........................................................................................................................................15 3.9.3.1 Call Annotation ...................................................................................................................................................16 3.9.3.2 Transfer ...............................................................................................................................................................17 3.9.3.3 Calls History........................................................................................................................................................19 3.10 KEYBOARD ....................................................................................................................................20 3.11 CURSOR CONTROLS .......................................................................................................................20 3.12 PRINTING .......................................................................................................................................20 4. TRAINING ......................................................................................................................................21 5. TELEPHONE OPERATION.........................................................................................................22 5.1 ANSWERING A CALL ........................................................................................................................22 5.2 MAKING A CALL ..............................................................................................................................25 5.3 CANCELLING A CALL .......................................................................................................................26 5.4 CLEARING A CALL ...........................................................................................................................26 5.5 HOLDING A CALL .............................................................................................................................27 5.6 RETRIEVING A HELD CALL ..............................................................................................................27 5.7 ANNOTATING A CALL ......................................................................................................................28 APPENDIX A REINSTALLATION OF SYSTEM SOFTWARE ................................................29 APPENDIX B ERROR CODES .......................................................................................................30 667/HB/26255/000 Issue 04.00 Page ii Use, duplication or disclosure of data contained on this sheet is subject ot the restrictions on the title page of this document. ALERT OPERATOR HANDBOOK TABLE OF FIGURES FIGURE 1 - INITIAL VIEW ..................................................................................................................4 FIGURE 2 - LOGIN WINDOW .............................................................................................................4 FIGURE 3 - MAP SHOWING PHONES ...............................................................................................5 FIGURE 4 - OPERATOR CONSOLE WINDOW .................................................................................6 FIGURE 5 - PHONE ICON MENU........................................................................................................6 FIGURE 6 - MAP SECTION MENU .....................................................................................................7 FIGURE 7 - MANUAL TEST ................................................................................................................7 FIGURE 8 - LOGOUT............................................................................................................................8 FIGURE 9 - ADD USER WINDOW ......................................................................................................9 FIGURE 10 - CHANGE PASSWORD WINDOW.................................................................................9 FIGURE 11 - DELETE USER WINDOW............................................................................................10 FIGURE 12 - REPORT OPTIONS WINDOW.....................................................................................10 FIGURE 13 - REPORT WINDOW ......................................................................................................11 FIGURE 14 - ABOUT ALERT.............................................................................................................12 FIGURE 15 - HELP TOPICS................................................................................................................12 FIGURE 16 - OPERATOR CONSOLE MODES.................................................................................13 FIGURE 17 - FAULTS MODE ............................................................................................................13 FIGURE 18 - FAULT INDICATOR.....................................................................................................13 FIGURE 19 - EVENTS MODE ............................................................................................................14 FIGURE 20 - CALLS MODE...............................................................................................................15 FIGURE 21 - CALL ANNOTATION WINDOW ................................................................................16 FIGURE 22 - TRANSFER MESSAGE WINDOW..............................................................................17 FIGURE 23 - CALLS HISTORY WINDOW .......................................................................................19 FIGURE 24 - PHONE ICON INFORMATION - INCOMING CALL.................................................22 FIGURE 25 - INCOMING CALL ON OPERATOR CONSOLE ........................................................23 FIGURE 26 - PHONE ICON MENU - ANSWER ...............................................................................23 FIGURE 27 - CONNECTED CALL ON OPERATOR CONSOLE.....................................................24 FIGURE 28 - PHONE ICON INFORMATION - ANSWERED CALL...............................................24 FIGURE 29 - RESUME CURRENT CALL MESSAGE BOX ............................................................25 FIGURE 30 - CALLING OUT FROM THE CALLS HISTORY BOX ...............................................25 FIGURE 31 - PHONE ICON MENU - CALL......................................................................................26 FIGURE 32 - PHONE ICON MENU - CANCEL ................................................................................26 FIGURE 33 - HELD CALL ON OPERATOR CONSOLE ..................................................................27 FIGURE 34 - PHONE ICON INFORMATION - HELD CALL ..........................................................27 667/HB/26255/000 Issue 04.00 Page iii Use, duplication or disclosure of data contained on this sheet is subject ot the restrictions on the title page of this document. ALERT OPERATOR HANDBOOK 1. INTRODUCTION 1.1 Purpose This handbook describes the facilities provided by the ALERT telephone system at Operator level. It is intended to be a user manual and reference document. 1.2 Scope This document covers the general operation of the ALERT telephone system. The configuration of the ALERT system will determine which sections of the Handbook are relevant. 1.3 Related Documents Introducing Microsoft Windows 95. 1.4 Issue State Pages Current Issue Type Part ID i to iii 04.00 AMW 667/HB/26255/000 1 to 30 04.00 AMW 667/HB/26255/000 1.5 Abbreviations ALERT Advanced Low power Emergency Roadside Telephone system PC Personal Computer 667/HB/26255/000 Issue 04.00 Page 1 Use, duplication or disclosure of data contained on this sheet is subject to the restrictions on the title page of this document. ALERT OPERATOR HANDBOOK 2. HOW TO USE THIS HANDBOOK 2.1 General The prime objective of the emergency telephone system is to provide a secure and reliable communication link between motorists and instation Operators to report accidents, breakdowns or other problems on the highway. The instation equipment provides the Operator interface to the roadside phones. The PC provides all the necessary data and indications to the Operator and provides the input to control the system. It can also interface to a fibre optic system (where fitted). Each Operator position is equipped with a headset for conversing with motorists, the PC that displays information about the calls and allows the Operator to control the calls, and a line interface that performs all the communications with the outstation telephones. The instation is also equipped with a printer for hard copies of events, fault and call reports, and a tape-recorder to record conversations. The Operator has control of all calls to and from the instation. All operation is by straightforward (normally single action) menu driven mouse control. The main body of this manual is intended for the first time user, based around images of the actual screens that are seen by the Operator. The messages, buttons and menus that appear on the screen and which are repeated in the text of this document are shown in bold. Section 3 describes the layout of the screen and where the Operator should find all the functions of the system. The way the system has been set up may mean that some options are security controlled and not available to all users. The system administrator will have further details. Section 5 describes the telephone communication functions in detail as they are used by the Operator. Note: Some installations provide the Operator with a handset instead of a headset. In those circumstances, where headset is referred to in this manual, read handset. 2.2 Reinstallation of system software Appendix A is provided as first line maintenance if the system fails. However, it must be remembered that whatever caused the system to fail may have corrupted data. If the instructions contained in Appendix A have been followed and there is still a problem, contact the system maintainer. 667/HB/26255/000 Issue 04.00 Page 2 Use, duplication or disclosure of data contained on this sheet is subject to the restrictions on the title page of this document. ALERT OPERATOR HANDBOOK 3. THE OPERATOR POSITION The Operator position consists of the PC (including mouse and keyboard) and the headset. The headset is initially inactive and only becomes active when a call is connected. If the tape recorder is to be used to record conversations with motorists, it must be switched on and ready to record, including having a tape in place. If necessary, refer to the tape manufacturer's handbook for set-up instructions. The following description assumes that the PC is already switched on and within the Windows environment. If the machine does not seem to be in this state please refer to Appendix A. The printer must also be switched on and ready to print. Each instation may have one or two Operator positions connected to it. The standard configuration is one PC per instation, with a soundcard to transmit messages to motorists who try to call in while the Operator is busy on another call. This configuration is described in this Handbook. Please note that due to the speed of operation of this system, there is a delay between the function chosen and the response by the computer, e.g. there is a short delay between answering a call and actually being able to speak to the caller. 3.1 The Operator Screen This is a wholly Windows based system. It is operated by the standard point and click method with the mouse, i.e. items are selected with the mouse and then the mouse button can be used to choose from highlighted options. Menu options are selected with the right hand mouse button, boxes and buttons are operated by clicking the left hand mouse button. A user unfamiliar with this method of operation should refer to the manual "Introducing Microsoft Windows 95". Note: All the windows that are part of the ALERT system are similar to standard Windows, and can be moved around the screen to the most convenient position for the Operator. To do this click on the blue bar at the top of the window and drag it to the desired position. Once the PC is within the Windows environment and the application is running, a map similar to the example shown in Figure 1 is displayed. 667/HB/26255/000 Issue 04.00 Page 3 Use, duplication or disclosure of data contained on this sheet is subject to the restrictions on the title page of this document. ALERT OPERATOR HANDBOOK Figure 1 - Initial View Click at any point on the map and a small window appears asking you to log in. Enter your user name in the first field and use the "Tab" key to move the cursor to the Password field. Enter your password and select OK. Figure 2 - Login Window During normal operation the majority of the screen is occupied by the map depicting the road as seen below. Once the Operator has logged in, this map shows the positions of the phones along the road. The top of the screen is occupied by pull down menus and icons, described in Sections 3.5 to 3.8.2. 667/HB/26255/000 Issue 04.00 Page 4 Use, duplication or disclosure of data contained on this sheet is subject to the restrictions on the title page of this document. ALERT OPERATOR HANDBOOK Figure 3 - Map showing Phones The Operator Console window, as shown in Figure 4, appears on top of the map. 667/HB/26255/000 Issue 04.00 Page 5 Use, duplication or disclosure of data contained on this sheet is subject to the restrictions on the title page of this document. ALERT OPERATOR HANDBOOK Figure 4 - Operator Console Window 3.2 The Map The map shows the road under control and the phones along it. Each phone has a unique number, shown adjacent to the phone icon on the map. Where the map is larger than the screen size it can be scrolled by using the scroll bars on the right hand side and the bottom of the map area. The bar can be clicked to progress the map or the block within the bar can be dragged and dropped in the way that standard Windows bars operate. The phone icon has a menu associated with it. Select the phone with the right hand mouse button and the menu shown right appears. Figure 5 - Phone Icon Menu From this menu you can select Call, Answer, Test, and Cancel by pointing to the item with the mouse and clicking the left-hand button once. Selecting Call opens the Calls History window and makes the call to the selected phone. Once the connection is made, i.e. the phone is answered at the outstation, the call appears in Currently Connected Call at the Operator Console. 667/HB/26255/000 Issue 04.00 Page 6 Use, duplication or disclosure of data contained on this sheet is subject to the restrictions on the title page of this document. ALERT OPERATOR HANDBOOK When a call is received at the instation, selecting Answer from the map menu connects caller and Operator on the headset and the call appears in Currently Connected Call at the Operator Console. Cancel may be used to hang up a connected call. If the Calls History window is active on screen, this option is not available. The Call, Answer and Cancel functions are also available within the Operator Console and are described in detail in Section 5. The normal method of operation is through the Operator Console. The manual Test function is only available through the map menu, although regular automatic testing is carried out on all phones. See Section 3.3. Where there is more than one map to an instation, a map section menu at the top of the screen allows the Operator to select which map to view from the list. The drop down menu allows the Operator to select the other sections of the road. See Figure 6. Figure 6 - Map Section Menu 3.3 Manual Test and Faults By selecting a particular phone icon and clicking on the right hand mouse button the phone menu appears. From this menu select Test with the left hand button. The selected phones text flashes and shows Testing. If the phone changes status as a result of the test, the information is added to the Faults list (Section 3.9.1) and fault data is printed. This fault data is annotated as being Operator generated. If the phone remains in the same state as before, no record is kept of the manual test. All faults in the system can also be viewed by selecting the Faults tab in the Operator Console. See Section 3.9.1 and Figure 17. 667/HB/26255/000 Figure 7 - Manual Test Issue 04.00 Page 7 Use, duplication or disclosure of data contained on this sheet is subject to the restrictions on the title page of this document. ALERT OPERATOR HANDBOOK 3.4 Logout The Logout button on the Operator Console returns the Operator to the initial state (Figure 1). The system asks for confirmation, as shown in Figure 8, before logging out. Trying to log out while a call is still connected or held generates a warning message. Clear all calls and then try again. Figure 8 - Logout 3.5 Once the Operator has logged out, the system is still running, but no actions may be taken until a user has successfully logged back in. Mode Keys The mode keys are placed at the top left-hand corner of the screen and should be clicked to be actioned. The current mode is shown at the foot of the screen, as seen in Figure 3. Information mode. This is the standard operating mode that the Operator is automatically placed in when logged in. Unless otherwise indicated, the Operator Handbook assumes that the Operator is in Information mode. Add mode. This mode is provided so that new phones can be placed onto the map. This function adds a new phone to the database and should therefore be used with caution. Move mode. This mode works in conjunction with add mode and allows the newly placed phone to be moved in relation to the road. Update Database. This mode should be used when a new phone has been added or moved. Selecting this icon automatically carries out a background update of the database. 3.6 Security The Security drop down menu allows the user to select either Add User, Change Password or Delete User function. 667/HB/26255/000 Issue 04.00 Page 8 Use, duplication or disclosure of data contained on this sheet is subject to the restrictions on the title page of this document. ALERT OPERATOR HANDBOOK 3.6.1 Add User Figure 9 - Add User Window To add a new user to the database, enter the full name, the user name, the password and password verification and access level in the appropriate spaces. Access Levels can be se to 0, 1 or 2. Level 2 gives the user access to all the menues (supervisors usually have Level 2 access). Level 0 and 1 hide the Add User and Delete User menues (operators usually have these access rights).Use the "Tab" key to move from one area of the screen to the next. Confirm the entry by selecting OK. Clicking on Cancel closes the window without saving any entry. 3.6.2 Change Password Figure 10 - Change Password Window This function allows the current user to change their password. Enter the current password, and then the new password twice where indicated. Use the "Tab" key to move from one area of the screen to the next. Confirm the entry by selecting OK. 667/HB/26255/000 Issue 04.00 Page 9 Use, duplication or disclosure of data contained on this sheet is subject to the restrictions on the title page of this document. ALERT OPERATOR HANDBOOK To change the password for another user, first log out of the system and log in again as the user whose password is to be changed. Then proceed as described above. 3.6.3 Delete User Figure 11 - Delete User Window If the user that is logged in has access to this function it will allow the current user to delete another users logon. Select the user you wish to delete and confirm your choice by selecting OK. The function will not allow you to delete the entry you are logged in as. Clicking on Cancel closes the window without deleting any entry. 3.7 Reports The Report drop down menu allows the user to produce a report covering the required period. Select Daily, Weekly, Monthly or Annually from the list. A daily report covers the day from 00:00:01 to the current time. Weekly, monthly and annual reports take data from the current week, month or year up to the date and time the report is compiled. Figure 12 - Report Options Window The report may be for Faults, Events or Calls as described below. Once the period to be covered and type of report are chosen, the report is compiled and appears on screen after a short delay. If the window containing the report is too small to view the data, drag it to size. If the report generated is over certain number of records, the report is split into pages, which can 667/HB/26255/000 Issue 04.00 Page 10 Use, duplication or disclosure of data contained on this sheet is subject to the restrictions on the title page of this document. ALERT OPERATOR HANDBOOK be scrolled through (backwards and forwards) using the Previous Page or Next Page buttons. A page may be printed by selecting the Print Page button. The report may be printed by selecting the Print Report button. Select Cancel to close the window. Figure 13 - Report Window 3.7.1 Fault Reports This report shows the dates, times and ID of phones where a fault was reported, whether system generated or Operator requested, with the fault codes, and fault clearances. These details are also given in the Event Report. 3.7.2 Event Reports This report provides a System Log of all activity on the system, including the faults that appear in the Fault Report described above, and call activity shown in the Call Report described below. Events listed in this report include system re-starts, Operators logging in and out of the system, activities relating to a call from recognition by the system to disconnection and faults and fault clearances for all phones. 3.7.3 Call Reports This report provides a simple list of calls to and from each phone with the date and time the call was instigated, Operator name, call type, the phone ID and any information added to the Call Annotation screen. 3.8 Help 3.8.1 About ALERT This view only screen shows details of the version of ALERT on the system. 667/HB/26255/000 Issue 04.00 Page 11 Use, duplication or disclosure of data contained on this sheet is subject to the restrictions on the title page of this document. ALERT OPERATOR HANDBOOK Figure 14 - About ALERT 3.8.2 Help The Help menu shows an alphabetically arranged list of subjects on which help is available. Click on the topic and then Display to display the help text. To find help on a particular subject, click on the Find tab and enter text in the box. If help is available on the entry, it is displayed. Press the Print button to print the contents of the displayed page. Figure 15 - Help Topics 667/HB/26255/000 Issue 04.00 Page 12 Use, duplication or disclosure of data contained on this sheet is subject to the restrictions on the title page of this document. ALERT OPERATOR HANDBOOK 3.9 Operator Console The Operator Console is where most of the system's operations are activated. At the top of this window the currently logged in Operator's name is displayed. The Console can be in one of three modes: Calls, Faults and Events. These are selected by clicking one of the tabs as shown in Figure 16. Figure 16 - Operator Console Modes 3.9.1 Faults Faults displays the faults currently in the system with the most recent at the end of the list (Figure 17). To generate a Fault Report, see section 3.7.1. Figure 18 - Fault Indicator Figure 17 - Faults Mode If the Operator is in Calls or Events, a red box appears on the Faults tab when a new fault is detected by the system. A test signal is directed down the line at regular intervals. If a fault or fault clearance is detected an error code is generated and the details appear in the Faults area of the Operator Console with the note SYSTEM TEST. If a manual test (Section 3.3) detects a fault or fault clearance the details are also added to the Faults list with the note OPERATOR TEST. 667/HB/26255/000 Issue 04.00 Page 13 Use, duplication or disclosure of data contained on this sheet is subject to the restrictions on the title page of this document. ALERT OPERATOR HANDBOOK The main error codes are described in Appendix B. The only Operator action possible as a result of the error codes above is where a line fault is indicated by Error Code 1, 2 or 3. Check the phone line connections with the instation and then carry out a manual test on the phone. If the fault clears no further action is necessary. If the line fault is still indicated, or any other fault is shown, call the maintenance engineer. 3.9.2 Events Events lists shows the historical events of the system, such as times of conversations, with the most recent at the bottom. See example in Figure 19. To run an Events Report, see section 3.7.2. 667/HB/26255/000 Figure 19 - Events Mode Issue 04.00 Page 14 Use, duplication or disclosure of data contained on this sheet is subject to the restrictions on the title page of this document. ALERT OPERATOR HANDBOOK 3.9.3 Calls Calls is the standard mode that the Operator uses. The call mode has a number of buttons as shown below. Figure 20 - Calls Mode An incoming call is listed in the Incoming Calls box (see Figure 20). To answer a call it must be highlighted in the Incoming Calls box; the first call is automatically highlighted. Select the Answer button. This moves the call to the Currently Connected Call box. The Operator is connected to the caller through the headset after a short delay. To put a caller on hold, select the Hold button. See Section 5.5 for a description of the Hold function. To take a caller off hold the call has to be selected in the Held Calls box. If there are a number of calls on hold, only one is highlighted. This call is reconnected first (unless the order of reconnection is changed by selecting another call within the box) by pressing the Connect button. To disconnect a call it needs to be the Currently Connected Call i.e. not on hold, then the Hang up button is pressed. Where the Operator is dealing with a currently connected call and an incoming call is detected, the incoming caller hears a message to indicate that the call will be answered as soon as possible. 667/HB/26255/000 Issue 04.00 Page 15 Use, duplication or disclosure of data contained on this sheet is subject to the restrictions on the title page of this document. ALERT OPERATOR HANDBOOK 3.9.3.1 Call Annotation The annotation function is for the Operator to add notes to the currently connected call, so that the information is noted for future reference. By pressing the Annotate button a new window appears (see below) in which the details of the phone call are automatically entered. Incident # is not in use for this version of the software. The Operator, Reported and Location details are taken from the Calls window. Action contains a drop down menu from which to select the action to be taken as a result of the call. The remainder of the window contains free text boxes in which the Operator can type additional information. Details entered here are included in Call Reports. See Section 3.7.3. The Operator can also print out the Call Annotation window by selecting the print icon on the right-hand side of the window. Pressing the Cancel button returns the Operator to the Operator Console without saving any entry in the window. To save the details and close the window, press the OK button. Figure 21 - Call Annotation Window 667/HB/26255/000 Issue 04.00 Page 16 Use, duplication or disclosure of data contained on this sheet is subject to the restrictions on the title page of this document. ALERT OPERATOR HANDBOOK 3.9.3.2 Transfer Where there is more than one instation to a system, one of the instations can be the controller (higher instation), whilst the other instations act as slave instations (lower instations). This arrangement allows transfer of all the telephones from the selected lower instation to the higher instation. Transfer or cancellation of transfer can only be initiated at the Lower Instations using the attached ALERT Transfer Box. Figure 22 - Transfer Message Window If the switch is changed from Lower Instation Control to Higher Instation Control and the criteria below is met, transfer of the section should be completed successfully. A message box will fill the screen informing the operator that transfer has been completed, and will stay on the screen until cancellation of transfer has been completed successfully. If transfer does not complete the Pending LED will light up, and the Lower Instation will remain in control until the transfer can complete. 667/HB/26255/000 Issue 04.00 Page 17 Use, duplication or disclosure of data contained on this sheet is subject to the restrictions on the title page of this document. ALERT OPERATOR HANDBOOK Using one of the following sets of criteria, transfer can be completed successfully… 1) On the ALERT Transfer Box check that… The Higher Instation is available (Higher Instation OK LED is lit) AND the Lower Instation does not have a call (Line Clear LED is lit) AND the switch is set to Higher Instation control OR 2) On the ALERT Transfer Box check that… The Higher Instation is available (Higher Instation OK LED is lit) AND the Lower Instation is not available (Lower Instation OK LED is not lit) AND the switch is set to Higher Instation control If the switch is changed from Higher Instation Control to Lower Instation Control and the criteria below is met, cancellation of transfer for the section should be completed successfully. If the user clicks on the map, a login window will appear, for the user to log on. If the operator enters valid data, and the criteria below is met, cancellation of transfer should be completed successfully and the map and phones should re-appear at the Lower Instation. If the cancellation of transfer does not complete the Pending LED will light up, and the Higher Instation will remain in control until the cancellation of transfer can complete. Using one of the following sets of criteria, cancellation of transfer can be completed successfully… 1) On the ALERT Transfer Box check that… The Higher Instation is available (Higher Instation OK LED is lit) AND the Higher Instation does not have a call (Line Clear LED is lit) AND the Lower Instation is available (Lower Instation OK LED is lit) AND the switch is set to Lower Instation control OR 2) On the ALERT Transfer Box check that… The Higher Instation is not available (Higher Instation OK LED is not lit) AND the Lower Instation is available (Lower Instation OK LED is lit) AND the switch is set to Lower Instation control 667/HB/26255/000 Issue 04.00 Page 18 Use, duplication or disclosure of data contained on this sheet is subject to the restrictions on the title page of this document. ALERT OPERATOR HANDBOOK 3.9.3.3 Calls History The Operator can initiate a call (ring out) to a phone by selecting the Call button. Pressing the Call button activates the Calls History window, which allows the Operator to call one of the phones listed. Any Currently Connected Call is placed on Hold. The Calls History window (see right) shows the latest call from each phone into the instation. This list is arranged in historical order, with the latest at the end of the list. To call out, highlight the relevant phone from the list and press the Call button. The Operator can cancel the call before it is answered by pressing the Cancel Call button. The Close button closes the window. Figure 23 - Calls History Window To call a phone that is not in the list i.e. it has not phoned in to the instation, first make sure that the Calls History window is closed. Select the relevant phone icon from the map (as described in section 3.2) to activate the hidden menu. From the menu select Call, which activates the Calls History window and makes the call. 667/HB/26255/000 Issue 04.00 Page 19 Use, duplication or disclosure of data contained on this sheet is subject to the restrictions on the title page of this document. ALERT OPERATOR HANDBOOK 3.10 Keyboard The keyboard is only used where text is to be entered, e.g. the Call Annotation window. The system is mainly based upon mouse usage. 3.11 Cursor Controls The arrow keys can be used to move between pull down menus for the selection of functions. 3.12 Printing The printer automatically prints out every event that takes place on the system, e.g. when Operators log on and off, and when a phone call is cancelled or hung-up. Any operator or background test also generates printed fault data if the tested phone changes status as a result of the test, i.e. a previously faulty phone becomes OK, or a working phone is found to be faulty. Notes entered in the Call Annotation window may also be printed if required. See Figure 21. To print periodic reports, follow the instructions contained in Section 3.7 to generate a report, and then select either the Print Page or Print Report option while the report is on screen. 667/HB/26255/000 Issue 04.00 Page 20 Use, duplication or disclosure of data contained on this sheet is subject to the restrictions on the title page of this document. ALERT OPERATOR HANDBOOK 4. TRAINING There is no on-line training facility available for the ALERT emergency telephone system. 667/HB/26255/000 Issue 04.00 Page 21 Use, duplication or disclosure of data contained on this sheet is subject to the restrictions on the title page of this document. ALERT OPERATOR HANDBOOK 5. TELEPHONE OPERATION This section describes the normal use of the system by the Operator. Due to the speed of operation of this system, there is a short delay between the function chosen and the response by the computer, e.g. there is a short delay between answering a call and actually being able to speak to the caller. 5.1 Answering a Call When a motorist initiates a call by lifting the handset or pressing the call button at the roadside phone, the computer identifies the new call. On the screen the specific phone text flashes and is identified as an Incoming Call. The Answer button on the Operator Console also flashes. Figure 24 - Phone Icon Information Incoming Call If there is a Currently Connected Call already, the caller hears a message until the Operator takes the new call. If an incoming call has not been answered after about 90 seconds, the phone times out and the caller no longer hears the ringing tone. The Answer button continues to flash at the Operator Console; to respond to the call the Operator clicks the Answer button. The phone then starts to ring. 667/HB/26255/000 Issue 04.00 Page 22 Use, duplication or disclosure of data contained on this sheet is subject to the restrictions on the title page of this document. ALERT OPERATOR HANDBOOK To accept the call press the Answer button. Figure 25 - Incoming Call on Operator Console The Operator can also answer this call by selecting the phone with the right hand mouse button so that the pop up menu appears. From this menu select Answer. Then proceed as described below. Figure 26 - Phone Icon Menu - Answer 667/HB/26255/000 Issue 04.00 Page 23 Use, duplication or disclosure of data contained on this sheet is subject to the restrictions on the title page of this document. ALERT OPERATOR HANDBOOK The call information moves from the Incoming Call box to the Currently Connected Call box. The Operator is now connected to the caller on the headset. Figure 27 - Connected Call on Operator Console The phone icon on the map now shows Answered. Figure 28 - Phone Icon Information Answered Call Built in to the system is a Call Timeout so that any call connected for longer than the specified time is asked if the Operator wishes to resume the call (see below). Note: The call timeout refers to the call that has been connected the longest, which may not be the currently connected call. Select Yes to keep the connection, or No to hang up the call. This time period is configurable by the system maintainer. 667/HB/26255/000 Issue 04.00 Page 24 Use, duplication or disclosure of data contained on this sheet is subject to the restrictions on the title page of this document. ALERT OPERATOR HANDBOOK Figure 29 - Resume Current Call Message Box 5.2 Making a Call The Operator can call any telephone on the road by selecting the Call button (below) from the Console. This shows the Calls History (left) for the system and also has a Call button that allows the Operator to call the phone. Figure 30 - Calling Out from the Calls History Box The Calls History window normally displays details of the most recent call from each phone. From the list highlight the phone to be called and select the Call button. 667/HB/26255/000 Issue 04.00 Page 25 Use, duplication or disclosure of data contained on this sheet is subject to the restrictions on the title page of this document. ALERT OPERATOR HANDBOOK The Operator can also select the required phone on the map with the right hand mouse button so that the pop up menu appears, as shown on the right. From this menu select Call. The Calls History window appears with the selected phone details entered and the call is made. Figure 31 - Phone Icon Menu - Call 5.3 Cancelling a Call The Calls History window has a Cancel option. An outgoing call can only be cancelled before it is answered. Once a connection is made, the call must be cleared as described in Section 5.4. 5.4 Clearing a Call When the call is finished the Operator must use the Hang Up function to clear the call. This only clears the current call. The call must be displayed in the Currently Connected Call box to be hung up. It does not clear any held calls. The Operator can also select the required phone on the map with the right hand mouse button so that the pop up menu appears, as shown on the right. From this menu select Cancel. This will clear the current call. Figure 32 - Phone Icon Menu Cancel Another way of disconnecting a call is to select No when the Call Timeout window is displayed. See Figure 29. This call does not need to be the Currently Connected Call to be hung up. 667/HB/26255/000 Issue 04.00 Page 26 Use, duplication or disclosure of data contained on this sheet is subject to the restrictions on the title page of this document. ALERT OPERATOR HANDBOOK 5.5 Holding a Call Putting a call on hold means that the phone connection with the Instation is still established, but caller and Operator cannot communicate with each other. The motorist hears a tone to let him know that the call is not finished. While a call is held the Operator is free to deal with other calls. When a call is taken off hold, the motorist and Operator are re-connected. An instance where Hold may need to be used is where an Incoming Call needs to be answered and the Operator is already dealing with a Currently Connected Call. The Operator should tell the motorist that the call is to be placed on Hold. The Operator can hold the call in progress at any time by using the Hold button. The call is now displayed in the Held Calls box. Figure 33 - Held Call on Operator Console If the Operator chooses to Answer an incoming call when there is already a Currently Connected Call, the computer automatically holds the current call and its details move to the Held Calls box. Figure 34 - Phone Information - Held Call 5.6 The new call details move to the Currently Connected Icon Call Box. The phone icon now shows the original call as Held. Retrieving a Held Call 667/HB/26255/000 Issue 04.00 Page 27 Use, duplication or disclosure of data contained on this sheet is subject to the restrictions on the title page of this document. ALERT OPERATOR HANDBOOK To reconnect to a call within the Held Calls box, first make sure that the call is highlighted by clicking on the text in the Held Calls box. Then select the Connect button. This moves the call from the Held Calls box to the Currently Connected Call box and the Operator and caller are reconnected on the headset. If there is a Currently Connected Call and the Operator reconnects a call that is on hold, then the Currently Connected Call automatically goes onto hold. 5.7 Annotating a Call By clicking on the Annotate button a free text window appears (see Section 3.9.3.1 and Figure 21). The Operator can now type in notes about the current call, including the distance from the phone to the incident being reported, the caller's name and any further information required. The Action drop down menu enables the Operator to choose from a list of actions being taken as a result of the call. 667/HB/26255/000 Issue 04.00 Page 28 Use, duplication or disclosure of data contained on this sheet is subject to the restrictions on the title page of this document. ALERT OPERATOR HANDBOOK Appendix A Reinstallation of system software This section is provided so that in the unlikely event of failure of the system it can be recovered. If it is not possible to follow the instructions exactly, because the system shows discrepancies with the following instructions and replies, notify the maintenance organisation immediately as there may have been some lower level corruption of the system. Case A.1 If the Operator has a problem with the system, the Operator's actions should be: 1. Logout of the ALERT Telephone system (Section 3.4). 2. Switch the PC off. 3. Ensure that all cables going to the back of the PC are securely in place. 4. Switch the PC back on again. 5. This last action automatically starts up the ALERT application, and presents the Operator with the map as shown in Figure 1. Login in the usual way. If there is still a fault in the system, please check that the above actions have been completed correctly. Then check all cable connections into the PC and the Instation Line Interface box. If these checks have been completed satisfactorily and there is no known fault in any other part of the system, then the problem is likely to be a lower level data corruption. In this case, notify the system maintainer. 667/HB/26255/000 Issue 04.00 Page 29 Use, duplication or disclosure of data contained on this sheet is subject to the restrictions on the title page of this document. ALERT OPERATOR HANDBOOK Appendix B Error Codes The codes are made up as follows: 1 fault on line 1 2 fault on line 2 4 battery is faulty on line 1 8 DC voltage is low on line 1 16 Cross-Talk 32 battery is faulty on line 2 64 DC voltage is low on line 2. 128 Cross-Talk Examples of how the Error Codes are built up: Example 1. If Error Code 1 is displayed, this shows there is a fault on Line 1(1). If Error Code 2 is displayed, this shows there is a fault on Line 2(2). If Error Code 3 is displayed, this shows there is a fault on Line 1 and Line 2 (1 and 2). Example 2. If Error Code 13 is displayed, this shows there is a fault on Line 1(1), a battery fault on Line 1(4) and DC voltage is low on Line 1(8). Example 3. If Error Code 98 is displayed, this shows there is a fault on Line 2(2), a battery fault on Line 2(32) and DC voltage is low on Line 2(64). Example 4. If Error Code 29 is displayed, this shows cross talk on Line 1(16), with DC voltage is low on Line 1(8), battery is faulty on Line 1(4) and a fault on Line 1(1). Example 5. If Error Code 226 is displayed, this shows cross talk on Line 2(128), with DC voltage is low on Line 2(64), battery is faulty on Line 2(32) and a fault on Line 2(2). 667/HB/26255/000 Issue 04.00 Page 30 Use, duplication or disclosure of data contained on this sheet is subject to the restrictions on the title page of this document.