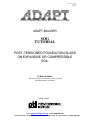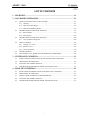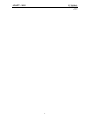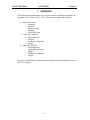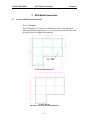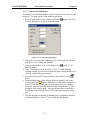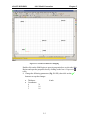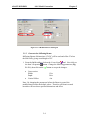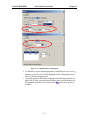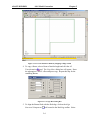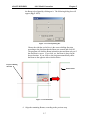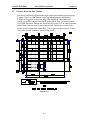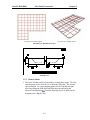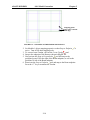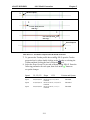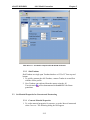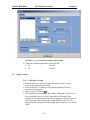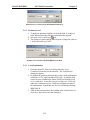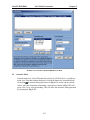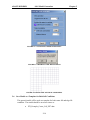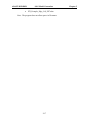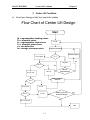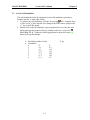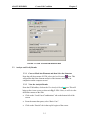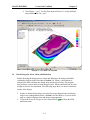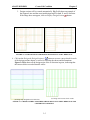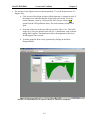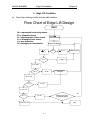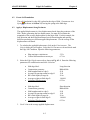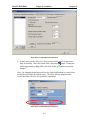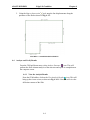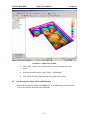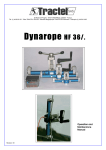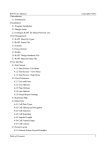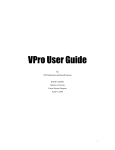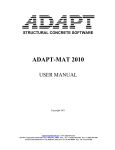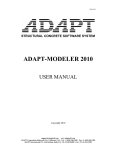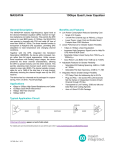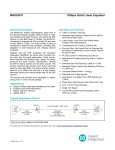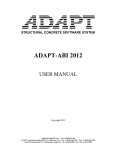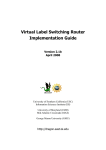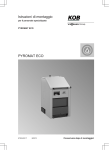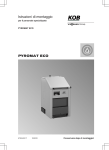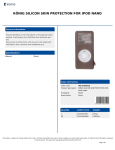Download 3 - ADAPT-MODELER INTERFACE
Transcript
Sog_tutorial_cover10 041505 MNL422 STRUCTURAL CONCRETE SOFTWARE SYSTEM ADAPT-BUILDER SOG TUTORIAL POST-TENSIONED FOUNDATION SLABS ON EXPANSIVE OR COMPRESSIBLE SOIL Dr Bijan O Aalami Professor Emeritus, San Francisco State University Structural Engineer, California Affiliate Member E-Mail [email protected] www.adaptsoft.com 1733 Woodside Road, Suite 220, Redwood City, California, 94061, USA, Tel: (650) 306-2400 Fax (650) 364-4678 ADAPT - SOG TUTORIAL Sog_tutorial_toc10 070103 MNL422 LIST OF CONTENTS 1 - OVERVIEW.............................................................................................................. 1-1 2 – SOG MODEL GENERATION ............................................................................... 2-1 2.1 CREATE AND EDIT STRUCTURAL MODEL................................................................................2-1 2.1.1 Geometry.........................................................................................................................................2-1 2.1.2 Generate the Slab Region.............................................................................................................2-2 2.1.3 Generate the Stiffening Beams ....................................................................................................2-4 2.2 GENERATE BEAM AND SLAB TENDONS....................................................................................2-8 2.2.1 Beam Tendons................................................................................................................................2-9 2.2.2 Slab Tendons................................................................................................................................2-12 2.3 GENERATE BEAM AND SLAB TENDONS..................................................................................2-12 2.3.1 Concrete Material Properties .....................................................................................................2-12 2.4 APPLY LOADING.................................................................................................................................2-13 2.4.1 Uniform Live Load......................................................................................................................2-13 2.4.2 Perimeter Load.............................................................................................................................2-14 2.4.3 Load Combination.......................................................................................................................2-14 2.5 GENERATE MESH ...............................................................................................................................2-15 2.6 SAVE MODEL AS A TEMPLATE FOR BOTH SOIL CONDITIONS......................................2-16 3 – CENTER LIFT CONDITION ................................................................................ 3-1 3.1 FLOW CHART OF DESIGN OF SOG FOR CENTER LIFT CONDITION................................3-1 3.2 CREATE SOIL FOUNDATION............................................................................................................3-2 3.3 ANALYZE AND VERIFY RESULTS.................................................................................................3-3 3.4 CHECK DESIGN FOR STRESS, SHEAR AND DEFLECTION...................................................3-4 4 – EDGE LIFT CONDITION ...................................................................................... 4-1 4.1 FLOW CHART OF DESIGN OF SOG FOR EDGE LIFT CONDITION......................................4-1 4.2 CREATE SOIL FOUNDATION............................................................................................................4-2 4.3 APPLY A DISPLACEMENT ALONG PERIMETER ......................................................................4-2 4.4 ANALYZE AND VERIFY RESULTS.................................................................................................4-4 4.5 CHECK DESIGN FOR STRESS, SHEAR AND DEFLECTION...................................................4-5 i ADAPT - SOG TUTORIAL Sog_tutorial_toc10 070103 MNL422 ii ADAPT-BUILDER OVERVIEW Chapter 1 1 OVERVIEW The following tutorial illustrates how to create, analyze and design the example in Appendix A.7 of reference [PTI, 1996]. The tutorial is organized as follows: • • • Model Generation o Geometry o Material o Post-tensioning o Loading o Mesh Generation Center Lift Condition o Soil Foundation o Analysis o Validation of Solution o Design Edge Lift Condition o Soil Foundation o Applied Displacement o Analysis o Validation of Solution o Design For a more comprehensive explanation of the solution for each swell mode, refer to SOG User Manual. 1-1 ADAPT-BUILDER SOG Model Generation Chapter 2 2 SOG Model Generation 2.1 Create and Edit Structural Model 2.1.1 Geometry The PTI Example A.7 consists of a Slab Region with a 4-inch thickness. Stiffening Beams of dimensions 12”x 24” are placed in both directions with the spacing shown in Figs.2.1-1(a) and (b). (a) Slab and Beam Dimensions (b) Beam Spacing FIGURE 2.1-1 FOUNDATION GEOMETRY 2-1 ADAPT-BUILDER 2.1.2 SOG Model Generation Chapter 2 Generate the Slab Region To manually create the Slab Region, a three-foot grid can be used as a guide to snap to. To setup a grid, use the following procedure. 1. From the Snap toolbar, click on the Grid Settings button. The Grid Settings dialog box will appear as shown below. Figure 2.1.2-1 Grid Settings Dialog Box 2. Change the X-spacing and Y-spacing to 3 ft, check mark the “Display grid when active” setting and click OK. 3. From the Snap toolbar, click on the Snap to Grid button. A 3’x 3’ grid will appear. 4. In the View menu, click on the Display WCS . When manually creating a model, you will want to make the project origin and the WCS (World Coordinate System) coincide. 5. From the Camera and Viewports toolbar, click on the Top View button. 6. From the Build menu, select Display Modeling toolbar, click on the Create Slab Region button. Although two of the Slab vertices (16,0 ft and 16,12 ft) do not snap directly to the preset grid, you can snap these two vertices to near the intended location (18,0 ft and 18,12 ft) during the Slab creation mode. After the Slab has been created, the Xcoordinate can be manually input (16 ft) in the Slab Properties dialog box. 7. The Slab Region is generated by snapping to the coordinates shown in the following figure. Press “C” key to close the Slab Region. 2-2 ADAPT-BUILDER SOG Model Generation Chapter 2 (42,36) (0,36) (42,12) (18,12) (0,0) (18,0) Figure 2.1.2-2 Grid Coordinates For Snapping Double click on the Slab Region to open its properties box or select the Slab Region and open the properties box by clicking on the Item’s Properties button. 8. Change the following parameters (Fig. 2.1.2-3), then click on the button to accept the changes: • • Thickness Coordinates # 2 3 4 inch X 16 16 2-3 ADAPT-BUILDER SOG Model Generation Chapter 2 Figure 2.1.2-3 Modifications to Slab Region 2.1.3 Generate the Stiffening Beams Stiffening Beams of dimensions 12”x20” will be used and offset 4” below the Slab soffit, giving a total height of 24”. 1. From the Build toolbar, click on the Create Beam tool. Next click on the Item’s Properties button. Change the following parameters (Fig. 2.1.3-1), then click on the button to accept the changes: • • Cross-section Width: Depth: Vertical Offset 12 in 20 in 4 in Note: By changing the parameters before the Beam is created, the modifications become the default values. Therefore, all Beams created hereafter will have these specified dimensions and offset. 2-4 ADAPT-BUILDER SOG Model Generation Chapter 2 Figure 2.1.3-1 Modifications to Slab Region 2. Set Modeler’s object snapping properties so that Snap to Intersection button is active (the icon will be highlighted after clicking the mouse). Turn off all other snapping tools. 3. Create the perimeter Beams by snapping to the Slab edge as shown in Fig. 2.1.3-2. Only create the Beams shown; the rest of the Beams will be generated using the All Transformations tool in the Copy/Move Toolbar. 2-5 ADAPT-BUILDER SOG Model Generation Chapter 2 Figure 2.1.3-1 Create Perimeter Beams by Snapping to Edge of Slab 4. To copy a Beam, select a Beam of similar length and click the All Transformations tool. The Copy-Move dialog box will appear. Enter the appropriate X and Y offset and press copy. Repeat this step for the remaining Beams. Figure 2.1.3-2 Copy-Move Dialog Box 5. To align the Beams flush with the Slab edge, click on the Align tool located in the Modeling toolbar. Select Structural Components 2-6 ADAPT-BUILDER SOG Model Generation Chapter 2 the Beam to be aligned by clicking on it. The following dialog box will appear (Fig. 2.1.3-3). Figure 2.1.3-3 LineUp Dialog Box Choose the side that you believe is the correct shifting direction according to the direction that the Beam was created and click OK. The program will shift the Beam in that direction and then ask you if the direction is correct. If you click yes, the Beam is placed at the shown location. If you click no, the program automatically shifts the Beam to the opposite side as shown below. Proposed shifting direction Final Position Figure 2.1.3-4 Beam Shift 6. Align the remaining Beams, according to the previous step. 2-7 ADAPT-BUILDER 2.2 SOG Model Generation Chapter 2 Generate Beam and Slab Tendons The Slab is reinforced with unbonded single strand (monostrand) post-tensioning Tendons. There are eight Tendons in the longitudinal direction and thirteen Tendons in the transverse direction (Fig. 2.2-1 and 2.2-2). The Tendons are straight (no profile) and are located at the mid-depth of Slab, 2 in. down from the top of Slab. The beam Tendons are draped and are located 3.25 in. from the bottom of the Beams; both the beam Tendons and the slab Tendons are eccentric with respect to the centroid of the ribbed Slab. The average precompression is 114 psi. The profile of beam Tendons is shown in Fig. 2.2-3. FIGURE 2.2-1 2-8 ADAPT-BUILDER SOG Model Generation (a) Layout of Tendons in plan FIGURE 2.2-2 TENDON LAYOUT Chapter 2 (b) 3D-view of Tendon layout FIGURE 2.2-3 2.2.1 Beam Tendons 1. The beam Tendon profile is generated by creating three spans. The first and last spans are reversed curves 3ft from the Slab edge. The second span is straight. To create snapping guides for the first and last span, draw lines along the Slab edge and offset them inward (using the Manual Transformation ) from the Slab edge by 3ft as shown in the diagram below (Fig. 2.2.1-1). 2-9 ADAPT-BUILDER SOG Model Generation Chapter 2 Snapping guides (lines offset 3ft from Slab edge) FIGURE 2.2.1-1 SNAPPING GUIDES FOR BEAM TENDONS 2. Set Modeler’s object snapping properties so that Snap to Endpoint is active. Turn off all other snapping tools. 3. To create a beam Tendon, click on the Create Tendon tool. 4. Snap to the endpoint of the Beam as shown in Fig 2.2.1-2. 5. Next activate the Snap to Perpendicular tool and snap to the guideline located 3ft to the right of the Beam endpoint, as well as the guideline 3ft left of the Beam endpoint. 6. Reactivate the Snap to Endpoint tool and snap to the Beam endpoint. Press the “C” key to terminate the Tendon. 2-10 ADAPT-BUILDER 1 SOG Model Generation Chapter 2 Beam Endpoint 2 Line offset 3ft from Slab edge 3 Line offset 3ft from Slab edge Beam Endpoint 4 FIGURE 2.2.1-2 SNAPPING SEQUENCE FOR BEAM TENDONS 7. To generate the Tendon profile shown in Fig. 2.2-3, open the Tendon properties box by either double clicking on the Tendon or selecting the Tendon and then clicking the Item’s Properties tool. 8. Select the Shape/System/Friction tab as shown in Fig. 2.2.1-3. Enter the button to following parameters for each span, then click on the accept the changes: Span # X1, X2, X3 Shape Span1 0.49,0.50,0.49 Span2 0.10,0.50,0.10 Span3 0.49,0.50,0.49 Reversed 2, 11.37, 20.75 Parabola Reversed 20.75, 3.25, 20.75 Parabola Reversed 20.75, 11.37, 2 Parabola 2-11 CGS Friction and System Unbonded Unbonded Unbonded ADAPT-BUILDER SOG Model Generation Chapter 2 FIGURE 2.2.1-3 SNAPPING SEQUENCE FOR BEAM TENDONS 2.2.2 Slab Tendons Slab Tendons are single span Tendons that have a CGS of 2” from top and bottom. 1. To quickly generate the slab Tendons, a master Tendon is created first with the correct profile. 2. Now Tendons can replicated from the master using the All Transformation tool as demonstrated in Section 2.1.3 for Beam generation. 2.3 Set Material Properties for Concrete and Prestressing 2.3.1 Concrete Material Properties 1. To set the material properties for concrete, go to the Material menu and select Concrete. The following dialog box will appear. 2-12 ADAPT-BUILDER SOG Model Generation Chapter 2 FIGURE 2.3.1-1 CONCRETE MATERIAL DIALOG BOX 2. Change the following parameters, then click OK. • f’c: 2500 psi • Ec: 1500 ksi 2.4 Apply Loading 2.4.1 Uniform Live Load 1. From the menu bar, click on Loading and select Display Loading Toolbars from the pull down menu. 2. Click on the Slab. A change in color indicates that this Slab was selected by the program. 3. Select Patch Load Wizard . 4. The dialog box shown in Fig. 2.4.1-1 opens. Change the “Load case” to live load and the value to 0.04ksf. Note that the selfweight of the structure is calculated automatically by the program, using the geometry of the structural model and the unit weight defined by the user. The program has the conventional unit weight value of concrete as its default value. 2-13 ADAPT-BUILDER SOG Model Generation Chapter 2 FIGURE 2.4.1-1 PATCH LOAD WIZARD DIALOG BOX 2.4.2 Perimeter Load 1. To apply the perimeter loading, click on the Slab. A change in color indicates that this Slab was selected by the program. 2. Select the Line Load Wizard tool. 3. The dialog box shown in Fig. 2.4.2-1 opens. Change the value to 1.04 k/ft and click on Create. FIGURE 2.4.2-1 LINE LOAD WIZARD DIALOG BOX 2.4.3 Load Combination 1. From the menu bar, click on Loading and select Load Combination from the pull down menu. The Combinations dialog box appears. 2. By default the program automatically creates a load combination called Basic Case, which includes Selfweight. To add the dead load case to the combination, choose Dead load from the Load cases combo box. Leave the Load factor value as 1. Click Add under the Combination parts. Dead load will appear as part of the combination. Repeat this step for live load and prestressing (Fig. 2.4.3-1). 3. After all the load cases have been added in the Combination list, click Save, then OK to close the dialog box. 2-14 ADAPT-BUILDER SOG Model Generation Chapter 2 FIGURE 2.4.3-1 LINE LOAD WIZARD DIALOG BOX 2.5 Generate Mesh From the menu bar, select FEM and click on Display FEM Toolbars, a pull down menu item. From the toolbars displayed, click on the button for Automatic Mesh to open the dialog box shown in Fig. 2.5-1, and accept the default Generation values. After the completion of meshing, a message box shown in Fig. 2.5-2 will open. Click Yes to view the meshing. This will show the automatic mesh generated by the program, Fig. 2.5-3. 2-15 ADAPT-BUILDER SOG Model Generation Chapter 2 FIGURE 2.5-1 AUTOMATIC MESH GENERATION FIGURE 2.5-2 MESHING VIEW MESSAGE BOX FIGURE 2.5-3 PLAN VIEW OF THE SLAB MESHING 2.6 Save Model as a Template for Both Soil Conditions This general model will be used as a template for both center lift and edge lift condition. The model should be saved two times as: • PTI_Example_Center_Lift_EX7.adm 2-16 ADAPT-BUILDER • SOG Model Generation PTI_Example_Edge_Lift_EX7.adm. Note: The program does not allow spaces in file names. 2-17 Chapter 2 ADAPT-BUILDER Center Lift Condition Chapter 3 3 Center Lift Condition 3.1 Flow Chart of Design of SOG for Center Lift Condition Flow Chart of Center Lift Design Start fb = representative bending stress Fb = allowable stress fv = representative shear stress Fv = allowable shear stress d = max deflection fa = average precompression a = em Analyze Foundation d <or = ym/3 Reduce a by 20% d=? Yes d > ym/3 fb = ? No fb > Fb fb < or = Fb Modify Geometry and/or PT fv = ? fv < or = Fv fa = ? Improve analysis/design? fv > Fv fa > 75 Reduce PT for more economical design? Yes No 50 < or = fa < 75 Exit 3-1 ADAPT-BUILDER 3.2 Center Lift Condition Chapter 3 Create Soil Foundation The soil foundation for the first iteration of center lift condition is placed at a distance equal to em from edge of Slab. 1. To generate the soil foundation, click the Area Spring tool. Using the Snap to Intersection tool, snap the Area Spring to the Slab vertices and press the “C” key to close the spring. 2. Double click on the Area Spring to open its properties box or select the Area Spring and open the properties box by clicking on the Item’s Properties button (Fig. 3.2-1). Change the following parameters, then click on the button to accept the changes: • • kza (Bulk modulus of soil) Coordinates # X 1 4.5 2 4.5 3 37.5 4 37.5 5 11.5 6 11.5 3-2 71 pci Y 4.5 31.5 31.5 16.5 16.5 4.5 ADAPT-BUILDER Center Lift Condition Chapter 3 FIGURE 3.2-1 SOIL SUPPORT PROPERTIES BOX 3.3 Analyze and Verify Results 3.3.1 Convert Mesh into Elements and then Solve the Structure From the pull down menu of FEM, select Analyze Structure icon. This will perform the finite element analysis of the structure and report its completion on the computer screen. 3.3.2 View the Analysis Results From the FEM toolbar, click on the View Analysis Result icon. This will bring up the viewer screen, as shown in Fig. 3.3.2-1. Next, we will view the deflection contour of the Slab. • Click on the “Load Cases/Combinations” tab on the bottom left of the screen. • From the menu that opens, select “Basic Case”. • Click on the “Results” tab in the top left region of the screen. 3-3 ADAPT-BUILDER • Center Lift Condition Chapter 3 Check that d < ym/3. Use the flow chart in Section 3.1 to help facilitate any modifications if d > ym/3. FIGURE 3.3.2-1 RESULTS VIEWER 3.4 Check Design for Stress, Shear and Deflection Before checking the design stresses, shear and deflection, the analysis should be validated as laid out in the flowchart of Section 3.1. When a valid solution is obtained, the Slab is broken into design strips and design sections. The program then performs a stress check on each design section. Shears and deflection for each design section are also calculated. The following steps show you how to obtain the results of the design. 1. In order to obtain design strips, you must first create Support Lines and design strips in two orthogonal directions. Section 1.2 of the Modeler Tutorial can be used as a guide in Support Line and design strip generation. 2. Click on the Generate Design Sections Automatically tool from the FEM pull down menu. 3-4 ADAPT-BUILDER Center Lift Condition Chapter 3 3. Design sections will be created automatically. Fig. 3.4-1 shows an example of the Support Lines and the associated design strips for both X- and Y-direction. If the image does not appear, click on Display Design Sections button. FIGURE 3.4-1 SUPPORT LINES AND DESIGN SECTIONS IN X-AND Y-DIRECTION 4. Click on the Design the Design Section(s) button to execute a stress check for each of the design sections shown, as well as to calculate the shears and deformations. Figure 3.4-2(b) shows all the design strips of the X-direction in green, indicating that the stresses do not exceed allowable values. (b) Design section stress check results (a) Design strip designation in X-direction FIGURE 3. 4-2 DESIGN STRIPS AND STRESS CHECK RESULTS IN THE X-DIRECTION FOR CENTER LIFT CONDITION 3-5 ADAPT-BUILDER Center Lift Condition Chapter 3 5. The actions of each Support Line are shown separately. To see the design actions of a Support Line: • Click on one of the design sections of the design strip. A change in color of the Support Line indicates that this design strip was selected. Go to the results summary screen by clicking on the Show Design Summary option from the FEM pull down menu. The result summary window will open. • From the combo box at the top of the screen select Basic Case. Then click on the Stress Diagram button on the left of it. A distribution, such as shown in Fig. 3.4-3, appears. This distribution shows the magnitude of the stress for the Support Line selected. • A similar graph for shear can be generated by clicking on the Shear Diagram button. FIGURE 3.4-3 DISTRIBUTION OF DESIGN STRESS IN “RESULTS SUMMARY” 3-6 ADAPT-BUILDER Edge Lift Condition Chapter 4 4 Edge Lift Condition 4.1 Flow Chart of Design of SOG for Edge Lift Condition Flow Chart of Edge Lift Design Start fb = representative bending stress Fb = allowable stress fv = representative shear stress Fv = allowable shear stress d = max deflection fa = average precompression Calculate using PTI formula Analyze Foundation <d a=? d=? > or = d Reduce a by 20% a > 3em a < or = 3em fb = ? fb > Fb Modify Geometry and/or PT fb < or = Fb fv = ? fv > Fv fv < or = Fv fa = ? Yes Reduce PT for more economical design? fa > 75 No 50 < or = fa < 75 Exit 4-1 ADAPT-BUILDER 4.2 Edge Lift Condition Chapter 4 Create Soil Foundation The soil foundation for edge lift is placed at the edge of Slab. Generate an Area Spring as shown in Section 3.2, leaving the spring at the Slab edge. 4.3 Apply a Displacement Along Perimeter The applied displacement is a line displacement placed along the perimeter of the Slab. Before generating the line displacement, you must first calculate the magnitude of the average displacement for the entire Slab. For this example, the long direction and short direction Beams have different lengths and spacing; therefore producing two different applied displacements. Use the average of the displacements calculated. 1. To calculate the applied displacement, click on the Criteria menu. The Criteria dialog box will appear. Select the Soil Parameters tab and check mark the Edge Lift Condition. Input the following parameters: • • Edge moisture variation em: Vertical differential movement ym: 5.5 ft 0.71 in 2. Select the Edge Displacements tab as shown in Fig. 4.3-1. Enter the following parameters for each direction and click Calculate. • • • • • • • Slab edge label: Construction geometry: Slab length normal to edge L: Average rib spacing normal to edge S: Rib’s total depth (average h): Average weight on Slab edge P: Calculated Displacement Long direction Ribbed Slab 42 ft 12 ft 24 in 1.04 k/ft 0.35 in • • • • • • • Slab edge label: Construction geometry: Slab length normal to edge L: Average rib spacing normal to edge S: Rib’s total depth (average h): Average weight on Slab edge P: Calculated Displacement Short direction Ribbed Slab 24 ft 14 ft 24 in 1.04 k/ft 0.33 in 3. Use 0.34 in as the average applied displacement. 4-2 ADAPT-BUILDER Edge Lift Condition Chapter 4 FIGURE 4.3-1 CRITERIA DIALOG BOX 4. In the Loading menu, select Line Displacement for the Apply Displacement drop down menu. Next click on the Item’s Properties button. Change the following parameters (Fig. 4.3-2), then click on the button to accept the changes: Note: By changing the parameters before the Line Displacement is created, these modifications become the default values. Therefore, all Line Displacements created hereafter will have this specified Z translation. FIGURE 4.3-2 CRITERIA DIALOG BOX 4-3 ADAPT-BUILDER Edge Lift Condition Chapter 4 5. Using the Snap to Intersection tool, snap the line displacements along the perimeter of the Slab as shown in Fig. 4.3-3. FIGURE 4.3-3 APPLIED DISPLACEMENT 4.4 Analyze and Verify Results From the FEM pull down menu, select Analyze Structure icon. This will perform the finite element analysis of the structure and report its completion on the computer screen. 4.4.1 View the Analysis Results From the FEM toolbar, click on the View Analysis Results icon. This will bring up the viewer screen, as shown in Fig. 4.4.1-1. Next, we will view the deflection contour of the Slab. 4-4 ADAPT-BUILDER Edge Lift Condition Chapter 4 FIGURE 4.4.1-1 RESULTS VIEWER 4.5 • Click on the “Load Cases/Combinations” tab on the bottom left of the screen • From the menu that opens, select “Basic_Combination.” • Click on the “Results” tab in the top left region of the screen. Check Design for Stress, Shear and Deflection Repeat the design step outlined in Section 3.4. Your final design is based on the worst-case scenario of the two soil conditions. 4-5