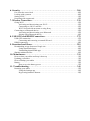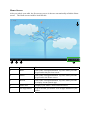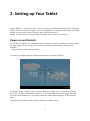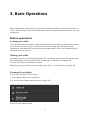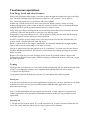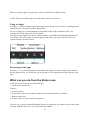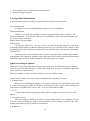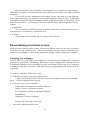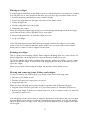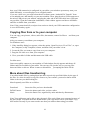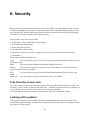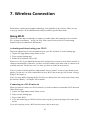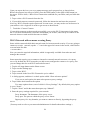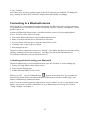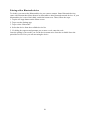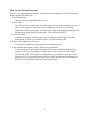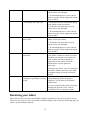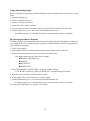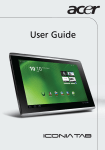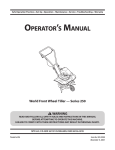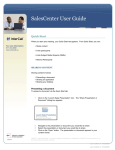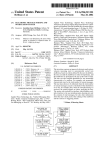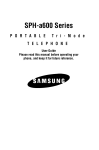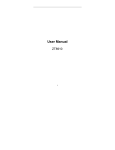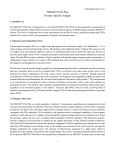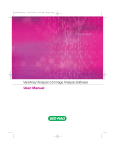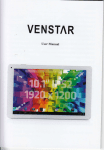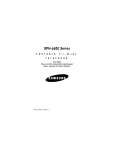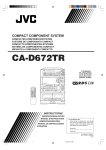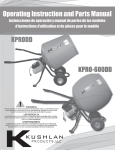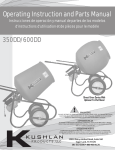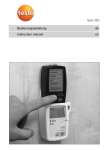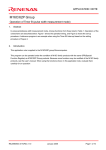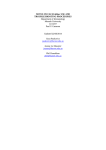Download Complete User Manual
Transcript
Tablet User’s Manual Before anything.... What is a tablet for? Just like a smartphone, a tablet also offers an easy and morden way for you to enjoy features including communication, multimedia and entertainment. But, more than a smartphone, a tablet provides you bigger screen, and a larger workspace. Thanks to the effecenicy of Android and so-many-app supportness, you can work many serious operations on this slim machine. About this manual When talking about how to fully utilize your tablet, there are essencially two big How-tos that you need to know here. They are: 1. How to connect to a network and a device. 2. How to run and download apps. (An app is an application or program running on your tablet) Of course in this manual, we will first go through the basics of your tablet. And then we are going to focus on the two how-tos. You will learn the way to connect your tablet to your computer, wether a desktop or laptop and whether a window machine or a Mac. We will also show you how to connect some periphal devices to your tablet by taking a card reader as an example. And, You will learn to connect your tablet to various Wi-Fi networks. Now we should start the manual...... Table of Content 1. Preparations ·········································································· 1 Unboxing your tablet ··············································································· 1 Charging the battery ················································································ 1 Getting to know your tablet········································································ 1 Front view ···················································································· 1 Rear view ····················································································· 1 mDock························································································· 1 Home Screen ················································································· 3 2. Setting up Your Tablet ····························································· 4 Power on and Unlock ··············································································· 4 Selecting your language ············································································ 5 Connecting to a Wi-Fi network ··································································· 6 Sign in to or create an account ···································································· 7 3. Basic Operations ····································································· 8 Button operations ··················································································· 8 Locking your tablet ·········································································· 8 Waking your tablet ·········································································· 8 Turning off your tablet ······································································ 8 Controlling the volume······································································ 9 Touchscreen operations ··········································································· 10 Tap, Drag, Scroll and other Gestures ····················································· 10 Typing ························································································ 10 Editing text ·······································································································································10 Inserting text ····································································································································10 Selecting text ····································································································································11 4. Start using your tablet ···························································· 12 What can you do from the Home screen ························································ 12 Searching ···················································································· 12 Starting an app ·············································································· 12 Using a widget ·············································································· 13 Reviewing recent apps ····································································· 13 What can you do from the Status area··························································· 13 Viewing detail information ································································ 14 Quick accessing to options ································································ 14 Personalizing your Home screen ································································· 15 Changing new wallpaper··································································· 15 Adding or removing app icons ···························································· 16 Creating app folders ········································································ 16 Placing an widget ··········································································· 17 Resizing an widget·········································································· 17 Moving and removing icons, folders, and widgets ····································· 17 5. Share files with your computer ················································· 18 Configuring your USB connection ······························································ 18 Connecting to your computer using a USB cable ·············································· 18 Copying files from or to your computer ························································ 19 More about files transferrring ···································································· 19 6. Security ·············································································· 20 Free from the screen lock ········································································· 20 Locking with a pattern ············································································ 20 Setting a PIN ······················································································· 21 Protecting with a password ······································································· 22 7. Wireless Connection ······························································ 23 Going Wi-Fi ························································································ 23 Activating and deactivating your Wi-Fi ················································· 23 Connecting to a Wi-Fi network ··························································· 23 Wi-Fi Network with no name or using Proxy ··········································· 24 Connecting to a Bluetooth device ································································ 25 Activating and deactiveating your Bluetooth ··········································· 25 Pairing with a Bluetooth device ··························································· 26 8. USB OTG and HDMI Connections ············································ 27 USB OTG connection ············································································· 27 Connecting and removing a external SD card ··········································· 27 HDMI connection ·················································································· 28 9. Download and Share ······························································ 29 Downloading an app from non-Google site ···················································· 29 Using downloaded apps ···································································· 29 Uninstalling downloaded apps ···························································· 30 Sharing multimedia files ·········································································· 30 10. Maintenance ······································································ 31 How to clean your tablet and keep it that way ················································· 31 Updating your tablet ··············································································· 31 How to Backup your tablet ······································································· 32 Battery ······························································································· 32 How to save the battery power ···························································· 33 11. Troubleshooting ·································································· 34 Restoring your tablet ·············································································· 35 Using the Settings app ····································································· 36 By pressing hardware buttons ····························································· 36 1. Preparations Unboxing your tablet Carefully unpack your box and take out the iems listed as below. If any of the items is missing or damaged, contact your dealer immediately: • Tablet • Quick Guide • AC adapter • Warranty card Charging the battery For first-time use, a full battery charge of your tablet is recommended. With the power cable, follow these steps to give it a charge: 1. Plug your mDock to your tablet. The mDock can plugs into the dock port only one way. 2. Connect the end (1) of the cable to the power port of your mDock. 3. Plug the end (2) into a wall socket. Note: You can also charge the tablet by connecting it to a computer’s USB port. In this case, you need to power on the the computer to charge the tablet. However, the battery charges more efficiently if you plug it into a wall rather than a USB port. Getting to know your tablet Front view Rear view mDock 1 Power Lock: The Power Lock button appears on the upper-right side of your tablet. You use the Power Lock button to turn your tablet on or off or to lock or unlock the touchscreen, as described later in this chapter. Volume Up/Volume Down To control the volume on your tablet, use these two buttons found on the right side of the tablet. Press the top one to increase the volume, and the bottom one to lower the volume. Touchscreen: The front side facing you is the touchscreen display. The touchscreen display is a see-touch thing: You look at it and also touch it with your fingers to control the tablet. Speaker: Your tablet’s speaker appears as two goup of small holes parallelly palced on the bottom right and left edges on the back. Microphone: Your tablet has two microphones, both of which appear as tiny holes in the case. One can be found near the front camera, and the other can be found near the back camera. Headphone connector At the top right edge and just next to the power button, you see a hole in which you can plug a standard headphone. Front camera The front camera is centered above the touchscreen. It is often used for taking self-portraits as well as for video conferencing. Bear camera The camera in the top rim of the back case just left of the middle. It is mainly for taking HD photos and videos. Camera flash The camera flash can be turned on as a light source in the video mode. Light sensor Just to the right of the front camera is the tiny light sensor. It’s used to help adjust the brightness level of the touchscreen. mDock port At the buton center of your tablet is the mDock port. This is where you plug our mDock. mini-USB port At the bottom left of your mDock is the mini-USB connector. That is where you plug a USB cable to attach to a external storage or to a computer for file exchanging. mini-HDMI port At the bottom right of your mDock is the mini-HDMI connector. That is where you plug a HDMI cable to attach to a external monitor for, for example, play and enjoy your video or photo in a big screen. 2 Home Screen After you unlock your table, the first screen you see is the one conventionally called the Home screen. The Home screen could be look like this: 5 1 2 3 4 No. Name Function 1 Back One of the A navigation button. Tap on it when you want to go back to the previous screen. 2 Home One of the A navigation button. Tap on it when you want to go back to the Home screen. 3 Recent One of the A navigation button. Tap on it when you want to display recent opened apps. 4 Status area Displays your tablet’s status and notification. 5 All Apps button Tap on it when you want to view all apps installed in your tablet. 3 2. Setting up Your Tablet In this chapter, we are going to show you how to setup your information required for using your tablet. After the settup, for example, you can cooridinate your Google account withe your tablet, mobile accessing your Gmail, Youtube, and Google’s app market. Further you may need to set features like language, Wi-Fi connection, and so on. Power on and Unlock To turn on your tablet, press and hold the power button for a while, around two seconds. When the logo appears on the screen, you can release the button and the tablet is starting itself normally. <<Figure of the power button pressing>> To unlock your tablet, drag the Unlock button as the way shown in Figure. To drag the button, touch it with your finger. Keep your finger on the touchscreen and drag down, left, or right, as illustrated in Figure 1-1. The unlocking ring doesn?t appear until you move the Unlock button. Lift your finger when the Unlock button changes, as shown in the figure. After unlock, the tablet screen will clear and show its home screen. 4 Selecting your language This is optional, and if you prefer the current language used and shown in your tablet, just skip this section. If you need to change the language, follow the following steps. 1. Tap on the status area, which is an area shown in the lower right corner of the screen. A panel will be shown. Test123 2. In the panel, tap on the icon, and the panel expands itself. Test123 3. Tap the option Setting, and the setting screen shows up. 4. Scroll through the left part to find the [Language & input] option under the [PERSONAL]. 5. Tap on the [Language & input] , and you see the available options shown on the right. 5 <<Language list screenshoot>> 6. Tap on the [Language], and an language list expends itself to you. 7. Scroll through the list to find the one you desire for and tap it. And that is it. You will immediately see the interface has changed into the one using your language. Tap the [Home] icon in the lower left corner of your screen, and you are back to your home screen. Connecting to a Wi-Fi network First, see the status bar, which is an area shown in the lower right corner of the screen. If you see no [Wi-Fi] icon, or if there is a [Wi-Fi] icon with a network name and you want to change to another network, then follow these steps: If If you see no [Wi-Fi] icon: 1. Tap the status bar, and the status panel will be open. 2. In the panel, tap the [No Internet Connection], and the setting page will be open in full screen. 3. If the wi-fi function is set to OFF, slide the switch to set it ON. 4. Your tablet will scan and list all the available network connections on the right panel, as shown. 5. Tap the network that you are supposed to use and follow any instruction shown to establish the connection. If you see a [Wi-Fi] icon and want to change to another network: 1. Tap the network name shown in the status bar, and the setting page will be open. 2. You will see the available network connections listed on the right panel. 3. Scroll through the list and tap the name you desire and follow any instruction shown to establish the connection. For details, check Chapter XX. 6 Sign in to or create an account The next step is to configure your account. The account is referred to a email account. After the establishment of the account, your tablet will keep synchronizing information with your emails, contact list, calendar and others. If you do not yet have Internet access, or do not want to use this feature, then skip this. To establish an account, or even several account, follow the steps as below: 1. Tap the status bar to open the status panel. 2. Tap the [Setting] icon , and the status panel will expand itself. 3. Tap the [Setting] option in the button of the panel, and the setting page opens. 4. Scroll through the left panel and find the [ACCOUNTS]. 5. Tap [+ Add account], and then tap on the [Corporate] or [Email] in the right panel. 6. Follwo the instructions shown to setup your account. For details, see Chapter XX. These directions may change subtlyending on updates and upgrades to your system or software. If you skip an option, you can always review and change your choices using the Settings app. To find the Setting app, other than by tapping the status bar, you can also tap the [] icon in the upper left corner of your home screen, and do the setup you want as described throughout this manual. 7 3. Basic Operations When talking about using a tablet, you need to be familiar with how to use the controls and , of course, the touchscreen. First we will talk about some buton operation and then how to use your touchscreen. Button operations Locking your tablet If you decide to leave your tablet a while and soon be back to operation, rather than powering it off, you can lock it to sleep by a brief press on the power button. This will block out any operation on your tablet until you press the power button again. This is also considered as the best paractice to save power. Waking your tablet Your tablet may also lock itself automatically if it is not being used for a specific waiting time. Such waiting time can be specificed in the Setting page. For details, see Chapter XX. To wake your tablet, press the power button. Note: If you forget an unlock pattern or PIN, please refer to “Unlock pattern“ on page XX. Turning off your tablet To turn off your tablet, do these steps: 1. Press and hold the Power Lock button. You see the Device Options menu, shown in Figure XX. Figure XX:The Options menu. 8 If you don’t want to turn off, just tap anywhere other than the menu to dismiss the Device Options menu. 2. Tap the Power Off item. 3. Tap OK. Your tablet turns itself off. Controlling the volume Pressing the top one of the Volume buttons makes the volume louder; pressing the lower one makes the volume softer. As you press the button, a graphic appears on the touchscreen to show the relative volume level, as shown in Figure XX. Further more, tap the Settings button, shown in Figure 2-2, then you can further set the volume for notifications in the expanded onscreen volume control. Here you drag the blue dot left or right to set the volume. When the volume is set all the way down, your tablet becomes mute and goes into a Vibration mode. The Volume button works even when the tablet is locked, so you don’t need to wake the tablet if you are playing music and need to adjust the volume. NOTE: A third slider is available for alarms, though it doesn’t show up in the expanded volume control. See Chapter XX. 9 Touchscreen operations Tap, Drag, Scroll and other Gestures Most of the operations when using your tablet is done through the touchscreen with your finger tips. The most common finger-tip operations, which we call “gestures”, are as follows: Tap: Touch the screen once to open items and select options. Double-tap: Tap the screen twice in the same location. When viewing a image or a map, double-tapping can be used to zoom in and also zoom out. In this case, it is recommended that using the pinch or spread operation instead when you want to zoom. Drag: Keep your finger touching on the screen and drag across the screen toward the direction you desire. Often use this gesture to select text or to moving icons. Long-touch: Long touch an item to see a list of actions available for that item. On the pop-up menu that appears, tap the action you want to perform. Scroll: To scroll the screen, simply sweep your finger on the screen to the direction that you want to scroll - which can be left, right, up, down. Pinch: A pinch involves two fingers, which start out separated and then are brought together. This is used to zoom out an image or see more of a map. Spread: A spread works just the opposite way of a pinch does. You start out with your fingers together and then spread them. The spread is used tozoom in,to enlarge an image or see more detail on a map. Rotate:A few apps let you rotate an image on the screen by touching with two fingers and twisting them around a center point. Think of turning a combination lock on a safe, and you get the rotate operation. Typing When you tap on a input area or a text field, a software keyboard will rise from the button of the screen. If your language setting is set to English, the keyboard shall look like as below. <<Figure of the keyboard>> If you want to hide the keyboard just tap the [V] in the button left of the keyboard. Editing text You can select and edit text in certain applications, such as text you have entered in a text fields. Selected text can be cut or copied and later pasted within the same application, or to a differentor across apps. Note: Certain applications may not support text selection, or only support it in certain areas. Others applications offer specialized commands to select text that are only available in that application. Inserting text 1. Tap the text you want to select. If you can select this text, a cursor is inserted below the text. Note: The cursor indicates where text you type or paste will be inserted. 10 2. If the cusor is not in the desired position, simply drag it to the correct position If you previously copied (see below) text, a Paste button appears briefly above the cursor. Tap the button to paste the text. 3. Modify the text: Type, paste or delete text. 4. Tap Enter on the keyboard, or tap the Close Keyboard button. Selecting text To select text that you want to cut, copy, delete or replace: 1. Tap and hold the text or word you want to select. The selected text is highlighted, with a tab at each end of the selection. 2. Drag either tab to expand or reduce the amount of selected text, or tap Select all. 3. To cut or copy the text, tap the Cut or Copy button. 11 4. Start using your tablet When you are working with a PC, almost every actions you want to perform can be done or started from the window desktop and its toolbar. This is the same case when you are using a tablet, and most of the actions you want to perform are done or started from your Home screen and the status area. What can you do from the Home screen The Home screen allows you to: 1. Google search for information, look for files or apps in your tablet. 2. Run an app. 3. Use a widget 4. Review recent apps Searching In the Home screen, you tap the Google Search icon found in the top-left corner of your Home screen. Enter the text or app name you want to find. If any matched app exists, it Tap the arrow or Enter key to search the Internet, or tap one of the suggestions, applications or files shown in the list. Note: In order to search or browse the Internet, you must be connected to a wireless network. Starting an app It is easy and simple to run an app on your tablet. Tap its icon and the app runs. So the real question here is where to find the app. An app icon can be found in two places, your Home screen and the All App screen. Not all apps apear in the Home screen, but all of them appear in the All App screen. If you can not find the app icon you want in the Home screen, you need to open the All App screen to find it. To open the All App screen, tap the [] icon in the upper right coner. And you see the screen similar to the one shown below. Apps are displayed in alphabetical order. If the installed apps become so many that they can not be shown in one screen, your tablet prepares a second screen to display them. Just tap on the right or left side of the screen to switch between them . 12 When you quit an app or an app closes, you are returned to the Home screen. NOTE: For how to add an app icon to the Home screen, see Section “”. Using a widget A widge is a already runing program showing on your Home screen. It can be a small program, and can be also a shortcut to a larger application. To use a widget, tap it. What happens next depends on the widget and what it does. For example, the Clock widget lets you set alarms. The most useful widget is the Power Control widget, and it shall be preinstalled and added on your Home screen. It consists of seceral options, and allows you to turn on and off several popular features, as shown below. Reviewing recent apps Press the <<>> in the Navigation bar, the ablet list the apps you most recently used, similar to the list shown below. It is useful for you to go back to your frequently used app with just a tap on it. What can you do from the Status area At the first look, the status are can be like this: <<Figure of the status bar>> It shows : 1. Your local time 2. The quality icon of your internet connection (if such connection is available) 3. Battery status icon 4. If some email received, a mail icon appears. However, as you have learned through the process of setting up your tablet, it can do more than just that. With the Staus area, you can do two more things: 13 1. Viewing detail of the information and notifications. 2. Quick accessing to options. Viewing detail information A first tap on the status area brings up a panel similar to the one shown below. Local time and date It displays in your specified language.(In this case, it is in English) Internet connection If there is no connection available or you have turned off the featture, it shows “No Internet connection”. If an Internet connection is established, it shows the network name with the quality of the connection. Battery status with percentage Notifications As shown in Figure XX, you see you have two email messages unread. To view them, just tap the notification area, and the email app starts to let you view the emails. If there is only one unread email, the notification area shows the text content of the email as shown illustrated in Figure XX. Because the type of notification can be a email, a message, and a calendar appointment, what happens after tapping it depends on the notification. Most often the app that generated the notification appears. Here, we have taken an email notification as example. Quick accessing to options In the detail status panel open by a first tap on the status area, as mention in previous section, you can see an icon that looks like []. This is the setting icon. A tap on it can further expand the panel, which is as shown below. This area contains a variety of icons to inform you of your tablet’s status.. Tap the status icons to view more status information and a summary of events. 1. Airplane mode When you are boarding an airplane, it is restrictly required to set your tablet to this mode, if you are not to turn your tablet off. When set to this mode, all the various wireless features on your tablet are disabled while you are still free to use the tablet in-flight 2. Wi-Fi A tap on this runs the Settings app with the Wi-Fi settings ready for you to view and change. 3. Auto-rotate screen This is to enable or disable your tablet’s screen-rotating feature. It is sometime convient to set the feature off when you want to read a document, view a webpage, or play a video clip without interrupting by any accident screen rotation. 4. Brightness 14 This feature allows you to manually set the brightness of your tablet’s screen using the slider. Move the slider to the left to make the screen dim; move the slider to the right to brighten the screen. You can also leave the adjustment to your tablet. Tap the auto mark sit on the right isde of the slider. Whenn the icon turns blue, the automatic brightness feature is active. In this mode, your tablet automatically adjusts its brightness based on the ambient light of surrounding. If you don’t likes this option, a second tap on it removes the blue mark, and the brightness is set by manual. 5. Notifications This is to enable or disable the notification feature that alerts you the arrival of a new email message in your tablet by a notification icon. 6. Settings A tap on this runs the Sttings app. See Chapter XX for detail. Personalizing your Home screen When you power on your tablet or wake it from sleep, the first screen you see after you unlock it is a place we call Home Screen. Since it is your tablet, you may want to personalize your Home screen by adding or removing app shortcuts or widgets, and by changing the wallpaper. Changing new wallpaper Just as a window system’ desktop has wallpapers, your Home screen’s background is ready for you to select your favorite. Furthermore, there are two types of backgrounds: tradition and live. A traditional wallpaper can be any image or a photo stored in the Gallery app. A live wallpaper is animated, looks like a screensaver, and still accepts your operation that you want to do with your tablet. To set a new wallpaper , follow these steps: 1. Long-touch any empty part of your Home screen. A empty part is an area that doesn’t have any icons or widgets. Upo success, a prompt panel “Choose wallpaper from” appears. 2. Select the source of your wallpaper. In the panel, four options are available. They are: Gallery: Choose a still image or photo. Live Wallpapers: Choose an animated wallpaper. SocialGallery: Wallpapers: Choose a wallpaper. Tap the icon of the source you want. 3. Select the wallpaper that you want 15 4. Tap [OK] or [Set Wallpaper] to confirm your selection. The wallpaper becomes your Home screen background. Adding or removing app icons It is simple and easy to add app to your Home screen. Here is the way to do it: 1. Scroll to the Home screen panel that you want to ut the app shortcut. 2. Tap the All Apps button. 3. Long-touch the app icon that you want to add to the Home screen. When you touch the icon long enough, you see the background change from the All Apps screen into the Home screen. Still don’t let go your finger. 4. Drag the icon to the place that you want to put it. 5. Let go your finger at where you want the icon to be. Creating app folders Your tablet has five home screens. It may seems large but still only so much when you put more and more app icons on it and particularily when there are some large widgets taking further more space. You need to make room by organizing and managing the app icons on the Home screen. Most natual way to manage those icons is done by their categories. One way to achieve that is to create an app folder. To create a folder, just drag one app icon over another by following steps: 1. Long-touch an icon. 2. Drag the icon over another. Upon you drag over the target icon, a circle with blue rim and black background appears. This is when you can release your finger. 3. Change the folder name. Tap to open the folder. Long-touch the name.Type a new name that you want using the onscreen keyboard. Tap somewhere other than the folder area to close it. 4. Drag it to the place where you want to put it. Now, you can drag it just like you do to any icon on the Home screen. From there on, you can tap to open the folder, then tap the app icon that you want to run. If you want to add an app icon to an existed folder, just drag the icon to the folder. NOTE: Folders can be managed just the way you do with other icons on the Home screen. 16 Placing an widget A widget appears and floats on the Home screen as a small informative (or interactive) window. You can place one or more widgets in the same way you put a app icon on the Home screen. 1. Scroll to the home panel that you want to add the widget. 2. Tap the All Apps button in the upper left corner of the Home screen. 3. Tap the Widgets tab. 4. Find the widget that you want to add 5. Long-touch the widget When you touch the widget long enough, you see the background change from the All Apps screen into the Home screen. Still don’t let go your finger. 6. Dreg it to the place that you want the widget to be rest. 7. Let go your finger Note: The home panel selected here must have enough room for the widget, or your tablet doesn’t alow it to be added to the home panel. In this case, you may need to select another home panel, or remove icons or widgets to make room. Resizing an widget This is a feature varied among widgets. Some widgets can change thier size, some refuses. For those widgets that can change their size, the way how they chang can be vary. To find out whether this feature available, long-touch the widget. If available, you see a frame appears around the widget, as shown below. By dregging the four dots on the frame you can resize the widget. When you are done with resizing the widget, tap anywhere on the Home screen. Moving and removing icons, folders, and widgets To move or remove any of these from your Home screen, follow following steps: 1. Go back to your Home screen. 2. Find the icon that you want to move or remove. 3. Long-touch the icon. When you keep touching the icon ling enough, a big frame with [X Remove] appears. 4. Drag the icon to direction you want, or if you want to remove it, toward the [X Remove]. 5. Release your finger at where you want the icon to be, or if you wamt to remove it, when the [X Remove] turns to red. Note: Dragging a Home screen icon or widget to the Remove icon removes the icon or widget from the Home screen. However, it doesn’t uninstall the app or widget. You still can find the app pr widget on the All Apps screen, and you can always add the icon or widget to the Home screen again. 17 Note: for uninstalling an app or widget, see Chapter XX. 5. Share files with your computer We shows you here how to connect your tablet to your computer, PC or Mac. The most reliable and direct way to do this is through a USB connection, and the steps can be outlined as below: 1. Check and Configure your USB connection 2. Connect the USB cable. 3. Copy files from or to your computer. Configuring your USB connection When your tablet is connected to your computer, it presents itself as a media player (MTP ) or as a digital camera (PTP). It is up to you to decide whether it use a MTP connection or a PTP connection. 1. Open the Setting app ( In case you cannot find it, go back to the Home screen, tap on the icon found in the upper left corner to open the All Apps screen.). 2. Scroll to find Storge in the left column. 3. With Storge is selected and highlighted, tap on the icon [] in the upper left corner of the screen. 4. Select USB Computer Connection. You see two options. One is “Media device MTP”, and the other is “Camera (PTP)”. Mac users need to select MTP here. As for PC users, the MTP option is also recommended becasude of its flexibility in usage. 5. Tap to add a check mark to the end of your desire option. Tapping one of the option will cancel the check mark of the other option automatically. There is always one and only one option allows to be selected. Again, Mac users shall select MTP connection here. 6. Tap the Home navigation button to go back to the Home screen. Connecting to your computer using a USB cable First of all, connect your mDock to your tablet, and prepare a USB cable. The USB cable has to be a “Micro-USB to USB” type one, not “Mini-USB to USB”. If your PC is a Windows machine, plug the micro USB connector to the micro-USB port on your mDock, and plug the other end of the USB cable into a USB port on your PC. Upon the connection established, an AutoPlay dialog box shows up in most of the case. Depending on 18 how your USB connection is configured in your tablet, your windows system may treat your tablet differently, as a media player or as a digital camera. If you are a Mac user, you need to download a software name “Android File Transfer” from www.android.com, and install it on your mac machine. Then, plug the micro USB connector to the micro-USB port on your mDock, and plug the other end of the USB cable into a USB port on your Mac. Upon the connection established, a Find window appears and shows all folders and files available from your tablet. Note: If the connection fails, read previous section to check your USB connection configuration is set to MTP and try again. Copying files from or to your computer You can copy your pictures, videos, audio files, documents, contact list files to computer. and from your After you connect your tabletto your computer, For Windows users: 1. If the AutoPlay dialog box appears, select the option “Open Device to View Files”; or, open the Computer (or My Computer) winow, and then click your tablet’s icon. 2. Locate the files you want to copy from or to your computer. 3. Drag the file icons to or from your computer. 4. Close your tablet’s folder and disconnect the USB cable. For Mac users: Once successfully connect to your machine, a Find window directly appears and shows all folders and files available in your tablet. You can copy file just the way as you copy files between folders or drivers. When it comes to disconnect, just unplug the cable will do. More about files transferrring Your tablet handle files by putting them into their respectively specified folders by the type of the files. So, when it comes to copy files from or to your comuter, you need to know which folder is the one you shall looking for. Most frequently used files are as follow: Download Stores the files you have downloaded DCIM/Camera Stores the photos and video you have taken Music Stores the music files, organized by artist and then by album name. Note: Your tablet may not be able to play the music files copied from your computer because of the files format. You shall check the format before your copy music files to your tablet. Copy MP3 audio files only if you want to make sure that you can hear them using your tablet. 19 6. Security Before you take your tablet on the road or use it in the public, you shall prepare for the scenario in which you might lost your tablet. Your tablet comes with a standard sliding lock that you are now familiar with, and the sliding lock can be unlock by anyone who has any basic knowledge of a tablet. You need to enhance your tablet’s security. First open the setup screen for security 1. At the Home screen, touch the All Apps button. 2. Tap and run the Settings app. 3. Scroll and select Security. 4. Tap and choose Screen Lock. A tab called “Choose screen Lock ” appears, and you see several options as shown below. <<screenshot>> These option and their functions are: None: The screen doesn’t lock. No lock screen shows up and block between the user and the Home screen. Slide: This activates the standard and default sliding lock screen. Pattern: This activates a pattern tracing screen. You are required to trace the pattern in a specific order to unlock your tablet. PIN: tablet. You are required to type a personal identification number (PIN) to unlock your Password: You are required to type a password to unlock your tablet. Free from the screen lock For some reasons you feel it is convinent to work with your tablet without any screen lock, you can select “None” in this “Choose screen lock” tab. With this option activated, you directly go to your Home screen every time you power on or wake up your tablet. To restore the lock screen, revisit the “Choose screen lock” tab, and choose “Slide”. Locking with a pattern In the tablet community, this could be the most recommended way to lock your tablet. After you finish the pattern setting, you must trace exactly the same way to unlock your tablet. Follow the steps to set your pattern: 20 1. Tap on the option “Pattern” A pattern introduction screen appears, as shown below. <<screenshot>> 2. Tap the “Next” button A pattern tracing screen appears, as shown below. 3. Draw an unlock pattern. Trace the over the dots in any order. The linitation here is that you can trace a same dot only once and have to trace at least four dots on the grids. Upon success, a message saying “Pattern recorded appears. If you don’t satisfy with the pattern you just drew, click the “Retry” button and draw a new one. 4. Tap the “Continue” button. 5. Retrace the pattern. You have to redraw the pattern you just did to confirm that the pattern is exactly the one you want. 6. Tap the “Confirm” button The pattern lock is all set. If you want to cancel this pattern lock feature, select either “None” or “Slide” in the “Choose screen lock” tap as described in the beginning of this Chapter. Setting a PIN A PIN is a personal identification number. If you activate the PIN locking feature, you have to enter a numerical code between 4 and 16 digits that can contain only the numbers 0 through 9. To set a PIN lock, follow the seteps described below to set your PIN. 1. Run the Setting app and open the Choose Screen Lock tab. For details on how to reach this tab, see the beginning of this Chapter. 2. Tap to select “PIN” from the list. 3. Use the onscreen ten-keys to enter your PIN. 4. Tap the “Continue” button. 5. Type again the PIN that you just entered. 6. Tap OK. The next time you power on or wake your tablet, you need to type that PIN to unlock your tablet. To disable the PIN, select either “None” or “Slide” in the “Choose screen lock” tap as described in the first two sections of this Chapter. 21 Protecting with a password There are several security measures as mentioned above, a full password contaiing numbers, symbols, and uppercase and lowercase letters is still being considered the most secure way to protect your tablet. Follow the seteps described below to set your password. 1. Run the Setting app and open the Choose Screen Lock tab. For details on how to reach this tab, see the beginning of this Chapter. 2. Tap to select “Password” from the list. 3. Use the onscreen keyboard to enter your password. The password shall consist 4 to 16 characters. 4. Tap the “Continue” button. 5. Type again the password that you just entered. 6. Tap OK. The next time you power on or wake your tablet, you need to type that password to unlock your tablet. To disable the PIN, select either “None” or “Slide” in the “Choose screen lock” tap as described in the first two sections of this Chapter. 22 7. Wireless Connection What makes a tablet such a popular technology is its capability to go wireless. There are two way to go wireless, Wi-Fi and Bluetooth, and your tablet is good at them both. Going Wi-Fi The Wi-Fi is the major technology to support a portable, light, and (sometimes) free wireless life. As long as the battery keeps you away from a power socket, the Wi-Fi networking feature keeps you connected to the Internet. Activating and deactivating your Wi-Fi The most standard way to activate and deactivate your Wi-Fi feature is via the Setting app. 1. Tap the All Apps button on the Home screen 2. Tap to run the Settings app. 3. Set the Wi-Fi button to ON or Off When set to ON, if your tablet has already been configured to connect to an wireless network, it connects automatically. Otherwise, you have to choose and do some little work to connect to an available network. For the later case, we show you how to do this in next section. Note: If you have already placed a widge named “Power control” on one of your Home screen panels, you can use it to acitive and deactivate your Wi-Fi just in one tap. See Section “Using a Widget” in Chapter 4. Note: You may think of turning the Wi-Fi off to save buttery life, but it may not be always true, See Section “Battery” in Chapter XX for details. Connecting to a Wi-Fi network When you want to connect to a Wi-Fi network, or need to connect to an another Wi-Fi network, follow these steps: 1. Tap the All Apps button on the Home screen. 2. Tap to run the Settings app. 3. Tap to select Wi-Fi. 4. If you are connecting to a WPS wireless router, tap the [] icon on the upper left corner of the screen. If you are not going to use a WPS wireless router, skip to next step. 23 Upon you tap on the icon, you see a prompt message and a progress bar, as shown below. Before the progress bar run out of itself, press the WPS button (or the QSS/AOSS button) on the router. After a while, a WPA2-level connection establishs for your tablet, and you finish this section. 5. Tap to select a Wi-Fi network from the list. 6. If your tablet request a network password, follow the instruction and enter the password. Not every Wi-Fi network requires password. In some cases, you may need to use an browser in your tablet to visit a login site in order to get access to the network. 7. Touch the “Connect” button. If your tablet connects to the network successfully, you see the Wi-Fi icon appers in the status bar. Your tablet automatically stores the information you set here, and will try to connect to the network whenever such network becomes available. Wi-Fi Network with no name or using Proxy Some wireless networks hide their network name for better network security. If you are going to connect to a such network, tap the “+” icon in the upper left corner in the screen, which shows a screen looks like this: <<screen shot>> Here you enter the required information, which is supposedly available from who runs and manages the network. Some networks require you to connect to internal or external network resources via a proxy server. By default, the Wi-Fi networks you add are not configured to connect via a proxy, but you can change that for each Wi-Fi network afterward. 1. Tap the All Apps button on the Home screen. 2. Tap to run the Settings app. 3. Tap to select Wi-Fi. 4. Tap a network in the list of Wi-Fi networks you've added. 5. A dialog appears, and there is a check option called “Show advance options”. If you see no such option, the network requests no proxy settings. 6. Tap to add a check mark on the option. Two more options shows, one of which is “Proxy Settings”. By default, this proxy option is set to “None”. 7. Tap the “None” and in the menu that opens, tap “Manual”. 8. Enter the proxy settings required for your network: Proxy hostname: The hostname of the proxy server. Proxy port: The port on which the proxy server listens. Bypass proxy for: Any domains you want to connect to directly, bypassing the proxy server. (You may need to refer to your network administrator for details about these settings.) 24 9. Tap “Connect”. After these steps, the proxy settings apply to the Wi-Fi network you modified. To change the proxy settings for other Wi-Fi networks, modify them individually accordingly. Connecting to a Bluetooth device While the Wi-Fi is more about the wirless networking, the Bluetooth is more about connecting to a periphal device. Such device could be a keyboard, a mouse, a printer, a headphone, a set of speaker, and so on. In short, the Bluetooth feature make your tablet becomes aware of a blue tooth peripheral device. To achieve this , follow the steps : 1. Turn on the Bluetooth function on your tablet and the device. 2. Make your tablet and the device detectable to each other. 3. On your tablet, select the device form the detacted device list. 4. If prompt, enter a code or press a button. 5. Start using the device. The process above-mentioned is known as “Pairing”. Your tablet and the device become paired, and they automatically become connected next time you turn on the bluetooth device. To break the connection, just turn off the device off. Activating and deactiveating your Bluetooth The most standard way to activate and deactivate your Wi-Fi feature is via the Setting app. 1. Tap the All Apps button on the Home screen 2. Tap to run the Settings app. 3. Set the Bluetooth button to ON or Off When set to ON, you see a Blutooth icon appears in the status area. If your tablet has been already paired with several bluetooth devices and some of them are in the range, your tablet is automatically connected to them. Note: If you have already placed a widge named “Power control” on one of your Home screen panels, you can use it to acitive and deactivate your Bluetooth just in one tap. See Section “Using a Widget” in Chapter 4. 25 Pairing with a Bluetooth device To do this, you turn on the Bluetooth device you want to connect. Some Bluetooth devices come with a button that allows them to be detectable to other bluetooth-awared devices. If your bluetooth device is one of their kind, switch the buton to on. Then, follow the steps: 1. Tap the All Apps button on the Home screen. 2. Tap to run the Settings app. 3. Tap to select “Bluetooth”. 4. Select the device form the available device list. 5. If a dialog box appears and prompts you to enter a code, enter the code. Once the pairing is successful, you see the device name move from the available list to the paired device list. Now you can start using he device. 26 8. USB OTG and HDMI Connections Your mDock has two ports. One is the micro-USB, and the other is a micro-HDMI port USB OTG connection For connecting your tablet to a computer, see Chapter 4. When your tablet connects to your computer, the connection between your tablet and the computer is a traditional USB connection. The computer is the host, and your tablet is just one of the many periphal devices, just like an external storage or a digital camera. Things are different here. The USB port on your mDock is a USB OTG port that allows your tablet to becomes a host. In short, you can connect USB periphal devices to your tablet. To achieve this, you need to get a USB OTG (On-The-GO) adapter, which is available from the market. A USB OTG adapter is basically a female USB port that plugs into the Micro-USB port on your mDock, and lets you connect devices to it that use standard USB 2.0 or 3.0 connections. There is no list whatsoever on what kind of USB accessories are compatible with it. Following USB devices are most likely supported but not official: • Mouse • Keyboards: Some keys may not be supported. • USB Hubs • Card readers: The SD cards must be FAT16/FAT32 formated. To connect the first four devices are straightforward. 1. Plug your mDock to your Tablet 2. Plug the USB OTG adapter to the USB port on your mDock 3. Plug the device to the USB OTG adapter. 4. Use the device justlike you use it on your computer. Connecting and removing a external SD card First follow the steps to connect your card reader: 1. Plug your mDock to your tablet. 2. Plug a USB OTG Adapter (optional) to the micro-USB port on the mDock. 3. Plug the card reader to the other end of the USB OTG adapter. When you insert a empty card reader, your tablet issues an error message saying “Damaged SD card” and prompts you to reformat the SD card that does not exist. If this happen, just ignore the message, cancel the reformat operation, and you are ready to insert the SD card. 27 Note: You can also insert a SD card in to your card reader before you plug the card reader to your tablet. In this case, your tablet directly mount your SD card. To mount your SD card, follow the steps here: 1. Insert your SD card in to the card reader. For how to connect your card reader to your tablet, see the beginning of this section. 2. Tap the All Apps button in the upper left corner of the Home screen. 3. Tap to run the Setting app. 4. Select “Storage”. 5. Sroll down to find the “USB STORAGE” in the Storage screen. 6. Tap “Mount SD card”. Upon successful, you see the information regarding the space of your SD card appears. 7. Run the proper app to view the content stored in the SD card. If you want to view the image files, run the Gallery app. If you want to play the music files, run the Music app. If you want to explore the files, run the ES File Explore. In this case, the SD card is mounted as a folder named as “usbcard” or some similar one. To remove the SD card status, follow the steps here: 1. Tap the All Apps button on the Home screen 2. Tap to run the Setting app. 3. Select “Storage” 4. Sroll down to find the “USB STORAGE” in the Storage screen. 5. Tap “Unmount SD card” You see dialog box prompting your confirmation. 6. Tap OK in the dialog box. 7. Remove the SD card HDMI connection Connect a micro HDMI (Type D) cable to mDock then plug the other end of the HDMI cable into a HDMI port on your TV or monitor. 28 9. Download and Share Downloading an app from non-Google site Before you start downloading from a non-Google site, make sure the site from which you are visiting is a trustable source, and also follow the steps below to check your configuration: 1. Open Settings and tap to select the Security. 2. In the Security screen, find the “Unknown sources” option. 3. If unchecked, tap the option to add a check mark in the checkbox and then tap OK on the confirmation dialog box. To download and install the app, follow the steps here: 1. Visit the source site and follow the instruction to start downloading the app. Upon the download starting, you see a download icon appears and flashes in your status area. 2. When the download is complete, open your notification and tap the file name in the format of “.apk”. The download has completed when you see the download icon stops flashing. 3. Tap “Install” on the popup. 4. If you want to use the app immediately, just tap “Open” button; otherwise, tap “Done”. Using downloaded apps Once you’ve downloaded and installed an app, you can find it in the All APPsscreen. Some app may actually a widget itself or come with a widgets. In this case, you can find it in the All Widgets screen. For how to run the app or move its icon to your Home screen, see Section “Personalizing your Home screen” in Chapter 4. 29 Uninstalling downloaded apps To ininstall your downloaded and installed app, follow these steps: 1. Open the All APPS screen. 2. Long-touch the app’s icon When you keep touching the icon long enough, you see the background turns to the Home screen with a a big frame. On top of the frame, you see the trashcan icon [ Uninstall] appears. Do not let go your finger. 3. Drag the icon toward the [ Uninstall]. 4.Release your finger when the [Uninstall] turns to red. Your app is unstalled. Alternatively, you can go to Settings from the application menu and select Applications > Manage applications. Tap the application you wish to uninstall, tap Uninstall and confirm the uninstall. From the Gallery you can share the file directly using various services. Tap Menu and then Share. Note: Share options vary depending on the file type. Sharing multimedia files 30 10. Maintenance Your tablet’s Maintenance is a lot easier than a computer’s. It has no such parts that require you to disassemble it. Actually, it’s hardware appearance is so simply that almost looks like a monitor without a stand or base. However, it is not compeletly carefree and maintenace free. You still need to how to things: 1. How to clean your tablet; 2. How to backup and update; 3. How to maintence the battery. How to clean your tablet and keep it that way While you holding it in your hand, you tap, drag, scroll, pinch to do thing with your tablet by constantly placing your finger on it. Your fingerprints are all over its cover and the touchacreen. No to mention the dirt and crud that might gradually buildup on your tablet. To clean your tablet: 1. Power off your tablet 2. Unplug the mDock and earphone if they are plugged in. 3. Clean the surface of your tablet with a dry, clean and soft cloth Do not apply any liquid to clean the touchscreen - especially those cleaners containing ammonia or alcohol. These substances damage the touchscreen making it becomes dull to your gestures and more difficult to see. You should consider buying and adding a screen protector on your touch screen. A screen protector is a optional product specially designed to prevent the screen from getting scratched or dirty. 4. Place your tablet in a protect bag if you don’t immediately use it. Your tablet deserves a protect bag. The bag can minimize the shock and screcth that your tablet receives on the road, but also a good way to keep it from dirt and moisture. Updating your tablet Your tablet runs an operating system called Android and is capable of running all kinds of Android apps. Sometimes an upate becomes available for not only the operating system but one of those apps installed on your tablet. If your tablet inform you such availability, you can choose to accept it or refuse it. 31 How to Backup your tablet If you have a Google account and doing things with your tablet by using Google’s cloud services, your information is considered being backed up automatically. Specifically, the information of your address book (the People app), Gmail inbox, and Calendar app are safe because the information automatically syncs with the Google cloud service. The rest of the information needs your manual backup. You copy files from the tablet’s internal folders to your computer. See Chapter XX for information on how to copy files and folders from your tablet to your computer. When you do the manual backup, not only the data stored in the DCIM, Download, Music, Video folders, do not forget to backup the data from the additional folders named after apps you have downloaded. Battery Your tablet is opewered by the battery most of the time. When the battery runs out of its power and you fail to timely power it off or charge it, your tablet shuts itself down. In the worst case, it only flashes a large battery icon on the dark-backgroun next time your turn it on, althouge you have plug it into a power source. Your tablet just stays in that way until a minimum power charged into the battery, To prevent this happen to you, you need to know: 1. When to charge your tablet and power it off; 2. How to save the battery power Time to charge and power off your tablet You can find the battery status icon in the status area. The icons used to display battery status are shown below. Battery is fully charged Battery is starting to drain Battery is low, and you shall charge it soon. Battery is about to completely drain, and you should stop using your tablet and charge it at once. Battery is being charged. Furthermore, tap the status area once and you see the remaining battery percentage shown side by side with the battery icon. When you see the battery remaining power becomes less than 15%, you start looking for a powwer source to charge it. When the remaing power becomes less than 5%, it is recommanded you to plug it into a power source immediately. If there is no power source nearby, just power it off and plug it to a power source next time you power it on. Note: The best power source is a wall socket. The second bast is a full-charged external battery source, which is an optional product available in the market. The least recommended one is to plug your tablet into a USB port on a computer. This is because even the computers supports this feature, it takes long time to fully charge your tablet, not to mention that you have to keep the computer powered on when you are charging your tablet with it. 32 How to save the battery power Here are some suggestions that not only saving the power consumption of your tablet but also helping prolong the battery life: 1. Turn off Bluetooth When you are not using Bluetooth, turn it off. 2. Disable GPS The GPS services are useful once in a while when you want to find out where you are or where you are going to, but they are also constantly use power from your battery. Disable the GPS by choosing the “Location access” item in the Settings app. Remove all the blue check marks under the item named “LOCATION SOURCES”. 3. Lower the volume Consider lowering the volume for the various sounds your tablet makes, especially notifications. For how to set volume options is covered in Chapter XX. 4. Decrease the brightness of the screen For a tablet, a touchscreen consumes quite a lot of battery power. 5. Set to Airplane mode when you don’t need wireless connection If you want to save buttory power by turning off wireless connection, instead of just turning off Wi-Fi, set your tablet to Airplane mode. This is more true if the cellular network (be it 2G, 3G, or 4G) accessing feature on your tablet is activated. If you just turn off Wi-Fi, your tablet bounces back to cellular data and starts consuming your battery power in a speed more faster than when you are using Wi-Fi. In the Airplance mode, Wi-Fi and cellular network accessing both go down. 33 11. Troubleshooting For about any problem, follow these steps: 1. Restart your tablet. 2. Check your Wi-Fi connection. 3. Reset your Wi-Fi connection. 4. Plug your tablet to a wall socket to charge it at least one hour. I can’t turn the tablet on or off. 1. Press and hold the Power button for about 10 seconds, the tablet turns either off or on. 2. If fails, wait about 5 minutes and repeat step 1 again. The battery doesn’t get charged. 1. Check if the wall socket is providing power. 2. Check if your mDock is plug you're your tablet firmly. 3. When charging your tablet form a USB on a computer, make sure the computer is turned on. 1. Not every app supports this feature. Go back to the Home screen to check if the tablet responds and rotates the screen. The screen doesn’t rotate. 2. If it refuses to rotate, make sure the “Auto-rotate screen” item is not locked. See Section “Quick accessing to options” in Chapter 4. No sound coming from my tablet. If the headset is plugged into the device, the speaker is automatically shut off. Disconnect the headset. Check that the device volume setting is not muted. Check that the volume control is not at its lowest setting. I can not view my picture files. 34 1. If the files are the photos taken using your tablet, restart your tablet. 2. If the files are from other sources, check if they are damaged. 3. If not damaged ones, try the convert them to a more widely supported format such as JPEG. I can not play my video files. 1. If the files are the videos taken using your tablet, restart your tablet. 2. If the files are from other sources, check if they are damaged. 3. If not damaged ones, try the convert them to a more widely supported format such as MP4. I can not play my audio (or music) files. 1. If the files are recorded using your tablet, restart your tablet. 2. If the files are from other sources, check if they are damaged. 3. If not damaged ones, try the convert them to a more widely supported format such as MP3. I forgot my unlock pattern (or password). If you have an active Google account on your tablet, it show sa screen for you to confirm your Google accout after you fails to enter the correct pattern or password several times. Follw the instruction to rest the pattern or password. If not the case above, you can clean boot the tablet, which can restore your tablet to default setting. See next section for details. The tablet heats up when charging or operating for a long period. It is normal for the device to heat up when charging. When charging is complete, it will return to its normal temperature. It is also normal for the tablet to heat up during long periods of use, such as watching a video or playing a game. Restoring your tablet When all else fails, you can reset all tablet software returning it to the factory state it was in. There are two ways to restore your table to default settings. One is done by the Setting app; the other is by the hardware buttons. 35 Using the Settings app Before you start this operation, consider finding a technical support from your resellers or suppliers: 1. Start the Settings app. 2. Choose “Backup & Reset”. 3. Choose “Factory Data Reset”. 4. Touch the “Reset Tablet” button. 5. You may need to enter your unlock pattern or password to confirm your operation. 6. All the information you’ve set or stored is deleted and removed. It includes apps you’ve downloaded, music, synchronized accounts, everything. By pressing hardware buttons For some reasons you cannot unlock the screen, this could be the last and ultimate solution for you. Again, before even considering this operation, consider finding a technical support from your resellers or suppliers: 1. Turn off your tablet. 2. Press and hold the two volume buttons and the power button at the same time. 3. Release the three buttons when you see the screen shows logos. You tablet opens a screen with a list of options. REBOOT DROIDBOOT REBOOT RECOVERY POWER OFF 4. Move the highlight to “RECOVERY” using the volume buttons. If you decide to quit here, select “POWER OFF” and press the power button. 5. Press the power button to confirm your selection. 6. If any popup, follow the instruction to confirm again. 7. All the information you’ve set or stored is deleted and removed. It includes apps you’ve downloaded, music, synchronized accounts, everything. To setup your tablet again, see Chapter 2 for details. 36