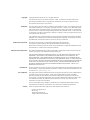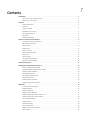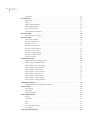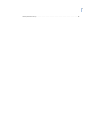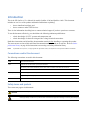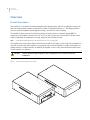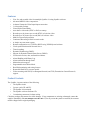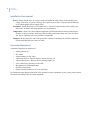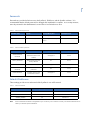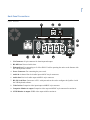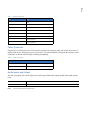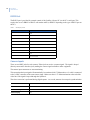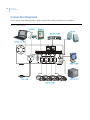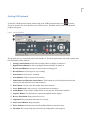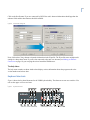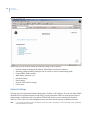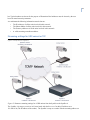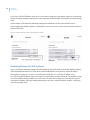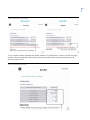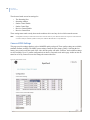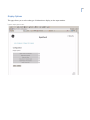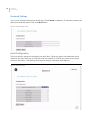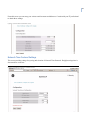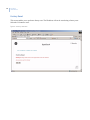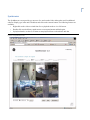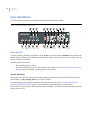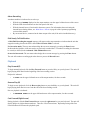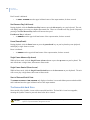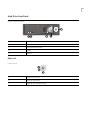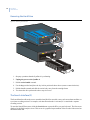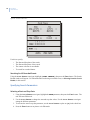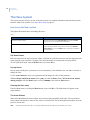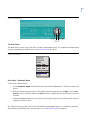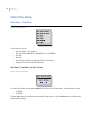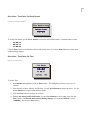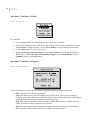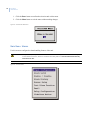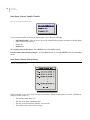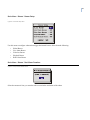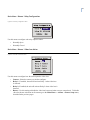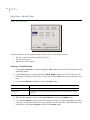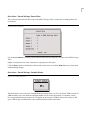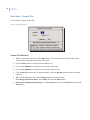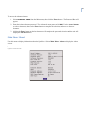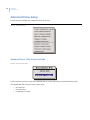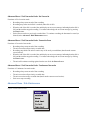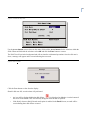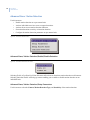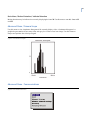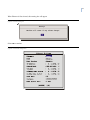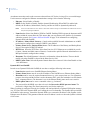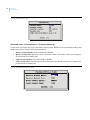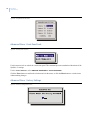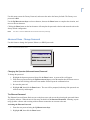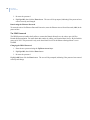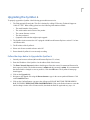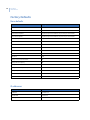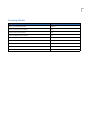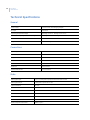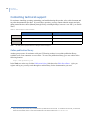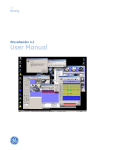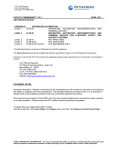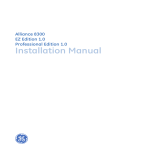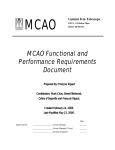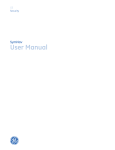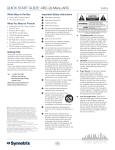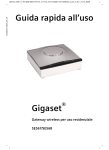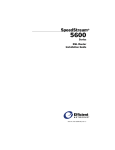Download SymDec-4 User Manual 0150-0304B.book
Transcript
GE Security SymDec 4 User Manual Copyright Copyright © 2006, GE Security Inc. All rights reserved. This document may not be copied in whole or in part, or otherwise reproduced except as specifically permitted under US copyright law, without the prior written consent from GE. Document number/revision: 0150-0304C. Disclaimer The information in this document is subject to change without notice. GE, in keeping pace with technological advances, is a company of product innovation. Therefore, it is difficult to ensure that all information provided is entirely accurate and up-to-date. GE accepts no responsibility for inaccuracies or omissions and specifically disclaims any liabilities, losses, or risks, personal or otherwise, incurred as a consequence, directly or indirectly, of the use or application of any of the contents of this document. This publication may contain examples of screen captures and reports used in daily operations. Examples may include fictitious names of individuals and companies. Any similarity to names and addresses of actual businesses or persons is entirely coincidental. Trademarks and patents GE and the GE monogram are registered trademarks of General Electric. The SymDec 4 product and logo are registered trademarks of GE Security. Other trade names used in this document may be trademarks or registered trademarks of the manufacturers or vendors of the respective products. Software license agreement GE software supplied with GE products is proprietary and furnished under license and can be used or copied only in accordance with the license terms. THE ENCLOSED PROGRAM IS FURNISHED SUBJECT TO THE TERMS AND CONDITIONS OF THIS AGREEMENT. RETENTION OF THE PROGRAM FOR MORE THAN 30 DAYS, OPENING OF THE SEALED WRAPPER, IF ANY, SURROUNDING THE PROGRAM, OR USE OF THE PROGRAM IN ANY MANNER WILL BE CONSIDERED ACCEPTANCE OF THE AGREEMENT TERMS. IF THESE TERMS ARE NOT ACCEPTABLE, RETURN THE UNUSED PROGRAM AND ANY ACCOMPANYING DOCUMENTATION TO GE FOR A FULL REFUND OF THE LICENSE FEE PAID. (FOR INFORMATION REGARDING THE RETURN OF PROGRAMS ENCODED OR INCORPORATED WITHIN EQUIPMENT, CONTACT THE NEAREST GE SALES OFFICE.) Intended use Use this product only for the purpose for which it was designed; refer to the data sheet and user documentation. For the latest product information, contact your GE sales representative or visit us online at www.gesecurity.com. FCC compliance This equipment has been tested and found to comply with the limits for a Class A digital device, pursuant to part 15 of the FCC Rules. These limits are designed to provide reasonable protection against harmful interference when the equipment is operated in a commercial environment. This equipment generates, uses, and can radiate radio frequency energy and, if not installed and used in accordance with the instruction manual, may cause harmful interference to radio communications. You are cautioned that any changes or modifications not expressly approved by the party responsible for compliance could void the user's authority to operate the equipment. Contact Direct all inquiries about GE’s legal policies with regard to this product to: Director of Legal Services GE Security 12345 SW Leveton Drive Tualatin, OR 97062-9938 USA iii Contents Introduction . . . . . . . . . . . . . . . . . . . . . . . . . . . . . . . . . . . . . . . . . . . . . . . . . . . . . . . . . . . . . . . . . . . . . . . . . . . . . . . . . . . . 1 Conventions used in this document. . . . . . . . . . . . . . . . . . . . . . . . . . . . . . . . . . . . . . . . . . . . . . . . . . . . . . . . . . . . . . . . .1 Safety terms and symbols. . . . . . . . . . . . . . . . . . . . . . . . . . . . . . . . . . . . . . . . . . . . . . . . . . . . . . . . . . . . . . . . . . . . . . . . . .1 Overview . . . . . . . . . . . . . . . . . . . . . . . . . . . . . . . . . . . . . . . . . . . . . . . . . . . . . . . . . . . . . . . . . . . . . . . . . . . . . . . . . . . . . . . 2 Product Description. . . . . . . . . . . . . . . . . . . . . . . . . . . . . . . . . . . . . . . . . . . . . . . . . . . . . . . . . . . . . . . . . . . . . . . . . . . . . . . .2 Features . . . . . . . . . . . . . . . . . . . . . . . . . . . . . . . . . . . . . . . . . . . . . . . . . . . . . . . . . . . . . . . . . . . . . . . . . . . . . . . . . . . . . . . . . .3 Product Contents . . . . . . . . . . . . . . . . . . . . . . . . . . . . . . . . . . . . . . . . . . . . . . . . . . . . . . . . . . . . . . . . . . . . . . . . . . . . . . . . . .3 Installation Environment . . . . . . . . . . . . . . . . . . . . . . . . . . . . . . . . . . . . . . . . . . . . . . . . . . . . . . . . . . . . . . . . . . . . . . . . . . .4 Associated Equipment . . . . . . . . . . . . . . . . . . . . . . . . . . . . . . . . . . . . . . . . . . . . . . . . . . . . . . . . . . . . . . . . . . . . . . . . . . . . .4 Passwords . . . . . . . . . . . . . . . . . . . . . . . . . . . . . . . . . . . . . . . . . . . . . . . . . . . . . . . . . . . . . . . . . . . . . . . . . . . . . . . . . . . . . . . .5 Default IP Addresses . . . . . . . . . . . . . . . . . . . . . . . . . . . . . . . . . . . . . . . . . . . . . . . . . . . . . . . . . . . . . . . . . . . . . . . . . . . . . . .5 SymDec 4 Connectors and Indicators . . . . . . . . . . . . . . . . . . . . . . . . . . . . . . . . . . . . . . . . . . . . . . . . . . . . . . . . . . . . . . 6 Front Panel Controls and Features. . . . . . . . . . . . . . . . . . . . . . . . . . . . . . . . . . . . . . . . . . . . . . . . . . . . . . . . . . . . . . . . . .6 Back Panel Connections . . . . . . . . . . . . . . . . . . . . . . . . . . . . . . . . . . . . . . . . . . . . . . . . . . . . . . . . . . . . . . . . . . . . . . . . . . .7 I/O Connector . . . . . . . . . . . . . . . . . . . . . . . . . . . . . . . . . . . . . . . . . . . . . . . . . . . . . . . . . . . . . . . . . . . . . . . . . . . . . . . . . . . . .8 Ethernet Port . . . . . . . . . . . . . . . . . . . . . . . . . . . . . . . . . . . . . . . . . . . . . . . . . . . . . . . . . . . . . . . . . . . . . . . . . . . . . . . . . . . . . .8 Power Connector . . . . . . . . . . . . . . . . . . . . . . . . . . . . . . . . . . . . . . . . . . . . . . . . . . . . . . . . . . . . . . . . . . . . . . . . . . . . . . . . . .9 Audio Inputs and Output . . . . . . . . . . . . . . . . . . . . . . . . . . . . . . . . . . . . . . . . . . . . . . . . . . . . . . . . . . . . . . . . . . . . . . . . . . .9 RS232 Port . . . . . . . . . . . . . . . . . . . . . . . . . . . . . . . . . . . . . . . . . . . . . . . . . . . . . . . . . . . . . . . . . . . . . . . . . . . . . . . . . . . . . . 10 Camera Inputs . . . . . . . . . . . . . . . . . . . . . . . . . . . . . . . . . . . . . . . . . . . . . . . . . . . . . . . . . . . . . . . . . . . . . . . . . . . . . . . . . . 10 Composite Monitor Output . . . . . . . . . . . . . . . . . . . . . . . . . . . . . . . . . . . . . . . . . . . . . . . . . . . . . . . . . . . . . . . . . . . . . . . 11 SVHS (Y/C) Monitor Output . . . . . . . . . . . . . . . . . . . . . . . . . . . . . . . . . . . . . . . . . . . . . . . . . . . . . . . . . . . . . . . . . . . . . . . 11 Connection Diagrams . . . . . . . . . . . . . . . . . . . . . . . . . . . . . . . . . . . . . . . . . . . . . . . . . . . . . . . . . . . . . . . . . . . . . . . . . . . 12 Installing and Configuring the SymDec 4. . . . . . . . . . . . . . . . . . . . . . . . . . . . . . . . . . . . . . . . . . . . . . . . . . . . . . . . . . 14 Minimum System Requirements . . . . . . . . . . . . . . . . . . . . . . . . . . . . . . . . . . . . . . . . . . . . . . . . . . . . . . . . . . . . . . . . . . 14 Installing SymNav software from CD-ROM . . . . . . . . . . . . . . . . . . . . . . . . . . . . . . . . . . . . . . . . . . . . . . . . . . . . . . . . 14 Starting SymNav software . . . . . . . . . . . . . . . . . . . . . . . . . . . . . . . . . . . . . . . . . . . . . . . . . . . . . . . . . . . . . . . . . . . . . . . 14 Starting VSR Keyboard . . . . . . . . . . . . . . . . . . . . . . . . . . . . . . . . . . . . . . . . . . . . . . . . . . . . . . . . . . . . . . . . . . . . . . . . . . . 15 The VSR Keyboard Menu Bar . . . . . . . . . . . . . . . . . . . . . . . . . . . . . . . . . . . . . . . . . . . . . . . . . . . . . . . . . . . . . . . . . . . . . 16 Keyboard shortcuts. . . . . . . . . . . . . . . . . . . . . . . . . . . . . . . . . . . . . . . . . . . . . . . . . . . . . . . . . . . . . . . . . . . . . . . . . . . . . . 17 Making a Serial Connection . . . . . . . . . . . . . . . . . . . . . . . . . . . . . . . . . . . . . . . . . . . . . . . . . . . . . . . . . . . . . . . . . . . . . . 18 Making an Ethernet Connection . . . . . . . . . . . . . . . . . . . . . . . . . . . . . . . . . . . . . . . . . . . . . . . . . . . . . . . . . . . . . . . . . . 18 WebServer. . . . . . . . . . . . . . . . . . . . . . . . . . . . . . . . . . . . . . . . . . . . . . . . . . . . . . . . . . . . . . . . . . . . . . . . . . . . . . . . . . . . . 19 To access the web interface: . . . . . . . . . . . . . . . . . . . . . . . . . . . . . . . . . . . . . . . . . . . . . . . . . . . . . . . . . . . . . . . . . . . . . 19 Network Settings . . . . . . . . . . . . . . . . . . . . . . . . . . . . . . . . . . . . . . . . . . . . . . . . . . . . . . . . . . . . . . . . . . . . . . . . . . . . . . . . 20 Streaming Settings . . . . . . . . . . . . . . . . . . . . . . . . . . . . . . . . . . . . . . . . . . . . . . . . . . . . . . . . . . . . . . . . . . . . . . . . . . . . . . 21 Streaming Video Overview . . . . . . . . . . . . . . . . . . . . . . . . . . . . . . . . . . . . . . . . . . . . . . . . . . . . . . . . . . . . . . . . . . . . . . . 21 Streaming settings for UDP unicast or TCP . . . . . . . . . . . . . . . . . . . . . . . . . . . . . . . . . . . . . . . . . . . . . . . . . . . . . . . . 23 Streaming Settings for UDP multicast. . . . . . . . . . . . . . . . . . . . . . . . . . . . . . . . . . . . . . . . . . . . . . . . . . . . . . . . . . . . . 24 Camera MPEG Settings . . . . . . . . . . . . . . . . . . . . . . . . . . . . . . . . . . . . . . . . . . . . . . . . . . . . . . . . . . . . . . . . . . . . . . . . . . 26 Display Options. . . . . . . . . . . . . . . . . . . . . . . . . . . . . . . . . . . . . . . . . . . . . . . . . . . . . . . . . . . . . . . . . . . . . . . . . . . . . . . . . . 27 Password Settings . . . . . . . . . . . . . . . . . . . . . . . . . . . . . . . . . . . . . . . . . . . . . . . . . . . . . . . . . . . . . . . . . . . . . . . . . . . . . . . 28 Email Configuration. . . . . . . . . . . . . . . . . . . . . . . . . . . . . . . . . . . . . . . . . . . . . . . . . . . . . . . . . . . . . . . . . . . . . . . . . . . . . . 28 Network Time Protocol Settings . . . . . . . . . . . . . . . . . . . . . . . . . . . . . . . . . . . . . . . . . . . . . . . . . . . . . . . . . . . . . . . . . . 29 Factory Reset. . . . . . . . . . . . . . . . . . . . . . . . . . . . . . . . . . . . . . . . . . . . . . . . . . . . . . . . . . . . . . . . . . . . . . . . . . . . . . . . . . . . 30 iv SymDec-4 User Manual Symbrowser . . . . . . . . . . . . . . . . . . . . . . . . . . . . . . . . . . . . . . . . . . . . . . . . . . . . . . . . . . . . . . . . . . . . . . . . . . . . . . . . . . . . . 31 User Operations. . . . . . . . . . . . . . . . . . . . . . . . . . . . . . . . . . . . . . . . . . . . . . . . . . . . . . . . . . . . . . . . . . . . . . . . . . . . . . . . 32 Recording (R). . . . . . . . . . . . . . . . . . . . . . . . . . . . . . . . . . . . . . . . . . . . . . . . . . . . . . . . . . . . . . . . . . . . . . . . . . . . . . . . . . . . . 32 Playback . . . . . . . . . . . . . . . . . . . . . . . . . . . . . . . . . . . . . . . . . . . . . . . . . . . . . . . . . . . . . . . . . . . . . . . . . . . . . . . . . . . . . . . . 33 The Removable Hard Drive . . . . . . . . . . . . . . . . . . . . . . . . . . . . . . . . . . . . . . . . . . . . . . . . . . . . . . . . . . . . . . . . . . . . . . . 34 Removing the Hard Drive. . . . . . . . . . . . . . . . . . . . . . . . . . . . . . . . . . . . . . . . . . . . . . . . . . . . . . . . . . . . . . . . . . . . . . . . . 36 The Search Interface (F) . . . . . . . . . . . . . . . . . . . . . . . . . . . . . . . . . . . . . . . . . . . . . . . . . . . . . . . . . . . . . . . . . . . . . . . . . . 36 Specifying Search Parameters . . . . . . . . . . . . . . . . . . . . . . . . . . . . . . . . . . . . . . . . . . . . . . . . . . . . . . . . . . . . . . . . . . . . 38 The Menu System . . . . . . . . . . . . . . . . . . . . . . . . . . . . . . . . . . . . . . . . . . . . . . . . . . . . . . . . . . . . . . . . . . . . . . . . . . . . . . 40 How to use the Menu system . . . . . . . . . . . . . . . . . . . . . . . . . . . . . . . . . . . . . . . . . . . . . . . . . . . . . . . . . . . . . . . . . . . . . 40 Main Menu Setup. . . . . . . . . . . . . . . . . . . . . . . . . . . . . . . . . . . . . . . . . . . . . . . . . . . . . . . . . . . . . . . . . . . . . . . . . . . . . . . 42 Main Menu / Time/Date . . . . . . . . . . . . . . . . . . . . . . . . . . . . . . . . . . . . . . . . . . . . . . . . . . . . . . . . . . . . . . . . . . . . . . . . . . 42 Main Menu / Sequencing . . . . . . . . . . . . . . . . . . . . . . . . . . . . . . . . . . . . . . . . . . . . . . . . . . . . . . . . . . . . . . . . . . . . . . . . . 45 Main Menu / Alarms. . . . . . . . . . . . . . . . . . . . . . . . . . . . . . . . . . . . . . . . . . . . . . . . . . . . . . . . . . . . . . . . . . . . . . . . . . . . . . 46 Main Menu / Record Timer. . . . . . . . . . . . . . . . . . . . . . . . . . . . . . . . . . . . . . . . . . . . . . . . . . . . . . . . . . . . . . . . . . . . . . . . 52 Main Menu / Record Settings . . . . . . . . . . . . . . . . . . . . . . . . . . . . . . . . . . . . . . . . . . . . . . . . . . . . . . . . . . . . . . . . . . . . . 53 Main Menu / Camera Title . . . . . . . . . . . . . . . . . . . . . . . . . . . . . . . . . . . . . . . . . . . . . . . . . . . . . . . . . . . . . . . . . . . . . . . . 56 Main Menu / Display Settings . . . . . . . . . . . . . . . . . . . . . . . . . . . . . . . . . . . . . . . . . . . . . . . . . . . . . . . . . . . . . . . . . . . . . 57 Main Menu / Advanced Menu. . . . . . . . . . . . . . . . . . . . . . . . . . . . . . . . . . . . . . . . . . . . . . . . . . . . . . . . . . . . . . . . . . . . . 58 Main Menu / About. . . . . . . . . . . . . . . . . . . . . . . . . . . . . . . . . . . . . . . . . . . . . . . . . . . . . . . . . . . . . . . . . . . . . . . . . . . . . . . 59 Advanced Menu Setup . . . . . . . . . . . . . . . . . . . . . . . . . . . . . . . . . . . . . . . . . . . . . . . . . . . . . . . . . . . . . . . . . . . . . . . . . . 60 Advanced Menu / Disk Overwrite Mode . . . . . . . . . . . . . . . . . . . . . . . . . . . . . . . . . . . . . . . . . . . . . . . . . . . . . . . . . . . 60 Advanced Menu / Disk Maintenance . . . . . . . . . . . . . . . . . . . . . . . . . . . . . . . . . . . . . . . . . . . . . . . . . . . . . . . . . . . . . . 61 Advanced Menu / Auto Delete Mode . . . . . . . . . . . . . . . . . . . . . . . . . . . . . . . . . . . . . . . . . . . . . . . . . . . . . . . . . . . . . . 65 Advanced Menu / Motion Detection . . . . . . . . . . . . . . . . . . . . . . . . . . . . . . . . . . . . . . . . . . . . . . . . . . . . . . . . . . . . . . . 66 Advanced Menu / Camera Scope . . . . . . . . . . . . . . . . . . . . . . . . . . . . . . . . . . . . . . . . . . . . . . . . . . . . . . . . . . . . . . . . . 69 Advanced Menu / Communications . . . . . . . . . . . . . . . . . . . . . . . . . . . . . . . . . . . . . . . . . . . . . . . . . . . . . . . . . . . . . . . 69 Advanced Menu / Adjust Picture . . . . . . . . . . . . . . . . . . . . . . . . . . . . . . . . . . . . . . . . . . . . . . . . . . . . . . . . . . . . . . . . . . 75 Advanced Menu / Front Panel Lock . . . . . . . . . . . . . . . . . . . . . . . . . . . . . . . . . . . . . . . . . . . . . . . . . . . . . . . . . . . . . . . 76 Advanced Menu / Factory Settings. . . . . . . . . . . . . . . . . . . . . . . . . . . . . . . . . . . . . . . . . . . . . . . . . . . . . . . . . . . . . . . . 76 Advanced Menu / Change Password . . . . . . . . . . . . . . . . . . . . . . . . . . . . . . . . . . . . . . . . . . . . . . . . . . . . . . . . . . . . . . 77 Upgrading the SymDec 4 . . . . . . . . . . . . . . . . . . . . . . . . . . . . . . . . . . . . . . . . . . . . . . . . . . . . . . . . . . . . . . . . . . . . . . . . 79 Follow the steps below to Upgrade the SymDec 4: . . . . . . . . . . . . . . . . . . . . . . . . . . . . . . . . . . . . . . . . . . . . . . . . . 79 Factory Defaults . . . . . . . . . . . . . . . . . . . . . . . . . . . . . . . . . . . . . . . . . . . . . . . . . . . . . . . . . . . . . . . . . . . . . . . . . . . . . . . 80 Menu defaults . . . . . . . . . . . . . . . . . . . . . . . . . . . . . . . . . . . . . . . . . . . . . . . . . . . . . . . . . . . . . . . . . . . . . . . . . . . . . . . . . . . 80 IP addresses . . . . . . . . . . . . . . . . . . . . . . . . . . . . . . . . . . . . . . . . . . . . . . . . . . . . . . . . . . . . . . . . . . . . . . . . . . . . . . . . . . . . . 80 Streaming defaults. . . . . . . . . . . . . . . . . . . . . . . . . . . . . . . . . . . . . . . . . . . . . . . . . . . . . . . . . . . . . . . . . . . . . . . . . . . . . . . 81 Technical Specifications . . . . . . . . . . . . . . . . . . . . . . . . . . . . . . . . . . . . . . . . . . . . . . . . . . . . . . . . . . . . . . . . . . . . . . . . 82 General. . . . . . . . . . . . . . . . . . . . . . . . . . . . . . . . . . . . . . . . . . . . . . . . . . . . . . . . . . . . . . . . . . . . . . . . . . . . . . . . . . . . . . . . . . 82 Connections . . . . . . . . . . . . . . . . . . . . . . . . . . . . . . . . . . . . . . . . . . . . . . . . . . . . . . . . . . . . . . . . . . . . . . . . . . . . . . . . . . . . . 82 Video . . . . . . . . . . . . . . . . . . . . . . . . . . . . . . . . . . . . . . . . . . . . . . . . . . . . . . . . . . . . . . . . . . . . . . . . . . . . . . . . . . . . . . . . . . . . 82 Audio. . . . . . . . . . . . . . . . . . . . . . . . . . . . . . . . . . . . . . . . . . . . . . . . . . . . . . . . . . . . . . . . . . . . . . . . . . . . . . . . . . . . . . . . . . . . 83 On-screen Video Indicators. . . . . . . . . . . . . . . . . . . . . . . . . . . . . . . . . . . . . . . . . . . . . . . . . . . . . . . . . . . . . . . . . . . . . . . 83 Part Numbers. . . . . . . . . . . . . . . . . . . . . . . . . . . . . . . . . . . . . . . . . . . . . . . . . . . . . . . . . . . . . . . . . . . . . . . . . . . . . . . . . . . . 83 Contacting technical support. . . . . . . . . . . . . . . . . . . . . . . . . . . . . . . . . . . . . . . . . . . . . . . . . . . . . . . . . . . . . . . . . . . . 84 v Online publication library . . . . . . . . . . . . . . . . . . . . . . . . . . . . . . . . . . . . . . . . . . . . . . . . . . . . . . . . . . . . . . . . . . . . . . . . 84 vi SymDec-4 User Manual 1 Introduction This is the GE SymDec 4 User Manual for models SymDec 4-300 and SymDec 4-600. This document includes an overview of the product and detailed instructions explaining: • • how to install and configure; and how to connect to other GE IP devices. There is also information describing how to contact technical support if you have questions or concerns. To use this document effectively, you should have the following minimum qualifications: • • a basic knowledge of CCTV systems and components; and a basic knowledge of electrical wiring and low-voltage electrical connections. Read these instructions and all ancillary documentation entirely before installing or operating this product. The most current versions of this and related documentation may be found on our website. Refer to Online publication library on page 84 for instructions on accessing our online publication library. Note: A qualified service person, complying with all applicable codes, should perform all required hardware installation. Conventions used in this document The following conventions are used in this document: Bold Menu items and buttons. Italic Emphasis of an instruction or point; special terms. File names, path names, windows, panes, tabs, fields, variables, and other GUI elements. Titles of books and various documents. Monospace Text that displays on the computer screen. Programming or coding sequences. Blue italic Hyperlinks to cross-references, related topics, and URL addresses. Safety terms and symbols These terms may appear in this manual: CAUTION Cautions identify conditions or practices that may result in damage to the equipment or other property. WARNING Warnings identify conditions or practices that could result in equipment damage or serious personal injury. 2 SymDec 4 User Manual Overview Product Description The SymDec 4 is a 4-channel Video Streaming Recorder that introduces “hybrid” recording that works with both conventional analog cameras (4) and the new family of GE digital cameras (1). This unique platform provides a graceful migration path to digital recording – the future of video recording. The SymDec 4 allows users to record full-size images at full speed on every channel. Using MPEG-4 compression, the SymDec 4 records at 60, 30, 20, 15, 10, and 5 pictures per second (NTSC) and has virtual triplex functionality for simultaneous viewing, playback, and recording of video. Note: In PAL video mode the SymDec 4 can record a t 50, 25, 17, 13, 10, and 5 pps. The SymDec 4 has a form factor that’s one-half rack unit wide by 2U high, so it fits easily into a standard 19inch rack. Some models of the SymDec 4 are equipped with a removable hard drive caddy, which allows for portable storage or evidence transfer. In addition, the SymDec 4 can be easily networked and recorded video viewed remotely over Ethernet. CAUTION Caution! Please note that the SymDec 4 was not designed for, nor is intended to work with multiplexers. Figure 1. SymDec 4-300 and SymDec 4-600 models 3 Features • • • • • • • • • • • • • • • • • • • • • • • • View live and recorded video from multiple SymDec 4’s using SymNav software. Advanced MPEG4 video compression. 4-channel Composite Video Input/Output connection. 3 video quality settings. Virtual triplex functionality. Auto-detect video mode (NTSC or PAL) on startup. Records up to 60 pictures per second (NTSC) of real time video. Records up to 50 pictures per second (PAL) of real time video. Multi-level password protection. Continuous Recording in Disk Overwrite mode. A simple on-screen menu system. Remote configuration over TCP/IP or RS232 using VSR Keyboard software. Clock synchronization with Network Server. Timed recording. Dynamic IP addressing (DHCP). Support for Dynamic Domain Name Server (DDNS). Local search on time, date, and hardwired alarms. Alarm Handling with History Log. Alarm notification through email. Motion detection support. Programmable Auto Delete Mode. Hard Disk monitoring and testing features. Removable Hard Drive on some models. Video streaming with UDP (User Datagram Protocol) and TCP (Transmission Control Protocol) support. Product Contents The SymDec 4 system consists of the following: • • • • • The SymDec 4 unit. 2 power cords (US and EU). The SymDec 4 user manual. The SymNav software Software CD. 3 terminating connectors for alarm wiring. Check the package and contents for visible damage. If any components are missing or damaged, contact the supplier immediately. Do not attempt to use the unit. If, for any reason they must be returned, the contents must be shipped in the original packaging. 4 SymDec 4 User Manual Installation Environment Power: Ensure that the site's AC power is stable and within the rated voltage of the external power supply. If the site's AC power is likely to have spikes or power dips, use power line conditioning or an Uninterruptable Power Supply (UPS). Ventilation: Install the unit in a well-ventilated area. Take note of the locations of the cooling vents in the unit's enclosure, and ensure that they are not obstructed. Temperature: Observe the unit's ambient temperature specifications when choosing a location space. Extremes of heat or cold beyond the specified operating temperature limits may cause the unit to fail. Do not install the unit on top of other hot equipment. Moisture: Do not expose the unit to rain or moisture. Moisture can damage the internal components. Do not install this unit near sources of water. Associated Equipment Associated equipment you might need: • • • • • • • • • Analog cameras (4). IP Camera. Analog monitor to view video. Alarm input devices: Pressure sensors, motion detectors, etc. Alarm output devices: Buzzers, Sirens, Flashing Lights, etc. A PC connected by ethernet or serial cable. Microphones (4) with amplification. Speakers to hear audio. Symnet encoder/decoder to receive or send video. For instructions regarding the connection of the associated security equipment in your system, please consult the instruction manual of the associated equipment. 5 Passwords Passwords are provided to limit access to the SymDec 4, WebServer, and the SymNav software. It is recommended that the default passwords be changed after installation is complete. As a security measure, store the password in the administrator's secured files or in a limited access area. Table 1. Default software passwords Password name Program Changeable by user Default password Admin Password WebServer Yes, through the webserver admin Log In Password SymNav software Yes, through the Security menu 12345 Table 2. Default hardware passwords Password name Function Changeable by user Default password Advanced Menu Password Provides access to the Advances menu for the installer See page 77 0000 Factory Password Restores the unit to the factory defaults No 8111 Ethernet Password Limits access over Ethernet See page 77 No default password Ethernet Access Reset Password Resets the Ethernet password No 1111 DDNS Password Provides access to the Domain Name Server See page 77 2222 Default IP Addresses These settings provide access and control of the SymDec 4 over an IP network. Table 3. Note: Default IP addresses Address name Changeable by user Default user IP Address Yes 192.168.1.10 Subnet Mask Yes 255.255.0.0 Gateway Address Yes 192.168.1.1 These IP addresses should be changed before you connect to your IP network. Contact your network administrator to obtain your network specific addresses. 6 SymDec 4 User Manual SymDec 4 Connectors and Indicators This section deals with the various physical features, connectors, and indicators of the SymDec 4. Front Panel Controls and Features Figure 2. Front Panel: SymDec 4-300 shown 1. Removable Hard Drive (certain models only): Pull the latch, unlock with key and slide the hard drive out. 2. Video Loss LEDs: Indicates video loss on analog video channels. 3. Alarm LEDs: Indicates an alarm condition on analog video channels. 4. Hard Drive activity LED: Indicates hard drive activity. 5. Record LED: Indicates when the unit is recording. 6. Power LED: Indicates ON/OFF power condition. 7 Back Panel Connections Figure 3. Back Panel 1. I/O Connector: 30-pin connector for alarm input and output. 2. RS-485 Port: Not used at this time. 3. Ethernet Port: For connecting to a LAN or WAN. Used for operating the unit over the Internet with the VSR keyboard software. 4. Power Connector: For connecting the power cord. 5. Audio In: 4-channel line-level audio input with RCA style connectors. 6. Audio Out: Line-level audio output with RCA style connector. 7. RS-232 Serial Port: Connects to a PC’s serial port and can be used to configure the SymDec 4 with the VSR keyboard software. 8. Video In/Out: Composite video input/output with BNC style connector. 9. Composite Monitor A output: Composite video output with BNC style connector for monitor A. 10. SVHS Monitor A output: SVHS video output with for monitor A. 8 SymDec 4 User Manual I/O Connector Three 10-pin connectors (P16, 17, and 18) on the back panel provide the connections for the alarm inputs, outputs, and other data lines. Connect the wires to the 3 terminating connectors provided with the SymDec 4. See the table below for a description of the pinouts. Table 4. P16 Pin P17 Signal Pin Signal P18 Pin Signal 1 Alarm Relay 1 N/Open 1 Alarm Input 3 1 Not used 2 Alarm Relay 1 Common 2 Alarm Input 4 2 Not used 3 Alarm Relay 2 N/Open 3 Alarm Reset 1 3 Not used 4 Alarm Relay 2 Common 4 Alarm Reset 2 4 Not used 5 Not used 5 Alarm Reset 3 5 Not used 6 Not used 6 Alarm Reset 4 6 Ground 7 Not used 7 Not used 7 Disk End Output 8 Not used 8 Not used 8 Ground 9 Alarm Input 1 9 Not used 9 Alarm Output 10 Alarm Input 2 10 Not used 10 Ground Note: Do not attempt to wire accessories directly to the I/O connector. Ethernet Port The cable connection configuration for the ethernet port depends on your network configuration: • • For a SymDec 4 that connects directly to a hub, use a straight through connection. For a SymDec 4 that connects directly to a PC, use a cross-over connection. Consult with your network administrator or IS professional for the specific type of configuration. See Advanced Menu / Communications / Ethernet Settings on page 70 for information about configuring the Ethernet settings in the menu system Ethernet 10/100Base-T, auto sensing Wire type Cat 5 Connector type RJ-45 Max cable length 328 feet/100 meters Minimum cable length 6 feet/1.8 meters Hub wiring configuration Straight through PC wiring configuration Cross over 9 Table 5. Ethernet RJ45 pinouts Pin Use 1 TX+ 2 TX- 3 RX+ 4 Not connected 5 Not connected 6 RX- 7 Not connected 8 Not connected Power Connector Plug the power cord into the power cord connector and then into a properly rated wall socket. Once power is applied to the unit, it will begin its power-up procedure. The unit will begin by displaying the software version on Monitor-A, then the unit will begin recording automatically. Table 6. Power supply rating Power supply Voltage 100-240 VAC 50-60 Hz, auto-ranging Amps 1.65-0.85 A Audio Inputs and Output The unit is equipped with 4 audio inputs and 1 audio output. Both audio outputs and the audio input are linelevel. Audio input RCA jack, 315 mV, 40k Ohms. Unbalanced Audio out RCA jack, 315mV, 600 Ohms. Unbalanced Note: Line-level audio requires amplification. 10 SymDec 4 User Manual RS232 Port The RS232 port is provided for external control of the SymDec 4 from a PC via the PC’s serial port. This requires the use of a DB9-F to DB9-F null modem cable (or DB25-F depending on the type of RS232 port on the PC). Table 7. RS232 port pinouts Pin Use 1 DCD 2 RX 3 TX 4 DTR 5 Grounded 6 Not connected 7 RTS 8 CTS 9 Not connected Camera Inputs There are two BNC jacks for each camera. Either jack can receive a camera signal. The signal is looped (directly connected to the other jack), making the camera signal available to other equipment. The camera input connectors are auto terminating. This means that the input signal will automatically be terminated with 75-Ohms unless a 2nd cable is connected to the 2nd BNC connector of the same camera input. Make sure there is 75-Ohm termination at the end of the video line if the signal is looped through the SymDec 4. Time base correction is performed during digital capture. As a result, cameras do not require synchronization. Cable 75-Ohm coaxial Connectors BNC Auto terminating Yes Passive looping Yes 11 Composite Monitor Output When connecting directly from the SymDec 4 to the monitor, select the 75-Ohm impedance setting on the monitor. If an additional device is connected to the monitor’s looping output, set the termination of the additional device as 75-Ohm, and set the termination of the monitor as Hi-Z (High Impedance). Cable 75-Ohm Connectors BNC SVHS (Y/C) Monitor Output Connect a composite monitor capable of accepting a SVHS video signal. SVHS video output has a 4-pin miniDIN style connector. This style of connection is also referred to as Y/C. 12 SymDec 4 User Manual Connection Diagrams Use the figures on the following pages a guide to connect the various peripherals to the SymDec 4. Figure 4. Connection diagram 13 Figure 5. Typical network setup 14 SymDec 4 User Manual Installing and Configuring the SymDec 4 Before any operations can begin with the SymDec 4 the SymNav software and VSR Keyboard software must be installed. Make sure all connections are completed, at a minimum the power cord and the ethernet cable must be connected. Minimum System Requirements The following minimum system requirements must be met before software installation. Windows® 2000/XP and Direct X are registered trademarks of Microsoft Corporation. Table 8. Hardware Specification CPU Pentium 2.8 GHz or faster RAM 512 MB Hard disk drive 50 MB free hard drive space Monitor SVGA, 1024 X 768, 24 bit color Video AGP or PCI Express, 128 MB DDR Memory Direct X Version 9 or higher Operating system Windows® 2000 SP4, XP SP2 Installing SymNav software from CD-ROM To install software on your hard disk from a CD: 1. Place the SymNav software CD in the CD-ROM drive of a PC that meets the minimum system requirements. 2. Follow the instructions for installation as they appear. 3. Both SymNav software and the VSR Keyboard should be installed when the installation is completed Note: If Autorun is not enabled on your PC, choose Run from the Start Menu, then type d:\setup.exe (where “d” is the drive letter of your CD-ROM) and click OK. Follow the instructions as they appear on your screen. Starting SymNav software To start the SymNav software, double-click on the SymNav software desktop icon or choose Programs from the Start menu and then select SymNav software. The Main window of the SymNav software program will appear. For operating details, please see the SymNav software manual. 15 Starting VSR Keyboard To start the VSR Keyboard program, double-click on the VSR Keyboard desktop icon or choose Programs from the Start menu and then select VSR Keyboard. The Main window of the VSR Keyboard program will appear. Figure 6. VSR Keyboard buttons This program acts as a virtual front panel for the SymDec 4. The following describes each of the controls and a brief description of their function. 1. Analog Camera Buttons 1-4: Selects an analog camera to display on monitor A. 2. Digital Camera Buttons 1: Selects the digital camera to display on monitor A. 3. Record Speed Buttons: Increases or decreases the recording speed. 4. Record Button: Click to begin or stop recording. 5. Pause Button: Click to pause recording. 6. Search Button: Click to launch search interface. 7. Menu Button and Playback control cluster: These buttons are used for playback control (fast forward, rewind) and menu access and navigation. 8. Enter Button: Used to select and confirm menu item selections. 9. 4-way Multiscreen: Used to select a 4-way multiscreen on monitor A. 10. Alarm Button: Used to silence audible alarms. It does not turn off the alarm condition. 11. Sequence Button: Use this button to sequence through all camera displays. 12. Reverse Play Button: Runs playback in reverse. 13. Stop Button: Stops playback and returns to live mode. 14. Play Forward Button: Begins playback. 15. Power Indicator: Indicates power on/off condition (Ethernet connection only). 16. File Menu: Has various drop-down menus for the configuration of the program. 16 SymDec 4 User Manual 17. Connection Type Menu: Use this menu to select between RS232 or Ethernet connection. 18. Address Menu: Select from a list of found SymDec addresses or COM ports if RS232 is selected as the connection type. 19. Ethernet Serial Number: Enter the unit’s Ethernet serial number. The default is 1111. 20. Connect/Disconnect Button: Click this button to connect to the SymDec 4 whose address is selected. The VSR Keyboard Menu Bar The following menus are available on the menu bar. The File Menu The file menu contains the exit command. Click on this command to exit the VSR Keyboard. You can also exit by holding down the Ctrl key and pressing x (Ctrl-X). The Tools Menu The tools menu contains the options window. This tabbed window has commands for automatically discovering units on you network and adding them to the drop-down address list. Figure 7. The discovery tab in the options window The Ethernet settings tab contains commands for obtaining and storing a SymDec’s ethernet information. You can also ping the unit, reboot the unit, and launch the web page. When this window first appears only the Read and Reboot buttons are enabled. 17 Click on the Read button. If you are connected by RS232 the unit’s ethernet information should populate the ethernet fields and the other buttons should be enabled. Figure 8. The ethernet settings tab Next, click on the Change button to input the information in the IP profile. The IP profile stores multiple unit’s settings in a drop-down menu. If you are also connected to the unit over ethernet (see Making an Ethernet Connection on page 18) you can ping the unit or launch the WebBrowser. The Help Menu The help menu contains an about window that displays various information about the program such as the version number and release date. Keyboard shortcuts Figure 9 shows the keyboard shortcuts for the VSR Keyboard utility. The shortcuts are not case sensitive. You can use the upper or lower case letter. Figure 9. Keyboard shortcuts 18 SymDec 4 User Manual Making a Serial Connection An option to connect by RS232 is provided for debug purposes and local (not by LAN) menu configuration. Follow the steps below to make an RS232 connection. 1. Check that the COM port setting on the PC is 57600 baud, 8 data bits, No parity, 1 stop bit, and no flow control. 2. Turn the power off to the SymDec 4 and the PC. 3. Connect the SymDec 4 and the PC with a DB9-F to DB9-F (or DB25-F) null modem cable. This cable should be plugged in the RS232 port on the SymDec 4 and one of the COM ports on the PC. A monitor should also be connected to the SymDec 4 on monitor A out. Figure 10. Making a serial connection 4. Power up the SymDec 4 and the PC. Wait for the boot processes of both units to complete. 5. Launch the VSR Keyboard application. 6. Select RS232 from the Type drop down menu. 7. Select COM1 or COM2 from the Address drop down menu. 8. Click the Connect button. Making an Ethernet Connection To configure the SymDec 4 over Ethernet, follow the steps below. 1. Plug one end of an Ethernet cable into the Ethernet connection on the rear of the SymDec. Plug the other end of the cable into an active Ethernet port. This could be in a router or directly to the Ethernet port on your computer. 2. Launch the VSR Keyboard application. 3. Select Ethernet from the Type drop down menu. 4. Select IP Address from the Address drop down menu. 5. Click the Connect button. Note: If you are connected to the VSR by both Ethernet and serial port by 2 different computers, they both will have the capability to control the unit. 19 WebServer The SymDec 4 has an integrated WebServer interface. The WebServer provides the user the means to remotely configure, upgrade, and view information about the SymDec 4. The default IP address from the factory is 192.168.1.10. To get the SymDec 4 to stream video, at a minimum the Streaming settings must be configured. To access the web interface: 1. Launch Internet Explorer (version 5.5 or later) on any local Internet connected PC or laptop. 2. Type in the unit’s IP address (xxx.xxx.xxx.xxx) or hostname (see network settings page) in the address field and click enter. The Enter Network Password box should appear. 3. Enter the correct Username and Password in their respective fields (the default username and password is admin). Click the OK button. 4. The SymDec 4’s home page window should appear. Figure 11. SymDec 4 home page On this page you will find links for SymBrowser, Configure, Info, and Upgrade. Note: The SymBrowser is discussed in detail at the end of this chapter. Clicking on the Configure link will launch the Configuration web page. 20 SymDec 4 User Manual Figure 12. Configuration page On this page you can remotely modify the following settings of the SymDec 4: • • • • • • • • Network settings including the IP Address, Subnet Mask, and Gateway Address. Streaming settings including setting the unit as a sender or receiver and streaming mode. Camera MPEG quality settings. What display options to view. Password settings. Email settings. Network Time Protocol settings. Factory reset Network Settings This page provides an alternate method of changing the SymDec 4’s IP addresses. You can also enable DHCP (Dynamic Host Configuration Protocol) and assign your unit a hostname. DHCP is an Internet protocol for automating the configuration of devices that use TCP/IP. DHCP can be used to automatically assign IP addresses. There is also a field for changing the listen port and a field for entering an Ethernet password. Note: I f you change the listen port from the default, make sure you also change the remote port setting on the SymBrowser page to the same port number. 21 Figure 13. Network Settings page Streaming Settings These pages setup the video streaming properties of the SymDec 4. Video streaming is a new concept to many, so we have included the following overview. A certain level of IP network knowledge is required to properly set up video streaming. Streaming Video Overview Video Streaming is the process that the SymDec family, including SymNet and the Symveo IP camera use to listen on a specific UDP/TCP port for control messages and respond to them. The communication over this protocol can be between a PC application, such as SymNav software and any of the above products. The UDP/ TCP port is configurable. The default port setting is 8092. IP Multicast is also supported. IP Multicast IP multicast is a bandwidth-conserving technology that reduces traffic by simultaneously delivering a single stream of information to thousands of recipients. IP Multicast delivers source traffic to multiple receivers without adding any additional burden on the source or the receivers while using the least network bandwidth of any competing technology. High-bandwidth applications, such as MPEG video, may require a large portion of the available network bandwidth for a single stream. 22 SymDec 4 User Manual Note: Configured incorrectly IP multicast can become a serious drain on your networks resources! If you are at all uncertain on how to setup IP multicast, please contact your network administrator or IS professional. The Internet Assigned Numbers Authority (IANA) controls the assignment of IP multicast addresses. It has assigned the Class D address space to be used for IP multicast. This means that all IP multicast group addresses will fall in the range of 224.0.0.0 to 239.255.255.255. This address range is only used for the group address or destination address of IP multicast traffic. The source address for multicast video is always the source or senders IP address. UDP Sender and UDP Receiver Overview UDP (User Datagram Protocol), is a connectionless protocol that, like TCP, runs on top of IP networks. Unlike TCP/IP, UDP/IP provides very few error recovery services, offering instead a direct way to send and receive datagrams over an IP network. It's used primarily for broadcasting messages over a network. A UDP sender sends out digital video over an IP network. A UDP sender can be the SymDec-1, SymDec 4, Symveo IP Camera, or SymNet (Encoder). A UDP receiver is typically a SymDec-1, SymNav software, or a SymDec 4, which can display and record the streamed video. The SymNet (Decoder) can also be setup as a receiver, but it can only display the streamed video since it does not have recording capability. To prevent a waste of network resources, the UDP sender does not send out streaming video until a receiver informs the sender that it is interested in receiving the stream. The UDP receiver sends out a START message every 30 seconds to the IP address in its streaming settings menu. The streaming settings page is located on the receiving device's web page. When a sender receives a START message, it will start streaming out to the receiver's that are requesting it. When the sender does not receive any START message for one minute, it will stop sending to that device. To speed up the initialization process after bootup and configuration changes, The UDP sender sends out a READY_TO_SEND message to the multicast IP address. When the receiver gets this message, it will send out the START message immediately if it is configured to receive from that sender (It does not wait for 30 seconds). Note: The above information also applies if your Sender and Receiver are configured to use TCP instead of UDP. SymNav software SymNav software is the next generation of software that supports MPEG4 based video compression. The Symdec-1, SymDec 4, SymNet, and SymVeo IP Camera all use MPEG4 compression. SymNav software also connects to these products using UDP/TCP protocols depending on what is configured. The default setting is UDP. Changing from UDP to TCP or TCP to UDP is accomplished through the SymNav software application. SymNav software can connect to a maximum of 4 video streams. This can be 4 separate SymDec units with 1 stream each or 2 SymDecs with 2 streams each. Sample Network Setup We recommend that video streaming is setup on a private network. The following configuration setup is based on the following network diagram. These settings are implemented through the individual unit's web page. To access the unit's web page simply launch your Internet browser and input the unit's IP address in the address 23 bar. Typical numbers are shown for the purpose of illustration. Real addresses must be chosen by the user based on actual network parameters. At a minimum the following information must be known: • • • • The IP addresses of all the units involved in this network. The Subnet Masks of all the units involved in this network. The Gateway addresses of all the units involved in this network. A valid streaming or multicast address. Streaming settings for UDP unicast or TCP Figure 14. A sample network configuration Figure 15 illustrates streaming settings for a UDP unicast from the SymNet to the SymDec 4. The SymDec 4 is setup as a receiver in Normal mode with the Receiver Cam Map IP address set at 192.168.10.20 (The IP address of the sender). The SymNet is setup as a sender with the streaming address set 24 SymDec 4 User Manual at 192.168.10.40 The IP address of the receiver. Once these settings are saved on their respective web pages the SymNet will begin sending streaming video (once requested) and the SymDec 4 will begin receiving streaming video. All the settings on the Advanced Streaming settings must match between the sender and the receiver. In this configuration both the SymDec-1 and SymDec 4 are able to receive a video stream from the SymNet or SymVeo IP Camera. Figure 15. SymDec 4 setup as receiver and SymNet setup as sender Streaming Settings for UDP multicast Figure 16 illustrates streaming settings for a UDP multicast from the SymNet to the default multicast address. The default multicast address is 230 for the first field and the balance being the unit’s current IP address. The SymDec 4 is setup as a receiver in Normal mode with the Receiver Cam Map IP address set at 192.168.10.20 (The IP address of the sender) and Use default Multicast Address checked. The SymNet is setup as a sender with the mulitcast address set at 230.168.10.20. Once these settings are saved on their respective web pages the SymNet will begin sending multicasting video (once requested) and the SymDec 4 will begin receiving streaming video. 25 Figure 16. Sample UDP multicast settings To use a multicast address other than the default, uncheck Use default Multicast Address on both web pages, click the Advanced command in the mode drop-down menu and enter the same multicast address in the Streaming Address field. Figure 17. The advanced mode screen 26 SymDec 4 User Manual The advanced mode screen has settings for: • • • • • • The Streaming Port Streaming Address Sender Control Enable Sender Control Port Receiver Control Enable Receiver Control Port These settings must match exactly between the multicast device and any device which wants the stream. Note: Configured incorrectly IP multicast can become a serious drain on your networks resources! If you are at all uncertain on how to setup IP multicast, please contact your network administrator or IS professional. Camera MPEG Settings This page provides settings that have to do with MPEG quality and speed. Three quality settings are available; standard, medium, and high. The MPEG preset settings control the video latency (delay). Selecting the low latency preset can increase the speed of the video, but the quality will suffer. Field rate and resolution settings are also available. Up to 15 custom configurations can also be setup and saved on this page. Audio can also be turned on of off by camera.You can also change the camera titles here. Figure 18. MPEG settings screen 27 Display Options This page allows you to select what type of information to display on the output monitor. Figure 19. Display options screen 28 SymDec 4 User Manual Password Settings Type in a new username and password on this page. Click Confirm to implement. To return the username and password to the default admin, Click on the Reset button. Figure 20. Password settings screen Email Configuration The screen provides options for configuring your email alerts. The first to appear is the notification screen which lets you select which type of events you wish to be notified of. Click the Save button to record your selections. Select Basic from the drop-down menu to setup the notification email addresses. Figure 21. Notification screen 29 From this screen you can setup your various email accounts and addresses. Consult with your IT professional to obtain these settings. Figure 22. The basic email configuration screen Network Time Protocol Settings This screen provides settings for syncing and selection of Network Time Protocols. Daylight savings time is also turned on or off here. Figure 23. The Network Time Protocol settings window 30 SymDec 4 User Manual Factory Reset This screen enables you to perform a factory reset. The IP address will not be reset during a factory reset. Select the Yes button to reset. Figure 24. The factory reset screen 31 Symbrowser The SymBrowser screen provides you access to live and recorded video without the need for additional software. Simply type in the unit’s IP address and click on the connect button. The following features are available: • • • Right-click on the video to switch from live or playback mode or view full-screen. Double-click to switch from a quad stream to a non quad stream and back again. In playback mode, use the Go to button to start playback from a selected time and date. Figure 25. The SymBrowser screen 32 SymDec 4 User Manual User Operations The following user operations are implemented through the VSR Keyboard utility. Figure 26. VSR Keyboard and Keyboard shortcuts Recording (R) To begin recording, click the record button or press the R key on your keyboard. RECORD will be indicated for three seconds, near the upper left hand corner of the output monitor. The unit always starts recording at the end of the previously recorded data. Recording will continue until: • • The recording button is clicked. The disk is full (In No Overwrite and Overwrite Once modes). See Advanced Menu / Disk Overwrite Mode on page 60, for details regarding Disk Overwrite modes. Normal Recording The normal record speed is indicated on the output monitor, and can be altered using the Up/Down Record Speed buttons, or page up/page down keys on your keyboard. For information about altering the normal record speed from the menu system, see Main Menu / Record Settings / MPEG Settings Table on page 54 of the Operator Programming section of this manual. The normal record speed can be altered while the unit is recording. The unit will continue recording while the menu system is active. 33 Alarm Recording An alarm condition is indicated in several ways: • • • • With the word ALARM, displayed on the output monitor, near the upper left hand corner of the screen. With the LED Alarm Indicators on the front panel of the unit. With the internal buzzer (if activated in the menu system). For information about activating the internal buzzer during alarms, see Main Menu / Alarms on page 46 of the Operator programming section of this manual. By an external device, connected to the alarm output of the unit (if the unit is installed that way). Disk Nearly Full Notification A Disk Full. Recording has stopped message will appear on the output monitor to indicate that the unit has stopped recording, because the disk is full and No Overwrite Mode is selected. No Overwrite mode: The user must acknowledge the on-screen message by pressing the Enter button. In this mode the SymDec 4 will not record over previously recorded data. To continue recording, the data must be erased (or deleted) in the Advanced / Disk Maintenance menu. Overwrite Once mode: The user must acknowledge the on-screen message by pressing the Enter button. The unit will continue recording again when the user presses the Record button. Playback Play Forward (P) To begin normal playback, click the Play Forward button or press the P key on your keyboard. The unit will begin playing back data from the beginning of the last recording session. Playback is indicated: • As PLAY near the upper left hand corner of the output monitor, for three seconds. Reverse Play (B) To begin reverse playback, click the Reverse play button or press the B key on your keyboard. The unit will begin playing back data in reverse from the end of the last recording session. Reverse playback is indicated: • As REVERSE PLAY near the upper left hand corner of the output monitor, for three seconds. Fast Forward (Right Arrow) During playback, click the Fast Forward button or press the right arrow key on your keyboard. The unit will display images at a higher than normal rate. There are 4 Fast Forward rates. Repeated pressing of the Fast Forward button will increase the playback speed. 34 SymDec 4 User Manual Fast Forward is indicated: • As FAST FORWARD near the upper left hand corner of the output monitor, for three seconds. Fast Reverse Play (Left Arrow) During playback, click the Fast Reverse Play button or press the left arrow key on your keyboard. The unit will display images (in reverse) at a higher than normal rate. There are 4 Fast Reverse Play speeds. Repeated pressing of the Fast Reverse Play button will increase the speed. Fast Reverse Play is indicated: • As REWIND near the upper left hand corner of the output monitor, for three seconds. Pause (Pause/Break) During playback, click the Pause button or press the pause/break key on your keyboard to pause playback, and display a single frame on-screen. Pause is indicated: • As PAUSE near the upper left hand corner of the output monitor, for three seconds. Single Frame Advance (Up Arrow) While in Pause mode, click the Single Frame Advance button or press the up arrow on your keyboard. The unit will advance a single frame, then return to Pause mode. Single Frame Rewind (Down Arrow) While in Pause mode, click the Single Frame Rewind button or the down arrow on your keyboard. The unit will reverse play a single frame, then return to Pause mode. Start of Data and End of Data The START OF DATA and END OF DATA only displays when there is no recorded data present on the hard disk and is indicated near the upper left hand corner of the output monitor. The Removable Hard Drive Some models of the SymDec 4 come with a removable hard drive. The hard drive is not hot swappable; meaning the SymDec 4 must be powered down before drive removal. CAUTION Unplug the power from the SymDec 4 before removing the hard drive. The SymDec 4 will not recover if the system is not powered down during drive removal. 35 Hard Drive Front Panel Figure 27. Hard drive front panel 1 Hard drive activity LED, amber. 2 Power indicator, green. 3 Active handle (shown open). 4 Handle. 5 Key lock. Key Lock Figure 28. Key lock 1 Power on, drive locked. 2 Power off, drive locked. 3 Power off, drive unlocked. (shown) 36 SymDec 4 User Manual Removing the Hard Drive Figure 29. Removing the hard drive 1. Stop any operations that the SymDec 4 is performing. 2. Unplug the power to the SymDec 4. 3. Pull the active handle outward. 4. Use the key provided and place the key lock in position 3 shown above (rotate counter clockwise). 5. Pull the handle outward and slide the carrier body away from the cartridge frame 6. To reinsert the drive perform the above steps in reverse. The Search Interface (F) The Search Interface allows the user to search the hard disk for recorded events, such as an alarm condition, or a previous recording session. For example, each time Record mode is activated, it is considered a separate recording session. To enter the Search Filters menu, click the Search button or press the F key on your keyboard. The first screen displayed is the Disk Analysis screen. This screen is a graphical representation of the recorded video stored on the internal hard disk. 37 Figure 30. The disk analysis screen The left and right arrow keys on you keyboard move the two arrow cursors across the representation of the recorded video. As the cursors move across the screen the corresponding disk time is indicated in the upper right of the screen. The video representations are color-coded by category. The up and down arrow keys zooms the display. The Lowest level (most detail) is indicated on screen with an (L). Pressing the Enter button will start Playback from the cursor location. The Search Filters Menu Pressing the Search button a second time brings up the Motion Search menu. The selections in these menus use the parameters setup in the Motion Detection menus located in the Advanced menu. (See Main Menu / Advanced Menu on page 58.) The menu provides a quick motion search with preset time parameters and a custom option. Figure 31. The motion detection menu Pressing the Search button a third time brings up the Search Filters Menu. 38 SymDec 4 User Manual Figure 32. The search filters menu Use this to specify: • • • • The Start and Stop date of the search. The Start and Stop time of the search. The camera selection is not editable. To search for recorded alarms. Searching for All Recorded Events Using the Arrow buttons to navigate, highlight [START SEARCH], then press the Enter button. The Search Results window will appear. For information about selecting a recorded event, see Selecting from the Search Results, in this section. Specifying Search Parameters Selecting a Start and Stop Date 1. Using the Arrow buttons to navigate, highlight the DATE parameter, then press the Enter button. The unit will enter Edit mode. 2. Use the Arrow buttons to change the start and stop date values. Use the Arrow buttons to navigate among the different parameters. 3. To activate the start or stop date parameter, use the Arrow buttons to place an [X] in the check box. 4. Press the Enter button at any time to exit Edit mode. 39 Selecting a Start and Stop Time 1. Using the Arrow buttons to navigate, highlight the TIME parameter, then press the Enter button. The unit will enter Edit mode. 2. Use the Arrow buttons to change the start and stop time values. Use the Arrow buttons to navigate among the different parameters. 3. To activate the start or stop time parameter, use the Arrow buttons to place an [X] in the check box. 4. Press the Enter button at any time to exit Edit mode. Searching for Recorded Alarms 1. Using the Arrow buttons to navigate, highlight the ALARM parameter, then press the Enter button. The unit will enter Edit mode. 2. Use the Arrow buttons to activate the alarms search, by placing an [X] in the check box. 3. Press the Enter button at any time to exit Edit mode. Starting the Search Using the Arrow buttons to navigate, highlight the [START SEARCH] parameter, then press the Enter button. The Search Results menu will appear. Figure 33. The search results screen Selecting from the Search Results Use the Arrow buttons to select a recorded event. Press the Enter button to select the event, or press the Menu button to exit the Search Results menu. 40 SymDec 4 User Manual The Menu System This section provides a brief overview of the menu system, for complete information about the menu system and basic setup of the SymDec 4, see Main Menu Setup on page 42. How to use the Menu system Throughout this manual, there are headings like these. Table 9. Heading Meaning Main menu / Record Timer From the main menu, select Record Timer, then click the Enter button. A pop-up or pull down menu will appear. Main menu / Record Settings → Normal Record Speed From the main menu, select Record Settings, then click the Enter button. This opens another menu. In this menu, select Normal Record Speed, then click the Enter button. A pop-up or pull down menu will appear. Pull-down Menus Pull-down menus are the top-level menus. Make a selection in a pull-down menu to enter the appropriate submenu (typically a pop-up menu). Changes to the unit's parameters are usually made in pop-up menus. To exit a pull-down menu, click the Menu button or press the M key. Pop-up Menus Pop-up menus usually have a parameter (or several parameters), from which the user can make a selection or change the value. Use the Arrow buttons to select a new parameter and to change the value of that parameter. To Save changes and Exit the menu: Select [OK], the click the Enter button. To Exit the menu without making changes: click the Menu button or select [CANCEL], then click the Enter button. Entering the Main menu Enter the Main menu by clicking the Menu button or press the M key. The Main menu will appear on the output monitor. The Arrow Buttons When in the Main Menu the Arrow buttons are used to navigate and modify field values. The up and down arrow buttons will increase or decrease the value of a selected field. The left and right arrow buttons select the previous or next field. Note: Using the keyboard shortcuts is much easier and faster than clicking on the screen with your mouse. 41 Figure 34. The arrow buttons The Main Menu The Main menu provides access to all of the operator programmable options. For complete information about operator programming in the Main menu, see Main Menu Setup on page 42. Figure 35. The main menu Main Menu / Advanced Menu To access the Advanced menu: 1. Select ADVANCED MENU from the Main menu, then click the Enter button. The Password Box will appear. 2. Enter the Advanced menu password. The default Advanced menu password is 0000. Use the Arrow buttons to select a character, then use the Enter button to complete the selection, and move to the next character. 3. Clicking the Enter button on the last character will complete the password selection and the unit will display the Advanced menu. The Advanced menu provides access to all of the installer programmable options. For complete information about installer programming in the Advanced menu, see Advanced Menu Setup on page 60. 42 SymDec 4 User Manual Main Menu Setup Main Menu / Time/Date Figure 36. The time/date menu Use this menu to specify: • • • • • • The time format: 12 or 24 hours. The date format: MM/DD/YY, DD/MM/YY, or YY/MM/DD. The time. The date. Set the Region for the Auto Daylight Savings Time feature. Setup the Network Time Protocol Controls Main Menu / Time/Date / Set Time Format Figure 37. The set time format menu To set the Time format, use the Arrow buttons to select the desired Time format. Format the time as either: • • 12 HOUR 24 HOUR Click the Enter button to confirm the selection and exit the menu. or click the Menu button to exit the menu without making changes. 43 Main Menu / Time/Date / Set Date Format Figure 38. The set date format menu To set the Date format, use the Arrow buttons to select the desired Date format. Format the Date as either: • • • DD/MM/YY MM/DD/YY YY/MM/DD Click the Enter button to confirm the selection and exit the menu, or click the Menu button to exit the menu without making changes. Main Menu / Time/Date /Set Time Figure 39. The set time menu To set the Time: 1. With HH MM SS highlighted, click the Enter button. The highlighting will move to the row of numbers. 2. Enter the time in Hours, Minutes, and Seconds. Use the Arrow buttons to change the values. Use the Arrow buttons to navigate among the three fields. 3. Click the Enter button to confirm the selection. 4. To Save the changes and Exit the menu: Use the Arrow buttons to select [OK], then click the Enter button, or to Exit the menu without making changes: Use the Arrow buttons to select [CANCEL], then click the Enter button. 44 SymDec 4 User Manual Main Menu / Time/Date / Set Date Figure 40. The set date menu To set the Date: 1. Click the Enter button. The highlighting will move to the row of numbers. 2. Enter the date in Months, Days, and the Year. Day of the Week will update automatically. Use the Arrow buttons to change the values. Use the Arrow buttons to navigate among the three fields. 3. Click the Enter button to confirm the selection. 4. To Save the changes and Exit the menu: Use the Arrow buttons to select [OK], then click the Enter button, or to Exit the menu without making changes: Use the Arrow buttons to select [CANCEL], then click the Enter button. Main Menu / Time/Date / Set Region Figure 41. The regional settings menu Use this menu option to set the region for the Auto Daylight Savings Time feature. Choices are: • • • • OFF: Clock will not be changed automatically. USA: DST starts at 02:00 on the first Sunday in April. DST ends at 02:00 on the last Sunday in October. Includes: United States (except Hawaii, American Samoa, Guam, Puerto Rico, Virgin Islands, parts of Indiana and Arizona) and Canada (except Saskatchewan). EUR: DST starts at 01:00 GMT on the last Sunday in March. DST ends at 01:00 GMT on the last Sunday in October. Includes: European Union Countries. AUS: DST starts at 02:00 on the last Sunday in October. DST ends at 03:00 on the last Sunday in March. Includes: South Australia, Victoria, ACT, NSW. Excludes: Tasmania. 45 The clock will only be automatically adjusted once on a given time and date. If you manually set the clock back before the last DST change, the time will not get automatically adjusted again for that same time change. Main Menu / Time/Date / NTPC Figure 42. The network time protocol setup menu Use this menu to enable/disable and specify how often time synchronization should occur between the SymDec 4 and the Network Server. The Region /Time Zone must be setup prior to enabling the option. Update Interval, Select from: Disable, Once per Day, Twice per Day, and Once per Hour NTP Primary Server: Enter IP Address of Primary Server. NTP Backup Server: Enter IP Address of Backup Server. 1. To save changes and exit the menu: Select [OK], then click the Enter button. 2. To exit the menu without making changes: click the Menu button, or select [CANCEL], and then click the Enter button. Main Menu / Sequencing The dwell time is the amount of time each camera is displayed on-screen (while sequencing) before advancing to the next camera. Figure 43. The sequencing menu Main Menu / Sequencing / Fullscreen Dwell Use the arrow buttons to change the desired dwell time (from 1 to 30 seconds). The default is 3 seconds. 46 SymDec 4 User Manual 1. Click the Enter button to confirm the selection and exit the menu. 2. Click the Menu button to exit the menu without making changes. Figure 44. The fullscreen dwell menu Main Menu / Alarms Use this menu to configure the alarm handling features of the unit. CAUTION The SymDec 4’s primary function is to furnish recorded video. Although the unit has alarm handling and motion detection functions, these are considered secondary features. This unit should not be the only alarm device on site. Figure 45. The alarm menu 47 Main Menu / Alarms / Input Configuration Figure 46. The input configuration menu Configure the alarm inputs as either Normally Open or Normally Closed. Configure as follows. • • • • • • Normally Open Zero Potential Relay Contact: Configure in menu as Normally Open. Normally Closed Zero Potential Relay Contact: Configure in menu as Normally Closed TTL Active High: Configure in menu as Normally Closed. TTL Active Low: Configure in menu as Normally Open. Open Collector Active On: Configure in menu as Normally Open. Open Collector Active Off: Configure in menu as Normally Closed. Main Menu / Alarms / Alarm Latch Figure 47. The alarm latch menu This feature determines how the unit latches alarm conditions. Select from the following options: Latched: The alarm is activated until it is silenced and acknowledged by the user. Transparent: The alarm is active only while receiving alarm input. The alarm condition is canceled when the alarm input ceases. Timed Out: The alarm condition is latched for the amount of time selected in this menu, then it is automatically silenced and acknowledged. If the alarm input exceeds the duration specified in this menu, the unit silences and acknowledges the alarm when the alarm input ceases. Select the timeout duration, the range is from 1 to 250 seconds. Transparent alarms cannot be silenced and acknowledged. If transparent mode is preferred, but the ability to silence and acknowledge alarms is desired, select Timed Out and set the Alarm Timeout to two seconds. 48 SymDec 4 User Manual Main Menu / Alarms / Enable / Disable Figure 48. The alarms enable. disable menu Use this menu to Enable or Disable the alarm inputs. Select from the following: • • • Individual Enable: Allow the user to access the Alarm Enable submenu, and enable or disable alarm inputs on a per camera basis. Enable All Disable All Save changes and exit the menu: Select [OK], then click the Enter button. Exit the menu without making changes: click the Menu button, or select [CANCEL], then click the Enter button. Main Menu / Alarms / Alarm History Figure 49. The alarm history menu Use this window to view a list of the 100 most recent alarms. Alarms are displayed 10 at a time. Information displayed in this window is: • • • • The alarms number in the list. The date of the alarm (month and day). The time of the alarm (hours, minutes, and seconds). The number of the camera input in alarm. 49 Main Menu / Alarms / Buzzer Setup Figure 50. The buzzer setup menu Use this menu to configure what actions trigger the internal buzzer. Select from the following: • • • • • Global Buzzer Live Alarm Buzzer Video loss Buzzer Playback Buzzer Disk Failure Buzzer Main Menu / Alarms / Post Alarm Duration Figure 51. The post alarm duration menu Select the amount of time you want the unit to record at the conclusion of the alarm 50 SymDec 4 User Manual Main Menu / Alarms / Email Figure 52. The email notification screen This screen allows you to setup the types of events to be notified of, and the email addresses (up to three) to be notified. Follow the context sensitive on-screen instructions to setup the individual fields. Also, please note that the Region/Time Zone setting must be set correctly for Email notification to time stamp messages accurately. If the Notify Alarm or Notify Record fields are enabled you will be notified of the results of the Disk Test. Note: The Notify Connection alert only applies to a Ethernet connection, not a serial connection. Email Address Format The format of the email addresses should be entered as follows. If the email address to be notified is [email protected], then john.doe should be entered in one of the Email User fields and somecompany.com should be entered in the subsequent Email Domain field. 51 Main Menu / Alarms / Relay Configuration Figure 53. The relay configuration menu Use this menu to configure each relay output as either: • • Normally Open Normally Closed Main Menu / Alarms / Video loss Action Figure 54. The video loss action menu Use this menu to configure how the unit responds to video loss. • • • • Camera: Select the camera you wish to configure. Relay 1: If enabled, the unit will activate Relay 1 when video loss is detected. Relay 2: If enabled, the unit will activate Relay 2 when video loss is detected. Buzzer: Use this setting to disable the video loss buzzer activation on a per camera basis. To disable video loss buzzer activation on all cameras go to the Main Menu → Alarms → Buzzer Setup menu, described in the previous pages. 52 SymDec 4 User Manual Main Menu / Record Timer Figure 55. The record timer menu This menu allows the user to program a timed-recorded event. Use this menu to specify: • • • The date, or days on which the recording will occur. The start and stop time. Whether the event is enabled. Creating a Timed Recording: 1. Using the Arrow buttons to navigate, highlight the DAY parameter of the last line item (indicated with double dash marks). 2. click the Enter button to enter the Edit mode. EDIT MODE will appear on-screen, in the lower lefthand corner of the Record Timer menu. The user may click the Enter button to exit Edit mode at any time. 3. Use the Arrow buttons to change the values of the DAY setting. Day (Day of the Month) 1 through 31 Day of the Week Monday through Sunday Range of Days All Weekdays (Monday-Friday), All Weekend Days (Saturday-Sunday), Monday-Sunday (Everyday) 4. When finished entering the Date, use the Arrow buttons to navigate the START setting. 5. Use the Arrow buttons to enter the time the recording will begin. The Hours and Minutes are edited separately. The start and stop times are always configured in a 24-hour clock. When finished entering the start time, use the Arrow buttons to navigate to the STOP setting. 53 6. Use the Arrow buttons to enter the time the recording will end. Entering a time "before" the start time will cause the unit to record until the indicated stop time on the next day. When finished entering the stop time, use the Arrow buttons to navigate to the ON/OFF setting. 7. Use the Arrow buttons to Activate, Deactivate, or Delete the recording. 8. When finished, click the Enter button to exit the Edit mode. Use the Arrow buttons to navigate to [OK], then click the Enter button to complete the selection. Editing a Timed Recording: 1. Using the Arrow buttons to navigate, highlight the event parameter you wish to edit. 2. click the Enter button to enter the Edit mode. EDIT MODE will appear on-screen, in the lower lefthand corner of the pop-up menu. 3. Use the Arrow buttons to change the values. Use the Arrow buttons to navigate among parameters in the same row. 4. When finished, click the Enter button to exit the Edit mode. Use the Arrow buttons to navigate to [OK], then click the Enter button to complete the selection. Deleting a Timed Recording: 1. Using the Arrow buttons to navigate, highlight the ON/OFF parameter of the event you wish to delete. 2. click the Enter button to enter the Edit mode. 3. Use the Arrow buttons to select DEL from the menu. 4. click the Enter button to confirm the selection and exit the Edit mode. 5. Use the Arrow buttons to navigate to [OK], then click the Enter button to remove the selection and exit the menu. Main Menu / Record Settings Figure 56. The record settings menu Use this menu to specify: • • • The MPEG record settings The record rate for each camera. The percentage of Variable Bitrate Encoding (VBR) 54 SymDec 4 User Manual Main Menu / Record Settings / MPEG Settings Table The MPEG settings table sets up a matrix of recording parameters the Record Rate menu uses to control the quality of the MPEG recording for each camera. Figure 57. The MPEG Settings Table You can setup up to 14 custom settings. 55 Main Menu / Record Settings / Record Rate The record rate menu uses the table setup in the MPEG Settings Table to control the recording qualities for each camera. Figure 58. The record rate menu Use the Arrow buttons to select the desired index number that corresponds to an entry in the MPEG Settings Table. Higher record qualities use lower compression, requiring more disk space. Click the Enter button to confirm the selection and exit the menu, or click the Menu button to exit the menu without making changes. Main Menu / Record Settings / Variable Bitrate Figure 59. The variable bitrate menu This menu allows you to select the Variable Bitrate percentages from 5 to 25%. By default VBR is turned off. VBR attempts to give each frame the optimum number of bytes while still meeting set constants, such as the average and maximum peak data rate. The higher the percentage of VBR the greater the savings of disk space. VBR is only recommended in video without much movement in the frame. 56 SymDec 4 User Manual Main Menu / Camera Title Use this menu to edit the camera title. Figure 60. The camera title menu Camera Title Edit Menu 1. With the camera title selected, click the Enter button. The menu will enter the Edit mode and the character bank will appear in the center of the menu. 2. Click the Pause button to select the desired character set. 3. Use the Arrow Buttons to navigate the cursor in the camera title. 4. Use the Arrow Buttons to navigate the cursor in the character bank. 5. Click the Rec UP button to insert a blank character or click the Rec Dn button to insert the selected character. 6. When finished editing the title, click the Enter button to exit the edit mode. 7. Save changes and exit the menu: Select [OK], then click the Enter button. 8. Exit the menu without making changes: click the Menu button, or select [CANCEL], then click the Enter button. 57 Main Menu / Display Settings Figure 61. The display settings menu Use this menu to specify what status information will be displayed on the output monitor. Select On or Off, for the following items. • • • • • • The current time and date. The remaining amount of time before the hard disk runs out of record space. The time and date of the last alarm. The Record or Playback Speed. During Playback, the time and date the recording was made. The Camera title. Main Menu / Display Settings / Current Time / Date To display the current Time and Date near the upper right hand corner of the output monitor, select ON. Use the Arrow buttons to select On or Off. Click the Enter button to confirm the selection and exit the menu, or click the Menu button to exit the menu without making changes. Main Menu / Display Settings / Record Capacity Select ON, to display the amount of time remaining before the hard disk runs out of record space. The data is displayed near the upper left hand corner of the output monitor. The unit displays the Record Capacity with three measures of time, and switches automatically depending on the amount of time remaining: • • • Days and Hours Hours and Minutes Minutes and Seconds Use the Arrow buttons to select ON or OFF. Click the Enter button to confirm the selection and exit the menu, or click the Menu button to exit the menu without making changes. 58 SymDec 4 User Manual Main Menu / Display Settings / Last Alarm To display the time and date of the last alarm, near the upper right hand corner of the output monitor, select On. The unit will display LAST ALARM NONE if there is no previous record of an alarm. Use the Arrow buttons to select On or Off. Click the Enter button to confirm the selection and exit the menu, or click the Menu button to exit the menu without making changes. Main Menu / Display Settings / Record Playback Speed To display the Record or Playback Speed, near the top and middle of the output monitor, select On. Use the Arrow buttons to select On or Off. Click the Enter button to confirm the selection and exit the menu, or click the Menu button to exit the menu without making changes. Main Menu / Display Settings / Playback Time / Date To display the time and date the recording was made (during playback) select On. The data is displayed near the upper right hand corner of the screen. Use the Arrow buttons to select On or Off. Click the Enter button to confirm the selection and exit the menu, or click the Menu button to exit the menu without making changes. Main Menu / Display Settings / Camera Title To display the camera title near the upper left hand corner of the output monitor, select On. The unit will display NONE if there is no previous record of an alarm. Use the Arrow buttons to select On or Off. Click the Enter button to confirm the selection and exit the menu, or click the Menu button to exit the menu without making changes. Main Menu / Advanced Menu Figure 62. The advanced menu password box 59 To access the Advanced menu: 1. Select ADVANCED MENU from the Main menu, then click the Enter button. The Password Box will appear. 2. Enter the Advanced menu password. The Advanced menu password is 0000. Use the Arrow buttons to select a character, then use the Enter button to complete the selection, and move to the next character. 3. clicking the Enter button on the last character will complete the password selection and the unit will display the Advanced menu. Main Menu / About Use this menu to display information about the SymDec 4. Select Main Menu / About to display the About screen. Figure 63. The about screen 60 SymDec 4 User Manual Advanced Menu Setup Use this menu to configure the advanced features of the unit. Figure 64. The advanced menu Advanced Menu / Disk Overwrite Mode Figure 65. The disk overwrite menu Use this menu to specify how the unit will handle disk overwrite issues once the hard disk becomes full. The unit handles disk overwrite issues in three ways: • • • No Overwrite. Overwrite Once. Continuous Overwrite. 61 Advanced Menu / Disk Overwrite Mode / No Overwrite Functions of No Overwrite mode: • • • • Recording always starts at end of last recording. Recording stops when end of disk is reached (when disk is full). When the end of the disk is reached, the unit displays an on-screen message indicating that the disk is full, and the unit has stopped recording. User must acknowledge the on-screen message by pressing the Enter button. Unit will not record over previously recorded data. To continue recording, the data must be erased (or deleted) in the Advanced / Disk Maintenance menu. Advanced Menu / Disk Overwrite Mode / Overwrite Once Functions of Overwrite Once mode: • • • • • Recording always starts at end of last recording. The unit overwrites all previously recorded data. Recording stops before the unit overwrites any of the newly recorded data (data from the current record session). When the end of the disk is reached, the unit displays an on-screen message indicating that the disk is full, and the unit has stopped recording. User must acknowledge the on-screen message by clicking the Enter button. The unit will continue recording again when the user clicks the Record button. Advanced Menu / Disk Overwrite Mode / Continuous Overwrite Functions of Continuous Overwrite mode: • • • • Recording always starts at end of last recording. The unit overwrites all previously recorded data. The unit overwrites newly recorded data (data from the current record session). Unit never stops recording. Advanced Menu / Disk Maintenance Figure 66. The disk maintenance menu 62 SymDec 4 User Manual The user can perform the following disk maintenance: • • • • • • Delete data (with the possibility of restoring it). Undelete data (restored if it has not yet been overwritten). Erase data (removed with no possibility of restoring it). Disk Test: Provides access to the Disk Test Setup menu which features disk test and monitoring options. Protect: A selection of time can be protected from deletion. Unprotect: A previously protected selection of video can be unprotected. Advanced Menu / Disk Maintenance / Delete To begin deleting the disk, use the Arrow buttons to select DELETE, then press the Enter button. The Deleting Disk menu will appear. The unit will begin deleting the oldest recorded information immediately. To stop the delete process, select [CANCEL] by clicking the Enter button. Data that was deleted before [CANCEL] was selected will remain deleted unless UNDELETE is selected. Advanced Menu / Disk Maintenance / Undelete To restore information that was previously deleted, use the Arrow buttons to select UNDELETE, then click the Enter button. To stop the restore process, select [CANCEL] by clicking the Enter button. Advanced Menu / Disk Maintenance / Erase To begin erasing the disk, use the Arrow buttons to select ERASE, then click the Enter button. To stop the erasing process, select [CANCEL] by clicking the Enter button. Data that was erased before [CANCEL] was selected will remain deleted permanently. Advanced Menu / Disk Maintenance / Disk Test The Disk Test Setup menu provides several testing options including the test time, frequency, and duration. • • • Disk Test: Options include Disable, Test Now, Test Periodically. The Test Periodically option runs the Disk Test at the specified frequency. The Disk Tests run in the background and will not interfere with normal operations. Test Frequency in hours: From 0 to 1000 hours between tests. Test Duration: This option is for the type of test to run; Fast or Thorough. The Thorough test will test significantly more sectors than the Fast test. GE recommends using the Thorough test. The Fast test can miss some disk failures. 63 Figure 67. The disk test setup menu Use the Arrow buttons to move between the menu fields and the Arrow buttons for the selections within the fields. When satisfied with the selections select OK and click the Enter button to execute. The Disk Test will run in the background and will not interfere with normal operations. Once the disk test is done, a message will appear on the screen indicating the test result. Figure 68. Disk test results Click the Enter button to clear from the display. Should a disk test fail, several actions will performed: • • An icon will be displayed indicating disk failure. It is displayed on Monitor A on the bottom of the screen in the middle. This icon will only disappear when the disk is replaced. If the Notify Alarm or Notify Record email option is enabled in the Email Screen, an email will be sent indicating that a disk failure occurred. 64 SymDec 4 User Manual Advanced Menu / Disk Maintenance / Protect Use this menu to select a section of video by date to protect from deletion. Use the Arrow buttons to move between the menu fields and the Arrow buttons for the selections within the fields. When satisfied with the selections select OK and click the Enter button to execute. Figure 69. The protect time range menu Advanced Menu / Disk Maintenance / Unprotect Use this menu to select a section of video by date to protect from deletion. Use the Arrow buttons to move between the menu fields and the Arrow buttons for the selections within the fields. When satisfied with the selections select OK and click the Enter button to execute. 65 Figure 70. The unprotect time range menu Advanced Menu / Auto Delete Mode Configuring the unit with the Auto Delete mode from 1 to 99 days prevents the unit from displaying or archiving any data that is more than the selected number of days old. This feature may be required by law in some jurisdictions, please consult with the local authorities. Use the Arrow buttons to select from 1-99 Days or OFF. Click the Enter button to implement the selection. If the selection is altered from what was previously selected, the confirmation menu will appear. Rotate the Arrow buttons to select Yes or NO. Figure 71. Auto delete mode setting menu 66 SymDec 4 User Manual Advanced Menu / Motion Detection Use this menu to: • • • • • Enable motion detection on a per camera basis. Activate individual zones in a scene to respond to motion. Activate the on-screen motion detection indicator. Set motion detection as activity or intrusion detection. Configure the motion detection parameters on per camera basis. Figure 72. The motion detection menu Advanced Menu/ Motion Detection/Enable/Disable Detection Figure 73. The enable/disable detection menu Selecting Enable All or Disable All from this menu will activate or deactivate motion detection on all cameras. Selecting Individual Enable will bring up a menu enabling you to enable or disable motion detection on an individual basis. Advanced Menu/ Motion Detection/Setup Parameters Use this menu to select the Camera, Motion Detection Type, and Sensitivity of the motion detection. 67 Figure 74. The motion detection parameters setup menu Navigate in this menu using the arrow keys to select the field and change the parameters. Activity Vs. Intrusion Activity detection is a simple type of motion detection having only a sensitivity setting and a relay output. Intrusion detection is a more sophisticated type of motion detection, with additional features such as false alarm rejection levels, minimum target size, and an alarm output. Activity Detection Setup If Activity is selected in Motion Detection Type field, the following parameters are enabled: Relay Output: The unit may be configured to activate a relay output when motion detection is present. Select either 1, 2, 1+2 (both relays), or none. Link to Event: Selecting Yes in this menu will activate the event record speed when activity detection is present. Intrusion Detection Setup If Intrusion is selected in Motion Detection Type field, the following parameters are enabled: Sensitivity: Use the arrow buttons to change the motion detection sensitivity, 10 being the most sensitive. Note: The 10 setting may be too sensitive in most cases. Even changes that are not perceptible by the human eye may trigger a motion indication. Rejection: Configure the unit's false alarm rejection feature by selecting Low, Medium, or High. These settings are based on the number of simultaneously triggered zones and the persistence of motion in a scene. The low setting is the most sensitive to motion. The medium setting will filter out most false alarm situations due to sudden luminance changes over the whole scene (clouds passing over). The high setting will filter out sudden luminance changes as well as spurious motion events that do not persist for a number of frames (a bird flying past the lens). Target Size: This setting is the minimum number of zones (from the 16 x 16 grid) that must be activated simultaneously before it is considered to be valid motion. 68 SymDec 4 User Manual Link To Alarm: Select the alarm number that you wish to activate when motion detection is activated. Main Menu / Motion Detection / Setup Active Zones Use this menu to setup the Active Zones for motion detection. The screen shown below will overlay the current video image allowing for precise activity zone setup. The disabled zones will be tinted. The enabled zones will be clear. Use the arrow buttons to navigate across the screen to select the active areas. Figure 75. The activity grid setup screen Press the Page Up button to display the help screen. Use these buttons to configure this screen. Figure 76. The help screen 69 Main Menu / Motion Detection / Indicate Detection Motion detection may be indicated on-screen by displaying the letter M. Use this menu to turn this feature ON or OFF. Advanced Menu / Camera Scope Use this menu to view a luminance histogram of the currently display video. A luminance histogram is a graphical representation of how many times each grey-level value occurs in an image. Use this feature to analyze and optimize the video input signal. Figure 77. The luminance histogram Advanced Menu / Communications Figure 78. The communications menu 70 SymDec 4 User Manual Use thus menu to specify: • • • • The data transfer rate for the RS-232 serial port. Configure the network address for the RS485 network. The units Ethernet network connection settings. Configure the User Datagram Protocols (UDP) to broadcast and receive data. Advanced Menu / Communications / Baud Rate Figure 79. The baud rate selection menu Use the Arrow buttons to select the Baud Rate. click the Enter button to confirm the selection and exit the menu, or click the Menu button to exit the menu without making changes. Advanced Menu / Communications / RS485 Figure 80. The network address menu Use this menu to specify the units unique network address. Save changes and exit the menu: click the Enter button. Exit the menu without making changes: click the Menu button. Advanced Menu / Communications / Ethernet Settings An Ethernet session is an active network connection between a PC and the unit, with the user viewing live camera images or accessing data stored on the hard disk. 71 When Ethernet is first selected, this warning box will appear. Figure 81. The reset warning box Select OK to continue. Figure 82. The ethernet settings menu 72 SymDec 4 User Manual An ethernet connection can be used to connect to the unit from a PC for the viewing of live or recorded images. Use this menu to configure the Ethernet communications settings. Select from the following: • • Ethernet: Select Enable or Disable. DHCP: Select Enable or Disable. Enables dynamic IP addressing. When DHCP is enabled (the default), the IP address, Subnet Mask, Gateway, and Server fields are dynamically addressed. Note: • • • • • • In the event the DHCP server is offline or otherwise unable to assign a valid address the address will revert to the previously assigned address. Name Service: Select from Disable, WINS or GnuDIP. Enabling WINS registers the hostname and IP address within the current Network. This ensures that you can connect to the SymDec 4 by hostname within the network. See Dynamic DNS and GnuDIP on page 72 for information on configuring Dynamic DDS with GnuDIP. IP Address / Subnet Mask / Gateway: Consult with a qualified Network Administrator or an MIS professional to configure these settings if DHCP is not enabled. Primary Name Server / Backup Name Server: The IP addresses of the Primary and Backup Name Servers. Not required if DHCP is enabled. HTTP Port: Select the HTTP Port. Select from Port 0 to 65535. Shortcuts are available for port 80 (Camera 1 button) and 8080 (camera 2 button). Consult with a qualified Network Administrator or an MIS professional to configure these settings. Hostname: The default Hostname is the unit’s serial number without the dashes. The user should modify only when GnuDIP is selected in the Name Service field. DDNS Update Time: Select the Dynamic Domain Name Server interval. Select from Disable or from 1 to 1440 minutes. Dynamic DNS and GnuDIP In order to use Dynamic DNS with GnuDIP, the user has to configure following in the menus: • • • • • Name Service must be set to GnuDIP (Ethernet Setting Menu). Primary Name Server must be set to the IP address of the GnuDIP server (Ethernet Setting Menu). Hostname must be set to the required hostname format e.g. ge04.companyname.net. For registration purposes, the string until the first dot is used as hostname (here: ge04), the remainder is used as domain (here: companyname.net). The hostname is set via the Ethernet Setting menu and is case sensitive. DDNS update time must be set to a reasonable value (e.g. 2 minutes). The password for the DDNS server has to be set in the Passwords->DDNS password menu. The password is 4 digits long (The Enter button can be used for the number 0). When everything is configured correctly, the SymDec will send periodically a Dynamic DNS update message over TCP port 3495 to the Dynamic DNS server telling the server its hostname. The SymDec does not include its IP address in the message. Instead the Dynamic DNS server extracts the IP address of the SymDec via the Ethernet source IP address. This guarantees that the correct IP address is used even when the SymDec is behind a NAT router. 73 Advanced Menu / Communications / Ethernet Advanced Use this menu to configure the Ethernet Advanced communications settings. Select from the following: • • • Bandwidth: Local bandwidth control, set from 5Kb per second through 250Kb and Unlimited. The minimum of this setting and the setting requested by SymNav software will be used. TCP MTU Size: Select from 1514, 1400, and 1200. The MTU describes the maximum possible TCP packet size. 1514 is optimal for most Ethernet network environments. Listen Port: The port that the SymDec uses to listen to Streaming commands. Figure 83. The ethernet advanced menu Advanced Menu / Communications / Streaming Use this menu to configure the streaming settings. Video streaming is the process that the SymDec family of products including the IP CODEC and IP Camera use to listen on a specific UDP/TCP port for control messages. For more information on video streaming, see the Streaming Video Overview on page 21. Select from the following menu options: • • • • • Streaming Enable: Select from Disable, Receiver, or Sender. Streaming Protocol: Select from UDP or TCP. Streaming IP Address: Select the IP Address of the unit that you want to connect with. If you set up your unit as a receiver, then the IP address you enter should be the IP address of the sender. Streaming Port: Select the port for the stream. 8090 is the default. Contact your company’s IS professional for available ports. IP Map for Network Camera 5: Select the IP address of the IP camera if connected. 74 SymDec 4 User Manual Figure 84. Streaming settings menu Advanced Menu / Communications / Streaming Advanced Use this menu to configure the receiver and sender control settings. Both the receiver and senders settings must match exactly. Select from the following menu options: • • • • Receiver Control Enable: Select from Enable or Disable. Receiver Control Port: Select the receiver control port. 8092 is the default. Contact your company’s IS professional for available ports. Sender Control Enable: Select from Enable or Disable. Sender Control Port: Select the port for the stream. 8092 is the default. Contact your company’s IS professional for available ports. Figure 85. The streaming advanced setup menu 75 Advanced Menu / Adjust Picture Figure 86. The adjust picture menu Use this menu to specify the brightness, contrast, and saturation of any of the cameras. Adjustments made to the video input will alter the recorded image. Selecting any of the cameras will bring up the Adjust Picture menu. Figure 87. The adjust picture menu 1. Use the left/right arrow buttons to navigate to the different fields. 2. Use the up/down arrow buttons to increase or decrease the values. 3. Select OK to save the changes. Selecting SpeedStream will bring up the SpeedStream filter menu. This menu permits you to enable or disable the SpeedStream filter on a per camera basis. 76 SymDec 4 User Manual Figure 88. The SpeedStream filter menu Advanced Menu / Front Panel Lock Figure 89. The front panel lock menu Use this menu to lock or unlock the virtual front panel.This command prevents unauthorized alterations of the SymDec 4’s settings. Use the Arrow buttons to select UNLOCK KEYBOARD or LOCK KEYBOARD. Click the Enter button to confirm the selection and exit the menu, or click the Menu button to exit the menu without making changes. Advanced Menu / Factory Settings Figure 90. The factory settings password box 77 Use this menu to enter the Factory Password, and restore the unit to the factory defaults. The Factory reset password is 8111. Use the Up/Down Arrow keys to select a character, then use the Enter button to complete the selection, and move to the next character. Clicking the Enter button on the last character will complete the password selection and return the unit to the factory default configuration. Note: The unit’s current IP addresses will not reset to the factory settings. Advanced Menu / Change Password Use this feature to change the Operator, Ethernet, or DDNS passwords. Figure 91. The password selection menu Changing the Operator (Advanced menu) Password To change the password: 1. Highlight the Operator password, then click the Enter button. A password box will appear. 2. Enter the new password using the Up/Down Arrow keys to select the number then click enter to move to the next field. clicking enter on the last number field will open the confirmation box. 3. Re-enter the password. 4. Highlight OK, then click the Enter button. The user will be prompted, indicating if the password was entered correctly and changed. The Ethernet Password The Ethernet Password feature limits access to only those users who access the unit using the password feature of SymNav software. When the unit is first setup, the default is No Password Protection. Meaning, anyone using SymNav software and accessing with an ethernet connection can connect to the unit. Activating the Ethernet Password 1. Enter the new password using the Up/Down Arrow keys. 2. Highlight OK, then click the Enter button. 78 SymDec 4 User Manual 3. Re-enter the password. 4. Highlight OK, then click the Enter button. The user will be prompted, indicating if the password was entered correctly and changed. Deactivating the Ethernet Password To return the unit to No Ethernet Password Protection, enter the Ethernet Access Reset Password (1111) in the password box. The DDNS Password The DDNS password enables the SymDec to contact the Domain Name Server in order to provide IP to Domain Name translation. You must obtain this number by calling you Domain Name Service. By default this password is 2222. This password is only used when Name Service in the Ethernet Settings Menu is set to GnuDIP. Changing the DDNS Password 1. Enter the new password using the Up/Down Arrow keys. 2. Highlight OK, then click the Enter button. 3. Re-enter the password. Highlight OK, then click the Enter button. The user will be prompted, indicating if the password was entered correctly and change 79 Upgrading the SymDec 4 To properly upgrade the SymDec 4 the following preconditions must exist: 1. The Flash upgrade file and path. This file is obtained by calling GE Security Technical Support at 1-888-437-3287. When calling, please have the following information available: • • • • • The model number of the product. The serial number and revision of the product The current firmware version. The date purchased. Symptoms of the unit that might require upgrade. 2. The SymDec 4 unit connected to a PC equipped with Microsoft Internet Explorer version 5.5 or later via Ethernet cable. 3. The IP address of the SymDec 4. 4. Please exit all non-essential software on the PC. 5. Ensure that the SymDec 4 is not currently recording. Follow the steps below to Upgrade the SymDec 4: 1. Launch your browser software (Microsoft Internet Explorer 5.5 or later). 2. Enter the IP address of the SymDec 4 in the address field of the browser 3. The Enter Network Password window should appear. Enter the correct Username and Password in their respective fields. (The default username is admin and the password is admin. It is recommended that the defaults be changed as soon as possible). Click the OK button. The SymDec 4 home page should appear. 4. Click on the Upgrade link. 5. Navigate to the upgrade file using the Browse button or type in the correct path and filename. Click on the Send File button. 6. Click on the Confirm Button. A progress bar will appear. PLEASE WAIT FOR THE PROGRESS BAR TO FINISH, THEN WAIT FOR CONFIRMATION! Click on the Reboot button to restart the unit for changes to take effect. If unsuccessful, download the flash file again and retry steps 1-6. 80 SymDec 4 User Manual Factory Defaults Menu defaults Function Setting Time Format 24 Hour Date Format MM / DD / YY Normal Record Speed 60 pictures per seconds (NTSC), 50 pictures per second (PAL) Alarm Record Speed 60 pictures per seconds (NTSC), 50 pictures per second (PAL) Record Quality High Disk Overwrite Mode Continuous Overwrite Auto Delete Mode Off Front Panel Locked Off Brightness 50% Contrast 50% Saturation 50% Display Current Time and Date Off Display Record Capacity Off Display Last Alarm Off Display Record or Playback Speed Off Display Playback Time and Date Off Baud Rate 57600 Alarm Buzzer Disabled IP addresses Address Type Address IP Address 192.168.1.10 Subnet Mask 255.255.0.0 Gateway address 192.168.1.1 81 Streaming defaults Function Setting Streaming Mode (Normal Setup) Disabled Streaming Protocol (Normal Setup) UDP Streaming Port (Normal Setup) 8090 Streaming address (Normal Setup) N/A Receiver Cam Map ID Address for camera 4 (Normal Setup) N/A Sender Control Enable (Advanced Setup) Selected Sender Control Port (Advanced Setup) 8092 Receiver COntrol Enable (Advanced Setup) Selected Receiver Control Port (Advanced Setup) 8092 82 SymDec 4 User Manual Technical Specifications General Power Supply 100-240 Volt AC, Auto-Ranging adapter AC Amps 1.65-0.85 A Operating Temperature Range Operating: 0 to 40 ºC. Storage: -20 to +60 ºC. Relative Humidity Range (Non-Condensing) Operating: 10% to 80%. Storage: 10% to 95% Dimensions Inches: 3.4 x 8.5 x 15.7, mm: 86 x 216 x 399 Weight 9.25 lbs. (4.20 kg) Connections Accessory I/O Port DB-9 Male. Accessories Port RS-232 Serial Port RJ-45 Connector, 57600 Baud, 8,N,1, No flow control Composite Video In BNC Connector Composite Video Out BNC Connector Audio In RCA Connector Audio Out RCA Connector 10/100 Ethernet Port RJ-45 Connector Video Video Signal Input 0.7 to 1.4 Volts peak-to-peak, with Automatic Gain Control Video Signal Output 1 Volt peak-to-peak into 75-ohm Input Termination 75-ohm Colors Y:U:V 4:2:2, 16.8 Million Colors Gray Scale 256 Levels Horizontal Resolution 720 Pixels Vertical Resolution 484 Lines Video Compression Standard MPEG4 Audio Compression Standard MPEG1 Layer 2 83 Audio Audio Input: 315mV, 40k Ohms. Unbalanced. Audio Output: 315mV, 600 Ohms. Unbalanced. On-screen Video Indicators Fast Forward Pause Rewind Last Alarm Record Speed Playback Speed Play Time and Date Record Capacity Video Loss Reverse Play Part Numbers User Manual 0150-0304 All specifications are subject to change without notice. GE Security believes all specifications are correct, but no liability is assumed for omissions or errors. 84 SymDec 4 User Manual Contacting technical support For assistance installing, operating, maintaining, and troubleshooting this product, refer to this document and any other documentation provided. If you still have questions, you may contact technical support and sales during normal business hours (Monday through Friday, excluding holidays, between 6 a.m. and 5 p.m. Pacific Time). Table 10. Sales and support contact information Sales Technical support Phone: 800-469-1676 888-437-3287 E-mail [email protected] [email protected] Fax 541-754-7162 541-752-9096 (available 24 hours a day) Note: Be ready at the equipment before calling for technical support. Online publication library Another great resource for assistance with your GE Security products is our online publication library, available to all of our customers on our website. To access our publication library, go to our website at the following location: http://www.gesecurity.com In the Tools area at the top, click the Publication Library link then select Video Surveillance. After you register and log on, you may search through our online library for the documentation you need.1 1. Many GE Security documents are provided as PDFs (portable document format). To read these documents, you will need Adobe Acrobat Reader, which can be downloaded free from Adobe’s website at www.adobe.com.