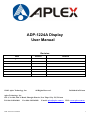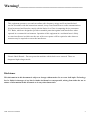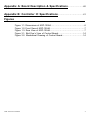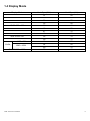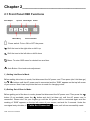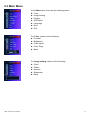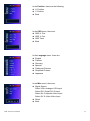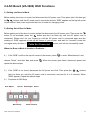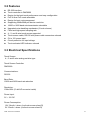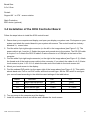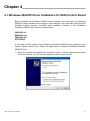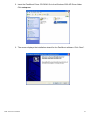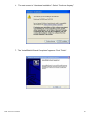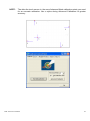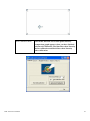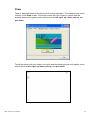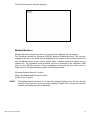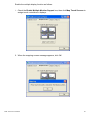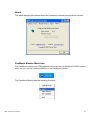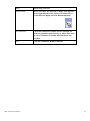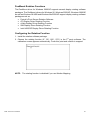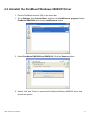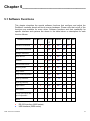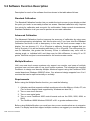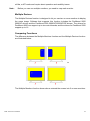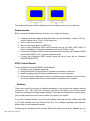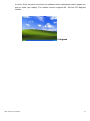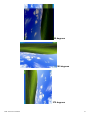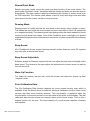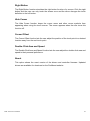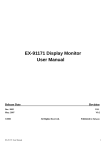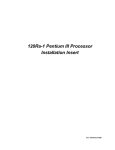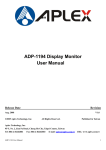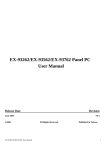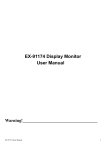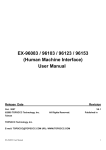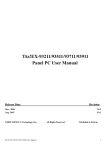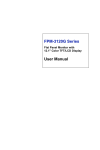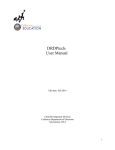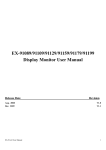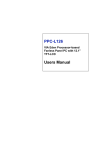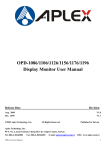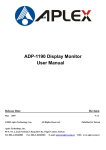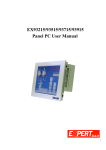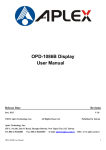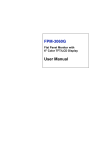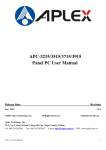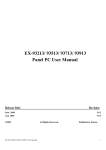Download Product Manual
Transcript
ADP-1224A Display User Manual Revision Date Version Aug. 2012 V1.0 ® 2012 Aplex Technology, Inc. Remark All Rights Reserved. Aplex Technology, Inc. 15F-1, No.186, Jian Yi Road, Zhonghe District, New Taipei City 235, Taiwan Tel: 886-2-82262881 Fax: 886-2-82262883 E-mail: [email protected] ADP-1224A User Manual Published in Taiwan URL: www.aplex.com.tw 1 Warning!___________________________________ This equipment generates, uses and can radiate radio frequency energy and if not installed and used in accordance with the instructions manual, it may cause interference to radio communications. It has been tested and found to comply with the limits for a Class A computing device pursuant to FCC Rules, which are designed to provide reasonable protection against such interference when operated in a commercial environment. Operation of this equipment in a residential area is likely to cause interference in which case the user at his own expense will be required to take whatever measures may be required to correct the interference. Electric Shock Hazard – Do not operate the machine with its back cover removed. There are dangerous high voltages inside. Disclaimer This information in this document is subject to change without notice. In no event shall Aplex Technology Inc. be liable for damages of any kind, whether incidental or consequential, arising from either the use or misuse of information in this document or in any related materials. ADP-1224A User Manual 2 Table of Contents______________________ Warning!…………………………………………………………………………….……..….2 Disclaimer………………………………………………………………….…………………2 Chapter 1 Getting Started 1.1 Specifications…………………………………………. ...……………...….5 1.2 Dimensions…………………………………...………………………….…6 1.3 Brief Description...................................................................................7 1.4 Display Mode……………………………………………………………….8 Chapter 2 2.1 2.2 2.3 2.4 OSD Front Panel Controls………………………………………………...……9 OSD Controls…………………..…………………………………………..10 Main Menu…..………..……………………………………………………..11 AD Board (VA-3600) OSD Functions…….………………………………13 Chapter 3 3.1 3.2 3.3 3.4 Control Board Introduction to PenMount Control Board………………………………..14 Features…………………………………………………………………….15 Electrical Specifications…………………………………………………...15 Installation of Control Board……………………………………………...16 Chapter 4 Installation 4.1 Windows 2000/XP Driver Installation…………………………………….17 4.2 Configuring PenMount Windows 2000/XP Driver………………………21 4.3 Uninstall PenMount Windows 2000/XP Driver………………………….31 Chapter 5 Software 5.1 Software Functions………………………………………………………..32 5.2 Software Function Descriptions……………………………………….…33 ADP-1224A User Manual 3 Appendix A: Board Description & Specifications………………….40 Appendix B: Controller IC Specifications………………………………41 Figures Figure Figure Figure Figure Figure ADP-1224A User Manual 1.1: Dimensions of ADP-1224A….……………………………………..6 1.2: Front View of ADP-1224A………………………………………….7 1.3: Rear View of ADP-1224A………………………………………….7 3.1: Bird Eye’s View of Control Board………………………………14 3.2: Mechanical Drawing of Control Board…………………………14 4 Chapter 1_____________________________ 1.1 Specifications Model No. ADP-1224A Specs LCD Display Type 21.5” TFT- LCD Max. Resolution 1920x1080 Max. Color 16.7M Luminance (cd/m2) 400 View Angle H:170° / V:160° Backlight Lifetime 40,000 hrs System On Screen Display Control On the front side External I/O Port Default: VGA Input AC 100-240V input Optional: DVI Video S-Video Touch I/O 3 Pin terminal block DC11~32V input Touch Screen Type Optional Resistive Type Light Transmission 80% Power Supply Power Input AC 100-240V input, Optional for DC 11~32V Mechanical Construction Steel Housing IP Rating Front Panel IP65 Mounting VESA 100x100 Mount Dimensions (WxHxD) 557(W)x362(H)x68(D) mm Environmental Operating Temperature 0~50 °C Storage Temperature Storage Humidity -20~60 °C 10~90% @40 ゚ C non-condensing Certificate Meet CE/FCC Class A ADP-1224A User Manual 5 1.2 Dimensions Figure 1.1: Dimensions of the ADP-1224A ADP-1224A User Manual 6 1.3 Brief Description of the ADP-1224A The ADP-1224A is a 21.5" TFT LCD Display that comes with viewing angle of 170 (H) degrees and 160 (V) degrees, and more outstanding features, thus giving you the best in monitoring and control applications. The front panel of the display is sealed IP65 rating when it is VESA-mounted in a NEMA rated cabinet or enclosure. It is optional to be equipped with a resistive touch screen. Figure 1.2: Front View of the ADP-1224A Figure 1.3: Rear View of the ADP-1224A ADP-1224A User Manual 7 1.4 Display Mode Display Mode VGA 640 x 480 SVGA 800 x 600 XGA 1024 x 768 1152 x 864 SXGA 1280 x 1024 Full HD 1920 x 1080 ADP-1224A User Manual Hori. Sync (KHz) Vert. Sync. (Hz) 31 60 38 72 38 75 35 56 38 60 48 72 47 75 48 60 56 70 60 75 68 75 64 60 80 75 75 60 8 Chapter 2_____________________________ 2.1 Front Panel OSD Functions Auto Adjust Up/Left Menu/Entry Down/Right Power Power Indicator Power switch: To turn ON or OFF the power Shift the icon to the right side or shift it up Shift the icon to the left side or shift it down Menu: To enter OSD menu for related icon and item. Auto Button: One-touch auto adjustment 1.) Getting into Burn-in Mode Before setting into a burn-in mode, first disconnect the AC power cord. Then press (don’t let them go) the buttons until the AC power cord is connected and the “RGB” appears on the top left corner of your screen. Now it can be put into the burn-in mode for changing colors. 2.) Getting Out of Burn-in Mode Before getting out of the burn-in mode, please first disconnect the AC power cord. Then press the button (If not workable, press the button and don’t let them go) until the AC power cord is connected. Please don’t let your fingers go until the AC power cord is connected again and the wording of “RGB” appears on the top left corner of your screen, and wait for 3 seconds. Under the non-signal entry situation, if Cable Not Connected is seen, exit is thus successfully made. ADP-1224A User Manual 9 2.2 OSD Controls To make any adjustment, select the following: 1. Press (Menu) to show the OSD menu or disable the OSD menu. 2. Select the icon that you wish to adjust with the ( / 3. Press (Menu) and then choose the item with the ( 4. Press (Menu) and then adjust the quality with the 1.) or +/-) key in the menu. or +/-) key. / ( / If the “RGB” is still on the top left corner of the screen, press choose “Reset”, and then Yes, and press or +/-) key. to enter “Miscellaneous” and . When the screen goes black, disconnect power and repeat the above steps. 2.) If the “RGB” is not found, disconnect the AC power cord first. Then press the 3.) (don’t let them go) until the AC power cord is connected, and wait for 2 to 3 seconds. When “RGB” appears, repeat the above steps. Functions of OSD Keys ADP-1224A User Manual buttons 10 2.3 Main Menu In the Main menu, there are the following items: Color Image Setting Position OSD Menu Language Misc Exit For Color, check out the following: Contrast Brightness Color Adjust Color Temp Back For Image setting, check out the following: Clock ADP-1224A User Manual Phase Gamma Sharpness Back 11 In the Position, there are the following: H. Position V. Position Back In the OSD menu, there are: OSD H. Pos. OSD V. Pos. OSD Timer Back In the Language menu, there are: English Frances Germany Spanish Traditional Chinese Simplified Chinese Japanese In the Misc menu, there are: Signal Source Select VGA: Analogue VGA Input Select DVI: Digital DVI-D Input Select AV: Composite Video Input Select SV: S-Video Video Input Reset Back ADP-1224A User Manual 12 2.4 AD Board (VA-3600) OSD Functions 2.) Getting into Burn-in Mode Before setting into a burn-in mode, first disconnect the AC power cord. Then press (don’t let them go) the buttons until the AC power cord is connected and the “RGB” appears on the top left corner of your screen. Now it can be put into the burn-in mode for changing colors. 2.) Getting Out of Burn-in Mode Before getting out of the burn-in mode, please first disconnect the AC power cord. Then press the button (If not workable, press the button and don’t let them go) until the AC power cord is connected. Please don’t let your fingers go until the AC power cord is connected again and the wording of “RGB” appears on the top left corner of your screen, and wait for 3 second. Under the non-signal entry situation, if Cable Not Connected is seen, exit is thus successfully made. When the Burn-in Mode is Unable to Eradicate… 4.) If the “RGB” is still on the top left corner of the screen, press choose “Reset”, and then Yes, and press to enter “Miscellaneous” and . When the screen goes black, disconnect power and repeat the above steps. 5.) If the “RGB” is not found, disconnect the AC power cord first. Then press the 6.) (don’t let them go) until the AC power cord is connected, and wait for 2 to 3 seconds. When “RGB” appears, repeat the above steps. Functions of OSD Keys Auto Adjust Up/Left Menu/Entry ADP-1224A User Manual Down/Right buttons Power Power Indicator 13 Chapter 3_____________________________ 3.1 Introduction to the PenMount 9036 Controller Board The PenMount 9036 control board is configured for use with the RS-232 interface. It connects to the touch screen, power supply and computer system’s RS-232 port, and supports 4-, 5- and 8-wire touch screens. The control board has some advanced functions, such as PnP and non-PnP mode adjustable baud rate, thus making easy for customers to select different touch screens without changing the control board. The size of the board is 26 by 60mm, and it has two connectors and one dipswitch on-board. Figure 3.1: Bird’s Eye View of PenMount 9036 Figure 3.2: Mechanical Drawing of PenMount 9036 ADP-1224A User Manual 14 3.2 Features RS-232 interface Touch controller is DMC9000 Design for the best touch performance and easy configuration PnP or Non-PnP mode selectable Design for best cost arrangement Supporting 2048x2048 pen device resolution 19200 or 9600 baud rate transmission selectable Upgraded noise handling mechanism (3 level scheme) Fixed and high-speed sampling rate 4-, 5- and 8-wire touch screen supported Touch screen cable, RS-232 with power cable connectors onboard 5V to 12V power input Circuit protection for input voltage Touch-activated LED indicator onboard 3.3 Electrical Specifications Touch Screen: 4-, 5- and 8-wire analog resistive type Touch Screen Controller: DMC9000 Communications: RS-232 Baud Rate: 19200 and 9600 baud rate selection Resolution: 1024x1024 (10-bit A/D converter inside) Power Input: 5V ~ 12V DC Power Consumption: 12V: 24mA+ i where (i=v/touch screen sheet R) 5V: 20mA+ i where (i=v/touch screen sheet R) ADP-1224A User Manual 15 Board Size: 6.0 x 2.5cm Portrait: Support 90∘to 279∘screen rotation Static Protection: ESD device (optional) 3.4 Installation of the 9036 Controller Board Follow the steps below to install the 9036 control board: 1. Power down your computer and display, and open your display or system case. Find space on your system and attach the control board to your system with screws. The control board has industry standard 3φ screw holes. 2. Find the white 6-pin right-angle connector (on the left in the image above [see Figure 3.1]). The power cable is pin 1 and pin 2. Solder the power and ground wire to the system. The RS-232 cable is for pins 3 to 6. Attach the RS-232 cable’s D-sub connector to a COM port at the back of the computer. 3. Find the white 9-pin right-angle connector (on the right in the image above [see Figure 3.1]). Attach the female end of the touch screen cable to this connector. If you attach the cable of a 4-/5-/8-wire touch screen to pins 1~5/1~6/1~9, attach the male end of the cable to the touch screen tail. 4. Mount your touch screen to the display. 5. Find the onboard DIP switch (on the upper right of the image above [see Figure 3.1]). This switch selects baud rate, PnP or non-PnP mode, and touch screen type. Set the DIP switch to configure your control board according to the definitions and settings of the table below: Switch Definition ON OFF S1 Baud Rate Adjustment 9600 19200 S2 PnP enable or disable Disable Enable S3 Touch screen type 5-wire 4-, 8-wire S4 Touch screen type 4-, 8-wire 5-wire 6. Turn on power to the computer and the display. 7. Install the software drivers and utilities and calibrate the touch screen. ADP-1224A User Manual 16 Chapter 4_____________________________ 4.1 Windows 2000/XP Driver Installation for 9036 Control Board Before installing the Windows 2000/XP driver software, you must have the Windows 2000/XP system installed and running on your computer. You must also have the 9036 PenMount Serial Interface controller board installed. Contents of the PenMount Windows 2000/XP driver folder are listed below: DMC9000.inf DMC9000.sys DMC9000.cat SETUP.EXE If you have an older version of the PenMount Windows 2000/XP driver installed in your system, please remove it first. Follow the steps below to install the PenMount Windows 2000/XP driver. 1. When the system first detects the controller board, a screen appears that shows “Unknown Device”. Do not use this hardware wizard. Press Cancel. ADP-1224A User Manual 17 2. Insert the PenMount Driver CD-ROM. Go to the Windows 2000-XP Driver folder. Click setup.exe. 3. The screen displays the installation wizard for the PenMount software. Click “Next”. ADP-1224A User Manual 18 4. A License Agreement appears. Click “I accept…” and “Next”. 5. The “Ready to Install the Program” screen appears. Select “Install”. ADP-1224A User Manual 19 6. The next screen is “Hardware Installation”. Select “Continue Anyway”. 7. The “InstallShield Wizard Completed” appears. Click “Finish”. ADP-1224A User Manual 20 4.2 Configuring the PenMount Windows 2000/XP Driver Upon rebooting, the computer automatically finds the new 9036 controller board. The touch screen is connected but not calibrated. Follow the procedures below to carry out calibration. 1. After installation, click the PenMount Monitor icon “PM” in the menu bar. 2. When the PenMount Control Panel appears, click “Calibrate”. PenMount Control Panel The functions of the PenMount Control Panel are Calibrate, Draw, Multiple Monitors, Option, and About, which are explained in the following sections. Calibrate This function offers two ways to calibrate your touch screen. “Standard Calibration” adjusts most touch screens. “Advanced Calibration” adjusts aging touch screens. Standard Calibration Click this button and arrows appear pointing to red squares. Use your finger or stylus to touch the red squares in sequence. After the fifth red point calibration is complete. To skip, press ‘ESC’. Advanced Calibration Advanced Calibration uses 4, 9, 16 or 25 points to effectively calibrate touch panel linearity of aged touch screens. Click this button and touch the red squares in sequence with a stylus. To skip, press ‘ESC’. ADP-1224A User Manual 21 NOTE: The older the touch screen is, the more Advanced Mode calibration points you need for an accurate calibration. Use a stylus during Advanced Calibration for greater accuracy. ADP-1224A User Manual 22 Plot Calibration Data ADP-1224A User Manual Check this function and a touch panel linearity comparison graph appears when you have finished Advanced Calibration. The blue lines show linearity before calibration and black lines show linearity after calibration. 23 Draw Tests or demonstrates the PenMount touch screen operation. The display shows touch location. Click Draw to start. Touch the screen with your finger or a stylus and the drawing screen will register touch activity such as left, right, up, down, pen up, and pen down. Touch the screen with your finger or a stylus and the drawing screen will register touch activity such as left, right, up, down, pen up, and pen down. ADP-1224A User Manual 24 Click Clear Screen to clear the drawing. Multiple Monitors Multiple Monitors support from two to six touch screen displays for one system. The PenMount drivers for Windows 2000/XP support Multiple Monitors. This function supports from two to six touch screen displays for one system. Each monitor requires its own PenMount touch screen control board, either installed inside the display or in a central unit. The PenMount control boards must be connected to the computer COM ports via the RS-232 interface. Driver installation procedures are the same as for a single monitor. Multiple Monitors support the following modes: Windows Extends Monitor Function Matrox DualHead Multi-Screen Function nVidia nView Function NOTE: The Multiple Monitor function is for use with multiple displays only. Do not use this function if you have only one touch screen display. Please note once you turn on this function the rotating function is disabled. ADP-1224A User Manual 25 Enable the multiple display function as follows: 1. Check the Enable Multiple Monitor Support box; then click Map Touch Screens to assign touch controllers to displays. 2. When the mapping screen message appears, click OK. ADP-1224A User Manual 26 3. Touch each screen as it displays “Please touch this monitor”. Following this sequence and touching each screen is called mapping the touch screens. 4. Touching all screens completes the mapping and the desktop reappears on the monitors. 5. Select a display and execute the “Calibration” function. A message to start calibration appears. Click OK. 1. “Touch this screen to start its calibration” appears on one of the screens. Touch the screen. 2. “Touch the red square” messages appear. Touch the red squares in sequence. 3. Continue calibration for each monitor by clicking Standard Calibration and touching the red squares. NOTES: 1. If you use a single VGA output for multiple monitors, please do not use the Multiple Monitor function. Just follow the regular procedure for calibration on each of your desktop monitors. 2. The Rotating function is disabled if you use the Multiple Monitor function. 3. If you change the resolution of display or screen address, you have to redo Map Touch Screens, so the system understands where the displays are. ADP-1224A User Manual 27 About This panel displays information about the PenMount controller and this driver version. PenMount Monitor Menu Icon The PenMount monitor icon (PM) appears in the menu bar of Windows 2000/XP system when you turn on the PenMount Monitor in the PenMount Utilities. The PenMount Monitor has the following functions: ADP-1224A User Manual 28 Beep Turns beep on or off. Right Button When you select this function, a mouse icon appears in the right-bottom of the screen. Click this icon to switch between Right and Left Button functions. Pen Stabilizer Check this function to reduce cursor vibration for relatively unstable touch screens, or where there may be excess vibration. Normally this function is not checked. Exit Exits the PenMount Monitor function. ADP-1224A User Manual 29 PenMount Rotation Functions The PenMount driver for Windows 2000/XP supports several display rotating software packages. The PenMount drivers for Windows 95, Windows 2000/XP, Windows 2000/XP, as well as Windows 98 USB and Windows Me/2000/XP support display rotating software packages such as: Portrait’s Pivot Screen Rotation Software ATI Display Driver Rotating Function nVidia Display Driver Rotating Function SMI Display Driver Rotating Function Intel 845G/GE Display Driver Rotating Function Configuring the Rotation Function 1. Install the rotation software package. 2. Choose the rotating function (0°, 90°, 180°, 270°) in the 3 rd party software. The calibration screen appears automatically. Touch this point and rotation is mapped. NOTE: The rotating function is disabled if you use Monitor Mapping ADP-1224A User Manual 30 4.3 Uninstall the PenMount Windows 2000/XP Driver 1. Exit the PenMount monitor (PM) in the menu bar. 2. Go to Settings, then Control Panel, and then click Add/Remove program. Select PenMount DMC9000 and click the Add/Remove button. 3. Select PenMount DMC9000 and DMC9100. Click the Remove button. 4. Select “Yes” and “Close” to remove the PenMount Windows 2000/XP driver, and reboot the system. ADP-1224A User Manual 31 Chapter 5_____________________________ 5.1 Software Functions This chapter describes the special software functions that configure and adjust the PenMount controller board and touch screen hardware. Please note that not all of the functions are available for every driver. Software functions and their availability for specific interface and systems are shown in the table below—a description for each function follows: Software Function Standard Calibration DOS Win 3.1 95 2000/X NT 2000/XP CE Linux QNX P ● ● ● Advanced Calibration ●■ ● ●■ ●■ ●■ ● ●■ ●■ ● ●■ ● ● Multiple Monitors ■ Multi Device ● Rotation ●■ ●■ ● ●■ Stream/Point mode ●■ ● ● ● ●■ ● ●■ Beep Sound ● ● ● ●■ ● ●■ Beep sound adjustable ●■ ●■ Wake up function ●■ ■ Showing linearity ●■ ●■ Right button ● ● ● ● ● ● ● ● Double click area and ●■ ■ ●■ Drawing mode Hide cursor ●■ ● ●■ ●■ ●■ ● speed adjustable About ● ■ ● ● ●■ ● ●■ RS-232 Interface (9000 series) USB Interface (5000 series) ADP-1224A User Manual 32 5.2 Software Function Description Description for each of the software functions shown in the table above follows: Standard Calibration The Standard Calibration function lets you match the touch screen to your display so that the point you touch is accurately tracked on screen. Standard calibration only requires four points for calibration and one point for confirmation. Under normal circumstances, Standard Calibration is all you need to perform an accurate calibration. Advanced Calibration The Advanced Calibration function improves the accuracy of calibration by using more involved engineering calculations. Use this function only if you have tried the Standard Calibration and there is still a discrepancy in the way the touch screen maps to the display. You can choose 4, 9, 16 or 25 points to calibrate, though we suggest that you first try 9 points, if it is still not tracking well then try 16 or 25 points. The more points you use for calibration, the greater the accuracy. Errors in calibration may occur due to viewing angle, or individual skill, and there may be little difference in using 16 or 25 points. Note that a stylus is recommended for the most accurate results. Multiple Monitors Until now most touch screen systems only support one monitor, and users of multiple monitors have not been able to use touch screen systems. This situation has inspired PenMount to design and develop Multiple Monitors support using the PenMount 9036 control board and Windows 2000/XP driver. Our advanced design supports from 2 to 6 monitors that can be split horizontally or vertically. Requirements Before using the Multiple Monitor function, you need the following: 1. A display card that supports multiple monitors such as the Matrox, nVidia, ATI, etc. (Two or more display cards supported by Windows are also OK.) 2. Two or more touch screens 3. Two or more serial ports 4. Two or more PenMount 9000 control boards such as the 9036, 9026, 9084, or 90A4 5. The PenMount 9000 Windows 2000/XP v4.01 or greater software driver Before using Multiple Monitors you must have two or more monitors that are in extension mode. For display cards that support multiple monitors, we suggest you consider Matrox, ADP-1224A User Manual 33 nVidia, or ATI cards and inquire about operation and usability issues. Note: Before you can use multiple monitors, you need to map each monitor. Multiple Devices The Multiple Devices function is designed to let you use two or more monitors to display the same image. Software that supports this function includes the PenMount 9000 2000/XP drivers and the PenMount 5000 2000/XP/2000/XP/CE drivers. The drivers for PenMount 9000 can support up to six control boards, and the drivers for PenMount 5000 support up to 16 Comparing Functions The difference between the Multiple Monitors function and the Multiple Devices function are illustrated below: or The Multiple Monitors function shown above extends the screen into 2 or more monitors. ADP-1224A User Manual 34 The Multiple Devices function displays the same image on two or more monitors. Requirements Before using the Multiple Monitors function, you need the following: 1. A display card that supports Dual Monitors such as the Matrox, nVidia, ATI, etc., or that outputs into a 1-into-2 VGA signal box 2. Two or more touch screens 3. Two or more serial ports or USB ports 4. Two or more PenMount 9000 control boards such as the 9036, 9026, 9084, or 90A4, or PenMount 5000 control boards such as the 5184 or 51A5 5. If using the PenMount 9000 control board the driver must be the PenMount 9000 Windows 2000/XP v4.01 or greater software driver 6. If using the PenMount 5000 control board the driver must be for Windows 2000/XP/2000/XP/CE 9000 Control Boards To use multiple devices with 9000 Control Boards: 1. Configure your computer hardware. 2. Attach each 9000 Control Board to a different computer’s serial port. 3. Install the appropriate PenMount software driver in each computer. 4. Use each driver’s Calibration function to calibrate each computer’s touch screen. You must calibrate each touch screen before configuration is complete. Rotation There are currently a number of software packages on the market that support rotating monitors 0°, 90°, 180°, and 270°. However, you will not be able to use a touch screen unless it is matched to the appropriate rotation. Our rotation configuration function allows you to easily match the touch screen when you rotate your monitor. If you use a rotating monitor, you will need a display card such as from nVidia, Intel, SMI or ATI and software such as Portrait Pivot Pro. For software operation and features, please refer to your software manual. Configuring the rotation function is easy. Select this option and a ‘point’ appears for you ADP-1224A User Manual 35 to touch. Once the point is touched, the software driver understands which degree you plan to rotate your display. The rotation function supports 90, 180 and 270 degrees rotation. 0 degrees ADP-1224A User Manual 36 90 degrees 180 degrees 270 degrees ADP-1224A User Manual 37 Stream/Point Mode Stream and point modes control the touch and drag function of the touch screen. The point mode only allows “touch” interaction with the screen and does not allow the user to drag objects. The point mode is useful for maintaining the location of screen icons such on POS terminals. The stream mode allows a user to touch and drag icons and other items around on the screen, similar to using a mouse. Drawing Mode Drawing mode is a utility that lets the user draw on the screen using a finger or stylus. This allows the user to test the touch screen and touch controller to see if it is operational or is mapped correctly. The drawing mode can display either the matrix address of points touched or just show lines drawn. One of the PenMount driver’s strengths is a special mathematical algorithm that minimizes the occurrence of noise and smooths the drawing of lines. Beep Sound All of PenMount’s drivers support the beep sound function; however, some PC systems may only offer a fixed buzzer sound. Beep Sound Adjustable Software drivers for Windows systems let the user adjust the frequency and length of the beep sound. The drivers let the user adjust the desired touch screen sound, as well as turn the sound off. Wake Up Function The Wake Up function lets the user touch the screen and wake the system up from ‘suspend’ mode. Point Calibration Data The Plot Calibration Data function displays the touch screen linearity map, which is available if the PenMount driver provides an Advance Calibration function when touch screens age their touch linearity declines. This non-linearity is apparent when the touched point on the touch screen is not the same as the point on the display. The plot calibration data function shows the linearity status of the touch screen. This is only a support function for the user. The exact linearity of a touch screen requires a linearity test machine. ADP-1224A User Manual 38 Right Button The Right Button function simulates the right button function of a mouse. Click the right button and the user can only touch the screen once and the driver changes the touch definition to the left button. Hide Cursor The Hide Cursor function keeps the cursor arrow and other cursor symbols from appearing when using the touch screen. The cursor appears when the user turns this function off. Cursor Offset The Cursor Offset function lets the user adjust the position of the touch point to a desired location away from the real touch point. Double-Click Area and Speed The Double-Click Area and Speed function lets the user adjust the double-click area and speed to their personal preference. About This option shows the exact version of the drivers and controller firmware. Updated drivers are available for download on the PenMount website. ADP-1224A User Manual 39 Appendix A: Board Descriptions & Specifications This appendix provides information on controller board features and specifications. PenMount 9036 Control Board The PenMount 9036 control board is configured for the RS-232 interface and it supports 4-wire, 5-wire and 8-wire touch screens. PenMount 9036 Features DMC9000 touch controller Diagnostic LED on board Supports PnP and non-PnP mode Supports 4-wire, 5-wire and 8-wire touch screen Baud rate 19200 or 9600 bps selectable Automatic pin assignment adjustment Input voltage is 5V to 12V Bundled with PenMount drivers, which are also available for download from our website Connector Pin Definitions Pin definitions for the two connectors on the PenMount 9036 control board follow: Connector Pin Definitions for Touch Screen Pin definition 4-wire 5-wire / wires touch screen touch screen PIN 9 N/A N/A PIN 8 N/A N/A PIN 7 N/A N/A PIN 6 N/A Sense PIN 5 Right LR PIN 4 Left LL PIN 3 Bottom UR PIN 2 Top UL PIN 1 Ground Ground Connector Pin Definitions for Power and RS-232 Power Lines RS-232 Pin # PIN 1 PIN 2 PIN 3 PIN 4 Definition Ground 5V~12V power RTS TXD ADP-1224A User Manual 8-wire touch screen Right Sense Left Sense Bottom Sense Top Sense Right Left Bottom Top Ground Interface PIN 5 RXD PIN 6 Ground 40 Appendix B: Controller IC Specifications This appendix offers information on touch screen controller IC features and specs. PenMount DMC9000 Touch Screen Controller IC The PenMount DMC9000 is the best-performance touch screen controller. Designed with PnP features for new system trends, it offers RS-232 touch screen interface. The DMC9000 is designed for those who need an all-in-one solution with a built-in A/D converter for a denser total printed circuit board. Electrical Specifications Touch Screen: 4, 5 & 8 wire Package: 28-pin PDIP or 32-pin TQFP Communications: RS-232 Characteristics: 8-bit RISC microprocessor with built-in functions including 10-bit ADC, UART, Timer, Counter, Comparator, Watchdog, Memory, etc. Voltage Range: + 4.0V to +6.0V Power Consumption: Active: 3.4 mA / Idle Mode: 1.4mA (at 4 MHz, 3V) Power Down Mode: <1 µA Operating Temperature: -40o C to +85o C Storage Temperature: -65o C to +150o C Volt. on RESET with respect to Ground: -1.0V to +13.0V DC Current per I/O Pin: 40.0 mA DC Current Vcc and GND Pins: 300.0 mA Driver Software DOS, Windows 3.11, Windows 95/2000/XP, Windows NT/2000/XP, Linux, QNX, Windows CE (for both X86 and SA CPUs) ADP-1224A User Manual 41