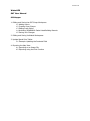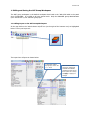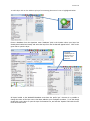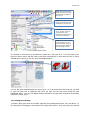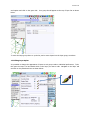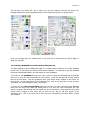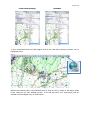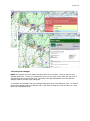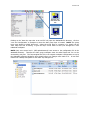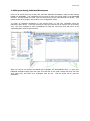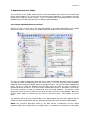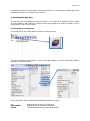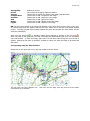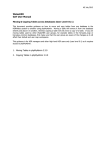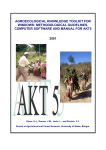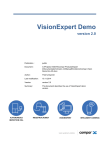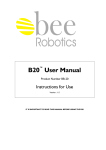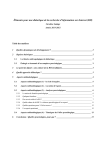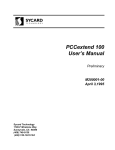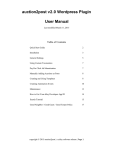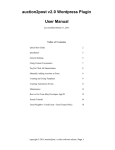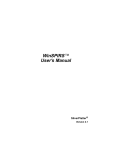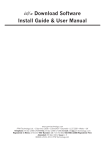Download WalesHER GAT User Manual
Transcript
AS Oct 2012 WalesHER GAT User Manual GIS Mapper 1. Editing and Saving the GAT Group Workspace 1.1 Adding Layers 1.2 Creating Layer Groups 1.3 Editing Layer Styles 1.4 Hotlinking RCAHMW & Cadw Listed Building Records 1.5 Saving Your Changes 2. Editing and Saving Individual Workspaces 3. Update Spacial Join Tables 3.1 Example: Updating the Postcode Field 4. Exporting the Map View 4.1 Exporting as an Image File 4.2 Exporting using the Print Function AS Oct 2012 1. Editing and Saving the GAT Group Workspace The GAT group workspace is the default workspace that loads in the ‘Web GIS’ table in the panel view of WalesHER. It is visible to all user access levels. Only the WalesHER group administrators (user access level 1) can edit their group layer. 1.1 Adding Layers to the GAT Group Workspace In the map click on the ‘switch themes on/off’ icon (to the right of the hammer icon) as highlighted below. This is your layer tool: The Layers box will open as shown below: To expand & collapse layer groups, click on the + or – icons. Check the tick boxes to view layers, make them selectable and editable. Uncheck the boxes to turn these options off. Always hit ‘Apply’ to apply your changes. AS Oct 2012 To add a layer click on the ‘Add a map layer from existing data source’ icon as highlighted below: Chose a database from the dropdown menu ‘Database’ (this is the location where your layer has already been loaded and saved) and select the layer from the list that will appear below. Click on the green tick to open the layer. Your newly uploaded layer will appear at the top of the list in the Layer box. All layers loaded to the WalesHER database must have the prefix ‘geo’. However it is possible to change the name of the layer once it has been added to your workspace as above. To do this simply double-click on the layer to open the Layer Information box, and edit the ‘Caption’ field with the new name as shown below: AS Oct 2012 Name: Editing this field will change the name of the layer. This name will not appear in the layer list. Caption: Editing this field will change the name of the layer that appears in the layer list. Comment: Describe the data source, purpose, nature etc. of the layer here. This information will appear when you hover over the layer. Group: If you layer is part of a group of layers, you can chose which layer group you want your layer to appear in from the dropdown menu. It is possible to move layers up and down the layers list in the Layer Tool. To do this click on the layer you want to move, and then click on the ‘Move selected layer or group down one line’ or ‘Move selected layer or group up one line’ tools as highlighted below: You can also move selected layers into layer groups. To do this make sure that the group you want to move the layer into is expanded, then move the layer into the layer group using the tools highlighted above. The layer will appear slightly indented to the right when it has been successfully moved into a layer group. 1.2 Creating Layer Groups To create a layer group click on the ‘Add a map layer from existing data source’ icon (see above). In the ‘Add Layer’ box navigate to the last tab on the right called ‘Group’. Give your layer group a name AS Oct 2012 and caption and click on the green tick. Your group should appear at the top of layer list as shown below: To move the layer group down or up the list, and to move layers into the layer group, see above. 1.3 Editing Layer Styles It is possible to change the appearance of layers to suit group needs or individual preferences. To do this open the Layer Tool and double click on the layer you want to edit. Navigate to the ‘Style’ tab and click on the paintbrush icon as shown below: AS Oct 2012 This will open the ‘Styles’ box. This is where you can pick symbols, area fills and colours etc. Navigate between the various dropdown-menus to find a style that you like, as shown below: Once you are happy with your selection click on the green tick to close the boxes, and hit ‘Apply’ to apply your changes. 1.4 Hotlinking RCAHMW and Cadw Listed Building Records The data supplied by the RCAHMW and Cadw on a quarterly basis contains a url to each individual record entry on the Coflein and Historic Wales Portal webpages. It is possible to link the RCAHMW and Cadw Listed Building data in the GIS mapper to these webpages. To do this for the RCAHMW data open the Layer Tool box, select the RCAHMW layer and double click on it to open the Layer Information box (see above). Under the tab ‘General’ tick the ‘Hotlink’ tick box at the bottom. From the dropdown menu ‘pick column name’ navigate to and select ‘url’ from the list. ‘url’ will then appear in the ‘Expression’ box. Click on the green tick to close the Layer Information box and hit ‘Apply’ to apply your changes. To do this for the Cadw Listed Building data open the Layer Tool box, select the Listed Buildings layer from the layer group Cadw and double click on it to open the Layer Information box (see above). Under the tab ‘General’ tick the ‘Hotlink’ tick box at the bottom. From dropdown menu ‘pick column name’ navigate to and select ‘Hw_url’ from the list. ‘Hw_url’ will then appear in the ‘Expression’ box. Click on the green tick to close the Layer Information box and hit ‘Apply’ to apply your changes. AS Oct 2012 Cadw Listed Buildings RCAHMW To open a hotlinked record in the GIS mapper, click on the ‘Load URL by clicking on feature’ tool, as highlighted below: With this tool selected click on any hotlinked record to open its entry on Coflein or the Historic Wales Portal. Make sure you have enabled pop-ups. A new tab will open in your web browser with the selected record’s webpage entry as shown below: AS Oct 2012 1.5 Saving Your Changes NOTE: Any changes you have made will only be saved for one session. Once you sign out your changes will be lost. To save your changes for future use you must use the ‘Save the map view’ or ‘Save the map view as an xml file’ tools. Remember only HER administrators can edit and save changes made to the GAT group workspace. To overwrite the workspace with your changes simply click on the ‘save map view’ icon. To create a brand new workspace with your changes click on the ‘Save the map view as an xml file’ icon. Both options are highlighted below: AS Oct 2012 Save the map view as an xml file Save the map view Clicking on the ‘Save the map view as an xml file’ will open the WalesHER file directory. Click on ‘root’ and ‘configuration’ to navigate to where the GAT group layer is located. NOTE: The group layer must always be called ‘layers.xml’. Select the group layer to overwrite it (or simply use the ‘save map view’ tool as above), or give the layer a new name to save your changes as a new individual workspace. NOTE: Only user access level 1 (HER administrators) have access to the configuration file in the WalesHER directory. Therefore the GAT group workspace must be called ‘layers.xml’ for it to be accessed by everyone. The ‘layersoriginal.xml’ file is the original workspace configuration set up by the WalesHER software developer Steve Smith before any changes were made to it. It has been retained as a backup and please do not make any changes to it. AS Oct 2012 2. Editing and Saving Individual Workspaces Users on all access levels can create, edit, and save individual workspaces using the data already loaded into WalesHER. The workspaces can be saved to their user profile folder in the WalesHER directory. All users below user level 1 will only have access to their own personal user profile. They cannot access other people’s user profiles, or the configuration folder. To create an individual workspace on user access levels 3-2 edit your workspace using the instructions given above. Then save it using the ‘Save the map view as an xml file’ icon in the Layer Tool. Give your workspace a name (remembering to keep the .xml at the end) and save it in the ‘myConfiguration’ folder as shown below: When you start a new session the default GAT workspace will automatically open. To open your individual workspace simply open the Layer Tool and click on the ‘load a saved map view’ icon (the open folder icon) and select your workspace from the list. Click the green tick to open the workspace. AS Oct 2012 3. Update Spacial Join Tables This tool allows you to update a table column in the GAT database with values from a second table that is joined spatially to it. The join can be performed across databases. It is possible to filter the update query using the ‘Where’ function. It’s a very efficient way of populating fields in the GAT database where the data exists elsewhere in different tables/databases. 3.1 Example: Updating the Postcode Field Click on the ‘Ink Tool Tree’ icon in the map and navigate to ‘Geo Table Update/Query’ and ‘Update Spacial Join Tables’. This will open the ‘Update Tables with Spacial Join’ box as shown below. The first three fields (highlighted in pink) ask you to select the database and table where the column you want to update is located and then the column itself. To do this select the correct database, table and column using the available options in drop-down menus. The next two fields (highlighted in green) ask you to select the database and the table where the value you want to update the postcode field with is located. In the next section entitled ‘With Column or Expression’ use the dropdown menu ‘Columns’ to select the desired field from the second database. The options in these drop-down menus are colour coded to ensure that you chose from the correct database. Make sure that the option ‘Within’ is selected from the ‘Join On’ drop-down menu. Click ‘Update’ to run the query. The postcode field in the geo_locations table of the GAT database has now been updated with the values from the postcode field in the geo_gwynedd_postcode table in the herwales_map database. NOTE: The ‘Functions’ drop-down menus in the ‘With Column of Expression’ and the ‘Where (optional)’ fields can be used to filter your update query. For example you could ask it to only update AS Oct 2012 records that have been created within a certain time period. For a basic spacial update query, like the postcode update, these options can be ignored. 4. Exporting the Map View The map view can be exported by sending to a printer, or by saving as an image file (JPEG or PNG). It is also possible to add a scale bar, compass, border and a legend to the map view image for use in HER enquiries or GAT project reports. 4.1 Exporting as an Image File In the map click on the ‘switch themes on/off’ icon as shown below: The Layers dialogue box will appear. Click on ‘Save Map Image’ to open the ‘Save Map Window’ dialogue box as shown below: Fill out the fields in the Save Map Window dialogue box above as follows: xy Image Width Format Auto-filled with location of the map view Default set to 800. Change as necessary use the dropdown menu to select JPEG or PNG AS Oct 2012 JPEG Quality Rotate Smooth Compass Rose Scale Bar Grid Border Legend Default set to 80% This rotates the image by degrees if desired Tick this box to smooth the edges of the image (anti-alias filter) Tick this box to add a compass to the image Tick this box to add a scale bar to the image Tick this box to add a grid to the image Tick this box to add a border around the image Tick this box to add a legend to the image NB The layers that appear in the legend will depend on the layers that you have open in the map. To remove layers from the legend, uncheck the ‘layer visible’ box in the layer tool (Switch themes on/off). To make grouped layers invisible expand the group and uncheck the ‘layer visible’ box for each layer individually. Save using the green tick , or abandon making these changes by clicking on the red cross . When you click on the green tick, the map view image will automatically open as a new window in your web browser. To save the image, right click on it and select ‘Save Image As’ from the list of options. Amend the file name if necessary, navigate to where you want the image to be saved and click ‘Save’. 4.2 Exporting using the Print Function Simply click on the ‘print map’ icon in the map toolbar as shown below: This will open the Print dialogue box. connected to your computer. Click ‘OK’ and the map view will print from the printer