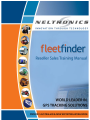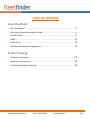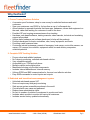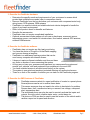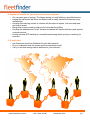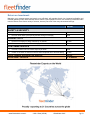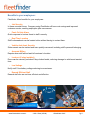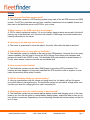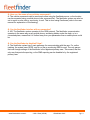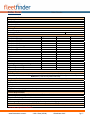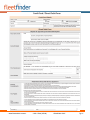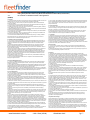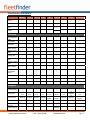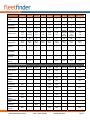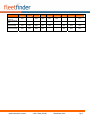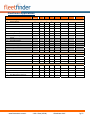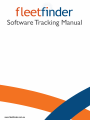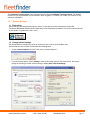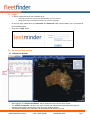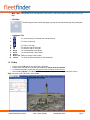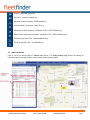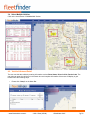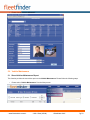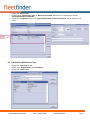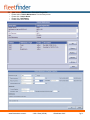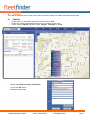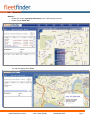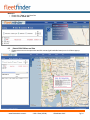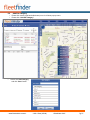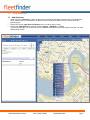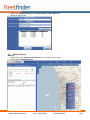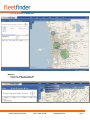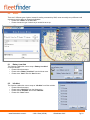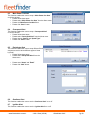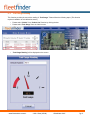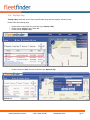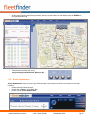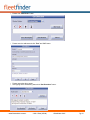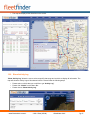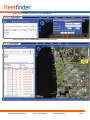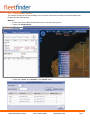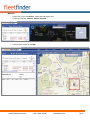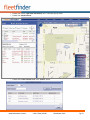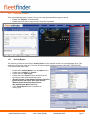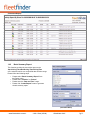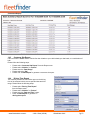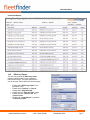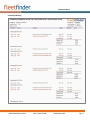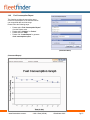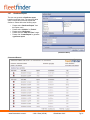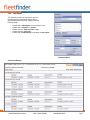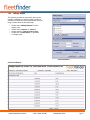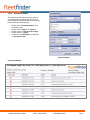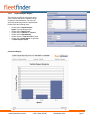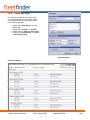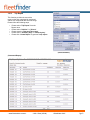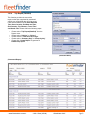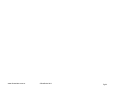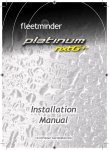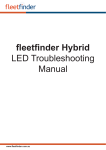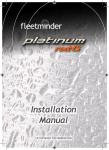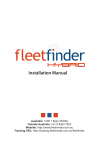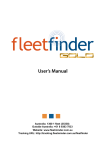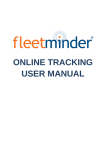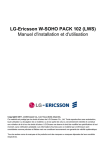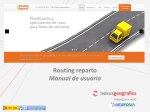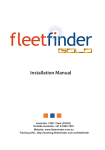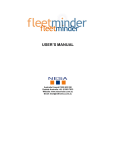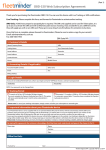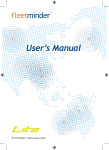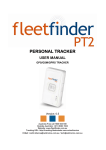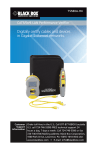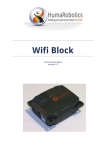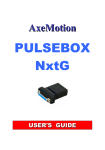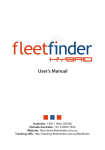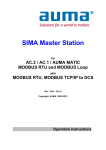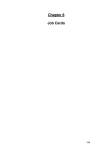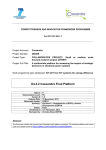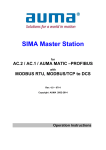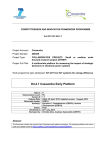Download fleetfinder reseller sales training manual_2011
Transcript
www.fleetminder.com.au ©fleetfinder 2011 Pg 1 TABLE OF CONTENTS About fleetfinder • • • • • • 3 fleetfinder Sales Presentation Guide ----------------------------------------------------- 4 Benefit Sheet ---------------------------------------------------------------------------------------9 FAQs --------------------------------------------------------------------------------------------------13 Order Form -----------------------------------------------------------------------------------------15 Business Management Agreement --------------------------------------------------------16 Why fleetfinder? ---------------------------------------------------------------------------------- Product Training • • • 19 fleetfinder Applications------------------------------------------------------------------------ 22 fleetfinder Software Tracking ------------------------------------------------------------- 23 fleetfinder Hardware • www.fleetminder.com.au --------------------------------------------------------------------------- • 1300 1 fleet (35338) ©fleetfinder 2011 Pg 2 Why fleetfinder? 1. Proven Turnkey Business Solution • • • • • • • • • A recession proof business, setup to save money for unlimited business and retail customers. Save your customers over $5000 yr for less than a cup of coffee each day. Allows dealers to approach business that have reps, tradesmen, drivers and equipment on the road, rather than waiting for customers to walk in the door. Excellent GP and ongoing revenue streams from tracking. Hardware, web based software, training manuals, sales manuals, technical and marketing support all provided. Unique demo hardware and software developed to help sell the products. Products developed for boats, motorbikes, cars, heavy equipment, and fleets. Providing a wide customer base. Customers include businesses, parents of teenagers, boat owners, motor bike owners, car owners, RV owners, hire vehicles, equipment rental, bus and delivery companies, unlimited potential. 2. Complete GPS Tracking Solution • • • • • • • • • Proven robust and reliable hardware. No 3rd party monitoring, unlimited web based solution. Very competitive pricing. Accessible by pc, PDA and cell phone. Multiple outputs and multiple inputs. Manufactured using only the best components. Includes Internal batteries and internal memory. Utilises GPRS and SMS communication for the most cost effective solution. Easy SMS commands to control inputs and outputs. 3. Dedicated web based business management system. • • • • • • • • Unlimited web based access 24/7 Does not require any third party monitoring Safe secure system accessible anywhere in the world. Controlled with user name and password. Dealers have administrative rights. No limit to number of vehicles or equipment to monitor and track. Includes admin module to monitor and control all customers. Includes service history updated automatically. • www.fleetminder.com.au • 1300 1 fleet (35338) ©fleetfinder 2011 Pg 3 Fleetfinder Sales Presentation Guide How to promote and sell fleetfinder? 1. What is fleetfinder? Fleetfinder is a new business management tool to improve sales, improve customer service, more effectively manage your staff, reduce costs, protect staff and assets and more effectively implement occupational health and safety in the workplace. Fleetfinder utilizes state of the art technology with GPS satellite positioning accurate to within a few metres, GSM technology for cheap reliable messaging, GPRS technology for communication with the web based tracking system. 2. How does fleetfinder work? • www.fleetminder.com.au • 1300 1 fleet (35338) ©fleetfinder 2011 Pg 4 3. Describe the fleetfinder hardware • • • • • • • Determine the specific needs and requirements of your customers to assess which product best suitable those needs (refer to comparison charts) Remove Fleetfinder from the box and show your customer each component-main body, wiring looms, GPS antenna, GSM antenna Fleetfinder is a small but robust and reliable electronic device designed to handle the rigors of any harsh environment. Refer to the product sheet for benefits and features. Describe the accessories. Fleetfinder does not require complicated installation. Optional accessories include waterproof soft-case or hard-case, movement sensor, temperature sensor, reed switch for intruder alarm, flood switch, external GPS antenna, external GSM antenna. 4. Describe the fleetfinder software • • • • • • • • Fleetfinder does not require any third party monitoring. You have the choice of Google or Virtual Earth mapping and you can change at anytime. Fleetfinder is a web based tracking system that can be used on any computer with internet access. It does not require software installation and does not have any limits on number of users accessing the system. As long as you have your username and password you can access the system and monitor your vehicles, staff and equipment from anywhere in the world 24/7. You have unlimited access to all reports and history on the system. The system is encrypted and password protected allowing only authorized access. There is no limit on the number of vehicles you can track on the Fleetfinder program. 5. Describe the SMS features of Fleetfinder • • • • Fleetfinder uses sms alerts for urgent notification of events to a preset phone. Several phones can be set to receive these alerts. This means someone does not need to be online to be alerted of a problem. Duress alarm, theft, unauthorized entry or removal, low voltage, overspeed alert, temperature alert. The authorised phone can also be used to remotely activate the inputs and outputs, like door unlock, disable starter motor, sound alarm etc. The phone or PDA can also be used to see the location of the vehicle and to receive a report on its speed and direction. • www.fleetminder.com.au • 1300 1 fleet (35338) ©fleetfinder 2011 Pg 5 6. Demonstration of Fleetfinder software (10-15 minutes only) • Provide a short demonstration of the Fleetfinder website solution. http://tracking.fleetminder.com.au/fleetfinder Login: IBPDemo Password: savings Use the Aerial mapping solution Reply A Day demo 3D view is the best demonstrated on Virtual Earth mapping especially for USA. Show the location of a current vehicle. Go through the different reports. Show them the Service History, Mileage is updated automatically for each vehicle. Show them how easy it is to put a Site Name around their building and name it by their business name. Show how to get the speed alarm setting. Can you see how easy it is to use this system? No software needs to be loaded and there is no restriction on the numbers of users. • • • • • • • • • • 7. Demostrate the use of a PDA or cell phone • • • • • • Fleetfinder can also be read by a PDA or cell phone. In fact, current location can be found just by sending map (SMS message) to the Fleetfinder. (Demonstrate) Explain that in an emergency, the cell phone is messaged and does not require someone to monitor the PC. This is important in case of theft or driver emergency. If the vehicle is stolen, you don’t need a PC to track it or to disable it. If you lose your vehicle in a car park, locate it on or cell or sound the horn and hazard lights if underground. As you can see these functions have been designed for ease of use and functionality. • www.fleetminder.com.au • 1300 1 fleet (35338) ©fleetfinder 2011 Pg 6 8. Explain the benefits for your business and your employees. • • • • • • Go over each area of savings. The largest saving is in staff efficiency and effectiveness. Having the staff aware that there movements can be easily tracked will eliminate many inefficiencies. Knowing that reducing misuse of vehicles will also save on repairs, fuel costs and wear and tear of assets. Being able to improve and provide proof of accurate client billing. Knowing the whereabouts of staff, vehicles and assets will improve efficiency and improve customer service. Having real time GPS tracking is a competitive advantage when quoting or tendering for business. 9. Q and A time • • • Ask Questions about how fleetfinder fits into their operation Do you understand how the system and the components work? Can you see how savings can be delivered to your business? • www.fleetminder.com.au • 1300 1 fleet (35338) ©fleetfinder 2011 Pg 7 10. Costs of Fleetfinder • • Discuss the cost of Fleetfinder on a daily Show three years of tracking and analyse daily cost. Cost Monthly tracking (x 36 months) Hardware Installation Fee Divide by (1095 days) Daily Cost 11. What do you get? • • • • • • • • Robust, reliable and fully functional hardware Full access to the Fleetminder WEB based tracking software. Unlimited access 24/7 controlled by your login and password. No limit to number of users. 6 months of history on every vehicle. For 10 or more units: Free 2 hours training and setup. Less units training available at $150. For 100 units: 1 free replacement unit on site for quick swap over. Technical support. 12. Follow-up • • • • • • Send out PDF proposal with customer’s company logo and name. change company name and logo on the first page change price and quantity on the last page If they purchase Fleetfinder, follow up with customer after one week. After the trial period, follow up with customer and try to get an order. If customer would like to pay us through leasing company, guide them through application form. 13. Sell a unit • When you sell a unit, you need to provide a CD or hard copy of the training and information manual to customer. 14. Money Back Guarantee • Money back guarantee for business use. Guarantee that the cost of Fleetfinder will be recommended in real savings to the company. • www.fleetminder.com.au • 1300 1 fleet (35338) ©fleetfinder 2011 Pg 8 Benefit Sheet Benefits to your business: Fleetfinder offers significant savings and benefits for your business. Safety & Security • • • • • • • 24 hours / 7 days a week discreet security & self monitoring solution. Recover stolen assets and reduce insurance premiums Reduce damage and retrieval time by tracking and immobilizing stolen assets Reduce vehicle abuse by enforcing restricted areas Increase driver’s safety by providing a panic button Monitor vehicle abuse by presetting speed limits and geo-fencing Attract and retain personnel by providing better security. Cost efficiency • Affordable price: Up to 30% cheaper than the competition and Fleetfinder is transferable to new vehicle/equipment • No third party monitoring required • No dedicated software required • Easy to use WEB based program • Log in to the Fleetfinder server management system anywhere and anytime • Save on fuel consumption and reduce vehicle wear and tear • Fleetfinder services are TAX DEDUCTIBLE • Online vehicle service history report Productivity • Eliminate on-the-job moonlighting • Confirm drivers are taking the best routes between jobs • Know when vehicles will be back to base • Confirm time arriving and leaving customers’ locations • Know real time location without having to call drivers Customer Service • Search by closest available driver. • Improve response times • Proactively notify customers with updates on driver status and location • Generate Accurate reports based on your requirements • Make reports and maps available on-line for your personal use • www.fleetminder.com.au • 1300 1 fleet (35338) ©fleetfinder 2011 Pg 9 Return on Investment: Managing your corporate assets and people more efficiently will translate directly into increased profitability and reduced operating costs. Most business owners realize a quick payback on their cell monitoring investment within months. Returns come from a variety of sources; here are just a few of the many documented savings: Annual SAFETY & SECURITY • Save 10% on comprehensive vehicle insurance $100 • Recover stolen asset (more quickly and less change of damage) $500 PRODUCTIVITY • Reduce one employee’s daily overtime by 15 minutes $1,200 • Decrease unauthorized/inefficient driving by 5 kilometers a day $800 CUSTOMER SERVICE • Increase customer service resell at say $10 per week $500 • Collect on an extra 15 minutes of work a week completed due to accurate billing $1,000 TOTAL ANNUAL SAVINGS PER VEHICLE $4,100 INVESTMENT PAYBACK 3- 4 months • www.fleetminder.com.au • 1300 1 fleet (35338) ©fleetfinder 2011 Pg 10 Benefits to your employees: Fleetfinder offers benefits for your employees: • Job Security In these uncertain times, Company using Fleetfinder will have cost savings and improved customer service, marking employees jobs more secure. • Panic Or Help Alarm Quick response to serious threat to staff’s security. Real Time Location Staff’s whereabouts can be located online without having to contact them. • • Vehicle And Asset Security Stolen assets can be tracked and more quickly recovered, including staff’s personal belonging. • Accurate Billing Reports when staff arrived and left customer’s location. Lock-out (if relay installed) Doors can be remotely unlocked if keys locked inside, reducing damage to vehicle and wasted time. • • Low Voltage Notify staff if low battery voltage reducing inconvenience. Reward Efficient Staff Reward staff who are on-time, efficient and effective. • • www.fleetminder.com.au • 1300 1 fleet (35338) ©fleetfinder 2011 Pg 11 How fleetfinder works? • www.fleetminder.com.au • 1300 1 fleet (35338) ©fleetfinder 2011 Pg 12 FAQs Q: How does the fleetfinder system work? A: The fleetfinder system is a GPS tracking system using state of the art GPS receiver and GSM module. The GPS co-ordinates are sent from a satellite, transformed into a readable format and then sent to the fleetfinder server via GPRS for your review. Q:What happens if the GSM network is out of range? A: GPS is used to determine location. If it is out of range, these locations are stored in the inbuilt memory log of the fleetfinder unit. Once the unit is back in GSM range, the stored locations are instantly transmitted to our server. Q: How long is my data kept on the server? A: The server is guaranteed to store the data for 6 months, after which the data is archived. Q: What GSM carrier can I use with my fleetfinder? A: The fleetfinder system is available to be used on any GSM network. However due to so many carriers available, you will need to find out the APN (Access Point Name) and username and password if used for the GPRS to work. The fleetfinder SIM card interface is tested between 3 – 5 volts, which means it can be used with any worldwide card. Q: How accurate is the location? A: The fleetfinder system uses the latest SIM Chipset for acquiring GPS coordinates. The location accuracy depends on how many satellites the GPS receiver is able to acquire. In most cases the accuracy will be within 2 metres. Q: Will the fleetfinder flatten my vehicles battery? A: Using a normal battery with the vehicle not being turned on, the battery will last for approx one month before it starts getting low. The fleetfinder system has an internal voltage meter, and can alert you when the voltage gets low. (refer command list) Q: What happens when the vehicle battery is disconnected? A: The fleetfinder system has an internal backup battery system and charging circuit. If the main power is cut, the unit will switch to internal battery backup power, and will be able to alert you on your vehicle movements. Depending on the set reporting intervals the backup battery can last for up to 2 days. • www.fleetminder.com.au • 1300 1 fleet (35338) ©fleetfinder 2011 Pg 13 Q: How can I be aware of my vehicles movements? A: The vehicle movements can be monitored online using the fleetfinder server, or the location can be requested using a mobile phone (refer command list). The fleetfinder system can also be set to report on site visits or zone entry, or exit. This is done using Geofences (refer to the user manual for explanation of Geofencing) Q: Can the fleetfinder interfere with my pacemaker? A: NO. The fleetfinder system operates on the GSM network. The fleetfinder communication operates in the same way as any mobile phone, and being hidden under the dash, or in a concealed place, means that it is further away from your pacemaker than a mobile phone could be. Q: Can the fleetfinder be disabled? How? A: The fleetfinder system has 2 main pathways for communicating with the user. For online tracking, the system uses GPRS, and for on the go monitoring SMS is used. The only person that can change settings of the fleetfinder is the registered primary user. This means, that the only way that periodic reporting, or the SMS reporting can be disabled is by the registered primary user. • www.fleetminder.com.au • 1300 1 fleet (35338) ©fleetfinder 2011 Pg 14 Order Form Order Number: 1. Customer’s Details Company Name: Address: Phone: Purchaser Reference 2. Delivery Details Delivery via: Name/ Company: Delivery Address: 3. Order Details Product Code Fleetfinder FM Fleetfinder FM-NXTG Fleetfinder VT Fleetfinder GOLD Fleetfinder GOLD Navigation Fleetfinder Hybrid Fleetfinder PT2 Fleetfinder TT Fleetfinder SM1 Boatminder CTS-1 CTS-2 Postcode: Qty Unit Price Total Price Others: Tracking Service- 1 year tracking included Optional 2 yrs tracking Optional 3 yrs tracking Total Amount: 4. Freight Details Ex Perth, WA Air Road Perth Local Courier $6ex (By noon Mon-Fri) Air 3kg $10ex 5kg $16ex (By noon Mon-Fri) Road $25ex (Tues & Fri by noon Perth time) 5. Payment Details Payment Method: Account Card Cheque Direct Deposit Name on Card: Credit Card Number: Expiry Date: 3 digits of security number (on back of card) Card Billing Address (if different to above) 6. Direct Deposit Details Account Name: Hospitality & Gaming Investments Trading as Neltronics Bank: Westpac Bank Branch: 109 St Georges Terrace, Perth WA 6000 BSB Number: 036-000 **Please specify store name when paying by direct deposit to identify payment made. 7. Order Methods Fax: 08 9383 7933 Email: [email protected] Mail: Neltronics PO Box 1469, Subiaco, WA, 6904 ** All orders subject to vertification • www.fleetminder.com.au • 1300 1 fleet (35338) ©fleetfinder 2011 Pg 15 • www.fleetminder.com.au • 1300 1 fleet (35338) ©fleetfinder 2011 Pg 16 Between: And: Hospitality and Gaming Investments Pty Ltd ABN 17 086 601 381 trading as Fleetminder of 4/50 Jersey Street,Jolimont,Western Australia 6014 (“Fleetminder”) the ‘Customer’ as identified on Part1 of this Agreement (PART3) 1. Definition 1.1 “Agreement” shall mean this document and the provisions of Software Application Services and GPRS services and covers the use of tracking devices supplied by Fleetminder. 1.2 “Asset” means any vehicle, motorcycle, plant and equipment or boat in which Fleetminder devices are installed. 1.3 “Fleetminder device” being a GPS Tracking System using GPS and Satellite Technology and any future models or variations during the term of this Agreement. 1.4 “GPRS Service Provider” means the communications service provider being Optus, Vodafone, Three, Telstra and may vary from time to time. 1.5 “Business Management Service” means communications services required for the Fleetminder device to transmit information to the Fleetminder web-server. 1.6 “Coverage Area” means the GPRS wireless coverage area as defined by the selected GPRS service provider from time to time. 1.7 “Third Party Equipment” means any equipment supplied by a third party to be installed in the Asset and used in conjunction with Fleetminder device. 1.8 “User Manual and Installation Manual” mean booklets being hardcopy or softcopy available from Fleetminder which may be amended from time to time, which details the correct use of Fleetminder devices and Business Management Service. 2. Installation and Use of Fleetminder 2.1 The customer must use Fleetminder devices and Business Management Services strictly in accordance with the User Manual and Installation Manual and will ensure that all other persons operating the Fleetminder devices and Business Management Services are familiar with the operation. 2.2 Fleetminder approved installers will install Fleeminder’s devices. The customer should not attempt or allow any third party to remove, modify or tamper with the Fleetminder device or Business Management Service without Fleetminder’s prior written consent. Fleetminder will in no way be liable for any damage caused to the Customer’s Assets in the course of installing Fleetminder Devices. The Customer’s rights for such damage lie against the installer and the Customer indemnifies Fleetminder. 2.3 The Customer must quote their security details (Fleet Management Server-User Logins and Passwords) or identifications details to the relevant Fleetminder agent or representatives when requested. The customer must not disclose their security and identification details to any other person or record or leave their security and identification details in such a place as to make the security and identification details easily accessible to any unauthorised person. 2.4 The security and identification details are to be completed on the Fleetminder Business Management Agreement Form. 3. Business Management Service 3.1 In return for a GPRS Fleet Management Service fee, Fleetminder will provide the Business Management Services as requested by the Customer, commencing on the date notified to the Customer by Fleetminder. 3.2 The Customer acknowledges that all Software, Mapping Data and Reports remain the property of Fleetminder and the Customer has rights to the use of Business Management Services when GPRS Fleet Management Service fees are paid in full and up to date. 3.3 Without limiting Clause 7.1 where the GPRS Fleet Management Service fees is not paid within fourteen (14) days of the due date outlined on the Fleetminder tax invoice, Fleetminder will have no further obligation or responsibility to provide the GPRS Fleet Management Services. 4. Prices and Payments Title of the goods does not pass onto the Customer until the devices have been paid for in full. 4.1 The prices payable for the Fleetminder Devices and Business Management Services are quoted and amended from time to time. The validity of any quotation is 10 days unless otherwise specified in writing by Fleetminder. 4.2 Where the Customer pays for the Fleetminder Devices, Business Management Services, Third Party Equipment or installation thereof by continuing credit card or direct debit agreement, the Customer acknowledges that Fleetminder is authorised to deduct all due payments on the dates on which they are required to be made. 4.3 Where the Customer makes payments to Fleetminder by way of credit card, the Customer must immediately notify Fleetminder of the loss or theft or expiry of the particular credit card so payments are not terminated. 4.4 Payment of all Fleetminder Devices, Business Management Services and/or Third Party equipment is due according to the terms and conditions as specified in this Business Management Agreement. 4.5 Payment under this Agreement is due immediately unless otherwise notified in writing by Fleetminder. 4.6 Where the original sim card is provided by Fleetminder, the Customer will provide a valid credit card authority or direct debit authority in order for sim card charges charged to Fleetminder, to be on-charged to the customer. The credit card authority will stand until change of ownership of the sim card has been effected by the sim card provider, Telstra. 5. Risk 5.1 The Customer expressly acknowledges that due to circumstances beyond the control of Fleetminder, including (but not limited to) software viruses, power failure, electrical or topological interference, equipment malfunction, tampering by unauthorised persons and the actions and omissions by suppliers of telephone services, Police or Emergency Services or security patrol services, the Fleetminder Devices and Business Management Services may not always operate as designed. The Customer also acknowledges that Fleetminder is not responsible for damages to the Fleetminder Devices and Business Management Services or their failure to perform, as a result of any location, accident, vandalism or other consequence. 5.2 The Customer therefore understands and agrees that Fleetminder will not be responsible for any failure of the Fleetminder Devices and Business Management Services, and any resulting loss or damage whether due to the circumstances envisaged in clause 5.1 or otherwise. 5.3 The Customer acknowledges that Fleetminder is not responsible for malfunction of or failure to function by the Third Party Equipment or any damages caused as a result of such failure or malfunction. • www.fleetminder.com.au • 1300 1 fleet (35338) 5.4 The Customer acknowledges that regardless of the quality of data obtained by the Fleetminder Devices and Business Management Services or GPRS Service provider, the Customer is liable to pay any agreed charges, until a written Termination of Services is received from the Customer. (subject to Clause7.1) 6. Change Ownership 6.1 The Customer must notify Fleetminder where the Customer’s Asset has been assigned, sold or leased to a third party. This Agreement will terminate following entry into a new Agreement by the third party or otherwise in accordance with Clause 4. 6.2 Where the customer wises to transfer the Products from one Asset to another, the customer must notify Fleetminder in writing and use an approved installer for the transfer. A fee will be payable to Fleetminder and/or the approved Installer for the transfer. 7. Termination 7.1 Fleetminder may at any time by written notice terminate this Agreement. The Customer may terminate this agreement after the initial contract term by giving at least 7 days written notice to terminate this Agreement. Where the Customer is in default or the Customer terminates this Agreement, no entitlement to a refund of the Business Management Services fee will be payable. Where Fleetminder terminates this agreement, a pro-rata portion of the Business Management Services fee for the period not yet expired will be refunded by Fleetminder to the Customer. 7.2 Upon Termination, the Customer is responsible for terminating any GPRS Services not bundled by Fleetminder directly with the GPRS Service Provider. 8. Basis of Order 8.1 An order by the Customer will only be binding if it is issued on the Business Management Agreement Form, signed by the Customer. Fleetminder retains the right at all times to accept or refuse an order. 8.2 Fleetminder will arrange delivery of the Fleetminder Devices and any third party equipment as soon as is practical following acceptance of the order. 9. Warranty 9.1 Fleetminder warrants that Products supplied will be free from defects in materials and workmanship for a period of twelve (12) months from the date of installation. Any such defects will be remedied by repair or replacement at the sole discretion of Fleetminder. This warranty shall only apply when the goods are used for their intended purpose as described in this Agreement. 9.2 If an authorised Fleetminder installer transfers the Fleetminder device during the warranty period to another Asset nominated by the Customer, the warranty period will continue to run and the date of installation will be the date of installation on the first Asset nominated by the Customer. 9.3 Where operation of Fleetminder is dependent on third party telecommunications infrastructure, landline, or radio communications service, Fleetminder shall not be responsible for system or product performance due to the unavailability of these services. 9.4 Subject to clause 9.5 This warranty shall become null or void if 9.5.1 The Customer fails to comply with the User Manual or Installation Manual operating instructions and information; 9.5.2 Any person who is not authorised by Fleetminder to install, modify, service, repair, assemble, disassemble, tamper with or remove the Fleetminder devices ( or components thereof), does so. 9.5.3 The Customer’s asset has been involved in an accident or materially damaged and the Fleetminder Devices have not subsequently been tested or approved by a Fleetminder authorised person. 9.5.4 Fleetminder Devices are exposed to environmental conditions beyond their intended application; 9.5.5 Fleetminder Devices are affected by fire, water or flood, frost, ice, wind, fusion, immersion in any liquid, lightning, power surges, induced electrical surges including but not limited to Radio Frequency or Electromagnetic Interference, earthquake, elements of nature or an act of God, civil disorder, vandalism, strikes or industrial strife, theft, accident, war, lockouts, road closure, or any similar cause beyond the reasonable control of Fleetminder; 9.5.6 Fleetminder Devices are physically or operationally abused or damaged whether deliberately or by misuse; 9.5.7 Fleetminder Devices are affected by any system or Asset malfunctions caused by abnormal operation, or by unspecified, undocumented, or unexpected operation of any third party computer hardware or system. 9.6 The liability of Fleetminder arising out of expressed or implied conditions or warranties related to the Goods and Service shall be limited as follows: 9.6.1 In the case of goods, to the repair of the goods or at the option of Fleetminder, replacement or the supply of equivalent goods; or 9.6.2 In the case of services, to supplying of those services again; 9.6.3 In all cases, the amount of Fleetminder’s liability shall not exceed the Price received from the Customer. 9.7 This warranty does not apply to any Third Party Equipment forming part of the Order but Fleetminder will endeavour to preserve and pass onto the Customer any third party warranty applicable to Third Party Equipment. 10.Hybrid Iridium Charges Where Hybrid devices are purchased, the Customer acknowledges that by completing the direct debit form and signing the Business Management Agreement, moneys owing to Fleetminder for monthly access fees and messages sent will be drawn from that account on the due date. Fleetminder reserves the right to charge the Accountholder an unpaid direct debit fee. 11.1 If the due date falls on a non-business day, Fleetminder will draw the amount due on the first business day after the due date. 11.2 It is the Accountholder’s responsibility to ensure that sufficient funds in the nominated bank account to meet a drawing on its due date. The Accountholder will ensure that the authorisation to draw on the bank account as appearing on the direct debit form is identical to the account signing instructions held by the financial institution where the account is based. ©fleetfinder 2011 Pg 17 • www.fleetminder.com.au • 1300 1 fleet (35338) ©fleetfinder 2011 Pg 18 Fleetfinder Hardware FM-NXTG PT2 VT VT-E1 FM Hybrid CTS-1 CTS-2 Boatminder GPRS * * * * * * * * * GSM * * * * * * * * * GPS * * * * * * * * * Iridium * Functions 24/7 Response * * * * * * * * * SMS Commands * * * * * * * * * SMS Alert * * * * * * * * * * * * * * * * * * * * * * * * * * * * * * * * * * * * * * * * * * * * Alarm Trigger * * * * * * Panic Switch/SOS Button * * * * * * * Door Intrusion * * * * * * * Unlock Door * * * * * * Tracking of Stolen Vehicle Battery Failure Alert Towing Alert Ignition Tamper Alert Disabling Starter Moto * * * Navigation Hardware * * * * * * * * * Battery Size 650mAh 3.7V 920mAh 3.7V 700mAh 3.7V 700mAh 3.7V 2000mA h 3.7V 2x1300m Ah 6V 3600mAh 3.7V 3x 3900mAh 3.7V 2000mAh 3.7V GPS Antenna External Internal Internal External External Hi-gain External Hi-gain Internal Internal External Hi-gain GSM Antenna External Internal Internal Internal External External Internal Internal External * * Internal Battery Dual GSM/GPS antenna Iridium Antenna • www.fleetminder.com.au External • 1300 1 fleet (35338) ©fleetfinder 2011 Pg 19 FM-NXTG PT2 FM Hybrid CTS-1 CTS-2 Boatminder Programmable Inputs 4 0 3 4 0 0 3 Reserved Inputs 1 0 1 1 2 1 1 1 2 SOS Button 1 1 1 1 1 1 0 0 1 Total Inputs 5 1 2 2 6 6 1 1 6 8-40 Volt 5 Volt charger 9-16 Volt 9-16 Volt 9-36 Volt 9-36 Volt USB & 110-240 Volt charger USB & 110-240 Volt charger 9-36 Volt 3 Nil 2 2 7 3 Nil Nil 7 -30°C~ +80°C -20°C~ +55°C -20°C~ +60°C -20°C~ +60°C -20°C~ +55°C -20°C~ +55°C -20°C~ +55°C -20°C~ +55°C -20°C~ +55°C Internal Memory & Buffer * * * * * * * * * Data Logger Capabilities * * * * * * * * Over the Air Upgrade * * * * * Voltage Input Outputs Operating Temperature Waterproof Rating VT VT-E1 IPX4 * * IPX7 IPX4 IPX4 IPX4 OPT OPT Internal Internal OPT OPT OPT OPT OPT OPT OPT OPT OPT OPT OPT OPT OPT OPT OPT * OPT OPT OPT Optional Accessories Motion Sensor Internal Crash Sensor Internal Internal Internal Internal Fuel Calibration Sensor Temperature Sensor Temperature Switch Float Switch OPT Fuel Calibration Sensor SOS Button Relay Man Down RF Beacon Ecard or RFID Cable 24v to 12v Reducers Window Closer Module * * * * * OPT * * * OPT * OPT * * * * * * * * OPT OPT OPT • www.fleetminder.com.au OPT • 1300 1 fleet (35338) OPT ©fleetfinder 2011 OPT Pg 20 FM-NXTG Central Locking Relay Kit Water Resistant Box Water/Dust Resistant Bag Online Tracking PT2 VT VT-E1 FM Hybrid OPT OPT OPT OPT OPT OPT OPT OPT OPT OPT OPT OPT OPT OPT OPT OPT OPT * • www.fleetminder.com.au • 1300 1 fleet (35338) CTS-1 CTS-2 OPT Boatminder OPT * * OPT OPT OPT OPT OPT OPT ©fleetfinder 2011 Pg 21 Fleetfinder Applications FMNXTG PT2 VT FM GOLD HYBRID CTS-1 Boatminder Personal tracking for: • Family Vehicles * * * * • Performance & Luxury Vehicles * * * * • Motorhomes & Caravans * * * * • Trucks & Trailers * * * • Tracking Teenage Drivers * * * • Elderly • • Security tracking for Boats & Yachts Security Tracking * • Fleet Management * • Couriers & Delivery Vehicles * • Plant and Equipment * • Mining & Remote Area * • Rental & Leasing Industries * * * * * * * * * * * * * * * * * * * * * * * * * * * * * * * * * * Freight & Transport Industries • School Bus * * * * • City Bus * * * * • Taxi * * * * • Limousine * * * * * Service Based Industries • Builders * * * * * • Plumbers * * * * * • Electrical Contractors * * * * * • Street Sweepers * * * * * • Pest Management Services * * * * * • www.fleetminder.com.au • 1300 1 fleet (35338) ©fleetfinder 2011 Pg 22 • www.fleetminder.com.au • 1300 1 fleet (35338) ©fleetfinder 2011 Pg 23 The fleetfinder Tracking device can be tracked online by using the fleetfinder Tracking website. The Website requires a Login and Password for Authentication. When Logged In, it will allow you to track your vehicles on any internet connected PC. 1.0 System Settings 1.1 Prerequisite Ensure that you are using Internet Explorer version 7.0 and above version of browsers including IE8. Fleetfinder WEB based Software doesn’t work with FireFox Safari (MAC) browsers. The screen resolution should be set equal to or greater than 1280 x 1024. 1.2 Change Internet settings The Internet Explorer settings have to be set to check for new versions of the website every time that the web site is visited. Please follow the following steps. • Access “Internet Options” from the Tools menu in Internet Explorer 7. • From the Internet options, select “Settings” under the Browsing History in the General Tab, followed by setting the checking for newer versions setting to “Every time I visit the webpage”. • www.fleetminder.com.au • 1300 1 fleet (35338) ©fleetfinder 2011 Pg 24 2.0 Login • To log into online tracking for the Fleetfinder go to: 1. Microsoft Virtual Earth: http://tracking.Fleetminder.com.au/neltronics 2. Google Earth: http://tracking.Fleetminder.com.au/neltronicsgoogle • At the login page, please enter your Username and Password, which was provided to you on Purchase of the Fleetfinder system. • Click on the ‘Login’ button 3.0 On-line tracking window 3.1 Vehicle List Section • • • After logging in, the “Vehicle List Section” will be displayed on the Left side of the screen. The “Vehicle List Section” lists all of your fleet’s vehicles and indicates the name under which they are registered, their location and the time of the last time or distance update. This Section indicates which vehicles are in use and which vehicle are not in use. • www.fleetminder.com.au • 1300 1 fleet (35338) ©fleetfinder 2011 Pg 25 • Map: “Map” will be displayed on the Right side of the screen. It will indicate which vehicles are in use on the Map. • Mini Map The Mini Map provides a small map legend, giving the user better bearings during navigation. • Navigator Tool 1. - To move the map in horizontal and vertical direction. 2. - To zoom out the map. 3. 4. 5. 6. 7. 8. 9. 10. - To zoom in the map. 2D - To show the map in 2D mode. 3D - To show the map in 3D mode. Road - To see Road Map, select Road Aerial - To see Aerial Map, select Aerial Street Bird’s eye - Birds eye image of the location. Labels - To show city and road names on the Aerial Map. 3.2 3D Map • • • • Users can Click 3D icon to view the maps in 3D mode. Please make sure that the computer has installed the Virtual Earth 3D software. To install the software, please visit http://go.microsoft.com/fwlink/?LinkId=72623. After installing 3D Map, click 3D icon. The 3D map will be displayed on the Right side of the screen. Note: For some areas, 3D mode is not available. • www.fleetminder.com.au • 1300 1 fleet (35338) ©fleetfinder 2011 Pg 26 Zoom In: (Keyboard: PLUS key) Zoom Out: (Keyboard: MINUS key) Decrease Altitude: (Keyboard: PAGE DOWN key) Increase Altitude : (Keyboard: PAGE UP key) Rotate camera angle clockwise : (Keyboard: CTRL + LEFT ARROW key) Rotate camera angle counterclockwise: (Keyboard: CTRL + RIGHT ARROW key) Tilt Down: (Keyboard: CTRL + DOWN ARROW key) Tilt Up: (Keyboard: CTRL + UP ARROW key) 3.3 Select A Vehicle Click on one of the check boxes of “Vehicle List” Section. The “Daily Acitivity Log” Section will display all information and the map will show the current location of this selected vehicle. • www.fleetminder.com.au • 1300 1 fleet (35338) ©fleetfinder 2011 Pg 27 3.4 Select Multiple Vehicles Click on the check boxes of “Vehicle List” Section. 4.0 Vehicle Allotment Detail The user can allot the vehicle by entering information such as Driver Name, Driver Cell No, Device Code. The user also can enter the vehicle no in the search box and complete information of that user will display in grid. Please follow the following steps. • Please click “Setup” on the Menu Bar. • www.fleetminder.com.au • 1300 1 fleet (35338) ©fleetfinder 2011 Pg 28 • Please choose “Vehicle Allotment”. 5.0 Vehicle Maintenance 5.1 Show Vehicles Maintenance Report This function provides the user with a report on the Vehicle Maintenance. Please follow the following steps. • Please select “Vehicle Maintenance” from the Setup menu. • www.fleetminder.com.au • 1300 1 fleet (35338) ©fleetfinder 2011 Pg 29 • • • Please click Driver Name. Please choose “Maintenance Type” in “Maintenance Details” Section that you would like to view the Vehicle Maintenance Properties. Please click “Properties” button. The “Vehicle Maintenance Schedule Properties” will be showed on the screen. 5.2 Add Vehicles Maintenance Type • Please click “Add Type” button. • • Please enter “Display Name” and “Description”. Please click “Save” button. • www.fleetminder.com.au • 1300 1 fleet (35338) ©fleetfinder 2011 Pg 30 5.3 • • • • Add Vehicle Maintenance Schedule Properties Please select ”Vehicle Maintenance” from the Setup menu. Please click “Vehicle Name”. Please click “Add”button. Please enter all the details. • www.fleetminder.com.au • 1300 1 fleet (35338) ©fleetfinder 2011 Pg 31 6.0 View Site This function allows the User to set up “Sites” that their vehicles usually visit. Please follow the following steps. 6.1 • • • Add Sites Please zoom-in to the location that you would like to add to “Site”. Please click mouse (right hand side button) once. It will show pop-up menu. Please choose “Add Site” and then choose “Polygon”, “Standard” or “Circle”. • Please enter Name,Code,Type and Address. • Click on the “OK” button. • Repeat the above steps. • www.fleetminder.com.au • 1300 1 fleet (35338) ©fleetfinder 2011 Pg 32 6.2 Show Sites Method 1: • Please click mouse (right hand side button) once. It will show pop-up menu. • Please choose “Show Site”. • The map will display all the “Sites”. • www.fleetminder.com.au • 1300 1 fleet (35338) ©fleetfinder 2011 Pg 33 Method 2: • Please click “View” on the Menu Bar. • Please choose “Show Site”. 6.3 • Delete/ Edit/ ReDraw on Sites Please point mouse to the square box and click mouse (right hand side button) once. It will show pop-up menu. • www.fleetminder.com.au • 1300 1 fleet (35338) ©fleetfinder 2011 Pg 34 6.4 • • • Add Site Category Please click mouse (right hand side button) once. It will show pop-up menu. Please click “Add Site Category”. Please enter Site Category and click “Save” button. • www.fleetminder.com.au • 1300 1 fleet (35338) ©fleetfinder 2011 Pg 35 7.0 7.1 • • • View Geofences Add Geofences Users can set up “Geofences”. Users will get notices via Email or SMS when vehicles enter or exit Geofences. Once vehicles enter or exit Geofence, the device will send an Email or SMS to the user. Please follow the following steps. Please click mouse (right hand side button) once. It will show pop-up menu. Please click “Add GeoFence” and then choose “Polygon”, “Standard” or “Circle”. (If you choose Polygon, you need to click mouse (right hand side button) once and choose close after you finish drawing GeoFences) • www.fleetminder.com.au • 1300 1 fleet (35338) ©fleetfinder 2011 Pg 36 • • 7.2 Please enter Name,Email Alerts for GeoFence Entry and Exit, SMS Alerts. Repeat the above steps. Show Geofences Method 1: • Please click mouse (right hand side button) once. It will show pop-up menu. • Please choose “Show Geofences”. • www.fleetminder.com.au • 1300 1 fleet (35338) ©fleetfinder 2011 Pg 37 • The map will display all Geofences. Method 2: Please click “View” on the Menu Bar. Please choose “Show Geofences”. • • • www.fleetminder.com.au • 1300 1 fleet (35338) ©fleetfinder 2011 Pg 38 8.0 Alerts There are 7 different types of alerts. Instead of sending commands by SMS, users can easily set up different email accounts to receive alerts on Fleetminder Website. • Please click “Alerts” on the Menu Bar. • Please choose the type of alert that you would like to set up. 8.1 Battery Low Alert This function enables the user to setup a “Battery Low Alert” on all the vehicles. • Please follow these steps. • Please select “Battery Low Alert” from the Alerts menu. • Please enter “Volts” and click “Save” button. 8.2 Idle Alert This function enables the user to setup an “Idle Alert” on all the vehicles. • Please follow these steps. • Please select “Idle Alert” from the Alerts menu. • Please choose “Enabled” and choose “Minutes”. • Please click “Save” button. • www.fleetminder.com.au • 1300 1 fleet (35338) ©fleetfinder 2011 Pg 39 8.3 Main Power Cut Alert This function enables the user to setup a “Main Power Cut Alert” on all the vehicles. • Please follow these steps. • Please select “Main Power Cut Alert” from the Alerts menu. • Please tick “Main Power Cut Alert” box. • Please click “Save” button. 8.4 Overspeed Alert This function enables the user to setup a “Overspeed Alert” on all the vehicles. • Please follow these steps. • Please select “Overspeed Alert” from the Alerts menu. • Please choose “Speed” and “Speed Type”. • Please click “Save” button. 8.5 Recipients Alert This function enables the user to setup different Email accounts to receive seven different types of alerts by Email. • Please follow these steps. • Please select “Recipients Alert” from the Alerts menu. • • 8.6 Please enter “Name” and “Email” Please click “Add” button. Geofence Alert This function enables the user to turn the “Geofence Alert” on or off. 8.7 Ignition Alert This function enables the user to turn the “Ignition Alert” on or off. • www.fleetminder.com.au • 1300 1 fleet (35338) ©fleetfinder 2011 Pg 40 9. 0 Fuel Gauge Reading This function provides the user with a reading of “Fuel Gauge”. Please follow the following steps. (This function requires installation of fuel calibration sensor.) • • Please select ”Vehicle” from “Vehicle List” Section by clicking the box. Please select ”Fuel Gauge” from the Vehicle menu. • “Fuel Gauge Reading” will be displayed on the screen. • www.fleetminder.com.au • 1300 1 fleet (35338) ©fleetfinder 2011 Pg 41 10.0 Replay A Day “Replay A Day” allows the user to select a specific date range and then replay a vehicle’s journey. Please follow the following steps. • • • Please select a vehicle that you would like to get “Replay A Day”. Please choose “Vehicle” on the Menu Bar. Please choose “Replay a Day”. • Please choose the “Date” that you would like to get “Replay A Day” • www.fleetminder.com.au • 1300 1 fleet (35338) ©fleetfinder 2011 Pg 42 • As the replay function steps through the days, Activity Log will match Icon that will be shown as GREEN on the right hand side map. • These buttons can allow the user to stop/pause/play/rewind/forward “Replay a day”. 11.0 Route Optimisation “Route Optimisation” helps the user to get directions when users need to travel from one location to the other locations. • Please follow the following steps. • Please click “Vehicle” on the Menu Bar. • Please choose “Route Optimisation” • www.fleetminder.com.au • 1300 1 fleet (35338) ©fleetfinder 2011 Pg 43 • Please click “Add Route” button. • Please enter the address and click “Find” and “OK” button. • • Please repeat the above steps. After typing all the addresses, please click “Get Directions” button. • www.fleetminder.com.au • 1300 1 fleet (35338) ©fleetfinder 2011 Pg 44 • 12.0 The map will display all the directions on the screen. Show Activity Log “Show Activity Log” allows the user to select a specific date range and a vehicle to display all information. The map will show the activity logs of this selected vehicle. Please follow the following steps. • • • Please select a vehicle that you would like to get “Activity Log” . Please click “Vehicle” on the Menu Bar. Please choose “Show Activity Log”. • www.fleetminder.com.au • 1300 1 fleet (35338) ©fleetfinder 2011 Pg 45 • Please choose the Date you would like to get “Activity Log” • Activity log will be shown as Green dots on the right hand side map. • www.fleetminder.com.au • 1300 1 fleet (35338) ©fleetfinder 2011 Pg 46 13.0 Show Nearest Vehicles This function provides the use with the ability to find out which vehicles are the closest to the selected map point. Please follow the following steps. Method 1: • Please click mouse (right hand side button) once. It will show pop-up menu. • Please click “Show Nearest”. • Please enter “radius” and “postcode”. Click “Search” button. • www.fleetminder.com.au • 1300 1 fleet (35338) ©fleetfinder 2011 Pg 47 Method 2: • • Please click on the “Live Search” (right hand side button) once. Please type address - Address, Suburb, Australia. • It will show the location on the Map • www.fleetminder.com.au • 1300 1 fleet (35338) ©fleetfinder 2011 Pg 48 • • Please click mouse (right hand side button) once. It will show pop-up menu. Please click “Show Nearest”. • Please enter radius and ZIP code. Click “Search” button. • www.fleetminder.com.au • 1300 1 fleet (35338) ©fleetfinder 2011 Pg 49 14.0 Generate a report There are 14 different types of reports. The use can easily generate different types of reports. • Please click “Reports” on the Menu Bar. • Please choose the type of report that you would like to generate. 14.1 Activity Report This function provides the user with an “Activity Report” on the selected vehicle over a specified date range. This report can be filtered by event type. The user can export reports to different formats of files (RPT,PDF,DOC,EXL, TXT).Please follow these steps. • • • • • • Please select “Activity Report” from the Report menu. Please select “Vehicles” or “Drivers”. Please enter the “Date Range”. Please select the “Events” that you would like to see by using the check boxes beside the events. (Events includes: Timed Update,Geofence Entry/Exit, Ignition On/Off, Site In/Out, Door Open/Closed, Window Open/Closed, Boot Open/closed, Skip Open/Closed, Main Power Cut) Click “Create Report” button to generate an activity report. (Selection Menu) • www.fleetminder.com.au • 1300 1 fleet (35338) ©fleetfinder 2011 Pg 50 (Generated Report) 14.2 Basic Summary Report This function provides the user with a report on the Start Driving Time/End Driving Time/DrivingTime of the selected vehicle over a specified date and time range. Please follow the following steps. • • • • Please select ”Basic Summary Report” from the Report menu. Please select “Vehicles” or “Drivers”. Please enter the “Date and Time” range. Please click “Create Report” button to generate a basic summary report. (Selection Menu) • www.fleetminder.com.au • 1300 1 fleet (35338) ©fleetfinder 2011 Pg 51 (Generated Report) 14.3 Customer Site Report User can view the ‘Sites’ that the vehicle fleet has visited on a per vehicle basis, per site basis, or a combination of both. Please follow the following steps. • • • • • 14.4 Please select “Customer Site Report” from the Report menu. Please select “Vehicles” or “Drivers”. Please enter the “Date Range”. Please select the “Site” Please click “Create Report” to generate a customer site report. Driving Time Report This function provides the user with a report on the driving time of the selected vehicle over a specified date and time range. Please follow the following steps. • • • • Please select ”Driving Time Report” from the Report menu. Please select “Vehicles” or “Drivers”. Please enter the “Date and Time” range. Press “Create Report” to generate a driving time report. • www.fleetminder.com.au • 1300 1 fleet (35338) ©fleetfinder 2011 Pg 52 (Selection Menu) (Generated Report) 14.5 Efficiency Report The user can generate an Efficiency report based on selected vehicle over a specified date and time range. The report will show the cost of each trip. Please follow the following steps. • • • • • • Please select “Efficiency Report” from the Report menu. Please select “Vehicles” or “Drives”. Please select “Report Period”. Please enter the “Date and Time” range. Please enter the “Cost Per Km” and “Cost Per Hour” Please click “Create Report” to generate an efficiency report. • www.fleetminder.com.au • 1300 1 fleet (35338) ©fleetfinder 2011 Pg 53 (Selection Menu) (Generated Report) • www.fleetminder.com.au • 1300 1 fleet (35338) ©fleetfinder 2011 Pg 54 14.6 Fuel Consumption Report This function provides the user with a report on the fuel consumption of the selected vehicle over a specified date and time range. Please follow the following steps. • • • • Please select “Fuel Consumption Report” from the Report menu. Please select “Vehicles” or “Drives”. Please enter the “Date”. Please click “Create Report” to generate a fuel consumption report. (Selection Menu) (Generated Report) • www.fleetminder.com.au • 1300 1 fleet (35338) ©fleetfinder 2011 Pg 55 14.7 Geofence Report The user can generate a Geofence report based on entry/exit times. The report will show when a vehicle arrived and left a particular Geofence. Please follow the following steps. • • • • • Please select “Geofence Report” from the Report menu. Please select “Vehicles” or “Drives”. Please select “Geofences”. Please enter the “Date and Time” range. Please click “Create Report” to generate a geofence report. (Selection Menu) (Generated Report) • www.fleetminder.com.au • 1300 1 fleet (35338) ©fleetfinder 2011 Pg 56 14.8 Idle Report This function provides the user with a report on the idling times of the selected vehicle over a specified date and time range. Please follow the following steps. • • • • • Please select “Idle Report” from the Report menu. Please select “Vehicles” or “Drives”. Please enter the “Date and Time” range. Please enter the “Idle Time”. Please click “Create Report” to generate an idle report. (Selection Menu) (Selection Menu) (Generated Report) • www.fleetminder.com.au • 1300 1 fleet (35338) ©fleetfinder 2011 Pg 57 14.9 Mileage Report This function provides the user with a report on the mileage completed by a specific vehicle, number of vehicles or all vehicles over a specified date and time range. Please follow the following steps. • • • • Please select “Mileage Report” from the Report menu. Please select “Vehicles” or “Drivers”. Please enter the “Date and Time range”. Please click “Create Report” to generate a mileage report. (Selection Menu) (Generated Report) • www.fleetminder.com.au • 1300 1 fleet (35338) ©fleetfinder 2011 Pg 58 14.10 Overspeed Report This function provides the user with a report on occurrences when a vehicle was driven over a certain speed on a specified date and time range. Please follow the following steps. • • • • • Please select “Overspeed Report” from the Report menu. Please select “Vehicles” or “Drivers”. Please enter the “Date and Time range”. Please enter the “Speed”. Please click “Create Report” to generate an overspeed report. (Selection Menu) (Generated Report) • www.fleetminder.com.au • 1300 1 fleet (35338) ©fleetfinder 2011 Pg 59 14.11 Speed Analysis Report This function provides the user with a report when a vehicle was driven at different range of speed on a specified date .The user can select the speed range from the speed bands. Please follow the following steps. • • • • • • Please select ”Speed Analysis Report” from the Report menu. Please select ”Report Type”. Please select “Vehicles” or “Drivers”. Please select “Speed Bands”. Please enter the “Date and Time” range. Please click “Create Report” to generate a speed analysis report. (Selection Menu) (Generated Report) • www.fleetminder.com.au • 1300 1 fleet (35338) ©fleetfinder 2011 Pg 60 14.12 Vehicle Stop Report This function provides the user with a report on the stops completed by a selected vehicle over a specified date and time range. Please follow the following steps. • • • • Please select “Stop Report” from the Report menu. Please select “Vehicles” or “Drivers”. Please enter the “Date and Time range”. Please click “Create Report” to generate a vehicle stop report. (Selection Menu) (Generated Report) • www.fleetminder.com.au • 1300 1 fleet (35338) ©fleetfinder 2011 Pg 61 14.13 Trip Report This function provides the user with a report on the trips completed by a selected vehicle over a specified date and time range. Please follow the following steps. • • • • • Please select “Trip Report” from the Report menu. Please select “Vehicles” or “Drivers”. Please enter the “Date and Time range”. Please select “ Summary Only” or “Group by day”. Please click “Create Report” to generate a trip report. (Selection Menu) (Generated Report) • www.fleetminder.com.au • 1300 1 fleet (35338) ©fleetfinder 2011 Pg 62 14.14 Trip Report (Detailed) This function provides the user with a report on the trips completed by a selected vehicle over a specified date and time range. It will show all details include Start Date and Time, Start Location, End Date and Time, End Location, Trip Distance, Travel Time and Onsite Time. Please follow the following steps. • • • • • Please select “Trip Report(Detailed)” from the Report menu. Please select “Vehicles” or “Drivers”. Please enter the “Date and Time range”. Please select “ Summary Only” or “Group by day”. Please click “Create Report” to generate a Detailed trip report. (Selection Menu) (Generated Report) • www.fleetminder.com.au • 1300 1 fleet (35338) ©fleetfinder 2011 Pg 63 www.fleetminder.com.au ©fleetfinder 2011 Pg 64