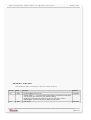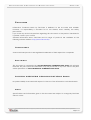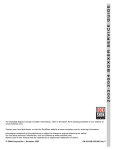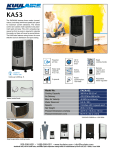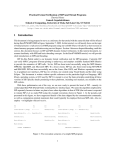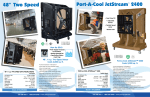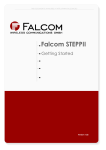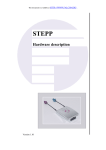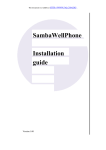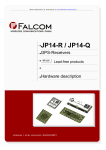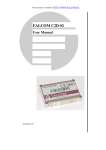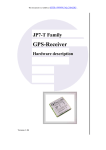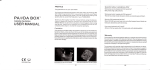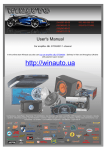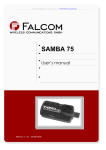Download Application Note How To Get connected with Bluetooth
Transcript
THIS
DOCUMENT IS AVAILABLE AT
HTTP://WWW.FALCOM.DE/
.
MAMBO2
VOICE COMMUNICATION VIA BLUETOOTH
HEADSET OR HANDSFREE KIT
APPLICATION NOTE
Version: 1.0.1; Last modified: Friday 14 August 2009
APPLICATION NOTE HOW TO GET
CONNECTED WITH
BLUETOOTH
AUDIO DEVICES
VERSION 1.0.1
Version history:
This table provides a summary of the document revisions.
Version
Author
1.0.1
F. Beqiri
1.0.0
F. Beqiri
Changes
- Replaced Figure 1 by a new one.
- Updated chapter 1.1 - If you don't know the MAC address of the Bluetooth audio device
to be connected, then set this entry to 0 (alternative setting).
- Replaced command "$PFAL,BT.Audio.Disconnect" from the Table 1 to Step 7.
- Added Figure 2 - Shows the call button on Bluetooth audio devices
- Initial version
Modified
14/08/2009
20/01/2009
This confidential document is a property of FALCOM and may not be copied or circulated without previous permission.
Page 2 of 7
APPLICATION NOTE HOW TO GET
CONNECTED WITH
BLUETOOTH
AUDIO DEVICES
VERSION 1.0.1
Table of contents
1
ABOUT THIS DOCUMENT ......................................................................5
1.1
Pairing a Bluetooth headset or handsfree kit to the MAMBO2 device and forward
voice calls to them.....................................................................................................5
This confidential document is a property of FALCOM and may not be copied or circulated without previous permission.
Page 3 of 7
APPLICATION NOTE HOW TO GET
CONNECTED WITH
BLUETOOTH
AUDIO DEVICES
VERSION 1.0.1
Cautions
Information furnished herein by FALCOM is believed to be accurate and reliable.
However, no responsibility is assumed for its use. Please, read carefully the safety
precautions.
If you have any technical questions regarding this document or the product described in
it, please contact your vendor.
General information about FALCOM and its range of products are available at the
following Internet address: http://www.falcom.de/
Trademarks
Some mentioned products are registered trademarks of their respective companies.
Copyright
This document is copyrighted by FALCOM WIRELESS COMMUNICATIONS GmbH with all rights
reserved. No part of this documentation may be produced in any form without the prior
written permission of FALCOM WIRELESS COMMUNICATIONS GmbH.
FALCOM WIRELESS COMMUNICATIONS GmbH.
No patent liability is assumed with respect to the use of the information contained herein.
Note
Specifications and information given in this document are subject to change by FALCOM
without notice.
This confidential document is a property of FALCOM and may not be copied or circulated without previous permission.
Page 4 of 7
APPLICATION NOTE HOW TO GET
CONNECTED WITH
BLUETOOTH
AUDIO DEVICES
VERSION 1.0.1
1 ABOUT THIS DOCUMENT
This application note provides information how to make a connection to Bluetooth
headset or handsfree kit and to receive voice calls on them. Detailed information about
the function of the PFAL commands given in this document can be found in a separate
manual called "MAMBO2PFALCommandsReferenceGuide.pdf". How to get started with
MAMBO2 and how to connect your MAMBO2 to a PC (via USB or Bluetooth) is given in a
separate manual called "MAMBO2EvalKitGettingStarted.pdf".
Below is an example of how to pair a Bluetooth Headset (type BTE050) or handsfree kit
(type BT-33A1) and receive voice calls on them. Remember, some Bluetooth Headsets and
handsfree kits devices can vary in their procedure but the steps in the next chapter will
give a good foundation in understanding the concept.
1.1 Pairing a Bluetooth headset or handsfree kit to the
MAMBO2 device and receive voice calls on them
Pairing a Bluetooth Headset or handsfree kit device to a MAMBO2 usually requires seven
steps. These steps are listed below:
1.
Turn off the Bluetooth Headset or handsfree kit device.
2.
Turn on the MABO2 device.
3.
Connect the MAMBO2 to a PC via either USB or Bluetooth.
4.
Start the FALCOM Workbench software (see Fig. below) open a port console from the
Toolbar➊. Choose the COM Port➋ to which the MAMBO2 is connected and define the
communication settings. From from the Toolbar➌ and ➏, open a new Console➍ and a new
Editor➐ respectively. Select Console➍, go to the Connection view➎ and connect Console
to Port control➋ as well as Editor➐ to the Console.
Figure 1:
5.
1
FALCOM Workbench software.
Depending on what audio device you want to connect to the MAMBO2, copy the
corresponding configuration given below, past it to the Editor➑ and then send it to the
MAMBO2. This configuration containing the MAC address (if known1) and the correct passcode (second entry) of the audio device to be connected, sets the MAMBO2 device in the
discovery mode:
If you don't know the MAC address of the Bluetooth audio device to be connected, then set it to 0 (alternative setting).
This confidential document is a property of FALCOM and may not be copied or circulated without previous permission.
Page 5 of 7
APPLICATION NOTE HOW TO GET
CONNECTED WITH
BLUETOOTH
VERSION 1.0.1
AUDIO DEVICES
$PFAL,Cnf.Set,DEVICE.BT.AUDIOGW=0013EF19C369,8888
// for BTE050 headset
Alternative configuration: $PFAL,Cnf.Set,DEVICE.BT.AUDIOGW=0,8888 // for BTE050 headset
$PFAL,Cnf.Set,DEVICE.BT.AUDIOGW=000D18A0C583,0000
Alternative configuration: $PFAL,Cnf.Set,DEVICE.BT.AUDIOGW=0,0000
2
// for BT-33A1 handsfree kit 2
// for BT-33A1 handsfree kit
This configuration resets the Bluetooth stack inside the MAMBO2 and also changes the
present Bluetooth pass-code used for serial data (default=0000). If you are sending and
receiving data with the MAMBO2 via Bluetooth, you will need to reconnect your MAMBO2
and enter the new pass-code when prompted and NOT the default one (e.g. enter 8888 - if
the configuration for the BTE050 headset has been sent to).
6.
Now, place the Bluetooth audio device into the “pairing” mode. Pairing is a process that is
intended to be done one time for a device. To set the Bluetooth audio device into the
“pairing” mode while the audio device is turned off, press and hold the call (action) button
on the Bluetooth audio device until the corresponding LED indicator flashes blue and red
alternately (Don't release the button when you will hear a tone and the LED indicator will flash
only blue, but when it flashes blue and red alternately). This process may be different from
device to device.
Figure 2:
7.
2
3
Call (action) button on the Bluetooth headset & handsfree kit.
During the Bluetooth audio device is in pairing mode, send the PFAL command
$PFAL,BT.Audio.Bound to the MAMBO2. It is also possible to create a user menu and
execute this command from the display - e.g. $PFAL,CNF.Set,DISP.MENU3=BT
Bound:BT.audio.bound. Pairing is completed when the LED indicator turns on for a second
and then flashes blue. After both devices are paired they enter automatically into the
connected state. To be able to answer any incoming voice call from the Bluetooth headset
or handsfreekit both devices should be switched into the "bound" state, which is done after
executing the PFAL command $PFAL,BT.Audio.Disconnect3.
To get the MAC address of the the audio headset, just connect it to a Bluetooth-enabled PC or Laptop, then go to the audio headset icon,
right click on it, and then start “Properties ....”. Copy the device address given on this dialog box (e.g. 00:13:EF:19:C3:69) and then enter it
in the configuration without colon“:”. The Mac address uses only Hexadecimal characters 0-9 and A-F).
Once the "bound" state is entered the event BT.Audio.eBound occurs. The command $PFAL,BT.Audio.Disconnect should be sent to the
MAMBO2 device only when connecting devices for the first time, after that the "bound" state is set automatically by the configuration given
in table above.
This confidential document is a property of FALCOM and may not be copied or circulated without previous permission.
Page 6 of 7
APPLICATION NOTE HOW TO GET
CONNECTED WITH
BLUETOOTH
AUDIO DEVICES
VERSION 1.0.1
To receive an incoming voice call on a Bluetooth headset or handsfree kit, send the
following configuration to the MAMBO2 device:
$PFAL,CNF.Set,AL25=BT.Audio.eConnected:GSM.Audio.AudioPath=2
If the call button on the Bluetooth audio device is pressed, the MAMBO2 switches the audio path to 2 and forwards the
received voice signals to the Bluetooth audio device through this path.
$PFAL,CNF.Set,AL26=BT.Audio.eConnected&GSM.VoiceCall.sRingCounter>0:GSM.VoiceCall.Accept
The MAMBO2 accepts an incoming voice call when the call button on the Bluetooth audio device is pressed. Pressing
that call button makes the MAMBO2 generate the events BT.Audio.eConnected or BT.Audio.eBound alternately.
$PFAL,CNF.Set,AL27=BT.Audio.eBound:GSM.Audio.AudioPath=1
The MAMBO2 switches the audio channel automatically for 2 to 1 (internal audio) once both devices get Bluetoothdisconnected ("bound" state).
$PFAL,CNF.Set,AL28=GSM.Voicecall.eHangup&BT.Audio.sConnected:BT.Audio.Disconnect
If the voice call is ended by the other party, the MAMBO2 disconnects that audio connection and sets itself into the
"bound" state.
$PFAL,CNF.Set,AL29=BT.Audio.eBound&GSM.VoiceCall.sInside:GSM.VoiceCall.Hangup
When you are inside a voice call and pressing the call button on the Bluetooth audio device, then the MAMBO2 device
ends that call. Pressing that call button makes the MAMBO2 generate the events BT.Audio.eConnected or
BT.Audio.eBound alternately.
Hint: To prevent overwriting of alarm indices from 25 to 29 that may already exist in your configuration, please
change these indices to unused ones before sending them to the MAMB2 device.
Table 1: Alarm configuration to be sent to the MAMBO2 device
After sending the above configuration to the MAMBO2 device, to answer (or end) an
incoming voice call, press the call button on the Bluetooth audio device. When answering
an incoming voice call, be sure that the Bluetooth audio connection is into the "bound"
state. Each time you press the call button on the Bluetooth audio device, the connection
state switches from "Bound" to "Connected" and vice versa. Both states are identifiable by
the events BT.Audio.eConnected and BT.Audio.eBound which occur when these states
are entered respectively.
Bluetooth devices get also disconnected when one of them is turned ‘off’ or moved out of
the designated Bluetooth operating range. For detailed information, please refer to the
user manual of the used Bluetooth audio device.
This confidential document is a property of FALCOM and may not be copied or circulated without previous permission.
Page 7 of 7