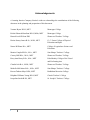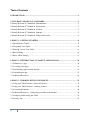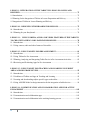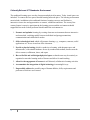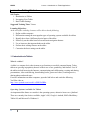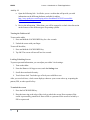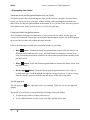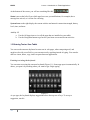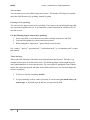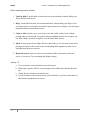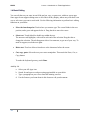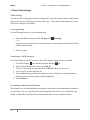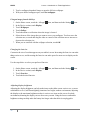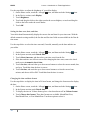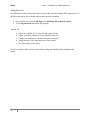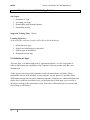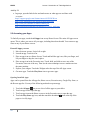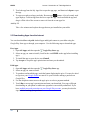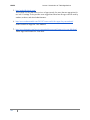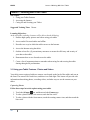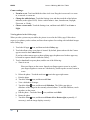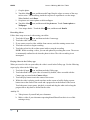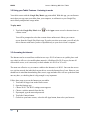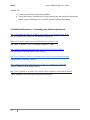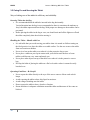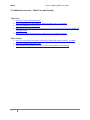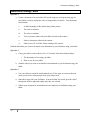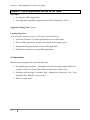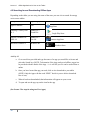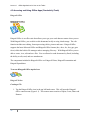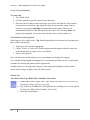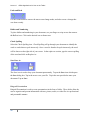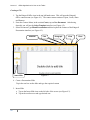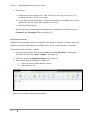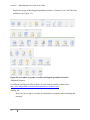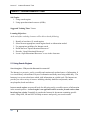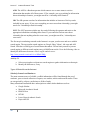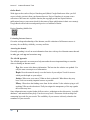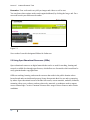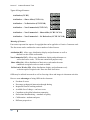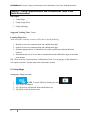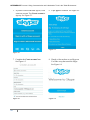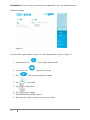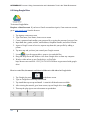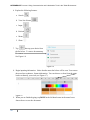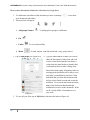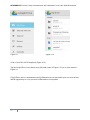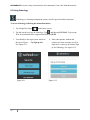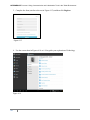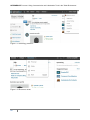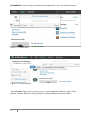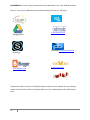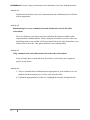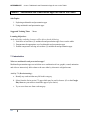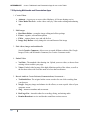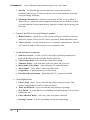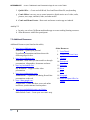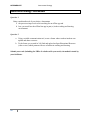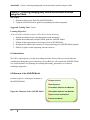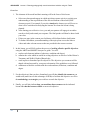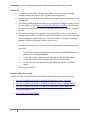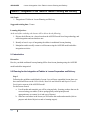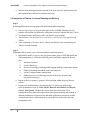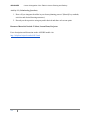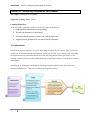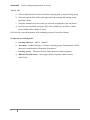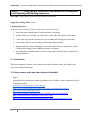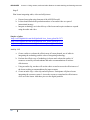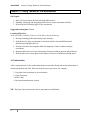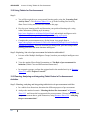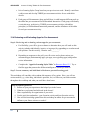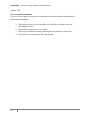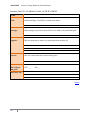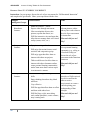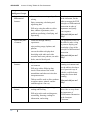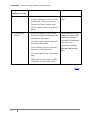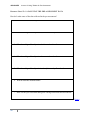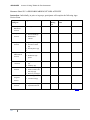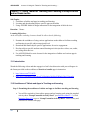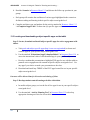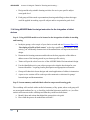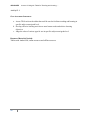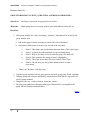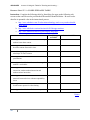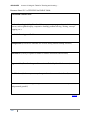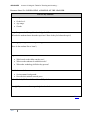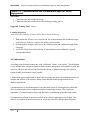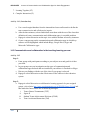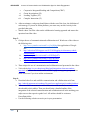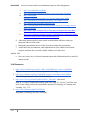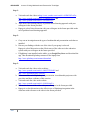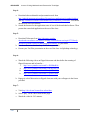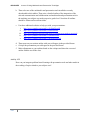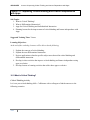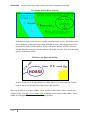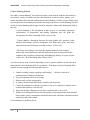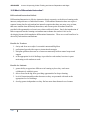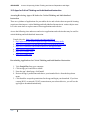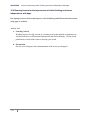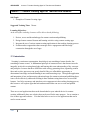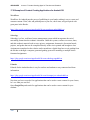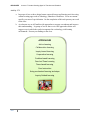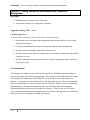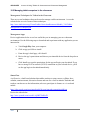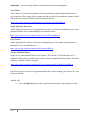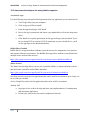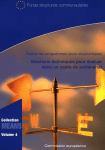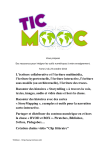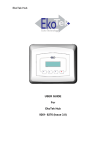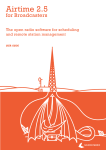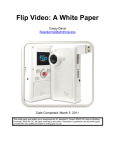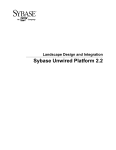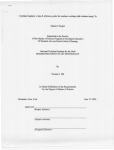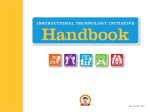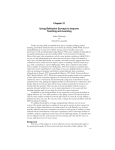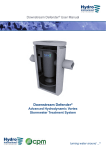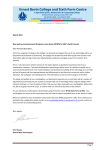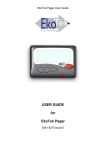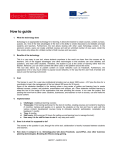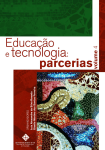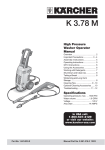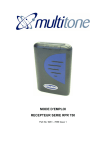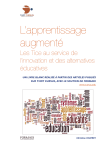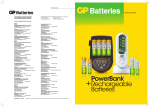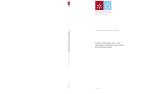Download File - Mel`s Help-desk
Transcript
ABLETS N CHOOLS Teacher-Training Manual Version: TISTM20140613 Developed for e-Learning Jamaica Company Limited Tablets in Schools Project by Acknowledgements e-Learning Jamaica Company Limited wishes to acknowledge the contributions of the following educators in the planning and preparation of this document. Venturo Bryan B.Ed., MET Moneague College Keisha Edwards-Hamilton B.Ed., MBA, MET Moneague College Donna Powell-Wilson PhD Shortwood Teachers’ College Denise Stoney-James B.Sc., M.Ed., MET G. C. Foster College of Physical Education and Sport Norma Williams B.A., MET College of Agriculture Science and Education Monica Campbell B.Sc., M.A., MET Sam Sharpe Teachers’ College Conroy Hall B.Sc., M.Sc., MET Shortwood Teachers’ College Kerry Ann Henry B.Sc., M.A., MET Edna Manley College of the Visual and Performing Arts Claudia Jack B.A., M.Ed., MET Shortwood Teachers’ College Michelle McFarlane B.Sc., M.Sc., MET Sam Sharpe Teachers’ College Kereen Tatham-Maye B.Ed., MET Bethlehem Moravian College Delphine Williams-Young B.Ed., MET Church Teachers’ College Jacqueline Smith B.Ed., MET St. Joseph’s Teachers’ College i Table of Contents INTRODUCTION......................................................................................................................... 1 CULTURALLY RELEVANT STANDARDS ............................................................................ 2 Culturally Relevant ICT Standards: Administrators ....................................................................... 2 Culturally Relevant ICT Standards: Environment .......................................................................... 3 Culturally Relevant ICT Standards: Teachers ................................................................................ 4 Culturally Relevant ICT Standards: Students ................................................................................. 5 Culturally Relevant ICT Standards: Safety and Security ............................................................... 6 LESSON 1 – GETTING STARTED ........................................................................................... 8 1.1 Introduction to Tablets .............................................................................................................. 8 1.2 Navigating Your Tablet .......................................................................................................... 10 1.3 Entering Text on Your Tablet ................................................................................................. 11 1.4 Basic Editing ........................................................................................................................... 14 1.5 Basic Tablet Settings............................................................................................................... 15 LESSON 2 - INTRODUCTION TO TABLET APPLICATIONS ......................................... 20 2.1 Definition of “App” ................................................................................................................ 20 2.2 Accessing your Apps .............................................................................................................. 21 2.3 Downloading Apps from the Internet ..................................................................................... 22 2.4 Uninstalling an app ................................................................................................................. 23 2.5 Additional Resources .............................................................................................................. 23 LESSON 3 - WORKING WITH YOUR TABLET ................................................................. 25 3.1 Using your Tablet Features - Photos and Videos.................................................................... 25 3.2 Using your Tablet Features - Listening to music .................................................................... 28 3.3 Accessing the Internet ............................................................................................................. 28 3.4 Additional Resources – Connecting your tablet to the Internet .............................................. 29 3.5 Caring For and Securing the Tablet ........................................................................................ 30 3.6 Security Tips ........................................................................................................................... 32 ii 3.7 Additional resources – Tablet Care and Security ................................................................... 33 ASSESSMENT STRATEGY- BASIC ...................................................................................... 34 LESSON 4: OFFLINE APPLICATIONS FOR USE ON THE TABLET ........................ 35 4.1 Introduction ............................................................................................................................. 35 4.2 Searching for and Downloading Offline Apps ....................................................................... 36 4.3 Accessing and Using Offline Apps (Productivity Tools) ....................................................... 37 LESSON 5 - INTERNET RESEARCH TOOLS ..................................................................... 44 5.1 Using Search Engines ............................................................................................................. 44 5.2 Using Open Educational Resources (OERs)........................................................................... 47 LESSON 6 - USING COMMUNICATION AND COLLABORATION TOOLS IN THE TABLET ENVIRONMENT ...................................................................................................... 51 6.1 Using Skype ............................................................................................................................ 51 6.2 Using Google Drive ................................................................................................................ 54 6.3 Using Schoology ..................................................................................................................... 58 LESSON 7 - MULTIMEDIA AND PRESENTATION APPS FOR USE ON THE TABLET ....................................................................................................................................................... 64 7.1 Introduction ............................................................................................................................. 64 7.2 Exploring Multimedia and Presentation Apps ........................................................................ 65 7.3 Additional Resources .............................................................................................................. 67 ASSESSMENT STRATEGY- INTERMEDIATE ................................................................... 68 LESSON 8 - PLANNING PEDAGOGICALLY SOUND INSTRUCTIONAL ACTIVITIES USING THE TABLET ............................................................................................................... 69 8.1 Introduction ............................................................................................................................. 69 8.2 Elements of the ASSURE Model ............................................................................................ 69 iii LESSON 9 - INTEGRATION OF THE TABLET IN LESSON PLANNING AND DELIVERY ................................................................................................................................. 72 9.1 Introduction ............................................................................................................................. 72 9.2 Planning for the Integration of Tablets in Lesson Preparation and Delivery ......................... 72 9.3 Integration of Tablets in Lesson Planning and Delivery ........................................................ 73 LESSON 10 – DESIGNING STORYBOARDS FOR LESSONS ........................................... 75 10.1 Introduction ........................................................................................................................... 75 10.2 Planning for your Storyboard................................................................................................ 76 LESSON 11 - USING CAMERA, AUDIO AND VIDEO FEATURES OF THE TABLETS TO CREATE TEACHING AND LEARNING RESOURCES............................................... 78 11.1 Introduction ........................................................................................................................... 78 11.2 Using camera, audio and video features of the tablet ........................................................... 78 LESSON 12 - USING TABLETS FOR PRE-ASSESSMENT ................................................ 81 12.1 Introduction ........................................................................................................................... 81 12.2 Using Tablets for Pre-Assessment ........................................................................................ 82 12.3 Planning, Analyzing and Integrating Tablet Device in Pre-Assessment Activities.............. 82 12.4 Reviewing and Evaluating Apps for Pre-Assessment .......................................................... 83 LESSON 13 - USING TABLET FOR TEACHING AND LEARNING IN SUBJECT AREAS AND/OR GRADE LEVELS ........................................................................................ 92 13.1 Introduction ........................................................................................................................... 92 13.2 Usefulness of Tablets and Apps in Teaching and Learning ................................................. 92 13.3 Locating and downloading subject-specific apps on the tablet ............................................ 93 13.4 Using ASSURE Model to design instruction for the integration of tablet devices .............. 94 LESSON 14 - COMMUNICATION AND COLLABORATION APPS FOR ACTIVE ENGAGEMENT ....................................................................................................................... 102 14.1 Introduction ......................................................................................................................... 102 14.2 Communication and collaboration apps.............................................................................. 103 14.3 Communication and collaboration in the teaching-learning process .................................. 104 iv 14.4 Resources ............................................................................................................................ 106 LESSON 15 - USING MULTIMEDIA AND PRESENTATION TOOLS/APPS ............... 107 15.1 Definition - Multimedia and presentation tools apps .......................................................... 107 15.2 Flipped Classroom .............................................................................................................. 108 15.3 List of Multimedia and Presentation Tools ......................................................................... 108 LESSON 16 - IMPROVING CRITICAL THINKING AND LEARNER INDEPENDENCE WITH APPS .............................................................................................................................. 113 16.1 What is Critical Thinking? .................................................................................................. 113 16.2 What is Differentiated instruction? ..................................................................................... 116 16.3 Apps for Critical Thinking and Individualized Instruction................................................. 117 16.4 Planning lessons for the improvement of critical thinking and learner independence with Apps ............................................................................................................................................ 118 LESSON 17 - CONTENT CREATING APPS FOR TEACHERS AND STUDENTS ....... 119 17.1 Introduction ......................................................................................................................... 119 17.2 Examples of Content Creating Applications for Android OS ............................................ 120 LESSON 18 - USING TABLETS FOR ASSESSMENT AND CLASSROOM MANAGEMENT ...................................................................................................................... 122 18.1 Introduction ......................................................................................................................... 122 18.2 Managing tablet computers in the classroom...................................................................... 123 18.3 Assessment techniques for using tablet computers ............................................................. 125 ASSESSMENT STRATEGY – ADVANCED ........................................................................ 126 v Introduction This manual is designed for use by the classroom teacher in the Tablets in Schools Project sponsored by e-Learning Jamaica Company Limited. The Culturally Relevant Standards for Students and Teachers (CRS) are aligned with the International Society for Technology in Education’s (ISTE) National Educational Technology Standards for Students (NETS-S) and the Framework for 21st Century Learning. The Jamaican standards are intended to provide educators with a specific set of learning expectations that can be used to guide the use of educational technology for learning. This manual is designed to guide teachers at the early childhood, primary and secondary levels to integrate the technology afforded by android tablet devices into the teaching/learning process. The applications (apps) which are available for off-line and online use will engage students in the learning process and allow them to create, store and share information in the constructivist classroom. The classroom management features will be useful for teachers and students at all levels of the education system. The manual covers three sections: Basic - Introduction to tablets and the functions; Intermediate - A survey of the various tools and applications on the tablet and Advanced - Ways to integrate and manage the use of tablets in the classroom. 1 Culturally Relevant Standards These standards serve as a guide to help teachers integrate information and communication technologies into teaching and learning, and into the students’ repertoire of skills in order to support and enhance learning outcomes. Culturally Relevant ICT Standards: Administrators 1. Inspire and lead development and implementation of a shared vision for comprehensive integration of technology to promote excellence and support transformation throughout the schools. 2. Create, promote, and sustain a dynamic, digital-age learning culture that provides a rigorous, relevant, and engaging education for all students. 3. Promote an environment of professional learning and innovation that empowers educators to enhance student learning through the infusion of contemporary technologies and digital resources. 4. Provide digital age leadership and management to continuously improve the school through the effective use of information and technology resources. 5. Model and facilitate understanding of social, ethical and legal issues, and responsibilities related to an evolving digital culture. 2 Culturally Relevant ICT Standards: Environment The traditional learning space was the classroom and physical in nature. Today virtual spaces are included. To connect the two spaces blended learning must take place. The learning environment must include, in addition to the traditional furniture, learning resources and facilitative, interactive course sites and opportunities to connect, collaborate and share. The twenty-first century learner is an active participant in the learning process and the environment should support his/her needs. School personnel should enable the environment to: 1. Promote and optimize learning by creating classroom environments that are interactive and networked, switching rapidly between individual and group presentations, communication and collaborative modes. 2. Offer technological tools which will promote learning, e.g., computers, cameras, useful applications etc. for use in and out of the classroom. 3. Provide a physical setting which is conducive to learning, with adequate space and infrastructure, with suitable hardware for use by teachers and students; learners must be able to connect, collaborate, share, and report. 4. Have a flexible and well-designed physical space so that the area may be routinely reorganized to meet the learning needs of learners and allow for multi-tasking. 5. Allow for the engagement of learners in self-directed, collaborative learning activities. 6. Accommodate the integration of digital technology in meaningful ways. 7. Purposefully address the possible range of human abilities, skills, requirements and preferences which are user-centred. 3 Culturally Relevant ICT Standards: Teachers The ICT competency standards for teachers have been designed to serve as a guide to help educators identify the skills needed to harness technology in education with the overall aim of augmenting and transforming teaching and learning, and thus improving student performance. The following standards will help today’s teachers to effectively integrate technology on the whole in classroom practices. Teachers should aim to do the following: 1. Use exciting and engaging ICT tools and resources to make teaching and learning more interesting and promote learning. 2. Use ICTs to continuously transform the process of teaching and learning in new ways. 3. Promote a rich learning environment by planning and implementing lessons and strategies that integrate technology to cater to the varied needs of todays’ digital age learners. 4. Provide students with opportunities to collaborate with peers using technological tools and resources. 5. Extend the learning environment with the use of ICT tools and resources to include parents, families and the community. 6. Creatively design learning activities that make use of technology resources in schools such as the Internet, laptops, tablets, computer labs, etc. 7. Design learning activities that encourage students to use technology such as online assessment, blogging, publish their work online, etc. 8. Keep abreast of technology so that they are equipped with the knowledge and skills to effectively integrate technology in education in order to maximize learning opportunities for students. 9. Develop professional practices that support continual learning and professional growth in ICT to support teaching and learning. 10. Demonstrate knowledge of ethical and legal issues relating to the use of technology. 4 Culturally Relevant ICT Standards: Students In this a global community students should be purposefully taught the skills, knowledge, and attitudes needed to make them productive citizens. This section outlines a few standards to guide students’ engagement in activities to help them develop 21st century skills. This list is in no means exhaustive. Students should do the following: 1. Design, create, and publish learning products using tablets and other Information and Communication Technologies (ICTs). 2. Use the tablets to communicate and collaborate with their teachers and peers. 3. Use the tablets to support individual, cooperative, and collaborative learning. 4. Conduct independent research using appropriate ICT resources. 5. Use the tablets to gather and analyze data/information. 6. Demonstrate skills/characteristics of digital citizens by using 21st century tools to access, create, and integrate relevant information in their teaching and learning activities. 7. Use 21st century tools to improve their knowledge base. 8. Demonstrate an understanding of how social, legal, and ethical issues are related to ICT. 9. Demonstrate an understanding of social, legal, and ethical issues related to technology 10. Practice legal, ethical and safe behavior when using ICT resources. 11. Make decisions about the appropriate use of ICT devices. 12. Use appropriate content specific ICT resources (e.g., software) to support their learning 5 Culturally Relevant ICT Standards: Safety and Security 1. Ensure that all tablet devices are configured with a password or PIN and automatically lock the device in periods of inactivity. 2. Ensure that there is no personal and/or sensitive data being stored on the tablets as it could fall into the wrong hands by being either lost or stolen. 3. Ensure that there is adequate guidance and supervision in the downloading of apps or files as they may contain harmful viruses. Only download official apps or those coming from trusted sources. 4. Be careful! Some apps have been created by hackers that can infect the device with viruses – this will show if the device starts sending emails/texts not written by the owner. If you think this has happened, contact your school computer technician to address the issue. 5. Ensure that students understand the concept of protecting their privacy and keeping personal information private. They should be encouraged to never let anyone have access to their passwords and check the privacy settings on their devices. 6. Set network level filters to restrict access to over-18 content. 7. Encourage students to keep communication connections like Bluetooth, Wi-Fi, 3G and 4G deactivated if they are not being used. Bluetooth, for example, can be hidden and access locked by a password on most handsets. If strangers send invitations to connect’, encourage students to just ignore in order to avoid unwanted content transfers. 8. Promote and encourage the practice of ‘netiquette’ – guidelines for appropriate Internet conduct. 9. Educate students about cyber bullying. If a student is the target of cyber bullies, encourage them to ignore the communications and never respond or retaliate, as this can just make things worse. If cyber bullying is repeated, students must be encouraged to change user ID, nickname or social networking profile. 10. Encourage your students to only add or accept invitations from friends when using Smartphone services and applications, e.g., messaging and social networking sites. 11. Promote and highlight safe online practices such as the risks of speaking to and or messaging strangers online through their tablets. Ensure that students understand they should NEVER meet anyone offline (in the real world) that they have only met online – their ‘online contact’ may not be who they say they are. 6 12. Educate students about the illegality of possessing or distributing sexual or indecent images of another young person (under the age of 18). They are technically in possession of an indecent image of a child which is an illegal offence. These offences should be dealt with strict and swift measures. 13. Encourage the use of parental controls on all tablet devices. This will ensure that access to specific sites and applications are restricted. Administrators and parents will also be notified if and when any apps are installed. 7 BASIC Lesson 1 Introduction to Tablet Applications Lesson 1 – Getting Started Sub Topics: 1. Introduction to Tablets 2. Navigating Your Tablet 3. Basic Tablet Settings Suggested Training Time: 3 hours Learning Objectives: At the end of the workshop, learners will be able to do the following: 1. Define a tablet computer. 2. Differentiate among the most popular types of operating systems available for tablets. 3. Identify the at least 6 different physical parts of the tablet. 4. Effectively use the tablet home screen and main navigation buttons. 5. Use at least two data input methods on the tablet. 6. Perform basic editing features on the tablet. 7. Customize the basic settings on the tablet. 1.1 Introduction to Tablets What is a tablet? A tablet is a compact device that in many ways functions as a mobile computer/laptop. Today, tablets are growing in popularity because of their ease of use, portability, and features. Uses of the tablets include browsing the Internet, communicating and collaborating, creating and sharing presentations, video conferencing, downloading books, games and videos, watching movies, sharing photos and much more. For more information on tablet computers, open the link below and watch the following YouTube video at http://www.youtube.com/watch?v=rDDIUJufBDw Operating Systems Available for Tablets An important tablet feature to consider is the operating system, otherwise known as a 'platform'. There are currently four choices available, Apple’s iOS, Google’s Android, RIM’s BlackBerry Tablet OS, and Microsoft’s Windows 8. 8 BASIC Lesson 1 Introduction to Tablet Applications Activity 1.1 a. Open the following link. It will take you to a website that will provide you with information on the different platforms available for tablets. http://www.pcadvisor.co.uk/buying-advice/broadband/3452563/best-mobileplatform-for-working-on-move/ b. Review the information. When done, you will be engaged in a whole class discussion on the features of the different types of operating systems. Turning the Tablet on/off To turn on the tablet, 1. Press and hold the LOCK/POWER key for a few seconds. 2. Unlock the screen with your finger. To turn off the tablet, 1. Press and hold the LOCK/POWER key. 2. Tap OK. The screen will turn off in a few seconds Locking/Unlocking Screen To protect personal information, you can adjust your tablet’s lock settings: 1. Turn on the tablet. 2. From the Home or All Apps screen, touch the Settings icon 3. Scroll down and touch Security. 4. Touch Screen lock. Touch the type of lock you would like to use. After you set a lock here, a lock screen displays whenever your screen wakes up, requesting the pattern, PIN, or other specified key. To unlock the screen 1. Press the LOCK/POWER key. 2. Drag the inner ring to the edge of the circle to unlock the screen. Draw a pattern if the screen is protected by pattern lock. Enter a PIN or a password if the screen is locked by a PIN or a password. 9 BASIC Lesson 1 Introduction to Tablet Applications 1.2 Navigating Your Tablet The home screen and Navigation Buttons on Your Tablet The Home screen is the screen that appears when you first turn on your tablet. From the Home screen, you can access all of your apps, widgets, settings, and everything else stored on your tablet. There are three navigation buttons at the bottom of every screen. These can take you back to the Home screen, to the previous screen, or to a list of recent apps. Using your tablet's navigation buttons Three navigation icons appear at the bottom of every screen on your tablet. In some apps and screens, for example the Camera app, the navigation buttons appear as three dots at the bottom of the screen, however they still perform the same functions. Refer to the following to explore your navigation buttons on your tablet. Back button: Touching the Back/ Navigation button returns to the previous screen. When the on-screen keyboard is in use, the Back button icon changes to a down-arrow icon. Pressing the down-arrow icon hides the on-screen keyboard without returning to the previous screen. Home button: Touch the Home navigation button to return to the Home screen from any other screen. Recent apps button: Touch the Recent apps navigation button to view a list of recently-used apps. Scroll through the list and touch an app to open it. To remove an app from the ‘Recent’ apps list, touch the app and drag it off the edge of the tablet. The All Apps Icon The All Apps icon widgets. in the right upper corner is permanent. Touch it to see all your apps and The middle of your Home screen can hold app and widget icons, plus folders. To open an app, folder or widget, touch its icon. To see additional Home screens, swipe your finger quickly left or right. 10 BASIC Lesson 1 Introduction to Tablet Applications At the bottom of the screen, you will see something like this Status icons on the left tell you which apps have sent you notifications; for example, that a message has arrived, or it is time for a meeting. System icons on the right display the current wireless and network connection strength, battery level, time, and more. Activity 1.2 a. Use the All Apps icon to view all the apps that are installed on your tablet b. Use the Navigation button to go back to your home screen and recent activities. 1.3 Entering Text on Your Tablet You can use the onscreen keyboard to enter text in web pages, when composing mail, and anyplace else with a text field, or you can enter text by speaking instead of typing. You can also edit text: insert, delete, copy, and even paste between applications. Entering text using the keyboard You can enter text using the onscreen keyboard (Figure 1.1). Some apps open it automatically. In others, you open it by touching where you want to type. Begin typing. Figure 1.1 As you type, the keyboard displays suggestions above the top row of keys. To accept a suggestion, touch it. 11 BASIC Lesson 1 Introduction to Tablet Applications Voice Actions You can enter text on your tablets using voice actions. This feature will help you to quickly enter data for different use by speaking, instead of typing. Entering text by speaking You can use voice input to enter text by speaking. Voice input is an experimental feature that uses a speech-recognition service, so you must have a data connection on a mobile or Wi-Fi network to use it. Use the following steps to enter text by speaking, 1. Touch a text field, or a location in text you have already entered in a text field. 2. Touch the Microphone key on the onscreen keyboard. 3. When prompted to “Speak now,” speak what you want to enter. Say “comma,” “period,” “question mark,” “exclamation mark,” or “exclamation point” to enter punctuation. Touch and type Almost all of the functions of the tablet are performed on the touch screen. Therefore, it is essential to know how to use the touch screen. The following finger actions might help you easily understand how to use the touch screen. Use your fingers to manipulate icons, buttons, menus, the onscreen keyboard, and other items on the touch screen. You can also change the screen’s orientation. 1. To select or activate something, touch it. 2. To type something, such as a name, password, or search terms, just touch where you want to type. A keyboard pops up that lets you type into the field. 12 BASIC Lesson 1 Introduction to Tablet Applications Other common gestures include 1. Touch & hold: Touch & hold an item on the screen by touching it and not lifting your finger until an action occurs. 2. Drag: Touch & hold an item for a moment and then, without lifting your finger, move your finger on the screen until you reach the target position. For example, you can drag to reposition shortcuts on the Home screen. 3. Swipe or slide: Quickly move your finger across the surface of the screen, without pausing when you first touch (so you do not drag something instead). For example, you can slide a Home screen left or right to view the other Home screens. 4. Pinch: In some apps (such as Maps, Browser, and Gallery), you can zoom in and out by placing two fingers on the screen at once and pinching them together (to zoom out) or spreading them apart (to zoom in). 5. Rotate the screen: On most screens, the orientation of the screen rotates with your device as you turn it. You can change this Display setting. Activity 1.3 a. Go to your home screen and touch your web browser. b. When open, type the URL for a search engine in the address box, then hit the enter key c. Search for any content in your subject area d. Use the functions (such as pinch, rotate, touch & hold etc.) you have learnt about in this lesson to manipulate your screen. 13 BASIC Lesson 1 Introduction to Tablet Applications 1.4 Basic Editing You can edit the text you enter in text fields and cut, copy, or paste text, within or across apps. Some apps do not support editing some or all of the text they display; others may offer their own way to select text you want to work with. Use the following information to perform basic editing functions on your tablet. Move the insertion point: Touch where you want to type. The cursor blinks in the new position, and a green tab appears below it. Drag the tab to move the cursor. Select text: Touch & hold or double-tap within the text. The nearest word highlights, with a tab at each end of the selection. Drag the tabs to change the selection. The tab disappears after a few moments, to get out of your way. To make it reappear, touch the text again. Delete text: Touch to delete selected text or the characters before the cursor. Cut, copy, paste: Select the text you want to manipulate. Then touch the Paste, Cut, or Copy button. To make the keyboard go away, touch Done. Activity 1.4 a. b. c. d. 14 Select your All Apps icon Search for and open a word processing app installed on your tablet. Type a paragraph on your views about this training exercise Use the features you learnt about in this lesson to edit your document. BASIC Lesson 1 Introduction to Tablet Applications 1.5 Basic Tablet Settings Tablet Settings You may use the Settings application to configure how your tablet looks, sounds, communicates, protects your privacy, and operates in many other ways. This lesson will introduce you to some of the basic settings on your tablet. Accessing Settings Use the following steps to access the Settings App 1. From your Home screen, touch the All Apps icon ➔Settings – or – From any screen, touch the Time in the System bar, touch anywhere in the Status Details, and then touch Settings 2. Select an option. Connecting to a Wi-Fi network Use the following steps below to set up a new Wi-Fi Internet connection on your tablet. 1. 2. 3. 4. 5. Touch the All apps icon, and then touch the Settings icon. In the Wireless & networks section, touch Wi-Fi. If Wi-Fi is not already on, touch the Wi-Fi OFF/ON indicator to turn it on. Touch your Wi-Fi network in the list. Touch within the password field to display the on-screen keyboard, and then enter the network password and any other required information. 6. Touch Connect. Customizing Audio and Sound Settings The volume levels for media playback, notifications, and alarms can be individually customized on your tablet. Also, you can change the sound that plays when you receive a notification, and enable or disable the sounds that occur when you touch the screen or unlock the tablet. 15 BASIC Lesson 1 Introduction to Tablet Applications Follow these steps to customize your tablet's system sound settings. 1. On the Home screen, touch the ‘All apps’ icon, and then touch the Settings icon. 2. In the Device section, touch Sound. 3. Touch Volumes to select custom volumes for media playback, notifications, and alarms. 4. Touch and drag the circle along the slider to adjust the volume for each type of sound. Dragging the slider left decreases the volume, and dragging the slider right increases the volume. 5. Touch Default notification, and select your preferred notification sound. 6. Touch sounds and Screen lock sound are both enabled by default. Remove the check marks next to either of these options to disable those system sounds. Silent Mode and Airplane Mode Silent mode disables all sound on the tablet. Flight Mode allows you to use many of your tablet’s features, such as Camera, Games, and more, when you are in an airplane or in any other area where accessing data is prohibited 1. To turn on silent/airplane mode, press and hold the power button, and then touch Silent /Airplane mode. 2. To turn off silent mode and turn sounds back on, press and hold the power button, and then touch Silent/Airplane mode. Changing the Appearance of Your Tablet Screens Changing the wallpaper Wallpaper is a color, design, or image displayed on the Home screen of your tablet. The tablet comes pre-loaded with a selection of wallpapers, and live wallpapers (which are images that include motion). You can also use any image stored in your tablet's Gallery app (for example, a photo you took with the tablet's camera), as wallpaper. Follow the steps below to change your tablet's wallpaper. Use an installed Wallpaper or Live Wallpaper: 1. 2. 3. 4. 16 On the Home screen, touch the ‘All apps’ In the Device section, touch Display. Touch Wallpaper. Touch Wallpapers or Live Wallpapers. icon, and then touch the Settings icon. BASIC Lesson 1 Introduction to Tablet Applications 5. Touch a wallpaper thumbnail image to open the full-size wallpaper. 6. With your desired wallpaper open, touch Set wallpaper. Using an image from the Gallery: On the Home screen, touch the ‘All apps’ icon, and then touch the Settings icon. In the Device section, touch Display. Touch Wallpaper. Touch Gallery. Touch the album or collection where the image is located. Select the area of the image that you want to use as your wallpaper. Touch to move the selection area, or touch and drag the sides or corners of the selection area to increase or decrease the selection size. 7. When you are satisfied with the wallpaper selection, touch OK. 1. 2. 3. 4. 5. 6. Changing the font size Customize the size of text that appears on your tablet's screen. Increasing the font size can make things easier to see, and decreasing the font size can make space for more text to display on the screen. Use the steps below to select your preferred font size. 1. 2. 3. 4. On the Home screen, touch the ‘All apps’ In the Device section, touch Display. Touch Font size. Touch the desired font size. icon, and then touch the Settings icon. Adjusting display brightness Adjusting the display brightness can help make items on the tablet screen easier to see, or more comfortable to view, in different lighting situations. In a bright, outdoor environment, adjusting the display to the maximum brightness makes it easier to see items on the screen. In a dark environment, dimming the display can cut down on eye strain. Using the lowest comfortable brightness setting can help make the battery last longer when the tablet is not plugged in. 17 BASIC Lesson 1 Introduction to Tablet Applications Use the steps below to adjust the brightness of your tablet display. 1. On the Home screen, touch the ‘All apps’ icon, and then touch the Settings icon. 2. In the Device section, touch Display. 3. Touch Brightness. 4. Touch and drag the slider to the right to make the screen brighter, or touch and drag the slider to the left to make the screen darker. 5. Touch OK. Setting the time zone, date, and time Your tablet should automatically display the correct date and time for your time zone. With the default automatic settings enabled, the Set date and Set time fields are unavailable in the Date & time menu. Use the steps below to select the time zone and, if needed, manually set the date and time on your tablet. On the Home screen, touch the ‘All apps’ icon, and then touch the Settings icon. In the System section, touch Date & time. Touch Select time zone, and then select your time zone from the list. If the date and time are still not correct after changing the time zone, remove the check mark next to Automatic date & time. 5. Touch Set date, and touch the up or down arrow buttons to select the correct month, date, and year. Touch Set when the date is correct. 6. Touch Set time, and touch the up or down arrow buttons to select the correct hour, minute, and choose AM or PM. Touch Set when the time is correct. 1. 2. 3. 4. Changing the time and date format Use the steps below to display the time in 24-hour format, and change the format used to display the date: 1. On the Home screen, touch the ‘All apps’ icon, and then touch the Settings icon. 2. In the System section, touch Date & time. 3. To display the time in 24-hour format, place a check mark next to Use 24-hour format. 4. Touch Choose date format. Three date formats are available: Month/Date/Year, Date/Month/Year, or Year/Month/Date. Touch one option to select it. 18 BASIC Lesson 1 Introduction to Tablet Applications Setting Password For additional security you need to restrict access to the screen by setting a PIN or password. Use the following steps to set or change a password to protect credentials. 1. From a Home screen, touch All Apps icon ➔Settings ➔Location & security. 2. Touch Set password, then follow the prompts. Activity 1.5 a. b. c. d. e. Search for available Wi-Fi networks and connect to one. Adjust your tablet sound to a volume that best suits you Change your wallpaper to one that suits your personality Adjust your time zone, date and time to local setting Set a password for your tablet Feel free to explore other options in your tablet settings not introduced nor included in this lesson. 19 BASIC Lesson 2 Introduction to Tablet Applications Lesson 2 - Introduction to Tablet Applications Sub Topics: 1. 2. 3. 4. Definition of “App” Accessing your Apps Downloading Apps from the Internet Uninstalling an App Suggested Training Time: 3 hours Learning Objectives: At the end of the workshop, learners will be able to do the following: 1. 2. 3. 4. Define the term ‘apps’. Explore pre-installed apps on the tablet. Explore apps on the Internet. Download selected apps 2.1 Definition of “App” The term ‘apps’ is an abbreviated form of ‘application software’; it is like a sub-genre of software that engages the capabilities of the computer to directly perform tasks that a user demands of it. Today, apps are associated with programmes used with smart phones and tablets. These programmes can run on the Internet, on your computer, on your phone or your tablet. What differentiates an app from any other computer programme is that they are smaller and lighter and require fewer resources to run them. Once you download any of these apps you can access it directly by clicking on the representative icon. This is more efficient because you can omit the step of using a web browser. 20 BASIC Lesson 2 Introduction to Tablet Applications Activity 2.1 a. In groups, open the links below and make notes on what apps are and share with everyone. https://support.google.com/chrome/answer/1050586?hl=en http://www.webopedia.com/TERM/A/application.html http://www.pscc.shawbiz.ca/tablet%20intro.pdf http://pearsonclassroomlink.com/articles/0711/0711_0101.htm 2.2 Accessing your Apps To find all your apps, touch the All Apps icon on any Home Screen. The main All Apps screen opens. This is where you can see all your apps, including those downloaded. You can move app icons to any of your Home screens. From All Apps, you can: 1. Move between screens: Swipe left or right. 2. Launch an app: Touch its icon. 3. Place an app icon on a Home Screen: Touch and hold the app icon, slide your finger, and lift your finger to drop the icon in place. 4. Place an app icon in the Favourites tray: Touch, hold, and slide to move one of the Favourites icons out of the tray. Then use the same technique to move another one into the same position. 5. Explore your widgets: Touch the Widgets tab at the top of the All Apps screen. 6. Get more apps. Touch the Play Store icon to get more apps. Opening Installed Apps Apps can be opened from the All apps list, Home screen, Favourites tray, Google Play Store, or the Recent apps list. Use any of the following methods to open an app: 1. 2. 3. 4. 21 Touch the All apps icon to see a list of all the apps on your tablet. Touch an app icon to open the app. Touch an app icon on the Home screen or in the Favourites tray to open the app. Touch the Play Store app icon, and then touch the download icon at the top of the page to view My Apps. BASIC Lesson 2 Introduction to Tablet Applications 5. Touch the app from the My Apps list to open the app page, and then touch Open to open the app. 6. To open a recently used app, touch the ‘Recent apps’ button. A list of recently used apps displays. Touch an app from the list to open the app. Touch and hold the app and drag it off the side of the screen to remove it from the recent apps list. Activity 2.2 Take a few minutes and explore the apps that are pre-installed on your tablet. 2.3 Downloading Apps from the Internet You can download free and paid Android apps and digital content to your tablet using the Google Play Store app or through your computer. Use the following steps to download apps. Free Apps 1. Open All Apps, and then open the Google Play Store app. 2. Select an app you want to install. (Look for the word FREE on the app before installing app.) 3. To install the app on your device, touch Install. 4. Tap Accept to accept the app's permissions and start your download. Paid Apps 1. Open All Apps, and then open the Google Play Store app. 2. Select an app you want to install. 3. To purchase and install the app, touch the button displaying the price. You may be asked to sign in to your Google Wallet account if it's your first time making a purchase on Google Play. 4. Use the drop-down menu next to the app's price to select a payment method. 5. Touch Buy to accept app’s permissions and start your download. Your app will begin downloading on your phone or tablet once payment is successfully authorized. If you have enabled password protection on your Google Play account, you may be asked to sign in before making your purchase. 22 BASIC Lesson 2 Introduction to Tablet Applications Activity 2.3 Search for and download at least five (5) apps that are relevant to your subject area. 2.4 Uninstalling an app If you have an app installed on your tablet that you no longer want, uninstall the app from the All Apps list, the Settings menu, or the Google Play Store. Uninstalled apps, including paid apps that you previously purchased, can be reinstalled at any time from the Google Play Store (in English). Use any of the following methods to uninstall an app from your tablet. 1. Open the Manage Applications screen. 2. Touch the Downloads tab. 3. Touch the app you want to uninstall. 4. Touch the uninstall button 5. Touch OK in the screen that asks you to confirm you want to uninstall the app. Activity 2.4 Uninstall an app that you previously installed. 2.5 Additional Resources 1. http://www.emergingedtech.com/2013/03/the-updated-classroom-improving-studentwriting-with-tablet-and-smartphone-apps/ The Updated Classroom – Developing Student Writing Skills with Tablet and Smartphone Apps 2. http://thenextweb.com/shareables/2010/09/22/apps-how-important-are-they/ Apps, how important are they? 3. http://pearsonclassroomlink.com/articles/0711/0711_0101.htm Apps? What are they? 4. http://www.apps4primaryschools.co.uk/apps/android/ Educational Apps recommended by teachers 23 BASIC Lesson 2 Introduction to Tablet Applications 5. http://android4schools.com/ This website is a blog that offers reviews of apps (mostly free ones) that are appropriate for use in K-12 settings. It also provides some suggestions about how the apps could be used by students, teachers, and school administrators. 6. http://www.technotwinkle.com/2013/07/some-useful-free-apps-for-your-android/ Some Useful Free Apps for Your Android 7. http://www.dummies.com/how-to/content/tablet-apps-and-features-for-your-kids.html Tablet Apps and Features for Your Kids 24 BASIC Lesson 3 Working With Your Tablet Lesson 3 - Working With Your Tablet Sub Topics: 1. Using your Tablet Features 2. Accessing the Internet 3. Caring for and Securing your Tablet Suggested Training Time: 3 hours Learning Objectives: At the end of the workshop, learners will be able to do the following: 1. Produce high quality pictures and videos using your tablet. 2. Access audio file stored online and offline. 3. Describe two ways in which the tablet can access the Internet. 4. Access the Internet using the tablet. 5. Outline at least five (5) precautionary measures to ensure the efficiency and security of your data on the tablet. 6. Demonstrate how to care for and secure the tablet. 7. Create a list of important points to remember when caring for and securing the tablet sharing through oral presentations. 3.1 Using your Tablet Features - Photos and Videos Your tablet comes equipped with two cameras: one located on the back of the tablet, and one on the front. The cameras are fixed-focus, and there is no flash light. This lesson will provide with information about taking photos, recording videos, and other ways to use the cameras on your tablet. Capturing Photos Follow these steps in to take a photo using your tablet. 1. Touch the All apps icon, and then touch the Camera app. 2. To take a photo with the rear camera, touch the blue circle. 3. To take a photo with the front camera, touch the rotating camera icon, and then touch the blue circle. 25 BASIC Lesson 3 Working With Your Tablet Camera settings: Zoom in or out: Touch and hold the white circle icon. Drag the icon toward + to zoom in, or toward - to zoom out. Change the white balance: Touch the Settings icon, and then touch the white balance indicator (to the right of SCN). Select a white balance: Auto, Incandescent, Daylight, Florescent, or Cloudy. Choose a scene mode: Touch the Settings icon, and then touch SCN. Touch Auto or Night. Viewing photos in the Gallery app When you take a picture on your tablet, the picture is saved in the Gallery app. Follow these steps to view photos you have taken, and learn about options for working with individual images in the Gallery app. 1. Touch the All apps icon, and then touch the Gallery app. 2. Touch the album where your photo is located. By default, photos taken with the Camera app are stored in the Camera album. If you have other camera apps or photo-editing apps, the photos used in those apps may be stored in separate albums within the Gallery. 3. Touch a thumbnail to open a photo, and do one of the following: a. Zoom in or out Place two fingers on the screen. Spread your fingers apart to zoom in, or pinch your fingers together to zoom out. Alternatively, double-tap the screen to zoom in or out. b. c. d. e. f. Delete the photo - Touch the trash can icon in the upper right corner. Print the photo Touch the Menu icon, and then touch Print. View a slideshow of images Touch the Menu icon, and then touch Slideshow. The Gallery app plays a slideshow of the images in the currently selected album. To end the slideshow, touch anywhere on the screen. g. Edit the photo - Touch the Menu icon, and then touch Edit. h. Rotate the photo i. Touch the Menu icon, and then touch Rotate left or Rotate right (repeatedly, if necessary), until the image displays correctly. 26 BASIC Lesson 3 Working With Your Tablet j. Crop the photo. k. Touch the Menu icon, and then touch Crop. Drag the edges or corners of the crop tool to resize. Touch and drag inside the crop box to reposition it over the image. When finished, touch Done. l. Set picture as a contact photo or tablet wallpaper m. Touch the Menu icon, and then touch Set picture as. Touch Contact photo or Wallpaper. n. View image details - Touch the Menu icon, and then touch Details. Recording videos Follow these steps to record a video using your tablet: 1. Touch the All apps icon, and then touch the Camera app. 2. Touch the video camera icon. 3. If you want to record a video with the front camera, touch the rotating camera icon. 4. Touch the red circle to begin recording. 5. Touch the red circle with a white square inside to stop the recording. NOTE: While recording a video, you can take photos by touching the screen. The screen is momentarily outlined in red when the photo is taken. The video recording is not interrupted. Playing videos in the Gallery app When you record a video on your tablet, the video is saved in the Gallery app. Use the following steps to play videos in the Gallery app: 1. Touch the All apps icon, and then touch the Gallery app. 2. Touch the album where your video is located. By default, videos recorded with the Camera app are stored in the Camera album. 3. Touch the play button icon in the center of the screen. 4. While the video is playing, touch anywhere on the screen to briefly display a pause button icon at the center of the screen and a progress bar at the bottom of the screen. Touch the pause icon to pause, playback, or touch and drag the white circle along the progress bar to skip back or forward in the video. Activity 3.1 a. Take pictures of yourself and your classmates. b. Make a video of your classmate expressing himself/herself on their views of this training activity. 27 BASIC Lesson 3 Working With Your Tablet 3.2 Using your Tablet Features - Listening to music Your tablet comes with the Google Play Music app preinstalled. With this app, you can listen to music that you copy onto your tablet from your computer, or add music to your Google Play music library and purchase songs online. To play music 1. Touch the Google Play Music icon a Home screen. on the Apps screen or touch a shortcut icon on You will be prompted to select the account whose online music library you want to access from the Google Play Music app. If you do not select an account, you will only be able to listen to with music you have copied directly to your device from a computer. 3.3 Accessing the Internet The Internet can be accessed from a tablet in two ways: Wi-Fi at home or at a public place such as a school or office or via a mobile phone network. All tablets offer Wi-Fi access, but not all offer mobile access, so it is necessary to check whether it is Wi-Fi or 3G or 4G. The most cost-effective way to connect a tablet to the Internet is via Wi-Fi. Once one has access to a wireless network the individual can use this to access the Internet free of cost. However, one should bear in mind that downloading films, music, apps and other files will use up the data limit one may have, so checking that it is big enough is very important. Follow these steps to access the Internet on your tablet. 1. Touch the All Apps icon on the Home screen. 2. Open the Settings app. 3. Choose Wi-Fi. The Wi-Fi settings screen appears. 4. Choose a wireless network from the list. 5. If prompted, type the network password. 6. Touch the Connect button. 7. Go back to your home screen, select the All Apps button, then select your browser 28 BASIC Lesson 3 Working With Your Tablet Activity 3.2 a. Connect to the Internet connection available. b. Tap on the browser icon and select Google, then tap into the search bar and type the phrase ‘types of tablets devices’, and click on links with this information. 3.4 Additional Resources – Connecting your tablet to the Internet http://wiki.maemo.org/How_to_connect_your_tablet_to_the_internet_using_Wi-Fi How To Connect Your Tablet To The Internet Using Wi-Fi https://s3-eu-west-1.amazonaws.com/hclmedia/User+Guide/V1.pdf ME Tablet “CONNECT 2G” User Manual. Beginner’s Guide http://answers.yahoo.com/question/index?qid=20120511183242AAX3Dp1 How do people hook to the Internet with Tablets? http://www.dummies.com/how-to/content/going-wireless-with-your-tablet-pc.html Going Wireless with Your Tablet PC http://compreviews.about.com/od/buyers/a/Tablet-PC-Connectivity-Guide.htm Guide to Tablet PC Networking Features http://www.guardian.co.uk/money/2013/feb/09/tablet-computers-connected-to-internet Tablet computers: how best to get connected to the internet 29 BASIC Lesson 3 Working With Your Tablet 3.5 Caring For and Securing the Tablet Ways of taking care of the tablet for efficiency and reliability Inserting Tablet into the Bag It is recommended that the tablet be inserted in the bag horizontally. Vertical insertion into the bag is not recommended as there is sometimes the tendency to ‘drop’ the tablet unprotected into the bag. With proper care damage to the machine can be prevented. Before placing the tablet in the bag or case, one should wait until all the lights are off and the tablet completely shut down before moving it. Handling the Tablet – Handle with Care It is advisable that you avoid moving your tablet when it is turned on. Before turning on, the ideal practice is to place the tablet on a stable surface. Use the case to move the tablet from one location to another. Never sit or lean on the tablet even when it is in the protective bag or case. Never place a tablet on your lap in contact with your skin because the base of some tablets could become very warm and startle you. Never place other objects on top of the tablet even when it is in the protective case or bag. Develop the habit of placing the tablet on a flat level surface where it cannot be easily knocked over. Operating Conditions - Be Careful Never expose the tablet directly to the rays of the sun or sources of heat such as desk lamps. Avoid exposing the tablet to dust, dirt, liquid or moisture. Avoid eating or drinking near the tablet. Do not expose the tablet to heavy shock or vibration. Ensure that there is adequate ventilation around the tablet and that none of the vents are blocked. 30 BASIC Lesson 3 Working With Your Tablet LCD Screen LCD screens are delicate – they do not fare well when they are poked, prodded, pushed or slammed. Never pick up the tablet by its screen, do not slam the screen closed and always be gentle when putting the tablet down. To clean the LCD screen: Switch off the tablet. Lightly dampen a non-abrasive cloth with water and gently wipe screen in a circular motion. Do not directly apply water or cleaner to the screen. Avoid applying heavy pressure to screen. AC Adapter Connect the adapter only to the tablet. Keep your cord away from heavy traffic areas. Be careful to ensure that people cannot trip on the cable. Do not step on your power cord or place objects on top of it. When unplugging the power cord, pull on the plug itself, rather than the cord. Do not wrap your cord tightly around the adapter box. Battery pack 31 Once a week fully flatten the battery. Then re-charge the battery fully. This will extend the life of the battery cells. Do not tamper with the connections. BASIC Lesson 3 Working With Your Tablet 3.6 Security Tips Keep the software up-to-date: Make sure you update the device's software at least every few weeks. Enable Password Protection: Most tablet devices have the option to set a password or pattern to ensure that only you can access your device and any information stored on it. If you are unsure how to enable a password or pattern on your device, please check the manual or call support. Ensure that you select a difficult to guess password (strong password). Enable Remote Wipe: "Remote Wipe" will delete everything on your device if your password or pattern is incorrectly entered a defined number of times (you can select how many incorrect attempts are made before wiping the device). Please consult your device manual for information on how to enable and configure this feature on your device. Ensure 3rd party apps are safe: Do not download or install apps for files from unknown people or sources. Install security software on your device if available: Some antivirus/anti-malware vendors are also developing security software for tablets and other mobile devices. Activity 3.3 a. Go to this video at http://www.youtube.com/watch?v=9Lo__kMMZYs Write down at least three (3) tips that you learnt about caring for a tablet. Have a discussion on why we need to spend time to care for and secure the tablet. b. In pairs, select a number from the numbered resources and create a presentation on five (5) key points to remember when taking care of and securing a tablet. 32 BASIC Lesson 3 Working With Your Tablet 3.7 Additional resources – Tablet Care and Security Tablet Care 1. http://www.eng.vt.edu/it/tabletcare 2. http://besttabletfor.me/the-definitive-guide-to-taking-care-of-your-tablet/ 3. http://hitechanimation.com/?p=29 4. http://portal.msm.qld.edu.au/sites/resources/cs/FAQ/Caring%20for%20your%20tablet%2 0computer.aspx 5. http://www.vbltech.com/blog/how-to-take-care-of-your-tablet-computer Tablet Security 1. http://www.mysecurecyberspace.com/articles/features/the-trend-of-tablet- pcs.html 2. http://www.hawaii.edu/askus/1420 3. http://nakedsecurity.sophos.com/2012/12/14/securing-tablet-web-browsing/ 33 Assessment Strategy - Basic Assessment Strategy- Basic Question 1 a. Create a document of no more than 400 words using any word processing app on your tablet to clearly explain the value of using tablets in schools. Your document must include, i. A short biography of the author along with a picture ii. The value to teachers iii. The value to students iv. Two (2) pictures taken with your tablet relevant to the context v. Links to literatures related to the context vi. Links to two (2) YouTube videos relating to the context Send the document you create in an email as an attachment to your facilitator using your tablet. Question 2 a. Using your tablet, create a three to five (3-5) minute video that clearly displays i. The importance of securing you tablet ii. How to care for your tablet b. Send the video you create in an email as an attachment to your facilitator using your tablet. Question 3 a. Use your tablet to search for and download two (2) free apps or resources that can assist you to teach a selected topic from your subject area. b. Share these apps with your facilitator. In no more than 200 words, provide a brief description of these apps and explain why they are selected. c. Submit your document as an attachment in an email to your facilitator using your tablet. 34 Lesson 4 Offline Applications for Use on the Tablet Lesson 4: Offline Applications for Use on the Tablet Sub-Topics: 1. Searching for offline applications 2. Accessing and Using Offline Applications on Tablets (Productivity Tools) Suggested Training Time: 3 hours Learning Objectives: At the end of the workshop, learners will be able to do the following: 1. Search for at least two (2) offline applications for use on their tablet 2. Review offline applications for their tablets based on the category given 3. Demonstrate the appropriate use of each offline application 4. Exhibit their competence in using offline applications 4.1 Introduction In this lesson, participants will explore the following: 1. Pre-installed apps for tablets – Participants will locate these apps on their tablets (For example - Safari, Face Time, Photo Galleries, Music Player, Metro Twit) 2. Paid apps versus free apps – Examples: Paid – Mathalicious, Minecraft, Free – Prezi, Kingsoft Office, Edmodo, wave recorder) 3. What is an Apps Store? 35 Lesson 4 Offline Applications for Use on the Tablet 4.2 Searching for and Downloading Offline Apps Depending on the tablet you are using, the name of the store you can visit to search for an app varies across tablets. Example of Tablet Operating System Name of Store Apple’s iPad Air iOS Samsung’s Galaxy Tab 3 10.1 Android 4.2 TouchWiz Google Play Store Amazon’s Kindle Fire HDX 8.9 Android 4.2 Fire OS Amazon App Store Microsoft’s Surface 2 Windows RT App Store Windows Store Activity 4.1 a. Go to search box provided and type the name of an app you would like to locate and select the Search key (NOTE: To determine if the App can be used offline, tap on it to be provided with the details of the App – i.e. it will tell you if it can be used offline or online b. Once you have located the app you need, click on it to download to your tablet (NOTE: Only the Apps with the word “FREE” beside it you are able to download free of cost) c. When it has been downloaded, that information will appear on your screen d. To open and use the app, tap on the icon for the app (See Lesson 2 for steps in using two Free Apps) 36 Lesson 4 Offline Applications for Use on the Tablet 4.3 Accessing and Using Offline Apps (Productivity Tools) Kingsoft Office Kingsoft Office is an office suite that allows you to get your work done no matter where you are. With Kingsoft Office, you are able to edit documents locally or using cloud storage. The edit function includes text editing, format processing, tables, pictures and more. Kingsoft Office supports the latest Microsoft Office and Kingsoft Office formats (doc, docx, xls, xlsx, ppt, pptx & txt) whilst the built-in file manager makes managing files easy. With Kingsoft Office you are able to create, view, edit and save files. You are allowed to send documents by Email, including the ability to edit, send, and save attachments. The components included in Kingsoft Office are: Kingsoft Writer, Kingsoft Presentation and Kingsoft Spreadsheet. To access Kinsgsoft Office tap the icon: Kingsoft Writer Creating a File 1. Tap the Kingsoft Office icon in the top left hand corner. This will open the Kingsoft Office context menu (Figure 4.1). This context menu consists of Open, Create, Share and Remove. 37 Lesson 4 Offline Applications for Use on the Tablet Figure 4.1 Screenshot of the Kingsoft context menu 2. From the Context Menu, in the section Create, tap on New Document. After having done this, the Select Template interface will open up (Figure 4.2). Blank Word Blank Spreadsheet Blank Presentation Figure 4.2 Screenshot of Select Template 3. Select document type: Blank Word 38 Lesson 4 Offline Applications for Use on the Tablet Create a Word Document To create a file 1. Tap – Blank Word 2. Use the keyboard to type the content of your document 3. Place the cursor to choose where on the page you wish to insert the text. The insertion point will move from left to right during the input. If you insert the wrong words or characters, you can press Backspace to delete the incorrect letters. The text will automatically shift down a line when placed at the end of a line. Pressing Enter will begin a new paragraph. You can also insert the date, time, special symbols, etc. Text Selection & Cut/Copy/Paste Double tap to select a single word. (Tip: Double-tap and drag to select more text, including text that is off the current page) 1. Triple tap to select an entire paragraph. 2. Choose "Select" or "Select All" from the popup menu that appears when the cursor has been inserted and you tap the cursor a second time. 3. Select Cut/Copy/Paste Once text has been selected, options to cut, copy and paste are displayed in a popup. Text with font and paragraph formatting may be cut/copied/pasted from one area of a document to another by selecting the option from the popup menu. Complex objects are not supported with paste; when copying and pasting text that includes objects such as images or tables, only text will be pasted. Format Text Font Size & Font Type, Bold, Italic, Underline, Text Colour 1. Double tap to select a single word. (Tip: Double-tap and drag to select more text, including text that is off the current page) 2. Tap on the icon for Font (This will expand the area enabling you to see the options for Font, Size, Bold, Italic, Underline, Text Colour) 3. Select the desired option. 39 Lesson 4 Offline Applications for Use on the Tablet Undo and Redo Use the Undo Button to remove the most recent change made, and redo reverse a change that was done recently. Bullets and Numbering To place bullets and numbering in your document, use your finger to swipe across the menu to the Bullets icon. Click on the desired icon to format text. Check Spelling Select the Check Spelling icon. Check Spelling will go through your document to identify the word or words that are spelt incorrectly. Once a word is found to be spelt incorrectly, the word will be shown on the right side of your screen. In the replace as section, type the correct spelling of the word and click on Replace As. Save/Save As The Save icon is used to keep your document permanently. Tap on the Save icon which opens the Save dialog box. Tap in the area to save your file. Tap in the area provided to name your document. Tap on Save. Kingsoft Presentation Kingsoft Presentation is used to create presentations in the form of slides. These slides allow the user to organize and present information with text, picture, audio, or video files in a professional and presentable manner. 40 Lesson 4 Offline Applications for Use on the Tablet Creating a File 1. Tap the Kingsoft Office icon in the top left hand corner. This will open the Kingsoft Office context menu (see Figure 4.1). The context menu consists of Open, Create, Share and Remove. 2. From the Context Menu, in the section Create, tap on New Document. After having done this you will see the Select Template interface (see Figure 4.2). 3. Select Document Type Blank Presentation and then explore the features of the Kingsoft Presentation interface (see Figure 4.3). Common Insert Slide Font Paragraph View Figure 4.3 4. Create a Presentation Slide Tap in the text box on the slide and type the required content 5. Insert Slide a. Tap on the Insert Slide icon on the left side of the screen (see Figure 4.3). b. Tap in the text box area and type desired text. 41 Close Lesson 4 Offline Applications for Use on the Tablet 6. Format Text a. Double tap to select a single word. (Tip: Double-tap and drag to select more text, including text that is off the current page) b. Tap on the Font icon (See Figure 4.) This will expand the area enabling you to see the options for Font, size, bold, italic, underline, text colour. c. Select the desired option. 7. Spend some time exploring Kingsoft Presentation by tapping any of the short-cut icons: Common, Font, Paragraph, View (See Figure 4.3). Kingsoft Spreadsheet Kingsoft Excel Spreadsheet enables viewing office documents in ..xls and .et formats, and saving them as well. Kingsoft Spreadsheet for Android allows you to calculate quickly, view graphs, filter automatically, and freeze windows. 1. From the Context Menu, in the section Create, tap on New Document. After having done this it will open up – Select Template. See Figure 4.1. 2. Select Document Type Blank Spreadsheet. See Figure 4.2. 3. Place content in the spreadsheet (see Figure 4.4). a. Tap in cell where content should be placed. b. Type content in cell. Figure 4.4 Screenshot of Kingsoft Spreadsheet 42 Lesson 4 Offline Applications for Use on the Tablet Explore the groups of the Kingsoft Spreadsheet interface: Common, Font, Cell, Edit, Data and Others (see Figure 4.5). Figure 4.5 Screenshots of groups accessible on Kingsoft spreadsheet interface Additional Resource: User Manual for Kingsoft Office software for your Android mobile or tablet device. http://www.kingsoftstore.com/download/android-user-manual-9.pdf Activity 4.4 How can you use apps as a teacher for administrative purposes and for teaching and learning? 43 Lesson 5 Internet Research Tools Lesson 5 - Internet Research Tools Sub Topics: 1. Using search engines 2. Using open educational resources (OERs) Suggested Training Time: 3 hours Learning Objectives: At the end of the workshop, learners will be able to do the following: 1. 2. 3. 4. 5. 6. Identify at least three (3) search engines Select the most appropriate search engines based on information needed Use appropriate guidelines for Internet search Define the term “Open Educational Resources” Describe “Open Educational Resources” Locate “Open Educational Resources” to use in the classroom 5.1 Using Search Engines Search engines - Why use the Internet for research? The Internet is a pervasive, easily accessible and continuously updated source of information. It is a virtual library with millions of bytes of information and many more being added daily. The Internet gives access to data bases which yield information on a global scale. The Internet can provide you with a variety of sources: including scholarly databases and journals, online encyclopedias, books and videos. Internet search engines are powerful tools for delivering easily accessible sources of information in the research process. A search engine is an application which searches for and retrieves data based on given criteria. Essentially it searches the Internet for documents containing specific words. Using AND, OR and NOT will help to narrow and specify your search results. 44 Lesson 5 Internet Research Tools AND: The AND is a Boolean operator which connects two or more terms to retrieve information that matches all of those terms. If, for example, you are searching for information about citizenship in Jamaica, you might search for “citizenship AND Jamaica” OR: The OR operator searches for information that includes at least one of the keywords included in your query. If you were researching on court cases about citizenship, you might search for “citizenship or dual citizenship”. NOT: The NOT operator excludes any keywords following the operator and retrieves the appropriate information excluding those terms. If you wanted to find out more about citizenship but not anything related to court cases, you might search for, “citizenship not court cases”. The first step in conducting research on the Internet is to open your browser and use a suitable search engine. The top popular search engines are Google, Bing, Yahoo!, Ask.com and AOL Search. Each does certain types of search better than others. Do not limit yourself to just one search engine as different search engines may yield different results. Go to the following video to identify the differences between a search engine and a browser http://www.youtube.com/watch?v=wX6kdzrXMIg Activity 5.1 a. Select a topic and use at least two search engines to gather information on that topic. b. Identify the differences, if any. Types of Materials on the Internet Scholarly Journals and Databases The most common source of reliable, credible information will be found through the use of academic, peer reviewed collection of reports, case studies, articles and research studies. These are categorized by subjects, professions or fields of study. Many educational institutions have subscription to online scholar databases such as: Google Scholar Microsoft Academic Search EBSCO Host JSTOR Lexus Nexus Academic Search Project MUSE 45 Lesson 5 Internet Research Tools Online Books With Apps such as such as Project Gutenberg and (Kobo) Google Books now allow you full access to books (various) from your Internet browser. Project Gutenberg is an open-source collection of full texts now in public domain (the copyright period has expired on these publications however users must check for the status of these publications in their own country). Google Books offers both text and partial previews of millions of books. Project Gutenberg Mobile Site Evaluating Internet Sources Given the widespread authorship of the Internet, careful evaluation of all Internet sources is necessary for credibility, reliability, accuracy and bias. Assessing the domain Generally speaking it is safe to trust information from sites with top-level domain names that end in .edu, .gov, and .ngo and sometimes .org. The ADAM Approach: The ADAM approach is an acronym to help remember the most important things to consider when evaluating an Internet source. Age: How recent is the data or information. The last time the website was updated. Use only the most current pieces of information. Depth: Does the material merely cover the basics of your subject? Look for sources which provide depth on your subject. Author: Who wrote your source? What are their credentials? What biases they may have? Seek out as many impartial sources as possible. Money: Where does the funding come from for the website? Is the website trying to sell anything? Who are the advertisers? Fully investigate the transparency of the any agenda the website may have. Some information may require further skills to retrieve, midpoints such as directories, “invisible databases” and metasearch may help. Your device may have a Thesaurus which can help find connecting keywords for your search. The credibility of your sources is directly related to the soundness of your research. 46 Lesson 5 Internet Research Tools Remember: Your web search can yield you images and videos as well as text. You can choose these options at the search engine dashboard, by clicking the Images tab. For a successful search your tablet must be online. Figure 5.1 Save results of search in designated folders for further use. 5.2 Using Open Educational Resources (OERs) Open educational resources are digital materials that can be re-used for teaching, learning and research, available free through open licenses, which allow use of materials which would not be easily permitted under copyright alone. OERs are teaching, learning, and research resources that reside in the public domain or have been released under an intellectual property license that permits their free use and re-purposing by others. Open educational resources include full courses, course materials, modules, textbooks, streaming videos, tests, software, and any other tools, materials, or techniques used to support access to knowledge. Creative Commons Licenses allow usage of these resources under certain conditions. 47 Lesson 5 Internet Research Tools Types of Usage Licenses: Attribution (CC BY) Attribution — Share-Alike (CC BY-SA) Attribution — No Derivatives (CC BY-ND) Attribution — Non-Commercial (CC BY-NC) Attribution — Non-Commercial — Share-Alike (CC BY-NC-SA) Attribution — Non-Commercial — No Derivatives (CC BY-NC-ND) Meaning of licenses: Four terms represent four aspects of copyright that can be applied to a Creative Commons work. The four terms can be combined to create a number of other licenses. Attribution (BY). Allow copy, distribution, display and performance as well as derivative works. Must credit author. Non-Commercial (NC). Allow copy, distribution, display and performance as well as derivative works - all for non-commercial purposes only. Share Alike (SA). Allow distribution of derivative works under the same conditions as original work was made available. No Derivative Works (ND). Allow distribution, display, and performance only verbatim copies of original work. Does not allow derivatives. OERs may be utilized in research as well as for using videos and images in classroom activities. Here are some advantages of using OERs in the classroom 48 Freedom of access Encourage pedagogical innovation through sharing Inspiration for new teaching methods Available free of charge = can lower costs Contribute to the global education community Professional benchmarking – standards of quality Collaboration - students and peers Different perspectives Lesson 5 Internet Research Tools May be helpful to future educators Beneficial to underserved learners Presented in standard formats – allow adaptation You may integrate OERs in your lessons in the following way: Find OER Check the license Look for content alignment Scaffold the resource Build on the resource, if appropriate Integrate activities in the resource Integrate engagement into the resource You may also adapt an OER for your own use and share it in any of the repositories available Wikieducator - Collection of open e-learning content repositories Wikieducator - Catalogue of OER related sites OER Commons - Where it all started OER Commons - Education OER Africa MIT Open Courseware Connexions OpenStax College - professional grade textbooks Free Learning - Aggregates resources SOL*R - shareable resources from BC Campus Merlot - learning objects repository Saylor Open Learn Curriki Best 100 OER on the web – a compiled list of resources OER Search Engines EdX- Free courses from as consortium of universities Utah State University TESSA OER tool kit Open Courseware Consortium 49 Lesson 5 Internet Research Tools Free Images Flickr – CC Wikimedia Commons Free e-texts Flat World Knowledge Bookboon Online collaborative tools College Open Textbooks Orange Grove Texts Plus - University of Florida Activity 5.2 a. A quick way of narrowing your results in a Google search for example is to i. Type in your keywords in to the Google Search ii. Go to the top right hand corner, select Advanced Search from the options iii. Scroll down to the licenses options at the bottom of the page and select the type of licensed material you prefer. b. This allows you to find materials which will serve your purpose especially if you need to modify the material for your own use. Activity 5.3: Demonstrate how you can maximize the Internet as a research tool by using at least THREE sources of information to find material on a topic of your choice. Resources/Materials Needed Tablet with Android OS 50 INTERMEDIATE Lesson 6 Using Communication and Collaboration Tools in the Tablet Environment Lesson 6 - Using Communication and Collaboration Tools in the Tablet Environment Sub Topics: 1. Using Skype 2. Using Google Drive 3. Using Schoology Suggested Training Time: 3 hours Learning Objectives: At the end of the workshop, learners will be able to do the following: 1. Identify at least two communication and collaboration apps. 2. Explore at least two communication and collaboration apps. 3. Examine appropriateness of identified tools within synchronous and asynchronous contexts. 4. Demonstrate the use of at least three communication and collaboration apps in the tablet environment. NB. There are many Communication /Collaboration Tools. For the purpose of this manual we will explore just three. Explore other tools listed in this section. 6.1 Using Skype Setting up a Skype Account 1. SKYPE Turn on Tablet tap Google play store 2. Type Skype for android 3. Tap Skype free to download, then install and accept 4. Tap Skype icon from home screen 51 INTERMEDIATE Lesson 6 Using Communication and Collaboration Tools in the Tablet Environment 5. If you have an account then sign in, if not create an account. Tap Create account to sign up. See Figure 6.1. 6. Tap I agree to continue. See Figure 6.2. Figure 6.2 Figure 6.1 52 7. Complete the Create account form. See Figure 6.3. 8. Watch a video on how to use Skype on YouTube or tap the tutorial in Skype. See Figure 6.4. Figure 6.3 Figure 6.4 INTERMEDIATE Lesson 6 Using Communication and Collaboration Tools in the Tablet Environment Features of Skype Figure 6.5 On your tablet, explore and use features 1-8 of the Skype interface shown in Figure 6.5. 1. Tap the phone icon 2. Tap the text icon 3. Tap 4. Tap 5. Tap to call a phone number to talk to type a text message to add contact ( people and number to view profile to find contact 6. Tap to go to setting 7. Edit your profile by adding a picture, 8. Start using your Skype account to text, chat in real time. 53 INTERMEDIATE Lesson 6 Using Communication and Collaboration Tools in the Tablet Environment 6.2 Using Google Drive To Access Google Drive Requires a Gmail account. If you have a Gmail account then sign in, if not create an account, go to www.google.com from the browser. 1. 2. 3. 4. 5. Tap sign up create an account Type First name, Last Name, choose a user- name Create a password and confirm your password by re-typing the password you type first Input birth date, gender, mobile, email address, telephone number, and select location. Agree to Google’s term of service, tap next step then edit your profile by adding a picture. 6. Tap next step and you have just created your Google account. 7. Locate icon for app on tablet, open to view and edit files 8. Drag and drop files in this folder to view from Google drive on from any computer. 9. Watch a video on how to use Google drive on YouTube. http://howto.cnet.com/8301-11310_39-57419559-285/how-to-get-started-with-googledrive/ How to create files, documents and share/collaborate with others in Google drive 1. Tap Google play store on the home screen 2. Type in Google drive then tap to download 3. Tap install then tap accept and install. A tutorial will then become available. 4. After viewing the tutorial, go to home screen, tap on Google drive icon 5. Then tap the plus sign to start a document or spreadsheet. 54 INTERMEDIATE Lesson 6 Using Communication and Collaboration Tools in the Tablet Environment 6. Explore the following features: a. Search b. View list of items c. Input d. Refresh e. Menu f. Share 7. Tap then tap your choice from the list below. To start a document tap Document. See Figure 6.6. Figure 6.6 8. Begin inputting information. Notice that the menu bar below will be seen. You can use the menu bar to enhance, format information. You can choose a colour from the paint bucket to identify your work (see Figure 6.7). Figure 6.7 9. When you are finished typing, tap DONE in the left hand corner in the menu bar as shown above to save the document. 55 INTERMEDIATE Lesson 6 Using Communication and Collaboration Tools in the Tablet Environment How to share documents/collaborate with others in Google drive 1. To collaborate with others on the document you have created tap your documents with others. 2. This menu bar will appear a. Add people/Contact icon to share To add people or groups to collaborate b. Pin c. Folder To view and send files d. Menu - To send, rename, send link, download a copy, print, remove 3. Tap on Add people (see Figure 6.8). Figure 6.8 4. Type the email address of those you wish to share the documents. Each person who will work to create the documents can choose a colour from the paint bucket to identify their work and keep track of who is doing what. Notice that when typing, all members who are working on the document will be able to view each other’s contribution in real time. Each individual that you share the document with will go to their Gmail account and accept the invitation. To access the document tap on the name of the document shared and begin collaboration exercise in the document. Work can be viewed offline. Remember to save your work. 5. To view all your files, tap on My Drive as shown in the menu in Figure 6.9. 56 INTERMEDIATE Lesson 6 Using Communication and Collaboration Tools in the Tablet Environment Figure 6.9 Figure 6.10 A list of your files will be displayed (Figure 6.10). Tap the Google Drive icon (shown in top left hand corner of Figure 6.10) to view the menu in Figure 6.9. Google Drive allows communication and collaboration in real time and at your own convenience and the opportunity to view your work offline and access anywhere. 57 INTERMEDIATE Lesson 6 Using Communication and Collaboration Tools in the Tablet Environment 6.3 Using Schoology Schoology is a learning management system, which is great for online classroom. To access Schoology, following the instructions below. 1. Tap Google Play Store on the home screen. 2. Tap the search icon, type in Schoology. Tap and then tap INSTALL. Tap Accept. Wait for installation to be completed and then tap OPEN. 3. You should see the login screen similar to the one in Figure … Tap Sign up free. See Figure 6.11. Figure 6.11 58 4. Notice that parents, student and teacher can create accounts as well as login in to a course by invitation. Sign up for Schoology. See Figure 6.12. Figure 6.12 INTERMEDIATE Lesson 6 Using Communication and Collaboration Tools in the Tablet Environment 5. Complete the form (similar to the one in Figure 6.13) and then click Register. Figure 6.13 6. Use the screen shots in Figures 6.14 to 6.18.to guide your exploration of Schoology. Figure 6.14 59 INTERMEDIATE Lesson 6 Using Communication and Collaboration Tools in the Tablet Environment Figure 6.15 Schoology interface Figure 6.16 Resources menu 60 INTERMEDIATE Lesson 6 Using Communication and Collaboration Tools in the Tablet Environment Figure 6.17 Groups menu Figure 6.18 Courses interface Tap on Courses (Figure 6.18) to create courses, course assignments, add notes, links, videos, pictures, and start discussions. Begin using the Learning Management System (LMS). 61 INTERMEDIATE Lesson 6 Using Communication and Collaboration Tools in the Tablet Environment Here are a few more collaboration and communication tools that you will enjoy. www.edmodo.com Schoology www.blogger.com ProBoards www.proboards.com www.oovoo.com Explore the features of each tool. Identify features which are more suitable for your learning context. Examine the benefits of using the tablet to access communication and collaboration tools. 62 INTERMEDIATE Lesson 6 Using Communication and Collaboration Tools in the Tablet Environment Activity 6.1 Explain how the features of any two communication and collaboration tools will foster learner engagement. Activity 6.2 Demonstrating how to use communication and collaboration tools in the tablet environment Invite five friends to your Skype account to talk about the features available in this communication/collaboration tool. Discuss using the text feature as well as video chat identifying features you consider will be most beneficial to your class. Remember to use features such as the video, chat, games and share screen when possible. Activity 6.3 Using communication and collaboration tools in the tablet environment Set up a Google docs account and invite four others to work with you to complete a project of your choice. Activity 6.4 a. Select a communication/collaboration tool appropriate for your students to use as a platform for showcasing a piece of class work using the tablet. b. Explain the appropriateness of this tool. Highlight the benefits of using this tool. 63 INTERMEDIATE Lesson 7 Multimedia and Presentation Apps for use on the Tablet Lesson 7 - Multimedia and Presentation apps for use on the Tablet Sub-Topics: 1. Exploring multimedia and presentation apps 2. Using multimedia and presentation apps Suggested Training Time: 3 hours Learning Objectives: At the end of the workshop, learners will be able to do the following: 1. Search for at least three (3) multimedia and presentation apps for use on the tablet 2. Demonstrate the appropriate use of multimedia and presentation apps 3. Exhibit competence in using at least three (3) multimedia and presentation apps 7.1 Introduction What are multimedia and presentation apps? Multimedia presentation apps are tools that use a combination of text, graphic, sound, animation and video to interactively deliver data to the user either by electronic or digital means. Activity 7.1 (Brainstorming): a. Identify any such tool that may fall in this category b. Select from the list in section 7.2 apps which may be used in lessons. (Go to the Google Play Store on your tablet to install the apps of your choice). c. Try to use at least one from each category. 64 INTERMEDIATE Lesson 7 Multimedia and Presentation Apps for use on the Tablet 7.2 Exploring Multimedia and Presentation Apps 1. Create Videos a. Animoto - A great way to create video slideshows. All-in-one hosting service b. Video Maker Pro Free – make videos easily by Video maker editing and authoring app. 2. Edit Images a. b. c. d. Best Photo Editor a complete image editing and effects package Picasa – organize, edit and share photos Flickr – capture photos, save and edit for free Image Easy Resizer- easily change the size and format of the image 3. Find videos, images and multimedia Search Creative Commons - allows users to search different websites (like Google Images, Flickr, and Wikimedia Commons) for Creative Commons works 4. Embed Video a. YouTube - The standard video-hosting site. Upload your own video, or choose from existing videos to add to your page. b. Vimeo– Embed video because of the high definition quality of the videos, as well as the fact that videos with YouTube need to be less than ten minutes. 5. Record Audio to Create Podcasts, Demonstrations, Screencasts… a. TechSmith Fuse- The original online screen recorder for one-click recording from your browser b. SnagIt - Snag any image and enhance it with effects, or create a quick video of your computer screen. c. Jing - instant screenshots and screencasts d. RecForge Lite - An audio editor for recording, slicing, and mixing audio e. Domino Broadcast receive and decode sound from various sources 65 INTERMEDIATE Lesson 7 Multimedia and Presentation Apps for use on the Tablet f. ShowMe - The ShowMe app turns the tablet into your personal interactive whiteboard, allowing you to easily record voice-over lessons and shares them with our open learning community. g. Splashtop Classroom allows teachers to stream their PC/Mac to every student’s Android device - improving student engagement and interactivity. Students can then view and control the lesson content directly from their Android without moving from their seats. 6. Convert Video Files to Use in an Editing Programme a. Media Converter - Upload files, or link to sources that you would like to convert to another file format. Choose your file, choose your format, and download the results. b. Video Converter - a tool to encode movies to a compatible Android format. This tool will convert all kinds of video format to a mp4 compatible codec 7. Create Slideshow Presentations a. Slide Show Creator - is widely used for converting PowerPoint presentations to Flash and sharing them with colleagues, family and friends. b. Video Collage maker- Select and create a short video collage. c. Slideshow Maker - create slideshows with your photos and your music. d. Movie Studio Video Maker - video editing app for Android platform e. Movie Maker – Video Editor – share your edited work f. Google Drive – to upload and share your PowerPoint g. PowerPoint Keynote Remote – Bluetooth and Wi-Fi presenter for android 8. Create Digital Stories a. Photo Collage - allows you to create amazing collages using your photos, fun stickers, backgrounds, text with cool fonts and frames. b. Draw and Paint Pad - users can create their own drawings or paintings c. Story Mania - create the funniest, most thrilling, and surprising stories. Invite others to add to the story. d. Photo Slideshow Maker - tell a story, share your photos, add music e. Drawing Cartoons - A perfect storytelling tool and an animation app 66 INTERMEDIATE Lesson 7 Multimedia and Presentation Apps for use on the Tablet f. Quick Office - - Create and edit Word, Excel and PowerPoint file, storyboarding g. Comic Maker is an easy way to create interactive digital stories out of video, audio, pictures, text, maps, timelines, links, and other media. h. Comic and Meme Creator - Best comic and meme creation app on Android Activity7.2 a. In pairs, use at least 3 different multimedia apps to create teaching/learning resources. b. Share Resources with fellow participants. 7.3 Additional Resources Additional Resources (not found on the tablet) 1. http://www.slideboom.com/ Slideboom - Upload your personal PowerPoint presentations and share them with different groups for free. 2. http://www.slideshare.net/ Slideshare - Share what you know and love through presentations, infographics, documents and more 3. http://my.brainshark.com/ My Brainshark – Supports online video presentations 4. http://www.authorstream.com/ AuthorStream – A platform for sharing PowerPoint presentations on the web 5. https://docs.google.com/ Google Docs - Create and share your work online and access your documents from anywhere. 6. http://www.makebeliefscomix.com/Comix/ Make Beliefs Comix - Create your own comic strip 67 Other Resources 7. VoiceThread 8. Create Your Own Comic 9. Glogster 10. Photopeach 11. Slidestory 12. Kizoa 13. Prezi 14. Meograph 15. Forum on Open Office for Tablets INTERMEDIATE Assessment Strategy Assessment Strategy- Intermediate Question 1 Using a multimedia tool of your choice, demonstrate a. the processes/steps involved in searching for an offline app and b. how you would use the offline line app in part (a) in the teaching and learning environment. Question 2 a. Using a suitable communication tool, create a forum where teachers/students can upload and share resources. b. To the forum you created in 2 (b) find and upload an Open Educational Resource (video or text) which promotes the use of tablets in teaching and learning. Submit your work (including the URLs of websites with your work) via method/s stated by your facilitator. 68 ADVANCED Lesson 8 Planning pedagogically sound instructional activities using the Tablet Lesson 8 - Planning pedagogically sound instructional activities using the Tablet Sub Topics: 1. Elements of the Lesson Plan (The ASSURE Model) 2. Using the ASSURE model to guide lesson planning for tablet integration Suggested Training Time: 3 hours Learning Objectives: At the end of the workshop, learners will be able to do the following: 1. 2. 3. 4. 5. Explain the characteristics of pedagogically sound instruction Explain the fundamental principles which guide the ASSURE Model. Explain all the requirements of each aspect of the ASSURE Model Incorporate the tablet in the creation of a lesson plan using the ASSURE Model template. Effectively plan a lesson integrating relevant resources 8.1 Introduction We will be exploring how you plan for teaching and some factors which you would take into consideration during this process. Based on your feedback we will examine the ASSURE Model as a useful alternative for planning for teaching and learning, particularly as it relates to technology integration. 8.2 Elements of the ASSURE Model Examine Figure 8.1 showing the elements of the ASSURE Model. Analyze Learners State Objectives Select Media, Materials and Methods Figure 8.1: Elements of the ASSURE Model Utilize Media, Methods and Materials Require Learner Participation Evaluate and Revise 69 ADVANCED Lesson 8 Planning pedagogically sound instructional activities using the Tablet Overview 1. The elements of the model and their meaning will be the focus of this lesson. a. Select one element and engage in a think-pair share-square activity to explain your understanding of the requirements of the selected element of the model (ONE element per pair). For example if you select Analyze the learners you will focus on what is to be considered in analyzing the learners for whom the lesson is being planned. b. After sharing your collective views, you and your partner will engage in an online search to clarify and extend your response. The final product will then be shared with your class. c. If there are gaps in the content your facilitator will facilitate further clarification. d. To further consolidate your understanding of the topic please access the links to videos and other relevant resources that are provided in the resource section. 2. In this lesson, you will fully explore the process of writing effective specific objectives using the ABCD and SMART acronyms as guide. You will: a. explore each element (audience, behaviour, condition and degree) b. examine the verbs which are useful in writing objectives at each level of the Bloom’s Taxonomy and Webb’s Depth of Knowledge. c. work in pairs to formulate specific objectives. The objectives you construct will be shared with and assessed by your peers to determine if the guidelines were followed. d. collaborate to label the sections with the words-audience, behaviour, condition and degree. 3. For the objective(s) that you have formulated you will then identify the resources you would need (make sure to take advantage of OERs) to facilitate the objective as well as the methodology or strategies you would use to teach the objective. 4. Finally, you will also indicate how you would use these resources in the indicated lesson and what the learners will do to meet each objective. 70 ADVANCED Lesson 8 Planning pedagogically sound instructional activities using the Tablet Activity 8.1 a. For this activity you will be divided into 4 groups, you may choose your group members ensuring that there is a mix of gender and competencies. b. In your groups you will explore the elements of the model and work together to create a lesson plan. c. You will be guided through this activity as you engage in a WebQuest which you will use your tablets to access http://zunal.com/webquest.php?w=218448. The WebQuest has links to relevant resources as well as guidelines which will assist you to complete the task. d. This activity is designed to strengthen your writing skills as well as your ability to integrate ideas to create a lesson for a specific subject and age group while facilitating diverse intelligences and learning styles. Be creative and try to integrate recordings, podcasts, slideshows and other resources in the lesson. e. Instructions for the activity: Choose any of the following tasks and creatively present your work. i. Prepare a two-minute speech about the importance of the ASSURE Model in planning for technology integration. ii. Create and record an audio about the importance of the ASSURE Model. iii. Create and record a jingle focusing on the elements of the model. iv. Create a concept map reflecting relevant information about the ASSURE Model. f. Wrap-up (presentation). Resources/Materials Needed: Tablets, YouTube Video, WebQuest, lesson plans, multimedia projector, laptop, speakers http://www.youtube.com/watch?v=mgISgk87Wng&feature=player_embedded http://www.youtube.com/watch?v=zTZHPgj7zao&feature=player_embedded&t=21 http://www.youtube.com/watch?v=z_qBVTC25YE&feature=player_embedded See also this flipped video 71 http://ed.ted.com/on/tAbTWaky ADVANCED Lesson 9 Integration of the Tablet in Lesson Planning and Delivery Lesson 9 - Integration of the Tablet in Lesson Planning and Delivery Sub Topic: 1. Integration of Tablets in Lesson Planning and Delivery Suggested training time: 3 hours Learning Objectives: At the end of the workshop, the learner will be able to do the following: 1. Discuss the difference in a lesson based on the ASSURE model involving technology and tablet integration and one that does not. 2. Identify at least 4 ways of integrating the tablets in traditional lesson planning. 3. Manipulate and/or modify current or old lessons using the ASSURE model and tablet integration activities. 9.1 Introduction Discussion How do you think traditional lesson planning differs from lesson planning using the ASSURE model and tablet integration? 9.2 Planning for the Integration of Tablets in Lesson Preparation and Delivery Step 1 Following the guidelines established in Lesson 8 you will now expand the lesson plans you have started and focus on the Utilize Media, Materials and Methods and Require Learner Participation aspects of the ASSURE model. For the lesson created: a. List all media and materials you will be using and why, focusing on those that can be accessed using your tablet. (Link to pedagogically sound principles and appropriateness to content, level and type of learner.) b. State how and where in the lesson you will utilize the media and materials (link to purpose and desired objectives and or learning targets). 72 ADVANCED Lesson 9 Integration of the Tablet in Lesson Planning and Delivery c. Indicate what participants will be required to do (note activities, participation/roles and responsibilities and time to complete activities). 9.3 Integration of Tablets in Lesson Planning and Delivery Step 2 Evaluating differences in lesson plans with and without tablet integration a. Using a copy of your own lesson plan (prior to the ASSURE planning Activity) compare lesson plans for differences with plans created in Lesson 8 and Step 1 above. b. You should identify differences and or similarities in lesson plans. c. You will now view the video on Lesson delivery and learner participation using Tablets d. After completing a), b) and c) above, identify and discuss ways of integrating the Tablet in Lesson Planning Step 3 Manipulate and/or modify your own lesson plans for tablet integration. a. Individually modify a copy of your own lesson plans, prior to ASSURE model and Tablet integration, to reflect the ASSURE process and tablet integration. Record your: i. Analysis of learners ii. Lesson Objectives iii. Process of selecting, modifying and designing methods, media and materials iv. Planned utilization of methods, media and materials v. Lesson’s required learner participation vi. Planned process for evaluating your lesson (note key questions and assessment strategies) b. Repeat a) above in groups (3 groups). Select one plan within the group for this activity. c. Present your modifications to the other groups (15 minutes for each group) In the presentation, focus on Utilize Media, Materials and Methods and Require Learner Participation. Integrate the content from the Intermediate Level training/discussion, particularly applications that support teaching and learning at different teaching levels/subject areas and tablet applications: these may include communication tools, collaboration tools, research tools, multimedia tools and presentation tools. 73 ADVANCED Lesson 9 Integration of the Tablet in Lesson Planning and Delivery Activity 9.1 (Culminating Question) 1. How will you integrate the tablet in your lesson planning process? (Identify key methods, activities and desired learning outcomes). 2. Record your best practices using any media desired and share at least one point. Resources/Materials Needed: Tablets, Lesson Plans, Projector. For a description and discussion on the ASSURE model visit http://itchybon1.tripod.com/hrd/id15.html 74 ADVANCED Lesson 10 Designing Storyboards for Lessons Lesson 10 – Designing Storyboards for Lessons Sub Topic: Planning your storyboard Suggested Training Time: 3 hours Learning Objectives: At the end of the workshop, learners will be able to do the following: 1. Understand the importance of storyboarding 2. Describe the elements of a storyboard 3. Selecting suitable layout for content and learning objectives 4. Applying design guidelines in your storyboard development 10.1 Introduction Storyboards are an at-a-glance overview, mind map or outline of your course. They provide the framework for detailed content development, and are an efficient way to improve the e-learning development process and ensure that all activities and assignments relate specifically to the learning outcomes. They have the added advantage of giving the learner a clear picture of course expectations. Storyboards are blueprints containing the learning outcomes matched with assessment task, activities and resources. They are a road map and a guide to follow. 75 ADVANCED Lesson 10 Designing Storyboards for Lessons Storyboarding is an efficient way to improve the e-Learning development process. 10.2 Planning for your Storyboard In making your storyboard there are several factors that you will need to first consider. These include: 1. What the purpose of the course that I am creating, what is the expected outcome? 2. What content do I want to deliver? What are my students’ needs? In other words, Analyze your audience/students. Here is where you get to know your students a little more in detail, like background, age and experience/requisite skill. You also need to know limitations of the tools and resources that you plan to use. 3. What are the learning objectives? Make sure all storyboarding supports your learning objectives. Each objective needs to be in keeping with Bloom’s Taxonomy. The storyboard should reflect all the key areas and skill development that were stated. 4. How will I assess the students? Are the assessment strategies aligned with the learning objectives? 5. How will I organize my storyboard – by topic, by unit? By weekly schedule? Employing a common theme, configuration and overall look for your lesson makes for a complete product that is refined and professional. The storyboard should make the lesson come alive as you read through it. 6. Which design model will I choose – ADDIE (Analyze, Design, Development, Implementation, Evaluation) or ASSURE (Analyze, State Objective, Select Media, Methods and Materials, Utilization, Require Learner Participation, Evaluation)? 7. How can I tie in all the materials and tools, activities and assessments that I intend to use? 8. How will I create my storyboard – using: Word processor, bubbl.us, PowerPoint? Remember, a storyboard is a fantastic tool that helps you plan for your use of video, audio, pictorial instructions, interactivity, assessment and the overall lesson. Once you are able to complete this activity – the development of your blueprint – half your job is done. Now that we have established just what is a storyboard and the purpose of a storyboard we are ready to develop our first storyboard. 76 ADVANCED Lesson 10 Designing Storyboards for Lessons Activity 10.1 a. Select a subject/theme from the curriculum in keeping with your preferred age group b. Select a design model to reflect your approach to the teaching and learning of that particular content. c. Script the elements of the lesson that you will seek to highlight in your storyboard d. Develop your storyboard, using any office suite available on your tablet or online tools available online, (bubbl.us, Prezi). N.B. Seek for a smooth integration of the technology instead of an add-on element. So what are we working with? a. Learning Objectives – ABCD – SMART b. Assessment – Problem Solving, Co-operative learning groups, Demonstration, Online interactive/communication, Illustration, Presentation c. Learning Activity – Discussion Forum, Online Research, and Investigation. d. Materials/Tools/Resources – tablet (apps), books, magazine, Online Articles, audio/Video 77 ADVANCED Lesson 11 Using camera, audio and video features to create teaching and learning resources Lesson 11 - Using camera, audio and video features of the tablets to create teaching and learning resources Sub Topic: Using camera, audio and video features of the tablet Suggested Training Time: 3 hours Learning Objectives: At the end of the workshop, learners will be able to do the following: 1. Assess the impact/implications of audio and video on learning. 2. Acquire skills to successfully use still pictures, audio and video features of the tablet. 3. Create video clips and still pictures for use in teaching and learning using the tablet. 4. Create audio clips for use in teaching and learning using the tablet. 5. Integrate audio and video technologies to meet the needs of diverse learners in a variety of educational settings (early childhood, primary, secondary). 6. Use technology in self-directed activities to create products for and share products with defined audiences. 11.1 Introduction This lesson introduces learners to the features of the tablet related to audio, still pictures and video for teaching and learning. 11.2 Using camera, audio and video features of the tablet Step 1 Open links below and browse content regarding the use of tablets, camera, audio and video in Teaching/Learning Pedagogical roles for audio in online learning'. http://www.jiscdigitalmedia.ac.uk/guide/using-audio-in-teaching-and-learning/ http://www.learnnc.org/lp/pages/5524 http://katieictportfolio.wikispaces.com/MULTIMEDIA+IN+CLASSROOMS http://cooltoolsforschools.wikispaces.com/Audio+Tools http://www.slideshare.net/synergybroadcast/using-video-in-the-classroom-1075794 78 ADVANCED Lesson 11 Using camera, audio and video features to create teaching and learning resources Step 2 Discuss the relevance/implications of audio, still pictures and video in teaching and learning. a. Discuss the concept of creating teaching resources using still pictures, audio and video technology. b. Discuss factors to consider when using the tablet. Step 3 Individually/in pairs use tablet to create mini-clips to become familiar with video, audio and camera features of the tablet, for example: a. Go outdoors and video-tape scenes. b. Record an interview with a colleague. c. Use the camera to take pictures of areas of interest. Step 4 Create audio, video and still pictures teaching /learning resource using the tablet. a. Explore resources that can be created using the tablet. b. Examine subjects/ disciplines in which you can create materials to enhance teaching and support students’ learning. c. Work in subject/grade level/school type groups to design a teaching resource (digital story) using the tablet. d. Create and use a simple rubric to evaluate the effectiveness of the resource created. Activity 11.1 a. Present digital story created to colleagues, explaining how this can be used in the development of a lesson. b. Create a video clip, audio clip and still pictures, explaining how they can be used in the development of a lesson. 79 ADVANCED Lesson 11 Using camera, audio and video features to create teaching and learning resources Step 5 Plan lesson integrating audio, video and still pictures a. Prepare lesson plan using elements of the ASSURE model. b. Lesson should include the production and use of an audio/video as a part of instructional strategy. c. Integrate technology use in the delivery of the lesson and require students to respond using the audio and video. Samples of plans http://www.digitalwish.com/dw/digitalwish/view_lesson_plans?id=5971 http://www.digitalwish.com/dw/digitalwish/view_lesson_plans?id=2713 http://www.digitalwish.com/dw/digitalwish/view_lesson_plans?id=5006 Activity 11.2 a. Create a rubric to evaluate the effectiveness of lesson planned, use of tablet in integrating the technology and the value of integrating technology. b. Evaluate the effective use of technology in lesson and evaluate the quality/ of resources created by self and students and make recommendations to increase effectiveness. c. Using an audio clip, teachers will use the rubric created to assess the effectiveness of the lesson, making recommendations for improvements. d. Create an audio clip, a video clip and still pictures. Participants will plan a lesson integrating the resources created. Assess the resources created and its effectiveness of its use in the lesson. Add these pieces to the digital portfolio. 80 ADVANCED Lesson 12 Using Tablets for Pre-Assessment Lesson 12 - Using Tablets for Pre-Assessment Sub Topics: 1. Role of Pre-assessment for inclusion with tablet devices 2. Planning, Analyzing and Integrating tablet devices in pre-assessment activities 3. Reviewing and Evaluating apps for pre-assessment Suggested training time: 3 hours Learning Objectives: At the end of the workshop, learners will be able to do the following: 1. Develop learning profile and learning style inventory. 2. Explain the role of pre-assessment for inclusion (whole class and differentiated instruction) using tablet devices. 3. Develop class activities using the tablet for diagnostic, learner readiness and preassessment. 4. Integrate tablet devices for pre-assessment of learner readiness, interest and preference. 5. Review and assess various apps on the tablets for learners of different learning styles. 12.1 Introduction After creating objectives, the teacher must then ascertain who already knows the information or can already perform the skill. There are myriad ways to pre-assess, for example: 1. Using the final assessment as pre-assessment 2. Class discussion 3. KWL Chart 4. Oral question and answer session NB: The form of pre-assessment is not as important as its utilization. 81 ADVANCED Lesson 12 Using Tablets for Pre-Assessment 12.2 Using Tablets for Pre-Assessment Step 1: a. You will be required to set your personal learning goals, using the “Learning Goal Activity Sheet”. Click Resource Sheet 12.1 to go to the Learning Goal Activity Sheet. Press Alt key and left arrow to return to this page. b. Develop your learning profile and determine your preferred learning style, using online instruments (learning style inventory: http://www.berghuis.co.nz/abiator/lsi/lsitest2.html and multiple intelligence tools: http://www.edutopia.org/multiple-intelligences-learning-styles-quiz). c. Complete the pre-assessment survey for the lesson via a google form at https://docs.google.com/forms/d/11zKLvOfvxAKamGYjLMeq4LUbw0aXodhQ4Jp APpnc8XI/viewform. This will ascertain your background, prior knowledge/skills, learning preference and most dominant intelligence Step 2: Exploring “the role of pre-assessment for inclusion with tablets”: a. Join one of the Multiple Intelligence Groups, based on your multiple intelligence test result. b. View the attached PowerPoint Presentation on “The Role of pre-assessment for inclusion (Whole Class and Differentiated Instruction)” c. In cooperative groups, perform the assigned task in the attached activity in Resource Sheet 12.2 called “Express Yourself!” 12.3 Planning, Analyzing and Integrating Tablet Device in Pre-Assessment Activities Step 3: Planning, analysing and integrating tablet devices in pre-assessment activities a. In a whole-class discussion, determine the different purposes of pre-assessment b. Analyze the attached scenario “Choosing the best Pre-Assessment” in Resource Sheet 12.3 and choose the best approach for pre-assessment. Discuss how you could use pre-assessment data to guide instruction, using Resource Sheet 12.4 “Analysing the pre-assessment data”. 82 ADVANCED Lesson 12 Using Tablets for Pre-Assessment c. Join a Learning Styles Group based on your previous test result. Identify a unit from a subject area and develop THREE pre-assessment activities for use with tablet devices. d. Each group will demonstrate (show and tell) how it could integrate different tools on the tablet into pre-assessment for Differentiated Instruction. Each group will identify a curricular area, an objective, THREE pre-assessment activities with tablets, principle(s) of Differentiated Instruction promoted, and the affordance of the tablet for each pre-assessment activity. 12.4 Reviewing and Evaluating Apps for Pre-Assessment Step 4: Reviewing and evaluating various apps for pre-assessment: a. For flexibility, you will be given a chance to determine how you will work on this activity (whether individually, in pairs, or in groups) by responding to a teacher-made poll question “For this activity, I want to work ________”. b. Depending on responses to the poll, you will review and evaluate various preassessment apps (brainstorming apps, quiz apps, survey/polling apps) using online review information. c. Complete the “Apps for Learning Styles Table” in Resource Sheet 12.5. Try to find free apps that promote the different intelligences/ learner preferences. Step 5: Lesson summary and individual reflection on personal learning goals This workshop will conclude with a student-led summary of key points. Here, you will use various media (e.g., a class blog, individual e-portfolio, etc.) to reflect on your achievements throughout the workshop and what you could have done better. Self-Assessment Questions: 1. Reflect on your past experiences that helped you in the lesson 2. What have you learned and achieved in the lesson? 3. Share responsibility for organization of your work. 4. List the activities undertaken - your favourite activity and least favourite activity. 5. How will the knowledge gained from this workshop on tablets for pre-assessment influence your future action as a teacher? 83 ADVANCED Lesson 12 Using Tablets for Pre-Assessment Activity 12.1 Post-Assessment Instrument Use two reviewed apps to develop a pre-assessment activity that integrates the principles of Differentiated Instruction. a. Think about an activity or a lesson that you would like to teach to your class (meaningful content). b. Determine the purpose for pre-assessing. c. Choose a pre-assessment strategy that integrates the properties of the tablet. d. Discuss how you could analyze the collected data. 84 ADVANCED Lesson 12 Using Tablets for Pre-Assessment Resource Sheet 12.1 LEARNING GOAL ACTIVITY SHEET Name: Goal: In this workshop, I would like to learn more about: Strategy: What strategies (specific actions) will I use to achieve my individual goal? Support: Who can assist me to achieve my goals and what can they do? Success: How can I show that I have achieved my goal? Did I achieve this goal? Why/Why not? YES ___ NO ___ Return 85 ADVANCED Lesson 12 Using Tablets for Pre-Assessment Resource Sheet 12.2 EXPRESS YOURSELF!!! Instruction: In your groups, discuss the role of pre-assessment for “Differentiated Instruction” and complete the given tasks. Share your expression with the class. Multiple Intelligence Groups Characteristics Tasks 1. BodilyKinesthetic Learners Hands-on learners - “Doers” Express ideas through movement Like to manipulate objects, take pictures, operate the mouse, act Will like interactive sites and apps that allow them to manage their own virtual reality (towns, cities, etc.) Use the tablet to locate relevant pictures online and say how each relates to the role of pre-assessment for instruction. Enjoy interacting with others Will enjoy discussion forums, social activities and cooperative group Will enjoy apps that allow them to interact with others on projects Tablet could be used to allow them to interact with other classmates online, create personal learning communities, and to learn more about various topics in an interactive manner Use the tablet to form or Join a personal learning community (e.g., a blog or a Facebook Group) to discuss the role of preassessment in the Jamaican classroom 2. Interpersonal Learners 3. Intrapersonal Learners 86 What tools did you use? Why? What tools did you use? Why? Reflect on one of the principles of Differentiated Instruction and use the Enjoy thinking about how they think tablet to write a and learn story/scenario or create a Very reflective comic depicting your Will like apps that allow them to reflect understanding of that and share with others later. principle Will like blogs, wikis, note taking What tools did you use? tools, online portfolios, comic creators, Why? story creating tools Learn best through meta-cognitive skills ADVANCED Lesson 12 Using Tablets for Pre-Assessment Multiple Intelligence Groups Characteristics Tasks 4. LogicalMathematical Learners Love numbers, reasoning, and problem solving Enjoy measuring, calculating and organizing data Will enjoy using the tablet to collect data, conduct experiments, solve problems, predicting, classifying, and sequencing Based on your experience in the classroom, use the tablet to arrange the FIVE principles of Differentiated Instruction in order of importance and justify your sequence. 5. Musical/Rhythmi c Learners 6. Naturalist Learners 7. Verbal-Linguistic Learner 87 Learn best through auditory experiences enjoy making songs, rhythms, and patterns can use the tablet to display their knowledge with audio and video recorders and create podcast, use audio books, musical sketch pads Enjoy interactions with the environment Will enjoy online field trips that involve observation of the world around them and other activities that incorporate nature. Tablets could be used to allow students to explore nature, animals, and the earth through in a fun way Learns through speaking, writing, reading and listening Will enjoy tasks such as taking notes, researching, listening, reading for information, and writing. What tools did you use? Why? Use appropriate tool(s) on the tablet to make a song or poem to display your knowledge of any of the principles of differentiated instruction What tools did you use? Why? Observe the current learning environment and use the tablet to develop a list of practical ways in which it could be better arranged to foster adult learning. What tools did you use? Why? Use the tablet to create a short video or story about the importance of “Differentiated Instruction in the Jamaican Classroom.” ADVANCED Lesson 12 Using Tablets for Pre-Assessment Multiple Intelligence Groups 8. Visual-Spatial Learners Characteristics Tasks Tablets could be used to allow students to express themselves creatively with words (audio, video, text, pictures) What tools did you use? Why? Use tools for stories, podcast, minimovies, animated stories, play literacy games Prefer using images, pictures, colors, and maps to organize information and communicate with others. can easily visualize objects, plans and outcomes in their minds love to illustrate projects, color-code, and create visuals for projects can easily find their way around using maps Tablets can be used to draw, scribble and doodle, especially with colors. Use the tablet to develop a concept map depicting the relationship among preassessment, Differentiated Instruction, and educational technology What tools did you use? Why? Return 88 ADVANCED Lesson 12 Using Tablets for Pre-Assessment Resource Sheet 12.3 A Scenario – Choosing the best pre-assessment A teacher planning a unit on “Planet Earth, a Global Village” for a group of Grade Six Social Studies students with tablet devices decides to focus on this objective: All students will discuss the effects of the advances in communication on the world today. The teacher chooses to focus on “How have the advances in communications made the world a smaller place?” 1. What might each of the following pre-assessments afford the teacher in planning the unit? Which would you use? Why? a. Have students use an app to write what they already know about the concept of communication and what they would like to know about the effects of telecommunication on the world; b. Have students use an app to sketch what they already know about the concept of communication and what they would like to know about the effects of telecommunication on the world; c. Have students use apps on the tablet to analyze and explain statistics on advances in communication and effects on the world; d. Use tablet to direct students to YouTube videos or Web sites about various countries e. Give students a true-or-false pre-test (using an app on the tablet) on advancements in telecommunication across the world; f. Use your tablet to share a movie with students about the effects of telecommunication on Jamaica and its people and then have them write about how this might affect future developments in the island; g. Have students analyze a concept map of telecommunication. 2. What additional pre-assessment activities could be used in this or other units? 3. How would you use the results of a pre-assessment to plan a unit and its other assessment activities? Return 89 ADVANCED Lesson 12 Using Tablets for Pre-Assessment Resource Sheet 12.4 ANALYZING THE PRE-ASSESSMENT DATA How do I make sense of the data collected in the pre-assessment? 1. What are the curriculum objectives? 2. What knowledge of the objective is unknown to everyone in the class? 3. What knowledge of the objectives do few students have? 4. What knowledge of the objective do most students have? 5. What knowledge of the objective is already known by all students? 6. What do students misunderstand? 7. How will this pre-assessment data guide coming instructions and assessment? Return 90 ADVANCED Lesson 12 Using Tablets for Pre-Assessment Resource Sheet 12.5 APPS FOR LEARNING STYLES ACTIVITY Instruction: Individually, in pairs or in groups, participants will complete the following Apps Review Form. Multiple Intelligence Apps. 1. BodilyKinesthetic Learners Instagram 2. Interpersonal Learners Oovoo and Skype Bitdefender’s Clueful 3. Intrapersonal Learners 4. LogicalMathematical Learners Quiz and poll app Socrative teacher app Poll anywhere app Logic Puzzles Shiftliness logic puzzle 5. Musical/Rhythmi c Learners 6. Naturalist Learners 7. VerbalLinguistic Learner 8. Visual-Spatial Learners Free/Paid Review Rating 1-5 Instructional Value Drawbacks Easy voice recorder app Audacity app Relax melodies app Nature sounds relax and sleep app Discovery kids apps Wordle app Voicethread app Exploratorium app exploratorium.com Return 91 ADVANCED Lesson 13 Using the Tablet for Teaching and Learning … Lesson 13 - Using Tablet for Teaching and Learning in Subject Areas and/or Grade Levels Sub Topics: 1. Usefulness of tablets and apps in teaching and learning 2. Locating and downloading subject-specific apps on the tablet 3. Using ASSURE Model to design instruction for the integration of tablet devices Duration: 3 hours Learning Objectives: At the end of the workshop, learners should be able to do the following: 1. Examine the usefulness of using various applications on the tablet to facilitate teaching and learning in specific subject areas/grade level 2. Download and install subject specific applications for active engagement 3. Develop subject-specific student-centred learning activities (such as videos, text, audio, etc.) using tablet devices. 4. Use ASSURE Model to write lessons for the integration of tablets and various apps in teaching and learning 13.1 Introduction Watch the following videos and then engage in a brief class discussion with your colleagues in the forum provided on the usefulness of itoooh and zondle apps in instruction. 1. http://vimeo.com/73219076 2. http://www.schooltube.com/video/87938bd4a6a54603bef6/What%20is%20zondle 13.2 Usefulness of Tablets and Apps in Teaching and Learning Step 1: Examining the usefulness of tablets and apps to facilitate teaching and learning a. You will be required to form subject-groups and set learning goals using the attached activity sheet “Group Formation Activity Sheet” (see Resource Sheet 13.1). Click Resource Sheet 13.1 to go to “Group Formation Activity Sheet”. Press Alt key and left arrow to return to this page 92 ADVANCED Lesson 13 Using the Tablet for Teaching and Learning … b. Read the Scenario in Resource Sheet 13.2 and discuss the follow-up questions in your groups. c. Each group will examine the usefulness of various apps highlighted in the scenario to facilitate teaching and learning in their specific subject areas/grade level. d. Complete and share your end product for the activity attached in Resource Sheet 13.3 “A Completed Apps Table” on how nine (9) specific Apps work. 13.3 Locating and downloading subject-specific apps on the tablet Step 2: Locate, download and install subject-specific apps for active engagement with tablets a. Visit grade and subject specific apps (http://www.tcea.org/android) to locate and evaluate apps for your specific subject areas/grade level. b. Use the attached “Educational App Evaluation Rubric” in Resource Sheet 13.4 to assess the instructional value of each identified app in your specific subject-areas. c. Develop a multimedia presentation to highlight FIVE apps for use with the tablet to promote active engagement with content in specific subject areas/grade level. Use any app of your choice to make your presentation to the class. d. Download and install any THREE of the FIVE apps located for use in your specific subject areas/grade level. Learners will be allowed time for discussion and sharing of ideas Step 3: Develop student-centred learning activities with tablets a. In smaller subject groups, review the list of free apps for use in your specific subject areas/grade level. b. Use the attached “Activity Planning Tool” in Resource Sheet 13.5 to develop appropriate learning activities for use on tablet. 93 ADVANCED Lesson 13 Using the Tablet for Teaching and Learning … c. Design and develop suitable learning activities for use in your specific subject areas/grade level. d. Each group will then make a presentation (showing and telling) on how their apps could be applied in teaching a specific subject and/or at a particular grade level. 13.4 Using ASSURE Model to design instruction for the integration of tablet devices Step 4: Using ASSURE model to write lessons for the integration of tablets in teaching and learning a. In subject groups, select a topic of your choice to teach and use Resource Sheet 13.6 “Developing a Profile of the Learner” to develop a profile of your learners. In this activity, you will identify characteristic of the students that will impact instructional design. b. Determine the learning outcomes and decide on the best properties of the tablet to address some of the learning needs in your learner profile activity. c. Trainer will provide a brief overview of the ASSURE Model for instructional design. d. Use the identified topic in your subject groups to develop the best design for your lesson with tablets – requiring learner participation and appropriate assessment. e. Groups will share their lesson designs and actual applications of tablets in instruction. f. A peer-review session will be used to provide constructive criticisms for groups’ lesson designs and demonstrations. Step 5: Lesson summary and individual reflection on personal learning goals The workshop will conclude with a media-led summary of key points, where each group will use an assigned medium (for e.g., a class blog, individual electronic portfolio, etc.) to reflect on their achievements in the workshop and what they could have done better: a. Identify ideas and actions that helped the group achieve its goals b. How could the process be made better next time? 94 ADVANCED Lesson 13 Using the Tablet for Teaching and Learning … Activity13.1 Post-Assessment Instrument a. Assess TWO tools on the tablet that could be used to facilitate teaching and learning in specific subject areas/grade level. b. Develop effective learning activities to meet learner needs and achieve learning objectives c. Judge the value of various apps for use in specific subject areas/grade level Resources/Materials Needed: Tablets with Android OS, online resources and offline resources 95 ADVANCED Lesson 13 Using the Tablet for Teaching and Learning … Resource Sheet 13.1 GROUP FORMATION ACTIVITY (CREATING A PERSONAL BROCHURE) Objectives: Disclosure, expression, set group goals, be creative Materials: blank typing sheet for everyone, pencils, pens with different colour ink, etc Directions 1. Each group member has a task of creating a “brochure" about himself or herself. Each group member will: a. fold his/her paper in thirds, creating six panels (like a travel brochure). b. represent the following in a creative way on each of the six panels: i. ii. iii. iv. v. vi. Panel 1: Their name and a symbol that represents them. (This is their logo) Panel 2: 10 quick facts about themselves (sites and attractions) Panel 3: Why or how they are involved in this group (The hard sell) Panel 4: Their goals for this group (at least 3) (Highlights) Panel 5: Three tips on how they like to be treated. (Travel Tips) Panel 6: The one way you can get their attention (How to make a reservation) c. Share your "brochure" with the group. 2. Together, group members will set group mission and write group goals for the workshop 3. Delegate group task activities and identify communication skills that are expected to be used by group members 4. Designate roles (e.g., scribe, presenter, researcher, leader) 5. Develop group guidelines (determine what type of behaviours are acceptable in the group and how members should behave) Return 96 ADVANCED Lesson 13 Using the Tablet for Teaching and Learning … Resource Sheet 13.2 SCENARIO Mr. Smith is a Biology Teacher at Munro College, St. Elizabeth. On a typical school day he would walk to his class, turn on the projector and the attached computer (or his personal laptop) and start teaching. However, he recently visited a workshop on “Leveraging the power of wireless technologies in instruction”, where he learnt to connect with his smartphone or tablet using wireless communication. Today, he is doing just that - walking around the class, he is able to monitor his students’ progress on given assignments. He’s also asking his students to answer questions in online polls and surveys, for which he can both see and show their progress on the screen. Students are able to respond using several different mobile devices at the same time. “Wow, cool!” Shouted Paul. Mr. Brown started to play a video directly from his tablet. Mr. Brown also decided to add the Dropbox app on his tablet so that students (Like Henry) who are often absent can work on assignments or presentations from remote locations, while he accesses it in the classroom and share with other students. Mr. Brown also added the Picasa app to his tablet to better manage his photos – allowing him to create screen captures or plant photos outside of the class and saving them for a presentation to share with his students. “If I want to make audio recordings for use with a website or digital portfolio, what can I use Mr. Brown?” asked Steve. “Very good question Steve, you could just add the Recorder app or the Evernote app” replied Mr. Brown. “Both are free and have very good reviews.” Mr. Brown added. Focus Questions: 1. How could you effectively integrate tablets and apps into your specific teaching/learning context? 2. How will the integration of tablets in instruction affect the type of assignments and activities that you present to your students? 3. What infrastructural factors should be considered for an effective widespread use of tablets in the Jamaican classroom? 4. How can Jamaican learners capitalize on students’ mobile devices in the teaching and learning process? Return 97 ADVANCED Lesson 13 Using the Tablet for Teaching and Learning … Resource Sheet 13.3 A COMPLETED APPS TABLE Instruction: Complete the following table by identifying free apps on the following web resources that could be used to perform the different tasks identified below. Be sure to also describe its potential value in the instructional process. a. http://www.edudemic.com/50-education-technology-tools-every-teacher-shouldknow-about/ b. http://www.scholastic.com/teachers/article/50-fab-apps-teachers c. http://www.tabletsforschools.org.uk/category/blog/apps/ Tasks Identified App on Tablet Instructional Value 1. An App on the tablet that creates websites to help students learn about content 2. An App on the tablet to find videos and articles about the content discussed in class 3. A mind mapping App on the tablet that creates mind maps of course content 4. An App on the tablet to create and deliver presentations 5. An App on the tablet that allows teachers to grade students’ work online 6. An App on the tablet that allows teacher-students interaction, student-student interaction and student-content interaction 7. An App on the tablet to allow the transfer of materials between devices without compatibility issues 8. An App on the tablet that allows for live lesson/lecture capture for video sharing 9. An App on the tablet that affords screen capture Return 98 ADVANCED Lesson 13 Using the Tablet for Teaching and Learning … Resource Sheet 13.4 EDUCATIONAL APP EVALUATION RUBRIC Return 99 ADVANCED Lesson 13 Using the Tablet for Teaching and Learning … Resource Sheet 13.5 ACTIVITY PLANNING TOOL Curriculum Content Area: Student-Learning Activity (Describe all the ways you can engage students in the learning process, such as guided inquiry, cooperative learning, problem-solving, Writing, conceptmapping, etc.): Available Free Apps on Tablets: Manipulation (Describe the intended uses of tools during student-learning activities) Alternatives (Variety of options available to learners in materials and activities) Opportunities (Describe the types of interactions afforded by identified resources) Modifications (Is there any necessary change to be made to materials in future?) Evaluation of student-learning activity (What elements contributed to the activity’s success and promoted growth?) Return 100 ADVANCED Lesson 13 Using the Tablet for Teaching and Learning … Resource Sheet 13.6 DEVELOPING A PROFILE OF THE LEARNER Who are my students? General Information Grade level: Age range: Gender Entry Competencies/Prerequisite knowledge & skills (What do the students know about the topic/area? How do they feel about the topic?) Learning Style/Preferred mode of learning: (How do the students like to learn?) Experience with tablets Which tools on the tablet can they use? What can the students do with these tools? What other technology skills do they possess? Social characteristics Socioeconomic background: Describe their attitude towards peers Select Methods, Media and Materials to Utilize in lessons Identify Ways to ensure learner participation in the lesson Return 101 ADVANCED Lesson 14 Communication and Collaboration Apps for Active Engagement Lesson 14 - Communication and Collaboration Apps for Active Engagement Sub Topics: 1. Communication and collaboration apps 2. Communication and collaboration in the teaching-learning process. Suggested Training Time: 3 hours Learning Objectives: At the end of the workshop, learners will be able to do the following: 1. Demonstrate the effective use of at least four free communication and collaborative apps in the delivery of subject content at the primary and secondary. 2. Outline suitable strategies in the use of the communication and collaborative apps in the classroom. 3. Assess the effectiveness and suitability of communication and collaborative apps for various subject areas. 14.1 Introduction According to the Oxford dictionary the word “collaborate” means “work jointly”. This definition is very suitable to the education system in which teachers and students work together to make the system an effective and efficient one. Through the advent of collaboration apps, the idea of a student friendly environment is now possible. Collaboration apps are application software that encourage and allow rich collaboration between students and teachers. This software differs from traditional multiuser application such as database applications. Communication is a vital phenomenon of any education system. It is through this medium that ideas are transmitted between students and teachers and among students. Thus explain the importance of communication software and the explicit contributions to the education system. Communication software is most times called social software applications (social apps). This software is normal web based and vehicle for active and interactive dialogue between parties. 102 ADVANCED Lesson 14 Communication and Collaboration Apps for Active Engagement Most communication software handles conversations among users via written form but also include audio and video. Communication software facilitates mediated interactions between a pair and a group of individuals with special focus on establishing and maintaining a connection between users. 14.2 Communication and collaboration apps There are several free and available communication and collaboration software being used worldwide in the educational system. These include: 1. Facebook 2. Twitter 3. Skype 4. Wiki 5. Google Drive 6. Microsoft Collaborative apps Methods of integration and appropriate strategies of using Communication and the teaching-learning process. collaboration in The most effective method for the integration and appropriate strategies of using communication and collaboration is the Web-based collaborative learning approach. According to Brandon (1999), collaborative learning approach deals primarily with standard, classroom-based environment, and not web-based environment. However the benefits of collaborative learning will translate to the web-based environment. The web-based environment can be outlined as shown it the diagram below. Taken from http://www.eecs.kumamoto-u.ac.jp/ITHET01/proc/139.pdf The collaborative learning approach incorporate the following strategies: 1. Teams-Games-Tournaments (TGT) 2. Jigsaw II 3. Student Teams-Achievement Divisions (STAD) 4. Team Accelerated Instruction (TAI) 5. Cooperative Integrated Reading and Composition (CIRC) 6. Group Investigation (GI) 103 ADVANCED Lesson 14 Communication and Collaboration Apps for Active Engagement 7. Learning Together (LT) 8. Complex Instruction (CI) Activity 14.1 (Introduction) a. Use a search engine/database from the intermediate lesson on Research to define the term communication and collaboration in pairs. b. After the three minutes, selected individuals must share with the rest of the class their definition of terms; communication and collaboration apps via a suitable medium. c. Engage in a short discussion on the topic via a suitable medium selected by instructor. d. Create a concept map on the communication and collaboration apps in which keys software will be highlighted which include Blogs, Google Drive, Skype and Microsoft Collaborative apps. 14.3 Communication and collaboration in the teaching-learning process Activity 14.2 Step 1: a. Form groups with participants according to your subject areas and grade level that you teach. b. In your groups carry an investigation on the types of communication and collaboration apps and tools that are installed to your tablets via Facebook or Skype. c. Discuss your findings with the rest of the class if your group is selected. d. Engage in a brief discussion on the effectiveness of the software in the education system. Step 2: a. Engage in a brief discussion on collaborative learning approach. In your assigned groups, visit website http://www.eecs.kumamoto-u.ac.jp/ITHET01/proc/139.pdf and then make brief notes on the one of following strategies: i. Teams-Games-Tournaments (TGT) ii. Jigsaw II iii. Student Teams-Achievement Divisions (STAD) iv. Team Accelerated Instruction (TAI) 104 ADVANCED Lesson 14 Communication and Collaboration Apps for Active Engagement v. vi. vii. viii. Cooperative Integrated Reading and Composition (CIRC) Group Investigation (GI) Learning Together (LT) Complex Instruction (CI) b. After ten minutes, each group should share with the rest of the class, the definition of each strategy. If you are in online platform, you must carry out this Activity in the provided chat room. c. Watch a short YouTube video on the collaborative learning approach and answer the questions based the video. Step 3: a. Critique the use of communication and collaboration tool. Watch one of the videos at the following sites: i. http://www.youtube.com/watch?v=rj2vsjRQ4g8 the application of Google doc. ii. http://education584.blogspot.com/2013/02/blogging-in-elementary-schoolclassroom.html iii. http://www.youtube.com/watch?v=tLGHXzQaX7s iv. http://www.youtube.com/watch?v=AOi7Bs3oR8I v. http://www.youtube.com/watch?v=_3Zrzt7-JoQ b. Then critique the use of communication and collaboration tool presented in the videos c. Visit website http://www.edutopia.org/blog/ipad-integration-classroom-andrewmarcinek and discuss the content on the website’s page among your group members in the chat room if you in an online environment. Step 4: a. Download other free and available communication and collaboration tools from http://android.appstorm.net/roundups/50-must-have-applications-for-android-tablets/. b. Select one of the communication and collaboration tools installed or recently downloaded to their tablets. Then you should write a detailed outline of the integration of the selected communication and collaboration tool in the teaching your subject area at the respective grade level. All outlines should be written as PowerPoint slides. c. Use the following websites to assist you in your presentation: 105 ADVANCED Lesson 14 Communication and Collaboration Apps for Active Engagement i. ii. iii. iv. v. vi. http://www.kstoolkit.org/Blogs http://educational-blogging.wikispaces.com/Curriculum+Examples http://educationalblogging.wikispaces.com/How+To+Teach+Commenting+Skills http://alexandrateachesenglish.wikispaces.com/Sample+lesson http://blogbasedlessonsample.blogspot.com/ http://crewtonramoneshouseofmath.blogspot.com/2012/12/sample-lessonmath-vocab.html http://blogs.skype.com/play/2011/07/top-uses-of-skype-in-the-class.html http://www.classroom-teacher-resources.com/technology-integration-in-theclassroom-skype-in-the-classroom.html#checklist d. After thirty minutes make a report on the written outline and share with your instructor and rest of the class. e. During the presentation the rest of the class must critique the presentation. f. At the end of the presentations, make adjustments to your outlines based on the critiques and share the corrected outlines with the rest of the class. Activity 14.3 a. How can you use any of selected communication and collaboration tools to teach 45 minute lesson? 14.4 Resources 1. https://www.youtube.com/watch?v=uHK_a9SuTIk&feature=player_embedded Flipped Classrooms and the Mastery Approach to Learning 2. http://www.edutopia.org/blog/scaffolding-lessons-six-strategies-rebecca-alber 6 Scaffolding Strategies to Use with Your Students 3. http://www.sicet.org/journals/ijttl/issue0901/1_Berk.pdf : video notes Berk, R. A. (2009). Multimedia teaching with video clips: TV, movies, YouTube, and mtvU in the college classroom. International Journal of Technology in Teaching and Learning, 5(1), 1–21. 4. http://www.seirtec.org/plan/Ch%203.pdf Integrating Technology into the Curriculum 106 ADVANCED Lesson 15 Using Multimedia and Preservation Tools/Apps Lesson 15 - Using Multimedia and Presentation Tools/Apps Sub Topics: 1. Definition of Multimedia and presentation tools apps 2. Flipped Classroom 3. List of Multimedia and Presentation Tools: 4. Problem based-learning Suggested Training Time: 3 hours Learning Objectives: At the end of the workshop, learners will be able to do the following: 1. Explain the use of flipped classroom method in teaching of subject content via technology. 2. Examine the use of Splashtop technology in classroom presentations. 3. Demonstrate the use of Splashtop in lesson presentations. 4. Create a “flipped” lesson any topic in any subject area. 5. Critique online lessons that use multimedia and presentation tools such as YouTube, Audacity, Flashpoint and Prezi. 15.1 Definition - Multimedia and presentation tools apps These are apps which provide the user with interactive experiences that incorporate sound, text, graphics, video and virtual reality. Multimedia can be defined as “an individual or a small group using a computer to interact with information that is represented in several media, by repeatedly selecting what to see and hear next” (Agnew et. al, 1996). According to (Lindstrom, 1994), the use of multimedia in industries has been widespread because of its effective in increasing productivity and retention rates. The researcher further lamented that research has shown that people remember 20% of what they see, 40% of what they see and hear, but about 75% of what they see and hear and do simultaneously. 107 ADVANCED Lesson 15 Using Multimedia and Preservation Tools/Apps 15.2 Flipped Classroom The flipped classroom is a teaching approach that is relevant for the effective and efficient integration of technology in the classroom especially with the use of tablets in the classroom. This approach is a blended learning approach that allows students to obtain course content before a face to face class through instructional video or other media. In this approach, class time sessions are spent in enriching students’ understanding of content through active learning activities such as laboratory work and problem solving. The flipped or inverted learning approach is solely based on the use of technology to assist the teaching and learning process. 15.3 List of Multimedia and Presentation Tools Review the apps from Lesson 7 and design activities with suitable methods of integration and appropriate strategies of using multimedia and presentation tools in the teaching-learning process via problem-based learning and collaborative learning strategies. Problem based-learning is a constructivist learning approach whereby the students participate actively in their own learning process and construct their own knowledge (Jonassen, Peck & Wilson, 1999). This learning approach is becoming widespread in the educational system especially due to the advent of instructional and communication technologies in education. This method becomes important as Jamaica’s education system needs to produce graduates who are creative thinkers, critical and analytical problems solvers. The use of multimedia technologies can help in creating a multimedia-oriented project, “emphasizes real world challenges, higher order thinking skills, multi-disciplinary learning, independent learning, teamwork and communication skills” via a problem-based learning environment (Tan, 2000). Activity 15.1 (Online) Introduction a. Watch the http://www.youtube.com/watch?v=TSrLwG7P7tg and http://www.youtube.com/watch?v=PoVhxZ5PinI . b. Discuss the meaning of multimedia software learnt the previous unit. 108 ADVANCED Lesson 15 Using Multimedia and Preservation Tools/Apps Step 1: a. Visit and watch the videos at http://www.youtube.com/watch?v=4HMCSJGrAFw, http://www.youtube.com/watch?v=ULIBoDGqYvI and http://www.youtube.com/watch?v=sJox4bwxZjU . b. Then discuss the meaning and use of problem-based learning approach with your colleagues in the forum provided. c. Engage in a brief class discussion with your colleagues in the forum provided on the use of problem-based learning approach. Step 2: a. Carry out an investigation on the types of multimedia and presentation tools that are installed. b. Discuss your findings with the rest of the class if your group is selected. Engage in a brief discussion on the effectiveness of the software in the education system with your colleagues in the forum provided. c. If Splashtop is not installed on the tablet, go to Google Play Store and download the app. Then download Splashtop streamer to the laptop from http://www.splashtop.com/streamer/download Step 3: a. Visit and watch the videos at the websites: http://www.youtube.com/watch?v=h00VTBYSuKU and http://www.splashtopremote.com/faq . b. Demonstrate the use of Splashtop in a presentation via multimedia projectors with your class and show evidence of this exercise. c. Visit and watch the video at the website http://www.youtube.com/watch?v=EuKSe0rszTw d. Discuss the content of the video with your colleagues in the forum provided. e. Engage in a class discussion on the effective use of Splashtop integration in the classroom with reference to the video in the forum provided 109 ADVANCED Lesson 15 Using Multimedia and Preservation Tools/Apps Step 4: a. Download other multimedia and presentation tools from http://android.appstorm.net/roundups/50-must-have-applications-for-android-tablets/ and http://softadvice.informer.com/Multimedia_Presentation_Tools.html. You should download at least two software. b. Search the Internet for the application notes of one of the downloaded software. Then present the researched application to the rest of the class. Step 5: a. Download Tubermate from http://tubemate-youtubedownloader.en.softonic.com/android or http://androidforum.com/topic/2753-freelydownload-youtube-videos-to-android-phone-or-tablets/ to your tablet. b. Use the software to download any YouTube to your tablet. c. Present your YouTube presentation to the rest of the class via Splashtop technology. Step 6: a. Watch the following videos on flipped classroom and then define the meaning of flipped classroom and its benefits. : i. http://www.youtube.com/watch?v=2H4RkudFzlc ii. http://www.youtube.com/watch?v=nEfojG9ckYA iii. http://www.youtube.com/watch?v=ojiebVw8O0g iv. http://www.youtube.com/watch?v=IjUtSvGvB-0 b. Engage in a brief discussion on flipped classroom with your colleagues in the forum provided Step 7: a. Visit http://ed.ted.com/lessons/dear-subscribers b. Select “play” on the video found on the page. c. Watch the video for 2.43 minutes. 110 ADVANCED Lesson 15 Using Multimedia and Preservation Tools/Apps d. Visit https://auth.ted.com/users/new?referrer=https%3A%2F%2Fauth.ted.com%2Fmultipa ss%2Fauth%2Fteded%3Fcallback%3Dhttp%3A%2F%2Fed.ted.com%2Fsessions%2 Fcallback and register yourselves. Step 8: a. Visit http://ed.ted.com/lessons/exploring-other-dimensions-alex-rosenthal-andgeorge-zaidan#watch and watch the video on Exploring other dimensions by Alex Rosenthal and George Zaidan. b. Select the features; “watch, think, dig deeper and discussion” and then note your observations. After investigation, discuss your observations with the rest of the group in the forum provided. c. Create your own presentation which must include the features “watch, think, Dig Deeper and Discussion”. d. Then share the links of the completed presentation with your colleagues via the Internet so that they can critique your presentation. Step 9: a. View and critique the following videos: i. http://www.youtube.com/watch?v=td18Nb2ry8U ii. http://www.youtube.com/watch?v=bzpA4fS_K3U iii. http://www.youtube.com/watch?v=faK9wlj07lI iv. http://www.youtube.com/watch?v=0qwZ8UUQfQw v. http://www.youtube.com/watch?v=xi9MN_ax6sk (10minutes of the video) vi. http://www.youtube.com/watch?v=M0k3giXi8eM b. Note that each group should select only video. c. Engage in a class discussion on effective integration of multimedia in the classroom in the provide forum. Step 10: a. Watch the video on “Strategies for Using Multimedia in Second Language Classrooms” from http://www.youtube.com/watch?v=Ve_pTrGYgIs . 111 ADVANCED Lesson 15 Using Multimedia and Preservation Tools/Apps b. Then select one of the multimedia and presentation tools installed or recently downloaded to their tablets. Then write a detailed outline of the integration of the selected communication and collaboration tool multimedia and presentation tools in the teaching your subject area at the respective grade level. Note that all outlines should be written on PowerPoint slides. c. Use these additional websites to help you with your presentations: i. http://www.youtube.com/watch?v=IVdNnGbbwLE ii. http://www.youtube.com/watch?v=t2bP1d9xt0A iii. http://www.edutopia.org/blog/ipad-apps-all-content-areas-andrew-marcinek iv. http://www.youtube.com/watch?v=PEd3ERxe9c0 v. http://www.youtube.com/watch?v=HUpI6ROwRAE d. Then report on your written outline with your colleagues in the provided forum. e. Critique the presentation your colleagues in the provided forum. f. Make adjustments to your outlines based on the critiques and share the corrected outline with the rest of the class. Activity 15.2 How can you integrate problem-based learning with presentation tools and other media in the teaching of topics related to your subject area? 112 ADVANCED Lesson 16 improving Critical Thinking and Learner Dependence with Apps Lesson 16 - Improving Critical thinking and Learner Independence with Apps Sub Topics: 1. What is Critical Thinking? 2. What is Differentiated Instruction? 3. Apps for Critical Thinking and Individualized Instruction 4. Planning lessons for the improvement of critical thinking and learner independence with Apps Suggested Training Time: 3 hours Learning Objectives: At the end of the workshop, learners will be able to do the following: 1. Explain the concepts of critical thinking. 2. Explain the term differentiated instruction. 3. Review applications related to specific subject areas that aid in critical thinking and differentiated instruction. 4. Develop in class activities that improve critical thinking and learner independence using apps or websites. 5. Develop lessons or learning activities that utilize these apps or websites. 16.1 What is Critical Thinking? Critical Thinking Activity Let’s test your critical thinking skills. Collaborate with a colleague to find the answers to the following scenarios. 113 ADVANCED Lesson 16 improving Critical Thinking and Learner Dependence with Apps The Farmer and the River Crossing A farmer has to get a sack of corn, a chicken, and a fox across a river. The farmer is only able to bring one of the above items along with him at a time. The only problem is if he leaves the fox alone with the chicken, the fox will eat the chicken, and if he leaves the chicken along the corn sack, then the chicken will eat the corn sack. How does the farmer get all 3 items across safely? The Horse, the Rope, and the Hay A horse is tied to a 15 ft. rope and there is a bale of hay 25 ft. away from him. Yet the horse is able to eat from the bale of hay. How is this possible? How easy or difficult were those riddles? Were you able to solve them? Share your answers with the group. Visit http://www.iriddler.com/ to find the answer and try other riddles. These riddles are so designed to test your critical thinking abilities. 114 ADVANCED Lesson 16 improving Critical Thinking and Learner Dependence with Apps Critical Thinking Defined Just what is critical thinking? This term has become a focal point in academic discussions in recent times. Surely as a teacher you have heard business executives, policy makers, civic leaders and many other educators talking about critical thinking. Teachers are now being asked to develop lessons and learning activities that encourage and involve critical thinking; but what exactly is critical thinking and can apps for tablet computers enhance this fundamental skill in any way. “Critical thinking is the disciplined mental Activity of evaluating arguments [information] or propositions and making judgments that can guide the development of beliefs and taking action.” Ennis (1992) “Critical thinkers: distinguish between fact and opinion; ask questions; make detailed observations; uncover assumptions and define their terms; and make assertions based on sound logic and solid evidence.” Ellis (1997) “The future now belongs to societies that organize themselves for learning... nations that want high incomes and full employment must develop policies that emphasize the acquisition of knowledge and [thinking] skills by everyone, not just a select few.” Ray Marshall & Marc Tucker (1992). As we delve deeper in an era where knowledge is power, greater emphasis must be placed on enhancing the critical thinking skills of our students. With improved critical thinking skills students are more equipped to function and learn as it: 1. Underlies reading, writing, speaking, and listening . . . the basic elements of communication, learning and education 2. Plays an important role in social change 3. Helps us uncover bias and prejudice 4. Is a path to freedom form half-truths, prejudice and deceptions 5. Creates the willingness to change one point of view as we continue to examine and reexamine ideas that may seem obvious. 6. Takes time and the willingness to say three essential words: I don't know. 7. Enables us to distinguish between fact and opinion, ask good questions, make detailed observations, uncover assumptions and define their terms, and make assertions based on sound logic and solid evidence. Critical thinkers are problem solvers. 115 ADVANCED Lesson 16 improving Critical Thinking and Learner Dependence with Apps 16.2 What is Differentiated instruction? Differentiated Instruction Defined Differentiated instruction is effective instruction that is responsive to the diverse learning needs, interests, and preferences of individual learners. Differentiated Instruction does not require a separate lesson plan for each student but instead recognizes that there are many ways to learn, that some students learn differently than others, and at some point all students should be provided with opportunities to learn in ways that work best for them. Surely the introduction of tablet computers into the learning environment must enhance the teacher’s tool set for developing lessons which emphasize differentiated instruction. There are several benefits to be derived by both teachers and students. Benefits for Teachers: 1. clarity and focus on a subject’s essential content and Big Ideas 2. professional growth with respect to instructional strategies 3. discipline problems decrease in a classroom community built on mutual respect and support 4. as the appropriate level of challenge is provided to each student, less time is spent motivating at-risk students to work Benefits for Students: 1. greater ability to appreciate differences in learning styles as they work more collaboratively with their peers 2. able to focus on the big ideas, providing opportunities for deeper learning 3. level of frustration and boredom decreases as they are presented with tasks at the appropriate level of challenge 4. develop greater independence as they find out more about themselves as learners 116 ADVANCED Lesson 16 improving Critical Thinking and Learner Dependence with Apps 16.3 Apps for Critical Thinking and Individualized Instruction Assessing/Reviewing Apps or Websites for Critical Thinking and Individualized Instruction There are a plethora of applications for your tablet device and websites that can provide learning experiences that improve critical thinking and individualized instruction in various subject areas. Let’s take some time to explore some of these applications and websites. Access the following sites and assess and review applications and websites that may be used for critical thinking and individualized instruction: Google play site: https://play.google.com/store/apps?hl=en 1. http://appcrawlr.com/android-apps/best-apps-critical-thinking-skills 2. http://www.jumpstart.com/parents/activities/critical-thinking-activities 3. http://www.scholastic.com/teachers/article/50-fab-apps-teachers 4. http://sqworl.com/0crwhm 5. http://www.iriddler.com/ 6. http://www.zunal.com/ Downloading Applications for Critical Thinking and Individualized Instruction 1. 2. 3. 4. Visit Google Play from your computer. Click an app you would like to install. From the app’s detail page, click Install. Review the app’s permissions and choose your intended device from the drop-down menu. 5. Click Install to accept the permissions for the app and begin your download. If you have a strong Wi-Fi or network (3G/4G) connection on your selected device, you will see the app begin to download immediately. 117 ADVANCED Lesson 16 improving Critical Thinking and Learner Dependence with Apps 16.4 Planning lessons for the improvement of critical thinking and learner independence with Apps Developing in class activities that improve critical thinking and differentiated instruction using apps or websites Activity 16.1 a. Learning Activity Working in pairs, develop a lesson or a learning activity that utilized an application or websites that focus on differentiated instructions and critical thinking. Use the lesson plan format covered in this course to develop your lesson. b. Presentation Provide your colleagues with a demonstration of the lesson you designed. 118 ADVANCED Lesson 17 Content Creating Apps for Teachers and Students Lesson 17 - Content Creating Apps for Teachers and Students Sub Topic: 1. Examples of Content Creating Apps Suggested Training Time: 3 hours Learning Objectives: At the end of the workshop, learners will be able to do the following: 1. 2. 3. 4. Review, access and download apps for content creation and publishing. Design learner centered lessons and learning activities using content creating apps. Integrate the use of various content creating applications in the teaching learning process. Evaluate and use approaches that encourages active engagement and knowledge construction through the use of apps 17.1 Introduction “Learning is creation not consumption, knowledge is not something a learner absorbs, but something a learner creates” A fundamental principle of constructivism is that learners must be integrally involved in creating knowledge and framing their own understanding of key concepts and principles. Learners that have difficulties with writing, generating ideas, organizing written ideas and are slow processors can greatly benefit if they are afforded the opportunity to demonstrate knowledge and understanding in new and interesting ways. Through the application and integration of new and interesting educational apps for content creation and publishing these issues can be effectively addressed resulting in these students seeing themselves as successful learners. In a bid to encourage and stimulate active engagement in the teaching learning process, this lesson we will explore apps that both students and teacher can use to create and publish content. There are several applications that can be downloaded to your android device for content creation; additionally there are websites that can be used for the same purpose. Let us examine a few of these apps and websites. Visit the links below to review a few applications that can be used to create content. 119 ADVANCED Lesson 17 Content Creating Apps for Teachers and Students 17.2 Examples of Content Creating Applications for Android OS WordPress WordPress for Android puts the power of publishing in your hands, making it easy to create and consume content. Write, edit, and publish posts to your site, check stats, and get inspired with great posts in the Reader. https://play.google.com/store/apps/details?id=org.wordpress.android&hl=en Schoology Schoology is a free, web-based course management system which incorporates the social networking format into the academic classroom. Under this system, teachers can create, share, and edit academic material such as tests, quizzes, assignments, homework, discussion boards, projects, and grades that can be completed directly on the site or printed and brought to class. Assignments completed on the website can be turned into a digital drop box to wait grading from the teacher or through a computer generated grading system for matching or multiple choice formatted assignments. https://play.google.com/store/apps/details?id=com.schoology.app&hl=en Edmodo Edmodo for the Android makes it easy for teachers and students to stay connected and share information. https://play.google.com/store/apps/details?id=com.fusionprojects.edmodo&hl=en Now that you have covered a few applications that can be used to create content for your classes, let’s see what you can find. Open Google Play and search for applications that can be used to create content for your students. 120 ADVANCED Lesson 17 Content Creating Apps for Teachers and Students Activity 17.1 a. In groups of two or three design learner centered lessons and learning activities using content creating apps such as Schoology, Edmodo or WordPress. Focus on content specific your area of specialization. On the completion of this task present your work to the class. b. As educators we are all familiar with approaches to engage our students and improve their understanding. In groups of two or three review the approaches below and suggest ways in which the can be incorporated in a technology rich learning environment. Present your findings to the class. APPROACHES Active Learning Collaborative Learning Inquiry based Learning Cooperative Learning Problem based Learning Peer Led Team Learning Team-based Learning Peer Instruction Using accelerated learning technique Inquiry Guided Learning 121 ADVANCED Lesson 18 Using Tablets for Assessment and Classroom Management Lesson 18 - Using Tablets for Assessment and Classroom Management Sub Topics: 1. Managing tablet computers in the classroom 2. Assessment techniques for using tablet computers Suggested Training Time: 3 hours Learning Objectives: At the end of the workshop, learners will be able to do the following: 1. Review and assess assessment and management strategies and tools for use in a tablet learning environment. 2. Correctly download and install apps for assessment and classroom management 3. Develop assessment strategies that utilize tablet devices. 4. Examine strategies that aid in the management of a learning environment in which tablet computers are used. 5. Develop management strategies that aid in the effective management of the classroom using various apps. 18.1 Introduction The integration of tablets devices in the classroom holds new challenges and opportunities in areas of assessment and classroom management. The utilization of the wide assortment of apps for teaching and learning must in itself alter the way in which we assess and evaluate our learners. As educators we must embark on new and interesting ways to assess our learners that utilize the technologies we use to teach and interact with them. Equally our job of monitoring and managing our learning environment is made more challenges when interesting and captivating tools that are placed in the hands of our learners. In this lesson we will explore several assessment and classroom management tools, techniques and applications to effectively function in this new and dynamic learning environment. 122 ADVANCED Lesson 18 Using Tablets for Assessment and Classroom Management 18.2 Managing tablet computers in the classroom Management Techniques for Tablets in the Classroom There are several techniques that can be used to manage a tablet environment. Access the website below to review some of these techniques. http://www.intelviewer.org/Viewer2/tablet/CurriculumResources/Module_3/10-TabletManagement-Techniques.pdf Management Apps Review applications below to see how useful they are in managing your new classroom environment. Use the following steps to download and experiment with any application you are interested in. a. Visit Google Play from your computer. b. Click an app you'd like to install. c. From the app’s detail page, click Install. d. Review the app’s permissions and choose your intended device from the drop-down menu. e. Click Install to accept the permissions for the app and begin your download. If you have a strong Wi-Fi or network (3G/4G) connection on your selected device, you'll see the app begin to download immediately. Smart Class A self-service, cloud based solution that enables teachers to setup courses, syllabus, docs, calendar, announcements, discussion forums and tests for a class in minutes. Students and teachers can then access the information, take tests, participate in forums etc. via web and mobile. https://play.google.com/store/apps/details?id=com.itanyplace.smartclass&hl=en Review the video below http://www.youtube.com/watch?v=QdWYVb0BvdY 123 ADVANCED Lesson 18 Using Tablets for Assessment and Classroom Management Class Charts Class Charts is a classroom management tool for organizing student seating and behaviour in your classroom. Class seating charts are data rich and provide key information at a glance whilst class behavior is improved with our built in management tool. https://play.google.com/store/apps/details?id=com.edukey.classcharts&hl=en Traffic Lights for Classroom Traffic Lights for Classroom is an app requested by one of our teachers to help them get a visual indication of their classes understanding at any moment in time. https://play.google.com/store/apps/details?id=air.TrafficLights&hl=en Class Tracker Simple application for teachers on the move that displays up to 36 students with the ability to add names, NC levels and behaviour. https://play.google.com/store/apps/details?id=com.tc&hl=en Teacher Timetable Helper Simple to use, multi timetable browser for teachers. This version of "Timetable Browser" is designed to help teachers remember their classes, tasks and simplified for their needs. Each note can have a reminder or alarm assigned. https://play.google.com/store/apps/details?id=eu.schooltimetable.android.teacher&hl=en Now that you have covered a few applications that can be used to manage your classes, let us see what you can find. Activity 18.1 a. Access Google Play and search for applications that can be used manage your class. 124 ADVANCED Lesson 18 Using Tablets for Assessment and Classroom Management 18.3 Assessment techniques for using tablet computers Assessment Apps Use the following steps to download and experiment with any application you are interested in. a. Visit Google Play from your computer. b. Click an app you'd like to install. c. From the app's detail page, click Install. d. Review the app's permissions and choose your intended device from the drop-down menu. e. Click Install to accept the permissions for the app and begin your download. If you have a strong Wi-Fi or network (3G/4G) connection on your selected device, you'll see the app begin to download immediately. Bubble Sheet Funland Bubble Sheet is an app that allows students to provide answers for assignments, tests, quizzes, and common formative assessments. The Bubble Sheet app allows students to touch and select multiple choice and true/false answers. https://play.google.com/store/apps/details?id=com.masteryconnect.bubblesheet&hl=en Smart Assessor The Smart Assessor App allows you use your e-portfolio offline, to capture and map evidence into the learner’s portfolio whilst offline and online. https://play.google.com/store/apps/details?id=com.maxxsol.smartassessor&hl=en Now that you have covered a few applications that can be used for assessment in your classes, let us see what you can find. Access Google Play and search for applications that can be used for assessment. Activity 18.2 a. In groups of two or three develop and show your implementation of a management and assessment application. b. Present your work to the class on the completion of the task. 125 ADVANCED Lesson 18 Using Tablets for Assessment and Classroom Management Assessment Strategy – Advanced Question 1 a. Design a lesson to meet the diverse needs of learners in your class. The lesson should reflect tablet integration in a learner-centred environment. The lesson should include the use of at least 3 apps. b. Gather artifacts that you have created in the course to produce a digital portfolio. There must be at least 12 samples of your work. At least 6 artifacts should be selected from the advanced module. Question 2 a. Write a reflection on your journey through the course. (Approximately 500 words). Submit your work (including URLs of websites with your work) via methods stated by your facilitator. 126