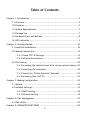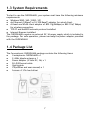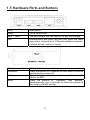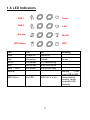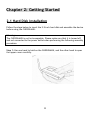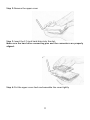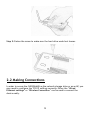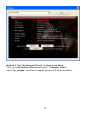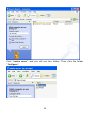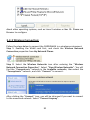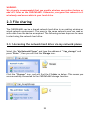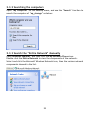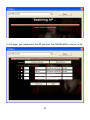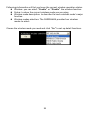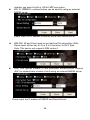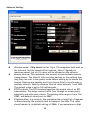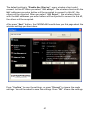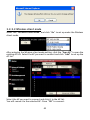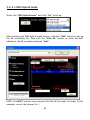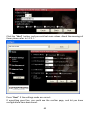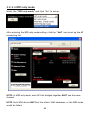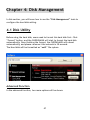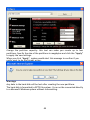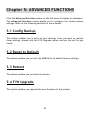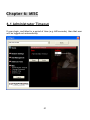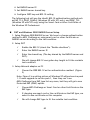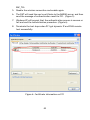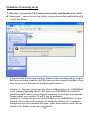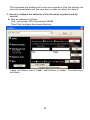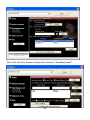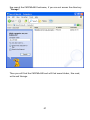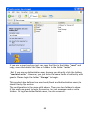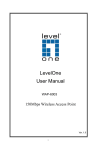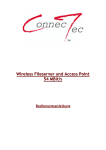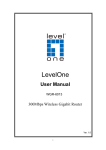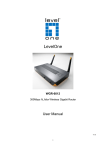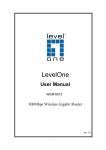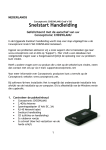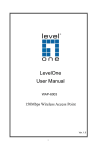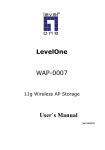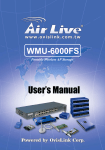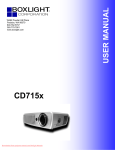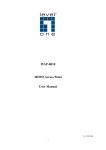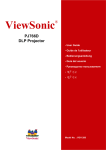Download CONCEPTRONIC CHD2WLANU
Transcript
CONCEPTRONIC CHD2WLANU Portable Wireless AP Storage (for 2.5” HDD use) USER MANUAL Ver. 1.01 Copyright The contents of this publication may not be reproduced in any part or as a whole, stored, transcribed in an information retrieval system, translated into any language, or transmitted in any form or by any means, mechanical, magnetic, electronic, optical, photocopying, manual, or otherwise, without the prior written permission. Trademarks All products, company, brand names are trademarks or registered trademarks of their respective companies. They are used for identification purpose only. Specifications are subject to be changed without prior notice. FCC Interference Statement This equipment has been tested and found to comply with the limits for a Class B digital device pursuant to Part 15 of the FCC Rules. These limits are designed to provide reasonable protection against radio interference in a commercial environment. This equipment can generate, use and radiate radio frequency energy and, if not installed and used in accordance with the instructions in this manual, may cause harmful interference to radio communications. Operation of this equipment in a residential area is likely to cause interference, in which case the user, at his own expense, will be required to take whatever measures are necessary to correct the interference. CE Declaration of Conformity This equipment complies with the requirements relating to electromagnetic compatibility, EN 55022/A1 Class B. Note. The content of user manual will be revised without notice. 2 Table of Contents Chapter 1: Introduction .............................................................. 5 1.1 Overview .................................................................... 5 1.2 Features ..................................................................... 5 1.3 System Requirements...................................................... 7 1.4 Package List................................................................. 7 1.5 Hardware Ports and Buttons.............................................. 8 1.6 LED Indicators .............................................................. 9 Chapter 2: Getting Started .........................................................10 2.1 Hard Disk installation.....................................................10 2.2 Making Connections.......................................................12 2.2.1 Check TCP/IP Settings...........................................13 2.2.2 Wireless Connection: ............................................20 2.3 File sharing.................................................................22 2.3.1 Accessing the network hard drive via my network places .22 2.3.2 Searching the computers .......................................22 2.3.3 Search the “Entire Network” Manually .......................23 2.3.4 Accessing files via FTP ..........................................23 Chapter 3: Making Configuration ..................................................25 3.1 Wizard ......................................................................26 3.2 Network Settings ..........................................................33 3.2.1 DHCP Setting......................................................34 3.2.2 Wireless Setting ..................................................35 Chapter 4: Disk Management .......................................................47 4.1 Disk Utility .................................................................47 Chapter 5: ADVANCED FUNCTIONS.................................................50 3 5.1 Config Backup .............................................................50 5.2 Reset to Default ...........................................................50 5.3 Reboot ......................................................................50 5.4 F/W Upgrade...............................................................50 Chapter 6: MISC.......................................................................51 6.1 Administrator Timeout ...................................................51 6.2 Change Password ..........................................................52 6.3 System Time ...............................................................52 Chapter 7: Trouble Shootings ......................................................54 What can I do when I have some trouble in the first time? .............54 How to setup wireless function?.............................................56 Problems of security level....................................................64 4 C Chhaapptteerr 11:: IInnttrroodduuccttiioonn Congratulations on your purchase of this outstanding Storage device. This product is specifically designed for Small Office and Home Office needs. It provides a complete SOHO solution for Internet surfing, and is easy to configure and operate even for non-technical users. Instructions for installing and configuring this product can be found in this manual. Before you install and use this product, please read this manual carefully for fully exploiting the functions of this product. 1.1 Overview The Conceptronic CHD2WLANU is an ultra slim design and compact size of Portable Wireless AP Storage. It is an ideal device for travelers and home users who need to back up and share files more efficiently and easily anytime and anywhere. Additionally, Network storage and fully compliant IEEE 802.11g WLAN device functions let you share files easily. The CHD2WLANU offers WLAN mobility for home user and business people to maintain continuous network connectivity. Home users can stay connected to the network anywhere through a building without being limited by LAN cables via the CHD2WLANU AP functionality. This device also has the additional advantage of providing network storage with its 2.5-inch hard disk drive which allows you to share information and storage capacity via wireless or wired network. The CHD2WLANU supports the UPnP content directories and users can share the music and video files easily. Besides, the click-and-copying of files from a flash drive to the CHD2WLANU hard disk make the user backup files efficiently. 5 1.2 Features Basic functions Ultra DMA 133 IDE controller to adapt for 2.5-inch hard disk drive. Network File Storage and File Sharing via the Network Neighborhood (or My Network Places) in Windows or Samba in Linux. Support FAT, FAT32, Ext2 files system and can read NTFS file system. (Only can copy files from NTFS folder to another FAT, FAT32, or Ext2 folder.) Built-in FTP server. Support Security level as guest or Authorization user for file sharing. UPnP (Universal Plug and Play) feature for Windows XP and Windows Me. Real time clock to synchronize the computer time setting. Easy to upgrade: using Web or Windows Application to upgrade new version of firmware. Browser-based interface configuration and management: OS independent, easy-to-use for consumer installation. USB device Built-in USB2.0 host to connect to USB mass storage device, like USB flash drive, USB Hard Drive, etc... Easy to button: Offer the Button to Copy folders and files form USB device to HDD. Wireless functions Up to 54Mbps data rate by incorporating Orthogonal Frequency Division Multiplexing (OFDM). IEEE 802.11b compatible (11Mbps): Allowing inter-operation among multiple vendors. IEEE 802.11g compatible (54Mbps): Allowing inter-operation among multiple vendors. Wireless data rate supported: 6/12/18/24/36/48/54 Mbps in 802.11g mode; 1/2/5.5/11Mbps in 802.11b mode. 64/128-bit WEP encryption. Support 802.1X authentication. Support WPA with TKIP and AES encryption. Support AP and WDS wireless modes. 6 1.3 System Requirements To start to use the CHD2WLANU, your system must have the following minimum requirements: Windows 98SE / ME / 2000 / XP. An Ethernet (10BaseT or 10/100 BaseT) adapter for wired client. At least one WLAN client adapter of 802.11g(54Mbps) or 802.11b(11Mbps) for wireless connection. TCP/IP and NetBIOS network protocol installed. Internet Browser installed. The CHD2WLANU requires an external 5V, 3A power supply which is included in the package. For safe operation, please use only the power adapter provided with the CHD2WLANU. 1.4 Package List The Conceptronic CHD2WLANU package contains the following items: Conceptronic CHD2WLANU x 1 2.4GHz dipole antenna x 1 Power Adapter (5 Volts DC, 3A) x 1 RJ-45 Ethernet cable Quick guide CD(utilities and user manual) x 1 Screws x 2 (Fix hard drive) 7 1.5 Hardware Ports and Buttons Ports Power USB1 / USB2 LAN Buttons Shutdown Backup Reset Description 5V/3A Power inlet The ports where you can connect to any USB storage. Automatically MDI/MDIX LAN port can sense the cable type when connecting to Ethernet-enabled computer, network of hub, switch or router Description Press the button for 4 seconds to shut down the whole system before power-off. Press the button over 4 seconds to copy data from USB device to HDD. Press the buttons of “Shutdown” and “Backup” simultaneously over 6 seconds to reset the system to the factory default setting. 8 1.6 LED Indicators USB 1 Power USB 2 LAN Backup WLAN HDD HDD Status LED Off On Blinking PWR Power off Power on LAN No device Linked WLAN No packet On Transmitting HDD Not in use HDD read/write USB1 / USB2 No device USB drive ready Backup HDD Status In use Backup files from USB to HDD No HDD HDD full or error 9 More blinking quickly, fewer available HDD capacity. C Chhaapptteerr 22:: G Geettttiinngg SSttaarrtteedd 2.1 Hard Disk installation Follow the steps below to insert the 2.5-inch hard disk and assemble the device before using the CHD2WLANU. Warning: The CHD2WLANU is not hot-swappable. Please make sure that it is turned off and not connected to the power outlet when performing the following assembly procedure. Step 1: Use one hand to hold on the CHD2WLANU, and the other hand to open the upper cover carefully. 10 Step 2: Remove the upper cover Step 3: Insert the 2.5-inch hard drive into the slot. Make sure the hard drive connecting pins and the connectors are properly aligned. Step 4: Put the upper cover back and assemble the cover tightly. 11 Step 5: Fasten the screw to make sure the hard drive would not loosen. 2.2 Making Connections In order to access the CHD2WLANU as the network storage drive or as an AP, you may need to configure the TCP/IP settings correctly. Either the “Wired Ethernet settings” or “Wireless Connection” can be used to connect the device easily. 12 2.2.1 Check TCP/IP Settings The CHD2WLANU will detect automatically if the DHCP server is existed, it will get a IP address form DHCP server. If there is no DHCP server, the device will assign a random IP to client and you can get some information as below shown. First, go to the command mode and key “ipconfig”. If the IP address and subnet is 0.0.0.0, please key “ipconfig /renew” as follows: Method 1: Use Configure.exe to Setup Then, please use the configure.exe to “Query” and you will see the status page and input “admin” to start. 13 If there is a DHCP server in the network, the CHD2WLANU will be as the client and get one IP address form DHCP server. Please use utility “configure” to Query to start. For example, the network subnet is 192.168.122.x and the CHD2WLANU will get a 192.168.122.171 from the DHCP server. 14 Method 2: Use “My Network Places” to Search and Setup First, go to My Network Places and search “Computer name”. Input “ap_storage” and start to search and you will find one device. 15 Click “samba server” and you will see two folders. Then click the folder “Configure”. 16 Please click “Configure.html” directly to see configuration page. In addition, the user can allocate the IP by himself as below: Step 1: Find the Internet Protocol (TCP/IP) Properties from the My Network Places and check the Properties of Local Area Network Connection. And click the “General” icon and assign one IP address which can be from 192.168.123.1 to 192.168.123.253. Here we use the 192.168.123.88 as the IP address. The Subnet mask must be 255.255.255.0, and the Default gateway must be 192.168.123.254. Then click “OK” button to complete TCP/IP setup. Step2: Open the DOS command from the Start Menu->Run, and type “cmd” then click OK. 17 Step 3: Type the “ipconfig” and press the <Enter> Key. Then the following message should be found. Check the IP address, Subnet Mask, and Default Gateway addresses are same as previous setting. If same, you are successful to set up the network configuration. To install the “Client for Microsoft Networks”, “File and Printer Sharing for Microsoft Networks”, and “Internet Protocol (TCP/IP)” as follows: Step 1: Select the “My Network Places” on the Desktop Menu, and click the right button of mouse to choose the “Properties”. 18 Step 2: Choose the “Properties” of Local Area Connection. Step 3: Check the “Client for Microsoft Networks”, “File and Printer Sharing for Microsoft Networks”, and “Internet Protocol (TCP/IP)” are installed or not. If not, please install those communication protocols. 19 About other operating systems, such as Linux X-window or Mac OS. Please use Browser to configure. 2.2.2 Wireless Connection: Follow the steps below to connect the CHD2WLANU in a wireless environment. Step 1: Enabling the WLAN card first, and check the Wireless Network Connection properties from My Network Places. Step 2: Select the Wireless Networks icon after entering the “Wireless Network Connection Properties”. Select “View Wireless Networks”. You will find the “Conceptronic” network in the Available networks, then select the “Conceptronic” network, and click “Connect” to connect. After clicking the “Connect” icon, you will be informed if you want to connect to the unsecured network. Select “Connect Anyway”. 20 Step 3: Open the DOS command from the Start Menu->Run. Type “cmd” in the Open folder, then click OK to enter the DOS environment. Step 4: type the “ipconfig” and press the “Enter” in the DOS environment. Then the following message should be found. Check the IP address, Subnet Mask, and Default Gateway address are same as previous settings. If same, you are successful to set up the network configuration. 21 WARNING: We strongly recommended that you enable wireless encryption feature or add ACL rules on the CHD2WLANU. Otherwise, everyone can connect to it wirelessly and access data in your hard drive. 2.3 File sharing The CHD2WLANU can be a shared network hard drive in an existing wireless or wired network environment. The users in the same network area can read or write data from the device as required. The following various steps are for users to start using the network hard drive. 2.3.1 Accessing the network hard drive via my network places Select the “My Network Places” and type the address of “\\ap_storage” and press “Enter”, then you will find the Storage icon. Click the “Storage” icon, and will find the C folder as below. This means you are successfully connected to the CHD2WLANU storage function. 22 2.3.2 Searching the computers Open “My Computer” on the desktop menu, and use the “Search” function to search the computer of “ap_storage” as below: 2.3.3 Search the “Entire Network” Manually Open Windows Explorer, and then click the My Network Places icon. Double click the Entire Network to view the components of the network. Select and click the Microsoft Windows Network icon, then the various network components showed in the list. 23 2.3.4 Accessing Files via FTP The CHD2WLANU offers FTP service for the clients which don’t support Microsoft Windows File sharing. You can use any FTP client utility to connect to the CHD2WLANU with anonymous username and password (username: ftp, and without password) when the permission setting is set to “Guest Only”. But if you change to “Authorization users” mode, the accessing permission is limited, and then users have to input specified username/password to access any permitted folders. 24 C Chhaapptteerr 33:: M Maakkiinngg C Coonnffiigguurraattiioonn The CHD2WLANU can be configured various settings through the Configuration Tool. Even you don’t know which IP is being used by the CHD2WLANU, the Configuration Tool will help you to find it. All you have to do is click the “Query” button of the Configuration Tool. When you enter the configuration mode, you are requested to provide the “System Password” to activate the configurations. The default authorization password is “admin”. After login, you could see these buttons: 25 Press “Wizard” if you want to do basic settings with simpler way. (Please check chapter 3.1) Press “General” if you want to make some advanced settings. (Please check each item from chapter 3.2) Press “Log out” if you don’t want to do anything. 3.1 Wizard With wizard setting steps, you could configure the CHD2WLANU in a very simple way. Press button Next to start configuration. 26 Step 0: Select Language Step 1: You have to choose the DHCP option, default setting is Auto. 27 If you use Server/Auto/Static mode, you need to set some TCP/IP settings for the CHD2WLANU. If you are not sure these values, ask your MIS or ISP. Step 2: You have to choose the Wireless mode, default setting is AP Only Mode. If you choose to use AP Only Mode, in next page, you could specify the SSID and the wireless channel number for the CHD2WLANU. 28 If you select the Wireless Client Mode, in next page, you would have to specify the AP that you want the CHD2WLANU to connect to. You have two ways to do this job. One is searching the AP that the CHD2WLANU could get. 29 In this page, you could select the AP you want the CHD2WLANU to connect with. 30 The other way to add an AP is adding the SSID manually. Step 3: You have two ways to set time for the CHD2WLANU. You could sync time with your PC, or set time manually. 31 Step 4: If you use a whole new hard disk, please select “Yes”. If you already have data in this hard disk, you might want to select “No”. This option would format your hard disk to one partition if you select “Yes”. To confirm your decision, The CHD2WLANU would ask you one more time. Step 5: Check your settings again before saving. Click “Discard Settings” and you could return the first page. If you want to change any setting, please click “Previous” button. If everything is okay, click “Save Settings”. 32 If you need to format disk, please wait the progressing bar become 100%. After all done, system would reboot automatically. Please wait 30 seconds at least for system restarting. 33 3.2 Network Settings 3.2.1 DHCP Setting Following sections describe the various DHCP settings. IP Settings: default machine IP is 192.168.123.254. This IP address must be unique to your network. You can change if necessary. This setting is only used for DHCP server mode, and Static IP mode. DCHP Mode: The default mode is “Auto” Client: If you have a DHCP server on the network, set this option to receive an automatic IP address and subnet mask assignment. Server: The CHD2WLANU will be a DHCP server on the network. Auto: Select this option to let the CHD2WLANU send out a DCHP request during boot up. If you have a DHCP server on the network, the CHD2WLANU will receive an automatic IP address and subnet mask assignment. If no DHCP server on the network, the CHD2WLANU will be a DHCP server on the network. 34 Static: You can manually configure the IP address and subnet mask. Server Setting: Subnet Mask Low IP and High IP: decide the IP address range that DHCP server could offer. Primary DNS / Secondary DNS: This feature allows you to assign DNS Servers. You could get this information from your ISP. Gateway: The gateway IP address would be the IP address of an alternate Gateway. If you do not know how to set up the Gateway, leave this option blank. Client List: When the CHD2WLANU is as a DHCP server, here will show some information of DHCP client. Fixed Mapping: DHCP server can assign the same IP address to a certain “MAC address”. 3.2.2 Wireless Setting Select the Wireless option in the configuration mode. 35 Followings information will let you know the current wireless operation status. Wireless: you can select “Enable” or “Disable” the wireless function. Status: to show the current wireless mode you are using. Wireless mode description: to describe the each wireless mode’s major function. Wireless modes selection: The CHD2WLANU provides four wireless modes to select. Choose the wireless mode you need and click “Go” to set up detail functions. 36 3.2.2.1 Wireless AP only When you are in the AP only mode, you can set up the basic wireless functions as below: AP setting: SSID: The SSID identifies a specific wireless LAN. Before associating with a particular wireless LAN, a station must have the same SSID as the access point. The default SSID setting is “Conceptronic”. NOTE: Please DO NOT set the same SSID with your current wireless network. Channel: The radio channel number. The default channel is “1”. NOTE: Please DO NOT set the same Channel with your current wireless network. Authentication: Authentication ensures that digital data transmissions are delivered to the intended receiver. This option enables you to set the authentication method for various encryption schemes for the selected AP. Open or shared WEP Encryption: Select “64” or “128” bits for encryption method to protect your data by encrypting it. The WEP key can be 5~13 ASII characters or 10~26 hexadecimal characters based on 37 whether you select 64 bit or 128 bit WEP encryption. 802.1X: IEEE802.1x authentication can be done by using an external RADIUS server. Please input the IP address of RADIUS server and Shared Secret. WPA-PSK: AP and Client need to use identical Pre-shared key (PSK). Please input 64 Hex key (0~F) or 8~63 characters in ASCII Type. Note. This device only supports WPA version 1. WPA: WPA applies IEEE802.1x and Extensible Authentication Protocol (EAP) to authenticate wireless clients using an external RADIUS server. Please input the IP address of RADIUS and Shared Secret. 38 Advance Setting: Wireless mode: 11b/g mixed can let 11g or 11b computers both exist on the network, but the speed will be reduced. Select 11g only for maximum speed, but no 11b users will be allowed on the network. Beacon interval: This represents the amount of time between beacon transmissions. The interval tells receiving devices on the network how long they can wait in low-power mode before waking up to handle the beacon. Beacons are packets sent by an Access Point to synchronize a wireless network. Specify a Beacon interval value between 1 and 1000. The default value is set to 100 milliseconds. RTS Threshold: The RTS threshold specifies the packet size of an RTS transmission. This helps control traffic flow through an access point, especially one with many clients. The setting value range is from 1 to 2347, and default value is set to 2347. Fragmentation: In a network, the maximum size or length of a fragment is determined by the protocol used to transport the data. This value should remain at its default setting of 2346. If you experience a high 39 packet error rate, you may slightly increase your "Fragmentation" value within the value range of 256 to 2346, even number only. Setting the Fragmentation value too low may result in poor performance. DTM interval: A Delivery Traffic Indication Message (DTIM) is a countdown informing clients of the next window for listening to broadcast and multicast messages. When the Access Point has buffered broadcast or multicast messages for associated clients, it sends the next DTIM with a DTIM Interval value. AP clients hear the beacons and awaken to receive the broadcast and multicast messages. Enter a value from 1 to 255 for DTIM. The default value for DTIM interval is set to 3. Preamble Type: The Preamble Type defines the length of the CRC (Cyclic Redundancy Check) block for communication between the Access Point and roaming wireless adapters. SSID Broadcast: Enable or Disable a SSID broadcast. When enabled, the SSID of the CHD2WLANU is sent to wireless enabled devices on the LAN. Press “Next” button, you could see the Wireless MAC Filtering setting. 40 The default setting is “Disable Mac filtering”, every wireless client could connect to this AP. When you select “ALL accept”, the wireless clients with the MAC addresses you enter bellow will be accepted to connect to this AP, the others will be rejected. When you select “ALL Reject”, the wireless clients with the MAC addresses you enter bellow will be rejected to connect to this AP, the others will be accepted. After press “Next” button, the CHD2WLANU would show you this page about the wireless settings you have done. Press “Confirm” to save the settings, or press “Discard” to ignore the made settings. You will be asked to save the settings. Press “OK” to save the settings. 41 3.2.2.2 Wireless client mode Select the “Wireless client mode” and click “Go” to set up under the Wireless client mode. After entering the Wireless client mode setting, click the “Scan AP” to scan the existing AP list. Select the AP you want to connect and click “Add” to set up the AP list. Select the AP you want to connect and click it in the AP list. You will connect to the selected AP. Press “OK” to connect. 42 If the AP is encrypted, you will see the encryption settings first, before you connect to the AP. When settings are made, the device will reboot. 43 3.2.2.3 WDS Hybrid mode Select the “WDS Hybrid mode” and click “Go” to set up After entering the WDS Hybrid mode setting, click the “Add” button to set up the AP connecting list. Then click the “Scan AP” button, or enter the MAC address of the AP manually and press “Add”. NOTE: You MUST use the same channel with the AP you want to bridge. In this example, we set the channel to 1. 44 Click the “Next” button, and you could set more values. About the meanings of these please refer to 3.2.2.1. Press “Next” if the settings made are correct. If everything goes fine, you could see the confirm page, and let you know configurations have been saved. 45 3.2.2.4 WDS only mode Select the “WDS only mode” and click “Go” to set up. After entering the WDS only mode setting, click the “Add” icon to set up the AP connecting list. NOTE: In WDS only mode, each AP that bridged together MUST use the same channel. NOTE: Each WDS device MUST set the others’ MAC addresses, or the WDS mode would be failed. 46 C Chhaapptteerr 44:: D Diisskk M Maannaaggeem meenntt In this section, you will know how to use the “Disk Management” tools to configure the hard disk setting. 4.1 Disk Utility Before using the hard disk, users need to format this hard disk first. Click “Format” button, and the CHD2WLANU will start to format the hard disk automatically. Once finishing the format, the CHD2WLANU will reboot automatically, and please reconnect the network in 30 seconds. The Hard disk will be formatted as “ext2” file system. Advanced Function In the advanced function, two more options will be shown: 47 The first option is used for disk checking. If you power off the CHD2WLANU before normally shut down the system, you are recommended to do this. With second option, you could partition your hard disk to the size you want. Total Disk Capacity: to indicate the total capacity of the hard disk. This page shows the partitions of internal hard disk, you could format/check one of them. 48 Change the partition capacity: this tool can make you create up to four partitions. Specify the size of the partitions in megabytes and click the “Apply” to apply the new settings. When you click “Apply”, system would alert this message to confirm if you really want to do the format action. Warnings: Any data in the hard disk will be lost after creating the new partitions. The hard disk is formatted to EXT2 file system. It can not be connected directly to a Microsoft Windows system without reformatting. 49 C Chhaapptteerr 55:: A AD DV VA AN NC CEED D FFU UN NC CT TIIO ON NSS Click the Advanced Functions option on the left panel to display its submenus. The Advanced Functions menus enable you to configure the various system settings. Refer to the following sections for more details. 5.1 Config Backup This option enables you to back up your settings. Once you want to restore these settings, please click the F/W Upgrade option and use the bin file you saved. 5.2 Reset to Default This option enables you to reset the MGB100 to its default factory settings. 5.3 Reboot This option enables you to reboot the device. 5.4 F/W Upgrade This option enables you upgrade the new firmware to this product 50 C Chhaapptteerr 66:: M MIISSC C 6.1 Administrator Timeout If users login, and idles for a period of time (e.g. 600 seconds), then that user will be logged out automatically. 51 6.2 Change Password To change the password, you have to enter the old password and confirm the new password twice. 6.3 System Time The System Time provides two options for you to select. Set Date and Time using PC’s Date and Time: synchronize the date and time with the computer. Set Date and Time manually: Manually setting up the date and time. 52 53 C Chhaapptteerr 77:: T Trroouubbllee SShhoooottiinnggss What can I do when I have some trouble in the first time? 1. How do I make the client to connect the CHD2WLANU? A: Please prepare for one RJ45 cable and connect the LAN port directly. The CHD2WLANU already supports MDI/MDIX. 2. How to “Reset to default”? A: Press the buttons of “Shutdown” and “Backup” simultaneously over 6 seconds to reset the system to the factory default setting. 3. When I login the storage of the CHD2WLANU via my network place, but I can not find any files of Folders even if I have plugged HDD in the CHD2WLANU. A: First, check your HD status LED. If the HD is correctly connected, the HD status LED will flash. If the LED didn’t flash, maybe you forget to format the new HD before using it, or maybe the HD is not connected correctly, or maybe the HD is corrupted. ® The CHD2WLANU supports FAT/FAT32/EXT2 file systems. If the format of HDD is NTFS, the device just can read files and can not copy any files to NTFS folders. 4. No matter what I do, I can not configure the CHD2WLANU even if I setup fixed IP and can search or Ping the CHD2WLANU. A: Please check the WLAN Led or HDD LED. If normal, they will be flash. Otherwise Reset to Default and try it again. 5. I can not save the file which size is large than 2GB. A: Please check the file system of your HDD. If it is FAT or FAT32. This problem is existed. Suggestion: To convert to ext2. 6. I can’t access the shared folder with 98/Me. A: If you use Windows 98/Me, and want to access the authorized folder, you MUST have the same account and password in the CHD2WLANU and your computer. 7. Why do I see the wrong name of file during the setting or in the my network place? 54 A: Please select the language as you need. Please configure again. 55 How to setup wireless function? 1. How can I use the wireless function? A: Generally speaking, there are four modes to setup in this device. The common function is “AP mode”. The user can make this device as Wireless AP device as follows: First, the wireless client sets up the same SSID with the CHD2WLANU and get IP from Router. Then Wireless client can associate the network or roam Internet via Router. Wireless Client Mode: First, please configure the wireless setting of the CHD2WLANU via wire. Then use Scan AP of AP-List and join it. Plug up the cable form the CHD2WLANU. The client from LAN can use “Configure” utility to Query. 56 WDS only mode: WDS Wireless Distribution system. This device also supports this function. How to configure this in your circumstance? The below Figure1 is for the reference. First, check which channel you want to use. For example, channel 10. Scan other AP which channel is 10 and supports WDS function. Second, add the wireless MAC address of the CHD2WLANU in this Wireless Router # 2. (Figure2). And use Scan AP to find the wireless which SSID is “WR-2” and join it in the list. Third, if it is normal, LAN-Host#1 can find the devices, like Wireless Router #2 and LAN-Host#2. Figure 1: 57 Figure2: WDS Hybrid mode: This device also supports WDS and AP mode at the same time. How to configure this in your circumstance? The below figure is for the reference. SSID: Conceptronic For the setting of WDS, please refer to the above WDS only mode. For AP setting, please refer to the AP mode. 58 2. How to configure 802.1x or WPA with Radius server? Equipment Details PC1: Microsoft Windows XP Professional without Service Pack 1. D-Link DWL-650+ wireless LAN adapter Driver version: 3.0.5.0 (Driver date: 03.05.2003) PC2: Microsoft Windows XP Professional with Service Pack 1a. Z-Com XI-725 wireless LAN USB adapter Driver version: 1.7.29.0 (Driver date: 10.20.2001) Authentication Server: Windows 2000 RADIUS server with Service Pack 3 and HotFix Q313664. Note. Windows 2000 RADIUS server only supports PEAP after upgrade to service pack 3 and HotFix Q313664 (You can get more information from http://support.microsoft.com/default.aspx?scid=kb; en-us;313664) DUT Configuration: 1. Enable DHCP server. 2. WAN setting: static IP address. 3. LAN IP address: 192.168.123.254/24. 59 4. Set RADIUS server IP. 5. Set RADIUS server shared key. 6. Configure WEP key and 802.1X setting. The following test will use the inbuilt 802.1X authentication method such as EAP_TLS, PEAP_CHAPv2 (Windows XP with SP1 only), and PEAP_TLS (Windows XP with SP1 only) using the Smart Card or other Certificate of the Windows XP Professional. DUT and Windows 2000 RADIUS Server Setup 1. Setup Windows 2000 RADIUS Server. We have to change authentication method to MD5_Challenge or using smart card or other certificate on RADIUS server according to the test condition. 2. Setup DUT Enable the 802.1X (check the “Enable checkbox“). Enter the RADIUS server IP. Enter the shared key. (The key shared by the RADIUS server and DUT). We will change 802.1X encryption key length to fit the variable test condition. 3. Setup Network adapter on PC Choose the IEEE 802.1X as the authentication method. (Figure 2) Note. Figure 2 is a setting picture of Windows XP without service pack 1. If users upgrade to service pack 1, then they can’t see MD5-Challenge from EAP type list any more, but they will get a new Protected EAP (PEAP) option. Choose MD5-Challenge or Smart Card or other Certificate as the EAP type. If choosing use smart card or the certificate as the EAP type, we select to use certificate on this computer. We will change EAP type to fit the variable test condition. 60 Figure 2: Enable IEEE 802.1X access control Windows 2000 RADIUS server Authentication testing: 1. DUT authenticate PC1 using certificate. (PC2 follows the same test procedures.) 2. Download and install the certificate on PC1. (Figure 4) 3. PC1 choose the SSID of DUT as the Access Point. 4. Set authentication type of wireless client and RADIUS server both to 61 EAP_TLS. 5. Disable the wireless connection and enable again. 6. The DUT will send the user's certificate to the RADIUS server, and then send the message of authentication result to PC1. (Figure 5) 7. Windows XP will prompt that the authentication process is success or fail and end the authentication procedure. (Figure 6) 8. Terminate the test steps when PC1 get dynamic IP and PING remote host successfully. Figure 4: Certificate information on PC1 62 Figure 5: Authenticating Figure 6: Authentication success DUT authenticate PC2 using PEAP-TLS. 1. PC2 choose the SSID of DUT as the Access Point. 2. Set authentication type of wireless client and RADIUS server both to PEAP_TLS. 3. Disable the wireless connection and enable again. 4. The DUT will send the user's certificate to the RADIUS server, and then send the message of authentication result to PC2. 5. Windows XP will prompt that the authentication process is success or fail and end the authentication procedure. 6. Terminate the test steps when PC2 get dynamic IP and PING remote host successfully. 63 Problems of security level 1. Why can’t I access the file from my places after enabling Security Level? A: Sometimes, I can not access the folders via my places after enabling Security Level, like below: If the user sees the warning message, please restart windows and try it again. But there are some situations that the users can not access this folder if even they input correct the account and password as below: Situation 1: The users can access the files or folders before the CHD2WLANU is not enabled “security Level”. But when the CHD2WLANU is enabled it, the authorization users can not login by inputting the account and password. Please restart your window OS and It can be accessed. Situation 2: Change the account and password of the CHD2WLANU. In brief, the users have some Limit authority to access the folders, but if someone changes account and password this time, other authorization users can not access at all. Please restart your window OS. 64 This is because the windows will cache some records so that the settings can not work immediately and the users have no idea to restart the device. 2. How do I configure the authority of file-shared by my places and ftp service? A: Take an example as follows: First, Set account 123 and password 12345. Then Click Configure the shared directory. Create two folders. One is “read”, and the other is “write”. The authority is as follows: 65 Then click the User Access Configuration and save “Security Level”. 66 Use search the CHD2WLANU hostname, if you can not access the directory “Storage”. Then you will find the CHD2WLANU and will find some folders, like read, write and Storage. 67 If you are a guest and you just can copy the files in the folder ”read” and copy, move and delete the files or folders in the folder ”write”. But if you are an Authorization user. Anyway you directly click the folders “read and write”. However, you just have the same limits of authority with guests. Please login the folder “Storage” to begin. This product also defines two user-level(Guest and Authorization users) to share files by ftp service. The configuration is the same with above. There are two folders to share. If the users use guest to login ftp service, he just accesses read or write folders. Or login as Authorization users, he can access all. 68