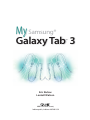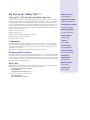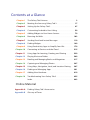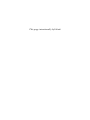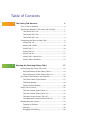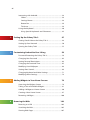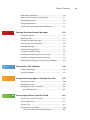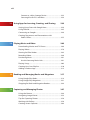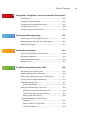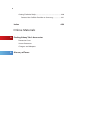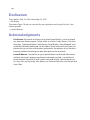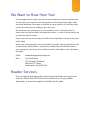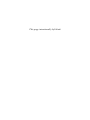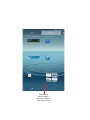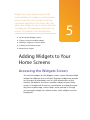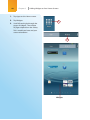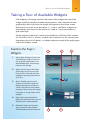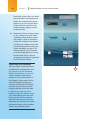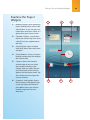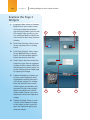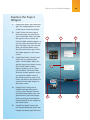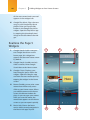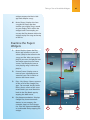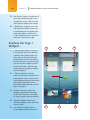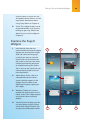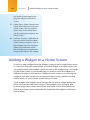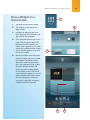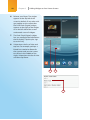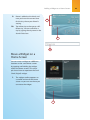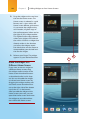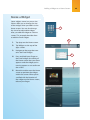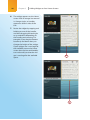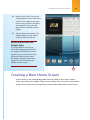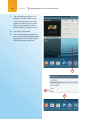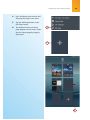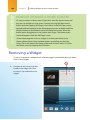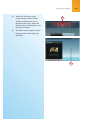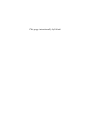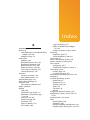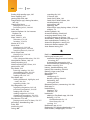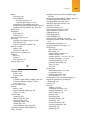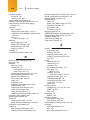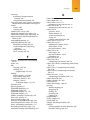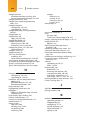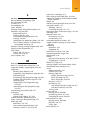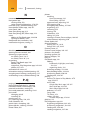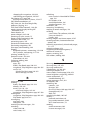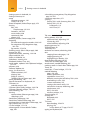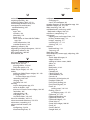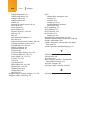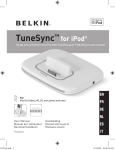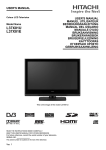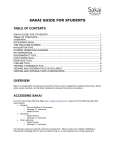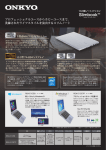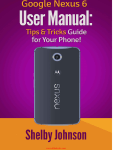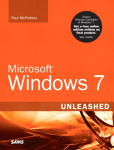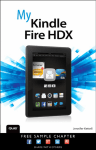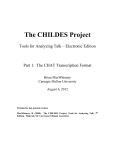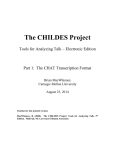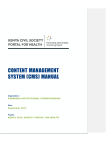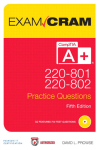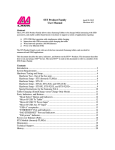Download My Samsung® Galaxy Tab™ 3
Transcript
My Samsung® Galaxy Tab 3 ™ Eric Butow Lonzell Watson 800 East 96th Street, Indianapolis, Indiana 46240 USA My Samsung® Galaxy Tab™ 3 Copyright © 2014 by Pearson Education, Inc. All rights reserved. No part of this book shall be reproduced, stored in a retrieval system, or transmitted by any means, electronic, mechanical, photocopying, recording, or otherwise, without written permission from the publisher. No patent liability is assumed with respect to the use of the information contained herein. Although every precaution has been taken in the preparation of this book, the publisher and author assume no responsibility for errors or omissions. Nor is any liability assumed for damages resulting from the use of the information contained herein. Editor-in-Chief Greg Wiegand Acquisitions Editor Michelle Newcomb Development Editor Charlotte Kughen ISBN-13: 978-0-7897-5193-5 Managing Editor ISBN-10: 0-7897-5193-3 Sandra Schroeder Library of Congress cataloging information is on file. Project Editor Printed in the United States of America Seth Kerney First Printing: October 2013 Trademarks All terms mentioned in this book that are known to be trademarks or service marks have been appropriately capitalized. Que Publishing cannot attest to the accuracy of this information. Use of a term in this book should not be regarded as affecting the validity of any trademark or service mark. Indexer Lisa Stumpf Proofreader Jess DeGabriele All Galaxy Tab 3 images are provided by Samsung Electronics America. Technical Editor Warning and Disclaimer Christian Kenyeres Every effort has been made to make this book as complete and as accurate as possible, but no warranty or fitness is implied. The information provided is on an “as is” basis. The author and the publisher shall have neither liability nor responsibility to any person or entity with respect to any loss or damages arising from the information contained in this book or from the use of programs accompanying it. Bulk Sales Que Publishing offers excellent discounts on this book when ordered in quantity for bulk purchases or special sales. For more information, please contact U.S. Corporate and Government Sales 1-800-382-3419 [email protected] For sales outside of the U.S., please contact International Sales [email protected] Publishing Coordinator Cindy Teeters Book Designer Anne Jones Compositor Mary Sudul Contents at a Glance Chapter 1 The Galaxy Tab Universe.................................................................................................. 3 Chapter 2 Meeting the Samsung Galaxy Tab 3 .............................................................. 17 Chapter 3 Setting Up the Galaxy Tab 3 ..................................................................................... 47 Chapter 4 Customizing Android to Your Liking ............................................................. 59 Chapter 5 Adding Widgets to Your Home Screens..................................................... 79 Chapter 6 Browsing the Web ........................................................................................................... 103 Chapter 7 Sending Email and Instant Messages....................................................... 119 Chapter 8 Finding Widgets ................................................................................................................. 149 Chapter 9 Using Productivity Apps to Simplify Your Life................................ 179 Chapter 10 Connecting to Devices and the Cloud .................................................... 215 Chapter 11 Using Apps for Learning, Creating, and Sharing ......................... 239 Chapter 12 Playing Music and Video.......................................................................................... 269 Chapter 13 Reading and Managing Books and Magazines............................. 317 Chapter 14 Capturing and Managing Photos.................................................................. 347 Chapter 15 Using Maps, Navigation, Local, and Location Sharing ......... 367 Chapter 16 Finding and Managing Apps .............................................................................. 391 Chapter 17 Adding New Hardware .............................................................................................. 419 Chapter 18 Troubleshooting Your Galaxy Tab 3 ............................................................ 425 Index................................................................................................................................................ 443 Online Material Appendix A Finding Galaxy Tab 3 Accessories Appendix B Glossary of Terms This page intentionally left blank Table of Contents 1 The Galaxy Tab Universe 3 First, a Look at Android ........................................................................ 4 The Newest Members: The Galaxy Tab 3 Family......................... 5 The Galaxy Tab 3 7.0 ....................................................................... 5 The Galaxy Tab 3 8.0 ....................................................................... 7 The Galaxy Tab 3 10.1 .................................................................... 8 Comparing the Tab 3 to Other Tabs ................................................ 9 Galaxy Tab 7.0 ................................................................................... 9 Galaxy Tab 7.0 Plus........................................................................10 Galaxy Tab 7.7 .................................................................................10 Galaxy Tab 8.9 .................................................................................11 Galaxy Tab 10.1...............................................................................12 Galaxy Tab 2 7.0 and 10.1 ...........................................................12 Galaxy Note 8.0 and 10.1 ............................................................13 2 Meeting the Samsung Galaxy Tab 3 17 Investigating the Galaxy Tab 3 Unit ..............................................18 Physical Features of the Galaxy Tab 3 8” ...............................19 Physical Features of the Galaxy Tab 3 10”.............................23 The Galaxy Tab 3 Buttons and Switches ......................................26 The Three Galaxy Tab 3 Buttons ...............................................27 The Power Button ..........................................................................29 Volume Control Buttons .............................................................30 Galaxy Tab 3 Screens ..........................................................................32 The Lock Screen (Galaxy Tab 3 8”) ...........................................32 The Lock Screen (Galaxy Tab 3 10”) ........................................33 The Apps Screen (Galaxy Tab 3 8”) ..........................................34 The Application Screen (Galaxy Tab 3 8”) .............................35 Manipulating the Screen...................................................................35 Tapping an Element .....................................................................36 Pinching ............................................................................................36 Dragging and Flicking .................................................................36 vi Interacting with Android...................................................................38 Sliders.................................................................................................38 Settings Menus...............................................................................38 Button Bar ........................................................................................39 Tab Areas ..........................................................................................39 Using the Keyboard ............................................................................40 Using Special Keyboards and Characters .............................42 3 Setting Up the Galaxy Tab 3 47 Getting Details About the Galaxy Tab 3 ......................................48 Setting Up Your Network .................................................................50 Syncing the Galaxy Tab 3 .................................................................55 4 Customizing Android to Your Liking 59 Password-Protecting the Galaxy Tab 3.........................................59 Changing Your Password .................................................................62 Setting Parental Restrictions............................................................64 Changing the Date and Time ..........................................................65 Modifying Your Wallpaper ................................................................68 Setting Alert Sounds...........................................................................69 Changing Keyboard and Voice Settings ......................................71 Modifying More Settings ..................................................................74 5 Adding Widgets to Your Home Screens 79 Accessing the Widgets Screen .......................................................79 Taking a Tour of Available Widgets ...............................................81 Adding a Widget to a Home Screen ............................................90 Creating a New Home Screen .........................................................97 Removing a Widget .......................................................................... 100 6 Browsing the Web 103 Browsing to a URL ........................................................................... 103 Searching the Web ........................................................................... 105 Viewing Web Pages ......................................................................... 107 Table of Contents Bookmarking Websites ................................................................... 110 Returning to Previously Visited Pages ...................................... 111 Deleting Bookmarks ........................................................................ 113 Filling in Web Forms......................................................................... 115 Copying Text and Images from Web Pages ............................. 116 7 Sending Email and Instant Messages 119 Configuring Email ............................................................................ 119 Reading Email..................................................................................... 124 Composing a New Message.......................................................... 127 Creating Your Own Signature ....................................................... 129 Deleting Messages ........................................................................... 130 Searching Through Email ............................................................... 131 Configuring Email Settings ........................................................... 133 Sending and Receiving Instant Messages ............................... 137 Configuring Google Hangouts Settings .................................. 142 Reading Email Messages Using the Email Widget ................ 145 8 Using Galaxy Tab 3 Widgets 149 Finding the Widgets ........................................................................ 150 Using the Widgets ............................................................................ 153 9 Using Productivity Apps to Simplify Your Life 179 Staying Up to Date .......................................................................... 180 Managing Contacts ......................................................................... 194 Managing Your Busy Schedule .................................................... 203 Use Calendar Views .................................................................... 207 10 Connecting to Devices and the Cloud 215 Connecting Using Wi-Fi Direct .................................................... 215 Printing Wirelessly ............................................................................ 217 Sharing Files ........................................................................................ 222 Sharing Music and Video ............................................................... 230 Copy Files with Windows Media Player .............................. 230 vii viii Connect as a Mass Storage Device ..................................... 232 Samsung Kies for PCs and Macs ........................................... 234 11 Using Apps for Learning, Creating, and Sharing 239 Staying Up to Date with Google Now ....................................... 239 Using ChatON..................................................................................... 245 Connecting to Google+.................................................................. 249 Creating Documents and Presentations with Polaris Office................................................................................. 255 12 Playing Music and Video 269 Downloading Movies and TV Shows ......................................... 269 Playing Videos ................................................................................... 276 Viewing YouTube Videos ............................................................... 282 Recording Video ................................................................................ 286 Purchasing Music .............................................................................. 291 Use the Samsung Music Hub ................................................. 291 Playing Songs ..................................................................................... 303 Creating Your Own Playlists .......................................................... 310 Adding a Podcast App .................................................................... 312 13 Reading and Managing Books and Magazines 317 Using Google Play Books ............................................................... 318 Using Google Play Magazines ...................................................... 331 Shopping for Book and Magazine Readers ............................. 344 14 Capturing and Managing Photos 347 Using the Camera ............................................................................. 348 Navigating Image Viewer ............................................................... 353 Tips for Capturing Photos .............................................................. 356 Working with Gallery ....................................................................... 356 Creating Screen Captures .............................................................. 364 Table of Contents 15 Using Maps, Navigation, Local, and Location Sharing 367 Enabling GPS ...................................................................................... 368 Getting Around with Maps............................................................ 368 Getting Voice-Command Directions.......................................... 376 Getting to Know Local .................................................................... 380 Sharing Locations with Friends ................................................... 382 16 Finding and Managing Apps 391 Getting Apps in the Google Play Store .................................... 392 Managing Apps Through Your Home Pages ........................... 402 Adding Useful Apps ......................................................................... 407 17 Adding New Hardware 419 Galaxy Tab 2013 USB Connection Kit ........................................ 420 Bluetooth Keyboards ....................................................................... 420 Pairing Bluetooth Devices ............................................................. 420 MicroSD Cards .................................................................................... 422 18 Troubleshooting Your Galaxy Tab 3 425 Maintaining Your Galaxy Tab 3..................................................... 425 Updating Galaxy Tab 3 Software ................................................. 426 Backing Up and Restoring Your Galaxy Tab 3......................... 427 Syncing and Using Manual Backup............................................ 429 Extending Battery Life ..................................................................... 429 Utilize Sleep Mode ..................................................................... 432 Solving Random Galaxy Tab Issues ............................................ 434 Difficulty Turning Your Tab On or Off .................................. 434 Touchscreen Becomes Unresponsive ................................. 435 Battery Does Not Charge ......................................................... 436 Troubleshooting Wi-Fi Accessibility Problems ........................................................................................ 438 Make Sure Wi-Fi Is Activated .................................................. 438 Check Your Range....................................................................... 439 ix x Getting Technical Help.................................................................... 440 Contact Your Cellular Provider or Samsung...................... 441 Index Online Materials A Finding Galaxy Tab 3 Accessories Protective Cases Screen Protectors Chargers and Adapters B Glossary of Terms 459 About the Authors xi About the Authors Eric Butow began writing books in 2000 when he wrote Master Visually Windows 2000 Server. Since then, Eric has authored or coauthored 21 other books. Those books include Addison-Wesley’s User Interface Design for Mere Mortals, Amacom’s How to Succeed in Business Using LinkedIn, Wiley Publishing’s Droid Companion, Que Publishing’s My Samsung Galaxy Tab 2, and, most recently, Que Publishing’s Blogging to Drive Business, Second Edition. Eric lives in Jackson, California. He has a master’s degree in communications from California State University, Fresno, and is the owner of Butow Communications Group (BCG), an online marketing ROI improvement firm. Website: http://butow.net LinkedIn: http://linkedin.com/in/ebutow Lonzell Watson is the author of other popular titles including My Samsung Galaxy Tab 2, My HTC EVO 3D, Teach Yourself Visually Digital Video, Teach Yourself Visually Final Cut Pro, and the Canon VIXIA Digital Field Guide. xii Dedication To my father: May 10, 1938–November 10, 2012 —Eric Butow To Antonio Tapia. Thank you so much for your guidance and insight. For this, I am forever grateful. —Lonzell Watson Acknowledgments Eric Butow: My thanks as always to my family and friends. I want to thank my awesome literary agent, Carole Jelen, as well as Cindy Teeters, Christian Kenyeres, Charlotte Kughen, Seth Kerney, Todd Brakke, Greg Wiegand, and especially Michelle Newcomb. I’d also like to thank everyone who gave me permission to use their information, particularly the parents of my mother’s daycare children for letting me take their pictures for the book. Lonzell Watson: I would like to give special thanks to Michelle Newcomb, without whom this project would not have been possible. I would like to thank Antonio Tapia for all of his hard work and insight. Special thanks go to Laura Clor, to my lovely wife, Robyn, to Shannon Johnson, and Danya and Sean Platt. 1 We Want to Hear from You! As the reader of this book, you are our most important critic and commentator. We value your opinion and want to know what we’re doing right, what we could do better, what areas you’d like to see us publish in, and any other words of wisdom you’re willing to pass our way. We welcome your comments. You can email or write us directly to let us know what you did or didn’t like about this book—as well as what we can do to make our books better. Please note that we cannot help you with technical problems related to the topic of this book. When you write, please be sure to include this book’s title and author as well as your name, email address, and phone number. We will carefully review your comments and share them with the author and editors who worked on the book. Email: [email protected] Mail: Que Publishing ATTN: Reader Feedback 800 East 96th Street Indianapolis, IN 46240 USA Reader Services Visit our website and register this book at quepublishing.com/register and enter the ISBN (9780789751935) for convenient access to any updates, downloads, or errata that might be available for this book. This page intentionally left blank Learn how to browse widgets and add a widget to your Home screen Widgets are a truly valuable aspect of the Android platform. A widget is a small, portable piece of code that you can interact with like a miniature application. Your Galaxy Tab 3 has quite a few widgets for you to choose from that can make your Tab experience even more convenient. This chapter covers the following: B B B B B Accessing the Widgets screen 5 Taking a tour of available widgets Adding a widget to a Home screen Creating a new Home screen Removing a widget Adding Widgets to Your Home Screens Accessing the Widgets Screen You can find widgets on the Widgets screen, where 48 preinstalled widgets for different tasks are listed. Tapping a widget can provide you a variety of information such as stock market news or the weather. (By default, you have a weather widget on your Home screen.) A widget can also act as a world clock or initiate functionality from a parent app, such as Maps, when you tap it. Though you can apply widgets to a Home screen, some widgets must be configured. 80 Chapter 5 Adding Widgets to Your Home Screens 1. Tap Apps on the Home screen. 2. Tap Widgets. 1 3. Scroll left and right through the pages of widgets. The number of pages depends on the Galaxy Tab 3 model you have and your screen orientation. 2 Widgets Taking a Tour of Available Widgets 81 Taking a Tour of Available Widgets Each widget on the page contains the name of the widget, the size of the widget (width by height in number of grid spaces), and a thumbnail-sized graphic that shows you how the widget will appear on the Home screen. Note that if you want to see how big a 1 × 1 icon is, the Books widget icon that belongs with step 4 in the next task is sized at 1 grid space wide by 1 grid space high. All the widgets listed in this section are available on all Galaxy Tab 3 models. On the Galaxy Tab 3 8", which is used for the screenshots in this section (and throughout most of this book), six widgets appear on each of the eight pages within the Widgets screen. Examine the Page 1 Widgets 1 3 1. Active Apps Manager: Opens the Task Manager screen so you can see all active applications, view downloaded apps, and manage memory and storage. 2. Adapt Sound: Opens the Adapt Sound app so you can test and fine-tune the sound level of the earphones you plug into the Galaxy Tab 3. 3. Alarm: Enables you to create an alarm in the Alarm app and display the alarm on the Home screen. You find out more about setting an alarm using the widget in Chapter 8, “Using Galaxy Tab 3 Widgets.” 4. Book: Opens the Google Play Books app and shows you a list of all books you’ve downloaded. 5. Bookmark: Opens the Internet app so you can select a bookmarked website on the Choose a 5 4 2 82 Chapter 5 Adding Widgets to Your Home Screens Bookmark screen. After you select the bookmark in the appropriate folder, the bookmarked website appears as an icon on the Home screen. View the website in the Internet app by tapping on the bookmark icon. 6. Bookmarks: Places a larger widget on the screen so you can select a bookmark from directly within the widget. Swipe up and down within the widget to view folders and then tap a folder name; after you find the bookmark you want within the folder you tap it. The website appears in the Internet or Chrome app. When you return to the Home screen, you can navigate to and open a bookmark from within the widget. Choosing Your Browser After you open a bookmark from the Bookmark or Bookmarks widget, you may see the Complete Action Using window so you can choose between opening the website in the Internet app or in the Google Chrome app. Tap the icon that signifies the app you want to use (Internet or Chrome) and then tap the Always button to open websites using that app in the future or the Just Once button to open the website using your selected app that one time. If you tap the Just Once button then the next time you open the bookmark you will have to choose the browser app in the Complete Action Using window again. 6 Taking a Tour of Available Widgets Examine the Page 2 Widgets 1 3 83 2 1. Briefing: Displays your upcoming events and top news stories from Yahoo! News so you can get your information and news stories at a glance from your Home screen. 2. Calendar: Displays a small calendar for the current day that shows a brief list of your appointments that day. 3. Clock (Digital): Opens a digital clock that shows the current time and date. 4. Clock (Modern): Shows a modernlooking analog clock that displays the current time. 5. Contact: Opens the Contacts window app so you can select the contact to display in the widget. After you select the contact, the picture of the contact appears on the Home screen. Tap the contact picture to open the contact window. 6. Directions & Navigation: Opens the Directions & Navigation app so you can enter your destination address from your current location to get turn-by-turn directions. 5 4 6 84 Chapter 5 Adding Widgets to Your Home Screens Examine the Page 3 Widgets 1. Dropbox Folder: Places a Dropbox folder link on your Home screen. You have to open the Dropbox app and log in before you can add this widget. After you log in, you can select the folder to which you want to link in the Create Shortcut window. 1 3 2 2. Dual Clock (Analog): Shows times in two separate cities as analog clocks. 3. Dual Clock (Digital): Shows times in two different cities as digital clocks. The current date appears below the time for each city. 4. Email: Shows the most recent five email messages that are aggregated from all your inboxes. After you add the app to a Home screen, set up the Samsung Email widget app by tapping the widget. 5. Flipboard (Medium): Enables you to access your Flipboard social aggregation website data when you tap the widget. This widget takes up half the Home screen, which explains the Medium designation. The full screen widget appears by default on a Home screen. Read Chapter 8 for more information about the Flipboard widget. 6. Flipboard (Small): Places a small version of the Flipboard widget on the Home screen so you can open the Flipboard app by tapping the widget. 5 4 6 Taking a Tour of Available Widgets 85 Examine the Page 4 Widgets 1. Game Hub: Opens the Game Hub app. This widget appears on one of the Home screens by default. 2. Gmail: Shows the most recent three messages you received in your Gmail inbox. When you add the app to a Home screen, the Choose Folder window appears so you can select the folder that contains messages you want to read. After you tap the folder name, the most recent messages within that folder appear on the Home screen. 1 3 2 3. Gmail Label: Adds a Gmail Label, which acts as a shortcut that opens a Gmail folder. When you add the app to your Home screen, the Choose Folder window appears and asks you to select a Gmail folder. The Name Label Shortcut window appears so you can accept the folder name as the shortcut name or type a new name. Tap Done in the window to view the Gmail Label widget on the Home screen. 4. Google Now: Displays basic Google Now app information such as a brief weather forecast and information about your next appointment. Open the Google Now app and get more information by tapping on the widget on the Home screen. 5. Google Play Books: Opens the most recent book you read in the Google Play Books app. The cover 5 4 6 86 Chapter 5 Adding Widgets to Your Home Screens of the most recent book you read appears in the widget icon. 6. Google Play Music: Plays the next song in your Google Play Music playlist when you tap the Play button in the Google Play Music widget. Open the Play Music app by tapping the thumbnail-sized image on the left side of the widget. Examine the Page 5 Widgets 1. Google Search: Adds a transpar- 1 3 2 ent Google Search box to the home page; this widget box appears on the main Home screen by default. 2. Google Search (smaller version): Adds a smaller, white Google Search box to the Home screen. 3. Google+ Posts: Displays your latest Google+ posts within the widget. Open the Google+ app and view the most recent post by tapping the widget in the Home screen. 4. Memo: Enables you to write a new memo that will be easily accessible on your Home screen. When you add the memo to the Home screen, the Memo window displays so you can type your memo. After you save the memo, the memo icon appears on the Home screen so you can open it quickly. 5. Music Hub: Shows the latest music within several categories in the Music Hub app. Tap the 5 4 6 Taking a Tour of Available Widgets 87 widget to open the Music Hub app and shop for songs. 6. Music Player: Displays the Samsung Music Player app that enables you to play songs stored on your Galaxy Tab 2 within the widget itself. For example, you can tap the Play button within the widget to play the song at the top of the list. Examine the Page 6 Widgets 1. Music Playlist: Opens the Play 1 3 2 Music app window so you can select a playlist that contains the songs you like. After you tap the playlist you want, the playlist icon and name appear on the Home screen. Tap the playlist icon to start playing songs within that playlist. 2. Picture Frame: Displays one or more of your selected pictures stored on your Tab 2 within an area on the Home screen. 3. Play—My Library: Shows contents of one or all of the Google Play apps. For example, the My Books library shows covers of the most recent books you read. Read the book in the Play Books app by tapping the book cover. 4. Play Recommendations: Displays Google Play Store recommendations in one category (for example, Apps) or in all categories. View the recommended app or multimedia file by tapping the widget. 5 4 6 88 Chapter 5 Adding Widgets to Your Home Screens 5. Play Store: Displays a slideshow of new and interesting apps in the Google Play Store. Open the Play Store app by tapping the widget. 6. S Bookmarks: Displays your website bookmark folders. Open the list of bookmarks by tapping the bookmark folder and then tap on the bookmark tile to open the website in the Browser app. Examine the Page 7 Widgets 1 3 2 1. S Planner (Mini Today): Displays a list of all your events for the day stored in the S Planner app. Tap the arrows to the left and right of the date to move backward or forward one day, respectively. You can also tap the widget to add a new event in the S Planner app screen; you can read more about this in Chapter 8. 2. S Planner (Month): Displays events for the entire month on an entire Home screen. You can also view different months from within the widget and add an event. Read more about how to use this app in Chapter 8. 3. Settings Shortcut: Opens the Settings screen from the Home screen. This shortcut is available on every Home screen by default. 4. Software Update: Opens the Software Update screen from the Home screen. 5. Story Album: Enables you to create digital picture albums of 5 4 6 Taking a Tour of Available Widgets 89 various events to share. You can also publish those albums as hard copy books. Read more about using Story Album in Chapter 8. 6. Travel: This widget displays travel recommendations in case you’re looking to get away. Read more about how to use this widget in Chapter 8. Examine the Page 8 Widgets 1. User Manual: View the user manual within the Internet app by tapping the User Manual widget. After you select the language in which you want to view the manual, you see the manual on the screen so you can view information from learning the basics to troubleshooting your Galaxy Tab 3. You can also search for user manual topics based on one or more keyword(s). 1 3 2 2. Video Player: Places a link to a selected video on the Home screen; the title appears in the widget. Play the video in the Video Player app by tapping on the widget. 3. Weather: Displays the current weather for your location on the Home screen. This widget appears on the main Home screen by default. 4. Yahoo! Finance: Displays your latest stock quotes on your Home screen from Yahoo! Finance. You can get more information within 5 4 6 90 Chapter 5 Adding Widgets to Your Home Screens the Yahoo! Finance app by tapping the widget in the Home screen. 5. Yahoo! News: Shows the top news stories from Yahoo! News on your Home screen. You can read the entire story in the Yahoo! News app by tapping the widget in the Home screen. 6. YouTube: Displays a slideshow of the most recent YouTube videos within various categories such as Most Popular. View the featured video in the slideshow within the YouTube app by tapping the image of the video in the widget. Adding a Widget to a Home Screen It’s easy to add a widget from the Widgets screen to an existing Home screen or a new one that you create. When you add a Widget to a Home screen you can specify where that widget—either an icon or the widget area—will reside on the Home screen. If you decide that you want to move the widget to a different location on the same or a different Home screen, you can drag the widget to that new location on the current Home screen, another existing Home screen, or a new Home screen that you create. Some widgets also enable you to change the size of the widget before you place it on your desired Home screen. If the widget you’re trying to add to an existing Home screen won’t fit on that Home screen then Jelly Bean adds a new Home screen automatically and places the widget on that new Home screen. Adding a Widget to a Home Screen Place a Widget on a Home Screen 91 1 1. Tap Apps on the Home screen. 2 2. Tap Widgets at the top of the Apps screen. 3. Navigate to the page that contains the Dual Clock (Digital) widget used for this example. 4. Press and hold your finger on the Dual Clock (Digital) widget. The Edit Home screen appears; the Home screen appears in a smaller area of the screen and the widget you’re moving appears as an outline on the screen. 3 5. Move the outline over the Home screen to which you want to add the widget. The Home screens appear as small thumbnail buttons at the bottom of the screen and each button contains different elements as they appear on the Home screen. The Home screen buttons appear in a row of three and the main Home screen (the one that opens when you start your Galaxy Tab 3) appears second from left in the row. 4 5 92 Chapter 5 Adding Widgets to Your Home Screens 6. Release your finger. The widget appears at the top left of the screen by default. If any other widgets appear on the screen then the Dual Clock (Digital) widget appears to the right of the widget or on the left side of the screen underneath a row of widgets. 7. The Dual Clock (Digital) widget lets you configure the information that it displays. Tap the plus sign to set the city. 8. Swipe down the list of cities and tap one. For example, perhaps a friend has traveled to Rome for the summer and you don’t want to call her in the middle of the night. Swipe down the list of cities and then tap Rome. 6 7 8 Adding a Widget to a Home Screen 9. Rome is added to the clock, and now you know the current time for the city where your friend is staying. 10 10. Tap either city to change to a different city. You can search for a city by typing the city name in the Search Cities box. 9 10 Move a Widget on a Home Screen You can move a widget to a different location on the same Home screen by tapping and holding the widget within the Home screen. This example shows how to reposition the Dual Clock (Digital) widget. 1. The widget outline appears on a smaller version of the Home screen so you can see where you can move the widget. 1 93 94 Chapter 5 Adding Widgets to Your Home Screens 2. Drag the widget to the new location on the Home screen. The Home screen is ordered in a grid format, and + signs within the Home screen denote grid corners. As you move the widget to the new location, a lighter copy of the outline appears below and to the right of your widget outline. This lighter outline copy denotes where your widget will reside on the screen. If there’s a widget that already resides in the location you want, the widgets reposition themselves on the screen to accommodate your desired location for the widget. 3. Release your finger. The widget appears in your desired location. Move the Widget to a Different Home Screen If you want to move a widget to a different Home screen, drag the widget outline to one of the Home screen thumbnail buttons as described earlier in this chapter. You can also add the widget to a brand new Home screen by dragging the widget outline over the Home screen thumbnail button at the right side of the button row (it has a + in the button). After you add the widget to the Home screen you want, you can open that Home screen and move the widget to your desired location within that Home screen. 2 3 Adding a Widget to a Home Screen 95 Resize a Widget Some widgets come in a preset size. Others allow you to change the size of the widget when you add it to the Home screen. You can also change the size of an adjustable widget after you add the widget to a Home screen. This example describes how to add the Email widget. 1 2 1. Tap Apps on the Home screen. 2. Tap Widgets at the top of the Apps screen. 3. Navigate to the page that contains the Email widget. 4. Press and hold your finger on the Email widget. An overlay of the Home screen that you chose appears and the widget you’re moving appears as an outline on the screen. 5. Move the outline over the Home screen to position the widget within the screen. When you’re satisfied with the location of the widget on the Home screen, release your finger. 3 5 96 Chapter 5 Adding Widgets to Your Home Screens 6. The widget appears on the Home screen with an orange box around it. Orange circles, or handles, appear on all four sides of the box. 7. Resize the widget by tapping and holding on one of the handles and then dragging left and right or up and down depending on the handle you’re moving. For example, if you drag the bottom handle up and down then you change the height of the widget. If your widget size is too large for the available area on the Home screen then the box and handles turn red to tell you that the widget is too large for the available space. 6 7 Creating a New Home Screen 97 8. Release your finger. The resized widget appears on the Edit Home screen. If the widget is too large for the area you want, Jelly Bean automatically resizes the widget to fill the available width or height. 9. Tap the Back touch button. Your widget appears on the Home screen at your desired size. Resize and/or Move the Widget Again If you decide that you want to resize the widget, tap and hold on the widget. The Edit Home screen appears so you can resize the widget on the Home screen, move the widget around on the Home screen, or move the widget to a different Home screen. 8 Creating a New Home Screen A task earlier in this chapter describes how to create a new Home screen when you add a new widget. There are two other ways to create a new Home screen: from within an existing Home screen and in the Home screen menu. 98 Chapter 5 Adding Widgets to Your Home Screens 1. Tap and hold your finger on a blank area of the Home screen until the Home Screen window appears. A blank area is an area that isn’t occupied by another feature such as a widget or icon. 2. Tap Page in the menu. 3. The new Home page appears on the screen and the selected Home page appears at the right side of the Home page button row. 1 2 3 Creating a New Home Screen 99 4. Press the Menu touch button and then tap Edit Page in the menu. 5. Tap the Add Page button in the Edit Page screen. 6. The button for the new Home 4 page appears on the screen. Open the new Home page by tapping the button. 5 6 >>>Go Further 100 Chapter 5 Adding Widgets to Your Home Screens HOW DO I REMOVE A HOME SCREEN? It’s easy to remove a Home screen if you don’t want the Home screen and any icons or widgets on that screen. Start by pressing the Menu touch button and then tapping Edit Page in the menu. In the Edit Page screen, tap and hold the button with the Home page you want to delete and then drag the button to the Remove icon at the top of the screen. When the button you’re dragging turns red, release your finger. The Home screen button disappears from the Edit Page screen. If your Home page has icons or widgets in it when you delete it, the Remove Home Screen Page window appears reminding you that the Galaxy Tab 3 will remove the Home screen and all items within it. Delete the Home screen by tapping the OK button. Removing a Widget It’s easy to remove a widget from a Home page if you decide that you don’t want it any longer. 1 1. Navigate to the Home page that contains the widget you want to remove. Tap and hold on the widget. Removing a Widget 2. Within the Edit Home Page screen, drag the outline of the widget to the Remove icon at the top of the screen. When the Remove icon is highlighted in red, release your finger. 101 2 3. The Home screen appears and no longer contains the widget you removed. 3 This page intentionally left blank Index A accepting permissions, 398 accessing web bookmarks with S Bookmarks widget, 166-168 Widgets screen, 79 accessories adapters, 446 Bluetooth devices, 421-422 Bluetooth keyboards, 420 power chargers, 445-446 protective cases, 443-444 Samsung Car Adapter, 445 screen protectors, 445 accounts Contacts accounts, 194 News360 accounts, 187 AccuWeather app, 180 Active Apps Manager, 81 adapters, 446 Samsung Car Adapter, 445 Adapt Sound, 81 adding apps, 404 attachments to email, 127 bookmarks, Play Books app, 328-330 contacts, 195-198 Dictionary app, 407 hardware, 419 notes in ebooks, 329 RSS readers, 409 songs to playlists, 311 videos to Video Player widget, 161-163 widgets to Home screen, 90-93 adjusting brightness level, 75 screen brightness, 430-431 Alarm app, 81 alarms for calendar events, 205 albums (photo), creating, 358 alert sounds configuring, 69-71 notification ringtone, setting, 71 alternative routes in Maps app, 374 in Navigation app, 378 alternatives to protective cases, 444 Android, 4 Android operating system button bar, 39 keyboard, 42-43 Settings menu, 38 sliders, 38 Tab areas, 39 text, 43 antiglare protective screens, 445 applications screen, Galaxy Tab 3 8", 34-35 appointments. See events apps AccuWeather, 180 Dictionary, 407 disabling update notifications, 399 Dropbox app, sharing files, 222-229 444 Index apps finding high-quality apps, 395 force stopping, 435 getting help with, 401 Google Maps app, sharing locations, 382-387 Google Play Music playing music, 305-307 purchasing music, 298-303 icons, 402 Internet Explorer 10. See Internet Explorer 10 Local, 380-382 Maps, 368-371, 453 directions, 372-374 locations, 374-376 Movies & TV, 273 Music Hub playing music, 303-305 purchasing music, 291-296 searching for music, 296-297 Music Player, 303 playing music, 308-309 Navigation, 378 voice-command directions, 376-379 News360 for Tablets, 180, 187 Note Everything, 413 Note Everything (NE) GDocs, 414 permissions, 398 Play Books, 318 browsing catalogs, 318-320 downloading books, 322-323 purchasing books, 320-322 reading aids, 324- 327 Play Books app adding bookmarks, highlights, and notes, 328-330 organizing books, 330 Play Magazines, 331 organizing magazines, 342-343 purchasing magazines, 334-335 reading aids, 339-342 reading magazines, 337-338 shopping for magazines, 332-333 subscribing to magazines, 335-337 Play Movies & TV, 269 playing movies and TV shows, 276-277 print apps, downloading, 220 Pulse, 409 purchasing, 397 rating, 400 searching for, 392 S Planner, 203 Stock Alert Tablet, 184 Stock Alert Tablet Edition, 180 troubleshooting, 435 uninstalling, 406 updating, 399 Video Player app, playing videos, 278-281 widgets, 79 archiving books, 331 ArmorSuit Military Shield, 445 arranging ebook library, 330 assigning contacts to groups, 198 attachments, adding to email messages, 127 auto-capitalization, enabling, 73 Automatic Brightness setting, 431 Automatic Restore option, 428 Auto-Rotate setting, 437 B Back button, 27-28 backing up content, 427 automatic Google account backup, ensuring, 427 Automatic Restore option, 428 manual backups, performing, 429 barcodes, scanning, 414 battery, troubleshooting, 436 battery life, extending, 429-433 Battery Usage screen, 430 BeyondPod, 312 Bluetooth configuring, 53 devices, pairing, 420-422 keyboards, 420 turning off, 433 Bluetooth printers, connecting, 219-220 Book app, 81 bookmarking locations, 373 websites, 110 bookmarks adding in Play Books app, 328-330 deleting, 113-114 from Bookmarks list, 113 from History list, 114 syncing, 114 Bookmarks app, 81-82 Bookmarks list, deleting bookmarks, 113 book readers, shopping for, 344-345 contacts books archiving, 331 downloading free book samples, 322 with Play Books app, 322-323 organizing in Play Books app, 330 purchasing with Play Books app, 320-322 reading with Play Books app, 322-323 Briefing, 83 brightness adjusting, 75 settings, 431 browsers, choosing, 82 browsing catalogs, Play Books app, 318-320 the Internet, 105 web. See Internet Explorer 10 built-in camera effects, 289 video, 287-290, 456 button bar in Android, 39 buttons Back, 28 Home, 27 Menu button, 27 buying apps, 397 C Calendar, 83 calendar events alarms, 205 creating, 203 calendars S Planner (Mini Today) widget, 169-170 S Planner (Month) widget, 170-171 views, 207-212 calls. See phone calls camera effects, 289 exposure level, adjusting, 288 video, 287, 290 Camera app metering, 352 photos, 350-353, 363 scene modes, 350 shooting modes, 350 shutter lag, 356 white balance, adjusting, 350 capitalizing letters on keyboard, 41 cases, 443-444 445 catalogs, browsing with Play Books app, 318-320 categories in News360 for Tablets app, 192 Center-Weighted metering, 352 changing date and time, 65-67 changing your password, 62-63 chargers, 445-446 choosing browsers, 82 cleaning your Galaxy Tab, 426 clear protective screens, 445 Clipboard key, 43 Clock (Digital), 83 Clock (Modern), 83 cloud services, finding, 229-230 comparing Galaxy Tab 3 with other Tabs, 9-12 completing web forms, 115 composing email messages, 127 configuring alert sounds, 69-71 Bluetooth, 53 content filter settings, 64 ebook settings, 327 email accounts, 119-123, 133, 136 Google Hangouts, 142-144 keyboard settings, 72-74 parental restrictions, 64 VPNs, 54, 456 Wi-Fi, 52 connecting Bluetooth printers, 219-220 to Internet, 50-52 to Mac computers, 234 Wi-Fi printers, 217-218 connection issues, troubleshooting, 217 conserving power by turning off Bluetooth, 433 Contact, 83 contacts adding, 195-198 assigning to groups, 198 display preferences, 198 email, creating, 124 joining, 200 managing, 202 opening records, 201 searching, 199 sending email to, 202 sharing namecards, 202 unjoining, 201 updating, 198 446 Index Contacts widget Contacts widget accounts, 194 contacts, 195-202 content filter, configuring, 64 Continue Searching on Server link, 132 conversations (instant messaging), starting, 140 copying files, 232-233 images from web pages, 116-117 media files with Windows Media Player, 230-232 text, 43 from web pages, 116 creating email signatures, 130 folders in Email app, 126 photo albums, 358-360 playlists, 310-311 Cupcake, 4 customizing Home screens, 405 D date and time, changing, 65-67 Day View, 208 deleting app icons, 406 bookmarks, 113 from Bookmarks list, 113 from History list, 114 bookmarks (Internet app), 113-114 downloaded magazines, 338 ebooks from library, 331 email messages, 130-131 feeds, 315 highlights, 328 highlights from ebook text, 329 Home screen, 100 magazines from libraries, 343 notes from ebooks, 329 songs from playlists, 311 widgets from Home screen, 100-101 Dictionary app, adding, 407 dimming the screen, 431 directions getting, Maps app, 372-374 voice-command directions, 376-379 Directions & Navigation, 83 disabling app update notifications, 399 wireless Internet connections, 52 displaying features of Galaxy Tab 3, 48-49 display preferences for contacts, 198 double-tapping gesture, 36 downloading apps, 397 books, Play Books app, 322-323 free book samples, 322 print apps, 220 TV shows, 270-272 dragging gesture, 36 DRM (Digital Rights Management), 236 Dropbox app, sharing files, 222-229 Dropbox Folder, 84 Dual Clock (Analog), 84 Dual Clock (Digital), 84 E ebooks. See also books organizing, 330 reading, 324-325 removing from library, 331 settings, configuring, 325-326 text, 328 email attachments, 127 composing, 127 contacts, 124 forwarding messages, 128 messages, 131 deleting, 130 reading, 124-126 with Email widget, 145-146 replying to messages, 128 searching through, 131 sending to contacts, 202 signatures, 129-130 spam, 126 email accounts configuring, 119-123, 133-136 IMAP, 120, 452 POP, 120 Email app, 84 folders, 126 emailing photos from Camera app, 363 from Gallery, 362-363 Email widget, reading email, 145-146 enabling auto-capitalization, 73 GPS, 368 password protection, 59-61 Google+ ensuring automatic Google account backup, 428 Google account backup, 427 error messages, Your Current Location Is Temporarily Unavailable warning, 375 events alarms, 205 creating, 203 explicit lyrics, music, 299 exporting Google Docs notes, 414 exposure (Camera app), adjusting, 351 exposure level, adjusting for built-in camera, 289 extended keyboards, 42 extending battery life, 429 Bluetooth, turning off, 433 screen brightness, adjusting, 430-431 Sleep mode, 432 Wi-Fi, turning off, 432 F features of Galaxy Tab 3, displaying, 48-49 feeds, 315 files copying, 232-233 sharing, 222 Dropbox app, 222-229 finding cloud services, 229-230 high-quality apps, 395 locations, 368-371, 453 widgets, 150-151 on Widgets pages, 151-152 firmware, 426 flicking gesture, 37 Flipboard (Medium), 84 Flipboard (Small), 84 Flipboard widget, 157-159 Flipboard widgets, 151 folders, creating in Email app, 126 font style, setting, 76 force stopping apps, 435 forecasts in AccuWeather app, 180 formatting MicroSD cards, 422-423 forms, completing web forms, 115 forwarding email messages, 128 free book samples, downloading, 322 447 G Galaxy Note 8.0, 13 Galaxy Note 10.1, 13 Galaxy Tab 2 7.0, 12-13 operating system version on, 17 Galaxy Tab 2 10.1, 8 operating system version on, 18 Galaxy Tab 3 gestures, 36-37 Power button, 29 screen orientation, 37 setup, 26 volume control buttons, 30 Galaxy Tab 3 7.0, 5-6, 18 Galaxy Tab 3 8.0, 7 applications screen, 34-35 lock screen, 32-33 physical features, 19-22 Galaxy Tab 3 10" lock screen, 33 physical features, 23-25 unlocking, 33 Galaxy Tab 3 10.1, 8 Galaxy Tab 7.0, 9 comparing with Galaxy Tab 2, 9 Galaxy Tab 7.0 Plus, comparing with Galaxy Tab 3, 10 Galaxy Tab 7.7, comparing with Galaxy Tab 3, 10 Galaxy Tab 8.9, comparing with Galaxy Tab 3, 11 Galaxy Tab 10.1, 12-13 comparing with Galaxy Tab 3, 12 Galaxy Tab USB, 420 Gallery, photos, 357-363 Game Hub, 85 Game Hub widget, 160-161 gestures double-tapping, 36 dragging, 36 flicking, 37 pinching, 36 tapping, 36 Gingerbread, 4 Gmail, widgets, 85 Gmail Label, 85 Google, searching the Web, 107 Google+ inviting people to share location, 388 location sharing, 384-387 448 Index Google account Google account automatic backup, ensuring, 428 ensuring automatic backup, 427-428 Google Cloud Print, 220 Google Docs, importing/exporting notes, 414 Google Hangouts configuring, 142-144 upgrading to, 139-141 Google Maps app, sharing locations, 382-387 Google Now, 85 Google Play, 269 apps, 392, 395-401 Google Play Books, 85 Google Play Music, 86 playing music, 305-307 purchasing music, 298-303 Google Play Store, 141, 229-230 content filter, 64 Google+ Posts, 86 Google Search, 86 GPS. See also locations enabling, 368 voice-command directions, 376-379 GPS tagging, enabling for photos, 350 grammar. See English/language arts apps groups, assigning contacts to, 198 guitar, learning to play. See music apps H Hangouts (Google) configuring, 142-144 upgrading to, 139-141 hardware. See also physical features adding, 419 Bluetooth devices, 421-422 Bluetooth keyboards, 420 help with apps, 401 highlighting ebook text, 328 highlights adding in Play Books app, 328-330 removing, 328 high-quality apps, finding, 395 history (Internet app), 112 History list, deleting bookmarks, 114 Home button, 27 Home screen app icons, 402 creating new, 97-99 customizing, 405 removing, 100 widgets adding, 90-93 moving, 93-94 removing, 100-101 resizing, 95-97 Honeycomb, 4 I Ice Cream Sandwich, 4 icons for apps, 402 Timer icon (Camera app), 350, 455 images, copying from web pages, 116-117 Image Viewer, 353 options, 355 IMAP (Internet Message Access Protocol), 120 importing Google Docs notes, 414 inaccurate barcode scanners, 415 inaccurate/incomplete data in Maps app, 370 incoming email settings, configuring, 137 instant messages, sending and receiving, 137 Internet connecting to, 50-52 VPNs, 54, 456 Internet app, 105 bookmarks, 113 browsing the Internet, 103 searching the Web, 105-107 web forms, completing, 115 web pages, 107, 111-112, 116-117 inviting people to share location, 388 iTunes, syncing with, 57 J Jelly Bean, 4 joining contacts, 200 K keyboard capitalizing letters, 41 Clipboard key, 43 configuring, 72-73 special characters, 42 Skype keyboard, 71 typing on, 40 Music Playlist L libraries, deleting magazines, 343 library (ebooks), organizing, 330 links, hunting for, 109 List View, 211 live wallpaper, 69 Local, 380-382 locating Galaxy Tab model number, 441 locations. See also GPS bookmarking, 373 finding, 368-371, 453 inaccurate/incomplete data, 370 settings, 382-387 specifying w/o addresses, Maps, 374-376 Your Current Location Is Temporarily Unavailable warning, 375 location sharing, inviting people to do, 388 locking screen orientation, 37 lock screen Galaxy Tab 3 8", 32-33 Galaxy Tab 3 10", 33 lyrics, explicit, 299 M Mac computers, 234 Mac OS, syncing with Galaxy Tab 3, 56 magazine readers, shopping for, 344-345 magazines deleting from libraries, 343 organizing, Play Magazines app, 342-343 previewing, 335 purchasing, Play Magazines app, 334-335 reading, Play Magazines app, 337-338 removing, 338 shopping for, Play Magazines app, 332-333 subscribing to, Play Magazines app, 335-337 maintaining your Galaxy Tab, 425 managing contacts, 202 photos with Gallery, 357-359 manual backups, performing, 429 maps, viewing in Navigation app, 378 Maps app, 368 directions, 372-374 inaccurate/incomplete data, 370 locations, 368-371, 374-376, 453 449 map views, switching, 371 Mass Storage USB mode, files, 232-233 media files, copying with Windows Media Player, 230-232 Memo, 86 memory cards, MicroSD cards, 422-423 messages (email), 127 deleting, 130-131 searching through, 131-132 Messenger app, instant messages, 137-138 metering, 352 MicroSD cards, 422 formatting, 422-423 unmounting, 423 mirrored protective screens, 445 model number, locating on your Galaxy Tab, 441 modifying directions, 374 wallpaper, 68 Moko Slim-Fit Cover Case, 444 monitoring power usage, 430 Month View, 210 movies playing in Play Movies & TV app, 276-277 shopping for, 273-276 Movies & TV app, 273 moving widgets on Home screen, 93-94 Multimedia Sync interface, 234 music DRM restrictions, 237 explicit lyrics, 299 playing, 303, 308 Google Play Music app, 305-307 Music Hub app, 303-305 Music Player app, 308-309 playlists, 310-311 purchasing, 291 with Google Play Music app, 298-303 with Music Hub app, 291-296 sharing, 230 Music Hub, 86 playing music, 303-305 purchasing music, 291-296 searching for music, 296-297 Music Player, 87, 303 playing music, 308-309 playlists, 310-311 songs, 308 Music Playlist, 87 450 Index namecards, sharing N namecards, sharing, 202 Navigation app viewing map, 378 voice-command directions, 376-379 network issues, troubleshooting, 439 News360 for Tablets app, 180, 187 news feeds, 409 Note Everything app, 413 Note Everything (NE) GDocs app, 414 notes adding in Play Books app, 328-330 viewing in ebooks, 330 Notification bar, reminders, 205 notification ringtone, setting, 71 O obtaining technical assistance, 441 opening contact records, 201 operating system version on Galaxy Tab 2 7.0, 17 on Galaxy Tab 2 10.1, 18 organizing books, Play Books app, 330 ebooks, 330 magazines, Play Magazines app, 342-343 photos, 357-359 orientation of screen, 37 orientation setting, troubleshooting, 437 outgoing email settings, configuring, 137 overheating issues, troubleshooting, 436 P-Q paging through ebooks, 324 pairing Bluetooth devices, 420-422 Panorama mode (Camera app), 350 parental restrictions, setting, 64 password protection, enabling, 59-61 passwords changing, 62-63 resetting, 62 pasting text, 43 PCs, Samsung Kies, 234, 452 Peak Schedule, 122 permissions, accepting, 398 photo albums, creating, 358-361 Photo Editor, 361 photos emailing from Camera app, 363 from Gallery, 362-363 exposure level, adjusting, 351 GPS tagging, 350 managing with Gallery, 357-361 organizing, 357 reviewing, 353 sharing, 353 slideshows, 354 taking, 352, 356 viewing in Picture Frame widget, 164-165 white balance, adjusting, 350 Photo Studio, 361 physical features Galaxy Tab 3 8", 19-22 Galaxy Tab 3 10", 23-25 Picture Frame, 87 Picture Frame widget, 164-165 pictures. See photos pinching gesture, 36 placing widgets, 153 Play, 87 Play Books app, 318 adding bookmarks, highlights, and notes, 328-330 organizing books, 330 browsing catalogs, 318-320 downloading books, 322-323 purchasing books, 320-322 reading aids, 324-327 playing movies/TV shows in Play Movies & TV app, 276-277 music, 303 Google Play Music app, 305-307 Music Hub app, 303-305 Music Player app, 308-309 podcasts, 312-314 songs, 308 TV shows, 273 videos, 278-281 in Video Player app, 278-281 playlists, 311 Play Magazines app, 331 organizing magazines, 342-343 purchasing magazines, 334-335 reading aids, 339-342 reading magazines, 337-338 sending shopping for magazines, 332-333 subscribing to magazines, 335-337 Play Movies & TV app, 269 playing movies and TV shows, 276-277 Play Recommendations, 87 Play Store, 88. See also Google Play podcasts, playing, 314 POP (Post Office Protocol), 120, 454 power, conserving by turning off Bluetooth, 433 Power button, 29 power chargers, 445-446 powering up your screen, 75 power usage, monitoring, 430 Predictive Text slider, 72 preventing spam, 126 preventive maintenance, 425 previewing magazines, 335 print apps, downloading, 220 printers Bluetooth printers, connecting, 219-220 Wi-Fi printers, connecting, 217-218 printing, wirelessly, 217 protective cases, 443-444 alternatives to, 444 Pulse app, adding, 409 purchasing apps, 397 books, Play Books app, 320-322 magazines, Play Magazines app, 334-335 music, 291 Google Play Music app, 298-303 Music Hub app, 291-296 R rating apps, 400 reading books, Play Books app, 322-323 ebooks, 324-325 email, 124-126, 156 with Email widget, 145-146 magazines, Play Magazines app, 337-338 reading aids magazines, Play Magazines app, 339-342 Play Books app, 324-327 rearranging app icons, 402 categories, 192 receiving instant messages, 138 recording video, 286-290 voice notes, 415 451 refreshing news stories in News360 for Tablets app, 194 RSS readers, 410 stock information, 186 weather forecasts, 183 reminders, 205 removing. See deleting replying to email messages, 128 resetting your Galaxy Tab software, 439-440 your password, 62 routers, 439 resizing widgets on Home screen, 95-97 restoring content, Automatic Restore option, 428 returning to previously visited web pages, 111-112 reviewing photos, 353 ringtones, notification ringtone, 71 rotation of screen, 37 routers, resetting, 439 RSS readers, adding, 409 S Samsung Car Adapter, 445 Samsung Kies, 234, 452 Samsung website, 441 S Bookmarks, 88, 166-168 scanning barcodes, 414 scene modes (Camera app), 350, 454 screen brightness, adjusting, 430-431 screen orientation, 37 troubleshooting, 437 screen protectors, 445, 454 SD adapter, 420 searching, 104 contacts, 199 for apps, 392 for music, Music Hub app, 296-297 through email, 131 Web, 107 searching the Web, 105-107 security parental restrictions, 64 password protection, 59-63 Wi-Fi Internet access, 52 sending email to contacts, 202 instant messages, 138 452 Index Settings menu in Android Settings menu in Android, 38 Settings Shortcut, 88 setup Contacts accounts, 194 Galaxy Tab 3, 26 Share Via option (Video Player app), 279 sharing files, 222 Dropbox app, 222-229 locations, 382-387 music/video, 230 namecards, 202 photos, 353 shooting modes (Camera app), 350 shopping for book and magazine readers, 344-345 for magazines Play Magazines app, 332-333 for movies, 273-276 shuffling songs (Music Player app), 309 shutter lag, 356 signatures (email), creating, 129-130 sleep mode, 30, 432 sliders in Android, 38 slideshows, starting, 354 Slimbook Leather Case, 444 social media, updates with Flipboard widget, 157-159 software, 426 Software Update, 88 songs. See also music DRM restrictions, 237 playing, 308 playlists, 310-311 shuffling (Music Player app), 309 spam, preventing, 126 special characters on keyboard, 42 S Planner, 88 calendar events, 203 S Planner (Mini Today) widget, 169-170 S Planner (Month) widget, 170-171 Spot metering, 352 starting conversations (Messenger app), 140 slideshows, 354 Stock Alert Tablet app, 184 Stock Alert Tablet Edition app, 180 stock tracking in Stock Alert Tablet app, 184 Story Album, 88, 172-174 S Travel widget, 175-176 subcategories in News360 for Tablets app, 190 subscribing to magazines, Play Magazines app, 335-337 switching map views, 371 syncing Galaxy Tab 2 with Samsung Kies, 234 Galaxy Tab 3, 55-56 bookmarks, 114 with iTunes, 57 T Tab areas in Android, 39 taking photos, 352, 356 exposure level, adjusting, 351 shutter lag, 356 white balance, adjusting, 350 tapping gesture, 36 Task Manager, 28 Task View, 212 technical assistance, obtaining, 440 text copying from web pages, 116 copying/pasting, 43 highlighting in ebooks, 328 time display, changing, 65-67 Timer icon (Camera app), 350 touchscreen, troubleshooting, 435 tracking stocks in Stock Alert Tablet app, 184 Travel, 89 travel tips, S Travel widget, 175-176 troubleshooting apps, 435-436 battery problems, 436 connection issues, 217 difficulty turning on/off Galaxy Tab 3, 434 overheating issues, 436 screen orientation, 437 settings that won’t verify, 123 technical assistance, obtaining, 440 touchscreen, 435 Wi-Fi, 438-439 wireless printers, 218 TuneSync app, 57 turning off Bluetooth, 433 Wi-Fi, 432 TV shows downloading, 270-272 playing, 273 in Play Movies & TV app, 276-277 typing on keyboard, 40 widgets U uninstalling apps, 406 unjoining contacts, 201 unlocking Galaxy Tab 3 10", 33 unmounting MicroSD cards, 423 unresponsive touchscreen, troubleshooting, 435 updating apps, 399 contacts, 198 directions, 374 feeds, 315 news stories in News360 for Tablets app, 194 stock information, 186 weather forecasts, 183 updating software, 426 upgrading to Google Hangouts, 139-141 upgrading software, 426 URLs, browsing, 104-105 User Manual, 89 V versions of Galaxy tab, 4 Video Player, 89, 279 playing videos, 278-281 Share Via option, 279 Video Player widget, 161-163 videos adding to Video Player widget, 161-163 playing, 280-281 in Video Player app, 278-281 recording, 286-290 sharing, 230 YouTube, 282-285 viewing map in Navigation app, 378 notes in ebooks, 330 pictures in Picture Frame widget, 164-165 reminders, 205 subcategories, 190 web pages, 107, 111 YouTube videos, 282-285 views for calendars, 207-212 voice-command directions, 376-379 voice notes, recording, 415 volume control buttons, 30 VPNs configuring, 54, 456 disconnecting from, 55 453 W wallpaper changing, 68 versus live wallpaper, 69 weather forecasts in AccuWeather app, 180 Weather widget, 89, 154-156 Web, searching, 104, 107 web bookmarks, accessing with S Bookmarks widget, 166-168 web forms, completing, 115 web pages copying text and images from, 116 history (Internet app), 112 images, copying, 117 returning to, 111-112 viewing, 107, 111 websites bookmarking, 110 Samsung, 441 Week View, 209 white balance (Camera app), adjusting, 350 widgets, 79 Active Apps Manager, 81 Adapt Sound, 81 adding to Home screen, 90-93 Alarm, 81 Book, 81 Bookmarks, 81-82 Briefing, 83 Calendar, 83 Clock (Digital), 83 Clock (Modern), 83 Contact, 83 Directions & Navigation, 83 Dropbox Folder, 84 Dual Clock (Analog), 84 Dual Clock (Digital), 84 Email, 84 reading email, 145-146 finding, 150-151 on Widgets pages, 151-152 Flipboard, 157-159 Flipboard (Medium), 84 Flipboard (Small), 84 Flipboard widgets, 151 Game Hub, 85 Game Hub widget, 160-161 Gmail, 85 Gmail Label, 85 Google Now, 85 454 Index widgets Google Play Books, 85 Google Play Music, 86 Google+ Posts, 86 Google Search, 86 Memo, 86 moving on Home screen, 93-94 Music Hub, 86 Music Player, 87 Music Playlist, 87 Picture Frame, 87, 164-165 placing, 153 Play, 87 Play Recommendations, 87 Play Store, 88 removing from Home screen, 100-101 resizing on Home screen, 95-97 S Bookmarks, 88, 166-168 Settings Shortcut, 88 Software Update, 88 S Planner, 88 S Planner (Mini Today), 169-170 S Planner (Month), 170-171 Story Album, 88, 172-174 S Travel, 175-176 Travel, 89 User Manual, 89 Video Player, 89, 161-163 Weather, 89, 154-156 Yahoo! Finance, 89 Yahoo! News, 90 YouTube, 90 Widgets pages, finding widgets, 151-152 Widgets screen, accessing, 79 Wi-Fi checking for activation, 438 security, 52 settings, 433 setting up, 50-51 troubleshooting, 438-439 turning off, 432 Wi-Fi, disabling, 52 Wi-Fi Alliance, 217 Wi-Fi Connect, 216 Wi-Fi Direct, 215 setting up, 216 Wi-Fi printers, connecting, 217-218 Windows Media Player, media files, 230-232 wireless keyboards, 420 wireless networks, what to do if you don’t have one, 50 wireless printers, troubleshooting, 218 Y Yahoo! Finance, 89 Yahoo! News, 90 Year View, 207 Your Current Location Is Temporarily Unavailable warning, 375 YouTube, widgets, 90 YouTube videos, viewing, 282-285 Z zooming in/out, 36