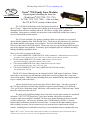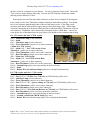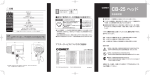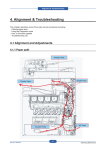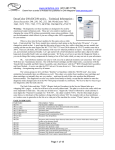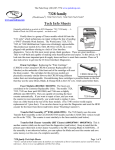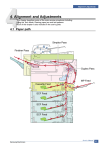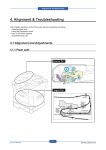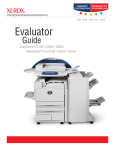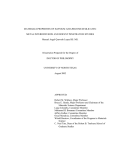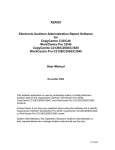Download Xerox 7328 Family Fuser Modules
Transcript
The Parts Drop: (201)387-7776 www.partsdrop.com Xerox® 7328 Family Fuser Modules www.partsdrop.com Repairing and rebuilding the fusers for: ® (WorkCentre ) WC-7328, 7335, 7345, & 7346, 7228, 7235, 7245)… Also revisiting the C32 & C2128 versions of these fusers 7328 Fuser Module The 7328 family of machines is the final group of models in the “C32 style”. Many of the machines have shown up in the past couple of years in the aftermarket from off-lease machines and such. The fuser is a really good candidate for rebuilding. Good parts are available, the procedure is not too difficult, and the fuser count is easy to reset from the control console. The C32 style included a few groups of models which were released over a period of about a decade (spanning from 2002 through 2012). The fusers in all of them are very similar to one another and the newest group is no exception. The Fuser Heat Rollers and the Pressure Sleeves are the same for all of the models. These parts were never spared by the OEM except as part of the complete fuser modules. Fortunately good compatible parts are available nowadays, making rebuilding a profitable choice. Here’s a list of the 4 versions of the fusers: • C32 version: 008R12904 / 126K13940 (110 volts), (008R12905 / 126K14890 for 220 volt version) For Models: C32/40, (DocuColor) DC1632, C2240, C3535, & (WorkCenre) M24, M32/40, Pro32/40 • C2128 version: 008R12933 (110 volts), (008R12934 for 220 volt version) • 7328 version: 008R13040 (110 volts), (008R13028 for 220 volt version) • For: (WorkCentre Pro or CopyCentre) C2128, C2636, C3545) For: (WorkCentre) 7228, 7235, 7245, 7328, 7335, 7345 7346 version: 008R13055 (110 volts), (008R13056 for 220 volt version) For: (WorkCentre) 7346 only. The DC1632 Service Manual gives an estimated yield of 100K pages for the fuser. History tells us this is not always true and machines which run a lot of heavy papers don’t even come close to that number. Other literature including the Service Manuals for the other models neglect to give a stated yield on the fusers. Almost all of the fusers use the same pair of Fuser Heat Lamps. The only exception is the 7346 fuser which has a double lamp (instead of a pair of separate lamps). For all but the 7346, you’ll find a “Main Heat Lamp” which has a red connector, and a “Sub Heat Lamp” which has a blue connector at the rear end. The only really significant changes have been in the way the main connector is wired and in that the 7328/7335/7345 fusers have 3 pico-fuses on them, which allow a machine to recognize when a new module is installed. The fuses were absent from the predecessor models’ versions of the fusers. The fuses are found on a tiny “CRUM Board” (CRUM = Customer Replaceable Unit Monitor) inside the rear of the fuser. It seemed at first that soldering on new fuses would be necessary, but as it turns out you can reset the fuser count from the control console. Installing fuses would only be necessary if you needed the fuser to automatically reset Page 1 of 6 * Xerox® and all of their model names & numbers are trademarks of Xerox Corporation and are used here only as references. Xerox is in no way affiliated with The Parts Drop. The Parts Drop: (201)387-7776 www.partsdrop.com the fuser count for a customer in your absence… the way a brand new fuser would. The model 7346 version is unique because it has only 1 fuse on the CRUM board, a blank spot, and an indexing resistor instead of 3 fuses. Knowing the pin-out of the large Main Connector on these fusers is helpful in checking the Fuser Lamp circuits, & the Thermistors without needing to disassemble anything. You should have a low resistance path through either of the two heat lamp circuits. If one lamp circuit measures good and the other measures open, then you know that lamp is bad… If both lamp circuits are measuring open, then most likely the fuser overheated and the Thermostat will need to be replaced. Thermistors can be measured by setting the meter to 100K ohms… then if you warm up the face of the thermistor with your fingers, you should see the resistance start to drop. For C32 version, and Also *C2128 version Pin 1 = Main Heat Lamp (to red connector) Pin 2 = blank Pin 3 = Sub Heat Lamp (to blue connector) Pin 4 = Front Thermistor (purple wire to white connector) (*blank for C2128 version) Pin 5 = blank (OR…* for C2128 version: Front Thermistor - purple wire to white connector) Pin 6 = Front Thermistor (yellow wire to wht. connector) Pin 7 = Rear Thermistor (purple wire to blue connector) (OR…*blank for C2128 version) Pin 8 = blank (OR…*for C2128 version: Rear Thermistor - purple wire to blue connector) Pin-out - Main Connector (7328 shown) Pin 9 = Rear Thermistor (yellow wire to blue connector) Pin 10 = Ground Strap (green wire to ground lug on the fuser frame). Pin 11 = blank Pin 12 = Return Wire for both heat lamps (black wire coming from thermostat) For 7328 version, and Also **7346 version Pin 1 = Main Heat Lamp (to red connector) Pin 2 = Fuse 3 (F3) (**OR Fuse 1 on 7346 only) on CRUM board (yellow wire) Pin 3 = Sub Heat Lamp (to blue connector) Pin 4 = Front Thermistor (purple wire to white connector) Pin 5 = Fuse 2 (F2) (**OR… goes to nothing on 7346 only) on CRUM board (yellow wire) Pin 6 = Front Thermistor (yellow wire to white connector) Pin 7 = Rear Thermistor (purple wire to blue connector) Pin 8 = Fuse 1 (F1) (**OR to Indexing Resistor on 7346 only) on CRUM board (yellow wire) Pin 9 = Rear Thermistor (yellow wire) goes to the blue connector… Pin 10 = Ground Strap (green wire to ground lug on the fuser frame). Pin 11 = Ground / return from CRUM board (gray wire) Pin 12 = Return Wire for both heat lamps (black wire coming from thermostat) Page 2 of 6 * Xerox® and all of their model names & numbers are trademarks of Xerox Corporation and are used here only as references. Xerox is in no way affiliated with The Parts Drop. The Parts Drop: (201)387-7776 www.partsdrop.com Measuring components (pin-outs): • Main Fuser Heat Lamp (+ thermostat): pins 1 & 12 • Sub Fuser Heat Lamp (+ thermostat): pins 3 & 12 • Front Thermistor for C32, 7328, or 7346 versions: pins 4 & 6 • Front Thermistor for C2128 version: pins 5 & 6 • Rear Thermistor for C32, 7328 or 7346 versions: pins 7 & 9 • Rear Thermistor for C2128 version: pins 8 & 9 • **Fuse 1 (F1) on CRUM Board (blows at 50 prints) (7328 version only): pins 8 & 11 • **Fuse 2 (F2) on CRUM Board (blows at 50 days) (7328 version only): pins 5 & 11 • **Fuse 3 (F3) on CRUM Board (blows at end of life) (7328 version only): pins 3 & 11 **Note: The 7346 version’s CRUM board has only one fuse. For 7346 only, the Fuser Reset Fuse (F1) can be measured at pins 3 & 11. No continuity will be found at pins 5 & 11 and you’d be measuring the indexing resistor if you measure between pins 8 & 11. This procedure will apply to any of the 4 versions. PROCEDURE (see Photo #1 for orientation) Photo#1: Orientation (which way is up?) 1. Remove the “Front End” cover… which is held on by 2 screws. One of them is hiding behind the green pressure tension relief lever. (See photo #2) 2. Remove the “Rear End Cover”. This cover is also held on by 2 screws. When you remove it, you’ll see there is quite a bit of wiring squished in behind the cover. Take a note of how it all fits in there. It will help you later when you go to put this cover back on (See photo #3) 3. Remove the Exit Baffle from the top of the fuser (2 screws… see Photo #4) 4. Remove the Exit Pinch-Roll Baffle which is found near the top of the fuser (2 screws…see Photo #4) Photo #2: Removing the Front End Cover Photo #3: Rear Wiring (7346 shown) Photo #4: Removing Baffles Page 3 of 6 * Xerox® and all of their model names & numbers are trademarks of Xerox Corporation and are used here only as references. Xerox is in no way affiliated with The Parts Drop. The Parts Drop: (201)387-7776 www.partsdrop.com 5. Remove the “Inner Cover” by turning the fuser so that the Inner Cover is facing upwards and removing 2 screws. (see Photo #6). 6. Flip the fuser over again and remove the Outer Cover. You’ll need to remove 2 screws (see Photo 7: Outer Cover (2 screws) Photo #7), remove the rubber caps from the Pressure Tower Screws at either end of the fuser, and pop the cover off of the frame near the Pressure Tower Screws at either end (see Photo #8)… then it will lift up and off with a little jiggling. 7. Now that the fuser is pretty well stripped down, it’s high time to remove the 2 Fuser Heat Lamps. This is best accomplished by disconnecting the 2 lamp terminals Photo 8: Pop cover off of frame at the rear end, and the 2 terminals at the front end. Next remove the front heat lamp holder bracket (1 screw). Now you can slide the two heat lamps out through the front end. 8. Next you’ll want to remove the Thermistor / Thermostat Assembly. Start by going to the rear of the fuser and disconnecting the white and blue thermistor connectors, and the fuser lamp return connector (the large white connector with the thick black wire). (See Photo #9) Remove the thermistor and lamp return wires from their wire guides on both the front and rear ends of the fuser. Then remove 2 screws and the Thermistor / Photo 9: Thermistor Connectors Thermostat Assembly will come off for you. Photo 10, 11, & 12: Re-taping the Thermistors’ Heads 9. Re-tape the thermistor heads. This is important because if the tape wears all the way through, damage can happen to the thermistor and also to your new Heat Roller’s surface. You can use Kapton® Tape or K250 (1/2 inch width is good here). It’s important to remove the old tape very Page 4 of 6 * Xerox® and all of their model names & numbers are trademarks of Xerox Corporation and are used here only as references. Xerox is in no way affiliated with The Parts Drop. The Parts Drop: (201)387-7776 www.partsdrop.com carefully from the head of the thermistor. Use a good sharp razorblade, always cutting outward (don’t cut in towards the padding), and be careful not to damage the foam pad or wires under the tape. Then put only one layer of tape over the thermistor’s head, and anchor it with another piece of tape going around the base in the opposite direction. (see Photo #’s 10, 11, & 12) 10. Take off the Fuser Entrance Guide (2 short screws which have washers under them) 11. Next you will remove the Photo 13 & 14: Release springs & remove the Stripper Plate Stripper Plate / Exit Pinch Roll Assembly: Release the two springs which tension the Stripper Plate (see Photo #13) and then pivot the Stripper Plate / Exit Pinch Roll Assembly until it can be extracted from the metal shaft it pivots on (see Photo #14). Now clean the edge of the Stripper Plate very gently. The newer models have a thin Teflon-like coating which is easily damaged… on this kind you can use your fingernail to scrape the edge carefully. You want to remove any residual fused toner while taking care not to damage the coating. Older models had a metal plate without the coating and on that kind, you can gently scrape with the blade of a flat-head screwdriver. 12. Take careful note of how far the Pressure Screws are screwed down to the frame… you can either mark the screws or count threads exposed below the frame, so you can return them to the Photo 15: Note how much of same pressure later when you reassemble the fuser (see Photo the Pressure Screws are below #15). the frame by marking or 13. Now for the Pressure Sleeve Assembly… Back out the two counting threads. pressure tower screws carefully and remove them. Next pivot the Pressure Sleeve Assembly up and off (It might prove helpful later if you first study how the pressure sleeve assembly’s metal tension arms pivot on metal studs and also how the pressure sleeve assembly sits into the tension arms). 14. Replace the Pressure Sleeve if it’s damaged. Note that the pressure sleeves often look wrinkled or twisted after only a short time in use, and this is not always a signal that the sleeve is bad. Make sure there is adequate lubrication inside the sleeve… The recommendation is to put a small amount of high temperature grease on the plastic parts which contact the inside of the sleeve (avoid getting too much grease on the pressure pad portion of the assembly). 15. With the pressure off, you can now easily remove the Fuser Photo 15: 7328 CRUM Board Heat Roller by removing the Retaining Clips from either end of Page 5 of 6 * Xerox® and all of their model names & numbers are trademarks of Xerox Corporation and are used here only as references. Xerox is in no way affiliated with The Parts Drop. The Parts Drop: (201)387-7776 www.partsdrop.com the Heat Roller. Check the Fuser Drive Gear for wear and the Heat Roll Bearings to make sure they’re not seized up. Install a new Fuser Heat Roller. 16. Reassemble it all. Pay special attention to the pressure screws… return them to the same position they were in before you removed them. Uneven or overly tight pressure can cause wrinkled copies…while inadequate pressure can cause jams and poor fusing of the image. Now let’s look at how to reset the Fuser Count for each of the models. FUSER COUNT RESET PROCEDURES: • C32 version: 008R12904 / 126K13940 (110 volts), (008R12905 / 126K14890 for 220 volt version) For Models: C32/40, (DocuColor) DC1632, C2240, C3535, & (WorkCenre) M24, M32/40, Pro32/40 • Hold down the ‘9’ and the ‘AC’ buttons simultaneously. Select “Yes” when the machine asks if you replaced the fuser. C2128 version: 008R12933 (110 volts), (008R12934 for 220 volt version) For: (WorkCentre Pro or CopyCentre) C2128, C2636, C3545) • To get into “User Tools” mode, Press the ‘Access’ button. Then use the default User Password ‘1111’ (4 ones) and press ‘Login’. Press ‘More’, and then look for “Supply Management”… Select the part who’s counter you want to reset and follow the prompts (it’ll ask you if you replaced the part, touch ‘Yes’). 7328 version: 008R13040 (110 volts), (008R13028 for 220 volt version) For: (WorkCentre) 7228, 7235, 7245, 7328, 7335, 7345 OR… 7346 version: 008R13055 (110 volts), (008R13056 for 220 volt version) For: (WorkCentre) 7346 only. First enter diagnostic mode (CE Mode): Hold ‘0’ for at least 10 seconds, then press ‘Start’… at the password prompt, enter ‘6789’ followed by ‘Confirm’. Now press the ‘Machine Status’ button. Choose the “Tools” tab and then choose the following from left to right: “System Settings”, “Common Service Settings”, and then in the right column, scroll down and touch “Maintenance / Diagnostics”. Scroll down and touch the button for “Adjustment / Others”. Choose ‘HFSI Counters’ (High Frequency Service Items). You’ll be prompted for a “Chain-link” number… Enter ‘954-804’ and press ‘Confirm’. The current fuser count will show up. Touch “Reset Current Value” followed by ‘Reset’. Congratulations! You’ve given your fuser new life. Page 6 of 6 * Xerox® and all of their model names & numbers are trademarks of Xerox Corporation and are used here only as references. Xerox is in no way affiliated with The Parts Drop.