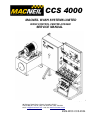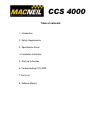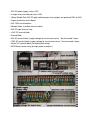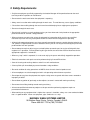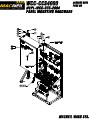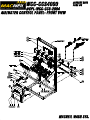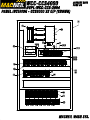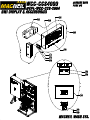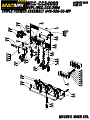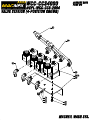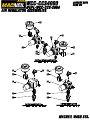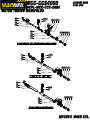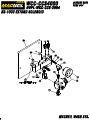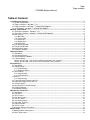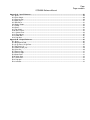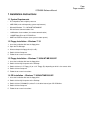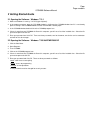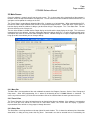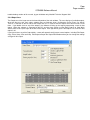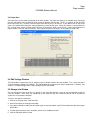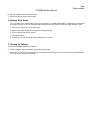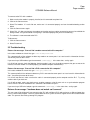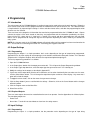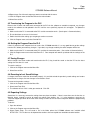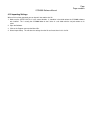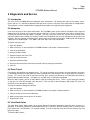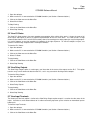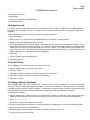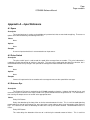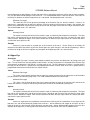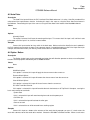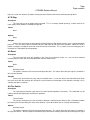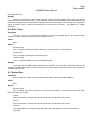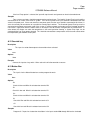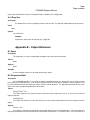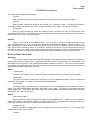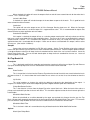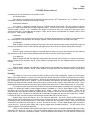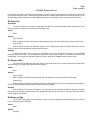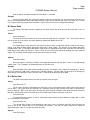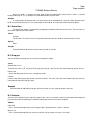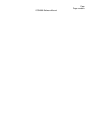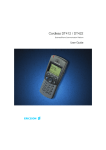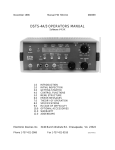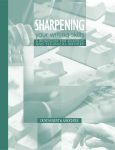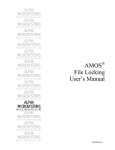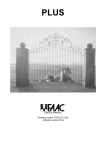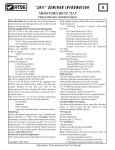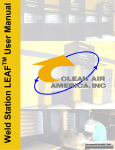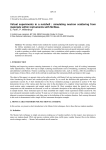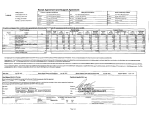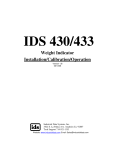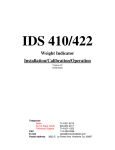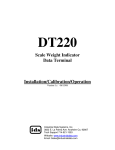Download WCC-CCS-4000 - MacNeil Wash Systems
Transcript
MACNEIL WASH SYSTEMS LIMITED WASH CONTROL CENTRE-CCS4000 SERVICE MANUAL January 30,2004 90 Welham Road, Barrie, Ontario, Canada L4N 8Y4 Phone: 800-361-7797 or (705) 722-7649 FAX: (705) 722-0582 email: [email protected] web site: www.macneilwash.com ESM-WCC-CCS-2004 Table of contents: 1. Introduction 2. Safety Requirements 3. Specification Sheet 4. Installation Instruction 5. Start-up Instruction 6. Troubleshooting CCS 4000 7. Parts List 8. Software Manual MACNEIL WASH SYSTEMS LIMITED 90 Welham Road Barrie, Ontario, Canada L4N 8Y4 INTRODUCTION This Equipment Manual contains information that is vital to the successful installation, operation, performance, and maintenance of your CCS 4000 Wash Control Center. Please read, and understand, the full content of this manual before installing or operating the CCS 4000 Wash Control Center. Keep this manual in a location where it may be used as an ongoing reference. Should you have any questions on the installation, operation, or servicing of the CCS 4000 Wash Control Center, please contact your Authorized MacNeil Distributor. For further support contact: TECHNICAL SERVICES DEPARTMENT, MACNEIL WASH SYSTEMS LTD BARRIE, ONTARIO, CANADA TELEPHONE: 800 361-7797 or (705) 722-7649 FAX: (705) 722-0582 Email: [email protected] 1. Introduction The CCS4000 is a state of the art tunnel controller capable of multiple output functions. Using a standard PLC the whole vehicle is mapped. The front, back, tires, as well as the windshield and truck bed values are entered into seperate shift registers. This allows the controller to perform all wash functions and retracts independent of operator input. The features include a remote HMI display showing wash status, input states and overrides. In addition a television remote is used for data entry allowing function overrides, tunnel reset, and input overrides without having to open the high voltage cabinet. A P.C. Is required to program the wash, but is not necessary to operate the wash controller. Hardware ---Main panel disconnect switch (depress button on top with screw driver to defeat interlock) ---24V-120V AC control transformer (power indicator on front panel) ---HMI display ---Estop (disrupts 120V to PLC) ---Override key switch ---PLC ---Laptop power outlet ---Main panel high voltage fuses ---High voltage control transformer fuses ---Adjustable motor overloads ---Motor contactors ---24V DC power supply (status LED) ---4 output relay circuit board (status LED) ---10amp Double Pole 24V DC opto isolated output relay (outputs are prewired 120V or 24V) ---Output distribution circuit board ---24V-120V circuit breakers ---Network cable (standard ethernet cable) ---24V DC input terminal strip ---+24V DC terminal block ---Ground Block ---24V AC terminal block (supply voltage for tunnel accessories) * do not exceed 4 amps ---120V AC terminal block (supply voltage for tunnel accessories) * do not exceed 4 amps ---Neutral AC terminal block (for landing field wiring) ---MCR Master control relay (disrupts power to outputs) 2. Safety Requirements Only those employees specifically approved by the location Manager will be permitted to enter the wash tunnel to perform inspections or maintenance. Do not enter the wash tunnel when the equipment is operating. Always exercise caution when walking through the wash area. The wet floor may cause slippery conditions. Be cautious when walking through the wash tunnel to avoid bumping into, or tripping over equipment. Do not run through the wash area. Do not install, maintain, or repair equipment unless you have witnessed a lock placed on the appropriate power disconnect for “lock out” safety protection. When maintenance requires that a piece of equipment be in operation while servicing, one qualified maintenance person must stay at the power disconnect switch while that equipment is operating. All electrically powered equipment must have manually operated disconnects capable of being locked in the “Off” position. Equipment that has been “locked out” for any reason can only be restarted by the person who performed the “lock out” operation. Do not attempt to repair or adjust any pressurized liquid or pneumatic part, hose, pipe or fitting while that equipment is in operation. Prior to performing this type of work, be certain the electrical disconnect for the appropriate equipment is “locked out”. When any “stop” switch is operated, it is to be reset only by the person who initially stopped the operation. Electrical connections and repairs are to be performed only by licensed Electricians. Store all cleaning and washing solutions and oils in a well ventilated area. Clean up fluid spills immediately to prevent hazardous safety conditions. Be certain to follow all safety procedures on MSDS sheets for each chemical product used. All new employees must be thoroughly trained in safe operating and maintenance practices. Do not operate any piece of equipment that requires safety covers or guards with those covers removed or improperly installed. Do not allow any portion of your body, or other objects, to come in contact with moving machinery. Do not wear loose fitting clothing around moving machinery. At least two qualified maintenance people must be present when performing equipment repairs or preventative maintenance. When working on any equipment that is higher than a person’s shoulders, always use a non conductive ladder that is in good condition. Never use equipment, pipe, conduit etc. as a step. MACNEIL WASH SYSTEMS LIMITED 90 Welham Road, Barrie, Ontario, Canada L4N 8Y4 Phone: 800-361-7797 or(705) 722-0582 3.Specification sheet 1) Panel voltage 208 , 240 , 460 , 575 , AC 2) Control voltage 24 V DC 3) Tunnel device voltage 24 V AC 4) Tunnel sign voltage 120 V AC 5) Minimum water flow 60 gpm 6) Minimum water pressure 45 psi 7) Maximum water pressure 100 psi 8) Minimum air pressure 100 psi @ 15 cfm 9) 16 or 32 inputs 10) 32 or 64 inputs 11) Dimensions: Height 77" Length 72" Width 27" 4. Installation Instructions Uncrating --- Care should be taken not to damage the procoat finish of the WCC when it is removed from the crate. Location --- Locate the WCC in a dry area of the equipment room. Avoid overhead pipes or tanks which may leak on the panel causing damage. Installation --- Install the panel per all local and national electrical codes with the recommended wire size and disconnects as required. Input wiring --- All field DC input wiring to be no less than 18 gage stranded copper wire. 16 gage shielded cable is recommended. --- Avoid installing input wiring in the same conduit as output wiring. ---If input wiring is installed in the same conduit as output wiring all input wire must be shielded and the cable ground terminated in the CCS4000 panel. --- Under no condition is input wiring allowed in the same conduit as high voltage wiring to pumps or motors. --- If an external point of sale is used, all communication wiring should be fully shielded 18 gauge with a maximum length of 100 ft. DB9 connectors should be used at both ends with the shield ground . Output wiring --- Consult the factory if additional motor starters are required in the panel. --- Do not exceed the maximum amperage rating of the panel. --- Do not change the main fuses to a higher rating without consulting the factory. --- If additional 120v or 24v tunnel accessories are wired to control transformer do not exceed 5 amps on either circuit. --- All output wiring used in the wash tunnel should be 14-16 gage stranded copper wire. ---The panel Estop disrupts 120 volts to the PLC and master control relay coil . Do not wire the tunnel Estop to this circuit. --- The panel is designed for the high voltage to feed from the top RH entry. --- The output relays are rated for 10 amps do not exceed this rating. --- After landing all the wires test each output using the test program installed in the PLC. Testing outputs When the unit is shipped there is a test program installed in the PLC. To initiate this program turn the power on and turn the override switch to on. This will start the test sequence. The PLC will turn on each output starting with output #00 for 1 second then advance to the next output advancing through all 32 or 64 outputs. When the cycle is complete it will repeat until the key switch is turned off. You must connect to the PLC and transfer the program to remove the test program. Follow the procedure outlined in the software manual for programing instructions. Testing inputs With the TV remote program the HMI for input test (you must have a warning horn installed and programed). Test all inputs in sequence . Caution: When the panel is open there is a switch bar protruding from the main disconnect switch. Use caution when working in this area. 5. Start-up Instructions Test all outputs When the unit is shipped there is a test program installed in the PLC. To initiate this program turn the power on and turn the override switch on. This will start the test sequence. The PLC will turn on each output starting with output #00 for 1 second, then advance to the next output advancing through all 32 to 64 ouputs. When the cycle is complete it will repeat until the key switch is turned off. You must connect to the PLC and transfer the program to remove the test program. The HMI display is a rendition of the tunnel inputs. It is not a true indicator of the pulse or entry switch status, but the input status as accepted by the programmed PLC. HMI display The HMI (human machine interface) display is a display interface attached to the WCC. Inside the cover there is a modem as well as all the comunication ports used to connect a point of sale and a PC to the CCS4000 controller. The display requires a 5 volt DC power supply to operate. The HMI accepts information from the PLC as well as a standard RCA TV remote controller. With the display you can reset the wash, override outputs, test inputs, and view system information. It is not necessary to have the high voltage cabinet open for access to any of these features. HMI Display Unit Remote control Menu Buttons used on remote control (TV mode) = power button or = volume / channel buttons [ # # ] = Number buttons Note: The mute button is a shortcut to Exit on most screens. Screen Menus and editing ## or button. ## text or = Edit number or Selection by scrolling or entering digits with number text = Move between Selections . = Select highlighted item or switch between edit mode and move . Press the power button on the remote to enter the main menu. Menus 00 Exit menu / return to Status display Displays current tunnel status of the inputs and overrides. 01 Reset tunnel program. Resets the tunnel. Any cars in the tunnel will be removed from the 02 Set Autopluse Turns on the current programmed auto pulse value. Forces the controller into auto pulse mode. 03 Clear Autopulse Turns off the auto pulse mode. 04 System Test / Stop Wash 05 Output Test Overrides any programmed outputs. Turns on any outputs that you specify. 06 Input test activated . Tests specified inputs by turning on the alarm horn when the input is 07 View Outputs Shows current output status. 08 View Inputs Shows current input status. 09 Edit overrides Allows you to change the state of the overrides of any outputs. 10 Find PLC Locates any PLC wired to the system used for communication. 11 Laptop Baud Rate Allows you to change baud rate to communicate with the PLC. 12 POS Baud Rate Allows you to change the baud rate to communicate with a point of sale. 13 Test Dialout Forces the modem to dial a pager number. 14 reserved for wash counters Displays car counts if enabled. 15 reserved for wash counters Displays car counts if enabled. See the next page for instructions on how to use the TV remote. Troubleshooting (HMI Display) No display when main power is on Check that the Estop is pulled out, if it is measure voltage at the outlet plug on the side of the cabinet. If 120V AC is present measure output voltage of the voltage adaptor. It should read 5V DC . If DC voltage is present replace the HMI display . Cannot change modes with TV remote Replace batteries on the remote. Wait 10 min before installing new batteries (remote must not be programmed to any other settings). Make sure that remote is set to TV. Stand 4 feet from display, point the remote directly at the receiver window. If no signal is received check that the LED on the TV remote lights up when you press the power button . If no signal is received try another remote . If still no change replace the HMI . Unit will not display information With the TV remote go to menu 10 "find PLC'. If no PLC is found try another communication cable. Plug the cable directly into the front of the PLC and into the HMI. (make sure the PLC is powerd up and the run light is on) If it still can't find the PLC replace the HMI. Modem will not respond won't pickup Determine that the unit has power. If yes check that the phone line is plugged in. Are you dialing the correct number? If yes, try plugging a test phone into the line and dial out. If you get a dial tone but no response replace the HMI. Modem responds but times out Determine if PLC is on line. Change the cable from the PLC to the HMI. Replace HMI. Modem will not dial out Determine if the modem is programed. In the software under the change menu make sure the dialout number is correct. If it is, with the TV remote go to menu 13 test dialout. If it will not dial out make sure there is a dial tone present. If a dial tone is persent but it will not dial out replace HMI. Unit will not communicate with POS With your TV remote go to menu 12 POS baud rate and change the port speed. If you still get no communication try connecting the point of sale cable directly into the port on the PLC. Check cable connections. Consult the factory for correct pin outs. Cannot connect laptop to HMI Try connecting to the PLC directly. If you can establish communication than the connection on the HMI is bad. If you can't communicate try another cable. (you must use the cable and DB9 connectors supplied by Macneil, a regular phone cable won't work). If you still can't connect to the PLC check your port setting on your laptop (close other programs that use your serial port) If your laptop doesn't have a serial port consult Macneil Wash Systems Tech support for the correct adaptors . 6. Troubleshooting CCS 4000 This guide is intended to be used by qualified personnel only. High voltage is present during most of the test procedures. Due to the risk of electrical shock only persons trained in the repair of high voltage equipment should attempt to use this guide or make repairs. Method With a digital volt meter measure the voltage at the DC power supply. With the output wiring plug disconnected on the power supply and the panel live, install test leads on terminals marked + and – . You should have 23 to 25V DC. The green power LED should be on. Plug the connector back in and recheck the voltage. If the voltage drops below 12V DC there could be a possible short in the input wiring in the panel or one of the 24V DC input accessories. Or there could be a defective power supply. 1 Troubleshooting a DC power supply With the output wiring plug disconnected measure the input voltage on the power supply. The input voltage should be 110-120V AC. If no voltage is present, locate the circuit breaker that feeds the power supply and measure the voltage from the lower terminal to a neutral terminal (make sure that the Estop button on the front panel is pulled out and the main disconnect switch is on). If voltage is present on the upper terminal of the circuit breaker but not on the lower terminal, disconnect the power and replace the circuit breaker. If no voltage is present on the upper terminal see sec 2 troubleshooting main feed. If feed exists but there is no 24V DC output with the output connector disconnected, replace the power supply. If 24V DC is present but drops below 12V DC when the output wiring plug is inserted, disconnect the plug and measure the amperage of the output circuit. It should not exceed 2 amps. If it doesn't exceed 2 amps, replace the power supply. If it does exceed 2 amps there is a short in the input section of the wiring or an input device is drawing excessive load. See sec 3 troubleshooting inputs. 2 Troubleshooting high voltage ( Qualified personel only) With the main switch on, measure the voltage across all 3 phases on the left side of the main fuses. The voltage should be the same as noted on the panel serial number plate located on the front door of the panel. If no voltage or partial voltage is displayed disconnect main power from the panel and check continuity of each fuse. If the fuses are ok source voltage should be checked. If voltage is present on the main terminal buss but no voltage is present on the primary side of the control transformer, check the fuse or circuit breaker feeding the transformer. If no voltage is present replace the fuse or circuit breaker. If the fuse blows, disconnect hot wires (leave ground attached) from the secondary side of the control transformer and retry. If the fuse still blows replace the control transformer. If the fuse is ok but blows when hot wires are installed check wiring for short on the secondary side of the transformer going to the circuit breakers. If the PLC or DC power supply is not live check the panel Estop circuit . Estop The estop switch is located on the front of the panel. It dissrups power to the master control relay, witch in turn distributes control voltage to all the 120V 24V tunnel accesories. With the estop pulled out, the master control relay should be engaged. If it is not engaged, install a jumper wire between the 2 terminals on the estop switch. If the relay engages, replace the estop switch. If it does not engage, measure continuity through the coil on the relay. There should be 115V AC at the coil on the master control relay. If there is but the relay is not engaged replace the relay. 3 troubleshooting inputs The PLC is wired with all field inputs being – or 0v DC. It requires a ground to register an input. Below the input terminal strip is the DC- terminal strip. By installing a jumper wire from -24 to any of the input terminals you can check the inputs. With the TV remote program the HMI display for menu 08 "view inputs" using your jumper wire touch each terminal seperately, the coresponding output should register on the HMI display as well as the PLC. If it does not, check the input wire from that terminal to the input terminal on the PLC. If none of the outputs light verify 24V DC is available. With a volt meter install 1 test lead on the input common terminal of the PLC (lower right terminal on front of PLC) install the other lead on DC- terminal strip. The meter should read 24V if not see sec 1 troubleshooting DC power supply. If only 1 input does not register and wiring has been verified there is a chance that the input is defective. You can make that input a spare in the program or replace the PLC. Pulse switch IP 00 The Macneil pulse encoder is used to generate a conveyor motion signal which is processed by the PLC. It indicates the speed of the chain in inches per second. This signal in conjunction with the vehicle detector signal allows the PLC to turn on and off all the tunnel functions for the length of car only. Giving precise control over application of water and chemicals. In normal operation when the conveyor is running you will see input 00 flash on and off when the magnet passes the sensor located on the conveyor drive sprocket. Pulse stays on all the time. Override the conveyor to determine that the chain is moving, inspect the switch for proper operation, and clean debris or fillings away from the magnets. Disconnect the wires in the junction box at the switch to identify a short in the wiring. If input turns off when the wires are diconnected replace the pulse switch. If input stays on but turns off when the wire is disconnected in the CCS4000 panel replace the wiring to the switch. The voltage should read 24V DC across both wires going to the switch. Pulse does not come on. Override the conveyor to determine that the chain is moving, inspect the switch for proper operation, and clean debris or fillings away from the magnets. Disconnect the wires in the junction box at the switch and touch them together. If the input turns on replace the switch. If not measure voltage across both wires. It should read 24V DC if not measure voltage in the CCS 4000 between -24DC and IN 00. If voltage is present in the CCS 4000 but not at the switch replace the wire to the switch. If no voltage is present go to sec 1 troubleshooting DC power supply. You can switch to auto pulse at any time consult software manual. Photo cell IP 01, IP02 The Macneil IR 110-1, IR 110-2 Vehicle detector is used to measure the length of car in relation to conveyor movement. It requires 24V DC to operate. The output occurs when a car breaks the beam between the receiver and emitter. The lower beam measures the length of the car and the upper beam measures the cab area only. This information is used by the PLC program to retract a top brush on a pickup truck. Many problems occur if the photo cells are misaligned or dirty. False triggering of the input will cause equipment to stay running longer than it should or count an over length car. It is imperative that the Banner Beam Tracker part # 70-080-20-PP be used to align the photo cells and used to determine the signal strength of the emitter. (see back of section 6) Output is on all the time ( no car in the eyes) Observe the LED indicators on the photo cells. On the emitter there is a green LED. When lit it indicates power and transmiting a beam. If it is not lit open the junction box and measure the voltage across both wires to the photo cell. It should read 24V DC. If not disconnect the emitter and recheck. If there is 24V DC then replace the emitter. If the voltage is below 12V DC when the emitter is wired then go to section 1 (troubleshooting DC power supply). Observe the LED on the receiver. The green one indicates power. The yellow one indicates signal strength/alignment. If no green light is observed, follow the procedure outlined in servicing the emitter. If the green light is on but no yellow light, re-aim the photo cells according to the procedure outlined in the Beam tracker instruction sheet. If no yellow LED is on after checking alignment replace the receiver. If input fails to turn off check the wiring to the CCS4000 for a short. The black wire from the receiver should go to IP 01 or IP 02 depending if you are working on the upper or lower photo cell . Input will not turn on This usually indicates a shorted receiver. Check wiring to the photo cell for shorting. Replace the photo cell receiver. Under certain conditions the receiver can become " washed out " by a strong infrared light source causing the input not to turned on. You can change the position of the receiver from left to right or try blocking the offending light source. Button box The button box will allow the PLC to accept 32 different wash packages. The connections to the PLC are usually IP 11 to R0, IP 12 to R1, IP 13 to C0 , IP 14 to C1 , IP 15 to C2. When no buttons are pressed IP 11 and IP 12 are lit on the PLC. Refer to the wiring diagram for the correct wiring of the button box. The virtual inputs can be checked by pluging your laptop into the PLC. In the software manual follow the steps in connecting and view the inputs. By viewing the inputs you can determine if there is a button failure or a program issue. External Point of Sale. (POS) The CCS4000 can also accept inputs from a point of sale at the entrance of the wash. A common from -DC is required and the PLC is usually wired IN 11 = wash package 1, IN 12 = wash package 2, IN 13 = wash package 3 and IN 14 = wash package 4. Consult the software manual and follow the steps in connecting to the PLC and view inputs. You can also view the inputs on the HMI display . With the TV remote program the HMI for menu 06 view inputs. By entering in a valid wash code you should see one of the inputs11 through 14 turn on. This will allow you to verify that the PLC program and the input correspond to each other. If no inputs turn on, put a jumper wire from -DC to terminal IP11. If the input lights up the problem is in the POS. If the input does not light up check the DC power supply. Troubleshooting Outputs Output does not turn on First determine if the output relay is functioning properly. With the TV remote program the HMI display for menu 05 output test. With the key switch in the override on position, enter the relay number you wish to test. Use the volume button to turn on the relay, and observe the relay that it clicks on. The LED below the relay should light up. Measure the voltage at the terminal marked NO from NO on the output relay to a neutral terminal. If no voltage is present check the circuit breaker that feeds the relay bank. If voltage is present on the common of the relay but not on the NO terminal replace the relay. With the wires disconnected measure resistance in the circuit to make sure that there is not a short causing the relay contacts to burn out. Typical resistance values for 24V AC circuits are 8 ohms for a chemical pump and 8 to 24 ohms for a motor starter. If the NO relay terminal shows voltage but the device does not turn on check or replace the device or wiring to the device. If the device operates in an override situation then check the software to make sure it is programmed correctly. If the output relay fails to turn on and you have verified that 24V DC is available at the relay board and the HMI display indicates the relay is on, you could have a bad relay circuit board or ethernet cable. If the corresponding output is on on the PLC but the relay will not turn on measure DC voltage on the circuit board across the diode directly below the relay. If no voltage is present change the circuit board. If still no voltage is present change the ethernet cable. If still no voltage is present change the Distribution board. If the relay does not turn on, change the cable from the PLC output board to the distribution board. If the relay fails to respond, there is a bad output on the PLC and the PLC output board must be changed. If you have determined that there is a bad output on the PLC and you have spare outputs available simply change the software to a spare on the bad output and program another output with the same function. Change the wire to the new output ( make sure that the voltage feeding the common on the new relay is the same as the bad relay). Output turns on but circuit breaker trips Disconnect the common feed wire on the relay circuit board that operates the outputs in question. Install your meter test lead on the common terminal and the other lead on the circuit breaker that trips. Override the function and record the amperage draw. If it exceeds 10 amps you have a defective device or a shorting output. Measure the resistance on that circuit and compare it to a circuit that is ok. If the load is less than 5 amps but the circuit breaker trips when all the outputs on the relay boards are turned on, find the circuit that draws the most amps and relocate it to another relay board with less outputs on it. Check that the voltage required for the device is correct. If the load is less than 10 amps on the circuit breaker and it still trips replace the circuit breaker. Output stays on won't turn off Determine if the PLC is turning on the output. Is the green LED on under the relay? If it is then the PLC is activating the relay. Check the program to see if the output is in override. Make sure that the function is programmed correctly. If the LED is not on, unplug the relay from the circuit board. If the device turns off replace the relay and check the wiring for an intermittent short. If the device still does not turn off, look for a short or wet box in the wiring going to the device. CCS4000 Software Manual Page Page numbers Table of Contents 1 Installation Instructions..........................................................................................................................................3 1.1 System Requirements.......................................................................................................................................3 1.2 Floppy Installation – Windows ™ 3.1................................................................................................................3 1.3 Floppy Installation – Windows ™ 95/98/NT/ME/2000/XP.................................................................................3 1.4 CD Installation – Windows ™ 95/98/NT/ME/2000/XP.......................................................................................3 2 Getting Started Guide..............................................................................................................................................4 2.1 Opening the Software - Windows ™ 3.1...........................................................................................................4 2.2 Opening the Software - Windows ™ 95/98/NT/ME/2000/XP............................................................................4 2.3 Main Screen.......................................................................................................................................................5 2.3.1 Menu Bar...................................................................................................................................................5 2.3.2 Tunnel View..............................................................................................................................................5 2.3.3 Status Box.................................................................................................................................................5 2.3.4 Output Area...............................................................................................................................................6 2.3.5 Input Area..................................................................................................................................................7 2.4 Edit Settings Window.........................................................................................................................................7 2.5 Change Info Window.........................................................................................................................................7 2.6Change Wash Setup..........................................................................................................................................8 2.7 Exiting the Software...........................................................................................................................................8 3 Communications......................................................................................................................................................9 3.1 Introduction........................................................................................................................................................9 3.2 Connecting Directly............................................................................................................................................9 3.2 Connecting With a Modem................................................................................................................................9 3.3 Troubleshooting...............................................................................................................................................10 Returns the message: “Can not find a modem connected to this computer.”.................................................10 Returns the message: “Can not find a PLC connected to this computer.”.......................................................10 4 Programming..........................................................................................................................................................11 4.1 Introduction......................................................................................................................................................11 4.2 Output Settings................................................................................................................................................11 4.2.1 Programming...........................................................................................................................................11 4.2.2 Required Outputs....................................................................................................................................11 4.3 Input Settings...................................................................................................................................................11 4.3.1 Programming...........................................................................................................................................11 4.3.2 Required Inputs.......................................................................................................................................12 4.4 Menus..............................................................................................................................................................12 4.4.1 Programming...........................................................................................................................................12 4.5 Transferring the Program to the PLC..............................................................................................................13 4.6 Getting the Program From the PLC.................................................................................................................13 4.7 Saving Changes..............................................................................................................................................13 4.8 Reverting to Last Saved Settings....................................................................................................................13 4.9 Exporting Settings...........................................................................................................................................13 4.10 Importing Settings..........................................................................................................................................13 5 Diagnostics and Service.......................................................................................................................................15 5.1 Introduction......................................................................................................................................................15 5.2 Auto-pulse........................................................................................................................................................15 5.3 Reset Tunnel...................................................................................................................................................15 5.4 View Wash Status...........................................................................................................................................15 5.5 View I/O Status................................................................................................................................................16 5.6 View Relay Outputs.........................................................................................................................................16 5.7 View Input Terminals.......................................................................................................................................16 5.8 Output Override...............................................................................................................................................17 5.9 Set PLC Clock.................................................................................................................................................17 5.10 Change Software Passwords........................................................................................................................17 6 Wash Setup............................................................................................................................................................18 6.1Modifying Wash Setup values:.........................................................................................................................18 6.2 Wash Setup values.........................................................................................................................................18 CCS4000 Software Manual Page Page numbers Appendix A – Input Reference.................................................................................................................................20 A.1 Spare...............................................................................................................................................................20 A.2 Pulse Switch....................................................................................................................................................20 A.3 Entrance Eye...................................................................................................................................................20 A.4 Upper Eye.......................................................................................................................................................21 A.5 Auto Pulse.......................................................................................................................................................21 A.6 Option Button.................................................................................................................................................22 A.7 E-Stop.............................................................................................................................................................22 A.8 Reset...............................................................................................................................................................23 A.9 Tire Switch.......................................................................................................................................................23 A.10 Start / Pause..................................................................................................................................................23 A.11 System Error.................................................................................................................................................24 A.12 Override key .................................................................................................................................................25 A.13 Button Box ....................................................................................................................................................25 A.14 Prep Gun.......................................................................................................................................................25 Appendix B – Output Reference..............................................................................................................................26 B.1 Spare...............................................................................................................................................................26 B.2 Wraparound Fold............................................................................................................................................26 B.3 On @ Front / Off @ Rear................................................................................................................................27 B.4 Top Brush Lift..................................................................................................................................................28 B.5 Double Hit (dbl_hit)..........................................................................................................................................29 B.6 Pulse Out.........................................................................................................................................................30 B.7 Entrance Eye...................................................................................................................................................31 B.8 Entrance Sign..................................................................................................................................................31 B.9 Power Pack.....................................................................................................................................................31 B.10 Roller Gate....................................................................................................................................................32 B.11 Alarm Horn....................................................................................................................................................32 B.12 Prep gun........................................................................................................................................................33 B.13 indicator.........................................................................................................................................................33 CCS4000 Software Manual 1 Installation Instructions 1.1 System Requirements PC Compatible, 386 or higher processor 8 MB RAM (varies with operating system requirements) Microsoft Windows ™ 3.1/95/98/NT/ME/2000/XP RS-232 Serial Communications Port 19.2Kbaud or faster modem (for remote communication) 1.44MB Floppy Drive or CD-ROM Drive 4MB Free Hard Drive Space (more space to store reports) 1.2 Floppy Installation – Windows ™ 3.1 1. Insert the installation disk into the floppy drive. 2. Open the File Manager. 3. Select and open the floppy drive (A: or B:). 4. Double click on Setup.exe. 5. Follow the on-screen instructions. 1.3 Floppy Installation – Windows ™ 95/98/NT/ME/2000/XP 1. Insert the installation disk into the floppy drive. 2. Double click on My Computer on the Desktop. 3. Double click on 3-1/2” Floppy (A:) or 3-1/2” Floppy (B:) depending on which is the correct drive. 4. Double click on Setup.exe. 5. Follow the on-screen instructions. 1.4 CD Installation – Windows ™ 95/98/NT/ME/2000/XP 1. Insert the installation disk into the floppy drive. 2. Double click on My Computer on the Desktop. 3. Double click on CCS4000 (D:) where D: is the drive letter of your CD-ROM drive. 4. Double click on Setup.exe. 5. Follow the on-screen instructions. Page Page numbers CCS4000 Software Manual Page Page numbers 2 Getting Started Guide 2.1 Opening the Software - Windows ™ 3.1 1. Make sure windows is running. If in DOS, type win[enter]. 2. In the program manager, open the CCS-4000 window by clicking on the CCS4000 window icon if it is not already open or clicking in the CCS4000 window's title bar if the window is already open. 3. In the CCS4000 window, double click on the CCS4000 program icon. 4. If there is more than one CCS4000 site file on this computer, you will see a list of the installed sites. Select the file you want to open and click OK. 5. Enter your password and click OK. There are three passwords, one for the owner, one for the service contractor and one for the site manager. 2.2 Opening the Software - Windows ™ 95/98/NT/ME/2000/XP 1. Click the Start Menu. 2. Go to Programs. 3. Then CCS4000. 4. Click on the CCS4000 program icon. 6. If there is more than one CCS4000 site file on this computer, you will see a list of the installed sites. Select the file you want to open and click OK. 7. Enter your password and click OK. There are three passwords as follows: “owner” total access to everything “service” access to programming “manager” to view operations These passwords must be changed for securiry reasons CCS4000 Software Manual Page Page numbers 2.3 Main Screen Once the software is started, you will see the main screen. This is where most of the functionality of the program is located. Across the top of the window is the Menu Bar. This bar contains the tools needed to connect with the PLC, to get reports and to update the settings on the PLC. The Tunnel View is located directly below the Menu Bar. It appears as a horizontal bar. When connected to the PLC, this box will show a representation of the vehicles as they travel through the wash. To the right of the Tunnel View is a box that displays what the software is doing as you do various things in the program. This is the Status Box. This box will also show any errors if they occur. The rest of the window is divided into the Output display on the left and the Input display on the right. This is the most important place in the software. It displays information about the settings of the PLC, as well as displaying what inputs and outputs are active as the vehicles move through the tunnel. Double clicking on an Input or Output description will bring up an edit screen where you can change settings. 2.3.1 Menu Bar The Menu Bar is the top portion of the main window that contains the Program, Connect, Service, View, Change and Help menus. Other than programming, this is where all functionality of the CCS4000 Software is contained. To access any of these menus, just click on them and then click on the selection from the menu you want to access. 2.3.2 Tunnel View The Tunnel View box is the long, horizontal gray bar on the top left of the main window. If the software is connected to the PLC and you have chosen to View Cars or View Wash Status, the Tunnel View will display a graphical representation of the vehicles as they progress through the tunnel. 2.3.3 Status Box The Status Box is the large text box on the top right of the main window. This is where the software prints information about what it is doing and any errors that may occur. Commands can also be entered here as instructed by the CCS4000 Software Manual Page Page numbers troubleshooting sections of this manual, by your distributor or by MacNeil Technical Support Staff. 2.3.4 Output Area The Output area is the large area on the lower left portion of the main window. This area displays all available outputs, what type they are, their main values, whether they are Selective (blue,) De-Selective (red) or Every Car (black). There is a scroll bar on the left side of the Output area, this is used to scroll the outputs to be able to access all of them. If you double click on any of the outputs, the software will bring up the output programming screen for that output. When the software is connected to the PLC and you have chosen to View Relay Outputs or View Wash Status, there will be square lights to the left of each output. Each light will be green if that output is on, and red if that output is off. If you right click on any of the Output labels, a menu will appear that will present several options, including Edit Output, Copy, Paste, Swap, Clear and Help. Edit Output will open the Output Edit Window where you can change the settings and type for this output. CCS4000 Software Manual Page Page numbers 2.3.5 Input Area The Input area is on the lower right portion of the main window. The Input area displays all available inputs, what type they are and whether they are Normally Open (black) or Normally Closed (red). There is a scroll bar on the right side of the input area, this is used to scroll the inputs to be able to access all of them. If you double click on any of the inputs, the software will bring up the input programming screen for that input. When the software is connected to the PLC and you have chosen to View Input Terminals or View Wash Status, there will be a square light between the output section's scroll bar and the input title. Each light will be green if the input is on and red if the input is off. 2.4 Edit Settings Window The Edit window is opened any time an output or input is double clicked in the main window. This is the place where all input and output settings are modified. The Edit Window will change for each input or output that is selected. See sections 4.2 Output Settings and 4.3 Input Settings for more information. 2.5 Change Info Window You can change the name of the file as it appears in the initial Site Selection screen or you can add notes to the file using this window. These notes are stored only on the computer they are entered on and will not be available to anyone else using another computer. To access and edit this information: 1. Click on the Change menu in the Menu Bar. 2. Select Info to open the Change Info window. 3. If you want to add to or modify the description, type the new description in the File Description text box at the top of the window. 4. To add notes that pertain to this controller, enter them in the Notes text box. 5. Click the OK button when finished. CCS4000 Software Manual Page Page numbers 6. Click the Program menu on the Menu Bar. 7. Select Save to Disk to save the changes. 2.6Change Wash Setup This is he area of the software where the wash parameters are stored and modified. The Minimum and maximum car lengths are here as well as wet down enable and reset time out. You will find the tire switch location as well. 1. Click on the Change menu in the Menu Bar. 2. Select Wash Setup to open the Change Wash Setup Window. 3. Click on the box you wish to change 4. Change the values 5. Click keep cancel or help if you require clarification on an item. 2.7 Exiting the Software To exit the CCS4000 Programmer Software: 1. Click the Program menu on the Menu Bar on the main window. 2. Select Quit. If changes were made and not saved to disk, the software will ask if you want to save them before you exit. Click on yes or no to finish exiting. CCS4000 Software Manual Page Page numbers 3 Communications 3.1 Introduction The CCS4000 Controller system is divided into two parts: the Controller itself and the CCS4000 software that runs on a PC or laptop running Windows ™. Because of this, the two parts need to be able to communicate effectively to function properly. However once programmed, the controller does not need to be connected to the software. This communication is done through a cable connected to the communication ports of the controller and the PC or through a modem at each end for remote communications. 3.2 Connecting Directly To allow the CCS4000 software to communicate with the CCS4000 controller you need to connect the laptop or PC directly to it through the Communications port on the computer to the port on the controller. To do this, you need a special cable assembly from MacNeil Wash Systems. The part numbers for this assembly are: PC Adapter => 70-306-00-MP PLC Adapter => 70-305-00-MP RJ-11 Cable => 70-311-00-PP NOTE: It is best to have a spare of each of the above parts in case one is lost or damaged. NOTE: If your laptop does not have a serial port consult Macneil wash systems technical support for adapters. 1. Plug the PC adapter into the computer. It is the only adapter that will fit. 2. Plug the PLC adapter into the CIF01 adapter in the control box. 3. Make sure that the CIF01 adapter is connected to the PLC. The port is under a door on the left side of the PLC. 4. Plug the RJ-11 cable between the PC adapter and the PLC adapter. 5. Check the connection by clicking on the connect Menu and selecting Search for PLC. If one is found, the program will tell you in the Status Box on the upper right side of the main window. Otherwise, see the troubleshooting section later in this chapter. Note: If your laptop doesn't have a serial port consult MacNeil Wash Systems Tech support for the correct adaptors. 3.2 Connecting With a Modem To allow the CCS4000 software to communicate with the CCS4000 controller you can also connect to the PLC via a modem. First, the software has to be set up to dial the site: 1. Make sure the Modem is properly installed. 2. Click on the Connect menu. 3. Select Modem Settings. 4. Enter the phone number of the line connected to the PLC's modem, including the area code and any number that needs to be entered to get an outside line, into the Phone Number box. 5. The Pager Number can be left blank unless you are initializing the PLC modem. Otherwise, enter the pager number that the PLC will call if there is a system error. If initializing the PLC modem, you should contact your distributor for assistance. 6. You should be able to get an appropriate initialization string for the modem from the modem manuals. If not, enter AT&F into the Init String box. This works on most modems. 7. In the Dial Sting Box, enter ATDT for touch-tone dialing or ATDP for pulse dialing. If you are calling from a line that has touch tone service and call waiting, enter the command ATDT*70, (the comma is required). 8. When the settings are entered, click OK. CCS4000 Software Manual Page Page numbers To connect to the PLC with a modem: 1. Make sure that the modem is properly installed, and is connected to a phone line. 2. Click on the Connect menu. 3. Select Find modem. If it can't find one, make sure it is connected properly and see the troubleshooting section below. 4. Click the Connect menu again. 5. Select Dial. If it does not connect, the modem on the other end may not be connected or you may have dialed the wrong number. Call your distributor if everything is connected properly and you still have difficulty. 6. The software is now connected to the PLC. To disconnect: 1. Click the Connect menu. 2. Select Disconnect. 3.3 Troubleshooting Returns the message: “Can not find a modem connected to this computer.” In the status window on a blank line, type: find modem,123456789 This command will tell the software to detect any modems on comm ports 1 to 9 and save this information for later. You will only have to do this once. If you are using a USB modem, type the command: commkludge,9 in the status box, and try again. If it still will not connect, check the following: that the modem is not in use by another program; that you are not on the Internet; or that the modem is installed properly (see modem/computer manufacturer). Returns the message: “Can not find a PLC connected to this computer.” In the status window on a blank line, type: find plc,123456789 This command will tell the software to detect any PLC's connected to comm ports 1 to 9 and save this information for later. You will only have to do this once. If it still will not connect, make sure that the cable is connected properly to the computer and the PLC. Try using another cable if you have one. If it still will not work, make sure that there are no other programs using this port such as a synchronization program from a PDA or a driver for hardware that is sometimes connected to this port. If you are using a USB serial adapter, type the command: commkludge,9 in the status box, and try again. Returns the message: “hardware does not match can't connect” This message will be displayed if you connect to the PLC with a different PLC code version or a different laptop than the last one used to program . You must contact Macneil wash systems technical support for the correct autherization code. This prevents over writing a wrong PLC program. CCS4000 Software Manual Page Page numbers 4 Programming 4.1 Introduction The main purpose of the CCS4000 Software is to allow changes to be made to the way the wash operates. Before the wash can be used, values must be programmed into the controller that are specific to each site. This software makes it simple to do this by representing the settings in inches and other human terms, and does the programming based on what the user has entered. There are three main categories of information that need to be programmed before the CCS4000 will work. Outputs activate the actions of the wash based on how they are programmed and the information provided by the inputs. Inputs tell the PLC where the car is, how fast it is moving in the tunnel and other information from the real world. Menus can be programmed to change the way the wash operates depending on choices made by an attendant or entry system. NOTE: Any changes made in the CCS4000 software will not take effect until the program has been transferred to the PLC. See section 3.2 Connecting and section 4.5 Transferring the Program to the PLC. 4.2 Output Settings 4.2.1 Programming Programming the outputs is a simple procedure, but it varies depending on the type of output being programmed. Appendix B lists all of the settings of each output type, and should be referenced to along with sections 4.2.2 Standard Outputs and 4.2.3 Optional Outputs, which describe the required and optional output types. The basic programming procedure is as follows: 1. Open the CCS4000 Software. 2. In the Output Area, double click the output you want to edit.. This will open the Output Programming window. 3. In the Output Type drop down box, select the output type that you want to use if it isn't already set. 4. Modify the settings for the output as described in Appendix B. 5. If you have set this output to be Selective or De-Selective, or it has other functionality that can make use of a menu, click the Select Menus button. This will change the output description section to a menu display. Any menu that is green will include this output. 6. To toggle the menu states, click on the menus that you want to change. 7. Click the Keep button if you are satisfied with the settings. Otherwise, click on the Cancel button and the changes will be discarded. 8. Click the Program menu on the Menu Bar. 9. Select Save to Disk. 4.2.2 Required Outputs There are some outputs that must be created before the tunnel can operate. See the Appendices for full descriptions. The mandatory outputs are: Power Pack. Alarm Horn. Tunnel will not start without an alarm horn for safety reasons. 4.3 Input Settings 4.3.1 Programming Programming the inputs is a simple procedure, but the procedure varies depending on the type of input being CCS4000 Software Manual Page Page numbers programmed. Appendix A lists all of the settings of each input type, and should be referenced to along with sections 4.3.2 Standard Inputs and 4.3.3 Optional Inputs, which describe the required and optional input types. The basic programming procedure is as follows: 1. Open the CCS4000 Software. 2. In the Input area, double click the input you want to edit. This will bring up the Input Programming Window. 3. In the Input Type drop down box, select the input type that you want to use if it isn't already set. 4. Modify the settings for the input as described in Appendix A. 5. If this is a Menu Button input, click the Select Menus button. This will change the input description section to a menu display. Any menu that is green will be activated by this input. 6. To toggle the menu states, click on the menus that you want to change. 7. Click the Keep button if you are satisfied with the settings. Otherwise, click on the Cancel button and the changes will be discarded. 8. Click the Program menu on the Menu Bar. 9. Select Save to Disk. 4.3.2 Required Inputs There are a few inputs that are necessary for the wash to operate. They are: Emergency Stop. The wash will not start if there is no Emergency Stop input programmed for safety reasons. Entrance Eye Menu Button. At least one is needed by the roller up and power pack outputs to tell them to activate. 4.4 Menus Menus are optional and only apply if there is a Menu Button input programmed and there are outputs that are set as Selective or De-selective or every car outputs that have extra functionality when coupled with a menu. Programming a menu is a multi-phase procedure where you determine which menu a button will activate and then program each output that needs to correspond to that button. 4.4.1 Programming These steps are a generalization that represent steps that are also outlined in the Input and Output Programming sections. 1. Open the CCS4000 software. 2. Double click on the Input for the button you are programming. 3. Click the Show Menus button. This will change the input description section to display the selected menus this button will activate/deactivate. Any menu that is green will be activated or deactivated by this input. 4. To toggle the menu states, click on the menus that you want to change. 5. Click the Keep button if you are satisfied with the changes. Otherwise, click the Cancel button. 6. Double click on one of the outputs that you want included with this menu. The output must be Selective or DeSelective. 7. Click the Select Menus button. This action will change the output description section do display the menus that will activate/deactivate this output. Any menu that is green will activate this output if it is Selective. If the output is DeSelective, the menus that are chosen will be red. 8. To toggle the menu states, click on the menus that you want to change. Repeat this step for each menu that you want this output associated with. 9. If you are satisfied with the settings, click the Keep button. If not, click on the Cancel button and the changes will be discarded. CCS4000 Software Manual Page Page numbers 10.Repeat steps 5 to 9 for each output you want to associate with the menu. 11.Click the Program menu on the Menu Bar on the main window. 12.Select Save to Disk. 4.5 Transferring the Program to the PLC Because the PC does not need to be connected to the PLC for the software or controller to operate, any changes made in the software are not updated in the PLC until the user specifically requests this to happen. To update the controller: 1. Make sure that the PC is connected to the PLC and the connection works. (See chapter 3: Communications.) 2. Ensure that there are no cars in the tunnel. 3. Double check that the settings you are going to send are accurate. 4. Click the Program menu and select Send to PLC. 4.6 Getting the Program From the PLC If there is more than one computer that can access the CCS4000 controller, it is a very good idea to get the settings from the PLC before you make any changes. If you don't, any changes made by the other computer will be lost. 1. Make sure that the PC is connected to the PLC and that the connection works. (See section 3 Communications.) 2. Click the Program menu and select Load From PLC. Your computer will now be up to date with the settings on the PLC. 4.7 Saving Changes When changes have been made and transferred to the PLC, they should be saved so that the PC has the latest settings the next time it is used. To save the settings: 1. Click on the Program menu on the Menu Bar. 2. Select Save to Disk. 4.8 Reverting to Last Saved Settings If changes have been made that do not work properly, it is possible to load the previously saved settings and restore the old values as long as the new changes have not been saved. To revert to the previous settings: 1. Click on the Program menu on the Menu Bar. 2. Select Load From Disk. 3. The software will ask if this is what you want to do. Click OK. 4.9 Exporting Settings Sometimes it is necessary to move the settings from one place to another. If there is more than one site that has an identical layout, it would be easier to import the settings from another site. It is also sometimes necessary for Technical Support personnel to have the same settings as those at the car wash to help them determine programming problems. To do this: 1. Open the software. 2. Click on the Program menu on the Menu Bar. 3. Select Export Setup. This will create a file in the folder where the CCS4000 software was installed called SETUP.CSV. This file then can be imported into another site file or copied to or emailed to another location. CCS4000 Software Manual Page Page numbers 4.10 Importing Settings When a file has been exported, you can import it into another site file: 1. Make sure the SETUP.CSV file is in the correct location. It should be in the folder where the CCS4000 software was installed. This is usually the CCS4000 folder on the C drive in a sub folder with the site job number as its name. 2. Open the Software. 3. Click on the Program menu on the Menu Bar. 4. Select Import Setup. This will take the settings from the file and insert them in this site file. CCS4000 Software Manual Page Page numbers 5 Diagnostics and Service 5.1 Introduction You can use the CCS4000 software to diagnose wash malfunctions. By watching the status of the outputs, inputs, menus and cars, it is possible to determine what part of the system is the cause of the malfunction or maladjustment. These problems can be remedied either by programming changes or by adjusting to the equipment. 5.2 Auto-pulse In the case of pulse or clock switch malfunctions, the CCS4000 system can be made to simulate the pulse signal to allow the wash to continue running until the switch is replaced. It is best to set the auto pulse rate on a regular basis including any time the conveyor speed is changed. This way, if the pulse switch fails, you can force the system into auto-pulse mode, and it will work as if the pulse switch were still working. You can also calculate the correct pulse rate manually . Run the conveyor and measure the time it takes for the chain to travel 40 ft. Divide by 60 and multiply by 1,000 eg. 45sec divided by 60 = .75 X 1000 = 750. Enter 750 in the Pulse Rate window. To set the auto-pulse rate: 1. Open the software. 2. Make sure the PC is connected to the CCS4000 Controller (see Section 3 Communications). 3. Click on the View Menu. 4. Select View Wash Status. 5. Read the Value of the Pulse Time. 6. Click on the Service menu. 7. Select Set auto Pulse Rate. 8. Enter the value of the pulse time from the actual Pulse input that you read earlier. 9. Click Ok. 5.3 Reset Tunnel Occasionally, the controller may become erratic. This can be caused by several things, the most common is that there is something blocking one of the photo eyes either repeatedly while the conveyor is off or rapidly while the conveyor is running. This can be the result of high pressure prep guns spraying into the beam, an intermittent wiring fault or people walking between the eyes. If it happens on a regular basis, it should be investigated. When this does happen, you can fix the problem simply by resetting the tunnel. There is a reset input type available so that you can reset the controller from the tunnel. You can also hit the Emergency Stop button for at least 10 minutes or reset it through the software. To reset the controller through the software: 1. Open the software. 2. Make sure the PC is connected to the CCS4000 Controller (see Section 3 Communications). 3. Click on the Service menu on the Menu Bar. 4. Make sure that there are no vehicles in the wash. 5. Select Reset Tunnel. 5.4 View Wash Status The View Wash Status option allows you to quickly determine important information about the wash and how it is operating. It will display a graphical representation of the cars in the wash, what the auto pulse rate is, what the actual pulse switch rate is and whether it is in auto pulse mode. It will also show the status of the Pulse, Entrance Eye and Upper Eye inputs. To view the Wash Status: CCS4000 Software Manual Page Page numbers 1. Open the software. 2. Make sure the PC is connected to the CCS4000 Controller (see Section 3 Communications). 3. Click on the View menu on the Menu Bar. 4. Select Wash Status. To Stop Viewing: 1. Click on the View Menu on the Menu Bar. 2. Select Stop Viewing. 5.5 View I/O Status The View PLC Status option is the most complete representation of the activity of the wash. It shows the status of all of the inputs and outputs as well as a graphical representation of the cars in the wash. This view transfers a large amount of data from the PLC so it will not accurately show a fast-moving pulse switch properly or any flashing outputs. It is useful, however, to see that everything is happening in the right sequence. To view fast outputs or inputs, see sections 5.6 View Relay Outputs and 5.7 View Input Terminals. To view the PLC Status: 1. Open the software. 2. Make sure the PC is connected to the CCS4000 Controller (see Section 3 Communications). 3. Click on the View menu on the Menu Bar. 4. Select I/O Status To stop viewing: 1. Click on the View Menu on the Menu Bar. 2. Select Stop Viewing. 5.6 View Relay Outputs The View Relay Outputs option is used to get a real time view of the status of the outputs on the PLC. This option transfers only a small amount of data from the PLC, so it is very accurate on flashing and fast outputs. To view the Relay Outputs: 1. Open the software. 2. Make sure the PC is connected to the CCS4000 Controller (see Section 3 Communications). 3. Click on the View Menu on the Menu Bar. 4. Select Relay Outputs. To stop viewing: 1. Click on the View Menu on the Menu Bar. 2. Select Stop Viewing. 5.7 View Input Terminals The View Input Terminals option is similar to the View Relay Outputs option except it is used to view the status of the inputs. It transfers a small amount of data so it is able to accurately represent a pulse switch or an intermittent input or button push. To view the Input Terminals: 1. Open the software. 2. Make sure the PC is connected to the CCS4000 Controller (see Section 3 Communications). 3. Click on the View Menu on the Menu Bar. CCS4000 Software Manual Page Page numbers 4. Select Input Terminals. To stop viewing: 1. Click on the View Menu on the Menu Bar. 2. Select Stop Viewing. 5.8 Output Override For various reasons it may become necessary to override the state of an output. Through the CCS4000 software it is possible to force the output on or off. Any output that is forced on will turn off when an Emergency Stop input is triggered. To force the state of an output or to return the state to the control of the PLC: 1. Open the software. 2. Make sure the PC is connected to the Mac4000 Controller (see Section 3 Communications). 3. Double click on the output that you want to change. 4. The Output Programming screen will appear. At the bottom of this screen are three options for override. These options are Run, Override On and Override Off. Run sets the PLC to take control of the output in normal operation. Override On forces the PLC to keep that output on at all times. [NOTE: This ignores power surge settings on the outputs that have them. (See Appendix B Output Reference for details on Power Surge.)] Override Off forces that output to always be off. Select the option that is appropriate. 5. Click Keep. 6. Click the Program menu on the Menu Bar. 7. Select Send To PLC. 5.9 Set PLC Clock The CCS4000 PLC has an internal clock. To set the PLC's clock: 1. With the software open, click on the Service menu. 2. Select PLC Clock. 3. A window will appear that displays the date and time that is set in the PLC. 4. Change these values. The format is displayed in the window. 5. When done, click Set. 5.10 Change Software Passwords The CCS4000 Software has three security levels. These are Owner, Service and Manager. The Owner level allows all features to work including changing the passwords. The Service password allows the same options as the Owner password except the ability to change passwords. The Manager passwords provides the ability to view the tunnel and read information from the PLC but does not allow any changes to be made to the operation of the wash. To change the passwords: 1. With the software open, click on a blank line in the Status box. If there is no blank line visible, scroll the box to the bottom, or go to the end of a line with text on it and press [CTRL]-[ENTER] at the same time on the keyboard. 2. Type change password . 3. Enter the existing owner password in the first box. 4. Enter the new password for the owner in the first New Owner Password box (or the first Service or Manager box). 5. Repeat the password in the second New box. 6. Do this for either or both of the other passwords if you want to change these as well. 7. Click Ok to save the new passwords. CCS4000 Software Manual Page Page numbers 6 Wash Setup The CCS-4000 software has a special place to program values that affect the entire wash such as chain length or minimum car length. These values are programmed through the Change Wash Setup window. 6.1Modifying Wash Setup values: 1. Click on the Change menu. 2. Select Wash Setup. 3. Modify one or more values (see below). 4. Click keep when done. 6.2 Wash Setup values Conveyor Auto Stop: Default: 1200 The length in inches of the conveyor between the photo-eyes and the exit end of the conveyor. The conveyor will stop after the last car has passed this distance plus the Maximum Car Length. Minimum Car Length: Default: 48 The Number of inches the conveyor must travel after the photo-eye has seen the front of the car before the car will be accepted and the next car can be programmed. If the photo-eye turns back off within this distance, any outputs that came on will turn back off and the car will be allowed to start again without being reprogrammed. This will count an under-length car. The Minimum Car Length is to prevent ghost cars from attendants walking in front of the photo-eyes or from the cars rolling ahead. Maximum Car Length: Default: 360 If the photo-eye is blocked for this length of conveyor travel, the controller will simulate the end of the car and count an over-length car. This will happen of the photo-eyes come out of alignment, become blocked or become very dirty. The wash will very likely not operate properly on any cars following and the photo-eyes should be checked immediately. Headswitch Delay On: Default: 6 This is the length in inches that the conveyor must travel before the controller will recognize that the photo-eye is on. This prevents the PLC from activating if someone walks in front of the eyes, or sprays a prep gun through the eyes. Headswitch Delay Off: Default: 6 This is the length in inches that the conveyor must travel before the controller will recognize that the photo-eye is on. This prevents the PLC from things like seeing the gap between a pickup cab and its bed as being the end of one vehicle and the start of the next. This should be set to be the same as the Headswitch Delay On value or it will misread the length of cars by the difference. Shutdown Timeout: Default: 6000 This is the time in 1/10th second units that the conveyor will run if the system is started an no car enters the photo-eyes. Wetdown Enable Time: Default 9000 This is the time in seconds the tunnel must be off before the wetdown sequence will be activated on the next start. Wetdown Run Time: Default: 600 This is the time in 1/10th second units that any output that is programed with the Wetdown option selected will run when the system starts after the Wetdown Enable Time has elapsed. This is most beneficial on mitters or cloth brushes to make the cloth wet after a prolonged shutdown. Reset Timeout: Default: 6000 This is the time in 1/10th second units that the PLC will wait before resetting when the E-Stop is pressed. This allows the system to be restarted if there is no working computer or wired reset input at the site. Minimum Pickup Cab: Default: 24 Minimum distance of conveyor travel that the upper photo-eye must be blocked before the PLC will recognize the high part of a vehicle. This is like the Minimum Car Length on the lower photoeye. Minimum Pickup Bed: Default: 54 The minimum difference in inches of conveyor travel between the end of the high part of a vehicle and the end of the low part before the PLC will recognize the vehicle as a pickup truck. This CCS4000 Software Manual Page Page numbers is mainly used for the topbrush output to raise the brush at the back of pickup cabs while being able to wash the back of vans. Tire Switch Location: Default: 12 The distance in inches between the photo-eye and the tire switch. Alarm Horn Start Delay: Default: 30 The time in 1/10th second units that the alarm horn will sound for before any outputs will come on when the wash is started. Auto Restart: Default: Either When this option is checked, the wash will automatically restart when the E-Stop is reset after it has been hit. This is the default for unattended sites. If it is unchecked, an option button programmed to start the wash or the start button on the 12 button menu station needs to be pressed to start the wash. Enable Stacking: Default: Off Turns on the stacking functionality for use with a 12 button menu station when it is checked. (See Car Stacking) Original Chain Length: Default: 2400 Length in inches of the chain (ie. Conveyor length times 2) It is important to have the correct value here for accurate measurement of chain stretch. Chain Removed: Default: 0 The number of 8” links removed from the conveyor chain to account for chain stretch. This value when used with a correct Original Chain Length value will adjust all output distances after the chain has stretched. CCS4000 Software Manual Page Page numbers Appendix A – Input Reference A.1 Spare Description The spare input type is used as a placeholder on input terminals that are not wired to anything. There are no options and it will not affect any functionality of the PLC. Values None. Options None. Example Use on an input terminal that is not connected to an input source. A.2 Pulse Switch Description The pulse switch input is used to read the speed of the conveyor from an encoder. This pulse information is needed to calculate the position of vehicles in the wash. This input can be replaced by the Auto Pulse function, but is recommended because any change in the speed of the conveyor will make the Auto Pulse inaccurate. Values None. Options None. Example Connect its input terminal to an encoder on the conveyor to measure the speed of the conveyor. A.3 Entrance Eye Description The Entrance Eye input is required for the CCS4000 controller to function. It detects the front of the car, and measures the pulses from the Pulse Input or Auto Pulse system to determine the length of the car. This information is then used by the outputs to turn on and off at the appropriate times. Values Delay On Distance Delays the detection of the front of the car for the entered amount of inches. This is useful to avoid detecting people walking in front of the Entrance Eye, over spray from a prep station or other short interruption of the Entrance Eye. This value has the effect of offsetting the front of the car by the amount entered. Recommended value is 6 inches. Delay Off Distance This value delays the detection of the rear of a vehicle by the entered amount of inches. This is useful to CCS4000 Software Manual Page Page numbers prevent detecting the gap between a pickup cab and its box as being the back of one vehicle and the front of another. This has the effect of of offsetting the rear of the car. It is recommended that this value be set to the same value as the Delay On distance so that the length of the car is not altered. Recommended value is 6 inches. Minimum Car Length This value tells the PLC to ignore any blockage of the Entrance Eye less than this amount. If there is an output that is supposed to turn on within this distance, it will turn off when the minimum car length is not satisfied. Any menus being entered will not be erased so they will remain with the proper vehicle that has not yet entered the wash. The recommended value is 24 – 60 inches. Options Normally Closed This option if selected, will tell the PLC to treat this input as a Normally Closed electrical connection. The input then will be see the front of the car when the input signal is turned off and the rear of the car when the input signal comes back on. Without this option, it will see the front of the car when the input signal comes on, and the rear of the car when the input signal turns off. Example Connect its input terminal to a photo eye at the entrance of the wash. Set the Delay On and Delay Off distances to 6 to offset the vehicles by 6 inches and to ignore any quick changes in the state of the photo eye. Set the minimum car length to 24 inches to ignore any interruption of the photo eye that is less than two feet. A.4 Upper Eye Description The Upper Eye input is used by some outputs to detect the presence and dimensions of pickup trucks and vans. This input measures the high portion of taller vehicles, and this measurement is compared to the Entrance Eye measurements to determine if the vehicle is a pickup truck or not. The PLC determines a vehicle is a pickup truck if the high part of the vehicle is greater than the programmed minimum, and the back of the cab is greater than the programmed distance from the back of the rest of the vehicle. Values Minimum Cab Length This value is the minimum distance that the upper eye needs to measure for the high part of a vehicle before the vehicle will be considered a pickup truck. This value should be between 24 and 54 inches. Minimum Box Length This value is the minimum distance that can be measured from the back of the tall part of the vehicle to the back of the vehicle as read by the Entrance Eye, before the vehicle will be considered a pickup truck. Options Normally Closed This option if selected, will tell the PLC to treat this input as a Normally Closed electrical connection. The input then will be see the front of the cab when the input signal is turned off and the rear of the cab when the input signal comes back on. Without this option, it will see the front of the cab when the input signal comes on, and the rear of the cab when the input signal turns off. Example Connect its input terminal to a photo eye at the entrance of the wash that is mounted in such a way that it will look over cars, but will be blocked by pickup trucks and vans. Set the Minimum Cab Length to 24 inches so that a block of the eye less than that will not be counted as a pickup truck. Set the Minimum Box Length to 54 inches (the diameter of the top brush) so that any box measurement less than that will not cause the RS-1000 to retract. CCS4000 Software Manual Page Page numbers A.5 Auto Pulse Description The Auto Pulse input will force the PLC into Auto Pulse Mode whenever it is active. Auto Pulse mode will be enforced until the input becomes inactive. Activating this input is the same as using the Force Auto Pulse feature in the Software. Deactivating this input is the same as using the Clear Auto Pulse feature of the Mac4000 software. Values None. Options Normally Closed This option if selected, it will invert the meaning of the input. This means that if the input is off, it will be in auto pulse mode, and if the input is on, it will be in normal mode. Example Connect this input terminal to a key switch in the back room. Make sure that the Auto Pulse rate is updated in the PLC regularly to account for changes in the conveyor speed. If something happens to the Pulse Input source (for example, the drive hose breaks) turn the key switch to force the PLC into Auto Pulse Mode. A.6 Option Button Description The Option button input can be connected to a button that will allow the operator to select or turn off optional functions of the equipment controlled by the CCS4000 Controller. Values None. Options Add Wash options If this option is selected, this input will apply the chosen menu to the current car. Remove Wash Options If this option is selected, this input will remove the chosen menus from the current car. Clear All Wash Options If this option is selected, this input will clear all menus from the current car. RS-1000 Truck Bed Override If this option is selected, this input will override the truck bed retract on all Top Brush Lift outputs, causing the brush not to retract for truck beds. System Start If this is selected this input will sound warning horn and start the power pack. Call Roller Up If this is selected the input will activate the roller gate. Save car to stack If this is selected the car will be entered into a stacking register Example Connect this input to a button at the entrance of the wash that the operator can press if a truck enters the wash with a tonneau cover that needs to be washed. Choose the RS-1000 Truck Bed Override. When a truck enters CCS4000 Software Manual Page Page numbers that has a cover over the box, this button can be pressed so that the cover will be washed by the top brush. A.7 E-Stop Description This input will turn off all outputs when activated. This is a normally closed input only, so there must be an input signal present before the controller will operate. Values None. Options None. Example Connect this input to one or more normally closed Emergency Stop buttons wired in series, spaced throughout the wash. This can also be wired in parallel with the E-Stop input on the main tunnel controller. When the circuit is broken, all outputs including the ones that are on because of an override. This is used in case of an emergency or if maintenance is being done on the equipment. A.8 Reset Description The reset input will reset the controller in the case that it becomes erratic, or a car has been removed manually from the wash due to an extended power failure or other reason. Values None. Options Normally Closed This option if selected, it will invert the meaning of the input. This means that if the input signal is turned off, it will reset the controller. Example Connect this input terminal to a key switch in the back room. If a car rolls of the track and needs to be driven out of the wash with the conveyor off, turning this key will remove all information in the controller, returning it to it's standby state with no car data. A.9 Tire Switch Description This input type will read the signal from a tire switch located anywhere in the tunnel. This information can be used by some of the output types to affect their operation. Values Tunnel Position This value is the distance in inches that the tire detector is placed from the Entrance Eye. Remember to lower this value by the Entrance Delay On value so the distance is accurate to where the car is being measured from. Options Normally Closed This option if selected, it will invert the meaning of the input. This means that if the input signal is turned off, it will represent the tire. With this option unchecked the input will function normally where the input turning on will signal CCS4000 Software Manual Page Page numbers the location of the tire. Example Connect this input to a tire switch located in the floor. Enter the distance from the Entrance Eye and take into account the Entrance Eye Delay On value. Use a Double Hit output that is programmed to use tire information to send the tire information to a Tech-21 Smart Nozzle Controller for the mirror flip function. Use an On @ Front / Off @ Rear output to send the Tech-21 Front/Rear information for its start and rear flip functions. (See Appendix B – Output Reference). A.10 Start / Pause Description The start / Pause can start or pause the conveyor It is used by any output that has an interlock function activated. If so these outputs will not turn on if the conveyor is not on. Values None. Options Normally Closed If this is checked, the interlocked outputs will only run if the input signal is off instead of on. System Start If this is checked the conveyor will pause and restart Interlock Toggle If this is checked the outputs that are interlocked will turn off . Example If an electric drive RS-1000 is being controlled by this controller, an On @ Front / Off @ Rear output can be set with the interlock option and a Conveyor running input can be used to turn off the electric drive if the main tunnel controller stops the wash. A.11 System Error Description Several system error inputs can be created to that will stop the wash under various conditions. Values None. Options Normally Closed If this is checked, the system will stop if the circuit to the input is broken. If unchecked, the system will stop if the circuit to the input is closed. Low Air If the Low Air option is selected, the input will stop the wash and generate a low air error. Low Oil If the Low Oil option is selected, the input will stop the wash and generate a low oil error. Overload. If the overload option is selected, the input will stop the wash and generate an electrical overload error. Low Temp. CCS4000 Software Manual Page Page numbers If the Low Temp option is selected, the input will stop the wash and generate an electrical overload error. Example Four system error inputs should be programmed, one of each type. The Low Air System Error Input should be connected to an air switch in the main air system. The Low Oil System Error input should be connected to the float switch in the power pack. If there are more than one power pack, then the input should be connected to all of them, in series for normally closed switches or in parallel for normally open switches. The Overload System Error input can be connected to the power pack motor starter if the system is sending a power pack output and the Overload Input does not receive a signal back from the motor starter, it will stop the rest of the wash and generate an overload error. In areas where the climate can make the temperature in the tunnel go below freezing, a System Error input can be created with the Low Temp option selected. This should be connected to a temperature sensor that will activate when the temperature goes below a certain point. A.12 Override key Description This input is used to allow outputs to be overriden when activated. Value none Options None Example Connect this input to a key switch . When active this will allow overrides to occure. A.13 Button Box Description This input is for the Macneil button box used to program the wash. Value None Options R0 Check this box and Wire this to button box terminal R0 R1 Check this box and Wire this to button box terminal R1 C0 Check this box and Wire this to button box terminal C0 C1 Check this Box and Wire this to button box terminal C1 C2 Check this box and Wire this to button box terminal C2 Example Program all 5 inputs for a button box installation. In the input section M00 through M31are the simulated CCS4000 Software Manual Page Page numbers inputs from the button box There are 32 option buttons avaliable in this configuration. A.14 Prep Gun description This output will turn on for a programed intervel then turn off. This operates independently from the tunnel. Value None options 1.2.3.4channels Example Program this input to turn on the prep gun. Toggle off Appendix B – Output Reference B.1 Spare Description This output type is used as a placeholder for output relays that are not connected. Values None. Options None. Example Use on an output relay that is not used to control any device. B.2 Wraparound Fold Description If the CCS4000 controller is also used to control a wraparound brush, this output type can be used to control the function of the secondary arm. It can be set to activate when the front of the car reaches a certain distance or can be set to activate when the front tire of the vehicle reaches a certain distance. The output will deactivate when the rear of the car reaches a programmed distance into the wash. Values Fold @ Front/1st Tire This value represents the distance from the Entrance eye the front of the car or 1st tire must be at for the output to activate. Unfold @ Rear output. This value is the distance in inches the rear of the car must have traveled from the Entrance Eye to turn off the Options Fold at 1st Tire If this option is checked, the output will activate when the tire reaches the Fold distance. If left unchecked, the output will activate when the front of the vehicle reached the Fold distance. To activate at the 1st tire, there must be a CCS4000 Software Manual Page Page numbers Tire switch input installed and programmed. Every Car With this option selected, This output will activate on every vehicle that passes through the wash. Selective With this option selected, the output will only activate if it is selected by a menu. This option will enable the Select Menus button where the menus that can activate this output can be chosen. (See Section 4.4 Menus) De-selective With this option selected, the output will activate on every car except ones that are assigned the menu associated with this output. This option will enable the Select Menus button where the menus that can activate this output can be chosen. (See Section 4.4 Menus) Example Connect an RS-701 to the CCS4000 Controller. Use On @ Front / Off @ Rear output to control the main arms (See Appendix B.3.) Wire the secondary arm solenoids to Wraparound Fold outputs. Check the Fold at 1st Tire option. Measure the distance in inches from the Entrance Eye to where the tire should be when the secondary arm folds and put that in the Fold @ Front/1st Tire value box. Measure the distance in inches from the Entrance Eye to where the rear of the car should be when the secondary arm unfolds and put that value in the Unfold @ Rear value box. This will cause the secondary arm to fold at the front wheel well, and unfold across the back of the vehicle. B.3 On @ Front / Off @ Rear Description This is the most general and useful output type available. It will activate when the front of a vehicle reaches a certain distance from the entrance eye. It deactivates when the rear of the vehicle reaches the same location. The deactivation at the rear of the car can be delayed to extend the length of a vehicle. It can also be set to be a power surge output by programming a time value that this output will use to allow a high power electric motor to start before other outputs with power surge outputs can start. Values Tunnel Position This value is the distance in inches from the Entrance eye that the front of the car will activate the output. Length Adjust This value will extend or shorten the length of the car by the programmed number of inches, delaying the deactivation of the output. This value is linked to the Extend/Shorten option. Power Surge The Power Surge value represents the amount of time it takes a high power electric motor to start on this output. It will delay all other outputs with power surge until it's delay is done. This prevents a large power drain when multiple motors start. If Two outputs with power surge values are supposed to start at the same time, the one with the lower output relay number will start first. Options Look Ahead Enabled When checked, this option will prevent the output from deactivating if there is another car on its way to this output. If this output is selective or de-selective, it will stay active even if it is not supposed to stay on for the next car. It will however turn off when the next car gets to the output if that is the case. Lengthen/Shorten When unchecked, the Length Adjust value will shorten the vehicle by the set amount. If it is checked, it will lengthen the vehicle by the set amount. Flashing CCS4000 Software Manual Page Page numbers When checked, this option will cause the output to flash on and off at one second intervals for the entire time it is active. This is useful for signs. Include In Wet Down If checked, this option will include the output in the wet down sequence of the wash. This is good for brush water solenoids and brush motors. Interlocked This option will cause the output to turn off if the Conveyor Running input turns off. When the Conveyor Running input comes back on, so will the output if it is supposed to be active. This is recommended for outputs that control chemical or water application or brush motors. Selective/De-Selective If this option is checked, the output will act as a selective output meaning that it will only activate on vehicles that have a menu associated with this output applied to them. There must be a menu associated with this output if Selective mode is chosen. If it is unchecked, the output will activate on every car except ones that have a menu applied to them that is associated with this output. If there are no menus associated with this output, it will be active on every car. (See section 4.4 Menus.) Example Connect the main arm solenoid of an RS-701 to this output. Set the Tunnel Position value to the number of inches from the Entrance Eye the vehicle must have traveled to extend the brush. Set the Lengthen option and enter a Lengthen/Shorten value that will keep the brush extended until the back of the car has been cleaned. Leave the Power Surge Value at 0. Turn on the look ahead option to keep the brush extended for the next car. Leave all remaining options unchecked. B.4 Top Brush Lift Description This is designed specifically for extending and retracting a top brush while using an Upper Eye and Entrance Eye inputs to detect pickup trucks so it can retract before it tries to clean into the truck bed. Values Down Position This is the position in inches from the Entrance Eye where the front of the vehicle must reach before the brush will lower to clean it. It is best to lower the brush before the car arrives at it so that it has time to lower to clean the front. Up Position This value lengthens or shortens the vehicle by delaying or advancing the deactivation of the output. It lengthens or shortens by the value entered depending on the Lengthen/Shorten option described below. Pickup Bed Retract Position This is the distance in inches from the Upper Eye to the core of the brush. When the back of the cab on a pickup truck reached this position, the brush will retract. This should be adjusted so that the brush retracts right at the back window. Windshield Relief Position When the windshield on a vehicle detected by the upper eye reached this distance from the eye, the Top Brush Lift output will temporarily deactivate for the time entered into the Windshield Relief Time value. This removes pressure from the steep windows on trucks and vans to allow the brush to contour the vehicle better. Windshield Relief Time This is the time in 10ths of a second that the relay will deactivate for the Windshield Relief function. Options Wash Open Pickup Beds CCS4000 Software Manual Page Page numbers With this option checked, the brush will descend into all pickup beds unless a Menu input as been hit that is programmed with the RS-1000 Truck Bed Override option set. If left unchecked, the brush will retract for all pickup beds unless a Menu input as been hit that is programmed with the RS-1000 Truck Bed Override option set . Include In Wet Down If checked, the output will activate during a wet down cycle. Interlocked If checked and a conveyor running input exists, the output will deactivate if the conveyor running output turns off. If the output was activated when the conveyor stopped, it will reactivate when the conveyor starts again. Selective/De-Selective With this option checked the output will be a selective output. This means that it will only extend the brush if a menu it is associated with has been applied to that vehicle. If it is checked, a menu must be applied for the output to function. If the option is left unchecked, the output will be de-selective, meaning that it will function for every car except ones that have a menu that is associated with this output applied to them. If the output is de-selective and then are no menus associated with it, the output will function on every car. (See section 4.4 Menus.) Example With an RS-1000 installed so the brush core is 120 inches from the Entrance Eye, and the Upper Eye is directly above the Entrance Eye, Set the Down Position to 80 to bring the brush down 40 inches before the vehicle arrives. Set the length adjust to 60 to retract the brush 20 inches behind the back bumper of the vehicle (60 inches delay – 40 inches early = 20 behind.) Set the Pickup Bed Retract value to 120 inches to retract the brush at the back window of a pickup truck. Set the Windshield Relief Position to 115 inches to relieve the pressure before the windshield reaches the brush. Set the Windshield Relief Time to 5 to relieve the pressure on the windshield for 5/10ths of a second. Check the Lengthen/Shorten option and leave all other options unchecked. This will lower the brush for all vehicles, relieve pressure on the windshields of trucks and vans and retract the brush at the back of the cab of a truck or the back bumper of other vehicles. B.5 Double Hit (dbl_hit) Description The double hit output is a very useful output because it can activate once or twice per vehicle based on various parts of that vehicle. It can be made to use the bumpers, tires, front and back of the tall section of a van or pickup or the front and back of a pickup box. The amount the output stays on can be either time or distance depending on what options are selected. Values #1 (Front) Position This is the distance in inches from the Eyes that the output activates when the first appropriate part of the vehicle reaches this point. #2 (Rear) Position This is the distance in inches from the Eyes that the output activates when the second appropriate part of the vehicle reaches this point. #1 On Period The amount of 1/10th seconds or inches after the output activates for the first time before the output stops. If this value is zero, the output will only activate on the #2 Position. #1 On Period The amount of 1/10th seconds or inches after the output activates for the second time before the output stops. If this value is zero, the output will only activate on the #1 Position. Options #1 Seconds/Inches If this option is checked, the #1 On Period will be measured in 1/10th second values (10 = 1 second.) If it is left CCS4000 Software Manual Page Page numbers unchecked, the #1 On Period will be measured in inches. #2 Seconds/Inches If this option is checked, the #2 On Period will be measured in 1/10th second values (10 = 1 second.) If it is left unchecked, the #2 On Period will be measured in inches. Selective/De-Selective If this option is checked, the output will act as a selective output meaning that it will only activate on vehicles that have a menu associated with this output applied to them. There must be a menu associated with this output if Selective mode is chosen. If it is unchecked, the output will activate on every car except ones that have a menu applied to them that is associated with this output. If there are no menus associated with this output, it will be active on every car. (See section 4.4 Menus.) Interlocked If checked and a conveyor running input exists, the output will deactivate if the conveyor running output turns off. If the output was activated when the conveyor stopped, it will reactivate when the conveyor starts again. Use Bumpers With this option selected, the output will fire the first time when the front bumper reaches the distance from the Entrance Eye entered in the #1 (Front) Position and again when the rear of the car reaches the #2 (Rear) Position. Use Tires With this option selected, the output will activate when the front tire reaches the distance from the Entrance Eye entered in the #1 (Front) Position and again when the rear tire reaches the #2 (Rear) Position. Use Upper Eye With this option selected, the output will activate when the windshield of a pickup or van reaches the distance from the Entrance Eye entered in the #1 (Front) Position and again when the rear window reaches the #2 (Rear) Position. Use Pu-Beds With this option selected, the output will activate when the rear window of a pickup truck reaches the distance from the Entrance Eye entered in the #1 (Front) Position and again when the rear bumper reaches the #2 (Rear) Position. Examples This output can be used to control the boost function of an RS-701 wraparound. Select the Use Bumpers option so the boost functions using the front and rear of the vehicle. Set the #1 Position to activate when the front of the vehicle is still approaching the wraparound. Set the #1 On Period to 50 and select the #1 Seconds/Inches check box so the boost will stay on for 5 seconds. Set the #2 Position to the distance the rear bumper should be from the Entrance Eye when the boost should come back on again to move the brush across the back of the vehicle. Select the #2 Seconds/Inches check box and set the #2 On Period value to 25 so the 2nd boost will be active for 2.5 seconds. This output may also be used to only fire once on one of the vehicle features available to this output type. For example, this output type could be used to trigger the Mirror Flip option on a Tech-21 Smart Nozzle system. Connect the Mirror input of the Smart Nozzle controller to this output. Select the Use Tires option. Check the #1 Seconds/Inches check box to make the #1 period measure in seconds. Set the #1 (Front) Position so that it is 5' to 10' before the dryer arch. Set the #1 On Period to 20 so the output is triggered on the front tire location for 2 seconds. Leave the #2 (Rear) Position and #2 On Period at zero so that it does not fire on the rear tire. Another likely use for this output is for a Tire Chemical Applicator. Set the #1 (Front) Position and the #2 (Rear) Position values to the distance in inches from the Entrance Eye to the Tire Chemical Applicator. Clear both the #1 Seconds/Inches and #2 Seconds/Inches check boxes so both tires are measured in inches. Set the #1 On Period and the #2 On Period to 24 so the output is on for 2' of travel for each tire. Create a Menu Button input, and make it assign menu B1. Click the menus button and assign this output to be selected by Menu B1. This will now be set to control an optional Tire Chemical Applicator. There are some locations where boosting the top brush down at the rear bumper would be helpful for a better clean of the rear of the car. To do this, clear the #1 Position and the #1 On Period so this output will do nothing at the front of the car. Select the Use Bumpers Option. Set the #2 Position to the distance in inches from the Entrance Eye CCS4000 Software Manual Page Page numbers to where the rear bumper should be when the boost is applied. Clear the #2 Seconds/Inches option to make the #2 On Period measured in inches. Set the #2 On Period to 36 so the output will be active for 36 inches of the car's travel. This will make a boost solenoid on the RS-1000 activate when the rear bumper of the car passes under the brush. B.6 Pulse Out Description The Pulse Out output will create a pulsed output that that is a cleaned up version of the incoming pulses from the Pulse input or a regular pulse based on the Auto pulse value. Values None Options Input Terminal With this option selected, the output will repeat exactly the pulse on the incoming signal from the Pulse input. Internal Flag With this option selected, the output will create a 4” on 4” off pulse based on the internal Auto Pulse value or the pulse signal cleaned up from the timing of the Pulse input. Example A another controller's pulse input can be connected to the Pulse output to be able to use the CCS4000 controllers Auto Pulse Value, or if the electrical connections from the pulse switch to the different controllers are incompatible. For example one controller requires AC inputs, while the CCS4000 is wired using DC inputs. B.7 Entrance Eye The Entrance Eye output will repeat the Entrance Eye input exactly or the resulting Entrance Eye information after the Delay On and Delay Off values have been applied. Values None Options Input Terminal With this option selected, the output will activate and deactivate exactly as the Entrance Eye Input. Internal Flag With this option selected, the output will activate after the Delay On distance has been applied on the Entrance Eye input, and Deactivate after the Delay Off distance has been applied. Example With the Entrance Eye Internal Flag option set, the output can be connected to another controller's Entrance Eye input that has problems where it detects the gap between a pickup cab and its box as being the end of one vehicle and the beginning of another. B.8 Entrance Sign The entrance Sign output will activate when a menu has been entered and will deactivate when the vehicle has passed the Entrance Photo Eye. Values None Options Flashing CCS4000 Software Manual Page Page numbers With this option selected, the output will flash when it is activated Example Set the Flashing option and connect the output relay to an instructional sign at the entrance of the wash, or with the Flashing option off, connect the output relay to a traffic light to control traffic at the entry station or as a wash in use signal to the entry station to tell it to hold its signals until the current car is through the photo eye. B.9 Power Pack The Power Pack output controls a power pack or other device that needs to be on the entire time a car is in the tunnel. Values Shut Off Distance The Shut Off Distance should be set to be a few feet longer than the conveyor. This is the distance that the rear of the last car in the tunnel must reach before the power pack output will turn off. Power Surge The Power Surge value represents the amount of time it takes a high power electric motor to start on this output. It will delay all other outputs with power surge until it's delay is done. This prevents a large power drain when multiple motors start. If Two outputs with power surge values are supposed to start at the same time, the one with the lower output relay number will start first. For this reason it is best to have the Power Pack output at a high numbered output. This will allow all other outputs to start back up first after an E-Stop. Options Code Entry Starts When this option is selected, the Power Pack output will automatically start when a menu is selected through a Menu input. This is needed in an unattended tunnel to start the wash. Example Wire the Power Pack motor starter to output relay #32. Set output 32 to a Power Pack output type. Set the Shut Off Distance to 1320 inches (110 feet) for a 100 foot conveyor. Set the Power Surge value to 15 to delay any other outputs from coming on until this one has had 1.5 seconds to get the motor up to speed. B.10 Roller Gate The Roller Gate output controls the roller up function of the conveyor. Values Open Distance (1st) The first Open Distance value determines how many inches of conveyor travel the roller gate must be open to call up rollers. For a front wheel pull conveyor, this should be set to the roller spacing of the chain so that only one roller will come up. With a rear wheel push conveyor the Open Distance should be set to double the roller spacing so two rollers will be called and the Closed Distance and second Open Distance should be set to zero. Closed Distance The Closed Distance controls, in inches, how long the gate should be closed before the safety roller is called on a Front Wheel Pull conveyor. Open Distance (2nd) The second Open Distance value determines how many inches of conveyor travel the roller gate must be open to call up the second roller for a front wheel pull conveyor. Like the first Open Distance this should be approximately the same as the roller spacing of the chain. Options Code Entry Starts CCS4000 Software Manual Page Page numbers When this option is selected, the Roller Gate output will automatically activate when a menu is selected through a Menu input. This is needed in an unattended tunnel to start the wash. Example In a front wheel pull conveyor with a 3'4” roller spacing at an unattended site; set the first Open Distance value to 40”, the Closed Distance to 132”, the second Open Distance to 40” and select the Code Entry Starts Option. B.11 Alarm Horn The Alarm Horn output is activated for the programmed duration before the wash will start. There must be an Alarm Horn output for the wash to work. Values Duration The Duration is the time in 10ths of a second that the alarm horn will sound for before the wash will start. Options None Example Set the duration to 40 to have the alarm horn sound for 4 seconds. B.12 Prep gun You can control up to 4 prep guns or vacumes by selecting this output. Values Auto off after 0.1 sec. Enter the time value in 10th sec you wish the prep gun to stay on . After the time has expired the prep gun will turn off . Power surge Set the start delay you wish to use in a emergency restart. Channel Check the box with the prep gun number you wish to control . You must select the same number when you select an input button to control the prep gun timer. Example Set the duration to 300 and the prep gun will turn on for 30 sec if the prep gun button is pressed. B.13 indicator You can use this output to send a signel to a point of sale if one is used. After a wash has been entered the output will fire and release after the photo eyes are blocked indicating that the wash has been accepted. Values Input Lamp If this is checked the output will turn on a program light in the button box if a wash is selected. Wash in use If this is checked the output will fire a relay for a point of sale to accept as a wash in use signal. CCS4000 Software Manual Page Page numbers