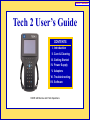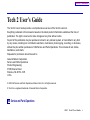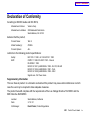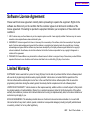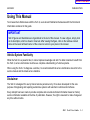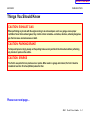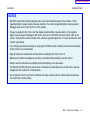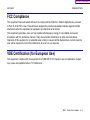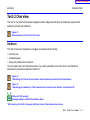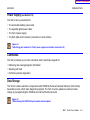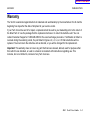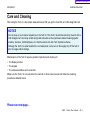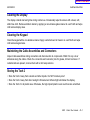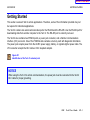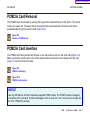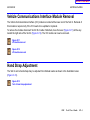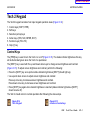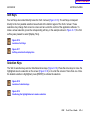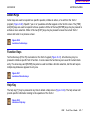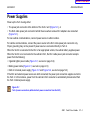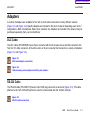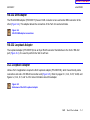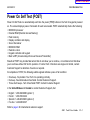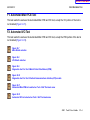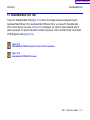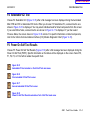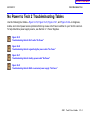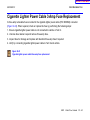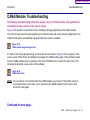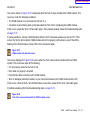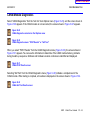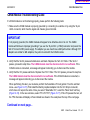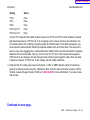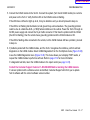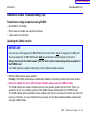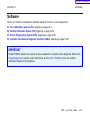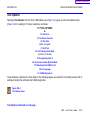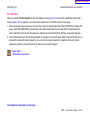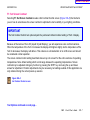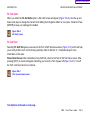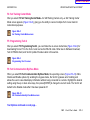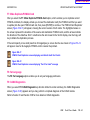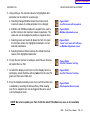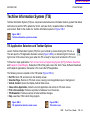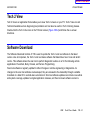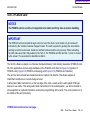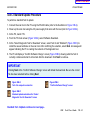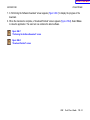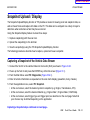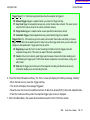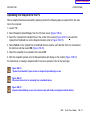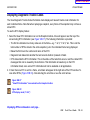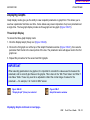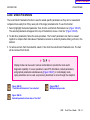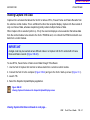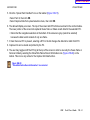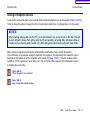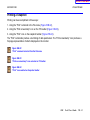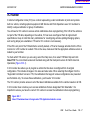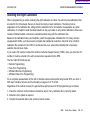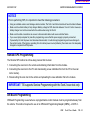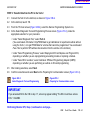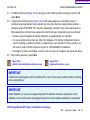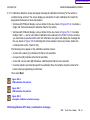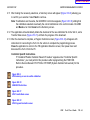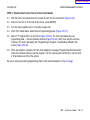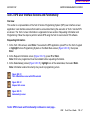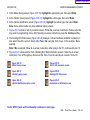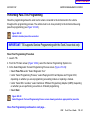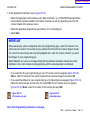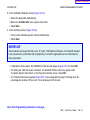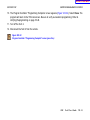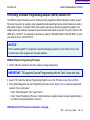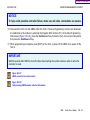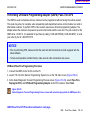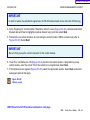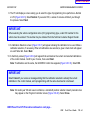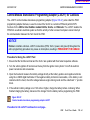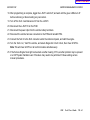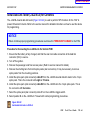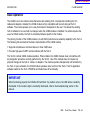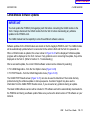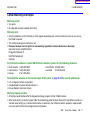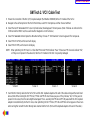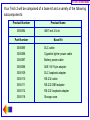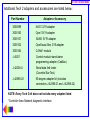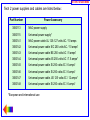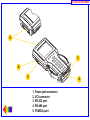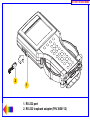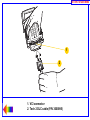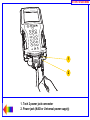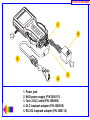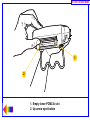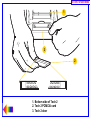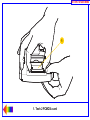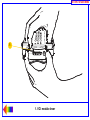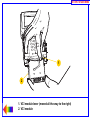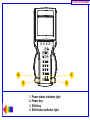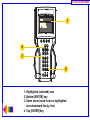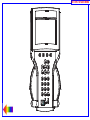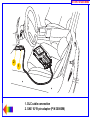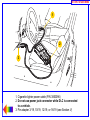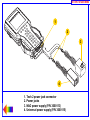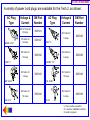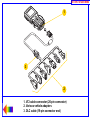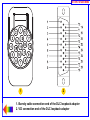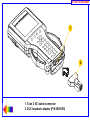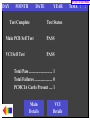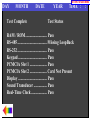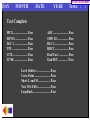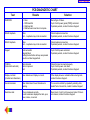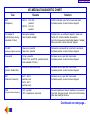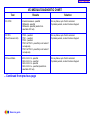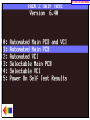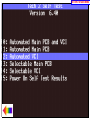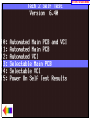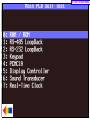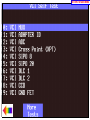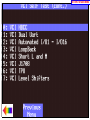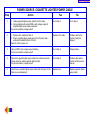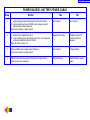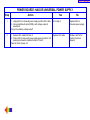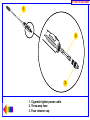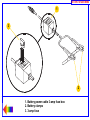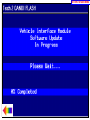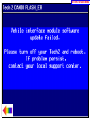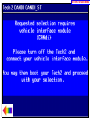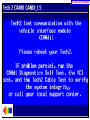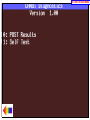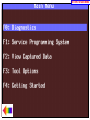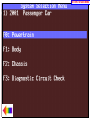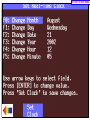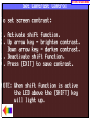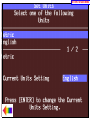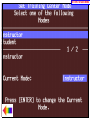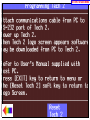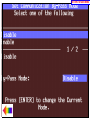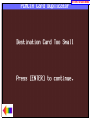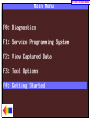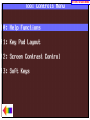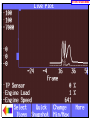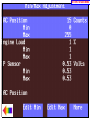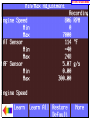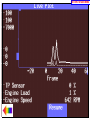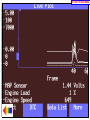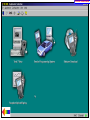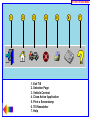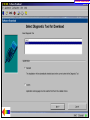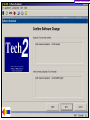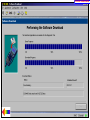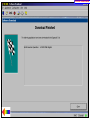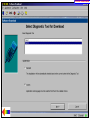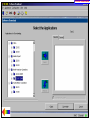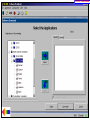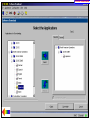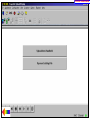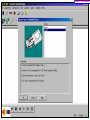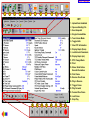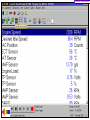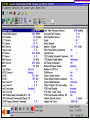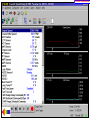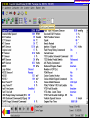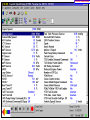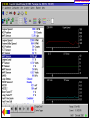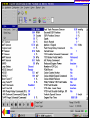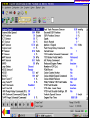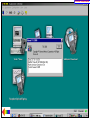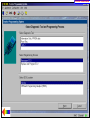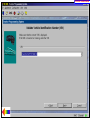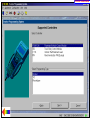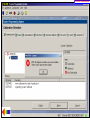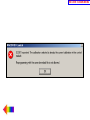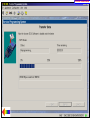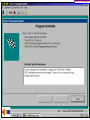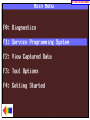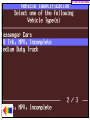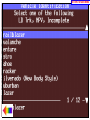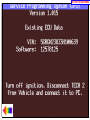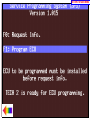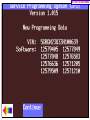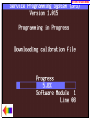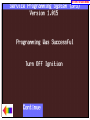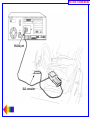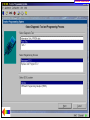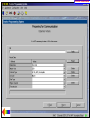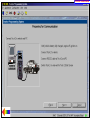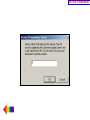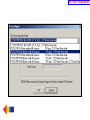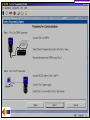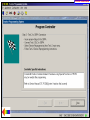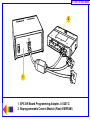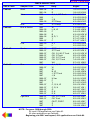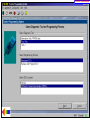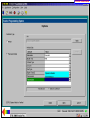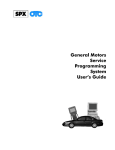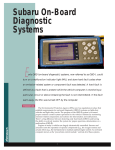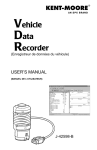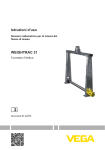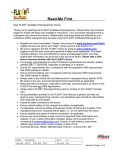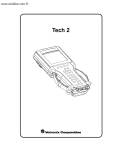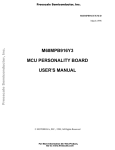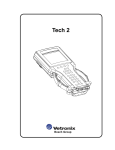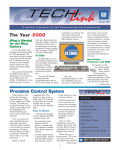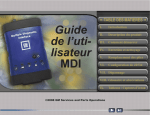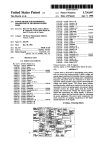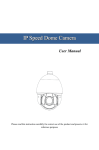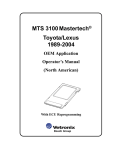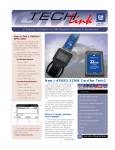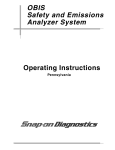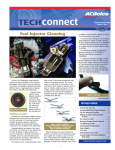Download Tech 2 User`s Guide - Auto
Transcript
RETURN TO MAIN MENU Tech 2 User’s Guide CONTENTS I. Introduction II. Care & Cleaning III. Getting Started IV. Power Supply V. Adapters VI. Troubleshooting VII. Software ©2005 GM Service and Parts Operations RETURN TO MAIN MENU Tech 2 User’s Guide The Tech 2 User’s Guide provides a comprehensive overview of the Tech 2 scan tool. Everything contained in this manual is based on the latest product information available at the time of publication. The right is reserved to make changes at any time without notice. No part of this publication may be reproduced, stored in any retrieval system, or transmitted in any form by any means, including but not limited to electronic, mechanical, photocopying, recording, or otherwise, without the prior written permission of GM Service and Parts Operations. This includes all text, tables, illustrations, and charts. Requests for permission should be sent to: General Motors Corporation Service and Parts Operations Product Engineering 37350 Ecorse Road Romulus, MI 48174-1376 U.S.A. © 2005 GM Service and Parts Operations. Made in the U.S.A. All rights reserved. ® Tech 2 is a registered trademark of General Motors Corporation. GM Ser vice and Par ts Operations 2005 Tech 2 User’s Guide i RETURN TO MAIN MENU Customer Support Overview To obtain assistance with a question or problem concerning the operation of your Techline product and its attached products, or to arrange for warranty and non-warranty repairs, telephone the GM-Techline Customer Support Center. To order replacement parts, contact GM Dealer Equipment or your customer support representative for GM-Techline. Before Calling Before making a call to the Customer Support Center or GM Dealer Equipment, be sure to have the following information ready: • Dealership name, address and dealer code number • Serial number of equipment or tool • Name, part number, and quantity of the item to be requested • Telephone number where the technician may be reached Prepare a brief description of the problem: • Tell when the problem occurred • List any error codes displayed • Tell what accessories were being used when the problem occurred, and vehicle information Please see next page... 2005 Tech 2 User’s Guide ii RETURN TO MAIN MENU Making the Call The GM Service and Parts Operations Techline Customer Support Center telephone lines operate from 8:00 a.m. to 8:00 p.m. (Eastern Standard Time) Monday to Friday. In the United States and Canada to contact Customer Support, dial: • • • • English: 1-800-828-6860 (option 1) or 1-888-337-1010 (option 3) French: 1-800-503-3222 Spanish: 1-248-265-0840 (option 2) Fax line: 1-248-265-9327* To call GM Dealer Equipment, dial 1-800-GM-TOOLS (1-800-468-6657). International customers can send questions or comments by fax, (U.S. country code) 248-265-9327, or use the following telephone numbers: Latin America 1-248-265-0840 Europe 41-41-766-2940 Asia Pacific 045-562-4483 Australia 613-9544-6222 A GM-Techline Customer Support representative will come on the line or respond by fax to answer questions, make suggestions, and take repair and parts orders. To make sure every problem is resolved to the satisfaction of the caller, the GM-Techline Customer Support representative will record each problem, question, or suggestion into a special problem tracking system. Any problems that cannot be resolved over the phone will be directed to the appropriate group for resolution. * You may also send a GM-Techline Product Assistance fax form to the Customer Support Center. 2005 Tech 2 User’s Guide iii RETURN TO MAIN MENU Declaration of Conformity According to ISO/IEC Guide and EN 45014, Manufacturer’s Name: Vetronix Corp. Manufacturer’s Address: 2030 Alameda Padre Serra Santa Barbara, CA 93103 declares that the product, Product Name: Tech 2 Model Number(s): Z1090A Product Options: ALL conforms to the following product specifications: Safety: IEC 1010-1: 1990 + A1 / EN 61010-1: 1993 EMC: CISPR 11: 1990 / EN 55011 1991 - Class A EN 50082-1: 1992 IEC 801-2: 1991 / prEN 55024-2 1992 - 3kV CD, 8kV AD IEC 801-3: 1984 / prEN 55024-3 1991 - 3V/m IEC 801-4: 1988 / prEN 55024-4 1992 - 0.5kV Signal Lines. 1kV Power Lines Supplementary Information This is a Class A product. In a domestic environment this product may cause radio interference in which case the user may be required to take adequate measures. The product herewith complies with the requirements of the Low Voltage Directive 73/23/EEC and the EMC Directive 89/336/EEC. Location: Santa Barbara, California Date: 3 / 19 / 01 QA Manager: David Parker, Product Regulations 2005 Tech 2 User’s Guide iv RETURN TO MAIN MENU Software License Agreement Please read this license agreement carefully before proceeding to operate the equipment. Rights to the software are offered only on the condition that the customer agrees to all terms and conditions of the license agreement. Proceeding to operate the equipment indicates your acceptance of these terms and conditions: 1. USE: Customer may use the software only on the computer system on which it was originally installed. Customer may not reverse assemble or decompile software unless authorized by law. 2. OWNERSHIP: Customer agrees that it does not have any title or ownership of the software, other than ownership of the physical media. Customer acknowledges and agrees that the software is copyrighted and protected under the copyright laws. Customer acknowledges and agrees that the software may have been developed by a third party software supplier named in the copyright notices included with the software, who shall be authorized to hold the Customer responsible for any copyright infringement or violation of this agreement. 3. TERMINATION: General Motors may terminate this software license for failure to comply with any of these terms provided GM has requested Customer to cure the failure and Customer has failed to do so within thirty (30) days of such notice. Limited Warranty SOFTWARE: Vetronix warrants for a period of ninety (90) days from the date of purchase that the Vetronix software product will execute its programming instructions when properly installed. Vetronix does not warrant that the operations of the Vetronix software will be uninterrupted or error free. In the event that this Vetronix software product fails to execute its programming instructions during the warranty period, the remedy shall be a replacement of such software product. LIMITATION OF WARRANTY: Vetronix makes no other express warranty, whether written or oral with respect to this product. Any implied warranty of merchantability or fitness for or a particular purpose is limited to the 90-day duration of this written warranty. Some states or provinces do not allow limitations on how long an implied warranty lasts, so the above limitations or exclusion may not apply to you. EXCLUSIVE REMEDIES: The remedies provided above are Customer’s sole and exclusive remedies. In no event shall Vetronix be liable for any direct, indirect, special, incidental or consequential damages (including lost profit) whether based on warranty, contract, tort or any other legal theory. 2005 Tech 2 User’s Guide v RETURN TO MAIN MENU SECTION I INTRODUCTION Using This Manual To increase their effectiveness with the Tech 2, users should familiarize themselves with the format and information contained in this guide. IMPORTANT Tech 2 figures and illustrations are hyperlinked to the text of this manual. To view a figure, simply click on its description, which is shown in blue text. After viewing the figure, click on the rainbow-colored arrow at the lower left-hand corner of the screen to return to your place in the manual. Vehicle System Familiarity While the Tech 2 is a powerful tool, it cannot replace knowledge and skill. To obtain maximum benefit from the Tech 2, service technicians must have a complete understanding of vehicle systems. When using the Tech 2 to diagnose a vehicle, it is recommended that service technicians also refer to the service manual and the latest service bulletins. Disclaimer The Tech 2 is designed for use by trained service personnel only. It has been developed for the sole purpose of diagnosing and repairing automotive systems with electronic controls and interfaces. Every attempt has been made to provide complete and accurate technical information based on factory service information available at the time of publication. However, the right is reserved to make changes at any time without notice. 2005 Tech 2 User’s Guide I-1 RETURN TO MAIN MENU SECTION I INTRODUCTION Things You Should Know CAUTION: EXHAUST GAS When performing any checks with the engine running in an enclosed space such as a garage, ensure proper ventilation. Never inhale exhaust gases; they contain carbon monoxide—a colorless, odorless, extremely dangerous gas that can cause unconsciousness or death. CAUTION: PARKING BRAKE To help avoid personal injury, always set the parking brake securely and block the drive wheels before performing any checks or repairs on the vehicle. CAUTION: SPARKS The Tech 2 uses parts that can produce arcs or sparks. When used in a garage environment, the Tech 2 must be located not less than 18 inches (460 mm) above the floor. Please see next page... 2005 Tech 2 User’s Guide I-2 RETURN TO MAIN MENU SECTION I INTRODUCTION NOTICE • DO NOT clasp battery clamps together when connected simultaneously to the vehicle’s 12 volt cigarette lighter or power supply. Reverse polarity in the vehicle’s cigarette lighter may be present. Damage could occur to the Tech 2 or to the vehicle. • If power is applied to the Tech 2 and the display remains blank, reverse polarity in the cigarette lighter may be present. Damage to the Tech 2 could occur. DO NOT connect the DLC cable to the vehicle. Verify that the center contact of the vehicle’s cigarette lighter has +12 volts and that the outer contact is grounded. • Turn off the power before inserting or removing the PCMCIA card. Continual removal and reinsertion of this card is not recommended. • Align all cards and components carefully before inserting them into the Tech 2. • Make sure all cables and adapters are firmly connected before starting to use the Tech 2. • Always read the instructions completely before attempting a new procedure. • The RS-232 and RS-485 ports must not be connected to a direct phone line as the Tech 2 was not designed for this method of communication. • Do not place the Tech 2 so that the tilt stand can make contact with the vehicle battery terminal as this could short out the battery. 2005 Tech 2 User’s Guide I-3 RETURN TO MAIN MENU SECTION I INTRODUCTION FCC Compliance This equipment has been tested and found to comply with the limits for a Class A digital device, pursuant to Part 15 of the FCC rules. These limits are designed to provide reasonable protection against harmful interference when the equipment is operated in a commercial environment. This equipment generates, uses, and can radiate radio frequency energy. If not installed and used in accordance with the instruction manual, it may cause harmful interference to radio communications. Operation of this equipment in a residential area is likely to cause harmful interference’s in which case the user will be required to correct the interference at his or her own expense. VDE Certification (for European Use) This equipment complies with the requirements of VDE 0871/6.78. Improper use or maintenance neglect may cause unacceptable radio or TV interference. 2005 Tech 2 User’s Guide I-4 RETURN TO MAIN MENU SECTION I INTRODUCTION Tech 2 Overview The Tech 2 is a hand-held computer designed to aid in diagnosis and repair of automotive systems with electronic controls and interfaces. Figure I-1 External features of the Tech 2 (front view) Hardware The Tech 2 has been designed as a rugged, shop-ready tool by having: • A sturdy case • A sealed keypad • Heavy-duty cables and connectors You can expect years of trouble-free service if you take reasonable care of the Tech 2 and follow the maintenance procedures outlined in Section II. Figure I-2 Table listing Tech 2 base kit part numbers and descriptions (see Section III for illustrations) Figure I-3 Table listing part numbers for Tech 2 adapters and accessories (see Sections V and Section VII) Video clip 1 (38 seconds) 90-degree adapter (J42598-20) installation demo* *After viewing, click the X in the upper right-hand corner of the video window to close. 2005 Tech 2 User’s Guide I-5 RETURN TO MAIN MENU SECTION I Power Supply INTRODUCTION (see Section IV) The Tech 2 can be powered from: • The automobile battery power cable • The cigarette lighter power cable • The Tech 2 power supply • The DLC (Data Link Connector) connection in most vehicles Figure I-4 Table listing part numbers for Tech 2 power supplies and cables (see Section IV) Commands The Tech 2 prompts you to enter commands via the membrane keypad for: • Retrieving and viewing diagnostic information • Selecting self tests • Performing vehicle diagnostics Data Storage The Tech 2 contains electronic components called PCMCIA (Personal Computer Memory Card Industry Association) cards, which store diagnostic programs. The Tech 2 can be updated as vehicle models change by reprogramming the PCMCIA card via the RS-232 connector. Figure I-5 Table showing the PCMCIA kit part number and description 2005 Tech 2 User’s Guide I-6 RETURN TO MAIN MENU SECTION I INTRODUCTION Mechanical Dimensions The dimensions of the Tech 2 are as follows: • Width – 6.1 inches (155 mm) • Height – 11.8 inches (300 mm) • Depth – 2.0 inches (55 mm) • Weight – 2.2 pounds (1.0 kg) Environmental Specifications CONDITIONS Temperature Relative Humidity SPECIFICATIONS Operating: 0 to 40°C (32 to 104°F) Non-operating: -40 to 70°C (-40 to 158°F) Operating: 15% to 95% at 40°C (non-condensing) Non-operating: 90% at 65°C (non-condensing) 2005 Tech 2 User’s Guide I-7 RETURN TO MAIN MENU SECTION I INTRODUCTION Warranty The Tech 2 is warranted against defects in materials and workmanship by the manufacturer for 24 months beginning five days after the date of shipment to your service center. If your Tech 2 must be sent in for repair, a replacement will be sent to your dealership prior to the return of the failed Tech 2. Use the package that the replacement arrives in to return the defective unit. You can contact Customer Support at 1-800-828-6860 for the exact exchange procedure. If notification of defect is received during the warranty period, the part listed in figures I-2, I-3, I-4, or I-5 that is defective will be replaced. You must return the defective unit as directed, or you will be charged for the replacement. Important: This warranty does not cover any part that has been abused, altered, used for purpose other than which it was intended, or used in a manner inconsistent with instructions regarding use. This includes, but is not limited to, removal of any Tech 2 screws. 2005 Tech 2 User’s Guide I-8 RETURN TO MAIN MENU SECTION II CARE & CLEANING Care and Cleaning After using the Tech 2, a few simple steps will insure that you get the most life out of this diagnostic tool. NOTICE Do not spray or pour cleaner anywhere on the Tech 2. If the Tech 2 should become dirty, clean it with a mild detergent or hand soap. Avoid using harsh solvents such as petroleum-based cleaning agents: acetone, benzene, trichlorethylene, etc. Harsh solvents can etch Tech 2 plastic surfaces. Although the Tech 2 is water resistant it is not waterproof, so be sure to thoroughly dry off the Tech 2 prior to usage and/or storage. Maintenance of the Tech 2 requires periodic inspection and cleaning of: • The display window • The keypad • The cable assemblies and connectors Make sure the Tech 2 is not connected to a vehicle or other power source and follow the cleaning procedures detailed below. Please see next page... 2005 Tech 2 User’s Guide II - 1 RETURN TO MAIN MENU SECTION II CARE & CLEANING Cleaning the Display The display collects dust and grime during normal use. Occasionally wipe the screen with a clean, soft, static-free cloth. Remove stubborn stains by applying a non-abrasive glass cleaner to a soft cloth and wipe cloth across display area. Cleaning the Keypad Clean the keypad with a non-abrasive cleaner. Apply a small amount of cleaner on a soft cloth and wipe cloth across keypad area. Maintaining the Cable Assemblies and Connectors Inspect cable assemblies during connection and disconnection to components. Watch for any cuts or abrasions along the cables. Check the connectors and connector pins for grease, dirt and corrosion. If contaminants are present, remove them with a mild soap solution. Storing the Tech 2 • Store the Tech 2 away from solvents and other liquids. It is NOT moisture proof. • Store the Tech 2 away from direct sunlight. Ultraviolet and infrared light will darken the display. • Store the Tech 2 in its plastic case. Otherwise, the high-impact plastic cover could become scratched. 2005 Tech 2 User’s Guide II - 2 RETURN TO MAIN MENU SECTION III GETTING STARTED Getting Started This section covers all Tech 2 vehicle applications. Therefore, some of the information provided may not be required for individual applications. The Tech 2 contains two serial communication ports: the RS-232 and the RS-485. Use the RS-232 port for downloading data from another computer to the Tech 2. The RS-485 port is currently not used. The Tech 2 also contains two PCMCIA ports, a power jack connector, and a Vehicle Communications Interface (VCI) connector. One of the PCMCIA slots contains a memory card with diagnostic information. The power jack accepts power from the AC/DC power supply, battery, or cigarette lighter power cable. The VCI connector accepts the DLC cable or DLC loopback adapter. Figure III-1 Identification of the Tech 2’s external ports NOTICE When using the Tech 2 for vehicle communications, the power jack must be connected to the Tech 2 DLC cable for proper grounding. 2005 Tech 2 User’s Guide III - 1 RETURN TO MAIN MENU SECTION III GETTING STARTED Initial Hardware Installation The Tech 2 hardware initial installation requires the following seven tasks: 1. Remove the RS-232 loopback adapter (P/N 3000112) from the storage case (P/N 3000116). Plug it into the RS-232 port (Figure III-2). 2. Attach the Tech 2 DLC cable (P/N 3000095) to the VCI connector (Figure III-3). 3. Locate the DLC loopback adapter (P/N 3000109) in the storage case. Attach it to the DLC cable (Figure III-4). 4. Locate the NAO (P/N 3000113) or Universal (P/N 3000115) power supply and appropriate power cord in the storage case. Insert the power jack into the Tech 2 DLC cable (Figure III-5) or into the bottom of the Tech 2 next to DLC cable connector (Figure III-6). 5. Turn on power by pressing the PWR button located on the Tech 2 keypad. 6. Tech 2 hardware will be verified automatically by the POST test. (For information on this program, refer to Section VI - Troubleshooting.) 7. Disconnect the RS-232 loopback adapter, the power supply, and the DLC loopback adapter and return to the Tech 2 storage case (Figure III-7). Figure III-2 – Connection of the RS-232 loopback adapter to the RS-232 port Figure III-5 – Connection of the power jack to the DLC cable Figure III-3 – Connection of the DLC cable to the VCI connector Figure III-6 – Connection of the power jack to the bottom of the Tech 2 Figure III-4 – Connection of the DLC loopback adapter to the DLC cable Figure III-7 – Disconnection of the RS-232 loopback adapter, DLC loopback adapter, and the power supply 2005 Tech 2 User’s Guide III - 2 RETURN TO MAIN MENU SECTION III GETTING STARTED PCMCIA Card Removal The PCMCIA Card is accessed by opening the hinged door located at the top of the Tech 2. The card is found in the upper slot. The lower slot will be used for future enhancements. Press the arrow button (located beside the slot) to eject the card (Figure III-8). Figure III-8 Ejection of PCMCIA card PCMCIA Card Insertion The PCMCIA Card is keyed with two notches on one side and one notch on the other side (Figure III-9). Make sure that the notches are in the correct position before inserting the card. Slowly insert the card (Figure III-10) until it clicks into place. Figure III-9 PCMCIA card keying Figure III-10 PCMCIA card insertion NOTICE Use only GM Service and Parts Operations supplied PCMCIA cards. The PCMCIA slots are designed to interface with 5-volt cards. Permanent damage to Tech 2 could occur if a 3.3-volt card is inserted into the Tech 2 PCMCIA connector. 2005 Tech 2 User’s Guide III - 3 RETURN TO MAIN MENU SECTION III GETTING STARTED Vehicle Communications Interface Module Removal The Vehicle Communications Interface (VCI) module is located at the lower end of the Tech 2. Removal of this module is required only if the VCI needs to be updated or replaced. To remove the module disconnect Tech 2 DLC cable if attached, move the lever (Figure III-11) all the way toward the right side of the Tech 2 (Figure III-12). The VCI module can now be removed. Figure III-11 VCI module removal Figure III-12 VCI module removed Hand Strap Adjustment The Tech 2 velcro hand straps may be adjusted for individual needs as shown in the illustration below (Figure III-13). Figure III-13 Tech 2 hand strap adjustment 2005 Tech 2 User’s Guide III - 4 RETURN TO MAIN MENU SECTION III GETTING STARTED Tech 2 Keypad The Tech 2 keypad consists of six major keypad operation areas (Figure III-14): 1. 2. 3. 4. 5. 6. Control keys (SHIFT, PWR) Soft keys Selection (arrow) keys Action keys (YES, NO, ENTER, EXIT) Function keys (F0 to F9) Help (?) key Control Keys The [PWR] key is used to turn the Tech 2 on or off (Figure III-15). The status indicator light above this key will be illuminated green when the Tech 2 is operational. The [SHIFT] key is used with the up and down arrow keys to change screen brightness and contrast (Figure III-15). To adjust screen brightness and contrast, perform the following: • Press the [SHIFT] key once (amber status indicator light above [SHIFT] should light up). • Use up and down arrows to adjust screen brightness and contrast: Press up arrow key to increase screen brightness and contrast. Press down arrow key to decrease screen brightness and contrast. • Press [SHIFT] key again when desired brightness is reached (status indicator light above [SHIFT] should now be off). The Tech 2 should return to normal operation after following the above steps. Figure III-14 Tech 2 keypad Figure III-15 Location of control keys 2005 Tech 2 User’s Guide III - 5 RETURN TO MAIN MENU SECTION III GETTING STARTED Soft Keys Four soft keys are located directly below the Tech 2 screen (Figure III-16). The soft keys correspond directly to the four possible selection boxes found at the bottom region of the Tech 2 screen. These selections may change from screen to screen and are under the control of the application software. To make a screen selection, press the corresponding soft key. In the example shown in Figure III-17, the first soft key was pressed to select [Display Time]. Figure III-16 Location of soft keys Figure III-17 Soft key selection for display time Selection Keys The Tech 2 selection keys are four directional arrow keys (Figure III-18). Press the arrow keys to move the highlighted area to a selection on the screen (Figure III-19) or to scroll the screens if more than one. Once the desired selection is highlighted, press [ENTER] to activate the selection. Figure III-18 Location of selection keys Figure III-19 Positioning the highlighted area to make a selection 2005 Tech 2 User’s Guide III - 6 RETURN TO MAIN MENU SECTION III GETTING STARTED Action Keys Action keys are used to respond to a specific question, initiate an action, or to exit from the Tech 2 program (Figure III-20). Specific “yes or no” questions will often appear on the Tech 2 screen. The [YES] and [NO] keys are used to respond to these questions. Either of the two [ENTER] keys may be pressed to activate a menu selection. Either of the two [EXIT] keys may be pressed to leave the current Tech 2 screen and return to a previous screen. Figure III-20 Location of action keys Function Keys Ten function keys (F0 to F9) are located on the Tech 2 keypad (Figure III-21). A function key may be pressed to initiate a specific Tech 2 function. In some cases the function keys are used for numeric data entry. The arrow keys and [ENTER] may also be used to initiate a function selection, but this will require multiple keystrokes as opposed to only one. Figure III-21 Location of function keys Help Key The help key [?] may be pressed at any time to obtain a help screen (Figure III-22). The help screen will provide specific information relating to the operation of the Tech 2. Figure III-22 Location of help key 2005 Tech 2 User’s Guide III - 7 RETURN TO MAIN MENU SECTION III GETTING STARTED Tech 2 Connection to Vehicle The Tech 2 receives power through the DLC cable connection to vehicles equipped with On-Board Diagnostics (OBD II) (Figure III-23). In the case of vehicles not equipped with OBD II, an external power source such as a vehicle cigarette lighter must be used (Figure III-24). Figure III-23 Attaching the Tech 2 to OBD II equipped vehicles Figure III-24 Attaching the Tech 2 to non-OBD II equipped vehicles 2005 Tech 2 User’s Guide III - 8 RETURN TO MAIN MENU SECTION III GETTING STARTED Tech 2 Connection to Techline Terminal At times the Tech 2 will need to be connected to a terminal. Reasons for connection to a terminal include the following: • Transfer of vehicle data (calibration information, “snapshot,” etc.) from the Tech 2 to the terminal • Transfer of vehicle calibration data from the terminal to the Tech 2 • Transfer of data (software update, etc.) from the terminal to the Tech 2 Before connecting Tech 2 to the terminal, the following steps should be taken: • Make sure the RS-232 cable (P/N 3000110) is attached to the Tech 2 RS-232 port located on the left side of the Tech 2 (Figure III-1 and Figure V-3). • Make sure the appropriate power supply is connected to the DLC cable power jack connector, or to the power jack connector at the bottom of the Tech 2 (Figure III-25). • Make sure the PCMCIA card is fully inserted into the upper slot at the top of the Tech 2 (Figure III-8, Figure III-9 and Figure III-10). • Make sure the CANdi module is not connected to the Tech 2. Figure III-25 Power supply connections for communication with computer terminals NOTICE Always use the Tech 2 NAO power supply (P/N 3000113) when connecting the Tech 2 to a terminal. It is also acceptable to connect the power cable to the vehicle cigarette lighter receptacle. 2005 Tech 2 User’s Guide III - 9 RETURN TO MAIN MENU SECTION III GETTING STARTED How to Connect the Tech 2 to a Computer Terminal Follow the steps below and refer to Figure III-26, which illustrates the typical Tech 2 connection to a computer terminal. 1. Plug the serial port adapter (P/N TA00040) into the serial port marked “A” or “1” on the back of the computer terminal or to the USB port using the USB serial adapter. 2. Plug the Tech 2’s RS-232 cable into the serial port / USB port adapter and connect the appropriate power supply. 3. After power is supplied to the Tech 2 and the [PWR] button is pressed, the Tech 2 start-up display should appear on the Tech 2 screen (Figure III-27). Figure III-26 Typical Tech 2 connection to a computer terminal (rear view) Figure III-27 Tech 2 displaying the Tech 2 start-up screen 2005 Tech 2 User’s Guide III - 10 RETURN TO MAIN MENU SECTION IV POWER SUPPLIES Power Supplies Power up the Tech 2 using either: • The power jack connector at the bottom of the Tech 2 unit (Figure IV-1), or • The DLC cable power jack connector behind the area where various DLC adapters are connected (Figure IV-1). For non-vehicle communications, connect power source to either location. For vehicle communications, connect the power source to the DLC cable power jack connector only. Proper grounding may not be present if power source is connected directly to Tech 2. When the Tech 2 is connected to the DLC of an appropriate vehicle, the vehicle battery supplies power. When the Tech 2 is not connected to the vehicle’s DLC, the DLC cable power jack connector accepts power from the following: • Cigarette lighter power cable (Figure IV-1, see text on page IV-2) • Battery power cable (Figure IV-1, see text on page IV-2) • NAO or Universal power supply (Figure IV-1 and Figure IV-2, see text on page IV-3) If the DLC and external power source are both connected, the power jack connection supplies current to the Tech 2. In this instance, power from the vehicle’s DLC connector is automatically disconnected from the Tech 2 internal power supply. Figure IV-1 Tech 2 power connections (without direct power connection from the DLC) 2005 Tech 2 User’s Guide IV - 1 RETURN TO MAIN MENU SECTION IV POWER SUPPLIES Cigarette Lighter Power Cable This cable contains one fuse and two connectors. It has a cigarette lighter plug at one end and a power jack at the other (Figure IV-1). The power jack connects to the Tech 2 DLC cable and carries power to the Tech 2 when the selected vehicle adapter does not provide power. Battery Power Cable This cable has red and black battery clamps attached to one end and a power jack attached to the other (Figure IV-1). The power jack connects to the Tech 2 DLC cable and carries current to the Tech 2 when the selected vehicle adapter does not provide power and there is no cigarette lighter adapter available. Important: This cable contains two 3-amp fuses. If you need to replace them, use identical 3-amp fuses. For information on fuse replacement, see Section VI - Troubleshooting. 2005 Tech 2 User’s Guide IV - 2 RETURN TO MAIN MENU SECTION IV POWER SUPPLIES NAO Power Supply North American electrical supply is normally 110 volts. The Tech 2 base kit includes an external AC to DC power supply with 110 V AC/60 Hz input (Figure IV-2). Output is 12 volts at 1.5 amps. Universal Power Supply Wherever 220 current is required, use the 110/220 V AC/50 Hz external AC to DC power supply (Figure IV-2). A specific power cord is provided to permit connection to your area’s power cord receptacle. Figure IV-2 Tech 2 power supplies (NAO and Universal) CAUTION To avoid personal injury due to electric shock, use grounded outlet only. The NAO power supply is for North American use only. The Universal power supply is for use outside North America. These devices are intended for indoor use only. Power Cord Plugs Various types of power cord plugs are available for the Tech 2, depending your geographic location (Figure IV-3). Figure IV-3 Table showing various types of power cord plugs for the Tech 2 2005 Tech 2 User’s Guide IV - 3 RETURN TO MAIN MENU SECTION V ADAPTERS Adapters A number of adapters are available for the Tech 2 which allow connection to many different vehicles (Figure V-1 and Figure V-2). Specific adapters are included in the Tech 2 base kit depending upon Tech 2 configuration—NAO, International, Saab, Opel, Vauxhall, etc. Adapters not included in the base kit may be purchased separately from your tool distributor. DLC Cable The DLC cable (P/N 3000095) has a 26-pin connector with thumb screws at one end that connects to the Tech 2’s VCI cable connector. At the other end is a 19-pin connector that connects to a variety of adapters (Figure V-1 and Figure V-2). Figure V-1 DLC cable adapter connections Figure V-2 Table showing various adapters and their part numbers RS-232 Cable The RS-232 cable (P/N 3000110) has an 8-pin RJ45 plug connector at each end (Figure V-3). This cable attaches to the Tech 2 RS-232 port and is used to communicate with the Techline terminal. Figure V-3 RS-232 cable connections 2005 Tech 2 User’s Guide V-1 RETURN TO MAIN MENU SECTION V ADAPTERS RS-232 DB9 Adapter The RS-232 DB9 adapter (P/N 3000111) has an RJ45 connector at one end and a DB9 connector at the other (Figure V-4). This adapter allows the connection of the Tech 2 to some terminals. Figure V-4 RS-232 DB9 adapter connections RS-232 Loopback Adapter The loopback adapter (P/N 3000112) has an 8-pin RJ45 connector that attaches to the Tech 2 RS-232 port (Figure III-2). It is used to perform the Tech 2 self test. DLC Loopback Adapter Various Tech 2 applications require the DLC loopback adapter (P/N 3000109), which has a Burndy cable connection end and a VCI DB-26 connection end (Figure V-5). Refer to pages III-1, III-2, VI-18, VII-69, and figures I-2, III-4, III-7, and VI-4 for more information about this adapter. Figure V-5 End views of the DLC loopback adapter 2005 Tech 2 User’s Guide V-2 RETURN TO MAIN MENU SECTION VI TROUBLESHOOTING Troubleshooting Section VI is a general troubleshooting guide for all vehicle applications of the Tech 2 scan tool. Some of the information may differ for your particular vehicle application. If the Tech 2 appears to be operating abnormally, refer to this section—particularly the diagnostic charts and troubleshooting tables beginning on page VI-6—for probable causes and solutions. The following two types of self tests are available on the Tech 2: • Power On Self Test (POST) checks the major functions of the Tech 2 at power-up. • Self Tests check the major and minor functions of the Tech 2. If errors are detected, a Tech 2 malfunction is present which may result in vehicle misdiagnosis. For customer support, refer to the Customer Support Overview on pages ii and iii of this user’s guide. NOTICE The CANdi module should not be connected while running Tech 2 and VCI self tests. 2005 Tech 2 User’s Guide VI - 1 RETURN TO MAIN MENU SECTION VI TROUBLESHOOTING Power On Self Test (POST) Power On Self Tests run automatically each time the power [PWR] button on the Tech 2 keypad is pressed on. The screen displays pass or fail results for each area tested. POST automatically checks the following: • • • • • • • • • MC68332 processor External RAM (Random Access Memory) Flash memory Display controller and display Sound transducer MC68332 RAM Real-time clock Keypad controller and keypad Main UART (Universal Asynchronous Receiver/Transmitter) Results of POST may include fatal errors that do not allow you to continue, or non-fatal errors that allow you to continue without full Tech 2 operation. If normal Tech 2 functions are stopped or limited, contact Customer Support to determine if service is required. At completion of POST, the following audible signals indicate a pass or fail condition: • One beep - No problem. Your Tech 2 is operating normally. • No beep - Sound transducer has failed. Contact Customer Support. • Three short beeps - Tech 2 has failed POST. Contact Customer Support. In the United States and Canada to contact Customer Support, dial: • • • • English: French: Spanish: Fax line: 1-800-828-6860 (option 1) 1-800-503-3222 1-248-265-0840 (option 2) 1-248-265-9327 Refer to page iii for international customer support. 2005 Tech 2 User’s Guide VI - 2 RETURN TO MAIN MENU SECTION VI TROUBLESHOOTING Tech 2 Self Tests Tech 2 self tests verify that the Tech 2 is functioning normally. The self tests evaluate all critical areas of the Tech 2 and display pass or fail messages for each subsystem tested. Self tests isolate user error from system hardware failures. The self tests should be performed periodically to insure that the Tech 2 is operating properly. The Tech 2 must meet the following requirements in order to do a self test: • Screen display must be fully readable • Keypad must be operational Begin the Tech 2 self-testing program by following these steps: 1. Press [ENTER] while viewing the Tech 2 start-up screen (Figure VI-1). 2. Select F3: Tool Options from the Tech 2 Main Menu (Figure VI-2). 3. Select F3: Self Test from the Tool Options menu (Figure VI-3). Figure VI-1 Tech 2 startup screen Figure VI-2 Tools Options selected on Main Menu Figure VI-3 Self Test selected on Tool Options menu 2005 Tech 2 User’s Guide VI - 3 RETURN TO MAIN MENU SECTION VI TROUBLESHOOTING Tech 2 Self Test Main Menu Each Tech 2 Self Test main menu selection is explained in detail on the following pages. All users have access to all the options listed, which are shown in Figure VI-5. Read all screen instructions and connect or disconnect the appropriate cables and loopback adapters. Screen messages will be displayed when external loopback connectors are connected. For specific loopback connection information, refer to Figure III-2, Figure III-4, and Figure VI-4. F0: Automated Main PCB and VCI Test Selecting Automated Main PCB and VCI (Figure VI-5) is a quick way to test the performance of the main Printed Circuit Board (main PCB—the Tech 2 main circuit board) and the Vehicle Communications Interface (VCI). The Tech 2 displays a test-in-progress screen (Figure VI-6) while performing all the PCB and VCI tests in sequential order. Figure VI-4 Connection of DLC loopback adapter to the Tech 2 VCI connector Figure VI-5 Automated Main PCB and VCI test selected on Tech 2 Self Test main menu Figure VI-6 Automated Main PCB and VCI test results screen Continued on next page... 2005 Tech 2 User’s Guide VI - 4 RETURN TO MAIN MENU SECTION VI TROUBLESHOOTING The Automated Main PCB portion tests the following components: • • • • • • • • • RAM / ROM RS-485 loopback (This test requires the connection of a loopback adapter to the Tech 2.) RS-232 loopback (This test requires the connection of a loopback adapter to the Tech 2.) Keypad PCMCIA slot 1 PCMCIA slot 2 Display controller Sound transducer Real-time clock Refer to figures VI-9 and VI-10 (next page) for help in diagnosing problems that involve the PCB and VCI. If the Tech 2 passes all Automated Main PCB and VCI tests, you will not need to run any more tests to verify that the Tech 2 is working properly. The following test results will be displayed: Total Pass ................................ 1 - indicates that Tech 2 passed test 0 - indicates a test failure Total Failures ........................... 0 - indicates that Tech 2 passed test 1 - indicates a test failure PCMCIA Cards Present ........... 1 or 2 indicates how many cards present in Tech 2 Once tests are complete, select the soft keys Main Details or VCI Details (Figure VI-6) to review the results of the main PCB or VCI tests (Figure VI-7 and Figure VI-8). If any failures occur, select F3: Selectable Main PCB (Figure VI-13) or F4: Selectable VCI (Figure VI-15) from the Self Test main menu to further isolate the failure. Report failure information to Customer Support. 2005 Tech 2 User’s Guide VI - 5 RETURN TO MAIN MENU SECTION VI TROUBLESHOOTING F1: Automated Main PCB Test This test works the same as the Automated Main PCB and VCI test, except the VCI portion of the test is not included (Figure VI-11). F2: Automated VCI Test This test works the same as the Automated Main PCB and VCI test, except the PCB portion of the test is not included (Figure VI-12). Figure VI-7 Main Details selection Figure VI-8 VCI Details selection Figure VI-9 Diagnostic chart for Tech 2 Main Printed Circuit Board (PCB) Figure VI-10 Diagnostic chart for Tech 2 Vehicle Communications Interface (VCI) module Figure VI-11 Automated Main PCB test selected on Tech 2 Self Test main menu Figure VI-12 Automated VCI test selected on Tech 2 Self Test main menu 2005 Tech 2 User’s Guide VI - 6 RETURN TO MAIN MENU SECTION VI TROUBLESHOOTING F3: Selectable Main PCB Test Choose F3: Selectable Main PCB (Figure VI-13) after a fail message has been displayed during the Automated Main PCB and VCI or Automated Main PCB tests. When you choose F3: Selectable Main PCB, a screen like the one shown in Figure VI-14 is displayed. You may then select individual tests for failed components. For specific information on failed components, refer to the Main Printed Circuit Board (PCB) Diagnostic Chart (Figure VI-9). Figure VI-13 Selectable Main PCB test selected on Tech 2 Self Test main menu Figure VI-14 Selectable Main PCB Self Test screen 2005 Tech 2 User’s Guide VI - 7 RETURN TO MAIN MENU SECTION VI TROUBLESHOOTING F4: Selectable VCI Test Choose F4: Selectable VCI (Figure VI-15) after a fail message has been displayed during the Automated Main PCB and VCI or Automated VCI tests. When you choose F4: Selectable VCI, a screen like the one shown in Figure VI-16 is displayed. You may select individual tests for failed components from this screen. If you select More Tests, a screen like the one shown in Figure VI-17 is displayed. If you then select Previous Menu, the screen shown in Figure VI-16 returns. For specific information on failed components, refer to the Vehicle Communications Interface (VCI) Module Diagnostic Chart (Figure VI-10). F5: Power On Self Test Results Choose F5: Power On Self Test Results (Figure VI-18) after a fail message has been displayed during the Power On Self Test (POST). Specific information on the failure will be displayed on the screen. Select F0, F1, F2, F3, or F4 to further isolate the specific fault. Figure VI-15 Selectable VCI test selected on Tech 2 Self Test main menu Figure VI-16 First selectable VCI Self Test screen Figure VI-17 Second selectable VCI Self Test screen Figure VI-18 Power On Self Test Results selected on Tech 2 Self Test main menu 2005 Tech 2 User’s Guide VI - 8 RETURN TO MAIN MENU SECTION VI TROUBLESHOOTING No Power to Tech 2 Troubleshooting Tables Use the following four tables—Figure VI-19, Figure VI-20, Figure VI-21, and Figure VI-22—to diagnose, isolate, and correct power source problems that may cause a No Power condition to your Tech 2 scan tool. To help determine power supply source, see Section IV - Power Supplies. Figure VI-19 Troubleshooting table for DLC cable “No Power” Figure VI-20 Troubleshooting table for cigarette lighter power cable “No Power” Figure VI-21 Troubleshooting table for battery power cable “No Power” Figure VI-22 Troubleshooting table for NAO or universal power supply “No Power” 2005 Tech 2 User’s Guide VI - 9 RETURN TO MAIN MENU SECTION VI TROUBLESHOOTING Cigarette Lighter Power Cable 3-Amp Fuse Replacement A three-amp removable fuse is located in the cigarette lighter power cable (P/N 3000096) connector (Figure VI-23). When required, check or replace the fuse by performing the following steps: 1. Ensure cigarette lighter power cable is not connected to vehicle or Tech 2. 2. Unscrew fuse retainer cap and remove three-amp fuse. 3. Inspect fuse for damage and replace with identical three-amp fuse if required. 4. Verify by connecting cigarette lighter power cable to Tech 2 and vehicle. Figure VI-23 Cigarette lighter power cable three-amp fuse replacement 2005 Tech 2 User’s Guide VI - 10 RETURN TO MAIN MENU SECTION VI TROUBLESHOOTING Battery Power Cable 3-Amp Fuse Replacement Two three-amp fuses are located in the battery power cable (P/N 3000097) three-amp fuse box (Figure VI-24). When required, check or replace the fuse(s) by performing the following steps: 1. Ensure battery power cable is not connected to vehicle battery or Tech 2. 2. Use a standard fuse puller to remove the fuse(s) from the fuse box. 3. Inspect fuse(s) for damage and replace with identical 3-amp fuse(s) if required. 4. Verify by connecting battery power cable to Tech 2 and vehicle battery. Figure VI-24 Battery power cable three-amp fuse replacement CAUTION: To help avoid personal injury by electric shock, make sure the battery power cable is not connected to the vehicle’s battery before removing the fuse(s). 2005 Tech 2 User’s Guide VI - 11 RETURN TO MAIN MENU SECTION VI TROUBLESHOOTING CANdi Module Troubleshooting The following troubleshooting information applies only to the CANdi module. This application is unavailable for most vehicles at the time of writing. Figure VI-25 shows the screen that the Tech 2 displays during programming of the CANdi module. If the Tech 2 loses power during programming, the CANdi module will not be properly programmed. The CANdi module will be automatically reprogrammed when power is available. Figure VI-25 CANdi module programming screen If a fault occurs during reprogramming, a screen like the one shown in Figure VI-26 may appear. If this occurs, power off the Tech 2 and attempt to reprogram the CANdi module again. If the problem persists, incorrect CANdi software may be present on the Tech 2 PCMCIA card. Connect the Tech 2 to the TIS terminal and download a new version of the software. Figure VI-26 CANdi fault screen NOTE: Do not perform a VCI self-test while the CANdi module is connected. If the CANdi module is connected and an error screen occurs, disconnect the CANdi module from the Tech 2 and perform the test again. Continued on next page... 2005 Tech 2 User’s Guide VI - 12 RETURN TO MAIN MENU SECTION VI TROUBLESHOOTING The screen shown in Figure VI-27 is displayed when the Tech 2 does not detect the CANdi module. This can occur under the following conditions: • The CANdi module is not connected to the Tech 2, or • A problem occurred during start-up that prevented the Tech 2 from configuring the CANdi module. If this occurs, power the Tech 2 off and start again. If the problem persists, follow the troubleshooting tests on page VI-15. It is also possible to connect a CANdi module after the Tech 2 has been powered up via the VCI. If this occurs, the Tech 2 will not detect CANdi module and will not properly communicate, even if the LED is flashing on the CANdi module. Power off the Tech 2 and start again. Figure VI-27 CANdi module not detected screen The screen displayed in Figure VI-28 occurs when the Tech 2 loses communication with the CANdi module. This could be a result of the following: • • • • VCI not properly seated in the Tech 2 slot DLC cable not properly connected Poor Burndy cable connection to the CANdi module Worn or damaged cable that results in a poor connection between the CANdi module and the VCI If this occurs, check all Tech 2 and CANdi module connections, power off the Tech 2 and start again. If problem persists perform the troubleshooting tests on page VI-15. Figure VI-28 Tech 2 lost communication with the CANdi module screen 2005 Tech 2 User’s Guide VI - 13 RETURN TO MAIN MENU SECTION VI TROUBLESHOOTING CANdi Module Diagnostics Select “CANdi Diagnostics” from the Tech 2’s Tools Options menu (Figure VI-29), and the screen shown in Figure VI-30 appears. If the CANdi module is not connected, the screen shown in Figure VI-27 appears. Figure VI-29 CANdi Diagnostics selected on Tool Options menu Figure VI-30 CANdi Diagnostics menu: “POST Results” or “Self Test” When you select “POST Results” from the CANdi Diagnostics menu (Figure VI-30), the screen shown in Figure VI-31 appears. You can use the information to determine if the CANdi module had any problems during its start-up sequence. Software and hardware revision numbers are identified and displayed. Figure VI-31 CANdi POST Results screen Selecting “Self Test” from the CANdi Diagnostics menu (Figure VI-30) initiates a complete test of the CANdi module. When testing is complete, all results are displayed on the screen shown in Figure VI-32. Figure VI-32 CANdi Self Test Results screen 2005 Tech 2 User’s Guide VI - 14 RETURN TO MAIN MENU SECTION VI TROUBLESHOOTING CANdi Module Troubleshooting Guide If a CANdi module is not functioning properly, please perform the following tests: 1. Make sure the CANdi module is properly grounded by connecting to a vehicle or by using the 12-pin ALDL connector, which has the signal and chassis ground shorted. IMPORTANT If not properly grounded, the CANdi module will appear to be defective when it is not. The CANdi module will fail due to improper grounding if you use the 16-pin DLC (J-1962) connector and power the Tech 2 from an AC/DC power supply. The adapter you use must have a GM part number. Although PVI adapters are similar to GM adapters, they will not work with the CANdi module. 2. Verify that the Tech 2 passes all stand-alone self-tests. Replace the Tech 2 if it fails. If the Tech 2 passes, proceed to step three. The CANdi module must be disconnected to run self-tests. If the CANdi module is connected, a message will appear instructing you to disconnect the module. 3. Verify that the VCI passes self-tests. Replace the VCI if it fails. If the VCI passes, proceed to step four. The CANdi module must be disconnected to run self-tests. If the CANdi module is connected, a message will appear instructing you to disconnect the module. When performing this test, you must also perform the Selectable VCI test (option F4 on the self-test menu—see Figure VI-15). First install the Burndy loopback adapter into the VCI 26-pin connector, which does not require the cable. Once you select “Selectable VCI,” select the “More Tests” soft key (Figure VI-16). In the new submenu, select “F6: VCI TPU” (Figure VI-17). If the VCI passes the test, all the TPU channels will display a Pass indicator as shown in the example at the top of the next page. Continued on next page... 2005 Tech 2 User’s Guide VI - 15 RETURN TO MAIN MENU SECTION VI TROUBLESHOOTING Testing Status TPU0 TPU1 TPU5 TPU12 and 15 TPU13 and 14 Pass Pass Pass Pass Pass The two TPU inputs that the CANdi module requires are TPU12 and TPU15, which enable the module and detect its presence. If TPU12 and 15 do not appear on the screen, then they are defective in the VCI module and the VCI is failing to properly enable the CANdi module. If the above test passes, you must repeat the same test with the Burndy loopback adapter at the end of the cable. The setup is the same as if you were plugging into a vehicle without the CANdi module connected and with the loopback adapter at the end of the cable. Then you must run the VCI TPU test. If the example above appears (TPU13 and 14 are missing in this test because these I/Os don’t go through the cable), then the cable is also fine. However, if TPU12 and 15 are missing, then the cable is defective. 4. Verify that the DLC cable (also known as the ALDL, J-1962, or OBDII interface cable) is functioning properly and then proceed to step five. Replace the DLC cable if it does not function properly. Call the Techline Customer Support Center (TCSC) at 1-800-828-6860 for more information if you have trouble with this test. Continued on next page... 2005 Tech 2 User’s Guide VI - 16 RETURN TO MAIN MENU SECTION VI TROUBLESHOOTING 5. Connect the CANdi module to the Tech 2. Connect the system (Tech 2 and CANdi module) to a vehicle and power on the Tech 2. Verify that the LED on the CANdi module is flashing. If the LED does not flash or light up at all, it may be defective and you should proceed to step six. If the LED is not flashing but illuminated, a bad ground may exist somewhere. The grounding problem could be due to a defective ALDL (J-1962) female interface on the vehicle. Power the Tech 2 through an AC/DC power supply and connect the 12-pin ALDL connector. If this fixes the problem with the CANdi (the LED is flashing), then the vehicle has a grounding problem and the CANdi module is OK. If the LED is flashing while connected to the vehicle, but the CANdi module still has a problem, proceed to step six. 6. If problems persist with the CANdi module, and the Tech 2 recognizes the interface, perform self-test diagnostics on the CANdi module. Select CANdi Diagnostics from the Tool Options menu (Figure VI-29) to see the CANdi Diagnostics menu (Figure VI-30). This menu allows you to display POST results, or request the CANdi module to perform a self-test. Refer to page VI-14 for more information. If a diagnostic test fails, return the CANdi module to the repair center (see page VI-18). Contact the Customer Support Center at 1-800-828-6860 before returning the CANdi module. If a known problem with a software version is identified, Customer Support will inform you to update Tech 2 software with the correct software version number. 2005 Tech 2 User’s Guide VI - 17 RETURN TO MAIN MENU SECTION VI TROUBLESHOOTING Replacing the CANdi Module If CANdi fails and Customer Support (800-828-6860) has verified that it needs to be replaced, package the CANdi module and send it freight prepaid to the nearest Vetronix Warranty Repair Center, as listed below. Vetronix Warranty Repair Centers: United States and Latin America Vetronix Corporation 2030 Alameda Padre Serra Santa Barbara, CA 93103 U.S.A. - (805) 966-2000, Fax (805) 966-3845 Canada Custone Electromotive Inc. 1150 Champlain Court Whitby, ON L2N 6A8 Canada Europe Getronics Service GmbH/Frankfort Philipp-Reis Strasse 15 D-63128 Dietzenback Germany Please enclose your telephone number, return address, and an explanation of the problem. If the product is determined to be in warranty, it will be repaired or replaced at no charge and returned freight prepaid. If determined to be non-warranty, the product will be repaired for a nominal service fee, plus freight costs. Part numbers - CANdi module: J-45289 (SPX), 3000164 (GM), 02003039 (Vetronix) Connectors: 12-pin #3000099 and loop back #3000109 2005 Tech 2 User’s Guide VI - 18 RETURN TO MAIN MENU SECTION VI TROUBLESHOOTING Additional CANdi Troubleshooting Tips Transformer voltage output test using DVOM: • Set DVOM to Volt setting. • Probe cable end inside and outside the terminal. • Twelve volts is the minimum. Updating the CANdi module: IMPORTANT You must use a 32-megabyte (32-MB) PCMCIA card in the Tech 2, not a 10-megabyte (10-MB) card. You must update the 32-MB PCMCIA card before connecting the CANdi module to the Tech 2. Always disconnect the CANdi module from the Tech 2 before downloading software updates to the PCMCIA card. The CANdi module is capable of storing up to three different software versions. • Will the CANdi module require updates? Possibly. The CANdi module ships complete with software, but possibly not the most current version. • Be sure to update the Tech 2 with the latest software before using the CANdi module. The CANdi module will compare software and look for a possible update from the Tech 2. When you update the Tech 2, any software updates for the CANdi module will download to the PCMCIA card. The CANdi module will automatically receive updates each time it is connected to the DLC and Tech 2 at power-up. Therefore, it is very important that you always run the latest available software version when using the CANdi module. 2005 Tech 2 User’s Guide VI - 19 RETURN TO MAIN MENU SECTION VII SOFTWARE Software Section VII contains a description of software related to the Tech 2 in four subsections: A) B) C) D) Tech 2 Main Menu and Live Plot, beginning on page VII-2 Techline Information System (TIS), beginning on page VII-14 Service Programming System (SPS), beginning on page VII-36 Controller Area Network Diagnostic Interface (CANdi), beginning on page VII-67 IMPORTANT Proper PCMCIA updates are required and are essential for successful vehicle diagnoses. Refer to the Programming Tech 2 function under Tool Options, and the Tech 2 PCMCIA Card in the Techline Information System (TIS) subsection. 2005 Tech 2 User’s Guide VII - 1 RETURN TO MAIN MENU SECTION VIIA TECH 2 MAIN MENU & LIVE PLOT Tech 2 Main Menu Five primary functions or “paths” are available on the Tech 2’s Main Menu: Diagnostics, Service Programming System, View Captured Data, Tool Options, and Getting Started are all described in more detail on the following pages. Figure VIIA-1 Tech 2 Main Menu 2005 Tech 2 User’s Guide VII - 2 RETURN TO MAIN MENU SECTION VIIA TECH 2 MAIN MENU & LIVE PLOT Diagnostics Selecting Diagnostics from the Tech 2 Main Menu and identifying the vehicle as shown below gives you access to four major systems: Powertrain, Body, Chassis, and Diagnostic Circuit Check (Figure VIIA-2). F0: DIAGNOSTICS Vehicle Identification: Select Model Year 1991-2003 Select Vehicle Type Passenger Car LD Trk, MPV, Incomplete Medium Duty Truck, Saturn Select System F0: F1: F2: F3: Powertrain Body Chassis Diagnostic Circuit Check Figure VIIA-2 System Selection Menu 2005 Tech 2 User’s Guide VII - 3 RETURN TO MAIN MENU SECTION VIIA TECH 2 MAIN MENU & LIVE PLOT Service Programming System Selecting Service Programming System from the Tech 2 Main Menu leads to selections shown below. Refer also to Section VIIC. F1: SERVICE PROGRAMMING (for remote programming only) Request Info. Continue (soft key) with Instructions Vehicle Identification: Salesmake(s) Model Year(s) Vehicle Type(s) Model (body, style) Continue (soft key) with Instructions VIN Verification (Y/N) Procedural Instructions Screen View Captured Data Selecting View Captured Data from the Tech 2 Main Menu results in the selections shown below. F2: VIEW CAPTURED DATA Capture Info Snapshot Select Items, Plot, Select Frame, Auto Reverse, Stop, Auto Forward First Frame, Trigger Frame, Last Frame, Units, Previous Frame, Next Frame DTC, Previous DTC-Chg, Next DTC-Chg Live Plot - Change Min/Max, Zoom In-Out F0: DTC Information F1: Freeze Frame / Failure Records 2005 Tech 2 User’s Guide VII - 4 RETURN TO MAIN MENU SECTION VIIA TECH 2 MAIN MENU & LIVE PLOT Tool Options Selecting Tool Options from the Tech 2 Main Menu (see Figure VI-2) gives you the Tool Options menu (Figure VIIA-3), leading to 10 major selections, as follows: F3: TOOL OPTIONS ↓ F0: Set Clock F1: Set Screen Contrast F2: Set Units (Metric or English) F3: Self Test F4: Set Training Center Mode (Instructor or Student) F5: Programming Tech 2 F6: Set Communication By-Pass Mode F7: Make Duplicate PCMCIA Card F8: Set Language F9: CANdi Diagnostics These features—described in more detail on the following pages—are useful for controlling various Tech 2 settings including the self tests and CANdi diagnostics. Figure VIIA-3 Tool Options menu Tool Options continued on next page... 2005 Tech 2 User’s Guide VII - 5 RETURN TO MAIN MENU SECTION VIIA TECH 2 MAIN MENU & LIVE PLOT F0: Set Clock After you select F0: Set Clock from the Tool Options menu (Figure VIIA-3) and the Set Real-Time Clock menu (Figure VIIA-4) appears, you can set the internal Tech 2 real-time clock in two ways: 1. Use the up and down arrow keys to move the cursor to desired selection. Press [ENTER] to change the value. Each time [ENTER] is pressed the value will be increased by one unit until a preset maximum unit is reached. Once all correct values are entered, press the Set Clock soft key to save all changes. 2. Use the function key of the desired selection to change an incorrect value. Each time the function key is pressed the value will be increased by one unit until a preset maximum is reached. Once all correct values are entered, press the Set Clock soft key to save all changes. Figure VIIA-4 Set Real-Time Clock menu Tool Options continued on next page... 2005 Tech 2 User’s Guide VII - 6 RETURN TO MAIN MENU SECTION VIIA TECH 2 MAIN MENU & LIVE PLOT F1: Set Screen Contrast Selecting F1: Set Screen Contrast reveals a Set Contrast Control screen (Figure VIIA-5) that instructs you on how to set and save the screen contrast to optimize the tool’s visibility in your lighting conditions. IMPORTANT The Set Contrast Control tool option adjusts the permanent default contrast setting of Tech 2 display. Because of the nature of the LCD (Liquid Crystal Display), you will experience some contrast variance. When the temperature of the Tech 2 increases the display will brighten slightly. As the temperature of the Tech 2 decreases, the display will darken. This variance is a characteristic of an LCD screen and should be considered normal operation. The screen contrast control setting described above may not account for the entire variance of operating temperatures. Set a default setting which is mid-range between the operating temperatures. Screen contrast may be adjusted during any function by pressing the SHIFT key and using the up and down arrows for adjustment. Periodic adjustments may be necessary, but settings outside of this application are only retained during the current power-up session. Figure VIIA-5 Set Contrast Control screen Tool Options continued on next page... 2005 Tech 2 User’s Guide VII - 7 RETURN TO MAIN MENU SECTION VIIA TECH 2 MAIN MENU & LIVE PLOT F2: Set Units When you select the F2: Set Units option, a Set Units screen will appear (Figure VIIA-6). Use the up and down arrow keys to change the Current Units Setting from English to Metric or vice versa, if desired. Press [ENTER] to save your setting as the default. Figure VIIA-6 Set Units screen F3: Self Test Selecting F3: Self Test gives you access to the Tech 2 Self Test menu screen (Figure VI-5), which will help you to verify that the Tech 2 is functioning normally. Refer to Section VI - Troubleshooting for more information on this area. Power Down Screen. After completion of any Self Test, return to the Tech 2 Self Test menu screen. After pressing [EXIT], a screen will appear instructing you to turn the Tech 2 power off (Figure VIIA-7). Turn off the Tech 2 and turn back on to continue. Figure VIIA-7 Tech 2 power down screen Tool Options continued on next page... 2005 Tech 2 User’s Guide VII - 8 RETURN TO MAIN MENU SECTION VIIA TECH 2 MAIN MENU & LIVE PLOT F4: Set Training Center Mode After you select F4: Set Training Center Mode—for GM Training Centers only—a Set Training Center Mode screen appears (Figure VIIA-8), giving you the ability to connect multiple Tech 2 scan tools for instructional purposes. Figure VIIA-8 Set Training Center Mode screen F5: Programming Tech 2 After you select F5: Programming Tech 2, you can follow the on-screen instructions (Figure VIIA-9) for downloading from a PC to the Tech 2 scan tool via the RS-232 cable. Refer also to Software Download, Tech 2 PCMCIA Card, and Tech 2 Update Procedure later in this section. Figure VIIA-9 Programming Tech 2 screen F6: Set Communication By-Pass Mode When you select F6: Set Communication By-Pass Mode, the upcoming screen (Figure VIIA-10) offers Disable and Enable options. By enabling the by-pass mode, the Tech 2 bypasses error handling and allows the user to view data display information without being connected to a vehicle. Highlight the desired setting using the up or down arrow keys, then press [ENTER] to change the current mode. The Tech 2 will default to the Disable mode after it has been powered off. Figure VIIA-10 Set Communication By-Pass Mode screen Tool Options continued on next page... 2005 Tech 2 User’s Guide VII - 9 RETURN TO MAIN MENU SECTION VIIA TECH 2 MAIN MENU & LIVE PLOT F7: Make Duplicate PCMCIA Card After you select the F7: Make Duplicate PCMCIA Card option, which enables you to duplicate current PCMCIA card data, the display will ask you to insert the destination card (the PCMCIA card that you want to update) into the open PCMCIA card slot, then press [ENTER] to continue. The PCMCIA Card Duplicator screen (Figure VIIA-11) will appear, showing the current version of both cards. The highlighted areas on the screen represent the locations of the source and destination PCMCIA cards, and the arrows indicate the direction of the data flow. Slot 1 is defined as the slot closest to the Tech 2 display. Use the Copy soft key to initiate the duplication process. If the card capacity is too small (less than 32 megabytes), a screen like the one shown in Figure VIIA-12 will appear. Insert a 32-megabyte PCMCIA card to resolve the problem. Figure VIIA-11 PCMCIA Card Duplicator screen displaying card data for both Tech 2 slots Figure VIIA-12 PCMCIA Card Duplicator screen displaying “Card Too Small” message F8: Set Language The F8: Set Language option enables you to set your language preference. F9: CANdi Diagnostics When you select F9: CANdi Diagnostics (a function limited to certain vehicles), the CANdi Diagnostics screen (Figure VI-30) appears and you may perform a complete diagnosis of the CANdi module. Refer to Section VI and Section VIID for more detail on CANdi diagnostics. 2005 Tech 2 User’s Guide VII - 10 RETURN TO MAIN MENU SECTION VIIA TECH 2 MAIN MENU & LIVE PLOT Getting Started Selecting Getting Started from the Tech 2 Main Menu (Figure VIIA-13) reveals the Getting Started Menu (Figure VIIA-14), which provides an on-line overview of the Tech 2 and useful operation information. The following options are available from the Getting Started Menu. F0: Tool Controls - Selecting an option from the Tool Controls Menu (Figure VIIA-15) will give you information on Tech 2 help functions, key pad layout, screen contrast control, and soft keys. F1: Hardware - The Hardware Menu (Figure VIIA-16) offers information on screen display, VCI module removal, PCMCIA card removal and installation, cables/adapters and power connections, prop rod and hand straps, and RS-232 and RS-485 ports. F2: Tech 2 Features - This selection displays a vehicle information entry sequence for a fictitious vehicle (Figure VIIA-17). F3: Programming Tech 2 - This option provides instructions for downloading from a PC to the Tech 2 scan tool. Due to a specific sequence of events in the evolution of the Tech 2, this option duplicates the Programming Tech 2 function of the Tool Options Menu, as described on page VII-9. Figure VIIA-13 Getting Started selected on Main Menu Figure VIIA-16 Hardware Menu Figure VIIA-14 Getting Started Menu Figure VIIA-17 Tech 2 Features screen Figure VIIA-15 Tool Controls Menu 2005 Tech 2 User’s Guide VII - 11 RETURN TO MAIN MENU SECTION VIIA TECH 2 MAIN MENU & LIVE PLOT Live Plot Live Plot is a Tech 2 feature that allows data display parameters to be graphed in real time as it happens. The Live Plot function will allow up to three parameters to be plotted on a graph at one time. The data of these parameters will be plotted as the information is received on the Tech 2 from the vehicle. This may aid in the diagnosis of an intermittent vehicle condition by enabling the user to view data from the vehicle graphically. Any spikes or drops on the graph can be analyzed immediately. Previously, data had to be captured before it could be plotted. The Live Plot application is available from the Data Display, Quick Snapshot, and Snapshot applications on the Tech 2. SCREEN DISPLAY SAMPLES: 1. Select F0: Diagnostics from the Tech 2 Main Menu (Figure VIIA-1), “build” the vehicle, and select a system—powertrain, body, or chassis (refer to page VII-3). 2. From Data Display, select the More soft key twice to bring up the Live Plot soft key. Figure VIIA-18 “Live Plot” soft key on data screen 3. Once up to three parameters are selected, select Accept to see a graph of the data. Figure VIIA-19 “Accept” soft key on data screen 4. All of the features on the resulting graph are available while Live Plot is functioning. Pressing the More soft key leads to options that allow the user to zoom in and out on the plotted graph 50 frames at a time and change the min/max values of a highlighted data parameter. Figure VIIA-20 Live Plot screen soft key options Live Plot example continued on next page... 2005 Tech 2 User’s Guide VII - 12 RETURN TO MAIN MENU SECTION VIIA TECH 2 MAIN MENU & LIVE PLOT 5. Using soft keys, the min/max values of a highlighted data parameter can be edited in several ways. a. Selecting Change Min/Max allows the minimum and maximum values of a data parameter to be changed. Figure VIIA-21 Live Plot screen soft key options b. Edit Min and Edit Max enables the keypad to be used to set the minimum and maximum values respectively. The value also can be assigned a positive or negative value. Figure VIIA-22 Min/Max Adjustment screen c. Selecting Learn and Learn All allows the Tech 2 to learn the min/max values of a highlighted parameter or of all selected parameters. Figure VIIA-23 “Learn” and “Learn All” soft keys on Min/Max Adjustment screen d. Selecting Restore Default restores the default min/max values of the highlighted parameter. 6. To stop the plot function for analysis, select Pause. Resume will restart the Live Plot. Figure VIIA-24 Live Plot “Resume” soft key 7. To switch the display mode from Live Plot display back to a text display, select the More soft key twice from the Live Plot graph and then select Data List. Figure VIIA-25 Live Plot “Data List” soft key 8. From the Snapshot standby mode, the Live Plot function also is available by selecting the More soft key. While viewing Live Plot, a snapshot also can be triggered the same way it is in the Snapshot mode. Figure VIIA-26 Data Snapshot Record screen NOTE: Be sure to update your Tech 2 with the latest TIS software as soon as it is available. 2005 Tech 2 User’s Guide VII - 13 RETURN TO MAIN MENU SECTION VIIB TIS SOFTWARE Techline Information System (TIS) Techline Information System (TIS) is a component-oriented service information delivery system that allows technicians to perform SPS, update the Tech 2, and view Tech 2 snapshot data in a Windows environment. Refer to the model of a Techline information system in Figure VIIB-1. Figure VIIB-1 Techline information system overview TIS Application Selection and Toolbar Options Launch Techline Information System (TIS) from your terminal by double clicking the TIS icon. This will open the TIS Application Selection screen (Figure VIIB-2). An indicator light in the lower right corner of the screen turns green when the PC is ready for input, and red when the PC is not. TIS has four major applications: Tech 2 View, Service Programming System (SPS), Software Download, and Snapshot Upload/Display. Subsection VIIB of this guide covers the Tech 2 View, Software Download and Snapshot applications. Subsection VIIC covers the SPS application. The following icons are located on the TIS toolbar (Figure VIIB-3): • • • • • • • Exit TIS. Quits TIS and returns to the Desktop screen. Selection Page. Returns to TIS main screen, leaving current application open in background. Vehicle Context. Opens the Display Vehicle Data screen. Close Active Application. Quits the current application and returns to TIS main screen. Print a Screendump. Produces a printout of whatever is on the screen. TIS Newsletter. Provides overview of latest software changes. Help. Launches TIS’s built-in Help program. Figure VIIB-2 TIS Application Selection main screen Figure VIIB-3 TIS toolbar icons 2005 Tech 2 User’s Guide VII - 14 RETURN TO MAIN MENU SECTION VIIB TIS SOFTWARE Tech 2 View Tech 2 View is an application that enables you to view Tech 2 screens on your PC. Tech 2 View can aid Technical Assistance when diagnosing tool problems and can also be useful in Tech 2 training classes. Double-click the Tech 2 View icon on the TIS main screen (Figure VIIB-2) and follow the on-screen directions. Software Download The Software Download function of TIS is used to update the Tech 2 scan tool software to the latest version. Like all computers, the Tech 2 scan tool stores software that determines how it runs and what it can do. This software allows the scan tool to perform diagnostic routines on or for the following vehicle applications: Powertrain, Body, Chassis, and Service Programming. Scan tool software is regularly updated to reflect changes in vehicle engineering or diagnostics. As changes to the scan tool software are developed, they are released to the dealership through a satellite broadcast or a data CD in a stand-alone environment. Scan tool software updates can include new vehicle and system coverage, updates to original application releases, and fixes to known software concerns. 2005 Tech 2 User’s Guide VII - 15 RETURN TO MAIN MENU SECTION VIIB TIS SOFTWARE Tech 2 PCMCIA Card NOTICE The PCMCIA card is sensitive to magnetism and static electricity. Use care when handling. IMPORTANT The PCMCIA card is accessed through a door on top of the Tech 2, and should only be removed if instructed by the Techline Customer Support Center. The card is ejected by pushing the arrow button pointing to card to be removed. Cards are notched to allow insertion only one way. When reinserting the card make sure that it fully seats into the Tech 2. The PCMCIA card fits into Slot 1, which is closest to the screen. The second slot is identified as Slot 2. The Tech 2 software is stored on a Personal Computer Memory Card Industry Association (PCMCIA) card. All of the applications share a single database on the PCMCIA card. Refer to Figure III-8 (ejection of PCMCIA card), Figure III-9 (PCMCIA card keying), and Figure III-10 (PCMCIA card insertion). The card can store at least two snapshots and one Capture Info data file. This allows analysis of intermittent conditions on a vehicle being serviced. A write-protect slide mechanism is on the top edge of the card—usually under a white plastic CPA-type device on new cards. If the write-protect slide mechanism is in the locked position, you will not be able to store snapshots or captured information, and service programming will not work. The correct position is at the middle of the card (unlocked). PCMCIA Card continued on next page... 2005 Tech 2 User’s Guide VII - 16 RETURN TO MAIN MENU SECTION VIIB TIS SOFTWARE J-45080 32-MB PCMCIA Card Background: When the Tech 2 was introduced in 1996, it was equipped with a 10-MB (10-megabyte) PCMCIA card, which had 10 times the capacity of the original mass storage cartridge of the Tech 1. The 10-MB card was installed in Slot 1, closest to the screen, with Slot 2 reserved for future use. Vehicle on-board computer capabilities multiply with each new model year, and the Tech 2 has had to keep pace. The capacity of the 10-MB card reached its limits, and it was time to expand again. Why a larger memory card was needed: The memory card contains diagnostic and reprogramming applications, and space for vehicle calibrations. As the functions of the Tech 2 expand, more space is needed for new diagnostic applications. For convenience, coverage of the 1991 to 2003 vehicles is being retained, and capacity is being added to accommodate upcoming model years. Acquiring additional memory cards: Call Kent-Moore Tools at 1-800-345-2233 to order replacement cards for additional units, or to obtain further information about this product. IMPORTANT The Tech 2 requires a 32-MB card called a linear flash card. The low-priced 32-MB cards called “strata flash cards”—available on Internet sites—will not work in the Tech 2. 2005 Tech 2 User’s Guide VII - 17 RETURN TO MAIN MENU SECTION VIIB TIS SOFTWARE Tech 2 Standard Update Procedure To perform a standard Tech 2 update: 1. Connect the scan tool to the PC using the RS-232 cable (refer to the illustration in Figure VIIB-4). 2. Power up the scan tool using the AC power supply that came with the tool (refer to Figure VIIB-4). 3. At the PC, launch TIS. 4. From the TIS main screen (Figure VIIB-2), select Software Download. 5. At the “Select Diagnostic Tool for Download” screen, select Tech 2 and “Standard” (Figure VIIB-5) to install the newest software on the scan tool. After confirming the selection, select Next. A message will appear indicating the PC is reading the contents of the diagnostic tool. 6. The PC will display a “Confirm Software Change” screen (Figure VIIB-6) showing what the Tech 2 currently contains and what it will contain after the download. Click Next to continue. IMPORTANT Clicking Next at the “Confirm Software Change” screen will initiate the download. Be sure the correct file has been selected before clicking Next. Figure VIIB-4 Tech 2 to computer connection Figure VIIB-6 “Confirm Software Change” screen Figure VIIB-5 Standard update selected on the “Select Diagnostic Tool for Download” screen Standard Tech 2 Update continued on next page... 2005 Tech 2 User’s Guide VII - 18 RETURN TO MAIN MENU SECTION VIIB TIS SOFTWARE 7. A “Performing the Software Download” screen appears (Figure VIIB-7) to display the progress of the download. 8. When the download is complete, a “Download Finished” screen appears (Figure VIIB-8). Select Close to close the application. The scan tool now contains the latest software. Figure VIIB-7 “Performing the Software Download” screen Figure VIIB-8 “Download Finished” screen 2005 Tech 2 User’s Guide VII - 19 RETURN TO MAIN MENU SECTION VIIB TIS SOFTWARE Tech 2 Custom Update Procedure To perform a custom Tech 2 update to backdate the scan tool or install different language software: 1. Connect the scan tool to the PC using the RS-232 cable (refer to the illustration in Figure VIIB-4). 2. Power up the scan tool using the AC power supply that came with the tool (refer to Figure VIIB-4). 3. At the PC, launch TIS. 4. From the TIS main screen, select Software Download. 5. At the “Select Diagnostic Tool for Download” screen, select Tech 2 and “Custom” (Figure VIIB-9) to allow backdating or installing of non-NAO software on the scan tool. After confirming the selection, select Next. A message will appear indicating the PC is reading the contents of the diagnostic tool. 6. A “Select the Applications” screen (Figure VIIB-10) appears. The left side of the screen lists software release numbers. Select the “+” sign to see the list of languages for each release (Figure VIIB-11). 7. Select the desired software version and language either by double-clicking on it or by highlighting the desired language file; then click Select in the middle of the screen. The selected software will appear in the right side of the screen (Figure VIIB-12). Click on the tabs to compare the current and selected scan tool software. Click Download to proceed. 8. A “Performing the Software Download” screen appears (Figure VIIB-7) to track the download status. 9. When the download is complete, a “Download Finished” screen appears (Figure VIIB-8). Click Close to close the application. Figure VIIB-9 Custom update mode selected for download Figure VIIB-11 Language files available for download Figure VIIB-10 Applications available for custom download Figure VIIB-12 Software selected for download 2005 Tech 2 User’s Guide VII - 20 RETURN TO MAIN MENU SECTION VIIB TIS SOFTWARE Snapshot Upload / Display The Snapshot Upload/Display function of TIS provides a means for viewing scan tool snapshot data, as well as freeze frame and capture info data on the PC. This data can be analyzed in a variety of ways to determine when and where a fault may have occurred. Using the Snapshot display feature involves three steps: 1. Capture snapshot(s) with the scan tool. 2. Upload the snapshot(s) to the terminal. 3. View the snapshot(s) using the TIS Snapshot Upload/Display function. The following procedures describe how to capture, upload and view a snapshot. Capturing a Snapshot of the Vehicle Data Stream 1. Connect the Tech 2 to the vehicle Data Link Connector (DLC) as shown in Figure III-23. 2. Power up the Tech 2 and press the ENTER key at the title screen (Figure VI-1). 3. From the Main Menu select F0: Diagnostics (Figure VIIA-1). 4. Enter all vehicle information as requested on the scan tool's display (powertrain, body, chassis). 5. From the application menu, select F3: Snapshot. • At the next screen, select the desired system to snapshot (e.g. Engine, Transmission, ATC). • At the next screen, select the desired data list (e.g. Engine Data 1, Engine Data 2, EGR Data). • At the next screen, select trigger type and trigger point, as described on the next page. Note that your choices may be limited depending on the application. Capturing a Snapshot steps continued on next page... 2005 Tech 2 User’s Guide VII - 21 RETURN TO MAIN MENU SECTION VIIB TIS SOFTWARE Trigger Type (F0 - F3 function keys) determines how the snapshot is triggered: F0: Manual Trigger triggers a snapshot when you press the Trigger soft key. F1: Any Code triggers a snapshot whenever any current trouble code is stored. This event occurs when the first code is stored in the vehicle controller memory. F2: Single Code triggers a snapshot when a user specified trouble code is stored. F3: Automatic Trigger (chassis applications only) automatically triggers a snapshot. Trigger Point (F4 - F6 function keys) is the exact point at which the trouble code (fault) or manual trigger occurs within the snapshot period. It helps to know the trigger point when you are looking for changes in data parameters. Trigger point may be set for: F4: Beginning causes the Tech 2 to start recording information from the trigger point until snapshot storage is full. This choice is useful if the fault is predictable. F5: Center is the most commonly used trigger point because it stores information leading up to and following the trigger point. This function allows comparison of events before, during, and after a fault. F6: End sets the trigger point at the end of the snapshot recording and therefore shows only information leading up to and including the fault. 6. Press the Record Snapshot soft key. The Tech 2 screen will display the flashing message “standby.” • When the fault occurs, press the Trigger soft key. • The Tech 2 will display the message “triggered.” • Allow the scan tool to record a sufficient amount of data, then press [EXIT] to store the snapshot data. • Press the Continue soft key when the snapshot trigger type screen is displayed. 7. Exit to the Main Menu, then power down and disconnect the Tech 2 from the vehicle. 2005 Tech 2 User’s Guide VII - 22 RETURN TO MAIN MENU SECTION VIIB TIS SOFTWARE Uploading the Snapshot to the PC After a snapshot has been successfully captured, perform the following steps to upload it from the scan tool to the computer. 1. Launch TIS. 2. Select Snapshot Upload/Display from the TIS main screen (Figure VIIB-2). 3. Select the “Upload from Handheld” box in the center of the screen (Figure VIIB-13), or select the Upload from Handheld icon on the Snapshot toolbar (refer to Figure VIIB-15). 4. Select Tech 2 on the “Upload from a Handheld Device” window, verify that the Tech 2 is connected to the terminal, and then select OK (Figure VIIB-14). 5. Select the snapshot to be uploaded, then select OK. 6. After the snapshot uploads, a list of data parameters will display on the monitor (Figure VIIB-15). For instructions on viewing a snapshot after it has been uploaded, refer to the next page. Figure VIIB-13 “Upload from Handheld” option shown on Snapshot Upload/Display screen Figure VIIB-14 On-screen instructions for uploading from a handheld device Figure VIIB-15 Snapshot Upload/Display screen (two-column mode) with toolbar and playback details defined 2005 Tech 2 User’s Guide VII - 23 RETURN TO MAIN MENU SECTION VIIB TIS SOFTWARE Viewing the Snapshot After a snapshot has been uploaded (either from disk or the scan tool), it can be viewed and analyzed in a variety of ways. Figure VIIB-15 identifies the different display icons and replay selections. Replaying the Snapshot To replay a snapshot, use the row of icons in the lower left-hand corner of the screen (see Figure VIIB-15). The selections and their functions are as follows: • First Frame. Displays the first frame of the snapshot, regardless of which frame was displayed prior to selection. • Reverse One Frame. Displays the frame immediately preceding the one currently displayed. • Play in Reverse. Causes the snapshot to continuously play in reverse until the first frame is displayed. • Trigger Frame. Causes the display to move to the exact frame when the snapshot was triggered, regardless of which frame was displayed before the item was selected. • Play Forward. Causes the snapshot to continuously play forward until the last frame is reached. • Forward One Frame. Moves the snapshot forward to the next frame. • Last Frame. Displays the last frame in the snapshot. • Stop Play. Stops a continuous play snapshot at the frame displayed at the time of selection. 2005 Tech 2 User’s Guide VII - 24 RETURN TO MAIN MENU SECTION VIIB TIS SOFTWARE Single-Column vs. Two-Column Display The two-column and single-column icons in the toolbar change the appearance of data parameters. • Two-Column Mode (refer to Figure VIIB-15) displays a double list. When using the two-column mode, the maximum number of characters of any one line is 80. • Single-Column Mode (refer to Figure VIIB-16) lists data parameters in a single column using larger type, which makes the data easier to read at a distance. A default (single- or two-column mode) can be set by selecting Options from the menu bar. Figure VIIB-16 Snapshot single-column display mode 2005 Tech 2 User’s Guide VII - 25 RETURN TO MAIN MENU SECTION VIIB TIS SOFTWARE Displaying Diagnostic Trouble Codes The View Diagnostic Trouble Code Information mode displays all relevant trouble code information for each individual frame. Note that when replaying a snapshot, every frame of the snapshot may not have a stored DTC. To use the DTC display feature: 1. Select the View DTC Information icon on the Snapshot toolbar. A box will appear near the top of the screen listing DTC information (see Figure VIIB-17). The following information is provided: • The first line indicates how many codes are in the frame—e.g. “1 of 2,” “2 of 2,” etc. This is not the total number of DTCs stored in the entire snapshot, just in the individual frame being displayed. • Below the first line is the number and name of the DTC. • Diagnostic test status tells whether the test ran and whether it passed or failed. • DTC status lists the DTC information. This is the status of the tests that were run and the related DTC messages that can be viewed by the technician. This information is based only on the DTC information listed, since some DTC information will not be available on all applications. 2. If more than one DTC is set for a frame, scroll bars will appear at the right side of the DTC window. To view other DTCs (Figure VIIB-18), click-and-drag the scroll box or use the scroll arrows. Figure VIIB-17 “View DTC Information” icon selected on the Snapshot toolbar Figure VIIB-18 DTC display mode (“2 of 4”) Displaying DTCs continued on next page... 2005 Tech 2 User’s Guide VII - 26 RETURN TO MAIN MENU SECTION VIIB TIS SOFTWARE 3. To determine exactly when a DTC set during a snapshot, use the “Play Forward” and “Play in Reverse” selections to play the snapshot with the DTC window still in view. DTC information will continue to display for all the frames during which the DTC was set. • This information can be useful for diagnosing DTCs by displaying related data parameters at the point in time when the code was set. TIP The View DTC Information icon will be highlighted if a code was set during a snapshot. Select the View DTC Information icon. This will show any and all DTCs set during the snapshot, since DTCs are stored for the duration of the snapshot. 4. When a frame is reached for which a diagnostic trouble code does not exist, the DTC window will display a blank. TIP In most snapshots, DTCs set near the trigger frame. To quickly locate the frame where a DTC occurred, click on the “Trigger Frame” selection. Then use the “Forward One Frame” or “Reverse One Frame” selections to view the frames just before and after the trigger frame. Chances are the DTC will appear within these frames. If not, continue viewing the snapshot using the “Play Forward” or “Play in Reverse” selections. 2005 Tech 2 User’s Guide VII - 27 RETURN TO MAIN MENU SECTION VIIB TIS SOFTWARE Diagnostic Trouble Code Change Mode This feature allows the user to move from trouble code to trouble code within the snapshot. If you select the View DTC Information icon, when in a snapshot the Snapshot application will display a split screen. This screen will consist of the DTC information on the upper half of the screen and the parameter data display on the lower half of the screen (Figure VIIB-18). If the DTC was not set in the selected frame of the snapshot, the DTC information will not display until the snapshot is advanced to the first frame in which the DTC was set. Select the Diagnostic Trouble Code Change icon (Figure VIIB-19) to advance to the first frame of the DTC. In DTC change mode, selecting the forward or reverse arrows will move the application to only the frames in which a DTC was set. Figure VIIB-19 “DTC Change” icon selected while in DTC display mode 2005 Tech 2 User’s Guide VII - 28 RETURN TO MAIN MENU SECTION VIIB TIS SOFTWARE Displaying Graphs Graph display modes give you the ability to view snapshot parameters in graph form. This allows you to see how a parameter functions over time. It also allows easy visual comparison of up to six parameters at a single time. The two graph display modes are three-graph and six-graph (Figure VIIB-15). Three-Graph Display To access the three-graph display mode: 1. Click the Display Graph (three) icon (Figure VIIB-20). 2. Click on the first graph icon at the top of the Graph Parameters window (Figure VIIB-21), then select a parameter from the list in the lower portion of the box. The parameter name will appear next to the first graph icon. 3. Repeat this procedure for the second and third graphs. IMPORTANT When selecting parameters to be graphed, it is important to consider the values used to measure the parameter, and to correctly plot these on the graphs. This is done in the “Min Y Axis Value” and “Max Y Axis Value” fields. These may need to be adjusted to reflect the normal range of values for the parameter — for example, 0 to 5 volts for MAP sensor. Figure VIIB-20 “Display Graph” (three) icon selected Figure VIIB-21 Graph Parameters window Displaying Graphs continued on next page... 2005 Tech 2 User’s Guide VII - 29 RETURN TO MAIN MENU SECTION VIIB TIS SOFTWARE 4. When one to three desired parameters have been selected, click OK. 5. The screen changes to display the chosen parameters in graph form (Figure VIIB-22). • Using the navigation icons, move through the parameters. • Click and drag on the arrow along the bottom of each graph (Figure VIIB-22) to move through the graph. This arrow represents the current frame being viewed. It is useful for pinpointing precisely when a parameter change indicates a fault. • A data value corresponding to the frame the arrow is pointing to will be displayed in the upper left corner of each graph. 6. To select a different parameter to be graphed, simply click and hold on the parameter name in the data list, then drag the cursor over one of the existing graphs and release the mouse button. The new parameter will be graphed in place of the old one. 7. To view a graph at full-screen size, move the cursor over the graph. When the cursor changes to a magnifying glass, click on the graph. The graph will appear at full-screen size (Figure VIIB-23). Click on the full-size graph to return to the three-graph display. Figure VIIB-22 Three-graph display screen Figure VIIB-23 One graph at full-screen size Six-Graph Display Up to six parameters can be displayed on a single graph. Parameters are selected in the same manner as described for three-graph display. Each parameter is color-coded (Figure VIIB-24), and you can change the background color to improve visibility (compare Figure VIIB-23 with Figure VIIB-24). Figure VIIB-24 Six-graph display screen showing “Display Graph” (six) icon selected 2005 Tech 2 User’s Guide VII - 30 RETURN TO MAIN MENU SECTION VIIB TIS SOFTWARE Lock / Unlock Parameters The Lock/Unlock Parameters function is used to isolate specific parameters so they can be viewed and compared more easily than if they were part of the larger parameters list. To use this function: 1. Select (highlight) the desired parameter, then click the Lock/Unlock Parameters icon (Figure VIIB-25). The selected parameter will appear at the top of the data list, above a “lock line” (Figure VIIB-26). 2. To add other parameters, follow the same procedure. The “locked” parameters can then be viewed together to compare their data values. Parameters can also be locked by double-clicking on them in the data list. 3. To remove an item from the locked list, select it, then click the Lock/Unlock Parameters icon. The item will be removed from the list. TIP Display modes can be used in various combinations to provide the most useful diagnostic capability. It is even possible to view DTC information, locked parameters, and graphed parameters simultaneously (Figure VIIB-27). In multi-display mode, replay selections can be used, as previously described, to move through the snapshot. Figure VIIB-25 “Lock/Unlock Parameters” icon selected Figure VIIB-27 Multiple display modes Figure VIIB-26 Selected parameter shown above “lock line” 2005 Tech 2 User’s Guide VII - 31 RETURN TO MAIN MENU SECTION VIIB TIS SOFTWARE Viewing Capture Info Data Capture Info is a feature that allows the Tech 2 to retrieve DTCs, Freeze Frame and Failure Records from the vehicle’s control module. This is a different function than snapshot display. Capture Info files consist of only one frame of data, whereas snapshots typically contain multiple frames of data. When Capture Info is selected (refer to p. VII-4), the scan tool displays a menu selection that allows data from the control module to be stored to the Tech 2 PCMCIA card, or to refresh the PCMCIA card with new data from a control module. IMPORTANT A single code may be counted as two different codes in a Capture Info file if it exists both in freeze frame and failure records (Figure VIIB-28). To view DTCs, freeze frame or failure record data through TIS software: 1. Use the Tech 2 Capture Info function to retrieve data from a vehicle’s control module. 2. Connect the Tech 2 to the computer (Figure VIIB-4) and go to the Tech 2 start-up screen (Figure VI-1). 3. Launch TIS. 4. Select the Snapshot Upload/Display application. Figure VIIB-28 Viewing Capture Info data on the Snapshot Upload/Display screen Viewing Capture Info Data continued on next page... 2005 Tech 2 User’s Guide VII - 32 RETURN TO MAIN MENU SECTION VIIB TIS SOFTWARE 5. Click the “Upload from Handheld” icon on the toolbar (Figure VIIB-15). • Select Tech 2, then click OK. • Select Capture Data from upload selection menu, then click OK. 6. The data will display on screen. The top of the screen lists DTCs that were stored in the control module. The lower portion of the screen lists captured freeze frame or failure record data for the selected DTC. • Notice that the navigation selections at the bottom of the screen are gray (cannot be selected) because the data record consists of only one frame. 7. If more than one DTC is present, selecting a DTC in the list changes the data list to match that DTC. 8. Capture Info can be stored and printed by the PC. 9. The user may toggle on/off the DTC(s) at the top of the screen in order to view only the freeze frame or fail record data by selecting the Show/Hide Failure Record Information icon (Figure VIIB-29) on the toolbar. This icon is only active for the Capture Info Data function. Figure VIIB-29 “Show/Hide Failure Record Information” icon selected 2005 Tech 2 User’s Guide VII - 33 RETURN TO MAIN MENU SECTION VIIB TIS SOFTWARE Saving a Snapshot to Disk If you wish to save a file that you’ve opened, click the Save Snapshot icon on the toolbar (Figure VIIB-30). You then have the option of saving the file to the terminal’s hard drive, to a floppy disk, or to the server. NOTICE When inserting a floppy disk into the PC, it is recommended to run a virus check on the disk. This will prevent computer viruses from getting onto the PC and possibly corrupting data. Windows software includes a virus-checking utility located in the StartProgramsAccessoriesSystem Tools folder. When saving a snapshot, the program automatically identifies the file by vehicle description. This information is not always enough to describe the snapshot. To help identify the snapshot, type in descriptive information about the snapshot when saving it (Figure VIIB-31). This can include vehicle conditions, DTCs, symptoms, repair order, etc. The next time a file is opened, this information will aid in locating the correct file. Figure VIIB-30 “Save Snapshot” icon selected Figure VIIB-31 Save a Snapshot to Disk window 2005 Tech 2 User’s Guide VII - 34 RETURN TO MAIN MENU SECTION VIIB TIS SOFTWARE Printing a Snapshot Printing can be accomplished in three ways: 1. Using the “Print” command in the File menu (Figure VIIB-32), 2. Using the “Print screendump” icon on the TIS toolbar (Figure VIIB-33), 3. Using the “Print” icon on the snapshot toolbar (Figure VIIB-34). The “Print” commands produce a text listing of data parameters. The “Print screendump” icon produces a full-page representation of what’s displayed on the monitor. Figure VIIB-32 “Print” command selected from the File menu Figure VIIB-33 “Prints a screendump” icon selected on TIS toolbar Figure VIIB-34 “Print” icon selected on Snapshot toolbar 2005 Tech 2 User’s Guide VII - 35 RETURN TO MAIN MENU SECTION VIIC SERVICE PROGRAMMING SYSTEM The Service Programming System (SPS) The Service Programming System (SPS) updates the flash calibration files that are stored in a vehicle onboard controller (e.g. PCM, ABS, VTD). The calibration file custom-tailors a module to a certain vehicle. The calibration file contains data for things such as spark curves and fuel control. When troubleshooting a driveability condition, diagnosis may call for reprogramming the controller with newer calibration information to correct a customer concern. The ECM/PCM controller can generally use four types of serial communications: • UART (Universal Asynchronous Receive and Transmit) • Class 2 • Keyword • CAN – GM LAN (recent communications application currently available only on a few limited applications) 2005 Tech 2 User’s Guide VII - 36 RETURN TO MAIN MENU SECTION VIIC SERVICE PROGRAMMING SYSTEM VCI Number A Vehicle Configuration Index (VCI) is a number representing a valid combination of parts and systems built in a vehicle, including optional equipment. GM Service and Parts Operations uses VCI numbers to identify a unique calibration or group of calibrations. You will need a VCI number to access vehicle calibrations when reprogramming if the VIN of the vehicle is not part of the TIS data, depending on the vehicle, if it has been reconfigured from its original build specifications. Keep in mind that many calibrations for reconfiguring vehicles (adding/changing options, such as fog lamps) are selectable in TIS and a VCI number is not necessary. If the VIN is not part of the TIS data that is currently loaded, a TIS error message will state that the VIN is incorrect or a VCI number is needed. If this is the case, make sure that the appropriate software version is loaded to your terminal. To check which TIS version you are using, select the Help menu, then select TIS Main Help and click About TIS. The current data version will be listed along with the blockpoint version for North American Operations (Figure VIIC-1). A VCI number also allows you to program a vehicle that has been reconfigured from its original configuration. This includes changes in tire sizes and axle ratios. When selecting Reconfigure from the “Supported Controllers” screen in TIS, the calibrations that support various configurations are presented as information only. To access those calibrations, you’ll need a VCI number. The VCI number provides access to all of the latest calibrations available for the vehicle based on its VIN. A VCI number does not allow you to access calibrations that are designated “Not Selectable.” It is important to ensure you have the correct VCI number to access the calibrations before reprogramming. Figure VIIC-1 About TIS window shown in foreground of TIS Application Selection screen 2005 Tech 2 User’s Guide VII - 37 RETURN TO MAIN MENU SECTION VIIC SERVICE PROGRAMMING SYSTEM Selecting the Right Calibration When reprogramming a vehicle, selecting the right calibration is critical. You will only see calibrations that are valid for the VIN entered. Be sure to check the history of each calibration. The history lists an explanation of the calibration file, telling what the calibration is for and whether it supersedes any other calibrations. It is helpful to read the latest bulletins to stay up to date on why certain calibrations have been released. Related bulletin numbers are sometimes listed along with the calibration files. Based on the calibration history and bulletins, select the appropriate calibration file. For many vehicles equipped with VCMs, you’ll also need to complete the multiple tab selections. Each tab is for a distinct calibration file contained in the VCM. An unchecked box on a system tab indicates that a necessary selection has not been made. If you need a VCI number, contact the Techline Customer Support Center (TCSC). Once you have the VCI number, it must be entered in the entry screen when requested by the SPS. The four main SPS methods are: • • • • Remote Programming Pass-Thru Programming Off-Board Remote Programming Off-Board Pass-Thru Programming For a complete representation of the Tech 2 interface screens while performing remote SPS, see Tech 2 SPS User Interface Screens and Functionality on pages VII-47 to VII-49. Regardless of the vehicle involved, the general three-part process for SPS programming is as follows: 1. Check the vehicle’s control module to determine which, if any, calibration file is currently stored. 2. Determine if an update is required. 3. Transfer the selected data to the vehicle’s control module. 2005 Tech 2 User’s Guide VII - 38 RETURN TO MAIN MENU SECTION VIIC SERVICE PROGRAMMING SYSTEM NOTICE Prior to performing SPS, it is important to heed the following precautions: • Using an outdated version could damage vehicle modules. The Tech 2 and the terminal must have the latest software. • Make sure the vehicle battery is fully charged. Battery voltage for SPS should be between 12 and 14 volts. However, a battery charger must not be connected to the vehicle when using the Tech 2. • Make sure the cable connections are secure. A disconnected cable could cause controller failure. • If you use a laptop computer for pass-thru programming, ensure that the power supply is properly connected. If powered by AC and the power cord becomes disconnected, it could interrupt programming and cause damage to the control module. If the laptop is operating from its internal power source (batteries), then make sure it is adequately charged to complete the SPS process. Remote SPS Programming The Remote SPS method is a three-step process that involves: 1. Connecting the scan tool to the vehicle and obtaining information from the module. 2. Connecting the scan tool to the PC and downloading a new calibration file from the PC to the scan tool’s memory. 3. Reconnecting the scan tool to the vehicle and uploading the new calibration file to the module. IMPORTANT: TIS supports Service Programming with the Tech 2 scan tool only. Off-Board Programming Off-Board Programming is used when a reprogrammable control module must be programmed away from the vehicle. This method requires the use of an Off-Board Programming Adapter (OBPA), J-41207-C. 2005 Tech 2 User’s Guide VII - 39 RETURN TO MAIN MENU SECTION VIIC SERVICE PROGRAMMING SYSTEM Performing Remote SPS NOTICE ECU to be programmed must be installed in the vehicle before beginning this process. Make sure the battery is fully charged. Perform remote SPS using TIS as follows: STEP 1: Obtain Vehicle Information (Request Info) from new ECU or an ECU to be programmed. 1.1 1.2 With the Tech 2 and vehicle both off, connect the Tech 2 to the vehicle DLC (Figure III-23). Power on the Tech 2. At the Tech 2 title screen, press [ENTER]. 1.3 Turn the vehicle ignition to the on position (engine off). 1.4 At the Tech 2 Main Menu, select Service Programming System (Figure VIIC-13). 1.5 Select “Request Info” on the Tech 2 (Figure VIIC-14). IMPORTANT If a VIN was previously stored in the Tech 2, press Request New Info (soft key), and follow the onscreen directions. 1.6 Follow the on-screen instructions. After the vehicle description is entered, turn off all power consuming devices, then press Continue (soft key). 1.7 The Tech 2 reads the VIN, then displays the VIN and calibrations. The Tech 2 will ask “Is this VIN correct?” Select Yes. (If the answer is No, write down the VIN number.) When finished, press [EXIT], power down, and disconnect the Tech 2 from the vehicle. Turn the vehicle ignition off. 1.8 2005 Tech 2 User’s Guide VII - 40 RETURN TO MAIN MENU SECTION VIIC SERVICE PROGRAMMING SYSTEM STEP 2: Transfer Data from the PC to the Tech 2 2.1 Connect the Tech 2 to the terminal, as shown in Figure VIIB-4. 2.2 At the terminal, launch TIS. 2.3 From the TIS main screen (Figure VIIB-2), select the Service Programming System icon. 2.4 At the Select Diagnostic Tool and Programming Process screen (Figure VIIC-2), make the appropriate selection for your procedure: • Under “Select Diagnostic Tool,” select Tech 2. (You would select Information Only/PROM data to get calibrations for a particular vehicle without using the Tech 2, or to get PROM data for vehicles that cannot be programmed. You would select Pass-Thru to perform SPS without disconnection from the vehicle or the terminal.) • Under “Select Programming Process,” select Reprogram ECU or Replace and Program ECU, depending on whether you are reprogramming an existing module or replacing a module. • Under “Select ECU Location,” select Vehicle or Off Board Programming Adapter (OBPA), depending on whether you are performing on-vehicle or off-board programming. 2.5 After making selections, select Next. 2.6 Confirm connections and select Next on the Preparing for Communication screen (Figure VIIC-3). Figure VIIC-2 Select Diagnostic Tool and Programming Figure VIIC-3 Preparing for Communication screen IMPORTANT If you answered NO to the VIN in step 1.7, a box may appear stating “The ECU could be a service ECU.” Click OK. Performing Remote SPS, Step 2, continued on next page... 2005 Tech 2 User’s Guide VII - 41 RETURN TO MAIN MENU SECTION VIIC SERVICE PROGRAMMING SYSTEM 2.7 A Validate VIN screen (Figure VIIC-4) will appear. After confirming and/or entering the correct VIN, select Next. 2.8 A Supported Controllers screen (Figure VIIC-5) will appear asking you to identify the type of controller being programmed. Some vehicles may have more than one programmable controller — examples include PCM, BCM, IPC. Select the appropriate controller for the vehicle being serviced. After selecting the controller to be programmed, identify the type of programming to be performed: • Normal is used for updating an existing calibration or programming a new controller. • For newer vehicles that do not have VINs in the database, VCI (Vehicle Configuration Index) is used for updating an existing controller or programming a new controller. For these vehicles, you will need to contact Techline Customer Support at 1-800-828-6860 for assistance. • Reconfigure is used to reconfigure a vehicle, such as a truck, for changes in tire size & axle ratios. 2.9 After making selections, select Next. Figure VIIC-4 Validate Vehicle Identification Number screen Figure VIIC-5 Supported Controllers screen IMPORTANT If bulletins are listed together with the calibration files, refer to these service bulletins before performing service programming. IMPORTANT Select Cancel if you receive a message stating that the calibration selected is already the current calibration in the control module, and reprogramming with the same software calibrations is not allowed. Performing Remote SPS, Step 2, continued on next page... 2005 Tech 2 User’s Guide VII - 42 RETURN TO MAIN MENU SECTION VIIC SERVICE PROGRAMMING SYSTEM 2.10 A Calibration Selection screen will appear showing the calibration file history for the vehicle or controller being serviced. The screen displays a description for each calibration file. Select the appropriate file based on these descriptions. • Vehicles with PCMs will display a screen similar to the one shown in Figure VIIC-6. It contains a single “tab” that summarizes all calibration files for the vehicle. • Vehicles with VCMs will display a screen similar to the one shown in Figure VIIC-7. It contains multiple “tabs” — one for each distinct calibration file contained in the VCM. For these vehicles, you must make a selection within each tab. Otherwise, the system will display the message like the one shown in Figure VIIC-8 indicating that not all selections have been made. (Notice the unchecked box on the “System” tab.) The following icons appear on the calibration selection screen: • A circle with a slash () indicates a file that is not selectable. • An open box () indicates a file that is selectable. • A box with a check mark () indicates a valid file/option that has been selected. • If service bulletins are listed along with the calibration files, the bulletins should be referred to before service programming is performed. Then select Next. Figure VIIC-6 PCM calibration file selection Figure VIIC-7 VCM calibration file selection Figure VIIC-8 Incomplete calibration selection message Performing Remote SPS, Step 2, continued on next page... 2005 Tech 2 User’s Guide VII - 43 RETURN TO MAIN MENU SECTION VIIC SERVICE PROGRAMMING SYSTEM 2.11 After making the necessary selections, a Summary screen will appear (Figure VIIC-9) allowing you to confirm your selection. Select Next to continue. Note: If calibrations are the same, the NAODRUI Control box appears (Figure VIIC-10) stating that the calibrations selected are already the current calibrations in the control module. Click OK and Back out or click Cancel on the Summary screen. 2.12 The application will automatically initiate the download of the new calibration file to the Tech 2, and a Transfer Data screen (Figure VIIC-11) will track the progress of the download. 2.13 After the download is complete, a Program Controller screen (Figure VIIC-12) will appear with instructions for connecting the Tech 2 to the vehicle to complete the programming process. Close the application to return to the TIS Application Selection screen, then power down and disconnect the Tech 2 from the PC. Controller Specific Instructions. If “Crankshaft Position Variation Relearn Procedure” appears under “Controller Specific Instructions,” you must perform this procedure after reprogramming the PCM/VCM. Refer to Service Manual DTC P1336 or P315CKP (System Variation Not Learned) for this procedure. Figure VIIC-9 SPS Summary screen to confirm calibration Figure VIIC-10 NAODRUI Control box Figure VIIC-11 SPS Transfer Data screen Figure VIIC-12 SPS Program Controller screen 2005 Tech 2 User’s Guide VII - 44 RETURN TO MAIN MENU SECTION VIIC SERVICE PROGRAMMING SYSTEM STEP 3: Transfer Data from the Tech 2 to the Control Module 3.1 With the Tech 2 and vehicle both off, connect the Tech 2 to the vehicle DLC (Figure III-23). 3.2 Power on the Tech 2. At the Tech 2 title screen, press [ENTER]. 3.3 Turn the vehicle ignition to the “on” position (engine off). 3.4 At the Tech 2 Main Menu, select Service Programming System (Figure VIIC-13). 3.5 Select "F1: Program ECU" on the Tech 2 (Figure VIIC-22). The Tech 2 will display the new programming data — VIN and software numbers (Figure VIIC-23). Verify, then select the soft key Continue. The Tech 2 will display the "Programming in Progress - Downloading calibration file" screen (Figure VIIC-24). 3.6 When the transfer is complete, the Tech 2 will display the message “Programming Was Successful.” Press the Continue soft key to exit the program. Turn the vehicle ignition off first, then turn the Tech 2 off and disconnect it from the vehicle. Be sure to verify successful reprogramming. Refer to the recommendations on the next page. 2005 Tech 2 User’s Guide VII - 45 RETURN TO MAIN MENU SECTION VIIC SERVICE PROGRAMMING SYSTEM Verifying Reprogramming After any kind of control module programming, verify that programming was successful: Turn the ignition off, wait at least 30 seconds, then start the vehicle to confirm that reprogramming was successful. If the vehicle does not start or starts but runs rough, repeat the SPS procedure. IMPORTANT Some vehicles will require that Idle Learn, TP Learn, Theft Deterrent Relearn, or Crankshaft Variation Learn procedures be performed after programming. Consult the appropriate service information for these procedures. 2005 Tech 2 User’s Guide VII - 46 RETURN TO MAIN MENU SECTION VIIC SERVICE PROGRAMMING SYSTEM Tech 2 SPS User Interface Screens and Functionality Overview This section is a representation of the Tech 2 Service Programming System (SPS) user interface screen application. User interface screens that could be encountered during the execution of Tech 2 remote SPS are shown. The Tech 2 screen information is organized into two sections: Requesting Information and Programming. Follow the steps to perform remote SPS using the Tech 2 scan tool and TIS software. Requesting Information 1. At the Tech 2 title screen, select Enter. To execute the SPS application, press F1 on the Tech 2 keypad or highlight Service Programming System on the Main Menu screen (Figure VIIC-13), then press Enter. 2. At the Request Information screen (Figure VIIC-14), press F0 or Enter. Note: ECU to be programmed must be installed before requesting information. 3. At the Salesmake(s) screen (Figure VIIC-15), highlight one of the salesmakes, then select Enter. Note: Information entered incorrectly may result in programming errors. Figure VIIC-13 Tech 2 Main Menu screen with SPS selected Figure VIIC-14 Request Info screen Figure VIIC-15 Salesmake(s) screen Tech 2 SPS Screens and Functionality continued on next page... 2005 Tech 2 User’s Guide VII - 47 RETURN TO MAIN MENU SECTION VIIC SERVICE PROGRAMMING SYSTEM 4. At the Model Year(s) screen (Figure VIIC-16), highlight the appropriate year, then select Enter. 5. At the Vehicle Type(s) screen (Figure VIIC-17), highlight the vehicle type, then select Enter. 6. At the Vehicle Identification screen (Figure VIIC-18), highlight the vehicle type, then select Enter. Note: Some vehicle builds may have additional option screens. 7. Figure VIIC-19 shows a Tech 2 procedure screen. Follow the on-screen instructions. Failure to do this may result in programming errors. After following on-screen instructions, press the Continue softkey. 8. The Existing ECU Data screen (Figure VIIC-20) displays a VIN and software calibration number(s). It also asks if the VIN is correct. Select either Yes or No using the Tech 2 keys. In this example, Yes is selected. Note: If No is selected, follow all on-screen instructions. After going to the PC, continue with step 10. 9. Figure VIIC-21 shows another Tech 2 Existing ECU Data information screen. Follow the on-screen instructions: Turn off the ignition. Disconnect the Tech 2 from the vehicle and connect it to the PC. Figure VIIC-16 Model Year(s) screen Figure VIIC-19 Tech 2 SPS procedure screen Figure VIIC-17 Vehicle Type(s) screen Figure VIIC-20 Existing ECU Data screen Figure VIIC-18 Vehicle Identification option screen Figure VIIC-21 Instructions on ECU Data screen Tech 2 SPS Screens and Functionality continued on next page... 2005 Tech 2 User’s Guide VII - 48 RETURN TO MAIN MENU SECTION VIIC SERVICE PROGRAMMING SYSTEM Programming 10. After downloading information from the PC to the Tech 2, return to the vehicle. At the Tech 2 title screen, select Enter. To execute the SPS application, press F1 on the Tech 2 keypad or highlight Service Programming System on the Main Menu screen (Figure VIIC-13), then press Enter. Select F1 or highlight Program ECU, then select Enter (Figure VIIC-22). 11. The New Programming Data screen that appears next (Figure VIIC-23) contains VIN and software calibration numbers. Verify that the VIN is correct, then press the Continue softkey. 12. At the next Tech 2 SPS screen (Figure VIIC-19), follow the on-screen instructions: Turn off all power consuming devices. Turn the ignition on with the engine off. Make sure the battery is fully charged. Then press the Continue softkey. 13. “Please wait,” may briefly appear as programming begins. A percentage bar will track the progress of the download (Figure VIIC-24). 14. When programming is complete, the Programming Was Successful screen appears (Figure VIIC-25). Turn off the ignition and press the Continue softkey. NOTE: Error screens you may encounter are shown in figures VIIC-26 and VIIC-27. Figure VIIC-22 Program ECU option selected Figure VIIC-26 Programming failed! Figure VIIC-23 New Programming Data Figure VIIC-27 Tech 2 SPS Error - No Communications with Vehicle instructional screen Figure VIIC-24 Programming in Progress Figure VIIC-25 Programming Was Successful 2005 Tech 2 User’s Guide VII - 49 RETURN TO MAIN MENU SECTION VIIC SERVICE PROGRAMMING SYSTEM Performing Pass-Thru Programming Pass-thru programming allows the scan tool to remain connected to the terminal and to the vehicle throughout the programming process. The vehicle must be in close proximity to the terminal while using pass-thru programming (see Figure VIIC-28). Figure VIIC-28 Vehicle to terminal pass-thru connection IMPORTANT: TIS supports Service Programming with the Tech 2 scan tool only. Pass-Thru Programming Procedure 1. Launch TIS. 2. From the TIS main screen (Figure VIIB-2), select the Service Programming System icon. 3. At the Select Diagnostic Tool and Programming Process screen (Figure VIIC-29): • Select Pass-Thru under “Select Diagnostic Tool.” • Under “Select Programming Process,” select Reprogram ECU or Replace and Program ECU, depending on whether you are reprogramming an existing module or replacing a module. • Under “Select ECU Location,” select Vehicle or Off Board Programming Adapter (OBPA), depending on whether you are performing on-vehicle or off-board programming. • Select Next. Figure VIIC-29 Select Diagnostic Tool and Programming Process screen showing selections appropriate for pass-thru Pass-Thru Programming continued on next page... 2005 Tech 2 User’s Guide VII - 50 RETURN TO MAIN MENU SECTION VIIC SERVICE PROGRAMMING SYSTEM 4. At the Preparing for Communication “Determine Vehicle” screen (Figure VIIC-30), complete all terminaldirected data until Next is highlighted (vehicle data will vary). Select Next. IMPORTANT In order to reduce the potential for signal loss, the RS-232 cable should not be more than 25 feet long. 5. Follow the instructions on the Preparing for Communication screen (Figure VIIC-31), then select Next. 6. Verify the VIN at the Validate Vehicle Identification Number (VIN) screen (Figure VIIC-4). Select Next. If the option screen appears: Enter all information, then select Next. IMPORTANT If the vehicle identification number (VIN) does not appear correctly, the correct VIN must be entered. Figure VIIC-30 Preparing for Communication “Determine Vehicle” screen Figure VIIC-31 Preparing for Communication instruction screen Pass-Thru Programming continued on next page... 2005 Tech 2 User’s Guide VII - 51 RETURN TO MAIN MENU SECTION VIIC SERVICE PROGRAMMING SYSTEM 7. At the Supported Controllers screen (Figure VIIC-5): • Select the appropriate control module under “Select Controller,” e.g. PCM/VCM Powertrain/Vehicle Control Module. Options available in the Select Controller box will vary depending upon the VIN number entered at the previous screen. • Select the appropriate programming type (Normal, VCI, or Reconfigure). • Select Next. IMPORTANT When selecting the vehicle configuration index (VCI) programming type, a valid VCI number for the vehicle must be entered. This number may be obtained from the Techline Customer Support Center. The correct tire size and axle ratio must be highlighted and a valid VCI number entered if you select Reconfigure for your programming type. Select Cancel if you receive a message stating that the calibration selected is already the current calibration in the control module and reprogramming with the same download is not allowed. • If you select VCI for your programming type, the VCI number entry box appears (Figure VIIC-32). Enter a valid VCI number for this vehicle (obtained from Customer Support) and select OK. • If you select Reconfigure for your programming type, the Reconfigure box appears (Figure VIIC-33). Select the correct tire size and axle ratio, then select OK. The VCI number entry box appears (Figure VIIC-32). Enter a valid VCI number for this vehicle and select OK. Figure VIIC-32 VCI number entry box Figure VIIC-33 Reconfigure box Pass-Thru Programming continued on next page... 2005 Tech 2 User’s Guide VII - 52 RETURN TO MAIN MENU SECTION VIIC SERVICE PROGRAMMING SYSTEM 8. At the Calibration Selection screen (Figure VIIC-7): • Select the appropriate calibration(s). • Make sure all folder tabs have a green check mark. • Select Next. 9. At the Summary screen (Figure VIIC-9): • Verify current calibration(s) with selected calibration(s). • Select Next. IMPORTANT Some vehicles will require that Idle Learn, TP Learn, Theft Deterrent Relearn, or Crankshaft Variation Learn procedures be performed after programming. Consult the appropriate service information for these procedures. • If calibrations are the same, the NAODRUI Control box will appear (Figure VIIC-10). Select OK. • On model year 1996 and newer controllers, a Crankshaft Position notice may appear under “Controller Specific Instructions” on the Program Controller screen. Select OK. • The Transfer Data screen appears (Figure VIIC-11) as reprogramming begins, finishing when the percentage bar reaches 100 per cent. This may take up to 30 minutes. Pass-Thru Programming continued on next page... 2005 Tech 2 User’s Guide VII - 53 RETURN TO MAIN MENU SECTION VIIC SERVICE PROGRAMMING SYSTEM 10. The Program Controller “Programming Complete” screen appears (Figure VIIC-34). Select Close. The program will return to the TIS main screen. Be sure to verify successful reprogramming. Refer to Verifying Reprogramming on page VII-46. 11. Turn off the Tech 2. 12. Disconnect the Tech 2 from the vehicle. Figure VIIC-34 Program Controller “Programming Complete” screen (pass-thru) 2005 Tech 2 User’s Guide VII - 54 RETURN TO MAIN MENU SECTION VIIC SERVICE PROGRAMMING SYSTEM Performing Off-Board Programming Adapter (OBPA) Remote SPS The OBPA is used in situations where a module must be programmed without having the vehicle present. This need may arise, for example, when a dealership parts department sells a control module to a retail or aftermarket customer. To perform SPS in this scenario requires an off-board programming adapter. The adapter allows the module to be powered up and communicate with the scan tool. The part number for the OBPA kit is J-41207-C. It is available for purchase by calling 1-800-GM-TOOLS (1-800-468-6657), or send your order by fax at 1-800-578-7375. NOTICE Prior to performing SPS, it is important to heed the following precaution. Ensure that the Tech 2 and the terminal are both equipped with the latest software. Off-Board Remote Programming Procedure 1. Obtain VIN of the vehicle for which the module is being programmed. IMPORTANT: TIS supports Service Programming with the Tech 2 scan tool only. 2. Launch TIS. Select the Service Programming System icon on the TIS main screen (Figure VIIB-2). 3. At the Select Diagnostic Tool and Programming Process screen (Figure VIIC-2), make the appropriate selection for your procedure: • Under “Select Diagnostic Tool,” select Tech 2. • Under “Select Programming Process,” identify whether an existing module is being reprogrammed or a module is being replaced with a new one. OBPA Remote SPS Procedure continued on next page... 2005 Tech 2 User’s Guide VII - 55 RETURN TO MAIN MENU SECTION VIIC SERVICE PROGRAMMING SYSTEM • Under “Select ECU Location,” select Off-Board Programming Adapter. • Select Next. 4. Follow the directions on the Preparing for Communication screen (Figure VIIC-35) for connecting the control module, OBPA, and Tech 2. Be sure to use the correct connector for the control module. 5. With the connection screen still up on the PC, go to the Tech 2 and select the Service Programming “Request Information” function. Follow the Tech 2 instructions to obtain module data and security information. 6. After the Tech 2 has received data from the module, exit the “Request Info” mode and disconnect the Tech 2 from the OBPA. Power down the Tech 2. 7. Connect the Tech 2 to the PC (Figure VIIB-4). Power up the Tech 2. 8. After the Tech 2 start-up screen appears, select Next at the PC. 9. At the PC, enter the VIN of the vehicle that will be receiving the control module. Select Next. 10. The PC will display the message “Please wait! Attaching to database.” Figure VIIC-35 Preparing for Communication screen (OBPA) IMPORTANT When selecting the vehicle configuration index (VCI) programming type, a valid VCI number for the vehicle must be entered. This number may be obtained from the Techline Customer Support Center. OBPA Remote SPS Procedure continued on next page... 2005 Tech 2 User’s Guide VII - 56 RETURN TO MAIN MENU SECTION VIIC SERVICE PROGRAMMING SYSTEM 11. On the Supported Controllers screen (Figure VIIC-5), select the type of programming to be performed from the following categories: • Normal – Used for updating an existing calibration or programming a new controller • VCI (Vehicle configuration index) – Used for updating an existing controller or programming a new controller for newer vehicles whose VINs are not yet in the database • Reconfigure – Used to reconfigure a vehicle for changes in tire size and axle ratios • Select Next. 12. A Calibration Selection screen will appear showing the calibration to be used (Figure VIIC-7). Make a calibration selection, if necessary. When all calibrations are selected, a green check mark will appear on each folder tab. Select Next. 13. A Summary screen will appear that summarizes the current and selected calibrations of the control module (Figure VIIC-9). Confirm your choices, then select Next. Note: If calibrations are the same, the NAODRUI Control box appears (Figure VIIC-10) stating that the calibrations selected are already the current calibrations in the control module. Click OK. 14. A Transfer Data screen will appear (Figure VIIC-11). The PC will automatically load the calibration into the Tech 2. 15. After the download is complete, a Program Controller screen appears (Figure VIIC-36). Follow the on-screen instructions (if any), then select Close, power down and disconnect the Tech 2 from the PC. Note: Most GM vehicles require you to perform the crankshaft position variation relearn procedure. Figure VIIC-36 Program Controller screen (OBPA) OBPA Remote SPS Procedure continued on next page... 2005 Tech 2 User’s Guide VII - 57 RETURN TO MAIN MENU SECTION VIIC SERVICE PROGRAMMING SYSTEM NOTICE To help avoid possible controller failure, make sure all cable connections are secure. 16. Reconnect the Tech 2 to the OBPA. Enter the Tech 2 “Service Programming” function and download the calibration to the module by selecting the Program ECU function (F1). At the New Programming Data screen (Figure VIIC-23), press the Continue soft key. Follow the Tech 2 on-screen instructions, then press the Continue soft key. 17. When programming is complete, press [EXIT] on the Tech 2, power off the OBPA, then power off the Tech 2. IMPORTANT Wait 30 seconds after OBPA is shut off before disconnecting the control module in order to allow the controller to reset. Figure VIIC-37 OBPA connected to control module Figure VIIC-38 Table showing OBPA adapter selection information 2005 Tech 2 User’s Guide VII - 58 RETURN TO MAIN MENU SECTION VIIC SERVICE PROGRAMMING SYSTEM Performing Off-Board Programming Adapter (OBPA) Pass-Thru SPS The OBPA is used in situations where a module must be programmed without having the vehicle present. This need may arise, for example, when a dealership parts department sells a control module to a retail or aftermarket customer. To perform SPS in this scenario requires an off-board programming adapter. The adapter allows the module to be powered up and communicate with the scan tool. The part number for the OBPA kit is J-41207-C. It is available for purchase by calling 1-800-GM-TOOLS (1-800-468-6657), or send your order by fax at 1-800-578-7375. NOTICE • Prior to performing SPS, make sure that the scan tool and the terminal are both equipped with the latest software. • To help avoid possible controller failure, make sure all cable connections are secure. Off-Board Pass-Thru Programming Procedure 1. Connect the OBPA to the Tech 2 and the PC. 2. Launch TIS. Click the Service Programming System icon on the TIS main screen (Figure VIIB-2). 3. At the Select Diagnostic Tool and Programming Process screen (Figure VIIC-39), select Pass-Thru, Reprogram ECU, and Off-Board Programming Adapter as the ECU location. Select Next. Figure VIIC-39 Select Diagnostic Tool and Programming Process screen with selections appropriate for OBPA pass-thru OBPA Pass-Thru SPS Procedure continued on next page... 2005 Tech 2 User’s Guide VII - 59 RETURN TO MAIN MENU SECTION VIIC SERVICE PROGRAMMING SYSTEM IMPORTANT In order to reduce the potential for signal loss, the RS-232 cable should not be more than 25 feet long. 4. At the Preparing for Communication “Determine Vehicle” screen (Figure VIIC-30), complete all terminaldirected data until Next is highlighted (vehicle data will vary), and then select Next. 5. Follow all the on-screen directions for connecting the control module, OBPA, and scan tool (refer to Figure VIIC-35). Select Next. IMPORTANT Be sure that you use the correct connector for the control module. 6. “Pass-Thru” will display the VIN (Figure VIIC-4) stored in the control module. If programming a new control module, enter the correct VIN of the vehicle to be programmed. Select Next. 7. If the Options screen appears (Figure VIIC-40), select the appropriate options. Select Next, and select subsequent options that apply. Figure VIIC-40 Options screen OBPA Pass-Thru SPS Procedure continued on next page... 2005 Tech 2 User’s Guide VII - 60 RETURN TO MAIN MENU SECTION VIIC SERVICE PROGRAMMING SYSTEM 8. The PC will display a screen asking you to select the type of programming to be performed—Normal or VCI (Figure VIIC-5). Select Normal. If you select VCI, a series of screens will direct you through the process. Select Next. IMPORTANT When selecting the vehicle configuration index (VCI) programming type, a valid VCI number for the vehicle must be entered. This number may be obtained from the Techline Customer Support Center. 9. A Calibration Selection screen (Figure VIIC-7) will appear showing the calibration to be used. Make a calibration selection, if necessary. When all calibrations are selected, a green check mark will appear on each folder tab. Select Next. 10. A Summary screen (Figure VIIC-9) will appear that summarizes the current and selected calibrations of the control module. Confirm your choices, then select Next. Note: If calibrations are the same, the NAODRUI Control box appears (Figure VIIC-10). Select OK. IMPORTANT Select Cancel if you receive a message stating that the calibration selected is already the current calibration in the control module, and reprogramming with the same download is not allowed. Note: On model year ‘96 and newer controllers, a crankshaft position variation relearn procedure box may appear on the Program Controller screen (Figure VIIC-36). Select Close. OBPA Pass-Thru SPS Procedure continued on next page... 2005 Tech 2 User’s Guide VII - 61 RETURN TO MAIN MENU SECTION VIIC SERVICE PROGRAMMING SYSTEM 11. A Transfer Data screen will appear (Figure VIIC-11). The PC will automatically load the calibration into the control module. 12. When programming is complete, a Program Controller “Programming Complete” screen appears. Follow the on-screen instructions (if any), then select Close. 13. Power off the OBPA, then power off the scan tool (wait 30 seconds after OBPA is shut off before disconnecting the control module in order to allow the controller to reset). 14. Disconnect the OBPA from the Tech 2 and the control module. (Refer to figures VIIC-37 and VIIC-38.) 2005 Tech 2 User’s Guide VII - 62 RETURN TO MAIN MENU SECTION VIIC SERVICE PROGRAMMING SYSTEM Control Module Stand-Alone Programming Adapter (J-45211) for Cadillacs The J-45211 control module stand-alone programming adapter (Figure VIIC-41), also called the PCM programming adapter harness, is used to connect the Tech 2 to a vehicle’s PCM and perform SPS functions for the 2000 or later Cadillac models DeVille, Seville, and Eldorado. The J-45211 isolates the PCM from a vehicle’s electrical system so that the activity of other on-board computers cannot interrupt the communication between the Tech 2 and the PCM. NOTICE Failure to maintain unbroken J-45211 connections (PCM, Tech 2, power, and ground) throughout the entire programming procedure may cause an interruption, resulting in PERMANENT PCM DAMAGE. Procedure for Using the J-45211 Tool: 1. Ensure that the Techline terminal and the Tech 2 are updated with their latest respective software. 2. Turn the vehicle ignition off and remove the key from the ignition lock cylinder. Turn off all electrical power consumers and accessories. 3. Open the hood and measure the battery voltage directly at the battery positive and negative terminals using the J-39200 digital multimeter. If the negative battery terminal is inaccessible, or the battery is not located under the hood, check the voltage between engine block ground and the underhood “+” junction block. 4. If the vehicle’s battery voltage is not 12.0 volts or higher, charge the battery before continuing. When finished charging the battery, disconnect the charger from the battery before programming the PCM. Figure VIIC-41 Control module stand-alone programming adapter J-45211 Procedure for the J-45211 continued on next page... 2005 Tech 2 User’s Guide VII - 63 RETURN TO MAIN MENU SECTION VIIC SERVICE PROGRAMMING SYSTEM 5. Locate the PCM and disconnect the vehicle harness connectors from the PCM. 6. Connect the J-45211 harness connectors to the PCM. 7. Connect the J-45211 power clips directly to the vehicle battery terminals. If the battery terminals are inaccessible, or the battery is not located under the hood, then connect to the engine block (ground), and to the underhood source of vehicle battery’s positive 12-volt power. 8. Observe the red battery LED on the J-45211. The red LED should remain lit whenever the J-45211 is connected to the battery voltage. If the red LED does not illuminate, check the tool’s five-amp fuse. If the fuse is good and yet the red LED will not illuminate, contact 1-800-GM-TOOLS (1-800-468-6657) for assistance. 9. Toggle the power switch on J-45211 to apply ignition voltage to the PCM. 10. The yellow and green LEDs should illuminate when the power switch is toggled on. The yellow LED monitors the ignition voltage being applied to the control module. The green LEDs are a feedback signal from the control module indicating that the modules’s internal circuits are operating. 11. Connect the Tech 2 to the J-45211 and enter Service Programming System. 12. Select and perform Request Information. 13. After the Tech 2 has completed the information request, toggle the J-45211 switch off. 14. Turn off the Tech 2 and disconnect it from the J-45211. 15. Connect the Tech 2 to the Techline terminal. Download the new PCM calibration into the Tech 2 using the Techline terminal and TIS software. After the download into the Tech 2 is complete, disconnect the Tech 2 from the Techline terminal. 16. Reconnect Tech 2 to J-45211 and toggle the tool’s power switch on. 17. Enter Service Programming System, and select and perform Program. Procedure for the J-45211 continued on next page... 2005 Tech 2 User’s Guide VII - 64 RETURN TO MAIN MENU SECTION VIIC SERVICE PROGRAMMING SYSTEM 18. After programming is complete, toggle the J-45211 switch off, and wait until the green LEDs turn off before continuing or disconnecting any connectors. 19. Turn off the Tech 2 and disconnect it from the J-45211. 20. Disconnect the J-45211 from the PCM. 21. Disconnect the power clips from the vehicle battery terminals. 22. Reconnect the vehicle harness connectors to the PCM and reinstall PCM. 23. Connect the Tech 2 to the DLC connector under the instrument panel, and start the engine. 24. Turn the Tech 2 on, “build” the vehicle, and select Diagnostic Circuit Check, then Clear All DTCs. Note: This will clear all DTCs in all control modules simultaneously. 25. If the Service Engine Soon light comes back on after clearing DTCs, another problem may be present or a CKP System Variation Learn Procedure may need to be performed. Follow existing service manual procedures. 2005 Tech 2 User’s Guide VII - 65 RETURN TO MAIN MENU SECTION VIIC SERVICE PROGRAMMING SYSTEM Serial Data Link Tester (J-42236-A) for Corvettes The J-42236-A serial data link tester (Figure VIIC-42) is used to perform SPS functions for the 1997 to present Chevrolet Corvette. Refer to the service manual for detailed instructions on how to use this device for programming. NOTICE Failure to follow proper programming procedures could result in PERMANENT DAMAGE to the PCM. Procedure for Connecting the J-42236-A to the Vehicle PCM: 1. Ensure that the battery is fully charged, and that the scan tool cable connection at the data link connector (DLC) is secure. 2. Turn off the ignition. 3. Remove the passenger side floor access panel. (Refer to service manual for details.) 4. Remove the shorting bars from both splice packs (star connectors). It may be necessary to remove splice packs from the mounting positions. 5. Install the splice pack (star connector) cable #1 from the J-42236-A serial data link tester to the 12-pin splice pack. This is the connector with eight or 10 wires. 6. Install the splice pack (star connector) cable #2 from the J-42236-A to the 12-pin splice pack. This is the connector with four wires. 7. Select the splice pack (star connector) cable #1 on the J-42236-A toggle switch. 8. Select position B on the J-42236-A. Proceed with normal programming procedures. Figure VIIC-42 Serial data link tester J-42236-A 2005 Tech 2 User’s Guide VII - 66 RETURN TO MAIN MENU SECTION VIID CANDI MODULE CANdi Module This section applies only to GM vehicles equipped with the new GM LAN/CAN (General Motors Local Area Network/Controller Area Network). Please disregard this section if your dealership currently does not have any vehicles supported by this application. GM vehicles use class 2, low-speed (10.4 K baud rate) systems. A limited number of vehicle platforms (e.g. Saturn Ion, Cadillac XLR) are equipped with the new GM LAN/CAN system. This type of application has a single-wire CAN bus for body controls, a medium-speed CAN bus for information and entertainment, and a high-speed CAN bus for powertrain (OBD II compliant modules). A new diagnostic interface—the Controller Area Network diagnostic interface (CANdi) has been developed to address these needs. The CANdi module (Figure VIID-1, Figure VIID-2) serves as an enhancement to the Tech 2 and completes the interface necessary to communicate with future on-board computer systems. Figure VIID-1 Controller Area Network diagnostic interface (CANdi) module Figure VIID-2 Illustration of CANdi module showing wiring 2005 Tech 2 User’s Guide VII - 67 RETURN TO MAIN MENU SECTION VIID CANDI MODULE Basic Operation The CANdi is an in-line cable module that works with existing Tech 2 components including the VCI, cables and adapters. Installed, the CANdi module is fully compatible with current and past Tech 2 software. The module powers up in a way that makes it transparent to the user. This allows the existing Tech 2 software to be used with no changes when the CANdi module is installed. If a vehicle requires the use of a CANdi module, the Tech 2 will enable features specific to the module. The primary function of the CANdi module is to add CAN (controller area network) capability to the Tech 2. The following list summarizes the basic characteristics of the CANdi module: Supports simultaneous communications on three CAN buses Provides high-speed UART communications with the Tech 2 The Tech 2 controls CANdi module operation. When installed, the CANdi module does not interfere with any diagnostic procedure currently performed by the Tech 2. Use of the module does not require any physical changes to the Tech 2, cables, or adapters. The module operates transparently until activated by the Tech 2. Upon activation, the CANdi module operates under control of the Tech 2. Tech 2 application software loaded on the Tech 2 PCMCIA card determines all functionality. IMPORTANT When functioning properly the CANdi’s LED will flash. If a problem occurs, the LED will be constantly illuminated. If the module’s light is constantly illuminated, refer to the troubleshooting section in this manual. 2005 Tech 2 User’s Guide VII - 68 RETURN TO MAIN MENU SECTION VIID CANDI MODULE Connection of CANdi Module to Tech 2 The CANdi module connects to the Tech 2 by the existing Burndy data link connector (DLC). The vehicle side connection remains unchanged using the existing adapter to interface between the DLC cable and the SAE J-1962 adapter, as shown in Figure VIID-3. Figure VIID-3 CANdi module connections Tech 2 - VCI - Cable Test Before using the CANdi module, perform the Tech 2 - VCI - cable test described in Appendix 1 to verify the integrity of the system. Refer to Figure V-5 to see the connector end views of the DLC loopback adapter. IMPORTANT To ensure accurate test results, you must install Tech 2 software version 23.005 (August 2003) or later. Necessary components are: 1. 2. 3. 4. Tech 2 with VCI module installed DLC Burndy cable AC/DC power source DLC loopback adapter (P/N 3000109), connected directly to the VCI module as shown in Figure VI-4 Appendix 1 Tech 2 - VCI - cable system test 2005 Tech 2 User’s Guide VII - 69 RETURN TO MAIN MENU SECTION VIID CANDI MODULE CANdi Module Software Updates IMPORTANT You must update the PCMCIA (32-megabyte) card first before connecting the CANdi module to the Tech 2. Always disconnect the CANdi module from the Tech 2 before downloading any software updates to the PCMCIA card. The CANdi module has the capability to store three different software versions. Software updates for the CANdi module are stored on the 32-megabyte PCMCIA card. The CANdi module will be automatically updated when it is connected to the vehicle’s DLC and the Tech 2 is powered on. When a CANdi module is updated, the screen shown in Figure VI-25 will be displayed. Software update progress will be displayed on the Tech 2 screen. If any problems occur concerning the update, they will be displayed on the Tech 2. (Refer to Section VI - Troubleshooting.) After a successful update, the current CANdi software version can be obtained by selecting: F9: CANdi Diagnostics - from the Tool Options menu (Figure VI-29) F0: POST Results - from the CANdi Diagnostics menu (Figure VI-30) The CANdi POST Results screen (Figure VI-31) can also be used to determine if the module had any problems during the software update or start-up sequence. Customer Support may also use the information from the CANdi POST Results screen, if you encounter any problems during an update. The latest CANdi software version will be included in TIS software and will be automatically downloaded to the PCMCIA card during a software update. Make sure you have the latest version of TIS software on your terminal. 2005 Tech 2 User’s Guide VII - 70 RETURN TO MAIN MENU SECTION VIID CANDI MODULE CANdi Warranty and Repair Warranty period: Two years No extended warranty available at this time Warranty card: Send in registration card to Vetronix (or other supplier depending upon country location) as soon as you receive the CANdi connector. This card provides phone numbers to call. European dealers have the option to mail warranty registration cards to Getronics in Germany: Getronics Service GmbH/Frankfort Philipp-Reis Strasse 15 D-63128 Dietzenbach Germany For technical assistance, contact GM Techline Customer Centers for the following locations: North America 1-800-828-6860 Latin America 1-248-265-0840 Europe 41-41-766-2940 Asia Pacific 045-562-4483 Australia 613-9544-6222 Send defective modules to the nearest repair facility (refer to page VI-18 for specific addresses): U.S.A. Repairs: Vetronix Corporation Canada Repairs: Custone Electromotive Inc. Europe Repairs: Getronics Service Warranty repair procedure: All Vetronix repair facilities offer the Express Exchange program for their CANdi modules. When instructed by Customer Support (after troubleshooting guide has been followed) to ship defective units to a Vetronix repair facility (e.g. Custone Electromotive or Getronics), the CANdi unit will be repaired or replaced with a new one within 48 hours and shipped back to the dealer. 2005 Tech 2 User’s Guide VII - 71 RETURN TO MAIN MENU GM Tech 2 / VCI / Cable Test 1. Ensure the connection of the DLC (VCI) loopback adapter (Part Number 3000109) to the VCI module of the Tech 2. 2. Navigate to the self test option: At the Tech 2 Main Menu, select F3: Tool Options, and then choose Self Test. 3. Select the test F2: Automated VCI. Screen 1 (shown below) should appear if the test passes. (Note: If failures are noticed on the CCD test and the HBCC test, these will not affect diagnostics on GM vehicles.) 4. Select F4: Selectable VCI and press the More Test soft key. Choose F1: VCI Dual Uart. Screen 2 appears if the test passes. 5. Select F5: VCI J1708, and Screen 3 will display. 6. Select F6: VCI TPU, and Screen 4 will display. NOTE: When performing the TPU test, it is critical that TPU12 and TPU15 indicate “Pass.” If these two TPU channels indicate “Fail,” or if they are not present in the above list, then the VCI module for the Tech 2 is possibly damaged. Screen 1 Screen 2 Screen 3 Screen 4 7. Insert the DLC Burndy cable into the Tech 2/VCI and the DLC loopback adapter at the end of the cable and repeat the tests listed above. (Note: When running the VCI TPU test, TPU12 and TPU15 must show up as pass. If they indicate, “fail,” or if they are not present on the screen, then the cable might be damaged. This is assuming that TPU12 and TPU15 passed with the VCI loopback adapter connected directly into the VCI. Also, when performing the VCI TPU test, TPU13 and TPU14 will not appear on the screen when running this test with the DLC Burndy cable inserted into the Tech 2/VCI and the loopback adapter at the end of the cable.) RETURN TO MAIN MENU 1 7 2 3 6 5 4 1. Keypad 2. Power on and off button 3. DLC cable connection 4. VCI (Vehicle Communications Interface) latching lever 5. Adjustable strap 6. Tilt stand 7. Display RETURN TO MAIN MENU Your Tech 2 will be composed of a base kit and a variety of the following subcomponents: Product Number 3000094 Part Number Product Name GM Tech 2 Unit Base Kit 3000095 DLC cable 3000096 Cigarette lighter power cable 3000097 Battery power cable 3000098 SAE 16/19 pin adapter 3000109 DLC loopback adapter 3000110 RS-232 cable 3000111 RS-232 DB9 adapter 3000112 RS-232 loopback adapter 3000116 Storage case RETURN TO MAIN MENU Additional Tech 2 adapters and accessories are listed below: Part Number Adapter or Accessory 3000099 NAO 12/19 adapter 3000100 Opel 10/19 adapter 3000101 SAAB 10/19 adapter 3000102 Opel/Isuzu/Geo 3/19 adapter 3000164 CANdi* module J-45211 Control module stand-alone programming adapter (Cadillac) J-42236-A Serial data link tester (Corvette Star Tool) J-42598-20 90-degree adapter kit (includes connectors J-42598-21 and J-42598-22) NOTE: Every Tech 2 kit does not include every adapter listed. *Controller Area Network diagnostic interface RETURN TO MAIN MENU Tech 2 power supplies and cables are listed below: Part Number Power Accessory 3000113 NAO power supply 3000115 Universal power supply* 3000141 NAO power cable UL 125-127 volts AC / 10 amps 3000142 Universal power cable IEC 250 volts AC / 10 amps* 3000143 Universal power cable BS 250 volts AC / 5 amps* 3000144 Universal power cable AS 250 volts AC / 7.5 amps* 3000145 Universal power cable SI 250 volts AC / 6 amps* 3000146 Universal power cable SI 250 volts AC / 6 amps* 3000147 Universal power cable JIS 125 volts AC / 12 amps* 3000148 Universal power cable SI 250 volts AC / 6 amps* *European and international use RETURN TO MAIN MENU The part number for the PCMCIA kit is shown below: Part Number PCMCIA Kit 3000118 32 MB PCMCIA card User documentation RETURN TO MAIN MENU 5 1 4 3 2 1. Power jack connector 2. VCI connector 3. RS-232 port 4. RS-485 port 5. PCMCIA port RETURN TO MAIN MENU 2 1 1. RS-232 port 2. RS-232 loopback adapter (P/N 3000112) RETURN TO MAIN MENU 1 2 1. VCI connector 2. Tech 2 DLC cable (P/N 3000095) RETURN TO MAIN MENU 1 2 1. Tech 2 DLC cable (P/N 3000095) 2. DLC loopback adapter (P/N 3000109) RETURN TO MAIN MENU 1 2 1. Tech 2 DLC cable power jack connector 2. Power jack (NAO or Universal power supply) RETURN TO MAIN MENU 1 2 1. Tech 2 power jack connector 2. Power jack (NAO or Universal power supply) RETURN TO MAIN MENU 1 2 5 4 1. Power jack 2. NAO power supply (P/N 3000113) 3. Tech 2 DLC cable (P/N 3000095) 4. DLC loopback adapter (P/N 3000109) 5. RS-232 loopback adapter (P/N 3000112) 3 RETURN TO MAIN MENU 1 2 1. Empty lower PCMCIA slot 2. Up arrow eject button RETURN TO MAIN MENU 1 3 2 1. Bottom side of Tech 2 2. Tech 2 PCMCIA card 3. Tech 2 door RETURN TO MAIN MENU 1 1. Tech 2 PCMCIA card RETURN TO MAIN MENU 1 1. VCI module lever RETURN TO MAIN MENU 1 2 1. VCI module lever (moved all the way to the right) 2. VCI module RETURN TO MAIN MENU 1 1. Velcro strap RETURN TO MAIN MENU 1 6 2 2 5 4 3 1. Soft keys 2. Action keys (YES, NO, ENTER, EXIT) 3. Control keys (SHIFT, PWR) 4. Help key 5. Function keys (F0 - F9) 6. Selection (arrow) keys RETURN TO MAIN MENU 4 1 3 2 1. Power status indicator light 2. Power key 3. Shift key 4. Shift status indicator light RETURN TO MAIN MENU RETURN TO MAIN MENU RETURN TO MAIN MENU RETURN TO MAIN MENU 1 4 3 2 1. Highlighted (selected) area 2. Bottom [ENTER] key 3. Down arrow (used to move highlighted area downward line by line) 4. Top [ENTER] key RETURN TO MAIN MENU RETURN TO MAIN MENU RETURN TO MAIN MENU RETURN TO MAIN MENU 2 1 1. DLC cable connection 2. SAE 16/19 pin adapter (P/N 3000098) RETURN TO MAIN MENU 1 2 3 1. Cigarette lighter power cable (P/N 3000096) 2. Do not use power jack connector while DLC is connected to a vehicle. 3. Pin adapter 3/19, 10/19, 12/19, or 16/19 (see Section V) RETURN TO MAIN MENU 1 2 3 4 1. Tech 2 power jack connector 2. Power jacks 3. NAO power supply (P/N 3000113) 4. Universal power supply (P/N 3000115) RETURN TO MAIN MENU 1 2 4 3 1. Serial port adapter (P/N TA00040) 2. RS-232 communications cable (P/N 3000110) 3. Power jack (plugged into Tech 2 power jack connector) 4. Appropriate power supply RETURN TO MAIN MENU RETURN TO MAIN MENU 1 2 9 3 1. Tech 2 power jack connector (for non-vehicle communications) 2. Tech 2 DLC cable (P/N 3000095) 3. NAO power supply (P/N 3000113) 4 4. Universal power supply (P/N 3000115) 5. Cigarette lighter power cable (P/N 3000096) 8 5 6. Battery clamps 7. Fuse box - 3 amps 7 8. Battery power cable (P/N 3000097) 6 9. DLC cable power jack connector (for vehicle communications) RETURN TO MAIN MENU 1 2 1. NAO power supply (110 volts) for North American use 2. Universal power supply (220 volts) for use outside North America RETURN TO MAIN MENU A variety of power cord plugs are available for the Tech 2, as shown: AC Plug Type NEMA 5-15P Voltage & Current GM Part Number 125-127 Volts AC 10 Amps 3000141 125 Volts AC 12 Amps 250 Volts AC 10 Amps 3000147 Voltage & Current 250 Volts AC 6 Amps GM Part Number 3000145 SEV 12 250 Volts AC 3000142 CEE 7-7 6 Amps 3000146 ASFNIT 107 250 Volts AC 5 Amps 250 Volts AC 3000143 BS 1363A 10 Amps 3000148 IEL 83-B1 250 Volts AC 7.5 Amps AS 3112 AC Plug Type 250 Volts AC 3000144 6 Amps 3000149 SI 32 L = line or active conductor N = neutral or identified conductor E = earth or ground RETURN TO MAIN MENU 1 3 2 1. VCI cable connector (26-pin connector) 2. Various vehicle adapters 3. DLC cable (19-pin connector end) RETURN TO MAIN MENU A variety of adapters is available for the Tech 2, as shown: Description SAE 16/19 Pin Adapter NAO 12/19 Pin Adapter Opel 10/19 Adapter Function This adapter allows DLC connection to some 1994-1995 NAO vehicles and all NAO vehicles from 1996 onward. This adapter allows ALDL connection to some 1994-1995 NAO vehicles and all previous 1993 and earlier vehicles equipped with 12-pin ALDL connectors. This adapter allows connection for current Opel vehicles with a 10-pin connector. Part No. Description Saab 10/19 Adapter 3000098 Opel / Isuzu / Geo 3/19 Adapter 3000099 Opel / Isuzu 3/19 Adapter 3000100 Function This adapter allows connection for current Saab vehicles with a 10-pin connector. This adapter allows connection for Opel, Isuzu, and Geo vehicles that have a 3-pin horizontal connector. This adapter allows connection for Opel and Isuzu vehicles with a 3-pin “T” connector. Part No. 3000101 3000102 3000103 RETURN TO MAIN MENU 1 3 2 1. Detail of 8-pin RJ45 connector 2. Tech 2 RS-232 port 3. RS-232 cable RETURN TO MAIN MENU 1 2 3 1. RS-232 cable connected to Tech 2 2. 8-Pin RJ45 connector 3. RS-232 DB9 adapter RETURN TO MAIN MENU 1 2 1. Burndy cable connection end of the DLC loopback adapter 2. VCI connection end of the DLC loopback adapter RETURN TO MAIN MENU RETURN TO MAIN MENU RETURN TO MAIN MENU RETURN TO MAIN MENU 1 2 1. Tech 2 VCI cable connector 2. DLC loopback adapter (P/N 3000109) RETURN TO MAIN MENU DAY MONTH DATE Test Complete YEAR Test Status Main PCB Self Test PASS VCI Self Test PASS Total Pass............................. 1 Total Failures ...................... 0 PCMCIA Cards Present .... 1 Main Details VCI Details RETURN TO MAIN MENU TIME : : DAY MONTH Test Complete DATE YEAR RETURN TO MAIN MENU TIME : Test Status RAM / ROM .......................... Pass RS-485 .................................... Missing LoopBack RS-232 .................................... Pass Keypad ................................... Pass PCMCIA Slot 1 ..................... Pass PCMCIA Slot 2 ..................... Card Not Present Display ................................... Pass Sound Transducer ................ Pass Real-Time Clock ................... Pass : DAY MONTH DATE YEAR RETURN TO MAIN MENU TIME : Test Complete MUX ....................... Pass SIPO 8 .................... Pass DLC 1 ..................... Pass TPU ........................ Pass CCD........................ Pass J1708 ...................... Pass ADC........................ Pass SIPO 20 .................. Pass DLC 2 ..................... Pass HBCC ..................... Pass Dual Uart ............... Pass Gnd FET ................ Pass Level Shifters .....................Pass Cross Point .........................Pass Short L and M ....................Pass Test I/01-I/016 ....................Pass LoopBack............................Pass : RETURN TO MAIN MENU PCB DIAGNOSTIC CHART Test Results Solution RAM/ROM 0123- Pass ROM read fail RAM read fail RAM write and read do not compare. Record type of failure. Cycle Tech 2 power (press [PWR]) and retest. If problem persists, contact Customer Support. RS-485 loopback Pass Fail - Loopback may not be connected. Check loopback connection. If problem persists, contact Customer Support. RS-232 loopback Pass Fail - Loopback may not be connected. Check loopback connection. If problem persists, contact Customer Support. Keypad Test successful Keypad failed Exiting the test before all keys are pressed results in a failed keypad test. Cycle Tech 2 power and retest. If problem persists, contact Customer Support. PCMCIA (Tests both card slots) Card detected Card not present Fail Check that card is inserted properly. Cycle Tech 2 power and retest. If problem persists, contact Customer Support. Display controller (Contrast and characters) User determines if display is correct. If the display shows a noticeable failure during tests, contact Customer Support. Sound transducer User determines if sound transducer is working. If no sound is emitted by repeatedly selecting Automated Test or Sound On, contact Customer Support. Real-time clock Time is displayed correctly. Invalid values are displayed for date, year, hour, minute, or second. Reset clock. Cycle Tech 2 power and retest. If time is not retained, contact Customer Support. RETURN TO MAIN MENU VCI MODULE DIAGNOSTIC CHART Test MUX (Multiplexer) Results MUX A: MUX B: S5 & S14 pass/fail S1 & S3 pass/fail Solution If MUX A or B fails, cycle Tech 2 power and retest. If problem persists, contact Customer Support. VCI adapter ID (performed only during selectable VCI test) Recognized adapter Cannot identify adapter If adapter fails, use a different adapter to make sure that the VCI correctly identifies the adapters. Cycle Tech 2 power and retest failed adapter. If adapter fails second test, contact Customer Support. VCI ADC Channel A - pass/fail Channel B - pass/fail If channel A or channel B fail, cycle Tech 2 and retest. If problem persists, contact Customer Support. Cross point Pull up - pass/fail TPU5, TPU1, and TPU0 - pass/fail (results from selectable VCI test) If a failure occurs, cycle Tech 2 and retest. If problem persists, contact Customer Support. SIPO (Serial In Parallel Out) Pass/fail for each area tested If a failure occurs, cycle Tech 2 and retest. If problem persists, contact Customer Support. DLC (Data Link Connector) DLC1 - DLC2 pass/fail count DLC2 - DLC1 pass/fail count If a failure occurs, cycle Tech 2 and retest. If problem persists, contact Customer Support. CCD CCD - pass/fail CCD - loopback not connected Connect loopback and retest if loopback not connected. If test fails, disregard results. Test is not for GM vehicles (other than Saab) at this time. (Analog to digital converter) (Chrysler Collision Detection) Continued on next page... RETURN TO MAIN MENU VCI MODULE DIAGNOSTIC CHART Test Results Solution GND FET (Ground Field Effect Transistor) GND FET - pass/fail Check loopback adapter to make sure it is connected, cycle Tech 2 retest. If problem persists, contact Customer Support. VCI HBCC HBCC - pass/fail If HBCC chip fails, cycle Tech 2 and retest. If problem persists, contact Customer Support. Channel A - pass/fail Channel B - pass/fail If channel A or channel B fail, cycle Tech 2 and retest. If problem persists, contact Customer Support. VCI I/O 1 - I/O 16 Test Pass/fail messages will be displayed for each of the I/O lines (results from selectable VCI test). If test fails, was loopback installed? Once an error has been detected on one of the I/O lines, you can test the specific line by selecting F3 or F4 tests. If the test fails continuously or intermittently, contact Customer Support. VCI loopback Pass/fail message for each I/O loopback test. For any failure, make sure the loopback is connected. Use F1: Check ID to verify that the loopback is found. Cycle Tech 2 and retest. If problem persists, contact Customer Support. VCI short L & M Open I/O 7 Open I/O 9 Hi I/O 7 Hi I/O 9 Lo I/O 7 Lo I/O 9 - For any failure, cycle Tech 2 and retest. If problem persists, contact Customer Support. (Hosted Bus Control Chip) VCI DUART (Dual Universal Asynchronous Receiver Transmitter) pass/fail pass/fail pass/fail pass/fail pass/fail pass/fail ... Continued from previous page Return to guide Continued on next page... RETURN TO MAIN MENU VCI MODULE DIAGNOSTIC CHART Test Results Solution VCI J1708 Internal transceiver - pass/fail Differential - pass/fail Differential - pass/fail (results from selectable VCI test) For any failure, cycle Tech 2 and retest. If problem persists, contact Customer Support. VCI TPU (Time Processor Unit) TPU0 - pass/fail TPU1 - pass/fail TPU5 - pass/fail TPU12 & TPU15 - pass/fail (or not tested if no loopback) TPU13 & TPU14 - pass/fail (or not tested if no loopback) For any failure, cycle Tech 2 and retest. If problem persists, contact Customer Support. VCI level shifters MUX A 2.5 V Hi - pass/fail MUX A 2.5 V Lo - pass/fail MUX A 5.0 V Hi - pass/fail MUX A 5.0 V Lo - pass/fail (results from selectable VCI test) For any failure, cycle Tech 2 and retest. If problem persists, contact Customer Support. ... Continued from previous page Return to guide RETURN TO MAIN MENU RETURN TO MAIN MENU RETURN TO MAIN MENU RETURN TO MAIN MENU RETURN TO MAIN MENU RETURN TO MAIN MENU RETURN TO MAIN MENU RETURN TO MAIN MENU RETURN TO MAIN MENU POWER SOURCE: DLC CABLE Step Action Yes No 1 Does vehicle support power through DLC cable connection exclusively? (If you are not sure, consult your service manual.) Go to Step 2. Use alternate power. 2 Using a digital multi-meter (DMM), verify vehicle battery voltage. Is battery fully charged? Go to Step 3. Charge battery. 3 Verify connection at vehicle DLC connector for loose or damaged pin(s). Did you find a problem? Repair connector. (Consult vehicle service manual.) Go to Step 4. 4 1. Disconnect DLC cable from vehicle. 2. Power on Tech 2 using alternate power source at DLC cable power jack connection. Did your Tech 2 power on? Problem with vehicle. (Consult vehicle service manual.) Go to Step 5. 5 Remove DLC cable from Tech 2 and attach alternate power supply at VCI power jack connection located at bottom of Tech 2. Does Tech 2 power on? Replace DLC cable. Problem with Tech 2. Contact Customer Support. RETURN TO MAIN MENU POWER SOURCE: CIGARETTE LIGHTER POWER CABLE Step Action Yes No 1 1. Unplug cigarette lighter power cable from DLC cable. 2. Using a digital multi-meter (DMM), verify voltage output at cigarette lighter power cable power jack. Do you have battery voltage output? Go to Step 2. Go to Step 3. 2 1. Remove DLC cable from Tech 2. 2. Plug in cigarette lighter power jack to the VCI power jack connector located at bottom of Tech 2. Does the Tech 2 power on? Replace DLC cable. Problem with Tech 2. Contact Customer Support. 3 Using a DMM, verify voltage output at battery. Do you have battery voltage output? Go to Step 4. Charge battery. 4 Disconnect cigarette lighter power cable from vehicle and verify voltage output at vehicle cigarette lighter socket. Do you have battery voltage output? Go to Step 5. Problem with vehicle. Consult vehicle service manual. 5 Check fuse in cigarette lighter power cable (refer to Figure VI-23). Does fuse need replacing? Replace fuse. Replace cigarette lighter power cable. RETURN TO MAIN MENU POWER SOURCE: BATTERY POWER CABLE Step Action Yes No 1 1. Unplug battery power cable power jack from DLC cable. 2. Using a digital multi-meter (DMM), verify voltage output at battery power cable power jack. Do you have battery voltage output? Go to Step 2. Go to Step 3. 2 1. Remove DLC cable from Tech 2. 2. Plug in battery power cable power jack to the VCI power jack connector located at bottom of Tech 2. Does the Tech 2 power on? Replace DLC cable. Problem with Tech 2. Contact Customer Support. 3 Using a DMM, verify voltage output at battery. Do you have battery voltage output? Go to Step 4. Charge battery. 4 Check fuse(s) in battery power cable (refer to Figure VI-24). Does fuse(s) need replacing? Replace fuse(s). Replace battery power cable. RETURN TO MAIN MENU POWER SOURCE: NAO OR UNIVERSAL POWER SUPPLY Step Action Yes No 1 1. Unplug NAO (or Universal) power supply jack from DLC cable. 2. Using a digital multi-meter (DMM), verify voltage output at power jack. Do you have battery voltage output? Go to Step 2. Replace NAO or Universal power supply. 2 1. Remove DLC cable from Tech 2. 2. Plug in NAO (or Universal) power supply power jack to the VCI power jack connector located at bottom of Tech 2. Does the Tech 2 power on? Replace DLC cable. Problem with Tech 2. Contact Customer Support. RETURN TO MAIN MENU 1 2 3 1. Cigarette lighter power cable 2. Three-amp fuse 3. Fuse retainer cap RETURN TO MAIN MENU 1 3 2 1. Battery power cable 3-amp fuse box 2. Battery clamps 3. 3-amp fuse RETURN TO MAIN MENU RETURN TO MAIN MENU RETURN TO MAIN MENU RETURN TO MAIN MENU RETURN TO MAIN MENU RETURN TO MAIN MENU RETURN TO MAIN MENU RETURN TO MAIN MENU RETURN TO MAIN MENU RETURN TO MAIN MENU RETURN TO MAIN MENU RETURN TO MAIN MENU RETURN TO MAIN MENU RETURN TO MAIN MENU RETURN TO MAIN MENU RETURN TO MAIN MENU RETURN TO MAIN MENU RETURN TO MAIN MENU RETURN TO MAIN MENU RETURN TO MAIN MENU RETURN TO MAIN MENU RETURN TO MAIN MENU RETURN TO MAIN MENU RETURN TO MAIN MENU RETURN TO MAIN MENU RETURN TO MAIN MENU RETURN TO MAIN MENU RETURN TO MAIN MENU RETURN TO MAIN MENU RETURN TO MAIN MENU RETURN TO MAIN MENU RETURN TO MAIN MENU RETURN TO MAIN MENU RETURN TO MAIN MENU RETURN TO MAIN MENU Satellite Dish Server The satellite receives data and automatically supplies the server with GM service software. The hub allows multiple clients to access the server. Hub Techline Client PC Techline Client PC The hub also feeds other computers, which are in the office area and do not require Techline software. Techline Client PC Tech 2 Scan Tool Dealers must update software from the server for each individual Techline client PC. NOTE: Hold your cursor arrow over the blue text to see definitions (above and below): Icon, LAN, Loading Procedure, Login / Logon, Logoff, Password, User Name RETURN TO MAIN MENU RETURN TO MAIN MENU 1 2 3 4 5 1. Exit TIS 2. Selection Page 3. Vehicle Context 4. Close Active Application 5. Print a Screendump 6. TIS Newsletter 7. Help 6 7 RETURN TO MAIN MENU RS-232 PORT POWER SUPPLY CONNECTED TO TECH 2 DLC ADAPTER RETURN TO MAIN MENU RETURN TO MAIN MENU RETURN TO MAIN MENU RETURN TO MAIN MENU RETURN TO MAIN MENU RETURN TO MAIN MENU RETURN TO MAIN MENU RETURN TO MAIN MENU RETURN TO MAIN MENU RETURN TO MAIN MENU RETURN TO MAIN MENU 1 2 3 4 5 6 7 8 9 10 11 12 13 KEY 1. Upload from Handheld 2. Open an Existing File 3. Save Snapshot 4. Single-Column Mode 5. Two-Column Mode 6. Toggle Units 7. View DTC Information 8. Display Graph (three) 9. Lock/Unlock Parameters 10. Display Graph (six) 11. DTC Change Mode 12. Print 13. Show / Hide Failure Record Information 14. First Frame 15. Reverse One Frame 16. Play in Reverse 17. Trigger Frame 18. Play Forward 19. Forward One Frame 20. Last Frame 21. Stop Play 14 15 16 17 18 19 20 21 RETURN TO MAIN MENU RETURN TO MAIN MENU RETURN TO MAIN MENU RETURN TO MAIN MENU RETURN TO MAIN MENU RETURN TO MAIN MENU RETURN TO MAIN MENU RETURN TO MAIN MENU RETURN TO MAIN MENU RETURN TO MAIN MENU RETURN TO MAIN MENU RETURN TO MAIN MENU RETURN TO MAIN MENU RETURN TO MAIN MENU RETURN TO MAIN MENU RETURN TO MAIN MENU RETURN TO MAIN MENU RETURN TO MAIN MENU RETURN TO MAIN MENU RETURN TO MAIN MENU RETURN TO MAIN MENU RETURN TO MAIN MENU RETURN TO MAIN MENU RETURN TO MAIN MENU RETURN TO MAIN MENU RETURN TO MAIN MENU RETURN TO MAIN MENU RETURN TO MAIN MENU RETURN TO MAIN MENU RETURN TO MAIN MENU RETURN TO MAIN MENU RETURN TO MAIN MENU RETURN TO MAIN MENU RETURN TO MAIN MENU RETURN TO MAIN MENU RETURN TO MAIN MENU RETURN TO MAIN MENU RETURN TO MAIN MENU RETURN TO MAIN MENU RETURN TO MAIN MENU RETURN TO MAIN MENU RETURN TO MAIN MENU RETURN TO MAIN MENU RETURN TO MAIN MENU RETURN TO MAIN MENU RETURN TO MAIN MENU RETURN TO MAIN MENU RS-232 port DLC connector RETURN TO MAIN MENU RETURN TO MAIN MENU RETURN TO MAIN MENU RETURN TO MAIN MENU RETURN TO MAIN MENU RETURN TO MAIN MENU RETURN TO MAIN MENU RETURN TO MAIN MENU RETURN TO MAIN MENU 2 1 1. SPS Off-Board Programming Adapter J 41207-C 2. Reprogrammable Control Module (Flash EEPROM) RETURN TO MAIN MENU OBPA SELECTION OBPA Cable Adapter Color Years Body Engine Cable #1 Black 1990–94 1991–94 R R 1.6L LO1 VIN 6 1.8L LV6 VIN 8 Clear 1996 1995 1996 1994–95 A, J, L, S/T Truck J J, N S/T Pickup 2.2L LN2 VIN 4 2.3L LD2 VIN D 2.4L LD9 VIN T 4.3L LB4 VIN Z Blue 1993 S/T Pickup 4.3L LB4 VIN Z Blue & Smoke 1993 1994–95 1993–95 1994–96 1994–96 1996 1994–97 W L, N, W F B B, D, Y Y F 3.1L LH0 VIN T 3.1L L82 VIN M 3.4L L32 VIN S 4.3L L99 VIN W 5.7L LT1 VIN P 5.7L LT4 VIN 5 5.7L LT1 VIN P Pink 1992–93 1993 A, J L 2.2L LN2 VIN 4 2.2L LN2 VIN 4 Cable #3 Smoke 1995–97 1996–97 1996–97 1996–97 1996–97 1996–97 1997 S/T Truck S/T Truck C/K, G, L/M, P Truck C/K, G Truck C/K, G, P Truck C/K, G, P Truck W4 4.3L L35 VIN W 4.3L LF6 VIN X 4.3L L35 VIN W 5.0L L30 VIN M 5.7L L31 VIN R 7.4L L29 VIN J 5.7L L31 VIN R Cable #4 Blue 1996 1996–97 1997 1997 1997 1997 1996–97 1995–97 1997 1996–97 1996–97 1996–97 1996–97 1996–97 A, L, N, W W W N, W J, S/T Truck J, N U Van F Y C, G, H, W C, G, H G E, K E, K 3.1L L82 VIN M 3.4L LQ1 VIN X 3.8L L67 VIN 1 3.1L L82 VIN M 2.2L LN2 VIN 4 2.4L LD9 VIN T 3.4L LA1 VIN E 3.8L L36 VIN K 5.7L LS1 VIN G 3.8L L36 VIN K 3.8L L67 VIN 1 4.0L L47 VIN C 4.6L LD8 VIN Y 4.6L L37 VIN 9 Light Blue 1996–97 1996–97 1997 1997 1997 C/K, G, P Truck C/K Truck C6/C7, PG/B7 Z Z 6.5L L65 VIN F 6.5L L56 VIN S 6.5L L65 VIN F 1.9L LLO VIN 7 1.9L L24 VIN 8 Cable #2 NOTE: For years 1998 through 2000: All truck VCM applications use Cable #3. All other applications use Cable #4. Beginning year 2001 and beyond, ALL applications use Cable #4. RETURN TO MAIN MENU RETURN TO MAIN MENU RETURN TO MAIN MENU RETURN TO MAIN MENU RETURN TO MAIN MENU RETURN TO MAIN MENU RETURN TO MAIN MENU Tech 2 existing VCI existing DLC cable CANdi module existing J-1962 adapter