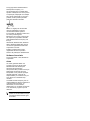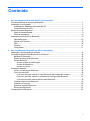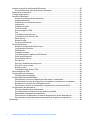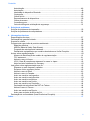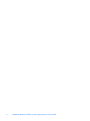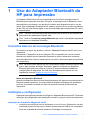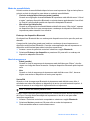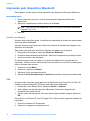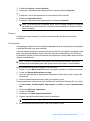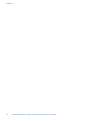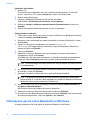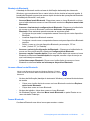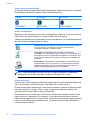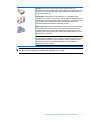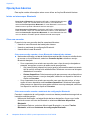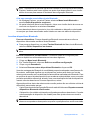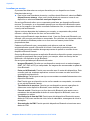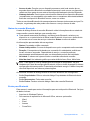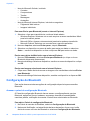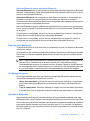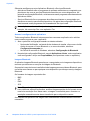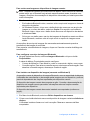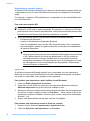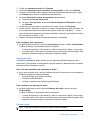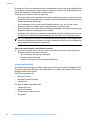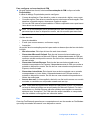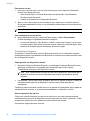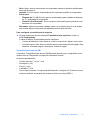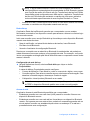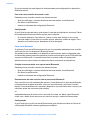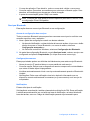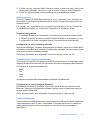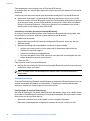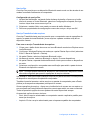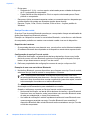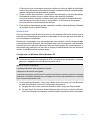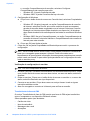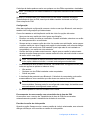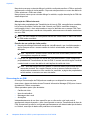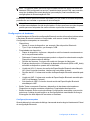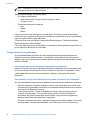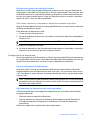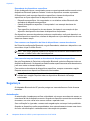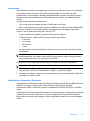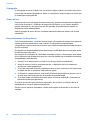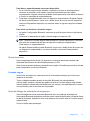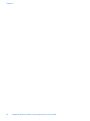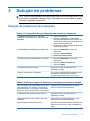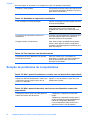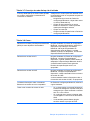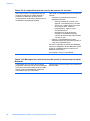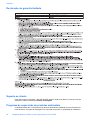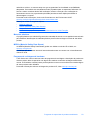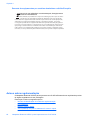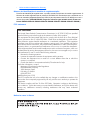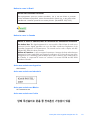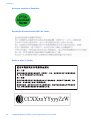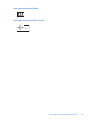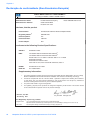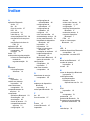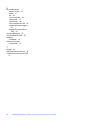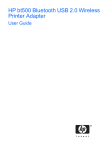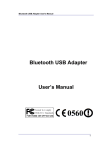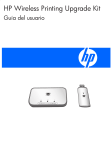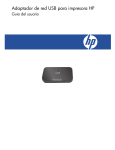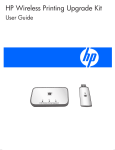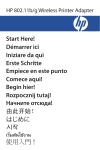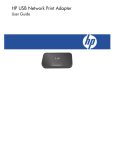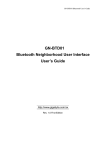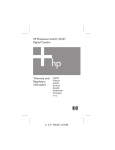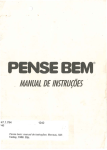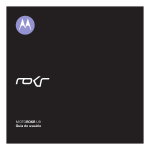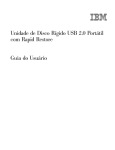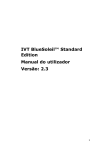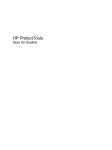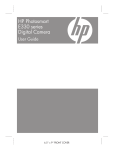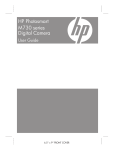Download Guia do usuário
Transcript
Adaptador Bluetooth USB 2.0 para impressora sem fio HP bt500 Guia do usuário © Copyright 2007 Hewlett-Packard Development Company, L.P. As informações aqui contidas estão sujeitas a alterações sem aviso prévio. A reprodução, adaptação ou tradução sem prévia autorização por escrito é proibida, exceto quando permitido pelas leis de direitos autorais. Adobe e o logotipo do Acrobat são marcas registradas ou marcas comerciais da Adobe Systems Incorporated nos Estados Unidos e/ou em outros países/regiões. Bluetooth é uma marca comercial de seu respectivo proprietário utilizada pela Hewlett-Packard Company sob licença. Windows®, Windows NT®, Windows XP® e Windows 2000® são marcas comerciais registradas da Microsoft Corporation nos EUA. Intel® e Pentium® são marcas registradas da Intel Corporation. Número da publicação: Q6398-90124 Software licenciado © Copyright 2000 – 2007, Broadcom Corporation Aviso As únicas garantias dadas aos produtos e serviços da HP estão estabelecidas nas declarações expressas de garantia que acompanham tais produtos e serviços. Nada neste documento deve ser interpretado como parte de qualquer garantia adicional. A HP não se responsabiliza por omissões nem por erros técnicos ou editoriais aqui contidos. A Hewlett-Packard Company não se responsabiliza por danos incidentais ou conseqüenciais referentes, ou decorrentes, ao fornecimento, desempenho ou uso deste documento e do material do programa que ele descreve. Nota Informações regulatórias podem ser encontradas na seção Informações técnicas deste guia do usuário. Conteúdo 1 Uso do Adaptador Bluetooth da HP para impressão Conceitos básicos da tecnologia Bluetooth ...............................................................................7 Instalação e configuração...........................................................................................................7 Instalação do Adaptador Bluetooth da HP...........................................................................7 Comportamento do LED.......................................................................................................8 Modos de acesso Bluetooth.......................................................................................................8 Modo de acessibilidade........................................................................................................9 Nível de segurança...............................................................................................................9 Impressão pelo dispositivo Bluetooth.......................................................................................10 Impressão geral..................................................................................................................10 Celular com câmera............................................................................................................10 PDA....................................................................................................................................10 Câmera...............................................................................................................................11 Computador........................................................................................................................11 2 Uso do Adaptador Bluetooth da HP no computador Instalação e configuração do software.....................................................................................13 Informações gerais sobre Bluetooth no Windows....................................................................14 Bandeja do Bluetooth ........................................................................................................15 Acesso a Meus locais Bluetooth ........................................................................................15 Ícones Bluetooth ................................................................................................................15 Ícones na área de Notificação......................................................................................16 Ícones de dispositivo....................................................................................................16 Ícones de serviço..........................................................................................................16 Operações básicas...................................................................................................................18 Iniciar ou interromper Bluetooth.........................................................................................18 Criar uma conexão.............................................................................................................18 Criar uma conexão usando o ícone Bluetooth da bandeja do sistema........................18 Criar uma conexão usando o assistente de configuração Bluetooth ..........................18 Criar uma conexão usando Meus locais Bluetooth .....................................................19 Localizar dispositivos Bluetooth ........................................................................................19 Localizar um serviço...........................................................................................................20 Status da conexão Bluetooth .............................................................................................21 Enviar para Bluetooth.........................................................................................................21 Configuração do Bluetooth.......................................................................................................22 3 Acessar o painel de configuração Bluetooth .....................................................................22 Serviços Bluetooth versus aplicativos Bluetooth .........................................................23 Pasta de troca Bluetooth ...................................................................................................23 Configurações gerais..........................................................................................................23 Aplicativos Bluetooth..........................................................................................................23 Acesso à configuração de aplicativos..........................................................................24 Imagens Bluetooth .......................................................................................................24 Dispositivos de interface humana.................................................................................26 Impressora....................................................................................................................26 Gateway de áudio.........................................................................................................27 Fone de ouvido.............................................................................................................27 Sincronização do PIM...................................................................................................28 Fax................................................................................................................................29 Transferência de arquivos............................................................................................30 Transferência de item do PIM......................................................................................31 Rede dial-up.................................................................................................................33 Acesso à rede...............................................................................................................33 Porta serial Bluetooth ..................................................................................................34 Serviços Bluetooth .............................................................................................................35 Acesso à configuração dos serviços............................................................................35 Configurações comuns.................................................................................................35 Notificações..................................................................................................................35 Gateway de áudio.........................................................................................................37 Transferência de imagens pelo Bluetooth ...................................................................37 Porta serial Bluetooth ..................................................................................................37 Serviço Rede dial-up....................................................................................................38 Serviço Fax...................................................................................................................39 Serviço Transferência de arquivos...............................................................................39 Serviço Fone de ouvido................................................................................................40 Acesso à rede...............................................................................................................41 Transferência de item do PIM......................................................................................42 Sincronização do PIM.........................................................................................................44 Configurações de hardware...............................................................................................45 Configurações avançadas............................................................................................45 Configurações de acessibilidade........................................................................................46 Para permitir que outros dispositivos descubram o computador..................................46 Para controlar os tipos de dispositivos que podem se conectar ao computador.........46 Escolha de um arquivo de notificação sonora..............................................................47 Para limitar o acesso ao computador a dispositivos remotos específicos...................47 Configurações de descoberta.............................................................................................47 Procurar dispositivos periodicamente...........................................................................47 Para determinar os dispositivos que serão reportados................................................47 Descoberta de dispositivos específicos........................................................................48 Para remover um dispositivo da lista de dispositivos a serem descobertos................48 Para cancelar temporariamente a descoberta de dispositivos específicos..................48 Segurança................................................................................................................................48 4 Adaptador Bluetooth USB 2.0 para impressora sem fio HP bt500 Conteúdo Autenticação.......................................................................................................................48 Autorização.........................................................................................................................49 Identidade do dispositivo Bluetooth ...................................................................................49 Criptografia.........................................................................................................................50 Chave de link......................................................................................................................50 Emparelhamento de dispositivos........................................................................................50 Chave de acesso................................................................................................................51 Conexão segura.................................................................................................................51 Caixa de diálogo de solicitação de segurança...................................................................51 3 Solução de problemas Solução de problemas de impressão.......................................................................................53 Solução de problemas de computadores.................................................................................54 4 Informações técnicas Especificações técnicas...........................................................................................................57 Declaração de garantia limitada...............................................................................................58 Suporte ao cliente.....................................................................................................................58 Programa de supervisão de produtos ambientais....................................................................58 Materiais plásticos..............................................................................................................59 MSDSs (Material Safety Data Sheets)...............................................................................59 Programa de reciclagem de hardware...............................................................................59 Descarte de equipamentos por usuários domésticos na União Européia..........................60 Avisos sobre regulamentação..................................................................................................60 Número de identificação do modelo de regulamentação...................................................61 FCC statement....................................................................................................................61 Notice to users in Korea.....................................................................................................61 VCCI (Class B) compliance statement for users in Japan..................................................62 Noise emission statement for Germany.............................................................................62 Instruções sobre regulamentação sem fio................................................................................62 Exposure to radio frequency radiation................................................................................62 European Union regulatory notice......................................................................................62 Notice to users in Brazil......................................................................................................63 Notice to users in Canada..................................................................................................63 Aviso aos usuários na Argentina........................................................................................63 Aviso aos usuários na Indonésia........................................................................................63 Aviso aos usuários no México............................................................................................63 Aviso aos usuários na Coréia.............................................................................................63 Aviso aos usuários no Paquistão.......................................................................................64 Declaração de advertência da DGT de Taiwan..................................................................64 Notice to users in Taiwan...................................................................................................64 Aviso aos usuários na Rússia............................................................................................65 Aviso para usuários da África do Sul..................................................................................65 Declaração de conformidade (Área Econômica Européia)......................................................66 Índice.............................................................................................................................................67 5 6 Adaptador Bluetooth USB 2.0 para impressora sem fio HP bt500 1 Uso do Adaptador Bluetooth da HP para impressão O Adaptador Bluetooth da HP para impressão sem fio utiliza a tecnologia sem fio Bluetooth para impressão sem cabo. Em geral, a tecnologia sem fio Bluetooth é uma tecnologia de curto alcance, que permite a conexão entre dispositivos sem o uso de cabos. Com oAdaptador Bluetooth da HP, pode-se imprimir de um celular com câmera, de um PDA, de uma câmera digital ou de um computador para impressoras HP e all-inone selecionados. Nota Verifique a documentação da impressora para certificar-se dos dispositivos que podem ser usados para imprimir nela. Dica Visite o site www.hp.com/go/Bluetooth para obter informações importantes relativas ao seu adaptador Bluetooth. Conceitos básicos da tecnologia Bluetooth Os conceitos a seguir vão ajudá-lo a utilizar o Adaptador Bluetooth da HP com a sua impressora. Geralmente, o dispositivo de envio (câmera, PDA, computador etc.) envia um sinal, descobre os dispositivos de impressão Bluetooth ao redor e exibe seus nomes de dispositivo Bluetooth. Depois, basta imprimir ou enviar o documento para a impressora com esse nome. Dica Na maioria dos dispositivos, as configurações padrão permitem imprimir sem que se faça qualquer alteração. Entretanto, pode-se configurar um dispositivo Bluetooth para que fique visível ou invisível. É possível também estabelecer configurações de segurança. Se você tiver dificuldade para imprimir em sua impressora, consulte Modos de acesso Bluetooth. Nome do dispositivo Bluetooth Quando um dispositivo de envio descobre a impressora, ele mostra o nome do dispositivo Bluetooth dessa impressora. O nome padrão do dispositivo Bluetooth da impressora pode ser encontrado e alterado no menu do painel de controle do Bluetooth da impressora. Instalação e configuração Siga estas instruções para instalar e configurar o Adaptador Bluetooth da HP. Para obter instruções de configuração mais detalhadas, consulte o guia do usuário da impressora. Instalação do Adaptador Bluetooth da HP 1. Localize a porta USB do host na impressora ou no all-in-one. Geralmente, ela está localizada na parte frontal e tem o mesmo formato da porta USB de um computador. Pode ser chamada de porta de câmera ou Pictbridge na impressora. Uso do Adaptador Bluetooth da HP para impressão 7 Capítulo 1 2. Remova a capa do Adaptador Bluetooth da HP e conecte-o à porta. Comportamento do LED O LED do Adaptador Bluetooth da HP informa o que está acontecendo. • • • Aceso — Este é o estado padrão e significa que o dispositivo está instalado e ativado. Piscando rapidamente — Um dispositivo de envio está “descobrindo” o Adaptador Bluetooth da HP. Piscando — O Adaptador Bluetooth da HP está recebendo dados. Modos de acesso Bluetooth Os modos de acesso determinam o grau de facilidade com que um dispositivo Bluetooth pode enviar uma impressão a uma impressora. Os modos de acesso são definidos pelas seguintes configurações: • • 8 Acessibilidade Nível de segurança Adaptador Bluetooth USB 2.0 para impressora sem fio HP bt500 Modo de acessibilidade Há dois modos de acessibilidade disponíveis em sua impressora. Siga as instruções no guia do usuário do dispositivo para alterar o modo de acessibilidade. • • Visível a todos(público/visto por todos) (padrão) Quando a configuração de acessibilidade da impressora está definida como “Visível a todos”, qualquer dispositivo Bluetooth no raio de alcance pode descobri-la e utilizála. Essa é a configuração padrão do dispositivo Adaptador Bluetooth. Não visível (privado/oculto) Quando a configuração de acessibilidade está definida como “Não visível”, apenas os dispositivos de envio que armazenaram o endereço do dispositivo Bluetooth da impressora podem descobri-la e utilizá-la. Endereço do dispositivo Bluetooth Os dispositivos Bluetooth têm um endereço de dispositivo exclusivo que não pode ser alterado. A seguir estão instruções gerais para localizar o endereço da sua impressora ou dispositivo multifuncional Bluetooth. Consulte a documentação da sua impressora ou dispositivo multifuncional para obter instruções específicas. 1. Acesse o menu do painel de controle e selecione a opção Bluetooth. 2. Selecione Endereço do dispositivo e pressione OK para exibir o endereço do dispositivo adaptador Bluetooth. Nível de segurança • • Baixo (padrão) Quando o nível de segurança da impressora está definido como “Baixo”, ela não requer um código de chave de acesso. Qualquer dispositivo Bluetooth pode imprimir nela. Alto Quando o nível de segurança da impressora está definido como “Alto”, deve-se digitar uma senha no dispositivo de envio para imprimir. Senha/PIN Quando o nível de segurança Bluetooth da impressora está definido como Alto, é solicitada uma chave de acesso ao dispositivo de envio que está tentando imprimir. A chave de acesso é um código de 4 dígitos definido na impressora. Dica A chave de acesso padrão é 0000. A seguir estão instruções gerais para encontrar a senha Bluetooth da sua impressora ou all-in-one. Consulte a documentação da impressora ou do all-in-one para obter instruções específicas. 1. Acesse o Painel de controle do computador e selecione a opção Bluetooth. 2. Selecione Senha e pressione OK para exibir a senha da impressora. Pode-se também alterar a senha nesse menu. Modos de acesso Bluetooth 9 Capítulo 1 Impressão pelo dispositivo Bluetooth Esse capítulo contém seções sobre impressão com dispositivos Bluetooth diferentes. Impressão geral 1. No seu dispositivo de envio, inicie a Descoberta de impressoras Bluetooth disponíveis. 2. Selecione a impressora e insira a senha, se solicitada. Nota Para imprimir com segurança, deve-se informar a senha da impressora. Consulte Senha/PIN. 3. Imprima. Celular com câmera A seguir estão instruções gerais. Consulte a documentação do celular com câmera para obter instruções detalhadas. Há duas técnicas para imprimir do celular com câmera: do software de imagens ou do aplicativo de impressão. Siga estas instruções para imprimir do software de imagens ou de câmera. 1. No aplicativo de imagens, selecione Enviar por Bluetooth. 2. O telefone busca dispositivos Bluetooth. Selecione a impressora que deseja utilizar. 3. Insira uma senha, caso solicitada. O método a seguir pode ser usado se o celular com câmera tiver um aplicativo de impressão. Verifique o site na Web do fabricante do telefone ou do CD do software para obter o software mais recente. 1. 2. 3. 4. Pressione o botão Menu. Selecione o aplicativo Imprimir. Selecione o item que deseja imprimir. Selecione Encontrar impressora ou Aceitar para aceitar a impressora selecionada. PDA A seguir estão instruções gerais aplicáveis a dispositivos com Pocket PCs e Palm OS. Consulte a documentação do PDA para obter instruções detalhadas. 1. No aplicativo que deseja utilizar, selecione Enviar ou Imprimir. 2. Será exibida uma lista de dispositivos Bluetooth. Selecione o dispositivo de impressão que deseja utilizar. 3. Insira a senha da impressora, caso uma senha seja solicitada, e depois pressione OK. Se você tiver um Pocket PC com HP Image Zone, utilize um dos seguintes métodos de impressão: 1. Pressione Software HP Photosmart. 2. Selecione a imagem que deseja imprimir. 10 Adaptador Bluetooth USB 2.0 para impressora sem fio HP bt500 3. Pressione Arquivo e depois Imprimir. 4. Selecione a impressora que deseja utilizar e depois pressione Imprimir. ou 1. Pressione o ícone da impressora no canto direito inferior da tela. 2. Selecione Impressão móvel. 3. Selecione a impressora que deseja utilizar e pressione Imprimir. Nota Se a impressora que deseja utilizar não for exibida, pressione Configurar para adicionar uma impressora. Consulte a documentação do Pocket PC para obter orientação. Câmera As câmeras variam bastante. Consulte a documentação da câmera para obter instruções. Computador O método para imprimir de um computador depende do perfil suportado pelo computador e da pilha Bluetooth que está instalada. Verifique a documentação do computador para certificar-se dos perfis suportados e para obter instruções detalhadas. Estas instruções são para computadores com Windows. É necessário instalar o driver do software da impressora no computador antes de tentar imprimir com Bluetooth. Nota Se o seu computador não suportar nenhum desses métodos, consulte a respectiva documentação para obter ajuda sobre como imprimir com Bluetooth. Este procedimento se refere à pilha HP ou Widcomm: 1. Clique no ícone Meus locais Bluetooth na área de trabalho ou na barra de tarefas. 2. Clique em Buscar dispositivos ao redor. 3. Uma vez descobertas as impressoras disponíveis, clique duas vezes no nome da impressora. 4. Imprima nessa impressora como faria com qualquer outra. Esse procedimento se destina à pilha da Microsoft incluída no Windows XP e no Vista. 1. Vá para Iniciar, Configurações, Impressoras ou Iniciar e, depois, Impressoras e fax. 2. Selecione Adicionar impressora. 3. Clique em Próximo. 4. Selecione uma Uma impressora sem fio. 5. Siga as instruções na tela para concluir a instalação. Nota Selecione uma porta Bluetooth, se necessário. 6. Imprima nessa impressora como faria com qualquer outra. Impressão pelo dispositivo Bluetooth 11 Capítulo 1 12 Adaptador Bluetooth USB 2.0 para impressora sem fio HP bt500 2 Uso do Adaptador Bluetooth da HP no computador A tecnologia sem fio Bluetooth® permite comunicações de curto alcance sem fio que substituem as conexões através de cabos físicos que tradicionalmente ligam dispositivos eletrônicos. • • • • Pontos de acesso da rede Computadores (de mesa, notebook, PDA etc.) Dispositivos de imagem (impressora, câmera) Dispositivos de áudio (fones de ouvido, alto-falantes) A tecnologia sem fio Bluetooth também permite a comunicação entre os dispositivos acima e telefones compatíveis com Bluetooth (por exemplo: telefones inteligentes, celulares e sem fio). O software Bluetooth para Windows é formado pelos seguintes componentes: • • • • • • • Extensões do Microsoft® Windows® Explorer: Oferece acesso a dispositivos Bluetooth nos arredores usando o Windows Explorer. Meus locais Bluetooth: Interface gráfica do usuário (GUI) que oferece acesso a dispositivos Bluetooth nos arredores. Também oferece acesso para configurar os dispositivos locais e executar outras tarefas de Bluetooth. Gerenciador de segurança BTTray: Controla e gerencia os níveis de segurança Bluetooth. Permite que o usuário conceda ou negue acesso e filtre o que pode ser acessado em um dispositivo Bluetooth. Painel de configuração Bluetooth para Windows: Configura o software Bluetooth para Windows (BTW) usando o Painel de controle do Windows. Servidor de pilhas: Disponibiliza uma interface para que o sistema operacional controle dispositivos Bluetooth e assegure que as conexões Bluetooth funcionarão juntas corretamente. O servidor de pilhas tem um Gerenciador de segurança interno que protege o dispositivo Bluetooth de acesso não autorizado. Assistente de configuraçãoBluetooth: Facilita a configuração e a modificação do ambiente Bluetooth. O assistente pode ser usado para configurar ou alterar serviços locais ou para estabelecer conexões com dispositivos remotos com base no tipo de serviço ou de dispositivo. Conexão rápida: Facilita conexões rápidas com base no tipo de serviço. Permite que o usuário localize rapidamente os dispositivos que suportam um dado serviço e estabeleça conexão com esse serviço. Durante esse processo, um atalho para o serviço é criado em Meus locais Bluetooth, que pode ser usado para conexões futuras. Instalação e configuração do software Siga estas instruções para instalar o software Bluetooth e configurar o Bluetooth no computador. Uso do Adaptador Bluetooth da HP no computador 13 Capítulo 2 Instalação do software 1. Insira o CD. O Assistente de configuração deve ser iniciado automaticamente. Se isso não ocorrer, localize no CD o arquivo setup.exe e clique nele duas vezes. 2. Siga as instruções da tela. 3. Conecte o Adaptador Bluetooth da HP quando solicitado. Será exibido o Assistente para adicionar novo hardware. 4. Selecione Instalar o software automaticamente (Recomendado) e clique em Avançar. 5. Siga as instruções exibidas na tela para concluir a instalação. Configuração do software 1. Clique com o botão direito do mouse no ícone do Bluetooth na Bandeja do sistema e selecione Iniciar usando Bluetooth. 2. Selecione onde você deseja que sejam colocados os ícones do Bluetooth e clique em Próximo. 3. Digite um nome para o computador; por exemplo “laptop do Christoph” (Christoph's laptop) e selecione o tipo de computador (Desktop ou Laptop) e clique em Próximo. 4. Clique em Próximo. 5. Selecione os serviços Bluetooth que você gostaria que fossem oferecidos no computador e clique em Próximo. À medida que você seleciona cada serviço, é exibida a descrição correspondente. Clique no botão Configurar para exibir o painel de propriedades do serviço. Dica Você pode seguir em frente e ativar um serviço mesmo que não vá utilizálo imediatamente. 6. Se você estiver configurando apenas um dispositivo Bluetooth, clique em Ignorar; do contrário, clique em Próximo. 7. Selecione o dispositivo Bluetooth com o qual você deseja trabalhar. Dica O dispositivo deve estar no modo Descobrível para que o computador possa localizá-lo. Consulte a documentação do usuário do dispositivo Bluetooth para saber como tornar o dispositivo Descobrível. 8. Informe o código PIN (ou de segurança) e clique em Iniciar emparelhamento ou em Ignorar emparelhamento. São exibidos os serviços disponíveis para o dispositivo. 9. Selecione os serviços que você deseja usar e clique em Próximo. 10. Se você tiver outro dispositivo para configurar, clique em Próximo. Se tiver terminado de configurar dispositivos, clique em Ignorar e em Concluir. Informações gerais sobre Bluetooth no Windows A seção apresenta uma visão geral do ambiente Bluetooth no Windows. 14 Adaptador Bluetooth USB 2.0 para impressora sem fio HP bt500 Bandeja do Bluetooth A bandeja do Bluetooth reside na área de Notificação da bandeja do sistema do Windows, que normalmente fica no canto inferior direito da tela na barra de tarefas. A bandeja do Bluetooth proporciona acesso rápido à maioria das operações de Bluetooth. Na bandeja do Bluetooth, você pode: • • • • • Acessar Meus locais Bluetooth: Clique duas vezes no ícone Bluetooth ou clique com o botão direito do mouse no ícone Bluetooth e selecione Explorar meus locais Bluetooth. Acessar o Assistente de configuração do Bluetooth: Clique com o botão direito do mouse no ícone do Bluetooth e selecione Adicionar um dispositivo Bluetooth. Esse assistente permite executar as seguintes ações: • Configurar de que modo o computador acessa um serviço em outro dispositivo Bluetooth. • Localizar dispositivos Bluetooth remotos. • Configurar o modo como o computador oferece serviços a dispositivos Bluetooth remotos. • Definir o nome e o tipo do dispositivo Bluetooth; por exemplo, “PC do John” (“John's PC”) e “Desktop”. Acessar o painel de Configuração do Bluetooth : Clique com o botão direito do mouse no ícone do Bluetooth e selecione Configuração do Bluetooth. Acessar a opção Conexão rápida: Clique com o botão direito do mouse no ícone Bluetooth e selecione Conexão rápida; em seguida, escolha o tipo de serviço ao qual você deseja se conectar. Iniciar/Interromper Bluetooth: Clique com o botão direito do mouse no ícone Bluetooth e selecione Iniciar ou Interromper dispositivo Bluetooth. Acesso a Meus locais Bluetooth Meus locais Bluetooth faz parte do Windows Explorer. Existem várias formas de acessar Meus locais Bluetooth usando o ícone Bluetooth. • • • Na área de Notificação (bandeja do sistema do Windows), na lateral direita da barra de tarefas • Clique com o botão direito do mouse no ícone Bluetooth e selecione Explorar meus locais Bluetooth. • Clique duas vezes no ícone Bluetooth. Na área de trabalho, clique duas vezes no ícone Bluetooth. No Windows Explorer, selecione Meus locais Bluetooth no painel Pastas ou no menu de atalho Endereço. Ícones Bluetooth O software Bluetooth usa vários ícones para mostrar o status. Informações gerais sobre Bluetooth no Windows 15 Capítulo 2 Ícones na área de Notificação O ícone Bluetooth na área de Notificação (bandeja do sistema do Windows), na lateral direita da barra de tarefas, mostra o status atual do Bluetooth. Ativado Conectado Desativado Azul e branco Azul e verde Azul e vermelho Ícones de dispositivo Dispositivos são elementos físicos, como computadores, câmeras, fones de ouvido etc. Eles podem ser representados por ícones em Meus locais Bluetooth. Cada tipo de dispositivo é representado por um ícone diferente. Os ícones de dispositivo têm três estados, conforme descrito abaixo: Normal: Dispositivos presentes nos arredores são representados por um ícone comum. Por exemplo, este ícone representa um computador desktop no estado normal. Conectado: Os dispositivos que não estão conectados ao computador são representados por um ícone em tom de verde e/ou uma pequena caixa com duas setas convergentes. Por exemplo, este ícone representa um telefone celular conectado ao computador via Bluetooth. Emparelhado: Os dispositivos emparelhados ao computador são representados por um ícone comum, com uma pequena caixa de seleção. Por exemplo, este ícone representa um PDA (Personal Digital Assistant) emparelhado com o computador. Nota Existem algumas diferenças entre os ícones de dispositivo usados pelo Windows 9x, ME e 2000 e aqueles usados pelo Windows XP e Vista. Ícones de serviço Serviços são o que um dispositivo Bluetooth pode fazer por outros dispositivos Bluetooth, como, por exemplo, fornecer acesso a uma rede local ou enviar um fax. É possível que alguns dispositivos, como fones de ouvido ou pontos de acesso à rede, forneçam apenas um serviço. Outros, como computadores desktop e laptop, têm potencial para fornecer todos os serviços Bluetooth. Em dispositivos que oferecem um único serviço, geralmente é usado o mesmo ícone para o serviço e o dispositivo. Por exemplo, o ícone de serviço de fone de ouvido é idêntico ao do dispositivo de fone de ouvido. Dispositivos que oferecem várias serviços usam um ícone diferente para cada serviço. Os ícones de serviço têm três estados, conforme descrito abaixo: 16 Adaptador Bluetooth USB 2.0 para impressora sem fio HP bt500 Normal: Este ícone comum indica que é possível que um determinado serviço esteja disponível no dispositivo selecionado. Por exemplo, este ícone indica que o serviço de porta serial Bluetooth pode estar disponível. Conectado: Este tipo de ícone indica que o computador está conectado ao serviço. O ícone tem uma tonalidade esverdeada e/ou uma pequena caixa com duas setas convergentes. Por exemplo, este ícone indica que o computador está conectado ao serviço de transferência de itens PIM do dispositivo remoto. Não disponível: Este ícone indica que o serviço por ele representado não está disponível. Os serviços que não estão disponíveis são representados pelo ícone de uma pequena caixa com um X . Por exemplo, este ícone indica que o serviço de fax Bluetooth não está disponível no momento. Nota Um serviço pode estar indisponível porque ele (ou o hardware necessário) está sendo usado ou porque o hardware necessário não está instalado. Exemplo: se o fax modem estiver ocupado ou não instalado, o serviço de fax estará indisponível, mesmo que o Bluetooth suporte o serviço. Nota Existem algumas diferenças entre os ícones de serviço usados pelo Windows 9x, ME e 2000 e aqueles usados pelo Windows XP e Vista. Informações gerais sobre Bluetooth no Windows 17 Capítulo 2 Operações básicas Esta seção contém informações sobre como utilizar as funções Bluetooth básicas. Iniciar ou interromper Bluetooth Para iniciar o Bluetooth: Na área de notificação, na lateral direita da barra de tarefas, clique com o botão direito do mouse no ícone Bluetooth e selecione Iniciar dispositivo Bluetooth. O ícone Bluetooth é azul com um desenho branco quando o Bluetooth está em execução. Para interromper o Bluetooth: Na área de notificação, na lateral direita da barra de tarefas, clique com o botão direito do mouse no ícone Bluetooth e selecione Interromper dispositivo Bluetooth. O ícone Bluetooth fica azul com um desenho vermelho quando o Bluetooth está interrompido. Criar uma conexão É possível criar uma conexão de três maneiras diferentes: • • • Usando o ícone Bluetooth da bandeja do sistema. Usando o assistente de configuração Bluetooth. Usando Meus locais Bluetooth. Criar uma conexão usando o ícone Bluetooth da bandeja do sistema ▲ Na área de notificação, na lateral direita da barra de tarefas, clique com o botão direito do mouse no ícone Bluetooth, selecione Conexão rápida e escolha o serviço Bluetooth desejado. • Se o computador tiver criado uma conexão com o tipo de serviço desejado no passado, as opções no menu de atalho serão as seguintes: • O(s) nome(s) do(s) dispositivo(s) ao(s) qual(is) as conexões anteriores a este tipo de serviço tenham sido estabelecidas. Selecione um nome na lista para restabelecer a conexão. • Outros dispositivos: Selecione esta opção para procurar outros dispositivos que podem oferecer o serviço desejado, selecione um dispositivo na lista e clique em Conectar. • Se o computador tiver criado uma conexão com esse tipo de serviço, a única opção do menu de atalho será Localizar dispositivos. Selecione esta opção para procurar os dispositivos que podem oferecer o serviço desejado, selecione um dispositivo na lista e clique em Conectar. Criar uma conexão usando o assistente de configuração Bluetooth Para abrir o assistente de configuração, execute um destes procedimentos seguindo as instruções exibidas na tela: • • 18 Na área de Notificação, na lateral direita da barra de tarefas, clique com o botão direito do mouse no ícone do Bluetooth e selecione Adicionar dispositivo Bluetooth. No Windows Explorer, selecione Meus locais Bluetooth e, no menu Tarefas Bluetooth, selecione Assistente de configuração Bluetooth. Adaptador Bluetooth USB 2.0 para impressora sem fio HP bt500 Nota Dependendo do sistema operacional instalado e da configuração do Windows Explorer, também pode haver opções nas quais clicar duas vezes ou com o botão direito do mouse para acessar o Assistente de configuração Bluetooth. Criar uma conexão usando Meus locais Bluetooth 1. No Windows Explorer, no painel Pastas, selecione Meus locais Bluetooth e escolha Exibir dispositivos ao alcance. 2. No painel direito de Meus locais Bluetooth, clique com o botão direito do mouse no nome de um dispositivo e selecione Conectar. Se uma descoberta de serviço anterior tiver sido realizada no dispositivo selecionado, os serviços que foram encontrados serão listados no menu de atalho do dispositivo. Localizar dispositivos Bluetooth Procurar dispositivos: Procura dispositivos Bluetooth nos arredores e exibe os dispositivos encontrados em Meus locais Bluetooth. ▲ Para procurar dispositivos, no painel Tarefas Bluetooth de Meus locais Bluetooth, selecione Exibir dispositivos ao alcance. Nota O menu Bluetooth só fica visível quando o item Meus locais Bluetooth está ativo. Procurar dispositivos periodicamente: O Bluetooth pode ser configurado para procurar dispositivos automaticamente em intervalos regulares. 1. 2. 3. 4. Clique em Meus locais Bluetooth. Em Tarefas Bluetooth, clique em Exibir ou modificar configuração. Clique na guia Descoberta. Selecione Procurar outros dispositivos Bluetooth e clique em OK. Uma das vantagens do Bluetooth é a mobilidade proporcionada pelas conexões sem fio. No entanto, mobilidade significa que os dispositivos podem estar dentro ou fora da cobertura da conexão entre as atualizações automáticas realizadas pelo Bluetooth. Para se certificar de que a lista de dispositivos nos arredores está atualizada, ou se a consulta periódica automática não estiver ativada, force uma atualização da lista de dispositivos usando a técnica descrita em Procurar dispositivos, acima. Alguns dispositivos dentro da cobertura da conexão podem não ser exibidos na lista de dispositivos encontrados porque: • • A guia Descoberta da configuração Bluetooth está definida como Reportar somente dispositivos Bluetooth selecionados. O dispositivo não exibido na lista está configurado para não ser descoberto. Consulte a documentação do dispositivo não listado para obter ajuda sobre como torná-lo descobrível. Nota Se você ativar o recurso Procurar dispositivos periodicamente, poderá observar uma queda no desempenho enquanto a operação estiver sendo executada. Operações básicas 19 Capítulo 2 Localizar um serviço O processo de determinar os serviços oferecidos por um dispositivo se chama Descoberta de serviço. ▲ Para iniciar uma Descoberta de serviço, em Meus locais Bluetooth, selecione Exibir dispositivos ao alcance, clique com o botão direito do mouse no nome de um dispositivo e selecione Descobrir serviços disponíveis. Os serviços Bluetooth são o que o computador pode fazer por dispositivos Bluetooth remotos. Por exemplo, se o computador permite que um dispositivo Bluetooth remoto envie um fax usando o fax modem conectado fisicamente a ele, o computador oferece o serviço de fax Bluetooth. Alguns serviços dependem do hardware; por exemplo, o computador não poderá oferecer o serviço de fax se não tiver um fax modem físico. Alguns serviços Bluetooth usam hardware virtual. O serviço Porta serial Bluetooth, por exemplo, não usa uma porta física no computador. Em vez disso, ele cria portas seriais que os aplicativos Windows podem ver e usar como se fossem portas físicas propriamente ditas. Cada serviço Bluetooth que o computador pode oferecer pode ser iniciado automaticamente quando o Bluetooth é iniciado. Cada serviço também pode ser configurado para exigir medidas de segurança antes de permitir a conexão de um dispositivo Bluetooth remoto. Os serviço Bluetooth requerem um aplicativo Bluetooth no dispositivo remoto; os serviços e aplicativos geralmente têm nomes iguais; por exemplo, existe um Serviço de fax Bluetooth e um Aplicativo de fax Bluetooth. Os serviços suportados pelo Bluetooth são estes: • • • • • • • • 20 Imagens Bluetooth: Permite que um dispositivo remoto envie e receba imagens (BMP, GIF, PNG e JPG) no computador. As imagens são armazenadas na pasta de troca Bluetooth. Porta serial Bluetooth: Permite uma conexão sem fio entre dois dispositivos. Esta conexão pode ser usada por aplicativos como se houvesse um cabo serial físico conectando os dispositivos. Rede dial-up: Permite que um serviço use um modem conectado fisicamente a outro dispositivo Bluetooth. Fax: Permite que um dispositivo envie um fax usando um computador, um modem ou um celular Bluetooth remoto. Transferência de arquivos: Permite que um dispositivo execute operações do sistema em outro dispositivo Bluetooth, como localizar, abrir, copiar etc. Fone de ouvido: Permite que um fone de ouvido Bluetooth seja usado como o mecanismo de entrada/saída de áudio de outro dispositivo Bluetooth, como um computador ou celular. Transferência de item do PIM: Permite que dois dispositivos Bluetooth troquem dados do PIM, como cartões de visita, itens de calendário, mensagens de e-mail e anotações. Sincronização do PIM: Permite que dois dispositivos Bluetooth sincronizem seus dados do PIM. Adaptador Bluetooth USB 2.0 para impressora sem fio HP bt500 • • Acesso à rede: Permite que um dispositivo acesse a rede local através de um segundo dispositivo Bluetooth conectado fisicamente à rede ou que um dispositivo remoto se torne parte de uma rede ad hoc disponibilizada pelo servidor Bluetooth. Gateway de áudio: Permite que o microfone/alto-falante de um dispositivo Bluetooth (normalmente um computador) seja usado como o mecanismo de entrada/saída de áudio de um dispositivo Bluetooth remoto, como um celular. Todos os servidores Bluetooth não necessariamente oferecem todos esses serviços. Por exemplo, os gateways de rede podem não oferecer o serviço Acesso à rede. Status da conexão Bluetooth A caixa de diálogo Status da conexão Bluetooth exibe informações sobre o estado de uma conexão e permite desligar uma conexão ativa. ▲ Para acessar essa caixa de diálogo, em Meus locais Bluetooth, selecione um dispositivo e, no painel direito de Meus locais Bluetooth, clique com o botão direito do mouse em um nome de serviço e selecione Status no menu de atalho. As informações apresentadas são as seguintes: • • • • • Status: Conectado ou Não conectado. Nome do dispositivo: O nome do dispositivo ao qual o computador está conectado. Duração: O tempo decorrido desde que a conexão foi estabelecida, exibido em horas, minutos e segundos. Dependendo do serviço, a conexão pode ser desconectada automaticamente após um determinado período de inatividade. Atividade: O número de bytes enviados e recebidos através da conexão. Nível do sinal: Um indicador gráfico que varia de Muito fraco, Bom, Muito forte. Nota Para alterar o nível de transmissão de energia do computador: na guia Hardware do Painel de configuração Bluetooth, clique no botão Avançado e altere a configuração da lista drop-down Transmissão máxima de energia. O botão Avançado não está disponível em todos os países/regiões. Os controles da caixa de diálogo Status da conexão Bluetooth são os seguintes: • • • Botão Propriedades: Exibe a caixa de diálogo Propriedades do Bluetooth desta conexão. Botão Desconectar: Fecha esta conexão. Botão Fechar: Fecha a caixa de diálogo Status da conexão Bluetooth. Enviar para Bluetooth Este recurso é usado para enviar informações para outro dispositivo Bluetooth. Os tipos de dados incluem: • • Arquivos do Windows Explorer Documentos de aplicativos do Microsoft Office, entre os quais estão: • Word • Excel • Access • PowerPoint Operações básicas 21 Capítulo 2 • • Itens do Microsoft Outlook, incluindo: • Contatos • Compromissos • Tarefas • Mensagens • Anotações Itens do Microsoft Internet Explorer, incluindo os seguintes: • Páginas da Web inteiras • Imagens individuais Para usar Enviar para Bluetooth (exceto o Internet Explorer) 1. Selecione o item para transferência, conforme listado abaixo: • Windows Explorer: Selecione um ou mais arquivos a serem transferidos. Não é possível transferir pastas. • Microsoft Office: Apenas o documento da janela ativa pode ser transferido. • Microsoft Outlook: Selecione um ou mais itens a serem transferidos. 2. No menu Arquivo, selecione Enviar para e, depois, Bluetooth. 3. Selecione um dispositivo no menu de atalho para enviar os dados ou selecione Outro..., escolha um dispositivo na lista e clique em OK para enviar os dados. Enviar uma página da Web inteira com o Internet Explorer 1. No menu Ferramentas, selecione Enviar para Bluetooth (ou clique no ícone Bluetooth da barra de ferramentas). 2. Na caixa de diálogo Selecionar dispositivo, escolha um nome de dispositivo e clique em OK. Enviar uma imagem selecionada com o Internet Explorer 1. Clique com o botão direito do mouse na imagem a ser transferida e selecione Enviar para Bluetooth. 2. Na caixa de diálogo Selecionar dispositivo, escolha um dispositivo e clique em OK. Configuração do Bluetooth Esta seção descreve todas as opções de configuração disponíveis para conexões Bluetooth. Acessar o painel de configuração Bluetooth O Painel de configuração Bluetooth oferece acesso a configurações de serviços Bluetooth, aplicativos cliente, hardware, segurança, descoberta, acessibilidade, caminhos padrão, notificação de eventos e outros itens relacionados ao Bluetooth. Para abrir o Painel de configuração Bluetooth 1. No Painel de controle do Windows, selecione Configuração do Bluetooth. 2. Na área de Notificação, na lateral direita da barra de tarefas, clique com o botão direito do mouse no ícone do Bluetooth e selecione Configuração do Bluetooth. 22 Adaptador Bluetooth USB 2.0 para impressora sem fio HP bt500 Serviços Bluetooth versus aplicativos Bluetooth Serviços Bluetooth são os serviços que o computador oferece a dispositivos Bluetooth remotos. Coletivamente, esses serviços Bluetooth são chamados de Serviços locais no painel de configuração Bluetooth. Aplicativos Bluetooth são os aplicativos de software existentes no computador que permitem a ele usar os serviços Bluetooth oferecidos por dispositivos remotos. Coletivamente, esses aplicativos Bluetooth do computador são chamados de Aplicativos cliente no painel de configuração Bluetooth. Serviços Bluetooth e Aplicativos Bluetooth geralmente têm o mesmo nome; por exemplo, há um serviço chamado Transferência de arquivos e um aplicativo cliente Transferência de arquivos. O modo como o computador oferece um serviço a dispositivos remotos é configurado na guia Serviços locais do painel de configuração Bluetooth. O modo como o computador usa um serviço oferecido por um dispositivo remoto é configurado na guia Aplicativos cliente do painel de configuração Bluetooth. Pasta de troca Bluetooth Trata-se do diretório de nível mais alto no computador ao qual um dispositivo Bluetooth remoto tem acesso. Os dispositivos que receberam permissão de acesso à pasta de troca Bluetooth também têm acesso a todas as subpastas dessa pasta e a todos os arquivos contidos nessas subpastas. Nota A pasta de troca Bluetooth é compartilhada pelos serviços Transferência de item do PIM e Transferência de arquivos e pode ser configurada na página Propriedades de qualquer um desses serviços. Quando a pasta de troca Bluetooth for reconfigurada para um desses serviços, o outro serviço será atualizado para usar a nova localização. A pasta também é compartilhada pelo serviço de imagens. Configurações gerais As configurações da guia Geral do Painel de configuração Bluetooth determinam as informações exibidas para dispositivos remotos. • • Nome do computador: Informe um nome exclusivo para identificar o computador para outros dispositivos Bluetooth nos arredores; este campo não pode ficar em branco. Tipo de computador: Selecione Desktop ou Laptop no menu de atalho para definir o tipo de ícone que os dispositivos remotos usarão para representar o computador. Aplicativos Bluetooth Alguns aplicativos Bluetooth internos oferecem a funcionalidade completa para uma tarefa específica, como localizar outros dispositivos Bluetooth ou sincronizar dois PIMs. Outros aplicativos Bluetooth oferecem uma forma de os aplicativos padrão do Windows executarem tarefas fazendo uso de uma conexão sem fio. Por exemplo, um aplicativo Bluetooth pode criar uma conexão serial sem fio entre computadores ou oferecer acesso sem fio à Internet. Configuração do Bluetooth 23 Capítulo 2 São estas as diferenças entre Aplicativos Bluetooth e Serviços Bluetooth: • • Aplicativos Bluetooth são os programas de software existentes no computador que permitem a ele usar os serviços Bluetooth oferecidos por outros dispositivos. No painel de configuração Bluetooth, coletivamente esses programas são chamados de Aplicativos cliente. Serviços Bluetooth são os programas de software existentes no computador que oferecem um serviço para outros dispositivos. No painel de configuração Bluetooth, coletivamente esses programas são chamados de Serviços locais. Nota Aplicativos cliente e Serviços locais geralmente têm nomes iguais; por exemplo, há um serviço Fax e um aplicativo Fax. Acesso à configuração de aplicativos Todos os aplicativos Bluetooth internos permitem renomear o aplicativo e/ou solicitar uma conexão segura ao usar o aplicativo. 1. Abra o painel de configuração usando um destes métodos. • Na área de Notificação, na lateral direita da barra de tarefas, clique com o botão direito do mouse no ícone Bluetooth e, no menu de atalho, selecione Configuração avançada ou • No Painel de controle do Windows, selecione Configuração do Bluetooth . 2. No painel de configuração Bluetooth, na guia Aplicativos cliente, realce o aplicativo a ser configurado e clique em Propriedades (ou clique duas vezes no aplicativo). Imagens Bluetooth O aplicativo Imagens Bluetooth permite que o computador envie imagens a dispositivos remotos que oferecem os serviços de imagem do Bluetooth. Os possíveis usos incluem a transferência de imagens para uma câmera Bluetooth, para um celular com câmera ou para qualquer outro dispositivo que ofereça o serviço Imagens Bluetooth. Os formatos de imagem suportados são: • • • • BMP GIF PNG JPG Dica É possível que alguns dispositivos, principalmente aqueles que usam bateria, como telefones celulares e câmeras, aceitem imagens apenas de um formato e com uma única resolução fixa. Nesse caso, a imagem é convertida para o formato e a resolução necessários antes de ser transferido para o dispositivo remoto. As conexões de aplicativos de imagem são estabelecidas automaticamente conforme necessário. 24 Adaptador Bluetooth USB 2.0 para impressora sem fio HP bt500 Para enviar uma imagem ao dispositivo de imagem remoto: Nota Dispositivos remotos que funcionam com bateria, como celulares ou câmeras, podem exigir que o Bluetooth seja ativado especificamente antes de aceitar uma imagem; consulte a documentação do dispositivo alimentado por bateria para obter mais informações. ▲ Escolha um dos seguintes métodos: • Em Ambiente Bluetooth inteiro, arraste e solte o arquivo de imagem no ícone do dispositivo de destino. • No Windows Explorer, clique com o botão direito do mouse em um arquivo de imagem e, no menu de atalho, selecione Copiar. Em seguida, em Ambiente Bluetooth inteiro, clique com o botão direito do mouse no dispositivo de destino e selecione Colar. • Se houver um atalho para o serviço de imagens do dispositivo remoto em Meus locais Bluetooth, arraste e solte ou copie e cole o arquivo de imagem nesse atalho. As conexões do serviço de imagens são encerradas automaticamente quando a transferência da imagem é concluída. Para cancelar a transferência de imagens, clique em Cancelar na caixa de diálogo de transferência. Para configurar o serviço de imagens Bluetooth ▲ Na guia Aplicativos cliente, selecione Imagens Bluetooth e clique no botão Propriedades. A caixa de diálogo Propriedades permite configurar: • O nome do aplicativo: Para alterá-lo, realce o nome atual e digite o novo nome. • Conexão segura: Para ativar a conexão segura, selecione a caixa de opção. Para desativar a conexão segura, desmarque a caixa de opção. Para instalar um dispositivo de imagem (somente no Windows X) A operação remota do dispositivo de imagem Bluetooth, como a capacidade de disparar o obturador de uma câmera ou de navegar pelas imagens em um dispositivo, pode ser possível dependendo das funções suportadas pelo dispositivo remoto. O dispositivo de imagem remoto deve suportar a ação. Consulte a documentação do dispositivo de imagem remoto para obter informações sobre as funções remotas suportadas pelo dispositivo. O dispositivo de imagem remoto deve estar instalado no computador (conforme a seguir). 1. Em Meus locais Bluetooth, selecione Exibir dispositivos ao alcance. 2. Clique com o botão direito do mouse no dispositivo de imagem e selecione Adicionar câmera. O Windows instala a câmera e a inclui na seção Câmeras e scanners de Meu computador. Configuração do Bluetooth 25 Capítulo 2 Dispositivos de interface humana O Aplicativo HID (Human Interface Device, dispositivo de interface humana) permite que o computador use um ou mais HIDs Bluetooth remotos como dispositivos de entrada/ saída. Por exemplo, o Aplicativo HID possibilita que o computador use um teclado Bluetooth e um mouse Bluetooth. Para criar uma conexão HID Nota Alguns HIDs dispõem de vários modos. Antes de estabelecer uma conexão, verifique se o HID está no modo apropriado. Por exemplo, no caso de um HID que pode funcionar como mouse e apontador laser, verifique se a alternância entre modos está definida como Mouse antes de tentar estabelecer a conexão. ▲ Inicie uma conexão com um HID Bluetooth usando uma destas técnicas: • Em Meus locais Bluetooth • Usando o Assistente de configuração Bluetooth • Uma vez estabelecida uma conexão HID, ela permanecerá. Se o computador estiver desligado, quando for ligado novamente, a conexão será restabelecida de maneira automática. Dica Os HIDs geralmente têm um botão, às vezes é difícil de encontrar, que deve ser pressionado para que outros dispositivos Bluetooth possam localizar o HID. Mesmo depois de o botão ser pressionado, o HID só poderá ser descoberto durante um tempo limitado, após o qual o botão deverá ser pressionado novamente. O tempo pode ser curto, de 30 segundos, ou longo, de 180 segundos. Leia a documentação que acompanha o HID antes de tentar se conectar ao dispositivo. Impressora O aplicativo Impressora Bluetooth permite que o computador use uma impressora Bluetooth. Se uma impressora Bluetooth tiver sido instalada corretamente, ela poderá ser usada no computador, como qualquer outra impressora. Para instalar uma impressora a partir de Meus locais Bluetooth 1. Clique em Exibir dispositivos ao alcance. 2. Clique com o botão direito do mouse em uma impressora Bluetooth, selecione Adicionar impressora e siga as instruções exibidas na tela. 3. Selecione a marca e o modelo da impressora quando solicitado. Se a sua impressora não estiver na lista de opções, clique em Com disco…, insira o disco do driver da impressora e localize a unidade e o diretório que contém o arquivo de inicialização do driver (*.inf). 4. Siga as instruções exibidas na tela para executar a instalação. Para instalar uma impressora usando o Painel de controle 1. No menu Iniciar, selecione Impressoras e aparelhos de fax. 2. Clique em Adicionar uma impressora e em Próximo. 26 Adaptador Bluetooth USB 2.0 para impressora sem fio HP bt500 3. Clique em Impressora local e em Próximo. 4. Selecione Impressora local conectada ao computador e clique em Próximo. 5. Quando o computador não conseguir encontrar impressoras plug and play, clique em Próximo para instalar a impressora manualmente. 6. Na janela Selecionar a porta da impressora do assistente: a. Selecione Criar uma nova porta. b. No menu Tipo de porta, selecione Porta da impressora Bluetooth e clique em Próximo. 7. Na próxima tela, selecione a impressora por nome e clique em Conectar. 8. Instale o driver: Selecione a marca e o modelo da impressora quando solicitado. Se a sua impressora não estiver na lista de opções, clique em Com disco…, insira o disco do driver da impressora e localize a unidade e o diretório que contêm o arquivo de inicialização do driver (*.inf). 9. Siga as instruções exibidas na tela para executar a instalação. Para configurar uma impressora ▲ Na guia Aplicativos cliente, selecione Impressora e clique no botão Propriedades. A caixa de diálogo Propriedades permite configurar: • O nome do aplicativo: Para alterá-lo, realce o nome atual e digite o novo nome. • Conexão segura: Para ativar a conexão segura, selecione a caixa de opção. Para desativar a conexão segura, desmarque a caixa de opção. Gateway de áudio O aplicativo Gateway de áudio permite que um dispositivo Bluetooth remoto use o microfone e o alto-falante do computador como se fossem os dispositivos de entrada e saída de áudio do dispositivo remoto. Para criar uma conexão com o gateway de áudio ▲ Inicie uma conexão com o serviço Gateway de áudio fornecido por outro dispositivo Bluetooth usando uma destas técnicas: • Ícone Bluetooth na área de notificação • Em Meus locais Bluetooth • Usando o assistente de Configuração Bluetooth Para configurar um gateway de áudio ▲ Na guia Aplicativos cliente, selecione Gateway de áudio e clique no botão Propriedades. A caixa de diálogo Propriedades permite configurar: • O nome do aplicativo: Para alterá-lo, realce o nome atual e digite o novo nome. • Conexão segura: Para ativar a conexão segura, selecione a caixa de opção. Para desativar a conexão segura, desmarque a caixa de opção. Fone de ouvido Nota Este tópico também se aplica a áudio de alta qualidade. Configuração do Bluetooth 27 Capítulo 2 O aplicativo Fone de ouvido permite que o computador use um fone de ouvido Bluetooth (ou qualquer outro dispositivo que ofereça o serviço de fone de ouvido Bluetooth) como sendo seu dispositivo de entrada e saída de áudio. Entre os usos possíveis estão os seguintes: • • • • Se o computador tiver o hardware de telefone embutido na placa, um fone de ouvido Bluetooth poderá ser usado como o dispositivo de entrada/saída de áudio para fazer/ receber chamadas telefônicas. Se o computador tiver recursos de reconhecimento de voz, um fone de ouvido Bluetooth poderá ser usado como o dispositivo de entrada de áudio. Se o computador tiver recursos de áudio de alta qualidade, um fone de ouvido estéreo Bluetooth poderá ser usado para ouvir a saída. Qualquer outro cenário que requeira entrada/saída de áudio poderá se beneficiar de um fone de ouvido Bluetooth para substituir alto-falantes ou um microfone sem fio. Nota A maioria dos fones de ouvido Bluetooth tocam quando há uma tentativa de conexão; atenda para completar a conexão e começar a usar o fone como dispositivo de entrada/saída de áudio do computador. Para criar uma conexão com o fone de ouvido ▲ Inicie uma conexão com o serviço Fone de ouvido fornecido por outro dispositivo Bluetooth usando uma destas técnicas: • Ícone Bluetooth na área de notificação • Em Meus locais Bluetooth • Usando o assistente de Configuração Bluetooth Sincronização do PIM O aplicativo Sincronização do PIM é usado para sincronizar o banco de dados do PIM (Personal Information Manager) do computador com o banco de dados do PIM de um dispositivo Bluetooth remoto. Os PIMs suportados são: • • • Microsoft Outlook Microsoft Outlook Express Lotus Notes Os tipos de dados suportados são: • • • • 28 Cartões de visita Itens de calendário E-mail (com ou sem anexos) Anotações Adaptador Bluetooth USB 2.0 para impressora sem fio HP bt500 Para configurar a sincronização do PIM ▲ Na guia Aplicativos cliente, selecione Sincronização do PIM e clique no botão Propriedades. A caixa de diálogo Propriedades permite configurar: • O nome do aplicativo: Para alterá-lo, realce o nome atual e digite o novo nome. • Conexão segura: Para ativar a conexão segura, selecione a caixa de opção. Para desativar a conexão segura, desmarque a caixa de opção. • Os itens do PIM a serem sincronizados e o PIM do computador com o qual esses itens devem ser sincronizados. Nota Se a sincronização estiver ativada para um item em particular, mas não para esse tipo de item no dispositivo remoto, ela não ocorrerá para esse item. Os tipos de item de dados que podem ser sincronizados são: Cartões de visita • Itens de calendário • E-mail (com ou sem anexos, conforme a seguir) • Anotações As opções de sincronização possíveis para cada um desses tipos de item de dados incluem: • Não sincronizar: Este tipo de item não será sincronizado. • Sincronizar Microsoft Outlook: Este tipo de item será sincronizado com a entrada correspondente no Microsoft Outlook, independentemente do PIM que contém a entrada no dispositivo remoto. Se não houver uma entrada no Outlook, ela será criada. • Sincronizar Outlook Express: Este tipo de item será sincronizado com a entrada correspondente no Express, independentemente do PIM que contém a entrada no dispositivo remoto. Se não houver uma entrada correspondente no Express, ela será criada. • Sincronizar Lotus Notes: Este tipo de item será sincronizado com a entrada correspondente no Lotus Notes, independentemente do PIM que contém a entrada no dispositivo remoto. Se não houver uma entrada correspondente no Notes, ela será criada. • Anexos de e-mail: A única opção é a de incluir ou não incluir anexos nos e-mails enviados ou recebidos no computador usando este serviço. Nota Nem todas as opções estão disponíveis para todos os itens. Por exemplo, os itens do Notes só podem ser sincronizados no Microsoft Outlook. Por isso o Lotus Notes e o Outlook Express não são exibidos como opções no menu de atalho do item “Anotações”. Os PIMs que não estão instalados no computador não são exibidos como opções nos menus de atalho. Fax O serviço Fax Bluetooth permite que o computador envie um fax usando um Fax/Modem que esteja conectado fisicamente a um dispositivo remoto. Configuração do Bluetooth 29 Capítulo 2 Para enviar um fax: 1. Inicie uma conexão com o serviço Fax fornecido por outro dispositivo Bluetooth usando uma destas técnicas: • Área de notificação, na lateral direita da barra de tarefas, ícone Bluetooth • Em Meus locais Bluetooth • Usando o Assistente de configuração Bluetooth 2. Abra ou crie o documento a ser enviado por fax e selecione o comando Imprimir, Enviar para destinatário do fax ou um comando parecido disponível na maioria dos aplicativos. Nota O aplicativo de fax precisa usar o Fax modem Bluetooth. Para configurar o serviço de fax ▲ Na guia Aplicativos cliente, selecione Fax e clique no botão Propriedades. A caixa de diálogo Propriedades permite configurar: • O nome do aplicativo: Para alterá-lo, realce o nome atual e digite o novo nome. • Conexão segura: Para ativar a conexão segura, selecione a caixa de opção. Para desativar a conexão segura, desmarque a caixa de opção. Transferência de arquivos O aplicativo Transferência de arquivos Bluetooth permite que o computador execute operações de arquivo na pasta de troca Bluetooth (e nos arquivos e pastas contidos nela) de um dispositivo remoto. Cópia para/de um dispositivo remoto 1. No painel Pastas do Windows Explorer, na ramificação Ambiente Bluetooth inteiro, selecione um dispositivo e expanda essa ramificação para exibir a pasta Transferência de arquivos do dispositivo remoto. Nota Se a Transferência de arquivos não estiver disponível, isso indica que o dispositivo remoto não está configurado para permitir operações de arquivo remotas. 2. Use arrastar e soltar para copiar quaisquer arquivos ou pastas contidos na pasta de transferência de arquivos do dispositivo remoto para a pasta desejada no computador. Também é possível arrastar e soltar arquivos ou pastas do computador para a pasta de transferência de arquivos (e as respectivas subpastas) no dispositivo remoto. Outras operações de arquivo Clique com o botão direito do mouse em um arquivo ou em uma pasta da pasta de transferência de arquivos do dispositivo remoto para exibir um menu contextual. Todas as possíveis opções de menu podem não estar disponíveis sempre. As possíveis opções de menu incluem: 30 Adaptador Bluetooth USB 2.0 para impressora sem fio HP bt500 • • • • Abrir: Abre o arquivo selecionado no computador usando o aplicativo padrão para esse tipo de arquivo. Imprimir: Envia o arquivo selecionado para a impressora padrão do computador. Enviar para • Disquete de 3 ½ (A): Envia o arquivo selecionado para a unidade de disquete de 3 ½ polegadas do computador • Pasta de troca Bluetooth : Envia o arquivo selecionado para a pasta de troca Bluetooth no computador. Renomear: Aplica-se somente a pastas vazias; os nomes de arquivo e de pastas que contêm objetos não podem ser alterados através dessa técnica. Para configurar a transferência de arquivos ▲ Na guia Aplicativos cliente, selecione Transferência de arquivos e clique no botão Propriedades. A caixa de diálogo Propriedades permite configurar: • O nome do aplicativo: Para alterá-lo, realce o nome atual e digite o novo nome. • Conexão segura: Para ativar a conexão segura, selecione a caixa de opção. Para desativar a conexão segura, desmarque a caixa de opção. Transferência de item do PIM O aplicativo Transferência de item do PIM Bluetooth permite que o computador envie/ receba itens do PIM para/de um dispositivo Bluetooth remoto. Os itens suportados são: • • • • • Cartões de visita (*.vcf ou *.vcd) Anotações (*.vnt) E-mail (*.vmg) Calendário (*.vcs) Outros tipos (consulte “Configuração do Bluetooth” na página 12. É possível enviar arquivos mediante a operação de arrastar e soltar no serviço OBEX.) Configuração do Bluetooth 31 Capítulo 2 A transferência de itens pode ser realizada de várias formas: • • • No Windows Explorer, em Meus locais Bluetooth, realce o serviço Transferência de item do PIM em um dispositivo remoto e, no menu Bluetooth da barra de menus do Windows, selecione a ação apropriada. Em um PIM suportado: • Selecione um ou mais itens e, no menu Arquivo do PIM, selecione Enviar para Bluetooth. • Arraste e solte um item suportado diretamente do seu PIM para o ícone do serviço Transferência de item do PIM de um dispositivo remoto. No caso de cartões de visita: • No Windows Explorer, em Meus locais Bluetooth, clique com o botão direito do mouse no serviço Transferência de item do PIM de um dispositivo remoto e selecione a opção apropriada. • Na área de Notificação, na lateral direita da barra de tarefas, clique com o botão direito do mouse no ícone Bluetooth, selecione Conexão rápida, Troca de cartão de visita, selecione um dispositivo na lista, escolha a opção apropriada no menu de atalho e clique em OK. O fato de os itens enviados serem ou não aceitos pelo dispositivo remoto é determinado pelo modo como foi configurado o serviço Transferência de item do PIM do dispositivo remoto. Configuração da Transferência de item do PIM ▲ Na guia Aplicativos cliente, selecione Transferência de item do PIM e clique no botão Propriedades. A caixa de diálogo Propriedades permite configurar: • O nome do aplicativo: Para alterá-lo, realce o nome atual e digite o novo nome. • Conexão segura: Para ativar a conexão segura, selecione a caixa de opção. Para desativar a conexão segura, desmarque a caixa de opção. • A forma como o cartão de visita é tratado quando solicitado por um dispositivo remoto: As opções de Enviar meu cartão de visita são as seguintes: • Escolher um cartão de visita se necessário: Sempre que um dispositivo remoto solicitar seu cartão de visita, você deverá selecionar um cartão no PIM. Se você ignorar a solicitação, o dispositivo remoto receberá um aviso de tempo limite esgotado. • Sempre enviar o mesmo cartão de visita: Quando esta opção é selecionada, aparece uma caixa de diálogo na qual você pode definir um cartão de visita padrão que será enviado automaticamente quando solicitado. • Onde armazenar os cartões de visita recebidos. As opções de Cartões de visita recebidos são: • Microsoft Outlook • Outlook Express • Lotus Notes 32 Adaptador Bluetooth USB 2.0 para impressora sem fio HP bt500 Nota A opção selecionada de Cartões de visita recebidos não afeta as configurações em outras páginas de propriedades do PIM. Exemplo: mesmo que a opção de cartão de visita do serviço Transferência de item do PIM do computador esteja configurada como Não aceitar, o aplicativo Transferência de item do PIM continuará aceitando os cartões de visita que o aplicativo tenha solicitado especificamente de suas funções Receber ou Trocar. • Anexos de e-mail: A única opção é a de incluir ou não incluir anexos nos e-mails enviados ou recebidos no computador usando este serviço. Rede dial-up O aplicativo Rede dial-up Bluetooth permite que o computador use um modem fisicamente conectado a um dispositivo remoto para acessar a Internet ou efetuar login em uma rede remota. Inicie uma conexão com o serviço Rede dial-up fornecido por outro dispositivo Bluetooth usando uma destas técnicas: • • • Área de notificação, na lateral direita da barra de tarefas, ícone Bluetooth Em Meus locais Bluetooth Usando o Assistente de configuração Bluetooth Depois que a conexão com a rede dial-up Bluetooth for estabelecida, ela poderá ser usada da mesma forma que qualquer outra conexão de rede. Por exemplo, você pode iniciar um navegador e navegar pela World Wide Web caso o computador remoto tenha acesso à Internet. Configuração da rede dial-up ▲ Na guia Aplicativos cliente, selecione Rede dial-up e clique no botão Propriedades. A caixa de diálogo Propriedades permite configurar: • O nome do aplicativo: Para alterá-lo, realce o nome atual e digite o novo nome. • Conexão segura: Para ativar a conexão segura, selecione a caixa de opção. Para desativar a conexão segura, desmarque a caixa de opção. • O dispositivo virtual (modem) Bluetooth a ser usado. Nota A menos que você tenha um motivo específico para fazê-lo, NÃO ALTERE o dispositivo Bluetooth padrão nem mude sua configuração. Acesso à rede O aplicativo Acesso à rede Bluetooth possibilita que o computador: • • Estabeleça conexão com uma rede local (LAN) usando a conexão física em um dispositivo Bluetooth remoto. Estabeleça conexão com uma rede ad hoc fornecida por um dispositivo Bluetooth remoto. Ao ingressar em uma rede ad hoc, poderá ser necessário aguardar até um minuto após a conexão ser estabelecida para obter um endereço IP e realizar o procedimento de auto-configuração. Configuração do Bluetooth 33 Capítulo 2 O tipo de conexão de rede disponível é determinado pela configuração do dispositivo Bluetooth remoto. Para criar uma conexão de acesso à rede Estabeleça uma conexão usando uma destas técnicas: • • • Área de notificação, na lateral direita da barra de tarefas, ícone Bluetooth. Em Meus locais Bluetooth. Usando o Assistente de configuração Bluetooth. Configuração A guia Geral encontrada sob a guia Acesso à rede da guia Aplicativos cliente do Painel de configuração Bluetooth oferece opções para configurar: • • O nome do aplicativo: Para alterá-lo, realce o nome atual e digite o novo nome. Conexão segura: Para ativar a conexão segura, selecione a caixa de opção. Para desativar a conexão segura, desmarque a caixa de opção. Porta serial Bluetooth O aplicativo Porta serial Bluetooth permite que o computador estabeleça uma conexão serial sem fio com um dispositivo Bluetooth remoto. Os aplicativos do computador e do dispositivo remoto devem estar configurados para enviar/receber dados para a/da respectiva porta de comunicação (porta COM) atribuída à porta serial Bluetooth. A conexão serial sem fio poderá então ser usada pelos aplicativos como se houvesse um cabo serial físico conectando os dispositivos. Criação de uma conexão com a porta serial Bluetooth Estabeleça uma conexão usando uma destas técnicas: • • • Área de notificação, na lateral direita da barra de tarefas, ícone Bluetooth Em Meus locais Bluetooth Usando o Assistente de configuração Bluetooth Encerramento de uma conexão com a porta serial Bluetooth Se a conexão tiver sido estabelecida usando o ícone Bluetooth na área de Notificação, na lateral direita da barra de tarefas: clique no ícone Bluetooth, selecione Conexão rápida, Porta serial Bluetooth e escolha o dispositivo que está oferecendo o serviço (as conexões ativas têm uma marca de seleção). ou Independentemente do modo como a conexão foi criada, em Meus locais Bluetooth, clique com o botão direito do mouse no nome do serviço e selecione Desconectar. Configuração A guia Geral sob a guia Porta serial Bluetooth da guia Aplicativos cliente do Painel de configuração Bluetooth oferece opções para configurar: 34 Adaptador Bluetooth USB 2.0 para impressora sem fio HP bt500 • • • O nome do aplicativo: Para alterá-lo, realce o nome atual e digite o novo nome. Conexão segura: Para ativar a conexão segura, selecione a caixa de opção. Para desativar a conexão segura, desmarque a caixa de opção. A porta de comunicação (porta COM) a ser usada. Nota A menos que você tenha um motivo específico para fazê-lo, NÃO ALTERE a configuração Porta COM padrão. Serviços Bluetooth Esta seção descreve os serviços Bluetooth e sua configuração. Acesso à configuração dos serviços Todos os serviços Bluetooth internos permitem renomear o serviço e/ou solicitar uma conexão segura ao usar o aplicativo. 1. Abra o painel de configuração usando um destes métodos. • Na área de Notificação, na lateral direita da barra de tarefas, clique com o botão direito do mouse no ícone Bluetooth e, no menu de atalho, selecione Configuração avançada ou • No Painel de controle do Windows, selecione Configuração do Bluetooth . 2. No painel de configuração Bluetooth, na guia Serviços locais, realce o serviço a ser configurado e clique em Propriedades (ou clique duas vezes no serviço). Configurações comuns Estas propriedades podem ser definidas individualmente para cada serviço Bluetooth: • • • • Nome do serviço: É possível alterar o nome padrão de cada serviço. Conexão segura: Requer que os dispositivos remotos comprovem sua identidade e que todos os dados sejam criptografados. Inicializar automaticamente: Inicia o serviço automaticamente quando o Bluetooth é iniciado. Notificações: Exibe uma notificação visual e/ou de áudio informando que um dispositivo remoto está tentando se conectar (ou já se conectou) a um serviço do computador. Notificações Existem três tipos de notificação: Solicitação de autenticação, também chamada de solicitação de PIN: Essa notificação é exibida automaticamente em um balão na área de Notificação, na lateral direita da barra de tarefas, caso um Código de identificação pessoal seja necessário para Configuração do Bluetooth 35 Capítulo 2 estabelecer uma conexão. Também é possível associar um arquivo de áudio à notificação. • • Solicitação de autorização, também chamada de solicitação de conexão: Esse tipo de notificação pode ser visual, com áudio ou ambos. Ele avisa sobre tentativas de acessar um serviço Bluetooth no computador; a conexão não será estabelecida até você clicar no balão exibido na área de Notificação, na lateral direita da barra de tarefas. Se o balão de notificação for ignorado, o tempo limite da solicitação de conexão será atingido e a conexão não será estabelecida. Somente notificação: Este tipo de notificação não afeta o acesso; ele apenas informa que uma conexão foi estabelecida. Exemplo: O controle das notificações de solicitação Autenticação e Autorização depende de a Conexão segura estar ou não ativada para um determinado serviço. Um exemplo de como as notificações podem funcionar quando um dispositivo remoto tenta acessar um serviço no computador, se todas as notificações estiverem ativadas: • • • Autenticação: Um balão de notificação (com opção de áudio) solicita um PIN. Se o PIN não corresponder ao código informado no dispositivo remoto, a conexão não será autorizada. Depois que o dispositivo remoto tiver sido autenticado, a notificação não será exibida novamente, a menos que o relacionamento de emparelhamento seja interrompido. Se o relacionamento de emparelhamento for interrompido, os dispositivos deverão ser novamente emparelhados. Autorização: Um balão de notificação é exibido e/ou um arquivo de som mostra a notificação de áudio de que um dispositivo remoto está tentando acessar um serviço Bluetooth no computador. Clique no balão para prosseguir. Uma caixa de diálogo solicita que você ative a conexão uma única vez ou permita que o dispositivo use o serviço sempre. Depois de uma conexão ter sido autorizada, uma outra notificação visual e/ou com áudio poderá ser exibida (se ativada). Essa notificação é apenas para informar ao operador que uma conexão foi estabelecida. Nota Quando os dois dispositivos estiverem emparelhados, a notificação de autenticação não será mais exibida quando houver uma tentativa de conexão. Se a opção Sempre permitir… for ativada durante o processo de autorização, a notificação de autorização não será exibida nas próximas tentativas de conexão. A notificação de conexão só ocorrerá se tiver sido ativada na guia Notificações do serviço específico que está sendo acessado. Notificação de acesso aos serviços As notificações permitem associar um arquivo de som (arquivo *.wav do Windows) e/ou uma indicação visual às tentativas de acesso feitas por dispositivos remotos. Um som de notificação diferente pode ser associado a cada serviço Bluetooth local. Para vincular um som ao acesso a um serviço Na guia Serviços locais do Painel de configuração Bluetooth: 1. Clique duas vezes no nome de um serviço e selecione a guia Notificações. 2. Selecione as opções desejadas; as notificações visuais e sonoras poderão ser selecionadas para um único evento. 36 Adaptador Bluetooth USB 2.0 para impressora sem fio HP bt500 3. Escolha um som; clique no botão Procurar e localize o arquivo de som (*.wav) a ser usado para notificação. Para ouvir o arquivo de som, clique no botão Reproduzir. 4. Clique em OK para fechar a caixa de diálogo de propriedades do serviço. Gateway de áudio O serviço Gateway de áudio Bluetooth permite que o computador use o microfone e o alto-falante de um dispositivo Bluetooth remoto como se fossem seus dispositivos de entrada e saída. Por exemplo, se o computador tiver recursos de reconhecimento de voz, um fone de ouvido Bluetooth poderá ser usado como o dispositivo de entrada de áudio. Requisitos de hardware • O hardware Bluetooth do computador e do dispositivo remoto deve suportar áudio. • O dispositivo remoto controla a entrada e a saída de áudio do computador, por isso o computador não requer uma placa de som, um microfone nem alto-falantes. Configuração do serviço Gateway de áudio Na área de Notificação, na lateral direita da barra de tarefas, clique com o botão direito do mouse no ícone Bluetooth, selecione Configuração avançada, Serviços locais e clique duas vezes no serviço Gateway de áudio. Defina as propriedades de configuração comuns do serviço e clique em OK. Transferência de imagens pelo Bluetooth O serviço de transferência de imagens pelo Bluetooth permite que o computador aceite imagens de dispositivos remotos que suportam transferência de imagens pelo Bluetooth. Os formatos de imagem suportados são: • • • • BMP GIF PNG JPG As imagens recebidas são armazenadas na pasta de troca Bluetooth. Configuração do serviço Imagens Bluetooth Na bandeja do sistema do Windows, clique com o botão direito do mouse no ícone Bluetooth, selecione Configuração avançada, Serviços locais e clique duas vezes no serviço Imagens Bluetooth. Defina as propriedades de configuração comuns do serviço e clique em OK. Porta serial Bluetooth O serviço Porta serial Bluetooth permite que um dispositivo Bluetooth remoto estabeleça uma conexão serial sem fio com o computador. A conexão serial sem fio poderá ser usada pelos aplicativos como se houvesse um cabo serial físico conectando os dispositivos. Configuração do Bluetooth 37 Capítulo 2 Para estabelecer uma conexão com a Porta serial Bluetooth: A conexão deve ser iniciada pelo dispositivo remoto por meio do aplicativo Porta serial Bluetooth. Verifique a porta de comunicação que está sendo usada pela Porta serial Bluetooth: ▲ Na área de Notificação, na lateral direita da barra de tarefas, clique com o botão direito do mouse no ícone Bluetooth, selecione Configuração avançada e clique na guia Serviços locais. A porta COM atribuída ao serviço é o último item da linha do serviço Porta serial Bluetooth. Configure o aplicativo do computador que usará o serviço para enviar dados a essa porta COM. Inclusão ou exclusão de uma porta serial Bluetooth O serviço Porta serial Bluetooth tem uma Porta serial Bluetooth pré-configurada, mas, se necessário, é possível adicionar outras dessas portas Bluetooth. Para adicionar uma porta: 1. Na guia Serviços locais do Painel de configuração Bluetooth, clique em Serviço Adicionar serial. 2. Na caixa de diálogo de propriedades, modifique as propriedades. • Informe um nome exclusivo (com menos de 99 caracteres alfanuméricos). • Selecione a conexão segura. • Selecione Inicializar automaticamente. • No menu de atalho Porta COM, selecione uma porta de comunicação que não esteja atribuída a nenhum outro serviço. 3. Clique em OK. Para remover uma Porta serial Bluetooth: ▲ Na guia Serviços locais do Painel de configuração Bluetooth, selecione a porta a ser removida e clique em Excluir. Nota O botão Excluir só está disponível quando uma Porta serial Bluetooth é selecionada. Serviço Rede dial-up O serviço Rede dial-up Bluetooth possibilita que um dispositivo Bluetooth remoto use um modem conectado fisicamente ao computador. O dispositivo remoto poderá então acessar a Internet ou efetuar login em uma rede remota. Configuração do serviço Rede dial-up Na área de Notificação, na lateral direita da barra de tarefas, clique com o botão direito do mouse no ícone Bluetooth, selecione Configuração avançada, Serviços locais e clique duas vezes no serviço Rede dial-up. • • 38 Selecione o modem físico a ser usado no menu de atalho Modems. Defina as propriedades de configuração comuns do serviço e clique em OK. Adaptador Bluetooth USB 2.0 para impressora sem fio HP bt500 Serviço Fax O serviço Fax permite que um dispositivo Bluetooth remoto envie um fax através de um modem conectado fisicamente ao computador. Configuração do serviço Fax 1. Na área de Notificação, na lateral direita da barra de tarefas, clique com o botão direito do mouse no ícone Bluetooth, selecione Configuração avançada, Serviços locais e clique duas vezes no serviço Fax. 2. Selecione o modem físico a ser usado no menu de atalho Modems. 3. Defina as propriedades de configuração comuns do serviço e clique em OK. Serviço Transferência de arquivos O serviço Transferência de arquivos permite que o computador execute operações de arquivo na pasta de troca Bluetooth (e nos arquivos e pastas contidos nela) de um dispositivo remoto. Para usar o serviço Transferência de arquivos 1. Clique com o botão direito do mouse no ícone Bluetooth e selecione Explorar meus locais Bluetooth . 2. Configure o Windows Explorer de modo que o painel Pastas fique visível (selecione Exibir > Barra do Explorer > Pastas). 3. No painel Pastas, selecione Ambiente Bluetooth inteiro. 4. Na barra de menus, selecione Bluetooth e, depois, Procurar dispositivos. 5. No painel Pastas, expanda Ambiente Bluetooth inteiro para mostrar os dispositivos ao redor. 6. Selecione um dispositivo e expanda essa ramificação para exibir a pasta de troca Bluetooth do dispositivo remoto. Nota Se Pasta pública não estiver disponível, isso indica que o dispositivo remoto não está configurado para permitir operações de arquivo remotas. Use arrastar e soltar para copiar quaisquer arquivos ou pastas contidos na Pasta pública do dispositivo remoto para uma pasta do computador. Também é possível arrastar e soltar arquivos ou pastas do computador para a Pasta pública (e as respectivas subpastas) no dispositivo remoto. Outras operações de arquivo - clique com o botão direito do mouse em um arquivo ou em uma pasta na Pasta pública do dispositivo remoto para exibir um menu contextual. Todas as possíveis opções de menu podem não estar disponíveis sempre. As possíveis opções de menu incluem: • • Abrir: Abre o arquivo selecionado no computador usando o aplicativo padrão para esse tipo de arquivo. Imprimir: Envia o arquivo selecionado para a impressora padrão do computador. Configuração do Bluetooth 39 Capítulo 2 • • • Enviar para • Disquete de 3 ½ (A) - envia o arquivo selecionado para a unidade de disquete de 3 ½ polegadas do computador • Pasta pública em Meu dispositivo: Envia o arquivo selecionado para a Pasta pública no computador. Renomear: Aplica-se somente a pastas vazias; os nomes de arquivo e de pastas que contêm objetos não podem ser alterados através dessa técnica. Recortar, Copiar, Colar, Excluir, Atualizar, Exibir e Novo - funções padrão do Windows. Serviço Fone de ouvido O serviço Fone de ouvido Bluetooth permite que o computador ofereça entrada/saída de áudio para dispositivos Bluetooth remotos. Exemplo: se o dispositivo remoto for um telefone Bluetooth, o microfone e o alto-falante do computador poderão ser usados como entrada e saída viva-voz do dispositivo. Requisitos de hardware • O computador deve ter uma placa de som, um microfone e alto-falantes instalados. • O hardware Bluetooth do computador e do dispositivo remoto deve suportar áudio. Configuração do serviço Fone de ouvido 1. Na área de Notificação, na lateral direita da barra de tarefas, clique com o botão direito do mouse no ícone Bluetooth, selecione Configuração avançada, Serviços locais e clique duas vezes no serviço Fone de ouvido. 2. Defina as propriedades de configuração comuns do serviço e clique em OK. Exemplo de uso com um telefone Bluetooth 1. No telefone Bluetooth, procure dispositivos que ofereçam o serviço Fone de ouvido, selecione Serviço fone de ouvido no computador e Conectar. Dica Determinados fabricantes de telefones Bluetooth podem usar uma terminologia diferente para descrever o Serviço fone de ouvido, mas a palavra áudio e/ou fone de ouvido deve constar na descrição (para obter ajuda, consulte a documentação fornecida com o telefone Bluetooth). Se a Conexão segura estiver ativada no Serviço fone de ouvido, um PIN e uma Autorização serão necessários para estabelecer a conexão. Quando o telefone se conectar ao Serviço fone de ouvido corretamente: • Na área de Notificação, na lateral direita da barra de tarefas, o ícone Bluetooth ficará azul com um desenho verde (se existisse outra conexão Bluetooth antes de esta ser estabelecida, o ícone já teria essa cor). • Um balão de notificação é exibido rapidamente acima do ícone Bluetooth com uma mensagem parecida com esta: Conexão Bluetooth bem-sucedida. O dispositivo Bluetooth Meu celular Bluetooth está conectado ao serviço Fone de ouvido do computador. 40 Adaptador Bluetooth USB 2.0 para impressora sem fio HP bt500 O Serviço fone de ouvido agora monitora o telefone e exibe um balão de notificação sobre o ícone Bluetooth na área de Notificação, na lateral direita da barra de tarefas, quando é detectada uma chamada de entrada. 2. Clique no balão para confirmar o recebimento da notificação e, na caixa de diálogo Chamada de entrada, clique no botão Aceitar para aceitar a chamada. O sinal de áudio do telefone é redirecionado para o dispositivo de saída de áudio (alto-falantes ou fones de ouvido) no computador e o microfone do computador funciona como a entrada de áudio do telefone. 3. Para rejeitar a chamada de entrada, quando for exibida a caixa de diálogo Chamada de entrada, clique no botão Rejeitar. Acesso à rede O serviço Acesso à rede Bluetooth permite que um dispositivo Bluetooth remoto acesse uma rede local fisicamente conectada ao computador ou se torne parte de uma rede ad hoc fornecida pelo computador. Depois que o computador tiver sido configurado para oferecer o serviço Acesso à rede a outros dispositivos Bluetooth, ele não poderá usar o serviço Acesso à rede Bluetooth oferecido por outro dispositivo Bluetooth sem ser reconfigurado. Em outras palavras, o computador não poderá ser um servidor de Acesso à rede Bluetooth nem um cliente de Acesso à rede Bluetooth ao mesmo tempo. Configuração no Windows 2000 e Windows XP Dica Se o compartilhamento de Conexão com a Internet tiver sido ativado anteriormente (antes da instalação do BTW), ele deverá ser desativado e reativado para que o adaptador de rede Bluetooth possa usá-lo. Antes de iniciar, verifique se: o software Bluetooth está instalado e ativado. o dispositivo Bluetooth está ligado. o servidor tem acesso à rede local. Se a rede local oferecer acesso à Internet, a conexão poderá ser verificada utilizando-se o navegador do servidor para estabelecer a conexão com a Internet através da LAN. 1. Configuração do Bluetooth: Clique com o botão direito do mouse no ícone Bluetooth na área de notificação, selecione Configuração avançada e: a. Na guia Serviços locais, selecione Acesso à rede e clique em Propriedades. b. Na guia Geral, na lista drop-down Selecionar tipo de serviço, selecione Permitir que outros dispositivos acessem a Internet/rede local através deste computador Configuração do Bluetooth 41 Capítulo 2 e, na seção Compartilhamento da conexão, selecione Configurar Compartilhamento da conexão para exibir • Windows XP: A janela Conexões de rede • Windows 2000: A janela Conexões dial-up e de rede 2. Configuração do Windows a. Clique com o botão direito do mouse em Conexão local, selecione Propriedades e: • Windows XP: Na guia Avançado, na seção Compartilhamento da conexão de Internet, selecione Permitir que outros usuários da rede se conectem através da conexão deste computador com a Internet. Selecione Conexão Bluetooth na lista drop-down Rede doméstica, se disponível. (A lista dropdown Rede doméstica não está disponível em todas as versões do Windows XP.) • Windows 2000: Na guia Compartilhamento, na seção Compartilhamento da conexão de Internet, selecione Habilitar o Compartilhamento da conexão de Internet para esta conexão. b. Clique em OK para fechar a janela. 3. Clique em OK na janela Propriedades do Bluetooth para concluir o processo de configuração. Nota Se um firewall estiver sendo usado, outras etapas poderão ser necessárias para que o navegador possa acessar a Internet. Entre em contato com o departamento de tecnologia de informação da sua empresa para determinar se está sendo usado um firewall ou para obter ajuda para definir as configurações de rede local no servidor proxy. Verificação da configuração do servidor Dica Em outro computador Bluetooth: 1. Localize o servidor: Em Meus locais Bluetooth, em Ambiente Bluetooth inteiro, clique com o botão direito do mouse em uma área vazia e, no menu de atalho, selecione Atualizar. 2. Exiba os serviços: Clique com o botão direito do mouse no servidor e, no menu de atalho, selecione Descobrir serviços disponíveis. 3. Conecte-se ao servidor: Clique duas vezes no serviço Acesso à rede e siga as instruções exibidas na tela. 4. Abra um navegador e conecte-se à Internet para verificar a conexão. Transferência de item do PIM O serviço Transferência de item do PIM permite que itens do PIM sejam transferidos entre o computador e um dispositivo Bluetooth remoto. São suportados quatro tipos de dados: • • • • 42 Cartões de visita Itens de calendário Mensagens de e-mail Anotações Adaptador Bluetooth USB 2.0 para impressora sem fio HP bt500 Cada tipo de dados pode ser salvo em qualquer um dos PIMs suportados e instalados. Nota Os PIMs que não estão instalados no computador não são exibidos nos menus de atalho. Quando o PIM associado a um determinado tipo de dados é alterado na página Transferência de item do PIM, esse tipo de dados também é alterado no serviço Sincronização do PIM. Configuração Além das opções de configuração comuns a todos os serviços Bluetooth, este serviço também tem configurações que determinam: Como são tratadas as solicitações de cartão de visita. As opções são estas: • • • • Nunca enviar meu cartão de visita: Ignore a solicitação Escolher um cartão de visita se necessário: Quando solicitado, selecione um cartão de visita para enviá-lo ao solicitante. Sempre enviar o mesmo cartão de visita: Ao receber uma solicitação, envie sempre o mesmo cartão de visita. Quando esta opção é selecionada, uma caixa de diálogo solicita que você escolha um PIM instalado (caso haja mais de um instalado no computador) e um cartão de visita existente. Cartões de visita enviados anteriormente - depois que um cartão for selecionado através da opção Sempre enviar o mesmo cartão de visita, ele será incluído no menu de atalho como uma opção. Nota As inclusões de cartões enviados anteriormente no menu estão limitadas a dez; após a décima inclusão, o contato mais antigo será substituído. • • Onde armazenar itens de dados recebidos, individualmente. As opções incluem (nem todas as opções se aplicam a todos os itens): • Não aceitar. • Qualquer um dos PIMs instalados neste computador. • Salvar em pasta. A localização da pasta de troca Bluetooth: O diretório do computador onde serão armazenados os itens recebidos que não devem ser salvos em um PIM. Dica Também é a pasta onde o serviço Transferência de arquivos armazena os itens recebidos. Se essa pasta for reconfigurada nesta etapa, ela também será automaticamente reconfigurada nesse serviço. • Se anexos podem ou não ser enviados com e-mails. Encerramento de uma conexão com a transferência de item do PIM As conexões com o serviço de Transferência de item do PIM são encerradas automaticamente quando a transferência de dados é concluída. Escolha do cartão de visita padrão Quando a opção Sempre enviar o mesmo cartão de visita é selecionada, uma caixa de diálogo solicita que você escolha um cartão de visita padrão. Configuração do Bluetooth 43 Capítulo 2 Na primeira vez que a caixa de diálogo é exibida, você pode escolher o PIM no qual está armazenado o cartão de visita padrão. Clique na seta para baixo no menu de atalho do PIM e selecione o PIM a ser usado. Nas próximas vezes que a caixa de diálogo for exibida, a opção de seleção do PIM não estará disponível. Alteração do PIM selecionado Na página de propriedades da Transferência de item do PIM, na seção Itens recebidos, há um menu de atalho Cartões de visita. Quando um PIM foi escolhido durante a configuração inicial, o item selecionado no menu foi definido com o mesmo PIM. Para alterar o PIM usado para o cartão de visita padrão, abra esse menu de atalho e selecione um novo PIM. Nota Um novo cartão de visita padrão deverá ser selecionado no banco de dados do PIM recém-escolhido. Escolha de um cartão de visita padrão 1. Na caixa de diálogo Selecionar cartão de visita Bluetooth, que é exibida quando a opção Sempre enviar o mesmo cartão de visita é selecionada, escolha o cartão desejado. Nota Movimente o mouse sobre o cartão de visita selecionado para exibir mais informações a respeito do contato. 2. Clique em OK para escolher um cartão de visita selecionado e voltar à página de propriedades da Transferência de item do PIM. O contato escolhido agora é exibido e selecionado no menu de atalho de solicitações de cartão de visita. Nota Além das opções de menu padrão, o menu de atalho pode mostrar até dez nomes de contatos. Se a opção Sempre enviar o mesmo cartão de visita for selecionada novamente e outro contato for escolhido, a página de propriedades exibirá ambos os contatos no menu de atalho. Sincronização do PIM O serviço Sincronização do PIM pode ser usado por um dispositivo remoto para sincronizar o banco de dados de seu Personal Information Manager (PIM) com o banco de dados do PIM do computador. São suportados quatro tipos de dados: • • • • Cartões de visita Itens de calendário Mensagens de e-mail Anotações Independentemente de um item específico ser ou não aceito e do local onde é armazenado, depois de aceito, o item é configurado no serviço Transferência de item do PIM. Se esse serviço não for configurado para armazenar um determinado tipo de dados no Outlook, esse tipo de dados não poderá ser sincronizado. 44 Adaptador Bluetooth USB 2.0 para impressora sem fio HP bt500 Nota Os tipos de dados que serão sincronizados devem ser salvos no banco de dados do PIM (configurado no serviço Transferência de item do PIM); caso contrário, esse tipo de dados não estará disponível para seleção (ficará esmaecido) nas configurações de Sincronização do PIM. O Microsoft Outlook permite entradas duplicadas, por isso todas as entradas duplicadas poderão não ser trocadas no processo de sincronização. Nota Somente a pasta de contatos padrão do Outlook é sincronizada. Os itens contidos nas subpastas não são sincronizados. Os itens que forem movidos da pasta padrão para uma subpasta não serão exibidos na próxima sincronização. Configurações de hardware A guia Hardware do Painel de configuração Bluetooth contém informações básicas sobre o hardware Bluetooth instalado no computador e dá acesso à caixa de diálogo Configurações avançadas, se necessário: • • • • Dispositivos: • Nome: O nome do dispositivo; por exemplo, Meu dispositivo Bluetooth. • Tipo: O tipo do dispositivo; por exemplo, USB. Propriedades do dispositivo: • Status do dispositivo: Indica se o dispositivo está funcionando corretamente ou se há um problema/conflito. • Fabricante: O nome da empresa que produziu o dispositivo selecionado na seção Dispositivos dessa caixa de diálogo. • Revisão do firmware: O número da versão do firmware do fabricante. • Endereço do dispositivo: O Endereço do dispositivo Bluetooth (BDA ou BD_Addr) atribuído ao dispositivo quando ele foi fabricado. • Versão da HCI: O número da versão da Especificação Bluetooth atendida pela HCI (Host Controller Interface, interface do controlador do host). • Revisão da HCI: O número da revisão da Especificação Bluetooth atendida pela HCI. • Versão do LMP: O número da versão da Especificação Bluetooth atendida pelo LMP (Link Manager Protocol). • Sub-versão do LMP: O número da sub-versão da Especificação Bluetooth atendida pelo LMP. Botão Testar novamente: Examina o dispositivo de hardware selecionado em Dispositivos e atualiza os dados exibidos em Propriedades do dispositivo. Botão Avançado: Exibe a caixa de diálogo Configurações avançadas, que permite selecionar o código de país/região e as configurações de transmissão de energia. Esta opção não está disponível em todos os sistemas. Configurações avançadas Quando disponível, esta caixa de diálogo é acessada através da guia Hardware do Painel de configuração Bluetooth. Configuração do Bluetooth 45 Capítulo 2 Nota Dependendo do país/região em que o hardware é vendido e/ou usado, o botão Avançado poderá não estar presente. Nesta caixa de diálogo, você pode definir: • • O Código do país/região • América do Norte, Europa (exceto França) e Japão • França e China Transmissão máxima de energia • Alta • Média • Baixa Clique em Aplicar para implementar as alterações. É exibida uma caixa de diálogo notificando que o dispositivo Bluetooth conectado ao computador deve ser reinicializado para que as alterações sejam aplicadas. Clique em Sim para reinicializar o dispositivo Bluetooth agora. Todas as conexões Bluetooth abertas serão fechadas. Clique em Não para salvar as alterações. As alterações serão aplicadas na próxima vez que o dispositivo Bluetooth for reiniciado. Configurações de acessibilidade A guia Acessibilidade do Painel de configuração Bluetooth permite especificar se dispositivos remotos podem acessar o computador, quais dispositivos remotos têm acesso a ele e se um aviso sonoro é exibido quando um Número de identificação pessoal (PIN) é solicitado. Para permitir que outros dispositivos descubram o computador Selecione Permitir que outros dispositivos Bluetooth descubram este computador para que outros dispositivos Bluetooth remotos localizem e reportem o computador. Se for selecionado Não autorizar nenhum dispositivo (abaixo), esta opção não estará disponível. Para controlar os tipos de dispositivos que podem se conectar ao computador No menu de atalho de dispositivos que podem se conectar a este computador, selecione: • • • 46 Nenhum dispositivo: Nenhum dispositivo remoto tem autorização para iniciar uma conexão com o computador. No entanto, o computador ainda poderá iniciar conexões com dispositivo Bluetooth remotos. Todos os dispositivos: Todos os dispositivos remotos têm permissão para se conectar ao computador. As conexões estão sujeitas a outras restrições de segurança, tais como autenticação e autorização, que podem ser exigidas por serviços específicos oferecidos pelo computador. Somente os dispositivos abaixo - apenas os dispositivos listados podem se conectar ao computador (consulte Acessibilidade, como adicionar e excluir dispositivos). Adaptador Bluetooth USB 2.0 para impressora sem fio HP bt500 Escolha de um arquivo de notificação sonora Quando a Conexão segura está ativada para qualquer um dos serviços Bluetooth do computador, é solicitado um PIN para que o serviço seja acessado. Para escolher uma notificação sonora a ser reproduzida quando um dispositivo remoto tentar acessar um serviço que exige conexão segura, clique em Selecionar arquivo de áudio e escolha o arquivo de som (*.wav) que será reproduzido. Para limitar o acesso ao computador a dispositivos remotos específicos Na guia Acessibilidade do Painel de configuração Bluetooth, no menu Permitir, selecione Somente os dispositivos abaixo. Para adicionar um dispositivo à lista: 1. Clique em Adicionar dispositivo 2. Na caixa de diálogo Dispositivos com acesso, selecione os dispositivos desejados e clique em OK. Nota Para selecionar vários dispositivos, use SHIFT + clique e/ou CTRL + clique. Para excluir um dispositivo da lista: ▲ Na lista de dispositivos que têm permissão para acessar o computador, selecione o dispositivo a ser removido da lista e clique em Excluir. Configurações de descoberta As configurações da guia Descoberta no Painel de configuração Bluetooth determinam se o computador deve procurar outros dispositivos Bluetooth automaticamente, com que freqüência a descoberta deve ser feita e o tipo de dispositivos procurados. Procurar dispositivos periodicamente Quando a opção Procurar outros dispositivos Bluetooth é selecionada, o Bluetooth automaticamente procura dispositivos a cada X minutos. X é um número inteiro entre 1 e 60. Para alterar o tempo entre as consultas automáticas, realce o tempo atual e digite um novo valor. Nota Quando Meus locais Bluetooth é aberto pela primeira vez, ele faz uma busca automática inicial por dispositivos, mesmo que a opção Procurar outros dispositivos Bluetooth não esteja ativada. Para determinar os dispositivos que serão reportados O Bluetooth pode fazer uma triagem dos dispositivos que você não precisa acessar. As opções são estas: • • Reportar todos os dispositivos Bluetooth Reporte somente os dispositivos Bluetooth selecionados (consulte Descoberta, Inclusão de dispositivos específicos e Descoberta, Exclusão de dispositivos específicos). Selecione a opção de sua preferência na lista drop-down. Configuração do Bluetooth 47 Capítulo 2 Descoberta de dispositivos específicos O tipo de dispositivos que o computador procura e reporta quando está buscando outros dispositivos Bluetooth pode ser limitado. Limite os dispositivos remotos reportados: O Bluetooth só pode reportar dispositivos específicos, classes de dispositivos específicas ou tipos específicos de dispositivos de uma classe. • • • Dispositivos específicos: Um computador ou um telefone celular Bluetooth são exemplos de dispositivos específicos. Classe de dispositivo específica: O computador é um exemplo de classe de dispositivos. Tipo específico de dispositivo de uma classe: Um laptop é um exemplo de tipo específico de dispositivo da classe de dispositivos computador. Os dispositivos a serem descobertos podem ser combinados; você pode descobrir um ou mais dispositivos específicos, classes de dispositivos e tipos de dispositivos de uma classe ao mesmo tempo. Para remover um dispositivo da lista de dispositivos a serem descobertos No Painel de configuração Bluetooth, na guia Descoberta, selecione o dispositivo a ser removido e clique no botão Excluir. Nota Se a opção Reportar somente os dispositivos Bluetooth selecionados não for marcada, o botão Excluir não ficará disponível. Para cancelar temporariamente a descoberta de dispositivos específicos Na guia Descoberta do Painel de configuração Bluetooth, selecione Reportar todos os dispositivos Bluetooth. Os dispositivos selecionados especificamente serão descobertos junto com todos os demais dispositivos. Para reativar a descoberta de dispositivos específicos, marque novamente a opção Reportar somente os dispositivos Bluetooth selecionados. Nota Quando todos os dispositivos forem excluídos, uma mensagem de erro será exibida caso a opção Reportar todos os dispositivos Bluetooth não esteja selecionada. Segurança O Adaptador Bluetooth da HP permite proteger as transmissões sem fio de diversas maneiras. Autenticação A autenticação é usada para verificar a identidade; ela requer uma chave de acesso ou uma chave de link do dispositivo remoto. Quando um dispositivo remoto faz uma tentativa de acesso, um aviso visual e/ou sonoro notifica o operador local. Se a notificação for ignorada, o acesso será negado após um tempo limite predefinido. Quando os dispositivos estão emparelhados, eles automaticamente trocam uma chave de link e a Autenticação é realizada sem a intervenção do operador. 48 Adaptador Bluetooth USB 2.0 para impressora sem fio HP bt500 Autorização Autorização é um recurso de segurança do tipo Sim ou Não que requer a intervenção do operador para evitar que o tempo limite seja atingido e a conexão não seja estabelecida. A autorização é ativada automaticamente quando a Conexão segura é ativada, mas pode ser desativada individualmente, por serviço, em cada dispositivo remoto. As opções de autorização limitam-se a: • • Sim, você pode se conectar (clique no balão para continuar). Não, você não pode se conectar (clique no balão e a conexão não será estabelecida). Quando a conexão é Autorizada, aparece uma janela com três opções de acesso Permitir. Isso é válido somente para o serviço FTP. • • • Para a tarefa atual (padrão) (conforme observação a seguir) Pelos próximos… (selecione um período na lista drop-down) • 5 minutos • 15 minutos • 30 minutos • 1 hora Sempre permitir que este dispositivo acesse o serviço (nome do serviço) do meu computador. Nota Cada arquivo, seja enviado em grupo ou individualmente, é considerado uma tarefa específica. Ao receber vários arquivos, selecione a opção Pelos próximos... para não precisar Autorizar cada arquivo recebido. Para definir a Autorização para vários serviços locais em um único dispositivo: Nota Os dispositivos devem estar emparelhados. 1. Em Meus locais Bluetooth, clique com o botão direito do mouse em um dispositivo emparelhado, selecione Propriedades e, depois, a guia Autorização. 2. Na caixa de listagem, selecione os serviços para os quais a Autorização NÃO será necessária e clique em OK. Identidade do dispositivo Bluetooth Cada dispositivo Bluetooth recebe um endereço de dispositivo Bluetooth (BDA) exclusivo durante o processo de fabricação. Esse endereço não pode ser alterado. Geralmente o BDA é exibido no formato hexadecimal; 00:D0:B7:03:2E:9F é um BDA válido. Cada dispositivo Bluetooth também possui um nome amigável e configurável que ajuda a diferenciá-lo de outros dispositivos. O nome amigável pode ter até 99 caracteres alfanuméricos e pode conter espaços. Meu computador pessoal é um nome amigável válido. Segurança 49 Capítulo 2 Criptografia A criptografia converte os dados em um formato ilegível usando uma chave secreta ou uma senha. Para descriptografar os dados, é necessária a mesma chave ou senha que foi usada para criptografá-los. Chave de link Uma chave de link é um código de acesso exclusivo, gerado internamente com base em uma chave de acesso, o Endereço do dispositivo Bluetooth, e um número aleatório gerado internamente. As chaves de link são geradas automaticamente quando os dispositivos estão emparelhados. Após a geração da chave de link, a entrada manual da chave de acesso não é mais necessária. Emparelhamento de dispositivos Com o emparelhamento, você não precisa inserir informações de acesso manualmente sempre que tentar estabelecer uma conexão. Os dispositivos emparelhados compartilham uma chave de link exclusiva, que trocam automaticamente todas as vezes que se conectam. Os dispositivos emparelhados tentam determinar a viabilidade de uma operação antes de efetivamente executá-la. No exemplo de verificação de viabilidade mostrado a seguir, a Autorização, que requer que o dispositivo de recebimento aprove a conexão (apesar de os dispositivos estarem emparelhados), está ativada. 1. Um arquivo é selecionado e enviado a um serviço remoto emparelhado. 2. Antes de enviar o arquivo propriamente dito, o dispositivo de envio examina o servidor de modo transparente. 3. O servidor responde de modo transparente que ele tem um arquivo com esse nome na pasta em que o remetente está tentando gravar. 4. O dispositivo remetente exibe uma janela Confirmar substituição de arquivo, que o usuário deve confirmar para que a conexão seja estabelecida. 5. O servidor exibe um balão Autorização sobre a área de notificação, localizada na lateral direita da barra de tarefas. O usuário do servidor deve confirmar esse balão, do contrário a conexão não será estabelecida e o arquivo não será transferido. Se não houver arquivos duplicados, o balão Autorização será exibido no servidor de imediato. 50 Adaptador Bluetooth USB 2.0 para impressora sem fio HP bt500 Para fazer o emparelhamento com outro dispositivo 1. Se a Conexão segura estiver ativada, na primeira vez que os dois dispositivos tentarem se conectar, será exibido um prompt solicitando que eles sejam emparelhados. Siga as instruções exibidas na tela para trocar uma chave de acesso e concluir a operação de emparelhamento. 2. Para fazer o emparelhamento com um dispositivo manualmente: No painel Pastas de Meus locais Bluetooth, clique com o botão direito do mouse em um dispositivo, selecione Emparelhar dispositivo no menu de atalho e siga as instruções exibidas na tela. Para ativar ou desativar a Conexão segura 1. No painel Configuração Bluetooth, selecione a guia Serviços locais ou Aplicativos cliente. 2. Selecione ou desmarque a opção Conexão segura e clique em OK. Nota Quando a Conexão segura está ativada em um dos dispositivos, a conexão não pode ser estabelecida até que os dispositivos estejam emparelhados. Para remover o emparelhamento No painel Pastas de Meus locais Bluetooth, clique com o botão direito do mouse em um dispositivo emparelhado e, no menu de atalho, selecione Desemparelhar dispositivo. Chave de acesso Uma string alfanumérica de até 16 caracteres. As chaves de acesso também são chamadas de Números de identificação pessoal, ou PIN. Uma chave de acesso pode ser necessária se a opção Conexão segura estiver ativada para um aplicativo ou serviço Bluetooth. Conexão segura Uma chave de acesso ou uma chave de link é necessária sempre que é feita uma tentativa de conexão. Todos os dados trocados através da conexão Bluetooth são criptografados. A Autorização também é ativada por padrão quando a Conexão segura está ativada, mas ela pode ser desativada individualmente, por serviço, em cada dispositivo remoto com permissão para se conectar ao computador. Caixa de diálogo de solicitação de segurança Uma solicitação de chave de acesso Bluetooth e/ou um balão de solicitação de Autorização Bluetooth poderão ser exibidos sobre a área de Notificação, na lateral direita da barra de tarefas, quando for feita uma tentativa de conexão caso a Conexão segura esteja ativada. Clique no balão para prosseguir. Segurança 51 Capítulo 2 52 Adaptador Bluetooth USB 2.0 para impressora sem fio HP bt500 3 Solução de problemas Dica Muitos problemas não mencionados aqui podem ser solucionados se o usuário desconectar o adaptador, desligar e ligar a impressora ou o computador e, depois, conectar o adaptador novamente. Solução de problemas de impressão Tabela 3-1 O dispositivo de envio Bluetooth não encontrou a impressora O Adaptador Bluetooth da HP não está conectado à impressora ou a impressora está desligada. 1. 2. 3. Acessibilidade está definida como “Não visível”. 1. 2. 3. O nível de segurança está definido como "Alto". 1. 2. 3. Ligue a impressora. Conecte o adaptador à porta USB da câmera/Pictbridge/host na impressora. Em muitos casos, essa porta está localizada na parte frontal da impressora. Verifique se o LED do Adaptador Bluetooth da HP está piscando. Selecione Bluetooth no menu da impressora. Selecione Acessibilidade. Selecione Visível a todos. Selecione Bluetooth no menu da impressora. Selecione Nível de segurança. Selecione Baixo. A impressora está muito longe. Aproxime-se mais da impressora até estabelecer contato. O Nome do dispositivo foi alterado. Se o nome do dispositivo da impressora tiver sido alterado, descubra a impressora novamente para selecionar o novo nome. Tabela 3-2 Nenhuma página foi impressa ou uma página em branco foi ejetada O tipo de arquivo não é suportado pelo perfil ou pela impressora. Por exemplo, alguns perfis não suportam gif, ou por engano você tentou enviar um arquivo de áudio para a impressora. Verifique se você está enviando o tipo de arquivo correto para a impressora. A impressora está fora do raio de alcance. Aproxime-se mais da impressora até estabelecer contato. Interferência de um microondas ou de outro dispositivo. Tente imprimir novamente quando o outro dispositivo terminar sua operação. Muitos dispositivos Bluetooth ativos. Apenas sete dispositivos Bluetooth podem ficar ativos ao mesmo tempo. Deve-se desligar os outros. Solução de problemas 53 Capítulo 3 Nenhuma página foi impressa ou uma página em branco foi ejetada (continuação) O arquivo é muito grande. É possível que o arquivo seja muito grande para a memória do dispositivo. Modifique o arquivo para reduzir seu tamanho. Tabela 3-3 Qualidade de impressão insatisfatória A foto foi tirada com baixa resolução. Altere a configuração da câmera para tirar fotos de mais alta qualidade. Nota Câmeras com resolução VGA (640 por 480) podem não produzir fotos de alta qualidade até mesmo com a resolução mais alta. Os cartuchos de impressão precisam ser substituídos. Consulte a documentação da impressora para obter informações sobre como verificar e substituir cartuchos de impressão. Há papel comum na impressora. Para obter a melhor qualidade de impressão melhor, utilize papel e cartucho fotográficos. Consulte a documentação da impressora para obter informações. Tabela 3-4 Foto impressa com bordas brancas O dispositivo de envio Bluetooth não suporta impressão sem borda. Entre em contato com o fornecedor do dispositivo ou consulte seu site na Web para obter as atualizações mais recentes do aplicativo de impressão. Solução de problemas de computadores Tabela 3-5 Não é possível estabelecer conexão com um dispositivo emparelhado Os dispositivos emparelhados sempre são exibidos em Meus locais Bluetooth, mesmo que o dispositivo remoto esteja fora do raio de alcance ou desligado. Verifique se o membro remoto do par está ligado e no raio de alcance e faça uma nova tentativa de conexão. Tabela 3-6 Não é possível descobrir serviços em um dispositivo remoto não emparelhado O dispositivo remoto pode não estar ligado ou pode estar fora do raio de alcance. • • • 54 Verifique se o dispositivo remoto está ligado. Verifique se o dispositivo remoto está no modo Conectável (guia Acessibilidade do Painel de configuração Bluetooth). Procure dispositivos para verificar se o dispositivo está no raio de alcance. Adaptador Bluetooth USB 2.0 para impressora sem fio HP bt500 Tabela 3-7 O serviço de rede dial-up não é iniciado O serviço Rede dial-up só será iniciado quando um modem configurado corretamente for conectado ao servidor. Verifique se o modem pode ser utilizado como um dispositivo local no computador ao qual ele está conectado. • Na guia Serviços locais do Painel de configuração Bluetooth, clique duas vezes no serviço Rede dial-up. • Clique na seta para baixo no campo Modem e selecione o modem que será usado para discagem externa. • Clique no botão OK. • Clique no botão OK para fechar o Painel de configuração Bluetooth. Tabela 3-8 Como... Determinar o endereço do dispositivo Bluetooth (BDA) do meu dispositivo de hardware Na guia Hardware do Painel de configuração Bluetooth, na seção Dispositivos, selecione o dispositivo cujo endereço você deseja identificar. Na seção Propriedades do dispositivo da caixa de diálogo, a quarta entrada, Endereço do dispositivo, é o BDA do dispositivo Bluetooth selecionado. Determinar a versão da HCI Na guia Hardware do Painel de configuração Bluetooth, na seção Propriedades do dispositivo, a quinta entrada contém dados de adequação à Especificação Bluetooth da HCI. A sexta entrada contém informações de Revisão da especificação da HCI, se apropriado. Determinar a versão do LMP Na guia Hardware do Painel de configuração Bluetooth, na seção Propriedades do dispositivo, a sétima entrada informa o número da versão do LMP. A oitava entrada contém informações sobre o número da sub-versão do LMP, se apropriado. Localizar informações sobre o hardware Bluetooth conectado ao meu computador No Painel de configuração Bluetooth, selecione a guia Hardware. Testar uma conexão de acesso à rede • • • Se o cliente estiver conectado fisicamente à rede local, desligue a conexão física para assegurar que o teste verificará a conexão sem fio, e não a física. Se o servidor tiver acesso à Internet, abra um navegador e conecte-se à World Wide Web. Você também poderá efetuar ping do servidor usando o prompt do DOS. Solução de problemas de computadores 55 Capítulo 3 Tabela 3-9 O compartilhamento da conexão de Internet não funciona Isso ocorre porque o Compartilhamento da conexão de Internet foi ativado durante a instalação do Bluetooth (trata-se de um comportamento do Microsoft Windows que é considerado operação apropriada). Para ativar o Compartilhamento da conexão de Internet: • • Desative o compartilhamento para o adaptador Ethernet. • Selecione Painel de controle e, em seguida, Conexões dial-up e de rede. • Clique com o botão direito do mouse em Conexão local, selecione Propriedades e, depois, a guia Compartilhamento. • Desmarque a caixa de seleção Habilitar o Compartilhamento da conexão de Internet para esta conexão e clique em OK. Reative o Compartilhamento para o adaptador Ethernet e selecione (marque) a caixa de compartilhamento. Se você for solicitado a escolher um adaptador, selecione o adaptador de rede Bluetooth. (Esta opção só é exibida quando há mais de um adaptador disponível.) Se solicitado, reinicie o computador. Tabela 3-10 Mensagem de porta desconhecida quando é usada uma porta serial Bluetooth A mensagem de erro Porta desconhecida geralmente indica que houve uma tentativa de conectar uma porta que estava sendo usada. Outras portas seriais Bluetooth podem ser adicionadas caso seja necessário. 56 Aguarde até a porta ficar disponível ou adicione outras portas. Adaptador Bluetooth USB 2.0 para impressora sem fio HP bt500 4 Informações técnicas Especificações técnicas Geral Antena • • • • • • • Compatível com a Especificação Bluetooth 2.0 Requisitos de alimentação: fornecidos pelo host Consumo de energia de 5V • 1mA no modo de espera • 7mA no estado ocioso • 65mA (típico) em operação ponto a ponto • 75mA (máximo) em operação Antena interna Ganho de pico: +2dBi VSWR: <2.0 : 1 Polarização: Linear Temperatura • • Temperatura operacional: de –10° a 85°C Temperatura de armazenamento: de –40° C a 150°C Interface Rádio Conector USB padrão macho tipo A • • • Perfis suportados • Faixa de freqüência: 2.402 – 2.480GHz Energia de transmissão (Tx): 2dBm (típico) Recebimento de sensitividade (Rx): Melhor que –80dBm @ 0,1% BER Limite: Até 30M • • • • • OBEX HCRP BIP SPP BPP Informações técnicas 57 Capítulo 4 Declaração de garantia limitada Suporte ao cliente Para obter suporte, ligue para 1-800-HP-INVENT (apenas América do Norte) ou acesse o site de suporte ao cliente no endereço www.hp.com/support. Programa de supervisão de produtos ambientais A Hewlett-Packard tem o compromisso de fornecer produtos de qualidade de forma favorável ao meio ambiente. O projeto de recivlagem foi incorporado ao produto. A quantidade de material foi 58 Adaptador Bluetooth USB 2.0 para impressora sem fio HP bt500 reduzida ao mínimo, ao mesmo tempo em que se garantiram funcionalidade e confiabilidade adequadas. Os materiais não semelhantes foram projetados para se separarem facilmente. Os fechos e outras conexões são de fácil localização, acesso e remoção com a utilização de ferramentas comuns. As peças de alta prioridade permitem acesso rápido para facilitar a desmontagem e o reparo. Para obter mais informações, visite o site Commitment to the Environment da HP: www.hp.com/hpinfo/globalcitizenship/environment/index.html Esta seção contém os seguintes tópicos: • Materiais plásticos • MSDSs (Material Safety Data Sheets) • Programa de reciclagem de hardware • Descarte de equipamentos por usuários domésticos na União Européia Materiais plásticos Os peças plásticas com mais de 25 gramas são marcadas de acordo com os padrões internacionais para facilitar a identificação de materiais plásticos para fins de reciclagem no final da vida útil do produto. MSDSs (Material Safety Data Sheets) As MSDSs (Material Safety Data Sheets) podem ser obtidas no site da HP na Web, em: www.hp.com/go/msds Os clientes que não tiverem acesso à Internet deverão entrar em contato com o Atendimento ao cliente HP local. Programa de reciclagem de hardware A HP oferece um número cada vez maior de programas de reciclagem e devolução de produto em diversos países, além de parcerias com alguns dos maiores centros de reciclagem eletrônica do mundo. A HP também contribui para a preservação de recursos ao recondicionar e revender alguns de seus produtos mais utilizados. Para obter informações sobre a reciclagem de produtos HP, visite: www.hp.com/recycle. Programa de supervisão de produtos ambientais 59 Capítulo 4 Descarte de equipamentos por usuários domésticos na União Européia Destruição, por Utilizadores na União Europeia, de Equipamento Usado no Lixo Doméstico Este símbolo, no produto ou na respectiva embalagem, indica que este material não deve ser destruído com outro lixo doméstico. É da sua responsabilidade destruir o equipamento usado levando-o para um local de recolha apropriado, destinado à reciclagem de produtos eléctricos e electrónicos usados. A recolha e reciclagem separada do seu equipamento doméstico quando da destruição, ajudará a preservar os recursos naturais e a assegurar que ele é reciclado através de um processo que protege a saúde humana e o ambiente. Para obter mais informações sobre onde pode colocar o seu equipamento usado para reciclagem, contacte a entidade responsável local, o serviço de destruição do lixo doméstico, ou a loja onde adquiriu o produto. Avisos sobre regulamentação O Adaptador Bluetooth USB 2.0 para impressora sem fio HP bt500 atende aos requisitos de produto de órgãos reguladores do seu país/região. Esta seção contém os seguintes tópicos: 60 • Número de identificação do modelo de regulamentação • FCC statement • Notice to users in Korea • VCCI (Class B) compliance statement for users in Japan Adaptador Bluetooth USB 2.0 para impressora sem fio HP bt500 • Noise emission statement for Germany Número de identificação do modelo de regulamentação Para fins de identificação regulamentar, o produto recebe um Número de modelo regulamentar. O Número de modelo regulamentar do produto é SDCAB-0705. Ele não deve ser confundido com o nome de mercado (Adaptador Bluetooth USB 2.0 para impressora sem fio HP bt500) nem com o número do produto (ERROR ERROR! Target for reference type variable.varref, ID was not found! ERROR! ERROR! ERROR! ERROR! ERROR! ERROR! ERROR! ERROR! ERROR!). FCC statement FCC statement The United States Federal Communications Commission (in 47 CFR 15.105) has specified that the following notice be brought to the attention of users of this product. This equipment has been tested and found to comply with the limits for a Class B digital device, pursuant to Part 15 of the FCC Rules. These limits are designed to provide reasonable protection against harmful interference in a residential installation. This equipment generates, uses and can radiate radio frequency energy and, if not installed and used in accordance with the instructions, may cause harmful interference to radio communications. However, there is no guarantee that interference will not occur in a particular installation. If this equipment does cause harmful interference to radio or television reception, which can be determined by turning the equipment off and on, the user is encouraged to try to correct the interference by one or more of the following measures: • • • • Reorient the receiving antenna. Increase the separation between the equipment and the receiver. Connect the equipment into an outlet on a circuit different from that to which the receiver is connected. Consult the dealer or an experienced radio/TV technician for help. For further information, contact: Manager of Corporate Product Regulations Hewlett-Packard Company 3000 Hanover Street Palo Alto, Ca 94304 (650) 857-1501 Modifications (part 15.21) The FCC requires the user to be notified that any changes or modifications made to this device that are not expressly approved by HP may void the user's authority to operate the equipment. This device complies with Part 15 of the FCC Rules. Operation is subject to the following two conditions: (1) this device may not cause harmful interference, and (2) this device must accept any interference received, including interference that may cause undesired operation. Notice to users in Korea Avisos sobre regulamentação 61 Capítulo 4 VCCI (Class B) compliance statement for users in Japan Noise emission statement for Germany Geräuschemission LpA < 70 dB am Arbeitsplatz im Normalbetrieb nach DIN 45635 T. 19 Instruções sobre regulamentação sem fio Esta seção contém informações sobre regulamentação referentes a produtos sem fio. • • • • • • • • • • • • • Exposure to radio frequency radiation European Union regulatory notice Notice to users in Brazil Notice to users in Canada Aviso aos usuários na Argentina Aviso aos usuários na Indonésia Aviso aos usuários no México Aviso aos usuários na Coréia Aviso aos usuários no Paquistão Declaração de advertência da DGT de Taiwan Notice to users in Taiwan Aviso aos usuários na Rússia Aviso para usuários da África do Sul Exposure to radio frequency radiation Exposure to radio frequency radiation Caution The radiated output power of this device is far below the FCC radio frequency exposure limits. Nevertheless, the device shall be used in such a manner that the potential for human contact during normal operation is minimized. This product and any attached external antenna, if supported, shall be placed in such a manner to minimize the potential for human contact during normal operation. In order to avoid the possibility of exceeding the FCC radio frequency exposure limits, human proximity to the antenna shall not be less than 20 cm (8 inches) during normal operation. European Union regulatory notice 62 Adaptador Bluetooth USB 2.0 para impressora sem fio HP bt500 Notice to users in Brazil Aviso aos usuários no Brasil Este equipamento opera em caráter secundário, isto é, não tem direito à proteção contra interferência prejudicial, mesmo de estações do mesmo tipo, e não pode causar interferência a sistemas operando em caráter primário. (Res.ANATEL 282/2001). Notice to users in Canada Notice to users in Canada/Note à l'attention des utilisateurs canadiens For Indoor Use. This digital apparatus does not exceed the Class B limits for radio noise emissions from the digital apparatus set out in the Radio Interference Regulations of the Canadian Department of Communications. The internal wireless radio complies with RSS 210 and RSS GEN of Industry Canada. Utiliser à l'intérieur. Le présent appareil numérique n'émet pas de bruit radioélectrique dépassant les limites applicables aux appareils numériques de la classe B prescrites dans le Règlement sur le brouillage radioélectrique édicté par le ministère des Communications du Canada. Le composant RF interne est conforme a la norme RSS-210 and RSS GEN d'Industrie Canada. Aviso aos usuários na Argentina CNC xxxxxxx Aviso aos usuários na Indonésia Aviso aos usuários no México SCT xxxxxxxxx–xxx Aviso aos usuários na Coréia Instruções sobre regulamentação sem fio 63 Capítulo 4 Aviso aos usuários no Paquistão Declaração de advertência da DGT de Taiwan Notice to users in Taiwan 64 Adaptador Bluetooth USB 2.0 para impressora sem fio HP bt500 Aviso aos usuários na Rússia Aviso para usuários da África do Sul TA-2007/172 APPROVED Instruções sobre regulamentação sem fio 65 Capítulo 4 Declaração de conformidade (Área Econômica Européia) DECLARATION OF CONFORMITY according to ISO/IEC 17050-1 and EN 17050-1 Manufacturer's Name: Hewlett-Packard Company Manufacturer's Address: 8000 Foothills Blvd. Roseville CA. USA DoC#: SDCAB-0705-rel.3.0 declares, that the product Product Name: HP Bluetooth USB 2.0 Wireless Adapter BT500 Regulatory Model:4) SDCAB-0705 Product Options: ALL Product Number: Q6273A Power Adapter: N/A conforms to the following Product Specifications: EN 60950-1:2001 SAFETY: EN 55022:1998+A1:2000+A2:2003 Class B3) EN 55024:1998+A1:2001+A2:2003 Class B3) EN 301 489-1 V1.5.1:2004-11/ EN 301 489-17 V1.2.1:2002 EN 61000-3-2:2000 EN 61000-3-3:1995+A1:2001 FCC Title 47 CFR, Part 15 Class B / ICES-003, Issue 4 EMC: RADIO: EN 300 328 V1.6.1:2004 HEALTH: EU: 1999/519/EC Supplementary Information: 1. The product herewith complies with the requirements of the EMC Directive 2004/108/EC, the Low Voltage Directive 2006/95/EC and the R&TTE Directive 1999/5/EC and carries the CE-Marking accordingly. 2. This Device complies with Part 15 of the FCC Rules. Operation is subject to the following two Conditions: (1) this device may not cause harmful interference, and (2) this device must accept any interference received, including interference that may cause undesired operation 3. The product was tested in a typical configuration. 4. For regulatory purposes, these products are assigned a Regulatory model number. This number should not be confused with the product name or the product number(s). Roseville, CA, USA 15 February, 2007 Guy Goodlett Manager CSL For Regulatory Topics only, contact: 66 European Contact: Your Local Hewlett-Packard Sales and Service Office or Hewlett-Packard Gmbh, Department HQ-TRE / Standards Europe, Herrenberger Strasse 140, D-71034 Böblingen, Germany (FAX: +49-7031-14-3143) USA Contact: Product Regulations Manager, Hewlett Packard Company, San Diego, (858) 655-4100 Adaptador Bluetooth USB 2.0 para impressora sem fio HP bt500 Índice A aplicativo Bluetooth áudio 27 fax 29 fone de ouvido 27 HID 26 porta serial 34 rede dial-up 33 sincronização do PIM 28 transferência de arquivos 30 transferência de item do PIM 31 aplicativo HID 26 aplicativos Bluetooth computador 23 imagens 24 áudio 27 avisos sobre regulamentação número de identificação do modelo de regulamentação 61 B Bluetooth informações para Windows 14 C câmera impressão 11 celular com câmera impressão 10 chave de acesso computador 51 compartilhamento de arquivos 21 computador aplicativos Bluetooth 23 autenticação 48 autorização 49 chave de acesso 51 compartilhamento de arquivos 21 configuração 22 configurações de acessibilidade 46 configurações de descoberta 47 configurações de hardware 45 configurar 22 criar uma conexão 18 descoberta de serviço 20 enviar para Bluetooth 21 identidade do dispositivo Bluetooth 49 impressão 11 impressora 26 iniciar ou interromper Bluetooth 18 instalação do software 13 localizar dispositivos Bluetooth 19 Meus locais Bluetooth 15 status da conexão 21 configuração computador 22 impressão 7 criar uma conexão computador 18 D descoberta de serviço computador 20 E endereço do dispositivo Bluetooth impressão 9 enviar para Bluetooth 21 F fax 29 fone de ouvido 27 I ícones 15 ícones Bluetooth impressão 15 câmera 11 celular com câmera 10 computador 11, 26 configuração 7 endereço do dispositivo Bluetooth 9 modos de acesso 8 nome do dispositivo Bluetooth 7 PDA 10 iniciar ou interromper Bluetooth 18 L LED 8 localizar dispositivos Bluetooth computador 19 luz piscando. consulte LED M Meus locais Bluetooth 15 modos de acesso impressão 8 mouse 26 N nome do dispositivo Bluetooth impressora 7 notificações sobre regulamentações instruções sobre dispositivos sem fio 62 P PDA impressão 10 PIN computador 51 porta serial 34 porta serial Bluetooth 34 Programa de supervisão de produtos ambientais 58 R rede dial-up 33 67 S serviço Bluetooth acesso à rede 41 áudio 37 fax 39 fone de ouvido 40 porta serial 37 rede dial-up 38 sincronização do PIM 44 transferência de imagens 37 transferência de item do PIM 42 serviços Bluetooth 35 sincronização do PIM 28 software instalação 13 status da conexão computador 21 T teclado 26 transferência de arquivos 30 Transferência de item do PIM 31 68 Adaptador Bluetooth USB 2.0 para impressora sem fio HP bt500