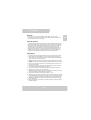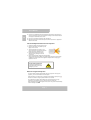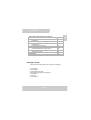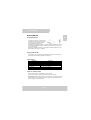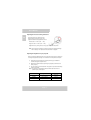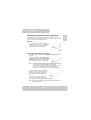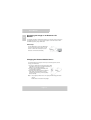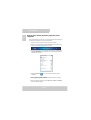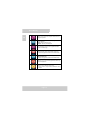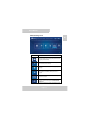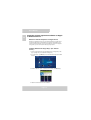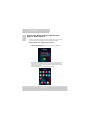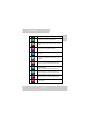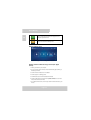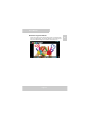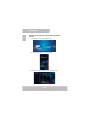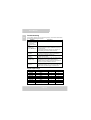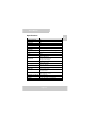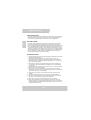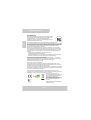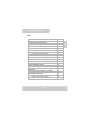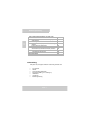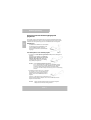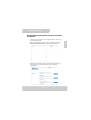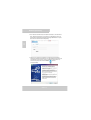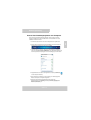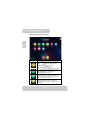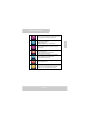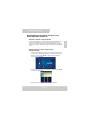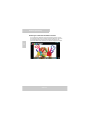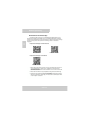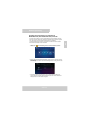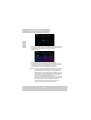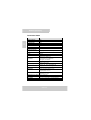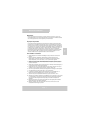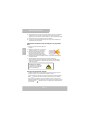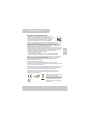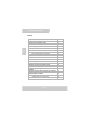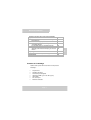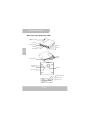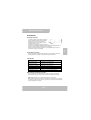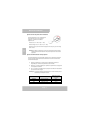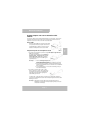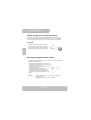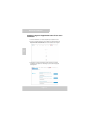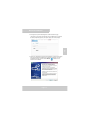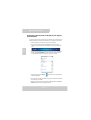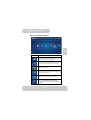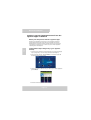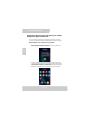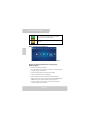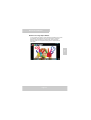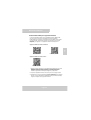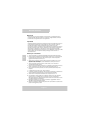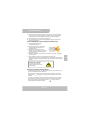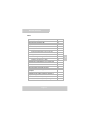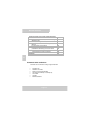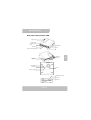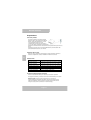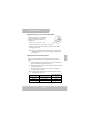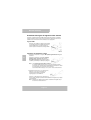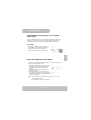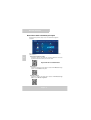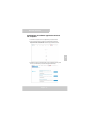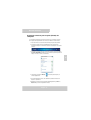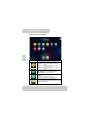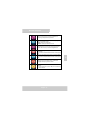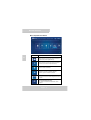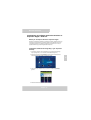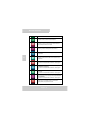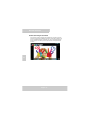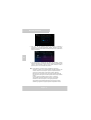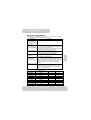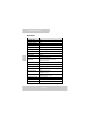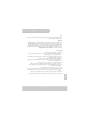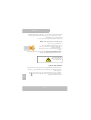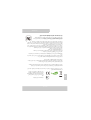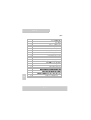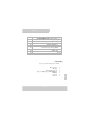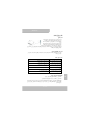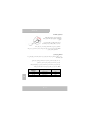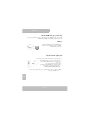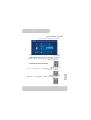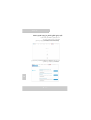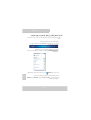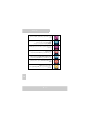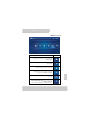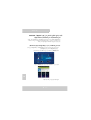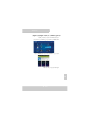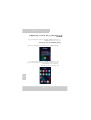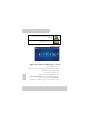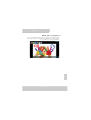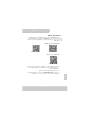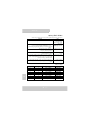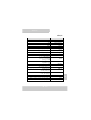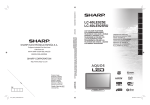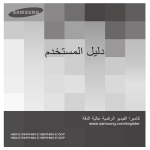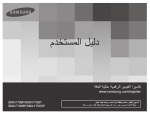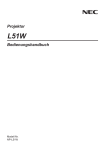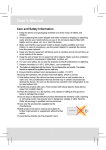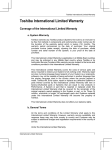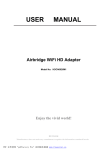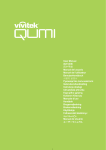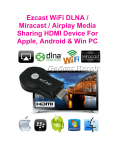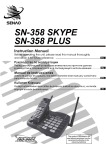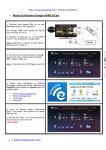Download User`s Manual Page 1 E N Welcome About the product Safety Notice
Transcript
User’s Manual Thank you very much for purchasing this product. Before you start, you are recommended to read this manual step by step to obtain the best results with your new Pico projector. We wish you enjoy it. About the product This is the latest generation of Pico projector with DLP technology inside. Known for great cinema projectors, the DLP technology provides rich colors and enhances the contrast of the image. Integrated with WLAN, the Pico projector provides cable-free connection from your notebook, tablet, or smartphone to the Pico projector by streaming pictures, videos, websites, and documents wirelessly and projecting the images up to 120’’ (300 cm) in size. With its powerful wireless functionality, and versatile connection options including HDMI, MHL, Audio -Out, and USB, this Pico projector is the best solution for mobile use in business and entertainment. Safety Notice 1. Keep the device and packaging materials out of the reach of infants and children. 2. Avoid subjecting the power adapter and other contacts to dripping or splashing water and dry your hands before you use it. Do not place objects filled with liquids such as vases, etc. on or near the device. 3. Make sure that the used power outlet is always readily available and never hidden. In case of emergency, use the power adapter to separate the device from the power network. 4. Keep your device away from all flames such as candles and do not set them up in the vicinity of the device. 5. Keep the unit at least 10 cm away from other objects. Make sure the ventilation is not covered by newspapers, tablecloths, curtains, etc. 6. For your own safety, do not use the projector during thunderstorms or lightning. 7. Relative Humidity is 20% ~ 80%, non-condensing. 8. The battery is integrated with the device. Do not dissemble and modify. The battery should be replaced by an authorized service center only. 9. Ensure that the ambient room temperature is within 5 ~ 35°C. 10. Wait before using if the device has been moved from a cold location into a warm one. Any condensation that has formed may in certain circumstances destroy the device. As soon as the device has reached room temperature it can be used without risk. 11. Handle the product with care. Avoid contact with sharp objects. Keep device away from metallic objects. 12. Place the projector on a flat surface. Any collision or falling to the ground is likely to damage the product. Page 1 EN Welcome EN User’s Manual 13. Do not drop or disassemble the product otherwise the warranty voids. Opening or removing covers may expose you to dangerous voltage or other hazards. Refer all servicing to an authorized service center. 14. Use only the accessories supplied by the manufacturer. 15. Both product and user’s manual are subject to further improvement or supplement without further notice. Care and Safety Information for Pico Projectors 1. Avoid facing directly into the projector’s lens. 2. During the operation, this product may heat lightly, which is normal. 3. The device should not be used in a very dusty environment. Dust particles and other foreign objects may damage the unit. 4. Do not expose the device to extreme vibrations. It may damage the internal components. 5. Use the enclosed power adapter (see technical data): Check whether the mains voltage of the power supply matches the mains voltage available at the setup location. This equipment complies with the voltage type specified on the unit. Avoid Hearing Damage: Listening at high volume for a long period of time could cause damage to your ears. Notice for Long-time Projection The built-in battery supports approximately 120 mins of projection. For long time projection, you are recommended to use AC adapter. When the battery is too weak to stay in operation, the low battery capacity icon ( will flash. You need to charge the product while the icon showed. ) It’s normal that the projector will feel warm with continuous use due to its high performance. If the projector runs for a long time and over-heated, the High-Temperature icon ( ) will appear on the screen. The system will automatically enter the standby mode. Page 2 User’s Manual This device complies with Part 15 of the FCC Rules. Operation is subjected to the following two conditions: (1) this device may not cause harmful interference, and (2) this device must accept any interference received, including interference that may cause undesired operation. This equipment has been tested and found to comply with limits for a Class B digital device, pursuant to Part 15 of the FCC rules. These limits are designed to provide reasonable protection against harmful interference in residential installations. This equipment generates, uses, and can radiate radio frequency energy, and if not installed and used in accordance with the instructions, may cause harmful interference to radio communications. However, there is no guarantee that interference will not occur in a particular installation. If this equipment does cause interference to radio or television equipment reception, which can be determined by turning the equipment off and on, the user is encouraged to try to correct the interference by one or more of the following measures: - Reorient or relocate the receiving antenna. - Move the equipment away from the receiver. - Plug the equipment into an outlet on a circuit different from that to which the receiver is connected. - Consult the dealer or an experienced radio/television technician for additional suggestions. For product available in the USA/Canada market, only channel 1~11 can be operated. Selection of other channels is not possible. This device and it's antennas(s) must not be co-located or operating in conjunction with any other antenna or transmitter except in accordance with FCC multi-transmitter product procedures. FCC Radiation Exposure Statement: This equipment complies with FCC radiation exposure limits set forth for an uncontrolled environment. This equipment should be installed and operated with minimum distance 20cm between the radiator & your body. All cables used to connect peripherals must be shielded and grounded. Operation with cables connected to peripherals that are not shielded and grounded may result in interference to radio and television reception. You are cautioned that any change or modifications to the equipment not expressly approved by the party responsible for compliance could void your authority to operate such equipment. If the time arises to throw away your product, please recycle all the components possible. Batteries and rechargeable batteries are not to be disposed in your domestic waste! Please recycle them at your local recycling point. Together we can help to protect the environment. Page 3 EN FCC Compliance Statement: User’s Manual EN Content About the Product, Safety Notice 1 Package Content 5 Knowing Your LED Projector 6 Getting Started 7 Charging the product 7 LED Indicators 7 Power On / Off the Projector 7 Adjusting the Focus according to distance 8 Adjusting the brightness of your projector 8 Projecting from External Video Input Source 9 HDMI Input 9 Projecting from Smartphones or Tablets 9 Displaying the image on an external LCD monitor HDMI Output 10 10 Charging the external mobile devices 10 Overview of the Main Screen 11 Install the wireless application software on your computer 12 Peer-to-Peer wireless projection from computer 14 Install the wireless application software on Apple or Android devices 18 Installing EZCast for Android device 18 Installing EZCast for Apple devices 19 Page 4 Peer-to-Peer wireless projection from Apple or Android devices Adding Content to EZCast using iTunes® (For Apple Device) 20 22 Sketch the image from EZCast 23 Wireless mirror projection with your Miracast enabled devices. 24 DLNA feature for EZCast App 25 Connect the projector to available Wi-Fi network (Home Network Mode) for Internet access 26 Trouble Shooting 28 Support Input Timings Specifications 28 29 Package Content Please check if the following items are located in your packaging: x x x x x x x Pico Projector Power Adapter Exchangeable Power Plug MHL Cable (HDMI Type A to USB Type D) HDMI Cable Carry Bag User’s Manual Page 5 EN User’s Manual User’s Manual EN Knowing your LED Projector Focus Ring LED Indicator Audio Output Jack Power HDMI / MHL Input Connector DC IN HDMI Output Connector USB Connector Projection Lens Ventilation holes Reset Hole Speaker Fan Tripod Socket Brightness Adjustment Volume Up Volume Down Page 6 User’s Manual EN Getting Started Charging the product The projector is built in a Li-Polymer battery for mobile use. Please charge the projector for 8 hours prior to its first use. Repeat charging will take around 4 hours. The battery will be charged only when the projector is not in use (Power off). Connect one end of the supplied power adapter to DC IN jack and the other end to a power outlet to start charging. Exchange the plug (EU, US and etc.) of AC adapter that accommodates the type of power outlet in your country if it’s different. Charging LED Indicator During charging, the LED indicator lights will flash as marquee. When the battery is fully charged, the LED indicator lights turns to solid blue. LED indicators LED Status 3 blue LEDs stay on 2 blue LEDs stay on 1 blue LED stays on 1 blue LED blinks LED Marquee 3 blue LEDs blink Indication Power capacity is between 80% to 100% Power capacity is between 45% to 80% Power capacity is between 10% to 45% Power capacity is below 10% Projector is being charged Charging the external mobile device Power On / Off the Projector Push the Power button for 2 seconds to turn on the projector. To power off the projector, push the Power button again for 2 seconds. Standby mode: Push the Power button for 1 second to turn on/ off the projector lamp for a short break to save the battery and system reboot time. (The LEDs are still on when the projector is in standby mode.) Page 7 User’s Manual EN Adjusting the Focus according to distance Place the projector on a flat surface and toward a wall or a projection screen. The projectional distance and projectional size are: Distance: 50 cm ~ 425 cm (20 ” ~ 167 ”) Image size: 36 cm ~ 305 cm (14 ” ~ 120 ”) Adjust the focus by turning the focus ring to get a sharp and clear picture. Note: Use a tripod (not included) to increase the height of the projectional image when necessary. The tripod socket is located under the projector. Adjusting the brightness of your projector There is a brightness adjustment button on the right side of the projector. It allows you to change the brightness according to the environment and the power consumption. 1) Enhanced: Select this mode when external power supply is available to maximize the brightness performance. 2) Standard: The default mode for optimizing the projection performance and battery capacity. 3) Eco: This mode is recommended when the projector is operated under battery mode to save power. Note: The projector is automatically switched to Enhanced mode when It’s powered by the power adapter. Battery Life Mode Brightness Enhanced Up to 120 lumens 80 mins Normal Up to 85 lumens 100 mins Eco Up to 60 lumens 120 mins Page 8 (HDMI mode) User’s Manual The projector has built-in HDMI interface on the rear side. You can connect your external video Input source to the projector or output the projector’s screen to a LCD monitor or HDTV by using the appropriate cable. HDMI Input Use the HDMI cable to connect the HDMI port on the rear panel of the projector to the external HDMI signal source. After connected, the screen switches to HDMI source automatically. Projecting from Smartphones or Tablets 1. Connect your smartphone supporteing MHL (Mobile High-Definition Link) for projection. Connect your smartphone (e.G.Samsung Galaxy S2, Note; new HTC one, one X; or Sony Xperia Z2, Z Ultra, Z) with the projector via the bundled MHL (Type A to USB Type D type HDMI) cable. Note: 1. For Samsung Galaxy S5, S4, S3, Note 4, Note 3, Note 2, Samsung 5 to 11 pin MHL converter (as illustration shows) is needed. 2. It’s normal that the projector is automatically charging the smartphones or tablets when connected with the MHL cable for projection. 3. Samsung 5 to 11 pin MHL coverter is not included in the package. 2. Connect iPhone 6 plus, 6, 5S, 5, iPad Air2, Air, iPad mini 3, mini 2, mini and iPod touch 5th with the projector via Apple Lightning Digital AV adapter and A-to-A type HDMI cable. iPhone 4S, 4, New iPad, iPad 2, and iPod th touch (4 ) can connect with projector with Apple 30-pin digital AV adapter and A-to-A type HDMI cable Note: Apple Lightning Digital AV adapter and 30-pin digital AV adapter are not included in the package. Page 9 EN Projecting from External Video Input Source EN User’s Manual Displaying the image on an External LCD Monitor The projector has built-in a HDMI output interface on the rear side. If the environment is not suitable for projection, you can connect the projector to an LCD monitor or HDTV with HDMI input port by using a HDMI cable. HDMI Output Use the HDMI cable to connect the HDMI output port on the rear panel of the projector to a LCD monitor or HDTV. After connected, the screen switches to LCD monitor automatically. Charging the External Mobile Device The internal battery of the projector cannot only be used for projection, but also charge your mobile device. 1. Connect your mobile device to the projector via the USB cable with the end of Type A connector plugged into the USB port on the rear side of projector. 2. The device will be charged automatically when connected with the projector. 3. Some MHL device does not follow the standard power design, so that its battery can not be charged by the projector (e.g. Samsung Galaxy Nexus, HTC M8) Note: 1. The projector provides max 5V / 1A output power for charging the mobile devices. 2. USB cable is not included in the package. Page 10 User’s Manual Power on the projector, the following screen appears after the projector boots up. For first-time use, please install the wireless application software first, on your PC or smartphone. Computer users (Windows and MAC): Please scan the QR code or enter the IP address into the address bar of your PC browser to download the driver. http://www.iezvu.com/download Android users: Please scan QR code to download EZCast APP from Google Play™ or search for EZcast in Play Store. iPad and iPhone users: Please scan QR code to download EZCast APP from App Store or search for EZcast in App Store.. Page 11 EN Overview of the Main Screen EN User’s Manual Install the wireless application software on your computer 1. Connect the computer to an available network for Internet access. 2. Open the Internet browser on your computer then enter the IP Address http://www.iezvu.com/download in the browser’s address bar. 3. Select the driver for Windows or Mac OS depending on your operating system and then click <Download> to enter the download page. Page 12 4. If you are the first time downloading, please enter the “Register” page to fill out your E-mail address and the SSID named on top side of the projector’s main screen (see screenshot Overview of the Main Screen). 5. Click <Download> to start the installation and follow on-Screen instructions to complete the setup and reboot the computer. When the installation is completed, an icon, labeled EZCast will appear on your computer desktop. Page 13 EN User’s Manual EN User’s Manual Peer-to-Peer (direct) wireless projection from computer Peer-to-peer wireless connection from your computer with the projector allows you quickly start the presentation or watch a movie wirelessly. 1. Power on the engine and enter to main screen of the projector. 2. Make a note of the Password in 8 digits XXXXXXXX on the top side of main screen. You will need the information to log in later. 3. Connect your computer to the projector Wireless network by selecting SSID: Projector-XXXXXXXX on the network list, enter the Password (see Step 2) and click <OK> to confirm. 4. Double-click EZCast application. icon on your computer desktop to start the 5. After successfully logged in, the wireless projection between the computer and the projector has been established. 6. Select the projection output method from Off (default) to Mirror or Extension to start the wireless projection Page 14 User’s Manual EN Advanced functions of EZCast app Item Descriptions This item allows users to select the projection output methods. Off: Click to stop the wireless projection Mirror: Displays the same picture on the screen of the computer Extension: Extend the screen from computer to the projector. Click to select the ideal mode for watching movie or photo slideshow. High Quality: ideal for photo slideshow Low Quality: ideal for watching movie Stream the Audio to the projector’s speaker. Note: If you don’t like to hear the sound from the computer at the same time, disable the speaker on the computer by choosing ‘mute’. Click to enhance 3rd party software compatibility. (The performance (frame rate) of wireless streaming may be reduced.) Page 15 EN User’s Manual Search music files on the computer and stream to the projector’s speaker. Click to select the ideal mode for watching movie or photo slideshow Video: ideal for watching movie Graphic: ideal for photo slideshow This item allows users to on-line upgrade the lastest version for EZCast app. Projecting Web pages. (Home Network mode only) * Please see page 26 to enable Home Network mode. Click to flinging on-line video to the projector. (Home Network mode only) * Please see page 26 to enable Home Network mode. EZCast acts as a DLNA DMR (Digital Media Renderer) for DLNA application. Click to enter the EZCast settings menu. * Please switch the output method to “Off” before select this item. Page 16 User’s Manual EN EZCast Settings menu Item Descriptions This item allows users to change the password of the proejctors (EZCast SSID). This item allows users to connect the proecjtor to a Wi-Fi network (home network). This item allows users to select the displayed system language. This item allows users to select the default running mode (EZCast or EZMirror) when power on the projector. This item allows users to select the connection path via direct link or a router. This item allows users to online upgrade the lastest firmware version for the projector. (Home Network mode only) * Please see page 26 to enable Home Network mode Page 17 EN User’s Manual Install the wireless application software on Apple or Android devices EZCast for Android smartphone and Apple iDevice EZCast is an application that runs on your Android smartphone or Apple devices and transmits still images or presentations to the projector. The EZCast is only used for a wireless connection. If you are connecting your phone to the projector using a cable, you can use the built-in video App of your phone. Installing EZCast from Google Play™ (For Android device) 1. Connect to the Internet and open the Google Play™ or Google Play™ web page. ( Google Play™ is a trademark of Google Inc.) 2. In the search bar, type EZCast. (Or scan the QR code directly from the Main Screen.) 3. Click the <INSTALL> button to download and install the free EZCast app. 4. Follow the instructions to finish the installation. Page 18 Installing EZCast from Apple App Store (For Apple devices) 1. Connect your iPhone to the Internet and Launch the App Store. 2. In the search bar, type EZCast. (Or scan the QR code directly from the Main Screen.) 3. Click the <INSTALL> button to download and install the free EZCast app. 4. Follow the instructions to finish the installation. Page 19 EN User’s Manual EN User’s Manual Peer-to-Peer (direct) wireless projection from Apple or Android devices Before you can transmit images to the projector using EZ Cast, you must connect your Android smartphone or Apple device to the projector (peer-to-peer). Opening EZCast and Logging into the projector 1. Open the EZCast application and click the first icon (search). EZCast will search for compatible devices. 2.Choose WiFi Projector (Name as SSID shown on the top of projection screen) and enter the Login password shown on the projector screen as well. After connecting to the projector a blue connection icon will be shown on projection screen in right top corner 3. Select the type of files on your smartphone for projection. Page 20 User’s Manual Descriptions EN Item Projecting Photos stored on your smartphone. Real-time project the image by iPhone or Android phone camera. Stream the Music to the projector’s speaker. Stream videos stored on your iOS and Android devices to the projector. Projecting Office Documents and PDFs stored on your smartphone. Projecting Web pages. (Home Network mode only) * Please see page 26 to enable Home Network mode. Click to flinging on-line video to the projector. (Home Network mode only) * Please see page 26 to enable Home Network mode. Streaming cloud server. (Home Network mode only) * Please see page 26 to enable Home Network mode. This item allows users to upgrade the lastest version for EZCast app. (Home Network mode only) * Please see page 26 to enable Home Network mode EZCast acts as a DLNA DMR (Digital Media Renderer) for DLNA application. Page 21 EN User’s Manual Click to enable Miracast feature of the projector for the Miracast supported devices. Click to enter the EZCast settings menu. EZCast Settings menu Please refer to page 17 for the Setting items introduction. Adding Content to EZCast using iTunes® (For Apple device) 1. Attach your iPhone to your computer. 2. On your computer, launch iTunes® unless it automatically opened when you attached your iPhone. 3. Click the iPhone or iPad device in the sidebar. 4. Click the Apps in the Settings panes. 5. Click EZCast to see all of the files loaded into EZCast. 6. Click the “Add” button and choose files to upload to EZCast. You can load Photo, Video and Document files. 7. In the lower left hand corner, click the Sync button to transfer the files to your iPhone. Page 22 User’s Manual A sketch tool is built in Photo / Document /Web modes, to let presenter make note on the projected page. You can draw, highlight in color or erase by touch easily. All the sketched images can be saved in camera roll at once. Page 23 EN Sketch the image from EZCast EN User’s Manual Wireless mirror projection with your Miracast enabled devices. 1. Click <EZMirror> icon to enter the EZMirror screen 2. Then an “ON” button appears on your smart screen 3. Clicking the “ON” button and follow the steps shown on the screen Page 24 User’s Manual The EZCast DLNA feature is a DLNA Digital Media Renderer (DMR), which supports DLNA-compliant Digital Media Players (DMPs) and Digital Media Controllers (DMCs). Before using this feature, please install the DLNA application apps from Goole Play or App Store first. The recommended of DLNA application apps are as below. Recommended DLNA apps for Android devices:, BubbleUPnP imediashare personal Recommended DLNA app for iOS devices: imediashare personal 1. Click the <DLNA> icon and a DLNA supported list will appear on your smartphone screen, You can click the DLNA apps from the list or scan the QR code above to install the DLNA apps from Goole Play or App Store 2. Click the DLNA app you want to select to open the app’s main page. 3. Select the device name for Projector-XXXXXXXX as the renderer, then follow the operation steps of DLNA application app to stream Videos, Pictures or Musics to the projector via DLNA. Page 25 EN DLNA feature for EZCast App EN User’s Manual Connect the projector to available Wi-Fi network (Home Network Mode) for Internet access You are recommended to connect the projector to a Wi-Fi network (home network) so your computer, tablet, and smartphone can access to Internet at the same time. You only need to key in the network key to set up the connection for the first time. The projector will be automatically connected to the network when it’s powered on the next time. 1. Go to Setting menu, select and enter ‘Internet’ . 2. Select the Wi-Fi network (SSID) you would like to connect with and confirm with OK button to open the password dialog and typed the password. 3. If wireless security is enabled on your Wi-Fi network, you should type the password (network key) by using the virtual keyboard on the smartphone or your PC keyboard. Page 26 EN User’s Manual 4. Click OK to set up the Internet access point and make the connection. It will take a while till the connection is successfully established. In home screen you will see the connection status in the right top corner 5. After the projector is connected to your Wi-Fi network (home network), please close the APP on you smartphone / Computer. Next, please connect your smartphone to your Wi-Fi network (home network) and open the APP again use the serach button to connect to the projector again. Note: Internet access (Home Network mode) performance is affected by a variety of factors, such as the CPU performance of your smartphone/ notebook, the distance between the access point, and walls/obstacles that obstruct direct line-of-sight. Cordless phones, bluetooth devices, microwaves, and anything that may cause RF interference in the 2.4GHz frequency range can affect the WLAN performance as well. Therefore, once the internet speed drops or intermittent disconnects during the projection, we recommend you to select another access point with a stronger signal or disconnect the projector client from your access point (disable internet access) to ensure the best experience of wireless projection. Page 27 User’s Manual EN Troubleshooting If your projector does not seem to be functioning properly, check the items below before you contact an authorized service center. Symptom Check Point The projector does not Check if the HDMI or MHL cable is plugged correctly. work when connecting to a smartphone notebook or PC with cable. The projector can’t be 1. Enable your WLAN of PC or smartphone and select the access point labeled ‘Projector-XXXXXXXX’ to connect detected when running EZCast app. with the projector. 2. Disconnect the Ethernet cable from your computer to avoid affecting the wireless network connection. 1. Use the projector in a darker environment. The projected image 2. Increase the brightness by using the power adapter. is too dark. 3. Scale down the projectional image size. 1. Adjust the focus. Please refer to “Adjusting the Focus”. The projected image 2. Check if the lens is dirty. is blurred. The surface temperature of projector is high. Because of the high-luminance LED, it is normal that this projector generates heat in long-time use. It will not affect the performance of the projector. Always keep the ventilation slots free of dirt or obstructions and operate the projector in a properly ventilated environment. Recovering from abnormal If the projector is running slow, freezing, crashing or locking up during the operation, you can try to insert a slim, pointy object into the reset hole to trigger a hardware reset. Support Input Timings Resolution Max. frames per second MHL HDMI 640x480p 60fps x x 720x480p 60fps x x 1280x720p 60fps x x 1920x1080i 60fps x x 1920x1080p 60fps - x 720x576p 50fps x x 1280x720p 50fps x x 1920x1080i 50fps x x 1920x1080p 50fps - x Page 28 User’s Manual Item Description Optical Technology DLP Light Source RGB LED Aspect ratio 16:9 Resolution 854 x 480 Pixels (WVGA) Contrast Ratio 1000:1 Projection Image Size 36 cm ~ 300 cm (14” ~ 120”) Projection Distance 50 cm ~ 425 cm (20” ~ 167”) Throw Ratio (Diagonal: Distance) 1.66 (Projection Distance/Width of Image) Brightness Up to 120 Lumens Focus Manual Offset 100% Connections HDMI In: HDMI Type A HDMI Out: HDMI Type A Audio Out: 3.5 mm mini jack USB: Type A for charging WiFi Module: IEEE 11n Standard: 802.11 b/g/n Internal Speaker Yes Power Supply Input: 100 ~ 240V AC Output: 12V, 2A DC Battery Type Embedded 7.4V / 2000 mAh Li-polymer battery Battery Life Enhanced mode: 80 min Standard mode: 100 min Eco mode: 120 min (HDMI mode) Power Consumption AC mode: 12 W Battery mode: 8 W ~ 12 W Dimensions ( L x W x H ) 113 x 113 x 26 mm Weight 260 g Humidity 20 – 80%, 80% (Max.), non-condensing. Operating Temperature 5°C – 35°C. Page 29 EN Specifications Bedienungsanleitung Herzlich willkommen Vielen Dank, dass Sie sich für dieses Produkt entschieden haben. Bevor Sie beginnen, sollten Sie diese Anleitung Schritt für Schritt lesen, damit Sie beste Ergebnisse mit Ihrem neuen Pico-Projektor erzielen. Wir wünschen Ihnen viel Spaß damit! DE Über das Produkt Dies ist die neueste Generation Pico-Projektoren mit integrierter DLP-Technologie. Bekannt für ihre großartigen Kinoprojektoren, bietet die DLP-Technologie satte Farben und optimiert den Kontrast des Bildes. Dank integrierter WLAN-Funktion bietet der Pico-Projektor kabellose Konnektivität mit Notebooks, Tablets und Smartphones zum kabellosen Streamen von Bildern, Videos, Webseiten und Dokumenten und zum Projizieren von Bildern mit einer Größe von bis zu 300 cm. Mit seiner leistungsstarken WLAN-Funktionalität und den vielseitigen Verbindungsoptionen, einschließlich HDMI, MHL, Audioausgang und USB, ist dieser Pico-Projektor die beste Lösung für den mobilen Einsatz im Bereich Arbeit und Unterhaltung. Sicherheitshinweise 1. Bewahren Sie das Gerät und die Verpackungsmaterialien außerhalb der Reichweite von Babys und Kleinkindern auf. 2. Achten Sie darauf, dass Netzteil und andere Kontakte keinem Tropf- oder Spritzwasser ausgesetzt werden; trocknen Sie Ihre Hände vor der Benutzung ab. Platzieren Sie keine mit Flüssigkeiten gefüllten Gegenstände wie z. B. Vasen auf oder in der Nähe des Gerätes. 3. Stellen Sie sicher, dass die verwendete Steckdose immer leicht zugänglich und nicht verdeckt ist. Bei einem Notfall dient das Netzteil dem Trennen des Gerätes vom Stromnetz. 4. Halten Sie das Gerät von allen Arten von Flammen fern wie z. B. Kerzen; platzieren Sie diese nicht in der Nähe des Gerätes. 5. Halten Sie einen Abstand von mindestens 10 cm zwischen Gerät und anderen Gegenständen ein. Achten Sie darauf, dass die Lüftungsschlitze nicht durch Zeitung, Tischdecken, Vorhänge etc. verdeckt werden. 6. Verwenden Sie den Projektor zu Ihrer eigenen Sicherheit nicht während eines Gewitters. 7. Die relative Luftfeuchtigkeit muss 20 – 80 % betragen (nicht kondensierend). 8. Der Akku ist im Gerät integriert. Demontieren oder modifizieren Sie ihn nicht. Der Akku darf nur vom autorisierten Kundendienst ersetzt werden. 9. Stellen Sie sicher, dass die Umgebungstemperatur 5 bis 35 °C beträgt. 10. Warten Sie mit der Benutzung, wenn das Gerät von einer kalten in eine warme Umgebung gebracht wurde. Entstehende Kondensation kann unter Umständen das Gerät beschädigen. Sobald das Gerät Zimmertemperatur erreicht hat, können Sie es gefahrlos in Betrieb nehmen. Seite 1 Bedienungsanleitung 11. Verwenden Sie das Produkt behutsam. Vermeiden Sie Kontakt mit scharfkantigen Gegenständen. Halten Sie das Gerät von metallischen Gegenständen fern. 12. Stellen Sie den Projektor auf einem ebenen Untergrund auf. Das Gerät kann durch Stöße oder Herunterfallen auf den Boden beschädigt werden. 14. Verwenden Sie ausschließlich vom Hersteller angebotenes Zubehör. 15. Sowohl das Produkt als auch die Bedienungsanleitung können im Zuge der Produktverbesserung ohne Vorankündigung geändert oder ergänzt werden. Informationen zu Pflege und Sicherheit von Pico-Projektoren 1. Blicken Sie nicht direkt in die Linse des Projektors. 2. Das Gerät kann sich während des Betriebs leicht erwärmen. Das ist normal. 3. Das Gerät sollte nicht in einer sehr staubigen Umgebung verwendet werden. Staubpartikel und andere Fremdkörper können das Gerät beschädigen. 4. Setzen Sie das Gerät keinen extremen Vibrationen aus. Dadurch könnten interne Komponenten beschädigt werden. 5. Verwenden Sie das mitgelieferte Netzteil (siehe technische Daten): Prüfen Sie, ob die Spannungsangaben des Netzteils mit denen der Stromversorgung am Aufstellungsort übereinstimmen. Dieses Gerät stimmt mit dem am Gerät angegebenen Spannungstyp überein. Gehörschäden vermeiden: Längeres Hören bei hoher Lautstärke kann Ihr Gehör schädigen. Hinweis zu langfristiger Projektion Der integrierte Akku unterstützt eine etwa 120-minütige Projektion. Zur längerfristigen Projektion sollten Sie das Netzteil verwenden. Wenn der Akku so schwach ist, dass er den Betriebsmodus nicht aufrechterhalten kann, blinkt das Akkusymbol ( ). Laden Sie das Gerät auf so bald wie möglich auf. Es ist normal, dass sich der Projektor im Dauerbetrieb infolge seiner hohen Leistung warm anfühlt. Wenn der Projektor lange Zeit läuft und überhitzt, wird das Überhitzungssymbol ( ) angezeigt. Das System ruft automatisch den Bereitschaftsmodus auf. Seite 2 DE 13. Lassen Sie den Projektor nicht fallen, demontieren Sie das Produkt nicht; andernfalls erlischt die Garantie. Durch Öffnen oder Entfernen von Abdeckungen können Sie sich gefährlicher Spannung und anderen Gefahren aussetzen. Überlassen Sie alle Reparaturarbeiten dem autorisierten Kundendienst. Bedienungsanleitung FCC-Erklärung: DE Dieses Gerät erfüllt Teil 15 der FCC-Regularien. Der Betrieb unterliegt den folgenden beiden Voraussetzungen: (1) Dieses Gerät darf keine Störungen verursachen, und (2) dieses Gerät muss jegliche empfangenen Störungen hinnehmen, einschließlich Störungen, die zu unbeabsichtigtem Betrieb führen können. Dieses Gerät wurde getestet und als mit den Grenzwerten für Digitalgeräte der Klasse B gemäß Teil 15 der FCC-Regularien übereinstimmend befunden. Diese Grenzwerte wurden geschaffen, um angemessenen Schutz gegen Störungen beim Betrieb in Wohngebieten zu gewährleisten. Dieses Gerät erzeugt, verwendet und kann Hochfrequenzenergie abstrahlen und kann – falls nicht in Übereinstimmung mit den Bedienungsanweisungen installiert und verwendet – Störungen der Funkkommunikation verursachen. Allerdings ist nicht gewährleistet, dass es in bestimmten Installationen nicht zu Störungen kommt. Falls dieses Gerät Störungen des Radio- oder Fernsehempfangs verursachen sollte, was leicht durch Aus- und Einschalten des Gerätes herausgefunden werden kann, wird dem Anwender empfohlen, die Störung durch eine oder mehrere der folgenden Maßnahmen zu beseitigen: - Neuausrichtung oder Neuplatzierung der Empfangsantenne(n). - Vergrößerung des Abstands zum Empfänger. - Anschluss des Gerätes an einen vom Stromkreis des Empfängers getrennten Stromkreis. - Hinzuziehen des Händlers oder eines erfahrenen Radio-/Fernsehtechnikers. Bei in den USA/Kanada erworbenen Produkten können nur die Kanäle 1 – 11 verwendet werden. Die Auswahl anderer Kanäle ist nicht möglich. Das Gerät und seine Antenne(n) dürfen nicht mit jeglichen anderen Antennen oder Sendern installiert oder betrieben werden, sofern dies nicht in Übereinstimmung mit FCC-Multi-Sender-Produktverfahren erfolgt. FCC-Hinweise zur Strahlungsaussetzung: Dieses Gerät erfüllt die FCC-Vorgaben zur Strahlungsaussetzung beim Einsatz in einem unbeaufsichtigen Umfeld. Dieses Gerät sollte mit einem Mindestabstand von 20 cm zwischen dem Sender und Ihrem Körper installiert und bedient werden. Alle Kabel zum Anschließen von Peripherie müssen geschirmt und geerdet sein. Ein Betrieb mit an Peripherie angeschlossenen Kabeln, die nicht geschirmt oder geerdet sind, kann Störungen des Radio- und Fernsehempfangs verursachen. Achten Sie darauf, dass jegliche Änderungen oder Modifikationen am Gerät, die nicht ausdrücklich von der für die Übereinstimmung verantwortlichen Stelle genehmigt wurden, Ihre Berechtigung zum Betrieb eines solchen Gerätes erlöschen lassen. Wenn Ihr Produkt das Ende seiner Betriebslebenszeit erreicht hat, führen Sie bitte nach Möglichkeit alle Komponenten dem Recycling zu. Batterien und Akkumulatoren dürfen nicht mit dem Hausmüll entsorgt werden! Bitte übergeben Sie sie an lokale Sammelstellen zum Recycling. Gemeinsam können wir einen Beitrag zum Umweltschutz leisten. Seite 3 Bedienungsanleitung Über das Produkt, Sicherheitshinweise 1 Lieferumfang 5 Übersicht über Ihren LED-Projektor 6 Erste Schritte 7 Gerät aufladen 7 LED-Anzeigen 7 Projektor ein-/ausschalten 7 Fokus entsprechend der Entfernung anpassen 8 Helligkeit Ihres Projektors anpassen Von einer externen Videoeingangsquelle projizieren HDMI-Eingang 8 9 9 Von Smartphones oder Tablets projizieren Bild an einem externen LCD-Monitor anzeigen HDMI-Ausgang 9 10 10 Externe Mobilgeräte aufladen 10 Übersicht über die Hauptseite 11 WLAN-Applikationssoftware auf Ihrem Computer installieren 12 Peer-to-Peer-Drahtlosprojektion vom Computer 14 WLAN-Applikationssoftware auf Apple- oder Android-Geräten installieren 18 EZCast für Android-Geräte installieren 18 EZCast für Apple-Geräte installieren 19 Seite 4 DE Inhalt Bedienungsanleitung DE Peer-to-Peer-Drahtlosprojektion von Apple- oder Android-Geräten Inhalte mittels iTunes® zu EZCast zufügen (bei Apple-Geräten) 20 22 Zeichnungen und Notizen mit EZCast erstellen 23 Gespiegelte Drahtlosprojektion mit Miracast-fähigen Geräten. 24 DLNA-Funktion der EZCast-App 25 Projektor für Internetzugang mit verfügbarem WLAN-Netzwerk (Heimnetzwerkmodus) verbinden 26 Problemlösung 28 Unterstützte Eingangstimings Technische Daten 28 29 Lieferumfang Bitte prüfen Sie, ob folgende Artikel im Lieferumfang enthalten sind: x x x x x x x Pico-Projektor Netzteil Auswechselbarer Netzstecker MHL-Kabel (HDMI/Typ A zu USB/Typ D) HDMI-Kabel Tragetasche Bedienungsanleitung Seite 5 Bedienungsanleitung Übersicht über Ihren LED-Projektor Fokusring DE LED-Anzeige Audioausgang Ein-/Austaste HDMI- / MHL-Eingang Netzeingang HDMI-Ausgang USB-Anschluss Projektionsobjektiv Belüftungsöffnungen Reset-Loch Lautsprecher Lüfter Stativgewinde Helligkeitseinstellung Lautstärke erhöhen Lautstärke verringern Seite 6 Bedienungsanleitung Erste Schritte DE Gerät aufladen Der Projektor verfügt zur mobilen Nutzung über einen integrierten Lithium-Polymer-Akku. Bitte laden Sie den Projektor vor dem ersten Gebrauch 8 Stunden lang auf. Anschließend benötigt das Gerät zum Aufladen nur noch etwa 4 Stunden. Der Akku kann nur aufgeladen werden, wenn der Projektor nicht benutzt wird, also ausgeschaltet ist. Schließen Sie zum Starten des Aufladens ein Ende des mitgelieferten Netzteils am Netzeingang und das andere Ende an eine Steckdose an. Tauschen Sie den Stecker (EU, US etc.) des Netzteils entsprechend dem Steckdosentyp in Ihrem Land aus, falls er nicht passt. LED-Ladeanzeige Während des Aufladens blinken die LED-Anzeigen durchlaufend. Sobald der Akku vollständig aufgeladen ist, leuchten die LED-Anzeigen dauerhaft blau. LED-Anzeigen LED-Status 3 blaue LEDs leuchten 2 blaue LEDs leuchten 1 blaue LED leuchtet 1 blaue LED blinkt LED-Sequenz 3 blaue LEDs blinken Bedeutung Akkukapazität beträgt 80 bis 100 % Akkukapazität beträgt 45 bis 80 % Akkukapazität beträgt 10 bis 45 % Akkukapazität unter 10 % Der Projektor wird aufgeladen Ein externes Mobilgerät wird aufgeladen Projektor ein-/ausschalten Drücken Sie die Ein-/Austaste zum Einschalten des Projektors 2 Sekunden lang. Zum Ausschalten des Projektors drücken Sie die Ein-/Austaste erneut 2 Sekunden lang. Bereitschaftsmodus: Drücken Sie die Ein-/Austaste zum Ein-/Ausschalten der Projektorlampe 1 Sekunde lang; dies ist praktisch, wenn Sie bspw. zum Energiesparen und Verkürzen der Systemstartzeit eine Pause einlegen möchten. (Die LEDs an den Tasten bleiben eingeschaltet, wenn sich der Projektor im Bereitschaftsmodus befindet.) Seite 7 Bedienungsanleitung Fokus entsprechend der Entfernung anpassen Stellen Sie den Projektor auf einen flachen Untergrund und richten ihn auf eine Wand oder Projektionsfläche. Projektionsabstand und Projektionsgröße: DE Abstand: 50 – 425 cm Bildgröße: 36 – 305 cm Passen Sie den Fokus durch Drehen des Fokusrings an, bis das Bild scharf und deutlich ist. Hinweis: Sie können die Position des Projektionsbildes bei Bedarf mit einem Stativ (nicht mitgeliefert) erhöhen. Das Stativgewinde befindet sich an der Unterseite des Projektors. Helligkeit Ihres Projektors anpassen An der rechten Seite des Projektors befindet sich eine Helligkeitseinstelltaste. Sie ermöglicht Ihnen die Änderung der Helligkeit entsprechend der Umgebung und dem Stromverbrauch. 1) Enhanced (Erweitert): Wählen Sie diesen Modus zur Maximierung der Helligkeit, wenn das Gerät an eine externe Stromversorgung angeschlossen ist. 2) Standard: Der Standardmodus zur Optimierung von Projektionsleistung und Akkukapazität. 3) Eco (Öko): Dieser Modus empfiehlt sich zum Energiesparen, wenn sich der Projektor im Akkubetrieb befindet. Hinweis: Der Projektor wechselt automatisch in den Modus Enhanced (Erweitert), wenn er per Netzteil mit Strom versorgt wird. Akkulaufzeit Modus Helligkeit Enhanced (Erweitert) Bis zu 120 Lumen 80 min Normal Bis zu 85 Lumen 100 min Eco (Öko) Bis zu 60 Lumen 120 min Seite 8 (HDMI-Modus) Bedienungsanleitung Von einer externen Videoeingangsquelle projizieren DE Der Projektor verfügt an der Rückseite über eine integrierte HDMI-Schnittstelle. Über ein geeignetes Kabel können Sie Ihre externe Videoeingangsquelle mit dem Projektor verbinden oder die Projektoranzeige an einem LCD-Monitor oder HDTV ausgeben. HDMI-Eingang Verbinden Sie den HDMI-Port an der Rückseite des Projektors über das HDMI-Kabel mit der externen HDMI-Signalquelle. Nach dem Anschluss wird automatisch die HDMI-Quelle angezeigt. Von Smartphones oder Tablets projizieren 1. Verbinden Sie Ihr MHL- (Mobile High-Definition Link) konformes Mobilgerät zur Projektion. Schließen Sie Ihr Mobilgerät (z. B. Samsung Galaxy S2, Note; das neue HTC One, One X; oder Sony Xperia Z2, Z Ultra, Z) über das mitgelieferte MHL-Kabel (Typ-A-zu-USB/Typ D/Typ HDMI) am Projektor an. Hinweis: 1. Beim Samsung Galaxy S5, S4, S3, Note 4, Note 3, Note 2 wird ein 5-zu-11-Pin-MHL-Adapter von Samsung (wie abgebildet) benötigt. 2. Es ist normal, dass der Projektor Smartphones oder Tablets bei Verbindung via MHL-Kabel zur Projektion automatisch auflädt. 3. Ein 5-zu-11-Pin-MHL-Adapter von Samsung ist nicht im Lieferumfang enthalten. 2. Verbinden Sie iPhone 6 Plus, 6, 5S, 5, iPad Air 2, Air, iPad mini 3, mini 2, mini oder iPod touch (5. Generation) über Apples Lightning Digital AV Adapter und ein A-zu-A-HDMI-Kabel mit dem Projektor. iPhone 4S, 4, New iPad, iPad 2 und iPod touch (4. Generation) können über Apples 30-poligen Digital AV Adapter und ein A-zu-A-HDMI-Kabel mit dem Projektor verbunden werden. Hinweis: Apples Lightning Digital AV Adapter und 30-poliger Digital AV Adapter sind nicht im Lieferumfang enthalten. Seite 9 Bedienungsanleitung Bild an einem externen LCD-Monitor anzeigen Der Projektor verfügt an der Rückseite über einen integrierten HDMI-Ausgang. Falls sich die Umgebung nicht für eine Projektion eignet, können Sie den Projektor über ein HDMI-Kabel mit einem LCD-Monitor oder HDTV mit HDMI-Eingang verbinden. Verbinden Sie den HDMI-Ausgang an der Rückseite des Projektors über das HDMI-Kabel mit einem LCD-Monitor oder HDTV. Nach dem Anschluss wechselt die Anzeige automatisch zum LCD-Monitor bzw. HDTV. Externe Mobilgeräte aufladen Der interne Akku des Projektors kann nicht nur zur Projektion, sondern auch zum Aufladen Ihrer Mobilgeräte genutzt werden. 1. Verbinden Sie Ihr Mobilgerät über das USB-Kabel mit dem Projektor; schließen Sie den Typ-A-Stecker am USB-Port an der Rückseite des Projektors an. 2. Das Gerät wird bei Verbindung mit dem Projektor automatisch aufgeladen. 3. Einige MHL-Geräte verfügen nicht über das Standardstromversorgungsdesign, so dass deren Akku nicht über den Projektor aufgeladen werden kann (z. B. Samsung Galaxy Nexus, HTC M8). Hinweis: 1. Der Projektor bietet eine Ausgangsleistung von maximal 5 V / 1 A zum Aufladen von Mobilgeräten. 2. Ein USB-Kabel ist nicht im Lieferumfang enthalten. Seite 10 DE HDMI-Ausgang Bedienungsanleitung Übersicht über die Hauptseite DE Schalten Sie den Projektor ein; die folgende Anzeige erscheint, nachdem der Projektor hochgefahren ist. Bitte installieren Sie bei der ersten Benutzung zunächst die WLAN-Applikationssoftware auf Ihrem PC oder Mobilgerät. Computer-Nutzer (Windows und Mac): Bitte scannen Sie zum Herunterladen des Treibers den QR-Code oder geben die IP-Adresse in die Adresszeile Ihres PC-Browsers ein. http://www.iezvu.com/download Android-Nutzer: Bitte scannen Sie den QR-Code zum Herunterladen der App EZCast aus Google Play™ bzw. zur Suche nach EZCast im Play Store. iPad- und iPhone-Nutzer: Bitte scannen Sie den QR-Code zum Herunterladen der App EZCast aus dem App Store oder zur Suche nach EZCast im App Store.. Seite 11 Bedienungsanleitung WLAN-Applikationssoftware auf Ihrem Computer installieren 2. Öffnen Sie den Webbrowser an Ihrem Computer und geben die IP-Adresse http://www.iezvu.com/download in die Adresszeile des Browsers ein. 3. Wählen Sie je nach Betriebssystem den Treiber für Windows oder Mac OS, klicken Sie dann zum Aufrufen der Download-Seite auf <Download (Herunterladen)>. Seite 12 DE 1. Verbinden Sie den Computer mit einem verfügbaren Netzwerk, so dass er auf das Internet zugreifen kann. Bedienungsanleitung DE 4. Wenn Sie das erste Mal etwas auf der Seite herunterladen, rufen Sie bitte die Seite „Register (Registrieren)“ auf und geben Ihre eMail-Adresse und den im oberen Bereich der Projektor-Hauptseite angezeigten SSID-Namen ein (siehe Screenshot zu Übersicht über die Hauptseite). 5. Klicken Sie zum Starten der Installation auf <Download (Herunterladen)>, befolgen Sie die Bildschirmanweisungen zum Abschließen der Einrichtung und zum Neustarten des Computers. Wenn die Installation abgeschlossen ist, erscheint ein Symbol mit dem Namen EZCast auf Ihrem Computer-Desktop. Seite 13 Bedienungsanleitung Peer-to-Peer-Drahtlosprojektion vom Computer Eine Peer-to-Peer-Drahtlosverbindung zwischen Ihrem Computer und dem Projektor ermöglicht Ihnen das schnelle Starten von Präsentationen und das kabellose Ansehen von Filmen. 2. Notieren Sie das 8-stellige Kennwort (XXXXXXXX) im oberen Bereich der Hauptseite. Sie benötigen es später zur Anmeldung. 3. Verbinden Sie Ihren Computer mit dem WLAN-Netzwerk des Projektors, indem Sie die SSID Projector-XXXXXXXX in der Netzwerkliste wählen, das Kennwort (siehe Schritt 2) eingeben und zur Bestätigung auf <OK> klicken. 4. Doppelklicken Sie zum Starten der Applikation auf das Symbol EZCast auf dem Computer-Desktop. 5. Nach erfolgreicher Anmeldung ist die Verbindung zur Drahtlosprojektion zwischen Computer und Projektor hergestellt. 6. Stellen Sie die Projektionsausgabemethode zum Starten der Drahtlosprojektion von Off (Aus) (Standard) auf Mirror (Spiegeln) oder Extension (Erweitern) ein. Seite 14 DE 1. Schalten Sie das Gerät ein und rufen die Hauptseite des Projektors auf. Bedienungsanleitung DE Erweiterte Funktionen der EZCast-App Element Beschreibung Dieses Element ermöglicht Nutzern die Auswahl der Projektionsausgabemethode. Aus: Zum Beenden der Drahtlosprojektion anklicken Spiegeln: Zeigt dasselbe Bild wie der Computerbildschirm Erweitern: Erweitert die Anzeige des Computerbildschirms auf den Projektor. Zur Auswahl des gewünschten Modus (für Filme oder Fotodiaschauen) anklicken. Hohe Qualität: Ideal für Fotodiaschauen Geringe Qualität: Ideal für Filme Zum Übertragen des Tons an den Projektorlautsprecher. Hinweis: Wenn der Ton nicht gleichzeitig auch vom Computer ausgegeben werden soll, deaktivieren Sie den Lautsprecher des Computers. Zum Verbessern der Kompatibilität mit Drittanbietersoftware anklicken . (Die Leistung (Bildwiederholfrequenz) des Drahtlosstreams kann sich verringern.) Seite 15 Bedienungsanleitung Zur Auswahl des gewünschten Modus (für Filme oder Fotodiaschauen) anklicken. Video: Ideal für Filme Graphic (Grafik): Ideal für Fotodiaschauen Dieses Element ermöglicht Nutzern die Online-Aktualisierung auf die neueste Version der EZCast-App. Zum Projizieren von Webseiten. (Nur Heimnetzwerkmodus) * Bitte beachten Sie zum Aktivieren des Heimnetzwerkmodus Seite 26. Zur Ausgabe von Online-Videos an den Projektor anklicken. (Nur Heimnetzwerkmodus) * Bitte beachten Sie zum Aktivieren des Heimnetzwerkmodus Seite 26. EZCast agiert als DLNA-DMR (Digital Media Renderer) für DLNA-Applikationen. Zum Aufrufen des EZCast-Einstellungsmenüs anklicken. * Bitte stellen Sie die Ausgabemethode auf „Off (Aus)“ ein, bevor Sie dieses Element wählen. Seite 16 DE Zur Suche nach Musikdateien auf dem Computer und zur Ausgabe über den Projektorlautsprecher. Bedienungsanleitung DE EZCast-Einstellungsmenü Element Beschreibung Dieses Element ermöglicht Nutzern die Änderung des Projektorkennwortes (EZCast-SSID). Dieses Element ermöglicht Nutzern die Verbindung des Projektors mit einem WLAN-Netzwerk (Heimnetzwerk). Dieses Element ermöglicht Nutzern die Auswahl der angezeigten Systemsprache. Dieses Element ermöglicht Nutzern die Auswahl des Standardbetriebsmodus (EZCast oder EZMirror) beim Einschalten des Projektors. Dieses Element ermöglicht Nutzern die Auswahl des Verbindungspfades per Direktverbindung oder über einen Router. Dieses Element erlaubt Nutzern die Online-Aktualisierung auf die neueste Firmware-Version des Projektors. (Nur Heimnetzwerkmodus) * Bitte beachten Sie zum Aktivieren des Heimnetzwerkmodus Seite 26. Seite 17 Bedienungsanleitung WLAN-Applikationssoftware auf Apple- oder Android-Geräten installieren EZCast ist eine Applikation, die auf Ihren Android- oder Apple-Geräten läuft und Fotos oder Präsentationen an den Projektor überträgt. EZCast dient nur dem Einsatz mit einer Drahtlosverbindung. Wenn Sie Ihr Mobilgerät über ein Kabel mit dem Projektor verbinden, können Sie die integrierte Video-App Ihres Mobilgerätes nutzen. EZCast aus Google Play™ installieren (bei Android-Geräten) 1. Stellen Sie eine Verbindung zum Internet her und öffnen Google Play™ oder die Google Play™-Webseite. (Google Play™ ist eine Marke der Google Inc.) 2. Geben Sie in der Suchleiste EZCast ein. (Oder scannen Sie direkt den QR-Code auf der Hauptseite.) 3. Klicken Sie zum Herunterladen und Installieren der kostenlosen App EZCast auf <INSTALL (Installieren)>. 4. Befolgen Sie die Anweisungen zum Abschließen der Installation. Seite 18 DE EZCast für Android- und Apple-Geräte Bedienungsanleitung EZCast aus dem Apple App Store installieren (bei Apple-Geräten) 1. Verbinden Sie Ihr Apple-Gerät mit dem Internet und rufen den App Store auf. DE 2. Geben Sie in der Suchleiste EZCast ein. (Oder scannen Sie direkt den QR-Code auf der Hauptseite.) 3. Klicken Sie zum Herunterladen und Installieren der kostenlosen App EZCast auf <INSTALL (Installieren)>. 4. Befolgen Sie die Anweisungen zum Abschließen der Installation. Seite 19 Bedienungsanleitung Peer-to-Peer-Drahtlosprojektion von Apple- oder Android-Geräten EZCast öffnen und am Projektor anmelden 1. Öffnen Sie die EZCast-App und klicken auf das erste Symbol (Suche). EZCast sucht nach kompatiblen Geräten. 2. Wählen Sie den WLAN-Projektor (SSID im oberen Bereich der Hauptseite) und geben das ebenfalls auf der Projektor-Hauptseite angezeigte Anmeldekennwort ein. Nach Verbindung mit dem Projektor erscheint ein blaues Verbindungssymbol rechts oben in der Projektionsanzeige 3. Wählen Sie den Typ der Dateien auf Ihrem Mobilgerät zur Projektion. Seite 20 DE Bevor Sie Bilder mittels EZCast an den Projektor übertragen können, müssen Sie Ihr Android- oder Apple-Gerät mit dem Projektor verbinden (Peer-to-Peer). Bedienungsanleitung Element Beschreibung DE Zur Projektion der auf Ihrem Mobilgerät gespeicherten Fotos. Zur Echtzeitprojektion der Bilder von der Kamera Ihres Apple- oder Android-Gerätes. Zum Ausgeben der Musik über den Projektorlautsprecher. Zum Übertragen der auf Ihrem Apple- oder Android-Gerät gespeicherten Videos an den Projektor. Zur Projektion von auf Ihrem Mobilgerät gespeicherten Office-Dokumenten und PDF-Dateien. Zum Projizieren von Webseiten. (Nur Heimnetzwerkmodus) * Bitte beachten Sie zum Aktivieren des Heimnetzwerkmodus Seite 26. Zur Ausgabe von Online-Videos an den Projektor anklicken. (Nur Heimnetzwerkmodus) * Bitte beachten Sie zum Aktivieren des Heimnetzwerkmodus Seite 26. Zum Übertragen vom Cloud-Server. (Nur Heimnetzwerkmodus) * Bitte beachten Sie zum Aktivieren des Heimnetzwerkmodus Seite 26. Dieses Element ermöglicht Nutzern die Aktualisierung auf die neueste Version der EZCast-App. (Nur Heimnetzwerkmodus) * Bitte beachten Sie zum Aktivieren des Heimnetzwerkmodus Seite 26. EZCast agiert als DLNA-DMR (Digital Media Renderer) für DLNA-Applikationen. Seite 21 Bedienungsanleitung Zum Aktivieren der Miracast-Funktion des Projektors für Miracast-fähige Geräte anklicken. DE Zum Aufrufen des EZCast-Einstellungsmenüs anklicken. EZCast-Einstellungsmenü Eine Beschreibung der Einstellungselemente finden Sie auf Seite 17. Inhalte mittels iTunes® zu EZCast zufügen (bei Apple-Geräten) 1. Verbinden Sie Ihr Apple-Gerät mit Ihrem Computer. 2. Starten Sie an Ihrem Computer iTunes®, sofern es bei Anschluss Ihres Apple-Gerätes nicht automatisch geöffnet wird. 3. Klicken Sie in der linken Spalte auf Ihr Apple-Gerät. 4. Klicken Sie auf die Apps im Einstellungen-Fenster. 5. Klicken Sie zur Anzeige aller in EZCast geladenen Dateien auf EZCast. 6. Klicken Sie auf „Hinzufügen“ und wählen Dateien, die Sie zu EZCast hochladen möchten. Sie können Fotos, Videos und Dokumente laden. 7. Klicken Sie zum Übertragen der Dateien auf Ihr Apple-Gerät links unten auf die Synchronisieren-Schaltfläche. Seite 22 Bedienungsanleitung Zeichnungen und Notizen mit EZCast erstellen DE Im Foto-/Dokumente-/Webmodus ist ein Zeichenwerkzeug integriert, mit dem der Präsentator Notizen auf der projizierten Seite hinterlassen kann. Sie können durch einfache Berührung zeichnen, farbig markieren oder löschen. Alle gezeichneten Bilder können gleichzeitig in der Kamerarolle gespeichert werden. Seite 23 Bedienungsanleitung Gespiegelte Drahtlosprojektion mit Ihren Miracast-fähigen Geräten DE 1. Klicken Sie zum Aufrufen des EZMirror-Bildschirms auf das Symbol <EZMirror>. 2. Anschließend erscheint eine „ON (Ein)“-Schaltfläche an Ihrem Gerätebildschirm. 3. Klicken Sie auf „ON (Ein)“ und befolgen die am Bildschirm angezeigten Schritte. Seite 24 Bedienungsanleitung DLNA-Funktion der EZCast-App DE Die EZCast-DLNA-Funktion ist ein DLNA-DMR (Digital Media Renderer), der DLNA-konforme DMPs (Digital Media Players) und DMCs (Digital Media Controllers) unterstützt. Bitte installieren Sie vor Benutzung dieser Funktion DLNA-Apps aus Google Play oder dem App Store. Die empfohlenen DLNA-Apps werden nachstehend angegeben. Empfohlene DLNA-Apps für Android-Geräte: BubbleUPnP iMediaShare Personal Empfohlene DLNA-Apps für iOS-Geräte: iMediaShare Personal 1. Klicken Sie auf das Symbol <DLNA> und eine Liste DLNA-Apps erscheint an Ihrem Gerätebildschirm. Klicken Sie zur Installation der DLNA-Apps aus Google Play oder App Store auf die DLNA-Apps in der Liste oder scannen Sie den QR-Code darüber. 2. Klicken Sie zum Öffnen der App-Hauptseite auf die gewünschte DLNA-App. 3. Wählen Sie den Gerätenamen Projector-XXXXXXXX als Renderer; befolgen Sie dann die Schritte der DLNA-App, um Videos, Bilder oder Musik per DLNA an den Projektor zu streamen. Seite 25 Bedienungsanleitung Projektor für Internetzugang mit verfügbarem WLAN-Netzwerk (Heimnetzwerkmodus) verbinden DE Sie sollten den Projektor mit einem WLAN-Netzwerk (Heimnetzwerk) verbinden, damit Ihr Computer, Tablet oder Smartphone ebenfalls auf das Internet zugreifen kann. Sie müssen nur den Netzwerkschlüssel bei der erstmaligen Verbindungseinrichtung eingeben. Der Projektor verbindet sich beim nächsten Einschalten automatisch mit dem Netzwerk. 1. Wählen Sie das Einstellungsmenü und anschließend „Internet“. 2. Wählen Sie das WLAN-Netzwerk (SSID), mit dem Sie sich verbinden möchten, und bestätigen zum Öffnen des Kennwortdialogfensters mit OK; geben Sie das Kennwort ein. 3. Falls die WLAN-Sicherheitsfunktion in Ihrem WLAN-Netzwerk aktiviert ist, müssen Sie das Kennwort (Netzwerkschlüssel) über die virtuelle Tastatur am Mobilgerät oder Ihre PC-Tastatur eingeben. Seite 26 DE Bedienungsanleitung 4. Klicken Sie zum Einrichten des Internetzugangspunktes und zum Herstellen der Verbindung auf OK. Es dauert eine Weile, bis die Verbindung erfolgreich hergestellt ist. Auf der Startseite sehen Sie rechts oben den Verbindungsstatus. 5. Bitte schließen Sie nach Verbindung des Projektors mit Ihrem WLAN-Netzwerk (Heimnetzwerk) die App an Ihrem Mobilgerät / Computer. Anschließend verbinden Sie bitte Ihr Mobilgerät mit Ihrem WLAN-Netzwerk (Heimnetzwerk) und öffnen die App wieder; stellen Sie mit der Suchen-Schaltfläche erneut eine Verbindung zum Projektor her. Hinweis: Die Leistung des Internetzugangs (Heimnetzwerkmodus) wird durch eine Vielzahl von Faktoren beeinflusst, wie die CPU-Leistung Ihres Mobilgerätes/Computers, die Entfernung zum Zugangspunkt und Wände/Hindernisse, die die direkte Sichtlinie blockieren. Schnurlose Telefone, Bluetooth-Geräte, Mikrowellenöfen und andere Geräte, die HF-Störungen im 2,4-GHz-Frequenzbereich verursachen können, wirken sich ebenfalls auf die WLAN-Leistung aus. Wenn die Internetgeschwindigkeit während der Projektion nachlässt oder instabil wird, sollten Sie zur Gewährleistung möglichst optimaler Drahtlosprojektion einen anderen Zugangspunkte mit einem stärkeren Signal wählen oder den Projektor-Client von Ihrem Zugangspunkt trennen (Internetzugang deaktivieren). Seite 27 Bedienungsanleitung Problemlösung Falls Ihr Projektor nicht richtig zu funktionieren scheint, prüfen Sie bitte die nachstehenden Punkte, bevor Sie sich an ein autorisiertes Kundencenter wenden. Symptom Kontrollpunkt Achten Sie darauf, dass das HDMI- oder MHL-Kabel korrekt angeschlossen ist. DE Der Projektor funktioniert bei Kabelverbindung mit einem Mobilgerät, Notebook- oder Desktop-PC nicht. Der Projektor kann nicht 1. Aktivieren Sie die WLAN-Funktion des PCs oder Mobilgerätes, wählen Sie den mit „Projector-XXXXXXXX“ gekennzeichneten erkannt werden, wenn Zugangspunkt zur Verbindung mit dem Projektor. die App EZCast läuft. 2. Trennen Sie das Netzwerkkabel von Ihrem Computer, damit es die WLAN-Netzwerkverbindung nicht stört. 1. Verwenden Sie den Projektor in einer dunkleren Umgebung. Das projizierte Bild ist 2. Erhöhen Sie die Helligkeit durch Anschließen des Netzteils. zu dunkel. 3. Verkleinern Sie das projizierte Bild. 1. Passen Sie den Fokus an. Siehe Abschnitt „ Fokus Das projizierte Bild ist entsprechend der Entfernung anpassen“. unscharf. 2. Prüfen Sie, ob das Objektiv verschmutzt ist. Der Projektor wird heiß. Aufgrund der besonders hellen LED ist es normal, dass dieser Projektor bei langfristiger Benutzung heiß wird. Dies beeinträchtigt die Leistung des Projektors nicht. Halten Sie die Belüftungsschlitze immer frei von Schmutz und anderen Blockaden; verwenden Sie den Projektor in einer angemessen belüfteten Umgebung. Rücksetzung Wenn der Projektor langsam läuft, abstürzt oder während des Betriebs stockt, können Sie versuchen, dies mittels Hardware-Reset zu beheben; stecken Sie dazu einen schmalen, spitzen Gegenstand in das Reset-Loch. Unterstützte Eingangstimings Auflösung Max. Bilder pro Sekunde MHL HDMI 640 x 480p 60 Bilder/s x x 720 x 480p 60 Bilder/s x x 1280 x 720p 60 Bilder/s x x 1920 x 1080i 60 Bilder/s x x 1920 x 1080p 60 Bilder/s - x 720 x 576p 50 Bilder/s x x 1280 x 720p 50 Bilder/s x x 1920 x 1080i 50 Bilder/s x x 1920 x 1080p 50 Bilder/s - x Seite 28 Bedienungsanleitung Technische Daten DE Element Beschreibung Optische Bauteile DLP Lichtquelle RGB-LED Seitenverhältnis 16:9 Auflösung 854 x 480 Pixel (WVGA) Kontrastverhältnis 1000:1 Projizierte Bildgröße 36 – 300 cm Projektionsabstand 50 – 425 cm Projektionsverhältnis (Diagonale: Abstand) 1,66 (Projektionsabstand/Bildbreite) Helligkeit Bis zu 120 Lumen Fokus Manuell Versatz 100% Anschlüsse HDMI-Eingang: HDMI Typ A HDMI-Ausgang: HDMI Typ A Audioausgang: 3,5-mm-Miniklinke USB: Typ A, zum Aufladen WLAN Modul: IEEE 11n Standard: 802.11 b/g/n Interner Lautsprecher Ja Stromversorgung Eingang: 100 – 240 V Wechselspannung Ausgang: 12 V Gleichspannung, 2 A Akkutyp Integrierter Lithium-Polymer-Akku, 7,4 V / 2000 mAh Akkulaufzeit Enhanced(Erweitert)-Modus: 80 min Standard-Modus: 100 min Eco(Öko)-Modus: 120 min (HDMI-Modus) Stromverbrauch Netzbetrieb: 12 W Akkubetrieb: 8 – 12 W Abmessungen (L x B x H) 113 x 113 x 26 mm Gewicht 260 g Feuchtigkeit 20 – 80 %, maximal 80 %, nicht kondensierend Betriebstemperatur 5 – 35 °C Seite 29 Manuel de l'utilisateur Bienvenue Nous vous remercions de l'achat de ce produit. Avant de commencer, nous vous recommandons de lire ce manuel étape par étape pour obtenir les meilleurs résultats avec votre projecteur Pico. Nous espérons que vous l'aimerez. Il s'agit de la dernière génération de projecteurs Pico intégrant la technologie DLP. Connue pour ses excellents projecteurs de cinéma, la technologie DLP propose des couleurs riches et améliore le contraste de l'image. Intégré avec WLAN, le projecteur Pico propose une connexion sans câble de votre portable, tablette ou smartphone au projecteur Pico en diffusant des images, vidéos, sites Web et documents sans fil, et en projetant les images à jusqu'à 300 cm (120’’) de taille. Avec ses puissantes fonctionnalités sans fil et ses options de connexion polyvalentes comprenant HDMI, MHL, sortie audio et USB, ce projecteur Pico est la meilleure solution pour une utilisation mobile à des fins professionnelles ou de divertissement. Avis relatif à la sécurité 1. Gardez l'appareil et le matériel d'emballage hors de portée des nourrissons et enfants. 2. Évitez de soumettre l'adaptateur d'alimentation et autres éléments à des éclaboussures, et séchez vos mains avant utilisation. Ne placez pas d'objets remplis de liquides, comme des vases, sur ou à proximité de l'appareil. 3. Assurez-vous que la prise d'alimentation utilisée est toujours à portée et jamais cachée. En cas d'urgence, utilisez l'adaptateur d'alimentation pour sortir l'appareil du réseau électrique. 4. Gardez votre appareil à l'abri de toutes flammes, par exemple celles des bougies, et ne placez pas de tels objets près de l'appareil. 5. Laissez au moins 10 cm entre l'appareil et les autres objets. Assurez-vous que la ventilation n'est pas gênée par des journaux, nappes, rideaux, etc. 6. Pour votre propre sécurité, n'utilisez pas le projecteur lors d'orages ou de tempêtes. 7. L'humidité relative doit être de 20 à 80 %, sans condensation. 8. La batterie est intégrée à l'appareil. Ne la démontez et ne la modifiez pas. La batterie ne peut être remplacée que par un centre de service agréé. 9. Assurez-vous que la température ambiante de la pièce est entre 5 - 35°C. 10. Attendez avant d'utiliser l'appareil s'il a été déplacé d'un lieu froid vers un lieu chaud. La condensation qui se forme pourrait dans certains cas endommager l'appareil. Vous pouvez utiliser l'appareil sans risque dès qu'il a atteint la température ambiante. 11. Maniez le produit avec soin. Évitez tout contact avec des objets pointus. Gardez l'appareil à distance des objets métalliques. 12. Placez le projecteur sur une surface plate. Tout choc ou chute sur le sol est susceptible d'endommager le produit. Page 1 FR À propos du produit Manuel de l'utilisateur 13. Ne laissez pas tomber le produit et ne le démontez pas, sans quoi vous annuleriez la garantie. Ouvrir ou retirer les couvercles peut vous exposer à des tensions dangereuses et autres risques. Confiez l'entretien à un centre de réparations agréé. 14. Utilisez uniquement les accessoires fournis par le fabricant. 15. Le produit et le manuel d'utilisation sont tous deux sujets à des améliorations ou compléments futurs sans préavis. Informations d'entretien et de sécurité pour les projecteurs Pico FR 1. Évitez de regarder directement l’objectif du projecteur. 2. Pendant le fonctionnement, ce produit peut légèrement chauffer, ce qui est normal. 3. L'appareil ne doit pas être utilisé dans un environnement très poussiéreux. Des particules de poussière et autres objets étrangers peuvent endommager l'appareil. 4. N'exposez pas l'appareil aux vibrations extrêmes. Cela pourrait endommager les composants internes. 5. Utilisez l'adaptateur d'alimentation fourni (voir données techniques) : Vérifiez si la tension secteur de l'alimentation correspond à celle disponible à l'emplacement d'installation. Cet équipement est conforme au type de tension indiqué sur l'appareil. Protéger vos oreilles : L’écoute avec un volume élevé pendant des longues périodes peut vous rendre sourd. Avis pour les projections longues La batterie intégrée prend en charge environ 120 minutes de projection. Pour les projections longues, il est conseillé d'utiliser l'adaptateur secteur. Lorsque la batterie est trop faible pour rester en fonctionnement, l'icône de batterie faible ( ) clignotera. Vous devez recharger le produit tant que l'icône s'affiche. Il est normal que le projecteur soit chaud en utilisation continue en raison de ses performances élevées. Si le projecteur fonctionne longtemps et surchauffe, l'icône de température élevée ( ) s'affichera à l'écran. Le système entrera automatiquement en mode veille. Page 2 Manuel de l'utilisateur Déclaration de conformité à la FCC : Cet équipement a été testé et jugé conforme aux limites applicables aux équipements numériques de classe B, définies dans la partie 15 du règlement de la FCC. Ces limites sont conçues pour fournir une protection raisonnable contre les interférences nuisibles dans les installations résidentielles. Cet appareil génère, utilise et peut émettre de l’énergie radioélectrique et, s’il n’est pas installé et utilisé conformément aux recommandations, peut provoquer des interférences nuisibles aux communications radio. Il n'existe toutefois aucune garantie que de telles interférences ne se produiront pas dans une installation particulière. Si cet équipement brouille la réception de la radio ou de la télévision, ce que vous pouvez facilement observer en éteignant et en rallumant l'équipement, nous vous encourageons à prendre l'une ou plusieurs des mesures correctives suivantes : - Réorienter ou repositionner l'antenne de réception. - Éloigner l’équipement du récepteur. - Brancher l’équipement sur la prise d'un circuit auquel le récepteur n'est pas relié. - Obtenir de l’aide auprès du revendeur ou d’un technicien radio/télévision qualifié. Seuls les canaux 1~11 peuvent être utilisés avec les produits disponibles au Canada ou aux États-Unis. La sélection d'autres canaux est impossible. Cet appareil et ses antennes ne doivent pas être installés ou utilisés en conjonction avec d'autres antennes ou autres émetteurs, en dehors des procédures pour produits multi-transmetteurs prévues par la FCC. Déclaration d'exposition aux radiations FCC : Cet équipement est conforme aux limites de radiation de la FCC indiquées pour un environnement non contrôlé. Cet appareil doit être installé et utilisé à une distance minimale de 20 cm entre la partie irradiante et votre corps. Tous les câbles utilisés pour se connecter à des périphériques doivent être blindés et mis à la terre. Le fonctionnement avec des câbles connectés à des périphériques non blindés ou non mis à la terre peut causer des interférences avec la réception radio et télévisée. Vous êtes averti que toute altération ou modification apportée à l'équipement et non expressément approuvée par la partie responsable de la conformité peut annuler votre autorisation à utiliser cet équipement. Le moment venu, pour mettre au rebut votre produit, veuillez recycler tous les composants possibles. Les batteries et les accumulateurs ne doivent pas être mis au rebut avec vos déchets ménagers ! Veuillez les recycler à votre point de collecte local. Ensemble nous pouvons aider à protéger l'environnement. Page 3 FR Cet appareil est conforme à la partie 15 de la règlementation de la FCC. L’utilisation de cet équipement est soumise aux deux conditions suivantes : (1) Cet appareil ne doit pas causer d’interférences nuisibles et (2) cet appareil doit accepter toute interférence reçue, y compris les interférences risquant d’engendrer un fonctionnement indésirable. Manuel de l'utilisateur Contenu À propos du produit, avis de sécurité 1 Contenu de l'emballage 5 Découvrir votre projecteur à DEL 6 FR Commencer 7 Recharger le produit 7 Voyants DEL 7 Mise sous/hors tension du projecteur 7 Ajuster la mise au point selon la distance 8 Ajuster la luminosité de votre projecteur 8 Projeter depuis une source d'entrée vidéo externe 9 Entrée HDMI 9 Projection depuis des smartphones ou tablettes 9 Afficher l'image sur un écran LCD externe Sortie HDMI 10 10 Recharger des appareils mobiles externes 10 Aperçu de l'écran principal 11 Installer le logiciel d'application sans fil sur votre ordinateur 12 Projection sans fil de pair à pair depuis un ordinateur 14 Installer le logiciel d'application sans fil sur des appareils Apple ou Android 18 Installer EZCast sur Android 18 Installer EZCast sur un produit Apple 19 Page 4 Manuel de l'utilisateur 20 22 Dessiner une image depuis EZCast 23 Projection miroir sans fil avec vos appareils compatibles Miracast. 24 Fonctionnalité DLNA pour l'application EZCast 25 Connectez le projecteur à un réseau Wi-Fi disponible (mode réseau domestique) pour l'accès à Internet 26 Dépannage 28 Fréquences d'entrée prises en charge Spécifications 28 29 Contenu de l'emballage Veuillez vérifier que les éléments suivants sont compris dans l'emballage : x x x x x x x Projecteur Pico Adaptateur électrique Prise électrique échangeable Câble MHL (HDMI Type A vers USB Type D) Câble HDMI Sac de transport Manuel de l'utilisateur Page 5 FR Projection sans fil de pair à pair à partir d'appareils Apple ou Android Ajouter du contenu à EZCast avec iTunes® (pour appareils Apple) Manuel de l'utilisateur Découvrir votre projecteur à DEL Bague de mise au point Voyant DEL Prise de sortie audio Puissance Connecteur d'entrée HDMI/MHL Entrée CC Connecteur de sortie HDMI FR Port USB Objectif de projection Trous de ventilation Orifice de réinitialisation Haut-parleur Ventilateur Prise du trépied Réglage de la luminosité Augmenter volume Diminuer volume Page 6 Manuel de l'utilisateur Commencer Recharger le produit FR Le projecteur dispose d'une batterie li-polymère pour une utilisation mobile. Veuillez recharger le projecteur au moins 8 heures avant sa première utilisation. Les recharges suivantes prendront environ 4 heures. La batterie sera rechargée uniquement lorsque le projecteur n'est pas utilisé (arrêt). Connectez une extrémité de l'adaptateur secteur fourni à la prise d'entrée CC, et l'autre à une sortie électrique pour commencer la recharge. Changez la prise (américaine, européenne...) de l'adaptateur secteur avec une convenant à votre pays si nécessaire. Voyant DEL de recharge Lors de la recharge, les voyants DEL clignoteront comme indicateur. Une fois la batterie pleinement rechargée, les voyants DEL passent au bleu fixe. Témoins DEL État DEL 3 DEL bleues restent allumées 2 DEL bleues restent allumées 1 DEL bleue reste allumée 1 DEL bleue clignote Marquage DEL 3 DEL bleues clignotent Indication La capacité est entre 80 et 100 % La capacité est entre 45 et 80 % La capacité est entre 10 et 45 % La capacité est inférieure à 10 % Le projecteur est en cours de recharge Recharger des appareils mobiles externes Mise sous/hors tension du projecteur Appuyez pendant 2 secondes sur le bouton Power pour allumer le projecteur. Pour l'éteindre, appuyez à nouveau sur le bouton Power pendant 2 secondes. Mode Veille : Appuyez sur le bouton Power pendant 1 seconde pour allumer/éteindre la lampe du projecteur temporairement, pour économiser la batterie et accélérer le temps de mise en marche. (Les DEL sur les boutons restent allumées quand le projecteur est en veille.) Page 7 Manuel de l'utilisateur Ajuster la mise au point selon la distance Placez le projecteur sur une surface plate et en direction d'un mur ou d'un écran de projection. La distance et la taille de projection sont : Distance : 50 cm ~ 425 cm (20” ~ 167”) Taille de l'image : 36 cm ~ 305 cm (14” ~ 120”) FR Ajustez la mise en point en tournant la bague de mise au point, pour une image nette et claire. Remarque : Utilisez un trépied (non inclus) pour augmenter la taille de l'image projetée quand cela est nécessaire. La prise du trépied est située sous le projecteur. Ajuster la luminosité de votre projecteur Un bouton d'ajustement de la luminosité est présent sur le côté droit du projecteur. Il vous permet de modifier la luminosité conformément à l'environnement et à la consommation électrique. 1) Amélioré : Sélectionnez ce mode lorsqu'une alimentation externe est disponible pour maximiser les performances de luminosité. 2) Standard : Le mode par défaut pour optimiser les performances de projection et la capacité de la batterie. 3) Eco : Ce mode est conseillé lorsque le projecteur est utilisé en mode batterie pour économiser de l'énergie. Remarque : Le projecteur bascule automatiquement en mode Amélioré quand il est alimenté par l'adaptateur secteur. Durée de vie de la batterie Mode Luminosité Amélioré Jusqu'à 120 lumens 80 min Normal Jusqu'à 85 lumens 100 min Eco Jusqu'à 60 lumens 120 min (mode HDMI) Page 8 Manuel de l'utilisateur Projeter depuis une source d'entrée vidéo externe Le projecteur dispose d'une interface HDMI intégrée sur le côté arrière. Vous pouvez connecter votre source d'entrée vidéo externe au projecteur ou diffuser l'écran du projecteur vers un écran LCD ou une HDTV avec le bon câble. Entrée HDMI Projection depuis des smartphones ou tablettes 1. Connectez votre smartphone prenant en charge MHL (Mobile High-Definition Link) pour la projection. Connectez votre smartphone (par ex.Samsung Galaxy S2, Note ; nouveau HTC one, one X ; ou Sony Xperia Z2, Z Ultra, Z) au projecteur avec le câble MHL (Type A vers USB Type D type HDMI) inclus. Remarque : 1. Pour les Samsung Galaxy S5, S4, S3, Note 4, Note 3, Note 2, un convertisseur MHL 5 à 11 broches de Samsung est requis (comme montré sur l'illustration). 2. Il est normal que le projecteur recharge automatiquement les smartphones et tablettes lors de la connexion avec le câble MHL pour la projection. 3. Le convertisseur MHL 5 à 11 broches de Samsung n'est pas inclus dans l'emballage. 2. Connectez un iPhone 6 plus, 6, 5S, 5, iPad Air2, Air, iPad mini 3, mini 2, mini ou iPod touch 5e génération au projecteur via l'adaptateur de sortie vidéo numérique Apple Lightning et le câble HDMI type A-vers-A. e Les iPhone 4S, 4, New iPad, iPad 2, et iPod touch (4 génération) peuvent se connecter avec l'adaptateur de sortie vidéo numérique Apple 30 broches le câble HDMI type A-vers-A. Remarque : L'adaptateur de sortie vidéo numérique Apple 30 broches et l'adaptateur de sortie vidéo numérique Apple Lightning ne sont pas compris dans l'emballage. Page 9 FR Utilisez le câble HDMI pour connecter le port HDMI sur le panneau arrière du projecteur à la source de signal HDMI externe. Après la connexion, l'écran bascule automatiquement sur la source HDMI. Manuel de l'utilisateur Afficher l'image sur un écran LCD externe Le projecteur dispose d'une interface de sortie HDMI intégrée sur le côté arrière. Si l'environnement ne convient pas à la projection, vous pouvez connecter le projecteur à un écran LCD ou une HDTV avec le port d'entrée HDMI en utilisant un câble HDMI. Sortie HDMI FR Utilisez le câble HDMI pour connecter le port de sortie HDMI sur le panneau arrière du projecteur à un écran LCD ou une HDTV. Après la connexion, l'écran bascule automatiquement sur l'écran LCD. Recharger un appareil mobile externe La batterie interne du projecteur peut servir non seulement à la projection, mais aussi à recharger votre appareil mobile. 1. Connectez votre appareil mobile au projecteur via le câble USB avec le connecteur de type A branché sur le port USB à l'arrière du projecteur. 2. L'appareil sera rechargé automatiquement une fois connecté au projecteur. 3. Certains appareils MHL ne suivent pas la conception d'alimentation standard, dans ce cas leur batterie ne peut pas être rechargée par le projecteur (par ex. Samsung Galaxy Nexus, HTC M8) Remarque : 1. Le projecteur fournit au plus 5 V/1 A de sortie pour la recharge d'appareils mobiles. 2. Le câble USB n'est pas compris dans l'emballage. Page 10 Manuel de l'utilisateur Aperçu de l'écran principal FR Allumez le projecteur, l'écran suivant s'affiche après le démarrage. Pour la première utilisation, veuillez d'abord installer le logiciel d'application sans fil sur votre PC ou smartphone. Utilisateurs sur ordinateur (Windows et MAC) : Veuillez scanner le code QR ou saisir l'adresse IP dans la barre d'adresse du navigateur de votre PC pour télécharger le pilote. http://www.iezvu.com/download Utilisateurs Android : Scannez le code QR pour télécharger l'application EZCast sur Google Play™, ou recherchez EZcast sur Play Store. Utilisateurs d'iPad et d'iPhone : Scannez le code QR pour télécharger EZCast sur l'App Store ou recherchez EZcast sur l'App Store. Page 11 Manuel de l'utilisateur Installer le logiciel d'application sans fil sur votre ordinateur 1. Connectez l'ordinateur à un réseau disponible pour accéder à Internet. FR 2. Ouvrez le navigateur Internet de votre ordinateur et saisissez l'adresse IP http://www.iezvu.com/download dans la barre d'adresse du navigateur. 3. Sélectionnez le pilote pour Windows ou Mac OS selon votre système d'exploitation puis cliquez sur <Télécharger> pour accéder à la page de téléchargement. Page 12 Manuel de l'utilisateur FR 4. S'il s'agit de votre premier téléchargement, veuillez accéder à la page « Enregistrer » pour remplir votre adresse e-mail et le SSID situé sur le dessus de l'écran principal du projecteur (voir capture Aperçu de l'écran principal). 5. Cliquez sur <Télécharger> pour démarrer l'installation, et suivez les instructions à l'écran pour effectuer la configuration et redémarrer l'ordinateur. Une fois l'installation terminée, une icône, libellée EZCast , s'affichera sur le bureau de votre ordinateur. Page 13 Manuel de l'utilisateur Projection (directe) sans fil de pair à pair depuis un ordinateur La projection sans fil de pair à pair depuis votre ordinateur avec le projecteur vous permet de rapidement commencer la présentation ou de regarder un film sans fil. 1. Allumez l'appareil et accédez à l'écran principal du projecteur. FR 2. Notez le mot de passe de 8 chiffres XXXXXXXX au sommet de l'écran principal. Vous aurez besoin de ces informations pour vous connecter plus tard. 3. Connectez votre ordinateur au réseau sans fil du projecteur en sélectionnant le SSID : Projector-XXXXXXXX sur la liste de réseaux, saisissez alors le mot de passe (voir l'étape 2) et cliquez sur <OK> pour confirmer. 4. Double-cliquez sur l'icône EZCast du bureau de votre ordinateur pour démarrer l'application. 5. Après vous être connecté correctement, la projection sans fil entre l'ordinateur et le projecteur a été établie. 6. Changez la méthode de sortie de projection de Off (par défaut) vers Miroir ou Extension pour commencer la projection sans fil Page 14 Manuel de l'utilisateur FR Fonctions avancées de l'application EZCast Élément Descriptions Cet élément permet aux utilisateurs de sélectionner les méthodes de sortie de projection. Off : Cliquez pour arrêter la projection sans fil Miroir : Affiche la même image que l'écran de l'ordinateur Extension : Prolongez l'écran de l'ordinateur sur le projecteur. Cliquez pour sélectionner le mode idéal pour regarder des films ou un diaporama de photos. Haute qualité : idéal pour les diaporamas de photos Basse qualité : idéal pour regarder des films Diffusez l'audio vers les haut-parleurs du projecteur. Remarque : Si vous n'aimez pas entendre les sons de l'ordinateur en même temps, désactivez le haut-parleur de l'ordinateur en choisissant 'muet'. Cliquez pour améliorer la compatibilité avec les logiciels tiers. (les performances (IPS) de la diffusion sans fil peuvent être réduites.) Page 15 Manuel de l'utilisateur Recherchez des fichiers musicaux sur l'ordinateur et diffusez-les vers le haut-parleur du projecteur. Cliquez pour sélectionner le mode idéal pour regarder des films ou un diaporama de photos. Vidéo : idéal pour regarder des films Graphique : idéal pour les diaporamas de photos FR Cet élément permet aux utilisateurs de mettre à niveau l'application EZCast vers la dernière version en ligne. Projection de pages Web. (mode réseau domestique uniquement) * Veuillez voir la page 26 pour activer le mode Réseau domestique. Cliquez pour diffuser une vidéo en ligne vers le projecteur. (mode réseau domestique uniquement) * Veuillez voir la page 26 pour activer le mode Réseau domestique. EZCast agit comme DMR (Digital Media Renderer) DLNA pour l'application DLNA. Cliquez pour entrer dans le menu de configuration d'EZCast. * Changez la méthode de sortie sur « Off » avant de sélectionner cet élément. Page 16 Manuel de l'utilisateur FR Menu de configuration d'EZCast Élément Descriptions Cet élément permet aux utilisateurs de modifier le mot de passe des projecteurs (SSID EZCast). Cet élément permet aux utilisateurs de connecter le projecteur à un réseau Wi-Fi (réseau domestique). Cet élément permet aux utilisateurs de sélectionner la langue système affichée. Cet élément permet aux utilisateurs de sélectionner le mode d'exécution par défaut (EZCast ou EZMirror) lors de l'allumage du projecteur. Cet élément permet aux utilisateurs de sélectionner le chemin de connexion via lien direct ou routeur. Cet élément permet aux utilisateurs de mettre en ligne le firmware du projecteur vers la dernière version en ligne. (mode réseau domestique uniquement) * Veuillez voir la page 26 pour activer le mode Réseau domestique. Page 17 Manuel de l'utilisateur Installer le logiciel d'application sans fil sur des appareils Apple ou Android EZCast pour smartphones Android et appareils Apple EZCast est une application qui fonctionne sur votre smartphone Android ou appareil Apple et transmet des images fixes ou présentations au projecteur. EZCast fonctionne uniquement sur des connexions sans fil. Si vous connectez votre téléphone au projecteur avec un câble, vous pouvez utiliser l'application vidéo intégrée de votre téléphone. FR Installer EZCast depuis Google Play™ (pour appareils Android) 1. Connectez-vous à Internet et ouvrez Google Play™ ou la page Web Google Play™. (Google Play™ est une marque commerciale de Google Inc.) 2. Dans la barre de recherche, saisissez EZCast. (ou numérisez le code QR directement depuis l'écran principal.) 3. Cliquez sur le bouton <INSTALLER> pour télécharger et installer l'application gratuite EZCast. 4. Suivez les instructions pour terminer l'installation. Page 18 Manuel de l'utilisateur Installer EZCast depuis l'Apple App Store (pour appareils Apple) 1. Connectez votre iPhone à Internet et lancez l'App Store. FR 2. Dans la barre de recherche, saisissez EZCast. (ou numérisez le code QR directement depuis l'écran principal.) 3. Cliquez sur le bouton <INSTALLER> pour télécharger et installer l'application gratuite EZCast. 4. Suivez les instructions pour terminer l'installation. Page 19 Manuel de l'utilisateur Projection (directe) sans fil de pair à pair à partir d'appareils Apple ou Android Avant de transmettre des images vers le projecteur avec EZCast, vous devez connecter votre smartphone Android ou appareil Apple au projecteur (pair à pair). Ouvrir EZCast et se connecter au projecteur FR 1. Ouvrez l'application EZCast et cliquez sur la première icône (Recherche). EZCast cherchera des appareils compatibles. 2. Choisissez le projecteur Wi-Fi (SSID semblable à celui sur le sommet de l'écran de projection) et saisissez le mot de passe également affiché dessus. Après connexion au projecteur, une icône de connexion bleue s'affichera sur l'écran de projection, dans le coin supérieur droit. 3. Sélectionnez le type des fichiers sur votre smartphone pour la projection. Page 20 Manuel de l'utilisateur Descriptions Projetez des photos stockées sur votre smartphone. Projetez des images en temps réel depuis l'appareil photo d'un iPhone ou appareil Android. Diffusez la musique vers les haut-parleurs du projecteur. FR Élément Diffusez les vidéos stockées sur vos appareils iOS ou Android vers le projecteur. Projetez des documents Office et PDF stockés sur votre smartphone. Projection de pages Web. (mode réseau domestique uniquement) * Veuillez voir la page 26 pour activer le mode Réseau domestique. Cliquez pour diffuser une vidéo en ligne vers le projecteur. (mode réseau domestique uniquement) * Veuillez voir la page 26 pour activer le mode Réseau domestique. Diffuser un serveur cloud. (mode réseau domestique uniquement) * Veuillez voir la page 26 pour activer le mode Réseau domestique. Cet élément permet aux utilisateurs de mettre à niveau l'application EZCast vers la dernière version. (mode réseau domestique uniquement) * Veuillez voir la page 26 pour activer le mode Réseau domestique. EZCast agit comme DMR (Digital Media Renderer) DLNA pour l'application DLNA. Page 21 Manuel de l'utilisateur Cliquez pour activer la fonction Miracast du projecteur pour les appareils compatibles Miracast. Cliquez pour entrer dans le menu de configuration d'EZCast. FR Menu de configuration d'EZCast Voir la page 17 pour l'introduction de la Configuration des paramètres. Ajouter du contenu à EZCast avec iTunes® (pour appareils Apple ) 1. Reliez votre iPhone à votre ordinateur. 2. Sur votre ordinateur, lancez iTunes® s'il ne s'est pas ouvert automatiquement lors de la connexion de votre iPhone. 3. Cliquez sur l'appareil iPhone ou iPad dans la barre latérale. 4. Cliquez sur Applications dans le volet Réglages. 5. Cliquez sur EZCast pour voir tous les fichiers chargés dans EZCast. 6. Cliquez sur le bouton « Ajouter » et choisissez des fichiers à transférer vers EZCast. Vous pouvez charger des photos, vidéos et documents. 7. Dans le coin inférieur gauche, cliquez sur le bouton Synchroniser pour transférer les fichiers vers votre iPhone. Page 22 Manuel de l'utilisateur Dessiner une image depuis EZCast FR Un outil de dessin est intégré aux modes Photo/Document/Web, pour permettre au présentateur de prendre des notes sur la page projetée. Vous pouvez dessiner, surligner ou effacer par un léger toucher. Toutes les images dessinées peuvent être enregistrées dans la galerie de l'appareil photo en même photo. Page 23 Manuel de l'utilisateur Projection miroir sans fil avec vos appareils compatibles Miracast FR 1. Cliquez sur l'icône <EZMirror> pour accéder à l'écran EZMirror 2. Un bouton « ON » s'affiche alors sur l'écran de votre smartphone 3. Appuyez sur le bouton « ON » et suivez les étapes affichées à l'écran Page 24 Manuel de l'utilisateur Fonctionnalité DLNA pour l'application EZCast La fonctionnalité EZCast DLNA est un Digital Media Renderer (DMR) DLNA prenant en charge les lecteurs multimédias numériques compatibles DLNA (DMP) et les contrôleurs multimédias numériques (DMC). Avant d'utiliser cette fonctionnalité, veuillez d'abord installer une application pour DLNA sur Google Play ou l'App Store. Les applications DLNA conseillées sont les suivantes. FR Application DLNA conseillée sur Android : BubbleUPnP imediashare personal Application DLNA conseillée sur iOS : imediashare personal 1. Cliquez sur l'icône <DLNA> et une liste d'applications DLNA prises en charge s'affichera sur l'écran de votre smartphone. Vous pouvez cliquer sur les applications DLNA dans la liste ou scanner le code QR ci-dessus pour installer les applications DLNA depuis Google Play ou l'App Store. 2. Cliquez sur l'application DLNA de votre choix pour ouvrir sa page d'accueil. 3. Sélectionnez le nom de l'appareil pour Projector-XXXXXXXX comme appareil de rendu, et suivez les étapes de l'application DLNA pour diffuser des vidéos, images ou musiques vers le projecteur via DLNA. Page 25 Manuel de l'utilisateur Connectez le projecteur à un réseau Wi-Fi disponible (mode réseau domestique) pour l'accès à Internet Il vous est conseillé de connecter le projecteur à un réseau Wi-Fi (réseau domestique) pour que vos ordinateurs, tablettes et smartphones puissent accéder à Internet en même temps. Il suffit de saisir la clé du réseau pour effectuer la connexion la première fois. Le projecteur se connectera automatiquement au réseau lors des prochains allumages. 1. Allez dans le menu Réglages, sélectionnez et accédez à FR « Internet ». 2. Sélectionnez le réseau Wi-Fi (SSID) auquel vous souhaitez vous connecter et confirmez avec le bouton OK pour ouvrir la boîte de dialogue de mot de passe et saisir ce dernier. 3. Si la sécurité sans fil est activée sur votre réseau Wi-Fi, vous devez saisir le mot de passe (clé réseau) en utilisant le clavier virtuel sur le smartphone ou clavier de PC. Page 26 Manuel de l'utilisateur FR 4. Cliquez sur OK pour configurer le point d'accès à Internet et effectuer la connexion. L'établissement de la connexion peut prendre un moment. Sur l'écran d'accueil, vous verrez l'état de connexion dans le coin supérieur droit. 5. Une fois le projecteur connecté à votre réseau Wi-Fi (domestique), fermez l'application sur votre smartphone/ordinateur. Ensuitez, connectez votre smartphone au réseau Wi-Fi (domestique) et ouvrez à nouveau l'application et utilisez le bouton de recherche pour vous connecter au projecteur. Remarque :La performance de l'accès à Internet (mode réseau domestique) est affectée par divers facteurs, dont les performances du CPU de votre smartphone/portable, la distance avec le point d'accès et les murs/obstacles se trouvant entre. Les téléphones sans fil, appareils Bluetooth, fours à micro-ondes et tout ce qui peut causer des interférences RF dans la plage de fréquence 2,4 GHz peuvent aussi affecter les performances WLAN. Ainsi, lorsque la vitesse d'Internet chute ou en cas de coupures intermittentes lors de la projection, nous vous conseillons de sélectionner un autre point d'accès avec un meilleur signal, ou de débrancher le client du projecteur de votre point d'accès (désactivez l'accès à Internet) pour assurer la meilleure expérience de projection sans fil possible. Page 27 Manuel de l'utilisateur FR Guide de dépannage Si votre projecteur ne fonctionne pas correctement, veuillez vérifier les éléments ci-dessous avant de contacter un centre de réparation agréé. Problème À vérifier Le projecteur ne Vérifiez que le câble HDMI ou MHL est bien branché. fonctionne pas lors de la connexion à un smartphone, portable ou PC avec un câble. Le projecteur n'est pas 1. Activez le WLAN de votre PC ou smartphone et sélectionnez le détecté par l'application point d'accès nommé « Projector-XXXXXXXX » pour vous EZCast. connecter au projecteur. 2. Débranchez le câble Ethernet de votre ordinateur pour éviter d'affecter la connexion sans fil. L'image projetée est trop 1. Utilisez le projecteur dans un environnement plus sombre. sombre. 2. Augmentez la luminosité en utilisant l'adaptateur secteur. 3. Réduisez la taille de l'image projetée. L'image projetée n'est 1. Réglez la mise au point. Veuillez vous reportez à la section pas nette. « Régler la mise au point ». 2. Vérifiez que l'objectif n'est pas sale. La température de la En raison des DEL haute luminosité, il est normal que ce projecteur surface du projecteur est génère de la chaleur lors d'une utilisation prolongée. Cela n'affecte élevée. pas les performances du projecteur. Laissez toujours les trous de ventilation propres, sans obstruction, et utilisez le projecteur dans un environnement bien ventilé. Récupération depuis une Si le projecteur est lent, plante, se fige ou se verrouille lors de son situation anormale utilisation, vous pouvez essayer d'insérer un objet fin et pointu dans le trou de réinitialisation pour déclencher une réinitialisation matérielle. Fréquences d'entrée prises en charge Résolution Images max. par seconde MHL HDMI 640x480p 60 IPS x x 720x480p 60 IPS x x 1280x720p 60 IPS x x 1920x1080i 60 IPS x x 1920x1080p 60 IPS - x 720x576p 50 IPS x x 1280x720p 50 IPS x x 1920x1080i 50 IPS x x 1920x1080p 50 IPS - x Page 28 Manuel de l'utilisateur Spécifications Description DLP Source de lumière DEL RVB Rapport d'aspect 16:9 Résolution 854 x 480 pixels (WVGA) Rapport de contraste 1000:1 Taille de l'image projetée 36 cm ~ 300 cm (14” ~ 120”) Distance de projection 50 cm ~ 425 cm (20” ~ 167”) Rapport de projection (Diagonale : Distance) 1,66 (Distance de projection/Largeur de l'image) Luminosité Jusqu'à 120 lumens Mise au point Manuel Décalage 100% Connexions Entrée HDMI : HDMI Type A Sortie HDMI : HDMI Type A Sortie audio : mini-prise 3,5 mm USB : Type A pour le recharge Wi-Fi Module : IEEE 11n Standard : 802.11 b/g/n Haut-parleur interne Oui Alimentation Entrée : 100 ~ 240 V AC Sortie : 12 V, 2 A CC Type de batterie Batterie li-polymère 7,4 V / 2 000 mAh embarquée Durée de vie de la batterie Mode amélioré : 80 min (mode HDMI) Mode Standard : 100 min Mode Eco : 120 min Consommation électrique Mode CA : 12 W Mode batterie : 8 W ~ 12 W Dimensions (L x l x H) 113 x 113 x 26 mm Poids 260 g Humidité 20 – 80 %, 80 % (max.), sans condensation. Température de fonctionnement 5°C – 35°C. Page 29 FR Élément Technologie optique Manuale dell'utente Benvenuti Grazie per aver scelto questo prodotto. Prima di iniziare, si consiglia di leggere il presente manuale passo per passo al fine di ottenere i migliori risultati con il nuovo proiettore Pico. Ci auguriamo sia di vostro gradimento. Il prodotto Appartiene all'ultima generazione di proiettori Pico dotati di tecnologia DLP. Nota per i grandi proiettori cinematografici, la tecnologia DLP offre ricchi colori e migliora il contrasto dell'immagine. Dotato di WLAN integrata, il proiettore Pico offre connessione senza cavi da notebook, tablet o smartphone al proiettore Pico tramite lo streaming di immagini, video, siti web e documenti in modo wireless e la proiezione delle immagini in formato fino a 120" (300 cm). Grazie alla potente funzionalità wireless e alle versatili opzioni di connessione, tra cui HDMI, MHL, uscita audio e USB, questo proiettore Pico è la soluzione ideale per l'impiego mobile nel lavoro e nell'intrattenimento. Avviso per la sicurezza IT 1. Tenere il dispositivo e i materiali di imballaggio lontani dalla portata dei bambini. 2. Evitare di esporre l'adattatore di corrente ed altri contatti a gocce o spruzzi d'acqua e asciugare le mani prima dell'uso. Non collocare sopra o vicino al dispositivo oggetti contenenti liquidi come vasi, ecc. 3. Assicurarsi che la presa di corrente usata sia sempre accessibile e non sia mai nascosta. In caso di emergenza, usare l'adattatore di corrente per staccare il dispositivo dalla rete elettrica. 4. Tenere il dispositivo lontano da fiamme, come candele, e non collocarle in prossimità del dispositivo stesso. 5. Tenere l'unità ad una distanza di almeno 10 cm dagli altri oggetti. Assicurarsi che le fessure di ventilazione non siano coperte da giornali, tovaglie, tende, ecc. 6. Per garantire la sicurezza personale, non usare il proiettore durante temporali o tempeste. 7. L’umidità relativa è del 20% - 80%, senza condensa. 8. La batteria è integrata nel dispositivo. Non smontare né modificare. La batteria deve essere sostituita esclusivamente da un Centro Assistenza autorizzato. 9. Assicurarsi che la temperatura d'ambiente sia compresa tra 5 e 35° C. 10. Se il dispositivo è stato spostato da un ambiente freddo ad uno caldo, attendere prima di usarlo. La condensa che si può formare in alcune circostanze può distruggere il dispositivo. Il dispositivo può essere usato senza correre alcun rischio non appena raggiunta la temperatura. 11. Maneggiare il prodotto con cura. Evitare il contatto con oggetti affilati. Tenere il dispositivo lontano dagli oggetti metallici. 12. Collocare il proiettore su una superficie piatta. Tutti i tipi di collisione o caduta a terra possono danneggiare il prodotto. Pagina 1 Manuale dell'utente 13. Non fare cadere né smontare il prodotto. In caso contrario, si annulla la garanzia. L'apertura o la rimozione delle coperture può esporre a tensioni pericolose o altri rischi. Rivolgersi ad un Centro Assistenza autorizzato per tutte le riparazioni. 14. Utilizzare solamente gli accessori forniti dal produttore. 15. Sia il manuale d’uso, sia il manuale del prodotto sono soggetti a miglioramenti o aggiunte senza preavviso. Cura e informazioni sulla sicurezza per proiettori Pico 1. Evitare di guardare direttamente nell'obiettivo del proiettore. 2. Durante il funzionamento, il prodotto può scaldarsi leggermente. Questa è una condizione normale. 3. Il dispositivo non deve essere usato in ambienti modo molto polverosi. Le particelle di polvere ed altri oggetti estranei possono danneggiare l'unità. 5. Usare l'adattatore di corrente fornito in dotazione (vedi dati tecnici): Controllare se la tensione di rete dell'alimentazione corrisponde a quella disponibile nel luogo di installazione. Questa attrezzatura è conforme al tipo di tensione indicata sull'unità. Evitare danni all'udito: L’ascolto a volume alto per periodi prolungati può provocare danni all’udito. Avviso per proiezioni di lunga durata La batteria integrata supporta circa 120 minuti di proiezione. Per proiezioni di lunga durata, si raccomanda di usare l'adattatore AC. Quando la batteria è troppo scarica per continuare il funzionamento, l'icona della batteria scarica ( ) lampeggia. È necessario caricare il prodotto quando è l'icona è attivata. È normale che il proiettore si riscaldi in seguito all’uso continuato a causa delle sue alte prestazioni. Se il proiettore è usato per un periodo prolungato e si surriscalda, sullo schermo apparirà l’icona dell’alta temperatura ( ). Il sistema accederà automaticamente alla modalità di standby. Pagina 2 IT 4. Non esporre il dispositivo a forti vibrazioni. Diversamente si possono danneggiare i componenti interni. Manuale dell'utente Dichiarazione di conformità FCC: Questo prodotto è conforme alla Parte 15 delle Norme FCC. Il funzionamento è soggetto alle seguenti due condizioni: (1) Questo dispositivo non può provocare interferenze dannose; (2) questo dispositivo deve accettare tutte le interferenze ricevute, incluse le interferenze che possono provocare operazioni indesiderate. IT Questa attrezzatura è stata collaudata e trovata conforme ai limiti di un apparecchio digitale di Classe B, in conformità alla parte 15 delle Normative FCC. Questi limiti sono designati a fornire una protezione ragionevole da interferenze dannose in una installazione residenziale. Questa attrezzatura genera, utilizza e può irradiare energia di frequenza radio e, se non è installata ed utilizzata in accordo alle istruzioni, può causare interferenze dannose alle comunicazioni radio. Non c'è tuttavia garanzia che non si verifichino interferenze in installazioni particolari. Qualora questa apparecchiatura causasse interferenze dannose alla ricezione di segnali radio o televisivi, cosa che può essere facilmente determinata spegnendo ed accendendo l’apparecchiatura, si raccomanda di cercare di correggere il problema ricorrendo a una delle misure presentate di seguito: - Riorientare o riposizionare l'antenna di ricezione. - Allontanare l’attrezzatura dal ricevitore. - Collegare l'attrezzatura ad una presa di corrente su un circuito diverso da quello al quale è collegato il ricevitore. - Se necessario, consultare un tecnico specializzato radio/TV per altri suggerimenti. Per i prodotti disponibili nel mercato statunitense/canadese, è possibile utilizzare solo i canali 1~11. Non è possibile selezionare altri canali. Questo dispositivo e le relative antenne non devono essere collocate o utilizzate insieme ad altre antenne o trasmettitori, se non in conformità con le procedure del prodotto multitrasmettitore FCC. Dichiarazione FCC sull'esposizione alle radiazioni: Questa attrezzatura è conforme ai limiti FCC sull'esposizione imposti per un ambiente non controllato. Questa attrezzatura deve essere installata e utilizzata ad una distanza minima di 20 cm tra il radiatore e il proprio corpo. Tutti i cavi utilizzati per collegare le periferiche devono essere schermati e messi a terra. Il funzionamento con cavi collegati alle periferiche non schermati né messi a terra potrebbe causare interferenze alla ricezione radiotelevisiva. Si avvisa che cambiamenti e modifiche apportate all’attrezzatura, non espressamente approvate dalla parte responsabile alla conformità, possono annullare l'autorità dell'utente all'utilizzo dell'attrezzatura. Al momento di buttare via il prodotto, riciclare il maggior numero di componenti. Le batterie e le batterie ricaricabili non devono essere smaltite insieme ai rifiuti urbani! Portarle presso il centro di riciclaggio locale. Insieme possiamo aiutare a proteggere l’ambiente. Pagina 3 Manuale dell'utente Indice Il prodotto, Avviso per la sicurezza 1 Contenuti della confezione 5 Descrizione del proiettore LED 6 Carica del prodotto 7 Indicatori LED 7 Accensione/spegnimento del proiettore 7 Regolazione della messa a fuoco in base alla distanza 8 Regolazione della luminosità del proiettore 8 Proiezione da origine di ingresso video esterna 9 Ingresso HDMI 9 Proiezione da smartphone o tablet 9 Visualizzazione dell'immagine su un monitor LCD esterno Uscita HDMI 10 10 Carica dei dispositivi mobili esterni 10 Descrizione della schermata principale 11 Installazione del software applicativo wireless sul computer 12 Proiezione wireless peer-to-peer da computer 14 Installazione del software applicativo wireless su dispositivi Apple o Android 18 Installazione di EZCast per dispositivi Android 18 Installazione di EZCast per dispositivi Apple 19 Pagina 4 IT 7 Preparazione Manuale dell'utente Proiezione wireless peer-to-peer da dispositivi Apple o Android Aggiunta di contenuti a EZCast tramite iTunes® (per dispositivi Apple) 20 22 Schizzo dell'immagine da EZCast 23 Proiezione speculare wireless con dispositivi abilitati Miracast 24 Funzione DLNA per app EZCast 25 Connessione del proiettore alla rete Wi-Fi disponibile (modalità Rete domestica) per accesso Internet 26 28 Risoluzione dei problemi Temporizzazioni in ingresso supportate 28 29 IT Specifiche Contenuti della confezione Controllare che la confezione contenga i seguenti elementi: x x x x x x x Proiettore Pico Adattatore di corrente Spina di corrente intercambiabile Cavo MHL (da HDMI tipo A a USB tipo D) Cavo HDMI Custodia Manuale dell'utente Pagina 5 Manuale dell'utente Descrizione del proiettore LED Ghiera di messa a fuoco Indicatore LED Connettore uscita audio Alimentazione Connettore di ingresso HDMI / MHL DC IN Connettore di uscita HDMI Obiettivo del proiettore Fessure di ventilazione Foro di ripristino Altoparlante Ventola Aggancio treppiede Regolazione luminosità Volume su Volume giù Pagina 6 IT Connettore USB Manuale dell'utente Preparazione Carica del prodotto Il proiettore è dotato di una batteria integrata agli ioni di Litio per l'uso mobile. Prima dell'uso iniziale, caricare la batteria almeno per 8 ore. La carica ripetuta richiede circa 4 ore. La batteria viene caricata solo se il proiettore non è in uso (spento). Collegare un'estremità dell'adattatore di corrente fornito in dotazione al connettore DC IN e l'altra estremità ad una presa elettrica per avviare la carica. Cambiare la spina (UE, USA e così via) dell'adattatore CA per farla adattare alla presa elettrica del Paese d'uso, se è diversa. Indicatore LED di carica IT Durante la ricarica, l'indicatore LED lampeggia in modo intermittente. Quando la batteria è completamente caricata, l'indicatore LED diventa di colore blu. Indicatori LED Stato LED 3 LED blu rimangono accesi 2 LED blu rimangono accesi 1 LED blu rimane acceso 1 LED blu lampeggia LED intermittente 3 LED blu lampeggiano Indicazione La capacità di alimentazione è tra l'80% e il 100% La capacità di alimentazione è tra il 45% e l'80% La capacità di alimentazione è tra il 10% e il 45% La capacità di alimentazione è inferiore al 10% Proiettore in carica Carica dei dispositivi mobili esterni Accensione/spegnimento del proiettore Premere il tasto di alimentazione per 2 secondi per accendere il proiettore. Per spegnere il proiettore, premere di nuovo il tasto di alimentazione per 2 secondi. Modalità standby: Premere il tasto di accensione per 1 secondo per accendere/spegnere la lampada del proiettore per una breve pausa al fine di risparmiare la batteria e ridurre il tempo di riavvio del sistema (i LED dei tasti rimangono accesi quando il proiettore è in modalità standby). Pagina 7 Manuale dell'utente Regolazione della messa a fuoco in base alla distanza Collocare il proiettore su una superficie piatta e rivolto verso una parete o uno schermo di proiezione. La distanza e le dimensioni di proiezione sono: Distanza: 50 cm ~ 425 cm (20 ” ~ 167 ”) Dimensioni d'immagine: 36 cm ~ 305 cm (14 ” ~ 120 ”) Regolare la messa a fuoco ruotando la ghiera di messa a fuoco per ottenere un'immagine nitida e chiara. Nota: Utilizzare un treppiede (non fornito in dotazione) per aumentare l'altezza dell'immagine proiettata in caso di necessità. L'aggancio treppiede si trova sotto il proiettore. È presente un tasto regolazione della luminosità sul lato destro del proiettore. Consente di modificare la luminosità a seconda dell'ambiente e del consumo di energia. 1) Avanzata: Selezionare questa modalità quando è disponibile l'alimentazione esterna per ottimizzare le prestazioni di luminosità. 2) Standard: È la modalità predefinita per ottimizzare le prestazioni di proiezione e la capacità della batteria. 3) Eco: Questa modalità è consigliata quando il proiettore viene azionato a batteria per risparmiare corrente. Nota: Il proiettore passa automaticamente in modalità Avanzata se alimentato tramite l'adattatore di corrente. Durata della batteria Modalità Luminosità Avanzata Fino a 120 lumen 80 min. Normale Fino a 85 lumen 100 min. Eco Fino a 60 lumen 120 min. Pagina 8 (Modalità HDMI) IT Regolazione della luminosità del proiettore Manuale dell'utente Proiezione da origine di ingresso video esterna Il proiettore è dotato di interfaccia HDMI integrata sulla parte posteriore. È possibile collegare l'origine di ingresso video esterna al proiettore o l'uscita dello schermo del proiettore ad un monitor LCD o HDTV utilizzando il cavo appropriato. Ingresso HDMI Utilizzare il cavo HDMI per collegare la porta HDMI sul pannello posteriore del proiettore all'origine del segnale HDMI esterno. Una volta collegato, lo schermo passa automaticamente all'origine HDMI. IT Proiezione da smartphone o tablet 1. Collegare lo smartphone con supporto MHL (Mobile High-Definition Link) per la proiezione. Collegare lo smartphone (ad esempio, Samsung Galaxy S2, Note; nuovo HTC one, one X; o Sony Xperia Z2, Z Ultra, Z) al proiettore tramite il cavo MHL (da HDMI tipo A a USB tipo D) integrato. Nota: 1. Per Samsung Galaxy S5, S4, S3, Note 4, Note 3, Note 2, è necessario un convertitore MHL Samsung da 5 a 11 pin (come mostrato in figura). 2. È normale che il proiettore carichi automaticamente smartphone o tablet una volta collegato con il cavo MHL per la proiezione. 3. Convertitore MHL Samsung da 5 a 11 pin non incluso nella confezione. 2. Collegare iPhone 6 plus, 6, 5S, 5, iPad Air2, Air, iPad mini 3, mini 2, mini e iPod touch 5 al proiettore tramite adattatore AV digitale Lightning Apple e cavo HDMI A-A. iPhone 4S, 4, New iPad, iPad 2 e iPod touch (4) possono essere collegati al proiettore tramite adattatore AV digitale a 30 pin Apple e cavo HDMI A-A. Nota: L'adattatore AV digitale Lightning Apple e l'adattatore AV digitale a 30 pin non sono inclusi nella confezione. Pagina 9 Manuale dell'utente Visualizzazione dell'immagine su un monitor LCD esterno Il proiettore è dotato di interfaccia di uscita HDMI integrata sulla parte posteriore. Se l'ambiente non è adatto per la proiezione, è possibile collegare il proiettore ad un monitor LCD o HDTV con la porta di ingresso HDMI utilizzando un cavo HDMI. Uscita HDMI IT Utilizzare il cavo HDMI per collegare la porta di uscita HDMI sul pannello posteriore del proiettore al monitor LCD o HDTV. Una volta collegato, lo schermo passa automaticamente al monitor LCD. Carica dei dispositivi mobili esterni La batteria interna del proiettore può essere utilizzata non solo per la proiezione, ma anche per caricare il dispositivo mobile. 1. Collegare il dispositivo mobile al proiettore tramite il cavo USB con l'estremità del connettore tipo A inserita nella porta USB sul lato posteriore del proiettore. 2. Il dispositivo viene caricato automaticamente se collegato al proiettore. 3. Alcuni dispositivi MHL non osservano il design di alimentazione standard, pertanto la batteria non può essere caricata dal proiettore (ad esempio, Samsung Galaxy Nexus, HTC M8) Nota: 1. Il proiettore fornisce un'alimentazione in uscita max. di 5 V / 1 A per la carica di dispositivi mobili. 2. Il cavo USB non è incluso nella confezione. Pagina 10 Manuale dell'utente Descrizione della schermata principale All'accensione del proiettore, dopo l'avvio, viene visualizzata la seguente schermata. IT Prima dell'uso iniziale, installare prima il software applicativo wireless sul PC o sullo smartphone. Utenti computer (Windows e MAC): Eseguire la scansione del codice QR o immettere l'indirizzo IP nella barra degli indirizzi del browser del PC per scaricare il driver. http://www.iezvu.com/download Utenti Android: Eseguire la scansione del codice QR per scaricare l'APP EZCast da Google Play™ o cercare EZcast su Play Store. Utenti iPad e iPhone: Eseguire la scansione del codice QR per scaricare l'APP EZCast da App Store o cercare EZcast su App Store. Pagina 11 Manuale dell'utente Installazione del software applicativo wireless sul computer 1. Connettere il computer ad una rete disponibile per l'accesso Internet. IT 2. Aprire il browser Internet sul computer, quindi immettere l'indirizzo IP http://www.iezvu.com/download nella barra degli indirizzi del browser. 3. Selezionare il driver per Windows o Mac in base al sistema operativo, quindi fare clic su <Download> per accedere alla pagina di download. Pagina 12 Manuale dell'utente IT 4. Se si effettua il download per la prima volta, accedere alla pagina “Registra” per inserire l'indirizzo e-mail e il nome SSID sulla parte superiore della schermata principale del proiettore (vedere la schermata Descrizione della schermata principale). 5. Fare clic su <Download> per avviare l'installazione e attenersi alle istruzioni su schermo per completare la configurazione e il riavvio del computer. Al termine dell'installazione, sul desktop del computer viene visualizzata un'icona con l'etichetta EZCast . Pagina 13 Manuale dell'utente Proiezione wireless peer-to-peer (diretta) da computer La connessione wireless peer-to-peer dal computer con il proiettore consente l'avvio rapido della presentazione e la visione di un filmato in modo wireless. 1. Accendere il motore e accedere alla schermata principale del proiettore. 2. Annotare la password di 8 cifre XXXXXXXX sul lato superiore della schermata principale. Le informazioni saranno necessarie per il successivo accesso. IT 3. Connettere il computer alla rete wireless del proiettore selezionando SSID: Proiettore-XXXXXXXX nell'elenco di reti, immettere la password (vedere la fase 2) e fare clic su <OK> per confermare. 4. Fare doppio clic sull'icona EZCast nel desktop del computer per avviare l'applicazione. 5. Una volta effettuato l'accesso, viene stabilita la proiezione wireless tra il computer e il proiettore. 6. Selezionare il metodo di uscita proiezione da Off (predefinito) a Mirror o Estensione per avviare la proiezione wireless. Pagina 14 Manuale dell'utente IT Funzioni avanzate dell'app EZCast Elemento Descrizioni Questo elemento consente agli utenti di selezionare i metodi di uscita proiezione. Disattiva: Fare clic per arrestare la proiezione wireless Mirror: Visualizza la stessa immagine dello schermo del computer Estensione: Estende la schermata dal computer al proiettore. Fare clic per selezionare la modalità ideale per guardare film o presentazioni di foto. Alta qualità: ideale per presentazioni di foto Bassa qualità: ideale per guardare film Effettuare lo streaming audio all'altoparlante del proiettore. Nota: Se no si desidera ascoltare l'audio contemporaneamente dal computer, disattivare l'altoparlante sul computer selezionando ‘mute’. Fare clic per migliorare l compatibilità con software di terzi (le prestazioni (velocità fotogrammi) dello streaming wireless potrebbe ridursi). Pagina 15 Manuale dell'utente Cercare file musicali sul computer ed effettuare lo streaming all'altoparlante del proiettore. Fare clic per selezionare la modalità ideale per guardare film o presentazioni di foto. Video: ideale per guardare film Grafica: ideale per presentazioni di foto Questo elemento consente agli utenti l'aggiornamento online della versione più recente dell'app EZCast. Fare clic per mettere online il video sul proiettore (solo modalità Rete domestica). * Per attivare la modalità Rete domestica, vedere pagina 27. EZCast agisce come DMR (renderer multimediale digitale) DLNA per applicazione DLNA. Fare clic per accedere al menu delle impostazioni EZCast. * Portare il metodo di uscita su “Off” prima di selezionare questo elemento. Pagina 16 IT Proiezione di pagine web (solo modalità Rete domestica). * Per attivare la modalità Rete domestica, vedere pagina 27. Manuale dell'utente Menu impostazioni di EZCast IT Elemento Descrizioni Questo elemento consente agli utenti di cambiare la password dei proiettori (SSID EZCast). Questo elemento consente agli utenti di connettere il proiettore ad una rete Wi-Fi (rete domestica). Questo elemento consente agli utenti di selezionare la lingua di sistema visualizzata. Questo elemento consente agli utenti di selezionare la modalità di esecuzione predefinita (EZCast o EZMirror) quando si accende il proiettore. Questo elemento consente agli utenti di selezionare il percorso di connessione tramite collegamento diretto o un router. Questo elemento consente agli utenti di aggiornare online la versione firmware più recente del proiettore (solo modalità Rete domestica). * Per attivare la modalità Rete domestica, vedere pagina 27. Pagina 17 Manuale dell'utente Installazione del software applicativo wireless su dispositivi Apple o Android EZCast per smartphone Android e dispositivi Apple EZCast è un'applicazione utilizzata su smartphone Android o dispositivi Apple che trasmette foto o presentazioni al proiettore. EZCast viene utilizzato solo per una connessione wireless. Se si collega lo smartphone al proiettore con un cavo, è possibile utilizzare l'app video integrata dello smartphone. Installazione di EZCast da Google Play™ (per dispositivi Android) 1. Connettersi a Internet e aprire Google Play™ o la pagina web di Google Play™ (Google Play™ è un marchio commerciale di Google Inc.). IT 2. Nella barra di ricerca, digitare EZCast (oppure eseguire la scansione del codice QR direttamente dalla schermata principale). 3. Fare clic sul tasto <INSTALLA> per scaricare e installare l'app EZCast gratuita. 4. Attenersi alle istruzioni per terminare l'installazione. Pagina 18 Manuale dell'utente Installazione di EZCast da Apple App Store (per dispositivi Apple) 1. Connettere l'iPhone a Internet e avviare l'App Store. IT 2. Nella barra di ricerca, digitare EZCast (oppure eseguire la scansione del codice QR direttamente dalla schermata principale). 3. Fare clic sul tasto <INSTALLA> per scaricare e installare l'app EZCast gratuita. 4. Attenersi alle istruzioni per terminare l'installazione. Pagina 19 Manuale dell'utente Proiezione wireless peer-to-peer (diretta) da dispositivi Apple o Android Prima di trasmettere immagini al proiettore tramite EZ Cast, connettere lo smartphone Android o il dispositivo Apple al proiettore (peer-to-peer). Apertura di EZCast e accesso al proiettore IT 1. Aprire l'app EZCast e fare clic sulla prima icona (ricerca). EZCast cerca dispositivi compatibili. 2. Selezionare il proiettore Wi-Fi (il nome corrisponde all'SSID mostrato sulla parte superiore della schermata di proiezione) e immettere anche la password di accesso mostrata sullo schermo di proiezione. Una volta effettuata la connessione al proiettore, nell'angolo superiore destro dello schermo di proiezione viene visualizzata un'icona blu di connessione. 3. Selezionare il tipo di file sullo smartphone per la proiezione. Pagina 20 Manuale dell'utente Elemento Descrizioni Proiezione di foto archiviate sullo smartphone. Proiezione in tempo reale di immagini dalla fotocamera dello smartphone iPhone o Android. Streaming musicale all'altoparlante del proiettore. IT Streaming di video archiviati nei dispositivi iOS e Android sul proiettore. Proiezione di documenti di Office e PDF archiviati sullo smartphone. Proiezione di pagine web (solo modalità Rete domestica). * Per attivare la modalità Rete domestica, vedere pagina 27. Fare clic per mettere online il video sul proiettore (solo modalità Rete domestica). * Per attivare la modalità Rete domestica, vedere pagina 27. Streaming su server cloud (solo modalità Rete domestica). * Per attivare la modalità Rete domestica, vedere pagina 27. Questo elemento consente agli utenti l'aggiornamento della versione più recente dell'app EZCast (solo modalità Rete domestica). * Per attivare la modalità Rete domestica, vedere pagina 27. EZCast agisce come DMR (renderer multimediale digitale) DLNA per applicazione DLNA. Pagina 21 Manuale dell'utente Fare clic per attivare la funzione Miracast del proiettore per i dispositivi con supporto Miracast. Fare clic per accedere al menu delle impostazioni EZCast. IT Menu impostazioni di EZCast Per la descrizione degli elementi di Impostazione, fare riferimento a pagina 17. Aggiunta di contenuti a EZCast tramite iTunes® (per dispositivi Apple) 1. Collegare l'iPhone al computer. 2. Sul computer, avviare iTunes® a meno che non si apra automaticamente quando si collega l'iPhone. 3. Fare clic sull'iPhone o l'iPad nella barra laterale. 4. Fare clic sulle app nei riquadri di impostazione. 5. Fare clic su EZCast per vedere tutti i file caricati su EZCast. 6. Fare clic sul tasto “Aggiungi” e selezionare i file da caricare su EZCast. È possibile caricare foto, video e documenti. 7. Nell'angolo inferiore sinistro, fare clic sul tasto Sincronizza per trasferire i file sull'iPhone. Pagina 22 Manuale dell'utente Schizzo dell'immagine da EZCast IT Uno strumento schizzo è integrato nelle modalità Foto / Documenti / Web per consentire al presentatore di effettuare annotazioni sulla pagina proiettata. Con un tocco è possibile disegnare, evidenziare con colori o cancellare facilmente. Tutte le immagini con schizzo possono essere salvate contemporaneamente nel rullino. Pagina 23 Manuale dell'utente Proiezione speculare wireless con dispositivi abilitati Miracast. 1. Fare clic sull'icona <EZMirror> per accedere alla schermata EZMirror IT 2. Sullo smartscreen viene visualizzato il tasto “ON” 3. Fare clic sul tasto “ON” e attenersi alle procedure mostrate sullo schermo Pagina 24 Manuale dell'utente Funzione DLNA per app EZCast La funzione DLNA di EZCast è un DMR (renderer multimediale digitale) DLNA che supporta DNP (lettori multimediali digitali) e DMC (controller multimediali digitali) DLNA. Prima di utilizzare questa funzione, installare le app DLNA da Google Play o App Store. Si consigliano le seguenti app DLNA. App DLNA consigliate per dispositivi Android: BubbleUPnP imediashare personal IT App DLNA consigliata per dispositivi iOS: imediashare personal 1. Fare clic sull'icona <DLNA> per visualizzare sullo schermo dello smartphone un elenco di app DLNA supportate. È possibile fare clic sulle app DLNA dall'elenco o eseguire la scansione del precedente codice QR per installare le app DLNA da Google Play o App Store. 2. Fare clic sull'app DLNA da selezionare per aprire la pagina principale dell'app. 3. Selezionare il nome del dispositivo per Proiettore-XXXXXXXX come renderer, quindi attenersi alle procedure operative dell'app DLNA per eseguire lo streaming fi video, foto o musica sul proiettore tramite DLNA. Pagina 25 Manuale dell'utente Connessione del proiettore alla rete Wi-Fi disponibile (Modalità rete domestica) per accesso Internet Si consiglia di connettere il proiettore ad una rete Wi-Fi (rete domestica) in modo da consentire l'accesso Internet contemporaneo di computer, tablet e smartphone. Basta inserire la chiave di rete per configurare la connessione per la prima volta. Il proiettore verrà automaticamente connesso alla rete a partire dalla successiva accensione. Impostazione, selezionare e accedere a ‘Internet’. IT 1. Andare al menu 2. Selezionare la rete Wi-Fi (SSID) cui connettersi e confermare con il tasto OK per aprire la finestra di dialogo della password e digitare la password. 3. Se si abilita protezione wireless sulla rete Wi-Fi, digitare la password (chiave di rete) utilizzando la tastiera virtuale dello smartphone o la tastiera del PC. Pagina 26 Manuale dell'utente IT 4. Fare clic su OK per configurare l'access point Internet ed effettuare la connessione. La corretta connessione potrebbe richiedere del tempo. Nell'angolo superiore destro della schermata principale viene visualizzato lo stato di connessione. 5. Una volta connesso il proiettore alla rete Wi-Fi (rete domestica), chiudere l'APP sullo smartphone / sul computer. Quindi, connettere lo smartphone alla rete Wi-Fi (rete domestica) e aprire di nuovo l'APP utilizzando il tasto di proiezione per la nuova connessione al proiettore. Nota: Sulle prestazioni di accesso Internet (modalità Rete domestica) influiscono vari fattori, tra cui prestazioni della CPU dello smartphone / del notebook, distanza tra access point e presenza di pareti/ostacoli che ostruiscono la visuale diretta. Anche telefoni cordless, dispositivi Bluetooth, forni a microonde e simili che possono causare interferenze RF nella gamma di frequenza a 2,4 GHz possono influire sulle prestazioni WLAN. Pertanto, quando la velocità di Internet si riduce o si verificano disconnessioni intermittenti durante la proiezione, si consiglia di selezionare un altro access point con un segnale più intenso o disconnettere il client proiettore dall'access point (accesso a Internet disattivato) per garantire la migliore esperienza di proiezione wireless. Pagina 27 Manuale dell'utente Risoluzione dei problemi La temperatura superficiale del proiettore è elevata. A causa dei LED ad alta luminosità, è normale che il proiettore generi calore con il tempo. Questo fenomeno non compromette le prestazioni del proiettore. Tenere sempre le fessure di ventilazione prive di sporcizia o ostruzioni e azionare il proiettore in un ambiente adeguatamente ventilato. Ripristino da uno stato di anomalia Se il proiettore è lento, bloccato, in fase di arresto anomalo o bloccaggio durante il funzionamento, si può provare a inserire un oggetto a punta sottile nel foro di ripristino per attivare un ripristino hardware. Temporizzazioni in ingresso supportate Risoluzione Fotogrammi max. al secondo MHL HDMI 640x480p 60 fps x x 720x480p 60 fps x x 1280x720p 60 fps x x 1920x1080i 60 fps x x 1920x1080p 60 fps - x 720x576p 50 fps x x 1280x720p 50 fps x x 1920x1080i 50 fps x x 1920x1080p 50 fps - x Pagina 28 IT Se il proiettore non sembra funzionare in modo appropriato, controllare quanto segue prima di rivolgersi al Centro assistenza autorizzato. Problema Controllo... Controllare che il cavo HDMI o MHL sia collegato Il proiettore non correttamente. funziona se collegato ad uno smartphone, un notebook o un PC con un cavo. 1. Attivare la WLAN del PC o dello smartphone e selezionare Il proiettore non può l'access point con l'etichetta ‘Proiettore-XXXXXXXX’ per essere rilevato se si la connessione con il proiettore. esegue l'app EZCast. 2. Scollegare il cavo Ethernet dal computer per evitare che influisca sulla connessione di rete wireless. L'immagine proiettata 1. Usare il proiettore in un ambiente più buio. 2. Aumentare la luminosità usando l’adattatore di corrente. è troppo scura. 3. Ridurre le dimensioni dell'immagine proiettata. L'immagine proiettata 1. Regolare la messa a fuoco. Fare riferimento a “Regolazione della messa a fuoco”. è sfocata. 2. Controllare se l’obiettivo è sporco. Manuale dell'utente Specifiche Elemento Descrizione DLP Sorgente luminosa LED RGB Rapporto d'immagine 16:9 Risoluzione 854 x 480 pixel (WVGA) Rapporto di contrasto 1000:1 Dimensioni immagine proiettata 36 cm ~ 300 cm (14” ~ 120”) Distanza di proiezione 50 cm ~ 425 cm (20” ~ 167”) Distanza di proiezione (Diagonale: Distanza) 1,66 (Distanza di proiezione/Larghezza dell'immagine) Luminosità Fino a 120 lumen Messa a fuoco Manuale Offset 100% Collegamenti Ingresso HDMI: HDMI tipo A Uscita HDMI: HDMI tipo A Uscita audio: Connettore mini da 3,5 mm USB: Tipo A per carica Wi-Fi Modulo: IEEE 11n Standard: 802.11 b/g/n Altoparlante interno Sì Alimentazione Ingresso: 100 ~ 240 V CA Uscita: 12 V, 2 A CC Tipo di batteria Batteria integrata ai polimeri di Litio da 7,4 V / 2000 mAh Durata della batteria Modalità Avanzata: 80 min Modalità Standard: 100 min Modalità Eco: 120 min IT Tecnologia ottica (Modalità HDMI) Consumo energetico Modalità CA: 12 W Modalità batteria: 8 W ~ 12 W Dimensioni (L x P x H) 113 x 113 x 26 mm Peso 260 g Umidità 20 – 80%, 80% (max.), senza condensa. Temperatura di funzionamento 5°C – 35°C. Pagina 29 ϡΪΨΘδϤϟϞϴϟΩ ϡΪΨΘδϤϟϞϴϟΩ Ύ˱ΒΣήϣ ϞπϓϰϠϋϝϮμΤϠϟΔϳΎϨόΑϞϴϟΪϟάϫΓ˯ήϘΑϰλϮϧˬPicoνήόϟίΎϬΟϡΪΨΘγϞΒϗϭˬΞΘϨϤϟάϫϢϜΎϨΘϗϰϠϋϢϛήϜθϧ .ϪΑωΎΘϤΘγϻϢϜϟϰϨϤΘϧϭˬϪϣΪΨΘγΪϨϋΞΎΘϨϟ ΞΘϨϤϟϝϮΣ ΔϴϨϐϟϥϮϟϷΔϴϨϘΘϟϩάϫήϓϮΗΚϴΣˬϞΧΪϟϦϣ DLPΔϴϨϘΘΑΩϭΰϤϟ PicoνήόϟίΎϬΟϝΎϴΟΙΪΣΞΘϨϤϟάϫϞΜϤϳ ˬWLANΔϜΒθΑ PicoνήόϟίΎϬΟϝΎμΗϻ˱ήψϧϭˬΓήϴΒϜϟΔϴΎϤϨϴδϟνϭήόϟΎϬΑϢδΘΗϲΘϟέϮμϟϦϳΎΒΗίΰόΗϭ ϖϓΪΗϖϳήσϦϋϚϟΫϭϞΒϛϥϭΪΑνήόϟίΎϬΠΑϚΘλΎΧϲϛάϟϒΗΎϬϟϭϲΣϮϠϟϭϝϮϤΤϤϟήΗϮϴΒϤϜϟϞϴλϮΗϦϜϤϴϓ Ϊόϳϭˬ(Ϣγ 300)ΔλϮΑ 120ΎϬϤΠΣέϮλνήϋϭΎ˱ϴϜϠγϻΕΪϨΘδϤϟϭΔϴϧϭήΘϜϟϹϊϗϮϤϟϭϮϳΪϴϔϟϊσΎϘϣϭέϮμϟ ΔϴϜϠγϻΔϔϴχϭϦϣϪΑϊΘϤΘϳΎϤϟϚϟΫϭϪϴϓήΘϟϭΔϳέΎΠΘϟϝΎϤϋϷϝΎΠϣϲϓϝϮϤΤϤϟϡΪΨΘγϻϞΣϞπϓϚϟΫνήόϟίΎϬΟ .USBϭ Out-Audio ϭ MHLϭ HDMIΎϬϨϣΔϋϮϨΘϣϝΎμΗΕέΎϴΧϭΔϳϮϗ ΔϣϼδϟέΎτΧ· .ϝΎϔσϷϭϊοήϟϝϭΎϨΘϣϦϋ˱ΪϴόΑΓϮΒόϟϭίΎϬΠϟΎΑφϔΘΣ -1 ϲϧϭϷϊοϭΐϨΠΗϭˬϡΪΨΘγϻϞΒϗϚϳΪϳϒϔΟϭϩΎϴϤϟίίέϭΕήτϘϟϯήΧϷϙϼγϷϭΔϗΎτϟΊϳΎϬϣνήόΗϻ -2 .ϪϨϣΏήϘϟΎΑϭίΎϬΠϟϰϠϋˬέϮϫΰϟϲϧϭ΄ϛˬ˯ΎϤϟΎΑΔΌϠΘϤϤϟ ΔϟΎΣϲϓΔϗΎτϟΊϳΎϬϣϡΪΨΘγϚϨϜϤϳΎϤϛˬϪϴϟ·ϝϮλϮϟϞϬδϳϭ˱ήϓϮΘϣϡΪΨΘδϤϟϲΎΑήϬϜϟέΎϴΘϟάΧ΄ϣϥΎ˱ϤΩΪϛ΄Η -3 .˯ΎΑήϬϜϟΔϜΒηϦϋίΎϬΠϟϞμϔϟΉέϮτϟ .ϪϨϣΏήϘϟΎΑΎϬόοϭΐϨΠΗϭωϮϤθϟΎϛΐϬϠϟϝΎϜηϊϴϤΟϦϋ˱ΪϴόΑίΎϬΠϟΎΑφϔΘΣ -4 ΎϬΘϴτϐΗϖϳήσϦϋΔϳϮϬΘϟΔΤΘϓΔϗΎϋ·ϡΪϋϦϣΪϛ΄ΗϭˬϯήΧϷήλΎϨόϟϦϣϞϗϷϰϠϋϢγ 10ΪόΑϰϠϋίΎϬΠϟϊο -5 .ΎϫήϴϏϭήΎΘδϟϭΓΪΎϤϟΔϴτϏϭΪήΠϟΎΑ .ϚΘϣϼγϰϠϋΎ˱λήΣϚϟΫϭΪϋέϭϕήΑΙϭΪΣΪϨϋνήόϟίΎϬΟϡΪΨΘγΐϨΠΗ -6 .ϒΜϜΘϟΔΟέΩϰϟ·ϞμΗϻϰϠϋˬ% 80ϰϟ· 20ϦϣΔϴΒδϨϟΎϬΘΑϮσέΔΟέΩΡϭήΘΗΔϓήϏϲϓίΎϬΠϟϊο -7 ΪΣϞΒϗϦϣςϘϓΎϬϟΪΒΘγϲϐΒϨϳΫ·ˬϚδϔϨΑΎϬϠϳΪόΗϭΎϬϜϓϲϐΒϨϳϻˬίΎϬΠϟϊϣΔϳέΎτΒϟΞϣΩϡΪϋϦϣϢϏήϟϰϠϋ -8 .ΪϤΘόϣΔϧΎϴλΰϛήϤϟϦϴόΑΎΘϟϦϴϴϨϘΘϟ .ΔϳϮΌϣΔΟέΩ 35ϰϟ· 5ϦϴΑΎϣΡϭήΘΗΔϓήϐϟΓέήΣΔΟέΩϥϦϣΪϛ΄Η -9 ϒΛΎϜΗϱϱΩΆϳΪϘϓˬϪϣΪΨΘγϞΒϗΔϨϴόϣΔϴϨϣίΓήΘϓέΎψΘϧϻϰΟήϳΊϓΩήΧϰϟ·ΩέΎΑϥΎϜϣϦϣίΎϬΠϟϞϘϧϝΎΣϲϓ -10 ϥϭΩϪϣΪΨΘγϦϜϤϳΔϓήϐϟΓέήΣΔΟέΩϰϟ·ίΎϬΠϟΓέήΣϞμΗϥΩήΠϤΑϭˬίΎϬΠϟϒϠΗϰϟ·ΔϨϴόϣϑϭήχϲϓϥϮ͊ϜΗ .ΓήσΎΨϣ .ΔϴϧΪόϤϟϡΎδΟϷϦϋ˱ΪϴόΑϪΑφϔΘΣϭˬΓΩΎΣϡΎδΟΔϳϷϪΘδϣϼϣΐϨΠΗϭˬίΎϬΠϟϊϣϞϣΎόΘϟΪϨϋέάΤϟΥϮΗ -11 AR .νέϷϰϠϋϪσϮϘγϭϡΩΎμΘϠϟϪοήόΗϝΎΣίΎϬΠϟϒϠΘϳϥϞϤΘΤϤϟϦϤϓˬ˳ϮΘδϣτγϰϠϋνήόϟίΎϬΟϊο -12 1ΔΤϔλ ϡΪΨΘδϤϟϞϴϟΩ ϡΪΨΘδϤϟϞϴϟΩ ΔϴΘϟϮϔϟήσΎΨϤϟνήόΘϟϰϟ·ΎϬΘϟί·ϭΔϴτϏϷΘϓϱΩΆϳΪϗϭˬϥΎϤπϟ ˯Ύϐϟ·ϢΘϴγϻ·ϭϪϜϓϭΞΘϨϤϟρΎϘγ·ΐϨΠΗ -13 .ΔϣΪΨϟϝΎϤϋΔϓΎϛϲϓΓΪϤΘόϤϟΔϣΪΨϟΰϛήϣΪΣϰϟ·ωϮΟήϟϰΟήϳϭˬϯήΧϷήσΎΨϤϟϦϣϚϟΫήϴϏϭΔϴϟΎόϟ .ςϘϓϊϴϨμΘϟΔϬΟϞΒϗϦϣΓΩϭΰϤϟΕΎϘΤϠϤϟϡΪΨΘγ -14 .ήΧέΎόη·ϥϭΩΔϴϓΎοϹΔϠϤϜΘϟϭήϳϮτΘϠϟϡΪΨΘδϤϟϭΞΘϨϤϟϞϴϟΩϦϣϞϛϊπΨϳ -15 PicoνήόϟΓΰϬΟ΄ΑΔλΎΨϟΔϣϼδϟϭΔϳΎϨόϟΕΎϣϮϠόϣ .νήόϟίΎϬΟΔγΪϋϰϟ·ΓήηΎΒϣήψϨϟΐϨΠΗ -1 .Ύ˱ϳΩΎϋ˱ήϣάϫϭϞϴϐθΘϟΔϴϠϤϋϝϼΧΔϔϴϔσΔΟέΪΑΞΘϨϤϟϦΨδϳΪϗ -2 ΏήΘϟΕέΫϱΩΆΗΪϘϓˬΓήϴΒϛΔΟέΪΑΔΑήΘϣΔΌϴΑϲϓίΎϬΠϟϡΪΨΘγϲϐΒϨϳϻ -3 .ίΎϬΠϟϒϠΗϰϟ·ΔΒϳήϐϟϡΎδΟϷϭ ΕΎϧϮϜϤϟϒϠΗϰϟ·ϱΩΆΗΪϗΚϴΣˬΓΪϳΪθϟΕίΰΘϫϼϟίΎϬΠϟξϳήόΗΐϨΠΗ -4 .ΔϴϠΧΪϟ :(ΔϴϨϔϟΕΎϧΎϴΒϟϊΟέ)ϖϓήϤϟΔϗΎτϟΊϳΎϬϣϡΪΨΘγ -5 ϊϣˬΐϴϛήΘϟϥΎϜϣϲϓΡΎΘϤϟϲδϴήϟϲΎΑήϬϜϟέΎϴΘϟϊϣΔϗΎτϟΩΪϣϹϲδϴήϟϲΎΑήϬϜϟέΎϴΘϟϖϓϮΗϯΪϣϦϣϖϘΤΗ .ίΎϬΠϟϰϠϋοϮϤϟϲΑήϬϜϟΪϬΠϟωϮϧϊϣϖϓϮΘΗΓΰϬΟϷϩάϫϥ΄ΑϢϠόϟ :ϊϤδϟΔγΎΣϒϠΗΐϨΠΗ ΔϠϳϮσΓΪϤϟϭϊϔΗήϣΕϮλϯϮΘδϤϟωΎϤΘγϻΎϓ .ϥΫϷΎΑέήπϟϖΤϠϳϥϦϜϤϳ ΔϠϳϮσΓΪϤϟνήόϟΎΑΔλΎΧΔψΣϼϣ .ΔϠϳϮσΓήΘϔϟνήόϟΪϨϋΩΩήΘϤϟέΎϴΘϟΊϳΎϬϣϡΪΨΘγΎΑϰλϮϳϭˬΎ˱ΒϳήϘΗΔϘϴϗΩ 120ΓΪϤϟνήόϟΔϨϤπϤϟΔϳέΎτΒϟϢϋΪΗ ϚϴϠϋϦϴόΘϳϭˬ( )ΔπϔΨϨϤϟΔϳέΎτΒϟΔόγΔϧϮϘϳξϣϮΘγˬϞϴϐθΘϟϲϔϜΗϻΔΟέΪϟΔϳέΎτΒϟϦΤηξϔΨϨϳΎϣΪϨϋ .ΖϗϮϟάϫϲϓΞΘϨϤϟϦΤη AR ίΎϬΟϞϴϐθΗϝΎΣϲϓϭˬϖΎϔϟ˯ΩϷϰϟ·ϊΟήϳάϫϭήϤΘδϤϟϡΪΨΘγϼϟΔΠϴΘϧνήόϟίΎϬΟϦΨδϳϥϲόϴΒτϟϦϣ ϰϠϋ ( )ΔόϔΗήϤϟΓέήΤϟΔΟέΩΔϧϮϘϳήϬψΘγˬΔσήϔϣΓέϮμΑϪΗέήΣΔΟέΩΖόϔΗέϭΔϠϳϮσΓήΘϔϟνήόϟ .Ύ˱ϴΎϘϠΗΩΪόΘγϻϊοϭϡΎψϨϟϞΧΪϴγϭˬΔηΎθϟ 2ΔΤϔλ ϡΪΨΘδϤϟϞϴϟΩ ϡΪΨΘδϤϟϞϴϟΩ :ϖϓϮΘϟΕΎϣϮϠόϤϟ (FCC) ΔϴϟέΪϴϔϟΕϻΎμΗϻΔϨΠϟϥΎϴΑ ϦϴσήθϠϟϞϴϐθΘϟϊπΨϳϭˬΔϴϟέΪϴϔϟΕϻΎμΗϻΔϨΠϟΪϋϮϗϦϣ 15ΓήϘϔϟϊϣίΎϬΠϟάϫϖϓϮΘϳ ϞΧΪΗϱίΎϬΠϟάϫϞΒϘΘϳϥΐΠϳΎϤϛ (2)ˬέΎοϞΧΪΗΙϭΪΣϲϓίΎϬΠϟάϫΐΒδΘϳϻ (1) :ϦϴϴϟΎΘϟ .ϪϴϓΏϮϏήϣήϴϏ˯Ωϰϟ·ϱΩΆϳΪϗϱάϟϞΧΪΘϟϚϟΫϲϓΎϤΑΩέϭ ΕϻΎμΗϻΔϨΠϟΪϋϮϗϦϣ 15ΓήϘϔϟΐΟϮϤΑΏΔΌϔϟϦϣΔϴϤϗήϟΓΰϬΟϷΩϭΪΣϊϣϖϓϮΘϣϪϧΖΒΛϭίΎϬΠϟέΎΒΘΧϢΗ ίΎϬΠϟάϫΪ˷ϟϮϳϭˬϝίΎϨϤϟϞΧΩΐϴϛήΘϟΪϨϋέΎπϟϞΧΪΘϟΪοΔϟϮϘόϣΔϳΎϤΣήϴϓϮΘϟΩϭΪΤϟϩάϫΔϏΎϴλΖϤΗϭˬΔϴϟέΪϴϔϟ ΐΒδΘϳΪϗϭˬΕΩΎηέϺϟΎϘϓϭϪϣΪΨΘγϭϪΒϴϛήΗϢΘϳϢϟΫ·ΎϬόθϳϥϦϜϤϤϟϦϣϭΎϬϣΪΨΘδϳϭϮϳΩήϟΕΎΟϮϣΕΩΩήΗϦϣΔϗΎσ .ϮϳΩήϟΕΎΟϮϣϰϠϋΓΪϤΘόϤϟΕϻΎμΗϻϲϓέΎοϞΧΪΗΙϭΪΣϲϓ ΙϭΪΣϲϓίΎϬΠϟάϫΐΒδΗΫ·ϭˬϦϴόϣϊοϭϲϓΐϴϛήΘϟΔϟΎΣϲϓΙΪΤϳϦϟϞΧΪΘϟάϫϥ΄ΑϥΎϤοϱΪΟϮϳϻˬϚϟΫϊϣϭ ΓΩΎϋ·ϢΛίΎϬΠϟϞϴϐθΗϑΎϘϳ·ϖϳήσϦϋϚϟΫΪϳΪΤΗϦϜϤϴϓˬίΎϔϠΘϟΕΎΟϮϣϭΔϴϜϠγϼϟΕΎΟϮϤϟϝΎΒϘΘγϲϓέΎοϞΧΪΗϱ :ΔϴϟΎΘϟΕ˯ήΟϹϦϣήΜϛϭ˯ήΟ·ΔτγϮΑϞΧΪΘϟϴΤμΗΔϟϭΎΤϣϡΪΨΘδϤϟϰϠϋϲϐΒϨϳϭˬϪϠϴϐθΗ .ϝΎΒϘΘγϻϲϮϫϊϗϮϣήϴϴϐΗϭϪϴΟϮΗΓΩΎϋ· .ϝΎΒϘΘγϻίΎϬΟϭίΎϬΠϟϦϴΑΔϠλΎϔϟΔϓΎδϤϟΓΩΎϳί .ϝΎΒϘΘγϻίΎϬΟΎϬΑϞμΘϳϲΘϟϚϠΗϦϋΔϔϠΘΨϣΔϴΎΑήϬϛΓήΩϰϠϋϲΎΑήϬϛέΎϴΗάϔϨϤΑίΎϬΠϟϞϴλϮΗ .ΕΎΣήΘϘϤϟϦϣΪϳΰϤϟϑήΘΤϣϥϮϳΰϔϠΗ/ϮϳΩέϲϨϓϭωίϮϤϟΓέΎθΘγ ΕϮϨϗΪϳΪΤΗϦϜϤϳϻϭˬςϘϓ 11~1ϯϮγΓΎϨϗϞϴϐθΗϦϜϤϳϻˬΔϳΪϨϜϟ/ΔϴϜϳήϣϷϕϮγϷϲϓΓήϓϮΘϤϟΕΎΠΘϨϤϠϟΔΒδϨϟΎΑ .ϯήΧ ϻ·ήΧϝΎΒϘΘγίΎϬΟϭϲϮϫϱϊϣϝΎμΗϻΎΑϪϠϴϐθΗϭϪΑιΎΨϟ (ΕΎϴϮϬϟ)ϲϮϬϟϭίΎϬΠϟάϫϥΎϜϣήϴϴϐΗϡΪϋΐΠϳ .ϝΎγέϹΓΩΪόΘϣΕΎΠΘϨϤϟΎΑΔλΎΨϟΔϴϟέΪϴϔϟΕϻΎμΗϻΔϨΠϟΕ˯ήΟ·ϊϣϖϓϮΘϳΎϤΑ :ωΎόηϺϟνήόΘϟϝϮΣ (FCC)ΔϴϟέΪϴϔϟΕϻΎμΗϻΔϨΠϟϥΎϴΑ άϫΐϴϛήΗϲϐΒϨϳϭˬΔΒϗήϣήϴϏΔΌϴΒϟΔϴϟέΪϴϔϟΕϻΎμΗϻΔϨΠϟΎϬΗΩΪΣϱάϟωΎόηϺϟνήόΘϟΩϮϴϗϊϣίΎϬΠϟάϫϖϓϮΘϳ .Ϣγ 20ϢδΠϟϭωΎόηϹίΎϬΟϦϴΑΔϓΎδϤϠϟϰϧΩϷΪΤϟϥϮϜϳΚϴΤΑϪϠϴϐθΗϭίΎϬΠϟ ΕϼΒϜϟϩάϫϡΪΨΘγΎΑϞϴϐθΘϟϱΩΆϳΪϘϓˬΎϬπϳέ΄ΗϭΔϴϓήτϟΓΰϬΟϷϞϴλϮΗϲϓΔϣΪΨΘδϤϟΕϼΒϜϟϊϴϤΟϦϴϣ΄ΗΐΠϳ .ίΎϔϠΘϟϭϮϳΩήϟΕέΎη·ϝΎΒϘΘγϲϓϞΧΪΗΙϭΪΣϰϟ·ΎϬπϳέ΄ΗϭΎϬϨϴϣ΄ΗϢΘϳϢϟϲΘϟϭΔϴϓήτϟΓΰϬΟϷΎΑΔϠμΘϤϟ ήϳϭΪΗΓΩΎϋ·˯ΎΟήϟˬΞΘϨϤϟϦϣκϠΨΘϟΖϗϭϥΎΣΫ· ΕΎϳέΎτΒϟϦϣκϠΨΘϟϢΘϳϻϭˬΔϨϜϤϤϟ˯ΰΟϷΔϓΎϛ !ΔϴϟΰϨϤϟΕΎϔϠΨϤϟϦϤοϦΤθϟΓΩΎϋϹΔϠΑΎϘϟΕΎϳέΎτΒϟϭ ϲϠΤϤϟήϳϭΪΘϟΓΩΎϋ·ΰϛήϣϲϓΎϫήϳϭΪΗΓΩΎϋ·˯ΎΟήϟ .ϚϳΪϟ .ΔΌϴΒϟΔϳΎϤΣϲϓΓΪϋΎδϤϟΎϨϨϜϤϳΎ˱όϣ 3ΔΤϔλ AR ϱΩΆϳΪϗΚϴΣˬϖϓϮΘϟϦϋΔϟϮΌδϤϟΔϬΠϟϦϣΔΣήλΓΪϤΘόϣήϴϏˬίΎϬΠϟϰϠϋˬΕϼϳΪόΗϭΕήϴϴϐΗΔϳ˯ήΟ·ϦϣέάΣ .ίΎϬΠϟϞϴϐθΘϟϡΪΨΘδϤϟΔϴϠϫ˯Ύϐϟ·ϰϟ· ϡΪΨΘδϤϟϞϴϟΩ ϡΪΨΘδϤϟϞϴϟΩ ϯϮΘΤϤϟ 1 ΔϣϼδϟέΎτΧ·ϭΞΘϨϤϟϝϮΣ 5 ΓϮΒόϟΕΎϳϮΘΤϣ 6 LEDνήόϟίΎϬΟϰϠϋϑήόΘϟ ϞϤόϟϲϓωϭήθϟ 7 7 ΞΘϨϤϟϦΤη 7 ΔϟΎΤϟϥΎϴΑ LEDΕήηΆϣ 7 νήόϟίΎϬΟϞϴϐθΗϑΎϘϳ·/ϞϴϐθΗ 8 ΔϓΎδϤϠϟΎ˱ϘϓϭΰϴϛήΘϟςΒο 8 νήόϟίΎϬΟωϮτγςΒο ϲΟέΎΧϮϳΪϴϓϝΎΧΩ·έΪμϣϦϣνήόϟ 9 9 HDMIϝΎΧΩ· 9 ΔϴΣϮϠϟήΗϮϴΒϤϜϟΓΰϬΟ/ΔϴϛάϟϒΗϮϬϟϦϣνήόϟ 10 ΔϴΟέΎΧ LCDΔηΎηϰϠϋΓέϮμϟνήϋ HDMIΝήΧ· AR 10 10 ΔϴΟέΎΨϟΔϟϮϤΤϤϟΓΰϬΟϷϦΤη 11 ΔϴδϴήϟΔηΎθϟϦϋΔϣΎϋΓήψϧ 12 ϚΘλΎΧήΗϮϴΒϤϜϟίΎϬΟϰϠϋϲϜϠγϼϟϖϴΒτΘϟΞϣΎϧήΑΖϴΒΜΗ 14 ήΗϮϴΒϤϜϟίΎϬΟϦϣήϴψϨϟϰϟ·ήϴψϨϟϲϜϠγϼϟνήόϟ 18 Android ϭ AppleΓΰϬΟϰϠϋϲϜϠγϼϟϖϴΒτΘϟΞϣΎϧήΑΖϴΒΜΗ 18 Android ΓΰϬΟϰϠϋ EZCast ΖϴΒΜΗ 19 Apple ΓΰϬΟϰϠϋ EZCastΖϴΒΜΗ 4ΔΤϔλ ϡΪΨΘδϤϟϞϴϟΩ ϡΪΨΘδϤϟϞϴϟΩ 22 Android ϭ AppleΓΰϬ ΟϦϣήϴψϨϟϰϟ·ήϴψϨϟϲϜϠγϼϟνήόϟ iTunes® ϡΪΨΘγΎΑ EZCastϖϴΒτΗϰϟ·ϯϮΘΤϣΔϓΎο· (AppleΓΰϬΟϷ) 23 EZCastϖϴΒτΗϦϣΓέϮμϠϟϲτϴτΨΘϟϢγήϟ 24 .MiracastΔϴϨϘΘΑΓΩϭΰϣΓΰϬΟ΄ΑϲϜϠγϼϟϲήϤϟνήόϟ 25 EZCastϖϴΒτΘϟ DLNAΓΰϴϣ 26 Home NetworkΓήϓϮΘϤϟ Fi-WiΔϜΒθΑνήόϟίΎϬΟϝΎμΗ ΖϧήΘϧϹΎΑϝΎμΗϼϟ (ΔϴδϴήϟΔϜΒθϟϊοϭ) Mode ΎϬΣϼλ·ϭϝΎτϋϷϑΎθϜΘγ 28 ϞΧΪϟϢϋΩΕΎΘϴϗϮΗ 28 ΕΎϔλϮϤϟ 29 ΓϮΒόϟΕΎϳϮΘΤϣ :ϚΗϮΒϋϲϓΓΩϮΟϮϣΔϴϟΎΘϟήλΎϨόϟΖϧΎϛΫ·ΎϤϣϖϘΤΗΎ˱Ϡπϓ PicoνήόϟίΎϬΟ ΔϗΎτϟΊϳΎϬϣ ϦΤθϠϟϞΑΎϘϟΔϗΎτϟϞϴλϮΗβΑΎϗ (DωϮϨϟϦϣ USBϰϟ· AωϮϨϟϦϣMHL HDMI)ϞΒϛ HDMIϞΒϛ ϞϤΤϟΔΒϴϘΣ ϡΪΨΘδϤϟϞϴϟΩ 5ΔΤϔλ x x x x x x x AR 20 ϡΪΨΘδϤϟϞϴϟΩ ϡΪΨΘδϤϟϞϴϟΩ LEDνήόϟίΎϬΟϰϠϋϑήόΘϟ ϱέΆΒϟςΒπϟΔϘϠΣ ΔϟΎΤϟϥΎϴΑ LEDήηΆϣ ΕϮμϟΝήΧβΒϘϣ ΔϗΎσ MHL/HDMIϝΎΧΩ·ϞλϮϣ ήϤΘδϤϟέΎϴΘϟϞΧΩ HDMIΝήΧ·ϞλϮϣ USBϞϴλϮΗάϔϨϣ νήόϟΔγΪϋ ΔϳϮϬΘϟΕΎΤΘϓ ϦϴϴόΘϟΓΩΎϋ·ΔΤΘϓ ΕϮμϟήΒϜϣ ΔΣϭήϣ ϞΟέϷϲΛϼΛϞϣΎΤϟΔΤΘϓ AR ωϮτδϟςΒο ΕϮμϟϊϓέ ΕϮμϟξϔΧ 6ΔΤϔλ ϡΪΨΘδϤϟϞϴϟΩ ϡΪΨΘδϤϟϞϴϟΩ ϞϤόϟϲϓωϭήθϟ ΞΘϨϤϟϦΤη ˬϝϮϤΤϤϟϡΪΨΘγϻήϤϴϟϮΑ-ϡϮϴΜϟΔϳέΎτΑϊϣνήόϟίΎϬΟΞϣΪ˵ϳ ϞΒϗϞϗϷϰϠϋΕΎϋΎγ 8ΓΪϤϟίΎϬΠϟΔϳέΎτΑϦΤηϰΟήϳϭ ΕΎϋΎγ 4ϦΤθϟΔϴϠϤϋέήϜΗϕήϐΘδϴγϭˬΓήϣϝϭϷΎϬϣΪΨΘγ .Ύ˱ΒϳήϘΗ ϲϓ)ϞϴϐθΘϟΪϴϗνήόϟίΎϬΟϥϮϜϳΎϣΪϨϋΔϳέΎτΒϟϦΤηϢΘϳϻ ΔϗΎτϟΊϳΎϬϣϲϓήσΪΣϞϴλϮΘΑϢϗάϟˬ(ϞϴϐθΘϟϑΎϘϳ·ΔϟΎΣ .ϦΤθϟ˯ΪΒϟϲΎΑήϬϜϟέΎϴΘϟάΧ΄ϤΑήΧϵϑήτϟϞϴλϮΗϭήϤΘδϤϟέΎϴΘϟϝΎΧΩ·βΑΎϘΑϖϓήϤϟ ϲϓέΎϴΘϟάΧ΄ϣωϮϧϊϣϖϓϮΘϳϱάϟΩΩήΘϤϟέΎϴΘϟΊϳΎϬϣ (ϚϟΫϰϟ·ΎϣϭΓΪΤΘϤϟΕΎϳϻϮϟϭϲΑέϭϷΩΎΤΗϻ)βΑΎϗϞϳΪΒΘΑϢϗ .Ύ˱ϔϠΘΨϣϥΎϛΫ·ΎϬϴϓϢϴϘΗϲΘϟΔϟϭΪϟ ΔϟΎΤϟϥΎϴΑ LEDήηΆϣϦΤη ϰϟ·ήηΆϤϟ˯ϮοϝϮΤΘΗˬΔϳέΎτΒϟϦΤηϞϤΘϜϳΎϣΪϨϋϭˬΪϳΪΤΗέΎσΈϛϦΤθϟ˯ΎϨΛΔϟΎΤϟϥΎϴΑ LEDήηΆϣ˯ϲπϴγ .ΖΑΎΜϟϕέίϷϥϮϠϟ ΔϟΎΤϟϥΎϴΑΕήηΆϣ ϴοϮΘϟ ΔϟΎΤϟϥΎϴΑήηΆϣΔϟΎΣ % 100ϰϟ· 80ϦϣΔϗΎτϟΓέΪϗΡϭήΘΗ ΔΌϴπϣ 3˰ϟΔϟΎΤϟϥΎϴΑΕήηΆϣϞψΗ ϕέίϷϥϮϠϟΎΑ % 80ϰϟ· 45ϦϣΔϗΎτϟΓέΪϗΡϭήΘΗ ϥΎΌϴπϣΔϟΎΤϟϥΎϴΑϥήηΆϣϞψϳ ϕέίϷϥϮϠϟΎΑ % 45ϰϟ· 10ϦϣΔϗΎτϟΓέΪϗΡϭήΘΗ ˯ϲπϣΪΣϭΔϟΎΣϥΎϴΑήηΆϣϞψϳ ϕέίϷϥϮϠϟΎΑ % 10ϦϣϞϗΔϗΎτϟΓέΪϗ ϥϮϠϟΎΑΪΣϭΔϟΎΣϥΎϴΑήηΆϣξϣϮϳ ϕέίϷ νήόϟίΎϬΟϦΤηϢΘϳ ΔϟΎΤϟϥΎϴΑήηΆϣΪϳΪΤΗέΎσ· 3˰ϟΔϟΎΤϟϥΎϴΑΕήηΆϣξϣϮϳ ϕέίϷϥϮϠϟΎΑ νήόϟίΎϬΟϞϴϐθΗϑΎϘϳ·/ϞϴϐθΗ .νήόϟίΎϬΟϞϴϐθΘϟ˳ϦϴΘϴϧΎΛΓΪϤϟΔϗΎτϟέίϰϠϋςϐο .ίΎϬΠϟϞϴϐθΗϑΎϘϳϹϦϴΘϴϧΎΛΓΪϤϟϯήΧΓήϣΔϗΎτϟέίϰϠϋςϐο ΔϗΎσήϴϓϮΘϟΓήϴμϗΓήΘϔϟνήόϟίΎϬΟΡΎΒμϣϞϴϐθΗϑΎϘϳ·/ϞϴϐθΘϟΔϴϧΎΛΓΪϤϟΔϗΎτϟέίϰϠϋςϐο :ΩΪόΘγϻϊοϭ ϲϓνήόϟίΎϬΟϥϮϜϳΎϣΪϨϋΓ˯ΎπϣΔϟΎΤϟϥΎϴΑήηΆϣϰϠϋΓΩϮΟϮϤϟέέίϷϞψΗ)ˬϡΎψϨϟΪϴϬϤΗΓΩΎϋ·ΖϗϭϭΔϳέΎτΒϟ (.ΩΪόΘγϻϊοϭ 7ΔΤϔλ AR ΔϴΟέΎΨϟΔϟϮϤΤϤϟΓΰϬΟϷϦΤη ϡΪΨΘδϤϟϞϴϟΩ ϡΪΨΘδϤϟϞϴϟΩ ΔϓΎδϤϠϟΎ˱ϘϓϭΰϴϛήΘϟςΒο ϭςΎΣϩΎΠΗ˳ϮΘδϣτγϰϠϋνήόϟίΎϬΟϊο ϪϤΠΣϭνήόϟΔϓΎδϣϥϮϜΗϥϲϐΒϨϳϭˬνήόϟΔηΎη :ϲϠϳΎϤϛ (ΔλϮΑ 167ϰϟ· 20Ϧϣ)Ϣγ 425ϰϟ· 50Ϧϣ :ΔϓΎδϤϟ (ΔλϮΑ 120ϰϟ· 14Ϧϣ)Ϣγ 305ϰϟ· 36Ϧϣ :ΓέϮμϟϢΠΣ .ΔΤοϭϭΔϴϘϧΓέϮλϰϠϋϝϮμΤϠϟϱέΆΒϟςΒπϟΔϘϠΣΓέΩ·ϖϳήσϦϋΰϴϛήΘϟςΒο ΔΤΘϓϊοϮΗϭˬΓέϭήπϟΪϨϋΔοϭήόϤϟΓέϮμϟωΎϔΗέΓΩΎϳΰϟ (ϖϓήϣήϴϏ)ϞΟέϷϲΛϼΛϞϣΎΣϡΪΨΘγ :ΔψΣϼϣ .νήόϟίΎϬΟϞϔγϲΛϼΜϟϞϣΎΤϟ νήόϟίΎϬΟωϮτγςΒο Ύ˱ϘϓϭωϮτδϟήϴϴϐΘϟέΰϟάϫϡΪΨΘγϦϜϤϳΚϴΣˬνήόϟίΎϬΠϟϦϤϳϷΐϧΎΠϟϰϠϋωϮτδϟϯϮΘδϣςΒπϟέίΪΟϮϳ .ΔϗΎτϟϙϼϬΘγϭΔΌϴΒϠϟ .ωϮτδϟϯϮΘδϣϦϴδΤΘϟϲΟέΎΨϟΔϗΎτϟέΪμϣήϓϮΘϳΎϣΪϨϋϊοϮϟάϫΪϳΪΤΗϦϜϤϳ :Ϧ͉δΤ˵ϣ (1 .ΔϳέΎτΒϟΔόγϭνήόϟ˯ΩϦϴδΤΘϟϲοήΘϓϻϊοϮϟάϫϡΪΨΘδϳ :ϲγΎϴϗ (2 .ΔϗΎτϟήϴϓϮΘϟΔϳέΎτΒϟϊοϭϲϓνήόϟίΎϬΟϞϴϐθΗΪϨϋϊοϮϟάϫϡΪΨΘγΎΑϰλϮϳ :ϱΩΎμΘϗ (3 .ΔϗΎτϟΊϳΎϬϣϡΪΨΘγΎΑϪϠϴϐθΗΪϨϋϦ͉δΤ˵Ϥϟϊοϭϰϟ·Ύ˱ϴΎϘϠΗνήόϟίΎϬΟϝϮΤΘϳ :ΔψΣϼϣ ωϮτδϟ ϊοϮϟ ΔϘϴϗΩ 80 ϦϴϣϮϟ 120ϰϟ·ϞμϳΎϣ Ϧ͉δΤ˵ϣ ΔϘϴϗΩ 100 ϦϴϣϮϟ 85ϰϟ·ϞμϳΎϣ ϱΩΎϋ ΔϘϴϗΩ 120 ϦϴϣϮϟ 60ϰϟ·ϞμϳΎϣ ϱΩΎμΘϗ AR ΔϳέΎτΒϟήϤϋ (HDMIϊοϭ) 8ΔΤϔλ ϡΪΨΘδϤϟϞϴϟΩ ϡΪΨΘδϤϟϞϴϟΩ ϲΟέΎΧϮϳΪϴϓϝΎΧΩ·έΪμϣϦϣνήόϟ ίΎϬΠΑϲΟέΎΨϟϮϳΪϴϔϟϝΎΧΩ·έΪμϣϞϴλϮΗϚϨϜϤϳϭˬϲϔϠΨϟϲϧΎΠϟϰϠϋΔϨϤπϣ HDMIΔϬΟϭνήόϟίΎϬΟϚϠΘϤϳ .ΐγΎϨϤϟϞΒϜϟϡΪΨΘγΎΑ HDTVϭ LCDΔηΎθΑνήόϟίΎϬΟΔηΎηΝήΧ·ϭνήόϟ HDMI ϝΎΧΩ· HDMIΓέΎη·έΪμϤΑ HDMIάϔϨϣϞϴλϮΘϟ HDMIϞΒϛϡΪΨΘγ ϞϴλϮΘϟΪόΑϭˬνήόϟίΎϬΠϟΔϴϔϠΨϟΔΣϮϠϟϰϠϋΩϮΟϮϤϟΔϴΟέΎΨϟ .Ύ˱ϴΎϘϠΗ HDMIέΪμϣϰϟ·ΔηΎθϟϝϮΤΘΗ ΔϴΣϮϠϟΓΰϬΟϷϭΔϴϛάϟϒΗϮϬϟϦϣνήόϟ .νήόϠϟ (MHL)ΔϟϮϤΤϤϟΔϴϟΎόϟΔϗΪϟΔϠλϭϢϋΪϳϱάϟϲϛάϟϒΗΎϬϟϞλϭ -1 Samsung Galaxy .ϞΜϣ)ϚΘλΎΧϲϛάϟϒΗΎϬϟϞλϭ Sony ϭ one XϭΪϳΪΠϟ HTC one ;Note ϭ2S ϞΒϛήΒϋνήόϟίΎϬΠΑ(Zϭ Z Ultraϭ 2Xperia Z ωϮϨϟϦϣ USBάϔϨϣϰϟ· AωϮϨϟϦϣ HDMI)ϖϓήϤϟ MHL .(D ϢγήϟϲϓοϮϣϮϫΎϤϛ)Ύ˱γϮΑΩ 11ϰϟ· 5ϦϣϥϮϜΘϳϱάϟϭ SamsungϦϣ MHLϝϮΤϣϡΰϠϳ -1 :ΔψΣϼϣ .2 Noteˬ3 Note ˬ4Note ˬ3S ˬ4S ˬ5S Samsung GalaxyΓΰϬΟϷ (ϲΤϴοϮΘϟ ϞΒϜΑϞϴλϮΘϟΪϨϋΎ˱ϴΎϘϠΗΔϴΣϮϠϟΓΰϬΟϷϭΔϴϛάϟϒΗϮϬϟνήόϟίΎϬΟϦΤθϳϥϲόϴΒσήϣϷϪϧ· -2 .νήόϠϟ MHL .Ύ˱γϮΑΩ 11ϰϟ· 5ϦϣϥϮϜΘϳϱάϟϭ SamsungϦϣ MHLϝϮΤϣίΎϬΠϟΓϮΒϋϞϤθΗϻ -3 ϭ New iPadϭ 4ϭ S4iPhone ίΎϬΟϞϴλϮΗϦϜϤϳ th ϦϣϥϮϜΘϳϱάϟϭ AppleϦϣϲϤϗήϟ AVΊϳΎϬϣϖϳήσϦϋνήόϟίΎϬΠΑ ( 4)iPod touch ϭ 2iPad .A-to-AωϮϨϟϦϣ HDMIϞΒϛϭΎ˱γϮΑΩ 30 30ϦϣϥϮϜΘϳϱάϟϲϤϗήϟ AVΊϳΎϬϣϭ AppleϪϣΪϘΗϱάϟ AVϲϤϗήϟϕήΒϟΊϳΎϬϣϥϰϟ·ϢϠόϟϰΟήϳ :ΔψΣϼϣ .ίΎϬΠϟΓϮΒϋϊϣϦϴϘϓήϣήϴϏΎ˱γϮΑΩ 9ΔΤϔλ AR iPad ϭ 5ϭ S5ϭ 6ϭ plus 6iPhone ΓΰϬΟϞλϭ -2 iPod ϭ miniϭ 2mini ϭ 3iPad mini ϭ Airϭ 2Air ϲϤϗήϟϕήΒϟϝϮΤϣϖϳήσϦϋνήόϟίΎϬΠΑ th5touch .A-to-AωϮϨϟϦϣ HDMIϞΒϛϭ AppleϦϣ AV ϡΪΨΘδϤϟϞϴϟΩ ϡΪΨΘδϤϟϞϴϟΩ ΔϴΟέΎΨϟ LCDΔηΎηϰϠϋΓέϮμϟνήϋ ϞϴλϮΗϦϜϤϳ ,νήόϠϟΔΌϴΒϟΔϤϼϣϡΪϋϝΎΣϲϓϭˬϲϔϠΨϟΐϧΎΠϟϰϠϋΔϨϤπϣ HDMIΝήΧ·ΔϬΟϭνήόϟίΎϬΟϚϠΘϤϳ .HDMIϞΒϛϡΪΨΘγΎΑ HDMIϝΎΧΩ·άϔϨϤΑ HDTVϭ LCDΔηΎθΑνήόϟίΎϬΟ HDMI ΝήΧ· ϭ LCDΔηΎθΑ HDMIΝήΧ·άϔϨϣϞϴλϮΘϟ HDMIϞΒϛϡΪΨΘγ ϞϴλϮΘϟΪόΑϭˬνήόϟίΎϬΠϟΔϴϔϠΨϟΔΣϮϠϟϰϠϋΩϮΟϮϤϟ HDTV .Ύ˱ϴΎϘϠΗ LCDΔηΎηϰϟ·ΔηΎθϟϝϮΤΘΗ ΔϴΟέΎΨϟΔϟϮϤΤϤϟΓΰϬΟϷϦΤη .ϝϮϤΤϤϟίΎϬΠϟϦΤθϟΎ˱πϳϭϞΑςϘϓνήόϠϟΔϴϠΧΪϟνήόϟίΎϬΟΔϳέΎτΑϡΪΨΘδΗϻ ϦϜϤϳΚϴΤΑ USBϞΒϛϖϳήσϦϋνήόϟίΎϬΠΑϝϮϤΤϤϟίΎϬΠϟϞλ -1 ϲϔϠΨϟΐϧΎΠϟϰϠϋ USBάϔϨϤΑ AωϮϨϟϦϣϞλϮϤϟϑήσϝΎΧΩ· .νήόϟίΎϬΠϟ .νήόϟίΎϬΠΑϪϠϴλϮΗΪϨϋΎ˱ϴΎϘϠΗίΎϬΠϟϦΤηϢΘϴγ -2 ˬϲΎΑήϬϜϟέΎϴΘϠϟϲγΎϴϘϟϢϴϤμΘϟ MHLΓΰϬΟξόΑωΎΒΗϡΪόϟ˱ήψϧ -3 νήόϟίΎϬΟΔτγϮΑΓΰϬΟϷϩάϫΕΎϳέΎτΑϦΤηϦϜϤϳϼϓ (8HTC MˬSamsung Galaxy NexusϞΜϣ) AR .ΔϟϮϤΤϤϟΓΰϬΟϷϦΤθϟήϴΒϣ 1ϞϜϟ ΖϟϮϓ 5 ΓέΪϘΑΝήΧϹΔϗΎτϟΪΣϰμϗνήόϟίΎϬΟϡΪϘϳ -1 :ΔψΣϼϣ .ΓϮΒόϟϊϣϖϓήϣήϴϏ USBϞΒϛ -2 10ΔΤϔλ ϡΪΨΘδϤϟϞϴϟΩ ϡΪΨΘδϤϟϞϴϟΩ ΔϴδϴήϟΔηΎθϟϦϋΔϣΎϋΓήψϧ .ίΎϬΠϟΪϴϬϤΗΐϘϋΔϴϟΎΘϟΔηΎθϟήϬψΘγϭνήόϟίΎϬΟϞϴϐθΘΑϢϗ ΪϨϋ˱ϻϭϲϛάϟϒΗΎϬϟϭϲμΨθϟήΗϮϴΒϤϜϟίΎϬΟϰϠϋϲϜϠγϼϟϖϴΒτΘϟΞϣΎϧήΑΖϴΒΜΗϰΟήϳ .ΓήϣϝϭϡΪΨΘγϻ :(MACϭ WindowsϞϴϐθΘϟϡΎψϨΑϞϤόΗϲΘϟ)ήΗϮϴΒϤϜϟΓΰϬΟϲϣΪΨΘδϤϟΔΒδϨϟΎΑ ήΗϮϴΒϤϜϟίΎϬΟνήόΘδϣϲϓϥϮϨόϟςϳήηϲϓ IPϥϮϨϋϝΎΧΩ·ϭ QRΩϮϛδϣ˯ΎΟήϟ .ϞϴϐθΘϟΞϣΎϧήΑϞϳΰϨΘϟϚΘλΎΧ download/com.iezvu.www//:http :iPhoneϭ iPadϲϣΪΨΘδϤϟΔΒδϨϟΎΑ EZcastϖϴΒτΗϦϋΚΤΒϟϭ App StoreήΠΘϣϦϣ EZCastϖϴΒτΗϞϳΰϨΘϟ QRΩϮϛδϣ˯ΎΟήϟ ..ΕΎϘϴΒτΘϟήΠΘϣϲϓ 11ΔΤϔλ AR :AndroidϲϣΪΨΘδϤϟΔΒδϨϟΎΑ ϖϴΒτΗ Ϧϋ ΚΤΒϟ ϭ ™Google Play ήΠΘϣ Ϧϣ EZCast ϖϴΒτΗ ϞϳΰϨΘϟ QR ΩϮϛ δϣ ˯ΎΟήϟ .Play StoreήΠΘϣϲϓ EZcast ϡΪΨΘδϤϟϞϴϟΩ ϡΪΨΘδϤϟϞϴϟΩ ϚΘλΎΧήΗϮϴΒϤϜϟίΎϬΟϰϠϋϲϜϠγϼϟϖϴΒτΘϟΞϣΎϧήΑΖϴΒΜΗ .ΖϧήΘϧϹΎΑϝΎμΗϼϟΓήϓϮΘϤϟΕΎϜΒθϟΪΣ΄ΑήΗϮϴΒϤϜϟίΎϬΟϞ˶λϭ -1 ϥϮϨϋϞΧΩϢΛήΗϮϴΒϤϜϟίΎϬΠΑΖϧήΘϧϹνήόΘδϣΘϓ -2 .νήόΘδϤϟϥϮϨϋςϳήηϲϓ download/com.iezvu.www//:IP http AR ϕϮϓήϘϧϢΛϪϣΪΨΘδΗϱάϟϞϴϐθΘϟϡΎψϨϟΎ˱Ϙϓϭ Mac OSϭ Windows˰ϟϞϴϐθΘϟΞϣΎϧήΑΩΪΣ -3 .ϞϳΰϨΘϟΔΤϔλϰϟ·ϝϮΧΪϠϟ (<ϞϳΰϨΗ>) <Download> 12ΔΤϔλ ϡΪΨΘδϤϟϞϴϟΩ ϡΪΨΘδϤϟϞϴϟΩ ϢΛˬϲϧϭήΘϜϟϹΪϳήΒϟϥϮϨϋϝΎΧΩϹ (ϞϴΠδΘϟ) “Register”ΔΤϔλϰϟ·ϝϮΧΪϟϰΟήϳΓήϣϝϭϞϳΰϨΘϟϝΎΣϲϓ -4 ϦϋΔϣΎόϟΓήψϨϠϟΔτϘΘϠϣΓέϮλϊΟέ)νήόϟίΎϬΠϟΔϴδϴήϟΔηΎθϟϦϣϱϮϠόϟΐϧΎΠϟϰϠϋ SSIDΔΑΎΘϜΑϢϗ .(ΔϴδϴήϟΔηΎθϟ AR ΔϴϠϤϋϝΎϤϛϹΔηΎθϟϰϠϋΔοϭήόϤϟΕΎϤϴϠόΘϟϊΒΗϭΖϴΒΜΘϟ˯ΪΒϟ (<ϞϳΰϨΗ>) <Download>ϕϮϓήϘϧ -5 ϰϠϋ EZCastϢγϞϤΤΗΔϧϮϘϳήϬψΘγˬΖϴΒΜΘϟϝΎϤΘϛΪϨϋϭˬήΗϮϴΒϤϜϟίΎϬΟΪϴϬϤΗΓΩΎϋ·ϭΩΪϋϹ .ϚΘλΎΧήΗϮϴΒϤϜϟίΎϬΟΐΘϜϣτγ 13ΔΤϔλ ϡΪΨΘδϤϟϞϴϟΩ ϡΪΨΘδϤϟϞϴϟΩ ήΗϮϴΒϤϜϟίΎϬΟϦϣ (ήηΎΒϤϟ)ήϴψϨϟϰϟ·ήϴψϨϟϲϜϠγϼϟνήόϟ ϡϼϓϷΪΣΓΪϫΎθϣϭΔϋήδΑνήόϟ˯ΪΑϦϣήηΎΒϣϞϜθΑϭΎ˱ϴϜϠγϻνήόϟίΎϬΠΑήΗϮϴΒϤϜϟίΎϬΟϞϴλϮΗϚ˶ϨϜ͉ Ϥ˵ϳ .Ύ˱ϴϜϠγϻ .νήόϟίΎϬΠϟΔϴδϴήϟΔηΎθϟϰϟ·ϝϮΧΪϟϭϙήΤϤϟϞϴϐθΘΑϢϗ -1 ϩάϫϰϟ·ΝΎΘΤΘγϭˬΔϴδϴήϟΔηΎθϟϰϠϋ XXXXXXXXϡΎϗέ 8Ϧϣϒϟ΄ΘΗϲΘϟέϭήϤϟΔϤϠϛϥ͉ϭΩ -2 .ϝϮΧΪϟϞϴΠδΘϟΪόΑΎϤϴϓΕΎϣϮϠόϤϟ :SSIDΪϳΪΤΗϖϳήσϦϋνήόϟίΎϬΠϟΔϴϜϠγϼϟΔϜΒθϟΎΑήΗϮϴΒϤϜϟίΎϬΟϞλ -3 <OK>ϕϮϓήϘϧϭ (2ΓϮτΨϟϊΟέ)έϭήϤϟΔϤϠϛϞΧΩϢΛˬΔϜΒθϟΔϤΎϘΑ XXXXXXXX-Projector .Ϊϴϛ΄ΘϠϟ (<ϖϓϮϣ>) AR .ϖϴΒτΘϟ˯ΪΒϟϚΘλΎΧήΗϮϴΒϤϜϟίΎϬΟΐΘϜϣτγϰϠϋΓΩϮΟϮϤϟ EZCastΔϧϮϘϳϕϮϓϦϴΗήϣήϘϧ -4 .νήόϟίΎϬΟϰϟ·ήΗϮϴΒϤϜϟίΎϬΟϦϣϲϜϠγϼϟνήόϟΪΒϳˬϞϴΠδΘϟΔϴϠϤϋΡΎΠϧΪόΑ -5 Extensionϭ (αΎϜόϧ) Mirrorϰϟ· (ϲοήΘϓ) (ϞϴϐθΘϟϑΎϘϳ·) OffϦϣνήόϟΝήΧ·ΔϘϳήσΩΪΣ -6 ϲϜϠγϼϟνήόϟ˯ΪΒϟ (ΩΪΘϣ) 14ΔΤϔλ ϡΪΨΘδϤϟϞϴϟΩ ϡΪΨΘδϤϟϞϴϟΩ EZCastϖϴΒτΘϟΔϣΪϘΘϤϟϒΎχϮϟ ϑΎλϭϷ ήλΎϨόϟ .νήόϟΝήΧ·ϕήσΪϳΪΤΗϦϣϦϴϣΪΨΘδϤϟήμϨόϟάϫϦ͉ϜϤ˵ϳ ϲϜϠγϼϟνήόϟϑΎϘϳ· ϢΘϳήμϨόϟάϫϕϮϓήϘϨϟΪϨϋ :(ϞϴϐθΘϟϑΎϘϳ·) Off ήΗϮϴΒϤϜϟΔηΎηϰϠϋΓέϮμϟβϔϧνήόϳ :(αΎϜόϧ) Mirror .νήόϟίΎϬΟϰϟ·ήΗϮϴΒϤϜϟίΎϬΟϦϣΔηΎθϟΪϤϳ :(ΩΪΘϣ) Extension ήηνήϋϭϡϼϓϷΓΪϫΎθϤϟϲϟΎΜϤϟϊοϮϟΪϳΪΤΘϟήμϨόϟάϫϕϮϓήϘϧ .έϮμϟ έϮμϟήηνήόϟϲϟΎΜϣϊοϮϟάϫ :(ΔϴϟΎϋΓΩϮΟ) High Quality ϡϼϓϷΓΪϫΎθϤϟϲϟΎΜϣϊοϮϟάϫ :(ΔπϔΨϨϣΓΩϮΟ) Low Quality (έΎσϹΎΑϝΪόϤϟ)˯ΩϞϘϳΪϗ)ˬΚϟΎΜϟϑήτϟΞϣΎϧήΑϖϓϮΗΰϳΰόΘϟήϘϧ (.ϲϜϠγϼϟϞϴϐθΘϟ 15ΔΤϔλ AR .νήόϟίΎϬΟΔϋΎϤγϰϠϋΔϴΗϮμϟΕΎϔϠϤϟϞϴϐθΘϟ ϲϓΔϋΎϤδϟϭήΗϮϴΒϤϜϟίΎϬΟϦϣΕϮμϟωΎϤγϲϓΐϏήΗϢϟΫ· :ΔψΣϼϣ ‘mute’έΎϴΘΧϖϳήσϦϋήΗϮϴΒϤϜϟίΎϬΟΔϋΎϤγϞϴτόΗϚϨϜϤϳˬΪΣϭϥ .(ΕϮμϟϢΘϛ) ϡΪΨΘδϤϟϞϴϟΩ ϡΪΨΘδϤϟϞϴϟΩ ίΎϬΟΔϋΎϤγϰϠϋΎϬϠϴϐθΗϭήΗϮϴΒϤϜϟίΎϬΟϰϠϋϰϘϴγϮϤϟΕΎϔϠϣϦϋΚΤΒϠϟ .νήόϟ ήηνήϋϭϡϼϓϷΓΪϫΎθϤϟϲϟΎΜϤϟϊοϮϟΪϳΪΤΘϟήμϨόϟάϫϕϮϓήϘϧ .έϮμϟ ϡϼϓϷΓΪϫΎθϤϟϲϟΎΜϣϊοϮϟάϫ :(ϮϳΪϴϔϟ) Video έϮμϟήηνήόϟϲϟΎΜϣϊοϮϟάϫ :(ϡϮγέ) Graphic EZCastϖϴΒτΗΕέΪλ·ΙΪΣΚϳΪΤΗϦϣϦϴϣΪΨΘδϤϟήμϨόϟάϫϦ͉ϜϤ˵ϳ .ΖϧήΘϧϹήΒϋ ϊοϭ) (Home Network mode only)ˬΖϧήΘϧϹΕΎΤϔλνήϋ (ςϘϓΔϴδϴήϟΔϜΒθϟ .(ΔϴδϴήϟΔϜΒθϟ) Home NetworkϊοϭϦϴϜϤΘϟ 26ΔΤϔλϊΟέ * ˬΖϧήΘϧϹήΒϋνήόϟίΎϬΟϰϟ·ϮϳΪϴϓϞϘϨϟήϘϧ (ςϘϓΔϴδϴήϟΔϜΒθϟϊοϭ) (Home Network mode only) ) .(ΔϴδϴήϟΔϜΒθϟ) Home NetworkϊοϭϦϴϜϤΘϟ 26ΔΤϔλϊΟέ * ϖϴΒτΘϟ (ΔϴϤϗήϟςΎγϮϟΰϴϬΠΗΓΩ) DLNA DMR˰ϛ EZCastϞϤόϳ .DLNA AR .EZCastΕΩΪϋ·ΔϤΎϗϰϟ·ϝϮΧΪϠϟήϘϧ ΪϳΪΤΗϞΒϗ (ϞϴϐθΗϑΎϘϳ·) “Off”ϊοϮϟϰϟ·ΝήΧϹΔϘϳήσϞϳΪΒΗ˯ΎΟήϟ * .ήμϨόϟάϫ 16ΔΤϔλ ϡΪΨΘδϤϟϞϴϟΩ ϡΪΨΘδϤϟϞϴϟΩ EZCastΕΩΪϋ·ΔϤΎϗ ϑΎλϭϷ ήλΎϨόϟ νήόϟΓΰϬΟέϭήϣΔϤϠϛήϴϴϐΗϦϣϦϴϣΪΨΘδϤϟήμϨόϟάϫϦ͉ϜϤ˵ϳ .(EZCast SSID) Fi-WiΔϜΒθΑνήόϟίΎϬΟϞϴλϮΗϦϣϦϴϣΪΨΘδϤϟήμϨόϟάϫϦ͉ϜϤ˵ϳ .(ΔϴδϴήϟΔϜΒθϟ) .νήόϟϡΎψϧΔϐϟΪϳΪΤΗϦϣϦϴϣΪΨΘδϤϟήμϨόϟάϫϦ͉ϜϤ˵ϳ ίΎϬΟϭΔϠλϭήΒϋϝΎμΗϻέΎδϣΪϳΪΤΗϦϣϦϴϣΪΨΘδϤϟήμϨόϟάϫϦ͉ϜϤ˵ϳ .ήηΎΒϣϪϴΟϮΗ ΔΘΑΎΜϟΞϣήΒϟΕέΪλ·ΙΪΣΔϴϗήΗϦϣϦϴϣΪΨΘδϤϟήμϨόϟάϫϦ͉ϜϤ˵ϳ (Home Network mode only))ˬΖϧήΘϧϹήΒϋνήόϟίΎϬΠϟ (ςϘϓΔϴδϴήϟΔϜΒθϟϊοϭ) (ΔϴδϴήϟΔϜΒθϟ) Home NetworkϊοϭϦϴϜϤΘϟ 26ΔΤϔλϊΟέ * 17ΔΤϔλ AR ϲοήΘϓϻϞϴϐθΘϟϊοϭΪϳΪΤΗϦϣϦϴϣΪΨΘδϤϟήμϨόϟάϫϦ͉ϜϤ˵ϳ .νήόϟίΎϬΟϞϴϐθΗΪϨϋ (EZMirrorϭ EZCast) ϡΪΨΘδϤϟϞϴϟΩ ϡΪΨΘδϤϟϞϴϟΩ Androidϭ AppleΓΰϬΟϰϠϋ ϲϜϠγϼϟϖϴΒτΘϟΞϣΎϧήΑΖϴΒΜΗ Apple iDeviceϭ AndroidϲϛάϟϒΗΎϬϠϟ EZCastϖϴΒτΗ ϭΔΘΑΎΜϟέϮμϟϞϘϨϳϭ AppleΓΰϬΟϭ AndroidϲϛάϟϒΗΎϬϟϰϠϋϞϤόΗϲΘϟΕΎϘϴΒτΘϟΪΣ EZCastϞΜϤϳ ϚϔΗΎϫϞϴλϮΗϝΎΣϲϓϭ ˬΐδΤϓϲϜϠγϼϟϝΎμΗϼϟϖϴΒτΘϟάϫϡΪΨΘδϳϭˬνήόϟίΎϬΟϰϟ·ΔϴϤϳΪϘΘϟνϭήόϟ .ϚϔΗΎϬϟϦϤπϤϟϮϳΪϴϔϟϖϴΒτΗϡΪΨΘγϚϨϜϤϳˬϞΒϛϖϳήσϦϋνήόϟίΎϬΠΑ (AndroidΓΰϬΟϷ) Google Play™ήΠΘϣϦϣ EZCastϖϴΒτΗΖϴΒΜΗ ϢϠόϟϰΟήϳϭˬGoogle Play™ϭ Google Play™˰ΑΔλΎΨϟΐϳϮϟΔΤϔλΘϓϭΖϧήΘϧϹΎΑϞμΗ -1 (.GoogleΔϛήθϟΔϳέΎΠΗΔϣϼϋ Google Play™) ϥ΄Α (.ΔϴδϴήϟΔηΎθϟϦϣΓήηΎΒϣ QRΩϮϛδϣϭ)ˬΚΤΒϟςϳήηϲϓ EZCastΐΘϛ -2 AR .ϪΘϴΒΜΗϭΎ˱ϧΎΠϣ EZCast ϖϴΒτΗϞϳΰϨΘϟ (<ΖϴΒΜΗ>) <INSTALL>έΰϟϕϮϓήϘϧ -3 .ΖϴΒΜΘϟ˯ΎϬϧϹΔηΎθϟϰϠϋήϬψΗϲΘϟΕΎϤϴϠόΘϟϊΒΗ -4 18ΔΤϔλ ϡΪΨΘδϤϟϞϴϟΩ ϡΪΨΘδϤϟϞϴϟΩ (AppleΓΰϬΟϷ) AppleΕΎϘϴΒτΗήΠΘϣϦϣ EZCastϖϴΒτΗΖϴΒΜΗ .ΕΎϘϴΒτΘϟήΠΘϣϞϴϐθΘΑϢϗϭΖϧήΘϧϹΎΑϚΘλΎΧ iPhoneϞϴλϮΘΑϢϗ -1 (.ΔϴδϴήϟΔηΎθϟϦϣΓήηΎΒϣ QRΩϮϛδϣϭ)ˬΚΤΒϟςϳήηϲϓ EZCastΐΘϛ -2 .ϪΘϴΒΜΗϭΎ˱ϧΎΠϣ EZCastϖϴΒτΗϞϳΰϨΘϟ (<ΖϴΒΜΗ>) <INSTALL>έΰϟϕϮϓήϘϧ -3 AR .ΖϴΒΜΘϟ˯ΎϬϧϹΔηΎθϟϰϠϋήϬψΗϲΘϟΕΎϤϴϠόΘϟϊΒΗ -4 19ΔΤϔλ ϡΪΨΘδϤϟϞϴϟΩ ϡΪΨΘδϤϟϞϴϟΩ ϭ AppleΓΰϬΟϦϣ (ήηΎΒϤϟ)ήϴψϨϟϰϟ·ήϴψϨϟϲϜϠγϼϟνήόϟ Android ϞϘϧϲϓωϭήθϟϞΒϗϚϟΫϭ (ήϴψϨϟ ϰϟ·ήϴψϨϟ)νήόϟίΎϬΠΑ Appleϭ AndroidϲϛάϟϒΗΎϬϟϞϴλϮΗΐΠϳ .EZ CastϖϴΒτΗϡΪΨΘγΎΑνήόϟίΎϬΟϰϟ·έϮμϟ νήόϟίΎϬΟϰϟ·ϝϮΧΪϟϞϴΠδΗϭ EZCastϖϴΒτΗΘϓ .ΔϘϓϮΘϤϟΓΰϬΟϷϦϋΚΤΒϟΎΑϖϴΒτΘϟάϫϡϮϘϴγϭˬ(ΚΤΒϟ)ΔϧϮϘϳϝϭϕϮϓήϘϧϢΛ EZCastϖϴΒτΗΘϓ -1 ϮϫΎϤϛέϭήϤϟΔϤϠϛϞΧΩϢΛ (νήόϟΔηΎηϰϠϋνϭήόϤϟ SSIDϢγΎϛ) WiFiνήϋίΎϬΟήΘΧ -2 ϰϠϋ˯ΎϗέΰϟϝΎμΗϻΔϧϮϘϳήϬψΘγνήόϟίΎϬΠΑϝΎμΗϻΪόΑϭˬΎ˱πϳνήόϟίΎϬΟΔηΎηϰϠϋνϭήόϣ (<<ΔηΎθϟΔτϘϟΔϓΎο·˯ΎΟήΑ>>)νήόϟΔηΎηϦϴϤϳ AR .ϚΘλΎΧϲϛάϟϒΗΎϬϟϰϠϋΎϬοήϋΩήϤϟΕΎϔϠϤϟωϮϧΩΪΣ -3 20ΔΤϔλ ϡΪΨΘδϤϟϞϴϟΩ ϡΪΨΘδϤϟϞϴϟΩ ϑΎλϭϷ ήλΎϨόϟ .ϲϛάϟϚϔΗΎϫϲϓΔϧΰΨϤϟέϮμϟνήϋ ΖϗϮϟϲϓ Androidϭ iPhoneϒΗΎϫήϴϣΎϛΔτγϮΑΔτϘΘϠϤϟΓέϮμϟνήϋ .ϲϠόϔϟ .νήόϟίΎϬΟΔϋΎϤγϰϠϋϰϘϴγϮϤϟΕΎϔϠϣϞϴϐθΗ Androidϭ iOSϞϴϐθΘϟϡΎψϨΑϞϤόΗΓΰϬΟϲϓΔϧΰΨϤϟϮϳΪϴϔϟΕΎϔϠϣϞϴϐθΗ .νήόϟίΎϬΟϰϠϋ ϲϛάϟϒΗΎϬϟϲϓΔϧΰΨϤϟ PDFΔϐϴμΑΕΎϔϠϣϭ OfficeΕΪϨΘδϣνήϋ .ϚΘλΎΧ ϊοϭ) (Home Network mode only))ˬΖϧήΘϧϹΕΎΤϔλνήϋ (ςϘϓΔϴδϴήϟΔϜΒθϟ .(ΔϴδϴήϟΔϜΒθϟ) Home NetworkϊοϭϦϴϜϤΘϟ 26ΔΤϔλϊΟέ * Home Network mode )ˬΖϧήΘϧϹήΒϋνήόϟίΎϬΟϰϟ·ϮϳΪϴϓϞϘϨϟήϘϧ (ςϘϓΔϴδϴήϟΔϜΒθϟϊοϭ) (only .(ΔϴδϴήϟΔϜΒθϟ) Home NetworkϊοϭϦϴϜϤΘϟ 26ΔΤϔλϊΟέ * ˬEZCastϖϴΒτΗΕέΪλ·ΙΪΣΔϴϗήΗϦϣϦϴϣΪΨΘδϤϟήμϨόϟάϫϦ͉ϜϤ˵ϳ (ςϘϓΔϴδϴήϟΔϜΒθϟϊοϭ) (Network mode only Home)) (ΔϴδϴήϟΔϜΒθϟ) Home NetworkϊοϭϦϴϜϤΘϟ 26ΔΤϔλϊΟέ * ϖϴΒτΘϟ (ΔϴϤϗήϟςΎγϮϟΰϴϬΠΗΓΩ) DLNA DMR˰ϛ EZCastϞϤόϳ .DLNA 21ΔΤϔλ AR ΔϜΒθϟϊοϭ) (Home Network mode only)ˬΔΑΎΤδϟϡΩΎΧϖϓΪΗ (ςϘϓΔϴδϴήϟ .(ΔϴδϴήϟΔϜΒθϟ) Home NetworkϊοϭϦϴϜϤΘϟ 26ΔΤϔλϊΟέ * ϡΪΨΘδϤϟϞϴϟΩ ϡΪΨΘδϤϟϞϴϟΩ ΔϴϨϘΘΑΔϣϮϋΪϤϟ ΓΰϬΟϸϟνήόϟίΎϬΟϲϓ MiracastΔϴϨϘΗϦϴϜϤΘϟήϘϧ .Miracast .EZCastΕΩΪϋ·ΔϤΎϗϰϟ·ϝϮΧΪϠϟήϘϧ EZCastΕΩΪϋ·ΔϤΎϗ .(ΩΪϋϹήλΎϨϋ) Setting itemsϰϠϋϑήόΘϠϟ 17ΔΤϔλϰϟ·ωϮΟήϟ˯ΎΟήϟ (AppleΓΰϬΟϷ) iTunes®ϡΪΨΘγΎΑ EZCastϖϴΒτΗϰϟ·ϯϮΘΤϣΔϓΎο· .ήΗϮϴΒϤϜϟίΎϬΠΑ iPhoneίΎϬΟϞ͋λϭ -1 .iPhoneϞϴλϮΗΪϨϋΎ˱ϴΎϘϠΗϪΤΘϓϢΘϳϢϟΎϣϚΘλΎΧήΗϮϴΒϤϜϟίΎϬΟϰϠϋ ®iTunesϖϴΒτΗϞϴϐθΘΑϢϗ -2 .iPadϭ iPhoneίΎϬΟϲϓϲΒϧΎΠϟςϳήθϟϕϮϓήϘϧ -3 .ΕΩΪϋϹΔΣϮϟϲϓΓΩϮΟϮϤϟΕΎϘϴΒτΘϟϕϮϓήϘϧ -4 AR .ϪϴϠϋΎϬϠϴϤΤΗϢΗϲΘϟΕΎϔϠϤϟϊϴϤΟϯήΘϟ EZCastϖϴΒτΗϕϮϓήϘϧ -5 ϰϠϋΎϬϠϴϤΤΗ) upload to EZCastΩήϤϟΕΎϔϠϤϟέΎϴΘΧΎΑϢϗϭ (ΔϓΎο·) “Add”έΰϟϕϮϓήϘϧ -6 .ΕΪϨΘδϤϟϭϮϳΪϴϔϟϭέϮμϟΕΎϔϠϣϞϴϤΤΗϚϨϜϤϳΚϴΣˬ(EZCast .ϚΘλΎΧ iPhoneίΎϬΟϰϟ·ΕΎϔϠϤϟϞϘϨϟϯήδϴϟΔϳϭΰϟϞϔγϲϓ (ΔϨϣΰϣ) SyncέΰϟϕϮϓήϘϧ -7 22ΔΤϔλ ϡΪΨΘδϤϟϞϴϟΩ ϡΪΨΘδϤϟϞϴϟΩ EZCastϖϴΒτΗϦϣΓέϮμϠϟϲτϴτΨΘϟϢγήϟ AR ϦϳϭΪΗϦϣνήόϟϡΪϘϣϦϴϜϤΘϟΐϳϮϟ/ΕΪϨΘδϤϟ/έϮμϟωΎοϭϲϓΔΠϣΪϤϟΕϭΩϷΪΣϲτϴτΨΘϟϢγήϟϞΜϤϳ ΎϤϛˬβϤϠϟϖϳήσϦϋΔϟϮϬδΑϮΤϤϟϭϥϮϟϷΎΑΪϳΪΤΘϟϭϢγήϟϚϨϜϤϳΚϴΣˬΔοϭήόϤϟΓέϮμϟϰϠϋΔψΣϼϣ .ΪΣϭϥϲϓήϴϣΎϜϟΔϤΎϗϲϓΔϣϮγήϤϟέϮμϟϊϴϤΟφϔΣϚϨϜϤϳ 23ΔΤϔλ ϡΪΨΘδϤϟϞϴϟΩ ϡΪΨΘδϤϟϞϴϟΩ .MiracastΔϴϨϘΘΑ ΓΩϭΰϣΓΰϬΟ΄ΑϲϜϠγϼϟϲήϤϟνήόϟ EZMirrorΔηΎηϰϟ·ϝϮΧΪϠϟ <EZMirror>ΔϧϮϘϳϕϮϓήϘϧ -1 ϚΘλΎΧϲϛάϟϒΗΎϬϟΔηΎηϰϠϋ (ϞϴϐθΗ) “ON”έΰϟϚϟΫΪόΑήϬψϳ -2 AR ΔηΎθϟϰϠϋΔοϭήόϤϟΕϮτΨϟϊΒΗϢΛ (ϞϴϐθΗ) “ON”έΰϟϕϮϓήϘϧ .3 24ΔΤϔλ ϡΪΨΘδϤϟϞϴϟΩ ϡΪΨΘδϤϟϞϴϟΩ EZCastϖϴΒτΘϟ DLNAΓΰϴϣ ϱάϟ DLNAϖϴΒτΘΑΔλΎΨϟΕΎϘϴΒτΘϠϟ (DMR)ΔϴϤϗήϟςΎγϮϟΰϴϬΠΗΓΩ EZCast DLNAΓΰϴϣϞΜϤΗ ϞΒϗϭˬ(DMCs)ΔϴϤϗήϟςΎγϮϟϲϓϢϜΤΘϟΓΰϬΟϭ (DMPs)DLNA ϊϣΔϘϓϮΘϤϟΔϴϤϗήϟςΎγϮϟΕϼϐθϣϢϋΪϳ ΕΎϘϴΒτΘϟϲϠϳΎϤϴϓϭˬΕΎϘϴΒτΘϟϭ Google PlayήΠΘϣϦϣ DLNAϖϴΒτΗΖϴΒΜΗϰϠϋ˱ϻϭιήΣˬΓΰϴϤϟϩάϫϡΪΨΘγ .DLNAϖϴΒτΘϟΎϬΑϰλϮϤϟ :AndroidΓΰϬΟϷΎϬΑϰλϮϤϟ DLNAΕΎϘϴΒτΗ imediashare personal BubbleUPnP :iOSΓΰϬΟϷΎϬΑϰλϮϤϟ DLNAΕΎϘϴΒτΗ imediashare personal ϚϨϜϤϳϚϟΫΪόΑϭˬϚΘλΎΧϲϛάϟϒΗΎϬϟΔηΎηϰϠϋ DLNAϢϋΩΔϤΎϗήϬψΘγϭ <DLNA>ΔϧϮϘϳϕϮϓήϘϧ -1 ήΠΘϣϦϣ DLNAΕΎϘϴΒτΗΖϴΒΜΘϟϰϠϋΩϮΟϮϤϟ QRΩϮϛδϣϭΔϤΎϘϟϦϣ DLNAΕΎϘϴΒτΗϕϮϓήϘϨϟ ΕΎϘϴΒτΘϟϭ Google Play .ϖϴΒτΘϠϟΔϴδϴήϟΔΤϔμϟΘϔϟϩΪϳΪΤΗΩήϤϟ DLNAϖϴΒτΗϕϮϓήϘϧ -2 AR ϖϴΒτΘΑΔλΎΨϟΕΎϘϴΒτΘϟϞϴϐθΗΕ˯ήΟ·ϊΒΗϢΛˬΓΩ΄ϛ XXXXXXXX-Projector˰ϟίΎϬΠϟϢγΩΪΣ -3 .DLNAϖϳήσϦϋνήόϟίΎϬΟϰϠϋϰϘϴγϮϤϟϭέϮμϟϭϮϳΪϴϔϟΕΎϔϠϣϞϴϐθΘϟ DLNA 25ΔΤϔλ ϡΪΨΘδϤϟϞϴϟΩ ϡΪΨΘδϤϟϞϴϟΩ ϊοϭ) Home Network ModeΓήϓϮΘϤϟ Fi-Wi ΔϜΒθΑνήόϟίΎϬΟϝΎμΗ ΖϧήΘϧϹΎΑϝΎμΗϼϟ (ΔϴδϴήϟΔϜΒθϟ ϲΣϮϠϟίΎϬΠϟϭήΗϮϴΒϤϜϟίΎϬΠϟϰϨΜΘϳϰΘΣ (ΔϴδϴήϟΔϜΒθϟ) Fi-WiΔϜΒθΑνήόϟίΎϬΟϞϴλϮΘΑϰλϮϳ ϝϭϷϝΎμΗϻΩΪϋϹ ΔϜΒθϟΡΎΘϔϣΔΑΎΘϛϮϫϪϠόϓϚϴϠϋΎϣϞϛϭˬΖϗϮϟβϔϧϲϓΖϧήΘϧϹΎΑϝΎμΗϻϲϛάϟϒΗΎϬϟϭ .ΔϣΩΎϘϟΓήϤϟϪϠϴϐθΗϝΎΣϲϓΎ˱ϴΎϘϠΗΔϜΒθϟΎΑϝΎμΗϻΎΑνήόϟίΎϬΟϡϮϘϴγϭˬΓήϣ .ϪϴϠϋϞΧΩϭ (ΖϧήΘϧϹ) ‘Internet’ΩΪΣϢΛ (ΕΩΪϋϹΔϤΎϗ) Setting menuϰϟ·ΐϫΫ -1 OKέΰϟϰϠϋςϐπϟΎΑέΎϴΘΧϻϚϟΫϰϠϋΪϛϭΎϬΑϝΎμΗϻϲϓΐϏήΗϱάϟ (SSID)Fi -WiΔϜΒηΩΪΣ -2 .ϪϴϓΎϬΘΑΎΘϛϭέϭήϤϟΔϤϠϛέϮΣϊΑήϣΘϔϟ (ϖϓϮϣ) AR ΔΣϮϟϡΪΨΘγΎΑ (ΔϜΒθϟΡΎΘϔϣ)έϭήϤϟΔϤϠϛΔΑΎΘϛϲϐΒϨϳˬFi-WiΔϜΒηϰϠϋϲϜϠγϼϟϥΎϣϷϦϴϜϤΗϝΎΣϲϓ -3 .ϚΘλΎΧήΗϮϴΒϤϜϟίΎϬΟϴΗΎϔϣΔΣϮϟϭϲϛάϟϒΗΎϬϟϰϠϋΓΩϮΟϮϤϟΔϴοήΘϓϻϴΗΎϔϤϟ 26ΔΤϔλ ϡΪΨΘδϤϟϞϴϟΩ ϡΪΨΘδϤϟϞϴϟΩ ˯Ύθϧ·ϢΘϳϰΘΣΖϗϮϟξόΑήϤϴγϭˬϝΎμΗϻ˯ήΟ·ϭΖϧήΘϧϹϰϟ·ϝϮλϮϟΔτϘϧΩΪϋϹ (ϖϓϮϣ) OKϕϮϓήϘϧ -4 .ήϬψΗΚϴΣΔϴδϴήϟΔηΎθϟϦϴϤϳϰϠϋϲϓϝΎμΗϻΔϟΎΣϯήΘγϭˬΡΎΠϨΑϝΎμΗϻ ϭ ϲϛάϟ ϒΗΎϬϟ ϰϠϋ ϖϴΒτΘϟ ϖϠϏ ˯ΎΟήΑ ˬ(Δϴδϴήϟ ΔϜΒθϟ) Fi-Wi ΔϜΒθΑ νήόϟ ίΎϬΟ ϞϴλϮΗ ΪόΑ .5 ΓήϣϖϴΒτΘϟΘϓϭ (ΔϴδϴήϟΔϜΒθϟ) Fi-WiΔϜΒθΑϲϛάϟϒΗΎϬϟϞϴλϮΘΑϢϗϢΛˬϚΘλΎΧϲμΨθϟήΗϮϴΒϤϜϟ .ϯήΧΓήϣνήόϟίΎϬΠΑϝΎμΗϼϟ (ΚΤΒϟ) serachέίϡΪΨΘγΎΑϯήΧ AR ΎϬϨϣϞϣϮϋΓΪόΑ (ΔϴδϴήϟΔϜΒθϟϊοϭ) (Home Network mode)ΖϧήΘϧϹΎΑϝΎμΗϻ˯ΩήΛ΄Θϳ :ΔψΣϼϣ ϝϮλϮϟΔτϘϧϦϴΑΔϓΎδϤϟϭϝϮϤΤϤϟήΗϮϴΒϤϜϟϭϲϛάϟϒΗΎϬϟϲϓΔϳΰϛήϤϟΔΠϟΎόϤϟΓΪΣϭ˯Ω bluetoothΓΰϬΟϭΔϴϜϠγϼϟϒΗϮϬϟήΛΆΗΪϗϭˬήηΎΒϤϟΔϳ΅ήϟςΧϕϮόΗϲΘϟΰΟϮΤϟϭςϮΤϟϭ 2.4ϰϟ·ϞμϳϕΎτϧϲϓΔϴϜϠγϼϟΕΩΩήΘϟϞΧΪΗΙϭΪΣϲϓΐΒδΘϳˬήΧίΎϬΟϱϭϒϳϭϭήϜϴϤϟϭ .Ύ˱πϳWLANΔϜΒη˯ΩϰϠϋˬΖϳΎΑΎΠϴΟ ϲλϮϧˬνήόϟ˯ΎϨΛϊτϘΘϣϞϜθΑΖϧήΘϧϹϞμϓϭΖϧήΘϧϹΔϋήγνΎϔΨϧϝΎΣϲϔϓάϫϰϠϋϭ ΔτϘϧϦϣνήόϟίΎϬΟϞϴϤϋϦϋϝΎμΗϻϊτϗϭϯϮϗΓέΎηΈΑϊΘϤΘΗϯήΧϝϮλϭΔτϘϧέΎϴΘΧΎΑ .ϲϜϠγϻνήϋϞπϓϰϠϋϝϮμΤϟϥΎϤπϟ (ΖϧήΘϧϹϰϟ·ϝϮλϮϟϞϴτόΗ)ϝϮλϮϟ 27ΔΤϔλ ϡΪΨΘδϤϟϞϴϟΩ ϡΪΨΘδϤϟϞϴϟΩ ΎϬΣϼλ·ϭϝΎτϋϷϑΎθϜΘγ .ΪϤΘόϤϟΔϣΪΨϟΰϛήϤΑϚϟΎμΗϞΒϗϩΎϧΩΓΩϮΟϮϤϟήλΎϨόϟϦϣϖϘΤΘϓˬϢϴϠγϞϜθΑνήόϟίΎϬΟϞϤόϳϢϟΫ· ϖϘΤΘϟΔτϘϧ νήόϟ .ϴΤλϞϜθΑ MHLϭ HDMIϞΒϛϞϴλϮΗϦϣϖϘΤΗ ΪϨϋνήόϟίΎϬΟϞϤόϳϻ ϭϲϛάϟϒΗΎϬϟΎΑϪϠϴλϮΗ ϲμΨθϟϭϝϮϤΤϤϟήΗϮϴΒϤϜϟ .ϞΒϛϖϳήσϦϋ ϝϮλϮϟΔτϘϧΩΪΣϭϲϛάϟϒΗΎϬϟϭήΗϮϴΒϤϜϟίΎϬΟϲϓ WLANΔϜΒηϦϴϜϤΘΑϢϗ -1 νήόϟίΎϬΟϑΎθΘϛέάόΘϳ .νήόϟίΎϬΠΑϝΎμΗϼϟ ‘Projector-XXXXXXXX’˰ΑΓΎϤδϤϟ .EZCastϖϴΒτΗϞϴϐθΗ˯ΎϨΛ ϲϜϠγϼϟϝΎμΗϻϰϠϋήϴΛ΄ΘϟΐϨΠΘϟήΗϮϴΒϤϜϟίΎϬΟϦϣΖϧήΜϳϹϞΒϛϞμϔΑϢϗ -2 .ΔϜΒθϟΎΑ .Ύ˱ϣϼχήΜϛϥΎϜϣϲϓνήόϟίΎϬΟϡΪΨΘγ -1 ΔϤϠψϣΔοϭήόϤϟΓέϮμϟ .ΔϗΎτϟΊϳΎϬϣϡΪΨΘγΎΑωϮτδϟΔΟέΩϊϓέ -2 .ΔϳΎϐϠϟ .ΔοϭήόϤϟΓέϮμϟϢΠΣήϴϐμΘΑϢϗ -3 .“ΰϴϛήΘϟςΒο”Ϣδϗϰϟ·ωϮΟήϟϰΟήϳϭˬΰϴϛήΘϟςΒπΑϢϗ -1 ήϴϏΔοϭήόϤϟέϮμϟ .ΔΨδΘϣΔγΪόϟΖϧΎϛΫ·ΎϤϣϖϘΤΗ -2 .ΔΤοϭ άϫνήόϟίΎϬΟϡϮϘϳΚϴΣˬΓ˯ΎοϹϲϟΎϋ LEDΡΎΒμϣϰϟ·ϚϟΫϲϓΐΒδϟϊΟήϳ ˯ΩϰϠϋϚϟΫήΛΆϳϦϟϭˬϲόϴΒσήϣάϫϭΔϠϳϮσΕήΘϔϟϡΪΨΘγϻΪϨϋΓέήΣΪϴϟϮΘΑ ˬϖϮόϟϭΔΑήΗϷΎΑΔϳϮϬΘϟΕΎΤΘϓΪγϡΪϋϰϠϋΎ˱ϤΩιήΤΗϥϲϐΒϨϳϭˬίΎϬΠϟ .ΔΒγΎϨϣΔϳϮϬΗΕΫΔΌϴΑϲϓίΎϬΠϟϞϴϐθΗΐΠϳΎϤϛ τγΓέήΣΔΟέΩΖόϔΗέ .νήόϟίΎϬΟ ˬνήόϟ˯ΎϨΛϪϓΎϘϳ·ϭΓ΄ΠϓϪϔϗϮΗϭϩΪϴϤΠΗϭ˯ςΒΑνήόϟίΎϬΟϞϴϐθΗϝΎΣϲϓ ΪΣςΒοΓΩΎϋ·ΰϴϔΤΘϟςΒπϟΓΩΎϋ·ΔΤΘϓϲϓΐΑΪϣϭϊϴϓέϢδΟϝΎΧΩ·ΔϟϭΎΤϣϚϨϜϤϳ .ΓΰϬΟϷ ήϴϏΔϟΎΤϟϦϣΓΩΎόΘγϻ ΓΩΎΘόϤϟ AR ϞΧΪϟϢϋΩΕΎΘϴϗϮΗ HDMI MHL ΔϴϧΎΜϟϲϓΕέΎσϺϟϰμϗϷΪΤϟ ΔϗΪϟ x x ΔϴϧΎΜϟϲϓ˱έΎσ· 60 640x480p x x ΔϴϧΎΜϟϲϓ˱έΎσ· 60 720x480p x x ΔϴϧΎΜϟϲϓ˱έΎσ· 60 1280x720p x x ΔϴϧΎΜϟϲϓ˱έΎσ· 60 1920x1080i x - ΔϴϧΎΜϟϲϓ˱έΎσ· 60 1920x1080p x x ΔϴϧΎΜϟϲϓ˱έΎσ· 50 720x576p x x ΔϴϧΎΜϟϲϓ˱έΎσ· 50 1280x720p x x ΔϴϧΎΜϟϲϓ˱έΎσ· 50 1920x1080i x - ΔϴϧΎΜϟϲϓ˱έΎσ· 50 1920x1080p 28ΔΤϔλ ϡΪΨΘδϤϟϞϴϟΩ ϡΪΨΘδϤϟϞϴϟΩ ΕΎϔλϮϤϟ ήλΎϨόϟ DLP ΔϳήμΑΎϴΟϮϟϮϨϜΗ RGBΡΎΒμϣ Γ˯ΎοϹέΪμϣ 16:9 ωΎϔΗέϻϰϟ·νήόϟΔΒδϧ (WVGA)ϞδϜΑ 480x 854 ΔϗΪϟ 1000:1 ϦϳΎΒΘϟΔΒδϧ (ΔλϮΑ 120ϰϟ· 14)Ϣγ 300ϰϟ· 36 ΓέϮμϟρΎϘγ·ϢΠΣ (ΔλϮΑ 167ϰϟ· 20)Ϣγ 425ϰϟ· 50 ρΎϘγϹΔϓΎδϣ (ΓέϮμϟνήϋ/ρΎϘγϹΔϓΎδϣ) 1.66 ΡήτϟΔΒδϧ (ΔϓΎδϤϟ :ήτϘϟ) ϦϴϣϮϟ 120ϰϟ·ϞμϳΎϣ ωϮτδϟ 0B 1B ϱϭΪϳ ΰϴϛήΘϟ %100 ΔΣίϹ AωϮϨϟϦϣ HDMI :HDMIϞΧΩ AωϮϨϟϦϣ HDMI :HDMIΝήΧ ϢϠϣ 3.5ήϴϐλβΑΎϗ :Audio Out ϦΤθϠϟ AωϮϨϟϦϣ :USB ΕϻΎμΗϻ n11IEEE :ΓΪΣϮϟ n/g/b 802.11 :έΎϴόϤϟ WiFi Ϣόϧ ΔϴϠΧΩΔϋΎϤγ ΩΩήΘϣέΎϴΗΖϟϮϓ 240 ~ 100 :ϞΧΪϟ ήηΎΒϣέΎϴΗήϴΒϣ 2ˬΖϟϮϓ 12 :ΝήΨϟ ΔϗΎτϟέΪμϣ ΔϋΎδϟϲϓήϴΒϣϲϠϠϣ 2000/ΖϟϮϓ 7.4ΎϬΘόγΔΠϣΪϣήϤϴϟϮΑ-ϡϮϴΜϟΔϳέΎτΑ ΔϳέΎτΒϟωϮϧ ΔϘϴϗΩ 80 :Ϧ͉δΤ˵ϤϟϊοϮϟ ΔϘϴϗΩ 100 :ϲγΎϴϘϟϊοϮϟ ΔϘϴϗΩ 120 :ϱΩΎμΘϗϻϊοϮϟ ΔϳέΎτΒϟήϤϋ ρϭ 12 :ΩΩήΘϤϟέΎϴΘϟϊοϭ ρϭ 12ϰϟ· 8 :ΔϳέΎτΒϟϊοϭ ΔϗΎτϟϙϼϬΘγ ϢϠϣ 26 × 113 × 113 (ωΎϔΗέϻ ×νήόϟ ×ϝϮτϟ)ΩΎόΑϷ (HDMIϊοϭ) ϢΟ 260 ϥίϮϟ .ϒΜϜΘϟΔΟέΩϰϟ·ϞμΗϻϰϠϋˬ(ϰμϗΪΤϛ) % 80 ˬ% 80 - 20 ΔΑϮσήϟ ΔϳϮΌϣΔΟέΩ 35 - 5 ϞϴϐθΘϟΓέήΣΔΟέΩ 29ΔΤϔλ AR ϒλϮϟ