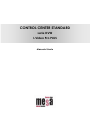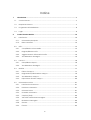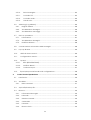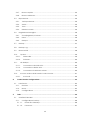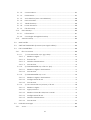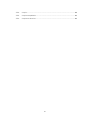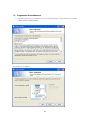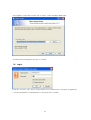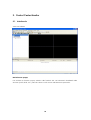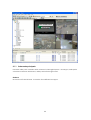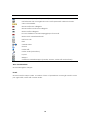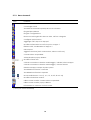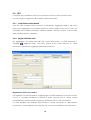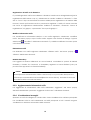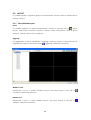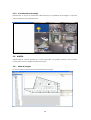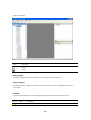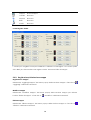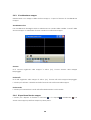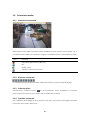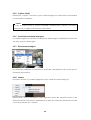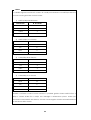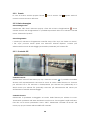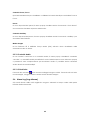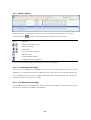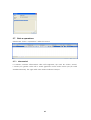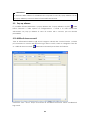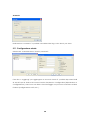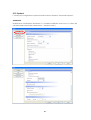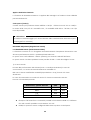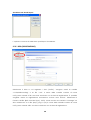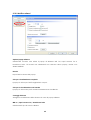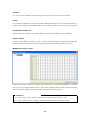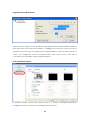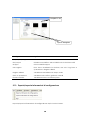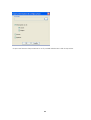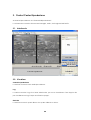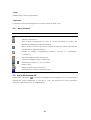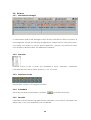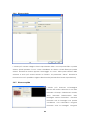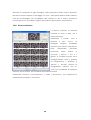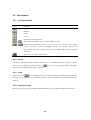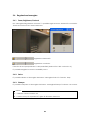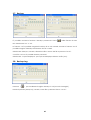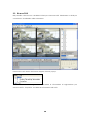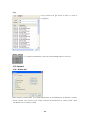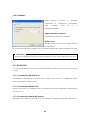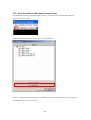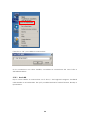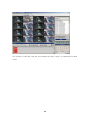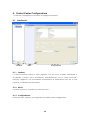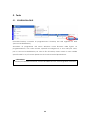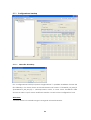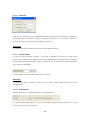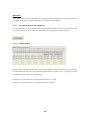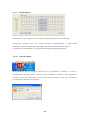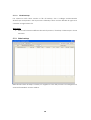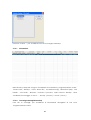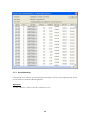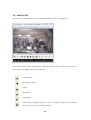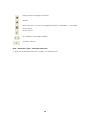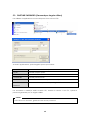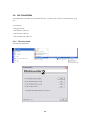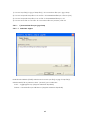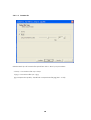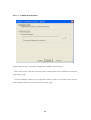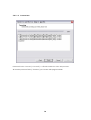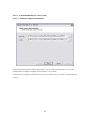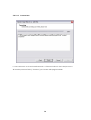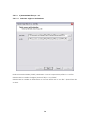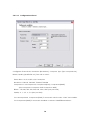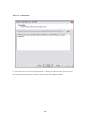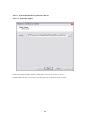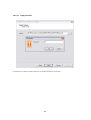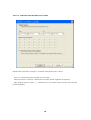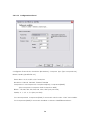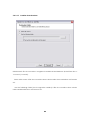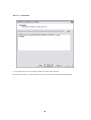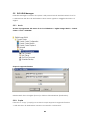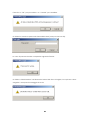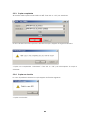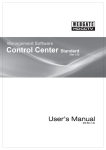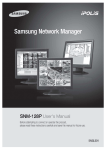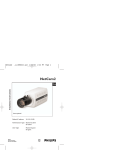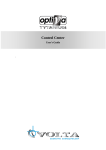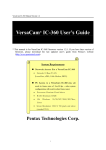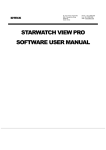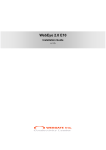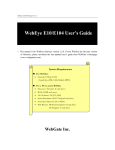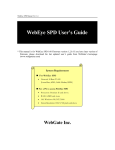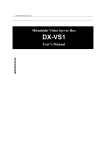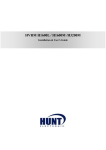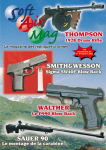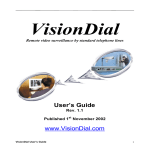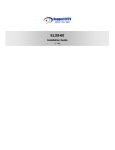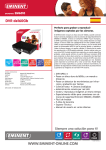Download CONTROL CENTER STANDARD
Transcript
CONTROL CENTER STANDARD serie DVW I-Video Pro PLUS Manuale Utente Indice 1. Introduzione ...................................................................................................................... 7 1.1. Control Center .............................................................................................................. 7 1.2. Requisiti di sistema ........................................................................................................ 7 1.3. Programma di installazione ......................................................................................... 8 1.4. Login............................................................................................................................... 9 2. Control Center Monitor .................................................................................................. 10 2.1. Interfaccia ................................................................................................................... 10 2.1.1. Schermata principale ......................................................................................... 11 2.1.2. Barra strumenti ..................................................................................................... 13 2.2. SITO............................................................................................................................... 14 2.2.1. Crea/Elimina sottocartella ................................................................................. 14 2.2.2. Registra/Elimina unità ......................................................................................... 14 2.2.3. Aggiornamento informazioni unità ................................................................... 15 2.2.4. Visualizzazione immagini .................................................................................... 15 2.3. LAYOUT......................................................................................................................... 16 2.3.1. Salva/Elimina layout............................................................................................ 16 2.3.2. Visualizzazione immagini .................................................................................... 17 2.4. MAPPA ......................................................................................................................... 17 2.4.1. Editor di mappe................................................................................................... 17 2.4.2. Registrazione/eliminazione mappa .................................................................. 19 2.4.3. Visualizzazione mappa ....................................................................................... 20 2.4.4. Disposizione finestre mappa .............................................................................. 20 2.5. Schermata monitor .................................................................................................... 21 2.5.1. Interfaccia schermata........................................................................................ 21 2.5.2. Divisione schermata............................................................................................ 21 2.5.3. Schermo intero .................................................................................................... 21 2.5.4. Scambio schermate ........................................................................................... 21 2.5.5. Caption (Titoli)...................................................................................................... 22 2.5.6. Velocità trasmissione immagine........................................................................ 22 2.5.7. Risoluzione immagine ......................................................................................... 22 2.5.8. Stream................................................................................................................... 22 2.5.9. Evento................................................................................................................... 24 2 2.5.10. Salva immagine ............................................................................................... 24 2.5.11. Controllo PTZ..................................................................................................... 24 2.5.12. Controllo Audio................................................................................................ 25 2.5.13. Chiudi tutto....................................................................................................... 25 2.6. Alarm log (Log allarme)............................................................................................. 25 2.6.1. Registro allarmi..................................................................................................... 26 2.6.2. Visualizzazione immagini .................................................................................... 26 2.6.3. Visualizzazione messaggi.................................................................................... 26 2.7. Stato e operazione..................................................................................................... 27 2.7.1. Informazioni.......................................................................................................... 27 2.7.2. Visualizzazione immagini .................................................................................... 28 2.7.3. Notifiche allarme ................................................................................................. 28 2.8. Commutazione automatica delle immagini .......................................................... 28 2.9. Pop up allarme ........................................................................................................... 29 2.10. Utilità di ricerca eventi............................................................................................ 29 2.11. Configurazione utente ........................................................................................... 30 2.12. Opzioni ..................................................................................................................... 31 2.12.1. REG (REGISTRAZIONE)...................................................................................... 34 2.12.2. Notifica allarmi ................................................................................................. 35 2.12.3. Gestione layout................................................................................................ 37 2.13. 3. Esporta/Importa informazioni di configurazione................................................. 38 Control Center Riproduzione ........................................................................................ 40 3.1. Interfaccia ................................................................................................................... 40 3.2. Visualizza...................................................................................................................... 40 3.2.1. Barra strumenti ..................................................................................................... 41 3.3. Apri unità/backup file ................................................................................................ 41 3.4. Ricerca......................................................................................................................... 42 3.4.1. Informazioni immagini......................................................................................... 42 3.4.2. Intervallo ............................................................................................................... 42 3.4.3. Selezione canale ................................................................................................. 42 3.4.4. Calendario ........................................................................................................... 42 3.4.5. Pannello................................................................................................................ 42 3.4.6. Ricerca testo........................................................................................................ 43 3 3.4.7. Ricerca rapida..................................................................................................... 43 3.4.8. Ricerca miniatura................................................................................................ 44 3.5. Riproduzione ............................................................................................................... 45 3.5.1. Tasti riproduzione ................................................................................................. 45 3.5.2. Audio .................................................................................................................... 45 3.5.3. Testo ...................................................................................................................... 45 3.5.4. Selezione oraria ................................................................................................... 45 3.6. Regolazione immagine.............................................................................................. 46 3.6.1. Zoom/Brightness/Contrast.................................................................................. 46 3.6.2. Salva ..................................................................................................................... 46 3.6.3. Stampa ................................................................................................................. 46 3.7. Backup......................................................................................................................... 47 3.8. Backup Log ................................................................................................................. 47 3.9. Ricerca DVR ................................................................................................................ 48 3.10. Opzioni ..................................................................................................................... 49 3.10.1. Didascalia......................................................................................................... 49 3.10.2. Schermo............................................................................................................ 50 3.11. HD DVR/PC .............................................................................................................. 50 3.11.1. Connessione HD DVR al PC............................................................................ 50 3.11.2. Connessione diretta al PC.............................................................................. 50 3.11.3. Connessione tramite HD esterno ................................................................... 50 3.12. Accesso al disco DVR tramite Control Center .................................................... 51 3.12.1. 4. Avvio HD ........................................................................................................... 52 Control Center Configurazione .................................................................................... 54 4.1. Interfaccia ................................................................................................................... 54 4.1.1. Struttura ................................................................................................................ 54 4.1.2. Menu..................................................................................................................... 54 4.1.3. Configurazione .................................................................................................... 54 5. Tools ................................................................................................................................. 55 5.1. SCHEDULE BACKUP ..................................................................................................... 55 5.1.1. Configurazione backup ..................................................................................... 56 5.1.1.1. Nome file di backup .................................................................................... 56 5.1.1.2. Password ....................................................................................................... 57 4 5.1.1.3. Conservazione.............................................................................................. 57 5.1.1.4. Destinazione ................................................................................................. 57 5.1.1.5. Auto deletion (Auto cancellazione).......................................................... 58 5.1.1.6. Data schedule.............................................................................................. 58 5.1.1.7. Tabella Backup............................................................................................. 59 5.1.1.8. Icone di sistema ........................................................................................... 59 5.1.1.9. File di backup ............................................................................................... 60 5.1.2. Stato backup ....................................................................................................... 60 5.1.2.1. Informazioni................................................................................................... 61 5.1.2.2. Cronologia dettagliata backup ................................................................ 61 5.1.3. Arresta backup.................................................................................................... 62 5.2. MINI PLAYER................................................................................................................. 63 5.3. ONE TIME PASSWORD (Password per singolo utilizzo)............................................. 65 5.4. FILE CONVERTER2........................................................................................................ 66 5.4.1. File Converter2..................................................................................................... 66 5.4.1.1. 5.4.1.1.1. Selezione origine ..............................................................................................67 5.4.1.1.2. Formato file ........................................................................................................68 5.4.1.1.3. Cartella di destinazione .................................................................................69 5.4.1.1.4. Conversione ......................................................................................................70 5.4.1.2. 2) Conversione file eye > file rec (re4)....................................................... 71 5.4.1.2.1. Selezione origine e destinazione..................................................................71 5.4.1.2.2. Conversione ......................................................................................................72 5.4.1.3. 3) Conversione file eye > avi ...................................................................... 73 5.4.1.3.1. Selezione origine e destinazione..................................................................73 5.4.1.3.2. Configurazione file avi ....................................................................................74 5.4.1.3.3. Conversione ......................................................................................................75 5.4.1.4. 5.5. 1) Conversione file eye> jpg o bmp .......................................................... 67 4) Conversione file rec (re3,re4) > file avi.................................................. 76 5.4.1.4.1. Selezione origine ..............................................................................................76 5.4.1.4.2. Login password.................................................................................................77 5.4.1.4.3. Selezione intervallo data/ora e canali.......................................................78 5.4.1.4.4. Configurazione file avi ....................................................................................79 5.4.1.4.5. Cartella di destinazione .................................................................................80 5.4.1.4.6. Conversione ......................................................................................................81 DVR HDD Manager .................................................................................................... 82 5.5.1. Avvio ..................................................................................................................... 82 5 5.5.2. Copia .................................................................................................................... 82 5.5.3. Copia completata.............................................................................................. 84 5.5.4. Copia non riuscita ............................................................................................... 84 6 1. Introduzione 1.1. Control Center Control Center è un software di gestione remota che consente con capacità fino a 1000 utenti. Dispone di funzione monitoraggio live, ricerca (motion e testo) e backup di immagini registrate, oltre a dual monitor, funzione mappa e configurazione. Può monitorare fino a 128 canali simultaneamente. 1.2. Requisiti di sistema Minimo Consigliato CPU Core2Duo / 2.0Ghz Quad Core / 2.6GHz Memoria 2GB 4GB Scheda video 128MB 512MB Risoluzione 1024 x 768 o superiore 1280 x 1024 o superiore With 32bit colore o superiore HD 80GB o superiore Windows XP Professional (SP2) S.O. Windows Vista Business (SP1) Windows 7 Altro DirectX 9.0 o superiore Control Center è ottimizzato per Windows XP (service pack3 consigliato). Si sconsiglia l’utilizzo del drive DirectX, che può causare sfarfallio di immagine e diminuire l’efficienza del sistema. 7 1.3. Programma di installazione 1) Avviare il file “2.x.x.x Setup.exe” nel cd Center Setup. L’account sul PC locale deve essere “Administrator”. 2) Fare clic su “I Agree”. 8 3) Scegliere i componenti e fare clic su “Next”. Viene installato WESP SDK. 4) Selezionare la cartella e fare clic su “Install”. 1.4. Login Fare clic sul tasto “OK” dopo avere inserito ID e Password per avviare il programma. L’utente predefinito è “Administrator” e la password è “admin”. 9 2. Control Center Monitor 2.1. Interfaccia Versione italiana NOTA finestre popup Per attivare le finestre popup relative alle funzioni dei vari elementi visualizzati nelle strutture (unità, DVR, etc.) fare clic destro con il mouse sull’elemento prescelto. 10 Barra strumenti Area visualizzazione (video/mappa) 2.1.1. Schermata principale Presenta nella parte centrale dello schermo le immagini riprese o la mappa, nella parte a sinistra la struttura del sistema, nella parte inferiore gli eventi. Struttura Mostra le unità del sistema. Consente di modificare le mappe. 11 Icona Funzione Cartella principale (“Unità personali”) Unità rilevate ma non registrate sotto “Unità personali” nella rete locale. Crea sottocartella. Mostra unità non collegata. Mostra unità con HD non collegato. Mostra unità collegata. In caso di allarme l’icona lampeggia per 5 secondi. Mostra tutti i canali monitorati. Unità con HD DVR Canale video Sensori Uscita relé Uscita audio (microfono) Layout Mappa Contenuto cartella mappa (canale, sensore, uscite relé e microfono) Area visualizzazione Mostra immagini e mappe. Eventi Mostra eventi in tempo reale. La sezione ‘Stato e Operazione’ mostra gli eventi in corso per ogni unità, uscite relé e uscite audio. 12 2.1.2. Barra strumenti Tasto Funzione Gestione Risorse Unità Cronologia eventi Visualizza la schermata principale a tutto schermo Esegue Riproduzione Esegue Configurazione Ricerca eventi registrati in base a data, unità e categoria Configura opzioni menu Aggiunge unità, layout e mappe** Modifica informazioni su unità, layout e mappe ** Elimina unità, visualizzazioni e mappe ** Salva layout Aggiorna struttura (stato connessione, elenco unità etc.) Commutatore sequenziale Attiva/disattiva popup allarme Modifica frame rate Chiude connessione durante monitoraggio / chiude tutte le mappe Chiude connessione durante monitoraggio / tutte le finestre Seleziona mappa sempre in primo piano Visualizzazione finestre a cascata Visualizzazione finestre in riquadri ~ Modo multischermo 1~64 (1, 4, 9, 13, 16, 25, 36. 49. 64) Modifica risoluzione monitor Utilizza come monitor Commutatore sequenziale Utilizza come monitor popup allarme Informazioni su versione Control Center (**Solo per utenti autorizzati) 13 2.2. SITO La sezione SITO visualizza le unità in una struttura a icone, in base al proprio stato. Le unità vengono registrate nella cartella “Unità area locale”. 2.2.1. Crea/Elimina sottocartella Fare clic sulla cartella “Unità personali” e selezionare “Aggiungi cartella” dal menu popup per aggiungere una cartella. Inserire un nome cartella e fare clic su “OK”. Per cancellare una cartella selezionare “Elimina cartella” dal menu popup. Tutte le unità della cartella saranno cancellate. 2.2.2. Registra/Elimina unità Per aggiungere una unità trascinarla da “Unità area locale” a “Unità personali” o scegliere “Aggiungi unità” dal menu popup dopo avere cliccato su “Unità personali” o selezionare “Aggiungi” dalla barra strumenti. Registrazione unità con IP statico Per registrare una unità dal menu “Aggiungi Unità” inserire indirizzo IP e fare clic sul tasto “Trova”. E’ possibile modificare il numero di porta facendo clic su “Porta” (porta predefinita: 80). Inserire User ID e password, quindi fare clic su “OK” per attivare. Le unità rilevabili sono indicate nella finestra a destra, cliccando su “Rilevamento automatico”. Per modificare una unità fare clic su di essa e modificare le informazioni. 14 Registrazione di unità on IP dinamico E’ possibile gestire le unità con indirizzo IP dinamico tramite server di registrazione (per la registrazione WRS vedere cap. 4). Selezionare la casella “Indirizzo IP dinamico” e fare clic su “Trova” dopo avere inserito il numero seriale/server registrazione. Al termine della ricerca, l’utente può inserire user ID e password e registrare. L’unità può essere cercata nel server di registrazione selezionando "Indirizzo IP dinamico", inserendo “Server di registrazione”, ID gruppo, e premendo "Trova per ID gruppo”. Modifica informazioni unità Per modificare le informazioni relative a una unità registrata, selezionare “Modifica Unità” dal menu popup sopra l’unità scelta. Appare una finestra di dialogo. Oppure selezionare “Modifica” dalla barra strumenti. E’ possibile modificare il numero porta e le informazioni utente. Eliminazione unità Per eliminare una unità registrata selezionare “Elimina Unità” dal menu popup o “Elimina” dalla barra strumenti. RADIUS SharedKey Per loggarsi al sistema utilizzando un server RADIUS, controllare le opzioni di RADIUS ShareKey e inserire ID, Password, e SharedKey registrati sul server RADIUS (solo per prodotti che supportano la funzione RADIUS). <Nota> RADIUS (Remote Authentication Dial-In User Service) è un protocollo client/server e software per comunicazioni server RAS(Remote Access Server). Autorizza l’utente ad accedere tramite connessione Dial-up. 2.2.3. Aggiornamento informazioni unità Per aggiornare le informazioni sulle unità selezionare “Aggiorna” dal menu popup dell’unità desiderata o premere “Aggiorna struttura sito” sulla barra strumenti. 2.2.4. Visualizzazione immagini Quando un’unità è collegata, il canale video viene visualizzato live nell’area principale. Per visualizzare tutte le unità selezionare un’unità principale e tutti i canali vengono visualizzati con divisione automatica dello schermo. 15 2.3. LAYOUT E’ possibile gestire e registrare gruppi di canali tramite il modo LAYOUT. Selezionare la sezione “Layout”. 2.3.1. Salva/Elimina layout Salva E’ possibile registrare un layout selezionando il canale e facendo clic su “Salva layout” nella barra strumenti. Vengono salvate anche informazioni quali divisione schermo, canale, frame rate e risoluzione. Aggiungi Per aggiungere un layout selezionare “Aggiungi” dal menu popup, si apre la finestra di registrazione. Oppure fare clic sul menu “Aggiungi” della barra strumenti. Modifica vista Selezionare “Layout” e quindi “Modifica layout” dal menu popup o fare clic su “Modifica” nella barra strumenti. Elimina vista Selezionare “Layout” e quind “Elimina layout” dal menu popup o fare clic su “Elimina” nella barra strumenti. 16 2.3.2. Visualizzazione immagini Selezionare un layout e trascinarlo sulla finestra per visualizzare le immagini. La finestra viene suddivisa automaticamente. 2.4. MAPPA Selezionare la sezione MAPPA da “Unità personali” per gestire canale, uscita audio, uscita relè e sensore registrandoli sulla mappa. 2.4.1. Editor di mappe In modo Mappa selezionare Strumenti>Editor di mappe. 17 Versione italiana Tasto Funzione Nuova Salva Struttura Unità Visualizza i gruppi di unità e dispositivi e la mappa corrispondente. Struttura mappa Visualizza l’elenco mappe. Selezionando un elemento viene visualizzata la finestra “Proprietà”. Proprietà Consente di modificare le caratteristiche degli elementi inclusi nella struttura. Icona Tipo Proprietà Cartella Nessuna 18 Mappa Nome mappa Canale Nessuna Sensore Nessuna Relé Nessuna Audio Nessuna Icona Registro utente L’utente può scegliere icone personalizzate o utilizzare un’immagine a sua scelta (JPEG, GIF e BMP) da ‘Strumenti>Icona registro utente’ del menu Editor di mappe. 2.4.2. Registrazione/eliminazione mappa Registrazione mappa Selezionare “Aggiungi Mappa” dal menu popup della struttura mappe o fare clic su “Aggiungi” nella barra strumenti. Modifica mappa Selezionare “Modifica Mappa” dal menu popup della struttura mappe per attivare l’editor “Editor di mappe” o fare clic su “Modifica” nella barra strumenti. Elimina mappa Selezionare “Elimina Mappa” dal menu popup della struttura mappe o fare clic su “Elimina” nella barra strumenti. 19 2.4.3. Visualizzazione mappa Selezionando una mappa della struttura mappe, si apre la finestra di visualizzazione mappa. Visualizzatore live Per visualizzare le immagini dal vivo selezionare un canale dalla cartella “Canali” della struttura mappe o selezionare l’icona canale in una finestra mappa. Sensore Se il sensore registrato sulla mappa è attivo (on), l’icona sensore sulla mappa lampeggia. Uscita relè Se il relè registrato sulla mappa è attivo (on), l’icona relè sulla mappa lampeggia. L’utente può attivare o disattivare il relè facendo clic sull’icona nella mappa. Uscita audio L’utente può trasmettere l’audio all’unità selezionando l’uscita audio. 2.4.4. Disposizione finestre mappa L’utente può disporre le finestre a cascata o in riquadri tenere una mappa specifica sempre in primo piano. 20 . Selezionare per 2.5. Schermata monitor 2.5.1. Interfaccia schermata Nella parte in alto della schermata viene visualizzato il titolo (unità, nome canale, PTZ, e controllo Audio). Nella parte inferiore vengono visualizzate orario e informazioni evento. Tasto Funzione Salva immagini dal vivo (file .re4) PTZ Audio on/off Chiude connessione monitor 2.5.2. Divisione schermata E’ possibile ottenere divisioni multiple della schermata (1/4/9/13/16/25/36/49/64). 2.5.3. Schermo intero Selezionando “Schermo intero” , la vista principale viene visualizzata su schermo intero. Premere il tasto Esc per tornare alla modalità precedente. 2.5.4. Scambio schermate Per scambiare le immagini di due monitor tra di loro, trascinare un’immagine tenendo premuto il tasto sinistro del mouse. 21 2.5.5. Caption (Titoli) Selezionare “Caption” dal menu popup dell’immagine per selezionare le informazioni che si desidera visualizzare. <Nota> In caso di scarse risorse di sistema disponibili, deselezionare “Caption” nel menu “Opzioni” per un miglior funzionamento del sistema. 2.5.6. Velocità trasmissione immagine E’ possibile regolare la velocità di trasmissione dell’immagine modificando Frame Rate nel menu popup sull’immagine. 2.5.7. Risoluzione immagine Se necessario modificare la risoluzione in base alle caratteristiche del monitor (Auto= risoluzione automatica). 2.5.8. Stream Dal menu “Stream” è possibile scegliere fra Auto e altre due opzioni Mpeg-4. Selezionando “Auto” la risoluzione viene regolata in base alla capacità del PC e alle dimensioni finestra del monitor. Selezionando le altre due opzioni la risoluzione non terrà conto dei parametri PC e monitor. 22 <Nota> Le tabelle seguenti mostrano il numero di canali per risoluzione con MPEG4/H.264 che possono essere gestiti da Control Center. 1) MPEG4/30ips/RGB Stream Risoluzione N. di canali QCIF 8 CIF 4 * HALF 2 FULL 2 2) MPEG/30ips/YUV Stream Risoluzione N. di canali QCIF 16 CIF 8 HALF 5 FULL 4 3) H.264/30ips/RGB Stream Risoluzione N. di canali QCIF 6 CIF 3 HALF 2 FULL 1.5 4) H.264/30ips/YUV Stream Risoluzione N. di canali QCIF 12 CIF 6 HALF 4 FULL 3 Tramite il software Control Center Monitor è possibile gestire stream MPEG4 fino a 60fps e stream H.264 fino a 40fps con immagini a dimensione piena. Inoltre per prevenire sovraccarichi del sistema, Control Center regola e limita automaticamente la risoluzione dello stream. 23 2.5.9. Evento In caso di evento Motion appare l’icona . Con il sensore ON appare anche il numero sensore accanto all’icona. 2.5.10. Salva immagine Salva immagine live Selezionare “REC Start” dal menu popup o fare clic sul tasto di registrazione . Viene salvata anche l’ora di registrazione. E’ possibile impostare il drive in cui salvare i dati dal menu “Strumenti> Opzioni”. Salva fotogramma L’utente può salvare un fotogramma come file .bmp o file “eye” da “Salva con nome". I file “eye” possono essere aperti con Microsoft Internet Explorer. L’utente può selezionare il metodo di salvataggio (automatico/manuale) e il formato file. 2.5.11. Controllo PTZ Controllo Pan/Tilt Selezionare il menu PTZ dal menu pop up o fare clic sul tasto . E’ possibile controllare diverse unità separatamente. Muovere la croce al centro della finestra con il mouse per attivare Pan e Tilt. Muovere a sinistra/destra per attivare Pan (orizzontale) e in alto/in basso per attivare Titl (verticale). Muovere più velocemente dal centro per aumentare la velocità del brandeggio. Controllo Zoom In Selezionare il quadrante tratteggiato al centro della finestra per attivare lo zoom. Trascinare il quadrante sull’area desiderata con il mouse. Per eseguire Pan/tilt nell’area, fare clic con il mouse premendo il tasto “Shift”. Selezionare “Normal PTZ Mode” dal menu pop up per tornare alla modalità PTZ normale. 24 Controllo Zoom /Focus Spostarsi lateralmente per visualizzare e utilizzare le barre laterali per controllare Zoom e Focus. Preset Se sono impostati dei preset, il menu popup visualizza anche il comando “Goto Preset” che consente di andare al preset selezionato. Controllo Auxiliary Se sono impostati dei preset, il menu popup visualizza anche il comando “Auxiliary” per accedere alla funzione. Modo Gruppo Se la funzione PTZ è abilitata Group Mode (GM) attivato viene visualizzato nella schermata in alto a destra. 2.5.12. Controllo Audio Se un canale è associato a un controllo audio, il menu popup visualizza il comando “Ascolta”. La modalità audio predefinita è muta. Selezionare la voce dal menu popup o premere il tasto corrispondente per ascoltare l’audio. E’ possibile anche ascoltare audio mixati da canali multipli. 2.5.13. Chiudi tutto Facendo clic sul tasto tutti i monitor collegati vengono chiusi. Facendo clic sul tasto modo Mappa, vengono chiuse anche tutte le finestre mappe. 2.6. Alarm log (Log allarme) Gli eventi rilevati dalle unità registrate vengono elencati in tempo reale nella parte inferiore della schermata. 25 2.6.1. Registro allarmi Il tipo di evento viene indicato con un’icona e un numero evento (oltre a “On/off”). Premere il tasto ( Tasto ) in alto a sinistra per lasciare sempre in primo piano. Funzione , Motion detection on/off , Ingresso sensore , Uscita relè , No video/ video rilevato Ingresso testo Autenticazione fallita Configurazione modificata L’utente può classificare gli eventi in base a unità e categoria. 2.6.2. Visualizzazione immagini L’utente può visualizzare le immagini di un evento facendo doppio clic su una voce della lista. Con Motion Detection configurato viene riprodotto solo il canale attivato. Se sono configurati sensori o relè, vengono riprodotti tutti i canali attivati e lo schermo è suddiviso in base al numero dei canali. 2.6.3. Visualizzazione messaggi Per visualizzare tutto il messggio fare clic su “Mostra messaggio” nel menu (tasto destro del mouse). Appare la seguente schermata: 26 2.7. Stato e operazione Selezionare “Stato e operazione” nella vista eventi. 2.7.1. Informazioni La sezione contiene informazioni sulle unità registrate, tipo MD, No Video, sensori. L’utente può gestire uscite relè e audio (gestione uscite audio anche per più unità simultaneamente). Per ogni unità viene anche indicato il tempo. 27 Tasto Funzione , , Motion Detect On, Abilita canale, No Video, Diasbilita canale , Ingresso sensore , , Disabilita uscita relè, Off, On , Microfono Off, Microfono On , , , Stato HD , No registrazione / No Errore Registrazione / No Errore No registrazione / Errore Registrazione / Errore , As Schedule: notifica allarme in base a programmazione , Always On : notifica allarme sempre attiva Always Off : notifica allarme non attiva 2.7.2. Visualizzazione immagini L’utente può monitorare tutti i canali facendo doppio clic. La schermata viene suddivisa in base ai canali. In modo Mappa si apre la finestra “Visualizzatore live”. 2.7.3. Notifiche allarme E’ possibile impostare notifiche di allarme per ciascuna unità nella colonna Alarm Notify, in tre modalità: Always On / Always Off / As Schedule (Sempre ON / Sempre Off / Da programmazione). Fare clic per modificare la modalità. E’ possibile programmare le notifiche da Notifica Allarmi in “Strumenti>Opzioni” 2.8. Commutazione automatica delle immagini In modo Sito e Layout l’utente può impostare la commutazione automatica delle immagini con un determinato intervallo di tempo. E’ possibile selezionare tutti i canali o solo ad esempio il monitor 1. Impostare l’intervallo di tempo in “Strumenti>Opzioni”. Selezionando solo un canale, l’immagine non cambia. Durante questa funzione non è possibile compiere operazioni di registrazione, configurazione viste od unità. 28 cancellazione e modifica di <Attenzione> La divisione dello schermo è ottimizzata in 16 riquadri, in caso di popup allarme. Più di 16 popup allarme possono ridurre la funzionalità del sistema. 2.9. Pop up allarme E’ possibile attivare/disattivare i popup allarme da “Popup Allarme On/Off” nella barra strumenti o nelle opzioni di configurazione. I canali o le unità interessate attiveranno un pop up allarme in caso di evento MD o sensore, per una durata prestabilita. 2.10. Utilità di ricerca eventi Tutte le informazioni relative agli eventi vengono salvate da Control Center. L’utente può ricercare un evento nell’apposito log in base a unità, orario e categoria. Fare clic su “Utilità di ricerca eventi” della barra strumenti per avviare la funzione. Premere il tasto “Trova” dopo aver inserito le condizioni di ricerca. Viene visualizzato il log eventi. 29 Avanzato Dalla sezione “Avanzato” è possibile cancellare interi log o solo alcuni, per data. 2.11. Configurazione utente Selezionare “Amministratore> Utenti e password”. Fare clic su “Aggiungi” per aggiungere un account utente. E’ possibile impostare livelli di autorità per le funzioni di Control Center, Playback e Configuration (Riproduzione e Configurazione). Utenti con solo diritto di monitoraggio non possono accedere ad altre funzioni (configurazione unità, etc. ). 30 2.12. Opzioni L’utente può configurare le opzioni di molte funzioni dal menu “Strumenti>Opzioni”. VISUALIZZA Modificare le informazioni desiderate. E’ possibile modificare anche font e colore del carattere nella schermata (“Dimensioni”, “Caption Color”). 31 Applica deinterlacciamento La funzione di deinterlacciamento si applica alle immagini. La funzione viene utilizzata per la risoluzione D1. Color space (Colore) Control Center può produrre stream MPEG4 a 120 fps - full size in modo YUV e a 60fps – in modo RGB. Con più di 5 modalità YUV / 3 modalità RGB attiva - full size, solo 1fps resta disponibile. <Attenzione> La funzione di monitoraggio può essere limitata dalle caratteristiche del sistema (CPU, scheda grafica, memoria). Bandwidth Adjustment (Regolazione banda) Low Bandwidth Mode (modo banda ridotta) La funzione consente a CC di regolare automaticamente l’ampiezza di banda in caso di bassa performance del PC o problemi/ritardi sulla rete. In questo caso verrà utilizzato 1 frame (I-frame) per secondo anzichè full frame. In questo modo si evitano problemi come perdite di dati o “collo di bottiglia” in rete. 1) CP Auto Mode In base alla performance del sistema (max n. canali per risoluzione) in caso di sovraccarico, CC attiva automaticamente la modalità CP. Nel caso l’utente modifichi la modalità (riproduzione o stop) il modo CP viene disattivato. In caso di sovraccarico successivo il modo CP viene nuovamente attivato. Il modo CP standard prevede: z Risoluzione/ Colore RGB YUV RGB YUV D1 2ch 4ch HALF 3ch 6ch CIF 4ch 8ch QCIF 16ch 32ch Esempio: Full frame fino a 2 canali è possibile con risoluzione RGB D1, Full frame fino a 8 canali è possibile con risoluzione YUV CIF. z RGB/YUV possono essere configurati dalla stessa opzione Color Space. 32 z RGB richiede il doppio delle risorse di sistema rispetto a YUV. z La tabella sopra è basata su PC con processore Core2Duo. Durante il passaggio al modo CP, l’utente viene avvisato con un messaggio popup: ‘System resource is running low. Entering System Performance Adaptive Mode’. (‘Risorse di sistema insufficienti. Attivazione modo System Performance Adaptive’) 2) Low Bandwidth Mode Non influenza la modalità Riproduzione. Talvolta in base all’unità, può richiedere stream JPEG e funziona in modalità CP. 3) Client Pulling Mode Funziona in modalità CP. Non influenza la modalità Riproduzione. 4) Off Modalità CP disattivata. Non chiedere informazioni di login Fare clic sull’opzione per eseguire il login automaticamente senza ID e password. Opzioni mappe Selezionare l’opzione “Visualizza nome” per visualizzare il nome dell’unità e del dispositivo registrato nella mappa. Opzioni commutatore sequenziale La funzione consente di vedere tutte le immagini in sequenza su divisione multischermo, in base a una durata impostata “Duration time (sec.)”. Solo monitor 1 Selezionando “Solo Monitor 1” e la sequenza automatica delle immagini, le funzioni vengono eseguire solo dal Monitor 1 in modo Sito. La funzione non supporta il modo Layout e Mappa. 33 Visualizza solo alcuni layout L’opzione consente di selezionare quali layout visualizzare. 2.12.1. REG (REGISTRAZIONE) Selezionare il drive su cui registrare i dati (“Unità”). Vengono creati la cartella “CCQuickRecording” e un file “.re4”. Il nome della cartella consiste di nome unità_nome canale. Il file .re4 viene nominato con la data di registrazione. E’ possibile scegliere anche la registrazione automatica “Instant Auto Action”. Selezionare il formato del file (BMP, Wavelet (eye), JPEG). Viene creata una cartella “CCImage” sul drive selezionato e un file (bmp, jpeg o eye) Il nome della cartella consiste di nome unità_nome canale. Il file .re4 viene nominato con la data di registrazione. 34 2.12.2. Notifica allarmi Opzioni popup allarme Selezionare l’evento che attiva il popup di allarme: MD On, Input sensore On e Immissione testo. Gli eventi non selezionati non attivano alcun popup, anche con allarmi abilitati. Durata Impostare la durata del popup. Solo per visualizzazione completa Il popup si attiva per l’unità registrata in Layout. Solo per la visualizzazione del canale Il popup si attiva solo per il canale correntemente visualizzato. Correggi divisione Adegua la suddivisione dello schermo in caso di popup allarme. MD on / Input sensore On / Immissione testo Selezionare il tipo di evento allarme. 35 Cicalino In caso di nuovo allarme inserito nel log, l’utente viene avvisato da un cicalino. Suono E’ possibile modificare il suono del cicalino utilizzando altri file (‘Use Customized Sound’). Il suono deve essere in PCM 8kHz, 16Bit, formato mono. Altri formati non sono supportati). Intermittenza monitor live Selezionare per attivare una notifica (linea rossa) sull’immagine in caso di allarme. Registro allarmi Attiva un log allarmi. Anche se “OFF”, alcuni eventi importanti verranno ugualmente inclusi (Authentication fail, defective HDD/ autenticazione fallita, guasto HD, etc.). Mappatura sensore canale Premendo il tasto “Imposta” l’utente può selezionare quali canali abilitare su finestra pop up in caso di attivazione di uno o più sensori. Selezionando l’unità dalla struttura ad albero a sinistra, appare la mappa nella parte destra dello schermo. <Esempio> 1. S1 - CH1, CH2 : con S1 attivato, appaiono finestre popup di CH1 e CH2. 2. S1 – tutti i canali : con S1 attivato, appaiono finestre popup di tutti i canali. 36 Programma di notifica allarmi Premere il tasto “Imposta” per modificare la programmazione delle notifiche allarme in base alle varie unità. Impostare On(blu) o Off(grigio) per ciascuna unità. Fare clic su “Applica a tutte le unità” per applicare la programmazione a tutte le unità. Fare clic su “Tutto” per configurare tutte le programmazioni nello stesso modo. Fare clic su “Cancella” per cancellare tutte le programmazioni. 2.12.3. Gestione layout Il software Control Center STD supporta fino a 3 monitor contemporaneamente. Configurare ciascun monitor da “Opzioni>Gestione layout>”. 37 Template in uso Opzioni dettagliate Configurazione Significato Sito/Layout/Mappa Seleziona modalità e sezioni visibili sotto la struttura unità Sito/Layout Seleziona modalità e sezioni visibili sotto la struttura unità Mappa Solo modalità Mappa Solo registro Non viene visualizzata la struttura, ma solo i log Stato e operazione e Registro allarmi Registro allarmi Visualizza eventi allarme in tempo reale Stato e operazione Visualizza stato unità e gestione controlli Finestra monitor Visualizza monitor a schermo pieno 2.13. Esporta/Importa informazioni di configurazione Importa/esporta informazioni di configurazione da/in Control Center. 38 Si apre una finestra di esportazione in cui è possibile selezionare i dati da esportare. 39 3. Control Center Riproduzione Avviare la Riproduzione da “Strumenti>Riproduzione”. La schermata consente di ricercare immagini, audio, testi registrati nell’unità. 3.1. Interfaccia Log Stato HD Canali Fascia oraria Controllo riproduzione Calendario 3.2. Visualizza Controllo riproduzione La sezione mostra lo stato della riproduzione. Log La seziona mostra i log di un’area selezionata, per ora e descrizione. Fare doppio clic per visualizzare un log. Si apre una finestra popup. Stato HD La seziona mostra lo spazio libero e lo spazio utilizzato su disco. 40 Canali Selezionare il canale da riprodurre. Calendario La sezione consente di eseguire una ricerca in base a data e ora. 3.2.1. Barra strumenti Tasto Funzione Apre unità o file Chiude connessione Apre canale precedente (in caso di canali eccedenti il numero dei riquadri di suddivisione della schermata) Apre canale successivo (in caso di canali eccedenti il numero dei riquadri di suddivisione della schermata) Casella di dialogo “Regolazione schermo” (“Zoom In”, “Luminosità”, “Contrasto”). Salva immagine monitor selezionato Stampa immagine monitor selezionato ~ Suddivide il monitor in 1, 4, 9, 16 sezioni. Ricerca testo Ricerca rapida con Area Motion Informazioni su versione Control Center. 3.3. Apri unità/backup file Selezionare “File> Apri” ( ). Vengono visualizzate le unità registrate in “Unità personali”. Selezionare l’unità desiderata e fare clic su “OK”. Per ricercare tra i file di backup premere “Apri Backup File” e scegliere il file. 41 3.4. Ricerca 3.4.1. Informazioni immagini Le informazioni relative alle immagini hanno diverse colorazioni in base al numero di frame registrati: ad una alta velocità di registrazione corrisponde un colore più intenso. Una striscia rossa indica un evento (Motion Detection, sensore), una striscia di colore rosso all’inizio e alla fine indica “Pre Allarme/Post Allarme”. 3.4.2. Intervallo Premere il tasto in alto a destra per visualizzare il menu “Intervallo”: selezionare l’intervallo di ricerca fra 10 minuti, 30 minuti, 1, 3, 6, 12, 24 ore. 3.4.3. Selezione canale Selezionare il canale su cui eseguire la ricerca. 3.4.4. Calendario Impostare una data sul calendario e premere per avviare la ricerca. 3.4.5. Pannello Il Pannello a destra indica il log delle ricerche effettuate, per canale e categoria. Fare doppio clic su una voce dell’elenco per visualizzarla. 42 3.4.6. Ricerca testo L’utente può cercare stringhe di testo impostando data e ora. Impostare filtro e parola chiave, quindi premere “Trova”. Viene visualizzato un elenco di testi filtrati per parola chiave. Durante la ricerca appare il messaggio “In corso” nella parte inferiore dello schermo. Il testo può essere salvato in formato .txt premendo “Salva”. Durante la ricerca testo non è possibile svolgere altre ricerche (Area Motion Search, riproduzione) 3.4.7. Ricerca rapida L’utente può ricercare un’immagine rilevata da motion detection in un dato intervallo di tempo. Selezionare canale, area, intervallo. Selezionando “Solo immagine Motion Detection” verranno ricercate solo le immagini con questa condizione. Con Intervallo=0 vengono ricercate sutte le immagini. Vengono 43 elencate le anteprime di ogni immagine, nella sequenza di inizio motion detection. Durante la ricerca appare il messaggio “In corso” nella parte inferiore dello schermo. Fare clic sull’immagine per visualizzarla nello schermo in alto a destra. Durante la ricerca rapida non è possibile svolgere altre ricerche (Area Motion, riproduzione). 3.4.8. Ricerca miniatura La ricerca consente di ricercare miniature in base a data, ora e minuto/secondo. Selezionare premere il il immagini canale, tasto l’ora “Trova”. vengono e Le visualizzate nell’area sottostante in sequenza in base all’intervallo premendo Smart impostato Search (1 secondo, 1 minuto, 1 ora e 1 giorno). E’ possibile scorrere fra le immagini tramite i tasti <| (Indietro un fotogramma), < (Indietro), [] (Pausa), > (Avanti), (Avanti un fotogramma). Premere “Go to” (“Vai”) per visualizzare le miniature. Premere “Smart Search” per avviare la ricerca Smart Search. Selezionare “Previous” (“Precendente”) o “Next” (“Successivo”) per selezionare la miniatura precendente o successiva. 44 3.5. Riproduzione 3.5.1. Tasti riproduzione Tasto Funzione Indietro di un fotogramma Indietro Pausa Avanti Avanti di un fotogramma / Riproduce tutto/Riproduce solo immagine evento ~ Velocità di riproduzione (0.5x, 1x, 2x, 4x, 8x, 16x, 24x, 32x, 64x, Tutto) “Tutto” riproduce tutte le immagini salvate. Le diverse velocità di riproduzione (eccetto “Tutti”) possono essere influenzate dalle condizioni della rete. Mostra solo il canale selezionato 3.5.2. Audio L’audio è disponibile alla velocità normale 1x. E’ possibile riprodurre l’audio di tutti i . Se non c’è una traccia audio disponibile canali. Per annullare l’audio premere su per il canale selezionato, il tasto è inattivo. 3.5.3. Testo Premere il tasto per visualizzare il testo. Il testo trasmesso dal server viene mostrato durante la riproduzione. E’ possibile salvare il testo in formato .txt premendo il tasto “Salva”. 3.5.4. Selezione oraria Nella sezione a destra è possibile selezionare data e ora delle immagini da riprodurre. 45 3.6. Regolazione immagine 3.6.1. Zoom/Brightness/Contrast Da “Immagine>Regolazione schermo” è possibile regolare zoom, luminosità e contrasto. Tracciare con il mouse l’area interessata. regolazione luminosità regolazione contrasto. Fare clic sui tasti per ripristinare i valori predefiniti (luminosità= 1000. contrasto= 0). E’ possibile eseguire lo zoom in modalità pausa. 3.6.2. Salva E’ possibile salvare un’immagine dal menu “Immagine>Salva” in formato .bmp. 3.6.3. Stampa E’ possibile stampare un’immagine dal menu “Immagine>Stampa” insieme a un memo. <Note> 1. Utilizzare carta in formato A4 2. Il memo non può superare le 7 righe di 45 lettere ciascuna. 46 3.7. Backup E’ possibile avviare la funzione i backup premendo il tasto ( ) nella finestra di stato HD. Selezionare 'rec' o 'avi'. In formato .avi è possibile eseguire il backup di un solo canale, mentre in formato 're4' è possibile eseguire il backup simultaneo di tutti i canali. Selezionare data/ora, canale, dimensione file e nome del file e premere "Avvio". Con il file .avi non è possibile inserire password. Selezionare “Copia Miniplayer” per copiare Miniplayer insieme ai file (.rec). 3.8. Backup Log Premere ( ) per visualizzare il registro backup in .xls (eccetto immagini) Inserire il periodo (data/ora), canale, nome file e premere il tasto “Avvio”. 47 3.9. Ricerca DVR Nel pannello a destra sono visualizzati i DVR per ciascuna unità. Selezionare un DVR per connettersi e visualizzarlo nella schermata. Premendo il tasto destro del mouse appare il menu popup. “Mostra informazioni di registrazione” visualizza le informazioni di registrazione per ciascuna unità. “Proprietà” visualizza le informazioni sull’unità. 48 Log Il log mostra tutti gli eventi in base a Unità e Catagoria. Nome canale E’ possibile visualizzare il nome dei canali allargando la colonna. 3.10. Opzioni 3.10.1. Didascalia Nella sezione “Didascalia” è possibile selezionare la visualizzazione di Numero canale, Nome canale, Ora, Evento, Fuso Orario, Velocità di trasmissione. Il ‘Nome unità’ viene visualizzato solo se riferito a DVR. 49 3.10.2. Schermo Dalla sezione selezionare dello la “Screen” suddivisione schermo (max è possibile automatica 16) e il deinterlacciamento. Applica deinterlacciamento Disponibile per risoluzione video D1. Spazio colore 120 fps full size in modo YUV e 60fps full size in modo RGB. Se sono richiesti più di 5 modalità YUV/ 3 modalità RGB full size, sarà disponibile solo 1fps. <Attenzione> Il sistema può limitare la funzione, in base all’utilizzo di CPU, scheda grafica, memoria. 3.11. HD DVR/PC E’ possibile visualizzare il contenuto del HD installato nel DVR su un PC dotato di Control Center. 3.11.1. Connessione HD DVR al PC Per collegare l’HD utilizzato nel DVR al PC: aprire il case del PC e collegare la porta SATA direttamente all’HD esterno. 3.11.2. Connessione diretta al PC Aprire il case del PC e collegare una porta SATA (PC spento) inutilizzata e alimentare il disco e il PC. 3.11.3. Connessione tramite HD esterno Montare il disco utilizzato nel DVR su un drive esterno e collegarlo alla porta USB del PC. 50 3.12. Accesso al disco DVR tramite Control Center E’ possibile rilevare HD del DVR installato sul PC solo da Control Center Riproduzione. Fare clic sul tasto “Apri”. Nella finestra seguente premere il tasto “Apri DVR HDD”. Con S.O. Windows Vista e Windows 7, utilizzare account Amministratore. Con Windows XP utilizzare un account normale. 51 Fare clic su “OK” per stabilire la connessione. Se la connessione non viene stabilita, controllare la connessione del cavo SATA e dell’alimentazione. 3.12.1. Avvio HD Dopo avere stabilito la connessione con il disco, i dati registrati vengono visualizzati nella timeline e nel calendario. Da qui è possibile lanciare le funzioni Ricerca, Backup e riproduzione. 52 Per avviare un altro HD, fare clic nuovamente sul tasto “Open” e selezionare un’altra unità. 53 4. Control Center Configurazione La sezione Configurazione consente di configurare il sistema. 4.1. Interfaccia Struttura Configurazione Menu 4.1.1. Struttura La sezione Struttura indica le unità registrate. Da qui non è possibile cancellarle o modificarle. L’elenco viene sincronizzato periodicamente con le “Unità personali”. Premere “Aggiorna” per sincronizzare manualmente le informazioni. Fare clic su una unità per visualizzarne le informazioni. 4.1.2. Menu Contiene vari menu, specifici per ciascuna unità. 4.1.3. Configurazione Premere il tasto “Applica” per applicare le modifiche alla configurazione. 54 5. Tools 5.1. SCHEDULE BACKUP Schedule Backup consente di programmare il backup dei dati registrati sui DVR (account Adiministrator). Accedere al programma dal menu Windows come illustrato nella figura. La programmazione, una volta avviata, opererà in background, su una unità per volta, per un account Administrator per volta. Il file di backup viene creato in una cartella specifica del PC e può essere riprodotto da Control Center Riproduzione. <Attenzione> Il sistema può limitare la funzione, in base all’utilizzo di CPU, scheda grafica, memoria. 55 5.1.1. Configurazione backup 5.1.1.1. Nome file di backup Da “Configurazione backup>Opzioni di registrazione” è possibile visualizzare il nome del file di Backup, che viene creato automaticamente nel formato YYYYMMDD_HH_MM_SS (AAAAMMGG_HH_MM_SS) + \Backup\Nome unità\. Il nome viene visualizzato nella struttura a sinistra e può essere modificato tramite Control Center Configuration Tools. Attenzione * Il nome del file e la cartella vengono assegnati automaticamente. 56 5.1.1.2. Password Fare clic su “Password” per modificarla. Nessuna password predefinita è impostata, quindi alla prima modifica il campo “Vecchia password” non va riempito. Inserire la nuova password e confermarla in “Ridigita password”. Attenzione * La password verrà richiesta anche per la riproduzione del file. 5.1.1.3. Conservazione In caso di spazio esaurito sul disco, i nuovi file di backup sovrascrivono quelli meno recenti, che vengono cancellati. Se necessario inserire per quanti giorni che si desidera conservare i dati registrati (da 1 a 365 – predefinito 5). Al termine dei giorni impostati, i dati verranno cancellati. Un messaggio avvisa l’esaurirsi dello spazio su disco. Attenzione * L’inzio dei giorni impostati coincide con l’inzio della registrazione del primo fotogramma. 5.1.1.4. Destinazione Selezionare il disco o i dischi multipli su cui registrare il file. In caso di dischi multipli (Drive C, D), i dati verranno registrati prima sul disco C e una volta esaurito lo spazio, sul disco D. 57 Attenzione I file di backup di tutte le telecamere vengono sempre salvati sullo stesso drive. Non è possibile selezionare un drive differente per ciascuna telecamera. 5.1.1.5. Auto deletion (Auto cancellazione) In caso di spazio su disco insufficiente per il backup, selezionando la casella vecchi file di backup vengono cancellati fino al ripristino di un adeguato spazio su disco. 5.1.1.6. Data schedule Selezionare l’intervallo orario dei dati di cui eseguire il backup facendo clic sulle ore. Per deselezionare fare clic nuovamente. Selezionare i canali ([Ch1] … [Ch16]). In modo predefinito tutti i canali sono selezionati. Fare clic su “Cancella tutto” per deselezionare tutti i canali. Fare clic su “Seleziona tutto” per selezionare tutti i canali. 58 5.1.1.7. Tabella Backup Selezionare l’orario e i giorni in cui si vuole programmare il processo di backup. Selezionare i blocchi orari con il mouse (bianco= deselezionato) e i giorni della settimana. Oppure selezionare ‘Giornaliero’ per ripetere il backup tutti i giorni. La selezione di ‘Giornaliero’ ha la priorità sulle singole selezioni giornaliere. 5.1.1.8. Icone di sistema All’accensione del PC un’icona mostra che il programma di backup è attivo in background. Fare clic destro sull’icona per visualizzare la finestra del programma. Premere “Apri” per visualizzare lo stato del backup. Premere “Esci” per terminare il programma, inserendo la password. 59 5.1.1.9. File di backup Per ciascuna unità viene creato un file di backup, che si collega continuamente all’unità per recuperare i dati. Il processo di backup viene avviato all’inizio di ogni ora e si arresta ad ogni minuto 59. Attenzione • Se un’unità viene modificata durante il processo, il backup si interrompe e viene riavviato. 5.1.2. Stato backup Nella finestra Stato backup l’utente può seguire lo stato del processo in background e tutte le informazioni ad esso relative. 60 Premere “Carica…” per visualizzare tutta la cronologia di backup. 5.1.2.1. Informazioni Nella finestra principale vengono visualizzate le informazioni: ‘Programmazione oraria’, ‘Nome unità’, ‘Backup’, ‘Unità, ‘Nome file’, ‘Avanzamento(%), ‘Dimensioni (MB)’, ‘Ora iniziale’, ‘Ora finale’, ‘Risultato’. Durante il processo, nella colonna ‘Backup’ viene visualizzato il messaggio ‘In corso…’, ‘Ready’ (‘Pronto’) o ‘Done’ (‘Fatto’). 5.1.2.2. Cronologia dettagliata backup Fare clic su “Dettagli” per visualizzare le informazioni dettagliate di una voce ‘Programmazione oraria’. 61 5.1.3. Arresta backup Fare clic sul tasto ‘Arresta’ per interrompere il backup di una voce programmata. Viene creato il file con le informazioni registrate. Attenzione * Il tasto ‘Arresta’ è attivo solo per i backup in corso. 62 5.2. MINI PLAYER Mini Player è l’applicazione che consente di riprodurre i file “.re4” registrati. Avviando il Player viene visualizzata la finestra di apertura file. Selezionare il file .re4. Riprodurre l’immagine premendo il tasto ►. Torna all’inizio. Riproduce indietro. Pausa. Riproduce. Vai alla fine. Salva fermo immagine (.bmp o .eye). E’ possibile salvare anche il memo, data e ora, info eventi, numero canale. 63 Stampa fermo immagine (e memo). Apri file. Attiva DirectX. In caso di immagine disturbata, disabilitare e riprodurre nuovamente. Audio On/Off. Non utilizzato nel modello WebEye. Controllo volume. Filter – Deinterlace (Filtro – Deinterlacciamento) La funzione di deinterlacciamento si utilizza con risoluzione D1. 64 5.3. ONE TIME PASSWORD (Password per singolo utilizzo) Per utilizzare l’applicazione occorre disporre di un account FTP. Avviare l’applicazione, quindi seguire questa procedura: - ADDRESS : Inserire indirizzo IP di WebEye. - PORT : Inserire numero porta. - FTP ID : Inserire ID FTP. - PASSWORD : Inserire password FTP. - Generator : Fare clic su “Generator” (“Generatore”) - One Time : Viene creata una password per singolo utilizzo Password Per accedere a WebEye MPEG tramite FTP, inserire ID utente o l’ID FTP, quindi la password generata per un singolo utilizzo. <Nota> In caso di nuovo accesso, generare una nuova password. 65 5.4. FILE CONVERTER2 Il programma consente di convertire file eye, rec(re3, re4) a file nei formati bmp, jpg, avi. Conversioni: □ da jpg a bmp □ da file eye a file re4 □ da file eye a file avi □ da rec(re3,re4) a file avi 5.4.1. File Converter2 Avviare il programma. 66 1) Convert eye file(s) to jpg of bmp file(s). Æ Conversione file eye > jpg o bmp 2) Convert sequential eye files to a rec file. Æ Conversione file eye > file rec (re4) 3) Convert sequential eye files to a avi file. Æ Conversione file eye > avi 4) Convert a rec file to a avi file. Æ Conversione file rec (re3,re4) > file avi 5.4.1.1. 1) Conversione file eye> jpg o bmp 5.4.1.1.1. Selezione origine Dalla finestra iniziale (START) selezionare Convert eye file(s) to jpg of bmp file(s). Selezionare il/i file e premere ‘Next’ (‘Avanti’) per continuare. Add… : Aggiungi file eye (doppia selezione dispoibile) Delete : Cancella file eye dall’elenco (doppia selezione dispoibile) 67 5.4.1.1.2. Formato file Selezionare il tipo di formato file quindi fare clic su ‘Next’ per procedere. to bmp : Conversione file eye > bmp to jpg : Conversione file eye > jpg jpg compresstion quality : Qualità di compressione file jpg (da 1 a 100) 68 5.4.1.1.3. Cartella di destinazione . Selezionare il file da convertire e scegliere la cartella di destinazione. Same with source: il file da convertire viene salvato nella stessa cartella e nel formato scelto (bmp, jpg). Use the following folder (Usa la seguente cartella): il file da convertire viene salvato nella cartella indicata e nel formato scelto (bmp, jpg). 69 5.4.1.1.4. Conversione Premere il tasto Convert! (“Converti”). La finestra indica lo stato del processo. Al termine premere Finish (“Termina”) per tornare alla pagina iniziale. 70 5.4.1.2. 2) Conversione file eye > file rec (re4) 5.4.1.2.1. Selezione origine e destinazione Dalla schermata iniziale (START) selezionare Convert sequential eye files to a rec file. Selezionare la cartella di origine (incluso il file) in “eye folder” Selezionare la cartella di destinazione e il nome del file re4 in “rec file”. Quindi fare clic su Next. 71 5.4.1.2.2. Conversione La conversione si avvia automaticamente. La finestra indica lo stato del processo. Al termine premere Finish (“Termina”) per tornare alla pagina iniziale. 72 5.4.1.3. 3) Conversione file eye > avi 5.4.1.3.1. Selezione origine e destinazione Dalla schermata iniziale (START) selezionare Convert sequential eye files to a avi file. Selezionare la cartella di origine (incluso il file) in “eye folder” Selezionare la cartella di destinazione e il nome del file avi in “rec file”. Quindi fare clic su Next. 73 5.4.1.3.2. Configurazione file avi Configurare Frame Rate, Resolution (Risoluzione), Compress Type (Tipo compressione), Bitrate, Quality (Qualità file avi). Fare clic su ‘Next’. Frame Rate : 30,15,10,8,5,4,3,2,1 frame/sec Resolution : 180x121, 360x243, 720x243, 720x486 Compressed : UnCompressed, Compressed(XVID), Compressed(WISE) (Non compresso-Compresso XVID-Compresso WISE) Bitrate : 150, 200, 250, 300, 500, 900, 1000, 1500 (solo per XVID) Quality : 0, 1, 2, 3, 4, 5, 6 (solo per XVID) Per Uncompressed, Compressed(XVID) è necessario che il codec “XVID” sia installato. Per Compressed(WISE) è necessario installare e attivare ‘DWISEFilterInstall.exe’. 74 5.4.1.3.3. Conversione ) La conversione si avvia automaticamente. La finestra indica lo stato del processo. Al termine premere Finish (“Termina”) per tornare alla pagina iniziale. 75 5.4.1.4. 4) Conversione file rec (re3,re4) > file avi 5.4.1.4.1. Selezione origine Dalla schermata iniziale (START) selezionare Convert a rec file to a avi. Selezionare il file da convertire in rec file (re3,re4). Quindi fare clic su Next. 76 5.4.1.4.2. Login password Se richiesta, inserire la password per accedere ai file rec (re3,re4). 77 5.4.1.4.3. Selezione intervallo data/ora e canali Selezionare l’intervallo di tempo e il canale. Quindi fare clic su ‘Next’. From, To : selezionare parte del file da convertire. Select channel to backup : selezionare il canale del file originale rec(re3,re4). With Audio[If there is audio…] : selezionare se convertire anche l’audio (se presente nel file originale). 78 5.4.1.4.4. Configurazione file avi Configurare Frame Rate, Resolution (Risoluzione), Compress Type (Tipo compressione), Bitrate, Quality (Qualità file avi). Frame Rate : 30,15,10,8,5,4,3,2,1 frame/sec Resolution : 180x121, 360x243, 720x243, 720x486 Compressed : UnCompressed, Compressed(XVID), Compressed(WISE) (Non compresso-Compresso XVID-Compresso WISE) Bitrate : 150, 200, 250, 300, 500, 900, 1000, 1500 (solo per XVID) Quality : 0, 1, 2, 3, 4, 5, 6 (solo per XVID) Per Uncompressed, Compressed(XVID) è necessario che il codec “XVID” sia installato. Per Compressed(WISE) è necessario installare e attivare ‘DWISEFilterInstall.exe’. 79 5.4.1.4.5. Cartella di destinazione Selezionare il file da convertire e scegliere la cartella di destinazione. Quindi fare clic su ‘Convert!’ (Converti). Same with source: il file da convertire viene salvato nella stessa cartella e nel formato avi. Use the following folder (Usa la seguente cartella): il file da convertire viene salvato nella cartella indicata e nel formato avi. 80 5.4.1.4.6. Conversione La conversione si avvia e la finestra indica lo stato del processo. Al termine fare clic su ‘Finish’ (Termina) per tornare alla schermata iniziale (START). 81 5.5. DVR HDD Manager DVR HDD Manager consente di copiare i dati presenti nel HD del DVR nel HD di un PC. La dimensione del disco di destinazione deve essere uguale o maggiore del disco di origine. 5.5.1. Avvio Avviare il programma dal menu di Avvio di Windows > Digital Image World > Control Center > Tools > DVR HDD. Si apre la seguente finestra: Selezionare il disco di origine (Source) e il disco di destinazione (Destination). 5.5.2. Copia Fare clic su “Copy” (Copia) per avviare la copia. Appare la seguente finestra: “I dati del disco di destinazione verranno sovrascritti. Continuare?” 82 Fare clic su “OK” per procedere o su “Cancel” per annullare. Se richiesto, inserire la password di Amministratore (una per ciascun HD). In caso di password errata compare la seguente finestra: Se il disco di destinazione è di dimensioni minori del disco di origine, la copia non viene eseguita e compare il messaggio di avviso 83 5.5.3. Copia completata Al termine della copia la barra indica 100%. Fare clic su “OK” per terminare. Se uno dei due tasti viene premuto durante la copia, appare la seguente finestra: “Copia non completata. Chiudere?”. Fare clic su “OK” per interrompere la copia e chiudere. 5.5.4. Copia non riuscita In caso di problemi durante la copia appare la finestra seguente: “Copia non riuscita”. 84 Il manuale è soggetto a modifiche senza preavviso. I contenuti del manuale possono differire in base alla versione software utilizzata. 85 MESA S.r.l. - Loc. Indicatore 60/G 52100 Arezzo Tel. 0575 – 968011 / Fax 0575 – 968054 www.mesa-sic.com [email protected]