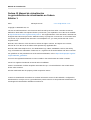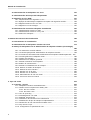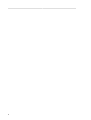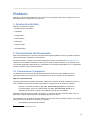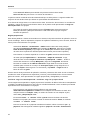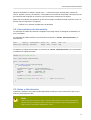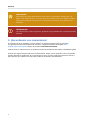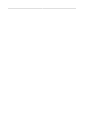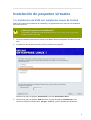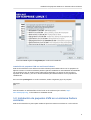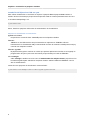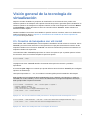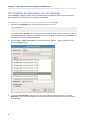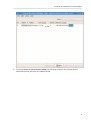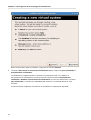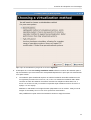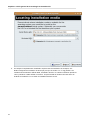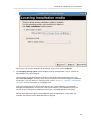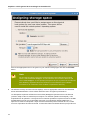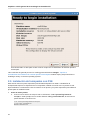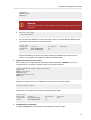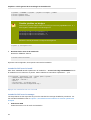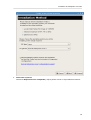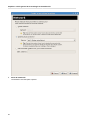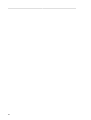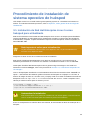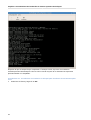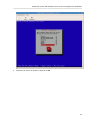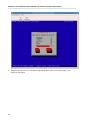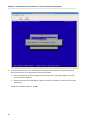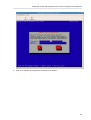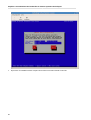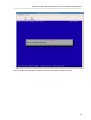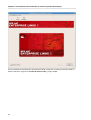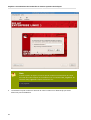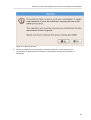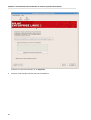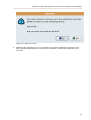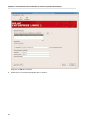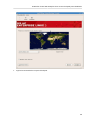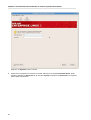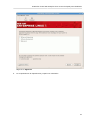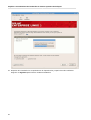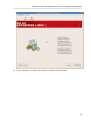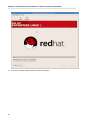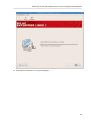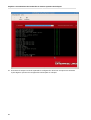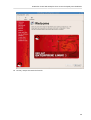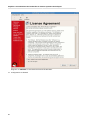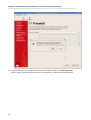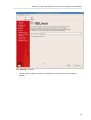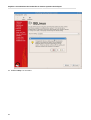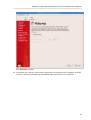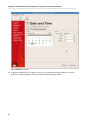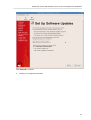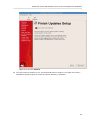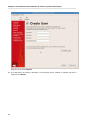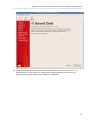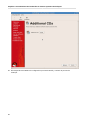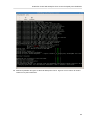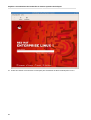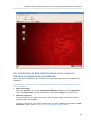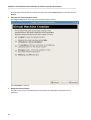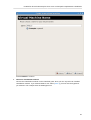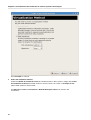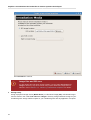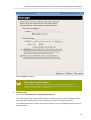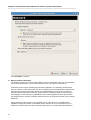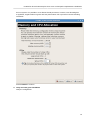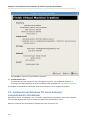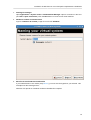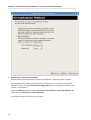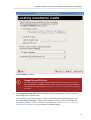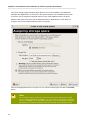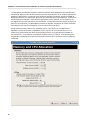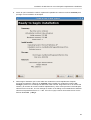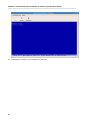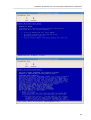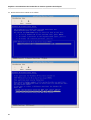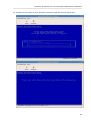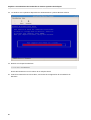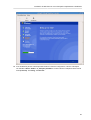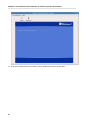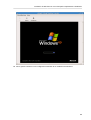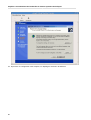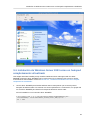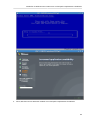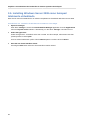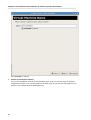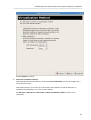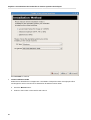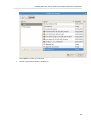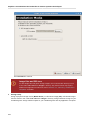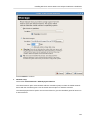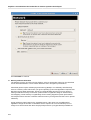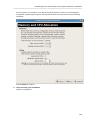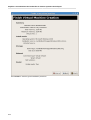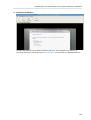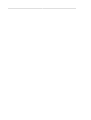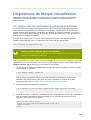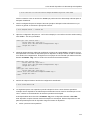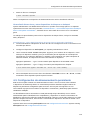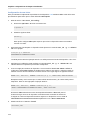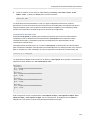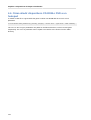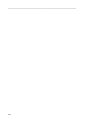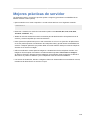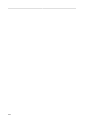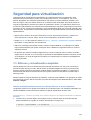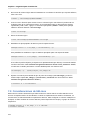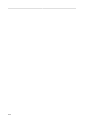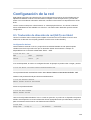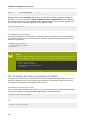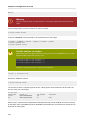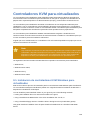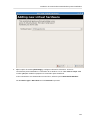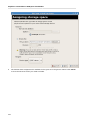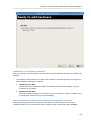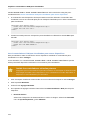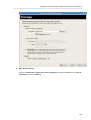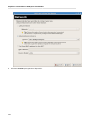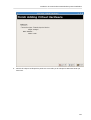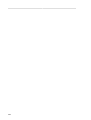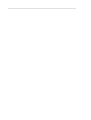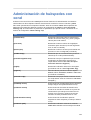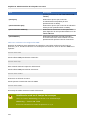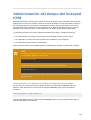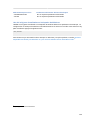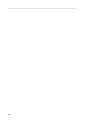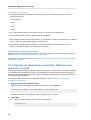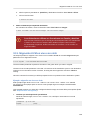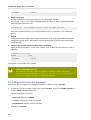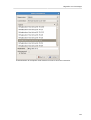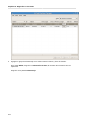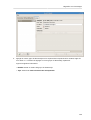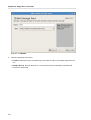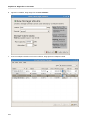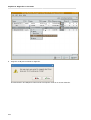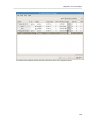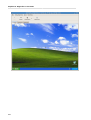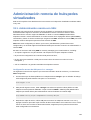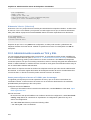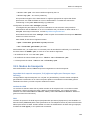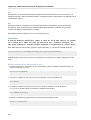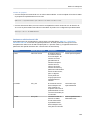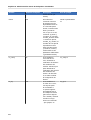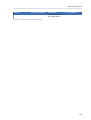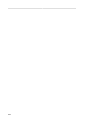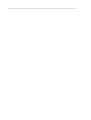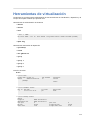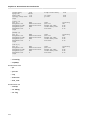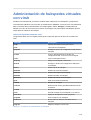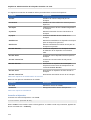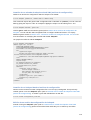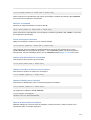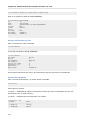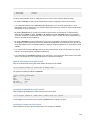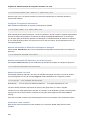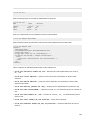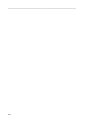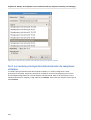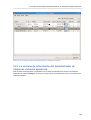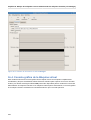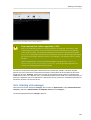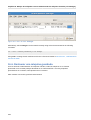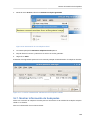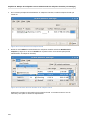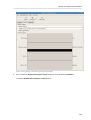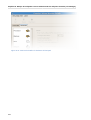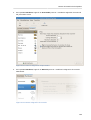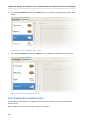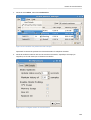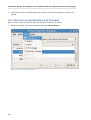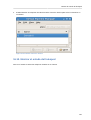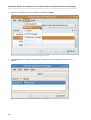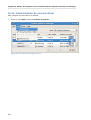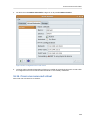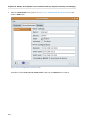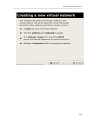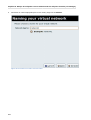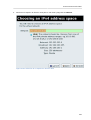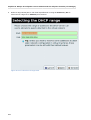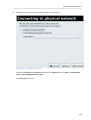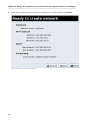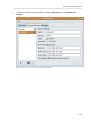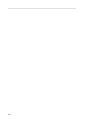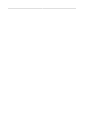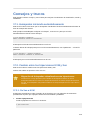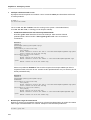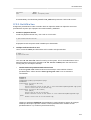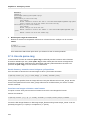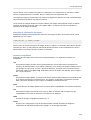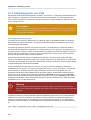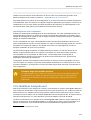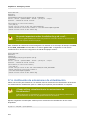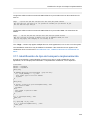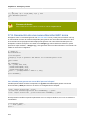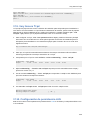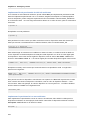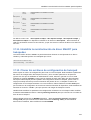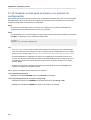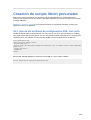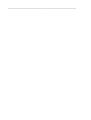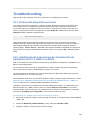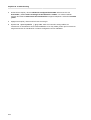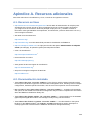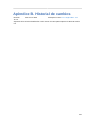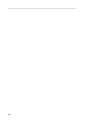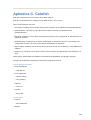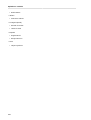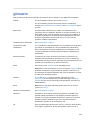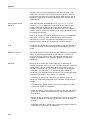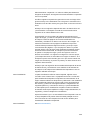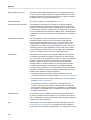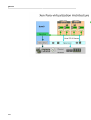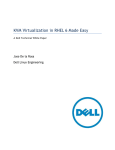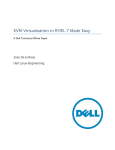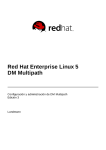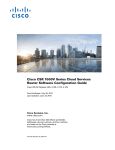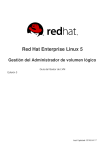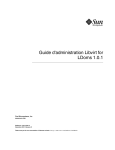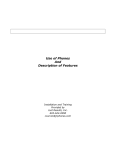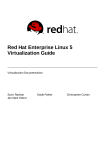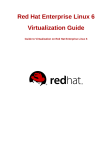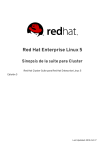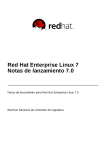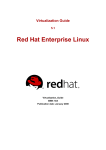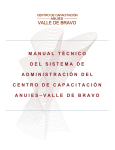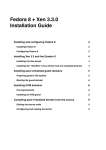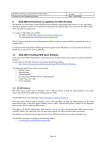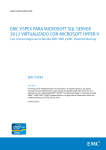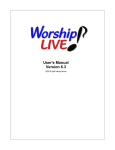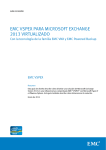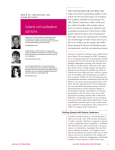Download Manual de virtualización
Transcript
Fedora 12 Manual de virtualización La guía definitiva de virtualización en Fedora Christoph Curran Manual de virtualización Fedora 12 Manual de virtualización La guía definitiva de virtualización en Fedora Edición 1 Autor Christoph Curran [email protected] Copyright © 2009 Red Hat, Inc. The text of and illustrations in this document are licensed by Red Hat under a Creative Commons Attribution–Share Alike 3.0 Unported license ("CC-BY-SA"). An explanation of CC-BY-SA is available at http://creativecommons.org/licenses/by-sa/3.0/. The original authors of this document, and Red Hat, designate the Fedora Project as the "Attribution Party" for purposes of CC-BY-SA. In accordance with CC-BY-SA, if you distribute this document or an adaptation of it, you must provide the URL for the original version. Red Hat, as the licensor of this document, waives the right to enforce, and agrees not to assert, Section 4d of CC-BY-SA to the fullest extent permitted by applicable law. Red Hat, Red Hat Enterprise Linux, the Shadowman logo, JBoss, MetaMatrix, Fedora, the Infinity Logo, and RHCE are trademarks of Red Hat, Inc., registered in the United States and other countries. For guidelines on the permitted uses of the Fedora trademarks, refer to https://fedoraproject.org/wiki/ Legal:Trademark_guidelines. Linux® is the registered trademark of Linus Torvalds in the United States and other countries. Java® is a registered trademark of Oracle and/or its affiliates. XFS® is a trademark of Silicon Graphics International Corp. or its subsidiaries in the United States and/or other countries. All other trademarks are the property of their respective owners. La Guía de virtaulización de Fedora 12 contiene información acerca de la instalación, configuración, administración, consejos, trucos y procedimientos para la solución de los problemas relacionados con tecnologías de virtualización utilizadas en Fedora 12. Prefacio vii 1. Acerca de este libro ...................................................................................................... vii 2. Convenciones del Documento ........................................................................................ vii 2.1. Convenciones Tipográficas .................................................................................. vii 2.2. Convenciones del documento ............................................................................... ix 2.3. Notas y Advertencias ........................................................................................... ix 3. ¡Necesitamos sus comentarios! ........................................................................................ x I. Installation 1 1. Instalación de paquetes virtuales 3 1.1. Instalación de KVM con instalación nueva de Fedora ............................................. 3 1.2. Instalación de paquetes KVM en un sistema Fedora existente ................................. 5 2. Visión general de la tecnología de virtualización 7 2.1. Creación de huéspedes con virt-install .................................................................. 7 2.2. Creación de huéspedes con virt-manager .............................................................. 8 2.3. Instalación de huéspedes con PXE ..................................................................... 16 3. Procedimiento de instalación de sistema operativo de huésped 3.1. Instalación de Red Hat Enterprise Linux 5 como huésped para-virtualizado ............ 3.2. Instalación de Red Hat Enterprise Linux como un huésped completamente virtualizado ............................................................................................................... 3.3. Instalación de Windows XP como huésped completamente virtualizado .................. 3.4. Instalación de Windows Server 2003 como un huésped completamente virtualizado ............................................................................................................... 3.5. Installing Windows Server 2008 como huésped totalmente virtualizado .................. II. Configuration 23 23 65 74 91 94 107 4. Dispositivos de bloque virtualizados 4.1. Cómo crear un controlador de disquete virtualizado ............................................ 4.2. Cómo añadir dispositivos de almacenaje a huéspedes ........................................ 4.3. Configuración de almacenamiento persistente .................................................... 4.4. Cómo añadir dispositivos CD-ROM o DVD a un huésped .................................... 109 109 110 113 116 5. Almacenaje compartido y virtualización 5.1. Uso de iSCSI para almacenar huéspedes .......................................................... 5.2. Uso de NFS para almacenar huéspedes ............................................................ 5.3. Uso de GFS2 para almacenar huéspedes .......................................................... 117 117 117 117 6. Mejores prácticas de servidor 119 7. Seguridad para virtualización 121 7.1. SELinux y virtualización completas .................................................................... 121 7.2. Consideraciones de SELinux ............................................................................. 122 8. Configuración de la red 125 8.1. Traducción de dirección de red (NAT) con libvirt ................................................. 125 8.2. Creación de redes en puente con libvirt ............................................................. 126 9. Controladores KVM para-virtualizados 129 9.1. Instalacion de controladores KVM Windows para-virtualizados ............................. 129 III. Administration 139 iii Manual de virtualización 10. Administración de huéspedes con xend 141 11. Administración del tiempo del huésped KVM 143 12. Migración en vivo KVM 12.1. Requerimientos de migración en vivo ............................................................... 12.2. Ejemplo de almacenaje compartido: NFS para una migración sencilla ................ 12.3. Migración KVM en vivo con virsh ..................................................................... 12.4. Migración con virt-manager ............................................................................. 147 147 148 149 150 13. Administración remota de huéspedes virtualizados 13.1. Administración remota con SSH ...................................................................... 13.2. Administración remota en TLS y SSL ............................................................... 13.3. Modos de transporte ....................................................................................... 161 161 162 163 IV. Manual de referencia de virtualización 169 14. Herramientas de virtualización 171 15. Administración de huéspedes virtuales con virsh 173 16. Manejo de huéspedes con un Administrador de máquinas virtuales (virt-manager) 183 16.1. La ventana de conexión abierta ....................................................................... 183 16.2. La ventana principal del Administrador de máquinas virtuales ............................ 184 16.3. La ventana de información del Administrador de máquinas virtuales aparecerá.... 185 16.4. Consola gráfica de la Máquina virtual .............................................................. 186 16.5. Starting virt-manager ....................................................................................... 187 16.6. Restaurar una máquina guardada .................................................................... 188 16.7. Mostrar información de huéspedes .................................................................. 189 16.8. Estado de monitorización ................................................................................ 194 16.9. Mostrar los identificadores de huésped ............................................................ 196 16.10. Mostrar el estado del huésped ....................................................................... 197 16.11. Mostrar las CPU virtuales .............................................................................. 199 16.12. Mostrar uso de la CPU ................................................................................. 200 16.13. Mostrar uso de memoria .............................................................................. 201 16.14. Administración de una red virtual .................................................................. 202 16.15. Crear una nueva red virtual .......................................................................... 203 V. Tips and Tricks 17. Consejos y trucos 17.1. Huéspedes iniciando automáticamente ............................................................ 17.2. Cambio entre los hipervisores KVM y Xen ........................................................ 17.2.1. De Xen a KVM .................................................................................... 17.2.2. De KVM a Xen .................................................................................... 17.3. Uso de qemu-img ........................................................................................... 17.4. Sobreasignando con KVM ............................................................................... 17.5. Modificar /etc/grub.conf ................................................................................... 17.6. Verificación de extensiones de virtualización .................................................... 17.7. Identificación de tipo de huésped e implementación .......................................... 17.8. Generación de una nueva dirección MAC única ................................................ 17.9. Very Secure ftpd .......................................................................................... 17.10. Configuración de persistencia LUN ................................................................ iv 213 215 215 215 215 217 218 220 221 222 223 224 225 225 17.11. Inhabilite la monitorización de disco SMART para huéspedes ........................... 227 17.12. Clonar los archivos de configuración de huésped ............................................ 227 17.13. Duplicar un huésped existente y su archivo de configuración ........................... 228 18. Creación de scripts libvirt personales 229 18.1. Uso de los archivos de configuración XML con virsh ......................................... 229 VI. Troubleshooting 231 19. Troubleshooting 233 19.1. Errores del dispositivo en bucle ...................................................................... 233 19.2. Habilitando las extensiones de virtualización de hardware Intel VT y AMD-V en BIOS ...................................................................................................................... 233 A. Recursos adicionales 235 A.1. Recursos en línea .................................................................................................... 235 A.2. Documentación instalada .......................................................................................... 235 B. Historial de cambios 237 C. Colofón 239 glosario 241 v vi Prefacio Este libro es la Guía de Virtualización de Fedora 12. Este manual cubre todos los aspectos de uso y administración de virtualización en Fedora 12. 1. Acerca de este libro Este libro se divide en 7 partes: • Requerimientos del sistema • Installation • Configuration • Administration • Referencia • Tips and Tricks • Troubleshooting 2. Convenciones del Documento Este manual utiliza varias convenciones para resaltar algunas palabras y frases y llamar la atención sobre ciertas partes específicas de información. 1 En ediciones PDF y de papel, este manual utiliza tipos de letra procedentes de Liberation Fonts . Liberation Fonts también se utilizan en ediciones de HTML si están instalados en su sistema. Si no, se muestran tipografías alternativas pero equivalentes. Nota: Red Hat Enterprise Linux 5 y siguientes incluyen Liberation Fonts predeterminadas. 2.1. Convenciones Tipográficas Se utilizan cuatro convenciones tipográficas para llamar la atención sobre palabras o frases específicas. Dichas convenciones y las circunstancias en que se aplican son las siguientes: Negrita monoespaciado Utilizada para resaltar la entrada del sistema, incluyendo comandos de shell, nombres de archivo y rutas. También se utiliza para resaltar teclas claves y combinaciones de teclas. Por ejemplo: Para ver el contenido del archivo my_next_bestselling_novel en su directorio actual de trabajo, escriba el comando cat my_next_bestselling_novel en el intérprete de comandos de shell y pulse Enter para ejecutar el comando. El ejemplo anterior incluye un nombre de archivo, un comando de shell y una tecla clave. Todo se presenta en negrita-monoespaciado y distinguible gracias al contexto. Las combinaciones de teclas se pueden distinguir de las teclas claves mediante el guión que conecta cada parte de una combinación de tecla. Por ejemplo: Pulse Enter para ejecutar el comando. 1 https://fedorahosted.org/liberation-fonts/ vii Prefacio Pulse Control+Alt+F1 para cambiar a la primera terminal virtual. Pulse Control+Alt+F7 para volver a su sesión de Ventanas-X. La primera oración resalta la tecla clave determinada que se debe pulsar. La segunda resalta dos conjuntos de tres teclas claves que deben ser presionadas simultáneamente. Si se discute el código fuente, los nombres de las clase, los métodos, las funciones, los nombres de variables y valores de retorno mencionados dentro de un párrafo serán presentados en Negritamonoespaciado. Por ejemplo: Las clases de archivo relacionadas incluyen filename para sistema de archivos, file para archivos y dir para directorios. Cada clase tiene su propio conjunto asociado de permisos. Negrita proporcional Esta denota palabras o frases encontradas en un sistema, incluyendo nombres de aplicación, texto de cuadro de diálogo, botones etiquetados, etiquetas de cajilla de verificación y botón de radio; títulos de menú y títulos del sub-menú. Por ejemplo: Seleccionar Sistema → Preferencias → Ratón desde la barra del menú principal para lanzar Preferencias de Ratón. En la pestaña de Botones, haga clic en la cajilla ratón de mano izquierda y luego haga clic en Cerrar para cambiar el botón principal del ratón de la izquierda a la derecha (adecuando el ratón para la mano izquierda). Para insertar un caracter especial en un archivo de gedit, seleccione desde la barra del menú principal Aplicaciones → Accesorios → Mapa de caracteres. Luego, desde la barra del menú mapa de caracteres elija Búsqueda → Hallar…, teclee el nombre del caracter en el campo Búsqueda y haga clic en Siguiente. El caracter buscado se resaltará en la Tabla de caracteres. Haga doble clic en este caracter resaltado para colocarlo en el campo de Texto para copiar y luego haga clic en el botón de Copiar. Ahora regrese a su documento y elija Editar → Pegar desde la barra de menú de gedit. El texto anterior incluye nombres de aplicación; nombres y elementos del menú de todo el sistema; nombres de menú de aplicaciones específicas y botones y texto hallados dentro de una interfaz gráfica de usuario, todos presentados en negrita proporcional y distinguibles por contexto. Itálicas-negrita monoespaciado o Itálicas-negrita proporcional Ya sea negrita monoespaciado o negrita proporcional, la adición de itálicas indica texto reemplazable o variable. Las itálicas denotan texto que usted no escribe literalmente o texto mostrado que cambia dependiendo de la circunstancia. Por ejemplo: Para conectar a una máquina remota utilizando ssh, teclee ssh [email protected] en un intérprete de comandos de shell. Si la máquina remota es example.com y su nombre de usuario en esa máquina es john, teclee ssh [email protected]. El comando mount -o remount file-system remonta el sistema de archivo llamado. Por ejemplo, para volver a montar el sistema de archivo /home, el comando es mount -o remount /home. Para ver la versión de un paquete actualmente instalado, utilice el comando rpm -q paquete. Éste entregará el resultado siguiente: paquete-versión-lanzamiento. viii Convenciones del documento Observe las palabras en itálicas- negrita sobre — nombre de usuario, domain.name, sistema de archivo, paquete, versión y lanzamiento. Cada palabra es un marcador de posición, tanto para el texto que usted escriba al ejecutar un comando como para el texto mostrado por el sistema. Aparte del uso estándar para presentar el título de un trabajo, las itálicas denotan el primer uso de un término nuevo e importante. Por ejemplo: Publican es un sistema de publicación de DocBook. 2.2. Convenciones del documento Los mensajes de salida de la terminal o fragmentos de código fuente se distinguen visualmente del texto circundante. Los mensajes de salida enviados a una terminal se muestran en romano monoespaciado y se presentan así: books books_tests Desktop Desktop1 documentation downloads drafts images mss notes photos scripts stuff svgs svn Los listados de código fuente también se muestran en romano monoespaciado, pero se presentan y resaltan de la siguiente manera: package org.jboss.book.jca.ex1; import javax.naming.InitialContext; public class ExClient { public static void main(String args[]) throws Exception { InitialContext iniCtx = new InitialContext(); Object ref = iniCtx.lookup("EchoBean"); EchoHome home = (EchoHome) ref; Echo echo = home.create(); System.out.println("Created Echo"); System.out.println("Echo.echo('Hello') = " + echo.echo("Hello")); } } 2.3. Notas y Advertencias Finalmente, utilizamos tres estilos visuales para llamar la atención sobre la información que de otro modo se podría pasar por alto. Nota Una nota es una sugerencia, atajo o enfoque alternativo para una tarea determinada. Ignorar una nota no debería tener consecuencias negativas, pero podría perderse de algunos trucos que pueden facilitarle las cosas. ix Prefacio Importante Important boxes detail things that are easily missed: configuration changes that only apply to the current session, or services that need restarting before an update will apply. Ignoring a box labeled 'Important' won't cause data loss but may cause irritation and frustration. Advertencia Las advertencias no deben ignorarse. Ignorarlas muy probablemente ocasionará pérdida de datos. 3. ¡Necesitamos sus comentarios! Si encuentra un error tipográfico en este manual o si sabe de alguna manera de mejorarlo, nos gustaría escuchar sus sugerencias. Por favor complete un reporte en Bugzilla: http:// bugzilla.redhat.com/bugzilla/ usando el producto Fedora Documentation. Cuando envíe un reporte de error no olvide mencionar el identificador del manual: virtualization-guide Si tiene una sugerencia para mejorar la documentación, intente ser tan específico como sea posible cuando describa su sugerencia. Si ha encontrado un error, por favor incluya el número de sección y parte del texto que rodea el error para que podamos encontrarlo más fácilmente. x Parte I. Installation Temas de instalación de virtualización Estos capítulos describen la configuración del anfitrión y la instalación de invitados virtualizados con Fedora. Se recomienda leer estos capítulos detenidamente para asegurar una instalación exitosa de los sistemas operativos invitados virtualizados. Instalación de paquetes virtuales 1.1. Instalación de KVM con instalación nueva de Fedora Esta sección cubre las herramientas de instalación y el paquete KVM como parte de una instalación nueva de Fedora 12. ¿Necesita ayuda en la instalación? The Fedora 12 Installation Guide (available from http://docs.fedoraproject.org) covers installing Fedora 12 in detail. 1. Inicie una instalación interactiva de desde el CD-ROM o DVD de Instalación de Fedora 12 o por PXE. 2. Complete los demás pasos hasta el paso de la selección de paquetes. Seleccione el grupo de paquete Virtualización y el botón Personalizar ahora. 3. Seleccione el grupo de paquete KVM. Desactive el grupo de paquete Virtualización. Éste selecciona el hipervisor KVM, virt-manager, libvirt y virt-viewer para instalación. 3 Capítulo 1. Instalación de paquetes virtuales 4. 4 Personalizar los paquetes (si se requiere) Personalizar el grupo de Virtualización si requiere otros paquetes de virtualización. Instalación de paquetes KVM en un sistema Fedora existente Presione Cerrar seguido de Siguientepara continuar la instalación. Instalación de paquetes KVM con archivos Kickstart Esta sección describe cómo utilizar un archivo Kickstart para instalar Fedora con los paquetes de hipervisor KVM. Los archivos Kickstart permiten grandes instalaciones automatizadas desatendidas sin necesidad de que el usuario instale cada sistema individual. Los pasos en esta sección le ayudarán en la creación y uso de un archivo Kickstart para instalar Fedora con los paquetes de virtualización. En la sección %packagesde su archivo Kickstart, añada el siguiente grupo de paquete: %packages @kvm More information on Kickstart files can be found on the Fedora Project website, http:// docs.fedoraproject.org, in the Fedora 12 Installation Guide. 1.2. Instalación de paquetes KVM en un sistema Fedora existente Esta sección describe los pasos para instalar el hipervisor KVM en un Fedora 12 o más reciente. 5 Capítulo 1. Instalación de paquetes virtuales Instalación del hipervisor KVM con yum Para utilizar virtualización en el Fedora se requiere el paquete kvm. El paquete kvm contiene el módulo de kernel de KVM que proporciona el hipervisor KVM en el kernel predeterminado de Linux. To install the kvm package, run: # yum install kvm Ahora, instale los paquetes adicionales de administración de virtualización. Paquetes de virtualización recomendados: python-virtinst Proporciona el comando virt-install para crear máquinas virtuales. libvirt libvirt es una biblioteca de API que interactúa con hipervisores. libvirt utiliza la infraestructura de virtualización xm y la herramienta de línea de comandos virsh para manejar y controlar las máquinas virtuales. libvirt-python El paquete libvirt-python contiene un módulo que permite aplicaciones escritas en el lenguaje de programación de Python para usar una interfaz proporcionada por la API de libvirt. virt-manager virt-manager, también conocido como el Administrador de máquina virtual, proporciona una herramienta gráfica para administrar máquinas virtuales. Utiliza la biblioteca libvirt como la API de administración. Instale los otros paquetes de virtualización recomendados: # yum install virt-manager libvirt libvirt-python python-virtinst 6 Visión general de la tecnología de virtualización Después de haber instalado los paquetes de virtualización en el sistema de host, puede crear sistemas operativos de huésped. Este capítulo describe los procesos generales para la instalación de sistemas operativos de huésped en máquinas virtuales. Puede crear huéspedes con el botón Nuevo en virt-manager o utilizar la interfaz de línea de comandos virt-install. Ambos métodos se describen en este capítulo. Detailed installation instructions are available for specific versions of Fedora, other Linux distributions, Solaris and Windows. Refer to Capítulo 3, Procedimiento de instalación de sistema operativo de huésped for those procedures. 2.1. Creación de huéspedes con virt-install Puede utilizar virt-install para crear huéspedes virtualizados desde la línea de comando. virtinstall, ya sea de forma interactiva o como parte de un script para automatizar la creación de las máquinas virtuales. El uso de virt-install con archivos Kickstart files permite una instalación de máquinas virtuales sin supervisión. La herramienta virt-install proporciona un número de opciones que se pueden pasar a la línea de comandos. Para ver una lista completa de opciones ejecute: $ virt-install --help La página man virt-install también documenta cada opción de comando y variables importantes. El comando qemu-img es un comando que puede utilizarse antes de virt-install para configurar opciones de almacenaje. Una opción importante es --vnc, la cual abre la ventana gráfica para la instalación del huésped. Este ejemplo crea un huésped de Red Hat Enterprise Linux 3, llamado rhel3support, desde un CD-ROM, con redes virtuales y con un archivo de 5GB basado en imagen de dispositivo de bloque. Este ejemplo utiliza el hipervisor de KVM. # virt-install --accelerate --hvm --connect qemu:///system \ --network network:default \ --name rhel3support --ram=756\ --file=/var/lib/libvirt/images/rhel3support.img \ --file-size=6 --vnc --cdrom=/dev/sr0 Ejemplo 2.1. Uso de virt-install con KVM para crear un huésped de Red Hat Enterprise Linux 3 # virt-install --name Fedora11 --ram 512 --file=/var/lib/libvirt/images/Fedora11.img \ --file-size=3 --vnc --cdrom=/var/lib/libvirt/images/Fedora11.iso Ejemplo 2.2. Utilizar virt-install para crear un huésped de fedora 11 7 Capítulo 2. Visión general de la tecnología de virtualización 2.2. Creación de huéspedes con virt-manager virt-manager, también conocido como un Administrador de máquina virtual es una herramienta gráfica para crear y administrar los huéspedes virtualizados. Procedimiento 2.1. Creación de un huésped virtualizado con virt-manager 1. Para iniciar virt-manager ejecute el siguiente comando como root: # virt-manager & El comando virt-manager abre una ventana de interfaz de usuario gráfica. Varios funciones no están disponibles para usuarios sin privilegios de root o de sudo, incluyendo el botón Nuevo y no podrá crear un nuevo huésped virtualizado. 2. Open the File -> Open Connection. The dialog box below appears. . Select a hypervisor and click the Connect button: 3. La ventana virt-manager le permite crear una nueva máquina virtual. Haga clic en el botón Nuevo para crear un nuevo huésped. De esta manera se abre el asistente como se muestra en la instantánea. 8 Creación de huéspedes con virt-manager 4. La ventana Crear un nuevo sistema virtual proporciona un resumen de la información que usted debe proveer para crear una máquina virtual: 9 Capítulo 2. Visión general de la tecnología de virtualización Revise la información para su instalación y haga clic en el botón Adelante. 5. La ventana Seleccionar un método de virtualización aparece. Elija entre para-virtualizados o Completamente virtualizados. La virtualización completa requiere un sistema con procesador Intel® VT or AMD-V. Si las extensiones de virtualización no están presentes el botón de opción Completamente virtualizado o Habilitar aceleración de kernel/hardware no podrá ser seleccionado. La opción para-virtualizado no será borrado si kernel-xen el kernel no se está ejecutando en este momento. Si está conectado al hipervisor de KVM sólo la virtualización completa está disponible. 10 Creación de huéspedes con virt-manager Elija el tipo de virtualización y haga clic en el botón Siguiente. 6. El intérprete de comandosLocating installation media solicita los medios de instalación para el tipo de instalación que usted seleccionó. Esta pantalla depende de lo que haya sido seleccionado en el paso anterior. a. La instalación para-virtualizada requiere un árbol de instalación accesible mediante uno de los siguientes protocolos de red: HTTP, FTP, o NFS. Los medios de instalación URL deben contener un árbol de instalación de Fedora. Este árbol es alojado mediante NFS, FTP, o HTTP. Los servicios de red y los archivos se pueden alojar mediante servicios de red en el equipo, o en otro espejo. Mediante un CD-ROM o una imagen de DVD (etiquetada como un archivo .iso), monte la imagen de CD-ROM y host con uno de los protocolos mencionados. Otra posibilidad es copiar el árbol de instalación desde un espejo de Fedora. 11 Capítulo 2. Visión general de la tecnología de virtualización b. 12 Un huésped completamente virtualizado requiere DVD de instalación de arranque, CDROM o imágenes de instalación de arranque (con tipo de archivo .iso ó .img) locales. Las instalaciones de Windows utilizan DVD, CD-ROM o archivo .iso. Muchos sistemas operativos Linux y similares a UNIX utilizan un archivo .iso para instalar un sistema de base antes de finalizar la instalación con un árbol de instalación basado en red. Creación de huéspedes con virt-manager Tras seleccionar el medio apropiado de instalación, haga clic en el botón Adelante. 7. The Assigning storage space window displays. Choose a disk partition, LUN or create a file based image for the guest storage. The convention for file based images in Fedora is that all file based guest images are in the / var/lib/xen/images/ directory. Other directory locations for file based images are prohibited by SELinux. If you run SELinux in enforcing mode, refer to Sección 7.1, “SELinux y virtualización completas” for more information on installing guests. Your guest storage image should be larger than the size of the installation, any additional packages and applications, and the size of the guests swap file. The installation process will choose the size of the guest's swap file based on size of the RAM allocated to the guest. Allocate extra space if the guest needs additional space for applications or other data. For example, web servers require additional space for log files. 13 Capítulo 2. Visión general de la tecnología de virtualización Choose the appropriate size for the guest on your selected storage type and click the Forward button. Nota Se recomienda utilizar el directorio predeterminado para imágenes de máquina virtual, /var/lib/xen/images/. Si está utilizando una ubicación diferente (tal como /xen/images/ en este ejemplo) asegúrese de que su política de de SELinux este añadida y etiquetada antes de continuar con la instalación (más adelante encontrará en el documento cómo modificar su política de SELinux). 8. The Allocate memory and CPU window displays. Choose appropriate values for the virtualized CPUs and RAM allocation. These values affect the host's and guest's performance. Los huéspedes requieren suficiente memoria física (RAM) para ejecutarse de modo eficiente y efectivo. Elija el valor de memoria que se ajuste a su sistema operativo de huésped y a los requerimientos de aplicación. La mayoría de los sistemas operativos requieren al menos 512MB de RAM para funcionar con receptividad. Recuerde, los huéspedes utilizan RAM física. La ejecución de muchos huéspedes o dejar memoria insuficiente para el sistema de host, resulta en un uso importante de memoria virtual. La memoria virtual es bastante lenta lo que produce un 14 Creación de huéspedes con virt-manager rendimiento de sistema y receptividad degradados. Asegúrese de asignar memoria suficiente a todos los huéspedes y al host para que funcionen de modo efectivo. Assign sufficient virtual CPUs for the virtualized guest. If the guest runs a multithreaded application assign the number of virtualized CPUs it requires to run most efficiently. Do not assign more virtual CPUs than there are physical processors (or hyper-threads) available on the host system. It is possible to over allocate virtual processors, however, over allocating has a significant, negative affect on guest and host performance due to processor context switching overheads. 9. La ventana de instalación lista para empezar presenta un resumen de toda la información de configuración que usted ingresó. Revise la información presentada y utilice el botón Atrás para hacer cambios, si es necesario. Una vez esté satisfecho, haga clic en el botón Terminar e inicie el proceso de instalación. 15 Capítulo 2. Visión general de la tecnología de virtualización Una ventana VNC se abre para mostrar el inicio del proceso de instalación del sistema operativo de huésped. This concludes the general process for creating guests with virt-manager. Capítulo 3, Procedimiento de instalación de sistema operativo de huésped contains step-by-step instructions to installing a variety of common operating systems. 2.3. Instalación de huéspedes con PXE Esta sección cubre los pasos requeridos para instalar huéspedes con PXE. La instalación de huésped PXE requiere un dispositivo de red compartido, también conocido como un puente de red. El procedimiento a continuación cubre la creación de un puente y los pasos requeridos para utilizar el puente para un instalación PXE. 1. Crear un nuevo puente a. Cree un nuevo archivo de script de red en el directorio /etc/sysconfig/networkscripts/. Este ejemplo crea un archivo llamado ifcfg-installation, el cual crea un puente llamado installation # cd /etc/sysconfig/network-scripts/ # vim ifcfg-installation DEVICE=installation 16 Instalación de huéspedes con PXE TYPE=Bridge BOOTPROTO=dhcp ONBOOT=yes Warning The line, TYPE=Bridge, is case-sensitive. It must have uppercase 'B' and lower case 'ridge'. b. c. Start the new bridge. # ifup installation No hay interfaces añadidas al nuevo puente aún. Utilice el comando brctl show para ver información sobre puentes de red en el sistema. # brctl show bridge name installation virbr0 bridge id 8000.000000000000 8000.000000000000 STP enabled no yes interfaces El puente virbr0 es un puente por defecto utilizado por libvirt para Traducción de dirección de red (NAT) en el dispositivo Ethernet predeterminado. 2. Añada una interfaz al nuevo puente Edite el archivo de configuración para la interfaz. Añada el parámetro BRIDGE al archivo de configuración con el nombre del puente creado en los pasos anteriores. # Intel Corporation Gigabit Network Connection DEVICE=eth1 BRIDGE=installation BOOTPROTO=dhcp HWADDR=00:13:20:F7:6E:8E ONBOOT=yes Después de editar el archivo de configuración, reinicie la red o vuelva a arrancar. # service network restart Verifique que la interfaz esté conectada al comando brctl show: # brctl show bridge name installation virbr0 3. bridge id 8000.001320f76e8e 8000.000000000000 STP enabled no yes interfaces eth1 Configuración de seguridad Configure iptables to allow all traffic to be forwarded across the bridge. 17 Capítulo 2. Visión general de la tecnología de virtualización # iptables -I FORWARD -m physdev --physdev-is-bridged -j ACCEPT # service iptables save # service iptables restart Disable iptables on bridges Alternatively, prevent bridged traffic from being processed by iptables rules. In / etc/sysctl.conf append the following lines: net.bridge.bridge-nf-call-ip6tables = 0 net.bridge.bridge-nf-call-iptables = 0 net.bridge.bridge-nf-call-arptables = 0 Reload the kernel parameters configured with sysctl # sysctl -p /etc/sysctl.conf 4. Reiniciar libvirt antes de la instalación Restart the libvirt daemon. # service libvirtd reload El puente está configurado, ahora puede comenzar la instalación. Instalación PXE con virt-install Para virt-install añadir el parámetro de instalación --network=bridge:BRIDGENAME donde la instalación es el nombre de su puente. Para instalaciones PXE utilice el parámetro --pxe. # virt-install --accelerate --hvm --connect qemu:///system \ --network=bridge:installation --pxe\ --name EL10 --ram=756 \ --vcpus=4 --os-type=linux --os-variant=rhel5 --file=/var/lib/libvirt/images/EL10.img \ Ejemplo 2.3. Instalación PXE con virt-install Instalación PXE con virt-manager The steps below are the steps that vary from the standard virt-manager installation procedures. For the standard installations refer to Capítulo 3, Procedimiento de instalación de sistema operativo de huésped. 1. 18 Seleccionar PXE Seleccionar PXE como el medio de instalación Instalación de huéspedes con PXE 2. Seleccionar el puente Seleccione Dispositivo físico compartido y elija el puente creado en el procedimiento anterior. 19 Capítulo 2. Visión general de la tecnología de virtualización 3. 20 Iniciar la instalación La instalación está lista para empezar. Instalación de huéspedes con PXE Una solicitud de DHCP es enviada y si se encuentra un servidor válido PXE, los procesos de instalación de huésped iniciarán. 21 22 Procedimiento de instalación de sistema operativo de huésped This chapter covers how to install various guest operating systems in a virtualized environment on Fedora. To understand the basic processes, refer to Capítulo 2, Visión general de la tecnología de virtualización. 3.1. Instalación de Red Hat Enterprise Linux 5 como huésped para-virtualizado Esta sección describe cómo instalar Red Hat Enterprise Linux 5 como un huésped para-virtualizado. La para-virtualización es más rápida que la virtualización completa y soporta todas las ventajas de la virtualización completa. La para-virtualización requiere un kernel especial, el kernel soportado, el kernel kernel-xen. Nota importante sobre para-virtualización La para-virtualización sólo funciona con el hipervisor Xen. La para-virtualización no funciona con el hipervisor KVM. Asegúrese de tener acceso de root antes de iniciar la instalación. Este método instala Red Hat ENterprise Linux desde un servidor remoto. Las instrucciones de instalación presentadas en est sección son similares a la instalación mínima en vivo de CD-ROM. Create para-virtualized Red Hat Enterprise Linux 5 guests using virt-manager or virt-install. For instructions on virt-manager, refer to the procedure in Sección 2.2, “Creación de huéspedes con virt-manager”. Cree un huésped para-virtualizado con la herramienta de la línea de comandos virt-install. La opción --vnc muestra la instalación gráfica. El nombre del huésped en el ejemplo es rhel5PV, el archivo de imagen de disco es rhel5PV.dsk y el espejo local de un árbol de instalación de Red Hat Enterprise Linux 5 es ftp://10.1.1.1/trees/CentOS5-B2-Server-i386/. Remplace estos valores por valores exactos para su sistema y su red. # virt-install -n rhel5PV -r 500 \ -f /var/lib/libvirt/images/rhel5PV.dsk -s 3 --vnc -p \ -l ftp://10.1.1.1/trees/CentOS5-B2-Server-i386/ Automatizar la instalación Red Hat Enterprise Linux puede ser instalado sin una interfaz gráfica o entrada manual. Use los archivos Kickstart para automatizar el proceso de instalación. El uso de cualquiera de los métodos abre esta ventana, la cual muestra las fases de arranque de su huésped: 23 Capítulo 3. Procedimiento de instalación de sistema operativo de huésped Después de que su huésped haya completado su arranque inicial, el proceso de instalación estándar para Red Hat Enterprise Linux se inicia. Para la mayoría de los sistemas las respuestas predeterminadas son aceptables. Procedimiento 3.1. Procedimiento de instalación de huésped para-virtualizado de Red Hat Enterprise Linux 1. Seleccione el idioma y haga clic en OK. 24 Instalación de Red Hat Enterprise Linux 5 como huésped para-virtualizado 2. Seleccione el diseño del teclado y haga clic en OK. 25 Capítulo 3. Procedimiento de instalación de sistema operativo de huésped 3. 26 Asigne la dirección de red de huésped. Elija utilizar DHCP (como se muestra abajo) o una dirección IP estática: Instalación de Red Hat Enterprise Linux 5 como huésped para-virtualizado 4. Si selecciona DHCP el proceso de instalación intentará obtener una dirección IP: 27 Capítulo 3. Procedimiento de instalación de sistema operativo de huésped 5. Si selecciona una dirección IP estática para su huésped este intérprete de comandos aparece. Entre la información de configuración de redes del huésped: a. Entre una dirección IP válida. Asegúrese que la dirección IP que ingresó llegue al servidor con el árbol de instalación. b. Entre un máscara de subred válida, el puerto de enlace por defecto y la dirección de nombre de servidor. Seleccione el idioma y haga clic en OK. 28 Instalación de Red Hat Enterprise Linux 5 como huésped para-virtualizado 6. Este es un ejemplo de configuración de dirección IP estática: 29 Capítulo 3. Procedimiento de instalación de sistema operativo de huésped 7. 30 El proceso de instalación ahora recupera los archivos necesarios desde el servidor: Instalación de Red Hat Enterprise Linux 5 como huésped para-virtualizado Una vez los pasos iniciales estén completos, el proceso de instalación gráfica comienza. 31 Capítulo 3. Procedimiento de instalación de sistema operativo de huésped Si está instalando una distribución de lanzamiento Beta o temprana, confirme que desea instalar el sistema operativo. Haga clic en Instale de todos modos, y luego en OK: 32 Instalación de Red Hat Enterprise Linux 5 como huésped para-virtualizado Procedimiento 3.2. Proceso de instalación gráfica 1. Entre un código de registro válido. Si tiene una llave de suscripción válidad de RHN, por favor ingrésela en el campo Installation Number: 33 Capítulo 3. Procedimiento de instalación de sistema operativo de huésped Note Si omite el paso de registro, entonces puede confirmar su información de cuenta de la red de Fedora después de la instalación con el comando rhn_register. El comando rhn_register requiere acceso de root. # rhn_register 2. 34 La instalación le pide confirmar el borrado de todos los datos en el almacenaje que usted seleccionó para la instalación: Instalación de Red Hat Enterprise Linux 5 como huésped para-virtualizado Haga clic en Sí para continuar. 3. Revise la configuración de almacenaje y el diseño de partición. Puede seleccionar la configuración de almacenamiento avanzado si desea utilizar iSCSI para el huésped de almacenaje. 35 Capítulo 3. Procedimiento de instalación de sistema operativo de huésped Confirme sus opciones haciendo clic en Siguiente. 4. 36 Confirme el almacenaje seleccionado para la instalación. Instalación de Red Hat Enterprise Linux 5 como huésped para-virtualizado Haga clic en Sí para continuar. 5. Establezca la configuración de red y de nombre de host. Esta configuración se genera con los datos ingresados anteriormente en el proceso de instalación. Cambie esta configuración si es necesario. 37 Capítulo 3. Procedimiento de instalación de sistema operativo de huésped Haga clic en OK para continuar. 6. 38 Seleccione la zona horaria apropiada para su entorno. Instalación de Red Hat Enterprise Linux 5 como huésped para-virtualizado 7. Ingrese la contraseña de root para el huésped. 39 Capítulo 3. Procedimiento de instalación de sistema operativo de huésped Haga clic en Siguiente para continuar. 8. 40 Seleccione los paquetes de software a instalar. Seleccione el botón Personalizar ahora. Debe instalar el paquete de kernel-xen en el directorio System. El paquete de kernel-xen es requerido para la para-virtualización. Instalación de Red Hat Enterprise Linux 5 como huésped para-virtualizado Haga clic en Siguiente. 9. Los requerimientos de dependencias y espacio son calculados. 41 Capítulo 3. Procedimiento de instalación de sistema operativo de huésped 10. Después de la instalación los requerimientos de dependencias y espacio han sido verificados. Haga clic en Siguiente para iniciar la verdadera instalación. 42 Instalación de Red Hat Enterprise Linux 5 como huésped para-virtualizado 11. Todos los paquetes de software seleccionados se instalan automáticamente. 43 Capítulo 3. Procedimiento de instalación de sistema operativo de huésped 12. Cuando la instalación haya finalizado reinicie el huésped: 44 Instalación de Red Hat Enterprise Linux 5 como huésped para-virtualizado 13. El huésped no reiniciará, en su lugar se apagará... 45 Capítulo 3. Procedimiento de instalación de sistema operativo de huésped 14. Boot the guest. The guest's name was chosen when you used the virt-install in Sección 3.1, “Instalación de Red Hat Enterprise Linux 5 como huésped para-virtualizado”. If you used the default example the name is rhel5PV. Ejecute: virsh reboot rhel5PV Otra posibilidad es abrir virt-manager, seleccionar el nombre de su huésped, y hacer clic en Abrir, luego haga clic en ejecutar. Ahora se abre la ventana VNC que muestra los procesos de arranque del huésped. 46 Instalación de Red Hat Enterprise Linux 5 como huésped para-virtualizado 47 Capítulo 3. Procedimiento de instalación de sistema operativo de huésped 15. Al arrancar el huésped se inicia la pantalla de configuración del Primer arranque. Este asistente le pide algunas opciones de configuración básicas para su huésped. 48 Instalación de Red Hat Enterprise Linux 5 como huésped para-virtualizado 16. Lea lea y acepte el acuerdo de licencia. 49 Capítulo 3. Procedimiento de instalación de sistema operativo de huésped Haga clic en Adelante en el acuerdo de licencia de Windows. 17. Configuración de firewall. 50 Instalación de Red Hat Enterprise Linux 5 como huésped para-virtualizado Click Forward to continue. • Si desactiva el firewall que solicita confirmar su elección. Haga clic en Sí para confirmar y continuar. 51 Capítulo 3. Procedimiento de instalación de sistema operativo de huésped 18. Configure SELinux. Se recomienda encarecidamente ejecutar SELinux en modo impositivo. Puede escoger si quiere ejecutar SELinux en modo permisivo o desactivarlo completamente. 52 Instalación de Red Hat Enterprise Linux 5 como huésped para-virtualizado Click Forward to continue. • Si elige desactivar SELinux aparece esta advertencia. Haga clic en Sí para desactivar SELinux. 53 Capítulo 3. Procedimiento de instalación de sistema operativo de huésped 19. Habilite kdump si es necesario. 54 Instalación de Red Hat Enterprise Linux 5 como huésped para-virtualizado Click Forward to continue. 20. Compruebe que el tiempo y fecha estén configurados correctamente para su huésped. Si instala el tiempo y fecha de un huésped para-virtualizado debe sincronizarlo con el hipervisor. 55 Capítulo 3. Procedimiento de instalación de sistema operativo de huésped Click Forward to continue. 21. Configure actualizaciones de software. Si posee una suscripción de Red de Fedora o si desea probar una, utilice la pantalla inferior para registrar flamante huésped RHN. 56 Instalación de Red Hat Enterprise Linux 5 como huésped para-virtualizado Click Forward to continue. a. Confirme su escogencia para RHN. 57 Capítulo 3. Procedimiento de instalación de sistema operativo de huésped b. 58 Una vez la configuración haya terminado, verá una pantalla adicional. Si no optó por RHN esta vez, no recibirá actualizaciones de software. Instalación de Red Hat Enterprise Linux 5 como huésped para-virtualizado Haga clic en el botón Adelante. 22. Cree una cuenta de usuario no-root. Se recomienda crear un usuario no-root para uso normal y seguridad mejorada. Ingrese el nombre de usuario, Nombre y contraseña. 59 Capítulo 3. Procedimiento de instalación de sistema operativo de huésped Haga clic en el botón Adelante. 23. Si un dispositivo de sonido es detectado y usted requiere sonido, calíbrelo. Complete el proceso y haga clic en Adelante. 60 Instalación de Red Hat Enterprise Linux 5 como huésped para-virtualizado 24. Puede instalar cualquier paquete adicional de software desde el CD, puede hacerlo en esta pantalla. Suele ser más eficiente no instalar ningún software adicional en este punto, pero agréguelo más adelante utilizando yum. Haga clic en Terminar. 61 Capítulo 3. Procedimiento de instalación de sistema operativo de huésped 25. El huésped ahora establece la configuración que usted cambió y continúa el proceso de arranque. 62 Instalación de Red Hat Enterprise Linux 5 como huésped para-virtualizado 26. Muestra la pantalla de ingreso de Red Hat Enterprise Linux 5. Ingrese con el nombre de usuario creado en los pasos anteriores. 63 Capítulo 3. Procedimiento de instalación de sistema operativo de huésped 27. Usted ha instalado correctamente un huésped para-virtualizado de Red Hat Enterprise Linux 5. 64 Instalación de Red Hat Enterprise Linux como un huésped completamente virtualizado 3.2. Instalación de Red Hat Enterprise Linux como un huésped completamente virtualizado Esta sección cubre la instalación de un invitado Linux para Empresas de Red Hat 5 completamente virtualizado. Procedimiento 3.3. Creación de un huésped completamente virtualizado de Red Hat Enterprise Linux 5 con virt-manager 1. Open virt-manager Start virt-manager. Launch the Virtual Machine Manager application from the Applications menu and System Tools submenu. Alternatively, run the virt-manager command as root. 2. Select the hypervisor Select the hypervisor. If installed, select Xen or KVM. For this example, select KVM. Note that presently KVM is named qemu. Connect to a hypervisor if you have not already done so. Open the File menu and select the Add Connection... option. Refer to Sección 16.1, “La ventana de conexión abierta”. 65 Capítulo 3. Procedimiento de instalación de sistema operativo de huésped Una vez haya seleccionado la conexión del hipervisor el botón Nueva aparece. Presione el botón Nueva. 3. Start the new virtual machine wizard Pressing the New button starts the virtual machine creation wizard. Press Forward to continue. 4. 66 Name the virtual machine Provide a name for your virtualized guest. Punctuation and whitespace characters are not permitted. Instalación de Red Hat Enterprise Linux como un huésped completamente virtualizado Press Forward to continue. 5. Choose a virtualization method Choose the virtualization method for the virtualized guest. Note you can only select an installed virtualization method. If you selected KVM or Xen earlier (Paso 4) you must use the hypervisor you selected. This example uses the KVM hypervisor. 67 Capítulo 3. Procedimiento de instalación de sistema operativo de huésped Press Forward to continue. 6. Select the installation method Seleccione Medio de instalación Local para instalar desde un disco óptico o imagen ISO; Arbol de instalación de Red para instalar desde un servidor HTTP, FTP o NFS; o Arranque de red para instalar desde un servidor PXE. Set OS Type to Linux and OS Variant to Red Hat Enterprise Linux 5 as shown in the screenshot. 68 Instalación de Red Hat Enterprise Linux como un huésped completamente virtualizado Press Forward to continue. 7. Locate installation media Seleccione la ubicación de la imagen ISO o dispositivo CD-ROM o DVD. Este ejemplo utiliza un archivo de imagen ISO de la instalación de DVD del Linux para Empresas de Red Hat 5. a. Press the Browse button. b. Busque la ubicación del archivo ISO y selecciones la imagen ISO. Presione Abrir para confirmar su elección. c. The file is selected and ready to install from. 69 Capítulo 3. Procedimiento de instalación de sistema operativo de huésped Press Forward to continue. Image files and SELinux For ISO image files and guest storage images, use the /var/lib/libvirt/ images/ directory. Any other location may require additional configuration for SELinux, refer to Sección 7.1, “SELinux y virtualización completas” for details. 8. 70 Storage setup Assign a physical storage device (Block device) or a file-based image (File). File-based images must be stored in the /var/lib/libvirt/images/ directory. Assign sufficient storage for your virtualized guest. Assign sufficient space for your virtualized guest and any application it requires. Instalación de Red Hat Enterprise Linux como un huésped completamente virtualizado Press Forward to continue. Para migrar este huésped Live and offline migrations require guests to be installed on shared network storage. For information on setting up shared storage for guests refer to Capítulo 5, Almacenaje compartido y virtualización . 9. Network setup Select either Virtual network or Shared physical device. The virtual network option uses Network Address Translation (NAT) to share the default network device with the virtualized guest. Use the virtual network option for wireless networks. The shared physical device option uses a network bond to give the virtualized guest full access to a network device. 71 Capítulo 3. Procedimiento de instalación de sistema operativo de huésped Press Forward to continue. 10. Memory and CPU allocation The Allocate memory and CPU window displays. Choose appropriate values for the virtualized CPUs and RAM allocation. These values affect the host's and guest's performance. Virtualized guests require sufficient physical memory (RAM) to run efficiently and effectively. Choose a memory value which suits your guest operating system and application requirements. Windows Server 2008. Remember, guests use physical RAM. Running too many guests or leaving insufficient memory for the host system results in significant usage of virtual memory and swapping. Virtual memory is significantly slower causing degraded system performance and responsiveness. Ensure to allocate sufficient memory for all guests and the host to operate effectively. Assign sufficient virtual CPUs for the virtualized guest. If the guest runs a multithreaded application assign the number of virtualized CPUs it requires to run most efficiently. Do not assign more virtual CPUs than there are physical processors (or hyper-threads) available on 72 Instalación de Red Hat Enterprise Linux como un huésped completamente virtualizado the host system. It is possible to over allocate virtual processors, however, over allocating has a significant, negative affect on guest and host performance due to processor context switching overheads. Press Forward to continue. 11. Verify and start guest installation Verify the configuration. 73 Capítulo 3. Procedimiento de instalación de sistema operativo de huésped Press Finish to start the guest installation procedure. 12. Instalación de Linux Complete the Red Hat Enterprise Linux 5 installation sequence. The installation sequence is covered by the Red Hat Enterprise Linux Installation Guide, available from http://redhat.com/docs. Un huésped completamente virtualizado de Red Hat Enterprise Linux 5 está ahora instalado. 3.3. Instalación de Windows XP como huésped completamente virtualizado Windows XP puede ser instalado como un invitado completamente virtualizado. Esta sección describe cómo instalar Windows XP como un invitado completamente virtualizado en Linux. Antes de comenzar este procedimiento asegúrese de tener acceso de root. 74 Instalación de Windows XP como huésped completamente virtualizado 1. Starting virt-manager Open Applications > System Tools > Virtual Machine Manager. Open a connection to the host (click File > Open Connection). Click the New button to create a new virtual machine. 2. Dando un nombre al sistema virtual Ingrese el Nombre de sistema y haga clic en el botón Adelante. 3. Elección de un método de virtualización If you selected KVM or Xen earlier (step Paso 1 ) you must use the hypervisor you selected. This example uses the KVM hypervisor. Windows sólo puede ser instalado mediante virtualización completa. 75 Capítulo 3. Procedimiento de instalación de sistema operativo de huésped 4. Elección de un método de instalación Esta pantalla le permite especificar el método de instalación y el tipo de sistema operativo. Para instalación de CD-ROM o DVD seleccione el dispositivo con el disco de instalación de Windows en éste. Si escoge Ubicación de imagen ISO ingrese la ruta para la instalación de la imagen .iso de Windows. Seleccione Windows desde la lista de Tipo de sistema operativo y Microsoft Windows XP desde la lista de Variante de sistema operativo. La instalación PXE no se cubre en este capítulo. 76 Instalación de Windows XP como huésped completamente virtualizado Press Forward to continue. Image files and SELinux For ISO image files and guest storage images the the recommended to use the / var/lib/libvirt/images/ directory. Any other location may require additional configuration for SELinux, refer to Sección 7.1, “SELinux y virtualización completas” for details. 5. The Assigning storage space window displays. Choose a disk partition, LUN or create a file based image for the guest storage. The convention for file based images in Fedora is that all file based guest images are in the / var/lib/libvirt/images/ directory. Other directory locations for file based images are prohibited by SELinux. If you run SELinux in enforcing mode, refer to Sección 7.1, “SELinux y virtualización completas” for more information on installing guests. 77 Capítulo 3. Procedimiento de instalación de sistema operativo de huésped Your guest storage image should be larger than the size of the installation, any additional packages and applications, and the size of the guests swap file. The installation process will choose the size of the guest's swap file based on size of the RAM allocated to the guest. Allocate extra space if the guest needs additional space for applications or other data. For example, web servers require additional space for log files. Choose the appropriate size for the guest on your selected storage type and click the Forward button. Nota Se recomienda utilizar el directorio predeterminado para imágenes de máquina virtual, /var/lib/libvirt/images/. Si está utilizando una ubicación diferente (tal como /images/ en este ejemplo),asegúrese de que haya añadido su política de SELinux y de volverla a etiquetar antes de continuar con la instalación (más 78 Instalación de Windows XP como huésped completamente virtualizado adelante en el documento encontrará información sobre cómo modificar su política de SELinux) 6. Network setup Select either Virtual network or Shared physical device. The virtual network option uses Network Address Translation (NAT) to share the default network device with the virtualized guest. Use the virtual network option for wireless networks. The shared physical device option uses a network bond to give the virtualized guest full access to a network device. Press Forward to continue. 7. The Allocate memory and CPU window displays. Choose appropriate values for the virtualized CPUs and RAM allocation. These values affect the host's and guest's performance. 79 Capítulo 3. Procedimiento de instalación de sistema operativo de huésped Los huéspedes virtualizados requieren suficiente memoria física (RAM) para ejecutar eficiente y eficazmente. Elija una valor de memoria apto para los requerimientos de su sistema operativo de huésped y aplicaciones. La mayoría de los sistemas operativos requieren al menos 512MB de RAM para funcionar con alternación. Recuerde que los huéspedes usan RAM física. La ejecución de demasiados huéspedes o dejar memoria insuficiente para el sistema de host resulta en un uso significativo de memoria virtual y de intercambio. La memoria virtual es bastante lenta lo que hace que el rendimiento y receptividad del sistema se degrade. Asegúrese de asignar suficiente memoria para que todos los huéspedes y el host operen de modo eficaz. Assign sufficient virtual CPUs for the virtualized guest. If the guest runs a multithreaded application assign the number of virtualized CPUs it requires to run most efficiently. Do not assign more virtual CPUs than there are physical processors (or hyper-threads) available on the host system. It is possible to over allocate virtual processors, however, over allocating has a significant, negative affect on guest and host performance due to processor context switching overheads. 80 Instalación de Windows XP como huésped completamente virtualizado 8. Antes de que la instalación continúe, aparecerá la pantalla de resumen. Presione Terminar para proseguir con la instalación de huésped: 9. Debe elegir el hardware, por lo tanto abra una ventana de consola rápidamente después de iniciar la instalación. Haga clic en Terminar, luego cambie a la ventana de resumen virtmanager y seleccione su huésped de Windows recién iniciado. Haga doble clic en el nombre del sistema y la ventana de consola se abrirá. Rápidamente y varias veces presione la tecla F5 para seleccionar la nueva HAL, una vez obtenga su cuadro de de diálogo en la instalación de Windows seleccione la pestaña de Generic i486 Platform (vaya a través de las selecciones con las flechas de Arriba y Abajo. 81 Capítulo 3. Procedimiento de instalación de sistema operativo de huésped 10. La instalación continúa con la instalación de Windows. 82 Instalación de Windows XP como huésped completamente virtualizado 83 Capítulo 3. Procedimiento de instalación de sistema operativo de huésped 11. Divida el disco duro cuando se le solicite. 84 Instalación de Windows XP como huésped completamente virtualizado 12. Después de dar formato al disco, Windows comienza a copiar los archivos al disco duro. 85 Capítulo 3. Procedimiento de instalación de sistema operativo de huésped 13. Los archivos son copiados al dispositivo de almacenamiento y ahora Windows reinicia. 14. Reinicie su huésped de Windows: # virsh start WindowsGuest Donde WindowsGuest es el nombre de su máquina virtual. 15. Cuando la ventana de consola se abre, verá la fase de configuración de la instalación de Windows. 86 Instalación de Windows XP como huésped completamente virtualizado 16. Si su instalación parece estar bloqueada durante la fase de configuración, reinicie el huésped con virsh reboot Nombre d_huésped_Windows. Cuando reinicie la máquina virtual verá el mensaje Setup is being restarted: 87 Capítulo 3. Procedimiento de instalación de sistema operativo de huésped 17. Cuando la configuración ha terminado, verá la pantalla de arranque de Windows: 88 Instalación de Windows XP como huésped completamente virtualizado 18. Ahora, puede continuar con la configuración estándar de su instalación de Windows: 89 Capítulo 3. Procedimiento de instalación de sistema operativo de huésped 19. El proceso de configuración está completo, se despliega el escritorio de Windows. 90 Instalación de Windows Server 2003 como un huésped completamente virtualizado 3.4. Instalación de Windows Server 2003 como un huésped completamente virtualizado This chapter describes installing a fully virtualized Windows Server 2003 guest with the virtinstall command. virt-install can be used instead of virt-manager This process is similar to the Windows XP installation covered in Sección 3.3, “Instalación de Windows XP como huésped completamente virtualizado”. 1. Uso de virt-install para instalar Windows Server 2003 puesto que la consola para el huésped de Windows abre el la ventana vort-viewer rápidamente. A continuación, un ejemplo del uso de virt-install para instalar el huésped de Windows Server 2003: Inicie la instalación con el comando virt-install. # virt-install -hvm -s 5 -f /var/lib/libvirt/images/windows2003spi1.dsk \ -n windows2003sp1 -cdrom=/ISOs/WIN/en_windows_server_2003_sp1.iso \ -vnc -r 1024 91 Capítulo 3. Procedimiento de instalación de sistema operativo de huésped 2. Después de que el huésped arranca dentro de la instalación, se debe presionar rápidamente F5. Si usted no presiona F5 en el momento preciso, necesitará reiniciar la instalación. Al presionar la tecla F5 puede seleccionar diferentes HAL o Tipo de computador Type. Elija Standard PC como el Tipo de computador. Esto es el único paso no estándar que se requiere. 3. Complete el resto de la instalación. 92 Instalación de Windows Server 2003 como un huésped completamente virtualizado 4. Ahora, Windows Server 2003 está instalado como huésped completamente virtualizado. 93 Capítulo 3. Procedimiento de instalación de sistema operativo de huésped 3.5. Installing Windows Server 2008 como huésped totalmente virtualizado Esta sección cubre la instalación de un invitado completamente virtualizado Windows Server 2008. Procedimiento 3.4. Instalación de Windows Server 2008 con virt-manager 1. Open virt-manager Start virt-manager. Launch the Virtual Machine Manager application from the Applications menu and System Tools submenu. Alternatively, run the virt-manager command as root. 2. Select the hypervisor Select the hypervisor. If installed, select Xen or KVM. For this example, select KVM. Note that presently KVM is named qemu. Una vez seleccionada esta opción el botón Nuevo aparece. Presione el botón Nuevo. 3. 94 Start the new virtual machine wizard Pressing the New button starts the virtual machine creation wizard. Installing Windows Server 2008 como huésped totalmente virtualizado Press Forward to continue. 4. Name the virtual machine Provide a name for your virtualized guest. Punctuation and whitespace characters are not permitted. 95 Capítulo 3. Procedimiento de instalación de sistema operativo de huésped Press Forward to continue. 5. 96 Choose a virtualization method Choose the virtualization method for the virtualized guest. Note you can only select an installed virtualization method. If you selected KVM or Xen earlier (step 2) you must use the hypervisor you selected. This example uses the KVM hypervisor. Installing Windows Server 2008 como huésped totalmente virtualizado Press Forward to continue. 6. Select the installation method Para todas las versiones de Windows, debe usar local install media, ya sea una imagen ISO o un medio óptico físico. PXE puede usarse si ya se tiene un servidor PXE para instalación de red de Windows. La instalación PXE Windows no se cubre en este manual. Set OS Type to Windows and OS Variant to Microsoft Windows 2008 as shown in the screenshot. 97 Capítulo 3. Procedimiento de instalación de sistema operativo de huésped Press Forward to continue. 7. 98 Locate installation media Seleccione la ubicadión de la imagen ISO o CD-ROM o el dispositivo DVD. Este ejemplo utiliza una imagen de archivo ISO del CD de instalación de Windows Server 2008. a. Press the Browse button. b. Search to the location of the ISO file and select it. Installing Windows Server 2008 como huésped totalmente virtualizado Press Open to confirm your selection. c. The file is selected and ready to install from. 99 Capítulo 3. Procedimiento de instalación de sistema operativo de huésped Press Forward to continue. Image files and SELinux For ISO image files and guest storage images, the recommended directory to use is the /var/lib/libvirt/images/ directory. Any other location may require additional configuration for SELinux, refer to Sección 7.1, “SELinux y virtualización completas” for details. 8. 100 Storage setup Assign a physical storage device (Block device) or a file-based image (File). File-based images must be stored in the /var/lib/libvirt/images/ directory. Assign sufficient storage for your virtualized guest. Assign sufficient space for your virtualized guest and any application it requires. Installing Windows Server 2008 como huésped totalmente virtualizado Press Forward to continue. 9. Network setup Select either Virtual network or Shared physical device. The virtual network option uses Network Address Translation (NAT) to share the default network device with the virtualized guest. Use the virtual network option for wireless networks. The shared physical device option uses a network bond to give the virtualized guest full access to a network device. 101 Capítulo 3. Procedimiento de instalación de sistema operativo de huésped Press Forward to continue. 10. Memory and CPU allocation The Allocate memory and CPU window displays. Choose appropriate values for the virtualized CPUs and RAM allocation. These values affect the host's and guest's performance. Virtualized guests require sufficient physical memory (RAM) to run efficiently and effectively. Choose a memory value which suits your guest operating system and application requirements. Windows Server 2008. Remember, guests use physical RAM. Running too many guests or leaving insufficient memory for the host system results in significant usage of virtual memory and swapping. Virtual memory is significantly slower causing degraded system performance and responsiveness. Ensure to allocate sufficient memory for all guests and the host to operate effectively. Assign sufficient virtual CPUs for the virtualized guest. If the guest runs a multithreaded application assign the number of virtualized CPUs it requires to run most efficiently. Do not assign more virtual CPUs than there are physical processors (or hyper-threads) available on 102 Installing Windows Server 2008 como huésped totalmente virtualizado the host system. It is possible to over allocate virtual processors, however, over allocating has a significant, negative affect on guest and host performance due to processor context switching overheads. Press Forward to continue. 11. Verify and start guest installation Verify the configuration. 103 Capítulo 3. Procedimiento de instalación de sistema operativo de huésped Press Finish to start the guest installation procedure. 104 Installing Windows Server 2008 como huésped totalmente virtualizado 12. Instalación de Windows Complete the Windows Server 2008 installation sequence. The installation sequence is not 1 covered by this guide, refer to Microsoft's documentation for information on installing Windows. 105 106 Parte II. Configuration Configuración de la virtualización en Fedora Estos capítulos cubren los procedimientos de configuración para varias tareas avanzadas de virtualización. Estas tareas incluyen la adición de dispositivos de red y almacenaje, aumentando la seguridad, el mejoramiento de rendimiento y el uso de los controladores para- virtualizados o huéspedes completamente para-virtualizados. Dispositivos de bloque virtualizados Este capítulo trata sobre la instalación y configuración de dispositivos de bloque en huéspedes virtualizados. El término dispositivos de bloque se refiere a varias formas de dispositivos de almacenamiento. 4.1. Cómo crear un controlador de disquete virtualizado Los controladores de disquete se requieren para una cantidad de sistemas operativos anteriores, especialmente en la instalación de controladores. Actualmente, los dispositivos de disquete no se pueden acceder desde huéspedes virtualizados. No obstante, se soportan la creación y acceso de imágenes de disquete desde unidades de disquetes virtualizadas. Esta sección cubre la creación de un dispositivo de disquete virtualizado. An image file of a floppy disk is required. Create floppy disk image files with the dd command. Replace /dev/fd0 with the name of a floppy device and name the disk appropriately. # dd if=/dev/fd0 of=~/legacydrivers.img Nota de controladores para-virtualizados Los controladores para-virtualizados pueden mapear dispositivos de disquetes físicos a invitados completamente virtualizados. Este ejemplo utiliza un invitado creado con virt-manager, el cual ejecuta una instalación totalmente virtualizada del Linux para Empresas de Red Hat con una imagen ubicada en /var/lib/libvirt/ images/rhel5FV.img. El hipervisor Xen se utiliza en este ejemplo. 1. Cree el archivo de configuración XML para su imagen de huésped mediante el comando virsh en un huésped en ejecución. # virsh dumpxml rhel5FV > rhel5FV.xml This saves the configuration settings as an XML file which can be edited to customize the operations and devices used by the guest. For more information on using the virsh XML configuration files, refer to Capítulo 18, Creación de scripts libvirt personales. 2. Cree una imagen de disquete para el huésped. # dd if=/dev/zero of=/var/lib/libvirt/images/rhel5FV-floppy.img bs=512 count=2880 3. Añada el contenido a continuación, cambiando donde corresponda, a su archivo de configuración XML de huésped'. Este ejemplo crea un huésped con un dispositivo de disquete como un dispositivo virtual basado en un archivo <disk type='file' device='floppy'> <source file='/var/lib/libvirt/images/rhel5FV-floppy.img'/> <target dev='fda'/> </disk> 109 Capítulo 4. Dispositivos de bloque virtualizados 4. Detenga al huésped. # virsh stop rhel5FV 5. Detenga al huésped mediante el archivo de configuración XML. # virsh create rhel5FV.xml El dispositivo de disquete ahora está disponible en el huésped y está almacenado como un archivo de imagen en el anfitrión. 4.2. Cómo añadir dispositivos de almacenaje a huéspedes Esta sección trata acerca de cómo agregarle dispositivos de almacenamiento a un huésped virtualizado. El almacenamiento adicional sólo puede agregarse después de la creación de huéspedes. Algunos de los dispositivos de almacenamiento y los protocoles compatibles son: • particiones de discos duros locales, • volúmenes lógicos, • Canal de fibra o iSCSI conectado directamente al host. • Contenedores de archivos que residen en un sistema de archivos en el host. • Los sistemas de archivos NFS montados directamente por la máquina virtual. • almacenamiento iSCSI accedido directamente por el huésped. • Sistemas de archivos en clúster (GFS). Cómo agregar el archivo de almacenamiento a un huésped El archivo de almacenamiento o el archivo de contenedores son archivos en el sistema de archivos de huéspedes que actúan como discos duros para huéspedes virtualizados. Para agregar un contenedor de archivo realice los siguientes pasos: 1. Cree un archivo de contendor vacio o utilice un contendor de archivos ya existente (tal como un archivo ISO). a. Para crear un archivo disperso utilice el comando dd. Los archivos dispersos no se recomiendan, debido a que presentan problemas con la integridad de datos y el rendimiento. Estos archivos se crean mucho más rápido y pueden utilizarse para ensayar, pero no deben utilizarse en entornos de producción). # dd if=/dev/zero of=/var/lib/libvirt/images/FileName.img bs=1M seek=4096 count=0 b. 110 Los archivos no-dispersos, pre-asignados se recomiendan para archivos de contenedores de almacenamiento. Para crear un archivo no-disperso, ejecute: Cómo añadir dispositivos de almacenaje a huéspedes # dd if=/dev/zero of=/var/lib/libvirt/images/FileName.img bs=1M count=4096 Ambos comandos crean un archivo de 400MB que puede servir de almacenaje adicional para un huésped virtualizado. 2. Vacíe la configuración para el huésped. En este ejemplo el huésped se denomina Guest1 y el archivo se guarda en el directorio principal de usuario. # virsh dumpxml Guest1 > ~/Guest1.xml 3. Open the configuration file (Guest1.xml in this example) in a text editor. Find the entries starting with "disk=". This entry resembles: >disk type='file' device='disk'< >driver name='tap' type='aio'/< >source file='/var/lib/libvirt/images/Guest1.img'/< >target dev='xvda'/< >/disk< 4. Añada el almacenamiento adicional modificando el final de la entrada disk=. Asegúrese de que ha especificado un nombre de dispositivo para el dispositivo de bloque virtual, el cual no está aún en el archivo de configuaración. El siguiente es un ejemplo de una entrada que añade un archivo, llamado FileName.img, como un archivo de contenedor de almacenamiento: >disk type='file' device='disk'< >driver name='tap' type='aio'/< >source file='/var/lib/libvirt/images/Guest1.img'/< >target dev='xvda'/< >/disk< >disk type='file' device='disk'< >driver name='tap' type='aio'/< >source file='/var/lib/libvirt/images/FileName.img'/< >target dev='hda'/< >/disk< 5. Reinicie el huésped desde el archivo de configuración actualizado. # virsh create Guest1.xml 6. Los siguientes pasos son específicos para el huésped de Linux. Otros sistemas operativos manejan nuevos dispositivos de almacenaje en diferentes formas. Para los sistemas que no son Linux, consulte su documentación de sistemas operativos de huésped. El huésped utiliza ahora el archivo FileName.img como el dispositivo llamado /dev/hdb. Este dispositivo requiere formato desde el huésped. En el huésped, divida el dispositivo en una partición primaria para todo el dispositivo luego de formato al dispositivo. a. Pulse n para una nueva partición. 111 Capítulo 4. Dispositivos de bloque virtualizados # fdisk /dev/hdb Command (m for help): b. Pulse p para una partición primaria. Command action e extended p primary partition (1-4) c. Elija el número de partición disponible. En este ejemplo la primera partición es seleccionada ingresando 1. Partition number (1-4): 1 d. Entre el primer cilindro predeterminado al pulsar Enter. First cylinder (1-400, default 1): e. Seleccione el tamaño de la partición. En este ejemplo todo el disco es asignado al pulsar la tecla Enter. Last cylinder or +size or +sizeM or +sizeK (2-400, default 400): f. Establezca el tipo de partición al pulsar t. Command (m for help): t g. Elija la partición que usted creón en los pasos anteriores. En este ejemplo la particiónit's 1. Partition number (1-4): 1 h. Ingrese 83 para una partición Linux. Hex code (type L to list codes): 83 i. escriba los cambios al disco y salga. Command (m for help): w Command (m for help): q j. De formato a la nueva partición con el sistema de archivos ext3. # mke2fs -j /dev/hdb 112 Configuración de almacenamiento persistente 7. Monte el disco en el huésped. # mount /dev/hdb1 /myfiles Ahora el huésped tiene un dispositivo de almacenamiento de archivo virtualizado adicional. Cómo añadir discos duros y otros dispositivos de bloque a un huésped System administrators use additional hard drives for to provide more storage space or to separate system data from user data. This procedure, Procedimiento 4.1, “Cómo añadir dispositivos de bloque físicos a huéspedes virtualizados.”, describes how to add a hard drive on the host to a virtualized guest. Los trabajos de procedimiento para todos los dispositivos de bloque físicos, incluye los CD-ROM, DVD y disquetes. Procedimiento 4.1. Cómo añadir dispositivos de bloque físicos a huéspedes virtualizados. 1. Conecte físicamente el dispositivo de disco duro al host. Configure el host si el controlador no es accesible por defecto. 2. Configure el dispositivo con multipath y se requiere persistencia en el host. 3. Use el comando virsh attach. Remplace: myguest por el nombre de su huésped's, /dev/ hdb1 por el dispositivo a añadir, y hdc por la ubicación para el dispositivo en el huésped. El hdc debe ser un nombre de dispositivo no utilizado. Use la anotación hd* para huéspedes de Windows también, el huésped reconocerá correctamente el dispositivo. Agregue el parámetro --type hdd al comando para dispositivos de CD-ROM o DVD. Agregue el parámetro --type floppy al comando para dispositivos de disquete. # virsh attach-disk myguest /dev/hdb1 hdc --driver tap --mode readonly 4. Ahora el huésped tiene un nuevo disco duro llamado /dev/hdb en Linux o D: drive, o similar, en Windows. Este dispositivo puede requerir formateo. 4.3. Configuración de almacenamiento persistente Esta sección es para sistemas con almacenamiento externo o de red; es decir, Fibre Channel o dispositivos de almacenaje iSCSI. Se recomienda que dichos sistemas tengan nombres de dispositivos persistentes configurados para sus hosts. Así se ayuda a la migración en vivo como también a proporcionar nombres de dispositivos consistentes y almacenaje para sistemas virtualizados múltiples. Los identificadores únicos universales o UUID (Universally Unique Identifiers) son un método estandarizado para la identificación de computadores y dispositivos en entornos informáticos de distribución. Esta sección utiliza los UUID para identificar a iSCSI o LUN de Fibre Channel. Los UUID persisten después del reinicio, desconexión e intercambio de dispositivos. El UUID es similar a una etiqueta en el dispositivo. Systems which are not running multipath must use Configuración de ruta única. Systems running multipath can use Configuración de multi-rutas. 113 Capítulo 4. Dispositivos de bloque virtualizados Configuración de ruta única Este procedimiento implementa la persisitencia de dispositivo LUN mediante udev. Sólo utilice este procedimiento para hosts que no estén utilizando multipath. 1. Edite el archivo /etc/scsi_id.config. a. Ensure the options=-b is line commented out. # options=-b b. Añada la siguiente línea: options=-g Esta opción configura udev para suponer que todos los dispositivos SCSI conectados retornen un UUID. 2. Para presentar el UUID para un dispositivo dado ejecute el comando scsi_id -g -s /block/ sd*. Por ejemplo: # scsi_id -g -s /block/sd* 3600a0b800013275100000015427b625e La salida puede variar del ejemplo anterior. La salida presenta el UUID del dispositivo /dev/sdc. 3. Verifique que la salida de UUID mediante el comando scsi_id -g -s /block/sd* sea idéntica desde el computador que accede al dispositivo. 4. Cree una regla para nombrar el dispositivo. Cree un archivo llamado 20-names.rules en el directorio /etc/udev/rules.d. Añada nuevas reglas a este archivo. Todas las reglas se añaden al mismo archivo utilizando el mismo formato. Las reglas siguen el siguiente formato: KERNEL="sd*", BUS="scsi", PROGRAM="/sbin/scsi_id -g -s", RESULT=UUID, NAME=devicename Remplace UUID y devicename por el UUID recibido anteriormente y el nombre dado para el dispositivo. Esta es una regla para el ejemplo anterior: KERNEL="sd*", BUS="scsi", PROGRAM="/sbin/scsi_id -g -s", RESULT="3600a0b800013275100000015427b625e", NAME="rack4row16" El demonio udev ahora busca todos los dispositivos llamados /dev/sd* para el UUID en la regla. Una vez el dispositivo coincidente esté conectado al sistema se le asigna un nombre al dispositivo desde la regla. En un dispositivo con un UUID de 3600a0b800013275100000015427b625e aparecería como /dev/rack4row16. 5. Añada esta línea a /etc/rc.local: /sbin/start_udev 114 Configuración de almacenamiento persistente 6. Copie los cambios en los archivos /etc/scsi_id.config, /etc/udev/rules.d/20names.rules, y /etc/rc.local para los hosts relevantes. /sbin/start_udev Los dispositivos de almacenamiento de red con reglas configuradas ahora tienen nombres persistentes en todos los hosts donde los archivos han sido actualizados. Esto significa que puede migrar huéspedes entre hosts mediante el almacenamiento compartido y los huéspedes pueden acceder a los dispositivos de almacenaje en sus archivos de configuración. Configuración de multi-rutas El paquete multipath es utilizado para sistemas que posean más de una ruta física desde el computador hacia los dispositivos de almacenamiento. multipath ofrece tolerancia a fallos, recuperación de fallos y rendimiento mejorado para dispositivos de almacenamiento de red conectados a sistemas Linux. Para implementar persistencia Lun en un entorno multipath, se deben definir los sobrenombres para el dispositivo multipath. Cada dispositivo de almacenaje tiene un UUID que actúa como una llave para los nombres con alias. Identifique un UUID de dispositivo's mediante el comando scsi_id. # scsi_id -g -s /block/sdc Los dispositivos multipath serán creados en el directorio /dev/mpath. En el ejemplo a continuación 4 dispositivos están definidos en /etc/multipath.conf: multipaths { multipath { wwid 3600805f30015987000000000768a0019 alias oramp1 } multipath { wwid 3600805f30015987000000000d643001a alias oramp2 } mulitpath { wwid 3600805f3001598700000000086fc001b alias oramp3 } mulitpath { wwid 3600805f300159870000000000984001c alias oramp4 } } Esta configuración creará 4 LUN llamados /dev/mpath/oramp1, /dev/mpath/oramp2, /dev/ mpath/oramp3 y /dev/mpath/oramp4. Una vez introducidos, la asignación de los WWID de dispositivos a sus nuevos nombres será persistente después del reinicio. 115 Capítulo 4. Dispositivos de bloque virtualizados 4.4. Cómo añadir dispositivos CD-ROM o DVD a un huésped To attach an ISO file to a guest while the guest is online use virsh with the attach-disk parameter. # virsh attach-disk [domain-id] [source] [target] --driver file --type cdrom --mode readonly The source and target parameters are paths for the files and devices, on the host and guest respectively. The source parameter can be a path to an ISO file or the device from the /dev directory. 116 Almacenaje compartido y virtualización Este capítulo trata acerca del uso del almacenamiento compartido en red con virtualización en Fedora. Los siguientes métodos son con admitidos para virtualización. • Fibre Channel • iSCSI • NFS • GFS2 El almacenaje de redes es esencial para migraciones desconectadas o en vivo de huésped. No se pueden migrar huéspedes sin almacenaje compartido. 5.1. Uso de iSCSI para almacenar huéspedes Esta sección cubre el uso de dispositivos basados en iSCSI para almacenar huéspedes virtualizados. 5.2. Uso de NFS para almacenar huéspedes Esta sección cubre el uso de NFS para almacenar huéspedes virtualizados. 5.3. Uso de GFS2 para almacenar huéspedes En esta sección se desarrolla el uso de Fedora Global File System (GFS2) para almacenar huéspedes virtualizados. 117 118 Mejores prácticas de servidor Las siguientes tareas y consejos le pueden ayudar a asegurar y garantizar la confiabilidad de su anfitrión servidor Fedora (dom0). • Ejecute SELinux en el modo "Impositivo". Puede activar SELinux con el siguiente comando: # setenforce 1 • Remueva o desactive los servicios innecesarios (tales como AutoFS, NFS, FTP, HTTP, NIS, telnetd, sendmail, etc.). • Añada tan sólo las cuentas de usuario necesarias para la administración de la plataforma en el servidor y remueva aquellas que sean innecesarias. • Evite ejecutar las aplicaciones que no sean esenciales en su host. La ejecución de aplicaciones en el host puede impactar el rendimiento de la máquina virtual y puede afectar la estabilidad del servidor. Cualquier aplicación que pueda dañar el servidor también hará que todas las máquinas virtuales en el servidor se caigan. • Utilice una ubicación central para las imágenes e instalaciones de las máquinas virtuales. Las imágenes de la máquina virtual deben ser almacenadas bajo/var/lib/libvirt/images/. Si utiliza un directorio diferente para las imágenes de la máquina virtual, asegúrese de añadir el directorio a su política de SELinux y de re-etiquetarlo antes de iniciar la instalación. • Las fuentes de instalación, árboles e imágenes deben ser almacenadas en una ubicación central, usualmente la ubicación de su servidor vsftpd. 119 120 Seguridad para virtualización Al implementar las tecnologías de virtualización en la infraestructura de su organización, debe asegurarse de que Domain0 no pueda estar comprometido. El host, en el hipervisor Xen, es un dominio privilegiado que maneja la administración del sistema y todas la máquinas virtuales. Si el host es inseguro, todos los demás dominios en el sistema serán vulnerables. Hay varias formas de mejorar la seguridad en sistemas que utilizan la virtualización. Usted o su organización deben crear un Plan de implementación que comprenda las especificaciones operativas y especifique los servicios necesarios en sus servidores de huéspedes y host virtualizados al igual que el soporte requerido para estos servicios. A continuación se presentan problemas de seguridad durante el desarrollo del plan de implementación: • Ejecute sólo el número de servicios necesarios en hosts. Entre menos procesos y servicios se estén ejecutando en el host, mayor será el nivel de seguridad y rendimiento requerido. • Enable SELinux on the hypervisor. Read Sección 7.1, “SELinux y virtualización completas” for more information on using SELinux and virtualization. • Utilice un cortafuegos para limitar el tráfico a dom0. Puede establecer un cortafuegos con reglas reject predeterminadas que ayuden a asegurar dom0. También es importante limitar los servicios expuestos a la red. • No permita que usuarios normales tengan acceso a dom0. Si permite que los usuarios normales tengan acceso a dom0, se corre el riesgo de aumentar la vulnerabilidad de dom0. Recuerde, dom0 es privilegiado y su nivel de seguridad se puede ver comprometido por cuentas no privilegiadas si éstas se permiten. 7.1. SELinux y virtualización completas Security Enhanced Linux was developed by the NSA with assistance from the Linux community to provide stronger security for Linux. SELinux limits an attackers abilities and works to prevent many common security exploits such as buffer overflow attacks and privilege escalation. It is because of these benefits that Fedora recommends all Linux systems should run with SELinux enabled and in enforcing mode. SELinux impide la carga de imágenes de huésped, si SELinux está habilitado y las imágenes no están en el directorio correcto. SELinux requiere que todas las imágenes sean almacenadas en /var/lib/ libvirt/images. Adición de almacenamiento basado en LVM con SELinux en modo impositivo. La siguiente sección es un ejemplo de la adición de un volumen lógico a un huésped virtualizado con SELinux habilitado. Estas instrucciones también se aplican a particiones de disco duro. Procedimiento 7.1. Creación y montaje de un volumen lógico en un huésped virtualizado con SELinux habilitado. 1. Creación de un volumen lógico. Este ejemplo crea un volumen lógico de 5 GB denominado NewVolumeName en el grupo de volumen denominado volumegroup. # lvcreate -n NewVolumeName -L 5G volumegroup 121 Capítulo 7. Seguridad para virtualización 2. De formato al volumen lógico NewVolumeName con un sistema de archivos que soporta atributos, tales como ext3. # mke2fs -j /dev/volumegroup/NewVolumeName 3. Cree un nuevo directorio para montar el nuevo volumen lógico. Este directorio puede estar en cualquier parte de su sistema de archivos. Se recomienda ponerlo en directorios de sistema importantes (/etc, /var, /sys) o en directorios principales (/home o /root). Este ejemplo utiliza un directorio llamado /virtstorage # mkdir /virtstorage 4. Monte el volumen lógico. # mount /dev/volumegroup/NewVolumeName /virtstorage 5. Establezca el tipo apropiado de SELinux para la carpeta de Xen. semanage fcontext -a -t xen_image_t "/virtualization(/.*)?" Otra posibilidad es establecer el tipo de SELinux apropiado para una carpeta de KVM. semanage fcontext -a -t virt_image_t "/virtualization(/.*)?" Si se utiliza la política objetivo (la objetivo es la predeterminada por defecto) el comando añadirá una línea al archivo /etc/selinux/targeted/contexts/files/file_contexts.local, el cual hace el cambio persistente. La línea añadida puede ser similar a ésta: /virtstorage(/.*)? 6. system_u:object_r:xen_image_t:s0 Ejecute el comando para cambiar el tipo de punto de montaje (/virtstorage) y todos los archivos bajo él para xen_image_t (restorecon y setfiles leen los archivos en /etc/ selinux/targeted/contexts/files/). # restorecon -R -v /virtualization 7.2. Consideraciones de SELinux Estas sección contiene información que debe tenerse en cuenta cuando se utilice SELinux en su entorno de implementación de virtualización. Cuando se implementan los cambios del sistema, en consecuencia, se deberá actualizar su política de SELinux. Para configurar un volumen LVM para un huésped, se debe modificar el contexto SELinux para el dispositivo de bloque y el grupo de volumen respectivos. # semanage fcontext -a -t xen_image _t -f -b /dev/sda2 # restorecon /dev/sda2 122 Consideraciones de SELinux El parámetro booleano xend_disable_t puede establecer el xend al modo incomunicado después de reiniciar el demonio. Es mejor desactivar la protección para un solo demonio que para todo el sistema. Es aconsejable que no vuelva a etiquetar los directorios como xen_image_t, los cuales utilizará en otras partes. 123 124 Configuración de la red Esta página proporciona una introducción a las configuraciones comunes de red utilizadas por las aplicaciones basadas en libvirt. Esta información se aplica a todas los hipervisores, ya sean Xen, KVM u otro. Para obtener información adicional, consulte los documentos de arquitectura de red de libvirt. The two common setups are "virtual network" or "shared physical device". The former is identical across all distributions and available out-of-the-box. The latter needs distribution specific manual configuration. 8.1. Traducción de dirección de red (NAT) con libvirt Uno de los métodos más comunes para compartir conexiones de red es utilizar el reenvío de la traducción de dirección de red (NAT) (también conocida como redes virtuales). Configuración de host Cada instalación estándar libvirt proporciona conectividad basada en NAT para máquinas virtuales fuera de la caja. Está es la que se denomina 'default virtual network'. Verifique su disponibilidad con el comando virsh net-list --all. # virsh net-list --all Name State Autostart ----------------------------------------default active yes Si no está disponible, el archivo de configuración XML de ejemplo se puede volver a cargar y activar: # virsh net-define /usr/share/libvirt/networks/default.xml La red predeterminada está definida desde /usr/share/libvirt/networks/default.xml Señale la red predeterminada para iniciar automáticamente: # virsh net-autostart default Network default marked as autostarted Iniciar la red predeterminada: # virsh net-start default Network default started Una vez la red predeterminada de libvirt está en ejecución, se podrá ver un dispositivo de puente aislado. Este dispositivo no tiene interferencias físicas agregadas desde que utiliza NAT y reenvío IP para conectarse fuera del mundo. No añada nuevas interfaces. # brctl show bridge name bridge id STP enabled interfaces 125 Capítulo 8. Configuración de la red virbr0 8000.000000000000 yes libvirt añade reglas iptables que permiten el tráfico hacia y desde huéspedes añadidos al dispositivo virbr0 en las cadenas INPUT, FORWARD, OUTPUT y POSTROUTING. Luego, libvirt intenta activar el parámetro ip_forward. Otras aplicaciones pueden desactivar ip_forward, por eso la mejor opción es añadir lo siguiente a /etc/sysctl.conf. net.ipv4.ip_forward = 1 Configuración del huésped Una vez la configuración está completa, un huésped puede ser conectado a la red virtual basada en su nombre. Para conectar a un huésped a la red virtual de 'default' el siguiente XML puede ser utilizado en el huésped: <interface type='network'> <source network='default'/> </interface> Note Definir una dirección MAC es opcional. La dirección MAC se genera automáticamente si se omite. Establecer la dirección MAC en forma manual es útil en algunas situaciones. <interface type='network'> <source network='default'/> <mac address='00:16:3e:1a:b3:4a'/> </interface> 8.2. Creación de redes en puente con libvirt La creación de redes en puente (también conocido como compartir dispositivos físicos) sirve para dedicar un dispositivo físico a una máquina virtual. El puente se utiliza para configuraciones más avanzadas y en servidores con múltiples interfaces de red. Inhabilitar los scripts de red Xen Si su sistema estaba utilizando puente de Xen, se recomienda desactivar el puente predeterminado de red de Xen editando /etc/xen/xend-config.sxp y cambiando la línea: (network-script network-bridge) To: (network-script /bin/true) 126 Creación de redes en puente con libvirt Inhabilitar el NetworkManager NetworkManager no soporta puentes. NetworkManager debe estar desactivado para utilizar los scripts de de creación de redes anteriores. # # # # chkconfig NetworkManager off chkconfig network on service NetworkManager stop service network start Note Instead of turning off NetworkManager, you can add "NM_CONTROLLED=no" to the ifcfg-* scripts used in the examples. Creación de initscripts de redes Cree o edite los siguientes dos archivos de configuración de redes. Este paso puede repetirse (con nombres diferentes) para puentes de red adicionales. Cambie al directorio /etc/sysconfig/network-scripts: # cd /etc/sysconfig/network-scripts Abra el script de redes para el dispositivo que usted está añadiendo al puente. En este ejemplo, ifcfg-eth0 define la interfaz de red física establecida como parte de un puente: DEVICE=eth0 # change the hardware address to match the hardware address your NIC uses HWADDR=00:16:76:D6:C9:45 ONBOOT=yes BRIDGE=br0 Tip Puede configurar la Unidad de transferencia máximas (MTU) del dispositivo añadiendo una variable MTU al final del archivo de configuración. MTU=9000 Cree un nuevo script de red en el directorio /etc/sysconfig/network-scripts llamado ifcfgbr0 o parecido. El parámetro br0 es el nombre del puente, éste puede ser cualquier cosa, siempre y cuando el nombre del archivo sea el mismo del parámetro de DEVICE. DEVICE=br0 TYPE=Bridge BOOTPROTO=dhcp ONBOOT=yes 127 Capítulo 8. Configuración de la red DELAY=0 Warning The line, TYPE=Bridge, is case-sensitive. It must have uppercase 'B' and lower case 'ridge'. Tras la configuración, reinicie la creación de redes o reinicie. # service network restart Configure iptables to allow all traffic to be forwarded across the bridge. # iptables -I FORWARD -m physdev --physdev-is-bridged -j ACCEPT # service iptables save # service iptables restart Disable iptables on bridges Alternatively, prevent bridged traffic from being processed by iptables rules. In /etc/ sysctl.conf append the following lines: net.bridge.bridge-nf-call-ip6tables = 0 net.bridge.bridge-nf-call-iptables = 0 net.bridge.bridge-nf-call-arptables = 0 Reload the kernel parameters configured with sysctl # sysctl -p /etc/sysctl.conf Restart the libvirt daemon. # service libvirtd reload You should now have a "shared physical device", which guests can be attached and have full LAN access. Verify your new bridge: # brctl show bridge name virbr0 br0 bridge id 8000.000000000000 8000.000e0cb30550 STP enabled yes no interfaces eth0 Observe que, el puente esté completamente independiente del puente virbr0. No intente conectar el dispositivo físico a virbr0. El puente virbr0 es únicamente para conectividad de Traducción de dirección de redes (NAT). 128 Controladores KVM para-virtualizados Los controladores para-virtualizados están disponibles para huéspedes de Windows ejecutándose en hosts KVM. Estos controladores para-virtualizados se incluyen en el paquete de virtualización. El paquete Virtio soporta dispositivos de almacenamento (bloque) y controladores de interfaz de red. Los controladores para-virtualizados aumentan el rendimiento de los huéspedes totalmente paravirtualizados. Con los controladores para-virtualizados la latencia de E/S disminuye y el rendimiento aumenta los niveles a casi bare- metal. Es recomendable utilizar controladores para-virtualizados para huéspedes completamente virtualizados ejecutando tareas pesadas de E/S y aplicaciones. Los controladores para-virtualizados KVMson automaticamente cargados e instalados en en versiones nueva de Fedora. Esas versiones de Fedora detectan e instalan los controladores para que no sean necesarios pasos de instalación adicionales. Al igual que con el módulo KVM, los controladores virtio sólo están disponibles en equipos que corren versiones de Fedora más recientes. Note Hay solamente 28 ranuras PCI para dispositivos adicionales por huésped. Cada red paravirtualizada o dispositivo de bloque usa una ranura. Cada huésped puede usar hasta 28 dispositivos adicionales compuestos por una combinación de redes para-virtualizadas, dispositivos de disco para-virtualizado u otros dispositivos PCI que utilicen VTd. Las siguientes versiones de Microsoft Windows han soportados controladores para-virtualizados: • Windows XP, • Windows Server 2003, • Windows Vista y • Windows Server 2008. 9.1. Instalacion de controladores KVM Windows paravirtualizados Esta sección cubre el proceso de instalación para los controladores KVM Windows para-virtualizados. Los controladores KVM para-virtualizados pueden ser cargados durante la instalación de Windows o después de la instalación del huésped. You can install the para-virtualized drivers on your guest by one of the following methods: • hosting the installation files on a network accessible to the guest, • using a virtualized CD-ROM device of the driver installation disk .iso file, or • using a virtualized floppy device to install the drivers during boot time (for Windows guests). This guide describes installation from the para-virtualized installer disk as a virtualized CD-ROM device. 129 Capítulo 9. Controladores KVM para-virtualizados 1. Descargar los controladores 1 Los controladores están disponibles en Microsoft (windowsservercatalog.com ). El paquete virtio-win instala una imagen de CD-ROM (el archivo virtio-win.iso) en el directorio /usr/share/virtio-win/. 2. Instale los controladores para-virtualizados Se recomienda instalar los controladores en el huésped antes de anexar o modificar un dispositivo para usar los controladores para-virtualizados. Para dispositivos de bloque que almacenan sistemas de archivos de root u otros dispositivos de bloque requeridos para arrancar el húesped, los controladores deben ser instalados antes que el dispositivo sea modificado. Si los controladores no están instalados en el huésped y el controlador está configurado para el controlador de virtio, el huésped no podrá arrancar. Montaje de la imagen con virt-manager Follow Procedimiento 9.1, “Uso de virt-manager para montar una imagen de CD-ROM para un huésped de a Windows” to add a CD-ROM image with virt-manager. Procedimiento 9.1. Uso de virt-manager para montar una imagen de CD-ROM para un huésped de a Windows 1. Abra virt-manager, seleccione su huésped virtualizado desde la lista de máquinas virtuales y pulse el botón Información. 2. Haga clic en el botón Agregar en el panel de Información. 3. This opens a wizard for adding the new device. Select Storage device from the drop down menu, then click Forward. 130 Instalacion de controladores KVM Windows para-virtualizados 4. Elija la opción de archivo (disk image) y configure la ubicación del archivo .iso de los controladores para-virutalizados. La ubicación de los archivos .iso es /usr/share/xenpv-win si utilizó yum para instalar los paquetes de controlador para-virtualizado. Si los controladores son almacenados en CD físicos, utilice la opción Normal Disk Partition. Set the Device type to IDE cdrom and click Forward to proceed. 131 Capítulo 9. Controladores KVM para-virtualizados 5. 132 The disk has been assigned and is available for the guest once the guest is started. Click Finish to close the wizard or back if you made a mistake. Instalacion de controladores KVM Windows para-virtualizados Instalación con un disquete virtualizado Este procedimiento cubre la instalación de controladores para-virtualizados durante una instalación de Windows. • Tras instalar el VM de Windows por primera vez mediante el menú de ejecución de una sola vez añada viostor.vfd como un disquete a. Windows Server 2003 Cuando Windows le pida pulsar F6 para controladores de tercera parte, hágalo y siga las instrucciones en pantalla. b. Windows Server 2008 When the installer prompts you for the driver, click on "Load Driver", point the installer to drive A: and pick the driver that suits your OS and bittage Uso de controladores KVM para-virtualizados para dispositivos existentes Modify an existing hard disk device attached to the guest to use the virtio driver instead of virtualized IDE driver. This example edits libvirt configuration files. Alternatively, virt-manager, 133 Capítulo 9. Controladores KVM para-virtualizados virsh attach-disk or virsh attach-interface can add a new device using the paravirtualized drivers Uso de controladores KVM para-virtualizados para nuevos dispositivos. 1. A continuación está el dispositivo de bloque basado en archivo utilizando el controlador IDE virtualizado. Esta es una entrada típica para un huésped virtualizado que no utiliza controladores para-virtualizados. <disk type='file' device='disk'> <source file='/var/lib/libvirt/images/disk1.img'/> <target dev='hda' bus='ide'/> </disk> 2. Cambie la entrada para usar el dispositivo para-virtualizado modificando la entrada bus= para virtio. <disk type='file' device='disk'> <source file='/var/lib/libvirt/images/disk1.img'/> <target dev='hda' bus='virtio'/> </disk> Uso de controladores KVM para-virtualizados para nuevos dispositivos Este procedimiento cubre la creación de nuevos dispositivos mediante los controladores paravirtualizados con virt-manager. Como alternativa, los comandosvirsh attach-disk o virsh attach-interface se pueden utilizar para añadir dispositivos mediante los controladores para-virtualizados. Instale los controladores virtuales primero Asegúrese que los controladores hayan sido instalados en el huésped de Windows antes de proseguir a instalar nuevos dispositivos. Si los controladores no están disponibles, el dispositivo no será identificado y no funcionará. 1. Abrir el huésped virtualizado al hacer doble clic en el nombre del huéspede en virt-manager. 2. Abrir la pestaña Hardware. 3. Pulse el botón Agregar Hardware. 4. En la pestaña de Agregar hardware virtual seleccione Almacenamiento o Red para el tipo de dispositivo. 1. New disk devices Seleccione el dispositivo de almacenamiento o archivo de imagen. Seleccione Virtio Disk como el Tipo de dispositivo y pulse Adelante. 134 Instalacion de controladores KVM Windows para-virtualizados 2. New network devices Seleccione Red virtual o Dispositivo físico compartido. Seleccione virtio como el Tipo de dispositivo y presione Adelante. 135 Capítulo 9. Controladores KVM para-virtualizados 5. 136 Presione Terminar para guardar el dispositivo. Instalacion de controladores KVM Windows para-virtualizados 6. Reinicie el huésped. El dispositivo puede ser reconocido por el huésped de Windows hasta que éste inicie. 137 138 Parte III. Administration Administración de sistemas virtualizados Estos capítulos contienen información para administración del anfitrión y de los invitados virtualizados mediante herramientas incluidas en Fedora. Administración de huéspedes con xend El demonio de control de nodos xend ejecuta ciertas funciones de administración de sistemas relacionadas con las máquinas virtuales. Este demonio controla los recursos virtuales y xend debe estar ejecutándose en máquinas virtuales. Antes de comenzar xend, debe especificar los parámetros de operación editando el archivo de configuración de xend en /etc/xen/xendconfig.sxp. A continuación se presentan los parámetros que puede activar o desactivar en el archivo de configuración xend-config.sxp. Ítem Description (console-limit) Determina el límite del buffer de memoria del servidor de consola xend_unix_server y asigna valores para cada dominio. (min-mem) Determina el número mínimo de megabytes reservados para domain0 (si el valor ingresado es 0, el valor no cambia). (dom0-cpus) Determina el número de CPU que domain0 usa (al menos 1 CPU es asignada por defecto) (enable-dump) Determina que un error ha ocurrido y activa el volcado (0 es el valor predeterminado). (external-migration-tool) Determina el script o la aplicación que controla la migración de dispositivos externos (los scripts deben estar en etc/xen/scripts/ external-device-migrate). (logfile) Determina la ubicación del archivo del registro (por defecto está en /var/log/xend.log). (loglevel) Filtra los valores para los modos de registro: DEBUG, INFO, WARNING, ERROR o CRITICAL (por defecto es DEBUG). (network-script) Determina el script que activa el entorno de red (los script deben estar en el directorio etc/xen/ scripts ). (xend-http-server) Activa el servidor de administración de paquetes de flujo http (el valor predeterminado es no). (xend-unix-server) Activa el servidor de socket de dominio Unix, el cual es un servidor de socket es un punto de comunicación que maneja conexiones de red de bajo nivel y acepta o rechaza conexiones entrantes. El valor predeterminado es 'Yes'. (xend-relocation-server) Activa el servidor de ubicación para las migraciones entre máquinas (el valor por defecto es no). (xend-unix-path) Determina la ubicación a donde el comando xend-unix-server envía mensajes de salida 141 Capítulo 10. Administración de huéspedes con xend Ítem Description (el valor por defecto es var/lib/xend/xendsocket) (xend-port) Determina el puerto que el servidor de administración http utiliza (el valor predeterminado es 8000). (xend-relocation-port) Determina el puerto que el servidor de ubicación utiliza (el valor predeterminado es 8002). (xend-relocation-address) Determina las direcciones de host permitidas para migración. El valor predeterminado es el de xend-address. (xend-address) Determina la dirección a la cual el servidor de socket del dominio está vinculado. El valor predeterminado permite todas las conexiones. Tabla 10.1. Parámetros de configuración xend Después de establecer estos parámetros de operación, usted debe verificar que xend esté en ejecución y si no, inicialice el demonio. En el intérprete de comandos, inicie el demonio xend con lo siguiente: service xend start Puede utilizar xend para detener el demonio: service xend stop Este comando detiene la ejecución del demonio. Puede utilizar xend para reiniciar el demonio: service xend restart El demonio es iniciado de nuevo. Puede ejecutar el estado del demonio xend. service xend status El mensaje de salida muestra el estado del demonio. Habilitando xend en el tiempo de arranque Utilice el comando chkconfig para añadir xend al initscript. chkconfig --level 345 xend El xend no iniciará en los niveles de ejecución 3, 4 y 5. 142 Administración del tiempo del huésped KVM KVM utiliza la función constante del contador de marca de tiempo (TSC) de muchas CPU modernas. Algunas CPU no tienen un contador constante de marca de tiempo lo que puede afectar la forma en que los huéspedes que se ejecutan en KVM guardan el tiempo. Guest's ejecutando sin un control de puntualidad exacto pueden tener graves problemas con algunas aplicaciones de red ya que su huésped se ejecutará más rápido o más despacio que el tiempo real en algunas aplicaciones. Los huéspedes pueden tener varios problemas causados por relojes y contadores inexactos: • Los relojes pueden no coincidir con el tiempo real que invalida sesiones y afecta redes. • Los huéspedes con relojes más lentos pueden tener problemas con la migración. • Los huéspedes pueden detenerse o bloquearse. Estos problemas existen en otras plataformas de virtualización y siempre se debe probar el tiempo. NTP El demonio de Protocolo de tiempo de red (NTP) debe estar ejecutándose en el host y en los huéspedes. Habilite el servicio ntpd: # service ntpd start Añada el servicio ntpd a la secuencia de arranque predeterminada: # chkconfig ntpd on Al utilizar el servicio ntpd se deben minimizar los efectos del desplazamiento del reloj en todos los casos Cómo determinar si su CPU tiene el contador de tiempo de marca constante Su CPU tiene un contador de marca de tiempo constante si el indicador constant_tsc está presente. Para determinar si su CPU tiene el indicador constant_tsc, ejecute el siguiente comando: $ cat /proc/cpuinfo | grep constant_tsc Si se entrega alguna salida su CPU tiene el bit constant_tsc. Si no hay ninguna salida siga las instrucciones dadas a continuación. 143 Capítulo 11. Administración del tiempo del huésped KVM Configuración de hosts sin un contador de tiempo de marca constante Los sistemas sin contadores de tiempo de marca constante requieren una configuración adicional. Las funciones de administración de energía interfieren con el control preciso de la puntualidad y deben desactivarse para que los huéspedes puedan mantener la puntualidad exacta con KVM. Note Estas instrucciones son para la revisión de AMD únicamente CPU de F. 1 If the CPU lacks the constant_tsc bit, disable all power management features (BZ#513138 ). Each system has several timers it uses to keep time. The TSC is not stable on the host, which is sometimes caused by cpufreq changes, deep C state, or migration to a host with a faster TSC. To stop deep C states, which cam stop the TSC, add "processor.max_cstate=1" to the kernel boot options in grub on the host: term Fedora (vmlinuz-2.6.29.6-217.2.3.fc11) root (hd0,0) kernel /vmlinuz-vmlinuz-2.6.29.6-217.2.3.fc11 ro root=/dev/VolGroup00/LogVol00 rhgb quiet processor.max_cstate=1 Desactive cpufreq (sólo necesario en sin constant_tsc) editando el archivo de configuración / etc/sysconfig/cpuspeed y cambiando las variables MIN_SPEED y MAX_SPEED a la frecuencia más alta disponible. Los límites válidos se pueden encontrar en los archivos /sys/devices/ system/cpu/cpu*/cpufreq/scaling_available_frequencies. Uso del reloj para-virtualizado con huéspedes de Red Hat Enterprise Linux Para algunos huéspedes de Red Hat Enterprise Linux, se requieren parámetros de kernel adicionales. Dichos parámetros se pueden establecer añadiéndolos al final de la línea de /kernel en el archivo / boot/grub/grub.conf del huésped. La tabla que ofrecemos a continuación presenta versiones de Fedora y parámetros requeridos por los equipos en sistemas que no posean un contador de marca de tiempo constante. Red Hat Enterprise Linux 5.4 AMD64/Intel 64 con el reloj para-virtualizado 1 Parámetros adicionales del kernel huésped No se requieren parámetros adicionales 5.4 AMD64/Intel 64 sin el reloj para-virtualizado divider=10 notsc lpj=n 5.4 x86 con el reloj paravirtualizado No se requieren parámetros adicionales 5.4 x86 sin el reloj paravirtualizado divider=10 clocksource=acpi_pm lpj=n 5.3 AMD64/Intel 64 divider=10 notsc 5.3 x86 divider=10 clocksource=acpi_pm 4.8 AMD64/Intel 64 notsc divider=10 4.8 x86 clock=pmtmr divider=10 https://bugzilla.redhat.com/show_bug.cgi?id=513138 144 Red Hat Enterprise Linux 3.9 AMD64/Intel 64 3.9 x86 Parámetros adicionales del kernel huésped No se requieren parámetros adicionales No se requieren parámetros adicionales Uso del reloj para-virtualizado con huéspedes de Windows Habilitar el reloj para-virtualizado en huéspedes de Window editando los parámetros de arranque. La configuración de arranque de Windows está almacenada en el archivo boot.ini file. Para activar el reloj para virtualizado agregue la siguiente línea: /use pmtimer Para obtener mayor información sobre arranque en Windows y la opción pmtimer, consulte Opciones 2 disponibles de cambio para Windows XP y los archivos Windows Server 2003 Boot.ini files . 2 http://support.microsoft.com/kb/833721 145 146 Migración en vivo KVM Este capítulo cubre el tema de huéspedes de migración que se ejecutan en un hipervisor de KVM a otro host de KVM. La migración es el nombre que se da al proceso de desplazar un huésped virtualizado de un host a otro. La migración es una función clave de virtualización puesto que el software está completamente separado del hardware. La migración sirve para: • Load balancing - guests can be moved to hosts with lower usage when a host becomes overloaded. • Hardware failover - when hardware devices on the host start to fail, guests can be safely relocated so the host can be powered down and repaired. • Energy saving - guests can be redistributed to other hosts and host systems powered off to save energy and cut costs in low usage periods. • Geographic migration - guests can be moved to another location for lower latency or in serious circumstances. Las migraciones se pueden realizar en vivo o desconectado. Para migrar huéspedes el almacenaje debe ser compartido. La migración funciona enviando la memoria de los huéspedes al host de destino. El almacenamiento compartido guarda el sistema de archivo predeterminado del huésped. La imagen del sistema de archivos no es enviada por la red desde el host de origen al host de destino. An offline migration suspends the guest then moves an image of the guests memory to the destination host. The guest is resumed on the destination host and the memory the guest used on the source host is freed. El tiempo de una migración desconectada depende del ancho de banda y de la latencia. Un huésped con 2GB de memoria debe tomarse un promedio de ten o más segundos en un enlace de Ethernet de 1 Gbit. Una migración en vivo mantiene al huésped en ejecución en el equipo de origen y comienza a desplazar la memoria sin detener al huésped. Todas las páginas modificadas de memoria son controladas buscando en busca de cambios, y enviadas a su destino al mismo tiempo que es enviada la imagen. La memoria es actualizada con las páginas modificadas. El proceso continúa hasta que la cantidad de tiempo de pausa permitido para el huésped sea igual al tiempo esperado para que las últimas páginas sean transferidas. KVM hace esta estimación e intenta transferir la máxima cantidad de páginas desde la fuente al destino hasta que se prediga que la cantidad de páginas restantes pueda ser transferida en tiempo configurado mientras la MV está en pausa. Los registros son cargados en el nuevo equipo y entonces el huésped es reanudado en el equipo de destino. Si el huésped no puede fusionarse (que es lo que sucede cuando la carga es excesiva), se interrumpe y en su lugar se inicia una migración desconectada. El tiempo que tarda una migración desconectada depende tanto del ancho de banda de la red como de la latencia. Si la red se encuentra siendo utilizada, o si el ancho de banda disponible es escaso, la migración necesitará de mayor cantidad de tiempo. 12.1. Requerimientos de migración en vivo La migración de huéspedes requiere lo siguiente: 147 Capítulo 12. Migración en vivo KVM Requerimientos de migración • Un huésped virtualizado instalado en un almacenaje de red compartido mediante uno de los siguientes protocolos: • Fibre Channel • iSCSI • NFS • GFS2 • Dos o más sistemas Fedora, de la misma versión con las mismas actualizaciones. • Ambos sistemas deben tener los puertos abiertos apropiados. • Ambos sistemas deben tener configuraciones de red idénticas. Todas las configuraciones de puente y de red deben ser exactamente iguales en ambos hosts. • El almacenaje compartido debe montarse en la misma ubicación en los sistemas de fuente y destino. El nombre de directorio montado debe ser idéntico. Configuración de almacenaje de redes Configure shared storage and install a guest on the shared storage. For shared storage instructions, refer to Capítulo 5, Almacenaje compartido y virtualización . Alternatively, use the NFS example in Sección 12.2, “Ejemplo de almacenaje compartido: NFS para una migración sencilla”. 12.2. Ejemplo de almacenaje compartido: NFS para una migración sencilla Este ejemplo utiliza NFS para compartir imágenes de huésped con otros hosts de KVM. Este ejemplo no es práctico para instalaciones grandes, este ejemplo es únicamente para demostrar técnicas de migración y pequeñas implementaciones. No utilice este ejemplo para migrar o ejecutar más de unos pocos huéspedes virtualizados. For advanced and more robust shared storage instructions, refer to Capítulo 5, Almacenaje compartido y virtualización 1. Exporte su directorio de imagen libvirt Añada el directorio de imagen predeterminado al archivo /etc/exports: /var/lib/libvirt/images *.bne.redhat.com(rw,no_root_squash,async) Cambie el parámetro de huéspedes como se requiere para su entorno. 2. Iniciar NFS a. Instale los paquetes NFS si aún no han sido instalados: # yum install nfs 148 Migración KVM en vivo con virsh b. Abra los puertos para NFS en iptables y añada NFS al archivo /etc/hosts.allow. c. Inicie el servicio NFS: # service nfs start 3. Monte el almacenaje compartido de destino En el sistema de destino, monte el directorio /var/lib/libvirt/images: # mount sourceURL:/var/lib/libvirt/images /var/lib/libvirt/images Las ubicaciones deben ser las mismas en fuente y destino Sea cual sea el directorio que se escoja para los huéspedes debe ser exactamente lo mismo en host como en huésped. Esto también se aplica a todos los tipos de almacenaje compartido. El directorio deber ser el mismo o de lo contrario, la migración fallará. 12.3. Migración KVM en vivo con virsh Un huésped puede ser migrado a otro host con el comando virsh. El comando migrate acepta parámetros en el siguiente formato: # virsh migrate --live GuestName DestinationURL The GuestName parameter represents the name of the guest which you want to migrate. The DestinationURL parameter is the URL or hostname of the destination system. The destination system must run the same version of Fedora, be using the same hypervisor and have libvirt running. Once the command is entered you will be prompted for the root password of the destination system. Ejemplo: migración en vivo con virsh Este ejemplo migra desde test1.bne.redhat.com a test2.bne.redhat.com. Cambie los nombres de los equipos para su entorno. Este ejemplo migra una máquina virtual llamada CentOS4test. This example assumes you have fully configured shared storage and meet all the prerequisites (listed here: Requerimientos de migración). 1. Verificar que el huésped esté ejecutándose Desde el sistema origen, test1.bne.redhat.com, verifique si CentOS4test se esté ejecutando: [root@test1 ~]# virsh list Id Name State ---------------------------------- 149 Capítulo 12. Migración en vivo KVM 10 CentOS4 2. running Migrar el huésped Ejecute el siguiente comando para migrar en vivo el huésped al destino, test2.bne.redhat.com. Añada /system al final de la URL de destino para decirle a libvirt que usted necesita acceso total. # virsh migrate --live CentOS4test qemu+ssh://test2.bne.redhat.com/system Once the command is entered you will be prompted for the root password of the destination system. 3. Espere La migración puede tomarse algún tiempo dependiendo de la carga y del tamaño del huésped. virsh sólo reporta errores. El huésped continúa ejecutándose en el host fuente hasta migrar completamente. 4. Verificar que el huésped haya llegado al host de destino Desde el sistema de destino, test2.bne.redhat.com, verifique que CentOS4test esté en ejecución: [root@test2 ~]# virsh list Id Name State ---------------------------------10 CentOS4 running La migración en vivo ahora está completa. Otros métodos de red libvirt supports a variety of networking methods including TLS/SSL, unix sockets, SSH, and unecrypted TCP. Refer to Capítulo 13, Administración remota de huéspedes virtualizados for more information on using other methods. 12.4. Migración con virt-manager Esta sección cubre la migración de huéspedes basados en KVM con virt-manager. 1. Conecte a los hosts de origen y destino. En el menú Archivo, haga clic en Añadir conexión, la ventana Añadir conexión aparecerá. Ingrese la siguiente información: • Hipervisor: Seleccionar QEMU. • Conexión: Seleccionar el tipo de conexión. • Nombredehost: Ingrese el nombre del host. Haga clic en Conectar. 150 Migración con virt-manager El administrador de la máquina virtual muestra una lista de los hosts conectados. 151 Capítulo 12. Migración en vivo KVM 2. Agregar un grupo de almacenaje con el mismo NFS a la fuente y hosts de destino. En el menú Editar, haga clic en Información de host, la ventana de información de host aparecerá. Haga clic en la pestaña Almacenaje. 152 Migración con virt-manager 3. Agregar un nuevo grupo de almacenaje. En la esquina inferior izquierda de la ventana, haga clic en el botón +. La ventana de Agregar un nuevo grupo de almacenaje, aparecerá. Ingrese la siguiente información: • Nombre: Entrar el nombre del grupo de almacenaje. • Tipo: Seleccionar netfs: Directorio de red exportado. 153 Capítulo 12. Migración en vivo KVM Haga clic en Adelante. 4. Ingrese la siguiente información: • Formato: Seleccione el tipo de almacenaje. Éste debe ser NFS o iSCSI para migraciones en vivo. • Nombre de host: Entra la dirección IP o el nombre de dominio totalmente cualificado del servidor de almacenaje. 154 Migración con virt-manager Haga clic en Terminar. 5. Cree un nuevo volumen en el grupo de almacenaje compartido, haga clic en Nuevo volumen. 155 Capítulo 12. Migración en vivo KVM 6. Ingrese los detalles, luego haga clic en Crear volumen. 7. Cree una máquina virtual con el nuevo volumen, luego ejecute la máquina virtual. 156 Migración con virt-manager Aparecerá la Ventana de máquina virtual. 8. En la ventana de la máquina virtual, haga clic derecho en la máquina virtual, seleccione Migrar, luego haga clic en la ubicación de la migración. 157 Capítulo 12. Migración en vivo KVM 9. Haga clic en Sí para confirmar la migración. El administrador de la Máquina virtual muestra la máquina virtual en su nueva ubicación. 158 Migración con virt-manager La ventana de la máquina virtual muestra la ubicación de la nueva máquina virtual. 159 Capítulo 12. Migración en vivo KVM 160 Administración remota de huéspedes virtualizados Esta sección explica cómo administrar de forma remota sus huéspedes virtualizados mediante ssh o TLS y SSL. 13.1. Administración remota con SSH El paquete ssh proporciona un protocolo de red encriptado, el cual puede enviar funciones de administración seguras a servidores de virtualización remotos. El método descrito utiliza administración de conexión segura de libvirt en túnel en conexión SSH para administrar máquinas remotas. Toda la autenticación se realiza a través de la criptografía de llave pública SSH y contraseñas y frases de acceso reunidas por el agente local SSH. Además la consola VNC para cada máquina virtual de huésped es puesta en túnel a través de SSH. SSH suele estar configurado por defecto, por lo tanto, probablemente ya tiene llaves SSH configuradas y no necesita reglas de firewall adicionales para acceder al servicio de administración o consola VNC. Be aware of the issues with using SSH for remotely managing your virtual machines, including: • Se requiere registro de root para acceder a la máquina remota para máquinas virtuales, • El proceso de configuración de conexión inicial puede ser lento, • No hay una forma estándar o trivial para revocar la llave de usuario en todos los hosts o huéspedes, y • ssh no escala bien con grandes cantidades de máquinas remotas Configuración acceso de SSH para virt-manager Las siguientes instrucciones suponen que usted está iniciando desde el comienzo y no tiene llaves SSH configuradas. 1. Se necesita un par de llaves públicas en la máquina virt-manager que es utilizada. Si ssh ya está configurado puede saltarse este paso con el comando: $ ssh-keygen -t rsa 2. Para permitir ingreso remoto, virt-manager necesita una copia de la llave pública en cada máquina remota ejecutando libvirt. Copie el archivo $HOME/.ssh/id_rsa.pub desde la máquina que desea utilizar para administración remota mediante el comando scp: $ scp $HOME/.ssh/id_rsa.pub root@somehost:/root/key-dan.pub 3. Después de copiar el archivo, utilice ssh para conectar a las máquinas remotas como root y agregar el archivo que usted copió a la lista de llaves autorizadas. Si el usuario de root en el host remoto no tiene aún una lista de llaves autorizadas, asegúrese que los permisos de archivos estén configurados correctamente. 161 Capítulo 13. Administración remota de huéspedes virtualizados $ # # # # ssh root@somehost mkdir /root/.ssh chmod go-rwx /root/.ssh cat /root/key-dan.pub >> /root/.ssh/authorized_keys chmod go-rw /root/.ssh/authorized_keys El demonio libvirt (libvirtd) El demonio libvirt proporciona una interfaz para administrar las máquinas virtuales. Se debe tener el demonio libvirtd instalado y en ejecución en cada equipo remoto que se necesite administrar. Para poder utilizar el paquete de Fedora kernel-xen se necesitan especificaciones adicionales. $ ssh root@somehost # chkconfig libvirtd on # service libvirtd start Después de que libvirtd y SSH sean configurados, se debe poder acceder y administrar las máquinas virtuales de forma remota. También se podrá tener acceso a los huéspedes con VNC en este punto. 13.2. Administración remota en TLS y SSL You can manage virtual machines using TLS and SSL. TLS and SSL provides greater scalability but is more complicated than ssh (refer to Sección 13.1, “Administración remota con SSH”). TLS and SSL is the same technology used by web browsers for secure connections. The libvirt management connection opens a TCP port for incoming connections, which is securely encrypted and authenticated based on x509 certificates. In addition the VNC console for each guest virtual machine will be setup to use TLS with x509 certificate authentication. Este método no requiere cuentas de shell en las máquinas remotas que están siendo administradas. No obstante, se necesitan reglas adicionales de firewall para acceder al servicio de administración o consola de VNC. La lista de revocación puede rescindir el acceso de usuarios. Pasos para configurar el acceso a TLS/SSL para virt-manager La siguiente guía supone que se esta empezando de cero y que no se tiene conocimiento del certificado TLS/SSL. Si tiene la suerte de contar con un servidor de administración de certificado, probablemente puede pasar por alto estos pasos. Configurar servidor de libvirt Para mayor información sobre la creación de certificados, consulte libvirt en el sitio Web, http:// libvirt.org/remote.html. Servidor Xen VNC El servidor Xen VNC puede habilitar TLS al editar el archivo de configuración, /etc/xen/xendconfig.sxp. Elimine el comentario en el parámetro de configuración (vnc-tls 1) en el archivo de configuración. The /etc/xen/vnc directory needs the following 3 files: • ca-cert.pem - The CA certificate 162 Modos de transporte • server-cert.pem - The Server certificate signed by the CA • server-key.pem - The server private key This provides encryption of the data channel. It might be appropriate to require that clients present their own x509 certificate as a form of authentication. To enable this remove the commenting on the (vnc-x509-verify 1) parameter. Configuración de cliente virt-manager y virsh La configuración para cliente es un poco inconsistente en este momento. Para permitir la administración API de libvirt en TLS, los certificados CA y de cliente se deben ubicar en / etc/pki. Para mayor información, consulte http://libvirt.org/remote.html En la interfaz de usuario virt-manager, utilice la opción de mecanismo de transporte 'SSL/TLS' cuando se conecte a un host. Para virsh, el URI tiene el siguiente formato: • qemu://hostname.guestname/system para KVM. • xen://hostname.guestname/ para Xen. Para habilitar SSL y TLS para VNC, es necesario poner la autoridad de certificado y los certificados de cliente dentro de $HOME/.pki, es decir en los tres archivos siguientes: • El certificado de CA - CA o ca-cert.pem. • El certificado de cliente firmado por la CA - libvirt-vnc o clientcert.pem. • La llave privada de cliente - libvirt-vnc o clientkey.pem. 13.3. Modos de transporte Para administración remota, libvirt soporta los siguientes modos de transporte: Seguridad de la capa de transporte, TLS (siglas en Inglés para Transport Layer Security) La seguridad de capa de transporte TLS 1.0 (SSL 3.1) autenticada y el socket TCP/IP encriptado, generalmente escuchando en un número de puerto público. Para utilizarlo se necesitará generar certificados de cliente y servidor. El puerto estándar es 16514. sockets de UNIX Los sockets de dominio UNIX sólo se pueden acceder en la máquina local. Los sockets no están encriptados y utilizan permisos de UNIX o SELinux para autenticación. Los nombres de socket estándar son /var/run/libvirt/libvirt-sock y /var/run/libvirt/libvirt-sock-ro (para conexiones de sólo lectura). SSH Conexión de protocolo de Shell segura (SSH).Necesita que Netcat (el paquete nc) esté instalado. El demonio libvirt (libvirtd) debe estar ejecutándose en una máquina remota. El puerto 22 debe estar abierto para acceso de SSH. Se debe utilizar una clase de administración de llave SSH (por ejemplo, la utilidad de ssh-agent) o se le pedirá una contraseña. 163 Capítulo 13. Administración remota de huéspedes virtualizados ext El parámetro ext se utiliza para cualquier programa externo que pueda hacer una conexión a una máquina remota por fuera del ámbito de libvirt. Usualmente cubre la tercera parte, las aplicaciones de seguridad sin soporte. tcp El socket TCP/IP sin encriptar. No se recomienda para uso de producción, por lo general está desactivado, pero un administrador lo puede habilitar para ensayarlo o utilizarlo en una red de confianza. El puerto predeterminado es 16509. El transporte predeterminado es TLS, si no se especifica otro. URI remotos A Uniform Resource Identifier (URI) is used by virsh and libvirt to connect to a remote host. URIs can also be used with the --connect parameter for the virsh command to execute single commands or migrations on remote hosts. libvirt URIs take the general form (content in square brackets, "[]", represents optional functions): driver[+transport]://[username@][hostname][:port]/[path][?extraparameters] Se debe proporcionar ya sea el método de transporte o el nombre de host para distinguirlo del URI local. Ejemplos de parámetros de administración remotos • Conecta un hipervisor Xen remoto en el host llamado towada, mediante el transporte SSH y el nombre de usuario ccurran. xen+ssh://ccurran@towada/ • Conecta a un hipervisor Xen remoto en el host llamado towada mediante TLS. xen://towada/ • Conecta a un hipervisor Xen remoto en un host towada mediante TLS. El parámetro no_verify=1 le pide a libvirt no verificar el certificado del servidor. xen://towada/?no_verify=1 • Conecta a un hipervisor KVM remoto en un host towada mediante SSH. qemu+ssh://towada/system 164 Modos de transporte Prueba de ejemplos • Conecta al hipervisor KVM local con un socket UNIX estándar. La ruta completa del socket de UNIX se proporciona explícitamente en este caso. qemu+unix:///system?socket=/opt/libvirt/run/libvirt/libvirt-sock • Conecte al demonio libvirt con una conexión encriptada de TCP/IP al servidor con la dirección IP 10.1.1.10 en puerto 5000. Éste utiliza el controlador de prueba con configuración predeterminada. test+tcp://10.1.1.10:5000/default Parámetros adicionales del URI Extra parameters can be appended to remote URIs. The table below Tabla 13.1, “Parámetros adicionales del URI” covers the recognized parameters. All other parameters are ignored. Note that parameter values must be URI-escaped (that is, a question mark (?) is appended before the parameter and special characters are converted into the URI format). Nombre Modo de transporte Description Uso de ejemplo name todos los modos El nombre pasad o a la función remota virConnectOpen. El nombre se forma generalmente al eliminar transporte, nombre de host, número de puerto, nombre de usuario y parámetros adicionales desde el URI remoto, pero en algunos casos puede ser mejor proporcionar explícitamente el nombre. name=qemu:///system comando ssh y ext El comando externo. command=/opt/ Para transporte ext openssh/bin/ssh este comando es requerido. Para ssh el predeterminado es ssh. La ruta es buscada por el comando. socket unix y ssh La ruta al socket de dominio de UNIX, la cual sobrescribe la predeterminada. Para transporte ssh, este pasa al comando socket=/opt/libvirt/run/ libvirt/libvirt-sock 165 Capítulo 13. Administración remota de huéspedes virtualizados Nombre Modo de transporte Description Uso de ejemplo netcat remoto (ver netcat). netcat ssh El nombre del comando netcat en la máquina remota. El predeterminado es nc. Para transporte dessh, construcciones libvirt y comando ssh, lo que se ve así: comando -p puerto [l nombre_de_usuario] nombre_de-host netcat -U socket en puerto, nombre_de_usuario, el nombre de host puede especificarse como parte del URI remoto y comando, netcat y socket salen de los parámetros adicionales o (predeterminados). no_verify tls Si se establece no_verify=1 a un valor de nocero, desactiva la verificación de clientes del certificado del servidor. Observe que para desactivar la verificación del servidor del certificado del cliente o la dirección IP, se debe cambiar la configuración de libvirtd. no_tty ssh Si se establece a un valor de no-cero, ssh deja de pedir la contraseña si no puede ingresar automáticamente a una máquina remota (para usar el agente ssh o similar). Utilícelo cuando no tenga acceso a la terminal - por ejemplo, en 166 netcat=/opt/netcat/bin/ nc no_tty=1 Modos de transporte Nombre Modo de transporte Description Uso de ejemplo programas gráficos que utilizan libvirt. Tabla 13.1. Parámetros adicionales del URI 167 168 Parte IV. Manual de referencia de virtualización Los comandos de virtualización, herramients del sistema, aplicaciones y referencia de sistemas adicionales Estos capítulos proporcionan descripciones detalladas sobre los comandos de virtualización, las herramientas del sistema y las aplicaciones incluidas en Fedora. Estos capítulos están diseñados para usuarios que requieren información en la funcionalidad avanzada y otras características. Herramientas de virtualización La siguiente es una lista para la administración de las herramientas de virtualización, depuración y de red que sirven para sistemas que ejecutan Xen. Herramientas de administración de sistemas • vmstat • iostat • lsof # lsof -i :5900 xen-vncfb 10635 root 5u IPv4 218738 TCP grumble.boston.redhat.com:5900 (LISTEN) • qemu-img Herramientas avanzadas de depuración • systemTap • crash • xen-gdbserver • sysrq • sysrq t • sysrq w • sysrq c Creación de redes brtcl • # brctl show bridge name bridge id xenbr0 8000.feffffffffff pdummy0 STP enabled no interfaces vif13.0 vif0.0 • • # brctl showmacs xenbr0 port no mac addr 1 fe:ff:ff:ff:ff:ff is local? yes # brctl showstp xenbr0 xenbr0 bridge id 8000.feffffffffff designated root 8000.feffffffffff root port 0 max age 20.00 hello time 2.00 aging timer 0.00 path cost bridge max age bridge hello time 0 20.00 2.00 171 Capítulo 14. Herramientas de virtualización forward delay 0.00 aging time 300.01 hello timer 1.43 topology change timer 0.00 flags 0.00 tcn timer gc timer 0.00 0.02 vif13.0 (3) port id designated root designated bridge designated port designated cost flags 8003 8000.feffffffffff 8000.feffffffffff 8003 0 state path cost message age timer forward delay timer hold timer forwarding 100 0.00 0.00 0.43 pdummy0 (2) port id designated root designated bridge designated port designated cost flags 8002 8000.feffffffffff 8000.feffffffffff 8002 0 state path cost message age timer forward delay timer hold timer forwarding 100 0.00 0.00 0.43 vif0.0 (1) port id designated designated designated designated flags 8001 8000.feffffffffff 8000.feffffffffff 8001 0 state path cost message age timer forward delay timer hold timer forwarding 100 0.00 0.00 0.43 root bridge port cost • ifconfig • tcpdump Herramientas KVM • ps • pstree • top • kvmtrace • kvm_stat Herramientas Xen • xentop • xm dmesg • xm log 172 bridge forward delay Administración de huéspedes virtuales con virsh virsh es una herramienta de línea de comando para administrar a los huéspedes y al hipervisor. La herramienta virsh se crea en la API de administración libvirt y funciona como una alternativa para el comando xm y el Administrador de huésped gráfico (virt-manager). virsh puede ser utilizado en modo de sólo lectura por usuarios sin privilegios. Se puede utilizar virsh para ejecutar scripts para las máquinas de huésped. referencia rápida del comando virsh La siguientes tablas son una rápida referencia para todas las opciones de línea de comandos de virsh. Comando Description help Imprime información de ayuda básica. list Lista todos los huéspedes. dumpxml Entrega el archivo de configuración XML para el huésped. create Crea un huésped desde un archivo de configuración XML e inicia el nuevo huésped. start Inicia un huésped inactivo. destroy Obliga a un huésped a detenerse. define Entrega un archivo de configuración XML para un huésped. domid Muestra el ID de huésped. domuuid Muestra el UUID de huésped. dominfo Muestra información de huésped. domname Muestra nombre de huésped. domstate Muestra el estado de un huésped. quit Sale de la terminal interactiva. reboot Reinicia un huésped. restore Restaura una sesión guardada anteriormente en un archivo. resume Reanuda un huésped en pausa. save Guarda el estado de un huésped en un archivo shutdown Apaga un huésped de forma apropiada. suspend Pone en pausa a un huésped. undefine Borra todos los archivos asociados con un huésped. migrate Migra un huésped a otros host. Tabla 15.1. Comandos de administración de huésped 173 Capítulo 15. Administración de huéspedes virtuales con virsh Los siguientes comandos de virsh se utilizan para administrar recursos del hipervisor: Comando Description setmem Establece la memoria asignada para un huésped. setmaxmem Establece el límite máximo de memoria para el hipervisor. setvcpus cambia el número de CPU virtuales asignadas a un huésped. vcpuinfo Muestra información de CPU virtual sobre un huésped. vcpupin Controla la afinidad de CPU virtual de un huésped. domblkstat Muestra las estadísticas de dispositivo de bloque para un huésped en ejecución. domifstat Muestra estadísticas de interfaz de red para un huésped en ejecución. attach-device Conecta un dispositivo a un huésped, mediante la definición de un dispositivo en un archivo XML. attach-disk Conecta un nuevo dispositivo de disco para un huésped. attach-interface Conecta una nueva interfaz de red para un huésped. detach-device Desconecta un dispositivo de un huésped, adquiere la misma clase de descripciones del comando attach-device. detach-disk Desconecta un dispositivo de disco desde un huésped. detach-interface Desconecta una interfaz de red de un huésped. Tabla 15.2. Opciones de administración de recursos Estas son las opciones misceláneas de virsh: Comando Description version Muestra la versión de virsh nodeinfo Entrega información acerca del hipervisor Tabla 15.3. Opciones misceláneas Conexión al hipervisor Conectar a la sesión del hipervisor con virsh: # virsh connect {hostname OR URL} Where <name> is the machine name of the hypervisor. To initiate a read-only connection, append the above command with -readonly. 174 Creación de un volcado de máquina virtual XML (archivo de configuración) Salida de un archivo de configuración XML de huésped con virsh: # virsh dumpxml {domain-id, domain-name or domain-uuid} This command outputs the guest's XML configuration file to standard out (stdout). You can save the data by piping the output to a file. An example of piping the output to a file called guest.xml: # virsh dumpxml GuestID > guest.xml This file guest.xml can recreate the guest (refer to Edición de un archivo de configuración de huésped.. You can edit this XML configuration file to configure additional devices or to deploy additional guests. Refer to Sección 18.1, “Uso de los archivos de configuración XML con virsh” for more information on modifying files created with virsh dumpxml. Un ejemplo de salida de virsh dumpxml: # virsh dumpxml r5b2-mySQL01 <domain type='xen' id='13'> <name>r5b2-mySQL01</name> <uuid>4a4c59a7ee3fc78196e4288f2862f011</uuid> <bootloader>/usr/bin/pygrub</bootloader> <os> <type>linux</type> <kernel>/var/lib/libvirt/vmlinuz.2dgnU_</kernel> <initrd>/var/lib/libvirt/initrd.UQafMw</initrd> <cmdline>ro root=/dev/VolGroup00/LogVol00 rhgb quiet</cmdline> </os> <memory>512000</memory> <vcpu>1</vcpu> <on_poweroff>destroy</on_poweroff> <on_reboot>restart</on_reboot> <on_crash>restart</on_crash> <devices> <interface type='bridge'> <source bridge='xenbr0'/> <mac address='00:16:3e:49:1d:11'/> <script path='vif-bridge'/> </interface> <graphics type='vnc' port='5900'/> <console tty='/dev/pts/4'/> </devices> </domain> Creación de un huésped desde el archivo de configuración Guests can be created from XML configuration files. You can copy existing XML from previously created guests or use the dumpxml option (refer to Creación de un volcado de máquina virtual XML (archivo de configuración)). To create a guest with virsh from an XML file: # virsh create configuration_file.xml Edición de un archivo de configuración de huésped. Instead of using the dumpxml option (refer to Creación de un volcado de máquina virtual XML (archivo de configuración)) guests can be edited either while they run or while they are offline. 175 Capítulo 15. Administración de huéspedes virtuales con virsh The virsh edit command provides this functionality. For example, to edit the guest named softwaretesting: # virsh edit softwaretesting Éste abre un editor de texto. El editor de texto predeterminado es el parámetro de shell $EDITOR (configure vi por defecto). Suspender un huésped Suspende un huésped con virsh: # virsh suspend {domain-id, domain-name or domain-uuid} When a guest is in a suspended state, it consumes system RAM but not processor resources. Disk and network I/O does not occur while the guest is suspended. This operation is immediate and the guest can be restarted with the resume (Reanudar un huésped) option. Reanudar un huésped Restaure un huésped suspendido con virsh mediante la opción resume: # virsh resume {domain-id, domain-name or domain-uuid} Esta operación es inmediata y los parámetros de huésped son preservados para operaciones suspend y resume. Guardar un huésped Guarde el estado actual de un huésped en un archivo mediante el comando virsh: # virsh save {domain-name, domain-id or domain-uuid} filename This stops the guest you specify and saves the data to a file, which may take some time given the amount of memory in use by your guest. You can restore the state of the guest with the restore (Restaurar un huésped) option. Save is similar to pause, instead of just pausing a guest the present state of the guest is saved. Restaurar un huésped Restore a guest previously saved with the virsh save command (Guardar un huésped) using virsh: # virsh restore filename Este comando restaura el huésped guardado, lo cual puede tomar algún tiempo. El nombre y UUID del huésped son preservados pero se les asigna un nuevo ID. Apagar un huésped Apaga un huésped mediante el comando virsh: 176 # virsh shutdown {domain-id, domain-name or domain-uuid} Puede controlar el comportamiento del reinicio del huésped si modifica el parámetro on_shutdown en el archivo de configuración del huésped Reiniciar un huésped Reiniciar un huésped mediante el comando virsh: #virsh reboot {domain-id, domain-name or domain-uuid} Puede controlar el comportamiento de un huésped si modifica el parámetro on_reboot en el archivo de configuración del huésped. Forzar al huésped a detenerse Obliga a un huésped a detenerse con el comando virsh: # virsh destroy {domain-id, domain-name or domain-uuid} This command does an immediate ungraceful shutdown and stops the specified guest. Using virsh destroy can corrupt guest file systems . Use the destroy option only when the guest is unresponsive. For para-virtualized guests, use the shutdown option(Apagar un huésped) instead. Obtener el ID de dominio de un huésped Para obtener el ID de dominio de un huésped: # virsh domid {domain-name or domain-uuid} Obtener el nombre de dominio de un huésped Para obtener el nombre de dominio de un huésped: # virsh domname {domain-id or domain-uuid} Obtener el UUID para un huésped Para obtener el Identificador único universal (UUID) para un huésped: # virsh domuuid {domain-id or domain-name} Un ejemplo de la salida de virsh domuuid: # virsh domuuid r5b2-mySQL01 4a4c59a7-ee3f-c781-96e4-288f2862f011 Mostrar la información de huésped Mediante virsh con el ID de dominio de huésped, nombre de domino o UUID se puede ver la información sobre un huésped específico: 177 Capítulo 15. Administración de huéspedes virtuales con virsh # virsh dominfo {domain-id, domain-name or domain-uuid} Este es un ejemplo de salida de virsh dominfo: # virsh dominfo r5b2-mySQL01 id: 13 name: r5b2-mysql01 uuid: 4a4c59a7-ee3f-c781-96e4-288f2862f011 os type: linux state: blocked cpu(s): 1 cpu time: 11.0s max memory: 512000 kb used memory: 512000 kb Mostrar información del host Para ver información sobre el huésped: # virsh nodeinfo Un ejemplo de salida de virsh nodeinfo: # virsh nodeinfo CPU model CPU (s) CPU frequency CPU socket(s) Core(s) per socket Threads per core: Numa cell(s) Memory size: x86_64 8 2895 Mhz 2 2 2 1 1046528 kb Se muestra la información del nodo y de la máquina que soporta el proceso de virtualización. Mostrar los huéspedes Para ver la lista de huéspedes y su estado actual con virsh: # virsh list Otras opciones incluyen: La opción --inactive para listar los huéspedes inactivos (es decir, los huéspedes que han sido definidos pero que no están activos) y La opción --all lista todos los huéspedes. Por ejemplo: # virsh list --all Id Name State ---------------------------------0 Domain-0 running 1 Domain202 paused 178 2 Domain010 3 Domain9600 inactive crashed La salida desde virsh list se categoriza como uno de los seis estados (listados abajo). • El estado running se refiere a los huéspedes que están actualmente activos en una CPU. • Los huéspedes listados como blocked están bloqueados y no se están ejecutando o no son ejecutables. Esto es causado por un huésped esperando en E/S (un estado de espera tradicional) o huéspedes en modo durmiente. • El estado paused lista los dominios que están en pausa. Esto se presenta si un administrador utiliza el botón pause en virt-manager, xm pause o virsh suspend. Cuando un huésped es puesto en pausa, consume memoria y otros recursos, pero no tiene derecho a programación ni recursos de CPU desde el hipervisor. • El estado shutdown es para huéspedes en el proceso de apagado. El huésped recibe una señal de apagado y debe estar en el proceso de detener las operaciones correctamente. Esto puede que no funcione para todos los sistemas operativos, algunos sistemas operativos no responden a estas señales. • Los dominios en el estado dying están en el proceso de muerte, el cual es el estado en el que el dominio no se ha bloqueado o apagado totalmente. • Los huéspedes de crashed han fallado en la ejecución y ya no funcionan. Este estado sólo puede ocurrir si el huésped ha sido configurado para no reiniciarse en bloqueo. Mostrar información de la CPU virtual Para ver la información de la CPU virtual desde un huésped con virsh: # virsh vcpuinfo {domain-id, domain-name or domain-uuid} Un ejemplo de salida de virsh vcpuinfo: # virsh vcpuinfo r5b2-mySQL01 VCPU: 0 CPU: 0 State: blocked CPU time: 0.0s CPU Affinity: yy Configurar la afinidad de la CPU virtual Para configurar la afinidad de la CPU virtual con las CPU físicas: # virsh vcpupin {domain-id, domain-name or domain-uuid} vcpu, cpulist Donde vcpu es el número de VCPU virtual y cpulist lista el número de CPU. Configurar la cuenta de CPU virtual Para modificar el número de CPU asignadas a un huésped con virsh: 179 Capítulo 15. Administración de huéspedes virtuales con virsh # virsh setvcpus {domain-name, domain-id or domain-uuid} count El nuevo valor count no puede exceder la cuenta de la cantidad que se especificó durante la creación del huésped. Configurar la asignación de memoria Para modificar la asignación de memoria de huésped con virsh: # virsh setmem {domain-id or domain-name} count Debe especificar la cuenta en kilobytes. La nueva cantidad no puede exceder la cantidad especificada durante la creación del huésped. Los valores por debajo de 64 MB probablemente no funcionarán con la mayor parte de sistemas operativos de huésped. La cantidad máxima de memoria no afectará el uso actual al huésped activo a menos que el nuevo valor sea menor, el cual disminuirá el uso de memoria disponible. Mostrar información de dispositivo de bloque de huésped Utilice virsh domblkstat para ver las estadísticas del dispositivo de bloque para un huésped en ejecución. # virsh domblkstat GuestName block-device Mostrar información del dispositivo de red de huésped Use virsh domifstat para ver las estadísticas de interfaz de red para un huésped en ejecución. # virsh domifstat GuestName interface-device Migrar huéspedes con virsh Un huésped puede ser migrado a otro host con virsh. Para migrar el dominio a otro host, añada -live para migración en vivo. El comando migrate acepta parámetros en el siguiente formato: # virsh migrate --live GuestName DestinationURL El parámetro --live es opcional. Añada el parámetro --live para migraciones en vivo. The GuestName parameter represents the name of the guest which you want to migrate. The DestinationURL parameter is the URL or hostname of the destination system. The destination system must run the same version of Fedora, be using the same hypervisor and have libvirt running. Once the command is entered you will be prompted for the root password of the destination system. Administrar redes virtuales Esta sección cubre el manejo de redes virtuales con el comando virsh. Para listar las redes virtuales: 180 # virsh net-list Este comando genera un mensaje de salida similar al siguiente: # virsh net-list Name State Autostart ----------------------------------------default active yes vnet1 active yes vnet2 active yes Para ver la información de red específica de una red virtual utilice: # virsh net-dumpxml NetworkName Este comando muestra la información sobre la red virtual especificada en formato XML: # virsh net-dumpxml vnet1 <network> <name>vnet1</name> <uuid>98361b46-1581-acb7-1643-85a412626e70</uuid> <forward dev='eth0'/> <bridge name='vnet0' stp='on' forwardDelay='0' /> <ip address='192.168.100.1' netmask='255.255.255.0'> <dhcp> <range start='192.168.100.128' end='192.168.100.254' /> </dhcp> </ip> </network> Otros comandos de virsh para administrar redes virtuales son: • virsh net-autostart nombre-de_red — Autoinicia una red especificada como nombre_ de_ red. • virsh net-create XMLfile — genera e inicia una nueva red mediante un archivo XML existente. • virsh net-define XMLfile — genera un nuevo dispositivo de red desde un archivo XML existente sin iniciarlo. • virsh net-destroy [nombre de red] — destruye la red especificada en [nombre de red] • virsh net-name networkUUID — convierte un UUID_de_red determinado para un nombre de red. • virsh net-uuid nombre_de _red — convierte un nombre_ de_ red determinado para un UUID de red. • virsh net-start nombre_de_red_inactiva — inicia una red inactiva. • virsh net-undefine nombre_de_una_red_inactiva — elimina la definición de una red inactiva. 181 182 Manejo de huéspedes con un Administrador de máquinas virtuales (virt-manager) Esta sección describe las ventanas del Administrador de máquinas virtuales (virt-manager), cuadros de diálogos y varios controles GUI. El virt-manager proporciona una vista gráfica de hipervores y huéspedes en su sistema y máquinas remotas. El virt-manager sirve para definir tanto los huéspedes para-virtualizados como los completamente virtualizados. El virt-manager puede realizar tareas de administración de virtualización, incluyendo: • asignación de memoria, • asignación de CPU virtuales, • monitorización de rendimiento operacional, • ahorro y restauración, pausa y reanudación y apagado e inicialización de huéspedes virtualizados, • enlaces a consolas de gráficas y textuales, y • Migraciones en vivo y desconectadas. 16.1. La ventana de conexión abierta Esta ventana aparece primero y le pide al usuario escoger una sesión de hipervisor. Los usuarios sin privilegios pueden iniciar una sesión de sólo escritura. Los usuarios de root pueden iniciar una sesión con un estado completo de lectura-escritura. Para uso normal, seleccione la opción host local Xen o QEMU (para KVM). 183 Capítulo 16. Manejo de huéspedes con un Administrador de máquinas virtuales (virt-manager) Figura 16.1. Ventana de conexión del Administrador de máquinas virtuales 16.2. La ventana principal del Administrador de máquinas virtuales La ventana principal muestra todas las máquinas virtuales y los recursos asignados a éstas (incluyendo el domain0). Se pueden escoger las ventanas a mostrar. Para desplegar una consola de una máquina haga doble clic sobre la máquina virtual deseada. Para ver la información de una máquina seleccione la máquina y haga doble clic en Detalles. Para crear una máquina virtual vaya al menú Archivo. 184 La ventana de información del Administrador de máquinas virtuales aparecerá. Figura 16.2. Ventana principal del Administrador de máquinas virtuales 16.3. La ventana de información del Administrador de máquinas virtuales aparecerá. Esta ventana muestra gráficos y estadísticas de los datos de utilización de recursos del huésped disponible en el virt-manager. El campo de UUID muestra un identificador único universal para las máquinas virtuales. 185 Capítulo 16. Manejo de huéspedes con un Administrador de máquinas virtuales (virt-manager) Figura 16.3. Ventana de información de virt-manager 16.4. Consola gráfica de la Máquina virtual Esta ventana muestra una consola gráfica de la máquina virtual. Las máquinas completamente virtualizadas y las para-virtualizadas utilizan diferentes métodos para exportar sus marcos de buffer locales, pero ambas tecnologías utilizan VNC para estén disponibles para la ventana de consola del Administrador de máquinas virtuales. Si su máquina virtual requiere autenticación, la consola gráfica de la máquina virtual le solicitará una contraseña antes de que la consola aparezca. 186 Starting virt-manager Figura 16.4. Ventana de la consola gráfica Una observación sobre seguridad y VNC VNC es considerada insegura por muchos expertos en seguridad, sin embargo, para virtualizaciónes en Fedora, se han realizado numerosas modificaciones para habilitar el uso seguro de VNC. Las máquinas huésped sólo escuchan la dirección de loopback (127.0.0.1) del equipo local (dom0). Esto garantiza que sólo quienes tengan privilegios de consola en el equipo, puedan acceder a virt-manager y a la máquina virtual, a través de VNC. Remote administration can be performed following the instructions in Capítulo 13, Administración remota de huéspedes virtualizados. TLS can provide enterprise level security for managing guest and host systems. Su escritorio local puede interceptar combinaciones de teclado (por ejemplo, Ctrl+Alt+F11) para prevenir que sean envíados a la máquina del huésped. Puede utilizar la funcionalidad de las teclas pegajosas de virt-manager para enviar este tipo de secuencias. Debe presionar cualquier tecla modificadora (como Ctrl o Alt) tres veces y la tecla especificada será tratada como activa hasta que se presione la siguiente tecla no modificadora. Luego puede enviar Ctrl-Alt-F11 al huésped ingresando la secuencia de teclas 'Ctrl Ctrl Ctrl Alt+F1'. 16.5. Starting virt-manager Para iniciar una sesión del virt-manager abra el menú de Aplicaciones; luego Herramientas del sistema y seleccione Administrador de máquina virtual (virt-manager). La ventana principal de virt-manager aparece. 187 Capítulo 16. Manejo de huéspedes con un Administrador de máquinas virtuales (virt-manager) Figura 16.5. Inicio de virt-manager Alternatively, virt-manager can be started remotely using ssh as demonstrated in the following command: ssh -X host's address[remotehost]# virt-manager Using ssh to manage virtual machines and hosts is discussed further in Sección 13.1, “Administración remota con SSH”. 16.6. Restaurar una máquina guardada Una vez iniciado el administrador de máquinas virtuales, todas las máquinas en su sistema aparecerán en la ventana principal. Domain0 es su sistema anfitrión. Si no hay máquinas ejecutándose en el sistema, nada aparecerá en la ventana. Para restaurar una sesión guardada anteriormente 188 Mostrar información de huéspedes 1. Desde el menú Archivo, seleccione Restaurar máquina guardada. Figura 16.6. Restauración de una máquina virtual 2. La ventana principal de Restaurar máquina virtual aparece. 3. Vaya al directorio correcto y seleccione el archivo de sesión guardado. 4. Haga clic en Abrir. El sistema virtual guardado aparecerá en la ventana principal del administrador de máquinas virtuales. Figura 16.7. La sesión restaurada del administrador de máquinas virtuales 16.7. Mostrar información de huéspedes Puede ver el monitor de máquinas virtuales para ver información de la actividad de cualquier máquina virtual en su sistema. Para ver la información de un sistema virtual: 189 Capítulo 16. Manejo de huéspedes con un Administrador de máquinas virtuales (virt-manager) 1. En la ventana principal del administrador de máquinas virtuales, resalte la máquina virtual que desea ver. Figura 16.8. Para seleccionar la máquina virtual 2. Desde el menú Editar del administrador de máquinas virtuales seleccione Detalles de la máquina (o haga clic en el botón Detalles en la parte inferior de la ventana principal del administrador de máquinas virtuales). Figura 16.9. Muestra del menú Detalles de la máquina virtual Aparecerá la ventana de información de la máquina virtual. La ventana resume el uso de memoria y CPU para los dominios especificados. 190 Mostrar información de huéspedes Figura 16.10. Mostrar información general de huésped 3. En la ventana de Detalles de máquina virtual, haga clic en la pestaña de Hardware. La ventana Detalles de la máquina virtual aparece. 191 Capítulo 16. Manejo de huéspedes con un Administrador de máquinas virtuales (virt-manager) Figura 16.11. Muestra de detalles de hardware del huésped 192 Mostrar información de huéspedes 4. En la pestaña Hardware, haga clic en Procesador para ver o cambiar la asignación de memoria del procesador actual. Figura 16.12. Panel de asignación del procesador 5. En la pestaña Hardware, haga clic en Memoria para ver o modificar la asignación de memoria RAM actual. Figura 16.13. Mostrar asignación de memoria 193 Capítulo 16. Manejo de huéspedes con un Administrador de máquinas virtuales (virt-manager) 6. En la pestaña Hardware, haga clic en Disco para ver o cambiar la configuración del disco duro actual. Figura 16.14. Mostrar configuración del disco 7. En la pestaña Hardware, haga clic en Red para ver o cambiar la configuración de red actual. Figura 16.15. Mostrar configuración de red 16.8. Estado de monitorización Puede utilizar el administrador de máquinas virtuales para modificar el monitoreo del estado del sistema virtual. Para configurar el monitoreo de estado y activar las consolas: 194 Estado de monitorización 1. Desde el menú Editar, seleccione Preferencias. Figura 16.16. Modificar las preferencias del huésped Aparecerá la ventana de preferencias del administrador de máquinas virtuales. 2. Desde la casilla de selección del área de monitoreo de estado, especifique el tiempo (en segundos) en el cual desea que el sistema se actualice. Figura 16.17. Configurar estado de monitorización 195 Capítulo 16. Manejo de huéspedes con un Administrador de máquinas virtuales (virt-manager) 3. Desde el área de la consola especifique cómo abrir la consola y especifique un dispositivo de entrada. 16.9. Mostrar los identificadores de huésped Para ver todos los ID de huésped de todas las máquinas virtuales en su sistema: 1. Desde el menú Ver, seleccione la casilla de verificación ID del dominio. Figura 16.18. Ver ID de huéspedes 196 Mostrar el estado del huésped 2. El Administrador de máquinas virtuales lista todos los ID de dominio para todos los dominios en su sistema. Figura 16.19. Mostrar las ID de dominio 16.10. Mostrar el estado del huésped Para ver el estado de todas las máquinas virtuales en su sistema: 197 Capítulo 16. Manejo de huéspedes con un Administrador de máquinas virtuales (virt-manager) 1. Desde el menú Ver, seleccione la casilla de verificación Estado. Figura 16.20. Si selecciona el estado de máquina virtual 2. El administrador de máquinas virtuales lista el estado de todas las máquinas virtuales en su sistema. Figura 16.21. Mostrar el estado de las máquinas virtuales 198 Mostrar las CPU virtuales 16.11. Mostrar las CPU virtuales Para ver la cantidad de CPU virtuales para todas las máquinas virtuales en su sistema: 1. Desde el menú Ver, seleccione la casilla de verificación CPU Virtuales. Figura 16.22. Si selecciona la opción de CPU virtuales 2. El administrador de máquinas virtuales lista las CPUs virtuales para todas las máquinas virtuales en su sistema. Figura 16.23. Mostrar CPUs virtuales 199 Capítulo 16. Manejo de huéspedes con un Administrador de máquinas virtuales (virt-manager) 16.12. Mostrar uso de la CPU Para ver el uso de CPU para todas las máquinas virtuales en su sistema: 1. Desde el menú Ver seleccione Uso de CPU Figura 16.24. Si selecciona el rango DHCP 2. El administrador de máquinas virtuales lista el porcentaje de CPU en uso para todas las máquinas virtuales en su sistema. Figura 16.25. Mostrar uso de la CPU 200 Mostrar uso de memoria 16.13. Mostrar uso de memoria Para ver el uso de memoria para todas las máquinas virtuales de su sistema: 1. Desde la pestaña Ver, seleccione la casilla de verificación Uso de memoria. Figura 16.26. Si selecciona uso de memoria 2. El administrador de máquinas virtuales lista el porcentaje de memoria en uso (en megabytes) para todas las máquinas virtuales en su sistema. Figura 16.27. Mostrar uso de memoria 201 Capítulo 16. Manejo de huéspedes con un Administrador de máquinas virtuales (virt-manager) 16.14. Administración de una red virtual Para configurar una red virtual en su sistema: 1. Desde el menú Editar, seleccione Detalles del anfitrión. Figura 16.28. Si selecciona Detalles del host 202 Crear una nueva red virtual 2. Se abrirá el menú Detalles del anfitrión. Haga clic en la pestaña Redes virtuales. Figura 16.29. Configuración de la red virtual 3. Todas las redes virtuales disponibles se listan en la casilla de la izquierda del menú. Puede editar la configuración de una red virtual seleccionándola en esta casilla y editándola. 16.15. Crear una nueva red virtual Para crear una red virtual en su sistema: 203 Capítulo 16. Manejo de huéspedes con un Administrador de máquinas virtuales (virt-manager) 1. Open the Host Details menu (refer to Sección 16.14, “Administración de una red virtual ”) and click the Add button. Figura 16.30. Configuración de la red virtual Se abrirá el menú Crear una red virtual nueva. Haga clic en Adelante para continuar. 204 Crear una nueva red virtual Figura 16.31. Crear una nueva red virtual 205 Capítulo 16. Manejo de huéspedes con un Administrador de máquinas virtuales (virt-manager) 2. Introduzca un nombre apropiado para su red virtual y haga clic en Adelante. Figura 16.32. Dando un nombre a la red virtual 206 Crear una nueva red virtual 3. Introduzca un espacio de dirección IPv4 para su red virtual y haga clic en Adelante. Figura 16.33. Selección de un espacio de dirección IPv4 207 Capítulo 16. Manejo de huéspedes con un Administrador de máquinas virtuales (virt-manager) 4. Defina el rango DHCP para su red virtual especificando un rango de Comienzo y Fin de direcciones IP. Haga clic en Adelante para continuar. Figura 16.34. Si selecciona el rango DHCP 208 Crear una nueva red virtual 5. Seleccione cómo la red virtual se debe conectar con la red física. Figura 16.35. Conexión a la red física Si selecciona Reenvío a la red física, seleccione si el Destino debe ser NAT a un dispositivo físico o NAT al dispositivo físico eth0. Click Forward to continue. 209 Capítulo 16. Manejo de huéspedes con un Administrador de máquinas virtuales (virt-manager) 6. Ahora está listo para crear la red. Revise la configuración de su red y haga clic en Finalizar. Figura 16.36. Listo para crear la red 210 Crear una nueva red virtual 7. La nueva red virtual está ya disponible en la pestaña Red Virtual del menú Detalles del anfitrión. Figura 16.37. La nueva red virtual ya está disponible 211 212 Parte V. Tips and Tricks Consejos y trucos para aumentar la productividad Estos capítulos contienen consejos y trucos útiles para mejorar el rendimiento, escalabilidad y estabilidad de la virtualización. Consejos y trucos Este capítulo contiene consejos y trucos útiles para mejorar el rendimiento de virtualización, escala y estabilidad. 17.1. Huéspedes iniciando automáticamente Esta sección cubre cómo hacer que los huéspedes virtualizados inicien automáticamente durante la fase de arranque del sistema. Este ejemplo usa virsh para configurar un huésped , TestServer para que se inicie automáticamente cuando el host arranque. # virsh autostart TestServer Domain TestServer marked as autostarted El huésped se inicia ahora automáticamente con el host. Si desea detener al huésped para que no se inicie automáticamente, use el parámetro --disable parameter # virsh autostart --disable TestServer Domain TestServer unmarked as autostarted El huésped ya no se inicia automáticamente con el host. 17.2. Cambio entre los hipervisores KVM y Xen Esta sección cubre el cambio entre los hipervisores KVM y Xen. Fedora sólo admite un hipervisor activo a la vez. Migración de huéspedes virtualizados entre hipervisores Actualmente, no hay aplicación para cambiar de huéspedes basados en Xen a huéspedes basados en KVM o en huéspedes basados en KVM a huéspedes basados en Xen. Los huéspedes sólo pueden utilizarse en el tipo de hipervisor en el que fueron creados. 17.2.1. De Xen a KVM El siguiente procedimiento cubre el cambio de un hipervisor Xen a un hipervisor de KVM. Este procedimiento supone que el paquete kernel-xen está instalado y habilitado. 1. Instale el paquete KVM Instale el paquete kvm si aún no lo ha hecho. # yum install kvm 215 Capítulo 17. Consejos y trucos 2. Verifique cuál kernel está en uso El paquete kernel-xen puede ser instalado. Use el comando uname para determinar cuál kernel se está ejecutando: $ uname -r 2.6.23.14-107.fc8xen The "2.6.23.14-107.fc8xen" kernel is running on the system. If the default kernel, "2.6.23.14-107.fc8", is running you can skip the substep. • Cambiando del kernel de Xen al kernel predeterminado El archivo grub.conf determina el kernel de arranque. Para cambiar al kernel predeterminado, edite el archivo /boot/grub/grub.conf como se muestra a continuación. default=1 timeout=5 splashimage=(hd0,0)/grub/splash.xpm.gz hiddenmenu title Fedora (2.6.23.14-107.fc8) root (hd0,0) kernel /vmlinuz-2.6.23.14-107.fc8 ro root=/dev/VolGroup00/LogVol00 rhgb quiet initrd /initrd-2.6.23.14-107.fc8.img title Fedora (2.6.23.14-107.fc8xen) root (hd0,0) kernel /xen.gz-2.6.23.14-107.fc8 module /vmlinuz-2.6.23.14-107.fc8xen ro root=/dev/VolGroup00/LogVol00 rhgb quiet module /initrd-2.6.23.14-107.fc8xen.img Observe el parámetro default=1. Éste le indica al gestor de arranque GRUB que inicie la segunda entrada, el kernel de Xen. Cambie el valor predeterminado a 0 (o al número para el kernel predeterminado): default=0 timeout=5 splashimage=(hd0,0)/grub/splash.xpm.gz hiddenmenu title Fedora (2.6.23.14-107.fc8) root (hd0,0) kernel /vmlinuz-2.6.23.14-107.fc8 ro root=/dev/VolGroup00/LogVol00 rhgb quiet initrd /initrd-2.6.23.14-107.fc8.img title Fedora (2.6.23.14-107.fc8xen) root (hd0,0) kernel /xen.gz-2.6.23.14-107.fc8 module /vmlinuz-2.6.23.14-107.fc8xen ro root=/dev/VolGroup00/LogVol00 rhgb quiet module /initrd-2.6.23.14-107.fc8xen.img 3. Reinicie para cargar el nuevo kernel Reinicie el sistema. El computador reiniciará con el kernel predeterminado. El módulo de KVM se debe cargar automáticamente con el kernel. Verifique si el KVM está ejecutándose: $ lsmod | grep kvm 216 De KVM a Xen kvm_intel kvm 85992 222368 1 2 ksm,kvm_intel El módulo kvm y el módulo kvm_intel o kvm_amd están presentes si todo está correcto. 17.2.2. De KVM a Xen El siguiente procedimiento cubre el cambio desde un hipervisor KVM a un hipervisor Xen. Este procedimiento supone que el paquete kvm está instalado y habilitado. 1. Instale los paquetes de Xen Instale los paquetes kernel-xen y xen si aún no lo ha hecho. # yum install kernel-xen xen El paquete kernel-xen puede estar instalado pero desactivado. 2. Verifique cuál kernel está en uso Use el comando uname para determinar cuál comando está ejecutándose. $ uname -r 2.6.23.14-107.fc8 The "2.6.23.14-107.fc8" kernel is running on the system. This is the default kernel. If the kernel has xen on the end (for example, 2.6.23.14-107.fc8xen) then the Xen kernel is running and you can skip the substep. • Cambio de kernel predeterminado a kernel Xen El archivo grub.conf determina el kernel de arranque. Para cambiar al kernel predeterminado, edite el archivo /boot/grub/grub.conf como se muestra a continuación. default=0 timeout=5 splashimage=(hd0,0)/grub/splash.xpm.gz hiddenmenu title Fedora (2.6.23.14-107.fc8) root (hd0,0) kernel /vmlinuz-2.6.23.14-107.fc8 ro root=/dev/VolGroup00/LogVol00 rhgb quiet initrd /initrd-2.6.23.14-107.fc8.img title Fedora (2.6.23.14-107.fc8xen) root (hd0,0) kernel /xen.gz-2.6.23.14-107.fc8 module /vmlinuz-2.6.23.14-107.fc8xen ro root=/dev/VolGroup00/LogVol00 rhgb quiet module /initrd-2.6.23.14-107.fc8xen.img Observe el parámetro default=0. Este parámetro le está indicando al gestor de arranque GRUB que arranque la primera entrada, el kernel predeterminado. Cambie el valor predeterminado a 1 (o al número para el kernel Xen): 217 Capítulo 17. Consejos y trucos default=1 timeout=5 splashimage=(hd0,0)/grub/splash.xpm.gz hiddenmenu title Fedora (2.6.23.14-107.fc8) root (hd0,0) kernel /vmlinuz-2.6.23.14-107.fc8 ro root=/dev/VolGroup00/LogVol00 rhgb quiet initrd /initrd-2.6.23.14-107.fc82.6.23.14-107.fc8.img title Fedora (2.6.23.14-107.fc8xen) root (hd0,0) kernel /xen.gz-2.6.23.14-107.fc8 module /vmlinuz-2.6.23.14-107.fc8xen ro root=/dev/VolGroup00/LogVol00 rhgb quiet module /initrd-2.6.23.14-107.fc8xen.img 3. Reinicie para cargar el nuevo kernel Reinicie el sistema. El computador reiniciará con el kernel de Xen. Verifique con el comando uname: $ uname -r 2.6.23.14-107.fc8xen Si la salida tiene xen al final quiere decir que el kernel de Xen se está ejecutando. 17.3. Uso de qemu-img La herramienta de línea de comandos qemu-img es utilizada para dar formato a varios sistemas de archivo utilizados por Xen y KVM. qemu-img se debe utilizar para dar formato a imágenes de huéspedes virtualizadas, dispositivos de almacenaje adicional y almacenamiento de redes. Las opciones de qemu-img y los usos se listan a continuación. Dando formato y creando nuevas imágenes y dispositivos Cree el nombre de archivo de la nueva imagen de disco y de formato al formato. # qemu-img create [-6] [-e] [-b base_image] [-f format] filename [size] If base_image is specified, then the image will record only the differences from base_image. No size needs to be specified in this case. base_image will never be modified unless you use the "commit" monitor command. Convierte una imagen existente a otro formato La opción 'convert' sirve para convertir un formato reconocido a otra imagen de formato. Formato de comando: # qemu-img convert [-c] [-e] [-f format] filename [-O output_format] output_filename convert the disk image filename to disk image output_filename using format output_format. it can be optionally encrypted ("-e" option) or compressed ("-c" option). 218 Uso de qemu-img only the format "qcow" supports encryption or compression. the compression is read-only. it means that if a compressed sector is rewritten, then it is rewritten as uncompressed data. La encriptación utiliza el formato AES con claves muy seguras de 128 bits. Use una contraseña larga (16 caracteres) para obtener la protección máxima. La conversión de imagen también es útil para obtener una imagen más pequeña cuando se utilicen formatos que pueden aumentar, tales como qcow o cow. Los sectores vacíos son detectados y suprimidos de la imagen de destino. obtención de información de imagen El parámetro info muestra información acerca de una imagen de disco. El formato para la opción info debe ser como sigue: # qemu-img info [-f format] filename Informa sobre el nombre de archivo de imagen de disco. Utilícelo, en particular, para saber el tamaño reservado en disco, el cual puede ser diferente al tamaño mostrado. Si las instantáneas de VM son almacenadas en la imagen de disco, también se muestran. Formatos compatibles El formato de una imagen suele reconocerse automáticamente. Los siguientes formatos son compatibles: raw El formato de imagen del disco crudo (predeterminado). Este formato tiene la ventaja de ser sencillo y de fácil exportación a los demás emuladores. Si su sistema de archivos admite huecos (por ejemplo en ext2 o ext3 en Linux o NTFS en Windows), entonces sólo los sectores escritos reservarán espacio. Use qemu-img info para concocer el tamaño real utilizado por la imagen o ls -ls en Unix/Linux. qcow2 El formato de imagen QEMU, el formato más versatil. Utilícelo para imágenes más pequeñas (útil si su sistema de archivos no admite huecos, por ejemplo: en Windows), encriptación opcional AES, compresión basada en zlib y soporte de múltiples instantáneas de VM. qcow Formato anterior de imagen QEMU. Sólo se incluye para compatibilidad con versiones anteriores. cow El formato de imagen User Mode Linux Copy On Write. El formato cow se incluye sólo por compatibilidad con versiones anteriores. No funciona con Windows. vmdk Formato de imagen compatible de VMware 3 y 4. cloop Imagen Linux Compressed Loop, útil únicamente para reutilizar directamente imágenes comprimidas de CD-ROM, presentes por ejemplo, en los Knoppix CD-ROM. 219 Capítulo 17. Consejos y trucos 17.4. Sobreasignando con KVM El hipervisor KVM admite sobreasignación de CPU y de memoria. La sobrecarga está asignando más CPU virtualizada o memoria que la de los recursos físicos en el sistema, Con sobrecarga de CPU, los servidores subutilizados o escritorios, pueden ejecutarse en menos servidores, ahorrando de este modo, energía y dinero. Xen support La sobreasignación de CPU no es compatible con el hipervisor de Xen. La sobrecarga de CPU con el hipervisor Xen puede causar inestabilidad en el sistema y bloquear el host y los huéspedes virtualizados. Sobreasignación de memoria La mayoría de los sistemas y aplicaciones no utilizan el 100% de la RAM disponible todo el tiempo. Esta conducta se puede aprovechar con KVM para usar más huéspedes virtualizados que los que están disponibles físicamente. Con KVM, las máquinas virtuales son procesos de Linux. Los huéspedes en el hipervisor KVM no tienen bloques de RAM físicos asignados, en su lugar, funcionan como procesos. A cada proceso se le asigna memoria cuando lo solicite. KVM utiliza esto para asignar memoria a huéspedes cuando el sistema operativo solicite más o menor memoria. El huésped sólo utiliza un poco más de memoria física que la que parece utilizar el sistema operativo. Cuando la memoria física está casi completamente utilizada o el proceso está inactivo por algún tiempo, Linux desplaza la memoria del proceso a swap. Swap suele ser una partición en el disco duro o partición de controlador de estado sólido utilizada por Linux para extender la memoria virtual. Swap es significativamente más pequeña que RAM. Como las máquinas virtuales KVM son procesos de Linux, la memoria utilizada por huéspedes virtualizados se puede poner en swap si el huésped está inactivo o no en uso intensivo. La memoria puede enviarse en el tamaño total del swap y RAM física. Esto puede causar problemas si los huéspedes virtualizados usan la RAM total. Sin suficiente espacio de intercambio (swap) para que los procesos de la máquina virtual sean intercambiados a pdflush se inicia el proceso. pdflush mata los procesos para liberar memoria para que el sistema no se bloquee. pdflush puede destruir huéspedes virtualizados u otros procesos de sistema que pueden causar errores y dejar huéspedes virtualizados que no se pueden arrancar. Warning Si no hay suficiente swap disponible, el sistema operativo se cerrará a la fuerza. Esto puede dejar huéspedes inoperables. Evite asignar más memoria de la que está disponible en swap. La partición swap sirve para intercambiar memoria subutilizada al disco duro con el fin de agilizar el rendimiento de memoria. El tamaño de la partición swap se calcula de la cantidad de RAM y de la relación de sobreasignación. Se recomienda crear una partición más grande si va a sobreasignar memoria con KVM. La relación de sobreasignación recomendada es 50% (0.5). La fórmula utilizada es: (0.5 * RAM) + (overcommit ratio * RAM) = Recommended swap size 220 Modificar /etc/grub.conf La Base de Conocimientos de Red Hat tiene un artículo sobre cómo determinar el tamaño de la 1 partición swap de manera segura y eficiente — vaya a la Base de Conocimientos . Es posible ejecutar una relación de sobreasignación de 10 veces el número de invitados virtualizados en la RAM física. Esto sólo funciona con algunas cargas de aplicaciones (por ejemplo, el escritorio de virtualización con un uso por debajo del 100%). Establecer las relaciones de sobreasignación no es una fórmula difícil, debe probar y personalizar la relación para su entorno. Sobreasignando CPU virtualizadas El hipervisor KVM admite sobreasignación de CPU virtualizadas. Las CPU virtualizadas pueden ser sobreasignadas en cuanto a los límites de carga de los huéspedes virtualizados lo permitan. Tenga cuidado al sobreasignar las VCPU ya que las cargas cercanas al 100% pueden producir solicitudes o tiempos de respuesta inutilizables. La CPU virtualizadas son mejor sobreasignadas cuando cada huésped virtualizado sólo tiene una VCPU. El programador de Linux es muy eficiente con el tipo de carga.KVM debe permitir sin novedad huéspedes con cargas bajo 100% en una relación de 5 VCPU. La sobreasignación de sólo un huésped virtualizado de VCPU no es problema. No puede sobre asignar huéspedes de multiprocesamiento simétrico en más del número de los núcleos de procesamiento físicos. Por ejemplo, un huésped con cuatro VCPU debe ejecutarse en un huésped con un procesador de doble núcleo. La sobreasignación de huéspedes de multiprocesamiento simétrico en el número de núcleos de procesamiento físico, producirá una degradación importante del rendimiento. La asignación de VCPU de huéspedes hasta el número de núcleos físicos es apropiada y funciona como se espera. Por ejemplo, la ejecución de huéspedes virtualizados con cuatro VCPU en un host de núcleo cuádruple. Los huéspedes con menos de 100% cargas deben funcionar correctamente en esta configuración. Siempre haga una prueba primero No sobreasigne memoria o CPU en un entorno de producción sin pruebas exhautivas. Las aplicaciones que utilizan el 100% de recursos de memoria o de procesamiento pueden volverse inestables en entornos sobreasignados. Haga la prueba antes de implementar. 17.5. Modificar /etc/grub.conf Esta sección describe cómo cambiar sin novedad y correctamente su archivo /etc/grub.conf para usar el kernel de virtualización. Debe utilizar el kernel xen para el hipervisor Xen. Copie su entrada de kernel existente xen, asegúrese de que haya copiado todas las líneas importantes o de lo contrario su sistema entrará en pánico tras el arranque (initrd tendrá una longitud de '0'). Si requiere valores específicos del hipervisor xen, debe añadirlos a la línea de xen de la entrada de GRUB. La salida a continuación es un ejemplo de una entrada grub.conf desde un sistema ejecutando el paquete de kernel-xen. El archivogrub.conf en su sistema puede variar. La parte importante en el ejemplo a continuación es la sección desde la línea de title hasta la siguiente nueva línea. 1 http://kbase.redhat.com/faq/docs/DOC-15252 221 Capítulo 17. Consejos y trucos #boot=/dev/sda default=0 timeout=15 #splashimage=(hd0,0)/grub/splash.xpm.gz hiddenmenu serial --unit=0 --speed=115200 --word=8 --parity=no --stop=1 terminal --timeout=10 serial console title Fedora (2.6.23.14-107.fc8xen) root (hd0,0) kernel /xen.gz-2.6.23.14-107.fc8 com1=115200,8n1 module /vmlinuz-2.6.23.14-107.fc8xen ro root=/dev/VolGroup00/LogVol00 module /initrd-2.6.23.14-107.fc8xen.img Un punto importante sobre la edición de grub.conf... Su archivo grub.conf puede verse muy diferente si ha sido editado en forma manual o si ha sido copiado desde un ejemplo. Para establecer la cantidad de memoria asignada a su sistema de en el tiempo de arranque a 256MB, añada dom0_mem=256M a la línea xen en su archivo grub.conf. La siguiente es una versión modificada de un archivo de configuración de GRUB del ejemplo anterior: #boot=/dev/sda default=0 timeout=15 #splashimage=(hd0,0)/grub/splash.xpm.gz hiddenmenu serial --unit=0 --speed=115200 --word=8 --parity=no --stop=1 terminal --timeout=10 serial console title Fedora (2.6.23.14-107.fc8xen) root (hd0,0) kernel /xen.gz-2.6.23.14-107.fc8 com1=115200,8n1 dom0_mem=256MB module /vmlinuz-2.6.23.14-107.fc8xen ro root=/dev/VolGroup00/LogVol00 module /initrd-2.6.23.14-107.fc8xen.img 17.6. Verificación de extensiones de virtualización Utilice esta sección para determinar si su sistema tiene las extensiones de virtualización de hardware. Las extensiones de virtualización (Intel VT o AMD-V) se requieren para virtualizaci´on completa. ¿Puedo utilizar virtualizaciónsin las extensiones de virtualización? Si las extensiones de virtualización no están presentes en su hardware, puede usar la para-virtualización de Xen con el paquete kernel-xen de Fedora. Ejecute el siguiente comando para verificar que las extensiones de virtualización de CPU están disponibles: $ grep -E 'svm|vmx' /proc/cpuinfo 222 Identificación de tipo de huésped e implementación La siguiente salida contiene una entrada vmx indicando un procesador Intel con las extensiones de Intel VT: flags : fpu tsc msr pae mce cx8 apic mtrr mca cmov pat pse36 clflush dts acpi mmx fxsr sse sse2 ss ht tm syscall lm constant_tsc pni monitor ds_cpl vmx est tm2 cx16 xtpr lahf_lm La siguiente salida contiene una entrada svm indicando un procesador AMD con extensiones de AMD-V. flags : fpu tsc msr pae mce cx8 apic mtrr mca cmov pat pse36 clflush mmx fxsr sse sse2 ht syscall nx mmxext fxsr_opt lm 3dnowext 3dnow pni cx16 lahf_lm cmp_legacy svm cr8legacy ts fid vid ttp tm stc The "flags:" content may appear multiple times for each hyperthread, core or CPU on in the system. The virtualization extensions may be disabled in the BIOS. If the extensions do not appear or full virtualization does not work refer to Procedimiento 19.1, “Habilitar extensiones de virtualización en BIOS”. 17.7. Identificación de tipo de huésped e implementación El script a continuación, puede identificar el entorno en el que un script o aplicación se está ejecutando, en un huésped para-virtualizado o completamente virtualizado, o en el hipervisor. #!/bin/bash declare -i IS_HVM=0 declare -i IS_PARA=0 check_hvm() { IS_X86HVM="$(strings /proc/acpi/dsdt | grep int-xen)" if [ x"${IS_X86HVM}" != x ]; then echo "Guest type is full-virt x86hvm" IS_HVM=1 fi } check_para() { if $(grep -q control_d /proc/xen/capabilities); then echo "Host is dom0" IS_PARA=1 else echo "Guest is para-virt domU" IS_PARA=1 fi } if [ -f /proc/acpi/dsdt ]; then check_hvm fi if [ ${IS_HVM} -eq 0 ]; then if [ -f /proc/xen/capabilities ] ; then check_para fi 223 Capítulo 17. Consejos y trucos fi if [ ${IS_HVM} -eq 0 -a ${IS_PARA} -eq 0 ]; then echo "Baremetal platform" fi Examen de hosts Para examinar los hosts, utilice el comando virsh capabilites. 17.8. Generación de una nueva dirección MAC única En algunos caso se necesitará generar una dirección MAC nueva y única para un invitado. No hay un herramienta de línea de comando disponible para generar una nueva dirección MAC en la fase de la escritura. El script proporcionado abajo puede generar una nueva dirección MAC para sus huéspedes. Guarde el script en su invitado como macgen.py. Ahora desde ese directorio, podrá ejecutar el script mediante ./macgen.py y éste generará una nueva dirección MAC. Una muestra de salida se vería como la siguiente: $ ./macgen.py 00:16:3e:20:b0:11 #!/usr/bin/python # macgen.py script to generate a MAC address for virtualized guests on Xen # import random # def randomMAC(): mac = [ 0x00, 0x16, 0x3e, random.randint(0x00, 0x7f), random.randint(0x00, 0xff), random.randint(0x00, 0xff) ] return ':'.join(map(lambda x: "%02x" % x, mac)) # print randomMAC() Otro método para generar un nuevo MAC para su huésped También puede utilizar módulos incorporados de python-virtinst para generar una nueva dirección MAC y UUID para usar en un archivo de configuración de huésped: # echo 'import virtinst.util ; print\ virtinst.util.uuidToString(virtinst.util.randomUUID())' | python # echo 'import virtinst.util ; print virtinst.util.randomMAC()' | python El script anterior también se puede implementar como un script de archivos, así como se muestra a continuación. #!/usr/bin/env python # -*- mode: python; -*print "" 224 Very Secure ftpd print "New UUID:" import virtinst.util ; print virtinst.util.uuidToString(virtinst.util.randomUUID()) print "New MAC:" import virtinst.util ; print virtinst.util.randomMAC() print "" 17.9. Very Secure ftpd vsftpd puede proporcionar acceso a árboles de instalación para huéspedes para-virtualizados u otros datos. Si no ha instalado vsftpd durante la instalación del servidor, puede tomar el paquete RPM desde su directorio Server de sus medios de instalación e instálelo mediante rpm -ivh vsftpd*.rpm (observe que el paquete RPM debe estar en su directorio actual). 1. Para configurar vsftpd, edite /etc/passwd mediante vipw y cambie el directorio principal del usuario de FTP al directorio en donde piensa guardar sus árboles de instalación para los huéspedes para-virtualizados. Una entrada de ejemplo para el usuario de FTP se vería de la siguiente manera: ftp:x:14:50:FTP User:/xen/pub:/sbin/nologin 2. Para que vsftpd inicie automáticamente durante el arranque del sistema utilice la utilidad chkconfig para permitir el arranque automático de vsftpd. 3. Compruebe que vsftpd no esté habilitada, mediante chkconfig --list vsftpd: $ chkconfig --list vsftpd vsftpd 0:off 1:off 2:off 3:off 4:off 5:off 6:off 4. Ejecute chkconfig --levels 345 vsftpd on para que inicie automáticamente vsftpd y ejecute los niveles 3, 4 y 5. 5. Use el comando chkconfig --list vsftpd para comprobar si vsftdp ha sido habilitado para que inicie durante el arranque del sistema: $ chkconfig --list vsftpd vsftpd 0:off 1:off 2:off 3:on 4:on 5:on 6:off 6. Use service vsftpd start vsftpd para iniciar el servicio vsftpd service: $service vsftpd start vsftpd Starting vsftpd for vsftpd: [ OK ] 17.10. Configuración de persistencia LUN Esta sección cubre cómo implementar la persistencia de LUN en invitados y la máquina anfitriona con o sin multirutas. 225 Capítulo 17. Consejos y trucos Implementación de persistencia de LUN sin multirutas Si su sistema no está utilizando multirutas, puede utilizar udev para implementar persistencia LUN. Antes de implementar persistencia Lun en su sistema, asegúrese de adquirir los UUID apropiados. Una vez adquiridos, puede configurar la persistencia de LUN editando el archivo scsi_id ubicado en el directorio /etc . Una vez tenga este archivo abierto en un editor de texto, quite el comentario a esta línea: # options=-b Remplácela con este parámetro: # options=-g Este parámetro le indica a udev que debe monitorizar todos los dispositivos SCSI del sistema por UUID que retornen. Para determinar los UUID del sistema, utilice el comando scsi_id: # scsi_id -g -s /block/sdc *3600a0b80001327510000015427b625e* Esta cadena larga de caracteres en la salida es el UUID. El UUID, no cambia cuando se añade un nuevo dispositivo al sistema Adquiera el UUID para cada dispositivo con el fin de crear reglas para los dispositivos. Para crear nuevas reglas de dispositivo, edite el archivo 20-names.rules en el directorio /etc/udev/rules.d . Las nuevas reglas para nombrar dispositivos siguen este formato: # KERNEL="sd*", BUS="scsi", PROGRAM="sbin/scsi_id", RESULT="UUID", NAME="devicename" Remplace su UUID y devicename por la entrada anterior recuperada de UUID. La regla debe parecerse a la siguiente: KERNEL="sd*", BUS="scsi", NAME="mydevicename" PROGRAM="sbin/scsi_id", RESULT="3600a0b80001327510000015427b625e", Esto permite a todos los dispositivos coincidentes con el patrón de /dev/sd* inspeccionar el UUID dado. Cuando encuentra un dispositivo coincidente, crea un nodo de dispositivo llamado /dev/ devicename. Para este ejemplo, el nodo de dispositivo es /dev/mydevice . Por último añada el archivo /etc/rc.local con la siguiente línea: /sbin/start_udev Implementar la persistencia Lun con multirutas Para implementar la persistencia LUN en un entorno de multirutas, debe definir los alias para los dispositivos multirutas. En este ejemplo, debe definir cuatro alias de dispositivo editando el archivo multipath.conf ubicado en el directorio /etc/: multipath 226 { Inhabilite la monitorización de disco SMART para huéspedes } multipath } multipath } multipath wwid alias 3600a0b80001327510000015427b625e oramp1 wwid alias 3600a0b80001327510000015427b6 oramp2 wwid alias 3600a0b80001327510000015427b625e oramp3 wwid alias 3600a0b80001327510000015427b625e oramp4 { { { } Se definen cuatro LUN: /dev/mpath/oramp1, /dev/mpath/oramp2, /dev/mpath/oramp3, y dev/mpath/oramp4. Los dispositivos residirán en el directorio /dev/mpath . Estos nombres de LUN son persistentes a través de los reinicios, ya que éste crea los nombres de alias en los wwid de los LUN. 17.11. Inhabilite la monitorización de disco SMART para huéspedes La monitorización del disco SMART se puede desactivar mientras se está ejecutando en discos virtuales y el almacenaje físico sea manejado por el host. /sbin/service smartd stop /sbin/chkconfig --del smartd 17.12. Clonar los archivos de configuración de huésped Puede copiar un archivo de configuración para crear un nuevo huésped. Debe modificar el parámetro del archivo de configuración del huésped. El nuevo y único nombre aparecerá en el hipervisor y puede ser visto por las utilidades de administración. Debe, asimismo, generar un nuevo UUID mediante el comando uuidgen. Luego para las entradas de vif, debe definir una dirección MAC única para cada huésped (si está copiando una configuración desde un huésped, puede crear un script que maneje esta tarea). Para la información del puente de Xen, si desplazó el archivo de configuración de un huésped existente a un nuevo anfitrión, debe actualizar la entrada xenbr para que coincida con la configuración de la red local. Para las entradas de dispositivos, debe modificar las entradas en la sección 'disk=' para que apunten a la imagen de huésped correcta. También debe modificar los parámetros de configuración del sistema en su huésped. Debe modificar la entrada HOSTNAME del archivo /etc/sysconfig/network para que coincida con el nombre de host del nuevo huésped. Debe modificar la dirección de HWADDR del archivo /etc/sysconfig/network-scripts/ ifcfg-eth0 para que coincida con la salida del archivo ifconfig eth0 y si está utilizando direcciones IP estáticas, debe modificar la entrada IPADDR. 227 Capítulo 17. Consejos y trucos 17.13. Duplicar un huésped existente y su archivo de configuración Esta sección presenta la copia de un archivo de configuración existente para crear un nuevo huésped. Hay parámetros claves en el archivo de configuración de huésped que se deben tener en cuenta y modificar para duplicar correctamente a un huésped. name El nombre de su huésped como es conocido por el hipervisor y mostrado en utilidades de administración. Esta entrada debe ser única en su sistema. uuid Un identificador único para el huésped, un nuevo UUID se puede generarse mediante el comando uuidgen. La siguiente es una muestra de salida UUID: $ uuidgen a984a14f-4191-4d14-868e-329906b211e5 vif • The MAC address must define a unique MAC address for each guest. This is automatically done if the standard tools are used. If you are copying a guest configuration from an existing guest you can use the script Sección 17.8, “Generación de una nueva dirección MAC única”. • Si está desplazando o duplicando un archivo de configuración de huésped existente a un nuevo host, tiene que asegurarse de ajustar la entrada xenbr para que corresponda con su configuración de red local (puede obtener la información de puente mediante el comando brctl show). • Entradas de dispositivo, asegúrese de ajustar las entradas en la sección de disk= para apuntar a la imagen de huésped correcta. Ahora, ajuste la configuración del sistema en su huésped: /etc/sysconfig/network Modifique la entrada HOSTNAME del nuevo hostname de huésped. /etc/sysconfig/network-scripts/ifcfg-eth0 • Modifique la dirección de HWADDR para la salida desde from ifconfig eth0. • Modifique la entrada de IPADDR si la dirección IP estática es utilizada. 228 Creación de scripts libvirt personales Esta sección ofrece información que puede ser útil para programadores y administradores de sistemas que tengan intención de escribir scripts personalizados para hacer sus vidas más cómodas mediante libvirt. Capítulo 17, Consejos y trucos is recommended reading for programmers thinking of writing new applications which use libvirt. 18.1. Uso de los archivos de configuración XML con virsh virsh can handle XML configuration files. You may want to use this to your advantage for scripting large deployments with special options. You can add devices defined in an XML file to a running paravirtualized guest. For example, to add a ISO file as hdc to a running guest create an XML file: # cat satelliteiso.xml <disk type="file" device="disk"> <driver name="file"/> <source file="/var/lib/libvirt/images/rhn-satellite-5.0.1-11-redhat-linux-as-i386-4-embeddedoracle.iso"/> <target dev="hdc"/> <readonly/> </disk> Run virsh attach-device to attach the ISO as hdc to a guest called "satellite" : # virsh attach-device satellite satelliteiso.xml 229 230 Parte VI. Troubleshooting Introducción a la identificación y solución de problemas Los siguientes capítulos proporcionan información para ayudarlo a identificar y solucionar problemas que se presentan al utilizar virtualización. Nota importante sobre problemas de virtualización Your particular problem may not appear in this book due to ongoing development which creates and fixes bugs. For the most up to date list of known bugs, issues and bug fixes read the Fedora Release Notes for your version and hardware architecture. The Release Notes can be found in the documentation section of the Fedora website, http:// docs.fedoraproject.org. Troubleshooting Este capítulo cubre problemas comunes y soluciones con virtualización en Fedora. 19.1. Errores del dispositivo en bucle Si se utilizan las imágenes basadas en archivos, se debe aumentar el número de dispositivos de bucle configurados. La configuración predeterminada permite hasta 8 dispositivos de bucle. Si se necesitan más de 8 huéspedes basados en archivos o dispositivos de bucle, puede ajustar el número de dispositivos de bucle configurados en /etc/modprobe.conf. Edite el archivo /etc/ modprobe.conf y añádale la siguiente línea: options loop max_loop=64 Este ejemplo utiliza 64 pero se puede especificar otro número como el máximo valor de bucle. También tendrá que implementar huéspedes respaldados por dispositivos de bucle en su sistema. Para emplear huéspedes de dispositivo de bucle para un huésped para-virtualizado, utilice los comandos phy: block device o tap:aio. Para emplear huéspedes respaldados de dispositivo de bucle para un sistema completamente virtualizado, utilice los comandos phy: device o file: file. 19.2. Habilitando las extensiones de virtualización de hardware Intel VT y AMD-V en BIOS Esta sección describe cómo identificar extensiones de virtualización de hardware y habilitarlas en su BIOS si están desactivadas. Las extensiones Intel VT pueden ser inhabilitadas en el BIOS. Algunos proveedore de portátiles tienen extensiones de Intel VT inhabilitadas por defecto en sus CPU. Las extensiones de virtualización no pueden desactivarse en el BIOS para AMD-V (procesadores capaces instalados en un socket de 2 Rev). The virtualization extensions are sometimes disabled in BIOS, usually by laptop manufacturers. Refer to Sección 19.2, “Habilitando las extensiones de virtualización de hardware Intel VT y AMD-V en BIOS” for instructions on enabling disabled virtualization extensions. Verifique las extensiones de virtualización que están habilitadas en BIOS. Las configuraciones de BIOS para Intel® VT o AMD-V suelen estar en los menús Chipset o Procesador. Los nombres de menú pueden variar en esta guía, las configuraciones de extensión de virtualización se pueden encontrar en Configuración de seguridad u otros nombres usuales de menú. Procedimiento 19.1. Habilitar extensiones de virtualización en BIOS 1. Reinicie el computador y abra el menú de BIOS del sistema, ya sea presionando el botón borrar o Alt + F4. 2. Seleccione Restaurar predeterminados, y luego seleccione Guardar y Salir. 3. Apague la máquina y desconecte la fuente de energía. 233 Capítulo 19. Troubleshooting 4. Encienda la máquina y abra la Utilidad de configuración de BIOS. Abra la sección del Procesador y habilite Intel®Tecnología de Virtualización o AMD-V. Los valores también pueden denominarse Extensiones de virtualización en algunas máquinas. Seleccione Guardar y Salir. 5. Apague la máquina y desconecte la fuente de energía. 6. Ejecute cat /proc/cpuinfo | grep vmx svm. Si el comando entrega salida, las extensiones de virtualización ahora están habilitadas. Si no hay salida, puede que su sistema no tenga extensiones de virtualización o el BIOS configurado correcto habilitado. 234 Apéndice A. Recursos adicionales Para saber más sobre la virtualización y Linux, consulte en los siguientes recursos: A.1. Recursos en línea • http://www.cl.cam.ac.uk/research/srg/netos/xen/ El sitio Web del administrador de máquina paravirtualizada Xen™ desde donde se deriva el paquete kernel-xen. El sitio mantiene los binarios y el código fuente de la línea de desarrollo principal del proyecto xen, y también contiene la información sobre generalidades de arquitectura, documentación y enlaces relacionado con Xen y sus tecnologías asociadas. • Sitio Web de la comunidad Xen http://www.xen.org/ • http://www.libvirt.org/ es el sitio Web oficial para API de virtualización de libvirt. • http://virt-manager.et.redhat.com/ es el proyecto de sitio Web para el Administrador de máquina virtual (virt-manager), la aplicación gráfica para máquinas virtuales. • Centro de virtualización http://www.openvirtualization.com 1 • Documentación de Fedora http://docs.fedoraproject.org • Vista general de las tecnologías de virtualización http://virt.kernelnewbies.org 2 • Grupo de tecnologías emergentes de Red Hat 3 http://et.redhat.com A.2. Documentación instalada • /usr/share/doc/xen-<version-number>/ is the directory which contains information about the Xen para-virtualization hypervisor and associated management tools, including various example configurations, hardware-specific information, and the current Xen upstream user documentation. • man virsh and /usr/share/doc/libvirt-<version-number> — Contains sub commands and options for the virsh virtual machine management utility as well as comprehensive information about the libvirt virtualization library API. • /usr/share/doc/gnome-applet-vm-<version-number> — Documentation for the GNOME graphical panel applet that monitors and manages locally-running virtual machines. • /usr/share/doc/libvirt-python-<version-number> — Provides details on the Python bindings for the libvirt library. The libvirt-python package allows python developers to create programs that interface with the libvirt virtualization management library. 235 Apéndice A. Recursos adicionales • /usr/share/doc/python-virtinst-<version-number> — Provides documentation on the virt-install command that helps in starting installations of Fedora and Linux related distributions inside of virtual machines. • /usr/share/doc/virt-manager-<version-number> — Provides documentation on the Virtual Machine Manager, which provides a graphical tool for administering virtual machines. 236 Apéndice B. Historial de cambios Revisión 12.1.3 Mon Oct 12 2009 Christopher Curran [email protected] Separado de la Guía de Virtualización versión 5.4-61 del LInux para Empresas de Red Hat versión 5.4. 237 238 Apéndice C. Colofón Este manual está escrito en el formato de DocBook XML v4. Este libro se fundamenta en el trabajo de Jan Mark Holzer y Chris Curran. Otros reconocimientos van para: • Don Dutile, contribuyó con la edición técnica para la sección de controladores de paravirtualización. • Barry Donahue, contribuyó con la edición técnica para la sección de controladores de paravirtualización. • Rick Ring, contribuyó con la edición técnica para la sección sobre el programa de administración de máquinas virtuales. • Michael Kearey, contribuyó con la edición técnica para las secciones sobre el uso de archivos de configuración en XML con virsh y controladores virtualizados de disquetes. • Marco Grigull, contribuyó con la edición técnica para las sección de rendimiento y compatibilidad de software. • Eugene Teo, contribuyó con la edición técnica para la sección de administración de huéspedes con virsh. Jeffrey Fearn, desarrollador de Publican, la herramienta de publicación que produjo este libro. El equipo de localización de Red Hat consta de las siguientes personas: Idiomas asiáticos orientales • Chino simplificado • Leah Wei Liu • Chino tradicional • Chester Cheng • Terry Chuang • Japonés • Junko Ito • Coreano • Eun-ju Kim Idiomas latinos • Francés • Sam Friedmann • Alemán 239 Apéndice C. Colofón • Hedda Peters • Italiano • Francesco Valente • Portugués (Brasil) • Glaucia de Freitas • Leticia de Lima • Español • Angela Garcia • Gladys Guerrero • Ruso • Yuliya Poyarkova 240 glosario Este glosario tiene el objetivo de definir los términos que se utilizan en este Manual de instalación. Anfitrión The host operating system, also known as dom0. The host operating system environment runs the virtualization software for Completamente virtualizado and Para-virtualizado guest systems. Bare-metal El término bare-metal (vacío) se refiere a la arquitectura física subyacente de un computador. Ejecutar un sistema operativo en un bare-metal es otra forma de referirse a una versión sin modificar de un sistema operativo en un hardware físico. Ejemplos de sistemas operativos ejecutando en bare-metal son dom0 o un sistema operativo instalado normalmente. Completamente virtualizado See Virtualización completa. Controladores paravirtualizados Los controladores para-virtualizados son controladores de dispositivo que operan en huéspedes de Linux completamente virtualizados. Estos controladores aumentan ampliamente el rendimiento de red y la E/S de dispositivo de bloque para huéspedes completamente virtualizados. Direcciones MAC La dirección de Control de acceso de medios es la dirección de hardware para el controlador de interfaz de red. En el contexto de virtualización las direcciones se deben generar para interfaces de red virtuales con cada MAC en su dominio local único. dom0 Also known as the Anfitrión or host operating system. dom0 refers to the host instance of Linux running the Hipervisor which facilitates virtualization of guest operating systems. Dom0 runs on and manages the physical hardware and resource allocation for itself and the guest operating systems. Domains domU and Domains are both domains. Domains run on the Hipervisor. The term domains has a similar meaning to Máquinas virtuales and the two are technically interchangeable. A domain is a Virtual Machine. domU domU refers to the guest operating system which run on the host system (Domains). Hardware Virtual Machine See Virtualización completa Hipervisor El hipervisor es la capa de software que abstrae el hardware del sistema operativo permitiendo que múltiples sistemas operativos ejecuten en el mismo hardware. El hipervisor ejecuta en el sistema operativo anfitrión permitiéndo que otros sistemas operativos virtualizados ejecuten en el hardware de host. I/O Short for input/output (pronounced "eye-oh"). The term I/O describes any program, operation or device that transfers data to or from a 241 glosario computer and to or from a peripheral device. Every transfer is an output from one device and an input into another. Devices such as keyboards and mouses are input-only devices while devices such as printers are output-only. A writable CD-ROM is both an input and an output device. Kernel-based Virtual Machine KVM (Kernel-based Virtual Machine) is a Virtualización completa solution for Linux on AMD64 and Intel 64 hardware. VM is a Linux kernel module built for the standard Linux kernel. KVM can run multiple, unmodified virtualized guest Windows and Linux operating systems. KVM is a hypervisor which uses the libvirt virtualization tools (virt-manager and virsh). KVM es un conjunto de módulos de kernel de Linux que administran dispositivos, memoria y APIs de administración para el módulo Hipervisor en sí mismo. Los invitados virtualizados corren como procesos Linux y threads que se controlan con estos módulos. LUN Un número de unidad lógica (LUN) del inglés Logical Unit Number es un número asignado a una unidad lógica (una entidad de protocolo SCSI). Máquinas virtuales Una máquina virtual es una implementación software de una máquina física o un lenguaje de programación (por ejemplo, el entorno en tiempo de ejecución Java o LISP). Las máquinas virtuales en el contexto de virtualización son sistemas operativos en hardware virtualizado. Migración Migración es el nombre que recibe el proceso de desplazar un huésped virtualizado de un host a otro. La migración puede realizarse desconectado (cuando el huésped está se interrumpe y luego se traslada) o conectado o en vivo (cuando el huésped es desplazado y trasladado sin interrupción). Los huéspedes Xen totalmente virtualizados, los huéspedes para-virtualizados y los huéspedes KVM totalmente virtualizados, todos pueden ser migrados. La migración es una función clave de la virtualización ya que el software es totalmente independiente del hardware. La migración es útil para: • Load balancing - guests can be moved to hosts with lower usage when a host becomes overloaded. • Hardware failover - when hardware devices on the host start to fail, guests can be safely relocated so the host can be powered down and repaired. • Energy saving - guests can be redistributed to other hosts and host systems powered off to save energy and cut costs in low usage periods. • Geographic migration - guests can be moved to another location for lower latency or in serious circumstances. 242 Almacenamiento compartido o en redes se utiliza para almacenar imágenes de huésped. Sin migración de almacenamiento compartido esto no es posible. An offline migration suspends the guest then moves an image of the guests memory to the destination host. The guest is resumed on the destination host and the memory the guest used on the source host is freed. El tiempo de una migración depende del ancho de banda de la red y de la latencia. Un huésped con 2GB de memoria tarda varios segundos en un enlace Ethernet de 1 Gbit. Una migración en vivo mantiene al huésped ejecutándose en el equipo de origen y comienza a desplazar la memoria sin interrumpir al huésped. Todas las páginas de memoria modificadas son rastreadas y enviadas a su destino tras el envío de la imagen. La memoria se actualiza con las páginas modificadas. El proceso continúa hasta que alcanza alguna heurística; ya sea que copió correctamente las páginas, o que el equipo de destino no puede avanzar debido a que la fuente está cambiando demasiado rápido. Si la heurística es alcanzada, el huésped es puesto brevemente en pausa en el equipo de origen y tanto los registros como los búferes son enviados. Los registros se cargan en el nuevo equipo, y el huésped entonces es reanudado en el equipo de destino. Si el huésped no puede ser fusionado (que es lo que sucede cuando las cargas son excesivas), es puesto en pausa y se inicia entonces una migración desconectada. El tiempo que una migración desconectada tarda depende del ancho de banda de red y de la latencia como también de la actividad en el huésped. Si el huésped está utilizando E/S importante o CPU la migración utilizará más tiempo. Para-virtualización La para-virtualización utiliza un kernel especial, algunas veces conocido como el kernel Xen o el paquete kernel-xen. Los kernels para-virtualizados huéspedes se ejecutan concurrentemente en el equipo mientras utilizan sus dispositivos y bibliotecas. Una instalación para-virtualizada puede tener acceso total a todos los dispositivos del sistema, y puede ser restringida mediante configuraciones de seguridad (SELinux y controles de archivo). La para-virtualización es más rápida que la virtualización completa. Puede ser utilizada de manera efectiva para equilibrar la carga, el aprovisionamiento, la seguridad, y obtener ventajas de consolidación. A partir de Fedora 9 ya no se necesitará un kernel especial. Una vez se haya aceptado este parche dentro del árbol principal de Linux todos los kernel de Linux después de esta versión tendrán paravirtualización habilitada o disponible. Para-virtualizado See Para-virtualización, 243 glosario Security Enhanced Linux Abreviatura para Security Enhanced Linux o Seguridad mejorada de Linux, SELinux utiliza módulos de seguridad mejorada de Linux (LSM) en el kernel de Linux para proporcionar un rango de políticas de seguridad de mínimo privilegio requerido. Sistema huésped Also known as guests, virtual machines or domU. Universally Unique Identifier Un Identificador universal único (UUID) es un método estándar de nomenclatura para dispositivos, sistemas y algunos objetos de software en entornos de informática distribuidos. Los tipos de UUID en virtualización incluyen: identificadores de sistema de archivo ext2 y ext3, identificadores de dispositivos RAID, iSCSI e identificadores de dispositivo LUN, direcciones MAC e identificadores de máquinas virtuales. Virtualización completa Xen and KVM can use full virtualization. Full virtualization uses hardware features of the processor to provide total abstraction of the underlying physical system (Bare-metal) and create a new virtual system in which the guest operating systems can run. No modifications are needed in the guest operating system. The guest operating system and any applications on the guest are not aware of the virtualized environment and run normally. Para-virtualization requires a modified version of the Linux operating system. Virtualization Virtualización es un término de informática aplicado a la ejecución de software (generalmente sistemas operativos), al mismo tiempo que se ejecutan otros programas en el sistema, y de manera aislada de ellos. La mayoría de las implementaciones de virtualización actuales, utilizan un hipervisor, esto es, una capa de software colocada sobre un sistema operativo de modo de poder abstraer un determinado hardware. Esto permite que múltiples sistemas operativos sean ejecutados en el mismo sistema físico, al brindarle hardware virtualizado al sistema operativo huésped. Exusten varios métodos para virtualizar sistemas operativos: • Hardware-assisted virtualization is the technique used for full virtualization with Xen and KVM (definition: Virtualización completa) • Para-virtualization is a technique used by Xen to run Linux guests (definition: Para-virtualización) • Virtualización de software o emulación. La virtualización de software utiliza traducción binaria y otras técnicas de emulación para ejecutar sistemas operativos no modificados. La virtualización de software es más lenta que la virtualización de hardware asistida o la para-virtualización. Virtualized CPU Un sistema tiene una cantidad de CPU virtuales (VCPU) relativas al número de núcleos de procesador físico. El número de VCPU es finito y representa el número total de VCPU que se pueden asignar a máquinas virtuales huéspedes. Xen Fedora supports the Xen hypervisor and the KVM hypervisor (refer to Kernel-based Virtual Machine). Both hypervisors have different architectures and development approaches. The Xen hypervisor runs 244 underneath a Linux operating system which acts as a host managing system resources and virtualization APIs. The host is sometimes referred to as as dom0 or Domain0. 245 glosario 246