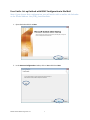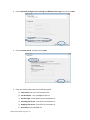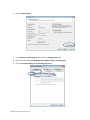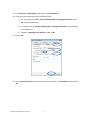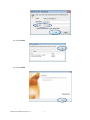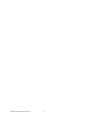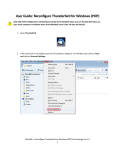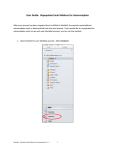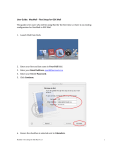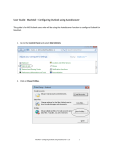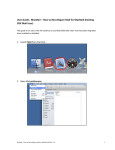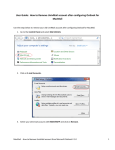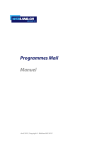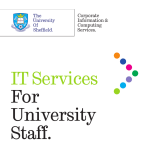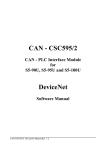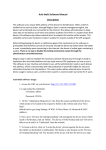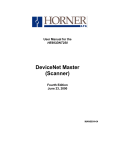Download User Guide: Set up Outlook with IMAP Configuration in MacMail
Transcript
UserGuide:SetupOutlookwithIMAPConfigurationinMacMail Note:Ifyouchoosethisconfiguration,youwillnotbeabletoutilizetheCalendar ortheGlobalAddressList(GAL)functionalities. 1. Open Outlook and click on Next. 2. In the Account Configuration window, click on Yes and click on Next. MacMail Outlook IMAP Configuration v1.1 1 3. Click on Manually configure server settings or additional server types, then click on Next. 4. Click on Internet E‐mail, and then click on Next. 5. Enter the relevant information for the following fields: a) Your Name: Your first name and last name. b) E‐mail Address: Your [email protected] c) Account Type: Select IMAP from the drop down list d) Incoming mail server: Enter fhshc.csu.mcmaster.ca e) Outgoing mail server: Enter fhshc.csu.mcmaster.ca f) User Name: Enter ADS\MAC ID. MacMail Outlook IMAP Configuration v1.1 2 6. Click on More Settings. 7. In the Internet E‐mail Settings window, click on Outgoing Server tab. 8. Click on the box beside My Outgoing server (SMTP) requires authentication. 9. Click on Use same settings as my incoming mail server. MacMail Outlook IMAP Configuration v1.1 3 10. In the Internet E‐mail Settings window click on the Advanced tab. 11. Enter the relevant information for the following fields: a) For incoming server (IMAP), Use the following type of encrypted connection: Select SSL from the dropdown list b) For outgoing server, Use the following type of encrypted connection: select TLS from the dropdown list c) Change the Outgoing server (SMTP) number to 587. 12. Click on OK. 13. On the Internet E‐mail window, enter your MAC ID password in the Password: field and click on OK. MacMail Outlook IMAP Configuration v1.1 4 14. Click on Close. 15. Click on Finish. MacMail Outlook IMAP Configuration v1.1 5 MacMail Outlook IMAP Configuration v1.1 6