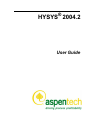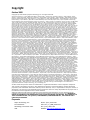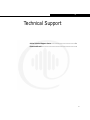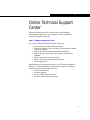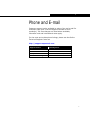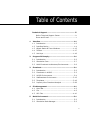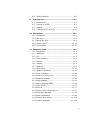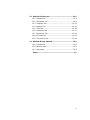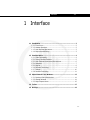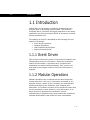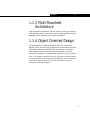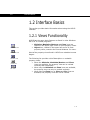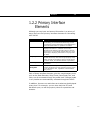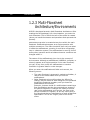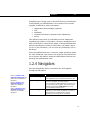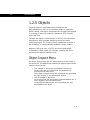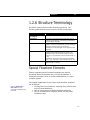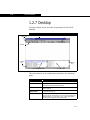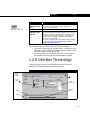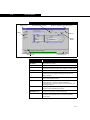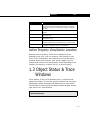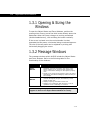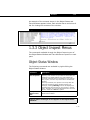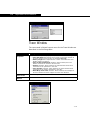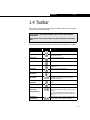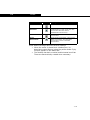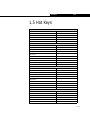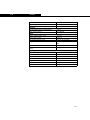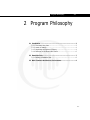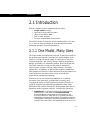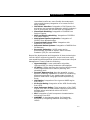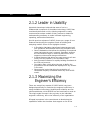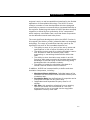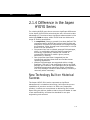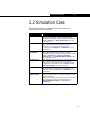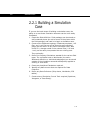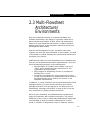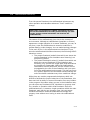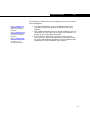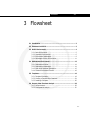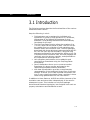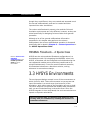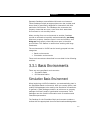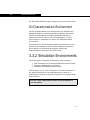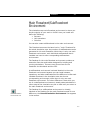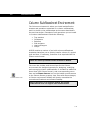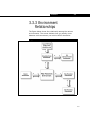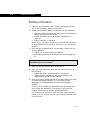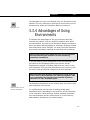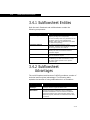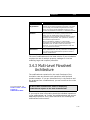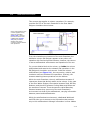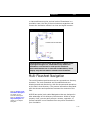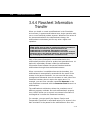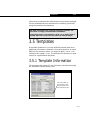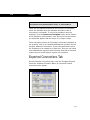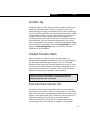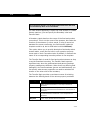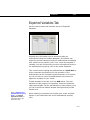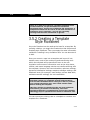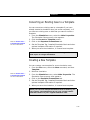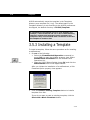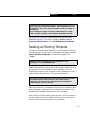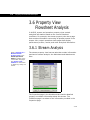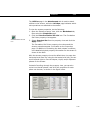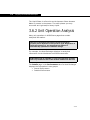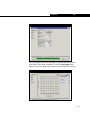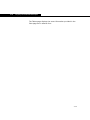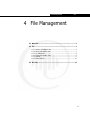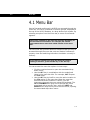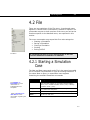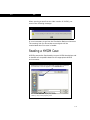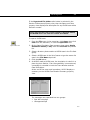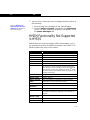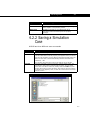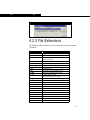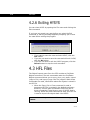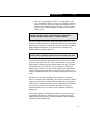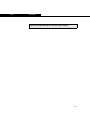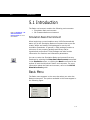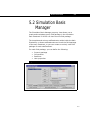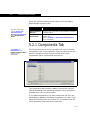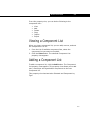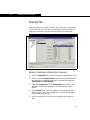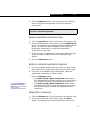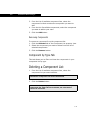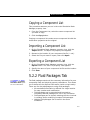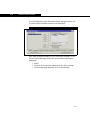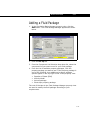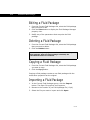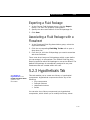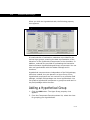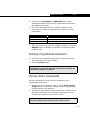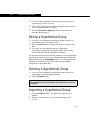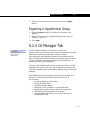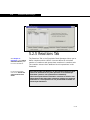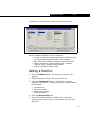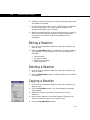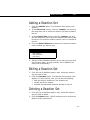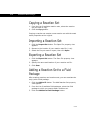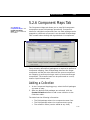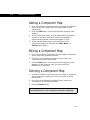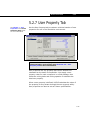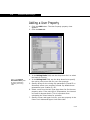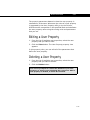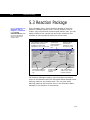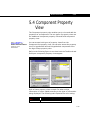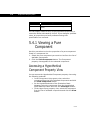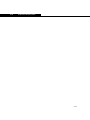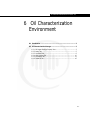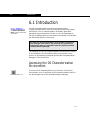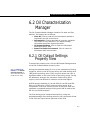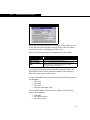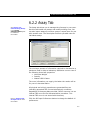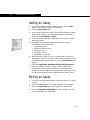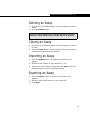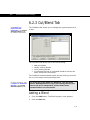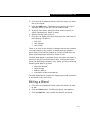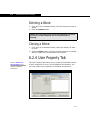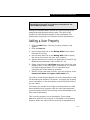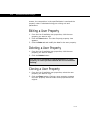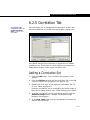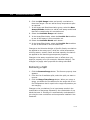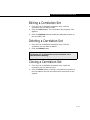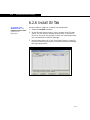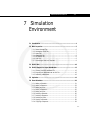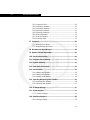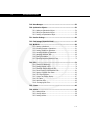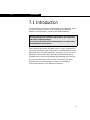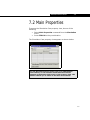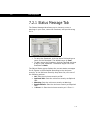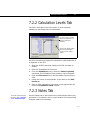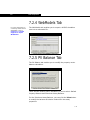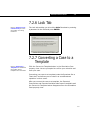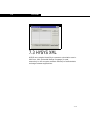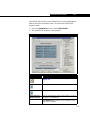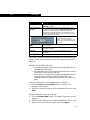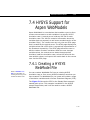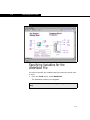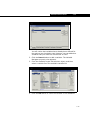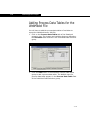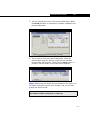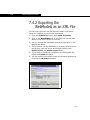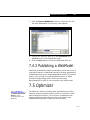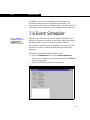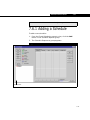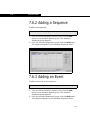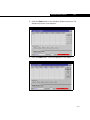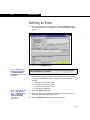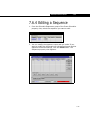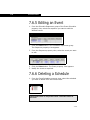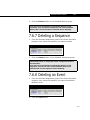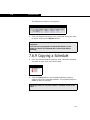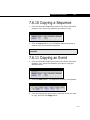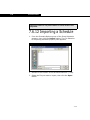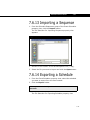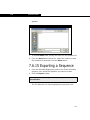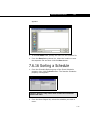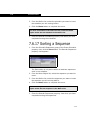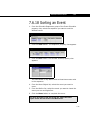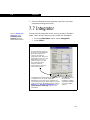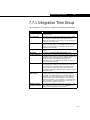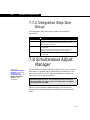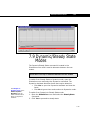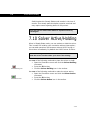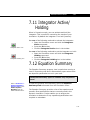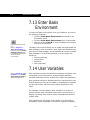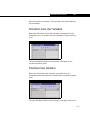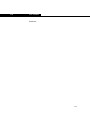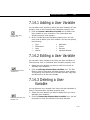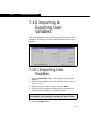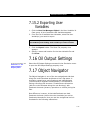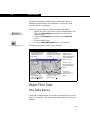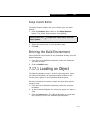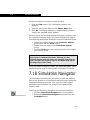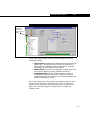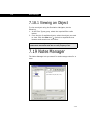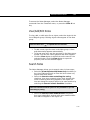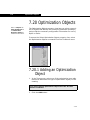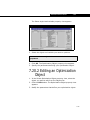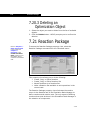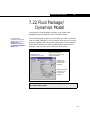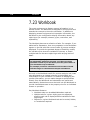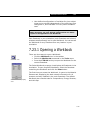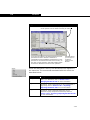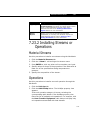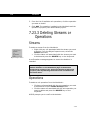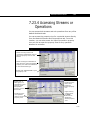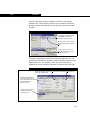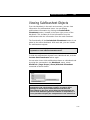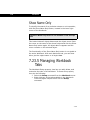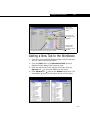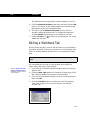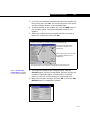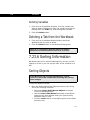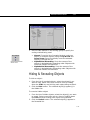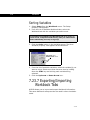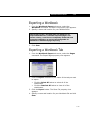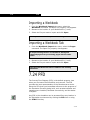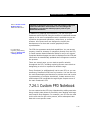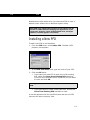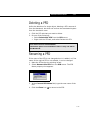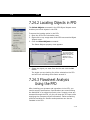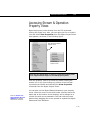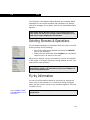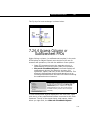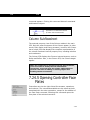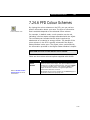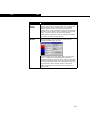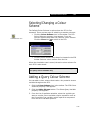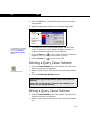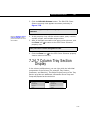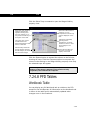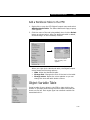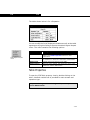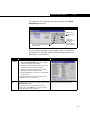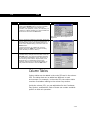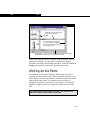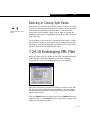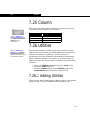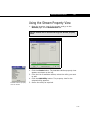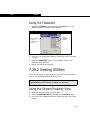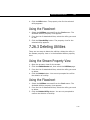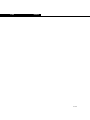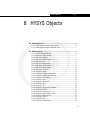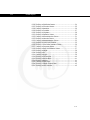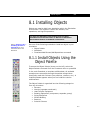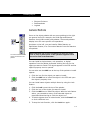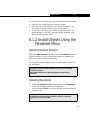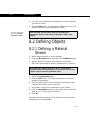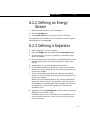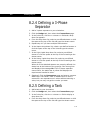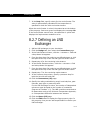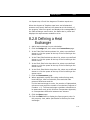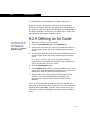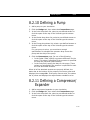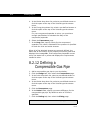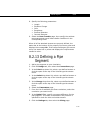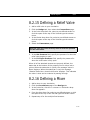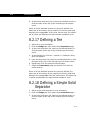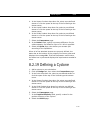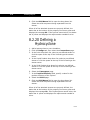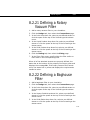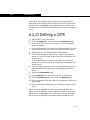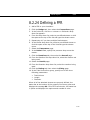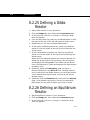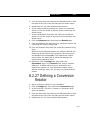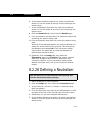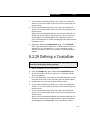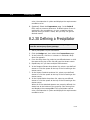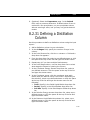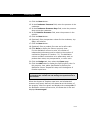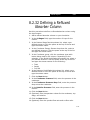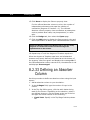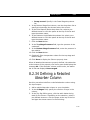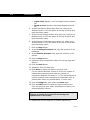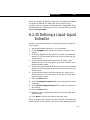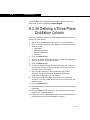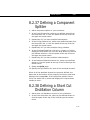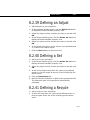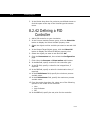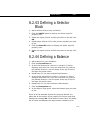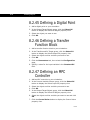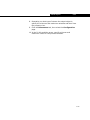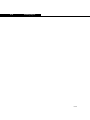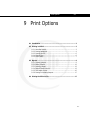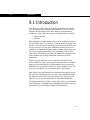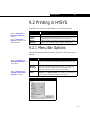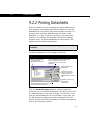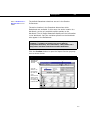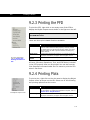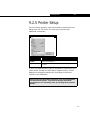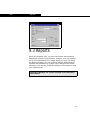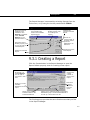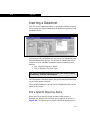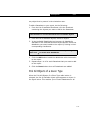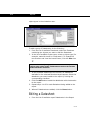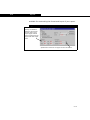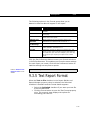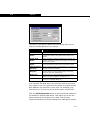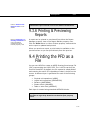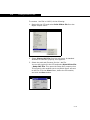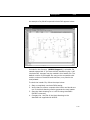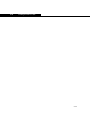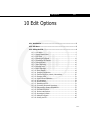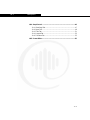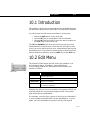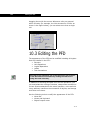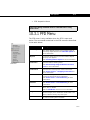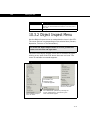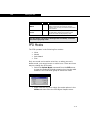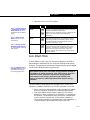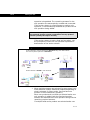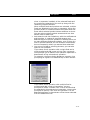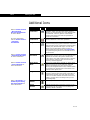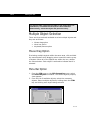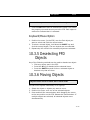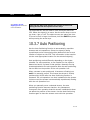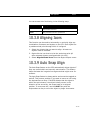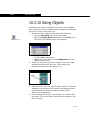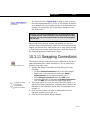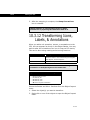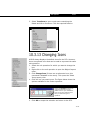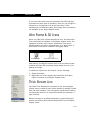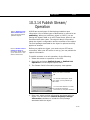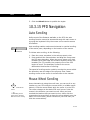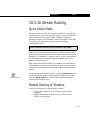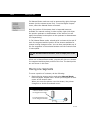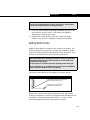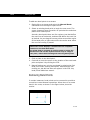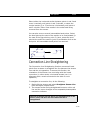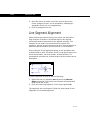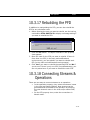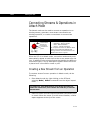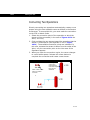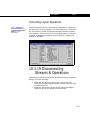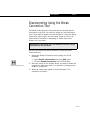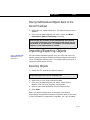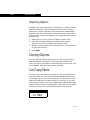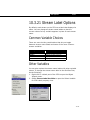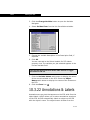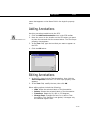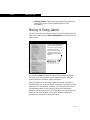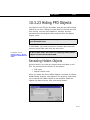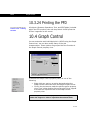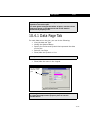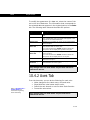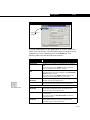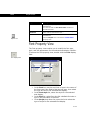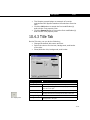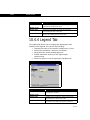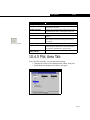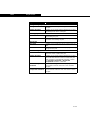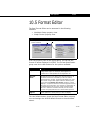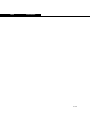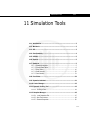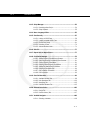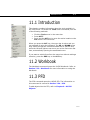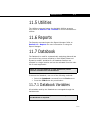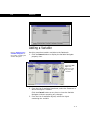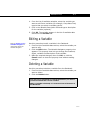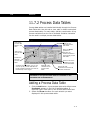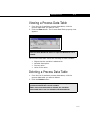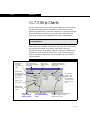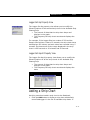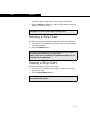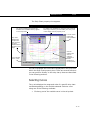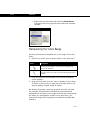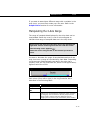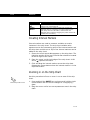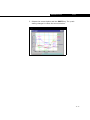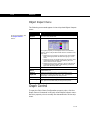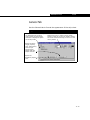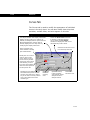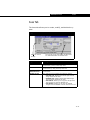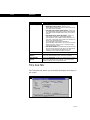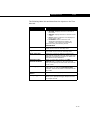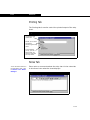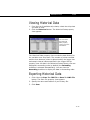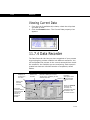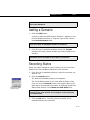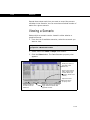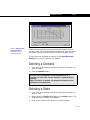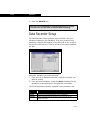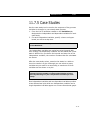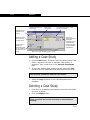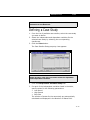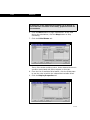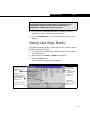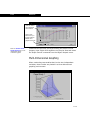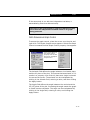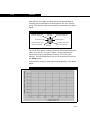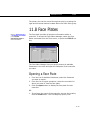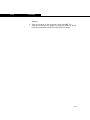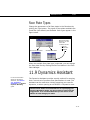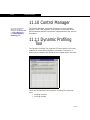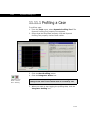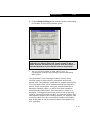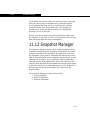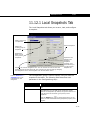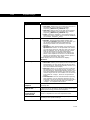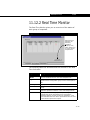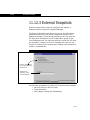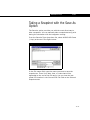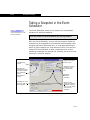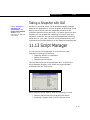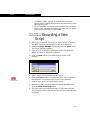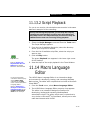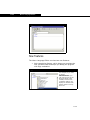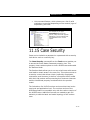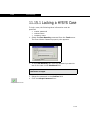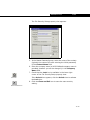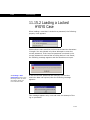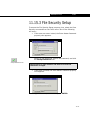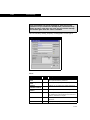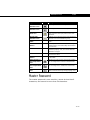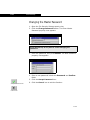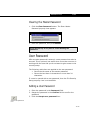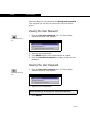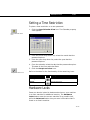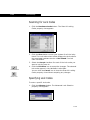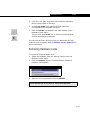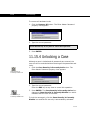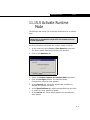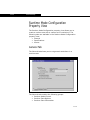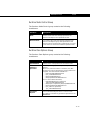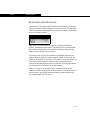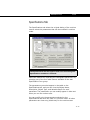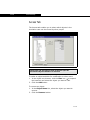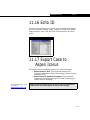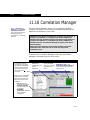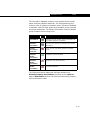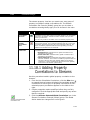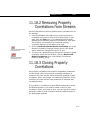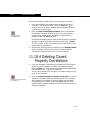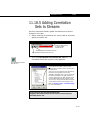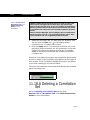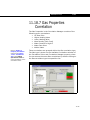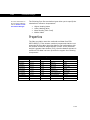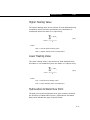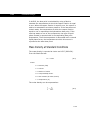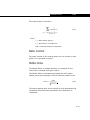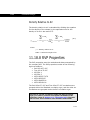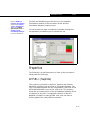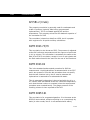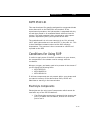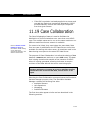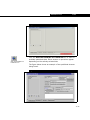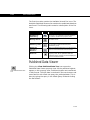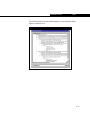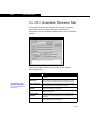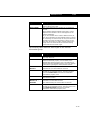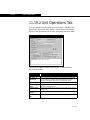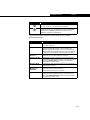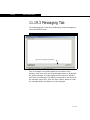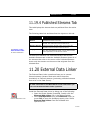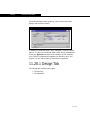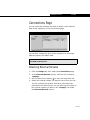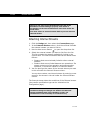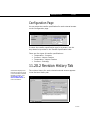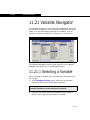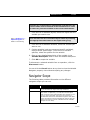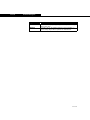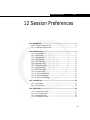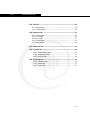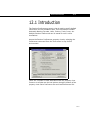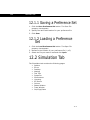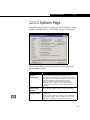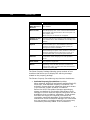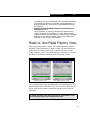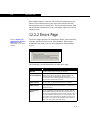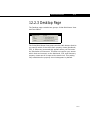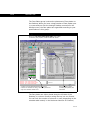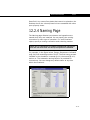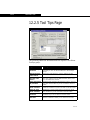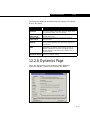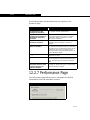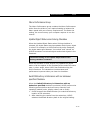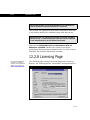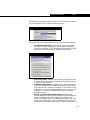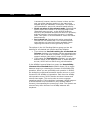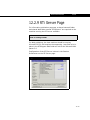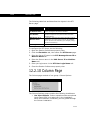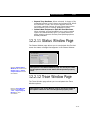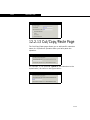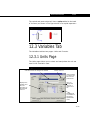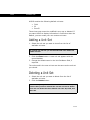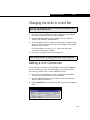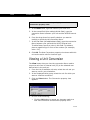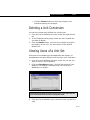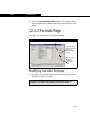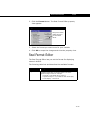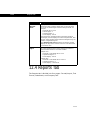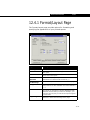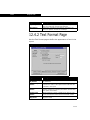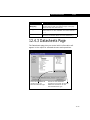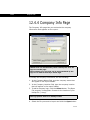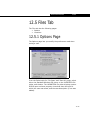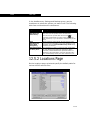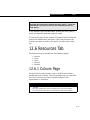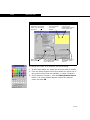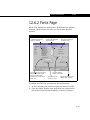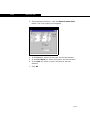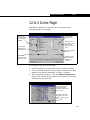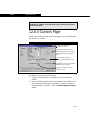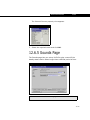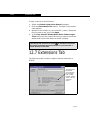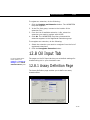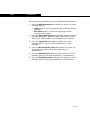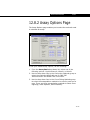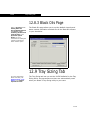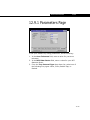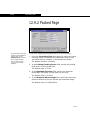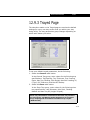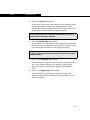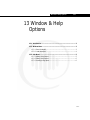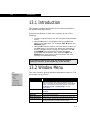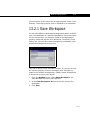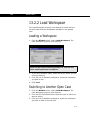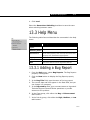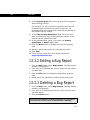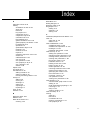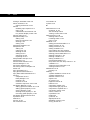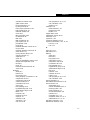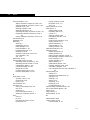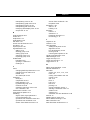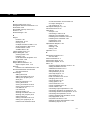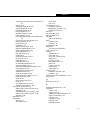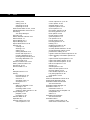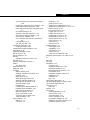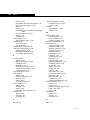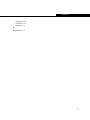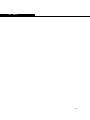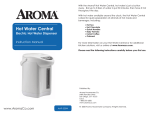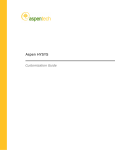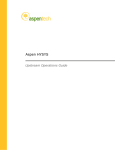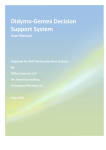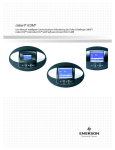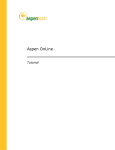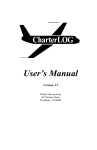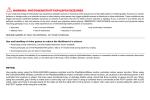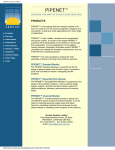Download HYSYS User Guide - University of Alberta
Transcript
® HYSYS 2004.2 User Guide Copyright October 2005 Copyright © 1981-2005 by Aspen Technology, Inc. All rights reserved. Aspen Accounting.21™, Aspen ACM Model Export, Aspen ACOL™, Aspen ACX™ Upgrade to ACOL™, Aspen Adsim®, Aspen Advisor™, Aspen Aerotran®, Aspen Alarm & Event™, Aspen APLE™, Aspen Apollo™, Aspen AtOMS™, Aspen Batch and Event Extractor, Aspen Batch Plus®, Aspen Batch.21™, Aspen Batch.21™ CBT, Aspen BatchCAD™, Aspen BatchSep™, Aspen Blend Model Library™, Aspen Blend™, Aspen BP Crude Oil Database, Aspen Calc CBT, Aspen Calc™, Aspen Capable-to-Promise®, Aspen CatRef®, Aspen Chromatography®, Aspen Cim-IO Core™, Aspen Cim-IO™ for @AGlance, Aspen Cim-IO™ for ABB 1180/ 1190 via DIU, Aspen Cim-IO™ for Bailey SemAPI, Aspen Cim-IO™ for DDE, Aspen Cim-IO™ for Eurotherm Gauge via DCP, Aspen Cim-IO™ for Fisher-Rosemount Chip, Aspen Cim-IO™ for Fisher-Rosemount RNI, Aspen Cim-IO™ for Foxboro FOXAPI, Aspen Cim-IO™ for G2, Aspen Cim-IO™ for GE FANUC via HCT, Aspen Cim-IO™ for Hitachi Ex Series, Aspen Cim-IO™ for Honeywell TDC 3000 via HTL/access, Aspen Cim-IO™ for Intellution Fix, Aspen Cim-IO™ for Measurex MCN, Aspen Cim-IO™ for Measurex ODX, Aspen Cim-IO™ for Moore Apacs via Nim (RNI), Aspen Cim-IO™ for OPC, Aspen Cim-IO™ for PI, Aspen CimIO™ for RSLinx, Aspen Cim-IO™ for SetCim/InfoPlus-X/InfoPlus.21, Aspen Cim-IO™ for Toshiba Tosdic, Aspen Cim-IO™ for ULMA 3D, Aspen Cim-IO™ for Westinghouse, Aspen Cim-IO™ for WonderWare InTouch, Aspen Cim-IO™ for Yokogawa ACG10S, Aspen Cim-IO™ for Yokogawa EW3, Aspen Collaborative Forecasting™, Aspen Compliance.21™, Aspen COMThermo®, Aspen CPLEX Optimizer, Aspen CPLEX Optimizer for DPO, Aspen Crude Manager™, Aspen Crude Trading & Marketing™, Aspen Custom Modeler®, Aspen Data Source Architecture™, Aspen Decision Analyzer™, Aspen Demand Manager™, Aspen DISTIL™, Aspen Distribution Scheduler™, Aspen DMCplus®, Aspen DMCplus® CBT, Aspen DMCplus® Composite, Aspen Downtime Monitoring Application, Aspen DPO™, Aspen Dynamics®, Aspen eBRS™, Aspen FCC®, Aspen FIHR™, Aspen FLARENET™, Aspen Fleet Operations Management™, Aspen FRAN™, Aspen Fuel Gas Optimizer™, Aspen Grade-IT™, Aspen Harwell Subroutine Library™, Aspen Hetran®, Aspen HPI Library, Aspen HTFS Research Network™, Aspen HX-Net Operations™, Aspen HX-Net®, Aspen Hydrocracker®, Aspen Hydrotreater™, Aspen HYSYS Amines™, Aspen HYSYS Crude™, Aspen HYSYS Data Rec™, Aspen HYSYS Dynamics™, Aspen HYSYS Johnson Matthey Reactor Models™, Aspen HYSYS OLGAS 3-Phase™, Aspen HYSYS OLGAS™, Aspen HYSYS OLI Interface™, Aspen HYSYS Optimizer™, Aspen HYSYS PIPESYS™, Aspen HYSYS Tacite™, Aspen HYSYS Upstream Dynamics™, Aspen HYSYS Upstream™, Aspen HYSYS®, Aspen Icarus Process Evaluator®, Aspen Icarus Project Manager®, Aspen Icarus Project Scheduler™, Aspen InfoPlus.21®, Aspen Inventory Management & Operations Scheduling™, Aspen Inventory Planner™, Aspen IQmodel Powertools™, Aspen IQ™, Aspen Kbase®, Aspen Lab.21, Aspen MBO™, Aspen MPIMS™, Aspen Multivariate Server™, Aspen MUSE™, Aspen OnLine®, Aspen Open Simulation Environment Base™, Aspen Operations Manager - Event Management™, Aspen Operations Manager - Integration Infrastructure™, Aspen Operations Manager Integration Infrastructure™ Advisor, Aspen Operations Manager - Integration Infrastructure™ Base, Aspen Operations Manager - Integration Infrastructure™ COM, Aspen Operations Manager - Integration Infrastructure™ Files, Aspen Operations Manager Integration Infrastructure™ IP.21/SAP-PPPI, Aspen Operations Manager - Integration Infrastructure™ IP21, Aspen Operations Manager - Integration Infrastructure™ OPC, Aspen Operations Manager - Integration Infrastructure™ Orion, Aspen Operations Manager - Integration Infrastructure™ PIMS, Aspen Operations Manager - Integration Infrastructure™ Relational Databases, Aspen Operations Manager - Integration Infrastructure™ SAP R3, Aspen Operations Manager - Integration Infrastructure™ System Monitoring, Aspen Operations Manager - Integration Infrastructure™ Utilities, Aspen Operations Manager - Performance Scorecarding™, Aspen Operations Manager - Role Based Visualization™ MS SharePoint, Aspen Operations Manager - Role Based Visualization™ TIBCO, Aspen Operations Tracking™, Aspen Order Credit Management™, Aspen Orion Planning™, Aspen Orion XT™, Aspen OSE™ - Oil & Gas Adapter, Aspen OSE™ - Oil & Gas Optimizer, Aspen PEP Process Library™, Aspen PIMS Advanced Optimization™, Aspen PIMS CPLEX Optimizer, Aspen PIMS Distributed Processing™, Aspen PIMS Enterprise Edition™, Aspen PIMS Global Optimization™, Aspen PIMS Mixed Integer Programming™, Aspen PIMS Simulator Interface™, Aspen PIMS Solution Ranging™, Aspen PIMS Submodel Calculator™, Aspen PIMS XNLP Optimizer™, Aspen PIMS XPRESS Optimizer, Aspen PIMS-SX, Aspen PIMS™, Aspen PIMSXCHG, Aspen PIPE™, Aspen Plant Planner & Scheduler™, Aspen Plant Scheduler Lite™, Aspen Plant Scheduler™, Aspen Plus HTRI Interface, Aspen Plus OLI Interface™, Aspen Plus Optimizer™, Aspen Plus SPYRO Equation Oriented Interface, Aspen Plus®, Aspen Plus® CBT, Aspen Polymers Plus®, Aspen PPIMS™, Aspen Process Explorer™, Aspen Process Explorer™ CBT, Aspen Process Manual™ Applied Rheology, Aspen Process Manual™ Bulk Solids Handling, Aspen Process Manual™ Crystallization, Aspen Process Manual™ Drying, Aspen Process Manual™ Gas Cleaning, Aspen Process Manual™ Internet Mode, Aspen Process Manual™ Intranet Mode, Aspen Process Manual™ Mini-Manuals, Aspen Process Manual™ Slurry Handling, Aspen Process Manual™ Solid Liquid Separation, Aspen Process Manual™ Solvent Extraction, Aspen Process Manual™ Waste Water Treatment, Aspen Process Order™, Aspen Process Recipe®, Aspen Process Tools™, Aspen Product Tracking, Aspen Production Control Web Server™, Aspen ProFES® 2P Wax, Aspen ProFES® Tranflo, Aspen Profile.21™, Aspen Properties®, Aspen Pumper Log™, Aspen Q Server™, Aspen Quality Management™, Aspen RateSep™, Aspen RefSYS CatCracker™, Aspen RefSYS Hydrocracker™, Aspen RefSYS Reformer™, Aspen RefSYS™, Aspen Report Writer™, Aspen Retail Automated Stock Replenishment™, Aspen Retail Resource Scheduling Optimization™, Aspen Richardson Cost Factor Manual™, Aspen Richardson General Construction Estimating Standards™, Aspen Richardson Process Plant Construction Estimating Standards™, Aspen Richardson WinRace Database™, Aspen RTO Watch™, Aspen SCM™, Aspen SmartStep Advanced™, Aspen Specialty Products Automated Stock Replenishment™, Aspen Specialty Products Resource Scheduling Optimization™, Aspen Split™, Aspen State Space Controller™, Aspen STX™ Upgrade to TASC™, Aspen SULSIM®, Aspen Supply Chain Analytics™ - Demand Management, Aspen Supply Chain Analytics™ - Plant Scheduling, Aspen Supply Chain Analytics™ - S&OP, Aspen Supply Chain Analytics™ Supply Planning, Aspen Supply Chain Connect™, Aspen Supply Planner™, Aspen Supply Planning - Strategic Analyzer™, Aspen Tank Management™, Aspen TASC™, Aspen Teams®, Aspen TICP™, Aspen Transition Manager™, Aspen Utilities™, Aspen Voice Fulfillment Management™, Aspen Watch™, Aspen Water™, Aspen Web Fulfillment Management™, Aspen XPIMS™, Aspen XPRESS Optimizer, Aspen XPRESS Optimizer for DPO, Aspen Zyqad Development™, Aspen Zyqad™, aspenONE Product Trading & Blending™, SLM™, SLM Commute™, SLM Config Wizard™, the Aspen leaf logo, and Plantelligence are trademarks or registered trademarks of Aspen Technology, Inc., Cambridge, MA. All other brand and product names are trademarks or registered trademarks of their respective companies. This manual is intended as a guide to using AspenTech’s software. This documentation contains AspenTech proprietary and confidential information and may not be disclosed, used, or copied without the prior consent of AspenTech or as set forth in the applicable license agreement. Users are solely responsible for the proper use of the software and the application of the results obtained. Although AspenTech has tested the software and reviewed the documentation, the sole warranty for the software may be found in the applicable license agreement between AspenTech and the user. ASPENTECH MAKES NO WARRANTY OR REPRESENTATION, EITHER EXPRESSED OR IMPLIED, WITH RESPECT TO THIS DOCUMENTATION, ITS QUALITY, PERFORMANCE, MERCHANTABILITY, OR FITNESS FOR A PARTICULAR PURPOSE. Corporate Aspen Technology, Inc. Ten Canal Park Cambridge, MA 02141-2201 USA Phone: (617) 949-1000 Toll Free: (1) (888) 996-7001 Fax: (617) 949-1030 Website http://www.aspentech.com iii Technical Support Online Technical Support Center ........................................................ iv Phone and E-mail ................................................................................ v iii iv Online Technical Support Center AspenTech customers with a valid license and software maintenance agreement can register to access the Online Technical Support Center at: http://support.aspentech.com You use the Online Technical Support Center to: • • • • • • • Access current product documentation. Search for technical tips, solutions, and frequently asked questions (FAQs). Search for and download application examples. Search for and download service packs and product updates. Submit and track technical issues. Search for and review known limitations. Send suggestions. Registered users can also subscribe to our Technical Support eBulletins. These e-Bulletins proactively alert you to important technical support information such as: • • • • Technical advisories Product updates Service Pack announcements Product release announcements iv v Phone and E-mail Customer support is also available by phone, fax, and e-mail for customers who have a current support contract for their product(s). Toll-free charges are listed where available; otherwise local and international rates apply. For the most up-to-date phone listings, please see the Online Technical Support Center at: http://support.aspentech.com Support Centers Operating Hours North America 8:00 - 20:00 Eastern time South America 9:00 - 17:00 Local time Europe 8:30 - 18:00 Central European time Asia and Pacific Region 9:00 - 17:30 Local time v Table of Contents Technical Support.................................................... iii Online Technical Support Center ............................iv Phone and E-mail ................................................. v 1 2 3 4 5 Interface .............................................................. 1-1 1.1 Introduction .................................................... 1-2 1.2 Interface Basics ............................................... 1-4 1.3 Object Status & Trace Windows ........................1-13 1.4 Toolbar ..........................................................1-17 1.5 Hot Keys ........................................................1-19 Program Philosophy ............................................. 2-1 2.1 Introduction .................................................... 2-2 2.2 Simulation Case ............................................... 2-7 2.3 Multi-Flowsheet Architecture/Environments.......... 2-9 Flowsheet............................................................. 3-1 3.1 Introduction .................................................... 3-2 3.2 Flowsheets in HYSYS ........................................ 3-3 3.3 HYSYS Environments ........................................ 3-4 3.4 Subflowsheet Environment ...............................3-13 3.5 Templates ......................................................3-19 3.6 Property View Flowsheet Analysis ......................3-28 File Management .................................................. 4-1 4.1 Menu Bar ........................................................ 4-2 4.2 File ................................................................ 4-3 4.3 HFL Files ........................................................4-10 Basis Environment................................................ 5-1 5.1 Introduction .................................................... 5-2 5.2 Simulation Basis Manager.................................. 5-3 vi 6 7 5.3 Reaction Package ............................................5-28 5.4 Component Property View ................................5-29 Oil Characterization Environment ......................... 6-1 6.1 Introduction .................................................... 6-2 6.2 Oil Characterization Manager ............................. 6-3 Simulation Environment ....................................... 7-1 7.1 Introduction .................................................... 7-4 7.2 Main Properties ................................................ 7-5 7.3 HYSYS XML ....................................................7-10 7.4 HYSYS Support for Aspen WebModels ................7-13 7.5 Optimizer .......................................................7-19 7.6 Event Scheduler..............................................7-20 7.7 Integrator ......................................................7-36 7.8 Simultaneous Adjust Manager ...........................7-38 7.9 Dynamic/Steady State Modes ...........................7-39 7.10 Solver Active/Holding ......................................7-40 7.11 Integrator Active/Holding .................................7-41 7.12 Equation Summary..........................................7-41 7.13 Enter Basis Environment ..................................7-42 7.14 User Variables ................................................7-42 7.15 Importing & Exporting User Variables.................7-46 7.16 Oil Output Settings..........................................7-47 7.17 Object Navigator .............................................7-47 7.18 Simulation Navigator .......................................7-50 7.19 Notes Manager ...............................................7-52 7.20 Optimization Objects .......................................7-54 7.21 Reaction Package ............................................7-56 7.22 Fluid Package/Dynamics Model..........................7-57 7.23 Workbook ......................................................7-58 7.24 PFD ...............................................................7-74 7.25 Column..........................................................7-96 7.26 Utilities ..........................................................7-96 8 HYSYS Objects...................................................... 8-1 8.1 Installing Objects ............................................. 8-3 vii 8.2 9 Defining Objects .............................................. 8-6 Print Options ........................................................ 9-1 9.1 Introduction .................................................... 9-2 9.2 Printing in HYSYS ............................................. 9-3 9.3 Reports........................................................... 9-8 9.4 Printing the PFD as a File .................................9-17 10 Edit Options........................................................ 10-1 10.1 Introduction ...................................................10-3 10.2 Edit Menu ......................................................10-3 10.3 Editing the PFD ...............................................10-4 10.4 Graph Control ............................................... 10-46 10.5 Format Editor ............................................... 10-55 11 Simulation Tools................................................. 11-1 11.1 Introduction ...................................................11-3 11.2 Workbook ......................................................11-3 11.3 PFD ...............................................................11-3 11.4 Case Summary ...............................................11-4 11.5 Utilities ..........................................................11-5 11.6 Reports..........................................................11-5 11.7 Databook .......................................................11-5 11.8 Face Plates................................................... 11-39 11.9 Dynamics Assistant ....................................... 11-41 11.10Control Manager ...........................................11-42 11.11Dynamic Profiling Tool ................................... 11-42 11.12Snapshot Manager ........................................11-46 11.13Script Manager ............................................. 11-53 11.14Macro Language Editor .................................. 11-55 11.15Case Security ............................................... 11-57 11.16Echo ID ....................................................... 11-77 11.17Export Case to Aspen Icarus ...........................11-77 11.18Correlation Manager ...................................... 11-78 11.19Case Collaboration ........................................11-94 11.20External Data Linker .................................... 11-103 11.21Variable Navigator....................................... 11-108 viii 12 Session Preferences ........................................... 12-1 12.1 Introduction ...................................................12-3 12.2 Simulation Tab ...............................................12-4 12.3 Variables Tab................................................ 12-23 12.4 Reports Tab.................................................. 12-30 12.5 Files Tab ...................................................... 12-35 12.6 Resources Tab ..............................................12-37 12.7 Extensions Tab ............................................. 12-44 12.8 Oil Input Tab ................................................ 12-45 12.9 Tray Sizing Tab............................................. 12-48 13 Window & Help Options ...................................... 13-1 13.1 Introduction ...................................................13-2 13.2 Window Menu .................................................13-2 13.3 Help Menu......................................................13-5 Index.................................................................... I-1 ix Interface 1-1 1 Interface 1.1 Introduction................................................................................... 2 1.1.1 1.1.2 1.1.3 1.1.4 Event Driven ........................................................................... 2 Modular Operations .................................................................. 2 Multi-flowsheet Architecture ...................................................... 3 Object Oriented Design ............................................................. 3 1.2 Interface Basics ............................................................................. 4 1.2.1 1.2.2 1.2.3 1.2.4 1.2.5 1.2.6 1.2.7 1.2.8 Views Functionality................................................................... 4 Primary Interface Elements ....................................................... 5 Multi-Flowsheet Architecture/Environments.................................. 6 Navigators .............................................................................. 7 Objects ................................................................................... 8 Structure Terminology............................................................... 9 Desktop ................................................................................ 10 Interface Terminology ............................................................. 11 1.3 Object Status & Trace Windows ................................................... 13 1.3.1 Opening & Sizing the Windows ................................................. 14 1.3.2 Message Windows .................................................................. 14 1.3.3 Object Inspect Menus ............................................................. 15 1.4 Toolbar ........................................................................................ 17 1.5 Hot Keys ...................................................................................... 19 1-1 1-2 Introduction 1.1 Introduction HYSYS offers a high degree of flexibility because there are multiple ways to accomplish specific tasks. This flexibility combined with a consistent and logical approach to how these capabilities are delivered makes HYSYS an extremely versatile process simulation tool. The usability of HYSYS is attributed to the following four key aspects of its design: • • • • Event Driven operation Modular Operations Multi-flowsheet Architecture Object Oriented Design 1.1.1 Event Driven This concept combines the power of interactive simulation with instantaneous access to information. Interactive simulation means the information is processed as it is supplied and calculations are performed automatically. Also, you are not restricted to the program location where the information is supplied. 1.1.2 Modular Operations Modular Operations are combined with the Non-Sequential solution algorithm. Not only is information processed as it is supplied, but the results of any calculation are automatically produced throughout the flowsheet, both forwards and backwards. The modular structure of the operations means they can be calculated in either direction, using information in an outlet stream to calculate inlet conditions. Process understanding is gained at every step because the operations calculate automatically and results are seen immediately. 1-2 Interface 1-3 1.1.3 Multi-flowsheet Architecture Multi-flowsheet architecture can be used to create any number of flowsheets within a simulation and to easily associate a fluid package with a defined group of unit operations. 1.1.4 Object Oriented Design The separation of interface elements (how the information appears) from the underlying engineering code means the same information appears simultaneously in a variety of locations. Each display is tied to the same process variable, so if the information changes, it automatically updates in every location. Also, if a variable is specified, then it is shown as a specification in every location. This means the specification can be changed wherever it appears and you are not restricted to a single location for making changes. 1-3 1-4 Interface Basics 1.2 Interface Basics This section provides basic information about using the HYSYS interface. 1.2.1 Views Functionality HYSYS has the same basic features as found in other Windows 98 or NT 4.0 based programs: • Minimize icon • Minimize, Maximize/Restore and Close icons are located in the upper right corner of most property views. Object icon, located in the upper left corner of most property views, contains the normal Windows 3.x menu. Maximize icon Most of the property views found in HYSYS are resizable to some degree. Restore icon The following list provides a brief description on resizable property views: Close icon Pin icon • • • When the Minimize, Maximize/Restore and Close icons are available, the property view can be resized vertically and horizontally. When only the Minimize and Close icons are available, the property view can only be resized vertically. When only the Close icon or Close and Pin icons are available, the property view can not be resized. 1-4 Interface 1-5 1.2.2 Primary Interface Elements Although you can input and access information in a variety of ways, there are five primary interface elements for interacting with HYSYS: Interface Element Description PFD A property view containing a graphical environment for building your flowsheet and examining process connectivity. Process information can be displayed for each individual stream or operation as needed. Workbook A property view containing a collection of tabs that displays information in a tabular format. Each Workbook tab displays information about a specific object type. You can install multiple tabs for a given object type, displaying information in varying levels of detail. Property View A single property view that contains multiple tabs. HYSYS extensively uses these single property views, which include all information about a specific object (in other words, an individual stream or operation). Summary View Displays the currently installed streams and operations. Simulation Navigation A property view that provides a single location for viewing all stream and unit operation property views in the simulation case, regardless of the flowsheet they exist in. Each of these interface elements, plus the complimentary tools such as the Data Recorder, Strip Charts, Case Study Tool, and Plots, are all connected through the model itself. Changes made in any location are automatically reflected throughout HYSYS. In addition, there are no restrictions as to what can be displayed at any time. For example, you can have both the PFD and Workbook open, as well as property views for operations and streams. 1-5 1-6 Interface Basics 1.2.3 Multi-Flowsheet Architecture/Environments HYSYS is developed around a Multi-flowsheet Architecture. After creating the fluid package(s) for the simulation, you enter the main flowsheet. This is where the bulk of the model is created (where you install the streams and operations that represent the process). Subflowsheets can also be created at any time within the main flowsheet. Subflowsheets appear as a single operation with multiple connections. The main simulation does not know what is inside the subflowsheet, meaning it could be a refrigeration loop or a decanter system. The subflowsheet is seen by HYSYS as any other operation and it calculates whenever conditions are changed within it. The nature of the subflowsheet gives rise to the concept of environments. Although a subflowsheet (MASSBAL, template, or column) appears as a single operation in the main flowsheet, you can, at any time, enter the subflowsheet to examine conditions in greater detail or make changes. When you enter the subflowsheet’s Build environment, the following occurs: • • The main flowsheet is temporarily cached and hidden; it returns to the exact status when you exit the subflowsheet. Other flowsheet solvers still produce the effect of a change, but the results of that change are not produced beyond the flowsheet boundary until you leave the subflowsheet environment. Example: A stream inside of a subflowsheet containing a flow specification can also be connected to a stream in the parent flowsheet. If changes are made to the flow rate in the subflowsheet environment, the flow in the parent flowsheet is forgotten, as are any other flows in any flowsheets that are calculated as a result of that flow specification. This is the “forget” pass in the HYSYS solver. 1-6 Interface 1-7 Considering the “forget” pass in the HYSYS solver, the definition of a flowsheet (or subflowsheet) in the context of the overall program is defined by what it possesses: • • • • • Independent fluid package (optional) PFD Workbook Flowsheet Elements (streams and/or operations) Solver This definition may seem to contradict previous statements regarding the access to information, however, capabilities were built into HYSYS to maximize the power of using subflowsheets without impeding any access to information. No matter where you are in the simulation, you can open any flowsheet’s PFD or Workbook. Since the subflowsheets are, in essence, single operations within the main flowsheet, each has its own property view that allows you to access information inside the subflowsheet without ever entering the subflowsheet itself. 1.2.4 Navigators All of the flowsheets within a simulation are tied together through the Navigators. Refer to Section 7.18 Simulation Navigator for details on the Simulation Navigator. Navigators Description Simulation Navigator Quick access to the property view of any stream or unit operation from any flowsheet within the case. Object Navigator Immediate access to the property view for any stream or operation from any location. Refer to Section 7.17 Object Navigator for details on the Object Navigator. Refer to Section 11.21 Variable Navigator for details on the Variable Navigator. You can access the Object Navigator property view by right-clicking on any blank area of the HYSYS Desktop and selecting Find Object command from the Object Inspect menu. Variable Navigator Target process variables from any flowsheet. For example, you can select variables for inclusion on a Strip Chart or for attachment to logical operations such as Adjusts or Controllers. 1-7 1-8 Interface Basics 1.2.5 Objects The term object is used extensively throughout the documentation to refer to an individual stream or operation. Within HYSYS, information associated with an object can appear in a variety of ways (for example, Workbook, PFD, Property View, and Plot). Through the object oriented design of HYSYS, the information displayed by each interface element is tied to the same underlying object. The result is that if a parameter changes in the flowsheet, it is automatically updated in every location. Objects, such as an icon in a PFD, are tied to appropriate commands for that object (for example, printing and direct access to the object’s property view). Object Inspect Menu An object inspect menu has the same function as the menu in the menu bar. The differences between the object inspect menu and the menu bar are: • • The method to access the commands in the menu. In the menu bar, the commands are accessible by clicking on the menu item. In the object inspect menu, the commands are accessible by right-clicking on the appropriate object. The commands in the menu. In the menu bar, the commands are associated to one or more objects in the simulation case. In the object inspect menu, the commands are only associated to the object. 1-8 Interface 1-9 1.2.6 Structure Terminology All HYSYS cases include certain structural elements. The following table defines some common HYSYS terminology. Object Definition Flowsheet Element (or Object) A stream or unit operation in the simulation case. Flowsheet A collection of Flowsheet Elements that utilize a common fluid package. A flowsheet possesses its own Workbook and PFD. Fluid Package Includes the property package, Components (library, pseudo or hypothetical), Reaction Package and User Properties used for flowsheet calculations. Fluid packages can be Imported and Exported. Simulation Case A collection of fluid package(s), flowsheets, and flowsheet elements that form the model. The simulation case can be saved to disk for future reference. The extension used for saved cases is *.hsc. Simulation cases can also be saved as template files (*.tpl), HFL files (*.hfl) and XML files (*.xml). Session Encompasses every simulation case that is open while HYSYS is running. Special Flowsheet Elements Column operations and flowsheet templates are special Flowsheet Elements because they are also flowsheets. A flowsheet template can be a column subflowsheet or a more complex system. The special capabilities of the column and flowsheet template are as follows: Refer to Section 4.3 HFL Files for more information regarding the HFL files. • • • Contain their own flowsheet, meaning they possess their own PFD and Workbook. Can be comprised of multiple flowsheet elements. Can be retrieved as a complete entity into any other simulation case. 1-9 1-10 Interface Basics 1.2.7 Desktop The figure below shows the basic components of the HYSYS Desktop. Figure 1.1 Title Bar Menu Bar Environment/Mode Label Toolbar Status Bar Scroll Bar Object Status Window Trace Window The main features of the Desktop are defined in the following table. Object Definition Title Bar Indicates the HYSYS file currently loaded. Menu Bar Provides access to common flowsheet commands through a drop-down menu system. Toolbar Contains various icons that invoke a specific command when clicked. Environment/ Mode Label Indicates the environment and mode that you are currently working in. Status Bar Displays the calculation status of the object. When the mouse pointer is placed over an icon in the toolbar, the Object Palette, or a property view, a brief description of its function appears in the Status Bar. 1-10 Interface Calculation/ Responsiveness icon 1-11 Object Definition Calculation/ Responsiveness icon The Calculation/Responsiveness icon enables the user to control how much time is spent updating the screens vs. calculations. Scroll Bars Allows you to scroll horizontally and vertically. Object Status Window/Trace Window The Object Status Window (left pane) shows current status messages for flowsheet objects, while the Trace Window (right pane) displays Solver information. The windows can be resized vertically or horizontally by clicking and dragging the windows frames located between or above them. For more information about the Object Status Window or Trace Window, refer to Section 1.3 - Object Status & Trace Windows. Some additional information about the HYSYS Desktop: • • When the mouse pointer is placed over a button/icon, its descriptive name pops up below the pointer and a Fly by function appears in the status bar. When necessary, the Desktop has both a vertical and horizontal scroll bar that are automatically created. 1.2.8 Interface Terminology The terminology shown in the following figures is used to describe the various HYSYS interface elements. Figure 1.2 Dropdown Field Input Field Tabs Pin Dropdown List Status Bar Button 1-11 1-12 Interface Basics Figure 1.3 Object Icon Active Selected Location Minimize, Maximize, and Close Icons Pages Group Radio Button Checkbox (clear) Selected Tab Object Definition Active Selected Location The current active location is always indicated by a dark frame or border. Button Invokes a command when clicked. Checkbox Items or settings that are On or Off. Selecting the checkbox turns the function On. Clearing it turns it Off. Drop-Down List A list of available options for a given input cell. Group Organizational border within a page that groups related functions together. Each group has its own active location. Icon Invokes a command when clicked, or opens a property view when double-clicked. Input Cell/Field Location in a property view for supplying or viewing information (for example, stream names and temperatures). In many cases it has a drop-down list associated with it. Matrix A group of cells where you can manoeuvre with the mouse or the keyboard arrow keys. Minimize/ Maximize icon Either shrink the current property view (minimize), or expand the property view to its full size. Object icon Either closes the property view (double-clicking), or produces a drop-down menu of common Windows commands. 1-12 Interface 1-13 Object Definition Object Status Each property view shows the status of the associated object with a coloured background (red for a missing parameter, yellow for a warning message, and green for OK). Pages Provides access to detailed information for the selected object. Pin Converts a Modal property view to a Non-Modal property view. Radio Button Always found in groups of at least two; only one can be active at a time. Tabs Provides a logical grouping of information. Often contain pages where the information is sorted further. View Any graphical representation found on the Desktop, for example, a property view for an operation. Active Property View/Active Location Although several property views can be displayed on the Desktop at any time, only one property view is Active or has focus. This is indicated by the property view’s Title Bar being selected. Within that property view, there is again only one location that is Active. How this appears varies depending on the location (for example, an active cell vs. an active button). 1.3 Object Status & Trace Windows At the bottom of the HYSYS Desktop there is a window that appears by default. The window is split vertically into two panes and displays status messages and detailed solver information. The left pane is referred to as the Object Status Window and the right pane is the Trace Window. The Object Status Window and Trace Window cannot be opened separately. 1-13 1-14 Object Status & Trace Windows 1.3.1 Opening & Sizing the Windows To open the Object Status and Trace Windows, position the mouse pointer on any part of the thick border directly above the Status Bar. When the cursor changes to a sizing arrowhead (double-headed arrow), click and drag the border vertically. If the cursor is placed over the vertical double line that separates the two panes, a horizontal sizing arrowhead appears. The size of the two panes can be adjusted by clicking and horizontally dragging the cursor. 1.3.2 Message Windows The message windows within HYSYS include the Object Status and Trace windows. Refer to the following table for the functionality of the windows: Window Functionality Object Status Window • Shows current status messages for objects in the flowsheet, coloured accordingly. The colour of the status message for an object usually matches the colour of the status message on the object’s property view. • Allows you to access to the property view of an object described in the status message by double-clicking on the message. Trace Window • Displays iterative calculations for certain operations (such as the Adjust, Recycle, and Reactor). These appear in black text. • Displays scripting commands in blue text. • Displays error messages (that still solve), such as operation errors or warnings, in red text. Status messages displayed in yellow in a property view appear in black in the Object Status Window for clarity. 1-14 Interface 1-15 An example of the contents shown in the Object Status and Trace Windows appears below. Each window has a vertical scroll bar for viewing the contents of the window. Figure 1.4 1.3.3 Object Inspect Menus The commands available through the Object Inspect menu of the Object Status Window and Trace Window are specific to each pane. Object Status Window The following commands are available by right-clicking the Object Status Window: Command Description View Status List Properties Opens the Status List Properties property view. This property view contains an input field for the Status List File Name (by default Status.Log), that enables the contents of the left pane to be written to a file. Also on this property view is a drop-down list for the Minimum Severity. From top to bottom, the options in the drop-down list represent increasing status message severity. For example, selecting Warning from the list displays all messages that are warnings or more severe in the left pane. To display only error messages that are the most severe, select the **Error** option. Dump Current Status List to File Automatically dumps the contents of the left pane to the Status List File Name. The OK status messages do not appear in the Object Status Window. 1-15 1-16 Object Status & Trace Windows Figure 1.5 Trace Window The commands in Object Inspect menu for the Trace Window are described in the following table: Command Description View Trace Properties Opens the Trace Properties property view, which contains the following: • Trace File Name field. Shows the file name to which the contents of the Trace Window can be written (by default Trace.Log). • History Length field. Represents the number of lines that the Trace Window keeps in its history. • Trace to File Continuously checkbox. When selected, the Trace Window contents are written to the Trace File. • Verbose checkbox. When selected, the Trace Window shows solver information for all operations in the case. • Trace Inactive checkbox. When selected, the Trace Window shows information for all inactive operations in the case. • Word Wrap Trace Lines checkbox. When selected, the messages in the Trace Window are word wrapped to fit the Trace Window. Dump Current Trace to File Automatically dumps the contents of the Trace Window to the Trace File. Clear Trace Window Clears all the information from the Trace Window. Figure 1.6 1-16 Interface 1-17 1.4 Toolbar The icons on the toolbar provide immediate access to the most commonly used commands. The toolbar varies depending on the current environment and Mode. The option icons in the toolbar are also available in the menu bar. The following icons are found on the various toolbars in HYSYS. Name Icons Description New Case Creates a new case. Open Case Locates and opens an existing case/ template/column. Save Case Saves the active case. PFD Opens the PFD for the current flowsheet. Workbook Opens the Workbook for the current flowsheet. Navigator Opens the Object Navigator. Simulation Navigator Opens the Simulation Navigator. Steady State/ Dynamics Toggles between Steady State and Dynamic modes. Currently toggled to Steady State mode. Dynamics Assistant Opens the Dynamics Assistant property view. Column Opens the Column Runner property view. Active/Holding Main environment: Toggles between Active and Holding modes. Green (left) is Active. Run/Stop (Steady State) Integrator (Dynamics) Column environment: Toggles between Run and Stop Column Solver. Green (left) is Run. Integrator toggle. Toggles between Active and Holding. Red (right) is Holding. 1-17 1-18 Toolbar Name Icons Description Basis Enter the Basis environment. Parent Flowsheet Return to the parent flowsheet from a subflowsheet (in other words, the main environment from the column subflowsheet environment). Oil Environment Enter the Oil environment from the Basis environment. Leave Environment From the Oil environment, return to the Basis environment; from the Basis environment, return to the Main environment. Some additional things about the HYSYS Desktop: • • When the cursor is placed over a button/icon, its descriptive name pops up below the pointer and a Fly by function appears in the status bar. The Desktop has both a vertical and horizontal scroll bar. These are automatically created when necessary. 1-18 Interface 1-19 1.5 Hot Keys File Create New Case CTRL N Open Case CTRL O Save Current Case CTRL S Save As... CTRL SHIFT S Close Current Case CTRL Z Exit HYSYS ALT F4 Simulation Enter Simulation Basis Manager CTRL B Main Properties CTRL M Access Optimizer F5 Access Event Scheduler CTRL E Leave Current environment (Return to Previous) CTRL L Toggle Steady-State/Dynamic Modes F7 Toggle Hold/Go Calculations F8 Access Integrator CTRL I Start/Stop Integrator F9 Stop Calculations CTRL BREAK Flowsheet Add Material Stream F11 Add Operation F12 Access Object Navigator F3 Access Notes Manager CTRL G Show/Hide Object Palette F4 Access Composition Property View (from Workbook) CTRL K Displays Stream Temperatures SHIFT T Displays Stream Pressures SHIFT P Displays Stream Molar Flow Rates SHIFT F Displays Stream Names (Default) SHIFT N Tools Access Workbooks CTRL W Access PFDs CTRL P Toggle Move/Attach (PFD) CTRL Access Utilities CTRL U Access Reports CTRL R Access Databook CTRL D 1-19 1-20 Hot Keys Access Controller FacePlates CTRL F Access Dynamics Assistant CTRL Y Access Help F1 Column Go to Column Runner (subflowsheet) CTRL T Stop Column Solver CTRL BREAK View Close Active Property View CTRL F4 Tile Property Views SHIFT F4 Go to Next Property View CTRL F6 or CTRL TAB Go to Previous Property View CTRL SHIFT F6 or CTRL SHIFT TAB Go to Next item within the Property View TAB Go to Previous item within the Property View SHIFT TAB Editing/General Access editing cell function F2 Access Pull-Down Menus F10 or ALT Go to Next Page Tab CTRL SHIFT N Go to Previous Page Tab CTRL SHIFT P Cut CTRL X Copy CTRL C Paste CTRL V 1-20 Program Philosophy 2-1 2 Program Philosophy 2.1 Introduction................................................................................... 2 2.1.1 2.1.2 2.1.3 2.1.4 One Model, Many Uses .............................................................. 2 Leader in Usability.................................................................... 4 Maximizing the Engineer’s Efficiency ........................................... 4 Difference in the Aspen HYSYS Series ......................................... 6 2.2 Simulation Case ............................................................................. 7 2.2.1 Building a Simulation Case ........................................................ 8 2.3 Multi-Flowsheet Architecture/Environments.................................. 9 2-1 2-2 Introduction 2.1 Introduction HYSYS is based on these fundamental principles: • • • • • single model concept rigorous first principle’s models reuse of simulation data best in class usability an open customizable environment The HYSYS series of products, which include HYSYS 3.01 and 3.1, is true to these principles as new developments have expanded and built upon this foundation. 2.1.1 One Model, Many Uses The single model concept allows the user to build one model of the process and migrate it through the various stages of the Lifecycle. During the design stage, a model can be used for conceptual design, real process design, detailed engineering design, and finally, for operability design. Once the asset has been built, this same model can be used for operations improvement, operator training, safety studies, and asset optimization. In addition to delivering simulation capabilities that support the Lifecycle, HYSYS also serves as the platform for modeling across the entire range of the chemical and hydrocarbon processing industries. HYSYS serves as the engineering platform for modeling processes from Upstream, through Gas Processing and Cryogenic facilities, to Refining and Chemicals processes. A range of powerful new engineering capabilities have been delivered within HYSYS through the development activities of Aspentech and its alliance partners, including the following: • COMThermo. Completely flexible thermodynamics, COMThermo, is the first truly componentized thermodynamics server now on the market in the process industries. COMThermo is a thermodynamic calculation framework that makes it possible to develop independent, extensible, and encapsulated calculation modules for reuse within the engineering Lifecycle. The 2-2 Program Philosophy • • • • • • • 2-3 immediate benefits are more flexible thermodynamic choices and the easy integration of in-house and 3rd party methods. HYSYS OLI Interface. Integration of OLI Systems Inc. technology and component databanks with the industry’s first fit for purpose set of electrolyte unit operations. Claus Plant Modeling. Integration of SULSIM from Sulphur Experts. Well and Pipeline Modeling. Integration of PIPESIM from Baker Jardine. Multi-phase Pipeline Hydraulics. Integration of PIPESYS from Neotechnology. Transient Multi-phase Flow. Integration with Aspentech ProFES tools. Advanced Amine Systems. Integration of AMSIM from DB Robinson. Economic Evaluation. HYSYS cases can be automatically exported to Aspen’s Icarus Process Evaluator (IPE) for cost evaluation. Beyond the development and integration of these technologies into the HYSYS engineering platform, there have been many new capabilities developed that enhance Process Asset Lifecycle Management. These include the following: • • • • • • • • Hyprotech SQP. A new optimization algorithm, Hyprotech SQP, for design and asset optimizations. LP Utility. A utility that uses the rigorous HYSYS process model to generate vector data for planning and scheduling tools. Dynamic Depressuring. Uses the powerful, proven dynamic modelling capabilities of HYSYS for conducting depressuring studies in our steady state simulator to perform Relief Valve sizing against safe depressuring times. LNG Rating. Integration of the rigorous MUSE engine from HTFS. Air Cooler Rating. Integration of the ACOL functionality from HTFS. Heat Exchanger Rating. Tight integration of the TASC engine from HTFS so that process engineers can perform detailed rating calculations within the HYSYS environment. SPS. Integration of solid component characterization technology from SPS. MASSBAL. A simultaneous solver for flowsheets delivered by integrating MASSBAL technology into HYSYS. 2-3 2-4 Introduction 2.1.2 Leader in Usability Aspentech has always believed that ease of use is a fundamental component of simulation technology. HYSYS has consistently delivered on this, allowing engineers to easily construct and analyze models of their process to obtain the understanding necessary to make informed engineering, operating, and business decisions. As with previous releases of HYSYS, there are a range of new features that simplify the engineer’s task of building and analyzing models. Some of the highlights include: • • • • • • A Simulation Navigator that allows instant access to all unit operations and streams within the simulation case. Case Collaboration that allows the building of compound cases that span the user’s network. Boundary streams are connected through an external data server which supports revisions and change notifications. A Notes Manager that allows one spot access to all user notes from any location in the simulation case. Auto Connection feature for rapidly building flowsheets in the PFD environment. Correlation Sets, which allow the user to define the properties to be calculated and displayed for any stream in the case. Case security levels that allow the protection of Intellectual Property contained within any built HYSYS model. 2.1.3 Maximizing the Engineer’s Efficiency There are several key aspects of HYSYS which have been designed specifically to maximize the engineer’s efficiency in using simulation technology. Usability and reliability are two obvious attributes, which HYSYS has and continues to excel at. The single model concept is key not only to the individual engineer’s efficiency, but to the efficiency of an organization. Of equal importance is the commitment to developing the capabilities within the simulator that support re-use of the 2-4 Program Philosophy 2-5 engineer’s work, as well as capabilities that allow for the flexible application of the available technology. The HYSYS 3 series contains a number of new developments which are designed specifically to promote re-use and deliver increased flexibility to the engineer. Underlying this aspect of HYSYS has been a steady migration to delivering finer granularity of the “components” which make up a simulation case, such that these components can be defined once and used many times. The most significant development within the HYSYS 3 series in this regard is the delivery of XML (eXtensible Mark up Language) technology. The range of possibilities that this opens up are significant, but some of the immediate benefits are: • • • • The ability to store all (or part) of the user’s inputs and specifications in XML to allow re-building of the case. The ability to store parts of an existing simulation case in XML and have it read into another case, either augmenting or overwriting the definitions within that case. The ability to store simulation case results in an XML format to allow post processing of simulator data, taking advantage of the wide range of XML technology being developed within the software industry. The ability to browse the simulation case data in a familiar internet browser-like environment. In addition, HYSYS has increased ability to define and store simulation components, including: • • • • Workbook Sheet definitions. Individual pages of the Workbook can be stored out and read back into any other simulation case. Correlation Sets. User defined sets of properties can be configured and read into any other case. Independent and Dependant Property Sets for LP utilities. HFL files. Unit operation collections from an existing case can be stored out and modified as *.hfl files, allowing them to be re-imported via the copy/paste capabilities into any other case. 2-5 2-6 Introduction 2.1.4 Difference in the Aspen HYSYS Series For existing HYSYS users there are some significant differences in the Aspen HYSYS 2004 series that the user will want to take advantage of. There have been significant advancements in the underlying fluid structure within HYSYS that has delivered a range of exciting possibilities. • • • • A component (library or pseudo) has been defined. The component within HYSYS has become both flexible and extensible. Properties of components can change through the flowsheet, either through user intervention or via the action of a unit operation. Component lists can be shared amongst fluid packages, which, in combination with the flexible component technology, significantly reduces the number of components required to model a given process, particularly in refining. User properties have been integrated into the components and have been tied into flexible stream reporting capabilities. Multiple fluid packages are supported within a single flowsheet. The user is not restricted to having one fluid package per flowsheet. Fluid packages can be applied to individual streams and operations within a flowsheet, with Fluid Package Transitions automatically inserted (or removed) where necessary. New Technology Built on Historical Success The Aspen HYSYS 2004 series represents a significant advancement in simulation technology, built upon the proven capabilities of previous versions. As with every Aspentech product, it reflects our commitment to delivering the Process Asses Lifecycle within a platform that is the world leader in ease of use and flexibility, and sets the standard for an open engineering environment. 2-6 Program Philosophy 2-7 2.2 Simulation Case The simulation case is comprised of the main elements described in the following table: Main Elements Description Fluid Definition The definition of the material that is being operated on by the unit operations, including component lists, component properties, property package, and reactors. Refer to Chapter 5 - Basis Environment for more information. Flowsheet A collection of unit operations (physical and logical) and the streams that connect fluid information between them. This is termed Topology and connectivity. See Chapter 3 - Flowsheet for more information. Analytical Calculations The property calculations (stream based) and utilities that perform additional calculations using data (typically stream information) owned by other objects. Refer to Appendix A - Property Methods & Calculations in the HYSYS Simulation Basis guide for more information. Data Sources Variables which are owned by the unit operations can either be used by other unit operations (logical operations) in their calculations, or attached to Data Collectors for visualization. Refer to Section 11.21 Variable Navigator for more information. Data Collectors Elements within the program that access data owned by other objects for the purpose of visualization or analysis. Refer to Section 11.7 - Databook for more information. Simulation Control Tools These are the tools that sit on top of the simulation case, causing it to solve in a specific manner to deliver specific behaviour. Refer to the following objects Optimizer, Dervutil, Data Recon utility, PM utility, and Case Studies in the HYSYS Operations Guide, and Section 7.7 Integrator. 2-7 2-8 Simulation Case 2.2.1 Building a Simulation Case If you use the basic steps of building a simulation case, the ability to re-use these simulation elements can be more easily illustrated: 1. Create the fluid definition. Fluid packages can be stored as self-contained pieces (as well as some of the pieces within the fluid package) and read in to begin a simulation case. 2. Construct the flowsheet topology. Flowsheet templates, *.hfl files, and *.xml files can all be stored as self-contained pieces and be read in to any future simulation case. With HYSYS 3.0, changes made in the external files (*.hfl and *.xml) can be easily incorporated into an existing case. Then optionally: 3. Define the Property Calculations wanted for the various fluid types. The correlation sets or Workbooks (the entire Workbook definition or individual tabs/pages) can be stored outside of the simulation case and subsequently applied to existing or new cases. 4. Create any Analytical Calculators required. 5. Identify any data sources that are required for Data Collectors. 6. Define any Data Collectors (Strip charts, Workbooks, PFD tables). 7. Construct any Simulation Control Tools required (Optimizer, Integrator, or Case Study). 2-8 Program Philosophy 2-9 2.3 Multi-Flowsheet Architecture/ Environments With the continued evolution of computer hardware and software architecture, the ability to rigorously model entire plants has become feasible. HYSYS, which has always been based on a multi-flowsheet architecture, is ideally suited for dealing with the size of the simulation cases that result from building plant-wide models. Once the fluid package(s) for your simulation have been created, you enter the main flowsheet. In this location, the bulk of the model is created, installing the streams and operations to represent your process. Subflowsheets within the main flowsheet can be created at any time, as well as subflowsheets within subflowsheets. There are three fundamental purposes of the subflowsheet: • • • Representation of complex plant models in terms of “units” which provides an easy mechanism for the organization of large models. Easy support for templating of units or processes to facilitate their re-use. Provide the mechanism for solver transitions (in other words, from the default non-sequential modular solver to the simultaneous solver used by the Column or the MASSBAL subflowsheet). In addition, it is also possible to use the subflowsheet as a fluid package transition (in other words, switching from a fluid package tailored for VLE calculations to one tailored for LLE calculations), although with HYSYS 3.0 and up this is not the only mechanism for applying these transitions. Within a given flowsheet, all subflowsheets are treated as a single unit operation with multiple connections. The parent flowsheet (main or sub) in which that subflowsheet resides has no knowledge of what is inside the subflowsheet (in other words, it could be a refrigeration loop or a decanter system). 2-9 2-10 Multi-Flowsheet Architecture/ From the parent flowsheet, the subflowsheet behaves as any other operation and calculates whenever “feed” conditions change. With other unit operations in HYSYS, information can flow across the subflowsheet boundary bi-directionally (in other words, product stream information can flow into the subflowsheet). The nature of the subflowsheet gives rise to the concept of environments. Although a subflowsheet (template or column) appears as a single operation in its owner flowsheet, you can, at any time, enter the subflowsheet to examine conditions in greater detail or make changes. You can make topology changes in the main PFD or in the subflowsheet environment. If you enter the subflowsheet’s build environment, the following HYSYS behaviour occurs: • • The parent flowsheet (and all those which are above the current flowsheet in the simulation case hierarchy) are temporarily cached. The parent flowsheet’s solver(s) (and all those which are above the current flowsheet in the simulation case hierarchy) only process the forget pass, and calculations are temporarily suspended. Within the subflowsheet calculations are still performed, but the results are not propagated to the rest of the simulation until you come out of the subflowsheet environment. This lets you focus on a specific aspect of the simulation without having the entire simulation calculate every time conditions change. While there are certain programmatic behaviours built into HYSYS to facilitate the proper behaviour of the flowsheets, this does not limit its ability to access information from any location in the program. No matter where you are in the simulation case, you can open any flowsheet’s PFD, Workbook or property view for a stream or operation within that flowsheet. Since the subflowsheets are, in essence, single operations within the main flowsheet, each has its own property view. You can access resident information inside the subflowsheet through this property view without ever having to enter the subflowsheet itself. 2-10 Program Philosophy 2-11 The accessing of data within the simulation case is the function of the Navigators. Refer to Section 7.17 Object Navigator for details on the Object Navigator. Refer to Section 11.21 Variable Navigator for details on the Variable Navigator. Refer to Section 7.18 Simulation Navigator for details on the Simulation Navigator. • • • The Object Navigator gives immediate access to the property view for any stream or operation from any location. The Variable Navigator lets you target variables from any Flowsheet for use—either by a logical unit operation—or as part of one of the Data Collectors. The Simulation Navigator provides a single location where you can view or interact with the property views for all streams and unit operations in the simulation case, regardless of which flowsheet they reside in. 2-11 2-12 Multi-Flowsheet Architecture/ 2-12 Flowsheet 3-1 3 Flowsheet 3.1 Introduction................................................................................... 2 3.2 Flowsheets in HYSYS ..................................................................... 3 3.3 HYSYS Environments ..................................................................... 4 3.3.1 3.3.2 3.3.3 3.3.4 Basis Environments .................................................................. 5 Simulation Environments........................................................... 6 Environment Relationships......................................................... 9 Advantages of Using Environments ........................................... 11 3.4 Subflowsheet Environment .......................................................... 13 3.4.1 3.4.2 3.4.3 3.4.4 Subflowsheet Entities.............................................................. 14 Subflowsheet Advantages........................................................ 14 Multi-Level Flowsheet Architecture............................................ 15 Flowsheet Information Transfer ................................................ 18 3.5 Templates .................................................................................... 19 3.5.1 Template Information ............................................................. 19 3.5.2 Creating a Template Style Flowsheet......................................... 24 3.5.3 Installing a Template .............................................................. 26 3.6 Property View Flowsheet Analysis ............................................... 28 3.6.1 Stream Analysis ..................................................................... 28 3.6.2 Unit Operation Analysis ........................................................... 30 3-1 3-2 Introduction 3.1 Introduction The following sections describe the functionalities of the various flowsheets within HYSYS. Keep the following in mind: • • • • • Fluid packages can be assigned to individual unit operations or groups of unit operations in a flowsheet, independent of the default fluid package for that flowsheet. Fluid package transitions are automatically introduced for the user. The Cut/Copy/Paste function allows the creation of an *.hfl file, which can be stored on disk. This HFL file can be created from any collection of unit operations and streams within the simulation case. The fluid packages associated with those objects are also saved with the HFL file. You can open this file and edit it, using the fluid packages contained for the calculations. When an HFL file is imported into a simulation case, the fluid packages are removed; only the objects, topology, and specifications are imported into the target case. Unit operations and streams can be added to and removed from flowsheets using the Cut/Copy/Paste functionality. Case Collaboration allows you to construct smaller flowsheets of a larger process and examine the relationships/impacts between flowsheets. XML data representation provides a complimentary representation of the traditional binary form of the case storage. It allows you to read impartial information into one or more existing simulation cases, resulting in those cases being updated with the new information. In addition to these features, HYSYS can define elements of the simulation case and store them independently of the case for subsequent re-use. This includes not only fluid package elements and flowsheet topologies, but analytical tools such as property calculations and Workbooks as well. 3-2 Flowsheet 3-3 3.2 Flowsheets in HYSYS HYSYS uses a multi-level flowsheet architecture tightly integrated within a framework of simulation environments. Separate Desktops for each environment help you focus on the current design task, and multi-level flowsheets allow you to contain complex processes within subflowsheets. As a result, you can interact with an installed subflowsheet operation as if it were a simple black box, or you can use the subflowsheet’s simulation environment when more detailed interaction is required. Potentially complex flowsheets installed as subflowsheet operations function in a familiar and consistent manner, much like the other “normal” unit operations in HYSYS. HYSYS also supports the concept of a Process Template. A template is a complete flowsheet that is stored on disk with additional information on how to set up the flowsheet as a subflowsheet operation. Typically, templates represent a plant process module or a portion of a process module. The stored template can be read from disk and installed as a complete subflowsheet operation numerous times and in any number of different simulation cases. The subflowsheet can also be assigned a separate fluid package different from main flowsheet. This feature lets you model plant utilities more rigorously using, for example, cooling water and steam circuits as separate flowsheets with dedicated Steam Table property packages. The flowsheet and subflowsheet are not restricted to a single fluid package. Column Subflowsheets – A Special Case Column subflowsheets are a distinct class of subflowsheets because they provide a simultaneous flowsheet solution. Even 3-3 3-4 HYSYS Environments though they are different, they are created and accessed much like normal subflowsheets, and can be created and later imported into other simulations. The column subflowsheet’s property view and the Column’s simulation environment are very different, however, as they are suited specifically for designing columns rather than general processes. Although a lot of the general subflowsheet information presented in this chapter also applies to the column subflowsheet, the column subflowsheet operation is discussed specifically and in-depth in Chapter 2 - Column Operations in the HYSYS Operations Guide. MASSBAL Flowsheets – A Special Case Refer to Section 13.2 MASSBAL Subflowsheet in the HYSYS Operations Guide for more information. HYSYS can also solve selected flowsheet configurations in a simultaneous mode. By integrating the MASSBAL solver into HYSYS, a flowsheet can be configured and initialized using the non-sequential modular solver, and then transitioned to be solved simultaneously. From the overall flowsheet execution, this flowsheet behaves as a black box solution, solving whenever its connections change. 3.3 HYSYS Environments The environment design concept is one of the cornerstones on which HYSYS is built. These environments let you access and input information in a certain area (environment) of the simulation, while other areas of the simulation are put on hold. The other areas will not proceed with steady state calculations until you are finished working in the active area. Since the HYSYS integrator is time-step based, the environments have no impact on dynamic calculations. The environments help you maintain peak efficiency while working with your simulation by avoiding the execution of redundant calculations. 3-4 Flowsheet 3-5 Separate Desktops are available within each environment. These Desktops include an appropriate menu bar, toolbar, and Home View(s) specifically designed for interaction with that particular environment. The Desktops also remember the property views that are open, even when their associated environment is not currently active. When moving from one environment to another, Desktops provide a mechanism to quickly and automatically put away what ever property views are open in one environment, and bring up the property views that were open in the other environment. This feature is useful when working with large flowsheets. The environments in HYSYS can be loosely grouped into two categories: • • Basis environments Simulation environments These environments are described in more detail in the following sections. 3.3.1 Basis Environments There are two types Basis environments: • • Simulation Basis Oil Characterization Simulation Basis Environment When beginning a HYSYS simulation, you automatically start in the Simulation Basis environment. Here you create, define, and modify fluid packages to be used by the simulation’s flowsheets. In general, a fluid package contains—at minimum—a property package and library and/or hypothetical components. Fluid packages can also contain information such as reactions and interaction parameters. The Desktop for the Simulation Basis environment contains a toolbar with the appropriate icons for Basis tasks and designates 3-5 3-6 HYSYS Environments the Simulation Basis Manager property view as the Home View. Oil Characterization Environment The Oil Characterization environment lets you characterizes petroleum fluids by creating and defining assays and blends. The Oil Characterization procedure generates petroleum hypocomponents for use in your fluid package(s). The Oil environment is accessible only within the Simulation Basis environment. The Desktop for the Oil Characterization environment is very similar to the Desktop in the Simulation Basis environment. Icons specific to Generating Oils appear and the Oil Characterization Manager is the Home View. 3.3.2 Simulation Environments The following are examples of Simulation environments: • • • Main flowsheet environment/subflowsheet environment Column subflowsheet environment MASSBAL subflowsheet environment HYSYS allows you to “nest” flowsheets. The main flowsheet is the parent flowsheet for the subflowsheets it contains. A subflowsheet can also be a parent flowsheet if it contains other subflowsheets. You can create subflowsheets within all the flowsheets in your simulation. 3-6 Flowsheet 3-7 Main Flowsheet/SubFlowsheet Environment The simulation case main flowsheet environment is where you do the majority of your work in HYSYS. Here you install and define the following: • • • Streams Unit operations Columns You can also create subflowsheets in the main environment. This flowsheet serves as the base level or “main” flowsheet for the whole simulation case. Any number of subflowsheets can be generated in this main flowsheet. While there is only one main flowsheet environment, each individual subflowsheet that is installed can have its own corresponding subflowsheet environment. The Desktop for the main flowsheet environment contains an extensive menu bar and toolbar designed for building and running simulations. There are two Home Views for the flowsheet: the Workbook and the PFD. A subflowsheet environment is almost identical to the main flowsheet environment because you can install streams, operations, and other subflowsheets. One difference is that each installed flowsheet in the simulation case has its own corresponding environment, while there is only one main flowsheet environment. The other difference is that while you are in a subflowsheet environment, steady state calculations in other areas of the simulation are put on hold until you return to the main flowsheet environment. Parent Simulation Environment icon The Desktop for a subflowsheet environment is virtually identical to the Desktop for the main flowsheet except for one difference: the Parent Simulation Environment icon appears in the toolbar. 3-7 3-8 HYSYS Environments Column Subflowsheet Environment The Column environment is where you install and define the streams and operations contained in a column subflowsheet, and it is similar to the subflowsheet environment described in the previous section. Examples of unit operations you can install in a column subflowsheet include the following: • • • • • • Tray sections Condensers Reboilers Side strippers Heat exchangers Pumps HYSYS contains a number of pre-built column subflowsheet templates that allow you to quickly install a column of a typical type and then, if necessary, customize it as required within its Column environment. There are eleven pre-build columns available in HYSYS. Column Runner icon The menu bar, toolbar, and Home Views for the Column environment are designed expressly for designing, modifying, and converging column subflowsheets. It includes an additional Home View (the Column Runner), and a corresponding menu item and a Column Runner icon on the toolbar provide access to the Column Runner property view. Even with these changes, a Column environment Desktop still closely resembles the conventional flowsheet environment Desktop. Due to the nature of its solution method, the column subflowsheet does not support other subflowsheets. 3-8 Flowsheet 3-9 3.3.3 Environment Relationships The figure below shows the relationship among the various environments. The arrows indicate how you usually move between environments as you build a HYSYS simulation. Figure 3.1 3-9 3-10 HYSYS Environments Building a Simulation 1. Create a new simulation case. HYSYS automatically starts you in the Simulation Basis environment. 2. Inside the Simulation Basis environment, do the following: • Select a property method and pure components from the HYSYS pure component library. • Create and define any hypothetical components, if required. • Define reactions, if required. At this point, you have two options. If you have a petroleum fluid to characterize, proceed to step #3. If not, proceed to step #5. 3. Enter the Oil Characterization environment, where you can do the following: • • Define one or more Assays and Blends. Generate petroleum hypocomponents representing the oil. To access the Oil environment you must be inside the Simulation Basis environment. 4. Return to the Simulation Basis environment. 5. Enter the main flowsheet environment, where you can do the following: • • Install and define streams and unit operations. Install columns operations, process templates, and subflowsheet operations as required. 6. Enter a Column or subflowsheet environment when you need to make topological changes, or if you want to take advantage of a subflowsheet environment’s separate Desktop. You can move between the flowsheet environments at any time during the simulation. The arrows in the previous diagram show that the column and subflowsheet environments are accessible only from the main flowsheet, however, this is only the typical way of moving between the environments. 3-10 Flowsheet Navigator icon 3-11 The Navigator lets you move directly from one flowsheet to any another. The only restriction is that the Oil environment can be accessed only within the Simulation Basis environment. 3.3.4 Advantages of Using Environments To illustrate the advantages of the environments approach, consider the creation of a new HYSYS simulation case. When you start HYSYS, you start in the Simulation Basis environment, where you define a fluid package by selecting a property method and components. When finished, you enter the main flowsheet environment and begin installing streams and unit operations. Using environments helps make the most of your simulation time by eliminating the execution of time-consuming, extraneous calculations. If you are missing some components in the fluid package, you can return to the Simulation Basis environment and all flowsheets are placed in Holding mode until you return to the main flowsheet. This prevents calculations from occurring until you have made all required changes to the fluid package. With each time-step, Dynamic calculations proceed from the front to back of the flowsheet in an orderly propagation. This is not affected by the flowsheet environments. Dynamics calculate in a “flat” flowsheet space. The flowsheet calculations do not resume until you return to the main flowsheet environment. Click the Active icon to resume calculations. For subflowsheets, the concept of Holding steady state calculations works according to the hierarchy of the flowsheets in the simulation. When working inside a particular flowsheet, only that flowsheet and any others below it in the hierarchy automatically calculate as you make changes. 3-11 3-12 HYSYS Environments All other flowsheets hold until you move to their flowsheet’s Simulation environment, or one directly above them on the hierarchical tree. Figure 3.2 If changing the number of trays for a column in subflowsheet F, enter the environment for this subflowsheet and make the changes. HYSYS re-calculates the column. There are no flowsheets below F, so all other flowsheets are on hold while you modify the column. You can change specifications from anywhere in the simulation case. You can make topology changes on any open PFD, or you can make the changes in the environment of that flowsheet. Continue making changes until you reach a satisfactory solution for F, then return to the main flowsheet environment to automatically re-calculate all the flowsheets based on the new subflowsheet solution. 3-12 Flowsheet 3-13 If you modify subflowsheet D, all flowsheets are on hold except D and E, which will solved based on your modifications. After reaching a new solution for D, enter subflowsheet C, which then resumes calculations. When you return to the main flowsheet, all other flowsheets (Main, A, B and F) resume calculations. If you move directly from subflowsheet D to subflowsheet A, however, HYSYS automatically visits the main flowsheet and updates all calculations, so flowsheet A has the most up-to-date information when you transfer to it. Any movement to a flowsheet not on your branch of the tree forces a full recalculation by HYSYS. 3.4 Subflowsheet Environment Refer to Section 13.3.1 Adding a Subflowsheet in the HYSYS Operations Guide for more information. The Simulation environment described in the previous section is one of the cornerstone design concepts upon which HYSYS is built. When combined with subflowsheet capabilities, it defines the basic foundation for building a HYSYS simulation. The subflowsheet and Column operations use the multi-level flowsheet architecture and provide a flexible, intuitive method for building the simulation. Suppose you are simulating a large processing facility with a number of individual process units. Instead of installing all process streams and unit operations into a single flowsheet, you can simulate each process unit inside its own subflowsheet. Modeling a large process using several flowsheets helps better organize your work and manipulate the simulation. 3-13 3-14 Subflowsheet Environment 3.4.1 Subflowsheet Entities Both the main flowsheet and subflowsheets contain the following components: Flowsheet Component Description Fluid Package An independent fluid package, consisting of a property package and components. It is not necessary that every flowsheet in the simulation have its own separate fluid package. More than one flowsheet can share the same fluid package. Flowsheet Objects The inter-connected topology of the flowsheet, including unit operations, material and energy streams, and utilities. A Dedicated PFD A graphics property view of the flowsheet showing the inter-connections between flowsheet objects. A Dedicated Workbook A tabular property view describing the various types of flowsheet objects. A Dedicated Desktop The PFD and Workbook are Home Views for this Desktop, but also included are a menu bar and a toolbar specific to the specific flowsheet type. 3.4.2 Subflowsheet Advantages The multi-flowsheet architecture of HYSYS provides a number of technical and functional advantages. The following table explains the benefits of using subflowsheets in a simulation: Capability Benefit Multiple Fluid Packages Each installed subflowsheet can have its own fluid package within a single simulation case. Flowsheet Association Flowsheet association is a design that forces the change of property methods to occur at defined flowsheet boundaries. This ensures that consistent transitions between the thermodynamic basis of the different property methods are maintained and easily controlled. 3-14 Flowsheet 3-15 Capability Benefit Simulation Case Organization Create subflowsheets to break large simulations into smaller, more easily managed components. This helps you to keep your simulation organized and concise. There is no limit (except available memory) to the number of flowsheets contained in a HYSYS simulation. Template Creation Save time and money by creating individual template style flowsheets of commonly used process units, which you can install within other simulations. Templates are fully defined flowsheets with a property package and components, unit operations, streams, and flowsheet specifications. Once a template is installed, it is functionally equivalent to a subflowsheet that was created in that simulation case. It doesn’t work the other way, however; you can’t save a subflowsheet to disk and use it in another simulation. Nested Flowsheets You can create nested flowsheets, subflowsheets inside other subflowsheets. The only restriction on nesting is you cannot create subflowsheet operations inside a Column subflowsheet. The use of subflowsheets is the ideal solution if your simulation requires the use of multiple property packages or involves modeling large and complex processes. 3.4.3 Multi-Level Flowsheet Architecture The subflowsheets contained in the main flowsheet of the simulation case are discrete unit operations with feed and product streams. If you are interested only in the feeds to and the products from a subflowsheet, you can work from the main flowsheet. For further details, see Section 7.24.4 - Access Column or Subflowsheet PFDs. A Show/Hide command also exists for displaying subflowsheet objects on the main flowsheet PFD. If you need to view information about the individual operations in the subflowsheet, go “inside” the subflowsheet to get a more detailed perspective. This is also referred to as “Entering the subflowsheet environment”. 3-15 3-16 Subflowsheet Environment This concept also applies to column operations. For example, consider the PFD of the main flowsheet for the Sour Water Stripper simulation shown below. Figure 3.3 In the main flowsheet, the column appears as any other unit operation (Figure 3.3), however, the column has its own subflowsheet (Figure 3.4) that provides a detailed look at the column’s internal streams and operations. MAIN FLOWSHEET From the simulation environment of the main flowsheet, the distillation column SW Stripper appears as any other unit operation with feed and product streams, however, the column is also a subflowsheet with streams and operations of its own. For a more detailed look at the column, go inside the column subflowsheet and examine the streams and operations in the SW Stripper’s simulation environment. Inside the column subflowsheet (see Figure 3.4), the tray section, reboiler, and condenser exist as individual unit operations. Similarly, the streams attaching these operations are also distinct. Within the main flowsheet, the only subflowsheet streams of interest are those that directly attach to the column. In the case of the Sour Water Stripper, the material streams Feed, Off Gas, Bottoms, and the utility streams Cooling Water and Steam are the streams of interest. These streams are called Boundary Streams because they cross out of the main flowsheet’s environment into that of the subflowsheet, carrying information between parent and subflowsheets. Within the subflowsheet environment, a dedicated Workbook and PFD allow you to access to the information that pertains only to this subflowsheet. Although information is never hidden 3-16 Flowsheet 3-17 or inaccessible among the various levels of flowsheets in a simulation case, the use of the environments organizes and focuses the simulation efforts in a clear and logical manner. Figure 3.4 COLUMN SUB-FLOWSHEET The Simulation environment design basis of HYSYS allows topological changes to a subflowsheet only within the Simulation environment for that specific flowsheet. Each subflowsheet has its own PFD and Workbook, which display only the information related to that flowsheet. Multi-Flowsheet Navigation Refer to Section 7.18 Simulation Navigator for details on the Simulation Navigator. Refer to Section 7.17 Object Navigator for details on the Object Navigator. The multi-flowsheet architecture can be compared to a directory structure. The main flowsheet and its subflowsheets are directories and sub-directories, with the streams and operations as the files in that directory. The process information associated with the streams and operations becomes the contents of the files. HYSYS has special tools called Navigators that are designed to take advantage of this directory-like structure. Within a single property view, you can easily access a stream, operation, or process variable in one flowsheet from any other flowsheet in your simulation. 3-17 3-18 Subflowsheet Environment 3.4.4 Flowsheet Information Transfer When you install or create a subflowsheet in the Simulation environment, it appears and behaves as a single operation with one or more feed and product streams. Whenever the values of the streams attached to the subflowsheet change, the subflowsheet recalculates just like any other regular unit operation. By default, the Calculation Level for a subflowsheet is set to 2500, which ensures that all possible flowsheet calculations in the Parent flowsheet are performed before the subflowsheet is calculated. This tends to force the subflowsheet to be the last calculation in the chain. In most situations this is the desired behaviour, but can be changed by modifying the subflowsheet's calculation Level. Each of the parent flowsheet’s streams attached to the subflowsheet as either a feed or product are associated on a 1:1 basis with a Boundary Stream inside the subflowsheet. Information flows between the parent flowsheet and the subflowsheet through these associated streams. When a connection is established across the boundary, the subflowsheet is automatically renamed with the name of the stream in the parent flowsheet. You can override the name reassignment afterwards since the streams on each side of the flowsheet boundary do not require the same name. For example, you can have a stream named To Decanter in the main flowsheet connected with the Decanter Feed stream in a subflowsheet. The subflowsheet architecture allows the consistent use of different property methods. On each subflowsheet’s property view, HYSYS allows you to control how stream information is exchanged as it crosses the flowsheet boundary. For example, you can specify the Vapour Fraction and Temperature (specified or calculated values) of a stream in the Main simulation to be passed to the subflowsheet. Once this 3-18 Flowsheet 3-19 information is passed to the subflowsheet, the property package for the subflowsheet then calculates the remaining properties using the transferred composition. No flash calculations are required for Energy streams. The heat flow is simply passed between flowsheets. Component maps are available to allow you to define how to handle different component lists between fluid packages. 3.5 Templates A template flowsheet is a normal HYSYS flowsheet with some additional information contained in its main properties. It uses a different file extension when it is stored to disk (*.tpl or *.hfl instead of the regular *.hsc). The different file extension is used mainly for organizational purposes. 3.5.1 Template Information The template information for the flowsheet is accessed through the Simulation Case property view. Figure 3.5 The seven tabs of this property view are the same as for any simulation case. 3-19 3-20 Templates To open the Simulation Case property view, select Main Properties from the Simulation menu, or press CTRL M. There are two additional tabs that are exclusive to templates, which are available when the standard simulation case is converted to a template. To convert a simulation case to a template, click the Convert to Template button at the bottom of the Simulation Case property view. Once you click the button, the extra tabs appear and the button is no longer visible. These extra tabs contain all of the same information available on the property view of an installed subflowsheet operation as well as some additional information. These extra parameters allow the flowsheet to be treated as a “black box” that you can install as a subflowsheet operation with the same ease and in the same manner as you would install a regular unit operation. Exported Connections Tab On the Exported Connections tab, enter the Template Tag and select the Installed Simulation Basis. All Feed and Product connections also appear. Figure 3.6 3-20 Flowsheet 3-21 Template Tag Flowsheet Tags are short names used by HYSYS to identify the flowsheet associated with a stream or operation when that flowsheet object is being viewed outside of its native flowsheet’s scope. The default Tag name for subflowsheet operations is TPL (for template). When more than one subflowsheet operation is installed, HYSYS ensures unique tag names by adding an incremental numerical suffix similar to the HYSYS auto-naming unit operations; they are numbered sequentially in the order they were installed. For example, if the first subflowsheet added to a simulation contained a stream called Comp Duty, it would appear as Comp Duty@TPL1 when viewed from the main flowsheet of the simulation. Installed Simulation Basis When a template is imported into a simulation case, its associated fluid package is added to the list of fluid packages in the Simulation Basis Manager property view. The Installed Simulation Basis gives the template builder the choice of using its own internal fluid package or the same fluid package of the parent flowsheet where it is installed. This only affects what happens at the time the template is first installed. Once a template is installed the resulting fluid package association can be over-ridden in the Simulation Basis Manager property view at any time. Feed and Product Stream Info All streams in the flowsheet template that are not completely connected (for example, a feed to a unit operation or a product from a unit operation) are designated as Boundary Streams, and appear in the appropriate group. Boundary Streams cannot be selected to appear on this tab; they are automatically determined by HYSYS. These are the streams that you are connecting to when the template is installed in a flowsheet. 3-21 3-22 Templates A stream that appears on the Exported Connections tab does not necessarily have to be connected. For each stream appearing in either the Feed Stream or Product Stream matrices, you can specify the Boundary Label and Transfer Basis. A Boundary Label describes the name of the feed and product connections. This is not the name of the streams, but rather the function of the streams (in other words, if using a numerical standard for stream numbering, the feed stream inside the template could be 1, but its feed label could be HP Feed). This option allows you to provide descriptive feed and product stream labels, much like the built-in unit operation property views used on their Connection tabs. By default, it assumes the name of its corresponding boundary stream in the template. The Transfer Basis is used for feed and product streams as they cross the flowsheet boundary. The Transfer Basis becomes significant only when the subflowsheet and parent flowsheet property packages are different. When there are differing fluid packages in the two flowsheets (parent and subflowsheet) you can specify what stream properties are used to calculate the stream on the other side of the boundary. The Transfer Basis provides a consistent means of switching between the differing basis of the various property methods: Flash Type Description T-P Flash The Pressure and Temperature of the Material stream are passed between flowsheets. A new Vapour Fraction is calculated. VF-T Flash The Vapour Fraction and Temperature of the Material stream are passed between flowsheets. A new Pressure is calculated. VF-P Flash The Vapour Fraction and Pressure of the Material stream are passed between flowsheets. A new Temperature is calculated. None Required No calculation is required for an Energy stream. The heat flow is simply passed between flowsheets. 3-22 Flowsheet 3-23 Exported Variables Tab Use this tab to create and maintain the list of Exported Variables. Figure 3.7 Although any information can be accessed inside the subflowsheet using the Variable Navigator, this feature can target key process variables inside the subflowsheet and display their values on the property view. Then, when the template is installed, you can conveniently view this information directly on the subflowsheet’s property view in the parent flowsheet. This is useful when treating the subflowsheet as a black box as all the important specifications for the operation of the subflowsheet can be collected and documented in one location. You will not have to enter the subflowsheet environment to adjust the template to your needs. To add variables to this tab, click the Add button. The Add Variable to Case property view appears. Select the flowsheet object and variable. On the Add Variable to Case property view, you can override the default variable description and provide another one. Refer to Section 13.3 Subflowsheet Property View in the HYSYS Operations Guide for information about the Parameters tab. When installing a template into another case, these variables appear on the Parameters tab of the subflowsheet property view. 3-23 3-24 Templates There is no difference between a template flowsheet and a normal flowsheet, except the additional information mentioned above, and the use of different file extensions. A template flowsheet can be read in as the main flowsheet in a simulation case if necessary—you just get a warning message and the extra information is ignored. 3.5.2 Creating a Template Style Flowsheet Any main flowsheet can be used as the base for a template. By pressing a button, you toggle the flowsheet so that it becomes a template style flowsheet. Then you supply the extra information needed for installing in any simulation case. You can also save it to disk. Once you convert a case into a template and import it into another case, most of the monitoring and customizing tools within the template will be transferred over to the new simulation environment. Information such as the strip charts, utilities, and macro language entries are transferred along with the template. However, the event schedules, optimizer settings, dynamics initialization settings, snapshot manager settings, and Databook items (for example, case studies, process data table, and data recorder settings) are not transferable. You cannot create a template from just parts of a main flowsheet. Delete any unwanted streams and operations from the main flowsheet before saving it to disk. To preserve your original simulation case, save it with another name before creating the template. HFL files, which are created using the Cut/Copy and Paste functionality (accessible from the PFD), have near equivalent behaviour to template files and can be created by selecting groups of operations from within a simulation case. You can convert an existing case to a template or create a new template for a flowsheet. 3-24 Flowsheet 3-25 Converting an Existing Case to a Template You can convert an existing case to a template if you have already created a simulation case (not a new template), or if you have an existing case on disk that you want to use as a template. 1. From the Simulation menu, select the Main Properties. The Simulation Case property view appears. 2. Click the Convert to Template button. Refer to Section 3.5.1 Template Information for more information. 3. Click on the Exported Connections tab. 4. Set the Template Tag, Installed Simulation Basis and other optional template information if required. 5. When you save the simulation, it is saved as a template. You cannot create a template from an existing subflowsheet that is part of a larger simulation. Creating a New Template You can create a new template for a new simulation case. 1. From the File menu, select the New command, and then Template. 2. Build the simulation. Refer to Section 3.5.1 Template Information for more information. 3. From the Simulation menu, select Main Properties. The Simulation Case property view appears. 4. Click on the Exported Connections tab. 5. Set the Template Tag, Installed Simulation Basis and other optional template information if required. 6. When you save the simulation, it is saved as a template. Since you can have multiple simulation cases in memory, you can create a new template as part of your current session and then install it in your original Simulation case. 3-25 3-26 Templates HYSYS automatically saves the template in the Templates directory as a template file (*.tpl). The default path for the Templates directory is set according to the HYSYS preferences. As shipped, the default directory is HYSYS\Template. A combination of flowsheets can be in your template (for example, a main flowsheet and one or more subflowsheets). Likewise, multiple fluid packages can be included in the template if they are associated with a flowsheet at the time the template is saved to disk. 3.5.3 Installing a Template To install a template, follow the same procedure as for installing a subflowsheet. Subflowsheet icon 1. Do one of the following: • Select the Flowsheet-Add Operation command (or press F12), to open the UnitOps property view. Select Standard Sub-Flowsheet from the Available Unit Operations list. • Open the HYSYS Object Palette (press F4) and click the Subflowsheet icon on the Object Palette. After you initiate the installation of a subflowsheet, a SubFlowsheet Option property view appears. Figure 3.8 2. Click the Read an Existing Template button to install a template from disk. If you do not want to read an existing template, click the Start with a Blank Flowsheet button. 3-26 Flowsheet 3-27 The Start with a Blank Flowsheet is a good option if you are just creating a small subflowsheet. This subflowsheet is not available for use in any other simulation case you create in the future. If you think you might re-use the subflowsheet at a later date, consider creating a full template flowsheet instead. The process of creating a subflowsheet with a blank initial flowsheet operation is covered in detail in Section 13.3.1 Adding a Subflowsheet of the HYSYS Operations Guide. Reading an Existing Template To install a template style flowsheet, click the Read an Existing Template button. HYSYS looks in the default Templates directory [Root:\HYSYS\Template] for available template files (*.TPL). HYSYS includes a sample process template for trial purposes. It is called REFRIG.TPL. HYSYS automatically installs any fluid packages associated with the template into the Simulation Basis Manager. The main flowsheet contained in the template is then installed as a new subflowsheet unit operation in the current flowsheet. If there are subflowsheets in the template, they are installed as subflowsheets underneath the new subflowsheet operation. In other words, everything in the template is shifted-down at least one level. After the flowsheet(s) have been inserted in the simulation case, a fluid package is selected for the subflowsheet based on the Installed Fluid Package setting used in the template. Once HYSYS finishes installing the template, you are placed on the Connections tab of the subflowsheet property view where you can define the connections for the template. 3-27 3-28 Property View Flowsheet Analysis 3.6 Property View Flowsheet Analysis In HYSYS, stream and operation property views contain analytical information based on the current flowsheet conditions. For example, the stream property view has a page that contains information concerning all phases present in the stream. Also, certain operations have pages that display performance profiles, results, and other analytical information. 3.6.1 Stream Analysis Refer to Section 12.2 Material Stream Property View in the HYSYS Operations Guide for details on the various tabs and pages. See Section 7.26 Utilities for information on attaching a utility to a stream. The stream property view has two tabs that contain information pertinent to stream analysis: the Worksheet and Attachments tabs. Figure 3.9 The Properties page in the Worksheet tab contains detailed property correlation information about the stream. The Conditions page is a subset of the information provided in the Properties page. 3-28 Flowsheet 3-29 The Utilities page in the Attachments tab is used to attach utilities to the stream, while the Unit Ops page indicates which unit operations are attached to the stream. To view the stream properties, do the following: 1. Open the Stream property view, click the Worksheet tab, then select the Properties page. 2. Click the View Correlation Set List icon. The Correlation Set Picker property view appears. View Correlation Set List icon 3. Select Standard Set from the property view and click the Apply button. The Correlation Set Picker property view closes and the stream properties appear in the table on the Properties page. In addition to containing the basic stream conditions, more detailed physical property information for the stream is shown in the table. With the stream property view at its default size, the page has horizontal scroll bars. By using the horizontal scroll bar, you can scroll left and right to view the Vapour, Liquid, and/or Aqueous phases for the stream. Instead of scrolling through the property view, you can also resize it so that all phases, and all of the properties for each phase can be seen, as shown in the figure below. Figure 3.10 3-29 3-30 Property View Flowsheet Analysis The Liquid Phase is referred to as the Aqueous Phase because Water is present in the stream. The other phases you may encounter are Light and/or Heavy Liquid. 3.6.2 Unit Operation Analysis Many unit operations in HYSYS have pages that contain analytical information. The type of analytical information found in operation property views depends on the operation type. Regardless of what the operation is, the displayed information is automatically updated as conditions change. For example, the Heat Exchanger displays its analytical information on the Worksheet and Performance tabs. A Worksheet tab is available on each unit operation property view. It provides access to the streams attached to the unit. The Details page in the Performance tab of a Heat Exchanger displays the information in two groups: • • Overall Performance Detailed Performance 3-30 Flowsheet 3-31 Figure 3.11 The Plots page lets you to generate curves for the shell and/or tube sides of the heat exchanger. From the Plot Type dropdown list, you can select the X and Y axis variables for the plot. Figure 3.12 3-31 3-32 Property View Flowsheet Analysis The Tables page displays the same information provided in the Plots page but in tabular form. 3-32 File Management 4-1 4 File Management 4.1 Menu Bar........................................................................................ 2 4.2 File................................................................................................. 3 4.2.1 4.2.2 4.2.3 4.2.4 4.2.5 4.2.6 Starting a Simulation Case ........................................................ 3 Saving a Simulation Case .......................................................... 7 File Extensions......................................................................... 8 Closing a Simulation Case ......................................................... 9 Printing................................................................................... 9 Exiting HYSYS........................................................................ 10 4.3 HFL Files ...................................................................................... 10 4-1 4-2 Menu Bar 4.1 Menu Bar Most of the tasks performed in HYSYS are accessed through the menu bar. The list of command or function groups, displayed at the top of the HYSYS Desktop, is a drop-down menu system. By selecting an option from the menu bar, a menu of commands appears. The menus available in the menu bar changes depending on the simulation environment. For example, the Column environment has a menu item called Column in the menu bar. The menu bar also provides access to functions that can only be accessed through the menu bar, such as Session Preferences property view and switching to another simulation currently in memory. If you want to switch focus from the menu bar without making a selection, press the ESC key or the ALT key. You can access the menu bar options in three ways: • • • Click the required menu to open the associated dropdown menu. Use the ALT key in combination with the underlined letter in the menu bar title. For example, ALT F opens the File menu. Use the ALT key by itself to move the active location to the File option in the menu bar. Once the menu bar becomes the active location in HYSYS, you can manoeuvre through the menu using the keyboard. The UP and DOWN arrow keys move through the menu associated with a specific item, while the LEFT and RIGHT arrow keys move you to the next menu, opening the associated drop-down menu. 4-2 File Management 4-3 4.2 File There are two variations of the File menu. A condensed menu appears in HYSYS before a simulation is created or opened. The commands common to both versions of the menu, as well as the functions specific to the detailed menu, are explained in this section. The menu commands are grouped into five main categories: • • • • • File Menu Starting a Simulation Saving a Simulation Closing a Simulation Printing Exiting HYSYS A command item with an arrow head pointing to the side contains additional commands in a submenu. 4.2.1 Starting a Simulation Case The New and Open commands under File in the menu bar enable you to create a new flowsheet or open an existing flowsheet. If you select New or Open, an expandible menu appears containing the available flowsheet commands: See Chapter 3 Flowsheet for more information on subflowsheets and templates. Refer to Section 4.3 HFL Files for more information regarding the HFL files. Option Description Case Creates a new simulation case or opens an existing one. This command enables you to access HYSYS simulation cases (*.hsc), HYSIM simulation cases (*.sim) or Backup simulation cases (*.bk0). Template Creates a new template or opens an existing one. These are subflowsheet templates. Column Creates a new column flowsheet or opens an existing one. Cut/Copy/ Paste Creates a new blank case and then imports the selected HFL file into that case. 4-3 4-4 File When opening a case from an older version of HYSYS, you receive the following message. Figure 4.1 It is not necessary to go into the Simulation Basis environment. The warning lets you know that some objects will be recalculated when the case is loaded. Reading a HYSIM Case HYSYS presents the functionality to open HYSIM simulations and to transfer all compatible data into the appropriate HYSYS environments. Figure 4.2 Displays files according to the File Path and File Filter selections. Your selection in this list appears in the File Name cell. Use the File Filter to display only HYSIM cases (*.sim) in the property view. 4-4 File Management 4-5 If the Hyprotech file picker radio button is selected in the Session Preferences property view, then the Open and Close property view displays the description for any HYSIM case with a Revision number. If the value shown in the revision number is less than 10014, the HYSIM case is not valid for transfer into HYSYS. To open a HYSIM case: 1. From the File menu in the menu bar, click Open, then click Case from the submenu, or click the Open Case icon. Open Case icon 2. On the Open Simulation Case property view, select Hysim Simulation Cases (*.sim) from the File Filter drop-down list. 3. Select a directory that contains a HYSIM case in the File Path group. 4. Select a HYSIM case in the list of cases or type the name of a case in the File Name input cell. 5. Click the OK button. 6. As HYSYS reads a HYSIM case, the simulation is rebuilt in a piece-by-piece fashion. If an incompatibility is encountered, a message is recorded in both the Trace Window and the Case Description. At the end of the case recall procedure, HYSYS displays a summary on the HYSIM Case Reader Summary property view. Figure 4.3 The messages are separated into two groups: • • Ops with warnings Unsupported Ops 4-5 4-6 File 7. You can view a summary list of messages by doing either of the following: Refer to Section 1.3 Object Status & Trace Windows for details on the Trace Window. • • Scroll through the messages in the Trace Window. Click the Main Properties command in the Simulation menu. The Main Properties property view appears. Click the Status Messages tab. HYSIM Functionality Not Supported in HYSYS HYSYS does not currently support HYSIM functionality, so it is not possible to transfer all HYSIM information into HYSYS. The following table lists some of the issues: Object Details Not Supported Calculator All Programs Column Condenser or Reboiler with Side Stripper Draw Column Condenser or Reboiler with Pump Around Draw Column Reboiler Liquid Draw (other than Bottoms product) Column Condenser Side Vapour Draw Column Reboiler Water Draw Column In AMSIM, tray efficiencies require the input of tray dimensions on a per tray basis. HYSYS supports only one diameter, one weir length and one weir height per Tray Section. In this case, dimensions of the 2nd stage from the bottom of the HYSIM column are used for the HYSYS Tray Section. Liquid Extractor Pump Arounds Cyclone Liquid Streams Hydrocyclone Vapour Streams Rotary Vacuum Filter Only Connections are transferred. Other operation parameters must be specified in HYSYS. Baghouse Filter Liquid Streams Crystallizer Solid Operation All Tee Energy Stream Attachments LNG If the LNG Duty Stream is attached to another operation in HYSIM, the flowsheet is not complete in HYSYS. Plug Flow Reactor (PFR) Space Time Option CSTR Space Time Option CSTR Dead Space Option 4-6 File Management 4-7 Object Details Not Supported CSTR Initialization from Stream Data Recorder Records variables while a flowsheet is being converged when adjusts or recycles are present. Electrolyte HYSIM functionality is not supported at all for simulation cases with Electrolytes OLI property package. 4.2.2 Saving a Simulation Case HYSYS has three different save commands: Command Description Save Saves the case using the current file name and location. Save As With this save command, enter a name and location to save the file. The Save Simulation Case As property view appears when you select the Save As command. You are able to select the File Path and a File Name for the case. HYSYS automatically attaches the default file extension, *.hsc. You can also save the entire case as an XML file or an HFL file. Save All Use this command to save all currently opened HYSYS cases. You are asked to select which cases should be saved. You can select more than one case at a time by holding down the CTRL key then clicking each case you want to select. Click Save to save the case(s) as shown in the property view, or Save As to save with a new name and/or location. Figure 4.4 4-7 4-8 File Figure 4.5 4.2.3 File Extensions The following table contains the file extensions that are available in HYSYS: File Extension Description *.* All Files *.dll Application Extensions (DLLs) *.inp ASPEN to HYSYS PRO II to HYSYS *.bk? Backup Simulation Cases *.col Column Templates *.cml Component Lists *.EDF Extension Definition Files (EDFs) *.fpk Fluid Packages *csv Historical Data CSV History Files *.DMP Historical Data DMP History Files *.xml HYCON XML to HYSYS HYCON TRUNK XML to HYSYS *.hyp Hypothetical Groups *.sim HYSM Simulation Cases *.hfl HYSYS HFL Files *.hsp HYSYS HSP Cases *.hsc HYSYS Simulation Cases *.XML HYSYS XML Cases *.oil Oil Assay Files *.PRF Preference Files *.rst Reaction Sets *.sch Schedule Files *.scp Script Files *.tpl Template Cases 4-8 File Management File Extension Description *.hvv User Variables *.WWB WinWrap Basic *.wrk Workbook Files 4-9 4.2.4 Closing a Simulation Case Two of the commands under the File menu involve closing your simulation. To close the simulation use the commands below: Command Description Close Case Closes the active case. Before closing the case, you are asked if you want to save the case. Close All Allows you to close more than one case at a time. The name of each opened file appears in the Close Simulation Cases property view. You select which case(s) you want to close. Figure 4.6 4.2.5 Printing See Section 9.2 Printing in HYSYS for more information. HYSYS has the following print commands: Command Description Print Allows you to print Datasheets for streams and operations. Print Snapshot Prints a bitmap snapshot of what currently appears in the active HYSYS property view. Printer Setup Allows you to select the default printer, print orientation, and paper size. It is similar to the Printer Setup commands in other Windows applications. 4-9 4-10 HFL Files 4.2.6 Exiting HYSYS You can close HYSYS by opening the File menu and clicking the Exit command. If you have not saved your case before you select the Exit command, a warning message appears prompting you to save the case before exiting the program. Figure 4.7 • • • If you want to save the case and exit HYSYS, click the Yes button. If you do not want to save the case and still exit HYSYS, click the No button. If you do not want to exit the HYSYS program, click the Cancel button to stop the exit command. 4.3 HFL Files The Object Inspect menu from the PFD contains a Cut/Paste Objects command. The sub-commands under the Cut/Paste Objects command allows you to copy, clone, cut, paste, export (copy to file), and import (copy from file) objects. When these commands are used, information about the objects is stored in an HFL file. • When the Copy, Cut or Clone command is used, a temporary HFL file is created in the default temporary directory. This file gets overwritten each time one of these commands is used by any copy of HYSYS that is running. When the paste command is used, this HFL file is used to import the objects back into HYSYS. Information can be pasted into a different case or copy of HYSYS. 4-10 File Management • 4-11 When the “Copy Object to File” or “Paste Object from File” command is used, the user can explicitly provide a name for the HFL file that is used. By default the file is saved in the HYSYS template directory. You can access this file from a different case, or send this file to other HYSYS users. The HFL files are not full simulation case files, and do not contain case information on the Databook, strip charts, utilities, Optimizer, DCS driver, or event scheduler. HFL files contain information about the objects that have been copied, so when importing or exporting HFL files, you get all the information required to restore the objects in a case (including fluid package information), but not the entire flowsheet or subflowsheet the object resides in. HFL files generally contain a piece of a case that has been copied, and are typically imported into an existing open case. You can use the Save As command from the File menu to save an entire case as an HFL file. This options saves you the time and trouble of selecting every object within the main PFD and exporting them to an HFL file. For convenience, HYSYS also allows you to open an HFL file directly rather than importing it into an existing open case. But in this situation, a blank new case is created and the HFL file is actually imported into the new case. HFL files are a bit more flexible than templates (*.tpl files). When you create a new template, you have to convert an entire case into a template and when that template file is read into a HYSYS case, it always becomes a new subflowsheet. Each time you convert the case to a template, you gain one level of flowsheets and there is no way to move objects to different flowsheets. The cut/copy/paste commands are easier to use because you can quickly operate on a selected group of objects only and paste objects back into any existing flowsheet without always creating a new subflowsheet. 4-11 4-12 HFL Files The entire subflowsheet can also be readily copied. 4-12 Basis Environment 5-1 5 Basis Environment 5.1 Introduction................................................................................... 2 5.2 Simulation Basis Manager .............................................................. 3 5.2.1 5.2.2 5.2.3 5.2.4 5.2.5 5.2.6 5.2.7 Components Tab ...................................................................... 4 Fluid Packages Tab ................................................................... 9 Hypotheticals Tab ................................................................... 13 Oil Manager Tab ..................................................................... 17 Reactions Tab ........................................................................ 18 Component Maps Tab.............................................................. 23 User Property Tab................................................................... 25 5.3 Reaction Package......................................................................... 28 5.4 Component Property View ........................................................... 29 5.4.1 Viewing a Pure Component ...................................................... 30 5.4.2 Defining a Traditional Hypothetical Component ........................... 31 5.4.3 Defining a Solid Hypothetical Component................................... 31 5-1 5-2 Introduction 5.1 Introduction The Basis environment contains the following environments: Refer to Chapter 6 - Oil Characterization Environment for more information. • • Simulation Basis environment Oil Characterization environment Simulation Basis Environment When beginning a new simulation case, HYSYS automatically starts you in the Simulation Basis environment where you can create, define and modify fluid packages for use by the simulation flowsheets. In general, a fluid package contains a minimum of one property package and library and/or hypothetical components. Fluid packages can also contain information for reactions and interaction parameters. Basis icon You can re-enter the Simulation Basis environment from any flowsheet by selecting the Enter Basis Environment command in the Simulation menu, or clicking the Basis icon found in the toolbar of both the Main and Column environments. For more information about the Basis environment, refer to the HYSYS Simulation Basis guide. Basis Menu The Basis menu appears in the menu bar when you enter the Basis environment. The options available in this menu appear in the following figure. Figure 5.1 5-2 Basis Environment 5-3 5.2 Simulation Basis Manager The Simulation Basis Manager property view allows you to create and manipulate every fluid package in the simulation. Each flowsheet in HYSYS can have its own fluid package. The template and column subflowsheets reside inside the Main Simulation, so these subflowsheets can inherit the fluid package of the main flowsheet, or you can create an entirely new fluid package for each subflowsheet. For each fluid package, you can define the following: • • • • Property package Components Reactions User properties Figure 5.2 5-3 5-4 Simulation Basis Manager There are common buttons at the bottom of the Simulation Basis Manager property view. For more information, refer to Section 2.2 Petroleum Assay Manager Property View in the RefSYS Option Guide. Button Description Extend Simulation Basis Manager Enables you to access the Petroleum Assay Manager property view. This button is only available if you have installed RefSYS. Enter Simulation Environment Enables you to enter the simulation environment of the HYSYS case. Refer to Chapter 7 - Simulation Environment for more information. 5.2.1 Components Tab See Chapter 1 Components in the HYSYS Simulation Basis guide for more information. The Components tab is where you define the sets of chemical components used in the simulation. These component sets are stored in Component Lists and can include library pure components and/or hypothetical components. Figure 5.3 The Components tab contains a Master Component List that cannot be deleted. This master list contains every component available from “all” component lists. If you add components to any other component list, they are automatically added to the Master Component List. Also, if you delete a component from the master list, it is deleted from all other component lists using that component. 5-4 Basis Environment 5-5 From this property view, you can do the following to the component lists: • • • • • • View Add Delete Copy Import Export Viewing a Component List When you view a component list, you can add, remove, and sort the components in a list: 1. From the list of available component lists, select the component list you want to view/edit. 2. Click the View button. The selected Component List property view appears. Adding a Component List To add a component list, click the Add button. The Component List property view appears. This property view allows you to add pure, electrolyte and hypothetical components to the new component list. This property view has two tabs: Selected and Component by Type. 5-5 5-6 Simulation Basis Manager Selected Tab This tab allows you to add, remove, sort, and view components in a component list. This tab also provides a quick method for creating hypothetical groups and hypothetical components. Figure 5.4 Adding a Traditional or Electrolyte Component 1. Click the Selected tab in the Component List property view. 2. Double-click the Components branch in the Add Component tree browser to expand the branch. Two branches appear: Traditional and Electrolyte. 3. Click the Traditional or the Electrolyte sub-branch. The available components appear in the Component Library group. 4. In the Match field, type the name of the component you want to add to your list. HYSYS filters the list of available components as you type. 5. In the component list, select the component you want to add. 5-6 Basis Environment 5-7 6. Click the Add Pure button. The component is moved from the list of available components to the list of selected components. You can also double-click the component name to add it to the list of selected components. Adding a Hypothetical Component Group 1. Click the Selected tab in the Component List property view. 2. In the Add Component tree browser, click the Hypothetical branch. This displays the Hypothetical Components Available group. You have the option of adding either a group of hypothetical components or individual hypothetical components to your case. 3. To add a group of hypothetical components, select the Hypo Group you want to add from the list of available hypo groups. 4. Click the Add Group button. Adding an Individual Hypothetical Component 5. From the Available Hypo Groups list, select the Hypo Group that contains the hypothetical component you want to add. 6. From the list of Available Hypo Components, select the hypothetical component you want to add. 7. Click the Add Hypo button. • Refer to the Section 5.4 Component Property View for more information about defining hypothetical components. • The Quick Create a Hypo Component button opens the Hypothetical Component property view, which allows you to quickly create a new hypothetical component. The Quick Create a Solid Component button opens the Hypothetical Solid Component property view, which allows you to quickly create a new hypothetical solid component. Adding Other Components 1. Click the Selected tab of the Component List property view. 2. In the Add Component tree browser, select the Other branch. This displays the Existing Component Lists group. 5-7 5-8 Simulation Basis Manager 3. From the list of available component lists, select the component list that contains the component you want to add. 4. From the list of available components, select the component you want to add to your case. 5. Click the Add button. Removing Components To remove a component from the component list: 1. Click the Selected tab of the Component List property view. 2. Select the component you want to delete from the list of selected components. 3. Click the Remove button. Component by Type Tab This tab allows you to filter and view the components in your component list by type. Deleting a Component List 1. From the list of available component lists, select the component list you want to delete. The Master Component list cannot be deleted. 2. Click the Delete button. HYSYS does not prompt you to confirm the deletion of your component list. After the list is deleted, the information cannot be retrieved. 5-8 Basis Environment 5-9 Copying a Component List This procedure assumes you are in the main Simulation Basis Manager property view. 1. From the Component List, select the name component list you want to copy. 2. Click the Copy button. Copying a component list creates a new component list with the exact same properties as the original. Importing a Component List 1. On the Simulation Basis Manager property view, click the Import button. The Open File property view appears. 2. Browse to the location of your component list file (*.cml). 3. Select the file you want to import, then click Open. Exporting a Component List 1. On the Simulation Basis Manager property view, click the Export button. The Save File property view appears. 2. Specify the name of your component list file and its location. 3. Click Save. 5.2.2 Fluid Packages Tab See Chapter 2 - Fluid Package in the HYSYS Simulation Basis guide for more information. The fluid package contains all the necessary information for pure component flash and physical property calculations. This allows you to define all the required information inside a single entity. There are four key advantages to using fluid packages: • • • • All associated information is defined in a single location for easy creation and modification. Fluid packages can be exported and imported as completely defined packages for use in any simulation. Fluid packages can be cloned, reducing the time involved in creating and/or modifying complex fluid packages. Multiple fluid packages can be used in the same simulation. 5-9 5-10 Simulation Basis Manager The Fluid Pkgs tab of the Simulation Basis Manager allows you to create and manipulate multiple fluid packages. Figure 5.5 Each fluid package available to your simulation appears in the Current Fluid Packages group with the following information displayed: • • • Name Number of components attached to the fluid package Property package attached to the fluid package 5-10 Basis Environment 5-11 Adding a Fluid Package 1. In the Simulation Basis Manager property view, click the Add button. The Fluid Package Manager appears as shown below. Figure 5.6 2. Click the Set Up tab. 3. From the Component List Selection drop-down list, select the component list you want to use for your fluid package. 4. From the list of available property packages, click the property package you want to use. If the property package is one of the following, then additional property package options appear in the top right corner of the property view: • • • • Equation of State (EOS) Activity Model Amines package Electrolyte property package The rest of the tabs in the Fluid Package Manager property view are used to modify the fluid package according to your requirements. 5-11 5-12 Simulation Basis Manager Editing a Fluid Package 1. From the Current Fluid Packages list, select the fluid package that you want to edit. 2. Click the View button to display the Fluid Package Manager property view. 3. Modify any of the parameters that comprise the fluid package. Deleting a Fluid Package 1. From the Current Fluid Packages list, select the fluid package that you want to delete. 2. Click the Delete button. HYSYS does not prompt you to confirm the deletion of your fluid package. After the fluid package is deleted, the information cannot be retrieved. Copying a Fluid Package 1. From the Current Fluid Packages list, select the fluid package you want to copy. 2. Click the Copy button. Copying a fluid package creates a new fluid package with the exact same properties as the original. Importing a Fluid Package 1. In the Current Fluid Packages group, click the Import button. The Open File property view appears. 2. Browse to the location of your fluid package file (*.fpk). 3. Select the file you want to import and click Open. 5-12 Basis Environment 5-13 Exporting a Fluid Package 1. In the Current Fluid Packages group, click the Export button. The Save File property view appears. 2. Specify the name and location of the fluid package file. 3. Click Save. Associating a Fluid Package with a Flowsheet 1. In the Flowsheet-Fluid Pkg Associations group, select the required flowsheet. 2. Click the corresponding Fluid Pkg To Use cell to open a drop-down list. 3. From the list, click the fluid package you want to associate with that flowsheet. There must be at least one fluid package within a case before you can assign it to a flowsheet. The Default Fluid Pkg dropdown list specifies which fluid package to use as the default. The default fluid package is automatically assigned to any new flowsheets that are created within the case. 5.2.3 Hypotheticals Tab See Chapter 3 Hypotheticals in the HYSYS Simulation Basis guide for more information. This tab enables you to create non-library or hypothetical components. Hypothetical components can be any of the following: • • • • Pure components Defined mixtures Undefined mixtures Solids You can also clone library components into hypothetical components, which allows you to modify the library values. 5-13 5-14 Simulation Basis Manager When you click the Hypotheticals tab, the following property view appears. Figure 5.7 A broad selection of estimation methods are provided for the various Hypo groups, ensuring the best representation of the behaviour of the hypothetical components in the simulation. In addition, methods are provided for estimating the interaction binaries between hypotheticals and library components. You can also use hypotheticals with the Tabular Package and in reactions. Hypothetical components are independent of the fluid package, and when created, they are placed in a Hypo Group. Since hypothetical components are not exclusive to a particular fluid package, multiple fluid packages can share hypotheticals. You can create a hypothetical component or group once and use it in any fluid package within the case. Adding a Hypothetical Group 1. Click the Add button. The Hypo Group property view appears. 2. From the Component Class drop-down list, select the class for grouping your hypotheticals. 5-14 Basis Environment 5-15 3. Click either the Add Hypo or Add Solid button. Keep clicking the button until all of the hypothetical components are added to the group. 4. Enter the information from the following table for each component so HYSYS can estimate the properties of the components. Normal Boiling Point Minimum Required Information < 700°F (370°C) Normal Boiling Point > 700°F (370°C) Normal Boiling Point and Liquid Density Unknown Molecular Weight and Liquid Density 5. Each component also requires a UNIFAC structure. Click the UNIFAC button to display the UNIFAC Component Builder property view. Deleting a Hypothetical Component 1. From the list of available hypothetical components, select the component you want to delete. 2. Click the Delete button. HYSYS does not prompt you to confirm the deletion of your hypothetical component. After the component is deleted, the information cannot be retrieved. Cloning Library Components Use this procedure to clone a library component into a hypothetical component. 1. In the Hypo Group property view, click the Clone Library Comps button. The Convert Library Comps to Hypothetical Comps property view appears. 2. The Source Components group has two lists. From the list of available component lists, select the component list that contains the component you want to clone. Select more than one component by holding down the CTRL key and clicking each component you want to select. 5-15 5-16 Simulation Basis Manager 3. From the lists of available library components, select the component you want to clone. 4. In the Hypo Groups group, select the target hypo group for your new hypothetical component. 5. Click the Convert to Hypo(s) button. This clones the selected component(s). Editing a Hypothetical Group 1. From the list of available hypothetical groups, select the hypothetical group you want to edit. 2. Click the View button to display the Hypo Group property view. 3. From here you can add and remove hypothetical components, change the component class, clone library components and change estimation methods. You can also access the Hypo Group property view by selecting a hypothetical component from the Hypothetical Quick Reference table and clicking the View Hypo button. The information that appears corresponds to the hypo group the hypothetical component is associated with. Deleting a Hypothetical Group 1. From the list of available hypothetical groups, select the hypothetical group you want to delete. 2. Click the Delete button. HYSYS does not prompt you to confirm the deletion. After the hypothetical group is deleted, the information cannot be retrieved. Importing a Hypothetical Group 1. Click the Import button. The Open File property view appears. 2. Browse to the location of your hypothetical group file (*.hyp). 5-16 Basis Environment 5-17 3. Select the file you want to import, then click the Open button. Exporting a Hypothetical Group 1. Click the Export button. The Save File property view appears. 2. Specify a name for your hypothetical group file and the location of your file. 3. Click Save. 5.2.4 Oil Manager Tab See Chapter 4 - HYSYS Oil Manager in the HYSYS Simulation Basis guide for more information. The Oil Characterization environment is where the characteristics of a petroleum fluid can be represented by using discrete hypothetical components. Physical, critical, thermodynamic and transport properties are determined for each hypothetical component using correlations that you select. The fully defined hypocomponent can then be installed in a stream and used in any flowsheet. To use the Oil Characterization environment, at least one fluid package must exist in the case. Any hypothetical components must be compatible with the property method used by the fluid package. HYSYS defines the hypocomponent by using assay data you provide. The following are features exclusive to the oil environment: • • • • • • • Providing laboratory assay data Cutting a single assay Blending multiple assays Assigning a user property to hypocomponents Selecting correlation sets to determine properties Installing hypocomponents into a stream Viewing tables and plots for your input and for the characterized fluid 5-17 5-18 Simulation Basis Manager Figure 5.8 5.2.5 Reactions Tab See Chapter 5 Reactions in the HYSYS Simulation Basis guide for more information. For more information, refer to the HYSYS OLI Interface Reference Guide. The Reactions Tab in the Simulation Basis Manager allows you to define reactions within HYSYS. You can define an unlimited number of reactions and group these reactions in reaction sets. The reaction sets are then attached to unit operations in the flowsheet. Any ReactionSet and Reaction in the Reaction Manager bank cannot be attached to any unit operation in an electrolyte flowsheet (reactor unit operations are disabled). The electrolytes thermo calculation conducts a reactive and phase flash at the same time. Therefore, adding any external reactions to a unit operation is not yet allowed in HYSYS for electrolyte simulation. 5-18 Basis Environment 5-19 The Reaction tab appears as shown in the following figure. Figure 5.9 Use the Reaction Manager to do the following: • • • • Create a new list of components for the reactions or use the components associated with a fluid package. Add, Edit, Copy or Delete reactions and reaction sets. Attach reactions to various reaction sets, or attach reaction sets to multiple fluid packages. Import and Export reaction sets. Adding a Reaction 1. Click the Add Rxn button. The Reactions property view appears. 2. Select the type of reaction that you want to use. 3. Click the Add Reaction button. The Reaction Property property view appears; in this property view, you can define the following: • Stoichiometry • Conversion basis • Equilibrium constant • Other properties 4. Click the Stoichiometry tab. 5. Click the field that displays **Add Comp**. Select the component you want to use for the reaction from the dropdown list. 5-19 5-20 Simulation Basis Manager 6. Repeat the previous step until all of the required components are added to the table. 7. In the Stoich Coeff column, enter a stoichiometric coefficient for each component. This value must be negative for a reactant and positive for a product. 8. Specify the coefficient for an inert component as 0 (which for the Conversion reaction is the same as not including the component in the table). Fractional coefficients are acceptable. Editing a Reaction 1. From the list of available reactions, select the reaction you want to edit. 2. Click the View Rxn button. The Reaction Property property view appears. In this property view, you can modify the following: • • • • Stoichiometry Conversion basis Equilibrium constant Other properties Deleting a Reaction 1. From the list of available reactions, select the reaction you want to delete. 2. Click the Delete Rxn button. HYSYS prompts you to confirm the deletion. Copying a Reaction 1. From the list of available reactions, select the reaction you want to copy. 2. Click the Copy Rxn button. The Copy Reactions property view appears. 3. Select the reaction you want to copy from the list of reactions. 4. Use the radio buttons in the New Reaction Type group to select the reaction type for the reaction copy. 5. Click the Copy Reaction button. 5-20 Basis Environment 5-21 Adding a Reaction Set 1. Click the Add Set button. The Reaction Set property view appears. 2. In the Active List column, click the <empty> cell and use the drop-down list to select the reaction you want to add to the set. 3. In the Inactive List column, click the <empty> cell and use the drop-down list to select the reaction you want to add to the set. This reaction remains inactive, but it is included in the set. 4. From the Solver Method drop-down list, select the reaction solver method you want to use. Available reaction solver methods: • • • • Newton's Method Rate Iterated Rate Integrated Auto Select 5. Add any of the available reactions to the set (as long as they are the same type). A single reaction can be added to as many sets as necessary. Editing a Reaction Set 1. From the list of available reaction sets, select the reaction set you want to edit. 2. Click the View Set button. The Reaction Set property view appears. In this property view, you can do the following: • • • Add and remove reactions in the reaction set. Modify the solver method. Activate and inactivate reactions already in the set. Deleting a Reaction Set 1. From the list of available reaction sets, select the reaction set you want to delete. 2. Click the Delete button. HYSYS prompts you to confirm the deletion of the reaction set. 5-21 5-22 Simulation Basis Manager Copying a Reaction Set 1. From the list of available reaction sets, select the reaction set you want to copy. 2. Click the Copy button. Copying a reaction set creates a new reaction set with the exact same properties as the original. Importing a Reaction Set 1. Click the Import Set button. The Open File property view appears. 2. Browse to the location of your reaction sets file (*.rst). 3. Select the file you want to import, then click Open. Exporting a Reaction Set 1. Click the Export Set button. The Save File property view appears. 2. Specify the name and location of your reaction set file. 3. Click Save. Adding a Reaction Set to a Fluid Package After creating reactions and reaction sets, you can associate the set(s) with a fluid package. 1. Click the Add to FP button. The Add Reaction Set property view appears. 2. From the list of available fluid packages, select the fluid package to which you want to add a reaction set. 3. Click the Add Set to Fluid Package button. 5-22 Basis Environment 5-23 5.2.6 Component Maps Tab See Chapter 6 Component Maps in the HYSYS Simulation Basis guide for additional information. The Component Maps tab allows you to map fluid component composition across fluid package boundaries. Composition values for individual components from one fluid package can be mapped to a different component in an alternate fluid package. This is useful when dealing with hypothetical oil components. Figure 5.10 Two previously defined fluid packages are required to perform a component mapping. One fluid package becomes the target component set and the other becomes the source component set. Mapping is performed using a matrix of source and target components. The transfer basis can be performed on a mole, mass or liquid volume basis. Adding a Collection 1. In the Component Mapping group, select the fluid packages you want to map. 2. After two distinct fluid packages are selected, click the Create Collection button to add a new collection to the Collections table. The table lists the following information: • • • The fluid package where the components came from The fluid package where the components are going The collection name (can be edited at any time) 5-23 5-24 Simulation Basis Manager Adding a Component Map 1. From the Collection drop-down list in the Maps for Collection group, select the collection for which you want to map components. 2. Click the Add button. The Component Map property view appears. 3. In the component matrix, map all specifiable components (values in red text). All source components appear in columns and all target components appear in rows. 4. In the Transfer Basis group, select the basis of the component transfer by selecting the Mole, Mass, or Volume radio button. Editing a Component Map 1. From the Collection drop-down list in the Maps for Collection group, select the required collection. 2. From the list of available component maps, select the component map you want to edit. 3. Click the Edit button. The Component Map property view appears. In this property view, you can modify the parameters for the map. Deleting a Component Map 1. From the Collection drop-down list in the Maps for Collection group, select the collection for which you want to delete components. 2. From the list of available component maps, select the component map you want to delete. 3. Click the Delete button. You are not prompted to confirm the deletion, so ensure you have selected the correct component map before deleting. 5-24 Basis Environment 5-25 5.2.7 User Property Tab See Chapter 7 - User Properties in the HYSYS Simulation Basis guide for more information. Use the User Property tab to create an unlimited number of user properties for use in the Simulation environment. Figure 5.11 You can also create user properties in the Oil Characterization environment. See Section 6.2.4 - User Property Tab for more information. User properties are any property that can be defined and calculated on the basis of composition. You supply a user property value for each component in a fluid package, then select the mixing basis and mixing equation to calculate the total user property. When a user property is defined, HYSYS calculates the value of the property for any stream through the user property utility. User properties can also be set as Column specifications. 5-25 5-26 Simulation Basis Manager Adding a User Property 1. Click the Add button. The User Property property view appears. 2. Click the Data tab. Figure 5.12 3. In the Mixing Basis field, use the drop-down list i to select the basis for mixing. Refer to the HYSYS Simulation Basis guide for more information regarding the mixing rules. 4. In the Mixing Rule field, use the drop-down list to specify the mixing rule to use with for your user property. 5. Specify values for the mixing rule parameters F1 and F2 to accurately reflect your property formula. By default these parameters have a value of 1.00. 6. Select a unit from the Unit Type drop-down list for the user property value. If the unit type is Temperature, the internal unit used is degrees Kelvin. This is important when calculating the mixed value for a stream. 7. Specify a lower and upper limit for your user property in the Lower Limit Value and Upper Limit Value cells. 5-26 Basis Environment 5-27 The property parameters determine how the user property is calculated in all streams. Whenever the value of a user property is requested by the User Property utility or by the Column, HYSYS uses the composition in the specified basis and calculates the user property value using the mixing rules and parameters that you set. Editing a User Property 1. From the list of available user properties, select the user property that you want to edit. 2. Click the View button. The User Property property view appears. In this property view, you can edit all of the parameters that define the user property. Deleting a User Property 1. From the list of available user properties, select the user property that you want to delete. 2. Click the Delete button. You are not prompted to confirm the deletion of your user property, so ensure you are deleting the correct one. After a user property is deleted, it cannot be retrieved. 5-27 5-28 Reaction Package 5.3 Reaction Package Refer to Section 5.2.5 Reactions Tab and Chapter 5 - Reactions in the HYSYS Simulation Basis guide for more information about reactions and reaction sets. From the Basis menu, select Reaction Package to open the Reaction Package property view. Use this property view to create, copy and edit both reactions and reaction sets. You can attach reactions to a reaction set and make a Reaction Set available to unit operations within the current case. Figure 5.13 The reactions in the Current Reaction Sets group are available to all the unit operations in the current case. Attached reactions for the selected reaction set. Clicking this button creates a new reaction set. Click this button to add a new reaction. Double-click on the selected reaction to open its property view. Click this button to make a copy of the selected reaction. The Reaction Package property view eliminates the need to return to the Reaction tab of the Simulation Basis Manager when defining reactions and reaction sets. The only task when defining reactions that must be done in the Simulation Basis Manager is the selection of components. 5-28 Basis Environment 5-29 5.4 Component Property View The Component property view enables you to view and edit the properties of a component. The two types of property views are the traditional component property view and solid component property view. Refer to Chapter 1 Components in the HYSYS Simulation Basis guide for more information. You can access both types of property views from the Component List property view. You can also access the property view for hypothetical and solid hypothetical components from the Hypo Group property view. Refer to the following figure to see how both the Traditional and Solid pure component property views appear. Figure 5.14 Both of these property views contain five tabs and the information is colour coded according to the type of information being displayed. The following table explains the color coding. Colour Information description Red Values estimated by HYSYS. 5-29 5-30 Component Property View Colour Information description Blue User defined values. Black Calculated values or information that you cannot modify. You can supply values for any of the component properties, or overwrite values estimated by HYSYS. If you change a specified value, all properties previously estimated using that specification are removed. 5.4.1 Viewing a Pure Component Use this procedure to view the properties of a pure component found in a component list. 1. Select the pure component you want to view from the list of available components. 2. Click the View Component button. The Component property view appears for the selected component. Accessing a Hypothetical Component Property View You can access the Hypothetical Component property view using the following methods: • • • In the Component List property view, select the component from the list of selected components and click the View Component button. On the Hypotheticals tab of the Simulation Basis Manager, select the component from the Hypothetical Quick Reference table and click the View Hypo button. In the Hypo Group property view, select the component from the list of available components and click the View button. 5-30 Basis Environment 5-31 5.4.2 Defining a Traditional Hypothetical Component Refer to the sections Adding a Hypothetical Component Group and Adding a Hypothetical Group for more information. 1. Open the component property view, or create a new hypothetical component. 2. Click the ID tab. 3. Click the Structure Builder button. The UNIFAC Component Builder property view appears. 4. From the list of available UNIFAC groups, select the subgroup you want to add to your structure. 5. Click the Add Groups button. 6. Repeat steps 4 and 5 until you have the structure you want and there are no free bonds. 7. Close the UNIFAC Component Builder property view. 8. Click the Critical tab. 9. Enter the information from the following table so HYSYS can estimate the properties of your component. Normal Boiling Point Minimum Required Information < 700°F (370°C) Normal Boiling Point > 700°F (370°C) Normal Boiling Point and Liquid Density Unknown Molecular Weight and Liquid Density 10. After entering the values, click the Estimate Unknown Props button to calculate the other properties. 5.4.3 Defining a Solid Hypothetical Component Refer to the sections Adding a Hypothetical Component Group and Adding a Hypothetical Group for more information. 1. Open the component property view, or create a new hypothetical component. 2. Click the Critical tab. 3. Enter both the molecular weight and density (at minimum). 4. Click the Estimate Unknown Props button to calculate the other properties. 5-31 5-32 Component Property View 5-32 Oil Characterization Environment 6-1 6 Oil Characterization Environment 6.1 Introduction................................................................................... 2 6.2 Oil Characterization Manager ......................................................... 3 6.2.1 6.2.2 6.2.3 6.2.4 6.2.5 6.2.6 Oil Output Settings Property View............................................... 3 Assay Tab................................................................................ 5 Cut/Blend Tab .......................................................................... 8 User Property Tab................................................................... 10 Correlation Tab ...................................................................... 13 Install Oil Tab ........................................................................ 16 6-1 6-2 Introduction 6.1 Introduction Refer to Chapter 4 HYSYS Oil Manager in the HYSYS Simulation Basis guide for additional information. The Oil Characterization environment enables you to characterize petroleum fluids by creating and defining Assays and Blends. The oil characterization procedure generates petroleum hypocomponents for use in your fluid package(s). The Oil Characterization environment is accessible only through the Simulation Basis environment. To enter the Oil Characterization environment, at least one fluid package must exist in the case and any hypothetical components must be compatible with the property method used by the fluid package. The Desktop for the Oil Characterization environment is similar to the Desktop in the Simulation Basis environment. Icons specific to generating oils appear and the Oil Characterization Manager is the Home View. Accessing the Oil Characterization Environment Oil Environment icon To enter the Oil Characterization environment, click the Oil Environment icon or the Enter Oil Environment button found in the Oil Manager tab of the Simulation Basis Manager. 6-2 Oil Characterization Environment 6-3 6.2 Oil Characterization Manager The Oil Characterization Manager contains five tabs and four buttons. The buttons are as follows: • • • • Clear All. Click to clear all the information entered or imported in the Oil environment. Calculate All. Click to calculate all unknown variables. This button is only effective if you supply enough information about the hypocomponents. Oil Output Settings. Click to open the Oil Output Settings property view. Return to Basis Environment. Click to return to Simulation Basis environment. 6.2.1 Oil Output Settings Property View To access this property view, click the Oil Output Settings button on the Oil Characterization property view. Refer to Chapter 14 Utilities in the HYSYS Operations Guide for more information about the BP Curves utility. During the characterization of an oil or the calculation of boiling ranges for a fluid in the BP Curves utility, the initial boiling point (IBP) and final boiling point (FBP) cut point values can have a significant effect on the outer limits of the boiling range. During the laboratory analysis of a petroleum fluid’s boiling point regions, the most difficult to measure are the end regions. HYSYS uses the defaults of 1% and 98% for the IBP and FBP. With a 1% IBP value, HYSYS uses the boiling points of all components in the first volume percent of the given fluid and calculates a weighted average boiling point that is used as the IBP for any further analysis. The final boiling point is determined similarly, using the weighted average of the boiling points for the components found in the final two liquid volume percents of the fluid. 6-3 6-4 Oil Characterization Manager Figure 6.1 These IBP and FBP values can be modified in this property view. In the IBP cut point and FBP cut point fields, enter the values you want to use for calculating your BP curve. Refer to the following table for a description of the values. Field Description IBP cut point Specify a value from 0% to 5%. FBP cut point Specify a value from 90% to 100%. Basis for IBP & FBP Using the drop-down list, select the basis for your boiling points. You have three choices: Liquid Volume%, Mass% and Mole%. You can also specify the Interconversion method used for the ASTM D86 interconversion and ASTM D2887 interconversion. Select the method you want to use. For the ASTM D86 Interconversion Method, the following options are available: • • • • API 1974 API 1987 API 1994 Edmister-Okamoto 1959 For the ASTM D2887 Interconversion Method, the following options are available: • • • API 1987 API 1994 Indirect API 1994 Direct 6-4 Oil Characterization Environment 6-5 6.2.2 Assay Tab See Section 4.5 Characterizing Assays in the HYSYS Simulation Basis guide for additional information. The Assay tab allows you to manage the oil assays in your case. Use this tab to add new assays and modify existing ones. You can also import assays from other cases or export them for use with another case. The Description field lets you add notes for individual assays. Figure 6.2 The minimum amount of information required to characterize a petroleum fluid is either a laboratory distillation curve or two of the following three bulk properties: • • • Molecular Weight Density Watson UOP K factor The more information you supply, the better the results will be for your oil characterization. All physical and critical properties are generated from an internally generated TBP curve at atmospheric conditions. Regardless of the assay data provided, HYSYS converts it to an internal TBP curve for the characterization procedure. This internal TBP curve is not stored with the assay. Refer to Section 12.8 Oil Input Tab for more information. Click the Oil Input Preferences button to change the default oil preferences. 6-5 6-6 Oil Characterization Manager Adding an Assay 1. In the Oil Characterization property view, click the Add button. The Assay property view appears. 2. Click the Input Data tab. 3. In the Assay Definition group, use the Bulk Properties dropdown list to specify if you are supplying bulk properties. Select either Not Used or Used. 4. From the Assay Data type drop-down list, select an assay data type option. 5. Depending on the assay data type selected, supply information for the following: Assay Data Type options • Light Ends curve • Molecular Weight curve • Density curve • Viscosity curves • Distillation conditions 6. Each definition requires you to provide data in the Input Data group. Click the required radio button and either enter the data directly into the table or click the Edit Assay radio button. 7. Click the Light Ends Handling & Bulk Fitting Options button to specify if a given curve contains light-ends contributions. Also, specify whether the specified bulk properties contains light-ends and partition a property curve, so that some sections can be adjusted more than others. Editing an Assay 1. From the list of available assays, select the assay you want to edit. 2. Click the View button. The Assay property view appears. 3. Click the Input Data tab, then modify the assay data. 4. Click the Calculation Defaults tab, then modify how the hypocomponents are calculated. 6-6 Oil Characterization Environment 6-7 Deleting an Assay 1. From the list of available assays, click the assay you want to delete. 2. Click the Delete button. You will not be prompted to confirm the deletion of an assay, however, assays being used by a blend will not be deleted. Cloning an Assay 1. From the list of available assays, select the assay you want to clone. 2. Click the Clone button. Cloning creates a new assay with the exact same properties as the original. Importing an Assay 1. Click the Import button. The Open File property view appears. 2. Browse to the location of your assay file (*.oil). 3. Select the file you want to import and click Open. The new assay appears in the list of available assays. Exporting an Assay 1. Click the Export button. The Save File property view appears. 2. Specify a name and location for your assay file. 3. Click Save. 6-7 6-8 Oil Characterization Manager 6.2.3 Cut/Blend Tab See Section 4.6 Hypocomponent Generation in the HYSYS Simulation Basis guide for additional information. The Cut/Blend tab allows you to manage the hypocomponents in a case. Figure 6.3 The Cut/Blend tab allows you to do the following: • • • • Add new blends Modify existing blends Clone existing blends Provide descriptions for individual blends so others can easily access the information. The Cut/Blend characterization splits internal working curves for one or more assays into hypocomponents. For more information, refer to Chapter 4 - HYSYS Oil Manager in the HYSYS Simulation Basis guide. To modify the graph labels in a Blend plot, click the Clone button. HYSYS generates a copy of the existing selected plot. The cloned plot is independent, and its labels can be modified and are not overwritten. Adding a Blend 1. Click the Add button. The Blend property view appears. 2. Click the Data tab. 6-8 Oil Characterization Environment 6-9 3. From the list of available assays, select the assay you want use for the blend. 4. Click the Add button. The assay is moved from the list of available assays to the Oil Flow Information table. 5. In the Oil Flow table, specify the flow units for the oil as either Liquid Volume, Molar, or Mass. 6. Specify the flow rate of the oil. 7. From the Cut Option Selection drop-down list, select one of the following cut options: • • • Auto Cut User Ranges User Points There is no limit for the number of assays that can be included in a single blend or the number of blends that can contain a given assay. Each blend is treated as a single oil and does not share hypocomponents with other blends or oils. The Bulk Data button is available when more than one assay is present in the Oil Flow Information table. Clicking this button opens the Bulk Values property view, where you can provide the following bulk data for a blend: • • • • Molecular Weight Mass Density Watson (UOP) K Viscosities at two temperatures. The Bulk Data feature is useful for supplying the bulk viscosities of the blend if they are known. Editing a Blend 1. From the list of available blends, select the blend you want to edit. 2. Click the View button. The Blend property view appears. 3. Click the Data tab, then modify the data for the blend. 6-9 6-10 Oil Characterization Manager Deleting a Blend 1. From the list of available blends, click the blend you want to delete. 2. Click the Delete button. HYSYS will not prompt you to confirm the deletion of a blend, so ensure you have selected the correct blend before deleting. Cloning a Blend 1. From the list of available blends, select the blend you want to clone. 2. Click the Clone button. Cloning a blend creates a new blend with the exact same properties as the original. 6.2.4 User Property Tab Refer to Section 4.7 User Property in the HYSYS Simulation Basis guide for additional information. The User Property tab allows you to create an unlimited number of user properties for use in the Simulation environment. You can only create user properties in the Basis environment. Figure 6.4 6-10 Oil Characterization Environment 6-11 A user property is any property that can be defined and calculated on the basis of composition. Examples for oils include RON and Sulfur content. During the characterization process, all hypocomponents are assigned an appropriate property value. The value of the property for any flowsheet stream is then calculated. This enables user properties to be used as Column specifications. Adding a User Property 1. Click the Add button. The User Property property view appears. 2. Click the Data tab. 3. Use the drop-down list in the Mixing Basis field to select the basis for mixing. 4. Use the drop-down list in the Mixing Rule field to specify the mixing rule to use with your user property. 5. Specify values for the mixing rule parameters F1 and F2. By default these parameters have a value of 1.00. 6. Select a unit from the Unit Type drop-down list for the user property value. If the unit type is Temperature, the internal unit used is degrees Kelvin. This is important when calculating the mixed value for a stream. 7. Specify a lower and upper limit for your user property in the Lower Limit Value and Upper Limit Value cells. The choice of Mixing Basis applies only to the basis that is used for calculating the property in a stream. You supply the property curve information on the same basis as the Boiling Point Curve for your assay. The values you provide for the light end components are used when calculating the property value for each hypocomponent (removing that portion of the property curve attributable to the light ends components). This is not the property curve information. These values determine how the user property is calculated in all flowsheet streams. When the value of a user property is requested for a 6-11 6-12 Oil Characterization Manager stream, the composition in the specified basis is used and the property value is calculated using your mixing rule and parameters. Editing a User Property 1. From the list of available user properties, click the user property you want to edit. 2. Click the View button. The User Property property view appears. 3. Click the Data tab and modify the data for the user property. Deleting a User Property 1. From the list of available user properties, click the user property you want to delete. 2. Click the Delete button. You will not be prompted to confirm the deletion of a user property, so ensure you have selected the correct one before deleting. Cloning a User Property 1. From the list of available user properties, select the user property you want to copy. 2. Click the Clone button. Cloning a user property creates a new user property with the exact same properties as the original. 6-12 Oil Characterization Environment 6-13 6.2.5 Correlation Tab See Section 4.8.1 Correlation Tab in the HYSYS Simulation Basis guide for more information. This tab allows you to manage the correlations in a case. Use this tab to add new correlation sets and modify existing sets. Figure 6.5 You cannot change the correlations or ranges for the Default correlation set. If you want to specify different correlations or temperature ranges, create a new correlation set. Adding a Correlation Set 1. Click the Add button. The Correlation Set property view appears. 2. Click the Options tab and use the drop-down list in the MW column to specify the correlation you want to use. 3. Repeat step 2 for each of the columns in the table: SG, Tc, Pc, Acc. Factor and Ideal H. Property correlations can be changed for the entire range or they can be made valid for only certain boiling point ranges. 4. To divide correlations over several boiling ranges, click the Add New Range button. The Add Temperature Range property view appears. 5. In the New Temp field, enter the temperature at which you want to split the range. 6-13 6-14 Oil Characterization Manager 6. Click the Split Range button and specify correlations in these two ranges. You can add as many temperature splits as required. 7. In the Assay and Blend Association group, select the New Assays/Blends checkbox to add all new assays and blends that were created using this correlation set. 8. Select the Available Assays radio button. 9. In the Assay/Blend table, select the Use this Set checkbox to use all the assays in this correlation set. 10. Select the Available Blends radio button. 11. In the Assay/Blend table, select the Use this Set checkbox to use all the blends in this correlation set. Changes to the Molecular Weight or Specific Gravity correlations are applied to the assay curve, while the critical temperature, critical pressure, acentric factor and heat capacity correlations are applied to the blend’s hypocomponent properties. Changes to the assay correlations have no effect when you supply a property curve (for example, Molecular Weight). The changes only apply when properties are being estimated. Removing a Split 1. Click the Remove Range button. The Remove property view appears. 2. From the list of available splits, select the split you want to remove. 3. Click the Merge Temp Range button. When you merge a range, you delete the correlations for the range with a Low End Temperature that is equal to the range temperature you are merging. Changes to the correlations for an input assay results in the recalculation of that assay followed by the recalculation of any blend that uses it. Existing oil is automatically recalculated/recut using the new correlations and components installed in the flowsheet. 6-14 Oil Characterization Environment 6-15 Editing a Correlation Set 1. From the list of available correlation sets, click the correlation set you want to edit. 2. Click the View button. The Correlation Set property view appears. 3. Click the Options tab and modify the data that makes up the correlation set. Deleting a Correlation Set 1. From the list of available correlation sets, click the correlation set you want to delete. 2. Click the Delete button. You will not be prompted to confirm the deletion of a correlation set, so ensure the correct correlation set is selected before deleting. Cloning a Correlation Set 1. From the list of available correlation sets, select the correlation set you want to copy. 2. Click the Clone button. Cloning a correlation set creates a new correlation set with the exact same properties as the original. 6-15 6-16 Oil Characterization Manager 6.2.6 Install Oil Tab See Section 4.8.3 Install Oil Tab in the HYSYS Simulation Basis guide for more information. Use this table to install an oil blend into a flowsheet. 1. Select the Install checkbox. 2. In the Stream Name column, type a stream name for that blend. You can use an existing stream name or provide a new one. If you do not provide a name, the hypocomponents are not attached to the fluid package. 3. Use the drop-down list in the Flow Sheet column to specify for which flowsheet you want to install the stream containing the hypocomponents. Figure 6.6 6-16 Simulation Environment 7-1 7 Simulation Environment 7.1 Introduction................................................................................... 4 7.2 Main Properties.............................................................................. 5 7.2.1 7.2.2 7.2.3 7.2.4 7.2.5 7.2.6 7.2.7 Status Message Tab .................................................................. 6 Calculation Levels Tab ............................................................... 7 Notes Tab................................................................................ 7 WebModels Tab ........................................................................ 8 PV Balance Tab ........................................................................ 8 Lock Tab ................................................................................. 9 Converting a Case to a Template ................................................ 9 7.3 HYSYS XML .................................................................................. 10 7.4 HYSYS Support for Aspen WebModels .......................................... 13 7.4.1 Creating a HYSYS WebModel File .............................................. 13 7.4.2 Exporting the WebModels as an XML File ................................... 18 7.4.3 Publishing a WebModel............................................................ 19 7.5 Optimizer ..................................................................................... 19 7.6 Event Scheduler ........................................................................... 20 7.6.1 Adding a Schedule.................................................................. 21 7.6.2 Adding a Sequence................................................................. 22 7.6.3 Adding an Event..................................................................... 22 7.6.4 Editing a Sequence................................................................. 25 7.6.5 Editing an Event..................................................................... 26 7.6.6 Deleting a Schedule................................................................ 26 7.6.7 Deleting a Sequence............................................................... 27 7.6.8 Deleting an Event................................................................... 27 7.6.9 Copying a Schedule ................................................................ 28 7.6.10 Copying a Sequence ............................................................. 29 7-1 7-2 Simulation Environment 7.6.11 7.6.12 7.6.13 7.6.14 7.6.15 7.6.16 7.6.17 7.6.18 Copying an Event ..................................................................29 Importing a Schedule ............................................................30 Importing a Sequence............................................................31 Exporting a Schedule .............................................................31 Exporting a Sequence ............................................................32 Sorting a Schedule ................................................................33 Sorting a Sequence ...............................................................34 Sorting an Event ...................................................................35 7.7 Integrator.....................................................................................36 7.7.1 Integration Time Group............................................................37 7.7.2 Integration Step Size Group .....................................................38 7.8 Simultaneous Adjust Manager ......................................................38 7.9 Dynamic/Steady State Modes .......................................................39 7.10 Solver Active/Holding.................................................................40 7.11 Integrator Active/Holding ..........................................................41 7.12 Equation Summary .....................................................................41 7.13 Enter Basis Environment.............................................................42 7.14 User Variables ............................................................................42 7.14.1 Adding a User Variable ...........................................................45 7.14.2 Editing a User Variable ...........................................................45 7.14.3 Deleting a User Variable .........................................................45 7.15 Importing & Exporting User Variables ........................................46 7.15.1 Importing User Variables ........................................................46 7.15.2 Exporting User Variables ........................................................47 7.16 Oil Output Settings .....................................................................47 7.17 Object Navigator.........................................................................47 7.17.1 Locating an Object ................................................................49 7.18 Simulation Navigator ..................................................................50 7.18.1 Viewing an Object .................................................................52 7-2 7-3 Simulation Environment 7.19 Notes Manager............................................................................52 7.20 Optimization Objects ..................................................................54 7.20.1 Adding an Optimization Object ................................................54 7.20.2 Editing an Optimization Object ................................................55 7.20.3 Deleting an Optimization Object ..............................................56 7.21 Reaction Package .......................................................................56 7.22 Fluid Package/Dynamics Model ..................................................57 7.23 Workbook ...................................................................................58 7.23.1 7.23.2 7.23.3 7.23.4 7.23.5 7.23.6 7.23.7 Opening a Workbook..............................................................59 Installing Streams or Operations .............................................61 Deleting Streams or Operations...............................................62 Accessing Streams or Operations.............................................63 Managing Workbook Tabs .......................................................66 Sorting Information ...............................................................70 Exporting/Importing Workbook Tabs ........................................72 7.24 PFD .............................................................................................74 7.24.1 Custom PFD Notebook ...........................................................75 7.24.2 Locating Objects in PFD..........................................................78 7.24.3 Flowsheet Analysis Using the PFD ............................................78 7.24.4 Access Column or Subflowsheet PFDs.......................................81 7.24.5 Opening Controller Face Plates ................................................82 7.24.6 PFD Colour Schemes..............................................................83 7.24.7 Column Tray Section Display ...................................................87 7.24.8 PFD Tables ...........................................................................88 7.24.9 Multi-Pane PFDs ....................................................................93 7.24.10 Exchanging XML Files ...........................................................95 7.25 Column .......................................................................................96 7.26 Utilities .......................................................................................96 7.26.1 Adding Utilities......................................................................96 7.26.2 Viewing Utilities ....................................................................98 7.26.3 Deleting Utilities....................................................................99 7-3 7-4 Introduction 7.1 Introduction The Simulation environment contains the main flowsheet where you do the majority of your work (installing and defining streams, unit operations, columns and subflowsheets). Before entering the Simulation environment, you must have a fluid package with selected components in the component list and a property package. If you do not have the above requirements, you cannot enter the Simulation environment. This flowsheet serves as the base level or “main” flowsheet for the whole simulation case. Any number of subflowsheets can be generated from the main flowsheet, but there is only one main flowsheet environment. Each individual subflowsheet that is installed has its own corresponding subflowsheet environment. To enter the Simulation environment, click either the Enter Simulation Environment button or Return to Simulation Environment button in the Basis environment. 7-4 Simulation Environment 7-5 7.2 Main Properties To access the Simulation Case property view, do one of the following: • • Select Main Properties command from the Simulation menu. Press CTRL M hot key combination. The Simulation Case property view appears as shown below: Figure 7.1 For the Simulation Case property view of a subflowsheet environment, an extra button called Main Environment appears at the bottom right corner of the property view. This button enables you to return to the main environment. 7-5 7-6 Main Properties 7.2.1 Status Message Tab The Status Message tab allows you to view any errors or warnings in your case, name the flowsheet, and provide a tag for it. Figure 7.2 • • To name the flowsheet, click the Name field and type a name for the flowsheet. The default name is Case. To add a tag to the flowsheet, click the Tag field and type a tag for your flowsheet. The default tag for the main flowsheet is Main. The Object Status group displays the current status messages for all objects in the flowsheet according to the minimum severity. In the Minimum Severity drop-down list, click one of the following options: • • • • • OK. Sets the minimum severity at OK. Optional Info. Sets the minimum severity at Optional Info. Warning. Sets the minimum severity at Warning. Required Info. Sets the minimum severity at Required Info. **Error**. Sets the minimum severity at **Error**. 7-6 Simulation Environment 7-7 7.2.2 Calculation Levels Tab The Calc Levels tab controls the order in which streams, operations, and flowsheets are calculated. Figure 7.3 You can ignore a certain stream or operation in a case by clearing its checkbox. Clicking the Reset button returns all Calculation Levels to their default values. Use this procedure to change the calculation order/sequence of a separator in the PFD. 1. Open the HYSYS case that contains the PFD you want to modify. 2. Enter the Simulation Environment. 3. From the Simulation menu, select the Main Properties command. The Simulation Case property view will appear. 4. Click the Calc Levels tab in the Simulation Case property view. 5. Locate the name of the separator in the table on the Calc Levels tab. 6. Enter a lower calculation level value in the appropriate cell under the Calculation Level column. 7.2.3 Notes Tab To see all notes entered in the case, refer to Section 7.19 - Notes Manager. Use the Notes tab to add comments or descriptions about your simulation. For example, this is a good location for documenting changes made to the settings. 7-7 7-8 Main Properties 7.2.4 WebModels Tab For more information on converting HYSYS case to WebModels, refer to Section 7.4 - HYSYS Support for Aspen WebModels. The WebModels tab enables you to export a HYSYS simulation case into a webmodel file. Figure 7.4 7.2.5 PV Balance Tab The PV Balance tab enables you to modify the property vector balance calculation. Figure 7.5 There are two balance option available for you to select: Default Property Balance and Petroleum Assay Balance. For the Petroleum Assay Balance, you can click the View button to modify the balance calculation method for the assay properties. 7-8 Simulation Environment 7-9 7.2.6 Lock Tab Refer to Section 11.15 Case Security for more information on locking flowsheet. The Lock tab enables you to lock the Main flowsheet by entering a password in the field and press ENTER. Figure 7.6 7.2.7 Converting a Case to a Template Refer to Section 3.5 Templates for additional information about templates and extra tabs. Click the Convert to Template button in the Simulation Case property view. You are prompted to confirm your selection and save your case. Converting your case to a template treats the flowsheet like a “black box” and allows you to install it as a subflowsheet operation in other cases. After you convert the case to a template, the Exported Connections and Exported Variables tabs become available and the Convert to Template button disappears from the Simulation Case property view. 7-9 7-10 HYSYS XML Figure 7.7 7.3 HYSYS XML HYSYS now contains the ability to represent a simulation case in XML form. XML (Extended Markup Language) is used extensively in the computer software industry to facilitate data exchange between applications. 7-10 Simulation Environment 7-11 The HYSYS XML property view lists all the current specifications used to build the simulation case. To access the HYSYS XML property view: 1. From the Simulation menu, select HYSYS XML. 2. The HYSYS XML property view appears. Figure 7.8 Options Description Allows you to return to the main Web page as shown in Figure 7.8. Allows you to return to the previous page. Allows you to go to the next page. Import/Export/ Display Options Use the checkboxes to select the information you want to appear in the Datasheet. Use WebBrowser If you want to view the data in a web page, select the Use WebBrowser checkbox. If the checkbox is clear, XML code is displayed. 7-11 7-12 HYSYS XML Options Description Auto Refresh To automatically update the web page, select the Auto Refresh checkbox. Input Summary Format If you want to view all the user specifications in the HYSYS v2.4 case, select the Input Summary Format checkbox. The functionality is similar to the PrintSpecsheet-Flowsheet capability in HYSYS 2.4.1, but reports more specifications to produce a more accurate representation of the case. Scroll up and down for a list of all flowsheet specification details. Click the buttons in the list to jump to the list displayed in groups. Export Case as XML Allows you to save the flowsheet specification details to an *.xml file. Import XML Allows you to open the flowsheet specification details from an *.xml file. Refresh Updates the list of current specifications in the flowsheet. Restore Restores the default import/export options. There are a number of options associated with the HYSYS XML output. These control the amount of information saved to the XML file. Benefits of the HYSYS XML tool: • • • A structured output of simulation case data that can be queried using XML tools. An alternate form of case storage that allows the user to rebuild the case from the XML file. The ability to read partial information (additional pieces of equipment/streams or changed parameters for existing streams or operations) over top of an existing case. Print the information in the Datasheet to an XML file: 1. Click the Export Case as XML button. The Save File property view appears. 2. Specify a name and location for the Datasheet file, then click Save. Import a Datasheet from an XML file: 1. Click the Import XML button. The Open File property view appears. 2. Browse to the location of the required Datasheet file (*.xml). 3. Select the file you want to import, then click Open. 7-12 Simulation Environment 7-13 7.4 HYSYS Support for Aspen WebModels Aspen WebModels is a mechanism that enables a user to allow remote users access to certain variables in a specific HYSYS simulation case. A central server holds an XML file for each simulation case. The XML file contains information about the variables that are exposed, as well as an encoded version of the simulator file(s). The remote user can only view an HTML page that is created by the central server. The HTML page displays the variable values and a PFD which is a graphical representation of the flowsheet connectivity. The HTML page allows the user to edit the values of certain variables. When the user changes variable values, the central server starts the appropriate simulator, loads the simulation case, solves the case with the new variable values, and reports the results back to the remote user via the HTML page. 7.4.1 Creating a HYSYS WebModel File Refer to Section 4.2 File for information on creating and saving a new HYSYS simulation case. You can create a WebModel file from an existing HYSYS simulation case or from a new HYSYS simulation case that you have created. The WebModel file you create will include a range of simulation variables and a Process Flowsheet Diagram (PFD). The Figure 7.9 shows the PFD for the Steady State example named gstrt-ss.hsc. This example is available in the HYSYS sample cases folder, and it will be used to create a HYSYS WebModel file. 7-13 7-14 HYSYS Support for Aspen Figure 7.9 Specifying Variables for the WebModel File You have to specify the variables that you want the remote user to view. 1. From the Tools menu, select Databook. The Databook property view appears. You can also access the Databook by pressing the CTRL D hot key. 7-14 Simulation Environment 7-15 Figure 7.10 You will notice that variables have already been defined for the gstrt-ss.hsc simulation case. However, you can add other variables that you want the remote user to view. 2. Click the Insert button to add a variable. The Variable Navigator property view appears. 3. From the available object list select an object, and then select a variable from the available variable list. Figure 7.11 4. Click the OK button to insert the variable in the Databook. 7-15 7-16 HYSYS Support for Aspen Adding Process Data Tables for the WebModel File You will have to add the process data tables of variables to export the WebModel as an XML file. 1. Click on the Process Data Tables tab of the Databook property view. The objects and variables that you defined on the Variables tab are shown in the Individual Data Selection group. Figure 7.12 2. Click the Add button in the Available Process Data Tables group to add a process data table. The default name for process data table appears in the Process Data Table field of the Individual Data Selection group. 7-16 Simulation Environment 7-17 3. You can change the name of the process data table. When the Show checkbox is selected the variable is added to the process data table. Figure 7.13 4. If you want to view the process data table, select the process table that you want to view from the Available Process Data Tables group. Then click the View button. A property view as shown in the figure below appears. Figure 7.14 Figure 7.14 shows the details for the variables in the table. You can add a descriptive tag for each variable, and you can also change the access mode. WebModels require that all the variables that are specified in the table are either read/write or read-only. 7-17 7-18 HYSYS Support for Aspen 7.4.2 Exporting the WebModels as an XML File You can now export an XML file that will contain information about the variables in the process data tables. 1. From the Simulation menu, select Main Properties. 2. Click on the WebModels tab. A list of all the Process Data Tables in the case is shown on this tab. 3. You can change the WebModel name and description in the appropriate fields. 4. If you want to link the WebModel to an Aspen OnLine server and project, type the server and project names in the Online Server and Online Project fields. 5. If you want to include the variables in the WebModels file, select the Include checkbox. 6. You can specify if the tables contain are writable variables by selecting the Writable checkbox. Figure 7.15 7-18 Simulation Environment 7-19 7. Click the Export WebModel button to create the.xml file. The Save WebModels File property view appears. Figure 7.16 8. Change the name for XML file in the File name field. WebModels.xml is the default file name. 9. Click the Save button to save the WebModel XML file. 7.4.3 Publishing a WebModel Publishing a WebModel makes it available to other users over a corporate Intranet. A WebModel cannot be directly published to a WebModels library from Aspen WebModels Author. To publish a model, you must log in to the WebModels service in Aspen Enterprise Engineering (AEE). Please see the online documentation for AEE on how to perform the publish task. 7.5 Optimizer Refer to Chapter 6 Optimizer Operation in the HYSYS Operations Guide for more information about the Optimizer. The Optimizer performs steady state optimization by finding values of process variables that minimize or maximize a userdefined objective function. It has its own spreadsheet with attached variables that define the objective function and mathematical expression relating to the variables. 7-19 7-20 Event Scheduler In addition, you must set upper and lower bounds and constraints that the process variables must satisfy. The optimization must begin in a feasible region (in other words, all constraints must be satisfied at the initial starting conditions). 7.6 Event Scheduler Refer to Chapter 2 Dynamic Tools in the HYSYS Dynamic Modeling guide for additional information. Use the Event Scheduler to perform tasks at specified times during the dynamic simulation of a process. Task times can be predetermined, or they can depend on the simulation. For example, you can set a task to begin 20 minutes into the simulation or after a reboiler product stream temperature stabilizes. To access the Event Scheduler property view: 1. From the Simulation menu, select Event Scheduler. You can also access the Event Scheduler using the CTRL E hot key combination. 2. The Event Scheduler property view appears. Figure 7.17 7-20 Simulation Environment 7-21 The Event Scheduler can be used only in Dynamics mode. 7.6.1 Adding a Schedule To add a new schedule: 1. From the Event Scheduler property view, click the Add button in the Schedule Options group. 2. The Schedule Sequences group appears. Figure 7.18 Tree browser 7-21 7-22 Event Scheduler 7.6.2 Adding a Sequence To add a new sequence: You can add as many sequences as needed in a schedule. 1. From the Event Scheduler property view, click the Add button in the Schedule Options group. The Schedule Sequences group appears. 2. From the Schedule Sequences group, click the Add button. The sequence appears in the Schedule Sequences table. Figure 7.19 7.6.3 Adding an Event To add a new event to the sequence: You can add multiple events to a sequence. 1. From the Event Scheduler property view, click the Add button in the Schedule Options group. The Schedule Sequences group appears. 2. From the Schedule Sequences group, click the Add button. The sequence appears in the Schedule Sequences table. 7-22 Simulation Environment 7-23 3. Click the View button in the Schedule Sequences group. The Sequence property view appears. Figure 7.20 4. Click the Add button. The event appears in the table. Figure 7.21 7-23 7-24 Event Scheduler Defining an Event 1. From the Sequence property view, click the View button. The Event property view appears, which allows you to define events. Figure 7.22 2. Click on the Condition tab. Refer to Section 2.5.4 Event Property View in the HYSYS Dynamic Modeling guide for more information. Refer to Action List Tab section from Section 2.5.4 - Event Property View in the HYSYS Dynamic Modeling guide for more information. The parameters on the property view change depending on the radio button you select. 3. In the Wait For group, select the condition you are waiting for before running the event. Select from the following options: • The Logic to Evaluate True • An Elapsed Amount of Time • A Specific Simulation Time • A Variable to Stabilize 4. Click the Action List tab. 5. Close the Event and Sequence property views to return to the Event Scheduler property view. 6. Click the Start button to start the integrator. 7-24 Simulation Environment 7-25 7.6.4 Editing a Sequence 1. From the Schedule Sequences group of the Event Scheduler property view, select the sequence you want to edit. Figure 7.23 2. You can modify the sequence name and run mode. If you want to modify the information for the defined event and the sequence universal settings, click the View button. The Sequence property view appears. Figure 7.24 7-25 7-26 Event Scheduler 7.6.5 Editing an Event 1. From the Schedule Sequences group of the Event Scheduler property view, select the sequence you want to edit the defined events. Figure 7.25 2. Click the View button in the Schedule Sequences group. The Sequence property view appears. 3. From the Sequence property view, select the event you want to edit. Figure 7.26 4. Click the View button. The Event property view appears. 5. Modify the event as required. 7.6.6 Deleting a Schedule 1. From the Event Scheduler property view, select the schedule you want to delete from the tree browser. Figure 7.27 The Delete button is only active when a schedule exists in the case. 7-26 Simulation Environment 7-27 2. Click the Delete button in the Schedule Options group. You will not be prompted to confirm the deletion of the schedule, even if you have sequences and events defined. Ensure the correct schedule is selected before deleting. 7.6.7 Deleting a Sequence 1. From the Schedule Sequences group of the Event Scheduler property view, select the sequence you want to delete. Figure 7.28 2. Click the Delete button in the Schedule Sequences group. The Delete button is only active when a sequence exists in the schedule. You will not be prompted to confirm the deletion of the sequence, even if you have events defined. Ensure you selected the correct sequence before deleting. 7.6.8 Deleting an Event 1. From the Schedule Sequences group of the Event Scheduler property view, select the sequence you want to delete the defined events. Figure 7.29 2. Click the View button. 7-27 7-28 Event Scheduler The Sequence property view appears. Figure 7.30 3. From the Sequence property view, select the event you want to delete, and click the Delete button. The Delete button is only active when an event exists in the sequence. You will not be prompted to confirm the deletion of the event, so ensure you selected the correct event before deleting. 7.6.9 Copying a Schedule 1. From the Event Scheduler property view, select the schedule you want to copy from the tree browser. Figure 7.31 2. Click the Copy button in the Schedule Options group to make a copy of the selected schedule. The copied schedule is added to the tree browser. The Copy button is only active when a schedule exists in the case. 7-28 Simulation Environment 7-29 7.6.10 Copying a Sequence 1. From the Schedule Sequences group of the Event Scheduler property view, select the sequence you want to copy. Figure 7.32 2. Click the Copy button in the Schedule Sequences group to make a copy of the selected sequence. The Copy button is active when a sequence exists in the schedule. 7.6.11 Copying an Event 1. From the Schedule Sequences group of the Event Scheduler property view, select the sequence you want to copy the defined events. Figure 7.33 2. Click the View button. The Sequence property view appears. Figure 7.34 3. From the Sequence property view, select the event you want to copy, and click the Copy button. 7-29 7-30 Event Scheduler The Copy button is only active when an event exists in the sequence. 7.6.12 Importing a Schedule 1. From the Schedule Options group of the Event Scheduler property view, click the Import button. The File Selection for Importing Schedule property view appears. Figure 7.35 2. Browse to the location of the saved schedule file (*.sch). 3. Select the file you want to import, then click the Open button. 7-30 Simulation Environment 7-31 7.6.13 Importing a Sequence 1. From the Schedule Sequences group of the Event Scheduler property view, click the Import button. The File Selection for Importing Sequence property view appears. Figure 7.36 2. Browse to the location of the saved sequence file (*.seq). 3. Select the file you want to import and click the Open button. 7.6.14 Exporting a Schedule 1. From the Event Scheduler property view, select the schedule you want to export from the tree browser. 2. Click the Export button. The Export button is only active when a schedule exists in the case. The File Selection for Exporting Schedule property view 7-31 7-32 Event Scheduler appears. Figure 7.37 3. In the File name field, specify the name for the schedule file 4. From the Save in drop-down list, select the location to save the schedule file and then click the Save button. 7.6.15 Exporting a Sequence 1. From the Schedule Sequences group of the Event Scheduler property view, select the sequence you want to export. 2. Click the Export button. The Export button is only active when a sequence exists in the schedule. The File Selection for Exporting Sequence property view 7-32 Simulation Environment 7-33 appears. Figure 7.38 3. In the File name field, specify the name for the schedule file 4. From the Save in drop-down list, select the location to save the sequence file and then click the Save button. 7.6.16 Sorting a Schedule 1. From the Schedule Options group of the Event Scheduler property view, click the Sort button. The Reorder Schedules property view appears. Figure 7.39 The Sort button is only active when at least two schedules exist in the case. 2. From the Move Object list, select the schedule you want to move. 7-33 7-34 Event Scheduler 3. From the Before list, select the schedule you want to insert the schedule you are moving before. 4. Click the Move button to complete the move. To move a schedule to the end of the list, select the blank space under the last schedule in the Before list. 5. Close the Reorder Schedules property view when you have completed sorting the schedules. 7.6.17 Sorting a Sequence 1. From the Schedule Sequences group of the Event Scheduler property view, click the Sort button. The Reorder Sequences property view appears. Figure 7.40 The Sort button is only active when at least two sequences exist in the schedule. 2. From the Move Object list, select the sequence you want to move. 3. From the Before list, select the sequence you want to insert the sequence you are moving before. 4. Click the Move button to complete the move. To move a sequence to the end of the list, select the blank space under the last sequence in the Before list. 5. Close the Reorder Sequences property view when you have completed sorting the sequences. 7-34 Simulation Environment 7-35 7.6.18 Sorting an Event 1. From the Schedule Sequences group of the Event Scheduler property view, select the sequence you want to sort the defined events. Figure 7.41 2. Click the View button. The Sequence property view appears. Figure 7.42 3. Click the Sort button. The Reorder Events property view appears. Figure 7.43 The Sort button is only active when at least two events exist in the sequence. 4. From the Move Object list, select the event you want to move. 5. From the Before list, select the event you want to insert the event you are moving before. 6. Click the Move button to complete the move. To move an event to the end of the list, select the blank space under the last event in the Before list. 7-35 7-36 Integrator 7. Close the Reorder Events property view when you have completed sorting the events. 7.7 Integrator Refer to Section 2.4 Integrator in the HYSYS Dynamic Modeling guide for additional information. You can use the Integrator when running a case in Dynamic mode. There are two ways you can access the Integrator: • • From the Simulation menu, select Integrator. Press CTRL I. Figure 7.44 The Start button allows you to start to run the Integrator. When the Integrator is running, the button is replaced by Stop. When the Integrator has run once, the Start button turns into a Continue button. You can also access the Start/ Continue and Stop functionality by using the icons on the toolbar. The Reset button forces all the unit operations to re-initialize. This can cause significant disturbances in the case and is generally not recommended for large cases. Instead, consider using the Dynamic Initialization option. Refer to Section 2.7 - Dynamic Initialization in the HYSYS Dynamic Modeling guide for more information. Automatically forces the flowsheet variables to update regardless of what is set for the display interval. 7-36 Simulation Environment 7-37 7.7.1 Integration Time Group The Integration Time group contains the following parameters: Parameter Description Units Time units for the Current Time, End Time, and Display Interval fields. Current Time Displays the time that the Integrator is running. When the Integrator is Reset, this value returns to zero. When the Integrator is not running, you can specify the value for the current time. Acceleration If running in Real Time, changing this field can speed up (>1) or slow down (<1) the HYSYS model by taking larger or smaller steps. The specified factor value is applied to the step size. End Time Allows you to specify the time at which the Integrator stops. Real Time Activates the Desired Real Time Factor field. Display Interval Visible only in Automatic Integration Control, this field contains the time interval at which HYSYS updates the property views. The frequency of updating has a significant impact on the speed at which your simulation runs. The Display Interval has no effect on the calculation frequency. Real time factor Visible only in Automatic Integration Control, this field is calculated by dividing a time interval for a case by the actual time required by HYSYS to simulate that time interval. The Real time factor depends on the computer’s processing speed and the complexity of the simulation case. Desired Real Time Factor Appears only when you select the Real time checkbox. Allows you to set the speed at which the integrator operates. The default setting of 1 indicates that the integrator is running at actual time, which appears on the status bar of the HYSYS Desktop. You have the option to increase (>1) or decrease (<1) the speed of the integration. The Desired Real Time Factor has no effect on the calculation and results. Number of time steps to execute: Number of time steps at which HYSYS executes. This field appears only when you click the Manual radio button in the Integration Control group. 7-37 7-38 Simultaneous Adjust Manager 7.7.2 Integration Step Size Group The Integration Step Size group contains the following parameters: Parameter Description Units Allows you to select the units for the integration step size. Step Size Allows you to specify the integration step size, which by default is 0.5 seconds. While the integrator is running, this value cannot be changed. Minimum Allows you to specify the minimum number of steps that can be taken. A fixed integration step size is used and currently the minimum and maximum values are not relevant. Maximum Allows you to specify the maximum number of steps that can be taken. 7.8 Simultaneous Adjust Manager Refer to the Simultaneous Adjust Manager section from Section 5.1.3 Parameters Tab in the HYSYS Operations Guide for more information. The Simultaneous Adjust Manager (SAM) allows you to monitor and modify all adjusts that are defined as simultaneous. This gives you access to a more efficient calculation method with more control over the calculations. The SAM requires two or more active (in other words, not ignored) adjusts to solve. If you are using only one adjust, you cannot use the SAM. Access the Simultaneous Adjust Manager by selecting the Simultaneous Adjust Manager command from the Simulation menu. 7-38 Simulation Environment 7-39 Figure 7.45 7.9 Dynamic/Steady State Modes The Dynamic/Steady State command is located in the Simulation menu and is used to alternate between the two modes. Press the F7 hot key to alternate between the two modes. To switch from Steady State to Dynamic mode, open the Simulation menu and select the Dynamics command. The Dynamics Assistant identifies items that require attention: • See Chapter 2 Dynamic Tools in the HYSYS Dynamic Modeling guide for additional information about the Dynamics Assistant. • Click Yes to open the Dynamics Assistant and view the items. Click No to ignore them and continue to Dynamics mode. To switch from Dynamic to Steady State mode: 1. Open the Simulation menu and select the Steady State command. 2. Click Yes to proceed to steady state. 7-39 7-40 Solver Active/Holding Switching back to Steady State mode results in the loss of results. Your steady state simulation remains unsolved and may require some adjusting before it fully solves. You can halt the switch and remain in dynamics mode by clicking No. 7.10 Solver Active/Holding When in Steady State mode, you can activate or hold the solver. This is useful for building your simulation without interruption; you can add operations and streams without HYSYS trying to solve them immediately. By default the HYSYS solver is active. When inheriting a case from someone else, double-check that the solver is active when your case is not solving. Use one of the following methods to place the solver on hold: • Solver Holding icon • • Open the Simulation menu and click the Solver Holding command. Press the F8 hot key. Click the Solver Holding icon in the toolbar. Use one of the following methods to make the solver active: • Solver Active icon • • Open the Simulation menu and click the Solver Active command. Press the F8 hot key. Click the Solver Active icon in the toolbar. 7-40 Simulation Environment 7-41 7.11 Integrator Active/ Holding When in Dynamics mode, you can activate and hold the integrator. This is useful for examining the results of your simulation. By default the integrator is on hold (inactive). Use one of the following methods to activate the integrator: • Integrator Active icon • • Open the Simulation menu and click the Integrator Active command. Press the F9 hot key. Click the Integrator Active icon in the toolbar. Use one of the following methods to put the integrator on hold: • Integrator Holding icon • • Open the Simulation menu and click the Integrator Holding command. Press the F9 hot key. Click the Integrator Holding icon in the toolbar. 7.12 Equation Summary The Equation Summary property view is used when running a case in Dynamics mode and it automatically opens when there are dynamic specification errors in your case. The Equation Summary option is available only in Dynamics mode. Refer to Section 2.3 Equation Summary Property View in the HYSYS Dynamic Modeling guide for additional information. To open the property view manually, select the Equation Summary View command from the Simulation menu. The Equation Summary provides a list of the equations and pressure flow specifications that are currently used in the dynamic simulation. It also enables you to analyse the simulation to determine if any equations/specifications are required or redundant. 7-41 7-42 Enter Basis Environment 7.13 Enter Basis Environment To enter the Basis environment from any flowsheet, use one of the following methods: • • • Enter Basis Environment icon Refer to Chapter 5 Basis Environment of this guide and the HYSYS Simulation Basis guide for additional information about the Basis environment. Click the Enter Basis Environment command in the Simulation menu. Click the Enter Basis Environment icon in the toolbar. Use the hot key CTRL B to enter the Basis environment from any environment. The Basis environment allows you to create and manipulate the fluid package in your simulation. Each object and flowsheet can have its own fluid package, and flowsheets can contain multiple fluid packages. For each fluid package, you can supply the following: • • • • Property package Components Reactions User properties 7.14 User Variables Refer to Chapter 5 - User Variables in the HYSYS Customization Guide for additional information. User Variables increase the internal functionality of objects, such as streams and unit operations, by dynamically attaching variables and code to those objects from within the application. User Variables cannot be distinguished from variables built into HYSYS objects so they can be added to spreadsheets, targeted by logic controllers, and have their values specified by user input. For example, you can attach a User Variable to a stream to ensure the flow rate is specified lower than a certain value, or display a property view when a vessel temperature exceeds a certain value. User Variables let you attach code (written in a Visual Basic compatible macro language) to simulation objects and specify 7-42 Simulation Environment 7-43 when the code is to execute. This can add extra functionality to any simulation. Simulation Case User Variables Select the Simulation Case User Variable command from the Simulation menu to access the User Variables of Case property view. Figure 7.46 The User Variables listed in this property view apply to the current simulation case. Flowsheet User Variables Select the Flowsheet User Variables command from the Flowsheet menu to access the Flowsheet User Variables property view. Figure 7.47 The User Variables listed in this property view apply only to the 7-43 7-44 User Variables flowsheet. 7-44 Simulation Environment 7-45 7.14.1 Adding a User Variable You can add a User Variable in either the User Variables of Case property view or the Flowsheet User Variables property view. Create a New User Variable icon 1. Click the Create a New User Variable icon to add a new User Variable to your simulation. The Create New User Variable property view appears. 2. On the Create New User Variable property view, you can enter code to define your User Variable. You can also specify the following: • • • • Type Dimensions Units Macros • • • • Attributes Filters Security Variable defaults 7.14.2 Editing a User Variable You can edit a User Variable from either the User Variables of Case property view or Flowsheet User Variables property view. 1. Select the User Variable you want to edit from the list of available User Variables. Edit the Selected User Variable icon 2. Click the Edit the Selected User Variable icon. The Edit Existing Code of Case User Variables property view appears. This property view allows you to modify the code, tag, type and dimensions of the user variable. 7.14.3 Deleting a User Variable You can delete a user variable from either the User Variables of Case or Flowsheet User Variables property view. 1. Select the User Variable you want to delete from the list of available User Variables. Delete the Selected User Variable icon 2. Click the Delete the Selected User Variable icon. You are prompted to verify the deletion of the User Variable. 7-45 7-46 Importing & Exporting User 7.15 Importing & Exporting User Variables From the Simulation menu, select the Import and Export User Variables. The Import and Export User Variables property view appears. Figure 7.48 7.15.1 Importing User Variables 1. Click the Select File button. The Open File property view appears. 2. Browse to the location of the User Variable file you want to import (*.hvv). 3. Select the file you want to import and click Open. 4. From the list of available User Variables in the export file, select the User Variable(s) you want to import. Select multiple User Variables at one time by holding down the CTRL key, and clicking each variable you want to select. 5. Click the Import button. 7-46 Simulation Environment 7-47 7.15.2 Exporting User Variables 1. Click the User Var Manager Object in the User Variables In Case group. A list of available User Variables appears. 2. From the list of available User Variables, select the User Variable(s) you want to export. Select multiple User Variables at one time by holding down the CTRL key and clicking each variable you want to select. 3. Click the Export button. The Save File property view appears. 4. Specify a name and location for the User Variable file and click Save. 7.16 Oil Output Settings For more information, see Section 6.2.1 - Oil Output Settings Property View. Select the Oil Output Settings command in the Simulation menu to open the Oil Output Settings property view. 7.17 Object Navigator The Object Navigator is one of the two navigational aids that brings the multi-flowsheet architecture into a flat space. A simulation containing a main flowsheet and subflowsheets (columns and/or template subflowsheets) is considered as having a directory/file structure. Flowsheets are directories (with the main flowsheet being the root directory) with flowsheet elements (streams, operations or utilities) being the files. One difference, however, is that subflowsheets are both flowsheet elements (within the main simulation) as well as flowsheets themselves. How you use the navigational tools is illustrated in the following subsections. 7-47 7-48 Object Navigator The Object Navigator enables you to locate and view any flowsheet element within any flowsheet, or enter the build environment for a flowsheet. There are several ways to access the Object Navigator: • Object Inspect menu • • • Object Navigator icon Right-click in any blank area of the HYSYS Desktop and select the Find Object command from the Object Inspect menu. Click the Find Object command in the Flowsheet menu. Press the F3 hot key. Click the Object Navigator icon in the toolbar. The Object Navigator property view appears. Figure 7.49 The Flowsheets group contains flowsheets, subflowsheets and templates. Contains objects present in the selected flowsheet according to the filter. Radio buttons designate which object types appear in the Flowsheet Objects group. Create your own filter topic for the Flowsheet Objects group. Enter the environment of the selected flowsheet by clicking this button. Locates and opens the property view of a named object. Opens the property view of the selected object. Object Filter Tools Filter Radio Buttons These radio buttons allow you to filter the Object list by certain types. For example, click the Streams radio button to view only streams. 7-48 Simulation Environment 7-49 Setup Custom Button The Setup Custom button lets you to define your own filter criteria. 1. Click the Custom radio button or the Setup Custom button. The Select Type property view appears. Click the Plus icon more options. to expand the tree browser and view 2. Select the stream type or unit operation type. 3. Click OK. Entering the Build Environment Enter the Build environment for any flowsheet directly from the Object Navigator. 1. From the list of available flowsheets, select the flowsheet you want to enter. 2. Click the Build button. 7.17.1 Locating an Object The Object Navigator works in a left to right sequence. When you select a flowsheet, all flowsheet objects (based on the current filter) appear in the Flowsheet Objects group. Use this procedure to locate an object and open that object’s property view. 1. From the list of available flowsheets, select the required flowsheet. 2. In the Flowsheet Objects list, select the object you want to view. 3. Click the View button. The Object Navigator is closed and the property view for the selected object appears. 7-49 7-50 Simulation Navigator Use this procedure to locate an object by name. 1. Click the Find button. The Find Object property view appears. 2. Type the name of the object in the Object Name field. 3. Click OK. The Object Navigator is closed and the property view for the selected object appears. Use any one of the following methods to access a property view for a specific flowsheet object. For these methods you need to first select the appropriate flowsheet from the Flowsheets group. • • • Select the required object in the Flowsheet Objects group, then click the View button. Double-click the object in the Flowsheet Objects group. Click the Find button, then type the name of the object you want to locate. You can start or end the search string with an asterisk (*), which acts as a wildcard character. This lets you find multiple objects with one search. For example, searching for VLV* will open the property view for all objects with VLV at the beginning of their name. When the required object is located, the Object Navigator closes and the property view for that stream or operation is opened. 7.18 Simulation Navigator The Simulation Navigator lets you quickly access the property view of any stream or unit operation within the case. Within the Simulation Navigator property view, you can modify object parameters the same way you would in the regular object property view. To access the Simulation Navigator, do one of the following: Simulation Navigator icon • • Click the Simulation Navigator icon in the toolbar. Select the Simulation Navigator command from the Flowsheet menu. 7-50 Simulation Environment 7-51 Figure 7.50 Locates the selected object on the PFD. In the Filter Types group, use the radio buttons to filter the flowsheet objects: • • • Object Filter. Organizes the attachment tree browser by object type. This allows you to access all objects of a given type (for example, heat exchangers or vessels) regardless of the flowsheet they exist in. Status Filter. View all of the objects by status type: OK, Not Solved, Warning, Under Specified and Error. Flowsheet Filter. All the objects within a column or subflowsheet appear under their respective column/ subflowsheet title. The objects in the main flowsheet are listed in alphabetical order. For certain objects you may need to enlarge the property view horizontally to see more of the property view. To resize the property view, place the mouse pointer at the property view edge, then click and drag the mouse button to resize the property view. 7-51 7-52 Notes Manager 7.18.1 Viewing an Object To view an object using the Simulation Navigator, do the following. 1. In the Filter Types group, select the required filter radio button. 2. From the list of available objects, select the object you want to view. Click the Plus icon symbol to expand the tree browser and reveal more selections. You can use the Object Inspect menu (right-click) to access commands associated with the current property view. 7.19 Notes Manager The Notes Manager lets you search for and manage notes for a case. Figure 7.51 7-52 Simulation Environment 7-53 To access the Notes Manager, select the Notes Manager command from the Flowsheet menu, or press the CTRL G hot key. View/Add/Edit Notes To view, add, or edit notes for an object, select the object in the List of Objects group. Existing object notes appear in the Note group. Click the Plus icon • • • to expand the tree browser. To add a note, type the text in the Note group. A time and date stamp appears automatically. To format note text, use the text tools in the Note group toolbar. You can also insert graphics and other objects. Click the Clear button to delete the entire note for the selected object. Click the View button to open the property view for the selected object. Search Notes The Notes Manager allows you to search notes in three ways: • • Select the View Objects with Notes Only checkbox (in the List of Objects group) to filter the list to show only objects that have notes. Select the Search notes containing the string checkbox, then type a search string. Only objects with notes containing that string appear in the object list. You can change the search option to be case sensitive by selecting the Search is Case Sensitive checkbox. The case sensitive search option is only available if you are searching by string. • Select the Search notes modified since checkbox, then type a date.Only objects with notes modified after this date will appear in the object list. 7-53 7-54 Optimization Objects 7.20 Optimization Objects Refer to Chapter 2 Using HYSYS.RTO in the HYSYS RTO Reference Guide for additional information. The Optimization Objects property view lets you select a generic set of objects that identify the underlying flowsheet variable(s) and provide the necessary configuration information for use by Optim or Estim. To access the Select Optimization Object property view, select the Optimization Objects command from the Flowsheet menu. Figure 7.52 7.20.1 Adding an Optimization Object 1. In the Types group, select one of the optimization type radio buttons to determine the type of optimization object you are creating. You cannot add an optimization object when the All radio button is selected. 2. Click the Add button. 7-54 Simulation Environment 7-55 The Select object and variable property view appears. Figure 7.53 3. Select the object and variable you want to optimize. You must select an object before the variable list is populated. 4. Click OK. The Optimization Object property view appears. 5. Specify the parameters defining your optimization object. 7.20.2 Editing an Optimization Object 1. In the Select Optimization Object property view, select the object you want to edit from the Objects list. 2. Click the Edit button. The Optimization Object property view appears. 3. Modify the parameters that define your optimization object. 7-55 7-56 Reaction Package 7.20.3 Deleting an Optimization Object 1. Select the object you want to delete from the list of available objects. 2. Click the Delete button. HYSYS prompts you to confirm the deletion. 7.21 Reaction Package Refer to Chapter 5 Basis Environment in this guide and Chapter 5 Reactions in the HYSYS Simulation Basis guide for more information about reactions and reaction sets. To access the Reaction Package property view, select the Reaction Package command from the Flowsheet menu. Figure 7.54 This property view allows you to do the following: • • • • Create, Copy, or Edit a Reaction Create, Copy, or Edit a Reaction Set Attach Reactions to a Reaction Set Make a Reaction Set available to unit operations in the current case The Reaction Package property view eliminates the need to return to the Reaction tab of the Simulation Basis Manager to define reactions and reaction sets. The only aspect of defining reactions that must be done in the Simulation Basis Manager is the selection of components. 7-56 Simulation Environment 7-57 7.22 Fluid Package/ Dynamics Model To access the Fluid Packages property view, select Fluid Package/Dynamics Model from the Flowsheet menu. For information regarding the Dynamic Flash options, refer to Section 2.4.4 Stability Test Tab of the HYSYS Simulation Basis guide. The Fluid Packages property view provides you with a summary of all the fluid packages in the simulation and lets you view the property package and components contained in each flowsheet. Since each flowsheet can have a different fluid and property package, each can also have a different flash option. Figure 7.55 Displays all the flowsheets in the case. Displays the fluid and property packages for the selected flowsheet. Displays the components in the selected flowsheet. Displays the flash options for the current fluid package. If flowsheets use the same fluid package, they must also use the same flash options. 7-57 7-58 Workbook 7.23 Workbook The most concise way to display process information is in a tabular format. The Workbook is designed for this purpose and extends the concept to the entire simulation. In addition to displaying stream and general unit operation information, the Workbook is also configured to display information about any object type (for example, streams, pipes, controllers, and separators). The Workbook becomes a collection of tabs. For example, if you add a tab for Separators, then every separator in the flowsheets appear on the tab with their current value of process variables displayed. To provide the greatest degree of flexibility, modify the variable set to show the variables of interest, or install multiple tabs for the same object type with varying levels of detail. Most of the object properties in HYSYS are calculated based on information entered by the user, so if there are large quantities of data in your workbook, then the performance of your simulation may be affected. For example, extensive calculations such as Heat of Comb will take longer to calculate than simpler calculations. Not only is the Workbook useful for process analysis, but it was also developed as an integral element in the building and manipulation of your simulation. In addition to displaying the process information, you can make changes to specifications directly from the Workbook and calculations are performed automatically. Mechanisms were also built into the Workbook to provide immediate access to the property view for an individual stream or operation. Key Workbook features: • • • Workbook tabs can be added/deleted as required. Multiple tabs for a given object type are supported, allowing each tab to display different variables for that object type. Objects on a given Workbook tab can be sorted, hidden, or revealed as required. 7-58 Simulation Environment • 7-59 User defined configurations of variables for given object types can be stored independently of the case they were configured in, and read back in to any other simulation case. The Workbook can be exported entirely or as individual tabs. When importing, the user defined configurations can either replace or be appended to the Workbook. Each flowsheet in your simulation (main flowsheet and column/ template subflowsheets) has its own Workbook. You can access the Workbook for any flowsheet from any location in your simulation. 7.23.1 Opening a Workbook There are three ways to open a Workbook: Workbook icon • • • Click the Workbook icon in the toolbar. Select the Workbooks command in the Tools menu. Press the CTRL W hot key to open the Workbook for the current flowsheet. The Select Workbook property view displays all flowsheets in the simulation. To open a specific Workbook, select the flowsheet containing the Workbook and click the View button. Select Workbook property view The first time you access the Workbook, it opens to the Material Streams tab, displaying the basic stream information for all streams currently installed in the main flowsheet. The default Workbook also contains tabs for Compositions, Energy Streams, and Unit Ops. 7-59 7-60 Workbook Figure 7.56 The Workbook is a resizable property view. Place the mouse pointer over the border and drag to resize. In the case of a stream, this field indicates which unit operations the active stream is attached to (FeederBlock and ProductBlock indicates that no unit operation is connected to that side of the stream). In the case of a unit operation, this field indicates which streams are attached to the active unit operation. Indicates where you can type in a name to create a new Stream. When the Workbook is active, the Workbook menu appears in the menu bar. The commands associated with this menu are described below: Command Description Setup Opens the Setup property view allowing you to manage the tabs in your Workbook. Refer to Section 7.23.5 Managing Workbook Tabs for more information. Export Accesses a submenu containing the Workbook and Pages commands. These commands let you save a Workbook or page setup. Refer to Section 7.23.7 - Exporting/ Importing Workbook Tabs for more information. Import Accesses a submenu containing the Workbook and Pages commands. These commands replace the current Workbook or page setup with a saved setup. Refer to Section 7.23.7 - Exporting/Importing Workbook Tabs for more information. 7-60 Simulation Environment 7-61 Command Description Page Scope Accesses a submenu containing the Show/Hide SubFlowsheet Objects commands. This toggle function either shows or hides subflowsheet objects on the active Workbook tab. Refer to the Viewing Subflowsheet Objects section for more information. Order/Hide/ Reveal Objects Opens the Order/Hide/Reveal Objects property view allowing you to sort the Workbook objects either alphabetically or manually, hide Workbook objects and reveal Workbook objects. Refer to Section 7.23.6 Sorting Information for more information. 7.23.2 Installing Streams or Operations Material Streams Use this procedure to install a new stream using the Workbook. 1. Click the Material Streams tab. 2. Click the **New** cell and type the stream name. 3. Press ENTER or click any other cell to complete your input. 4. Specify values for three of the properties in the table with at least one of the specifications being temperature or pressure. 5. Specify the composition of the stream. Operations Use this procedure to install a new unit operation through the Workbook: 1. Click the Unit Ops tab. 2. Click the Add UnitOp button. The UnitOps property view appears. If the unit operation category is known, selecting the corresponding radio button in the UnitOps property view filters the list of available unit operations. For example, click the Heat Transfer Equipment radio button to display only unit operations associated with heat transfer. 7-61 7-62 Workbook 3. From the list of available unit operations, click the operation you want to install. 4. Click Add. The operation is added to the Workbook and the operation’s property view automatically opens. 7.23.3 Deleting Streams or Operations Streams To delete a stream from the Workbook: • • Object Inspect menu Right-click any cell associated with the stream you want to delete. From the Object Inspect menu, select the Delete command. Click the Name cell associated with the stream you want to delete and press the DELETE key on the keyboard. A confirmation message appears to ensure the deletion is intended. To delete objects without confirmation, clear the Confirm Delete checkbox on the Simulation page of the Session Preferences property view. Access the Session Preferences property view by selecting the Preferences command from the Tools menu. Operations To delete a unit operation from the Workbook: • • Click any cell associated with the unit operation you want to delete and click the Delete UnitOp button. Click the name cell associated with the unit operation you want to delete and press the DELETE key on the keyboard. HYSYS prompts you to confirm the deletion. 7-62 Simulation Environment 7-63 7.23.4 Accessing Streams or Operations You can access both streams and unit operations from any of the default Workbook tabs. You can access the property view for a material stream directly from the Material Streams and Compositions tab. From this location, you can also access the Input Composition property view, as well as open the property view for any operation attached to a stream. Figure 7.57 Double-click any stream cell (except the material flow cells) to open the property view for that stream. Double-clicking the material flow cells opens the Input Composition property view with units defaulted to the selected flow type. Double-click DEHYDRATOR to open its property view. Figure 7.58 Double-click or start typing in a composition cell to open the Input Composition property view for the stream. Double-click the name cell to access the stream property view. Double-click the unit operation name to access its property view. Right-click any cell and select the View command to display the stream property view. 7-63 7-64 Workbook Access the energy stream property views from the Energy Streams tab. The property views for unit operations that the energy streams are attached to can also be accessed through this tab. Figure 7.59 Right-click a cell and select the View command to access a property view. Double-click a cell to open the energy stream property view. Double-click on the unit operation name to access its property view. The same capabilities are found on the Unit Ops tab. You can access each operation’s property view by double-clicking in the appropriate row. The property view of any stream that is attached to a unit operation can also be opened from this tab. Figure 7.60 Open the property view of the first stream listed by double-clicking the Inlet or Outlet cell. Double-click the Name cell, Object Type cell or Calc. Level cell to access the Unit Operation property view. Double-click a name to access the stream property view. 7-64 Simulation Environment 7-65 Viewing Subflowsheet Objects From the Workbook in the main environment, you can view information for subflowsheet items. You can display subflowsheet information by clicking the Include SubFlowsheets button, located in the lower right corner of the Workbook. This includes all of the information from the subflowsheet with the information from the main flowsheet. The functionality of the Include Sub-Flowsheets button is not global to the entire Workbook. With each tab, you can include the subflowsheet objects. The command to display subflowsheet objects must be repeated on each individual Workbook tab. To hide the subflowsheet objects from a Workbook tab, click the Include Sub-Flowsheets button again. You can also view or hide subflowsheet items on a Workbook tab by using the commands in the Workbook menu, select Workbook | Page Scope | Show/Hide Sub-Flowsheet command as shown below. Figure 7.61 When the Include Sub-Flowsheets option is selected, the Composition tab only displays results if a common fluid package is shared by the subflowsheets and the main environment in the case. Since different fluid packages can contain both different types and numbers of components, it is not possible to display the compositions in the same form. 7-65 7-66 Workbook Show Name Only To simplify the search for a particular stream or unit operation, click the Show Name Only button, located in the lower right corner of the Workbook. The Show Name Only button is not available on the Unit Ops tab. This button hides all object data except the object name. Place the cursor on the name of the chosen object and click the Show Name Only button again. All object data re-appears and the cursor remains on the selected object. The functionality of the Show Name Only button is not global to the entire Workbook. With each Workbook tab, you can show either just the object name or all object data. 7.23.5 Managing Workbook Tabs The Workbook Setup property view lets you add, delete, and customize the tabs in the Workbook. To access this property view, do the following: • • Select the Setup command from the Workbook menu. Right-click any of the tabs available in the Workbook. From the Object Inspect menu click the Setup command. 7-66 Simulation Environment 7-67 Figure 7.62 This is the newly typed name. The name of the Object Type appears. The default variable set for streams is filled. Format cells indicate the precision of the variable. Adding a New Tab to the Workbook 1. From the list of available Workbook tabs, click the tab you want to insert the new tab before. 2. Click the Add button in the Workbook Tabs group to display the New Object Type property view. 3. Click the object that is the subject of the tab. Click the Expand icon to view the additional sub-items. 4. Click Expand icon next to the Stream object type. The list appears as shown in the figure below (on the right). Figure 7.63 7-67 7-68 Workbook The Material and Energy Stream options appear in the list. 5. Click the Material Stream object type and then click the OK button. You return to the Setup property view and the new tab appears in the list of available tabs. 6. The tab is named Material Streams 2, since there is already a Material Streams tab. To change the tab name, click the Name field and type a new name for the tab. 7. Click the Close icon added tab is active. to return to the Workbook. The newly Editing a Workbook Tab Use the Setup property view to edit the tabs in your Workbook by adding, deleting, and sorting variables on the Workbook tab. Tabs can contain default variable sets or user-defined variable sets. Changes cannot be made to the default Unit Ops Workbook tab. You can define the format of each variable and modify the name, type, and order of tab objects. Refer to Section 7.23.6 Sorting Information for details on sorting objects and variables. 1. From the list of available Workbook tabs, select the tab you want to edit. 2. Click the New Type button to change the object type of the tab. The New Object Type property view appears. 3. From the list of available objects, select the new object type, then click OK. 4. Click the Use Set button to display the Use Set property view. This property view lets you select a pre-defined variable set. Figure 7.64 7-68 Simulation Environment 7-69 5. From the list of available variable sets, select the variable set being used, then click OK. The Use Set property view closes and the variables appear in the Variables table. 6. To add a variable to the variable set, click the Add button in the Variables group. The Select Variables property view appears. 7. Select the variable and any variable specifics you want to add to the variable set, then click OK. Figure 7.65 From this list select the variable to add to the Workbook tab. The Single radio button lets you add one variable to the variable set. The All radio button lets you add all available variables to the variable set. You can change the variable label by typing the new name in the Description field. This is useful for changing long default names. Refer to Section 10.5 Format Editor for details on the Real Format Editor. 8. To change the format of the variables value, click the Format button The Real Format Editor appears. Specify the number of significant digits, a fixed number of decimal places or have the variable display in exponential form. 9. Make any necessary changes and click OK, or click the Use Default button for application defaults. Figure 7.66 7-69 7-70 Workbook Deleting Variables 1. From the list of available variables, click the variable you want to delete. Select more than one variable at a time by holding down the CTRL key, and clicking each variable. 2. Click the Delete button. Deleting a Tab from the Workbook 1. From the list of available Workbook tabs, select the Workbook tab you want to delete. 2. Click the Delete button in the Workbook Tabs group. There is no confirmation message when you delete a Workbook tab and deleted tabs cannot be recovered. 7.23.6 Sorting Information Workbook tabs can be sorted independently. You can sort the objects on a tab or you can set the order of the variables on a tab. Sorting Objects If the Workbook tab is sorted alphabetically, objects continue to be sorted automatically following any ensuing name changes. To sort the objects of a tab: 1. Open the Order/Hide/Reveal Objects property view using one of the following methods: • Select the Order/Hide/Reveal Objects command From the Workbook Menu. • Use the Order/Hide/Reveal command in the Object Inspect menu that appears when you right-click any Workbook tabs or cells. • Click the Order button in the Object group of the Setup property view. 7-70 Simulation Environment 7-71 Figure 7.67 2. Use the radio buttons in the Sorting group to specify the sorting method being used. • Up Arrow and Down Arrow icons • • Manual. From the list of revealed objects, select an object (or multiple objects) using the Up Arrow and Down Arrow icons to manually move the selected object(s) through the list. Alphabetical Ascending. Sorts the names of the objects in alphabetically ascending order. Objects with numerical names are listed first. Alphabetical Descending. Sorts the names of the objects in alphabetically descending order. Objects with numerical names are listed last. Hiding & Revealing Objects To hide an object: 1. From the list of revealed objects, select the object(s) you want to hide. Select more than one at a time by holding down the CTRL key and clicking each object being selected. 2. Click the Hide button. The selected object(s) appear(s) in the Hidden list. To reveal a hidden object: 1. From the list of hidden objects, select the object(s) you want to reveal. Select more than one at a time by holding down the CTRL key and clicking each object being selected. 2. Click the Reveal button. The selected object(s) appears in the Revealed list. 7-71 7-72 Workbook Sorting Variables 1. Select Setup from the Workbook menu. The Setup property view appears. 2. From the list of available Workbook tabs, select the Workbook tab with the variables you want to sort. If variables were added to the Workbook tab as a group (in other words, component molar flows), then you cannot move these individually, but only as a group. 3. Click the Order button in the Variables group. The Move Variables property view appears as shown below. Figure 7.68 Up Arrow and Down Arrow icons 4. From the list of available variables, select the variable(s) you want to move. Select more than one at a time by holding down the CTRL key and clicking each variable being selected. 5. Click the Up Arrow or Down Arrow icon. 7.23.7 Exporting/Importing Workbook Tabs HYSYS allows you to import and export Workbook information. This same Workbook setup can then be used in other simulation cases. 7-72 Simulation Environment 7-73 Exporting a Workbook 1. From the Workbook-Export sub-menu, select the Workbook command. The Save File property view appears. 2. Specify a name and location for your Workbook file. The format for the *.wrk files does not change for an exported Workbook or individual exported pages. This means existing *.wrk files are completely backwards and forwards compatible, as well as interchangeable for Workbook or Workbook page importing. 3. Click Save. Exporting a Workbook Tab 1. From the Workbook-Export sub-menu, select the Pages command. The Export Pages property view appears. Figure 7.69 2. Click the Export checkbox by the name of the tab you want to export. • Click the Select All button to select all of the checkboxes. • Click the Deselect All button to clear all of the checkboxes. 3. Click the Export button. The Save File property view appears. 4. Specify a name and location for your Workbook file and click Save. 7-73 7-74 PFD Importing a Workbook 1. From the Workbook-Import sub-menu, select the Workbook command. The Open File property view appears. 2. Browse to the location of your Workbook file (*.wrk). 3. Select the file you want to import and click Open. The imported Workbook replaces the existing one. Importing a Workbook Tab 1. From the Workbook-Import sub-menu, select the Pages command. The Open File property view appears. A unique-naming function is available to distinguish imported pages from pre-existing pages with the same name. 2. Browse to the location of your Workbook file (*.wrk). 3. Select the file you want to import and click Open. The imported Workbook tabs are added to the existing Workbook. 7.24 PFD The Process Flow Diagram (PFD) is the default property view when you first enter the Simulation environment. The PFD provides the best representation of the flowsheet as a whole. Using the PFD gives you immediate reference to the progress of the simulation currently being built, such as what streams and operations are installed, flowsheet connectivity, and the status of objects. PFD icon Any PFD in the simulation can be accessed from any location in the Simulation environment by clicking the PFD icon or using the CTRL P hot key. 7-74 Simulation Environment Refer to Section 12.2.3 Desktop Page for additional information. 7-75 The PFD is the default property view that appears when you enter the Simulation environment. You can change the Simulation environment default property view in your Session Preferences. In addition to graphical representation, you can build your flowsheet within the PFD using the mouse to install and connect objects. A full set of manipulation tools is available so you can reposition streams and operations, resize icons, or reroute streams. All of these tools are designed to simplify the development of a clear and concise graphical process representation. For information regarding manipulating PFDs, see Section 10.3 - Editing the PFD. The PFD also possesses analytical capabilities. You can access property views for streams or operations directly from the PFD, or install custom Material Balance Tables for any or all objects. Complete Workbook pages can also be displayed on the PFD and information is automatically updated when changes are made to the process. There are several ways you can track a specific variable throughout the PFD, including replacing stream name labels or designating a colour to represent a variable range. Every flowsheet (or subflowsheet) has its own PFD, so you can access any flowsheet’s PFD from any location. You can also use the multi-flowsheeting architecture to provide clear and concise representations of complex simulations. Instant access to the subflowsheet PFD is available through Object Inspect menu of the main flowsheet’s PFD. 7.24.1 Custom PFD Notebook You can customize the PFD into a Notebook by adding new tabs. Using multiple tabs allows for flexibility when dealing with large and complex flow diagrams. For example, one PFD can be used as the main tab for the entire process, while subsequent tabs deal with more specific areas. 7-75 7-76 PFD Notebooks are also useful when you want each PFD to have a distinct colour scheme for an identical object’s setup. Each PFD is an independent element in that objects can be moved or hidden without changing the appearance of the other tabs. However, when multiple PFDs exist, an object added to one PFD appears on all PFDs. Installing a New PFD To add a new PFD to the Notebook: 1. From the PFD menu, select Add a PFD. The Add a PFD property view appears. Figure 7.70 2. In the New PFD Name field, type the name of your PFD. 3. Click the OK button. • If you want your new PFD to be a clone of an existing PFD, select the Clone from Existing PFD checkbox. From the list of available PFDs, select the PFD you want to clone and click OK. Cloning a PFD produces an exact duplicate of the selected PFD. • If you just want to create a new blank PFD, ensure the Clone from Existing PFD checkbox is clear. A new tab appears with the specified name and the new PFD becomes the active property view. 7-76 Simulation Environment 7-77 Deleting a PFD Unlike the deletion of a single object, deleting a PFD removes it from the Notebook, but does not remove the associated objects from the simulation case. 1. Click the PFD tab that you want to delete. 2. Do one of the following: • • Select Delete this PFD from the PFD menu. Right-click the PFD tab, and select Delete this PFD. You cannot recover a deleted PFD. The delete option is not available if there is only one PFD in the Notebook. Renaming a PFD If the name of the PFD is not changed when it is added, or if the name of the original PFD is not suitable, it can be changed. 1. Make the PFD active by selecting its tab. 2. Select Rename this PFD from the PFD menu. The PFD Name property view appears. Figure 7.71 3. In the Current PFD Name field, type the new name of the PFD. 4. Click the Close icon to return to the PFD. 7-77 7-78 PFD 7.24.2 Locating Objects in PFD The Select Objects command in the PFD Object Inspect menu enables you to find objects in the PFD. To access the locating option in the PFD: 1. Open the PFD of the simulation case. 2. Right-click in any empty area of the PFD to access the Object Inspect menu. 3. Click the Select Objects command. The Select Objects property view appears. Figure 7.72 You can select the appropriate radio button to filter the objects in the Objects To Select list. 4. Select the object you want from the list and click the OK button. The object you are looking for will be selected on the PFD and will have a blinking white frame around it. 7.24.3 Flowsheet Analysis Using the PFD After installing your streams and operations in the PFD, you need to supply specifications. Specifications are entered using the Workbook or an object’s property view. Property views are accessed through the PFD, so you can keep the PFD open while supplying the necessary object information. Tables containing specified variables for streams and operations can also be installed in the PFD. 7-78 Simulation Environment 7-79 Accessing Stream & Operation Property Views Open the property views directly from the PFD by doubleclicking the object icon. Also, you can right-click on an object’s icon and select View Properties from the Object Inspect menu that appears, as shown in the following figure. Figure 7.73 Unit Operation Object Inspect menu Stream Object Inspect menu You can also press the V or E key to open the property view of a single selected object in the PFD property view. View the property view for a stream by double-clicking the stream icon or by right-clicking any portion of the line that represents the stream and selecting the View Properties command from the Object Inspect menu. Refer to Section 1.3 Object Status & Trace Windows for details about these windows. You can also use the Object Status Window to open property views. Move the cursor to the thick border (directly above the status bar at the bottom of the Desktop) and it changes to a vertical line with two arrowheads. Click and hold the mouse button while dragging the cursor upward to expand the Object Status and Trace Windows. 7-79 7-80 PFD The left pane is the Object Status Window and contains status messages for the various streams and operations. By doubleclicking a message, the property view for the associated object appears. The Object Status Window option is not available after the case solves. At this point, all object status messages are OK and are no longer displayed in the window. Deleting Streams & Operations You can delete streams and operations from the case in the PFD by doing either of the following: • • Select the object being deleted and press the DELETE key on the keyboard. Right-click the object and select Delete from the Object Inspect menu, as shown on the left. Using either method, you are prompted to confirm the deletion of the object. If multiple objects are being deleted at once, you must confirm each deletion. Deleting an object is a global function, so if an object is deleted from a PFD, it is removed not only from all PFDs, but from the simulation case. Fly-by Information You can view Information related to an object by placing the cursor over its associated icon. A small box listing the object name and the current values of key variables appears. This box is called a Fly-by. Refer to Section 12.2.5 Tool Tips Page for more information. The controls for the Fly-by are found in the Session Preferences. 7-80 Simulation Environment 7-81 The Fly-by of a heat exchanger is shown below. Figure 7.74 7.24.4 Access Column or Subflowsheet PFDs Right-clicking a column (or subflowsheet template) in the main PFD displays an Object Inspect menu similar to the one for streams and operations, but with the addition of two options: • • Open PFD command opens the separate column or subflowsheet PFD into the case (main) environment. Show sub-FlowSheet Objects command displays all subflowsheet objects (for example, streams, unit operations, tables, and text) in the main flowsheet. This allows all subflowsheet streams and operations to be viewed and accessed from the main PFD without entering the subflowsheet environment. Figure 7.75 A reasonable arrangement of icons on the PFD should be preserved using the Show subFlowSheets option, however, for complex subflowsheets the icon layout can become crowded and may need to be re-arranged manually. To hide subflowsheet objects displayed in the main PFD, rightclick the tip of any subflowsheet stream connected to the main flowsheet. The tip of the stream has a small square visible. When you right-click, the Hide sub-FlowSheet Objects 7-81 7-82 PFD command appears. Clicking this command hides all associated subflowsheet objects. Figure 7.76 Appearance of subflowsheet stream tip within main flowsheet PFD. Column Subflowsheet The external property view of the Column resides in the main PFD. Only the external streams of the Column appear (in other words, Inlet, Outlet, and Energy streams), however, the Column has a unique PFD that displays the complete representation of the column flowsheet internal property view, including reboilers and condensers. The Column PFD displays the Columns internal streams, such as Boilup and Reflux. Also, in the Column PFD, the Column stages appear. When the column PFD is accessed from the main flowsheet, you are not able to modify internal subflowsheet connections. You must enter the column subflowsheet to perform such tasks as adding or deleting objects and breaking stream connections. 7.24.5 Opening Controller Face Plates Controllers can also be right-clicked like streams, operations, and columns. The commands available are the same as those associated with the other operations, except for the addition of the Face Plate command. Selecting this command opens the face plate of the selected controller. 7-82 Simulation Environment 7-83 7.24.6 PFD Colour Schemes Colour Scheme icon By viewing the colour schemes on the PFD, you can retrieve specific information about your case. The type of information that is available depends on the selected colour scheme. For example, in default mode, a unit operation can be red, indicating a serious status message associated with the object. The red status can indicate that the object requires the attachment of a material or energy stream. The benefit of the colour scheme in the PFD is greatly enhanced if the Object Status Window is also open. The object colour combined with the information provided in the Object Status Window is helpful. Each PFD can have its own distinct colour scheme. There are three colour scheme options supplied with HYSYS: Refer to Section 12.6.1 Colours Page for more information. Scheme Description Default Colour Scheme The colour of unit operations and streams is changed to reflect the status of the object. Unit Ops are red if a serious message is in the Object Status Window, outlined in yellow if a warning message exists, and completely grey if the object has solved. A Stream icon appears light blue if unsolved and dark blue if solved. PFD default colours can be changed on the Colours page of the Session Preferences property view. 7-83 7-84 PFD Scheme Description HYSIM Colour Scheme Streams and unit operation icons are shown as wire frames and the colours can be changed. Right-click an object and click the Change Colour command. The colour palette appears and a new colour can be selected. Select an existing colour or click the Define Custom Colours button to customize a colour. After a colour is selected, click the OK button. The new colour for the wire frame appears. Simultaneously change the colour of multiple wire frames by selecting all of the required objects. Query Colour Scheme The value of a specified variable can be monitored for all material streams. You can select five colours and an associated variable range for each. For the example given in the figure above, the top colour (Colour 1) appears for material streams that have a temperature greater or equal to 300°C. Colour 2 represents streams ranging from 200 to 300°C. The last colour (Colour 5) is shown for streams that have temperatures below 0°C. The Temperature colour scheme (shown in the Colour Scheme drop-down list when the PFD is accessed), is a Query scheme. 7-84 Simulation Environment 7-85 Selecting/Changing a Colour Scheme The Default Colour Scheme is active when the PFD is first accessed. There are two ways of switching to another scheme: • Colour Scheme icon Click the Colour Scheme icon in the toolbar. The PFD Colour Schemes property view appears. From the Current Scheme drop-down list, select a colour scheme. Click the Close icon to return to the PFD. Figure 7.77 • Click the colour scheme drop-down list located in the PFD toolbar. Select a colour scheme from the list. When the simulation case is saved, the active colour scheme for each PFD is also stored. The Delete this Scheme and Edit this Scheme buttons appear for query colour schemes only. Adding a Query Colour Scheme You can add a colour scheme that tracks a key material stream variable throughout the PFD. 1. Click the Colour Scheme icon in the toolbar. The PFD Colour Schemes property view appears. 2. Click the Add a Scheme button. The Select Query Variable property view appears. 3. From the list of available variables, select the variable you want to monitor. Some variables require a qualifier such as the Comp Mole Frac variable, which requires a component from the list of variable specifics. 7-85 7-86 PFD 4. Click the OK button. The Edit PFD Colour Scheme property view appears. 5. Input the appropriate values in the variable range fields. Figure 7.78 Variable range fields Colours that represent the variable ranges. For details about available colour scheme changes, refer to the Editing a Query Colour Scheme section. 6. To change the colour of the variable range, double-click a colour to access the colour palette. Changes can also be made to the scheme name and to the variable. 7. Click the Close icon to return to the PFD Colour Schemes property view. The new colour scheme is active. 8. Click the Close icon to return to the PFD. Deleting a Query Colour Scheme 1. Click the Colour Scheme icon in the toolbar. The PFD Colour Schemes property view appears. Colour Scheme icon 2. Select a colour scheme from the Current Scheme drop-down list. 3. Click the Delete this Scheme button. Delete button appears only when a Query Colour Scheme is selected. Ensure the correct scheme is selected before deleting. You cannot recover deleted schemes. Editing a Query Colour Scheme 1. Click the Colour Scheme icon in the toolbar. The PFD Colour Schemes property view appears. 2. Select a colour scheme from the Current Scheme drop-down list. 7-86 Simulation Environment 7-87 3. Click the Edit this Scheme button. The Edit PFD Colour Scheme property view appears as shown previously in Figure 7.78. Edit button appears only when a Query Colour Scheme is selected. Refer to Adding a Query Colour Scheme in the previous section for more information. 4. In this property view, edit the scheme name, query variable, variable ranges, and variable range colours. 5. After all changes are made to the query colour scheme, click the Close icon to return to the PFD Colour Schemes property view. Only one colour can be changed at a time. 6. Click the Close icon on the PFD Colour Schemes property view to return to the PFD. 7.24.7 Column Tray Section Display In the column subflowsheet, you can right-click the individual components of the Column (for example, Tray Section, Condenser, and Reboiler). The Object Inspect menu of the Tray Section provides two additional commands: Show Trays and Compress/Expand as shown below. Figure 7.79 7-87 7-88 PFD Click the Show Trays command to open the Stage Visibility property view. Figure 7.80 When this radio button is selected, the Column appears showing each tray. For instance, a 10tray column shows trays 1 through 9 on the PFD. This group can only be accessed when the Selected Expansion radio button is selected. HYSYS always draws the column showing the first and last stages, as well as feed and draw stages. When this radio button is selected, you can compress the column tray section displayed on the PFD. Instead of individually selecting all the checkboxes, use these buttons to select or clear all the stages in the Column. Select the checkbox for each tray you want to display on the PFD. Click the Expand option to expand the column to the full size, showing all trays. Click the Compress option to compress the column to the settings in the Stage Visibility property view. Only the selected trays will appear. If the tray section shown is compressed, the command at the bottom of the menu is Expand. If the section is fully expanded, the command is Compress. 7.24.8 PFD Tables Workbook Table You can display any full Workbook tab as a table on the PFD except for the Unit Ops tab. All information on the Workbook tab is shown in the table and is automatically updated when changes occur in the flowsheet. 7-88 Simulation Environment 7-89 Add a Workbook Table to the PFD 1. Right-click to open the PFD Object Inspect menu and select Add Workbook Table. The Select Workbook Page property view appears. 2. Click the name of the tab being added, then click the Select button as shown below. After the Workbook table is added, click and drag it to the necessary location. Figure 7.81 The Select Workbook Page property view appears. When you right-click a Workbook table, the Object Inspect menu shows the following options: • • • Hide. Hides the Workbook table. Change font. Changes the font of the text in the table. Change colour. Opens the colour palette so you can change the text and table border colours. Object Variable Table Install a table for any object in the PFD by right-clicking the stream or operation and clicking the Show Table command as shown on the left. Each object type has a default variable list associated with it. 7-89 7-90 PFD The table shown below is for a Separator. Figure 7.82 You can modify the list of displayed variables as well as the table appearance by right-clicking to access the table’s Object Inspect menu. The menu contains the following options. Table Object Inspect menu Table Menu Item Description View Properties Access the various properties available for the tables. Refer to the Table Properties section for more information. Hide Table Temporarily hides the table on the PFD. When the table is revealed, it is shown as it was before it was hidden. Change Font Change the font for the text in the table. Change Colour Open the colour palette, and change the colour of the Table text, and the Table outline. Table Properties To open the PFD Table property view by double-clicking on the table. A default variable set is provided for each stream and operation type. If you are having trouble selecting a table, ensure you are not in Attach mode. 7-90 Simulation Environment 7-91 To modify this list, right-click the table and select the View Properties command. Figure 7.83 Adds a new variable to the table. Toggle the checkboxes on and off to control these table properties. Removes the selected variable from the table. Use the buttons available in the property view to modify the variable set for the table. Refer to the following table for the description of each button: Button Button Usage Add Variable To add a variable to the table: Views/Remarks 1. Click the Add Variable button. The Variable Navigator property view appears. 2. From the list of available variables, select the variable you want to add to the table. 3. Make any required changes to the variable description in the Description field. 4. Click the OK button to return to the PFD Table property view. The Add Variable option lets you add only one variable at a time to the table. Remove Var Removes variables from the table. Select the variable(s) to remove from the table, and click the Remove Var button. You are not prompted to confirm the deletion of variables from the table. (Select more than one variable at a time by holding down the CTRL key, and then clicking each variable you want to select.) 7-91 7-92 PFD Button Button Usage Views/Remarks Use Set Default variable sets are provided and accessed by clicking the Use Set button. The list of variable Sets differs, depending on the object type (stream, unit operation, column, or controller). To change to a default variable set, select variable set from the list and click the OK button. The sets shown above applies to a Separator. Sort Use to reorganize variables in the table. Select the item(s) being moved in the Move Variable field. In the Before field, select the variables that are in front of the variables being moved and click the Move button. (Select more than one variable at a time by holding down the CTRL key, and then clicking each variable you want to select.) Format Change the numeric format of a value. Select the variables being changed from the table. Click the Format button. The Real Format Editor appears. In the Format Specification group, select one of the following radio buttons: Exponential, Fixed Decimal Point, or Significant Figures. Each selection requires you to specify information to fully define the selection. Click the OK button. Column Tables Column tables can be added in the main PFD and in the column PFD. The tables that can be added are different in each environment. For example, in the main PFD, the column table consists of variables relating to the column tray section. Inside the column PFD, you can add tables for the Condenser, Tray Section, and Reboiler. Each of these can contain variables specific to that unit operation. 7-92 Simulation Environment 7-93 7.24.9 Multi-Pane PFDs The PFD interface lets you separate the PFD property view into a maximum of four panes. Each pane contains all the information concerning the PFD (for example, operations and connections), but operates independently in regards to the area of focus or zooming. Since each pane is simply a different representation of the same flowsheet, you can interact across property views. In other words, you can connect an operation in one pane to an operation in another pane. New panes are created using the manipulation areas located on the border edge of the PFD property view. The PFD appears with two borders. The manipulation areas are located along the inner border. You can split the PFD once vertically and once horizontally, for a maximum of four panes. Each new pane created has its own zoom and scroll buttons. This enables the various property views to be at different zoom levels or locations in the overall PFD. Multi-Pane Sizing Tool When the cursor is over the inside border of the PFD, the pointer changes into the multi-pane sizing tool. The symbol is rotated 90 degrees for a horizontal split. The Status Bar in the bottom of the screen indicates the way the split occurs. 7-93 7-94 PFD Figure 7.84 Each Pane has its own zoom and scrolling buttons. 1. The third and fourth Panes can be created by dragging from the inside border of the PFD property view. 2. By placing the cursor over the inside border and then dragging horizontally, a second pane of the PFD is created. There is no requirement for how you initially split the PFD. For description purposes, a pane that is created by dragging vertically is termed a horizontally split pane, and one created by dragging horizontally is termed a vertically split pane. Working Across Panes The splitting of PFD panes becomes useful when the PFD is complex and you cannot view it entirely without making it very small. When working in split panes, remember that all the panes interact with each other. This enables you to connect an operation or stream in one pane to an operation or stream in another. Changes made in one pane are made in the overall PFD. By creating split panes within your PFD, you can focus on different sections of the PFD in each pane. 7-94 Simulation Environment 7-95 Resizing or Closing Split Panes Multi-Pane Sizing Tool cursor After panes are created, they can be resized or closed. To resize or close a vertically split pane, place the cursor on the right side of the vertical scroll bar (in the split pane). The Multi-Pane Sizing Tool cursor appears. Drag it left or right to change the existing property view. Dragging to the extreme right closes the right split pane. The procedure is the same for a horizontally split pane, except you place the cursor on the bottom of the horizontal scroll bar and drag up or down. Dragging to the bottom of the original PFD property view closes the bottom split pane. 7.24.10 Exchanging XML Files When you right-click any object on the PFD, the Object Inspect menu appears. When you select the XML Data Exchange command, the XML File Exchange property view appears. Figure 7.85 Select the information you want to export or import to the XML file by clicking the corresponding checkboxes. You can change the file name and location by entering the new name and file path in the File field. Click the Export button to export the file, the Import button to import the file, or the Cancel button to close the property view without completing the action. 7-95 7-96 Column 7.25 Column This menu item only appears inside the Column environment. The options under Column are as follows: Refer to Chapter 2 Column Operations in the HYSYS Operations Guide for more information. Command Description Column Runner View the Column Runner. Run Start the Column Solver. Reset Reset the Column Solver. 7.26 Utilities Refer to Chapter 14 Utilities in the HYSYS Operations Guide for detailed information about the individual utilities. The utilities available in HYSYS are a set of useful tools that interact with your process, providing additional information or analysis of streams or operations. A utility becomes a permanent part of the flowsheet, automatically recalculating when conditions change in the stream or operation that it is attached to. You can access utilities using any of the following methods: • • • Select the Utilities command from the Tools menu. Press the CTRL U hot key. Click the Create button on the Utilities page of the Attachments tab of a Stream property view. 7.26.1 Adding Utilities There are two ways to add utilities: add the utility in the Stream property view or in the Available Utilities property view. 7-96 Simulation Environment 7-97 Using the Stream Property View 1. Open the property view for the stream, and go to the Utilities page of the Attachments tab. Not all utilities can be accessed through the Stream property view. Figure 7.86 2. Click the Create button. The Available Utilities property view appears as shown on the left. 3. From the list of available utilities, select the utility you want to add. 4. Click the Add Utility button. The property view for the selected utility appears. Available Utilities property view for stream 5. Define the utility as required. 7-97 7-98 Utilities Using the Flowsheet 1. Select the Utilities command from the Tools menu. The Available Utilities property view appears. Figure 7.87 List of utilities that are added to the case. List of available utilities. 2. From the list of available utilities, select the utility you want to add. 3. Click the Add Utility button. The property view for the selected utility appears. 4. Define the utility as required. 7.26.2 Viewing Utilities There are two ways to view utilities: from the Stream property view or the Available Utilities property view. The property view for a Utility can remain open independently of the stream to which it is attached. Using the Stream Property View 1. Open the property view for the stream. 2. Click the Attachments tab and select the Utilities page. 3. From the list of attached utilities, select the utility you want to edit. 7-98 Simulation Environment 7-99 4. Click the Edit button. The property view for the selected utility appears. Using the Flowsheet 1. Select the Utilities command from the Tools menu. The Available Utilities property view appears. 2. From the list of attached utilities, select the utility you want to edit. 3. Click the View Utility button. The property view for the selected utility appears. 7.26.3 Deleting Utilities There are two ways to delete the utilities: delete the utility in the Stream property view or in the Available Utilities property view. Using the Stream Property View 1. Open the property view for the stream. 2. Click the Attachments tab, then select the Utilities page. 3. From the list of attached utilities, select the utility you want to delete. 4. Click the Delete button. You are not prompted to confirm the deletion of a utility. Using the Flowsheet 1. Select the Utilities command from the Tools menu. The Available Utilities property view appears. 2. From the list of attached utilities, select the utility you want to delete. 3. Click the Delete Utility button. You are not prompted to confirm the deletion of a utility. 7-99 7-100 Utilities 7-100 HYSYS Objects 8-1 8 HYSYS Objects 8.1 Installing Objects .......................................................................... 3 8.1.1 Install Objects Using the Object Palette ....................................... 3 8.1.2 Install Objects Using the Flowsheet Menu .................................... 5 8.2 Defining Objects ............................................................................ 6 8.2.1 Defining a Material Stream ........................................................ 6 8.2.2 Defining an Energy Stream........................................................ 7 8.2.3 Defining a Separator................................................................. 7 8.2.4 Defining a 3-Phase Separator..................................................... 8 8.2.5 Defining a Tank ........................................................................ 8 8.2.6 Defining a Cooler/Heater ........................................................... 9 8.2.7 Defining an LNG Exchanger ..................................................... 10 8.2.8 Defining a Heat Exchanger ...................................................... 11 8.2.9 Defining an Air Cooler ............................................................. 12 8.2.10 Defining a Pump................................................................... 13 8.2.11 Defining a Compressor/Expander............................................ 13 8.2.12 Defining a Compressible Gas Pipe ........................................... 14 8.2.13 Defining a Pipe Segment ....................................................... 15 8.2.14 Defining a Valve ................................................................... 16 8.2.15 Defining a Relief Valve........................................................... 17 8.2.16 Defining a Mixer ................................................................... 17 8.2.17 Defining a Tee...................................................................... 18 8.2.18 Defining a Simple Solid Separator ........................................... 18 8.2.19 Defining a Cyclone................................................................ 19 8.2.20 Defining a Hydrocyclone ........................................................ 20 8.2.21 Defining a Rotary Vacuum Filter.............................................. 21 8.2.22 Defining a Baghouse Filter ..................................................... 21 8.2.23 Defining a CSTR ................................................................... 22 8.2.24 Defining a PFR ..................................................................... 23 8.2.25 Defining a Gibbs Reactor ....................................................... 24 8-1 8-2 HYSYS Objects 8.2.26 8.2.27 8.2.28 8.2.29 8.2.30 8.2.31 8.2.32 8.2.33 8.2.34 8.2.35 8.2.36 8.2.37 8.2.38 8.2.39 8.2.40 8.2.41 8.2.42 8.2.43 8.2.44 8.2.45 8.2.46 8.2.47 Defining an Equilibrium Reactor...............................................24 Defining a Conversion Reactor.................................................25 Defining a Neutralizer ............................................................26 Defining a Crystallizer ............................................................27 Defining a Precipitator ...........................................................28 Defining a Distillation Column .................................................29 Defining a Refluxed Absorber Column.......................................31 Defining an Absorber Column..................................................32 Defining a Reboiled Absorber Column.......................................33 Defining a Liquid-Liquid Extractor ............................................35 Defining a Three Phase Distillation Column ...............................36 Defining a Component Splitter ................................................37 Defining a Short Cut Distillation Column ...................................37 Defining an Adjust.................................................................39 Defining a Set.......................................................................39 Defining a Recycle .................................................................39 Defining a PID Controller........................................................40 Defining a Selector Block........................................................41 Defining a Balance.................................................................41 Defining a Digital Point...........................................................42 Defining a Transfer Function Block ...........................................42 Defining an MPC Controller .....................................................42 8-2 HYSYS Objects 8-3 8.1 Installing Objects Objects are used to build your simulation within the Simulation environment. The objects in HYSYS are streams, unit operations, and logical operations. To enter the Simulation environment click the Enter Simulation Environment button or Return to Simulation Environment button in the Basis environment. Refer to Section 7.23.2 Installing Streams or Operations for more information about the Workbook. Use one of the following methods to install an object in your simulation: • • • Object Palette Workbook Flowsheet-Add Stream/Add Operations command 8.1.1 Install Objects Using the Object Palette To access the Object Palette (shown on the left), select the Object Palette command from the Flowsheet menu or press F4. In the main flowsheet or template subflowsheet, all available operations are accessible through the palette except those specifically used with Columns (tray sections, reboilers, etc.). A modified palette appears when you are inside the column subflowsheet. The Object Palette is organized into the following categories from top to bottom: • • • • • • • • Streams Vessels (separators and tank) Heat Transfer Equipment Rotating Equipment (compressor, expander, pump) Piping Equipment Solids Handling Reactors Prebuilt Columns 8-3 8-4 Installing Objects • • • Shortcut Columns Subflowsheets Logicals General Buttons Icons on the object palette with an arrow pointing to the right are general icons (for example, the Solid Ops and General Reactors icons) that contain sub-palettes. These sub-palettes display icons for more specific unit operations. As shown on the left, you can install a Gibbs Reactor, an Equilibrium Reactor, or a Conversion Reactor from the Reactors sub-palette. The General Reactors icon opens the Reactors subpalette. Each operation has an icon and when you place the cursor over it, a fly-by description of the operation appears below the cursor and in the Status Bar. You can install a single stream, unit operation, or logical operation from the palette by double-clicking the icon for the object you want to install. The object appears in the PFD and the object’s property view is opened. You can also use the Add icon at the top of the palette to install objects. 1. Click the icon for the object you want to install. 2. Click the Add icon to insert the object in the PFD and open the object’s property view. Add icon You can install same objects multiple times by using the Lock feature. 1. Click the Lock icon at the top of the palette. 2. Click the icon of the object you want to install. Lock icon Cancel icon 3. Click the Add icon to install the object. With the lock feature active, you can add as many of the selected object as required without having to click the object icon. 4. To switch objects when in locked mode, click the Cancel icon or click a different icon. 5. To stop the Lock function, click the Lock icon again. 8-4 HYSYS Objects 8-5 You can also use the drag-and-drop method of installing objects. 1. Click the icon of the object you want to install. 2. Move the cursor into the PFD. Your cursor changes to an arrow with a + and a white outline of the object. 3. In the PFD, click where you want to install the object. The object appears in the PFD (but the object’s property view does not automatically open). 8.1.2 Install Objects Using the Flowsheet Menu Installing Material Streams Select the Add Stream command from the Flowsheet menu to install a stream in the PFD. When the stream is added to the PFD, the stream property view opens. You can also press the F11 hot key to quickly add a stream to the simulation. The Add Stream command and F11 hot key can only add material streams. The Object Palette can add both material and energy streams. Installing Operations 1. Select the Add Operation command from the Flowsheet menu. The UnitOps property view appears. You can press the F12 hot key to quickly open the UnitOps property view. Use the radio button in the Categories group to filter the list of available unit operations making it easier to find the operation you want to add. 8-5 8-6 Defining Objects 2. From the list of available unit operations, click the operation you want to install. 3. Click the Add button. The operation is added to the PFD. The operation property view automatically opens. For more information, refer to the HYSYS Operations Guide. The following sections show steps for providing the minimum amount of information required to define each object. 8.2 Defining Objects 8.2.1 Defining a Material Stream 1. Add a material stream to your simulation. 2. Click the Worksheet tab, then select the Conditions page. 3. Specify values for three of the properties in the table. One of the specifications must be temperature or pressure. If you specify a vapour fraction of 0 or 1, the stream is assumed to be at the bubble point or dew point. You can also specify vapour fractions between 0 and 1. 4. Select the Composition page. 5. Click the Edit button. The Input Composition for Stream property view appears. 6. Click the radio button in the Composition Basis group that indicates the basis of your composition. 7. In the table, specify the composition of your stream. 8. Click the Normalize button to ensure that your composition adds up to 1.0 in the case of fractions. 9. Click Ok. The status bar at the bottom of the property view turns green and displays the message Ok. 8-6 HYSYS Objects 8-7 8.2.2 Defining an Energy Stream 1. Add an energy stream to your simulation. 2. Click the Stream tab. 3. In the Heat Flow field, specify a value for heat flow. The status bar at the bottom of the property view turns green and displays the message Ok. 8.2.3 Defining a Separator 1. Add a separator to your simulation. 2. Click the Design tab, then select the Connections page. 3. In the Inlets list, click the <<stream>> field and a dropdown list appears. 4. From the drop-down list, select a pre-defined stream or click the space at the top of the list and type the name of the stream. 5. Repeat step 4 if you have multiple feed streams. 6. In the Vapour Outlet drop-down list, select a pre-defined stream or click the space at the top of the list and type the name of the stream. 7. In the Liquid Outlet drop-down list, select a pre-defined stream or click the space at the top of the list and type the name of the stream. When all of the attached streams are properly defined the status bar at the bottom of the property view turns green and displays the message Ok. If the separator cannot solve, the status bar is yellow and displays the requirements needed to solve. 8. (Optional) Click the Parameters page and enter a pressure difference in the Delta P field. A default value of zero is entered for new separators, so it solves without entering a value, but you may not get the results you want. 8-7 8-8 Defining Objects 8.2.4 Defining a 3-Phase Separator 1. Add a 3-phase separator to your simulation. 2. Click the Design tab, then select the Connections page. 3. In the Inlets list, click the <<stream>> field and a dropdown list appears. 4. From the drop-down list, select a pre-defined stream or click the space at the top of the list and type the stream name. 5. Repeat step 4 if you have multiple feed streams. 6. In the Vapour drop-down list, select a pre-defined stream or click the space at the top of the list and type the stream name. 7. In the Light Liquid drop-down list, select a pre-defined stream or click the space at the top of the list and type the stream name. 8. In the Heavy Liquid drop-down list, select a pre-defined stream or click the space at the top of the list and type the stream name. When all of the attached streams are properly defined, the status bar at the bottom of the property view turns green and displays the message Ok. If the 3-phase separator cannot solve, the status bar is yellow and displays the requirements needed to solve. 9. (Optional) Click the Parameters page and enter a pressure difference in the Delta P field. A default value of zero is entered for new separators so it solves without entering a value, but you may not get the results you want. 8.2.5 Defining a Tank 1. Add a tank to your simulation. 2. Click the Design tab, then select the Connections page. 3. In the Inlets list, click the <<stream>> field to display a drop-down list. 4. From the drop-down list, select a pre-defined stream or click the space at the top of the list and type the stream name. 8-8 HYSYS Objects 8-9 5. Repeat step 4 if you have multiple feed streams. 6. In the Vapour Outlet drop-down list, select a pre-defined stream or click the space at the top of the list and type the stream name. 7. In the Liquid Outlet drop-down list, select a pre-defined stream or click the space at the top of the list and type the stream name. When all of the attached streams are properly defined, the status bar at the bottom of the property view turns green and displays the message Ok. If the tank cannot solve, the status bar is yellow and displays the requirements needed to solve. 8. (Optional) Click the Parameters page and enter a pressure difference in the Delta P field. A default value of zero is entered for new separators so it solves without entering a value, but you may not get the results you want. 8.2.6 Defining a Cooler/Heater 1. Add a cooler or heater to your simulation. 2. Click the Design tab, then select the Connections page. 3. In the Inlet drop-down list, select a pre-defined stream or click the space at the top of the list and type the stream name. 4. In the Outlet drop-down list, select a pre-defined stream or click the space at the top of the list and type the stream name. 5. In the Energy drop-down list, select a pre-defined stream or click the space at the top of the list and type the stream name. For your cooler/heater to solve, you must have enough specifications to calculate the pressure drop across the cooler/heater and the duty of the cooler/heater. 6. Click the Parameters page and enter a pressure difference for the cooler/heater in the Delta P field. The value is automatically calculated if the pressure is specified for both inlet and outlet streams. 8-9 8-10 Defining Objects 7. In the Duty field, specify a duty for the cooler/heater. The value is automatically calculated if the temperature is specified for both the inlet and outlet streams. When the cooler/heater is solved, the status bar at the bottom of the property view turns green and displays the message Ok. If the cooler/heater cannot solve, the status bar is yellow and displays the requirements needed to solve. 8.2.7 Defining an LNG Exchanger 1. Add an LNG exchanger to your simulation. 2. Click the Design tab, then select the Connections page. 3. In the Inlet Streams column, click the <<stream>> field and a drop-down list appears. 4. From the drop-down list, select a pre-defined stream or click the space at the top of the list and type the stream name. 5. Repeat step 4 for the remaining inlet streams. 6. In the Outlet Streams column, click the <<stream>> field and a drop-down list appears. 7. From the drop-down list, select a pre-defined stream or click the space at the top of the list and type the stream name. 8. Repeat step 7 for the remaining outlet streams. 9. In the Pressure drop column, specify a pressure drop for both the hot side and cold side. 10. Click the Parameters (SS) page. 11. Specify the rating method being used; heat leak/loss, pass intervals, step type or pressure profile. For the LNG exchanger to solve, the number of independent unknowns must be equal to the number of constraints (Degrees of Freedom = 0). The LNG considers constraints to be parameters such as UA, Minimum Temperature Approach, or a temperature difference between two streams. 12. Click the Specs (SS) page. 13. Click the Add button to display the Spec property view. In this property view you can add a specification to define your LNG exchanger. 8-10 HYSYS Objects 8-11 14. Repeat step 13 until the degrees of freedom equal zero. When the degrees of freedom equal zero and all attached streams are properly defined, the status bar at the bottom of the property view turns green and displays the message Ok. If the LNG exchanger cannot solve, the status bar is yellow and displays the requirements needed to solve. 8.2.8 Defining a Heat Exchanger 1. Add a heat exchanger to your simulation. 2. Click the Design tab, then select the Connections page. 3. In the Tube Side Inlet drop-down list, select a pre-defined stream or click the space at the top of the list and type the stream name. 4. In the Tube Side Outlet drop-down list, select a pre-defined stream or click the space at the top of the list and type the stream name. 5. In the Shell Side Inlet drop-down list, select a pre-defined stream or click the space at the top of the list and type the stream name. 6. In the Shell Side Outlet drop-down list, select a pre-defined stream or click the space at the top of the list and type the stream name. 7. Click the Parameters page. 8. Where applicable, specify the rating method being used; heat leak/loss, heat curve details, tube and shell side pressure differences and UA. For the heat exchanger to solve, the number of independent unknowns must equal the number of constraints (Degrees of Freedom = 0). The heat exchanger considers constraints to be parameters such as UA, Minimum Temperature Approach, or a temperature difference between two streams. 9. Click the Specs page. 10. Click the Add button to display the Spec property view. In this property view, add a specification to define your heat exchanger. 8-11 8-12 Defining Objects 11. Repeat step 10 until degrees of freedom equal zero. When the degrees of freedom equal zero and all attached streams are properly defined, the status bar at the bottom of the property view turns green and displays the message Ok. If the heat exchanger cannot solve, the status bar is yellow and displays the requirements needed to solve. 8.2.9 Defining an Air Cooler For information about the HTFS-ACOL tab in the Air Cooler property view, refer to Section 4.1 Air Cooler in the HYSYS Operations Guide. 1. Add an air cooler to your simulation. 2. Click the Connections page of the Design tab. 3. In the Inlet drop-down list, select a pre-defined stream or click the space at the top of the list and type the stream name. 4. In the Outlet drop-down list, select a pre-defined stream or click the space at the top of the list and type the stream name. For your air cooler to solve, you must have enough specifications to calculate the pressure drop across the air cooler and the duty of the air cooler. 5. Click the Parameters page. 6. In the Delta P field, specify a pressure difference for the air cooler. This value automatically calculates if the pressure is specified for both the inlet and outlet streams. 7. Specify either the overall UA or the temperature of the outlet air. This value automatically calculates if the temperature is specified for both the inlet and outlet streams. When all of the attached streams are properly defined, the status bar at the bottom of the property view turns green and displays the message Ok. If the air cooler cannot solve, the status bar is yellow and displays the requirements needed to solve. 8-12 HYSYS Objects 8-13 8.2.10 Defining a Pump 1. Add a pump to your simulation. 2. Click the Design tab, then select the Connections page. 3. In the Inlet drop-down list, select a pre-defined stream or click the space at the top of the list and type the stream name. 4. In the Outlet drop-down list, select a pre-defined stream or click the space at the top of the list and type the stream name. 5. In the Energy drop-down list, select a pre-defined stream or click the space at the top of the list and type the stream name. For your pump to solve, you must have enough specifications to calculate the pressure drop across the pump and the duty of the pump. 6. Click the Parameters page. Do one of the following: • • In the Delta P field, specify a pressure difference for the pump. This value is calculated if the pressure is specified for both the inlet and outlet streams. In the Duty field, specify the duty for the pump. These values are calculated if the pressure is specified for both the inlet and outlet streams. When all of the attached streams are properly defined, the status bar at the bottom of the property view turns green and displays the message Ok. If the pump cannot solve, the status bar is yellow and displays the requirements needed to solve. 8.2.11 Defining a Compressor/ Expander 1. Add a compressor/expander to your simulation. 2. Click the Design tab, then select the Connections page. 3. In the Inlet drop-down list, select a pre-defined stream or click the space at the top of the list and type the stream name. 8-13 8-14 Defining Objects 4. In the Outlet drop-down list, select a pre-defined stream or click the space at the top of the list and type the stream name. 5. In the Energy drop-down list, select a pre-defined stream or click the space at the top of the list and type the stream name. For your compressor/expander to solve, you must have enough specifications to calculate the duty of the compressor/expander. 6. Select the Parameters page. 7. In the Duty field, specify a duty for the compressor/ expander. This value is calculated if the pressure is specified for both the inlet and outlet streams. When all of the attached streams are properly defined, the status bar at the bottom of the property view turns green and displays the message Ok. If the compressor/expander cannot solve, the status bar is yellow and displays the requirements needed to solve. 8.2.12 Defining a Compressible Gas Pipe 1. Add a compressible gas pipe to your simulation. 2. Click the Design tab, then select the Connections page. 3. In the Inlet drop-down list, select a pre-defined stream or click the space at the top of the list and type the stream name. 4. In the Outlet drop-down list, select a pre-defined stream or click the space at the top of the list and type the stream name. 5. Click the Parameters page. 6. In the Delta P field, specify a pressure difference for the compressible gas pipe. By default a value of 25 kPa is specified. 7. Click the Rating tab, then select the Sizing page. Click the Add Section button to add multiple pipe sections. 8-14 HYSYS Objects 8-15 8. Specify the following parameters: • Length • Elevation Change • Cells • Roughness • External Diameter • Internal Diameter 9. Select the Heat Transfer page, then specify the ambient temperature and overall heat transfer coefficient in the corresponding fields. When all of the attached streams are properly defined, the status bar at the bottom of the property view turns green and displays the message Ok. If the compressible gas pipe cannot solve, the status bar is yellow and displays the requirements needed to solve. 8.2.13 Defining a Pipe Segment 1. Add a pipe segment to your simulation. 2. Click the Design tab, then select the Connections page. 3. In the Inlet drop-down list, select a pre-defined stream or click the space at the top of the list and type the stream name. 4. In the Outlet drop-down list, select a pre-defined stream or click the space at the top of the list and type the stream name. 5. In the Energy drop-down list, select a pre-defined stream or click the space at the top of the list and type the stream name. 6. Select the Parameters page. 7. From the list of available pipe flow correlations, select the correlation you want to use. 8. In the Delta P field, specify a pressure difference for the pipe segment. This value is calculated if the pressure is specified for both the inlet and outlet streams. 9. Click the Ratings tab, then select the Sizing page. 8-15 8-16 Defining Objects 10. Click the Append Segment button to display a pipe segment in the table. Specify the Fitting/Pipe, Length, and Increments. 11. Click the View Segment button to display the Pipe Info property view. Specify the pipe schedule and diameters. 12. Click the Heat Transfer page. 13. In the Specify By group, click the radio button that describes how the heat transfer occurs in the pipe segment. Then specify the corresponding parameters. When all of the attached streams are properly defined, the status bar at the bottom of the property view turns green and displays the message Ok. If the pipe segment cannot solve, the status bar is yellow and displays the requirements needed to solve. 8.2.14 Defining a Valve 1. Add a valve to your simulation. 2. Click the Design tab, then select the Connections page. 3. In the Inlet drop-down list, select a pre-defined stream or click the space at the top of the list and type the stream name. 4. In the Outlet drop-down list, select a pre-defined stream or click the space at the top of the list and type the stream name. 5. Select the Parameters page. 6. Specify a pressure difference for the pipe segment in the Delta P field. This value is calculated if the pressure is specified for both the inlet and outlet streams. When all of the attached streams are properly defined, the status bar at the bottom of the property view turns green and displays the message Ok. If the valve cannot solve, the status bar is yellow and displays the requirements needed to solve. 8-16 HYSYS Objects 8-17 8.2.15 Defining a Relief Valve 1. Add a relief valve to your simulation. 2. Click the Design tab, then select the Connections page. 3. In the Inlet drop-down list, select a pre-defined stream or click the space at the top of the list and type the stream name. 4. In the Outlet drop-down list, select a pre-defined stream or click the space at the top of the list and type the stream name. 5. Select the Parameters page. Both the inlet and outlet stream pressures must be specified for the relief valve. 6. In the Set Pressure field, specify the pressure for when the relief valve begins to open. 7. In the Full Open Pressure field, specify the pressure for when the relief valve is fully open. When all of the attached streams are properly defined, the status bar at the bottom of the property view is either red or yellow. When the status bar is yellow, the message ‘Valve is Open’ displays. When the status bar is red, the message ‘material flows into a closed relief valve’ displays. This indicates the valve is shut and no material is passing through. 8.2.16 Defining a Mixer 1. Add a mixer to your simulation. 2. Click the Connections page of the Design tab. 3. In the Inlets list, click the <<stream>> field and a dropdown list appears. 4. From the drop-down list, select a pre-defined stream or click the space at the top of the list and type the stream name. 5. Repeat step 4 for the multiple feed streams. 8-17 8-18 Defining Objects 6. In the Outlet drop-down list, select a pre-defined stream or click the space at the top of the list and type the stream name. When all of the attached streams are properly defined, the status bar at the bottom of the property view turns green and displays the message Ok. If the mixer cannot solve, the status bar is yellow and displays the requirements needed to solve. 8.2.17 Defining a Tee 1. Add a tee to your simulation. 2. Click the Design tab, then select the Connections page. 3. In the Inlet drop-down list, select a pre-defined stream or click the space at the top of the list and type the stream name. 4. In the Outlets list, click the <<stream>> field and a dropdown list appears. 5. From the drop-down list, select a pre-defined stream or click the space at the top of the list and type the stream name. 6. Repeat step 5 for the multiple outlet streams. 7. Select the Parameters page and specify flow ratios for outlet streams. When all of the attached streams are properly defined, the status bar at the bottom of the property view turns green and displays the message Ok. If the tee cannot solve, the status bar is yellow and displays the requirements needed to solve. 8.2.18 Defining a Simple Solid Separator 1. Add a simple solid separator to your simulation. 2. Click the Design tab, then select the Connections page. 3. In the Inlet drop-down list, select a pre-defined stream or click the space at the top of the list and type the stream name. 8-18 HYSYS Objects 8-19 4. In the Vapour Product drop-down list, select a pre-defined stream or click the space at the top of the list and type the stream name. 5. In the Liquid Product drop-down list, select a pre-defined stream or click the space at the top of the list and type the stream name. 6. In the Solids Product drop-down list, select a pre-defined stream or click the space at the top of the list and type the stream name. 7. Select the Parameters page. 8. In the Delta P field, specify a pressure difference for the solids separator. By default a value of 0.0 kPa is specified. 9. Select the Splits page, then define your stream split according to the separation. When all of the attached streams are properly defined, the status bar at the bottom of the property view turns green and displays the message Ok. If the solid separator cannot solve, the status bar is yellow and displays the requirements needed to solve. 8.2.19 Defining a Cyclone 1. Add a cyclone to your simulation. 2. Click the Design tab, then select the Connections page. 3. In the Inlet drop-down list, select a pre-defined stream or click the space at the top of the list and type the stream name. 4. In the Vapour Product drop-down list, select a pre-defined stream or click the space at the top of the list and type the stream name. 5. In the Solid Product drop-down list, select a pre-defined stream or click the space at the top of the list and type the stream name. 6. Select the Parameters page. 7. In the Particle Efficiency field, specify a value for the particle efficiency of the cyclone. 8. Select the Solids page. 8-19 8-20 Defining Objects 9. Click the Solid Name field to open the drop-down list. Select the solid component being separated from the stream. When all of the attached streams are properly defined, the status bar at the bottom of the property view turns green and displays the message Ok. If the cyclone cannot solve, the status bar is yellow and displays the requirements needed to solve. 8.2.20 Defining a Hydrocyclone 1. Add a hydrocyclone to your simulation. 2. Click the Design tab, then select the Connections page. 3. In the Inlet drop-down list, select a pre-defined stream or click the space at the top of the list and type the stream name. 4. In the Liquid Product drop-down list, select a pre-defined stream or click the space at the top of the list and type the stream name. 5. In the Solid Product drop-down list, select a pre-defined stream or click the space at the top of the list and type the stream name. 6. Select the Parameters page. 7. In the Particle Efficiency field, specify a value for the particle efficiency of the cyclone. 8. Select the Solids page. 9. Click the Solid Name field to open the drop-down list. Select the solid component being separated from the stream. When all of the attached streams are properly defined, the status bar at the bottom of the property view turns green and displays the message Ok. If the hydrocyclone cannot solve, the status bar is yellow and displays the requirements needed to solve. 8-20 HYSYS Objects 8-21 8.2.21 Defining a Rotary Vacuum Filter 1. Add a rotary vacuum filter to your simulation. 2. Click the Design tab, then select the Connections page. 3. In the Inlet drop-down list, select a pre-defined stream or click the space at the top of the list and type the stream name. 4. In the Liquid Product drop-down list, select a pre-defined stream or click the space at the top of the list and type the stream name. 5. In the Solid Product drop-down list, select a pre-defined stream or click the space at the top of the list and type the stream name. 6. Click the Rating tab, then select the Sizing page. 7. In the Filter Size group, specify either the filter radius or filter width in the corresponding field. When all of the attached streams are properly defined, the status bar at the bottom of the property view turns green and displays the message Ok. If the rotary vacuum filter cannot solve, the status bar is yellow and displays the requirements needed to solve. 8.2.22 Defining a Baghouse Filter 1. Add a baghouse filter to your simulation. 2. Click the Design tab, then select the Connections page. 3. In the Inlet drop-down list, select a pre-defined stream or click the space at the top of the list and type the stream name. 4. In the Vapour Outlet drop-down list, select a pre-defined stream or click the space at the top of the list and type the stream name. 5. In the Solid Outlet drop-down list, select a pre-defined stream or click the space at the top of the list and type the stream name. 8-21 8-22 Defining Objects When all of the attached streams are properly defined, the status bar at the bottom of the property view turns green and displays the message Ok. If the baghouse filter cannot solve, the status bar is yellow and displays the requirements needed to solve. 8.2.23 Defining a CSTR 1. Add a CSTR to your simulation. 2. Click the Design tab, then select the Connections page. 3. In the Inlets list, click the <<stream>> field and a dropdown list appears. 4. From the drop-down list, select a pre-defined stream or click the space at the top of the list and type the stream name. 5. Repeat step 4 if you have multiple feed streams. 6. In the Vapour Outlet drop-down list, select a pre-defined stream or click the space at the top of the list and type the stream name. 7. In the Liquid Outlet drop-down list, select a pre-defined stream or click the space at the top of the list and type the stream name. 8. In the Energy drop-down list, select a pre-defined stream or click the space at the top of the list and type the stream name. 9. Select the Parameters page. 10. In the Volume field, specify the volume of the reactor. 11. Click the Reactions tab, then select the Details page. 12. From the Reaction Set drop-down list, select the reaction set being used. 13. From the Reaction drop-down list, select the reaction being used. When all of the attached streams are properly defined, the status bar at the bottom of the property view turns green and displays the message Ok. If the CSTR cannot solve, the status bar is yellow and displays the requirements needed to solve. 8-22 HYSYS Objects 8-23 8.2.24 Defining a PFR 1. Add a PFR to your simulation. 2. Click the Design tab, then select the Connections page. 3. In the Inlets list, click the <<stream>> field and a dropdown list appears. 4. From the drop-down list, select a pre-defined stream or click the space at the top of the list and type the stream name. 5. Repeat step 4 if you have multiple feed streams. 6. In the Outlet drop-down list, select a pre-defined stream or click the space at the top of the list and type the stream name. 7. Select the Parameters page. 8. In the Delta P field, specify the pressure drop across the reactor. 9. Click the Reactions tab, then select the Overall page. 10. From the Reaction Set drop-down list, select the reaction set being used. 11. Select the Details page. 12. From the Reaction drop-down list, select the reaction being used. 13. Click the Rating tab, then select the Sizing page. 14. In the Tube Dimensions group, specify two of the three following parameters: • • • Total Volume Length Diameter When all of the attached streams are properly defined, the status bar at the bottom of the property view turns green and displays the message Ok. If the PFR cannot solve, the status bar is yellow and displays the requirements needed to solve. 8-23 8-24 Defining Objects 8.2.25 Defining a Gibbs Reactor 1. Add a Gibbs reactor to your simulation. 2. Click the Design tab, then select the Connections page. 3. In the Inlets list, click the <<stream>> field and a dropdown list appears. 4. From the drop-down list, select a pre-defined stream or click the space at the top of the list and type the stream name. 5. Repeat step 4 if you have multiple feed streams. 6. In the Vapour Outlet drop-down list, select a pre-defined stream or click the space at the top of the list and type the stream name. 7. In the Liquid Outlet drop-down list, select a pre-defined stream or click the space at the top of the list and type the stream name. When all of the attached streams are properly defined, the status bar at the bottom of the property view turns green and displays the message Ok. If the Gibbs reactor cannot solve, the status bar is yellow and displays the requirements needed to solve. 8. (Optional) Select the Parameters page and enter a pressure difference in the Delta P field. A default value of zero is entered for new Gibbs reactors, so your Gibbs reactor solves without entering the value, but you do not get the desired results. 9. (Optional) Click the Reactions tab, then select the Overall page. In the Reactor type group, click the corresponding radio button for the type of reactor you want to model. 8.2.26 Defining an Equilibrium Reactor 1. Add an equilibrium reactor to your simulation. 2. Click the Design tab, then select the Connections page. 3. In the Inlets list, click the <<stream>> field and a dropdown list appears. 8-24 HYSYS Objects 8-25 4. From the drop-down list, select a pre-defined stream or click the space at the top of the list and type the stream name. 5. Repeat step 4 if you have multiple feed streams. 6. In the Vapour Outlet drop-down list, select a pre-defined stream or click the space at the top of the list and type the stream name. 7. In the Liquid Outlet drop-down list, select a pre-defined stream or click the space at the top of the list and type the stream name. 8. Click the Reactions tab, then select the Details page. 9. From the Reaction Set drop-down list, select the reaction set containing the reaction being used. 10. From the Reaction drop-down list, select the reaction being used. When all of the attached streams are properly defined, the status bar at the bottom of the property view turns green and displays the message Ok. If the equilibrium reactor cannot solve, the status bar is yellow and displays the requirements needed to solve. 11. (Optional) Click the Design tab, then select the Parameters page. In the Delta P field, enter a pressure difference. A default value of zero is entered for new equilibrium reactors, so your equilibrium reactor solves without entering a value, but you may not get the desired results. 8.2.27 Defining a Conversion Reactor 1. Add a conversion reactor to your simulation. 2. Click the Design tab, then select the Connections page. 3. In the Inlets list, click the <<stream>> field and a dropdown list appears. 4. From the drop-down list, select a pre-defined stream or click the space at the top of the list and type the stream name. 5. Repeat step 4 if you have multiple feed streams. 8-25 8-26 Defining Objects 6. In the Vapour Outlet drop-down list, select a pre-defined stream or click the space at the top of the list and type the stream name. 7. In the Liquid Outlet drop-down list, select a pre-defined stream or click the space at the top of the list and type the stream name. 8. Click the Reactions tab, then select the Details page. 9. From the Reaction Set drop-down list, select the reaction set containing the reaction being used. 10. From the Reaction drop-down list, select the reaction being used. When all of the attached streams are properly defined, the status bar at the bottom of the property view turns green and displays the message Ok. If the conversion reactor cannot solve, the status bar is yellow and displays the requirements needed to solve. 11. (Optional) Click the Design tab, then select the Parameters page. In the Delta P field, enter a pressure difference. A default value of zero is entered for new conversion reactors, so your conversion reactor solves without entering a value, but you do not get the desired results. 8.2.28 Defining a Neutralizer This operation can only be used with a fluid package that uses the electrolyte property package. 1. Add a neutralizer to your simulation. 2. Click the Design tab, then select the Connections page. 3. In the Inlets list, click the <<stream>> field and a dropdown list appears. 4. From the drop-down list, select a pre-defined stream or click the space at the top of the list and type the stream name. 5. Repeat step 4 if you have multiple feed streams. 6. In the Reagent Stream drop-down list, select a pre-defined stream or click the space at the top of the list and type the stream name. 8-26 HYSYS Objects 8-27 7. In the Vapour Outlet drop-down list, select a pre-defined stream or click the space at the top of the list and type the stream name. 8. In the Liquid Outlet drop-down list, select a pre-defined stream or click the space at the top of the list and type the stream name. When all of the attached streams are properly defined, the status bar at the bottom of the property view turns green and displays the message Ok. If the neutralizer cannot solve, the status bar is yellow and displays the requirements needed to solve. 9. (Optional) Select the Parameters page. In the Delta P field, enter a pressure difference. A default value of zero is entered for new neutralizers, so your neutralizer solves without entering a value, but you may not get the desired results. 8.2.29 Defining a Crystallizer This operation can only be used with a fluid package that uses the electrolyte property package. 1. Add a crystallizer to your simulation. 2. Click the Design tab, then select the Connections page. 3. In the Inlets list, click the <<stream>> field and a dropdown list appears. 4. From the drop-down list, select a pre-defined stream or click the space at the top of the list and type the stream name. 5. Repeat step 4 if you have multiple feed streams. 6. In the Vapour Outlet drop-down list, select a pre-defined stream or click the space at the top of the list and type the stream name. 7. In the Liquid Outlet drop-down list, select a pre-defined stream or click the space at the top of the list and type the stream name. When all of the attached streams are properly defined, the status bar at the bottom of the property view turns green and displays the message Ok. If the crystallizer cannot 8-27 8-28 Defining Objects solve, the status bar is yellow and displays the requirements needed to solve. 8. (Optional) Select the Parameters page. In the Delta P field, enter a pressure difference. A default value of zero is entered for new crystallizers, so your crystallizer solves without having to enter a value, but you may not get the desired results. 8.2.30 Defining a Precipitator This operation can only be used with a fluid package that uses the electrolyte property package. 1. Add a precipitator to your simulation. 2. Click the Design tab, then select the Connections page. 3. In the Inlets list, click the <<stream>> field and a dropdown list appears. 4. From the drop-down list, select a pre-defined stream or click the space at the top of the list and type the stream name. 5. Repeat step 4 if you have multiple feed streams. 6. In the Reagent Stream drop-down list, select a pre-defined stream or click the space at the top of the list and type the stream name. 7. In the Vapour Outlet drop-down list, select a pre-defined stream or click the space at the top of the list and type the stream name. 8. In the Liquid Outlet drop-down list, select a pre-defined stream or click the space at the top of the list and type the stream name. When all of the attached streams are properly defined, the status bar at the bottom of the property view turns green and displays the message Ok. If the precipitator cannot solve, the status bar is yellow and displays the requirements needed to solve. 8-28 HYSYS Objects 8-29 9. (Optional) Select the Parameters page. In the Delta P field, enter a pressure difference. A default value of zero is entered for new precipitators, so your precipitator solves without entering a value, but you may not get the desired results. 8.2.31 Defining a Distillation Column Use this procedure to define a distillation column using the input expert: 1. Add a distillation column to your simulation. 2. In the # Stages field, specify the number of trays in the column. 3. In the Inlet Streams list, click the <<stream>> field and a drop-down list appears. 4. From the drop-down list, select a pre-defined stream or click the space at the top of the list and type the stream name. 5. Repeat step 4 if you have multiple feed streams. 6. In the Inlet Stage column, use the drop-down list to select what stage the stream is entering the column. 7. In the Condenser Energy Stream drop-down list, select a pre-defined stream or click the space at the top of the list and type the stream name. 8. In the Condenser group, click the condenser type radio button that you want to use for the column. Depending on the selection, select a pre-defined stream or click the space at the top of the list and type the stream name for the following: • • • Total. Specify in the Ovhd Liquid Outlet drop-down list. Partial. Specify in the Ovhd Outlets drop-down list. Full Rflx. Specify in the Ovhd Vapour Outlet drop-down list. 9. In the Reboiler Energy stream drop-down list, select a predefined stream or click the space at the top of the list and type the stream name. 10. In the Bottoms Liquid Outlet drop-down list, select a predefined stream or click the space at the top of the list and type the stream name. 8-29 8-30 Defining Objects 11. Click the Next button. 12. In the Condenser Pressure field, enter the pressure in the condenser. 13. In the Condenser Pressure Drop field, enter the pressure drop across the condenser. 14. In the Reboiler Pressure field, enter the pressure in the reboiler. 15. Click the Next button. 16. (Optional) Enter temperature values for the condenser, top stage, and reboiler. 17. Click the Next button. 18. (Optional) Enter a product flow rate and a reflux ratio. 19. Click Done to display the Column property view. For the distillation column to solve, the number of independent unknowns must be equal to the number of constraints (Degrees of Freedom = 0). The distillation column considers constraints to be parameters such as product draw rates, tray temperatures, or reflux ratio. 20. Click the Design tab, then select the Specs page. 21. Click the Add button to display the Spec property view. In this property view, add a specification to define your distillation column. Repeat this step until the degrees of freedom equal zero. Select the Monitor page of the Design tab to see the degrees of freedom the column has and manage the specifications in the column. When the degrees of freedom equal zero and all attached streams are properly defined, the status bar at the bottom of the property view turns green and displays the message Ok. If the distillation column cannot solve, the status bar is red and displays Unconverged. 8-30 HYSYS Objects 8-31 8.2.32 Defining a Refluxed Absorber Column Use this procedure to define a refluxed absorber column using the input expert: 1. Add a refluxed absorber column to your simulation. 2. In the # Stages field, type the number of trays for the column. 3. In the Bottom Stage Inlet drop-down list, select a predefined stream or click the space at the top of the list and type the stream name. 4. In the Condenser Energy Stream drop-down list, select a pre-defined stream or click the space at the top of the list and type the stream name. 5. In the Condenser group, click the condenser type radio button being used for the column. Depending on the selection, in the Ovhd Liquid Outlet drop-down list, select a pre-defined stream or click the space at the top of the list and type the stream names for the following: • Total • Partial • Full Rflx 6. In the Bottoms Liquid Outlet drop-down list, select a predefined stream or click the space at the top of the list and type the stream name. 7. Click the Next button. 8. In the Condenser Pressure field, enter the pressure in the condenser. 9. In the Condenser Pressure Drop field, enter the pressure drop across the condenser. 10. In the Reboiler Pressure field, enter the pressure in the reboiler. 11. Click the Next button. 12. (Optional) Enter temperature values for the condenser, top stage, and reboiler. 13. Click the Next button. 14. (Optional) Enter the product flow rate and a reflux ratio. 8-31 8-32 Defining Objects 15. Click Done to display the Column property view. For the refluxed absorber column to solve, the number of independent unknowns must equal the number of constraints (Degrees of Freedom = 0). The refluxed absorber column property views constraints as parameters such as product draw rates, tray temperatures, or reflux ratio. 16. Click the Design tab, then select the Specs page. 17. Click the Add button to display the Spec property view and add a specification to define your refluxed absorber column. Select the Monitor page of the Design tab to see how many degrees of freedom the column has and manage the specifications in the column. 18. Repeat step 17 until the degrees of freedom equal zero. When the degrees of freedom equal zero and all attached streams are properly defined, the status bar at the bottom of the property view turns green and displays the message Ok. If the refluxed absorber column cannot solve, the status bar is red and displays Unconverged. 8.2.33 Defining an Absorber Column Use this procedure to define an absorber column using the input expert: 1. Add an absorber column to your simulation. 2. In the # Stages field, type the number of trays in the column. 3. In the Top Stg Reflux group, click the radio button being used for the column. Depending on the selection, select a pre-defined stream or click the space at the top of the list and type the stream names for the following: • Liquid Inlet. Specify in the Top Stage Inlet drop-down list. 8-32 HYSYS Objects 8-33 • Pump-around. Specify in the Draw Stage drop-down list. 4. In the Bottom Stage Inlet column, use the drop-down list to specify at what stage the stream enters the column. 5. In the Ovhd Vapour Outlet drop-down list, select a predefined stream or click the space at the top of the list and type the stream name. 6. In the Bottoms Liquid Outlet drop-down list, select a predefined stream or click the space at the top of the list and type the stream name. 7. Click the Next button. 8. In the Top Stage Pressure field, type the pressure in the condenser. 9. In the Bottom Stage Pressure field, enter the pressure in the reboiler. 10. Click the Next button. 11. (Optional) Enter temperature values for the top stage and bottom stage. 12. Click Done to display the Column property view. When all attached streams are properly defined, the status bar at the bottom of the property view turns green and displays the message Ok. If the absorber column cannot solve, the status bar is red and displays Unconverged. 8.2.34 Defining a Reboiled Absorber Column Use this procedure to define a reboiled absorber column using the input expert: 1. Add a reboiled absorber column to your simulation. 2. In the # Stages field, specify the number of trays in the column. 3. In the Top Stg Reflux group, click the radio button being used for the column. Depending on the selection, select a pre-defined stream or click the space at the top of the list and type the stream name for the following: 8-33 8-34 Defining Objects • Liquid Inlet. Specify in the Top Stage Inlet drop-down list. • Pump-around. Specify in the Draw Stage drop-down list. 4. In the Ovhd Vapour Outlet drop-down list, select a predefined stream or click the space at the top of the list and type the stream name. 5. In the Reboiler Energy Stream drop-down list, select a predefined stream or click the space at the top of the list and type the stream name. 6. In the Bottoms Liquid Outlet drop-down list, select a predefined stream or click the space at the top of the list and type the stream name. 7. Click the Next button. 8. In the Top Stage Pressure field, type the pressure in the condenser. 9. In the Reboiler Pressure field, type the pressure in the reboiler. 10. Click the Next button. 11. (Optional) Enter temperature values for the top stage and reboiler. 12. Click the Next button. 13. (Optional) Enter a boilup ratio. 14. Click Done to display the Column property view. For the reboiled absorber column to solve, the number of independent unknowns must equal the number of constraints (Degrees of Freedom = 0). The reboiled absorber column property views constraints as parameters such as product draw rates, tray temperatures, or reflux ratio. 15. Click the Design tab, then select the Specs page. 16. Click the Add button to display the Spec property view. From this property view, add a specification to define your refluxed absorber column. Click the Monitor page of the Design tab to see how many degrees of freedom the column has and manage the specifications in the column. 17. Repeat step 16 until degrees of freedom equals zero. 8-34 HYSYS Objects 8-35 When the degrees of freedom equal zero and attached streams are properly defined, the status bar at the bottom of the property view turns green and displays the message Ok. If the reboiled absorber column cannot solve, the status bar is red and displays Unconverged. 8.2.35 Defining a Liquid-Liquid Extractor Use this procedure to define a liquid-liquid extractor using the input expert: 1. Add a liquid-liquid extractor to your simulation. 2. In the # Stages field, specify the number of trays in the column. 3. In the Top Stage Inlet drop-down list, select a pre-defined stream or click the space at the top of the list and type the stream name. 4. In the Bottom Stage Inlet drop-down list, select a predefined stream or click the space at the top of the list and type the stream name. 5. In the Ovhd Light Liquid drop-down list, select a pre-defined stream or click the space at the top of the list and type the stream name. 6. In the Bottoms Heavy Liquid drop-down list, select a predefined stream or click the space at the top of the list and type the stream name. 7. Click the Next button. 8. In the Top Stage Pressure field, enter the pressure in the condenser. 9. In the Bottom Stage Pressure field, enter the pressure in the reboiler. 10. Click the Next button. 11. (Optional) Enter temperature values for the top stage and bottom stage. 12. Click Done to display the Column property view. When all attached streams are properly defined, the status bar at the bottom of the property view turns green and displays the 8-35 8-36 Defining Objects message Ok. If the liquid-liquid extractor cannot solve, the status bar is red and displays Unconverged. 8.2.36 Defining a Three Phase Distillation Column Use this procedure to define a three phase distillation column using the input expert: 1. Add a three phase distillation column to your simulation. 2. Click one of the following radio buttons for the column you want to model: • Distillation • Refluxed Absorber • Reboiled Absorber • Absorber 3. Click the Next button. 4. In the Two Liquid Phase Check group, select the stages you want to check for two liquid phases. 5. Click the Next button. 6. In the Condenser Energy Stream drop-down list, select a pre-defined stream or click the space at the top of the list and type the stream name. 7. Use the radio buttons in the Condenser type, Outlet Streams, and Reflux Streams groups to specify the condenser configuration of the column. 8. In the remaining drop-down lists, select a pre-defined stream or click the space at the top of the list and type the stream name. 9. Click the Next button. 10. (Optional) Specify the flow rates for entering and leaving the condenser. 11. Click the Next button to display the Input Expert property view for the selected column. 12. Follow the sections outlined for each of the columns above to complete the three phase distillation column. 8-36 HYSYS Objects 8-37 8.2.37 Defining a Component Splitter 1. Add a component splitter to your simulation. 2. In the Inlet Streams list, select a pre-defined stream from the drop-down list, or click the space at the top of the list and type the stream name. 3. Repeat step 2 if you have multiple feed streams. 4. In the Energy Streams list, select a pre-defined stream from the drop-down list, or click the space at the top of the list and type the stream name. 5. Repeat step 4 if you have multiple energy streams. 6. In the Overhead Outlet list, click the <<stream>> field to display the drop-down list. From the drop-down list, select a pre-defined stream or click the space at the top of the list and type the stream name. 7. Repeat step 6 if you have multiple outlet streams. 8. In the Bottoms Outlet drop-down list, select a pre-defined stream or click the space at the top of the list and type the stream name. 9. Select the Splits page. 10. Specify the split fraction for each of the overhead streams. When all of the attached streams are properly defined, the status bar at the bottom of the property view turns green and displays the message Ok. If the component splitter cannot solve, the status bar is yellow and displays the requirements needed to solve. 8.2.38 Defining a Short Cut Distillation Column 1. Add a short cut distillation column to your simulation. 2. In the Inlet drop-down list, select a pre-defined stream or click the space at the top of the list and type the stream name. 8-37 8-38 Defining Objects 3. From the Top Product Phase group, select whether you want the overhead product to be vapour or liquid. 4. Then specify the following by selecting a pre-defined stream or clicking the space at the top of the list and typing the stream name: • Liquid. Specify in the Distillate drop-down list. • Vapour. Specify in the Overhead Vapour drop-down list. 5. In the Condenser Duty drop-down list, select a pre-defined stream or click the space at the top of the list and type the stream name. 6. In the Reboiler Duty drop-down list, select a pre-defined stream or click the space at the top of the list and type the stream name. 7. In the Bottoms drop-down list, select a pre-defined stream or click the space at the top of the list and type the stream name. 8. Select the Parameters page. 9. Click the down arrow icon in the Light Key in Bottoms cell under the Component column. From the drop-down list of available components, select the component to use for the light key. 10. In the Light Key in Bottoms cell under the Mole Fraction column, specify the mole fraction of the key component. 11. Click the down arrow icon in the Heavy Key in Distillate cell under the Component column. From the list of available components, select the component to use for the heavy key. 12. In the Heavy Key in Distillate cell under the Mole Fraction column, specify the mole fraction of the key component. 13. In the Condenser Pressure field, specify the pressure at the condenser. 14. In the Reboiler Pressure field, specify the pressure at the reboiler. 15. In the External Reflux Ratio field, specify the external reflux ratio. When all of the attached streams are properly defined, the status bar at the bottom of the property view turns green and displays the message Ok. If the short cut distillation column cannot solve, the status bar is yellow and displays the requirements needed to solve. 8-38 HYSYS Objects 8-39 8.2.39 Defining an Adjust 1. Add an adjust to your simulation. 2. In the Adjusted Variable group, click the Select Var button to display the Select Variable property view. 3. Select the object and the variable you want to use and click OK. 4. In the Target Variable group, click the Select Var button to display the Select Variable property view. 5. Select the object and the variable you want to use and click OK. 6. In the Target Value group, enter either a user specified value or a value from another object. 7. Click the Start button to start the solver. 8.2.40 Defining a Set 1. Add a set to your simulation. 2. In the Target Variable group, click the Select Var button to display the Select Variable property view. 3. Select the object and the variable you want to use and click OK. 4. In the Source Object drop-down list, select a pre-defined stream or click the space at the top of the list and type the stream name. 5. Click the Parameters tab. 6. Specify either the multiplier or offset in the appropriate field. The parameter that is not specified is automatically calculated. 8.2.41 Defining a Recycle 1. Add a recycle to your simulation. 2. In the Inlet drop-down list, select a pre-defined stream or click the space at the top of the list and type the stream name. 8-39 8-40 Defining Objects 3. In the Outlet drop-down list, select a pre-defined stream or click the space at the top of the list and type the stream name. 8.2.42 Defining a PID Controller 1. Add a PID controller to your simulation. 2. In the Process Variable Source group, click the Select Var button to display the Select Variable property view. 3. Select the object and the variable you want to use and click OK. 4. In the Output Target Object group, click the Select OP button to display the Select OP Object property view. 5. Select the object you want to use and click OK. 6. Click the Parameters tab, then select the Configuration page. 7. Click either the Reverse or Direct action radio button. 8. In the Kc field, specify a value for the controller gain. 9. In the Ti field, specify a value for the integral time, if required. 10. In the Td field, specify a value for the derivative time, if required. 11. In the PV Minimum field, specify the minimum process variable value. 12. In the PV Maximum field, specify the maximum process variable value. 13. From the mode drop-down list, select one of the following options for the mode of the controller: • • • 14. In Man Auto Indicator Off the SP field, specify the set point for the controller. 8-40 HYSYS Objects 8-41 8.2.43 Defining a Selector Block 1. Add a selector block to your simulation. 2. Click the Add PV button to display the Select Input PV property view. 3. Select the object and the variable you want to use and click OK. 4. Repeat steps #2 and #3 for each process variable you want to use. 5. Click the Select PV button to display the Select Input PV property view. 6. Select the object and the variable you want to use and click OK. 8.2.44 Defining a Balance 1. Add a balance to your simulation. 2. Click the Connections tab. 3. In the Inlet Streams list, click the <<stream>> field to display a drop-down list. From the drop-down list, select a pre-defined stream or click the space at the top of the list and type the stream name. 4. Repeat step 3 if you have multiple feed streams. 5. In the Outlet Streams list, click the <<stream>> field to display a drop-down list. From the drop-down list, select a pre-defined stream or click the space at the top of the list and type the stream name. 6. Repeat step 5 if you have multiple outlet streams. 7. Click the Parameters tab. 8. In the Balance Type group, select the balance type you want to use. When all of the attached streams are properly defined, the status bar at the bottom of the property view turns green and displays the message Ok. If the balance cannot solve, the status bar is yellow and displays the requirements needed to solve. 8-41 8-42 Defining Objects 8.2.45 Defining a Digital Point 1. Add a digital point to your simulation. 2. In the Output Target Object group, click the Select OP button to display the Select OP Object property view. 3. Select the object you want to use. 4. Click OK. 8.2.46 Defining a Transfer Function Block 1. Add a transfer function block to your simulation. 2. In the Transformed PV Target group, click the Select PV button to display the Select Output PV property view. 3. Select the object and the variable you want to use. 4. Click OK. 5. Click the Parameters tab, then select the Configuration page. 6. Specify a value for the input variable in the Constant PV field. 8.2.47 Defining an MPC Controller 1. Add an MPC controller to your simulation. 2. In the Process Variable Source group, click the Select PV button to display the Select Input PV property view. 3. Select the object and the variable you want to use. 4. Click OK. 5. In the Output Target Object group, click the Select OP button to display the Select OP Object property view. 6. Select the object and the variable you want to use and click OK. 7. Click the Control Valve button to display the Control Valve property view. 8-42 HYSYS Objects 8-43 8. Depending on what type of stream the output object is, specify the minimum and maximum variables and then close the property view. 9. Click the Parameters tab, then select the Configuration page. 10. In the PV Min and Max group, specify minimum and maximum values for the process variables. 8-43 8-44 Defining Objects 8-44 Print Options 9-1 9 Print Options 9.1 Introduction................................................................................... 2 9.2 Printing in HYSYS........................................................................... 3 9.2.1 9.2.2 9.2.3 9.2.4 9.2.5 Menu Bar Options..................................................................... 3 Printing Datasheets .................................................................. 4 Printing the PFD ....................................................................... 6 Printing Plots ........................................................................... 6 Printer Setup ........................................................................... 7 9.3 Reports .......................................................................................... 8 9.3.1 9.3.2 9.3.3 9.3.4 9.3.5 9.3.6 Creating a Report ..................................................................... 9 Editing a Report ..................................................................... 13 Deleting a Report ................................................................... 13 Report Format & Layout .......................................................... 13 Text Report Format................................................................. 15 Printing & Previewing Reports .................................................. 17 9.4 Printing the PFD as a File ............................................................. 17 9-1 9-2 Introduction 9.1 Introduction In HYSYS, you can transcribe process information concerning your simulation case using printing features. You can create printed reports ranging from basic data to comprehensive summaries. There are two primary printing options in HYSYS: • • Object Specific Reports Object Specific printing relates to the current object of focus in the simulation case. For instance, if the Separator property view is active, you can print a Snapshot of that property view as seen on your monitor or print out a Datasheet specific to the unit operation. A Datasheet displays object related information that can include input specifications and calculated results. Each object within HYSYS has at least one Datasheet available, with many objects also having condensed versions of the full Datasheet. Printing reports deal with more extensive information sets. When creating a report, you collect the Datasheets of multiple objects into one document. HYSYS enables you to select any Datasheet for any object currently in your simulation case. For each report created, you can customize the page setup. Both primary printing features are accessed through the menu bar, however, Object Specific printing is also available through the Object Inspect menu. By right-clicking the Title Bar of an object, you can preview and print its associated Datasheet. The Report property view can remain open while you manipulate your flowsheet. If changes occur that affect the values shown in a Datasheet, you can easily update the information. 9-2 Print Options 9-3 9.2 Printing in HYSYS In HYSYS, you can print information in one of three ways: Refer to Section 9.2.1 Menu Bar Options for details. Refer to Section 9.3 Reports for details on the Report Manager. Method Description Menu Bar Select one of the options under the File menu. Object Inspect menu Right-click the Title Bar of a property view and select the Print Datasheet command from the menu. This is the same as selecting the Print command from the File menu. Report Manager In the Simulation environment, from the Tools menu, select Reports. This opens the Report Manager property view. 9.2.1 Menu Bar Options The HYSYS printing options found in the File in the menu are as follows: Refer to Section 9.2.2 Printing Datasheets for more detail. Refer to Section 9.3.6 Printing & Previewing Reports for details. Option Description Print Lists the available Datasheet(s) for the currently active object. You can select a Datasheet and either preview or print it. Print Window Snapshot Prints a bitmap of the currently active HYSYS property view. Use this command when you want to print a property view that does not have a Datasheet associated with it (for example, a table such as a Column Profiles table). Printer Setup With this command, you can select either the Graphic Printer or the Report Printer. This enables you to select the printer, paper orientation, paper size and source. Figure 9.1 9-3 9-4 Printing in HYSYS 9.2.2 Printing Datasheets When you select the Print command, the Select Datablocks to Print property view appears and HYSYS prepares to print the Datasheets for the property view that currently has focus. For example, this could be a Workbook tab, a Stream, a Unit Operation or a Utility. If you are currently in an area where printing is not available (for example, the Reaction Package property view), the Select Datablocks to Print property view appears with no Datasheets available. All default and customized Workbook pages have Datasheets available. The Select Datablocks to Print appears as follows. Figure 9.2 Select the Datasheets by selecting the appropriate checkbox. Click the Select All button to include all the Datasheets. The Invert Selection button reverses the selection. Prints the selected Datasheets. Selects the output format. If selected, HYSYS prints the Datasheet to an ASCII file. Set the Datasheet preferences and recall the preferred selection. Displays a Preview of the selected Datasheets. Click the Set Preferences button to save the Datasheet selections set in the HYSYS preferences. This allows you to use the same settings for each type of object. For example, if you print the same Datasheets for every stream in your case, use the Set Preferences button to save the settings for the first stream and the Use Preferences button to load the settings into each of the remaining streams. 9-4 Print Options Refer to Section 12.4 Reports Tab for more details. 9-5 The default Datasheet selections are set in the Session Preferences. The active location in the flowsheet determines which Datasheets are available. In this case, the active location is a Workbook, so the only available options pertain to the Workbook. The All Pages Datasheet displays all the information in the Workbook. Only the variables present on the Workbook tabs appear in the Datasheets. There are particular Datasheets for certain operations. For example, a column tray section has a Tray Section Component Summary and a Datasheet; a Strip Chart has a Strip Chart Variables and Historical Data Datasheet. Click the Preview button to open the Report Preview property view as shown below. Figure 9.3 Change the Datasheet format. Prints the currently displayed Datasheet. You can zoom-in to get a closeup view of your document or zoom-out to see more of the page at a reduced size. 9-5 9-6 Printing in HYSYS 9.2.3 Printing the PFD To print the PFD, right-click on an empty area of the PFD to display the Object Inspect menu shown in the figure on the left. Alternatively, you can select Print from the File menu when the PFD has focus. There are three print related functions available: For more information refer to Section 9.4 Printing the PFD as a File. Option Description Print PFD Prints the PFD as it appears on the screen. Only the sections visible within the PFD property view are printed. Any tables that you add are also printed. When you select this command, the PFD is printed without accessing any further menus. Print Setup Accesses the Windows Print Setup. You can set the printer, the paper orientation, the paper size and paper source. Print to PFD to File Prints the entire PFD to a file. All items (Streams, Operations, Text, and PFD Tables) included in the PFD property view can be printed. You can also use the Print Snapshot command under the File menu to print the PFD when it has focus. 9.2.4 Printing Plots To print a plot, right-click on the plot area to display the Object Inspect menu as shown on the left. Select one of the following two printing options from the menu: Object Description Print Plot Prints the plot as it appears on the screen. For information on setting the appearance of plots, refer to Section 10.4 - Graph Control. Plot Object Inspect menu Print Setup Accesses the Windows Print Setup. You can set the printer, the paper orientation, the paper size and paper source. 9-6 Print Options 9-7 9.2.5 Printer Setup The Print Setup property view is accessed by selecting Printer Setup from the File menu. The sub-menu provides two additional commands: Figure 9.4 Printer Description Graphic Printer The Graphic Printer is used to print the PFD, Plots, Strip Charts and Snapshots. Report Printer The Report Printer is used to print Datasheets, Reports and Text. If the Print Setup property view is accessed by right-clicking (in other words, through the PFD Object Inspect menu), HYSYS defaults to the appropriate printer according to the active location in the flowsheet. The layout of the Print Setup property view varies depending on the selected printer. You can also modify the default properties for the selected printer by clicking the Properties button. 9-7 9-8 Reports Figure 9.5 9.3 Reports Within a simulation case, you can print stream and operation Datasheets using the print function, however, this only enables you to print Datasheets for a single object at a time. By using the Report Manager, you can combine multiple Datasheets for streams and operations in a single report and print the entire document. You can also format the display of the report to meet your requirements. The Report Manager can only be accessed in the Simulation environment. 9-8 Print Options 9-9 The Report Manager is accessed by selecting Reports from the Tools menu, or by using the hot key combination CTRL R. Figure 9.6 Shows the Reports installed in the simulation case. Report1 is a default name, Second Report is a user specified name. All reports created for the simulation are listed in the Available Reports group. Opens the Report Builder property view for creating new reports. Updates and prints the selected Report. Selects the output format. If selected, HYSYS prints the Datasheet to an ASCII file. Opens the Report Builder property view so you can edit the selected Report. Displays a Preview of the Report. Deletes the selected Report. 9.3.1 Creating a Report Click the Create button in the Report Manager to open the Report Builder property view for creating a new report. Figure 9.7 By default, it is named Report1. You can type a new name in this field. Displays the current number of pages in the report. Allows you to add available Datasheets to the report. Removes a selected Datasheet from the report. Allows you to edit the selection made for the selected Datasheet. Allows you to rearrange the list in the Report Datasheets group. The selected Datasheet is moved up or down within the list. The Printing group provides the same functions as what you find in the Report Manager. 9-9 9-10 Reports Inserting a Datasheet Click the Insert Datasheet button in the Report Builder property view to open the Select Datablocks for Datasheet property view as shown below. Figure 9.8 The property view is divided into the Source for Datablocks and Available Datablocks groups. The Source for Datablocks Group contains a list of available flowsheets and the following radio buttons: • • Pick a Specific Object by Name Pick All Objects of a Given Type To return to the Report Builder property view without adding a Datasheet, click the Cancel button. The information contained within the group changes depending on the radio button selected. The Available Datablocks group lists the datablocks that can be added to the report. Pick a Specific Object by Name When the Pick a Specific Object by Name radio button is selected, the Objects list and Filter group appear as shown in Figure 9.8. This allows you to insert individual Datasheets for 9-10 Print Options 9-11 any object that is present in the simulation case. To add a Datasheet to your report, do the following: 1. From the list of available flowsheets, click the flowsheet containing the objects you want to add to the Datasheet. Use the Filter to narrow the search list of available objects. 2. From the list of available objects, select an object. 3. In the Available Datablocks tree browser, all datablocks available for the selected flowsheet object appear. Select the datablocks you want to add to the report by clicking in their corresponding checkboxes. Expand some of branches in the tree browser by clicking the Plus icon to reveal more datablocks. 4. Click the Add button to add the datablocks with checkmarks to the report. 5. Repeat steps 1 to 4 for each Datasheet that you want to add to the report. 6. Click the Done button when all Datasheets are added. Pick All Objects of a Given Type When the Pick All Objects of a Given Type radio button is selected, the list of available object types appears as shown in the figure below. This enables you to insert Datasheets for all 9-11 9-12 Reports object types in the simulation case. Figure 9.9 To add a group of Datasheets, do the following: 1. From the list of available flowsheets, select the flowsheet containing the objects you want to add the Datasheet. 2. In the list of available object types, select an object type (for example, material stream or compressor). To expand the tree browser and view the branch-items, click the Plus icon . For the selected object type, add Datasheets to the report for objects that reside within subflowsheets. Select the Include Sub-Flowsheets checkbox. 3. In the Available Datablocks tree browser, all datablocks available for the selected flowsheet object appear. Select the datablocks you want to add to the report by clicking the corresponding checkbox. 4. Click the Add button to add the datablocks with checkmarks to the report. 5. Repeat steps 1 to 6 for each Datasheet being added to the report. 6. When all Datasheets are added, click the Done button. Editing a Datasheet 1. From the list of available report Datasheets in the Report 9-12 Print Options 9-13 Builder property view, select the Datasheet you want to edit. Refer to the section Inserting a Datasheet for more information about the Select Datablocks for Datasheet property view. 2. Click the Edit Datasheet button to open the Select Datablocks for Datasheet property view. 3. Use this property view to edit the Datasheet. Removing a Datasheet 1. From the list of available report Datasheet in the Report Builder property view, click the Datasheet you want to delete. 2. Click the Remove Datasheet button. You are not prompted to confirm the deletion of the Datasheet. 9.3.2 Editing a Report 1. From the list of available reports in the Report Manager property view, click the report you want to edit. Refer to Section 9.3.1 Creating a Report for more information about the Report Builder property view. 2. Click the Edit button to open the Report Builder property view. 9.3.3 Deleting a Report 1. From the list of available reports in the Report Manager property view, click the report you want to delete. 2. Click the Delete button. You are not prompted to confirm the deletion of the Datasheet. 9.3.4 Report Format & Layout When the Text to File checkbox in the Report Builder and Report Manager property views is clear, the Format/Layout button appears. Click this button to open the Report Format and Layout property view. This property view displays the options 9-13 9-14 Reports available for customizing the format and layout of your report. Figure 9.10 Specify the distance between each border and the edge of the report page. Default units correspond to the page width and height units. Specification values for the page size and orientation. 9-14 Print Options 9-15 The following options in the Format group allow you to determine how the data will appear in the report: Field Description Shading When selected, the headers, footers and titles are shaded. Line Number When selected, line numbers appear on the left side of each page. Thick Borders When selected, the report borders are thicker than the other lines in the report. Indicate User Specified When selected, any user specified values in the Datasheet are indicated with an asterisk “*”. Start Datasheet on New Page When selected, each Datasheet starts on a new page. Empty Text Specify what displays in the report when there is no value available. The default is ---. Unit Set Select the unit set you want your report to use. This gives you the option of printing reports with different unit sets than your case. For example, your case may be in SI, but you require your report to be in Field units. Click the Set Preferences button to save your format selections in HYSYS preferences. This enables you to use the same settings for each report you create. Click the Use Preferences button to load the settings into any future reports. Refer to Section 12.4 Reports Tab for more details. The default report format is set in the Session Preferences. 9.3.5 Text Report Format When the Text to File checkbox in the Report Builder and Report Manager property views is selected, the Delimited checkbox is available and the Format button appears. • • Select the Delimited checkbox if you want your text file to be text delimited. Click the Format button to open the Text Format property view. This property view displays the options for formatting your text file. 9-15 9-16 Reports Figure 9.11 The items in the Options When Delimited group allow you to control how data appears in the report: Field Description Text is Delimited When selected, the text file will be delimited. Title Description Visible When selected, a title is added to the text file. The title includes the name of the object and the tabs in the report. Header Field Visible When selected, a header is added to the text file. The header includes the company information and the date the file was created. Footer Field Visible When selected, a footer is added to the text file. The footer includes the HYSYS version and build number. Fields Padded for Alignment When selected, spaces are added between each field to align the fields in the report. Disable Column Wrapping When selected, column wrapping is disabled. This means that text running past the edge of the page does not wrap onto the next line. Empty Text Specify what you want to display in the report when there is no value available. The default is ---. Delimiter Specify what you want to use as the delimiter in your text file. The HYSYS default is ‘,’. From the Unit Set drop-down list, select the unit set you want your report to use. This gives you the option of printing reports with different unit sets than in your case. For example, your case may be in SI, but you can print the report in Field units. Click the Set Preferences button to save the format selections you defined in HYSYS preferences. This allows you to use the same settings for each report you create. Click the Use Preferences button to load the settings into subsequent reports. 9-16 Print Options Refer to Section 12.4 Reports Tab for more details. Refer to Section 9.2.2 Printing Datasheets for more information regarding the Print Preview property view. 9-17 The default report format is set in the Session Preferences. 9.3.6 Printing & Previewing Reports A report can be printed or previewed from either the Report Manager property view or the Report Builder property view. Click the Print button in either of these property views and the entire report is updated and printed. When you preview a report, a print button is available on the preview screen so you can print directly from the preview. 9.4 Printing the PFD as a File You can use HYSYS to create an ASCII Drawing Interchange File (DXF) representing the HYSYS PFD. The *.dxf file can then be read into AutoCAD. By default, the file created is called pfd.dxf and contains the entire PFD regardless of what is visible on the screen. A different layer is generated for each of the following groups: • • • • • Physical unit operations (pfdOP) Logical unit operations (pfdLOGICOP) Streams (pfdSTREAM) Stream labels (pfdLABEL) Table or other text (pfdTABLE) Each layer is created using standard AUTOCAD blocks. To open the *.dxf file in AutoCAD Release 14, select DXF in the Files of Type drop-down list on the File Open property view. 9-17 9-18 Printing the PFD as a File To create a *.dxf file in HYSYS, do the following: 1. Right-click the PFD and select Print PFD to File from the Object Inspect menu. Figure 9.12 2. Select Print to DXF File from the sub-menu. A standard windows file selection property view appears. 3. Select the path and file name for the *.dxf file. You can also right-click the PFD and select Print PFD to File - Setup DXF File. This opens the Setup DXF property view. This property view enables you to set which layers are sent to the file. Click the Print button, define the file location, and click the Save button. Figure 9.13 9-18 Print Options 9-19 An example of a pfd.dxf exported to AutoCAD appears below: Figure 9.14 Included in the directory \HYSYS\Support\ is a header file named autocad.hdr. If you have trouble transferring the *.dxf into AutoCAD, changes may be needed in this header file. The default version of the header file may not be compatible with certain versions of AutoCAD and therefore, may need to be manipulated. To check the header file, follow the steps below: 1. Start a completely new AutoCAD drawing. 2. Verify that the custom corporate title blocks and border are not in the blank drawing used to generate the test header. 3. Save the blank drawing as a *.dxf file using AutoCAD’s DXFOUT command. 4. Compare the *.dxf file of the blank drawing to the AutoCAD.hdr supplied with HYSYS. 9-19 9-20 Printing the PFD as a File 9-20 Edit Options 10-1 10 Edit Options 10.1 Introduction................................................................................. 3 10.2 Edit Menu ..................................................................................... 3 10.3 Editing the PFD ............................................................................ 4 10.3.1 PFD Menu.............................................................................. 5 10.3.2 Object Inspect Menu ............................................................... 6 10.3.3 PFD Tools .............................................................................. 7 10.3.4 Selecting PFD Objects ........................................................... 13 10.3.5 Deselecting PFD Objects ........................................................ 15 10.3.6 Moving Objects .................................................................... 15 10.3.7 Auto Positioning ................................................................... 16 10.3.8 Aligning Icons ...................................................................... 17 10.3.9 Auto Snap Align ................................................................... 17 10.3.10 Sizing Objects .................................................................... 18 10.3.11 Swapping Connections......................................................... 19 10.3.12 Transforming Icons, Labels, & Annotations ............................. 20 10.3.13 Changing Icons .................................................................. 21 10.3.14 Publish Stream/Operation .................................................... 23 10.3.15 PFD Navigation................................................................... 24 10.3.16 Stream Routing .................................................................. 25 10.3.17 Rebuilding the PFD.............................................................. 31 10.3.18 Connecting Streams & Operations ......................................... 31 10.3.19 Disconnecting Streams & Operations ..................................... 35 10.3.20 Cut/Paste Functions ............................................................ 38 10.3.21 Stream Label Options .......................................................... 41 10.3.22 Annotations & Labels........................................................... 42 10.3.23 Hiding PFD Objects ............................................................. 45 10.3.24 Printing the PFD ................................................................. 46 10-1 10-2 Edit Options 10.4 Graph Control .............................................................................46 10.4.1 10.4.2 10.4.3 10.4.4 10.4.5 Data Page Tab.......................................................................47 Axes Tab ..............................................................................48 Title Tab...............................................................................51 Legend Tab...........................................................................52 Plot Area Tab ........................................................................53 10.5 Format Editor..............................................................................55 10-2 Edit Options 10-3 10.1 Introduction This chapter explains the commands that are available through the Edit menu and provides information on editing PFD objects. You can access the Edit menu commands in three ways: • • • Select the Edit menu in the menu bar. Use the ALT key in combination with the letter E. Use the ALT key by itself to move the active location to the File menu in the menu bar. The UP and DOWN arrow keys move you through the menu associated with a specific item, while the left and right arrows move you to the next menu bar item, automatically opening the associated menu. If you want to switch focus from the menu bar without making a selection, press the ESC key or the ALT key. 10.2 Edit Menu The functions listed under the Edit menu are available in all environments (Basis, Simulation, and subflowsheet environments) and can be used across environments and outside of HYSYS: Edit menu Command Description Cut Copy and remove the selected values/objects from the current property view. Copy Copies the selected values/objects to the clipboard. Copy Special / with Labels Copies the selected values/objects and their corresponding labels to the clipboard. Paste Place copied or cut selections in the location of your choice or in another application. Although the edit functions are available throughout HYSYS, not all areas within the environments support them. Only matrix type areas can be manipulated. For example, you can copy a group of cells from the Workbook or from a table and paste them into the spreadsheet. In most areas, you can manipulate a group of cells by clicking and 10-3 10-4 Editing the PFD dragging them with the mouse. Whenever cells are grouped within a matrix (for example, the inlet streams for a mixer as shown in the figure below), you can select more than a single cell. Figure 10.1 10.3 Editing the PFD The appearance of the PFD can be modified including all objects that are installed in the PFD: • • • • • PFD icon Streams Unit Operations Logical Operations Labels Text Annotations Any PFD in the simulation can be accessed from any location in the Simulation environment by clicking the PFD icon or using the CTRL P hot key. In addition to selecting alternate icons for the operations, you can manipulate the routing of streams, swap nozzle connections for two streams attached to the same operation, move and size icons, add text, transform the orientation of objects, and change text fonts and colours. Use the following tools to modify the appearance of the PFD: • • • Menu Bar Mouse and Keyboard Object Inspect menu 10-4 Edit Options • 10-5 PFD Inspection Menu The items being modified must be selected before using these tools. 10.3.1 PFD Menu The PFD menu is only available when the PFD is open and active. The commands contained in the PFD menu are described in the table below: Command Description Select Objects Select multiple operations and streams on the PFD. The Select Objects property view contains a filter for narrowing object selection. See Menu Bar Option for more information. Show Hidden Objects Hidden objects in the PFD can be viewed using this command. When selected, the Show Hidden Objects property view appears. Break a Connection Breaks the connection between a stream and an operation without deleting either. See Revealing Hidden Objects for more information. PFD menu See Disconnecting Using the Break Connection Tool for more information. Swap Connections Select two streams that are attached to the same operation and exchange their nozzle connections. See Section 10.3.11 - Swapping Connections for more information. Auto Position All Repositions all objects on the PFD to the best possible location as determined by the application. See Section 10.3.7 - Auto Positioning for more information. Auto Position Selected Auto positions only selected objects. Select Mode Select the operating mode for the PFD. This is either Move, Size, or Attach. Drag Zoom Click and hold the mouse button to drag a frame around a region, then release the mouse button. The PFD is redrawn showing only that region. Add a PFD Adds a new page to the PFD Notebook. The command to clone an existing PFD is available. See Section 10.3.7 - Auto Positioning for more information. See the PFD Modes section for more information. 10-5 10-6 Editing the PFD Command Description Delete this PFD Deletes the active PFD without a prompt to confirm the action. You cannot delete the PFD if it is the only one in the case. Rename this PFD Change the name of the PFD that appears on the tab. 10.3.2 Object Inspect Menu Use the Object Inspect menu to manipulate the icons in the PFD. The menu options vary depending on the selected item (Stream, Operation, Column or Text Annotation). To access the Object Inspect menu of an icon, position the cursor over the icon and right-click. The entire PFD Object Inspect menu can be accessed by rightclicking on an area of the PFD where there are no icons. The menu of available commands appears. Figure 10.2 For stream, the following extra command appears. General Object Inspect menu for the PFD. General Object Inspect menu for Icons. For subflowsheet operations (including the column subflowsheet), the following two extra commands appear. 10-6 Edit Options 10-7 A menu item with an arrow head pointing to the side has further commands on a sub-menu. 10.3.3 PFD Tools Several tools are provided to help simplify interaction with the PFD. These tools are described in the following section. Pan/Zoom Functions The pan and zoom functions allow you to focus on a particular area within the PFD or to view all the objects within the flowsheet. The following table describes the available functions: Function Icon Definition Zoom Out Zooms the display out by 25%. Click the Zoom Out icon, located in the lower left of the PFD, or use the keyboard command SHIFT PAGE DOWN. Zoom In Zooms the display in by 25%. Click the Zoom In icon, located in the lower left of the PFD, or use the keyboard command SHIFT PAGE UP. Zoom All Displays all visible objects in the current PFD. Click the function icon, located in the lower left of the PFD, or use the keyboard command HOME. Zoom Out display 5% Use the keyboard command PAGE DOWN. Zoom In display 5% Use the keyboard command PAGE UP. Zoom In Scroll the mouse wheel forward to display the PFD zoom in. Mouse Wheel Zoom Out Mouse Wheel Zoom In HOME Key Scroll the mouse wheel backward to display the PFD zoom out. Select PFD objects and press the HOME key to zoom in on those objects. If no objects are selected, the entire PFD is shown. Toggle between last two Zoom property views Use the keyboard key Z. Pan 15% Left, Right, Up, Down Use the keyboard arrow keys: left, right, up, down. Pan 70% Left, Right, Up, Down Use the SHIFT key combined with one of the arrow keys: left, right, up, down. 10-7 10-8 Editing the PFD Function Icon Definition Pan Mouse Wheel Click the mouse wheel (or middle mouse button) and move the mouse to pan the property view. To stop, click the mouse button a second time. Centre PFD on cursor Press the PERIOD key on the keyboard, and the PFD shifts, making the location of the cursor the centre of the property view. For the PFD to respond to the keyboard command, it must be the active property view. PFD Modes The PFD operates in the following four modes: • • • • Move Attach Auto Attach Size Only one mode can be active at a time, so when you are in attach mode, you cannot move or resize icons. There are three ways to change the PFD mode: • Select the Select Mode command from the PFD menu to open the Select PFD Mode property view. Use the radio buttons in the PFD Mode group to select the mode. Figure 10.3 • Right-click the PFD, then select the mode options in the Mode sub-menu from the PFD Object Inspect menu. 10-8 Edit Options • 10-9 Use the icons in the PFD toolbar. Name Icon Definition Refer to Section 10.3.18 - Connecting Streams & Operations for more information about Attach mode. Move/Attach Mode Controls the Move and Attach modes in the PFD. Move is the default setting and is used to relocate selected operations and streams. Refer to Auto Attach Mode section for more information. Auto Attach Mode In this mode, new operations placed on the PFD automatically have their own required material and energy streams connected to them. These generated streams are automatically given a numerical value for a name. Refer to Section 10.3.4 Selecting PFD Objects for more details on sizing PFD objects. Size Mode When in Size mode, selected objects can be sized. A selected sizeable object appears with a box around it, and this box contains eight smaller white boxes around its perimeter. Using the mouse, drag the size of the box in any of these eight directions. When the icon is “pressed” you are in Attach mode and can connect streams and operations graphically. Auto Attach Mode Refer to Section 12.2.4 - Naming Page for more information on setting the naming preference. In Auto Attach mode, any unit operation added to the PFD is automatically attached with the required material and energy streams. The generated streams are automatically named based on the user’s defined naming preference. Auto attach mode does not attach energy streams already in the PFD to an added operation, even if the energy stream is selected and the operation requires an energy stream. Auto attach mode always generates and attaches new energy streams for added operations that require energy streams. The Auto Attach mode behaviour changes when a new unit operation is added, depending on what is selected in the PFD. • • When nothing is selected and a unit operation is added, then the required streams are created and attached. The Auto Attach functionality is based on an anchor stream(s). Once a stream(s) is selected, it is treated as the anchor. The behaviour from this point is dependent on the current connectivity of the anchor stream(s). If the anchor stream is a product from a unit operation, it is automatically attached as the feed to the unit 10-9 10-10 Editing the PFD operation being added. The remaining streams for the unit operation are automatically created and connected. If the anchor stream is a feed stream to another unit operation, it is automatically attached as a product to the unit operation being added. Since most unit operations have multiple product streams, the selected product stream is attached to the top product stream (usually the vapour stream). If the anchor stream is both a feed and a product, you are prompted to insert the unit operation upstream or downstream of the anchor stream. Figure 10.4 In this example a valve is attached to Stream D using Auto Attach Mode. The valve is placed upstream of Stream D. Product stream of Unit B is now stream 1. • When multiple streams are selected (in some cases), this mode attaches multiple feeds and products depending on what is selected (in other words, one feed and one product or three feeds and a product). When one product and one feed are selected and a new unit operation is added, both the feed and product streams are attached to the unit operation along with the remaining required streams. If multiple feeds and a product are selected and a new 10-10 Edit Options • • 10-11 mixer or separator is added, all the selected feeds and the product are attached to the unit op along with the remaining required streams. When multiple feeds and products are selected, multiple feeds are attached to the mixer or separator, but a new product stream is created because the system does not know which selected product stream attaches to where. You can select multiple product streams and use Auto Attach mode to add a tee. Auto attach mode has limitations; with the subflowsheet and template, it creates all required streams and attaches them to the unit operations. Because there are so many different feeds and products, even if there is a feed or product selected, all new streams are attached, but not necessarily where you wanted them attached. You are not limited to selecting streams; you can also select a unit operation. If you select a unit operation with a single feed and a single product and add a new unit op, then a property view prompts you to add the unit operation upstream or downstream of the selected unit operation. For example, the figure below displays a property view prompting an object to be attached up or down stream: Figure 10.5 If you select a unit operation with multiple feed or products and add a new unit operation, you are prompted to select a stream from a list of streams that are attached to this selected unit operation. You are also prompted to specify if the new unit operation is to be attached upstream or downstream of the stream selected from the attachment list. 10-11 10-12 Editing the PFD Additional Icons Name Icon Function Refer to Section 10.3.19 - Disconnecting Streams & Operations for more details. Break Connection Break the connection between a stream and an operation. When you place the cursor over the stream you want to break, the cursor appears with a checkmark. Click any portion of the stream between the stream icon and the operation to break the connection. For more information, refer to Section 10.3.11 - Swapping Connections. Swap Connections Switches the nozzle connection points for two streams attached to the same operation. Drag Zoom When you click this icon, the cursor becomes an arrow and magnifying glass combination. Click and drag around a region of interest to redraw the PFD showing only the selected region. You can also Zoom from the PFD Object Inspect menu by clicking Mode and then Zoom (see Figure 10.6) or by selecting Drag Zoom from the PFD menu in the menu bar. Refer to Section 10.3.22 - Annotations & Labels, for more information. Add Text Annotation Adds text to a PFD. When clicked, a + symbol is added to the regular cursor and a rectangular box appears at the end of the pointer. Position the cursor where you want to place the text, click the mouse button, and then type the text into the property view that appears. Refer to Section 10.3.16 - Stream Routing for more information. Quick Route Mode Move icons quickly about the PFD (in other words, object icons can be moved with their attached streams overlapping the other object icons). Turning off the Quick Route mode, enables HYSYS to reposition the stream lines so that there is no overlap of the object icons. Drag Mode Enables you to shift/scroll through the PFD property view and see other areas of the PFD. To scroll across the PFD, click and drag the mouse cursor on the PFD. Similar functions as the scroll buttons, except with in the Drag mode you can scroll diagonally. Object Palette Enables you to access the Object Palette. Colour Scheme Displays the PFD Colour Schemes property view. A new scheme can be created or an existing one selected, edited or deleted. Refer to Section 8.1.1 Install Objects Using the Object Palette for more information. 10-12 Edit Options 10-13 Figure 10.6 If you are trying to perform a function in the PFD (such as Move, Size, or Attach) and it is not working, check the icons to see if you are in the correct mode. 10.3.4 Selecting PFD Objects To manipulate the PFD, you must be able to select PFD objects such as streams, operations, and text annotations. You can select single or multiple objects, but you cannot be in Attach mode when doing so. When an object is selected, the icon is surrounded by a border and the label background is selected. Press and hold SHIFT while clicking the objects to select scattered multiple objects in the PFD. Single Object Selection To select a single object in the PFD, do one of the following: • • Position the cursor over the object and click the mouse button. The object has a white rectangular box around its icon when selected. Use the keyboard by pressing S to cycle through all items in the PFD and SHIFT S to cycle backwards through all items. 10-13 10-14 Editing the PFD To select a label, right-click the label or the object that it is attached to, and select the Move/Size Label command. Alternatively, select the object and press the L key. Multiple Object Selection There are three methods available to select multiple objects and they are as follows: • • • Mouse drag option Menu bar option Keyboard/mouse option Mouse Drag Option If selecting multiple objects within the same area, click and hold the mouse button while dragging a box around the entire group of objects. When all of the objects are within the box, release the mouse button. Each object is outlined to indicate that it is selected. Menu Bar Option 1. From the PFD menu or the PFD Inspection menu, select the Select Objects command. The Select Objects property view appears. 2. From the list of available objects, select the necessary objects. Select multiple objects by holding down the CTRL key and clicking each object being selected. Figure 10.7 10-14 Edit Options 10-15 Use the filter option for a more specific list of objects. 3. Click the OK button after all selections are made. This closes the property view and returns you to the PFD. Each object is outlined to indicate that it is selected. Keyboard/Mouse Option 1. Position the cursor (in the PFD) over the first object you want to select and click the mouse button. 2. To select a second object, hold down the SHIFT key and click the second object. The two objects are now selected. 3. Repeat step #2 until all the necessary objects are selected. 10.3.5 Deselecting PFD Objects Any of the following methods can be used to deselect an object: • • • Click any empty spot in the PFD. Press the D key to deselect all the selected items. Press the SHIFT key and click on a selected object to deselect only that one item. 10.3.6 Moving Objects Objects can be moved in either Size or Move mode. You can move objects individually or as a group. 1. Select the object or objects you want to move. 2. Position the cursor over one of the selected objects. 3. Press and hold the mouse button while dragging the cursor to the new position on the PFD. Release the mouse button. If multiple objects are selected, all selected objects move simultaneously. 10-15 10-16 Editing the PFD See Section 10.3.8 Aligning Icons section for more information. The internal Auto Snap feature can prevent an icon from being moved with the keyboard arrow keys. The keyboard can also be used to move an object within the PFD. Select the object(s) to move. Use the arrow keys to move up, down, right, or left. The object moves one space at a time. To move an item in larger increments, hold the SHIFT key down while pressing the arrow keys. 10.3.7 Auto Positioning Use the Auto Positioning function to automatically reposition streams and unit operations. Select the object(s) being repositioned and an internal algorithm determines the current location of objects on the PFD. This information is then used to set the most appropriate location for the selected object(s). Auto positioning works differently depending on the object selected. For unit operations, a new location for the object is determined and it is placed in that position. Manually moving streams attached to the unit operation after the auto positioning has no effect on the position of the unit operation icon. When a stream is auto positioned, it becomes a floating icon until it is manually moved. This means the stream is initially positioned by HYSYS after the Auto Positioning function is accessed. If a unit operation icon that is attached to the stream is then moved, the stream is automatically repositioned, floating with the unit operation icon. When you manually move a selected stream, the auto positioning function becomes inactive. Any subsequent movement of an operation that this stream is attached to does not affect the position of the stream. Use the Auto Positioning function again to have the stream move with the operation. 10-16 Edit Options 10-17 You can access Auto Positioning in the following ways. Method Description Menu Bar From the PFD menu, select either Auto Position All or Auto Position Selected. Object Inspect menu Select Auto Position from the Object Inspect menu. Only selected items are repositioned. 10.3.8 Aligning Icons This function can be used to horizontally or vertically align any combination of streams and objects on the PFD. Each object has a predetermined point through which it is aligned. 1. Select the objects that you want to align. At least two objects must be selected. 2. Right-click the icon that is to be the anchoring point (all other selected objects are aligned with this icon). 3. Select Align Selected Icons from the Object Inspect menu. 10.3.9 Auto Snap Align The Auto Snap feature on the PFD automatically aligns objects if they are moved within an internally set tolerance. This feature helps eliminate the irregular line segments that might occur for streams. The Auto Snap feature is always active and cannot be toggled on and off. This poses a problem if you want to move an icon using the keyboard arrow keys. If HYSYS detects that the object is within the set tolerance, the object initially moves in the direction of the arrow key, but snaps back to its original position. To overcome this, use the SHIFT key with the keyboard arrow key to move the object by larger increments. 10-17 10-18 Editing the PFD 10.3.10 Sizing Objects Operations and streams installed on a PFD are all a standard size. Sometimes the size of these objects needs to be changed; this can be done in Size mode only. Size Mode icon 1. Activate the Size mode by doing one of the following: • Click the Size Mode icon in the PFD toolbar. • Select the Select Mode command from the PFD menu. The Select PFD Mode property view appears. Figure 10.8 Click the Size radio button. • Right-click in the PFD and select Mode>Size from the Object Inspect menu. 2. Select the object being resized. A white outline with eight handles appears around the icon. These identify the directions in which you can size the icon. Figure 10.9 Sizing Tool 3. Place the cursor over one of the target handles. The pointer changes to the sizing tool (line with an arrowhead at each end) indicating the directions that the object can be stretched or compressed. 4. Click and drag the mouse in the direction you want to size the object. The icon is sized according to the change in the size of the box. 10-18 Edit Options Refer to Moving & Sizing Labels section for more information. 10-19 The Pump shown in Figure 10.9 is ready to size, however, the name associated with it, P-100, is not resized. It remains at its default size even though the size of its associated icon changes. To change the size of the label, change the Font size of the text. You can size Labels and Annotations only horizontally and to a maximum size. This is useful for text containing more than one line. You can size such a text box so that all text appears on one line. Rather than sizing several objects individually, you can size multiple objects simultaneously. Enter Size mode and select the objects you want to size. Each object has its own outline around it. Select any one of these boxes and then resize the object. All the selected objects are sized by this factor. 10.3.11 Swapping Connections Swap Connections icon Available to Swap Connections Unavailable to Swap Connections This function lets you select two streams attached to the same object and swap their nozzle connections. This is useful when streams cross each other. 1. Activate the Swap Connections tool by doing one of the following: • Click the Swap Connections icon in the PFD toolbar. • Right-click a connection point and select Swap Attachments from the Object Inspect menu. • Select Swap Connections from the PFD menu. • Press the F hot key to activate the Swap Connections icon.The ESC key reverses the effect of the F key. 2. The cursor (when it is over an area of the PFD) takes on a special flip stream appearance, indicating which streams are available for the operation (arrow with a checkmark and a number 1). 3. Click the first stream you want to swap and the cursor changes (replacing the 1 with a 2). 4. Click the second stream being swapped. 10-19 10-20 Editing the PFD 5. After the swapping is complete, the Swap Connections icon is released. HYSYS indicates an unacceptable choice for Swap Connections by replacing the checkmark with an X. 10.3.12 Transforming Icons, Labels, & Annotations When you add a unit operation, stream, or annotations to the PFD, the icon appears as shown in the Object Palette. You may want to alter the orientation of an icon to improve PFD clarity. This can be done using rotating and mirroring functions. Method Description Transform-Rotate Rotate the icon of a selected object (clockwise) about its centre in one of three ways, 90 degrees, 180 degrees, and 270 degrees. Transform-Mirror Mirrors the object about the X or Y axis. You can use the Rotate and Mirror functions to change the orientation of multiple objects at the same time. Keyboard commands for selected objects: • • • • • • X mirror about X axis Y mirror about Y axis 1 rotate by 90 2 rotate by 180 3 rotate by 270 N returns original orientation Access the Rotate and Mirror functions from the Object Inspect menu. 1. Select the object(s) you want to transform. 2. Right-click on one of the objects to open the Object Inspect menu. 10-20 Edit Options 10-21 3. Select Transform to open a sub-menu containing the Rotate and Mirror functions. Click the required function. Figure 10.10 10.3.13 Changing Icons HYSYS always displays the default icons for the PFD. However, there are optional icons that can be used to represent the same unit operation. 1. Select the unit operation for which you want to change the icon. 2. Right-click on the unit operation to open the Object Inspect menu. 3. Click Change Icon (if there are no alternate icons, this command is disabled in the menu). This opens the Select Icon property view. 4. Click the icon you want to use. The figure below shows the options available for the Cooler operation. Figure 10.11 Select the Default checkbox to make the selected icon the default icon for your simulation. This icon is then used the next time you add this type of operation. 5. Click OK to accept the selection and return to the PFD. 10-21 10-22 Editing the PFD If you have more than one icon selected in the PFD and they represent the same type of operation, then you can change all selections to an alternate icon at the same time. If the operations are of different types, the Change Icon command is not available in the Object Inspect menu. Wire Frame & 3D Icons When you right-click a three dimensional icon, the Draw Wire Frame command is available in the Object Inspect menu. Any operation or stream with a three dimensional icon can be transformed to an outline representation, or a Wire Frame. A wire frame of the Cooler is shown in the figure below. Figure 10.12 Cooler 3D Icon Cooler Wire Frame Icon Alternatively, the Object Inspect menu of a wire frame object contains the Draw 3D command, which draws the icon in its default 3D image. To switch all objects into wire frames, do the following: 1. Select all objects. 2. Right-click one of the objects and select the Draw Wire Frame command in the Object Inspect menu. Thick Stream Line The Draw Thick Streamline command (in the stream Object Inspect menu) creates a more visible stream by making it wider than the other streams. This command is useful when tracking one particular stream in a complex flowsheet (for example, a pipe network). Return a stream to its default thickness by right-clicking the stream and clicking Draw Normal Streamline from the Object Inspect menu. 10-22 Edit Options 10-23 10.3.14 Publish Stream/ Operation Refer to Section 11.19 Case Collaboration for more information about published objects. HYSYS has several ways of distributing simulation case information. One of these types of distribution is referred to as publishing. When you publish an object in HYSYS, you are putting the object’s data on to a RTI Data Server, where it can be shared with other cases. The object’s data is information about the object’s configuration and the condition of the object. The fluid package associated to the object is optional and only applies to streams. Refer to Section 12.2.9 RTi Server Page for information about setting up the RTI server in the Session Preferences. Before you publish an object, you must set your RTI server connection. After your RTI server is set up, you can publish the object’s information. To publish a stream or a unit operation, do the following: 1. Select the stream or operation on the PFD. 2. Right-click and select Publish Stream or Publish Unit Operation from the Object Inspect menu. 3. The Stream Public Information property view appears. Figure 10.13 Enter your name in this field. You can add a description about the object you are publishing in this field. You can select whether to include or exclude fluid package information by using the checkbox. 4. Enter your name and the information associated with the object. You can select the Include Property Package Information checkbox to include the fluid package associated with the object. 10-23 10-24 Editing the PFD 5. Click the Submit button to publish the object. 10.3.15 PFD Navigation Auto Scrolling Unlike most of the features available on the PFD, the auto scrolling function cannot be accessed through the main menu or by using the keyboard. Only the mouse can be used to access this feature. Auto scrolling enables continuous horizontal or vertical scrolling of the active pane, depending on the location of the mouse. Scroll Button To initiate auto scrolling, do the following: 1. Place the cursor anywhere in the active property view. 2. Press and hold the mouse button and drag the mouse near the PFD pane boundary. When the cursor enters a 15 pixel boundary at a pane edge and remains anywhere within the boundary for 0.3 seconds, the property view of the PFD begins to scroll. The boundary closest to the cursor determines the direction of scrolling. The speed of scrolling can be varied by moving the mouse within the boundary near the edge of the property view. Faster scrolling occurs as the cursor is moved closer to the outside. Mouse Wheel Scrolling The Static PFD Scroll cursor The Scrolling Cursor points in the direction that the focus is moving. As an alternative to using the scroll bars, you can scroll to any location on your PFD using the mouse wheel (or middle mouse button). Click the mouse wheel while the cursor is in the PFD. The cursor changes to the static PFD scroll cursor. Point the mouse in the direction you want to scroll. After you have reached the location that you want to view, either click the mouse wheel a second time or place the cursor directly over the static PFD scroll cursor (which remains on your PFD until you click the mouse wheel). 10-24 Edit Options 10-25 10.3.16 Stream Routing Quick Route Mode To maintain clarity in the PFD, streams should not overlap unit operation icons. When working with large, complex flowsheets, each movement of an object causes HYSYS to reposition streams so that no unit operation icons are covered. If the PFD is complex, this repositioning can consume valuable computational time. The Quick Route function can be accessed in any mode. When you use the Quick Route function, HYSYS relocates and connects the objects without considering the other objects in the flowsheet. For example, if moving a valve, its icon and streams are relocated without repositioning the streams, even if one passes over another icon. After exiting Quick Route mode, the streams are repositioned automatically so they do not overlap the icons. This means the streams are repositioned once instead of after relocating each object. Quick Route icon To access the Quick Route function, click the Quick Route icon in the PFD toolbar. After manipulating the objects on the PFD, click the Quick Route icon again to ensure that no streams overlap unit operation icons. Manual Routing of Streams There are two types of manual stream routing: • • Moving the location of a horizontal or vertical line segment Adding bend points to create a new route for some portion of the stream 10-25 10-26 Editing the PFD Full Manual Route mode can only be accessed by right-clicking a stream (not the stream arrow icon). From the Object Inspect menu, select the Manual Route command. Only the portion of the stream that is inspected becomes available for manual routing (in other words, right-click either the portion upstream or downstream of the stream icon will apply the selected route option on the upstream or downstream line respectively). In Full Manual Route mode, a bend point is shown at the end of each line segment and the portion of the stream available for manual routing changes colour. You can then manipulate any of the line segments in the selected stream until the manual route is interrupted. To exit the Manual Route function, click an empty area of the PFD. When not in Manual Route mode, you can still click on a stream line segment and drag that portion of the line. The bend points are not shown in this case. Moving Line Segments To move a portion of a stream, do the following: 1. Right-click the stream portion and select Manual Route from the Object Inspect menu. Anchor points appear at each corner of the stream route. When you move the pointer over the stream, the pointer changes to a double arrowhead cursor. Figure 10.14 A Vertical Stream Line can be dragged Horizontally. A Horizontal Stream Line can be dragged Vertically. 10-26 Edit Options 10-27 This cursor is oriented in the direction in which you can move the selected stream portion; Vertical for a horizontal section and Horizontal for a vertical section. 2. Click the mouse button and drag the stream portion to the new location. As you move, a thin black line appears, indicating the new stream route. 3. Release the mouse button when you reach the target location. The stream is redrawn through the new path. Adding Bend Points Add new bend points to create a new route for a stream. The initial procedure is the same as moving line segments. Rightclick the stream and select Manual Route from the menu. The stream is re-drawn showing the existing bend points. The logic behind the routing procedure is that you alternate between horizontal and vertical sections of line with each successive bend point. A bend point is an anchor that the stream passes through. Press the ESC key to end Manual Routing. Press the DELETE key to delete a manual route in progress. The idea of bend points is illustrated in the figure below. Figure 10.15 A Bend Point placed in this region specifies a Horizontal Line. A Bend Point in this region produces a Vertical Line. Bend point 2 is the one being manipulated. You can initially create a horizontal or vertical line segment and subsequent line orientation is determined by that first line, in other words horizontal segments follow vertical and vice versa. 10-27 10-28 Editing the PFD To add new bend points to a stream: 1. Right-click on a stream and select the Manual Route command from the object inspect menu. 2. Select an existing bend point to begin the new route. The cursor changes to an arrow with a + symbol at the end when placed over a bend point. Around a bend point there are four regions, two that define the next line as Horizontal, and two that define the next line as Vertical. As you drag the mouse pointer around the region of the bend point, a light coloured line shows the area where the new line routing is placed. The mouse cursor displays a checkmark at an acceptable location for the final Bend Point. For slight kinks in a stream it could be easier to select the Stream icon and use the keyboard arrow keys to nudge it into place, rather than inserting and removing bend points. 3. Click to place a new bend point. 4. Continue to move the cursor to the location of the next bend point and place it by clicking the PFD. 5. Manual Routing can only be completed by placing the final bend point on an existing bend point, otherwise the new routing you just laid out does not appear in the PFD. Any bend points added are erased. Removing Bend Points In certain instances, bend points can be removed to provide a more direct route between operations. When there is an extra bend in the route, as shown in the figure below, close the section. Figure 10.16 10-28 Edit Options 10-29 Select either the horizontal section between points 1 and 2 and move it vertically until points 1 and 3 coincide, or select the vertical section (2 to 3) and move it horizontally until points 1 and 2 coincide. Either route results in the extra bend being removed from the stream. You can also remove several intermediate bend points. Select the bend point at the start of the section to be manipulated (in the case of the figure below, point 2). Next, select the bend point at the end of the section (point 9) and double-click on the end point. All intermediate bend points are removed. Figure 10.17 Connection Line Straightening The Connection Line Straightening function removes all bend points from a stream to straighten the line between the stream icon and the unit operation. To access this function, the orientation of the Stream icon must align with the nozzle connection (in other words, a horizontal stream icon is in alignment with a nozzle connected to the side of a unit operation). To straighten a connection line, do the following: 1. Right-click the stream and select Straighten Stream Line from the Object Inspect menu. 2. The stream section being straightened becomes a thin red line and the cursor changes to the acceptable/unacceptable connection indicator. The end of the thin red line that is not selected serves as the anchor point, and does not move when the line is straightened. 10-29 10-30 Editing the PFD 3. Move the cursor to either end of the red line where the cursor changes from an X to a checkmark, indicating an acceptable choice for line straightening. 4. Click to straighten the line. Line Segment Alignment While performing manual routing, the mouse can be used to align sections of streams. Horizontal sections are aligned horizontally and vertical sections are aligned vertically. The streams do not need to be connected to the same unit operation, but the stream sections must be in close proximity so that the internal tolerance for the function is not exceeded. As an example of line segment aligning, a unit operation with multiple feeds is used. The Mixer, shown in the figure below, has three feed streams, two that contain vertical sections. For presentation purposes the vertical sections of the streams are to be aligned. Figure 10.18 To align segments ab and cd, do the following: 1. Right-click the line segment ab and select the Manual Route command. The entire line becomes selected and its bend points are shown. 2. Click the anchoring segment, in this case segment cd. The segments are now aligned. Follow the same steps for the alignment of horizontal segments. 10-30 Edit Options 10-31 10.3.17 Rebuilding the PFD In addition to manipulating the PFD, you can also rebuild the PFD for any simulation case. 1. Before opening the case you want to rebuild, use the hot key combination CTRL SHIFT K Z to display a message asking if you want to rebuild the PFD. Figure 10.19 2. Click the Yes button. The Open Simulation Case property view appears. 3. Open the case for the PFD you want to rebuild. If there is more than one PFD (in the main and subflowsheet environments), you are asked if you want to rebuild each PFD (in the main and subflowsheet environments). 4. Click Yes if you want to rebuild the specified PFD and No if you do not. If there is only one PFD (no subflowsheets), you are only asked once if you want to rebuild the main PFD. 10.3.18 Connecting Streams & Operations There are two ways to connect streams to an operation: • • In the operation property view, select the streams’ name in the inlet and outlet field/cell. New streams can be generated and connected to the operation by entering the new stream’s name in the inlet and/or outlet field/ cell. On the PFD property view, make the connections in Attach mode. 10-31 10-32 Editing the PFD Connecting Streams & Operations in Attach Mode The Attach mode can be used to connect an operation to an existing stream, generate a new stream connected to an existing operation, or create a new stream to connect two operations. Figure 10.20 These small boxes are connection nozzles and ports. Connection nozzle or port colours: • Dark Red - Energy Stream • Blue - Material Stream • Green - Logical Connection An exception to this is the Balance block which can accept both Material and Energy streams. All connections for the Balance are shown in green. When the PFD is in Attach mode, connection nozzles and ports automatically appear on each icon as the cursor passes over the icon. In addition to the coloured boxes that indicate the different connection types, a Fly-by description appears when the cursor is placed over a connection nozzle or port. Creating a New Stream from an Operation To create a stream from an operation in Attach mode, do the following: 1. Enter Attach mode by, right-clicking on the PFD and selecting Mode | Attach command from the object inspect menu. To temporary enter Attach Mode, hold down the CTRL key. Make the connections, then release the CTRL key to exit the Attach Mode. 2. Place the cursor over the required operation connection point or nozzle. When the cursor is in the correct location, a white square appears at the tip of the cursor. 10-32 Edit Options Stream Connection Tool cursor 10-33 3. Click and drag the mouse to an empty space in the PFD. Keep dragging the stream until the Stream Connection Tool cursor appears at the end of the stream. If you release the mouse button while a full black square is visible, the stream will not be created. 4. Release the mouse button and a stream icon appears. Refer to Chapter 12 Streams in the HYSYS Operations Guide for more information about streams. HYSYS names the stream using the next stream name as defined under the current Session Preferences. Connecting Operations to Existing Streams In Attach mode you can connect streams operations or vice versa on the PFD. The procedure for both is identical. To connect an operation to an existing stream, do the following: See Section 10.3.16 Stream Routing for information on manually changing the route of a stream. 1. Place the cursor over the required connection point, then click and drag the cursor to the target stream. A line indicating the creation of a stream appears as you move the mouse. Both Streams and Operations have nozzle(s) and port(s). The connection points that activate depend on the origin of the connection (for example, when connecting from a stream outlet only nozzles to operations appear). Stream Connection Tool cursor As you approach the stream, the available connection activates. When you are within the defined connection region for a nozzle (larger than the region used when HYSYS indicates available connection points), the cursor changes to the Stream Connection Tool cursor. 2. To complete the connection, release the mouse button when a white square appears at the tip of the cursor. 10-33 10-34 Editing the PFD Connecting Two Operations Directly connecting two operations automatically creates a new stream using the next available name as defined in the Session Preferences. To accomplish this, you must make the connection on the PFD in Attach mode. 1. Select the connection point of the operation to which the stream will be connected (in the case of Figure 10.21 the Valve, VLV-100). 2. Click and drag the new stream toward the operation that the stream is connected to (the separator V-100 in Figure 10.21). The available connection points are indicated. In this case, because the stream is taken from the outlet of the Valve, only the connection point on the inlet area of the Separator appears. 3. When you reach the connection region, the cursor changes to a solid white square. Release the mouse button to complete the connection and create a new stream. Figure 10.21 2 1 Valve outlet nozzle where a stream connects The long connection indicates that more than one feed can be attached 3 10-34 Edit Options 10-35 Connecting Logical Operations Refer to Chapter 5 Logical Operations in the HYSYS Operations Guide for more information. Logical operations can be connected to operations or streams in the same way as other objects. The only difference is that after the connection is made, the Select Adjusted Variable property view appears. This property view varies depending on the type of logical operation and whether the connection is made to a stream or operation. Figure 10.22 10.3.19 Disconnecting Streams & Operations Connections between streams and operations can be broken by doing one of the following: • • Enter the operation’s property view and break the connection by deleting the stream’s name from the inlet or outlet cell/field. Break the connection on the PFD by using the Object Inspect menu or the Break Connection tool. 10-35 10-36 Editing the PFD Disconnecting Using the Object Inspect Menu Use this procedure to break a connection using the Object Inspect menu. 1. On the PFD, move the cursor to the stream where you want to break the connection (anywhere except over the stream icon). 2. When the cursor is over the stream line, it changes into the Move Segment cursor. Right-click the mouse button. Figure 10.23 Move Segment cursor 3. From the menu that appears, select Break Connection. Depending on the selected stream, the Object Inspect menu may not have all of the commands as shown in the figure below. Figure 10.24 The Swap Attachments command appears in the Object Inspect menu only when more than one stream is attached to a certain location (in other words, 2 feed streams). 10-36 Edit Options 10-37 Disconnecting Using the Break Connection Tool The Break Connection tool lets you break an existing stream connection in the PFD. You can only break one connection at a time. If you want to break a second connection, select the Break Connection option again. You can either break an inlet or an outlet stream connection, depending on which side of the stream icon you select. Breaking the connection does not delete the stream, only its connection to the operation. Use this procedure to break a connection using the Break Connection tool: Break Connection icon 1. Access the Break Connection tool by doing one of the following: • Select Break a Connection from the PFD menu. • Click the Break Connection icon in PFD toolbar. 2. Move the cursor to the stream where you want to break the connection. When the cursor is in position, it changes from an X to a checkmark. 3. When the checkmark appears, click the stream. The connection is broken. 10-37 10-38 Editing the PFD 10.3.20 Cut/Paste Functions The Cut/Paste Objects sub-menu available in the PFD Object Inspect menu provides several commands for adding, removing, and recombining flowsheet objects. Figure 10.25 Combine Objects into Subflowsheets The Combine Into Sub-flowsheet command lets you select multiple PFD objects in your simulation case (in the main flowsheet) and create a sub-flowsheet containing those objects. Use this feature to organize complicated flowsheets. For example, you can divide your flowsheet into different sections to make the information more readable. 1. Select the PFD objects (for example, unit operations, streams, and logical operators) to be included in the new subflowsheet. 2. Right-click to open the Object Inspect menu. 3. From the Cut/Paste Objects sub-menu, select the Combine Into Sub-flowsheet command. 10-38 Edit Options 10-39 Moving Subflowsheet Objects Back to the Parent Flowsheet 1. Right-click the subflowsheet icon. The Object Inspect menu appears. 2. From the Cut/Paste Objects sub-menu, select the Move Contents to Owner Flowsheet command. Even though the contents of the subflowsheet were moved to the owner flowsheet, the subflowsheet still exists, but can be deleted. If you decided to “re-collapse” the subflowsheet objects, a new subflowsheet is created. Importing/Exporting Objects Refer to Section 4.3 HFL Files for more information. You can export flowsheet objects from one PFD and import to another using the Import Objects and Export Objects commands in the PFD Object Inspect menu. The objects that you export or import are saved as an HFL file. Exporting Objects 1. Select the PFD objects you want to export. Exported object files use the extension.hfl. 2. Right-click on one of the selected objects. 3. From the Cut/Paste Objects sub-menu, select Export Objects. The File Save property view appears. 4. Enter a name and destination for the flowsheet file. 5. Click Save. When you export objects from a flowsheet, the objects, connections, and geometric data are exported. None of the basis or flow information (components, flowrates, etc.) are included. 10-39 10-40 Editing the PFD Importing Objects Templates can be imported into a flowsheet by using the Import Objects command in the PFD Object Inspect menu. All basis information already supplied to the flowsheet is automatically applied to the imported objects. None of the basis information from the case in which the objects were exported is saved in the template file. 1. Right-click the PFD to open the Object Inspect menu. 2. From the Cut/Paste Objects sub-menu select Import Objects. This opens the Open File property view. 3. Browse to the location of the flowsheet file (*.hfl) you want to open and select it. 4. Click Open. Cloning Objects You can clone flowsheet objects on your PFD using the Clone Selected Objects command in the Copy/Paste Objects submenu. All object information is automatically cloned into a new set of objects. Only the object name changes. Cut/Copy/Paste The Cut, Copy, and Paste commands in the Cut/Paste Objects sub-menu have the typical functionality associated with these commands. You cut or copy an object(s) in one flowsheet and paste the object(s) to another location on the PFD or into any subflowsheets of any case. If the destination subflowsheet was created using a different fluid package, then some of the copied information may not be transferrable and will be omitted. Hot Keys: • Cut - CTRL X • Copy - CTRL C • Paste - CTRL V 10-40 Edit Options 10-41 10.3.21 Stream Label Options By default, each stream on the PFD has a label that displays its name. You can change all stream name labels so that the current value of a key variable appears in place of each stream name. Common Variable Choices There are some hot key combinations that let you toggle between stream name labels and some of the more common stream variables: Hot Key Combination Function Shift T Displays stream temperatures Shift P Displays stream pressures Shift F Displays stream molar flowrates Shift N Displays stream names Other Variables You can also replace the stream name labels with other variable values. To change the stream name label to the Std Gas Flow, do the following: 1. Right-click in a blank part of the PFD to open the Object Inspect menu. 2. Select Choose Label Variable to open the Select Variable for PFD Labels property view. Figure 10.26 10-41 10-42 Editing the PFD 3. Click the Change Variable button to open the Variable Navigator. 4. Select Std Gas Flow from the list of available variables. Figure 10.27 5. Change the variable description in the Description field, if required. 6. Click OK. You are returned to the Select Variable for PFD Labels property view. The variable you just selected appears in the Current Variable field. Use the Hide Units and Show Units radio buttons to toggle the units on and off. 7. Click the Variable Values radio button to display the values of the current variable on the PFD. Select the Object Names radio button to display the names of the streams on the PFD. 8. Click the Close icon . 10.3.22 Annotations & Labels Annotations are any text that appears on the PFD aside from the object labels. HYSYS allows you to enter annotations anywhere on the PFD. HYSYS automatically labels an object on the PFD with the object’s name. The object’s name is taken from the 10-42 Edit Options 10-43 name that appears on the Name field in the object’s property view. Adding Annotations Use this procedure to add text to the PFD. 1. Click the Add Text Annotation icon in the PFD toolbar. Add Text Annotation icon 2. Move the cursor to the location on the PFD where you want to place the text and click the mouse button. The Text Props property view appears. 3. In the Text field, type the text that you want to appear on the PFD. 4. Click the OK button. Figure 10.28 Editing Annotations 1. In the PFD, right-click the Text Annotation, then click the View Properties command. The Text Props property view appears. 2. In the Text field, modify the text, then click OK. Other editing options include the following: • • • • Hide. Hides the selected Label or Text Annotation. Delete. Deletes the selected Label or Text Annotation. Transform. Rotate by 90, 180 or 270 degrees. Change Font. Changes the font for a Label or Text Annotation. This function is not global; it changes only the selected object’s font. 10-43 10-44 Editing the PFD • Change Colour. Opens the colour palette and lets you change the colour of the selected Label or Text Annotation. Moving & Sizing Labels You can move and size object labels on the PFD. Right-click the object icon and select the Move/Size Label command from the object menu. Figure 10.29 Labels and annotations can only be sized horizontally. There are only two resize handles on the box surrounding the label, as compared to the eight handles that appear for objects. You can also free the Label by selecting the object and then pressing L on the keyboard. Move labels the same way you move operations, streams, and annotations. Once you select the Move/Size Label command, the label is unlocked from the object to which it belongs. The label re-locks itself once it is deselected, however, you can select the label’s corresponding object icon and then select the label again without re-locking the Label. This facilitates moving and sizing both the icon and its label at one time without repeatedly selecting the Move/Size Label command. 10-44 Edit Options 10-45 10.3.23 Hiding PFD Objects Any object on the PFD can be hidden, and you can hide multiple objects at one time. Hiding an object does not prevent the case from solving. You can hide operations, streams, and text annotations by selecting the Hide command from the Object Inspect menu. Hiding a unit operation or stream on your PFD does not alter your simulation case. To hide labels, you need to select the Format Label command and then select Hide Label from the sub-menu. For details, refer to Section 7.24.4 - Access Column or Subflowsheet PFDs. A Show/Hide option also exists for displaying subflowsheet objects on the main flowsheet PFD. Revealing Hidden Objects Use this function to reveal any objects that are hidden on the PFD. You can access this function in two places: • • PFD menu Object Inspect menu When you select the Show Hidden Objects command, the Show Hidden Object property view appears. This property view allows you to specify the hidden objects to be revealed. Select the objects you want to show, then click the OK button. Figure 10.30 10-45 10-46 Graph Control 10.3.24 Printing the PFD For more information see Section 9.2.3 - Printing the PFD. All objects (Streams, Operations, Text, and PFD Tables) included within the PFD property view can be printed. HYSYS prints the PFD as it appears on the screen. 10.4 Graph Control You can customize each individual plot in HYSYS using the Graph Control tool. You can also modify many of the plot characteristics. These options are grouped into the five tabs in the Graph Control property view. Figure 10.31 To access the Graph Control property view, do one of the following: • • Right-click any spot on an active plot and select the Graph Control command from the Object Inspect menu. Click in the plot area to make the plot the active property view. Then, either double-click on the plot Title or Legend to access the respective tab of the Graph Control property view. While the plot area has focus, you can click and drag on either the Legend or Title to reposition the selected item. 10-46 Edit Options 10-47 The changes made to a plot using the Graph Control tool are specific to the active plot. To make global changes that affect all plots, use the Colours and Fonts pages on the Resources tab of the Session Preferences property view. 10.4.1 Data Page Tab For each data set on the plot, you can do the following: • • • • • View the data set Type Modify the data set Name Specify the Colour and Symbol that represent the data on the plot Select a Line Style Show/hide the Symbol or Line The Symbol drop-down list is not available for Bar Charts. • Show/hide the name in the Legend Figure 10.32 List of available data set in the plot. All changes instantaneously affect the plot. There is no need to close the Graph Control property view to see the modifications. 10-47 10-48 Graph Control To modify the appearance of a data set, select the name of the set in the list of data sets. The information that corresponds to the selected data set appears in the objects/options in the Data tab. The following table lists and describes the options: Object Description Type field Displays the plot type (line or bar) of the selected data set. Name field Enables you to modify the name of the selected data set. If applicable, this is the name that appears in the legend for the selected data set. Colour field Enables you to modify the colour of the selected data set in the plot. Symbol dropdown list Enables you to select the point/symbol appearance of the selected data set in the plot. You need to select the Visible checkbox beside the drop-donw list to display the symbols in the plot. Line Style dropdown list Enables you to select the line style of the selected data set in the plot. You need to select the Visible checkbox beside the drop-down list to display the line in the plot. Thickness field Enables you to modify the line thickness of the selected data set in the plot. Show in Legend checkbox Enables you to toggle between displaying or hiding the selected data set in the legend. Any changes that are made affect only the data set that is selected in the list. 10.4.2 Axes Tab From the Axes tab, you can do the following for each axis: Refer to Section 10.5 Format Editor for information regarding value formatting. • • • • Make changes to the Label name, font and units. Show/Hide the Label name and/or units. Define the axis bounds or use the Auto Scale function. Format the axis values. Any changes that are made affect only the axis that is selected in the list. 10-48 Edit Options 10-49 Figure 10.33 List of axes in the plot. To make modifications to the appearance of an axis, select the name in the list of axes. The information that corresponds to the selected axis in the objects/options in the Axes tab. The following table lists and describes the options: Object Description Label group Label field Enables you to modify the name/label of the selected axis. You need to select the Visible checkbox beside the field to display the axis lable in the plot. Label drop-down list Enables you to select the unit type of the selected axis. This drop-down list is only available if the Use Default Units checkbox is clear. You need to select the Visible checkbox beside the drop-down list to display the unit in the plot. Use Default Units checkbox Enables you to toggle between applying or ignoring the default units for the selected axis. Font display field Enables you to access the Font Property View and modify the font size and style of the selected axis. Bounds group Font display field Use Auto Scale checkbox Enables you to toggle between activating or deactivating HYSYS auto scale calculation for the minimum value of the selected axis. Minimum field Enables you to specify the minimum value for the selected axis. You need to clear the Use Auto Scale checkbox to activate this field. Use Auto Scale checkbox Enables you to toggle between activating or deactivating HYSYS auto scale calculation for the maximum value of the selected axis. 10-49 10-50 Graph Control Object Description Maximum field Enables you to specify the maximum value for the selected axis. You need to clear the Use Auto Scale checkbox to activate this field. Logarithmic Axis checkbox Enables you to toggle between logarithmic or original value scale for the selected axis. Format field Displays the current value decimal format of the selected axis. Click the Ellipsis icon to access the Format Editor property view. Ellipsis icon Font Property View The Font property view enables you to modify the font type, style, and size appearance for the selected text display variable. To access the Font property view, double-click the Font display field. Font display field Figure 10.34 • • • • In the Font list, use the scroll bar or type in the name of the font type in the field to find the font type, then select the type of font for the selected text display. In the Font style list, select the style for the selected text display. In the Size list, select from the list a default font size or type in the size value in the field. In the Script drop-down list, open the list to select the type of script for the selected text display. 10-50 Edit Options • • • 10-51 The Sample group displays an example of how the selected text will appear based on the selections from the lists. Click the OK button to accept the font modification(s) and exit the Font property view Click the Cancel button to ignore the font modifcation(s) and exit the Font property view. 10.4.3 Title Tab On the Title tab, you can do the following: • • • Change the default title name and font. Select the colours for the text, background, and border of the title. Show/Hide the title, background, and border. Figure 10.35 Object Description Text group Text field Enables you to specify a title for the plot. Visible checkbox Enables you to toggle between displaying or hidding the title in the plot. Colour field Enables you to modify the colour of the title in the plot. Font display field Enables you to access the Font Property View and modify the font size and style of the title in the plot. Background group Font display field Background field Enables you to modify the colour of the title background in the plot. 10-51 10-52 Graph Control Object Description Visible checkbox Enables you to toggle between displaying or hiding the selected title background colour. Border group Border field Enables you to modify the colour of the border surrounding the title in the plot. Visible checkbox Enables you to toggle between displaying or hiding the border surrounding the title in the plot. 10.4.4 Legend Tab The Legend tab allows you to change the appearance and location of the legend. You can do the following: • • • • • Change the colour of the border, background, or text. Select the orientation: vertical or horizontal. Show/Hide the border and background. Enable automatic resizing of the legend upon repositioning. Place the legend in the foreground or background. Figure 10.36 Object Description Visible checkbox Enables you to toggle between displaying or hiding the legend in the plot. Border group Border field Enables you to modify the colour of the border surrounding the legend in the plot. Visible checkbox Enables you to toggle between displaying or hiding the border surrounding the legend in the plot. 10-52 Edit Options Object 10-53 Description Background group Background field Enables you to modify the background colour of the legend in the plot. Visible checkbox Enables you to toggle between displaying or hiding the background colour of the legend in the plot. Text group Font display field Text field Enables you to modify the colour of the text in the legend. Font display field Enables you to access the Font Property View and modify the font size and style of the text in the legend. Alignment group Dynamic checkbox Enables you to toggle between activating or deactivating the HYSYS auto-resize option when the legend is repositioned in the plot area. Vertical / Horizontal radio buttons Enables you to select the orientation of the legend. 10.4.5 Plot Area Tab From the Plot Area tab, you can do the following: • • Change the colour of the background, frame, and grid. Show/Hide the background, frame, and grid. Figure 10.37 10-53 10-54 Graph Control Object Description Background group Background field Enables you to modify the background colour of the plot. Visible checkbox Enables you to toggle between displaying or hiding the background colour of the plot. Frame group Frame field Enables you to modify the colour of the frame surrounding the plot. Visible checkbox Enables you to toggle between displaying or hiding the frame surrounding the plot. Grid group Grid field Enables you to modify the colour of the grid in the plot. Visible checkbox Enables you to toggle between displaying or hiding the grid in the plot. Cross Hairs group Cross Hairs field Enables you to modify the colour of the cross hairs when the cursor is within the plot. Visible checkbox Enables you to toggle between displaying or hiding the cross hairs when the cursor is within the plot. This checkbox is automatically selected, if either the Vertical Component or Horizontal Component checkbox is selected. Vertical Component checkbox Enables you to toggle between displaying or hiding the vertical cross hair when the cursor is within the plot. Horizontal Component checkbox Enables you to toggle between displaying or hiding the horizontal cross hair when the cursor is within the plot. 10-54 Edit Options 10-55 10.5 Format Editor The Real Format Editor can be accessed in the following locations: • • Workbook Setup property view Graph Control property view Figure 10.38 The layout of the Real Format Editor property view depends on the radio button selected. From the property view in the figure above, you can set the format of values displayed in HYSYS. The Format Specification group uses three radio buttons for the options available: Format Description Exponential The values are in exponential form with a specified number of Significant digits. For example, 8546 appears as 8.546e+03 if 4 was specified in the Significant cell. Fixed Decimal Point Specify the maximum number of digits that appear before the decimal point in the Whole cell (see above figure). If the Whole cell limit is exceeded by a value in HYSYS, exponential form is used. In the Decimal Digits cell, input the number of digits that appear after the decimal point. If you select the Display sign if zero checkbox, HYSYS displays a + symbol in front of a value that appears as zero using the current precision. For example, a composition of 0.000008 appears as zero when using a Decimal Digits value of 4. With the checkbox selected, the cell shows +0.0000 to signify that there is a small number present. Significant Figures In the Significant cell, specify the number of significant figures (between 0 and 9) that you want to display. The Use Default button closes the Real Format Editor property view and assigns the HYSYS default format to the associated values. 10-55 10-56 Format Editor 10-56 Simulation Tools 11-1 11 Simulation Tools 11.1 Introduction................................................................................. 3 11.2 Workbook .................................................................................... 3 11.3 PFD .............................................................................................. 3 11.4 Case Summary ............................................................................. 4 11.5 Utilities ........................................................................................ 5 11.6 Reports ........................................................................................ 5 11.7 Databook ..................................................................................... 5 11.7.1 11.7.2 11.7.3 11.7.4 11.7.5 Databook Variables ................................................................. 5 Process Data Tables ................................................................ 8 Strip Charts ......................................................................... 10 Data Recorder...................................................................... 26 Case Studies........................................................................ 31 11.8 Face Plates................................................................................. 39 11.9 Dynamics Assistant .................................................................... 41 11.10 Control Manager ...................................................................... 42 11.11 Dynamic Profiling Tool ............................................................. 42 11.11.1 Profiling a Case .................................................................. 44 11.12 Snapshot Manager ................................................................... 46 11.12.1 Local Snapshots Tab............................................................ 47 11.12.2 Real Time Monitor............................................................... 49 11.12.3 External Snapshots ............................................................. 50 11-1 11-2 Simulation Tools 11.13 Script Manager .........................................................................53 11.13.1 Recording a New Script ....................................................54 11.13.2 Script Playback ...............................................................55 11.14 Macro Language Editor .............................................................55 11.15 Case Security ............................................................................57 11.15.1 11.15.2 11.15.3 11.15.4 11.15.5 Locking a HYSYS Case......................................................58 Loading a Locked HYSYS Case...........................................60 File Security Setup ..........................................................61 Unlocking a Case.............................................................70 Activate Runtime Mode.....................................................71 11.16 Echo ID.....................................................................................77 11.17 Export Case to Aspen Icarus .....................................................77 11.18 Correlation Manager .................................................................78 11.18.1 11.18.2 11.18.3 11.18.4 11.18.5 11.18.6 11.18.7 11.18.8 Adding Property Correlations to Streams ............................80 Removing Property Correlations from Streams.....................81 Cloning Property Correlations ............................................81 Deleting Cloned Property Correlations ................................82 Adding Correlation Sets to Streams....................................83 Deleting a Correlation Set.................................................84 Gas Properties Correlation ................................................85 RVP Properties ................................................................90 11.19 Case Collaboration ....................................................................94 11.19.1 11.19.2 11.19.3 11.19.4 Available Streams Tab ......................................................98 Unit Operations Tab .......................................................100 Messaging Tab ..............................................................102 Published Streams Tab ...................................................103 11.20 External Data Linker ...............................................................103 11.20.1 Design Tab ...................................................................104 11.20.2 Revision History Tab.......................................................107 11.21 Variable Navigator ..................................................................108 11.21.1 Selecting a Variable .......................................................108 11-2 Simulation Tools 11-3 11.1 Introduction This chapter provides information about the tools available in the Tools menu. To access the Tools menu commands, use one of the following methods: • • • Click the Tools menu in the menu bar. Press ALT T. Press just the ALT key to move the active location to the File menu in the menu bar. When you press the ALT key, the menu bar is active and you can navigate it using the keyboard. The UP and DOWN arrow keys move through the menu associated with a specific item, while the left and right arrows move you to the next menu bar item, automatically opening the associated menu. Tools menu If you want to switch focus from the menu bar without making a selection, press the ESC key or the ALT key. 11.2 Workbook The Workbook command opens the HYSYS Workbook. Refer to Section 7.23 - Workbook for more information on using the Workbook. 11.3 PFD The PFD command opens the HYSYS PFD. The information on this command is covered in Section 7.24 - PFD. To add objects into the PFD, refer to Chapter 8 - HYSYS Objects. 11-3 11-4 Case Summary 11.4 Case Summary To open the Select Summary property view, do the following: 1. Select the Summaries command from the Tools menu. 2. From the list of available flowsheets, select the flowsheet you want to view. 3. Click the View button to display the Summary property view. The Summary property view provides an alternative way of adding, editing, and deleting streams and unit operation in specific flowsheets. Figure 11.1 The Flowsheet Streams group is used for adding, editing, and deleting streams in the selected flowsheet. The stream list contains all of the streams available in the selected flowsheet. Select more than one object at a time by holding down the CTRL key and then clicking each object you want to select. The Unit Operations group is used for adding, editing, and deleting unit operations in the selected flowsheet. The unit operation list contains all of the unit operations available in the selected flowsheet. Upon deleting a stream or unit operation, you are prompted to confirm the deletion. 11-4 Simulation Tools 11-5 11.5 Utilities The Utilities command opens the Available Utilities property view. Refer to Section 7.26 - Utilities for more information on utilities. 11.6 Reports The Reports command opens the Report Manager. Refer to Section 9.3 - Reports for more information on using the Report Manager. 11.7 Databook The Databook is used for systematically analyzing data and lets you monitor key process variables in both Steady State and Dynamics modes. Variables for all Databook features are selected in a single location and can be activated from the main list for each application. There is only one Databook in each HYSYS case, which contains variables from all flowsheets. To access the Databook, use one of the following methods: • • Select the Databook command from the Tools menu. Press the CTRL D hot key combination. 11.7.1 Databook Variables All variables used by the Databook are managed through the Variables tab. The Variables tab enables you to attach as many variables to the Databook as required. 11-5 11-6 Databook Figure 11.2 Adding a Variable Refer to Section 11.21 Variable Navigator for information regarding the Variable Navigator. Use this procedure to add a variable to the Databook. 1. Click the Insert button to display the Variable Navigator property view. Figure 11.3 Select the Unit Ops radio button to view only Unit Ops variables. 2. From the list of available flowsheets, select the flowsheet in which the object is located. Click the Cancel button at any time to close the Variable Navigator without accepting any changes. 3. From the list of available objects, select the object containing the variable. 11-6 Simulation Tools 11-7 4. From the list of available variables, select the variable you want to add. Some variables (for example, Comp Mass Flow) require that you select a variable specific. 5. Click in the Variable Description field and type a description for the variable (optional). 6. Click OK. The variable appears in the list of available data entries on the Variable tab. Editing a Variable Refer to Section 11.21 Variable Navigator for information about the Variable Navigator. Use this procedure to edit a variable in the Databook. 1. From the list of available data entries, select the variable you want to edit. 2. Click the Edit button. The Variable Navigator property view appears. This property view lets you change the flowsheet, object, variable and description of the variable. 3. Make the required changes, then click OK, or click the Cancel button to close the property view without making changes. Deleting a Variable Use this procedure to delete a variable from the Databook. 1. From the list of available data entries, select the variable you want to delete. 2. Click the Delete button You will not be prompted to confirm the deletion, so ensure you have selected the correct variable. When a variable is deleted, it is removed from all features in the Databook. 11-7 11-8 Databook 11.7.2 Process Data Tables Process data tables are installed individually through the Process Data Tables tab. Use this tab to view, add, or delete customized process data tables. For each table, add any combination of key process variables from the list of available variables. Variables can be used in multiple process data tables. Figure 11.4 Lists all the process data tables in the case. Views the selected process data table. Supply a descriptive name for the selected process data table. When the Show checkbox is selected, the variable is added to the selected process data table. Adds a new process data table. Deletes the selected process data table. Removes all of the variables from the process data table. Accesses the DDE Notify view, so you can set up the process data table to trigger a DDE command as a result of the timestep event trigger. Adds all of the variables to the process data table. Selects all clear checkboxes and clears all selected checkboxes. Variables for the process data table are selected on the Variables tab of the Databook. Adding a Process Data Table 1. Click the Add button. A process data table with default name ProcData1 appears in the list of available tables. If required, type a new name in the Process Data Table field. 2. Select the Show checkbox for each variable you want displayed in this process data table. 11-8 Simulation Tools 11-9 Viewing a Process Data Table 1. From the list of available process data tables, click the process data table you want to view. 2. Click the View button. The Process Data Table property view appears. Figure 11.5 Click the View Databook button to open the Databook if it is closed. The Process Data Table shows the following for each variable: • • • • Object that the variable is attached to. Variable description. Current value. Units of the value. Deleting a Process Data Table 1. From the list of available process data tables, click the process data table you want to delete. 2. Click the Delete button. You will not be prompted to confirm the deletion, so ensure you have selected the correct variable. When a Process Data Table is deleted, the variables associated with it are not deleted from the Databook. 11-9 11-10 Databook 11.7.3 Strip Charts Use the strip chart tool to monitor the response of key process variables during dynamics calculations. Strip charts let you monitor the behaviour of process variables in a graphical format while calculations proceed. Current and historical values for each strip chart are also tabulated for further examination. Variables for the strip chart are selected on the Variables tab of the Databook. Strip charts are installed individually using the Strip Charts tab. You can have multiple strip charts, with each having an unlimited number of variables charted. The same variable can be used in more than one Strip Chart, so the use of multiple strip charts with a maximum of six variables per strip chart is recommended. Figure 11.6 Displays all the strip charts in the case. Views the history data of the selected strip chart. Opens the selected strip chart. Displays the current values of variables in the selected strip chart. Supplies a descriptive name for the selected strip chart. The interval length of the sample. The current data is only stored for this amount of time. Adds a new strip chart. Deletes the selected strip chart. Opens the Logger Set-Up Property View. Opens the Logger Set-Up-All Property View. When selected, the associated variable is plotted on the selected strip chart. 11-10 Simulation Tools 11-11 Logger Set-Up Property View The Logger Set-Up property view allows you to modify the following options of the selected strip chart in the Available Strip Charts group: • • The amount of data that the strip chart keeps and displays in the graph. The frequency the strip chart records and displays the data. For example, if the Logger Size has a value of 250 and the Sample Interval has a value of 5 seconds, the strip chart stores and displays 250 values, and each value was recorded every 5 seconds. So the amount of time range displayed in the strip chart is 1250 seconds or 20 minutes and 50 seconds. Logger Set-Up-All Property View The Logger Set-Up-All property view allows you to modify the following options of all the strip charts in the Available Strip Charts group: • • The amount of data that the strip chart keeps and displays in the graph. The frequency the strip chart records and displays the data. Figure 11.7 Adding a Strip Chart Use this procedure to add a strip chart to the Databook. 1. Click the Add button to display a strip chart with default name DataLogger1 in the list of available strip charts. If 11-11 11-12 Databook necessary, type a new name in the Logger Name field. 2. Click the Active checkbox for each variable that you want to display in this strip chart. Variables can exist in more than one strip chart. Deleting a Strip Chart Use this procedure too delete a strip chart from the Databook. 1. From the list of available strip charts, click on the strip chart you want to delete. 2. Click the Delete button. You will not be prompted to confirm the deletion, so ensure you have selected the correct strip chart. When a strip chart is deleted, the attached variables are not deleted from the Databook. Viewing a Strip Chart Use this procedure to view a strip chart. 1. From the list of available strip charts, select the strip chart you want to view. 2. Click the Strip Chart button. When the Integrator is active, the strip chart begins to accumulate data points. 11-12 Simulation Tools 11-13 The Strip Chart property view appears. Figure 11.8 The Legend displays the names and formats of the variables as they appear on the strip chart. By default, like variables are grouped under a similar axis range, however, you can create your own y-axis in the Graph Controls property view. Current values of the strip chart variables. Strip chart variables are grouped into their unit sets. Grouped variables share the same y-axis range. Interval markers are used to measure variables at certain instances in the strip chart. Time is always on the x-axis. You can manipulate the information displayed on the strip chart within the Strip Chart property view. There are several functions you can perform directly on the strip chart; these are described in the following sections. Selecting Curves The y-axis displays the range and units of a specific strip chart variable depending on the variable selected. Select a curve using one of the following methods: • Click any part of the variable curve in the strip chart. 11-13 11-14 Databook • Right-click the strip chart and click the Select Curve command, then from the sub-menu select the required variable. Figure 11.9 Manipulating the Y-Axis Range Use this procedure to manipulate the y-axis range of the strip chart. 1. Position the cursor over an empty space in the strip chart. Cursor Description When the cursor is in the background of the strip chart, the following cursor appears. You can move along the strip chart in any direction. If you simply want to move vertically across the strip chart, move the cursor on or near a curve and the following cursor appears. 2. Click and hold the mouse button until a multi-directional cursor appears. 3. Drag the strip chart up if you want to display a lower range of values on the y-axis, or, drag the strip chart down if you want to display a higher range of values. By default, strip chart curves are grouped into their unit sets. For example, all temperature variables are associated and displayed with the same y-axis range and units. By manipulating the range of a temperature variable in the strip chart, you change the range of all temperature variables associated with that axis. 11-14 Simulation Tools 11-15 If you want to associate a different range with a variable in the strip chart, you must first create your own axis. Refer to the Graph Control section for more information. Manipulating the X-Axis Range The range of sampled data displayed in the strip chart can be manipulated. Below the x-axis, a set of colours appear to indicate what range of sampled data are in the strip chart. Scroll across the strip chart by the x-axis or by selecting the light blue section of the Log Controller bar with the cursor. The following cursor appears . Move the cursor along the bar to the interval you want to view. Increase or decrease the range of sampled data and scroll the strip chart over a range of recorded strip chart data. Depending on the amount of data already recorded in the strip chart property view, the Log Controller bar, shown in the figure below, appears below the x-axis. Figure 11.10 Each colour (from left to right) in the Log Controller bar is described in the following table: Colour Definition Gray Bar There is no data in the strip chart. Dark Blue Bar Strip chart data is recorded. Red Marker Indicates where the first data displayed in the strip chart is located in the overall data set. Expand the range of display by “dragging” the red marker to the left (away from the yellow marker) and decrease the displayed range by dragging the red marker right (towards the yellow marker). 11-15 11-16 Databook Colour Definition Light Blue Bar Indicates where the data displayed on the strip chart is located in the overall data set. Yellow Marker Indicates where the displayed data ends. Expand the displayed range by “dragging” the yellow marker to the right (away from the red marker) and decrease the displayed range of data by dragging the yellow marker left (towards the red marker). Creating Interval Markers Interval markers are used to measure variables at certain instances in the strip chart. The strip chart variable value appears next to the intersecting point of the interval marker and the strip chart variable curve. Up to four interval markers can be added to the strip chart. 1. Ensure the most recent data appears on the strip chart. The light blue portion of the Log Controller Bar should be located to the far right of the x-axis. 2. Place the cursor on the right edge of the strip chart. A left arrow replaces the cursor. 3. Click and drag the interval marker across the strip chart. Release the mouse button when the interval marker is in the required location. Zooming in on the Strip Chart Use this procedure to focus or zoom in on an area of the strip chart. Zoom Strip Chart cursor 1. Press and hold the SHIFT key and press and hold the right mouse button until the cursor changes to a magnifying glass. 2. Drag the cursor until a box encompasses an area in the strip chart. 11-16 Simulation Tools 11-17 3. Release the mouse button and the SHIFT key. The y-axis scaling changes to reflect the zoom selection. Figure 11.11 11-17 11-18 Databook Object Inspect menu The following commands appear in the strip chart Object Inspect menu. For more information, see the Graph Control section. Option Description Graph Control Customize the appearance of the strip chart and modify curve and axis parameters. Legend Opens the Legend property view. The Legend property view displays all the Curve Names, Colours, and Line Styles associated with the variables in the strip chart. • Modify the curve name by clicking in the Curve Name field of the appropriate variable and typing in a new name. • Modify the colour by double-clicking in the Colour field of the appropriate variable and selecting the new colour from the colour palette. • Modify the line style by clicking in the Line Style field of the appropriate variable and selecting a new line style from the drop-down list. Select Curve Select a curve on the strip chart. Auto Scale Curve The bounds for the y-axis of the selected curve are automatically set. Copy to Clipboard Copies the selected property view/information to the clipboard for storage and later use. Also, modifies the percentage of the object’s size being stored. Print Plot Prints the strip chart as it appears on the screen. Print Setup Opens the Print Setup property view so you can modify any print options associated with printing the strip chart. Graph Control To open the Strip Chart Configuration property view, click the Graph Control command in the strip chart Object Inspect menu. Use this property view to modify the characteristics of the strip chart. 11-18 Simulation Tools 11-19 General Tab Use the General tab to format the appearance of the strip chart. Figure 11.12 Checkboxes are used to modify the appearance of the strip chart. Select the appropriate checkbox to display the option on the strip chart. Select the Visible checkbox to make the background, grid, or frame colours visible. Select a colour for the item by double-clicking the colour field and selecting a colour from the colour palette. Opens the Setup Logger property view. This property view lets you specify logger sample size and sample interval. Opens the Databook property view. 11-19 11-20 Databook Curves Tab The Curves tab is used to modify the appearance of individual curves in the strip chart. You can also modify how strip chart variables, variable titles, and units appear on this tab. Figure 11.13 The Object/Variable and Display Label fields display the strip chart curve names. By default, the Display Label is copied from the Object/Variable field. Change what is actually displayed in the strip chart by modifying the Display Label field. Select the Show Curve checkbox to display or hide the selected curve. Select the Live Values checkbox to display the most recent calculated strip chart values. Select the units of the curve from the drop-down list. Select a specific strip chart variable to modify plot characteristics. Modify the curve colour and line style in this group. Select a colour for the item by doubleclicking the Colour field and selecting a colour from the colour palette. Select the line style from the drop-down list. Displays the axis associated with the selected strip chart variable. Use the drop-down list to select any of the axes currently created on the Axes tab for the same variable type. Opens the Databook property view. Opens the Setup Logger property view. Specify logger sample size and sample interval. Deletes the selected curve. 11-20 Simulation Tools 11-21 Axes Tab The Axes tab allows you to create, modify, and delete the yaxes. Figure 11.14 Select an axis to modify. The Curves group Lists all the variables that are associated with the selected axis. Object Description Label field Allows you to change the label name of the selected vertical axis (y-axis) in the strip chart. Units field Allows you to change the unit label of the selected vertical axis by using the drop-down list. Approx Num of Intervals field Allows you to set the number of intervals on the vertical axis. Scaling group The Scaling group contains the following objects: • Current row. Displays the actual high and low range values of the axis. • Default row. Displays the HYSYS default high and low range values of the axis. • Set button. Allows you to copy the ranges from the Current row into the Default row. • Use button. Allows you to copy the default ranges from the Default row into the Current row. 11-21 11-22 Databook Object Description Auto Scale group This group contains the following objects: • All Points radio button. Allows you to automatically adjust the scale to best show all of the data points available. • Current Time Frame radio button. Allows you to automatically adjust the scale to best show all the data points available within the current time frame. • Automatic Auto Scale checkbox. When you select this checkbox, HYSYS automatically calculates the most suitable scale setting for all the axes in the strip chart. Clear this checkbox to allow user-specified scaling. The Automatic Auto Scale checkbox is automatically cleared when you move the curves, adjust the grid, zoom in/out, or scales a single curve in the strip chart. • AutoScale button. Automatically adjust the high and low range values for all axes. The AutoScale button is automatically disabled when the Automatic Auto Scale checkbox is active. New Axis button Allows you to create a new axis in the strip chart. Delete Axis button Allows you to delete the selected axis created by the user. The HYSYS default axes cannot be deleted. Axis Display group Select the Show All checkbox to display all the vertical axes with individual scale settings in the strip chart. Clear to display only one selected axis. Time Axis Tab The Time Axis tab allows you to modify the display and range of the x-axis. Figure 11.15 11-22 Simulation Tools 11-23 The following table lists and describes the objects on the Time Axis tab. Object Description Units group This group contains four radio buttons: • Seconds. Displays the time in seconds on the x-axis. • Minutes. Displays the time in minutes on the x-axis. • Hours. Select to have the time displayed in hours on the x-axis. • Formatted. Select to have the time displayed in standard time display (for example, hour:minute:second.second). Enter time using the following format: HHH:MM:SS.S Low Time field Allows you to enter the low range value of the time shown on the x-axis on the strip chart. High Time field Allows you to enter the high range value of the time shown on the x-axis on the strip chart. Delta Time field Allows you to enter the difference between the high and low range value of time. If the Low Time and High Time fields are specified, the Delta Time field shows the time difference. Customize Time Interval checkbox When you select this checkbox, the Time Interval field is enabled. In the Time Interval field, you can specify the size of each time interval on the x-axis. Enable group Allows you to show the time axis label on the strip chart. When you clear the Time Axis Visible checkbox, the time axis label is removed from the strip chart. Open Databook button Opens the Databook property view. Set-up Logger button Opens the Setup Logger property view which allows you to specify the logger sample size and the sample interval. 11-23 11-24 Databook Printing Tab The Printing tab is used to control the printed output of the strip chart. Figure 11.16 Toggles the title on and off. Allows you to write comments concerning the strip chart. In the Options group, you can select what you want to print with the strip chart. Notes Tab To see all notes entered in the simulation case, refer to Section 7.19 - Notes Manager. Enter notes or comments about the strip chart in the notes tab to let others know what the chart displays. Figure 11.17 11-24 Simulation Tools 11-25 Viewing Historical Data 1. From the list of available strip charts, select the strip chart you want to view. 2. Click the Historical button. The Historical Data property view appears. Figure 11.18 You can resize the Historical Data property view to see more information. The Historical Data property view records the data history for the variables on a strip chart. The number of points recorded and the time between points is determined by the logger size and sample interval values specified in the Logger Set-Up property view. All data in the Historical Data property view are displayed in ascending order by default (the Ascending checkbox is selected automatically). You can clear the Ascending checkbox to display the data in descending order. Exporting Historical Data 1. Click either the Save To .CSV File or Save To .DMP File button. The Save File property view appears. 2. Specify the name and location of your history file. 3. Click Save. 11-25 11-26 Databook Viewing Current Data 1. From the list of available strip charts, select the strip chart you want to view. 2. Click the Current button. The Current Data property view appears. Figure 11.19 11.7.4 Data Recorder The Data Recorder tab lets you store snapshots of your process by grouping key process variables into different scenarios. You can manipulate the process in the current case and then record the results for the variables you are monitoring. Each scenario created can have an unlimited number of snapshots, called States. Figure 11.20 Displays all scenarios in the case. Deletes the selected scenario. Views the recorded states of the selected scenario in tabular or graphical format. Adds a new scenario. Records a state (the current values of the variables) for the selected scenario. Provide a descriptive name for the selected scenario in this cell. When the Include checkbox is selected, the associated variable is added to the selected scenario. 11-26 Simulation Tools 11-27 Variables for the data recorder are selected on the Variables tab of the Databook. Adding a Scenario 1. Click the Add button. A scenario with the default name Scenario 1 appears in the list of available scenarios. If required, type a new name in the Current Scenario field. You can create an unlimited number of scenarios. 2. From the list of available variables, select the Include checkbox for each process variable you want to add to the scenario. Variables can be included in more than one scenario. Recording States When you make changes to your process, you can record the values of the key variables contained in the scenario. 1. From the list of available scenarios, select the scenario you want to use. 2. Click the Record button. The New Solved State property view appears. New Solved State property view The initial default name for the new state is State1. Each time you click the Record button, the integer value in the state name incrementally increases. If required, modify the State name directly in the Name for New State field. If adding a variable to a Scenario after States are recorded, values for the new variable do not appear in the previously recorded States. 3. Click the OK button. The key process variables of the selected Scenario are recorded. 11-27 11-28 Databook Repeat these steps each time you want to record the process variables in the scenario. You can record an unlimited number of states for a given scenario. Viewing a Scenario States within a scenario can be viewed in either tabular or graphical format. 1. From the list of available scenarios, select the scenario you want to view. If you crate more than one scenario, the scenarios are grouped in a Notebook format. 2. Select either the Table or Graph radio button. 3. Click the View button. The Data Recorder property view appears. Figure 11.21 Modify the name of the state in the State row. Returns the existing state names to the HYSYS default (for example, State1 and State2). Opens the Data Recorder Setup property view. Deletes the active scenario from the Databook. These radio buttons let you to toggle between tabular and graphical formats. 11-28 Simulation Tools 11-29 Figure 11.22 Refer to Section 10.4 Graph Control for information about customizing plots. Customize the scenario plot by accessing the Graph Control property view. Right-click anywhere on the plot area and select the Graph Control command from the Object Inspect menu. If more than two variables are active in the Data Recorder Setup view, only the first two are plotted. Deleting a Scenario 1. From the list of available scenarios, select the scenario you want to delete. 2. Click the Delete button. You will not be prompted to confirm the deletion of a scenario, so ensure the correct scenario is selected before deleting. When a scenario is deleted, the attached variables are not deleted from the Databook. Deleting a State 1. From the list of available scenarios, select the scenario you want to view. 2. Select either the Table radio button or the View button. The Data Recorder property view appears. 3. Click in the column of the state you want to delete. 11-29 11-30 Databook 4. Press the DELETE key. You will not be prompted to confirm the deletion of a state, so ensure the correct state is selected before deleting. Data Recorder Setup The Data Recorder Setup property view provides a list of all scenarios installed in the Databook. From this property view, select the variables that appear in the table and on the y-axis of the plot for each scenario. There is a limit of two y-axis variables per plot. Figure 11.23 Select the variables you want to display. 1. From the list of available scenarios, select the scenario you want to modify. 2. From the list of variables, select the Active checkbox for the variable(s) to be displayed on the plot and in the table. The following buttons are also available in this property view: Button Description Add Adds a scenario to the Databook. Delete Removes the selected scenario from the Databook. Results Opens the Data Recorder property view to the tab of the selected scenario. 11-30 Simulation Tools 11-31 11.7.5 Case Studies Use the case study tool to monitor the response of key process variables to changes in your steady state process. 1. From the list of variables created on the Variables tab, designate the independent and dependent variables for each case study. 2. For each independent variable, specify a lower and upper bound, as well as a step size. Variables for the case study are selected on the Variables tab of the Databook. The independent variables are varied one at a time and with each change, the dependent variables are calculated and a new state is defined. As you define the bounds and step size of the independent variables, the number of states that are calculated are shown. After the case study solves, examine the states in a table or view the results in a plot. Although you can select as many variables as you want for a case study, a maximum of three variables can be shown on a plot. Since a maximum of two independent variables can be plotted, limit the number of states and minimize solution time by selecting only two independent variables per case study. One independent variable and two dependent variables produce a two-dimensional plot while two independent variables and a single dependent variable appear on a three-dimensional graph. 11-31 11-32 Databook Figure 11.24 Deletes the selected case study. Adds a new case study. Provides a descriptive name for the case study. Displays all the available case studies. Select the independent and dependent variables for the selected case study by clicking the appropriate checkboxes. Opens the Case Studies Setup property view. Select either a tabular or graphical format for the results of the selected case study. Opens the Case Studies property view. Adding a Case Study 1. Click the Add button. A scenario with the default name Case Study 1 appears in the list of available case studies. If necessary, type a new name in the Current Case Study field. 2. In the Case Studies Data Selection group, select the Ind checkbox for the independent variables that HYSYS varies. Use the same variables in different case studies. 3. Select the Dep checkbox for the calculated dependent variables. Deleting a Case Study 1. From the list of available case studies, select the case study you want to delete. 2. Click the Delete button. You will not be prompted to confirm the deletion of a case study, so ensure the correct case study is selected before deleting. 11-32 Simulation Tools 11-33 When a case study is deleted, the attached variables are not deleted from the Databook. Defining a Case Study 1. From the list of available case studies, select the case study you want to define. 2. Select the independent and dependent variables for the selected case study by selecting the corresponding checkboxes. 3. Click the View button. The Case Studies Setup property view appears. Figure 11.25 You can add and delete case studies from the Case Studies Setup property view, but you cannot select the dependent and independent variables. 4. Click the Independent Variables Setup tab. 5. For each of the independent variables listed in the table, specify values for the following parameters: • Low Bound • High Bound • Step Size The number of states for the case study are automatically calculated and displayed in the Number of States field. 11-33 11-34 Databook A maximum of two independent variables can be plotted. If more than two are used in a case study, graphical results are not available. 6. Click the Start button to begin calculations. At any time during the calculations, click the Stop button to stop calculating. 7. Click the Failed States tab. Figure 11.26 If any of the states could not solve, these states and the unit operation associated with failure appear on this tab. 8. From the list of available failed states, click the failed state to see the value at which the independent variable failed. 9. Click the Display Properties tab. Figure 11.27 11-34 Simulation Tools 11-35 If two independent variables are selected, only the first selected dependent variable appears on the plot. If one independent variable is used, the first two selected dependent variables are shown on the plot. 10. From the list of available dependent variables, select the variables for which you want to show results. 11. Click the Results button. The Case Studies property view. appears. Viewing Case Study Results The states contained within a case study can be viewed in either tabular or graphical format. 1. From the list of available case studies, select the case study you want to view. 2. Select either the Table or Graph radio button. 3. Click the View button. The Case Studies property view appears. Figure 11.28 Click the state cell and modify the name. Renames the existing states to the default names; State1, State2, State3, etc. Deletes the active case study. To delete a state, rightclick an associated cell and select Delete from the menu. Opens the Case Studies Setup property view. 11-35 11-36 Databook Figure 11.29 Click the tab to move between case studies. These radio buttons let you toggle between tabular and graphical format. Refer to Section 10.4 Graph Control for more information about customizing plots. Customize the scenario plot by accessing the Graph Control property view. Right-click anywhere on the plot area and select the Graph Control command from the Object Inspect menu. Multi-Dimensional Graphing When conducting case studies that involve two independent variables, these results are plotted in a three-dimensional graphing environment. Figure 11.30 11-36 Simulation Tools 11-37 If the case study is run with two independent variables, it automatically plots three-dimensionally. The limits of the system allow for only three dimensions. Any more than two independent variables results in no graph being produced. Multi-Dimensional Graph Control To access the graph control, place the cursor over the plot and right-click. The Object Inspect menu appears. Select the Graph Control command and the Graph Control property view appears. Figure 11.31 Some of the options in the Graph Control property view can also be found in the Object Inspect menu. The Azimuth field defines the angle between a horizontal plane and the XY plane of the plot. This means that an azimuth of 0.0 results in a property view of the XY plane as a single horizontal line across the screen. The azimuth can be manipulated by clicking in the Azimuth field, entering a value, and then clicking the Apply button. The Angle field defines the angle between the vertical and the XZ (YZ) plane of the plot. Increasing the angle causes the graph to rotate counter-clockwise. The angle can be manipulated by clicking in the Angle field, entering a value, and clicking the Apply button. 11-37 11-38 Databook Alternatively, the angle and azimuth can be manipulated by pressing the arrow buttons of the keypad in the View Control group. The action of each arrow button is explained in the figure below. Figure 11.32 Decrease angle and increase azimuth Increase azimuth. Decrease angle Decrease angle and decrease azimuth Increase angle and decrease azimuth Increase angle Decrease azimuth Increase angle and decrease azimuth The Plane Slice group is used to examine two-dimensional plots taken from the XZ, XY, and YZ plane. The appropriate twodimensional plot is specified by selecting one of the radio buttons. The two-dimensional plot can be examined by clicking the View button. A sample plot using the plane slice method appears in the figure below: Figure 11.33 11-38 Simulation Tools 11-39 The planar slice can be moved through the plot by pressing the right and left arrow buttons located within the Plane Slice group. 11.8 Face Plates Refer to Section 5.13.2 - Controller Face Plate in the HYSYS Operations Guide for more information. The face plate provides all pertinent information about a controller. To access the Face Plates Manager, select the Face Plates command from the Tools menu, or press the CTRL F hot key. Figure 11.34 The Face Plate Manager lets you quickly search all available flowsheets in the case and open the faceplate of the controller you want. Opening a Face Plate 1. From the list of available flowsheets, select the flowsheet you want to search. 2. From the list of logical operations, select the controller for which you want to view the face plate. 3. Click the Open button to display the face plate for that controller. OR 1. If you know the name of the controller, but not the location, click the Find button. The Find Object property view 11-39 11-40 Face Plates appears. 2. Type in the name of the controller, then click OK. The controller property view appears, giving you access to all the controller parameters and the controllers face plate. 11-40 Simulation Tools 11-41 Face Plate Types Change the appearance of all face plates in the flowsheet by clicking the Type button. Two types of face plates available are Fixed Size (the default) and Scalable. Both types appear in the figure below. Figure 11.35 With these radio buttons, you can select the controller mode: Fixed Size Face Plate Scalable Face Plate • Manual • Automatic • Cascade When the scalable face plate type is selected, you can change the face plate font by clicking the Set Font button in the Face Plate Manager. 11.9 Dynamics Assistant For more information about the Dynamics Assistant, see Section 2.2 - Dynamics Assistant in the HYSYS Dynamic Modeling guide. The Dynamics Assistant provides a quick method for ensuring that a correct set of pressure flow specifications is used. The Assistant can be used when initially preparing your case for dynamics, or when opening an old HYSYS 1.x dynamics case. The Assistant makes recommendations for specifying your model in Dynamics mode. You do not have to follow all the suggestions. It is recommended that you be aware of the effects of each change you make. 11-41 11-42 Control Manager 11.10 Control Manager For more information about the Control Manager see Section 2.6 - Control Manager in the HYSYS Dynamic Modeling guide. The Control Manager command opens the Control Manager property view. This property view contains a summary of the PID Controllers and MPC Controllers contained within the current simulation. 11.11 Dynamic Profiling Tool The Dynamic Profiling Tool logs the CPU time spent in the main modules of a case during dynamic simulation. Therefore, it allows you to compare the speed of the modules within the case. Figure 11.36 There are two groups in the Dynamic Profiling Tool property view: • • Profiling Controls Profiling Results 11-42 Simulation Tools 11-43 Profiling Controls The buttons found in the Profiling Controls group are: • • • Start Profiling. The profiling tool begins to record data from an active case. Stop Profiling. The profiling tools stops recording data from a case. Clear Results. This clears the results that are currently in the Profiling Results group. Profiling Results The Profiling Results group displays a table with four categories and their corresponding radio buttons. The table displays the following information: • • • • Cost. The CPU cost of an object for a certain integration time. The CPS time associated with flashes is attributed to the object and not the pressure flow solver module. Name. The name you have given to the object in your case. Type. The type of object in your case (for example, valve, separator, and feeder block). Converge Problems. The status of the pressure flow solver convergence problems associated with a module. The checkbox is selected if the module requires four or more pressure flow solver iterations during the integration period. Four iterations represents a high iteration count. 11-43 11-44 Dynamic Profiling Tool 11.11.1 Profiling a Case To profile a case: 1. From the Tools menu, select Dynamic Profiling Tool. The Dynamic Profiling Tool property view appears. 2. Ensure that the StripChart property view and Dynamic Profiling Tool property view are both visible. Figure 11.37 3. Click the Start Profiling button. 4. Click the Integrator Active icon. Integrator icons Green = Active Red = Holding You should run the profiling tool until there is no significant change in the order of the results when it is sorted by cost. 5. When you want to stop logging the profiling data, click the Integrator Holding icon. 11-44 Simulation Tools 11-45 6. Click the Stop Profiling button and the results are displayed in the table in the Profiling Results group. Figure 11.38 If you start the profiling tool again after receiving results, it will ask if you want to clear your current results or add to them. Click the Yes button if you want to clear the results, or click the No button if you want the results to accumulate. 7. You can sort the results by Cost, Name, Type, or Convergence Problems by clicking on the corresponding radio button. The information in the Converge Problems column of the profiling results is most useful to a developer and not the general user. The checkbox is selected if a module requires four or more pressure flow solver iterations during the integration period. A high convergence count may be associated with a particular operating region, or stiff or non-linear equations associated with that module. This information is useful to a developer in debugging a particular problem with a case that could be improved via code changes. If a user has written their own extension and they are having problems (for example, case is running really slow) the convergence problems information may direct them to look at certain pressure flow equations in their extension. 11-45 11-46 Snapshot Manager The Profiling Tool can be useful in a variety of ways, especially when you are trying to investigate why a dynamics case is running particularly slow. When you compare the profiling results from two runs of the same case, you can point to problems with a unit operation/module if it is particularly expensive in one of the runs. As well, you can compare the profiling results by object type. For example, if one valve is much more expensive than the rest, then that valve deserves some investigation. 11.12 Snapshot Manager The Snapshot Manager allows you to create a snapshot of the simulation during dynamics modeling. A snapshot is a file that contains the state of the simulation at a particular time when the integrator is still running. Snapshot files allow you to trace back to a specific point in the simulation and review the results calculated at that time. This is especially useful for Operation Training System (OTS) applications, where the instructor can routinely save the state of the simulation at various times during a training exercise for an extended period of time. Students or trainees can then study and compare the result from the snapshot files. The Snapshot Manager consists of three tabs: • • • Local Snapshots Real Time Monitor External Snapshots 11-46 Simulation Tools 11-47 11.12.1 Local Snapshots Tab The Local Snapshots tab allows you to save, load, and configure a snapshot. Figure 11.39 Adds a new group of snapshots. Saves a snapshot Deletes an existing group of snapshots. Displays the Name (group name) of the snapshots. Displays the current integration time. You can choose the units for the time displayed from the drop-down list. The Current Time can be reset by changing the integration time in the Integrator from the Simulation menu. Opens the File Selection for Recalling Snapshot property view, which allows you to load a saved snapshot file. The Configuration group is used to specify how you want the snapshot to be taken. The following table describes each parameter in the Configuration group: Refer to Section 7.7 Integrator for more information on the Integrator. Object Description Name Displays the group name of the snapshots in the Snapshot List. FileName Displays the root directory path and the generic name of the snapshots. The root path must contain the generic name of the snapshots. By default, the generic name is set to be the same as the Name (group name) of the snapshots. Click the Ellipsis icon to change the directory or file name. The File Selection for Saving Snapshot property view appears. 11-47 11-48 Snapshot Manager Object Description Append to Name Consists two radio buttons: • Real Time. Attaches the current date and real time to the FileName of the snapshot (for example, snapshot1_2002-12-24_10-20-15.hsp). • Sim Time. Attaches the current date and simulation time to the FileName of the snapshot (for example, snapshot1_2002-12-24_10-20-15.hsp). • Index. Labels the snapshot in chronological order by attaching an index number at the end of the FileName (for example, snapshot1_1.hsp). Snapshot Type Consists of two radio buttons: • Periodic. The Periodic Specs table appears upon selecting the Periodic radio button. In the table, you can set the snapshot capturing parameters by specifying the Start Time, End Time, and Time Interval. • Specified. A table should appear upon selecting the Specified radio button. In the Specified Time column, you can specify the time (real time) that you want to take the snapshot. You can choose the unit of input from the drop-down list. HYSYS automatically converts your input into standard time display. The status of the snapshots are shown in the Processed column. The Specified Time values must be equal or larger than the Current Time value. HYSYS displays all time in standard time display: hh:mm:ss. Periodic Specs The table contains three fields: • Start Time. Allows you to specify the time to take the first snapshot. You can choose the unit of input from the drop-down list. HYSYS automatically converts your input into standard time display. • End Time. Allows you to specify the time to take the last snapshot. You can choose the unit of input from the drop-down list. HYSYS automatically converts your input into standard time display. The End Time value must be larger than the one of Start Time. If the field is left blank as <empty>, End Time is equivalent to infinity. • Time Interval. The time interval between capturing each snapshot. It is the capturing frequency of the snapshots. The minimum value for the Time Interval is 1 second. If the Time Interval field is left blank as <empty>, no snapshots will be taken. Save PFD with Snapshot Allows you to save the PFD with the simulation results in one single file. Save PFD in Single Separate File Allows you to save the PFD in a separate file without saving it each time as the simulation results are being saved. This speeds up the saving process of the snapshot. Restore PFD Upon Load if Saved in Separated File Allows you to restore the PFD upon load if the PFD was saved in a separate file when the snapshot is saved. Enable Snapshot Allows you to manually activate the snapshot option according to the specified settings. 11-48 Simulation Tools 11-49 11.12.2 Real Time Monitor The Real Time Monitor gives you an overview of the status of each group of snapshots. Figure 11.40 Opens the File Selection for Recalling Snapshot property view, which allows you to load a saved snapshot file. The following table lists and describes the columns in the Real Time Info table. Object Description Snapshot Name Displays the group name of the snapshots in the Snapshot List, and the Name field on the Local Snapshots tab. Type Displays the type (Periodic or Specified) of snapshot you specified in the Configuration group on the Local Snapshots tab. Time Spent Displays the time spent on saving the last snapshot. Count Displays the number of snapshots taken under the same group. Enable When you select this checkbox, the snapshots are taken under the specified conditions in the Local Snapshots tab. Active Displays the status of a group of snapshots. A green check indicates that all the specifications are valid and the Snapshot Manager is ready to take the snapshots. A red cross indicates that some of the specifications are not valid or the Periodic Specs have expired. 11-49 11-50 Snapshot Manager 11.12.3 External Snapshots HYSYS provides other means to configure and capture a snapshot without using the Snapshot Manager. The External Snapshots tab allows you to set the PFD saving preferences when you are taking a snapshot outside of the Snapshot Manager. These saving preferences are the same as the first three checkboxes in the Configuration group on the Local Snapshots tab. You have the options to save the PFD with the simulation results in one file or separate file, and you can choose to have the PFD restored upon loading if the snapshot is saved in a separate file. Figure 11.41 Use the checkboxes to set the PFD saving preferences. Displays the directory of the current PFD file. You can take a snapshot by using one of the following methods: • • • Save As option in the File menu Event Scheduler OLE (Object Linking and Embedding) 11-50 Simulation Tools 11-51 Taking a Snapshot with the Save As Option The Save As option provides you with the most direct way to take a snapshot. You can manually take a snapshot at any point during the simulation with the integrator running. From the Save As Type drop-down list, select HYSYS HSP Cases (*.hsp) as shown in the figure below. Figure 11.42 In the File name field, type the name you want to save the snapshot as. There is no date, time, or index that will be appended to the end of the file name. You can view the last saved PFD location in the Current PFD File field on the External Snapshots tab. 11-51 11-52 Snapshot Manager Taking a Snapshot in the Event Scheduler Refer to Section 7.6 Event Scheduler for more information on the Event Scheduler. The Event Scheduler allows you to setup more complicated scenarios for taking a snapshot. You can access the Event Scheduler by pressing CTRL E. With the Event Scheduler, you can set the snapshot capturing conditions to be triggered by a pre-determined simulation time, a logical expression becoming true, or a variable stabilizing to within a given tolerance for a set amount of time. You can also setup the Event Scheduler to take a snapshot when certain operating conditions are reached (for example, amount of valve opening or controller output). Figure 11.43 Activates the action. Displays the action name from the Name field in the individual Action Specification group. Displays the root directory path of the snapshot. Displays the name of the action. Selects the type of the action from the drop-down list. Saves the snapshot manually. Opens the File Selection for Saving Snapshot property view. You can name and save the snapshot. 11-52 Simulation Tools 11-53 Taking a Snapshot with OLE Refer to Section 1.2 Automation & Extensibility in the HYSYS Customization Guide for more information on OLE and Automation. An OLE is a tool that allows you to programmatically interact between two applications. You can program an OLE using Visual Basic to have HYSYS take the snapshots according to the conditions specified in the user code. This option gives you more flexibility on how to take the snapshots in terms of time and operation conditions. You can even define additional capturing parameters in your code. The PFD saving preferences are still constrained by the specifications on the External Snapshots tab. 11.13 Script Manager You can use the Script Manager to record all your case interaction including the following: • • • Installing streams or operations Making connections Supplying specifications The recorded script can be played back later. To access the Script Manager property view, select the Script Manager command from the Tools menu. Figure 11.44 When using the script feature, keep the following in mind: • • Session preferences are not saved in the Script. Scripting is always done in HYSYS internal units. 11-53 11-54 Script Manager • • Scripting is name specific, so stream and operation names must be identical to those in the case that you are running the script. For the playback of a script, the simulation case must be exactly as it was when the script was recorded, so all the steps in the script can be performed. 11.13.1 Recording a New Script 1. Save your simulation, because the case must be in exactly the same condition for playback of the recorded script. 2. Select the Script Manager command from the Tools menu. The Script Manager appears. 3. From the list of available directories, select the directory where you want to save the script file. 4. Click the New button. The New Script property view appears. Figure 11.45 5. Type a name and description for the script. Record icon 6. Click the Record button to start recording. The red Record icon appears in the lower right corner of the Desktop. 7. Perform each task that you want to record. 8. When you finish recording, open the Script Manager and click the Stop Recording button. 9. Save the case with a different name. If you save the case with the same name, this will prevent you from playing back the script. 11-54 Simulation Tools 11-55 11.13.2 Script Playback For you to run a script, the simulation case must be in the same state as it was prior to the recording. At any time during the playback, you can stop the script by opening the Script Manager property view and clicking the Stop Play button. This stops the script, but does not stop the HYSYS function that was occurring during playback. 1. Open the case associated with the script. 2. Select the Script Manager command from the Tools menu. The Script Manager appears. 3. From the list of available directories, select the directory where your script file is located. 4. From the list of available script files, select the script you want to play. 5. Click the Play button. Playback icon The green Playback icon appears in the lower right corner of the Desktop. Refer to Section 1.3 Object Status & Trace Windows for details about the Trace Window. 6. View the steps of the script playback in the Trace Window. For more information, consult the Online help by clicking Editor Help command in the Help menu of the HYSYS Macro Language Editor. The HYSYS Macro Language Editor is an interactive design environment for developing, testing, and executing WinWrap Basic scripts. The editor uses a syntax that is similar to Microsoft Visual Basic®. Refer to Section 2.5 Example 1: The Macro Language Editor in the HYSYS Customization Guide for an example. 11.14 Macro Language Editor 1. From the Tools menu, select Macro Language Editor. 2. The HYSYS Macro Language Editor property view appears. The editor is an interactive design environment for developing, testing and executing WinWrap Basic automation scripts. The editor, which uses a syntax that is very similar to Microsoft®’s Visual Basic, allows you to write code that interacts with HYSYS. 11-55 11-56 Macro Language Editor Figure 11.46 New Features The Macro Language Editor now has two new features: • Auto completion feature, which helps you complete the user variable codes and helps you debug the program with flyby evaluation. Figure 11.47 For example, if you want to specify SimulationCase, you just need to type up the first few letters of the variable, and the auto completion feature will display all variables with similar names in a dropdown list. 11-56 Simulation Tools • 11-57 List command feature, which shows you a list of valid methods or properties depending on the context (type of expression) you enter. Figure 11.48 For example, if you type ActiveObject and type the period, a drop-down list appears displaying a list of methods that are applicable to the current object. 11.15 Case Security Cases can be locked to a password or a password with a security lock device such as a security key. The Case Security command from the Tools menu enables you to access the Enter Master Password property view. This property view contains options to lock a HYSYS case and enable the Runtime Mode. The Runtime Mode allows you to run a pre-built case with access restricted to certain areas in the case only. This option serves as a security control that allows clients (especially consultants, contractors, and licensors) to deliver a complete HYSYS model with their end product while protecting their business interests and the intellectual property contained within the product model. The limitations of a HYSYS runtime version exist at two levels: case level and application level. The runtime version of the HYSYS application is compatible only with the runtime version of the HYSYS cases. Additional licenses are needed to gain full authority to edit the basis and model topology of the runtime case. 11-57 11-58 Case Security 11.15.1 Locking a HYSYS Case To lock a case, the following three information must be specified: • master password • contact name • company name 1. Select the Case Security command from the Tools menu. The Enter Master Password property view appears. Figure 11.49 2. In the Case Security tab, type the password you want to use for the case in the Password field. The password is case sensitive and must be at least six characters in length. 3. Retype the password in the Confirm field. 4. Click the Accept Password icon. Accept Password icon 11-58 Simulation Tools 11-59 The File Security Setup property view appears. Figure 11.50 5. In the Master Password group, enter the name of the contact (typically the name of the user entering the initial password) in the Contact Name field. 6. Enter the company name (a HYSYS default company name is provided, however you can be change it) in the Company Name field. 7. Check that the Lock icon is available in the lower right corner of the File Security Setup property view. Lock icon If the Unlock icon appears, click the Unlock icon to activate the Lock icon. 8. Click the Close and Exit icon to save the case security setting. Close and Exit icon 11-59 11-60 Case Security 11.15.2 Loading a Locked HYSYS Case When loading a case that is locked to a password, the following property view appears. Figure 11.51 Passwords are case sensitive and must be at least six characters in length. You are allowed only three attempts to enter the correct password. If the incorrect password is entered or the correct password is entered but a locking device is not found, the following message appears and the case does not open. Figure 11.52 See Setting a Time Restriction section in the following section for more information about the time restriction date. If the correct user password was entered, but the time restriction date has expired, then the following message appears: Figure 11.53 This message appears only once and uses one attempt of the log on procedure. 11-60 Simulation Tools 11-61 11.15.3 File Security Setup To access the File Security Setup property view, select the Case Security command from the Tools menu. One of the following will occur: • If the case was never locked, the Enter Master Password property view appears. Figure 11.54 Specify a new password, confirm the password, and click the Accept Password icon. Accept Password icon The password is case sensitive and must be at least six characters in length. • If the case is locked, the Enter Master Password property view appears. Figure 11.55 Type the correct password and press ENTER. 11-61 11-62 Case Security You are allowed only three attempts to enter the correct password. If you exceed the attempt limit, the File Security Setup property view does not open and you cannot attempt the access again until the case is reloaded. The File Security Setup property view appears in the figure Figure 11.56 below. Object Icon Description Contact Name field Enables you to specify the name of the person who implemented the password. Company Name field Enables you to specify the company name. Change Password button Enables you to change the master password. Clear Password button Enables you to remove the master password. Password field Enables you to specify the user password. The password is case sensitive and must be at least six characters in length. Confirm field Enables you to re-enter and confirm the user password. Good Until field Displays the expiry date of the user password. 11-62 Simulation Tools Object Icon 11-63 Description View User Password icon Enables you to see the user password. Clear User Password icon Enables you to remove the user password. Open Calendar View icon Enables you to access the Calendar property view and select the expiry date for the user password. Accept User Password icon Enables you to save/accept the user password entered in the User Password group. Hardware Locks table Displays the status of the selected Hardware locks. Hardware Locks button Enables you to access the Scan All Locking Codes property view and modify the hardware lock selection. Advanced button Enables you to access the Advanced Lock Selection property view, and select different hardware lock type. Remove button Enables you to remove the selected hardware lock from the table. Remove All button Enables you to remove all the hardware lock in the table. Case Security is Currently Active icon Displays the case security status and enables you to change from locked to unlocked case. Case Security is Currently Disable icon Displays the case security status and enables you to change from unlocked to locked case. Close and Exit icon Enables you to close and save the changes made in the File Security Setup property view. Master Password The master password is case sensitive, cannot be less than 6 characters, and cannot be more than 24 characters. 11-63 11-64 Case Security Changing the Master Password 1. Open the File Security Setup property view. 2. Click the Change Password button. The Enter Master Password property view appears. Figure 11.57 Press the ESC key at any time to cancel changing the password. 3. Enter the password, then press ENTER. The New Password property view appears. Figure 11.58 4. Enter a new password in both the Password and Confirm fields. 5. Click the Accept Password icon. Accept Password icon 6. Click the Cancel icon to exit the function. Cancel icon 11-64 Simulation Tools 11-65 Clearing the Master Password 1. Click the Clear Password button. The Enter Master Password property view appears. Figure 11.59 2. Enter the password, then press ENTER. Press the ESC key at any time to cancel deleting the password. User Password After a master password is entered, a user password can also be entered. This is optional, but useful when more than one user is working with the case and you do not want to give access to the security setup. The following restrictions are applied to the user password: • • Cannot be the same as the master password. Cannot be less than six characters or more than 24 characters. If a case is opened with a user password, then the File Security Setup property view is not available. Adding a User Password 1. Enter the password in the Password field. 2. Retype the password in the Confirm field to confirm the password. 3. Click the Accept user password icon. Accept user password icon 11-65 11-66 Case Security After accepting the user password, the Accept user password icon is greyed out and the two icons to the left of it become active. Viewing the User Password 1. Click the View user password icon. The Enter Master Password property view appears. View user password icon Figure 11.60 2. Type the correct password. 3. Press ENTER and the user password can be viewed. 4. Click the View User Password icon again to hide the user password. Clearing the User Password 1. Click the Clear user password icon. The Enter Master Password property view appears. Clear user password icon Figure 11.61 2. Type the correct password. Press the ESC key at any time to cancel this operation. 3. Press ENTER. 11-66 Simulation Tools 11-67 Setting a Time Restriction To place a time restriction on a user password: 1. Click the Open Calendar View icon. The Calendar property view appears. Open Calendar View icon Figure 11.62 2. From the month drop-down list, select the month that the password expires. 3. From the year drop-down list, select the year that the password expires. 4. From the calendar, select the day that the password expires. This date is the time restriction date. 5. Click the Accept and close icon. Accept and close icon Refer to the table for the functionality of the remaining icons. Name Icon Description Clear good until date Clears the selected time restriction date. Cancel Cancels the action. Hardware Locks Cases can also be locked to hardware devices on your machine or a client machine for additional security. The Hardware Locks button scans the current machine for a possible lock, while the Advanced button lets you enter information that is found on a client’s machine. 11-67 11-68 Case Security Scanning for Lock Codes 1. Click the Hardware Locks button. The Scan All Locking Codes property view appears. Figure 11.63 2. Click the Scan button to scan your system for all the locks listed. The Lock code column either displays the lock code for the associated hardware device or Not Found if no lock code is available. 3. Select the Accept checkbox for each of the lock codes you want to lock the case to. 4. Click the Exit View icon to accept the changes. The selected lock codes appear in the Hardware Locks table. Exit View icon Cancel icon You can click the Cancel icon to close the Scan All Locking Codes property view without accepting any changes. Specifying Lock Codes To enter a specific lock code. 1. Click the Advance button. The Advanced Lock Selection property view appears. Figure 11.64 11-68 Simulation Tools 11-69 2. From the Lock Type drop-down list, select the hardware device being locked to the case. 3. In the Lock Code field, specify the lock code that corresponds to the selected lock type. 4. Click the Accept icon and the lock code displays in the Hardware Locks table. Accept icon You can click the Cancel icon to close the property view without accepting any changes. Cancel icon You can use the Echo ID tool to help you determine the lock codes for your computer. Refer to Section 11.16 - Echo ID for more information. Removing Hardware Locks To remove a single hardware lock: 1. Select the hardware lock you want to remove from the Hardware Locks table. 2. Click the Remove button. The Enter Master Password property view appears. Figure 11.65 3. Type the correct password and press ENTER. Press the ESC key at any time to cancel this operation. 11-69 11-70 Case Security To remove all hardware locks: 1. Click the Remove All button. The Enter Master Password property view appears. Figure 11.66 2. Type the correct password. Press the ESC key at any time to cancel this operation. 3. Press ENTER. 11.15.4 Unlocking a Case Although a case is locked and all passwords are entered, the case can still be unlocked without clearing all the passwords and locks. 1. Click the Case Security is Currently Active icon. The Enter Master Password property view appears. Case Security is Currently Active icon Figure 11.67 2. Type the correct password. Press the ESC key at any time to cancel this operation. Case Security is Currently Disable icon 3. Press ENTER. The Case Security is Currently Active icon changes to Case Security is Currently Disable icon which indicates that the case is unlocked. To lock the case again, click the Case Security is Currently Disable icon and the file security is automatically activated. 11-70 Simulation Tools 11-71 11.15.5 Activate Runtime Mode The Runtime tab allows you to set the restrictions for a runtime case. A Runtime case is a version of an application that has a limited set of capabilities compared to the standard version of that application. Use this procedure to activate the runtime mode in HYSYS: 1. In the menu bar, select Tools | Case Security command. The Enter Master Password property view appears. 2. Click on the Runtime tab. Figure 11.68 3. Select the Enable Support for Runtime Mode checkbox. 4. Click the Configure button. The Runtime Mode Configuration property view appears. 5. In the General tab, select the appropriate checkbox to activate the options you want. 6. In the Specifications tab, select the specifications you want to enable for other people to modify. 7. In the Access tab, select which objects are accessible by other people. 11-71 11-72 Case Security Runtime Mode Configuration Property View The Runtime Mode Configuration property view allows you to create a runtime case with a custom set of restrictions. The following tabs are available in the Runtime Mode Configuration property view: • • • General Specifications Access General Tab The General tab allows you to set general restrictions in a runtime case. Figure 11.69 The General tab contains the following groups: • • • Runtime Model Control Runtime Case Options Runtime Case Information 11-72 Simulation Tools 11-73 Runtime Mode Control Group The Runtime Mode Control group contains the following checkboxes: Checkbox Descriptions Test Runtime Mode You can select this checkbox to test the current case in runtime mode under the settings specified in the Runtime Case Options and Specifications tab. Convert to Runtime Mode You can select this checkbox to convert the current case to a runtime case under the settings specified in the Runtime Case Options group and Specifications tab. Once the case is converted into runtime mode, you have to exit HYSYS to restore the standard operation mode. Runtime Case Options Group The Runtime Case Options group contains the following checkboxes: Checkbox Descriptions Can Change All Specifications Allows you to change all the specified properties (blue values) of the unit operations in the runtime case. Enable OLE password protection Enables you to apply the OLE password protection feature. Can Open All Flowsheet Objects Enables you to toggle between access to or restriction from all flowsheet objects when in runtime mode. When this protection feature is activated, only OLE access to the case is allowed if the runtime password is supplied. The OLE methods available are: • OpenLockedOLEWithPassword • put_VisibleWithPassword • PlayScriptWithPassword • PlayScriptRelativeToWithPassword So, if a case is OLE locked then, • OpenWithPassword is replaced by OpenLockedOLEWithPassword • PlayScript is replaced by PlayScriptWithPassword • PlayScriptRelativeToWithPassword • put_Visible is replaced by put_VisibleWithPassword This feature overrides any protections specified on the Access tab. 11-73 11-74 Case Security Runtime Case Information Group The Runtime Case Information displays the Runtime ID, Author, and the number of edit changes in a runtime case. The Runtime Case Information table appears only when the case is confirmed to run in runtime mode. Figure 11.70 Each time a runtime case is created, a unique Runtime ID (RTID) is assigned to the case. The Author of the runtime case has to advise Hyprotech of the RTID so that a license can be issued to the users to run the case. A runtime case can only be opened in standard mode by the original Author. When a runtime case is saved, it will store the name of the Author in the case. If the name of the user does not match the runtime author license, then the case opens in runtime mode and the user can only use the runtime case under the restrictions pre-set by the original Author. There is a limit on how many times a runtime case can be modified. HYSYS keeps track of the number of modifications in a runtime case, and if the number exceeds a specified amount, the runtime case will fail to run. 11-74 Simulation Tools 11-75 Specifications Tab The Specifications tab allows the original Author of the runtime case to select the parameters that can be modified in runtime mode. Figure 11.71 The Specifications tab will appear blank if the Can Change All Specifications checkbox is selected. Select the method for importing the changeable parameters by selecting one of the four radio buttons available in the Add Specification From group. The parameters you select appear in the table on the Specifications tab, and you can view the Object Name, Description, Object Type, and Variable Owner for each parameter. The parameters you can modify appear in blue text when you run the runtime case. You can modify only the parameters selected on the Specifications tab when the case is in runtime mode. All other parameters are view-only (black text) for the runtime case. 11-75 11-76 Case Security Access Tab The Access tab enables you to select which objects in the simulation case can be viewed by other people. Figure 11.72 The Access tab will appear blank if the Can Open All Flowsheet Objects checkbox is selected. To make an object available for modification to other users: 1. In the object tree browser, click the Plus icon to expand the branches and select the object you want to add. 2. Click the Add button. To remove an object: 1. In the Object Name list, select the object you want to remove. 2. Click the Remove button. 11-76 Simulation Tools 11-77 11.16 Echo ID The Echo ID tool allows you to scan your computer and display all of the available locking codes. To open the Scan All Locking Codes property view, click the Echo ID command in the Tools menu. Figure 11.73 11.17 Export Case to Aspen Icarus The Aspen Icarus command contains two sub-commands: • • For more information, send an e-mail to [email protected]. Export Case to IPE. This command exports the currently open case to Aspen Technology’s Icarus Process Evaluator (IPE). Export Case to Decision Analyzer. This command exports the currently open case to Aspen Technology’s Icarus Decision Analyzer. IPE is a project scoping tool that allows process engineers to evaluate the economic impact of the process design. 11-77 11-78 Correlation Manager 11.18 Correlation Manager Refer to Chapter 12 Streams in the HYSYS Operations Guide for more information about managing property correlations in individual streams. The Correlation Manager allows you to manage individual property correlations or property correlation sets that can be applied to all streams in your case. HYSYS has two kinds of settings for property correlations. A property correlation or correlation set that is added to a stream from the stream property view has a local setting. A property correlation or correlation set that is added to a stream from the Correlation Manager property view has a global setting. The property correlation sets can be defined and saved external to the case and can be read into any other simulation case. To access the Correlation Manager, select the Correlation Manager command from the Tools menu. Figure 11.74 The HYSYS property correlations have been grouped into categories that target the specific reporting needs of the various process industries. Select different methods of configuration for certain properties. The Display Name can be modified when the property correlation is a clone. Refer to Section 12.2.1 Worksheet Tab in the HYSYS Operations Guide for more information about the Status group. Filter the list of available properties by using the Filter by drop-down list. Three filter options are available: • All. Displays all available properties. • Point Properties. Displays only point properties. • Plottable Properties. Displays only plottable properties. 11-78 Simulation Tools 11-79 The Correlation Manager property view contains three groups and a Preference Option status bar. The Configuration group contains a list of property correlation types. Currently, Standard is available, with the other types being available if you purchase the proper extensions. The Stream Correlation Controls (Global) group contains the following icons: Name Icon Description Scan System Correlations Scan all system correlation files. Click this icon to manually scan the system registry and build a list of available property correlations. Clone Selected Correlation Click to clone a selected property correlation. You can only clone property correlations with variable parameters. Delete Cloned Correlation From List Click to delete the selected property correlation clone. You can only delete property correlation clones. Activate Selected Global Correlation Click to add the selected global property correlation to all the streams. Remove Selected Global Correlation Click to remove the selected global property correlation from all the streams. Remove All Global Correlation Click to remove all the global property correlation from all the streams. The Preference Option status bar indicates whether the Activate Property Correlations checkbox on the Options page of Simulation tab from the Session Preferences property view is selected or clear. 11-79 11-80 Correlation Manager The stream property view lets you create your own group of property correlations called a correlation set. The Stream Correlation Set Controls (Global) group lets you to select a correlation set and globally apply it to all streams in the case. Name View Global Correlation Set List Icon Description Opens the Correlation Set Picker. From this property view, select the correlation set you want to apply to all case streams. The Correlation Set Picker will display “File has not been created” until you have saved your first set. You can only create a correlation set in the stream property view. Remove Global Correlation Set Click to remove the global correlation set displayed in the status bar from all the streams. The Correlation Manager will only remove the correlation properties that are part of the selected global set. Any other correlation properties that have been globally (or locally) added to the streams are not removed. Active Set status bar Provides description on the status of the active selected global correlation set. • Red status bar. Indicates that no global correlation set is selected for the streams. • Green status bar. Indicates that a global correlation set is selected for the streams. • Yellow status bar. Indicates that the global correlation set has been modified. This is when correlation properties that are not part of the set have been globally added to all streams (activated), or when properties of this set have been globally removed from all streams (deactivated). 11.18.1 Adding Property Correlations to Streams Use this procedure to add a global property correlation to the streams. 1. From the list of Available Correlations, click the Plus icon to expand the tree browser, displaying the available property correlations for each type. All property information for the selected property correlation appears on the table to the right. 2. Certain properties require qualifiers before they are fully configured. Click the appropriate field and specify any values that are required. Activate Selected Global Correlation icon 3. Click the Activate Selected Global Correlation icon in the Stream Correlations Controls (Global) group. The Global Active status bar changes from red to green. 11-80 Simulation Tools 11-81 11.18.2 Removing Property Correlations from Streams Use this procedure to remove global property correlations from the streams. 1. From the Available Correlations list, select the property correlation you want to remove from each stream in your case. Click the Plus icon to expand the tree browser, displaying the available property correlations for each type. The property information for the selected property correlation appears on the table to the right. Remove Selected Global Correlation icon Remove All Global Correlations icon 2. Click the Remove Selected Global Correlation icon in the Stream Correlations Controls (Global) group. The Global Active status bar changes from green to red. 3. To remove ALL global property correlations and active global correlation sets from the streams, click the Remove All Global Correlations icon in the Stream Correlations Controls (Global) group. 11.18.3 Cloning Property Correlations Any property correlation that contains changeable parameters can be cloned. When a correlation is globally activated, all streams in the case use the same calculation specified by that correlation. When you change a correlation’s parameter, all the streams in the case use the new parameter to calculate that correlation’s value. If you require a correlation to have different parameter values for different streams, you need to create a clone for that correlation. When you create a clone, you can specify a unique parameter value for that correlation and then add the clone to the appropriate streams. 11-81 11-82 Correlation Manager Do the following to create a clone of a property correlation: 1. From the Available Correlations list, select the property correlation you want to clone. Click the Plus icon to expand the tree browser, displaying the available property correlations for each type. Clone Selected Correlation icon 2. Click the Clone Selected Correlation icon in the Stream Correlations Controls (Global) group. The new property correlation is added to the Available Correlations tree browser under the Clone branch. HYSYS automatically names each cloned property correlation using the original property correlation name and “_Clone1”. The number at the end increases with each clone of the same property correlation. 3. Rename the clone property correlation in the Display Name field if required. You can only rename cloned property correlations and each clone name must be unique. 11.18.4 Deleting Cloned Property Correlations 1. From the Available Correlations list under the Clone branch, select the clone property correlation you want to delete. Click the Plus icon to expand the Clone branch displaying the available clone property correlations. You can only delete clone property correlations that are not used by any streams. Delete Cloned Correlation From List icon 2. Click the Delete Cloned Correlation From List icon in the Stream Correlations Controls (Global) group. The selected clone property correlation is removed from the Available Correlations tree browser under the Clone branch. If the selected clone is being used by any stream within the case, it cannot be deleted. 11-82 Simulation Tools 11-83 11.18.5 Adding Correlation Sets to Streams Use this procedure to add a global correlation set to all the streams in the case. 1. Before selecting a correlation set, there must be no active global correlation set. Figure 11.75 The status bar is red, indicating that there is no active global correlation set. Remove Global Correlation Set icon View Global Correlation Set List icon 2. Click the View Global Correlation Set List icon. The Correlation Set Picker property view appears. View Global Correlation Set List icon Figure 11.76 The location and name of the file that contains the correlation set is shown in the File Path field. If an error is encountered in the file path or file name when HYSYS looks for the available correlation sets, you are asked to let HYSYS rebuild the file path and file, or you can change the file path and file name in the Session Preferences property view. You can only change the file path and name in the Session Preferences property view. Refer to Section 12.5.2 - Locations Page for more information. If you have a new product installed the Support\StreamCorrSets.xml file will not exist until you actually save a set. 11-83 11-84 Correlation Manager Refer to Section 12.2.1 Worksheet Tab in the HYSYS Operations Guide for more information. HYSYS creates the file the first time you want to save a set. The program manages the file after this, but should only have to create the file once. If you are looking in the Support directory the file will not exist there until the user has saved a correlation set using one of the stream properties property views. The Correlation Manager will not display the Correlation Set Picker property view if a set is already globally active. Only one correlation set can be globally active at a time. 3. Select the correlation set you want from the property view. You can click the Plus icon to see what property correlations the correlation set contains. 4. Click the Apply button. The selected correlation set is now the active global correlation set. All the streams in the case contain the selected correlation set and any new stream added to the case will automatically contain the selected correlation set. Whenever a correlation/correlation set is applied to the streams, a check is made of the correlation type against the fluid type of each stream. If the Correlation Manager encounters a problem, it will send a warning to the trace window. The Active Set status bar turns green and displays the selected global correlation set. Figure 11.77 11.18.6 Deleting a Correlation Set Refer to Deleting a Correlation Set section from Section 12.2.1 - Worksheet Tab in the HYSYS Operations Guide for more information. 11-84 Simulation Tools 11-85 11.18.7 Gas Properties Correlation The Gas Properties in the Correlation Manager consists of the following seven correlations: • • • • • • • Refer to Adding a Property Correlation section from Section 12.2.1 - Worksheet Tab in the HYSYS Operations Guide for more information on the Correlation Picker. HC Dew Point Higher Heating Value Lower Heating Value Mass Density (Std. Cond) Water Content In Mg/m3 Water Dew Point Wobbe Index These correlations are grouped within the Gas correlation type. The Gas type is shown on the Available Correlations window of the Correlation Picker and Correlation Manager property views. You can access the seven Gas correlations by double-clicking on the Gas correlation type to expand the list. Figure 11.78 11-85 11-86 Correlation Manager For more information on the Correlation Manager, refer to Section 11.18 Correlation Manager. The following four Gas correlation types allow you to specify the calculation’s reference temperature: • • • • Higher Heating Value Lower Heating Value Mass Density (Std. Cond) Wobbe Index Properties The Gas correlation uses the methods and data from ISO 6976:1995(E). If the stream contains components that are not supported by this data, then the data for the hydrocarbon with the nearest molecular weight Alkane is used. If the molecular weight is greater than decane (C10), then the data for decane is assumed. ISO data has been provided to support the following components: Components Methane n-Decane n-C21 Propene M-Cyclohexane Ethane n-C11 n-C22 Methanol CO Propane n-C12 n-C23 EGlycol CO2 i-Butane n-C13 n-C24 TEGlycol H2S n-Butane n-C14 n-C25 Benzene Ammonia i-Pentane n-C15 n-C26 Toluene H2O n-Pentane n-C16 n-C27 E-Benzene Hydrogen n-Hexane n-C17 n-C28 124-M-Benzene Nitrogen n-Heptane n-C18 n-C29 Cyclopentane Argon n-Octane n-C19 n-C30 Cyclohexane Oxygen n-Nonane n-C20 Ethylene M-Cyclopentane 11-86 Simulation Tools 11-87 Higher Heating Value The higher heating value is the amount of heat obtained during combustion when the water produced in the combustion is condensed (when the water is in liquid form). ∑xi × HHVi i HHV = -------------------------------Z (11.1) where: HHV = Overall higher heating value HHVi = Higher heating value of component i Lower Heating Value The lower heating value is the amount of heat obtained when this water is not condensed (when the water is in vapour form). ∑xi × LHVi i LHV = ------------------------------Z (11.2) where: LHV = Overall lower heating value LHVi = Lower heating value of component i Hydrocarbon & Water Dew Point The dew point is the temperature at a given pressure at which the first drop of liquid starts to form. Hydrocarbon and water dew points indicate the type of liquid formed. 11-87 11-88 Correlation Manager In HYSYS, the dew point is calculated by using a flash to calculate the temperature at which the vapour fraction is equal to one. When the vapour fraction is equal to one, the vapour is said to be saturated or at steam pressure. If the case does not contain water, the temperature at which the vapour fraction equal to one is reported as the hydrocarbon dew point. If the case has water as one of the components, the type of liquid phase formed is reported with its corresponding dew point temperature. Then the temperature is decreased until a second liquid phase forms, the temperature at which this occurs is reported as the other dew point. Mass Density at Standard Conditions The mass density is reported at 1 atm and 15°C (288.15K). From the Ideal Gas law: PV = nZRT (11.3) where: P = Pressure (kPa) V = Volume n = Number of moles Z = Compressibility factor R = Gas constant (8.3145 J/mol K) T = Temperature (K) The molar density can be expressed as: 1 P --- = ----------V ZRT (11.4) 11-88 Simulation Tools 11-89 The mass density is therefore: x × MW × P i i i ρ = ---------------------------------------------Z× R× T ∑ (11.5) where: ρ = Mass density (kg/m3) xi = Mole fraction of component i MWi = Molecular weight of component i Water Content The water content is the mass of water per unit volume of each phase. It is expressed as mg/m3. Wobbe Index The Wobbe Index (or Wobbe Number) is a measure of how much heat is released when gas is burnt. The Wobbe Index is calculated by dividing the HHV (higher heating value) by the square root of the density relative to air. HHV Wobbe = ---------------------------ρ relative (11.6) The higher heating value is the amount of heat obtained during combustion when the water produced in the combustion is condensed. 11-89 11-90 Correlation Manager Density Relative to Air The density relative to air is calculated by dividing the equation for the density of the stream by the equivalent one for the density of air at 1 atm and 15°C. ∑xi × MWi ρ ∑xi × MWi Z air 0.99958 i i - × ------------------ = ----------------------------- × ------------------= ----------------------------relative Z MW Z 28.962 air (11.7) where: ρ = Density relative to air MWair = Molecular weight of air 11.18.8 RVP Properties The RVP properties uses the methods and data constructed by the company API. The RVP properties consist of the following eight correlations: • • • • • • • • Reid VP at 37.8°C True VP at 37.8°C API 5B1.1 API 5B1.2 ASTM D323-73/79 ASTM D323-82 ASTM D4953-91 ASTM D5191-91 The Reid VP at 37.8°C and True VP at 37.8°C correlations are grouped within the Standard correlation type, and the other six correlations are grouped under the RVP correlation type. In order to use the correlations under the RVP correlation type, you need to purchase and register the RVPProps.dll extension (refer to Section 12.7 - Extensions Tab). The Reid VP and True VP correlations come standard with HYSYS. 11-90 Simulation Tools Refer to Adding a Property Correlation section from Section 12.2.1 - Worksheet Tab in the HYSYS Operations Guide or Section 11.18 Correlation Manager for more information. 11-91 The RVP and Standard types are shown on the Available Correlations window of the Correlation Picker and the Correlation Manager property views. You can access the eight correlations by double-clicking their corresponding correlation type to expand the list. Figure 11.79 Properties The following is a brief description of each of the correlations listed under the RVP type. API 5B1.1 (Naphtha) This property correlation is useful for gasoline and finished petroleum products, but not crude or oxygenated blends. The TVP is correlated against the RVP, temperature, and slope of the ASTM D86 distillation curve at the 10% point. This property solves the corrected version of the API databook equation of the correlation for the RVP. A recognized limitation of the API Naphtha correlation is that the D86 10% point can have a similar gradient for vastly different streams. 11-91 11-92 Correlation Manager API 5B1.2 (Crude) This property correlation is generally used for condensate and crude oil systems (typically wide boiling preprocessed hydrocarbons). TVP is correlated against RVP and the temperature. This property solves the API databook equation of the correlation for RVP. The correlation is based on data from 1959, but it is popular with engineers for its quick and dirty calculations. ASTM D323-73/79 This correlation is also known as P323. The pressure is adjusted at the RVP reference temperature until the vapour to liquid ratio is 4:1 by volume. This correlation is essentially the same as the Reid VP at 37.8°C correlation, except it is not on a dry basis and the flash method used is the same for the rest of the flowsheet. ASTM D323-82 This is the standard and accepted procedure for RVP lab measurement. Liquid hydrocarbon is saturated with air at 33°F and 1 atm pressure. Since the lab procedure does not specify that the test chamber is dry, the air used to saturate the hydrocarbon is assumed to be saturated with water. This air-saturated hydrocarbon is then mixed with dry air in a 4:1 volume ratio and flashed at the RVP reference temperature, such that the total volume is constant (since the experimental procedure uses a sealed bomb). The gauge pressure of the resulting mixture is then reported as the RVP. ASTM D4953-91 This correlation is for oxygenated gasoline. It is the same as the D323-82 test method, except everything is on a completely dry basis (in other words, the air is not saturated with water). 11-92 Simulation Tools 11-93 ASTM D5191-91 This was developed for gasoline and gasoline-oxygenate blends as an alternative to the D4953-91 test method. In the experimental procedure, the hydrocarbon is saturated with dry air and then placed in an evacuated bomb with five times its volume. The total pressure is then converted to a dry vapour pressure equivalent (DVPE) and reported as the RVP. The method used is to mix near vacuum air at 0.01 psia and 100°F with hydrocarbon at 1 atm and 33°F in the ratio 4:1. This is then flashed at constant volume at the RVP reference temperature. The pressure is then converted to a DVPE and reported as the RVP. Conditions for Using RVP In order to apply some of the RVP correlations to your stream, the components in the stream need to comply with the correlation. Nitrogen, oxygen, and water need to be present in the stream if you are using the following RVPs: • • • ASTM D323-82 ASTM D4953-91 ASTM D5191-91 If all three components are not present within your stream and you want to use any of the above three RVPs, HYSYS will administer a warning in the trace window. Electrolyte Components Electrolytes are the only type of components which cannot be used with any of the RVP correlations. • If an Electrolyte component is present in the stream and you try to add a RVP correlation, HYSYS will not allow you to use it. 11-93 11-94 Case Collaboration • If the RVP correlation is already applied to a stream and you add the Electrolyte component afterwards, HYSYS will automatically remove the electrolyte component from that given stream. 11.19 Case Collaboration The Case Collaboration feature is used to facilitate the distribution of HYSYS simulations over more than one HYSYS case. The multiple cases can be run on the same machine or on different machines where a network is available. Refer to Section 12.2.9 RTi Server Page for information about setting up the RTI server connection settings in the Session Preferences. For cases to be linked, they must share the same data. Data from one case is published to the RTI Data Server and is then available for sharing with other cases. All machines used in the data sharing must point to the same RTI Data Server. The purpose of Case Collaboration is to allow the sharing of data between a source case and one or more sink cases. The data that is being shared exists outside of the instance of HYSYS where it is being generated, allowing sink cases to acquire revisions of the data without the source case being open. The shared data is maintained outside of HYSYS, in effect, in another application. If stream A in case 1 publishes its data, stream B in case 2 can use that data, even if case 1 is not open. Selecting the Case Collaboration command opens the Simulation Variable Manager property view. The Simulation Variable Manager contains the following four tabs: • • • • Available Streams Unit Operations Messaging Published Streams The first three tabs appear similar and are described in the following sections. 11-94 Simulation Tools 11-95 Figure 11.80 Scan the Database for Published icon Click the Scan the Database for Published icon to scan for available published data. Either stream or operations appear depending on the actively selected tab. The figure below shows an example of two published streams being found. Figure 11.81 11-95 11-96 Case Collaboration The first three tabs contain the Available list and five icons. The Available Published Streams list contains the published data that was found. The following table contains a description of the five icons. Name Icon Description Scan the Database for Published () Click to scan for published data available in the server you specified on the RTI page of the Session Preferences property view. Connect to the Message Server Forces a connection or reconnection of the RTI Data Server. Delete All External () Data Click to delete all the publish data listed in the Available Published Streams/Unit Operations group. Delete the Current () Revision Select a published data item from the list and click to remove the item from the server. View Published Data Tree Click to open the Published Data Viewer property view. All the published data are contained in the property view and displayed in a tree browser format. Published Data Viewer View Published Data Tree icon Clicking the View Published Data Tree icon opens the Published Data Viewer property view. All the published objects appear on this property view. Published objects are transferred in XML format. The XML data is rendered in the tree browser and users familiar with XPath can query the published data. This is done by typing the query in the XPath Query field and clicking the Run button. 11-96 Simulation Tools 11-97 The following figure shows what appears in the Published Data Viewer property view. Figure 11.82 11-97 11-98 Case Collaboration 11.19.1 Available Streams Tab The Available Streams tab contains three groups: Available Published Streams, Stream Information, and Revision Information. Use the Available Streams tab to view a published stream. Figure 11.83 The following table describes each object in the Streams Information group. See Section 11.20 External Data Linker for more information on live-linking. Object Description Name This field displays the name of the selected published stream. Number of Revisions When the same stream is published more than once, a new revision is created. This field keeps track of the number of revisions that exist on a particular server. Live Link Active If the stream is live-linked to one or more streams in the current case, the checkbox is selected. Stream is Remote If the source of the stream is external to the current case, this checkbox is selected. Rescan Database Click this button to rescan the server database for published streams. Import Fluid Package Click this button to import the source stream’s fluid package and component slate to any locally linked streams. Publishing Case Displays the location and name of the case from which the published stream was taken. 11-98 Simulation Tools 11-99 Object Description Server GUID The unique alphanumeric identifier of the RTI Data Server that is being used. Stream GUID The unique alphanumeric identifier of the published stream. Each standard HYSYS material stream has a unique alphanumeric identifier. This is what appears in the Stream GUID field. If you save HYSYS case A under a different name, B, the unique identifiers for the material stream in case B do not change. In other words, the only time when two streams may have the same GUID, is when you use the Save As function to create multiple cases from a single case. So caution must be used when linking cases that have the same origin. The following table describes each object in the Revision Information group. Object Description Revision # View different revisions of the selected stream using this drop-down list. View Raw Data Click to open the Revision Raw Data property view. The Revision Raw Data property view is similar to the Publish Data Viewer property view. The difference is that the Revision Raw Data property view only displays information regarding the active/selected stream. Use as Default Revision When selected, this option causes a solve in the link operation as you select different revisions. Revision Author Displays the name of the person who published the stream for the selected revision. The name is taken from the Author Name field from the Publication Information property view. Revision Date Displays the date when the stream was published for the selected revision. Warn if a Higher Revision is Available Select this checkbox to be informed if the revision you selected is not the latest revision. Revision Notes Displays the notes associated with the published stream for the selected revision. The notes come from the Publication Note field from the Stream Publication Information property view. The default setting for this checkbox is selected. 11-99 11-100 Case Collaboration 11.19.2 Unit Operations Tab The Unit Operations tab contains three groups: Available Unit Operations, Operation Information, and Revision Information. Use the Unit Operations tab to view published operation data. Figure 11.84 The following table describes each object in the Operation Information group. Object Description Name Displays the name of the selected published operation. Number of Revisions When the same unit operation is published more than once, a new revision is created. This field keeps track of the number of revisions that exist on a particular server. Object Type Displays the operation type of the selected operation. Publishing Case Displays the location and name of the case the published operation was taken from. Server GUID The unique alphanumeric identifier of the RTI Server that is being used. Operation GUID The unique alphanumeric identifier of the source operation. Linked Unit Op The local operation that is statically linked to this operation. 11-100 Simulation Tools Object 11-101 Description The Select Linked Object icon allows the user to statically link this operation to an existing local operation. Click the Create a New Object icon to place the selected operation into the current flowsheet. HYSYS automatically transfers the published operation specs into the new operation created in the flowsheet. The following table describes each object in the Revision Information group. Object Description Revision # View different revisions of the selected operation using this drop-down list. View Raw Data Click to open the Revision Raw Data property view. The Revision Raw Data property view is similar to the Publish Data Viewer property view. The difference is that the Revision Raw Data property view only displays information regarding the active/selected operation. Use as Default Revision When selected, this option causes a solve in the link operation as you select different revisions. Revision Author Displays the name of the person who published the operation for the selected revision. The name is taken from the Author Name field from the Publication Information property view. Revision Date Displays the date when the operation was published for the selected revision. Warn if a Higher Revision is Available Select this checkbox to be informed if the revision you selected is not the latest revision. Revision Notes Displays the notes associated with the published operation for the selected revision. The notes come from the Publication Note field from the Publication Information property view. By default this checkbox is selected. 11-101 11-102 Case Collaboration 11.19.3 Messaging Tab The Messaging tab is used for broadcasting simple messages to connected HYSYS cases. Figure 11.85 Type your message in this field. Type a message in the field located at the bottom of the property view, then click the Send Message button to broadcast the typed message. A unique alphanumeric identifier appears with each sent message. This GUID corresponds to the case that the message came from. Click the Clear History button to clear the message buffer and delete the old messages. 11-102 Simulation Tools 11-103 11.19.4 Published Streams Tab This tab displays the streams that are published from the active case. The following table lists and describes the objects on this tab. See Section 11.20 External Data Linker for more information. Object Description Case Published Stream Displays the name and publication status of the published streams in the case. Remove Stream Click the Remove Stream button to unpublished the stream. This removes it from the RTI server. Revision Stream Click the Revision Stream button to increment the streams revision number on the RTI server. Propagate State Click the Propagate State button to force all cases that are using the published stream (via the External Data Linker operation) to refresh their values. The difference between the Published Streams tab and the Available Streams tab is that the Available Streams shows all of the streams that exist on the server while Published Streams shows only the streams on the server that originate from the selected case. 11.20 External Data Linker The External Data Linker operation allows you to connect Internal streams (streams that exist within the active simulation) to External streams (previously published streams that exist on the Data Server). A valid connection to the Data Server must exist before you can use the External Data Linker operation. Install the External Data Linker by doing one of the following: • External Data Linker icon • Open the Object Palette (press F4). Double-click the External Data Linker icon in the Object Palette. Select Add Operation from the Flowsheet menu (or press F12) to open the UnitOps property view. Select External Data Linker from the Available Unit Operations list. 11-103 11-104 External Data Linker The External Data Linker property view contains two tabs: Design and Revision History. Figure 11.86 To delete the External Data Linker operation, click the Delete button. To ignore the External Data Linker during calculations, select the Ignored checkbox at the bottom of the property view. HYSYS completely disregards the operation until you restore it to an active state by clearing the checkbox. 11.20.1 Design Tab The Design tab contains two pages: • • Connections Configuration 11-104 Simulation Tools 11-105 Connections Page You can select the streams you want to attach to the External Data Linker operation on the Connections page. Figure 11.87 You can also change the name of the operation by entering a different name in the Name field. You cannot attach streams to the External Data Linker from the PFD property view. Attaching External Streams 1. Click the Design tab, then select the Connections page. 2. In the External Stream column, click the cell containing <empty>. 3. Use the down arrow button to open the drop-down list. 4. Select the external stream you want to link to from the list. This list contains the streams that have previously been published to the Data Server. You can also type the name of the external stream you want in the <empty> cell under the External Stream column. 11-105 11-106 External Data Linker The list is the same as the Available Streams list in the Simulation Variable Manager property view which is accessed from the Case Collaboration menu item under the Tools menu. You must select an external stream before you can select an internal stream. Attaching Internal Streams 1. Click the Design tab, then select the Connections page. 2. In the Internal Stream column, click the cell that is beside the external stream you want to link to. 3. Use the down arrow button to open the drop-down list. 4. Select the external stream you want to link from the list. This list contains the streams available for linking in the current case. The internal streams that can be linked are as follows: • Streams that are not already linked to other external streams. • Streams that are not linked between two operations. If a stream comes out of an operation and enters another operation, it cannot be linked to an external stream. 5. You can also type the name of the internal stream you want in the cell under the Internal Stream column. You can also create a new internal stream by entering a new name for the stream in the cell under the Internal Stream column. The Internal stream takes the conditions of the External stream (the transfer specification type can be selected on the Configuration page). If the Live Link checkbox is selected, the Internal stream conditions change as changes are made to the External stream published data; if the checkbox is clear, the conditions are read in initially at connection only. 11-106 Simulation Tools 11-107 Configuration Page You can select the transfer specification for each external stream on the Configuration page. Figure 11.88 To select the transfer specification type for a stream, use the drop-down list provided in the Transfer Specification cells. There are four types of transfer specifications: • • • • Temperature - Pressure Pressure - Vapour Fraction Temperature - Vapour Fraction Pressure - Enthalpy 11.20.2 Revision History Tab Information displayed on this tab can also be found in the Simulation Variable Manager property view. See Section 11.19 Case Collaboration for more information. The revision history for each selected external stream appears in the Revision History tab. Figure 11.89 11-107 11-108 Variable Navigator 11.21 Variable Navigator The Variable Navigator is one of the two navigational aids that can be used to bring the multi-flowsheet architecture into a flat space. It is also used when browsing for variables, such as selecting a process variable for a controller or a strip chart. Figure 11.90 The Variable Navigator uses a similar structure to the Object Navigator, but allows for a more detailed search. 11.21.1 Selecting a Variable When selecting a variable, work through the groups/lists from left to right. 1. In the Navigator Scope group, select one of the radio buttons to filter the list of available selections. The list/group located above the Navigator Scope group changes depending on the radio button selected. 2. From the list, select either the flowsheet, case, basis, or utility in which the process variable is located. 11-108 Simulation Tools 11-109 Columns are considered as a subflowsheet, and therefore the column name must be selected in the Flowsheet list in order to select any internal variables in the colume subflowsheet. 3. From the list of available objects, select the object with the variable you want to use. Refer to Section 7.17 Object Navigator for details on list filtering. You can filter the list of available objects futher by selecting the appropriate radio button in the Object Filter group, 4. From the list of available variables, select the variable you want to use. 5. Certain variables (such as component specific variables), require further specification. From the list of variable specifics, select the qualifier for the variable. 6. Enter a more detailed description of the variable in the Variable Description field or leave the default description. 7. Click OK to accept the variable. To disconnect a selected variable from an operation, click the Disconnect button. You can click the Cancel button at any time to close the Variable Navigator property view without accepting any changes. Navigator Scope The following table provides information on the different navigator scopes you can use. Object Definition Flowsheet Provides a list of all available flowsheets in the simulation, so you can select an object from any flowsheet. Case Access general case information (for example, about the Main Solver or Optimizer). You can also use this option when a column is the main flowsheet (for example, if you are in a column template, then there are a bunch of variables that have to be accessed through the Case filter. This is because the column template file doesn't have the upper environment, so those variables become available through the case filter). 11-109 11-110 Variable Navigator Object Definition Basis Provides a list of property packages or components being used in the case. Utilities Provides a list of all available utilities in the simulation. A special utility Object Filter replaces the default filter. 11-110 Session Preferences 12-1 12 Session Preferences 12.1 Introduction................................................................................. 3 12.1.1 Saving a Preference Set .......................................................... 4 12.1.2 Loading a Preference Set ......................................................... 4 12.2 Simulation Tab ............................................................................. 4 12.2.1 Options Page ......................................................................... 5 12.2.2 Errors Page............................................................................ 8 12.2.3 Desktop Page......................................................................... 9 12.2.4 Naming Page ....................................................................... 11 12.2.5 Tool Tips Page ...................................................................... 12 12.2.6 Dynamics Page..................................................................... 13 12.2.7 Performance Page................................................................. 14 12.2.8 Licensing Page ..................................................................... 16 12.2.9 RTi Server Page.................................................................... 19 12.2.10 Column Page...................................................................... 20 12.2.11 Status Window Page............................................................ 21 12.2.12 Trace Window Page ............................................................. 21 12.2.13 Cut/Copy/Paste Page........................................................... 22 12.3 Variables Tab ............................................................................. 23 12.3.1 Units Page ........................................................................... 23 12.3.2 Formats Page....................................................................... 28 12.4 Reports Tab ............................................................................... 30 12.4.1 12.4.2 12.4.3 12.4.4 Format/Layout Page.............................................................. 31 Text Format Page ................................................................. 32 Datasheets Page................................................................... 33 Company Info Page............................................................... 34 12-1 12-2 Session Preferences 12.5 Files Tab .....................................................................................35 12.5.1 Options Page ........................................................................35 12.5.2 Locations Page......................................................................36 12.6 Resources Tab ............................................................................37 12.6.1 12.6.2 12.6.3 12.6.4 12.6.5 Colours Page ........................................................................37 Fonts Page ...........................................................................39 Icons Page ...........................................................................41 Cursors Page ........................................................................42 Sounds Page.........................................................................43 12.7 Extensions Tab ...........................................................................44 12.8 Oil Input Tab ..............................................................................45 12.8.1 Assay Definition Page .........................................................45 12.8.2 Assay Options Page ............................................................47 12.8.3 Black Oils Page ..................................................................48 12.9 Tray Sizing Tab ...........................................................................48 12.9.1 Parameters Page ................................................................49 12.9.2 Packed Page ......................................................................50 12.9.3 Trayed Page.......................................................................51 12-2 Session Preferences 12-3 12.1 Introduction The Session Preferences property view is used to specify default information for the simulation case. This information includes Automatic Naming Formats, Units, Colours, Fonts, Icons, etc. Multiple Session Preferences can be saved for use in other simulations. Access the Session Preferences property view by selecting the Preferences command from the Tools menu in any HYSYS environment. Figure 12.1 There are a number of tabs associated with the property view. Common to all tabs are the two buttons along the bottom of the property view: Save Preference Set and Load Preference Set. 12-3 12-4 Simulation Tab 12.1.1 Saving a Preference Set 1. Click the Save Preference Set button. The Save File property view appears. 2. Specify the name and location for your preference file. 3. Click Save. 12.1.2 Loading a Preference Set 1. Click the Load Preference Set button. The Open File property view appears. 2. Browse to the location of your preference file (*.prf). 3. Select the file you want to load and click Open. 12.2 Simulation Tab The Simulation tab contains the following pages: • • • • • • • • • • • • • Options Errors Desktop Naming Tool Tips Dynamics Performance Licensing RTi Server Column Status Window Trace Window Cut/Copy/Paste 12-4 Session Preferences 12-5 12.2.1 Options Page The Options page contains three groups: General Options, Show Property Package Warning, and Stream Property Correlations. Figure 12.2 The following table lists and describes the checkboxes in the General Options group. Pin icon Option Description Allow Multiple Stream Connections Controls whether lists of streams are filtered only to those that are not currently connected. If this checkbox is clear, when you use the drop-down list of streams to select a feed to an operation, only streams that are not already connected as a feed to an operation appear in the list. If the checkbox is selected, all the streams in the flowsheet appear, including the ones that you cannot connect as feed streams. View New Streams Upon Creation If selected, the property view for the stream automatically appears when you add a new stream. Use Modal Property Views When selected, all property views appear as modal (with a Pin). When property views are modal, you can individually make each property view non-modal by clicking the Pin icon in the upper corner of the property view. 12-5 12-6 Simulation Tab Option Description Record Time When Notes are Modified When selected, all notes are time stamped when they are modified. Enable Cross Hairs on PFD When selected, any time the cursor is positioned over the PFD property view, a set of vertical and horizontal lines appear and intersect where the cursor point is in the property view. When clear, the set of lines do not appear. Save XML Fluid Package to User Defined File When this checkbox is selected, you can save and export an XML file that contains a fluid package to the user-defined file so that HYPROPIII can manually read the file. Use Input Experts Column operations have an optional installation expert built in to assist you in the installation. When this checkbox is selected, the Input Expert guides you through the Column installation. Confirm Deletes When selected, you are prompted for confirmation before deleting an object. If the checkbox is clear, the object is deleted when the instruction is given. It is recommended that you keep this option selected. Confirm Mode Switches When this checkbox is selected, you are prompted for confirmation when changing to or from Dynamics mode. Enable Single Click Actions When selected, all objects that require a double-click only require a single-click. Enable Cell Edit Button When selected, a cell that is ‘editable’ has a button appearing on the left side when the cell has focus. Clicking this button, accesses the cell’s edit functions (similar to pressing F2). The Show Property Package Warning group consists of one checkbox that allows you to display the warning message related to the property package. The Stream Property Correlations group has two checkboxes: • Activate Property Correlations checkbox When selected, HYSYS will activate all available Black Oil, Electrolyte, and Standard Property Correlations. The activation process does not guarantee that each stream in the case will contain all active correlations. Before the HYSYS Correlation Manager appends any stream correlations it first checks each streams Fluid Package to confirm that the required information will be available to that correlations calculation. If that stream fluid does not supply the required information the correlation cannot be appended. If the checkbox is not selected the HYSYS Correlation Manager will not activate any new property correlations and will not remove any correlations previously added. If this checkbox is 12-6 Session Preferences • 12-7 unselected and then reselected, the Correlation Manager will repeat the process of activating and appending all available Black Oil, Electrolyte, and Standard Property Correlations. Confirm Before Adding if Active Correlations are Present checkbox When selected, a warning message will appear when HYSYS activates a correlation in a case which already contains some active correlations. This warning message asks you if you want to add a full list of correlations in addition to the existing correlations. Modal vs. Non-Modal Property Views When a property view is modal, you cannot access any other element in the simulation (in other words, you cannot select a menu item or property view that is not directly part of that modal property view). This functionality is convenient if you do not want to clutter the Desktop with unnecessary views. Figure 12.3 Modal property view Non-Modal property view The modal property view is indicated by the substitution of the Minimize/Maximize icons with a Pin icon. Some modal property views, such as the Input Composition property view, do not have Pins. A modal property view with a Pin can be converted to a nonmodal property view by clicking the Pin icon. 12-7 12-8 Simulation Tab Non-modal property views are not restrictive because you can leave a non-modal property view open and interact with any other property view or menu item. The non-modal property view has the Minimize/Maximize icons in the upper right corner of the property view. 12.2.2 Errors Page Refer to Section 1.3 Object Status & Trace Windows for more information on the Trace Window. The Errors page contains five checkboxes which, when selected, send the specified errors to the Trace Window. When these checkboxes are clear, you are not prompted to acknowledge errors. Figure 12.4 The following is a brief description of each error type. Error Type Description Errors in Trace Window The basic error message is displayed within the trace window rather than via a pop-up window. Numerical Errors in Trace Window This option sends numerical errors to the trace window rather than via a pop-up error message window. In dynamics mode, selecting this option ignores numerical errors so the integrator will continue to run even if the numerical errors occur. Prefix Date and TIme to Error The date and time (according to the clock and calendar of your CPU) is placed before the error message. Prefix Integrator Time to Error The integrator time is placed before the error message (this only applies when the integrator is running in a dynamics case). Identify Source of Numerical Errors This option will try to identify the source of a numerical error and display it within the trace window. This can slow HYSYS down so it should only be used when you are trying to track down errors to clean them up. Once you have finished tracking errors, turn this option off. This option may not be able to identify the source if it does not occur within a unit operation (for example, if the error was caused by a strip chart). 12-8 Session Preferences 12-9 12.2.3 Desktop Page The Desktop page contains two groups: Initial Build Home View and Face Plates. Figure 12.5 The Initial Build Home View group contains radio buttons that let you specify which of the three main property views (Workbook, PFD, or Summary) automatically appears when you first enter the Simulation environment. This does not restrict your access within that environment, as the Workbook, PFD, and Summary property views can all be open at the same time. This setting only establishes the property view that appears by default. 12-9 12-10 Simulation Tab The Face Plates group involves the placement of face plates on the Desktop. When you have a large number of face plates open in a case and you click the Arrange Desktop command in the Window menu, the face plates are organized according to your specifications in this group. Figure 12.6 When the Tile Face Plates Along Side radio button is selected, the property views are tiled as shown. A value of 2 was specified as the maximum number of columns for tiling; this is why there are only two columns visible here. Extra property views, including face plates, are cascaded. The face plates are either placed along the left side of the Desktop in a column format or along the top in a row format. You can limit the number of columns or rows (depending on the selected radio button) in the Maximum Number of Columns/ 12-10 Session Preferences 12-11 Rows field. Any excess face plates that cannot be placed on the Desktop due to the columns/rows limit are cascaded with other open property views. 12.2.4 Naming Page The Naming page dictates how streams and operations are named when they are installed. You can specify the naming convention for each type of operation. For each flowsheet object, specify a naming convention and a starting number. There are no restrictions in naming streams and operations. You can use more than one word, and spaces are allowed. For example, in the figure below, Energy Streams are indicated as Q-%d, with a starting number of 100. The first energy stream installed in the simulation is named Q-100, the second Q-101, and so on. The automatic naming function is provided for convenience. You can change any default name at any time within the flowsheet. Figure 12.7 12-11 12-12 Simulation Tab 12.2.5 Tool Tips Page Figure 12.8 The following table lists and describes the objects in the Show ToolTips group. Object Description Show ToolTips checkbox Activates the available tool tips. When this checkbox is selected you can use the checkboxes in the ToolTips group. Default Unit Set radio button Select this radio button to use the default unit set. User Defined Unit Set radio button Select this radio button to define a custom unit set. The User Defined Unit Set table becomes active, and you can define the unit set. Value Calculated By checkbox Displays what operation calculated the value in the tool tip. Clear the checkbox if you do not want to see this value. Value in EuroSI Units checkbox Displays the value in European SI units in the tool tip. Clear the checkbox if you do not want to see this value. Value in Field Units checkbox Displays the value in Field units in the tool tip. Clear the checkbox if you do not want to see this value. Value in SI Units checkbox Displays the value in SI units in the tool tip. Clear the checkbox if you do not want to see this value. User Define User Set table Available only when the User Defined Unit Set radio button is selected. Allows you to define the unit set. 12-12 Session Preferences 12-13 The following table lists and describes the objects in the Show PFD Fly By group. Object Description Show PFD Fly By checkbox Click this checkbox to see the Fly by text in the PFD. The Fly by displays information about an object when you move the cursor over it in the PFD. Steady State radio button Select this radio button to view the Fly by text in Steady State mode. Dynamic State radio button Select this radio button to view the Fly by text in Dynamic Mode. PFD object tree browser Select a PFD object type from the tree browser. A list of Fly by options appears in the table to the right of the tree browser. Show PFD Fly By table Select the checkboxes in the table to select the parameters you want to view in the Fly by text. By default, Temperature, Pressure, and Molar Flow are already selected. Some options are available only in Dynamic mode. Reset to default selections button Click this button to reset the Show PFD Fly By options back to the default setting. 12.2.6 Dynamics Page There are four groups in the Dynamics page: Assistant, Controller Options, Pressure Flow Solver, and Other. Figure 12.9 12-13 12-14 Simulation Tab The following table lists and describes the objects on the Dynamics page. Object Description Set dynamic stream specifications in the background checkbox Select the checkbox to automatically set all of the dynamic stream specifications. Perform checks when switching to dynamics or starting the integrator checkbox Select the checkbox if you want to use the Dynamics Assistant every time you switch from steady state to dynamics, or when starting the Integrator. Trace controller alarm messages checkbox Select the checkbox if you want to see controller alarm messages in the Trace Window. Ignore convergence failures checkbox When selected, convergence failures for up to five pressure flow steps are ignored. Selecting this option is not recommended, but it can be useful when you know a converging case converges while having problems during one of the calculation steps. Logger Size field Specify the amount of data (steps) you want stripcharts to keep. Sample Interval field Specify how frequent HYSYS records the data for the stripcharts. The shorter the amount of time, the more frequent HYSYS records the data. Delete Internal subflowsheet streams when external streams are deleted checkbox When selected, all internal subflowsheet streams are deleted when the corresponding external stream is deleted. 12.2.7 Performance Page The Performance page allows you to manipulate the HYSYS computation time and calculation process. Figure 12.10 12-14 Session Preferences 12-15 Macro Performance Group The Macro Performance group contains the Macro Performance slider. Move the slider to your required setting to balance the Macro speed with your memory requirements. The faster the setting, the more memory your computer requires to run the macros. Update Object Status when Solving Checkbox When the Update Object Status when Solving checkbox is selected, the object status services updates each time an object is solved. For example, as HYSYS solves the entire flowsheet, the object status goes between “not solved” and “solved” as HYSYS encounters not solved objects and solved objects in the flowsheet. The default setting for the Update Object Status when Solving checkbox is selected. When the checkbox is clear, HYSYS only updates the object status of all the objects in the flowsheet at the end of the solve pass, in other words, when HYSYS has finished solving the entire flowsheet. The calculation time decreases and performance improves when you clear the checkbox. SwitchToDirectory in Extensions with no behaviour specified Checkbox When the SwitchToDirectory in Extensions with no behaviour specified checkbox is selected, HYSYS performs the following process before each call to any extension unit operation method (solve, display values, and so forth): 1. HYSYS changes the default directory to match the directory location of the extension. 2. After obtaining the results from the extensions, HYSYS switches the default directory back to the original setting. 12-15 12-16 Simulation Tab The default setting for the SwitchToDirectory in Extensions with no behaviour specified checkbox is selected. This process can significantly slow down computation time and is not usually required for extensions that most users write. The extensions can set the flag directly by an OLE extension interface call, or alternatively the extension can be installed in the same directory as the HYSYS executable. Clearing the SwitchToDirectory in Extensions with no behaviour specified checkbox will improve the HYSYS performance and speed up computation time. In older versions of HYSYS, the directory was always switched. 12.2.8 Licensing Page To purchase additional licenses or products, contact your AspenTech agent, or e-mail us at [email protected]. The Licensing page contains the following groups: Licensing Options, Job Tracking Options, and ACMOp Licenses Behaviour. Figure 12.11 12-16 Session Preferences 12-17 The default licensing behaviour of the HYSYS Dynamics license can be changed in the Licensing Options group. Figure 12.12 The options from the drop-down list have the following effects: • No default behaviour. Selecting this option prompts the user to select a behaviour option when changing a value that requires it. The figure below shows the prompt property view containing the different behaviours. Figure 12.13 • • • Ask every time. Selecting this option prompts the user to check the license when changing a value that requires it. See the figure above. Validate immediately. Selecting this option causes the license in question to be validated as soon as any value that requires this license is changed. If the license is not available, an error message appears and the value is not changed. This option is recommended for users with standalone keys. Check out now and validate later. Selecting this option causes the license to be checked out immediately, but it is validated at a later stage (for example, the HYSYS Dynamics license is validated when the user tries to start the integrator). This is useful because the user does not see any slow-down due to network problems. It 12-17 12-18 Simulation Tab • • is assumed, however, that the license is there and the user can make changes resulting in the case being stopped when the validation is complete. This option is recommended for users with network based security. Check out when in the relevant mode. Selecting this option checks the licenses in a run-time usage mode (essentially pay-per-use), so the HYSYS Dynamics license is only checked out while the case is in dynamics, and the Process+ license while the case is in steady state. This option is recommended for users with token based security. Don’t check out. Selecting this option means that licenses are not checked out. It is recommended for users that do not have the licenses available. Input requiring the license is then ignored by HYSYS. The options in the Job Tracking Options group are Use Job tracking for all checked out licenses and Use Defaults. • • If you select the Use Job tracking for all checked out licenses checkbox, job numbers will be requested when either a new or old case is opened. This option does not support multiple jobs within a single HYSYS session. If you select the Use Defaults checkbox, you can enter defaults values in the adjacent table. If these defaults are set, HYSYS will not ask for any job information. In the ACMOp Licenses Behaviour group, the Keep ACMOp Licenses Once Checked Out checkbox allows you to toggle between keeping or releasing the licenses of the ACMOp unit operation. When you use an ACMOp unit operation in HYSYS, the underlying model and framework checks out one or more licenses for the ACMOp unit operation. Each time the ACMOp unit operation solves, HYSYS checks out these licenses and returns them again. This can be slow on some computer operating systems. If this checkbox is selected, HYSYS hangs on to those licenses once checked out (only ACMOp related licenses), thus speeding the process up a little. The licenses are returned only when there are no ACMOp instances left anywhere. 12-18 Session Preferences 12-19 12.2.9 RTi Server Page For information publication purposes, a shared network folder and shared Web folder named “RTISupport” are required on the machine running the RTI server software. The RTI Server machine does not have to be the machine that is running HYSYS. For Web publishing, the host machine should be running Microsoft IIS 5.0 and requires the supporting *.asp files to be in place in the RTISupport Web folder as well as the Microsoft XML parser 3.0. Configuration of the RTI Server is done in the Session Preferences on the RTi Server page. Figure 12.14 12-19 12-20 Simulation Tab The following table lists and describes the objects in the RTI Server page. Field Description Message Server IP or Machine Name A valid machine name or IP address pointing to the server running the RTI Server software. Message Server Port Number Port number where messaging takes place. This should correspond to the port number of the RTI Message Server. XML Server IP or Machine Name A valid IP or machine name that information can be published to, this can be the same as the Message Server IP, but is not necessary (for example, http:// yourservernamehere). User Login Name Your user login name. To configure the RTI Server, do the following: 1. Open the Session Preferences property view. 2. Click the Simulation tab, then select the RTI Server page. 3. Enter the Server IP name in the RTI Message Server IP or Machine Name cell. 4. Enter the Server name in the XML Server IP or Machine Name cell. 5. Enter you login name in the RTI User Login Name cell. 6. Close the Session Preferences property view. 12.2.10 Column Page The Column page consists of one group: Column Options. Figure 12.15 The Column Options group contains the following checkboxes: • Use Input Experts. Column operations have an optional input expert built in to assist you in the installation. When this checkbox is selected, you are guided through the Column installation. 12-20 Session Preferences • • 12-21 Expand Tray Sections. When selected, it shows a fully expanded column in the Column environment PFD. When the checkbox is clear, the column appears with the minimum required number of trays (those trays which have streams [inlet or outlet] attached to them). Default New Columns to Split All Feed Streams. When selected, all feed streams in any newly created column are automatically split. This option does not affect existing columns and any feed splitting options already selected. 12.2.11 Status Window Page The Status Window page allows you to manipulate the file that saves the status message that appears in the Status Window. Figure 12.16 See the Object Status Window sub-section from Section 1.3.3 - Object Inspect Menus for more information. The options in the Status Window page are exactly the same as the options offered in the Status List Properties property view. 12.2.12 Trace Window Page The Trace Window page allows you to manipulate the Trace Window options. Refer to Trace Window section from Section 1.3.3 - Object Inspect Menus for more information. The options in the Trace Window page is exactly the same as the options offered in the Trace Properties property view. 12-21 12-22 Simulation Tab Figure 12.17 12.2.13 Cut/Copy/Paste Page The Cut/Copy/Paste page allows you to add specific extension name to a copied unit operation after you have paste the operation. Figure 12.18 For example, if you specified -optim as the extension to the copied name, as shown in the figure below: Figure 12.19 12-22 Session Preferences 12-23 The copied and paste object will have -optim added to the back of its name, as shown in the figure below of a copied separator: Figure 12.20 12.3 Variables Tab The Variables tab has two pages: Units and Formats. 12.3.1 Units Page The Units page allows you to select and manipulate the unit set used in the simulation case. Figure 12.21 Displays all available unit sets. The default unit sets cannot be changed or deleted. Adds a new custom unit set. Used to delete a custom unit set from the preferences. Displays the variable and the unit according to the selected unit set. Lets you change the name of a custom unit set. Sorts the list of variables in ascending alphabetical order. 12-23 12-24 Variables Tab HYSYS contains the following default unit sets: • • • Field SI EuroSI These three sets cannot be modified in any way or deleted. If you want HYSYS to display information in units other than the default, you can create your own custom unit sets. Adding a Unit Set 1. Select the unit set you want to clone from the list of available unit sets. A custom unit set lets you mix SI and Field units within the same unit set. 2. Click the Clone button. A new unit set appears with the name NewUser. 3. Change the default name in the Unit Set Name field, if required. The units used in the new unit set are the same as the unit set you cloned. Deleting a Unit Set 1. Select the unit set you want to delete from the list of available unit sets. 2. Click the Delete button. You are not prompted to confirm the deletion of a unit set, so ensure that you have selected the correct unit set to delete. You can not delete the three default unit sets: SI, Field, and Euro SI. 12-24 Session Preferences 12-25 Changing the Units in a Unit Set You can not modify the units in any of the three default unit sets: SI, Field, and Euro SI. 1. From the list of available unit sets, select the user-defined unit set you want to use for your simulation. 2. In the Displayed Units group, click the unit you want to change (for example, Temperature). 3. In the selected unit cell, press the space bar to open a dropdown list. The drop-down list shows all available convertible units for that unit type. For Temperature, you see C, K, F, and R and any user conversions that were created. 4. From the list, select the unit you want use. This selection does not change the HYSYS internal unit set. Adding a Unit Conversion If you require a unit that is not available in the HYSYS database, you can create your own unit and supply a conversion factor. You can only add a unit to a user defined unit set. 1. From the list of available unit sets, select the customized unit set you want to use for your simulation. 2. In the Displayed Units group, select the unit for which you want to add a conversion. 3. Click the Add button to display the User Conversion property view. Figure 12.22 12-25 12-26 Variables Tab The HYSYS internal unit is always displayed on the User Conversion property view. 4. In the Name field, type the name of your new unit. 5. In the second field (the multiply/divide field), type the conversion factor between your unit and the HYSYS internal unit. 6. From the drop-down list, specify whether you want to multiply or divide by the conversion factor. 7. In the final field (the add/subtract field), type the conversion factor between your unit and the HYSYS internal unit. To add a factor, specify a value in this field. To subtract, place a negative sign in front of the number (for example, enter -2.0). 8. Click OK. The User Conversion property view closes with this unit as the active unit for that unit type. Viewing a Unit Conversion The View button lets you view the conversion factor used to convert a unit from its internal unit (SI) to the selected user defined unit in the unit set. 1. From the list of available unit sets, select the unit set you want to use for your simulation. 2. In the Displayed Units group, select the unit for which you want to view the conversion. 3. Click the View button. The Conversion property view appears. Figure 12.23 4. Do one of the following: • Click the OK button to accept any changes made to a user unit conversion and close the property view. 12-26 Session Preferences • 12-27 Click the Cancel button to close the property view without accepting any changes. Deleting a Unit Conversion You can only delete user defined unit conversions. 1. From the list of available unit sets, select the required unit set. 2. In the Displayed Units group, select the user-created unit you want to delete. 3. Click the Delete button. You are not prompted to confirm the deletion of the unit. The unit returns to the HYSYS default unit. Viewing Users of a Unit Set Units sets can be attached to spreadsheets and reports, so spreadsheets can have different unit sets than your simulation. 1. From the list of available unit sets, select the unit set you want to use for your simulation. 2. Click the View Users button. The Unit Set property view appears. This button is available only if the unit set is attached to an object. Figure 12.24 Clicking the OK button closes the property view and returns you to the Session Preferences property view. 3. From the list of available users, select the user you want to view. 12-27 12-28 Variables Tab 4. Click the View selected object button. The property view of the selected user appears and the Unit Set property view closes. 12.3.2 Formats Page This page lets you specify how variables appear. Figure 12.25 Resets the format of the active variable back to the HYSYS default setting. Resets all the variable formats back to the HYSYS default setting. Sorts the list of variables in ascending alphabetical order. Modifying Variable Formats 1. From the list of variable formats, click the format cell of the variable you want to modify. To select more than one format at a time, hold down the CTRL key, and click each variable you want to select. 12-28 Session Preferences 12-29 2. Click the Format button. The Real Format Editor property view appears. Figure 12.26 Assigns the HYSYS default format to the associated values. 3. Select the format you want to use for your variable. 4. Click OK to accept the changes and close the property view. Real Format Editor The Real Format Editor lets you set the format for displaying values in HYSYS. The following table lists and describes the available formats: Radio Button Description Exponential Displays the values in scientific notation. The number of significant digits after the decimal point is set in the Significant Figure field. For example: • Entered or calculated value: 10000.5 • Significant Figure: 5 (includes the first whole digit) • Final display: 1.0001e+04 12-29 12-30 Reports Tab Radio Button Description Fixed Decimal Point Displays the values in decimal notation. The number of whole digits and significant digits after the decimal point are set in the Whole Digits and Decimal Digits fields. For example: • Entered value: 100.5 • Whole digits: 3 • Decimal digits: 2 • Final display: 100.50 If the entered or calculated value exceed the specified whole digits, HYSYS displays the value as Exponential, with the sum of the specified whole and decimal digits being the number of significant figures. If the Display sign if zero checkbox is selected, HYSYS displays the sign of the number entered or calculated that is rounded to zero. Significant Figure The number of significant digits after the decimal point is set in the Significant Figure field. Displays the values in either decimal notation or scientific notation. Example one: • Entered or calculated value: 100.5 • Significant Figure: 5 • Final display: 100.50 Example two: • Entered or calculated value: 10000.5 • Significant Figure: 5 • Final display: 1.0001e+04 12.4 Reports Tab The Reports tab is divided into four pages: Format/Layout, Text Format, Datasheets, and Company Info. 12-30 Session Preferences 12-31 12.4.1 Format/Layout Page The Format/Layout page provides options for formatting and specifying the appearance of your printed reports. Figure 12.27 Object Description Shading When selected, headers, footers, and titles are shaded. Line Number When selected, line numbers appear on the left side of the report. Thick Borders When selected, report border lines are thicker than the other lines in the report. Indicate User Specified When selected, any user specified values in the Datasheet are indicated with an asterisk (*). Start Datasheet on New Page When selected, each Datasheet starts on a new page. Empty Text Specify what you want to display in the Datasheet when there is no value available. The HYSYS default is “---”. Unit Set Select the unit set you want your Datasheet to use. This gives you the option of printing Datasheets with different unit sets than your case. For example, your case may be in SI, but you can set the report to appear in Field units. Page Margins Set the margins of your page. The values are the distance in inches from the edge of the page. 12-31 12-32 Reports Tab Object Description Paper Options Select the size of paper on which you want to print. The list contains all the Microsoft defaults. Orientation Select the orientation of the data on the paper. You have two options: Portrait or Landscape. 12.4.2 Text Format Page Use the Text Format page to define the appearance of text in the report. Figure 12.28 Object Description Use Delimiting By Default Select this checkbox if you want the text file to always be delimited. Title Description Visible When selected, a title is added to the text file. The title includes the name of the object and the tabs that are included in the report. Header Field Visible When selected, a header is added to the text file. The header includes the company information and the date the report was created. Footer Field Visible When selected, a footer is added to the text file. The footer includes the HYSYS version and build number. Fields Padded for Alignment When selected, spaces are added between each field to align the fields. 12-32 Session Preferences 12-33 Object Description Disable Column Wrapping When selected, column wrapping is disabled. This means that text that goes past the edge of the page does not wrap onto the next line. Empty Text Specify what you want to display in the Datasheet when there is no value available. The HYSYS default is “---”. Delimiter Specify what you want to use as the delimiter in your text file. The HYSYS default is comma delimited (,). 12.4.3 Datasheets Page The Datasheets page lets you control which information will appear in the report for selected streams and operations. Figure 12.29 Selects all the datablocks checkboxes for the selected Datasheet type. Selects all clear datablocks checkboxes and clears all selected datablocks checkboxes for the selected Datasheet type. 12-33 12-34 Reports Tab 12.4.4 Company Info Page The Company Info page lets you customize the company information that appears on the report. Figure 12.30 HYSYS does not automatically resize a bitmap file to fit the logo box on this page. The maximum logo size that can be accommodated by the logo box is 6.55 cm wide by 2.38 cm high. To modify the company information, do the following: 1. In the Company Name field, type the company name that will appear in the report header. 2. In the Company Location field, type the company location that will appear in the report header. 3. To add a company logo, click the Select button. The Open File property view appears. Browse to the location of your bitmap file (*.bmp). The logo picture must be in bitmap format. 4. Select the file you want to import and click the Open button. 12-34 Session Preferences 12-35 12.5 Files Tab The Files tab has the following pages: • • Options Locations 12.5.1 Options Page The Options page lets you modify the preferences used when saving a case. Figure 12.31 From the Select style for ‘File Open’ and ‘Save As’ group, select either the Standard Windows file picker or the HYPROTECH file picker radio button. The HYPROTECH file picker displays custom HYSYS open and save property views that show the build in which the case was saved, and the case description (if one was added). 12-35 12-36 Files Tab In the AutoRecovery Settings and Backups group, use the checkboxes to select the options you want to use. The following table lists and describes the checkboxes. Object Description Save AutoRecovery Cases Every When selected, HYSYS saves an auto recovery case in the time interval specified in the minutes field. Save AutoRecovery Case While Integrating When selected, HYSYS saves an auto recovery case every time the integrator is run. This checkbox is only available when the Save AutoRecovery Cases Every checkbox is selected. Cascade Backups on Every Save This checkbox is used in conjunction with the Number of Case Backups Automatically Maintained. When selected, HYSYS maintains the specified number of backups of each simulation, using the extension bk*. The newest backup is bk0, the next newest bk1, etc. You can use the up and down arrow icons to increase and decrease the value of the field by one with each click, or you can enter a value directly in the field. 12.5.2 Locations Page On the Locations page, select and specify the default paths for various HYSYS resource files. Figure 12.32 12-36 Session Preferences 12-37 HYSYS is set to look in the Cases folder for any case files because the Cases field contains the path “Cases”. Leave the field blank if you do not want to use a default location for that option. In the Default Files and Paths table, specify the file or path in which you want the selected option to reside. You can scroll down to the Stream Correlation Sets File field and change the default name and path. HYSYS has access to any custom correlation set files (xml) which you also have access too. 12.6 Resources Tab The Resources tab is divided into the following pages: • • • • • Colours Fonts Icons Cursors Sounds 12.6.1 Colours Page All the functions and property views in HYSYS are set with a predefined colour scheme. The Colours page lets you customize this colour scheme to meet the specific needs of your organization or simulation. HYSYS default colour settings for text in cells/fields are as follows: • Black text indicates the value is calculated by HYSYS and cannot be changed. • Blue text indicates the value is entered by the user and is editable. • Red text indicates the value is calculated by HYSYS and is editable. 12-37 12-38 Resources Tab Figure 12.33 Contains all the screen elements in HYSYS for which you can change the colour. Opens the Colour Palette. Double-clicking this area opens the Colour Palette. Colour system applied to the selected object in the Colour Name list. Displays the current colour for the selected object in the Colour Name list. Resets all colours to the default colour scheme. To change the colour of an element, do the following: 1. In the Colour Name list, select the item you want to modify. 2. From the Select System Colour drop-down list, select one of the system colours that are available, or select <Custom>. 3. If you selected <Custom>, click the Select Custom Colour button. The colour palette appears. Select the required colour and click OK. 12-38 Session Preferences 12-39 12.6.2 Fonts Page All the text displayed in HYSYS has a predefined font scheme, however, like the colour scheme, you can change the font scheme. Figure 12.34 Contains all the text items in HYSYS. The system font currently applied to the selected font. You can select another font in the dropdown list. Displays the current font for the selected font element. Double-clicking this area opens the Font property view. Present scaling factor of the font. Opens the Font property view. Resets all fonts to the default font scheme. To change the font of a text element, do the following: 1. In the Font Name list, select the item you want to modify. 2. From the Select System Font drop-down list, select one of the system fonts that are available, or select <Custom>. 12-39 12-40 Resources Tab 3. If you selected <Custom>, click the Select Custom Font button. The Font property view appears. Figure 12.35 4. In the Font list, select the font type for the text element. 5. In the Font Style list, select the style for the text element. 6. In the Size list, select or type in the size for the text element. 7. Click OK. 12-40 Session Preferences 12-41 12.6.3 Icons Page HYSYS has a default icon scheme. Any icons that can be changed appear on this page. Figure 12.36 Lists all the icons that can be changed in HYSYS. Displays the selected icon. Double-click in this area to open the Internal Icons property view. Icon system applied to the selected icon. Used for aligning the icon. Opens the Internal Icons property view. Resets all icons to the HYSYS default icon scheme. To change an icon, do the following: 1. In the Icon Name list, select the icon you want to modify. 2. From the Select System Icon drop-down list select one of the system icons that are available, or select <Custom>. 3. If you selected <Custom>, click the Select Custom Icon button. The Internal Icons property view appears. Select the required icon and click OK. Figure 12.37 Lets you browse to other directories (besides HYSYS) and select icons. Scroll Bar indicates that there are more icons in this property view. 12-41 12-42 Resources Tab The Internal Icons property view displays all the icons available in HYSYS. You can select any of these icons as the icon for an item. 12.6.4 Cursors Page As with the Colours, Fonts, and Icons pages, you can customize the cursors in HYSYS. Figure 12.38 Displays all the cursors available in HYSYS. Displays the selected cursor. Double-clicking this area opens the Internal Cursors property view. Cursor system presently applied to the selected cursor. Resets all cursors to the HYSYS default cursor scheme. Opens the Internal Cursors property view. To change a cursor, do the following: 1. In the Cursor Name list, select the cursor you want to modify. 2. From the Select System Cursor drop-down list, select one of the system cursors that are available, or select <Custom>. If you selected <Custom>, click the Select Custom Cursor button. 12-42 Session Preferences 12-43 The Internal Cursors property view appears. Figure 12.39 3. Select the required cursor and click OK. 12.6.5 Sounds Page The Sounds page lets you set up HYSYS to play a sound if the steady state solution takes longer than a defined period of time. Figure 12.40 Click the Test Sound button to play the selected sound file. 12-43 12-44 Extensions Tab To play a sound, do the following: 1. Select the Enable Solver Done Sound checkbox. 2. Click the Select Audio File button. The Open File property view appears. 3. Browse to the location of your sound file (*.wav). Select the file you want to use, then click Open. 4. In the Play Sound if Steady State Solve Takes Longer Than field, enter the amount of time you want to the let the steady state solver take before a sound is played. Use the up and down arrow icons to increase or decrease the value in the field by one each click or you can enter a value directly in the field. 12.7 Extensions Tab The Extensions tab is used to register external extension in HYSYS. Figure 12.41 The Registered Extensions group displays the extension type, CLSID, ProgID, location of the *.dll and extension status. 12-44 Session Preferences 12-45 To register an extension, do the following: 1. Click the Register an Extension button. The HYPROTECH file picker appears. 2. In the File Path group, browse to the location of the extension DLL. 3. From the list of available extension *.dlls, select the extension you want to register with HYSYS. 4. Click Ok. The HYPROTECH file picker closes and the extension appears in the Registered Extensions group. To unregister an extension, do the following: 1. Select the extension you want to unregister from the list of registered extensions. 2. Click the Unregister Extension button. 12.8 Oil Input Tab For more details about these options, see Chapter 4 - HYSYS Oil Manager in the HYSYS Simulation Basis guide. The pages on the Oil Input tab lets you set default settings for characterizing oils in your simulation case. 12.8.1 Assay Definition Page The Assay Definition page enables you to define an assay characteristics. Figure 12.42 12-45 12-46 Oil Input Tab Use the following procedure to set your default assay definition. 1. From the Bulk Properties drop-down list, select one of the following options: • Used option if you are supplying bulk properties data by selection. • Not Used option if you are not supplying the bulk properties information. 2. From the Assay Data Type drop-down list, select one of the following data types: TBP, ASTM D86, ASTM D1160, ASTM D86-D1160, ASTM D2887, Chromatograph, EFV, or None. 3. From the Light Ends drop-down list select one of the following options: Ignore, Input Composition, or Auto Calculate. 4. From the Molecular Wt. Curve drop-down list, select one of the following options: Not Used, Dependent, or Independent. 5. From the Density Curve drop-down list, select one of the following options: Not Used, Dependent, or Independent. 6. From the Viscosity Curves drop-down list, select one of the following options: Not Used, Dependent, or Independent. 12-46 Session Preferences 12-47 12.8.2 Assay Options Page The Assay Options page enables you to select the methods used to calculate an assay. Figure 12.43 To set your default assay options, do the following: 1. From the Assay Basis drop-down list, select one of the following options: Liquid Volume%, Mass%, or Mole%. 2. Use the drop-down lists in the Conversion Methods group to select the methods HYSYS will use for D86-TBP Interconversion and D2887-TBP Conversion. 3. Use the drop-down lists in the Curve Fitting Methods group to select the extrapolation method to be used by each curve type. There are three extrapolation methods to select from: Lagrange, Least Squares, and Probability. 12-47 12-48 Tray Sizing Tab 12.8.3 Black Oils Page Refer to Section 1.2.2 Setting Black Oil Stream Default Options and Section 1.4.1 Installing the Black Oil Feed Streams in the Upstream Option Guide, for more information on setting the viscosity method and water content option. The Black Oils page allows you to set the default viscosity and water content calculation methods for all the Black Oil streams in your simulation. Figure 12.44 12.9 Tray Sizing Tab For more information about this utility, see Section 14.19 - Tray Sizing in the HYSYS Operations Guide. The Tray Sizing tab lets you set the HYSYS defaults for the Tray Sizing utility. Any parameters set here are automatically used when you attach a Tray Sizing utility to your case. 12-48 Session Preferences 12-49 12.9.1 Parameters Page Figure 12.45 To set your default tray sizing parameters, do the following: 1. In the Area Tolerance field, enter a value for your area tolerance. 2. In the NFP Diam Factor field, enter a value for your NFP diameter factor. 3. From the Tray Internal Type drop-down list, select one of the following tray types: Valve, Sieve, Bubble Cap, or Packed. 12-49 12-50 Tray Sizing Tab 12.9.2 Packed Page Figure 12.46 For information about the packing types available in HYSYS, refer to the packinfo.db file located in the Support folder. You can open the file using any text editor program. To set your default packed parameters, do the following: 1. From the Correlation Type drop-down list, select one of the following design correlations for predicting pressure drop and liquid hold-up: Robbins or Sherwood-Leva-Eckert. The default selection is Robbins. 2. In the Packing Flooding Factor field, specify the packing flood factor of your packed tray. The default value is 1.000. 3. In the Maximum Flooding field, specify the maximum percentage of flooding you can have on your tray. The default value is 70.00%. 4. In the Maximum dP per length field, specify the maximum pressure difference you can tolerate per measured length. The default value is 0.4086 kPa/m. 12-50 Session Preferences 12-51 12.9.3 Trayed Page The selections made on the Trayed page are used as the default settings for every new tray section that you add to your tray sizing utility. The tray parameters group changes depending on which radio button you select. Figure 12.47 To set your default trayed parameters, do the following: 1. Select the General radio button. In the General Tray group, enter values for the following tray specifications: Tray Spacing, Tray Thickness, Tray Foaming Factor, Max Tray Flooding, Weir Height, Max Weir Loading, D/ C Type, D/C Clearance, and Max DC Backup. 2. Select the Sieve radio button. In the Sieve Tray group, enter values for the following sieve tray specifications: Hole Diameter, Hole Pitch, Flooding Method and Max Tray DP (height of liquid). Sieve tray calculations are based on the valve tray manuals for tray layout, and Mass-Transfer Operations for pressure drop, weeping and entrainment calculations by Treybal (McGraw-Hill). 12-51 12-52 Tray Sizing Tab 3. Select the Valve radio button. In the Valve Tray group, enter values for the following valve tray specifications: Orifice Type, Design Manual, Valve Material Density, Valve Material Thickness, Hole Area (% of actual area) and Max Tray DP (height of liquid). Valve tray calculations are based on the Glitsch, Koch, and Nutter valve tray design manuals. 4. Click the Bubble Cap radio button. In the Bubble Cap Tray group, enter values for the following bubble cap tray specifications: Hole Area (% of actual area), Cap Slot Height and Max Tray DP (height of liquid). Bubble tray calculations are based on the method described in Design of Equilibrium Stage Processes by Bufford D. Smith (Wiley & Sons). 5. Click on the Chimney radio button. In the Chimney Tray group, enter values for Riser Area (% of AA), Riser Height, Chimney Tray Spacing, Max Tray DP (height of liquid), Chimney Weir Height, and Residence Time. 6. Click on the Sump Tray radio button. In the Sump Tray group, enter values for Sump Tray Spacing, Liquid Height, Residence Time, and Max Tray DP (height of liquid). 12-52 Window & Help Options 13-1 13 Window & Help Options 13.1 Introduction................................................................................. 2 13.2 Window Menu .............................................................................. 2 13.2.1 Save Workspace ..................................................................... 3 13.2.2 Load Workspace ..................................................................... 4 13.3 Help Menu .................................................................................... 5 13.3.1 Adding a Bug Report ............................................................... 5 13.3.2 Editing a Bug Report ............................................................... 6 13.3.3 Deleting a Bug Report ............................................................. 6 13-1 13-2 Introduction 13.1 Introduction This chapter provides descriptions for the options available in the Window and Help menus. To access the Window or Help menu options, do one of the following: • • • Click the required menu bar item to open the associated menu. Use the ALT key in combination with the underlined letter in the menu title. For example, ALT W opens the Window menu. Use the ALT key by itself to move the active location to the File menu in the menu bar. When the menu bar is active, navigate across it using the keyboard. The UP and DOWN arrow keys move through the menu associated with a specific item, while the LEFT and RIGHT arrow keys move to the next menu bar item, opening the associated menu. If you want to switch focus from the menu bar without making a selection, press the ESC key or the ALT key. 13.2 Window Menu This menu contains general Windows application functions. The commands are as follows: Command Description Arrange Desktop Cascades all property views that are currently open and not iconized. Face plates are placed in rows or column according to the specifications on the Desktop page of the Session Preferences property view. Refer to Section 12.2.3 - Desktop Page, for more information. Arrange Icons Arranges icons horizontally at the bottom of the Desktop. Close Closes the active property view. Close All Closes all property views. Save Workspace Saves the current property view layout for future use. Load Workspace Loads another HYSYS case which is currently open. This function lets you toggle between cases. 13-2 Window & Help Options 13-3 The last section in this menu lists all open property views on the Desktop. The active property view is indicated by a checkmark. 13.2.1 Save Workspace You can save different Workspace arrangements within a HYSYS case. The Workspace is a specific organization of property views for the current case. For example, create an arrangement of property views that has the PFD, Workbook, Controllers, Strip Charts, etc. You can name each arrangement individually, then access the arrangement at any time. Figure 13.1 This has no effect on the calculation status. It is simply the way the various property views are arranged. After changes are made to the Desktop arrangement, reload a saved arrangement to access the property view layout. 1. From the Window menu, select Save Workspace. The Save Workspace property view appears. 2. In the Save Workspace As field, enter the name of the workspace. 3. Click Save. 13-3 13-4 Window Menu 13.2.2 Load Workspace The Load Workspace property view displays all cases that are currently open and the workspaces available for the loaded case. Loading a Workspace 1. From the Window menu, select Load Workspace. The Load Workspace property view appears. Figure 13.2 Select the Save when Switching checkbox to save the case when switching between workspaces. 2. In the list of available cases, select the case in which you are currently working. 3. From the list of available workspaces, select the workspace you want to use. 4. Click Load. Switching to Another Open Case 1. From the Window menu, select Load Workspace. The Load Workspace property view appears. 2. From the list of available cases, select the case in which you want to switch. 3. From the list of available workspaces, select the workspace you want to load in the new case. 13-4 Window & Help Options 13-5 4. Click Load. Select the Save when Switching checkbox to save the case when switching between cases. 13.3 Help Menu The following table lists and describes the commands in the Help menu: Command Description HYSYS Help Topics Opens the HYSYS Online Help to the Welcome page. Help on Extending HYSYS Opens the HYSYS Extensibility Online Help. Help on the Current Form Opens the HYSYS Online Help to the topic that relates to the active property view. If no topic is found for that property view, the Welcome page appears. Bug Reports Accesses HYSYS’ unique bug reporting option. About HYSYS Provides information about HYSYS (version, etc.). Hyprotech on the Web Clicking the Hyprotech on the Web command opens a sub-menu with a link to the Hyprotech Web site. 13.3.1 Adding a Bug Report 1. From the Help menu, select Bug Reports. The Bug Reports property view appears. 2. Click the New button to display the Bug Report property view. 3. In the Bug Title field, type the name of the bug report. 4. The current date and time appear in the Date field, but you can change it if necessary. 5. In the Reported by field, type a contact name so Hyprotech Technical Support can ask further questions or provide answers to the problem. 6. In the Class group, click either the Bug or Enhancement radio button. 7. In the Priority group, click either the High, Medium, or Low radio button. 13-5 13-6 Help Menu 8. In the Program Area field, enter the area of the program in which the bug is found. For example, if a bug is found on the Assay tab of the Oil Characterization environment, specify Assay tab - Oil Characterization environment. Be as specific as possible so the problem can be located. 9. In the Step-by-Step Description field, enter the steps used to produce the bug. Be as specific as possible so the problem can be located and fixed. 10. In the Reproducibility group, click either the Always, Sometimes, or Never radio button. 11. Click the Write button to display the Save File property view. 12. Specify a name and location for your bug report file. 13. Click Save. 14. E-mail the bug report file to the Support Center at [email protected]. 13.3.2 Editing a Bug Report 1. From the Help menu, select Bug Reports. The Bug Reports property view appears. 2. From the list of available bug reports, select the bug report you want edit. 3. Click the Edit button to display the Bug Report property view. 4. Modify any of the parameters making up the bug report. 13.3.3 Deleting a Bug Report 1. From the Help menu, select Bug Reports. The Bug Reports property view appears. 2. From the list of available bug reports, select the bug report you want delete. 3. Click the Delete button. You are not prompted to confirm the deletion of a bug report, so ensure the correct report is selected before deleting. 13-6 Index A Absorber Column 8-32 Adding annotations in PFD 10-43 assay 6-6 blend 6-8 bug report 13-5 component list 5-5 component map 5-24 correlation set 6-13 fluid package 5-11 global correlation set 11-83 global property correlation 11-80 hypotheticals 5-14 operation 8-5 optimization object 7-54 reaction 5-19 reaction set 5-21 report 9-9 schedule⁄ sequence⁄ event 7-21 stream 8-5 subflowsheets 10-38 unit set 12-24 user password 11-65 user property 5-26, 6-11 user variables 7-45 utilities 7-96 Adjust 8-39 Air Cooler 8-12 Annotations 10-42 adding in PFD 10-43 editing in PFD 10-43 moving and sizing labels 10-44 Assay 6-5 adding 6-6 cloning 6-7 deleting 6-7 editing 6-6 exporting 6-7 importing 6-7 Axes 10-48 Azimuth 11-37 B Baghouse Filter 8-21 Balance 8-41 Basis Environment 5-2 entering 7-42 Basis Menu 5-2 Boiling Ranges 6-3 Boundary Label 3-22 Bug Report 13-5 adding 13-5 deleting 13-6 editing 13-6 C Calculation/Responsiveness Button 1-11 Case 1-9 snap shot 11-26 states 11-26 Case Collaboration 11-94 available streams 11-98 available unit operations 11-100 messages 11-102 published data viewer 11-96 Case Security 11-57 adding user password 11-65 changing master password 11-64 clearing master password 11-65 clearing user password 11-66 file security setup 11-61 hardware locks 11-67 loading a lock case 11-60 locking a case 11-58 master password 11-63 removing hardware locks 11-69 scanning lock codes 11-68 specifying lock codes 11-68 time restriction 11-67 unlocking a case 11-70 user password 11-65 viewing user password 11-66 Case Studies 11-31 3-dimensional graph control 11-37 adding 11-32 multi-dimensional graphing 11-36 removing 11-32 setup 11-33 viewing results 11-35 Case Summary 11-4 Cloning assay 6-7 blend 6-10 correlation set 6-15 property correlation 11-81 user property 6-12 I-1 I-2 Index Closing a Simulation Case 4-9 Colour Schemes 7-83 setting preferences 12-37 Column disabling input experts 12-6 menu 7-96 subflowsheet environment 3-8 tray section display in PFD 7-87 Column Page 12-20 Component Map 5-23 adding 5-24 basis environment 5-23 deleting 5-24 editing 5-24 Component Splitter 8-37 Components 5-4 adding 5-5 copying list 5-9 deleting list 5-8 editing list 5-5 exporting list 5-9 importing list 5-9 Compressible Gas Pipe 8-14 Compressor 8-13 Confirm Mode Switches 12-6 Control Manager 11-42 Conversion Reactor 8-25 Converting Case to Template 7-9 Cooler 8-9 Copy Command 10-3 Copy Special Command 10-3 Copy With Labels Command 10-3 Copying component list 5-9 fluild package 5-12 reaction 5-20 reaction set 5-22 schedule⁄ sequence⁄ event 7-28 Correlation Manager 11-78 adding global correlation set 11-83 adding global property 11-80 cloning property 11-81 deleting clone property 11-82 removing global property 11-81 Correlation Oil Environment 6-13 Crystallizer 8-27 CSTR 8-22 Cursors 12-42 Cut Command 10-3 Cut⁄ Blend 6-8 Cyclone 8-19 D Data Historian 11-25 exporting 11-25 See also Strip Charts viewing current data 11-26 Data Recorder 11-26 deleting states 11-29 recording states 11-27 setup 11-30 Databook 11-5 adding process data table 11-8 adding scenario 11-27 adding scenarios 11-26 adding variables 11-6 case studies See Case Studies data recorder See Data Recorder deleting process data table 11-9 deleting scenario 11-29 deleting variables 11-7 editing variables 11-7 process data tables 11-8 strip charts See also Strip Charts 11-10 variables 11-5 viewing process data table 11-9 viewing scenario 11-28 Datasheets 12-33 printing 9-4 Defining 3 phase distillation column 8-36 3 phase separator 8-8 absorber column 8-32 adjust 8-39 air cooler 8-12 baghouse filter 8-21 balance 8-41 component splitter 8-37 compressible gas pipe 8-14 compressor⁄ expander 8-13 conversion reactor 8-25 cooler⁄ heater 8-9 crystallizer 8-27 CSTR 8-22 cyclone 8-19 digital point 8-42 distillation column 8-29 energy stream 8-7 I-2 Index I-3 equilibrium reactor 8-24 gibbs reactor 8-24 heat exchanger 8-11 hydrocyclone 8-20 liquid-liquid extractor 8-35 LNG exchanger 8-10 material stream 8-6 mixer 8-17 MPC controller 8-42 neutralizer 8-26 PFR 8-23 PID controller 8-40 pipe segment 8-15 precipitator 8-28 pump 8-13 reboiled absorber column 8-33 recycle 8-39 refluxed absorber column 8-31 relief valve 8-17 rotary vacuum filter 8-21 selector block 8-41 separator 8-7 set 8-39 short cut distillation column 8-37 simple solid separator 8-18 tank 8-8 tee 8-18 transfer function block 8-42 valve 8-16 Deleting assay 6-7 blend 6-10 bug report 13-6 clone property correlation 11-82 component list 5-8 component map 5-24 confirm mode 12-6 correlation set 6-15 event 7-27 fluid package 5-12 hypothetical group 5-16 optimization object 7-56 PFDs 7-77 reaction 5-20 reaction set 5-21 report 9-13 schedule 7-26 sequence 7-27 unit set 12-24 user property 5-27, 6-12 user variables 7-45 utilities 7-99 Desktop 1-10 main features 1-10 preferences 12-9 toolbar 1-17 Digital Point 8-42 Distillation Column 8-29 DXF Files 9-17 Dynamic 7-39 Dynamic Assistant 12-13 Dynamics Assistant 7-39, 11-41 hot keys 1-20 icon 1-17 E Echo ID 11-77 Edit Menu 10-3 Editing assay 6-6 blend 6-9 bug report 13-6 component list 5-5 component map 5-24 correlation set 6-15 fluid package 5-12 hypothetical group 5-16 optimization object 7-55 PFD 10-4 reaction 5-20 reaction set 5-21 report 9-13 user property 5-27, 6-12 user variables 7-45 Energy Stream 8-7 Enter Basis Environment 7-42 Environments 3-4 advantages 3-11 column subflowsheet 3-8 entering build 7-49 main flowsheet 3-7 oil characterization 3-6 relations 3-9 simulation 3-6, 7-4 simulation basis 3-5, 5-2 subflowsheet 3-7, 3-13 Equation Summary 7-41 Equilibrium Reactor 8-24 I-3 I-4 Index Event Scheduler 7-20 adding schedule⁄ sequence⁄ event 7-21 copying schedule⁄ sequence⁄ event 7-28 deleting event 7-27 deleting schedule 7-26 deleting sequence 7-27 exporting schedule⁄ sequence⁄ event 7-31 importing schedule⁄ sequence⁄ event 730 sorting schedule⁄ sequence⁄ event 7-33 Exit HYSYS 4-10 Expander 8-13 Exporting assay 6-7 component list 5-9 fluild package 5-13 historical data 11-25 hypothetical group 5-17 reaction set 5-22 schedule⁄ sequence⁄ event 7-31 user variables 7-47 xml 7-12 Extensions 12-44 External Data Linker 11-103 attaching external stream 11-105 attaching internal stream 11-106 configuration page 11-107 connections page 11-105 design tab 11-104 revision history tab 11-107 transfer specification 11-107 F Face Plates 11-39 opening 7-82, 11-39 preferences 12-9 types 11-41 file extentions 4-8 File Menu 4-3 closing a simulation case 4-9 exit 4-10 printing 4-9 save a simulation case 4-7 starting a simulation case 4-3 Files case 1-9 hfl 4-10 Hyprotech file picker 12-35 hysim case 4-4 saving locations 12-36 templates 3-19, 7-9 xml 7-10 Files Preferences 12-35 Flowsheet 3-3 adding utilities 7-98 boundary label 3-22 column 3-3 deleting utilities 7-99 information transfer 3-18 massbal 3-4 multi-level architecture 3-15 object browser 7-50 special elements 1-9 transfer basis 3-22 viewing utilities 7-99 Flowsheet Analysis 7-78 Flowsheet Menu adding operation 8-5 adding streams 8-5 boiling ranges property view 6-3 fluid package⁄ dynamic model 7-57 notes manager 7-52 object navigator 7-47 object palette 8-3 optimization objects 7-54 reaction package 5-28, 7-56 simulation navigator 7-50 user variables See also User Variables 742 Fluid Package 5-9 adding 5-11 associating to flowsheet 5-13 copying 5-12 deleting 5-12 editing 5-12 exporting 5-13 importing 5-12 in subflowsheets 3-14 Fluid Package⁄ Dynamic Model 7-57 Fly-by Information Boxes 7-80 Fonts 12-39 Forget Pass 1-6 Format Editor 10-55 G Gibbs Reactor 8-24 Graph Control 10-46 3-dimensional 11-37 I-4 Index I-5 manipulating axes 10-48 manipulating graph title 10-51 manipulating legend 10-52 manipulating plot area 10-53 modifying data display lines 10-47 strip charts 11-18 H Heat Exchanger 8-11 Heater 8-9 Help Menu 13-5 Help Options 13-5 HFL Files 4-10 Home View Preferences 12-9 Hot Keys 1-19 Hydrocyclone 8-20 Hypotheticals 5-13 adding 5-14 deleting group 5-16 editing group 5-16 exporting group 5-17 importing group 5-16 HYSIM Case limitations 4-6 opening in HYSYS 4-5 reading 4-4 I Icons changing default preferences 12-41 changing icons on PFD 10-21 toolbar 1-17 wire frame/3D 10-22 Importing assay 6-7 component list 5-9 fluild package 5-12 hypothetical group 5-16 reaction set 5-22 schedule⁄ sequence⁄ event 7-30 user variables 7-46 Information Transfer 3-18 Input Experts Option 12-6 Installing objects from object palette 8-3 oil into flowsheet 6-16 operation from flowsheet menu 8-5 operation from workbook 7-61 stream from flowsheet menu 8-5 stream from workbook 7-61 templates 3-26 Integrator 7-36 active 7-41 holding 7-41 Interface basics 1-4 elements 1-5 flowsheet elements 1-9 terminology 1-11 L Legend 10-52 License 12-16 Line Segments adding bend points 10-27 alignment 10-30 line straightening 10-29 moving 10-26 removng bend points 10-28 Liquid-Liquid Extractor 8-35 LNG Exchanger 8-10 Logger Set-Up 11-11 Logger Set-Up-All 11-11 Logger Size 11-11 M Macro Language Editor 11-55 Material Stream 8-6 Menu Bar access 4-2, 10-3, 11-3, 13-2 basis 5-2 closing a simulation case 4-9 column 7-96 edit 10-3 file 4-3 help 13-5 PFD 10-5 printing 9-3 saving simulation case 4-7 starting a simulation case 4-3 utilities 7-96 window 13-2 workbook See also Workbook 7-58 Mixer 8-17 Modal Property Views 12-7 Mouse Wheel Scrolling 10-24 MPC Controller 8-42 Multi-flowsheet Architecture 1-6 I-5 I-6 Index N Naming Preferences 12-11 Navigation Between Flowsheets 3-17 Neutralizer 8-26 Non-Modal Property Views 12-7 Notes 11-24 Notes Manager 7-52 O Object browser 7-50 deselection 10-15 moving 10-15 multiple selection in PFD 10-14 single selection in PFD 10-13 transformation 10-20 variable table 7-89 object inspect menu 1-8 Object Navigator 7-47 entering build 7-49 locating 7-49 multi-flowsheet navigation 3-17 object filter 7-48 Object Palette 8-3 Object Status Window 1-13 object inspect menu 1-15 Objects combine into subflowsheets 10-38 Oil Characterization Environment See Environments Oil Manager adding blend 6-8 adding correlation set 6-13 adding user property 6-11 assay 6-5 basis environment 5-17 cloning blend 6-10 cloning correlation set 6-15 cloning user property 6-12 correlation 6-13 cut⁄ blend 6-8 deleting blend 6-10 deleting correlation set 6-15 deleting user property 6-12 editing blend 6-9 editing correlation set 6-15 editing user property 6-12 install oil into flowsheet 6-16 oil characterization environment 6-3 oil output settings 6-3 user property 6-10 Oil Output Settings 6-3, 7-47 Oils Preferences 12-45 Operations analysis 3-30 connecting in PFD 10-34 deleting from workbook 7-62 installing from flowsheet menu 8-5 installing from workbook 7-61 performance 3-30 subflowsheet 3-13 Optimization Objects 7-54 adding 7-54 deleting 7-56 editing 7-55 Optimizer 7-19 P Pan/Zoom Functions 10-7 See also PFD Paste Command 10-3 Performance Page 12-14 Performance Speed 12-14 PFD 7-74 accessing objects property views 7-79 adding annotations 10-42 additional functions 10-12 aligning objects 10-17 auto positioning 10-16 auto snap align 10-17 auto-scrolling 10-24 break connection icon 10-37 changing icons 10-21 cloning objects 10-40 closing panes 7-95 colour schemes 12-37 column subflowsheet 7-82 column tables 7-92 connecting logical operations 10-35 connecting operations to streams 10-33 connecting streams and operations 10-31 connecting two operations 10-34 creating streams from operation 10-32 Cut/Copy/Paste 10-40 Cut/Paste Functions 10-38 deleting streams and operations 7-80 deselecting objects 10-15 I-6 Index I-7 disconnecting streams and operations 1035 editing 10-4 exchanging XML files 7-95 exporting objects 10-39 flowsheet analysis 7-78 hiding objects 10-45 importing objects 10-40 label variables 10-41 line segments See also Line Segments 1025 modes See also PFD Modes 10-8 moving objects 10-15 multi-pane 7-93 notebook 7-75 object inspect menu 10-6 object transformation 10-20 object variable table 7-89 open PFD option 7-81 pan and zoom 10-7 printing 9-6 printing as a DFX file 9-17 quick route 10-12 rebuilding 10-31 resizing panes 7-95 reveal hidden objects 10-45 selecting objects 10-13 show/hide subflowsheet objects 7-81 sizing objects 10-18 stream label options 10-41 subflowsheets 10-38 swap connections 10-19 swap connections button 10-12 table properties 7-90 tables 7-88 thick stream line 10-22 tools 10-7 wire frame/3D icon 10-22 working across panes 7-94 PFD Colour Schemes 7-83 adding query colour scheme 7-85 changing 7-85 deleting query colour scheme 7-86 editing query colour scheme 7-86 selecting 7-85 PFD Menu 10-5 PFD Modes attach 10-9 auto attach 10-9 move 10-9 size 10-9 PFD Notebook 7-75 deleting a PFD 7-77 installing a new PFD 7-76 renaming a PFD 7-77 PFR 8-23 PID Controller 8-40 Pipe Segment 8-15 Playback See Script Manager Plots control 10-46 printing 9-6 Precipitator 8-28 Preference See Session Preferences Printer Setup 9-7 Printing datasheets 9-4 menu bar 9-3 menu bar command 4-9 options 9-3 PFD 9-6, 10-46 PFD as DFX file 9-17 plots 9-6 printer setup 9-7 reports 9-17 snap shots 9-7 Property View flowsheet analysis 3-28 locating 7-49 Publishing Stream & Operation 10-23 Pump 8-13 Q Quick Route 10-12 R Reaction Package 5-28, 7-56 Reactions adding 5-19 adding set 5-21 adding set to fluid package 5-22 basis environment 5-18 copying 5-20 copying set 5-22 deleting 5-20 deleting set 5-21 I-7 I-8 Index editing 5-20 editing set 5-21 exporting set 5-22 importing set 5-22 Real Format Editor 10-55, 12-29 Reboiled Absorber Column 8-33 Recording See Script Manager Recycle 8-39 Reflux Absorber Column 8-31 Relief Valve 8-17 Report Builder 9-13 Report Manager 9-8 Report Preferences 12-30 Reports 9-8 creating 9-9 deleting 9-13 editing 9-13 editing datasheet 9-12 format and layout 9-13 inserting datasheet 9-10 printing and previewing 9-17 removing datasheet 9-13 text format 9-15 Resource Preferences 12-37 Rotary Vacuum Filter 8-21 RTI Server 12-19 Runtime Mode 11-71 S Sample Interval 11-11 Saving file locations 12-36 save all cases 4-7 save as 4-7 simulation case 4-7 workspace 13-3 Scenarios adding to databook 11-27 deleting 11-29 recording states 11-27 viewing in data recorder 11-28 Script Manager 11-53 playback 11-55 recording 11-54 Selector Block 8-41 Separator 8-7 Session Preferences 12-3 colour options 12-37 column options 12-5, 12-20 cursor options 12-42 desktop options 12-9 dynamics options 12-13 errors options 12-5 file location options 12-36 file saving options 12-35 fonts options 12-39 format options 12-28 general options 12-5 icon options 12-41 license options 12-16 licensing options 12-17 loading 12-4 modifying formats 12-28 naming options 12-11 oil assay default definition 12-45 oil characterizing options 12-45 performance setting 12-14 register external extension options 12-44 report company information options 1234 report format⁄ layout options 12-31 report information options 12-33 report text format options 12-32 RTI server options 12-19 saving 12-4 sound options 12-43 status window options 12-21 tool tips options 12-12 trace window options 12-21 tray sizing options 12-48 units options 12-23 Set 8-39 Short Cut Distillation Column 8-37 Simple Solid Separator 8-18 Simulation Basis Environment See Environments Simulation Basis Manager 5-3 Simulation Case 1-9 calculation levels 7-7 converting case to template 7-9 manipulation 7-5 status 7-6 Simulation Environment See Environments Simulation Menu dynamic⁄ steady state 7-39 enter basis environment 7-42 I-8 Index I-9 event scheduler See also Event Scheduler 7-20 importing & exporting user variables 7-46 integratorSee also Integrator 7-36 main properties See also Simulation Case 7-5 oil output settings 7-47 optimizer See also Optimizer 7-19 simultaneous adjust manager 7-38 solver active⁄ holding 7-40 user variables See also User Variables 742 view equations 7-41 xml See also XML 7-10 Simulation Navigator 7-50 viewing an object 7-52 Simultaneous Adjust Manager 7-38 Snap Shot 11-26 Snapshot Manager 11-46 Solver Active 7-40 Solver Holding 7-40 Sorting schedule⁄ sequence⁄ event 7-33 Sounds 12-43 Starting a Simulation Case 4-3 States See Snap Shot Steady State 7-39 Step Size 7-38 Streams adding utilities 7-97 allowing multiple connections 12-5 analysis 3-28 bend points 10-27 defining energy stream 8-7 defining material stream 8-6 deleting from workbook 7-62 deleting utilities 7-99 installing 8-5 installing from object palette 8-3 installing from workbook 7-61 manual route mode 10-25 PFD label options 10-41 quick route mode 10-25 view new upon creation 12-5 viewing utilities 7-98 Strip Charts 11-10 adding 11-11 curves 11-13 deleting 11-12 graph control 11-18 graphical line appearance 11-20 graphical line properties 11-21–11-22 historical data 11-25 interval markers 11-16 Logger Set-Up 11-11 Logger Set-Up-All 11-11 manipulating x-axis 11-15 manipulating y-axis 11-14 object inspect menu 11-18 print control 11-24 viewing 11-12 zooming 11-16 Subflowsheets 3-13 advantages 3-14 capabilities 3-14 components 3-14 creating 10-38 viewing from workbook 7-65 Swapping Connections in the PFD 10-12 T Tank 8-8 Tee 8-18 Templates 3-19 creating 3-24 exported connections 3-20 exported variables 3-23 feed and product streams 3-21 information 3-19 installed simulation basis 3-21 installing 3-26 reading 3-27 tag 3-21 Terminology Structure 1-9 Three Phase Distillation Column 8-36 Three Phase Separator 8-8 Tool Tips 12-12 PFD 7-80 Toolbar 1-17 Tools Menu case collaboration 11-94 case security 11-57 case summaries 11-4 control manager 11-42 correlation manager 11-78 databook See also Databook 11-5 dynamics assistant 11-41 I-9 I-10 Index echo id 11-77 face plates See also Face Plates 11-39 macro language editor 11-55 pfd 11-3 reports 11-5 script manager See also Script Manager 11-53 session preferences 12-3 utilities 11-5 workbook 11-3 Trace Window 1-13 object inspect menu 1-16 Transfer Basis flash types 3-22 See Flowsheet Transfer Function Block 8-42 Tray Sizing Preferences 12-48 packing options 12-50 parameters options 12-49 tray setting options 12-51 Variable Navigator 11-108 navigator scope 11-109 using 11-108 Viewing user password 11-66 utilities 7-98 W Unit Set 12-23 adding 12-24 adding conversions 12-25 changing 12-25 deleting 12-24 deleting conversions 12-27 viewing conversions 12-26 viewing users 12-27 Units Preferences 12-23 User Property adding 5-26 basis environment 5-25 deleting 5-27 editing 5-27 oil environment 6-10 User Variables 7-42 adding 7-45 deleting 7-45 editing 7-45 exporting and importing 7-46 Utilities 7-96 adding 7-96 deleting 7-99 viewing 7-98 Window Menu 13-2 load workspace 13-4 save workspace 13-3 switch workspace 13-4 Windows Functionality 1-4 Workbook 7-58 accessing objects 7-63 adding new tabs 7-67 deleting operations 7-62 deleting streams 7-62 deleting tabs 7-70 editing tabs 7-68 exporting 7-73 exporting tabs 7-73 importing 7-74 importing tabs 7-74 installing operations 7-61 installing streams 7-61 object hide 7-71 object reveal 7-71 object sort 7-70 opening 7-59 show name only 7-66 sorting information 7-70 tab setup 7-66 tables on PFD 7-88 variable sort 7-72 viewing subflowsheets 7-65 Workbook Menu 7-60 export 7-73 import 7-74 order hide reveal objects 7-70 page scope 7-65 setup 7-66 Workspace loading 13-4 saving 13-3 switching 13-4 V X Valve 8-16 XML 7-10 U I-10 Index I-11 exporting 7-12 importing 7-12 printing 7-12 Z Zoom Icons 10-7 I-11 I-12 Index I-12