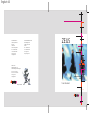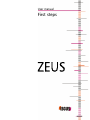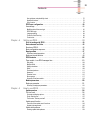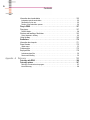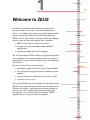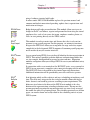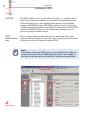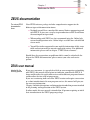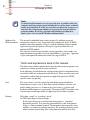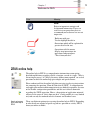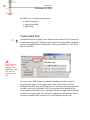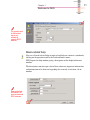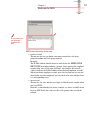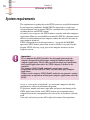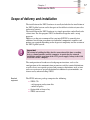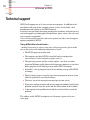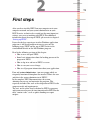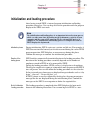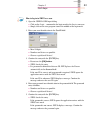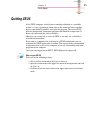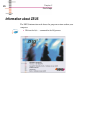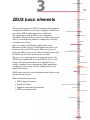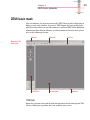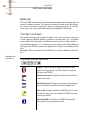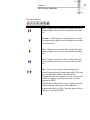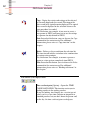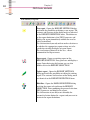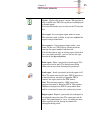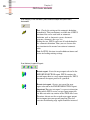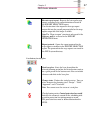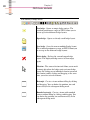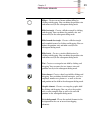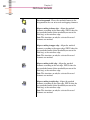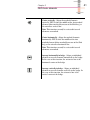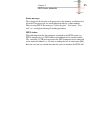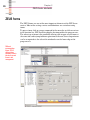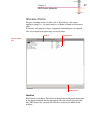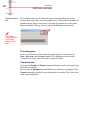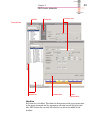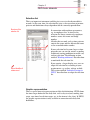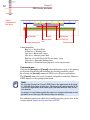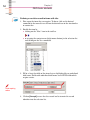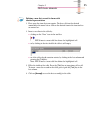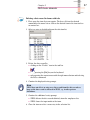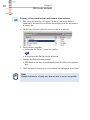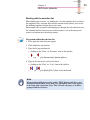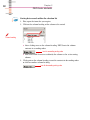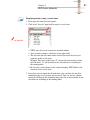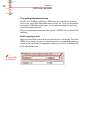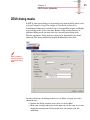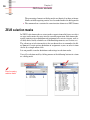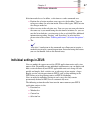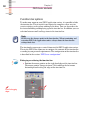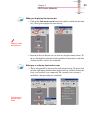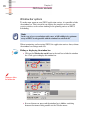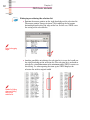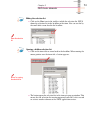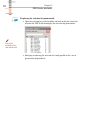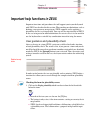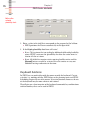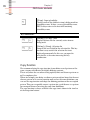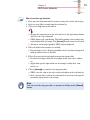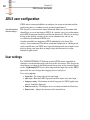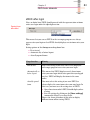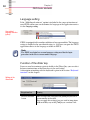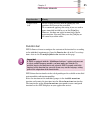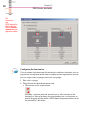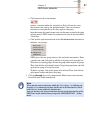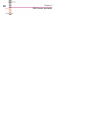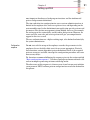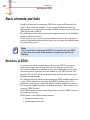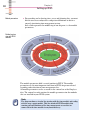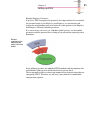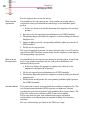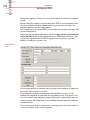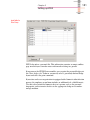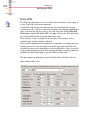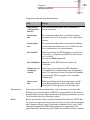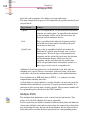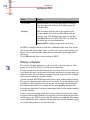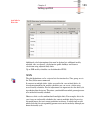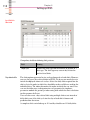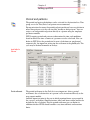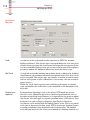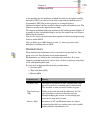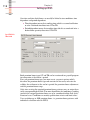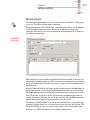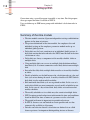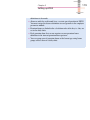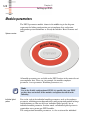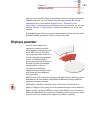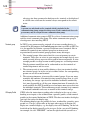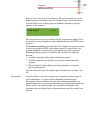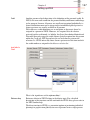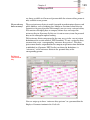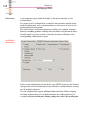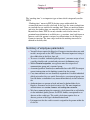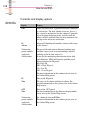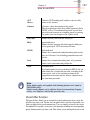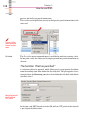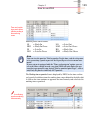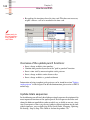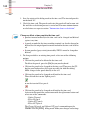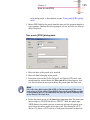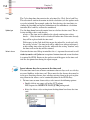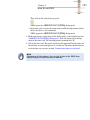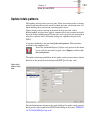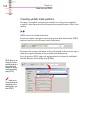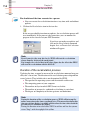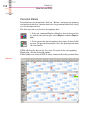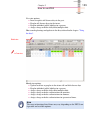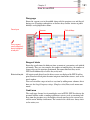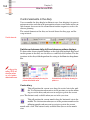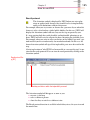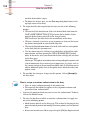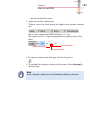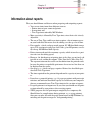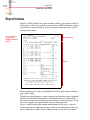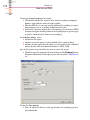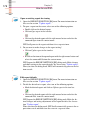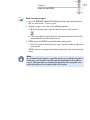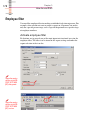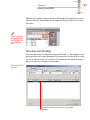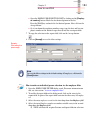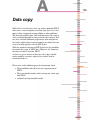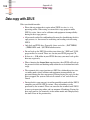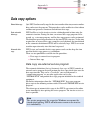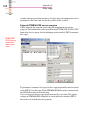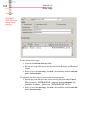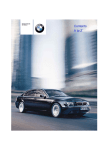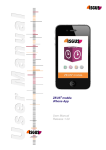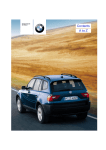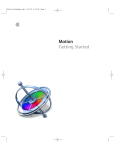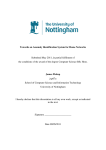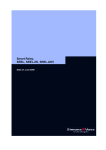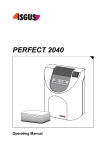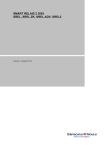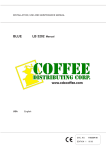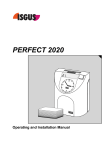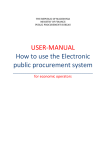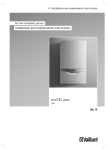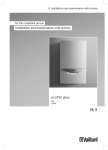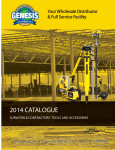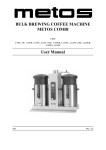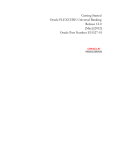Download ZEUS User Manual
Transcript
Englisch US ISGUS AMERICA LLC. 549 Pompton Avenue Suite 314 Cedar Grove US-New Jersey 07009 Tel. 1-973-239-1440 Fax 1-973-239-1448 ISGUS NORTH AMERICA INC. 24 York-Ridge Road CA-M2P 1R7 Toronto Ontario ZEUS Tel. 1-416-250-5714 Fax 1-416-250-0239 www.isgus.com [email protected] www.isgus.com [email protected] ISGUS GmbH Oberdorfstraße 18 - 22 D-78054 Villingen-Schwenningen Tel. 49 - 7720 - 393-0 Fax 49 - 7720 - 393-184 www.isgus.de [email protected] Always ahead in time User manual User manual First steps ZEUS Copyright © 2008 ISGUS GmbH – All rights reserved. This documentation is protected under copyright. No part of this documentation may be amended, extended or reproduced, or utilized in any form or by any means in infringement of other legitimate interests without the prior written permission. The illustrations partly contain options and additional modules which were not always marked separately. The contents of this documentation can be changed at any time without advanced notice. The ISGUS company assumes no liability for erroneous illustrations and descriptions. Unless otherwise indicated, company names, personal names and dates in the illustrations and examples are purely imaginary. We reserve the right to modify the hardware and software due to technical development. Trademark ZEUS® and the ISGUS logo are protected by registered trademarks of ISGUS GmbH. The font used in this documentation is Arial from the Monotype Corporation PLC, Copyright © 1991, all rights reserved. The Dutch 801 and Humanist 777 fonts are from Bitstream Inc, all rights reserved. All other names and insignias used in this documentation, which are not especially marked, are owned by the respective manufacturer. Copy protection The ZEUS program, which is exclusively available from ISGUS, is not copy protected. However, you are not authorized to make an unlimited amount of copies of the program. ZEUS is protected by copyright for protection of computer software. Thus, copying of the software for any other purpose than for data copies for the exclusive use of the lawful holder without written approval by ISGUS is strictly prohibited. In particular, it is prohibited to pass the software on to third parties. Operating conditions ZEUS should be the only application run by the computer designated for this purpose and not be combined with other Windows applications. This is valid especially for single-user installations and network applications where the ZEUS computer is defined as the controller. The company, ISGUS GmbH, offers no guarantee against malfunctions and loss of data in ZEUS caused by third party computer applications. Neither can the company, ISGUS GmbH, offer any guarantee against malfunctions or impairment of third party computer applications caused by ZEUS. This manual contains descriptions and illustrations in which options and additional modules partly liable to costs are mentioned, which were not always referred to and marked separately. Print legends Version: 002US. 0908 05 BH 1T Printed in Federal Republic of Germany Ref. no.: 75.914 i Contents Chapter - 1 Welcome to ZEUS . . . . . . . . . 1 Chapter - 2 First steps. . . . . . . . . . . . . . . 19 Chapter - 3 ZEUS basic elements . . . . . 27 Chapter - 4 Setting up ZEUS. . . . . . . . . . 89 Chapter - 5 How to use ZEUS . . . . . . . . 133 Appendix - A Data copy . . . . . . . . . . . . . . 185 ii Contents Chapter - 1 Welcome to ZEUS . . . . . . . . . . . . . . . . . . . . . . . . . . . . . . . . . . . . . . . . . . . . . 1 ZEUS system modules. . . . . . . . . . . . . . . . . . . . . . . . . . . . . . . . . . . . . . . . . . . . . . . . . . . . 2 ZEUS documentation . . . . . . . . . . . . . . . . . . . . . . . . . . . . . . . . . . . . . . . . . . . . . . . . . . . . . 5 ZEUS user manual . . . . . . . . . . . . . . . . . . . . . . . . . . . . . . . . . . . . . . . . . . . . . . . . . . . . . . . . 5 Terms and expressions used in this manual . . . . . . . . . . . . . . . . . . . . . . . . . . . . . . . . . . . . . . . . . . . 6 Conventions in this manual . . . . . . . . . . . . . . . . . . . . . . . . . . . . . . . . . . . . . . . . . . . . . . . . . . . . . . . . 8 ZEUS online help . . . . . . . . . . . . . . . . . . . . . . . . . . . . . . . . . . . . . . . . . . . . . . . . . . . . . . . . . 9 Chapter - 2 Field-related help . . . . . . . . . . . . . . . . . . . . . . . . . . . . . . . . . . . . . . . . . . . . . . . . . . . . . . . . . . . . . . . Mask-related help . . . . . . . . . . . . . . . . . . . . . . . . . . . . . . . . . . . . . . . . . . . . . . . . . . . . . . . . . . . . . . Global help. . . . . . . . . . . . . . . . . . . . . . . . . . . . . . . . . . . . . . . . . . . . . . . . . . . . . . . . . . . . . . . . . . . . Note . . . . . . . . . . . . . . . . . . . . . . . . . . . . . . . . . . . . . . . . . . . . . . . . . . . . . . . . . . . . . . . . . . . . . . . . . 10 11 12 12 Help window . . . . . . . . . . . . . . . . . . . . . . . . . . . . . . . . . . . . . . . . . . . . . . . . . . . . . . . . . . . . System requirements. . . . . . . . . . . . . . . . . . . . . . . . . . . . . . . . . . . . . . . . . . . . . . . . . . . . Scope of delivery and installation . . . . . . . . . . . . . . . . . . . . . . . . . . . . . . . . . . . . . . . . . Technical support. . . . . . . . . . . . . . . . . . . . . . . . . . . . . . . . . . . . . . . . . . . . . . . . . . . . . . . 14 16 17 18 First steps . . . . . . . . . . . . . . . . . . . . . . . . . . . . . . . . . . . . . . . . . . . . . . . . . . . 19 Starting ZEUS . . . . . . . . . . . . . . . . . . . . . . . . . . . . . . . . . . . . . . . . . . . . . . . . . . . . . . . . . . Initialization and loading procedure . . . . . . . . . . . . . . . . . . . . . . . . . . . . . . . . . . . . . . . . . . User login . . . . . . . . . . . . . . . . . . . . . . . . . . . . . . . . . . . . . . . . . . . . . . . . . . . . . . . . . . . . . . User logout and user change . . . . . . . . . . . . . . . . . . . . . . . . . . . . . . . . . . . . . . . . . . . . . . . Quitting ZEUS . . . . . . . . . . . . . . . . . . . . . . . . . . . . . . . . . . . . . . . . . . . . . . . . . . . . . . . . . . Information about ZEUS . . . . . . . . . . . . . . . . . . . . . . . . . . . . . . . . . . . . . . . . . . . . . . . . . Chapter - 3 20 21 22 24 25 26 ZEUS basic elements. . . . . . . . . . . . . . . . . . . . . . . . . . . . . . . . . . . . . . . . . . 27 ZEUS application surface . . . . . . . . . . . . . . . . . . . . . . . . . . . . . . . . . . . . . . . . . . . . . . . . 28 ZEUS basic mask. . . . . . . . . . . . . . . . . . . . . . . . . . . . . . . . . . . . . . . . . . . . . . . . . . . . . . . . 29 Title bar . . . . . . . . . . . . . . . . . . . . . . . . . . . . . . . . . . . . . . . . . . . . . . . . . . . . . . . . . . . . . . . . . . . . . . Menu bar . . . . . . . . . . . . . . . . . . . . . . . . . . . . . . . . . . . . . . . . . . . . . . . . . . . . . . . . . . . . . . . . . . . . . Tool bar / icon bars . . . . . . . . . . . . . . . . . . . . . . . . . . . . . . . . . . . . . . . . . . . . . . . . . . . . . . . . . . . . . Function bar . . . . . . . . . . . . . . . . . . . . . . . . . . . . . . . . . . . . . . . . . . . . . . . . . . . . . . . . . . . . . . . . . . . Program area . . . . . . . . . . . . . . . . . . . . . . . . . . . . . . . . . . . . . . . . . . . . . . . . . . . . . . . . . . . . . . . . . . Status bar. . . . . . . . . . . . . . . . . . . . . . . . . . . . . . . . . . . . . . . . . . . . . . . . . . . . . . . . . . . . . . . . . . . . . 29 30 30 42 43 43 ZEUS forms . . . . . . . . . . . . . . . . . . . . . . . . . . . . . . . . . . . . . . . . . . . . . . . . . . . . . . . . . . . . 46 Structure of forms . . . . . . . . . . . . . . . . . . . . . . . . . . . . . . . . . . . . . . . . . . . . . . . . . . . . . . . . . . . . . . 47 Working with forms . . . . . . . . . . . . . . . . . . . . . . . . . . . . . . . . . . . . . . . . . . . . . . . . . . . . . . . . . . . . . 53 ZEUS dialog masks . . . . . . . . . . . . . . . . . . . . . . . . . . . . . . . . . . . . . . . . . . . . . . . . . . . . . . 65 ZEUS selection masks . . . . . . . . . . . . . . . . . . . . . . . . . . . . . . . . . . . . . . . . . . . . . . . . . . . . 66 Individual settings in ZEUS. . . . . . . . . . . . . . . . . . . . . . . . . . . . . . . . . . . . . . . . . . . . . . . . . 67 Function bar options . . . . . . . . . . . . . . . . . . . . . . . . . . . . . . . . . . . . . . . . . . . . . . . . . . . . . . . . . . . . Window bar options . . . . . . . . . . . . . . . . . . . . . . . . . . . . . . . . . . . . . . . . . . . . . . . . . . . . . . . . . . . . . Context bar options . . . . . . . . . . . . . . . . . . . . . . . . . . . . . . . . . . . . . . . . . . . . . . . . . . . . . . . . . . . . . Selection list options . . . . . . . . . . . . . . . . . . . . . . . . . . . . . . . . . . . . . . . . . . . . . . . . . . . . . . . . . . . . 68 70 71 71 Important help functions in ZEUS. . . . . . . . . . . . . . . . . . . . . . . . . . . . . . . . . . . . . . . . . . 75 iii Contents User guidance and plausibility check . . . . . . . . . . . . . . . . . . . . . . . . . . . . . . . . . . . . . . . . . . . . . . . 75 Keyboard functions . . . . . . . . . . . . . . . . . . . . . . . . . . . . . . . . . . . . . . . . . . . . . . . . . . . . . . . . . . . . . 76 Copy function . . . . . . . . . . . . . . . . . . . . . . . . . . . . . . . . . . . . . . . . . . . . . . . . . . . . . . . . . . . . . . . . . 78 ZEUS user configuration . . . . . . . . . . . . . . . . . . . . . . . . . . . . . . . . . . . . . . . . . . . . . . . . . 80 User settings. . . . . . . . . . . . . . . . . . . . . . . . . . . . . . . . . . . . . . . . . . . . . . . . . . . . . . . . . . . . 80 Modifying data of the user login . . . . . . . . . . . . . . . . . . . . . . . . . . . . . . . . . . . . . . . . . . . . . . . . . . . ZEUS after login . . . . . . . . . . . . . . . . . . . . . . . . . . . . . . . . . . . . . . . . . . . . . . . . . . . . . . . . . . . . . . . Language setting . . . . . . . . . . . . . . . . . . . . . . . . . . . . . . . . . . . . . . . . . . . . . . . . . . . . . . . . . . . . . . Function of the Enter key . . . . . . . . . . . . . . . . . . . . . . . . . . . . . . . . . . . . . . . . . . . . . . . . . . . . . . . . Function bar . . . . . . . . . . . . . . . . . . . . . . . . . . . . . . . . . . . . . . . . . . . . . . . . . . . . . . . . . . . . . . . . . . Chapter - 4 81 83 84 84 85 Setting up ZEUS . . . . . . . . . . . . . . . . . . . . . . . . . . . . . . . . . . . . . . . . . . . . . . 89 Prior to working with ZEUS . . . . . . . . . . . . . . . . . . . . . . . . . . . . . . . . . . . . . . . . . . . . . . . 90 Basic elements and links . . . . . . . . . . . . . . . . . . . . . . . . . . . . . . . . . . . . . . . . . . . . . . . . . 92 Structure of ZEUS. . . . . . . . . . . . . . . . . . . . . . . . . . . . . . . . . . . . . . . . . . . . . . . . . . . . . . . . 92 Basic configuration sequence. . . . . . . . . . . . . . . . . . . . . . . . . . . . . . . . . . . . . . . . . . . . . . . 96 Employee data . . . . . . . . . . . . . . . . . . . . . . . . . . . . . . . . . . . . . . . . . . . . . . . . . . . . . . . . . 97 Preliminary tasks/preparations . . . . . . . . . . . . . . . . . . . . . . . . . . . . . . . . . . . . . . . . . . . . . . . . . . . . 97 Employee records function . . . . . . . . . . . . . . . . . . . . . . . . . . . . . . . . . . . . . . . . . . . . . . . . . 99 ZEUS modules . . . . . . . . . . . . . . . . . . . . . . . . . . . . . . . . . . . . . . . . . . . . . . . . . . . . . . . . 102 Time module – how ZEUS manages time . . . . . . . . . . . . . . . . . . . . . . . . . . . . . . . . . . . . 103 Daily shifts . . . . . . . . . . . . . . . . . . . . . . . . . . . . . . . . . . . . . . . . . . . . . . . . . . . . . . . . . . . . . . . . . . Multiple Shifts . . . . . . . . . . . . . . . . . . . . . . . . . . . . . . . . . . . . . . . . . . . . . . . . . . . . . . . . . . . . . . . . Weekly schedules. . . . . . . . . . . . . . . . . . . . . . . . . . . . . . . . . . . . . . . . . . . . . . . . . . . . . . . . . . . . . Shifts. . . . . . . . . . . . . . . . . . . . . . . . . . . . . . . . . . . . . . . . . . . . . . . . . . . . . . . . . . . . . . . . . . . . . . . Period end patterns . . . . . . . . . . . . . . . . . . . . . . . . . . . . . . . . . . . . . . . . . . . . . . . . . . . . . . . . . . . Absences . . . . . . . . . . . . . . . . . . . . . . . . . . . . . . . . . . . . . . . . . . . . . . . . . . . . . . . . . . . . . . . . . . . Premium hours . . . . . . . . . . . . . . . . . . . . . . . . . . . . . . . . . . . . . . . . . . . . . . . . . . . . . . . . . . . . . . . Bonus groups . . . . . . . . . . . . . . . . . . . . . . . . . . . . . . . . . . . . . . . . . . . . . . . . . . . . . . . . . . . . . . . . Summary of the time module . . . . . . . . . . . . . . . . . . . . . . . . . . . . . . . . . . . . . . . . . . . . . . . . . . . . 104 106 108 109 111 113 115 117 118 Module parameters. . . . . . . . . . . . . . . . . . . . . . . . . . . . . . . . . . . . . . . . . . . . . . . . . . . . . 120 Employee parameter . . . . . . . . . . . . . . . . . . . . . . . . . . . . . . . . . . . . . . . . . . . . . . . . . . . . 121 Summary of employee parameters. . . . . . . . . . . . . . . . . . . . . . . . . . . . . . . . . . . . . . . . . . . . . . . . 131 Chapter - 5 How to use ZEUS . . . . . . . . . . . . . . . . . . . . . . . . . . . . . . . . . . . . . . . . . . . . 133 Update punches . . . . . . . . . . . . . . . . . . . . . . . . . . . . . . . . . . . . . . . . . . . . . . . . . . . . . . . 134 The time card . . . . . . . . . . . . . . . . . . . . . . . . . . . . . . . . . . . . . . . . . . . . . . . . . . . . . . . . . . 134 Contents and display options . . . . . . . . . . . . . . . . . . . . . . . . . . . . . . . . . . . . . . . . . . . . . . . . . . . . 136 Punch filter function . . . . . . . . . . . . . . . . . . . . . . . . . . . . . . . . . . . . . . . . . . . . . . . . . . . . . . . . . . . 137 The function "Paid as punched" . . . . . . . . . . . . . . . . . . . . . . . . . . . . . . . . . . . . . . . . . . . . . . . . . . 138 Update punch function . . . . . . . . . . . . . . . . . . . . . . . . . . . . . . . . . . . . . . . . . . . . . . . . . . . 141 Overview of the update punch functions: . . . . . . . . . . . . . . . . . . . . . . . . . . . . . . . . . . . . . . . . . . . 142 Update totals sequences . . . . . . . . . . . . . . . . . . . . . . . . . . . . . . . . . . . . . . . . . . . . . . . . . . . . . . . 142 Update totals patterns. . . . . . . . . . . . . . . . . . . . . . . . . . . . . . . . . . . . . . . . . . . . . . . . . . . . 153 Creating update totals patterns. . . . . . . . . . . . . . . . . . . . . . . . . . . . . . . . . . . . . . . . . . . . . . . . . . . 154 iv Contents Information about recalculation . . . . . . . . . . . . . . . . . . . . . . . . . . . . . . . . . . . . . . . . . . . . 155 Independent periodic recalculation . . . . . . . . . . . . . . . . . . . . . . . . . . . . . . . . . . . . . . . . . . . . . . . . 155 Recalculation by the user. . . . . . . . . . . . . . . . . . . . . . . . . . . . . . . . . . . . . . . . . . . . . . . . . . . . . . . . 155 Duration of the recalculation process. . . . . . . . . . . . . . . . . . . . . . . . . . . . . . . . . . . . . . . . . . . . . . . 156 Diary in ZEUS . . . . . . . . . . . . . . . . . . . . . . . . . . . . . . . . . . . . . . . . . . . . . . . . . . . . . . . . . 157 Diary types . . . . . . . . . . . . . . . . . . . . . . . . . . . . . . . . . . . . . . . . . . . . . . . . . . . . . . . . . . . . 157 Personal diaries . . . . . . . . . . . . . . . . . . . . . . . . . . . . . . . . . . . . . . . . . . . . . . . . . . . . . . . . . . . . . . . 158 Structure and handling of the diaries . . . . . . . . . . . . . . . . . . . . . . . . . . . . . . . . . . . . . . . . 160 Control elements in the diary . . . . . . . . . . . . . . . . . . . . . . . . . . . . . . . . . . . . . . . . . . . . . . . . . . . . . 162 Using the diary . . . . . . . . . . . . . . . . . . . . . . . . . . . . . . . . . . . . . . . . . . . . . . . . . . . . . . . . . Evaluations . . . . . . . . . . . . . . . . . . . . . . . . . . . . . . . . . . . . . . . . . . . . . . . . . . . . . . . . . . . Information about reports . . . . . . . . . . . . . . . . . . . . . . . . . . . . . . . . . . . . . . . . . . . . . . . . . Report formats . . . . . . . . . . . . . . . . . . . . . . . . . . . . . . . . . . . . . . . . . . . . . . . . . . . . . . . . . 166 170 171 172 Update report . . . . . . . . . . . . . . . . . . . . . . . . . . . . . . . . . . . . . . . . . . . . . . . . . . . . . . . . . . . . . . . . . 173 Create reports. . . . . . . . . . . . . . . . . . . . . . . . . . . . . . . . . . . . . . . . . . . . . . . . . . . . . . . . . . 175 Employee filter . . . . . . . . . . . . . . . . . . . . . . . . . . . . . . . . . . . . . . . . . . . . . . . . . . . . . . . . . 178 Activate employee filter . . . . . . . . . . . . . . . . . . . . . . . . . . . . . . . . . . . . . . . . . . . . . . . . . . . . . . . . . 178 Structure and handling. . . . . . . . . . . . . . . . . . . . . . . . . . . . . . . . . . . . . . . . . . . . . . . . . . . . . . . . . . 179 Appendix - A Data copy . . . . . . . . . . . . . . . . . . . . . . . . . . . . . . . . . . . . . . . . . . . . . . . . . . 185 Data copy with ZEUS . . . . . . . . . . . . . . . . . . . . . . . . . . . . . . . . . . . . . . . . . . . . . . . . . . . 186 Data copy options . . . . . . . . . . . . . . . . . . . . . . . . . . . . . . . . . . . . . . . . . . . . . . . . . . . . . 187 Data copy via external service program. . . . . . . . . . . . . . . . . . . . . . . . . . . . . . . . . . . . . . . . . . . . . 187 Internal data copy . . . . . . . . . . . . . . . . . . . . . . . . . . . . . . . . . . . . . . . . . . . . . . . . . . . . . . . . . . . . . 189 1 Welcome to ZEUS Recording, organization and efficient structuring of the precious resource that is time – whether working time or absence – according to the requirements of the company and its staff are the biggest challenges for personal management. ZEUS is able to cope with the challenges thanks to its modular control system for time and company data acquisition. ZEUS can be used in any lines of business. Its application-specific modules allow individual configuration. Suitable for almost all sizes of enterprises. The 3rd generation of ZEUS combines all application-specific system modules in one common application surface and one common data storage without losing the aspects of modularity and flexibility. For you as a user this means for example: one uniform application surface for all system modules easy and quick changing between the individual system modules no repeated storage and maintenance of data records fast and easy data access Due to the multitude of system modules, it is possible to adapt ZEUS to your application-specific demands and requirements. Whether you require a simple time management solution or you have to realize complex requirements regarding time management, access control and staff rostering – ZEUS supports you in all aspects of time management. 1 Chapter 1 2 Welcome to ZEUS ZEUS system modules The ZEUS system modules are organized in the form of modules and options. Among the system modules, the ZEUS modules represent the uppermost level. Each module may contain different options. Modules in ZEUS: ZEUS® (basic module) ZEUS®WebWorkflow ZEUS®Picture ZEUS®Payroll export ZEUS®Staff plan ZEUS®Access ZEUS®PDC ZEUS®Presence indicator board The individual modules are described in the following sections. Note Due to the flexible configuration of ZEUS, it is possible that your ZEUS package does not include all the modules and options described in the following. ZEUS® (basic module) The basic module in ZEUS contains the complete functions regarding time management and calculation. This “time part” represents the actual core of ZEUS. The range of functions of the basic module can also be extended. However, the basic version of ZEUS is already equipped with function modules which are used in the same way in the final version. An important function module is, for example, the employee data module. All employee data and information are collated in this employee data module which apply to all ZEUS modules. For additional information about the ZEUS basic module, please refer to chapter 4. ZEUS® WebWorkflow This is an application for the administration of ZEUS time management operations. The integrated Workflow management allows every person to create and manage the personal absence and update requests from their respective workstation/PC and call their own personal time journals and results. The online punching function also allows you to carry out IN/OUT punchings and inquiries in the same way as you are accustomed to doing it Chapter 1 Welcome to ZEUS using a hardware terminal with badge. In other words: ZEUS WebWorkflow replaces the previous manual and common method of conventional punching, update sheet, request form and notification of changes. ZEUS®Picture Badge design and badge personalization. This module allows you to create badges in the EC card format, to print and personalize them using the stored employee data, such as last name, first name, employee number, photo, etc. You can start printing directly via the ZEUS surface. ZEUS® Payroll export This module is used to transfer time and absence data that is relevant for payment to any payroll program. For this purpose, an automatic function is integrated in ZEUS that allows you to organize the wage and salary export completely in the background. ZEUS supports all common payroll programs on the market by way of transfer interfaces. ZEUS®Access Access control using ZEUS Access is directly linked to the time organization in ZEUS. This makes it possible to define different authorization profiles that are, for example, distinguished by person, location and time. Expansion modules and options allow you to adapt ZEUS Access to your individual safety concept. In connection with access terminals of the ISGUS IT series, access control via ZEUS Access represents a complete safety concept in keeping with the others. The ISGUS IT series is described in the terminal operating instructions. Additional information will be provided by your sales and service partner. ZEUS® Staff plan Staff planning which enables efficient and exact scheduling of employees and time. The diary tool, integrated in the staff plan module allows you to plan shifts, absences and stand-by patterns according to your requirements. The difference in relation to the diary of the ZEUS basic module is the clear division of the representation according to business units. This means that persons previously organized in organization units are now clearly arranged one under the other in a planning matrix. The schedules previously created on paper can now be shown and easily edited in the scheduling surface of your ZEUS system. 3 Chapter 1 4 Welcome to ZEUS ZEUS®PDC This ZEUS module can be used in different versions - as a simple order or project time management module, as an extensive, independent plant data collection module or as a pure communication interface for well-known suppliers of PPS/ERP systems, ZEUS PDC provides you with current data regarding manufacturing projects and orders. In connection with ISGUS PDC terminals and ISGUS clients, you can record orders, working steps and processes quickly and without errors. ZEUS® presence indicator board This is a software indicator board for presence monitoring. The graphic representation of the presence report gives you a simple and fast overview of the presence status of the persons stored in ZEUS. Note The modules used in your ZEUS system can be identified by the different settings and elements of your ZEUS application surface. For example via the entries in the menu bar or the icons of the function and context bars. Zeus modules Chapter 1 Welcome to ZEUS ZEUS documentation The various ZEUS documentation forms Your ZEUS software package includes comprehensive support for the different types of documentation forms. No doubt you will have consulted this manual before commencing work with ZEUS. It gives you a step-by-step introduction to ZEUS and shows the most important operations. When working with ZEUS, we first recommend using the Online help system should questions arise. Online help is available for each field and screen mask. You will be further supported in your work by information fields, status fields and system messages on your application surface. For additional information, please refer to chapter 3 “ZEUS basic elements”. Should there be any questions or problems which cannot be solved with the help of the ZEUS documentation, please contact your sales and service partner. ZEUS user manual Intended for the following persons If you are a newcomer, i.e. you only have little or even no experience of working with ZEUS, this manual will help you to familiarize yourself with ZEUS. It shows and describes the application surface and its different program elements and describes the first steps of program use. If you are transferring from an earlier ZEUS version and require an overview or a short introduction in the new program surface, this manual will give you the necessary information. Chapter 4 includes descriptions and information intended for persons involved in the planning and organization of the ZEUS system. In other words: this user manual is intended for all persons requiring an initial basic introduction in the ZEUS program package. 5 Chapter 1 6 Welcome to ZEUS Note To understand this manual, it is necessary that your are familiar with your computer and its operating system including the use of the mouse, standard menus and commands. It is also necessary that you know how to open, save and close files and program windows or use processing elements within a program window. If you have questions and problems regarding these topics, please refer to your MS-Windows documentation. Structure of the ZEUS user manual The manual is subdivided into various chapters. In addition to general information, chapters 1 to 3 also include basic information about all ZEUS modules and system modules. Chapter 4 and the following chapters include application-specific descriptions and step-by-step instructions for each individual ZEUS module. The final part of this manual includes various appendices and an index. An important point in appendix A that you should observe: “data copy”. Appendix A gives you important information about data copy in ZEUS. Terms and expressions used in this manual The illustrations and descriptions merely show fictitious names of persons. Any similarity to existing persons is purely accidental. In the following, you will find terms and expressions which are mentioned in the manual but which are no longer described in detail. These are either terms and expressions used for time management or application-specific or ZEUSspecific names and spelling. Form The term “form” is used in connection with dialog masks intended for definitions of all types, such as daily shifts, weekly schedules, absence and public holiday patterns, etc. A form in the classic sense is a pattern with predefined fields shown in a certain order. The forms in ZEUS are similar, they contain topic-related input fields for application-related time standards. Punching What does “punch” or “punching” mean? In ZEUS, punching has two meanings: In the general language as used in time management, a “punching” documents presence. It is generally performed with a time management badge at a time recording terminal. The documentation of presence time includes a record of any coming and going. The resulting punching record which contains the punching data is sent from the terminal to the data Chapter 1 Welcome to ZEUS processing system – in our case ZEUS. This can also be defined as a transaction. In the ZEUS programming language, “punching” is defined as “any information relevant for time calculation”. This significantly extends the usage of the term punching. Therefore, ZEUS functions, such as a period settlement, a carry forward calculation or a cost centre change, etc. are also designated as punchings. A preplanned absence, such as a business trip or a holiday, is also a punching. Terminal What are “terminals” in ZEUS? The expression “terminal” is used for the devices at which persons record their presence and/or identify themselves for access. Other terms for the expression terminal are time recording device and access control device. Company In ZEUS, a “company” represents an independent, separate time management area. In ZEUS, the “companies” option means that you can record and manage several separate data records, such as separate personal departments. Thus, for example, you have the possibility to integrate your subsidiaries or your daughter company in your ZEUS application without the need to install an additional ZEUS system in these companies. You can manage these companies as completely separate time management areas. To ensure protection of the individual “data pools”, you can define access authorizations for each company via the user administration. In ZEUS, the “company” function is an option. Controller and workstation A workstation in the ZEUS network relieves the ZEUS controller/s. While a controller primarily carries out control functions of the ZEUS hardware, such as the processing of transactions at time recording and access control devices, a workstation performs the maintenance, update and control of the ZEUS data. Typical tasks which can be carried out at a ZEUS workstation, are the execution of punching updates, the creation of clock cards and evaluations. You can install an additional ZEUS workstation in your network at any time. 7 Chapter 1 8 Welcome to ZEUS Conventions in this manual This manual contains different typographical specifications which serve as visual aids and a visual differentiation of important text passages. View Meaning “Words in quotation marks” Highlighting of or a term with a double meaning. Mostly used to highlight cross references. Words in italics and separated by means of “/” Used for the designation of menus, menu commands and linked command sets. In the latter case, the single commands are separated by means of “/”. The first term in the string always defines the menu terminology in the menu bar. Words in bold characters and italics Designations and terms that you find in the ZEUS program surface. Words in italics Used to highlight entries in report fields and drop down boxes of the program surface. CAPITALS Used to refer to titles in forms and program windows. [Straight font type in square brackets] Used to indicate the key designations of the computer keyboard, such as the [Enter] or the [ESC] key. [Straight font type in bold in square brackets] Used to indicate designations of buttons in the program surface, such as [Cancel], [OK], [Accept]. Important Procedures and facts you should consider or observe in all cases. Chapter 1 9 Welcome to ZEUS View Meaning Note Refers to important contents and background information. These can refer to facts or procedures that we recommend you to observe but are not imperative. Red frame with pen Used to highlight details in illustrations which will be explained in greater detail in the text. Operations with the mouse Step-by-step instructions for operations and procedures. “This is how you do it”. ZEUS online help F1 The online help in ZEUS is a comprehensive information system giving detailed explanations regarding a field, a function, a mask or a topic. “Why is this setting necessary” or “Why is this entry, field or form required” are central questions to which the online help gives simple and quick answers. Please understand that the online help does not give step-by-step instructions for answering the question: “How do I do what in ZEUS”. A comprehensive and application-orientated documentation is very difficult to produce, because of the flexible configuration possibilities and the user’s diverse demands regarding the ZEUS operation. Hence, a description of application-oriented subjects in the sense of “this is how you do it” is only possible in a very limited way and can only be confined to basic elements and standard cases. How to get access to the online help in ZEUS. There are different options for accessing the online help in ZEUS. Depending in what detail you require help with regard to a question or activity, ZEUS shows you where to find it. Chapter 1 10 Welcome to ZEUS In ZEUS, you can differentiate between: field-related help mask-related help global help Field-related help F1 You obtain field-related help, also called context-sensitive help, by clicking in a field and pressing the [F1 key] on your keyboard. Using the field-related help you receive explanations to the questions “what type of field is it” and “what does this field do”. The F1 keyboard function, for example, in the Valid from – until field opens the appropriate help topic. In certain cases, ZEUS opens an additional window instead of a form. A question mark appears in the upper right corner of the title bar of these windows. Instead of using the [F1 key], you can also click on this question mark in order to get to the help mode. You can recognize the help mode by the mouse pointer which now bears a question mark. Now, simply click in the field for which you require help. Zeus opens the appropriate help window. To call for help on another field, you must activate the question mark again. Chapter 1 11 Welcome to ZEUS The question mark for field-related help is only available in separate ZEUS windows. Mask-related help You can call mask-related help or topic-related help on a form or a window by clicking on the question mark in the left-hand lower corner. ZEUS opens the help window giving a description of the displayed form or window. The description contains topic-related basic elements, important information and information to be observed regarding the currently active form, tab or window. Mask-related help is available in all forms and separate ZEUS windows. Chapter 1 12 Welcome to ZEUS Global help Use the global help if you require help regarding a topic and you do not know the appropriate title, or the corresponding form or window is not open or if you simply require a first introduction into ZEUS. If this is the case, click on Help in the menu bar and select one of the menu commands. Select Contents if you want to obtain an introduction regarding the topics “ZEUS surface” and “ZEUS online help”. If you are looking for a topic regarding a certain expression or technical term, for which an alphabetically sorted glossary is available. The Index menu command shows an alphabetically sorted list of all help topics contained in ZEUS. You can have a help topic displayed quickly and conveniently by entering a keyword. The Search function makes it possible to list all available help topics that ZEUS finds with the previously entered keyword. A double click on a listed topic displays the appropriate description. Note This is a new function in ZEUS and represents an interactive possibility of defining your own notes in ZEUS. With the previous ZEUS help functions it was also possible to define own remarks in the program. However, the disadvantage was that the entries were lost when carrying out a program update and it was not possible to enter user-related and context-related remarks. This disadvantage no longer exists with the new note function. The note function allows you to define simple text entries of any length, without formatting and marking the text. Chapter 1 13 Welcome to ZEUS You can enter your own notes and remarks in this area. ZEUS saves the entries in the note: context-related This means that you can define your own remarks for each form, program window and basic program mask. Example: The E-Mail address should always be indicated in the EMPLOYEE RECORDS form when defining a person. After opening the employee records form, you call the note and enter, for example, the remark: “Always indicate the E-Mail address when defining employee records”. When you define employee records again later on and you are not sure which fields are to be completed, you can check in the note whether there is a corresponding entry. user-related This means, the note and the user login are linked to one another when you start ZEUS. Remarks, as mentioned in the above example, are always available if you log in to ZEUS with the same user ID as the person who created the remark. Chapter 1 14 Welcome to ZEUS Opening and closing the note The note is available in the ZEUS basic mask and in all forms. However, you cannot use the note function in connection with separate ZEUS windows. How to open and close the note 1. First, open the form for which you want to use the note function. 2. Click on the note icon in the icon bar. 3. Enter your own remarks in the User notes field. 4. Click in the upper right corner (x icon) to close the note. Alternatively, you can also click on the note icon in the icon bar. Help window To render the use of the help as simple as possible, with the exception of the global help call, ZEUS displays the same help window for field-related and for mask-related help. Help windows of the field-related and mask-related ZEUS help Help title Help text Help icons The contents of a help window always consists of a help title, the following help text and an icon part at the end of the help text. Chapter 1 15 Welcome to ZEUS Icons of the help window ZEUS program icon (example) Here, a help icon refers to the source of the help text. When pointing to this icon with the mouse pointer, a small “tooltip” is displayed at the end of the mouse pointer. It contains the context reference in the form of a path. The ZEUS program icon is very useful if you call a help topic via the global help. By means of the program icon you recognize in which ZEUS function the help topic is defined or where you can find the appropriate ZEUS function. Tooltip This is a Windows term. This is a small window with text that a program displays when the mouse pointer is positioned on an icon, a graphic or a field. In ZEUS, it is used in the icon bars of the basic mask, for icons in forms and in the help windows of the online help. Example: Info icon Information on the help and program interface. A click on the info icon displays a list of topics regarding basic information about the ZEUS program interface. Thus, you obtain quick access to explanations of program elements and program structures, such as the ZEUS program icons. Glossary A click on the icon displays the alphabetic selection of terms in the help window that are available in the help glossary of ZEUS. Chapter 1 16 Welcome to ZEUS System requirements The requirements regarding the entire ZEUS system are essetially determined by your operating conditions. Should ZEUS be operated as a single-user system or do you want to employ ZEUS in a network with a great number of recording devices and ZEUS stations? Of course, you can operate the ZEUS software together with other computer applications. However, you should bear in mind that ZEUS is a dynamic system which is very demanding on your computer and on the interface behavior of your computer hardware. ZEUS is designed for real-time operation, i.e., except for the MODEM operation, ZEUS makes current time results available at any time. For this purpose, ZEUS takes up a large part of the computer resources of your computer system. Important We recommend that ZEUS should be the only application run by the computer designated for this purpose and not be combined with other computer applications. This is valid especially for single-user installations and network applications where the ZEUS computer is defined as the controller. The company, ISGUS GmbH, undertakes no guarantee against malfunctions and loss of data in ZEUS caused by third party computer applications. Neither can the company, ISGUS GmbH, undertake any guarantee against malfunctions or impairment of third party computer applications caused by ZEUS. As far as “state-of-the-art standards” are concerned, computers and their equipment are subject to continuous adaptation. To guarantee smooth and correct operation and perfect functioning of the ZEUS application and the entire ZEUS system, we recommend using a computer system that corresponds to the state-of-the-art hardware currently used. Your sales and service partner will be pleased to answer these questions. Chapter 1 17 Welcome to ZEUS Scope of delivery and installation The installation of the ZEUS software is usually included in the installation of the ZEUS global system and is thus part of the field of activities of your sales and service partner. The installation of the ZEUS software is a simple procedure and will only take a short time. For this purpose ZEUS is distributed together with a setup program. However, we do not recommend that you install ZEUS by yourself since additional installation procedures for individual components, modules and options are required depending on the degree of complexity and the version of the ZEUS global system. Important The wiring in building facilities for the connection of the time recording devices, control modules and the computer, in particular the network installation and the provision of the 115V power supply, belong to the field of activities of the company. The configuration of hardware-related program functions, such as the configuration of the communication parameters and the terminal definitions, as well as basic user-specific pattern and parameter definitions, such as time and access patterns or pattern definitions of additional system modules, are also necessary when installing ZEUS. Standard equipment The ZEUS software package comprises the following: ZEUS CD - with program and system files - online help files Option disk or licence key ZEUS user manual Chapter 1 18 Welcome to ZEUS Technical support ISGUS will support you in all areas of time management. In addition to the installation and setup of the complete system, service also includes a first introduction and training in the ZEUS software. If you have any questions concerning organization, hardware and software or if you need support regarding application problems, please contact the sales and service partner responsible. You can also consult your sales and service partner for advice on the support options provided by ISGUS. If any difficulties should arise… ...making it necessary to contact your sales and service partner, please make sure to always have the following information at hand: The ZEUS program version used. The computer on which ZEUS is installed and its configuration characteristics, such as memory, graphic card, etc. The operating system and the version number. Are there any other programs/Windows applications installed on your computer or are there other programs in the working storage while ZEUS is running? If possible, a list of programs saved in the working storage while ZEUS is running. Which terminal types are used in your time management system, if you think the problem is caused by hardware. The exact text of the message/error message on your screen. If you were working in forms and separate program windows in which this problem occurred, note the name and the abbreviation in the headline. A description of the problem itself and the activities which caused the problem. The address of the ISGUS headquarters in Germany is given on the rear cover page. 2 First steps After you have installed ZEUS on your computer or in your computer network and your system administrator or your ISGUS service technician has carried out the most important settings, you can start working with ZEUS! For additional information about the setup of ZEUS, please refer to chapter 4 “Setting up ZEUS”. If you already have experience in other Windows application programs, it will be no problem for you to carry out the following steps. ZEUS and the use of ZEUS refer to the standardized defaults of the MS-Windows program. Read in the following sections of this chapter: How to start and quit ZEUS. Some basic information about the loading process of the program in ZEUS. How to log in to and out of ZEUS as a user. How to carry out a user change. How to call program information about your application. User and system administrator - two user groups which are frequently mentioned throughout the manual. Who is the user and who is the system administrator in ZEUS? In the complete ZEUS documentation, the system administrator sets up and maintains the program. This especially includes tasks, such as the adaptation of ZEUS to the company needs and requirements. The user, on the other hand, is defined in ZEUS as program and system user who uses the functions offered in ZEUS for the daily “routine tasks”, such as update bookings or report outputs. 19 Chapter 2 20 First steps Starting ZEUS After installing the program package, ZEUS is defined with its own program icon and program group on your screen. We recommend that you start ZEUS from here. If you want ZEUS to start up automatically when you start up MSWindows, place the ZEUS program icon in the autostart group. More information regarding the possibilities for automation in Windows can be found in the MS-Windows documentation. Starting in ZEUS is divided into three steps: Start of the application by the user The initialization and loading procedure of the program The user login How to start the ZEUS application You start ZEUS in the same way as any other program on your computer by carrying out one of the following actions: Double click on the ZEUS program icon on your screen. ZEUS Open the start menu of Windows and select your ZEUS application using the Programs menu command. Open the Execute menu command in the start menu of Windows and enter the complete program path with program name in the Open field and click on [OK]. Chapter 2 21 First steps Initialization and loading procedure After having started ZEUS, a internal program initialization and loading procedure takes place. You can keep track of the procedure with the progress display of the ZEUS start mask. Note The initialization and loading phase is an important internal system process which can take some time depending on the performance capacity of your computer and the scope of the program. Please wait until the process is completed. The initialization and loading process is completed as soon as ZEUS displays the login mask. Initialization phase During initialization, ZEUS carries out a station and file test. For example, if ZEUS was not installed correctly or if faults occurred during the earlier ZEUS program operation, ZEUS displays an error message during this phase. Confirm the messages to continue the initialization procedure. Duration of the loading phase ZEUS switches automatically from initialization to the loading procedure. The duration of the loading procedure essentially depends on the number of employees stored in ZEUS or to be managed by ZEUS. During the loading procedure, ZEUS creates a task plan for each employee. The day plan consists of a report of actions which must be processed by ZEUS for each person. You can also follow the loading procedure via the status bar. In the start mask several messages are displayed in repeated order, such as “day begin”, “day end”, “Create day plan”, etc. If ZEUS cannot access data required by the day plan, the program outputs a message like the one displayed during the initialization phase. Confirm the messages so that ZEUS can reorganize or define the required data. End of initialization / loading procedure The loading procedure is completed when ZEUS displays the login mask shown in the following illustration. You can now log in to ZEUS as a user. 22 Chapter 2 First steps ZEUS login mask User login ZEUS is equipped with a very efficient user administration. This allows you to configure the access to ZEUS for different user groups. The user administration makes it possible to adapt the range of functions of ZEUS exactly to a user/user group. The setting and administration of user authorizations shall be carried out by the system administrator. Each time the program is started, ZEUS checks the access authorization via the user login. ZEUS opens the application surface only after correct entry of the user ID and/or password. You must make an entry in the User ID field. The use of the password depends on the user administration settings. If your ZEUS system is capable of supporting companies, the user login includes an additional selection field containing the companies defined in the ZEUS system. For information about the term “Company”, see the explanations in chapter 1, section “Terms and expressions used in this manual”. Chapter 2 23 First steps How to log in to ZEUS as a user 1. Open the USER LOGIN input dialog. Click on the Login… command in the login mask in the Services menu or Simply click on the start program icon in the middle of the login mask. 2. Enter your user identification in the User ID field. Max. 10 digits. Numbers and letters are possible. Observe capital/small letters! 3. Confirm the entry with the [ENTER] key. Do not use the [OK] button. ZEUS checks the entry. If a password is defined for this user ID, ZEUS places the I-beam automatically in the Password field. If the user ID is correct and no password is required, ZEUS opens the application surface with the ZEUS basic mask. If the user ID is unknown, ZEUS displays a message. Confirm the message and enter the user ID again. 4. Enter your personal user identification in the password field. The password entry is hidden. Numbers and letters are possible. Observe capital/small letters! 5. Confirm the entry with the [ENTER] key. ZEUS checks the entry. If the password is correct, ZEUS opens the application surface with the ZEUS basic mask. If the password is not correct, ZEUS displays a message. Confirm the message and enter the password again. Chapter 2 24 First steps If your ZEUS system is organized according to companies, an additional field for company selection appears in the user login dialog. Select the company after you have entered the user ID and password. Important Take care not to lose the password. Store passwords in a safe place. There is no possibility of finding a password used in ZEUS once it has been lost. Also a user with supervisor rights has no access to stored passwords in ZEUS. User logout and user change You do not have to quit ZEUS completely in order to log out or change users. When logging out as a user of ZEUS, the program continues without interruption. We recommend logging out of ZEUS after a working session to protect the saved data against unauthorized access. You have the possibility of using the Services menu and the Logout command or clicking on the logout icon in the icon bar. Important Do not use the Close command of the system menu in the upper left and upper right corner of the ZEUS basic mask. This command closes ZEUS completely. How to log out of ZEUS as a user Select one of the following actions: Select the Logout command of the Services menu, or click on the logout icon in the icon bar. ZEUS will then display the login mask. Chapter 2 25 First steps Quitting ZEUS If the ZEUS computer at which you are working is defined as a controller station, i.e. it has a permanent connection to the connected time recording devices, you should, if possible, never quit the program. The entire ZEUS system is designed for continuous operation and should be in operation 24 hours a day for round-the-clock availability. However, you can log out as a user of ZEUS at any time; the availability is nevertheless maintained. If you work at a computer that is defined as a ZEUS workstation, you can terminate the ZEUS application at random. This is particularly recommended if other users have access to the computer or you are also working with other programs on the computer. Once you have logged out of ZEUS, ZEUS displays the login mask. How to quit ZEUS Select one of the following actions: Select the Exit command of the Services menu, or open the system menu in the upper left corner of the login mask and click on Close, or click directly on the close button in the upper right corner of the login mask. Chapter 2 26 First steps Information about ZEUS The ZEUS information mask shows the program version used on your computer. Click on the Info… command in the Help menu. 3 ZEUS basic elements The first steps in your new ZEUS environment have now been accomplished. ZEUS is started, you are logged in to ZEUS as a user and the ZEUS application surface is displayed. The application surface in ZEUS can be configured individually. This means that certain areas, fields and program surfaces can be displayed, hidden or completely deactivated according to the setting. If you are familiar with Windows applications, such as Microsoft Outlook, you may already know many of the style elements used in the ZEUS surface. However, we want to present the ZEUS surface in this chapter and explain especially the ZEUS-specific style elements in greater detail. The user can set and adapt many elements and styles of the ZEUS surface individually. If you want ZEUS to use certain settings and styles permanently, you can modify the user settings according to your requirements. More information regarding the user settings and user administration can be found in this chapter. ZEUS assists you with a variety of help functions which are also described in this chapter. What is included in this chapter: ZEUS application surface Individual settings Important and useful help functions ZEUS user configuration 27 Chapter 3 28 ZEUS basic elements ZEUS application surface The basic mask of the ZEUS application surface is displayed first. It remains displayed on the screen during the complete time. ZEUS displays additional program elements within the basic mask depending on the activity. The different representation forms of the ZEUS application surface are described in the following: Basic mask Forms Dialog masks Selection masks Basic mask Form Mask forms of the ZEUS application surface Dialog mask Selection mask Chapter 3 29 ZEUS basic elements ZEUS basic mask You can influence the representation of the ZEUS basic mask by displaying or hiding certain style elements. In general, ZEUS opens the basic mask always with the settings which you used to terminate a session in ZEUS. For additional information about how to influence certain elements of the basic mask, please refer to the following sections. Title bar Menu bar Function bar Program area Tool bar Elements of the basic mask Status bar Title bar Shows the program name and the form designation with the form opened. The title bar allows you to position the basic mask on your screen. Chapter 3 30 ZEUS basic elements Menu bar The basic ZEUS functions are summarized in the form of menu commands and sorted according to menus. The menu bar shows the menu terms. By clicking on a menu and a menu command, a form or a dialog mask opens. If a dialog mask opens, the menu command is displayed followed by three dots. Tool bar / icon bars Recurring and frequently required activities, such as the creation of a new data record, copying, deletion, printing, updating or testing of data etc., are shown in the tool bar in the form of icon buttons or small icon bars. The tool bar is organized dynamically, i.e. it is always in relation to the context. Depending on the open form, ZEUS automatically displays the suitable icon buttons or icon bars. Exception: The icon buttons of the ZEUS basic mask are defined in the tool bar. Overview of the icon buttons Icon buttons of the ZEUS basic mask: Logout - Closes the ZEUS application surface and displays the login mask. Use this button to terminate the work with ZEUS. Function bar on/off - Displays or hides the function bar of the basic mask. Window bar on/off - Displays the forms in the program area of the basic mask with or without window bar. Note on/off - Displays or hides the ZEUS note. Use this function to store your own remarks in ZEUS user and context specifically. Info about ZEUS - Displays the ZEUS information mask indicating the program version. Chapter 3 ZEUS basic elements Navigation buttons: First - Guides you to the first data record of the open form or displays the first data record of the selection list. Previous - Guides you to the previous data record of the open form or displays the preceding data record of the selection list. Next - Guides you to the next data record of the open form or displays the next data record of the selection list. Last - Guides you to the last data record of the open form or displays the last data record of the selection list. New - Creates a new data record and displays the currently open form with empty input fields. The saved data record will be added to the selection list. Use this function, for example, to create a new person in ZEUS, to define a new list or to store new time patterns in ZEUS. Note: Instead of this button, you can also use the New command of the context menu. For additional information about the “New” function, please refer to chapter 4 “Setting up ZEUS”. 31 32 Chapter 3 ZEUS basic elements Copy - Copies the entries and settings of the selected or currently displayed data record. The form of the data record to be copied remains displayed. The copied data record is displayed in the selection list once the copy procedure has ended. Use this button, for example, if you want to create a new person in ZEUS and you want to use the settings of a person already defined in ZEUS. Note: Instead of this button, you can also use the Copy command of the context menu. For additional information, please refer to “Copy function” in this chapter. Delete - Deletes a data record from the selection list. The function will only be carried out after confirmation of various safety prompts. Use this button, for example, to remove a person, a report or a time pattern completely from ZEUS. Note: Instead of this button, you can also use the Delete command of the context menu. For additional information, please refer to “Working with forms” in this chapter. Icon buttons of the employee data: Time card navigator (Option) - Opens the TIME CARD NAVIGATOR. This function assists you in finding punches in the update punches. If you are looking, for example, for a certain type of punch, such as a core time violation or forgotten or rounded punches, but you don't know the person and/ or the day, the time card navigator can help you. Chapter 3 ZEUS basic elements To do so, you must determine the Filter settings and the period that the search is supposed to cover. Next, you should generate the list containing the search results by clicking on the New search button. The list is arranged alphabetically by employee names. If the list contains the entry (entries) searched for, you can switch directly to the punch journal of the person in question by double click, Go-to function or arrow keys and carry out the update punch. Recalculation - Starts the recalculation function and updates a persons’s personal time accounts. Modifications of resulting values will become visible upon completion of this procedure. In ZEUS, there are two different ways to effect modifications: A recalculation which ZEUS carries out automatically at certain intervals. Recalculation initiated by the user. Update totals summary - Opens a report showing the modifications that were carried out for a person. The entries of the totals summary are sorted in ascending order according to date and are organized in ZEUS related to form. Modifications with date reference - Enables modifications in the parameters of the employee data that are to become effective as of a certain date. ZEUS displays an additional field for the entry of the date. You can use the function for a single person or globally for several persons. Important: You must set the date before you carry out modifications in the form. 33 34 Chapter 3 ZEUS basic elements Icon buttons for reports: New report - Opens the REPORT SETTINGS dialog mask with the possibility of defining a new report. The contents and structure of the dialog mask are identical to the REPORT DEFINITION form. The difference to the report definition is that ZEUS generates and displays the report immediately without the need to save it beforehand. Use this function if you only wish to make a decision as to whether the appropriate report settings are to be saved after viewing the display of a new report. The icon button is identical to the New... menu command of the Reports menu. Open report - Opens an exisiting report of the REPORT SELECTION. Zeus generates and displays a report. Instead of using this button, you can also double click in the REPORT SELECTION. Update report - Opens the REPORT SETTINGS dialog mask with the possibility of editing the existing report. The contents and structure of the dialog mask are identical to the REPORT DEFINITION form. Edit filter - Opens the EMPLOYEE FILTER dialog mask for the report selected from the REPORT SELECTION. After modifying the personal selection, ZEUS generates and displays the report. Use this function if you only want to modify the personal selection defined in a report and you want to maintain the report definitions. Chapter 3 ZEUS basic elements Update - Updates the view of a report. This function is only available once ZEUS has generated and displayed a defined report. Instead of this button, you can also use the F5 function key. Save report - Saves an open report under its name. This function is only available if you have modified the report settings beforehand. Save report as - Saves an open report under a new name. In this case, ZEUS opens a dialog mask for entering the report number and the name. Use this function to copy an existing report. Instead of the “save under function”, you can also use the copy function of the Report definition. Print report - Prints a previously selected report. The report must not be open. The default print dialog allows you to enter your desired print parameters. Send report - Sends a previously selected report via EMail. The report must not be open. ZEUS generates a standard message text with an appendix. ZEUS converts the report itself to the PDF format. Note: This functions requires a PDF conversion program that must be linked to ZEUS. This requires additional settings in the ZEUS system which must only be carried out by your sales and service partner. Export report - Exports a previously selected report to any defined storage location. The report must not be open. The export format is .txt or .csv which you must enter together with the storage location in the subsequent dialog mask. 35 36 Chapter 3 ZEUS basic elements Icon buttons for the automatic functionmbolschaltflächen zum Thema Automatik: Test - Checks the settings of the automatic definition immediately. This icon button is available for all ZEUS functions that can be used with an automatic definition, such as Automatic reports, Automatic programs, Automatic data copy, etc. During the test, ZEUS carries out all tasks defined in the automatic definition. Thus, you can also use this test function for the manual execution of automatic tasks. Note: In ZEUS, this icon is used in different forms and serves for loading existing settings. Icon buttons for payroll export: Execute export - Starts the wage export selected in the EXPORT SELECTION report. ZEUS transfers the created export data to a wage export output file. ZEUS documents the export process in a protocol. Execute test export - Starts a test run of the wage export selected in the EXPORT SELECTION report. Important:“Execute test export” is a pure test function during which ZEUS creates a wage export output file but does not make any entries in the ZEUS data bases. Therefore, do not use the created wage export output file for import into your payroll program! The data basis for the following wage export would be incorrect! Chapter 3 ZEUS basic elements Execute repeat export - Repeats the last regular wage export according to the export definition selected in the EXPORT SELECTION report. Use this function if the import of the wage export output file into the payroll program failed or the wage export output file is no longer available. Note:The “Repeat export” function is only useful if the Difference mode is activated in the EXPORT DEFINITION form. Export protocol - Opens the export protocol for the wage export carried out in the EXPORT SELECTION report. The protocols for the wage exports are stored in the ZEUS system directory. Icon buttons for staff plan: Start base plan - Starts the base plan within the selected planning period for the entire business unit or for a given person in the business unit. You can include absences and shifts in the base plan. Change status - Defines the staff plan status. You can select between the planning states “Design”, “Valid”, “Approved” and “Calculated”. Note: You cannot reset the status of a staff plan. Check planning entries Control protection laws on/off Switches the automatic control of the scheduling with regard to protection law infringements on or off. The protection laws must be defined beforehand in ZEUS. 37 38 Chapter 3 ZEUS basic elements Icon buttons for badge layout: New badge - Opens an empty badge surface. The standard performance range of ZEUS allows you to create up to five different badge layouts. Open badge - Opens an already saved badge layout. Save badge - Saves the new or modified badge layout. The standard performance range of ZEUS allows you to save up to five different badge layouts. Delete badge - Deletes the currently open badge layout. The displayed badge surface is then empty again. Selection - The arrow selection tool allows you to mark elements placed on the badge surface of your badge layout. By clicking on an individual element you mark the element and by clicking and dragging at the same time, you select several elements. Rectangle - Creates a frame without filling by clicking and dragging. You can define the position, size and form exactly in the subsequent dialog mask. Rounded rectangle - Creates a frame with rounded corners without filling by clicking and dragging. You can define the position, size and form exactly in the subsequent dialog mask. Chapter 3 ZEUS basic elements Ellipse - Creates an oval frame without filling by clicking and dragging. You can define the position, size and form exactly in the subsequent dialog mask. Filled rectangle - Creates a filled rectangle by clicking and dragging. You can define the position, size and form exactly in the subsequent dialog mask. Filled rounded rectangle - Creates a filled rectangle with rounded corners by clicking and dragging. You can define the position, size and form exactly in the subsequent dialog mask. Filled circle - Creates a circular filled surface by clicking and dragging. You can define the position, size and form exactly in the subsequent dialog mask. Text - Creates a rectangular text field by clicking and dragging. You can enter the text, format, size and position exactly in the subsequent dialog mask. Data element - Creates a data base field by clicking and dragging. You can define the field reference, such as a employee number or a photo etc., as well as the size and position of the field in the subsequent dialog mask. Graphic element - Creates a rectangular graphic field by clicking and dragging. You can select the graphic, such as your company logo as well as the size and position, in the subsequent dialog mask. Set to background - Places the marked element in the background in the case of several overlapping elements. 39 40 Chapter 3 ZEUS basic elements Set to foreground - Places the marked element in the foreground in the case of several overlapping elements. Align according to lower edge - Aligns the marked elements according to the lower edge. ZEUS takes the first marked element (when marked by means of the Shift key) as the reference edge. Note: This function can only be activated if several elements are marked. Align according to upper edge - Aligns the marked elements according to the upper edge. ZEUS takes the first marked element (when marked by means of the Shift key) as the reference edge. Note: This function can only be activated if several elements are marked. Align according to left edge - Aligns the marked elements according to the left edge. ZEUS takes the first marked element (when marked by means of the Shift key) as the reference edge. Note: This function can only be activated if several elements are marked. Align according to right edge - Aligns the marked elements according to the right edge. ZEUS takes the first marked element (when marked by means of the Shift key) as the reference edge. Note: This function can only be activated if several elements are marked. Chapter 3 ZEUS basic elements Centre vertically - Aligns the marked elements vertically. ZEUS takes the middle of the first marked element (when marked by means of the Shift key) as the reference vertical line. Note: This function can only be activated if several elements are marked. Centre horizontally - Aligns the marked elements horizontally. ZEUS takes the middle of the first marked element (when marked by means of the Shift key) as the reference horizontal line. Note: This function can only be activated if several elements are marked. Arrange horizontally in badge - Aligns an individual element or several elements horizontally in the badge. In the case of this function, the reference line is the horizontal centre of the badge. Arrange vertically in badge - Aligns an individual element or several elements vertically in the badge. In the case of this function, the reference line is the vertical centre of the badge. 41 42 Chapter 3 ZEUS basic elements Function bar The function bar represents a central control instrument of ZEUS. The function bar enables fast access to functions required for your daily work with ZEUS. You can adapt the bar to your individual requirements. The contents of the function bar depends on the user settings. If you require a larger display area for a certain representation in ZEUS you can hide and display again the function bar by clicking the mouse button. Structure of the function bar The functions of the function bar are summarized in groups, similar to the menu commands in the menu bar. A group either represents a complete ZEUS module or a closed category. By clicking on a topic, i.e. on a grey button in the function bar, ZEUS displays the available functions in the form of icon buttons below it. Clicking once on an icon opens the appropriate form. A description of the ZEUS user configuration and Individual settings in ZEUS follows in this chapter. Chapter 3 43 ZEUS basic elements Program area This is the area within which ZEUS displays forms and dialog masks and you make most of the entries and settings. You can enlarge or minimize the program area by hiding and displaying certain elements of the ZEUS surface. A description of the ZEUS user configuration and Individual settings in ZEUS follows in this chapter. Status bar The status bar gives a current overview of the current operating condition of your ZEUS system. Individual fields and areas of the status bar Date / Time Status messages ZEUS station System status Date / Time ZEUS distinguishes between two types of time, the system time and the planning time. The system time corresponds to the date and time of the ZEUS computer, whereas the planning time is given once when ZEUS is commissioned the first time and is then updated automatically by the system. The planning time determines the time in which ZEUS must process the internal day plan. A day plan is a list of activities executed by ZEUS one after another at a definite time, namely the planning time. These are, for example, day, week and month settlements, the update of communication groups and the planning of day begin and day end for the next day. This day plan must be processed daily for each person stored in ZEUS. Whether ZEUS is currently working according to the system time or to the planning time, depends on the state of the ZEUS computer. This state is indicated by the system status. Planning time and system time are usually identical when online. System status This status field displays the status of the ZEUS computer at which you are working in the form of a stoplight. ZEUS recognizes the “Online”, “Batch”, “Stop” and “Off” states. Chapter 3 44 System status overview ZEUS basic elements Display Meaning green Online - The ZEUS system is ready. This symbol signals the “standard operating mode”. The day plan is started and all terminals of the communication group are online. Data between the terminal and the ZEUS controller are processed in real time. yellow green Batch - The ZEUS system will be ready to proceed shortly. The day plan is started but is not up to date. For example, ZEUS is currently processing an offline communication group. yellow Stop - The day plan is started, but is on hold as there is no result. In practice, this system status occurs when, e.g., ZEUS is executing the recalculation function or a person is locked. red Stop - Stop! Terminals are offline, i.e., no communication is possible between terminal hardware and ZEUS computer. This system status should be reported immediately to the system administrator or the service technician. Off - Stoplight out of operation. The ZEUS computer is self supporting. The day plan is switched off, i.e., no communication takes place with the terminal hardware. The ZEUS computer has been set to offline manually. Important The “Batch” and “Stop” system states are signal states that should change again to “online” (green) after a short time. If this is not the case, you should inform your system administrator or your sales and service partner. The red stoplight signal is an alarm state, in which case you should immediately call for technical support. Chapter 3 45 ZEUS basic elements Status messages The activities of the day plan to be processed at the moment are displayed via this field. These messages are usually displayed only for a short moment. When starting ZEUS, the messages “Create day plan”, “Day begin”, “Day end”, etc. are displayed during the loading procedure. ZEUS station This field shows whether this computer is defined in the ZEUS system as a ZEUS controller or as a ZEUS workstation followed by the station number. The “controller” (CTR) term represents the ZEUS computer that is connected to the terminal hardware, i.e. the time recording devices. A workstation (WS) does not carry out any control functions but serves to monitor the ZEUS data. 46 Chapter 3 ZEUS basic elements ZEUS forms The ZEUS forms are one of the most important elements of the ZEUS user surface. Most of the settings, entries and definitions are carried out using forms. To open a form, click on a menu command in the menu bar or click on an icon in the function bar. ZEUS will then display the forms within the program area. The advantage of forms is the possibility of being able to open several forms at the same time and to jump from one open form to the next. Several open forms can be recognized via the tabs of the window bar on the lower edge of the program area. Different representation forms. ZEUS distinguishes between forms in tabular form and forms in tab arrangement Chapter 3 47 ZEUS basic elements Structure of forms For pure recording of data records, such as departments, cost centres, employee groups, etc., the processing area in forms is shown in the form of a table. If extensive and complex settings, assignments and definitions are required, tabs are arranged in the processing area of the form. Headline Processing area Forms in tabular form Command area Headline Each form has a headline. This shows the designation of the program function or the menu command and the appropriate function icon on the right-hand side. ZEUS shows the currently selected data record in the middle of the headline. 48 Minimize/maximize form Chapter 3 ZEUS basic elements The headline allows you to reduce the open forms to window size and to enlarge them again to the size of the program area. Click inside the headline to minimize forms. Repeat this process to restore the normal size of the forms. Instead of double clicking, you can also use the Windows control fields. The Windows control fields allow you to reduce, enlarge or close forms. Processing area In the case of forms in tabular form, the processing area contains the No., Name, Abbr. name and Sort name columns. The following section entitled “Working with forms” describes how to work with tables. Command area Contains the Accept and Cancel command buttons as well as the opening of the mask-related help. By selecting the Accept command, ZEUS saves all entries and updates. The Cancel command cancels all entries and updates carried out. The table of the form remains displayed. Chapter 3 49 ZEUS basic elements Headline Processing area Context bar Forms with tabs Selection list Command area Graphic representation Headline Each form has a headline. This shows the designation of the program function or the menu command and the appropriate function icon on the right-hand side. ZEUS shows the currently selected data record in the middle of the headline. Chapter 3 50 ZEUS basic elements Context bar This is a special program element of the employee data and only available in connection with this function. Structure of the context bar The function of the context bar is similar to that of the function bar. As a central control instrument of the employee data, the context bar enables fast access to all functions of the personal definition and personal management. The contents of the context bar depends on your ZEUS version and ZEUS configuration. The difference to the function bar is, that ZEUS does not open an additional form when, e.g. switching from Employee records to Employee parameter. You cannot modify or hide the contents and the structure of the context bar. If you require a larger display area, you can only adapt the width of the context bar. Advantage of the context bar: You select a person from the selection list once and carry out all entries and settings for this person by simply switching from input dialog to input dialog via the context bar. Processing area Contains the actual input dialogs in the form of tab pages. A tab page contains the standard user elements of MS Windows, such as fields, drop down boxes, check boxes, etc. You cannot modify the form and size of tab pages. However, you can hide individual tab pages using Setup/User authorizations. A description of the User authorizations and user settings follows in this chapter. Chapter 3 51 ZEUS basic elements Selection list This is an important instrument enabling fast access to already stored data records. At the same time, the selection list gives a clear overview of persons, patterns and definitions always dependent on the currently opened form. Structure of the selection list In connection with employee parameters, e.g. in employee data, an entry in the selection list always consists of a employee number, name, first name and badge number. All other data records, such as time patterns, contain the name and the abbreviated name as the record identifier number. If your selection lists become larger as time proceeds, you can sort the entries according to different sorting conditions to enable easy and fast selection. The following section entitled “Working with forms” describes how to work with the selection list. If you require a larger display area, you can adapt the selection list according to your requirements, e.g. reduce, enlarge or hide. The section entitled “Individual settings in ZEUS” describes how to adapt the selection list. Record identifier of a data record Graphic representation This is a special form of representation of daily shift definitions. ZEUS shows the time ranges defined in the daily shift, such as day start/end, working time range, core times, break-time ranges, etc. in the form of a bar chart. In ZEUS, the graphic representation is only available in connection with daily shift definitions. Chapter 3 52 ZEUS basic elements Graphic representation of time ranges Day Start/End Extended working time Breaks Absence prem. limit Working time Late IN / Early OUT Premium hours Colour definition: Blue bar = Day Start/End Yellow bar = Working time Grey bar = Break time ranges Lilac bar = Absence prem. limit Red bar = Late IN / Early OUT (core time) range Green bar = Extended working time Brown bar = Premium hours (up to 16 can be represented) Command area Contains the [Accept] and [Cancel] command buttons as well as the opening of the mask-related help and the button for checking plausibility errors. By selecting the [Accept] command, ZEUS saves all entries and updates. The [Cancel] command cancels all entries and updates carried out. However, ZEUS displays a safety prompt beforehand. Note By selecting [Accept] or [Cancel], ZEUS closes the input mode in the form, i.e. all fields in the form are then grey. The form itself remains displayed. To activate the input mode of the form again, you must mark an entry via the selection list. An inactive accept button signals that entries or settings in this form are not plausible or necessary specifications/settings are missing. For additional information about the plausibility function, please refer to the section entitled “Important help functions in ZEUS”. Chapter 3 53 ZEUS basic elements Working with forms Working with ZEUS forms is more or less identical to procedures in other MS Windows applications as the ZEUS setup is based on the valid standards of Microsoft Windows. In this section, we merely wish to familiarize you with the ZEUS-specific handling and certain important procedures. Window bar An important advantage of ZEUS forms as opposed to ZEUS dialog masks is the possibility of being able to open several forms at the same time. This window bar gives you an overview of the forms currently open. Each form is displayed in the form of a tab. Several tabs form the window bar. Click on the tabs to switch between the open forms. Forms with tabs If more forms are open than can be displayed in the window bar, you can page up and down using these two buttons. Calling, creating and saving data records Entries and settings included and selected in a form are saved in ZEUS in the form of data records. The entry in the selection list forms the record identifier for a data record. This means that each time when defining a new person, a new report or a new daily shift in ZEUS, ZEUS will save the entries in a new data record. The procedures shown in the following, regarding how to define a new data record or call or display an existing data record, can therefore be used for all areas in ZEUS. Whether you make new definitions, for example, for time ranges, access ranges or staff rostering, the handling of the forms is always the same. Chapter 3 54 ZEUS basic elements Defining a new data record in forms with tabs 1. First, open the form that you require. To do so, click on the desired command in the menu bar or click on the desired icon in the function bar or context bar. 2. Enable the form by clicking on the “New” icon in the tool bar or by using the context menu (right mouse button) in the selection list and clicking on the New command. 3. Fill in at least the fields of the form that are highlighted by an underlined field name. Fields with underlined field name are in ZEUS fields which require entries. Fields requiring entries 4. Click on [Accept] to save the data record and to transfer the record identifier into the selection list. Chapter 3 55 ZEUS basic elements Defining a new data record in forms with tabular representation 1. First, open the form that you require. To do so, click on the desired command in the menu bar or click on the desired icon in the function bar or context bar. 2. Insert a new line in the table by: clicking on the “New” icon in the tool bar. Note: ZEUS inserts a new table line above the highlighted cell. or by clicking in the first field if the table is still empty. or, if the table already contains entries, by clicking in the last column and pressing the [Tab] key. Note: ZEUS inserts a new table line below the highlighted cell. 3. Fill in the fields of the table. Press the [Tab] key to jump from cell to cell. To insert a new data record in the table, press again the [Tab] key in the last column. 4. Click on [Accept] to save the data record(s) in the table. Chapter 3 56 ZEUS basic elements Calling an existing data record 1. First, open the form that you require. To do so, click on the desired command in the menu bar or click on the desired icon in the function bar or context bar. 2. Select an entry in the selection list. The definitions and settings are displayed in the form. For information about the selection list, see the following section entitled “Selection list options” in this chapter. 3. Make your entries in the form or simply select a new entry in the selection list. Chapter 3 57 ZEUS basic elements Deleting a data record in forms with tabs 1. First, open the form that you require. To do so, click on the desired command in the menu bar or click on the desired icon in the function bar or context bar. 2. Select an entry to be deleted from the selection list. 3. Delete the data record by clicking on the “Delete” icon in the tool bar or by pressing the [Del] key on the keyboard or by opening the context menu with the right mouse button and selecting the Delete command. 4. Confirm the displayed safety prompt. Note ZEUS does not delete an entry or a data record from the data records as long as this data record is still used in ZEUS, e.g. in other pattern definitions. 5. Confirm the additional safety prompt. ZEUS deletes the data record definitely from the employee data. ZEUS closes the input mode of the form. 6. Close the form or select a new entry in the selection list. Chapter 3 58 ZEUS basic elements Deleting a data record in forms with tabular representation 1. First, open the form that you require. To do so, click on the desired command in the menu bar or click on the desired icon in the function bar or context bar. 2. Click in any cell of the table line or data record to be deleted. 3. Delete the data record by clicking on the “Delete” icon in the tool bar or by pressing the [Del] key on the keyboard 4. Confirm the displayed safety prompt. ZEUS deletes the data record definitely from the table or the employee data. 5. Close the form or click again in a cell to delete the appropriate data record. Note Multiple deletions by selecting more than one data record are not possible. Chapter 3 59 ZEUS basic elements Working with the selection list When looking for an entry, e.g. looking for a certain employee data record in the employee data, and your selection list contains many entries, you can use the following options to make the search easier. For example, you can quickly and simply page through the selection list or sort the columns in which you want to search for entries. A search using search terms is an efficient way to look for entries. Navigation within the selection list 1. First, open the form that you require. 2. Click inside the selection list. 3. Page the list up and down by clicking on the “Next” or “Previous” icon in the tool bar or by pressing the [arrow down], [arrow up] keys. 4. Page to the first or last entry in the list by clicking on the “First” or “Last” icon in the tool bar or by pressing the [End], [Pos 1] keys on the keyboard. Note When paging quickly between the entries, ZEUS displays only the record identifier in the headline of the form. The appropriate data record appears in the form with a short time delay. This is to your advantage as it makes paging within the list faster. Chapter 3 60 ZEUS basic elements Sorting data records within the selection list 1. First, open the form that you require. 2. Click on the column heading of the column to be sorted. Column heading After clicking once on the column heading, ZEUS sorts the column contents in ascending order. Icon for ascending sorting order ZEUS uses bold characters to identify the column as the active sorting column. 3. Click again on the column heading to sort the contents in descending order or click on another column heading. Icon for descending sorting order Chapter 3 ZEUS basic elements Displaying entries using a search term 1. First, open the form that you require. 2. Click in the “Search” input field to enter a search term. ”Search” input field ZEUS uses the search term for the marked column. You can enter numbers and letters in the input field. The selection list only shows those entries that match the character sequence of the search term. Example: The entry of the letter “G” means that only entries starting with the letter “G” will be listed in the selection list in ascending or descending order. By selecting a new column via the column heading, ZEUS deletes the currently active search term. 3. If you have not yet found the desired entry, you can limit the search by formulating the search term in greater detail. You can also use column sorting by clicking on the column heading after the search in order to sort the entries in ascending or descending order. 61 62 Chapter 3 ZEUS basic elements Processing elements in forms Just like each Windows application, ZEUS also has standard user elements, such as tabs, input fields, drop down boxes, buttons, etc. If you are not familiar with entries in Windows applications, we recommend reading the operating system documentation first. The processing options and procedures specific to ZEUS are described in the following. Fields requiring entries Input/selection fields in forms with tabs normally have a field name. To enable ZEUS to save entries in a form, certain basic entries are required depending on the form. The field names of compulsory fields such as these are underlined to make orientation easier. Compulsory fields with field names Chapter 3 63 ZEUS basic elements Formatted input fields In most cases input fields for numbers are already pre-formatted. This means that the input of full stops, commas, colons and from/to signs is not necessary. Formats of input fields Time quantity; example: 04.00 hours; in the case of full hours, you do not have to enter any zeros. ZEUS automatically enters the preceding and subsequent zeros if you terminate the entry with the [Tab] or [Enter] key. Example: 04.50 hours; enter the complete numerical value, including the zeros. Decimal field; 3 digits plus 2 decimal places Example: 050.00 % or 001.5 days; the same procedure as for the time quantity field applies to the input of numbers. Time; Example: 08:30 AM The same procedure as for the time quantity field applies to the input of numbers. The time abbreviation AM/PM is changed via the arrow up and arrow down keys. Time zone; Example: 08:00 AM - 04:00 PM A time zone is divided into two time fields. Each input is made as for the time quantity field. Time for the following day; + = Time valid for the following day Example: 02:00AM+ In addition to the time, enter the plus sign for the following day. Date; the weekday abbreviation precedes the date field. You can enter the date directly in the field or use the attached diary for date selection. The appropriate weekday abbreviation is always automatically by ZEUS. Chapter 3 64 ZEUS basic elements Report fields In ZEUS, report fields are used with tabs. This is an input element in tabular form, similar to the forms with tabular representation. Each report field has its own icon bar that makes it possible to add new table lines, cancel entries or changes and delete complete lines from the table. Icons for editing report field entries Icons buttons of the report field: Discard changes - Deletes the last entry or completely deletes the last inserted table line with all entries. Add data - Inserts a new empty line into the table. Instead of this icon, you can also use the [Tab] key at the end of a line. Delete data - Deletes a marked line from the table. However, ZEUS will display a safety prompt before. Instead of this icon, you can also use the [Del] key. Note The [Accept] and [Cancel] commands always refer to the complete form with all tabs and subdialogs. The cancel command does not only apply to the report field but it also resets all settings of the complete form. Chapter 3 65 ZEUS basic elements ZEUS dialog masks In ZEUS, some input dialogs are organized in the form of dialog masks, such as Setup/Companies, Setup/User settings or Time/Public holidays rules. A fundamental difference to forms is that it is not possible to open and display several dialog masks at the same time. Before calling another form or an additional dialog mask, you must close the currently open dialog mask. Whether you open a dialog mask or a form can be identified by the menu command. The menu command is displayed followed by three dots. Menu command with dots opens the appropriate dialog mask Just like with forms, the dialog masks have a headline, an input area and a command area. Position the dialog mask on your screen via the headline. Make your settings and entries in the input area in the same way as you would when using forms. Dialog masks may also contain tabs and subdialogs. Chapter 3 66 ZEUS basic elements The processing elements of dialog masks are identical to those of forms. Names of fields requiring entries are also underlined in the dialog masks. The command area contains the same function elements as ZEUS forms. ZEUS selection masks In ZEUS, selection masks are structured as reports from which you can select an entry and transfer the entry into the currently open form. Selection masks usually contain pattern definition and assignment of a certain category, such as, all daily shifts, weekly schedules or all defined departments, cost centres, etc. The advantage of selection masks is that you do not have to remember the No. or Name of a certain pattern definition or assignment as you can select it from the list by a simple mouse click. It is not possible to make definitions and settings in selection masks. You call a selection mask by clicking on one of the following buttons in a form or a dialog mask. Icons for opening selection masks Chapter 3 67 ZEUS basic elements Selection masks have a headline, a selection area and a command area. Position the selection mask on your screen via the headline. You can enlarge or reduce the selection masks. When called again, ZEUS retains the changes made last. Select an entry in the selection area. You can carry out your selection in the same way as you would using the selection list of forms. I.e. you can sort the list or look for a certain entry via the search field. For additional information regarding “Sorting” and “Searching” in selection lists, please refer to the section “Working with forms – Selection list options”. The “Save data” icon button in the command area allows you to transfer a marked entry into the currently open form. Instead of using this button, you can also double click on the desired entry. Individual settings in ZEUS You can modify the appearance of the ZEUS application surface with a few mouse clicks. Depending on your individual requirements, you can display and hide certain elements of your ZEUS application surface or change the size quickly and simply. Such activities are an advantage if you require a larger display area for certain operations in ZEUS, such as when working in the ZEUS diary or in the planning surface of ZEUS Scheduling. You can make the individual settings in such a way that they remain permanently defined in ZEUS or are automatically reset. The following sections describe how to make more room on your ZEUS application surface via the: Function bar Window bar Context bar Selection bar Chapter 3 68 ZEUS basic elements Function bar options To make more room on your ZEUS application surface, it is possible to hide the function bar. This is useful if you require the complete screen area for certain activities, such as when working in the diary. You can also reduce the bar instead of hiding and displaying again the function bar. In addition, you can selection between small and large icons in the function bar. Note ZEUS saves the changes made to the function bar. When terminating and restarting ZEUS, the application surface always shows the function bar settings made last. The function bar represents a central element of the ZEUS application surface. This is why ZEUS also allows you to configure the contents of the function bar according to your personal requirements. The configuration of the function bar is described in the section “ZEUS user configuration”. Enlarging or reducing the function bar Icons for dragging edges Position the mouse pointer on the right-hand edge of the function bar. The mouse pointer changes its form. Click and keep the left mouse button depressed to drag the edge of the function bar. Chapter 3 69 ZEUS basic elements Hiding or displaying the function bar Click on the Function bar on/off icon in the tool bar to hide the function bar. Click again to display the function bar. Instead of the icon button, you can also use the right mouse button. To do so, click with the right mouse button within the function bar and then click on the Hide function bar command. Displays or hides the function bar Enlarging or reducing function bar icons Context menu of the right mouse button This is only possible by means of the right mouse button. To do so, click with the right mouse button within the function bar and then click on the Large icons or Small icons command. The currently active setting is marked by a dot preceding the command. Chapter 3 70 ZEUS basic elements Window bar options To make more room on your ZEUS application surface, it is possible to hide the window bar. This is useful if you require the complete screen area for certain activities, such as when working in the planning surface of ZEUS Scheduling. Note In the case of screen resolutions with a max. of 800 x 600 pixels, optimum usage of ZEUS is only possible with the window bar switched off. When terminating and restarting ZEUS, the application surface always shows the window bar settings made last. Hiding or displaying the window bar Click on the Window bar on/off icon in the tool bar to hide the window bar. Click again to display the window bar. If several forms are open and the window bar is hidden, switching between the forms is only possible via the Window menu. Displays or hides the window bar Chapter 3 71 ZEUS basic elements Context bar options You can only change the size of the context bar. It is not possible to hide the entire bar and to change the icon size. Enlarging or reducing the context bar Position the mouse pointer on the right-hand edge of the context bar. The mouse pointer changes its form. Click and keep the left mouse button depressed to drag the edge of the bar. Icons for dragging edges Selection list options To make more room on your ZEUS application surface, it is possible to hide the selection list. The selection list can be called via the headline of the form. The advantage is that you can widen the selection list almost infinitely which is useful for selection lists with long entries. If you do not hide and display the selection list but you want to make more room on your ZEUS application surface, it is possible to reduce the selection list. Note ZEUS always opens a form with the selection list displayed. ZEUS only saves manual size changes and displays the selection list with the setting made last when re-started. The selection list is an important element in forms. The preceding section “Working with forms” describes how to use the selection list for your daily work with ZEUS. Chapter 3 72 ZEUS basic elements Enlarging or reducing the selection list Position the mouse pointer on the right-hand edge of the selection list. The mouse pointer changes its form. Click and keep the left mouse button depressed to drag the edge of the bar. In this case, ZEUS saves the setting of the selection list. Another possibility of reducing the selection list is to use the handle on the right-hand edge of the selection list. The selection list is reduced or enlarged by a fixed dimension to the minimum width. ZEUS cannot save this setting. I.e. when opening the form again, ZEUS displays the selection list with its original width. Icons for dragging edges Handle for folding down and folding back up the selection list Chapter 3 73 ZEUS basic elements Hiding the selection list Click on the Close icon in the tool bar to hide the selection list. ZEUS shows the selection list in the headline of the form. You can see this by the small white arrow head in the headline. Hides the selection list Opening a hidden selection list Click on the form title or arrow head in the headline. When moving the mouse pointer over the form title, a button appears. The button opens the selection list in the form of a pop-up window. This means that the selection list remains open until you select a data record or activate another element of the ZEUS application surface. Button for opening the selection list Chapter 3 74 ZEUS basic elements Displaying the selection list permanently Open the selection list via the headline and click on the pin icon in the selection list. ZEUS will then display the selection list permanently. Enlarging or reducing the selection list is only possible in the case of permanently displayed lists. Icon for firm installation of the open selection list Chapter 3 75 ZEUS basic elements Important help functions in ZEUS Important functions and procedures that will support you in your daily work with ZEUS are described in this section. When making new definitions, such as defining a new person or new patterns, ZEUS supports you by applying a plausibility check at each input field. You can use the copy function in ZEUS in the case of repeated or similar definitions. In certain cases, it is also useful to use the keyboard or a suitable key combination instead of using the mouse. User guidance and plausibility check After each entry in a form, ZEUS carries out a field-related and a functionrelated plausibility check. The result is that, if you process a form and you do not fill in the fields correctly or you do not consider entries which are absolutely needed by ZEUS, the [Accept] button is not activated. Thus, the entries and settings cannot be saved. In this case, check your entries and use the online help system. Disabled accept button In order to find entries that are not plausible and are missing, ZEUS offers a function that allows you to search through the complete form for plausibility errors. Checking the form for plausibility errors 1. Click on the Display plausibility check icon located on the left-hand side below the form. Instead of the icon, you can also use the [F9] key. The button is only active, if the form contains a setting or an entry that is not plausible. ZEUS checks each input field and shows a balloon for each field that has a plausibility error. The balloon offers a proposal with plausible input values. Chapter 3 76 ZEUS basic elements Balloon after activated plausibility check 2. Enter a value in the field that corresponds to the proposal of the balloon. ZEUS positions the I-beam automatically in the input field. 3. Is the Display plausibility check icon still active? If yes: Click again on the icon to display additional fields with plausibility errors. ZEUS carries out the plausibility check for the entire form, i.e. also for all tabs of a form. If not: All fields that require entries contain plausible entries and the [Accept] button can now be activated. Save the entries or carry out additional settings and entries in the form. Keyboard functions In ZEUS you can work either with the mouse or with the keyboard. Certain activities, e.g. working with the ZEUS diary or the planning surface of ZEUS Scheduling require the use of the mouse. In certain situations, however, the use of the keyboard may be more efficient and rational. We will give you a short overview of the keyboard commands, key combinations and function keys that can be used in ZEUS. Chapter 3 ZEUS basic elements Enter keys / function keys / key combinations Enter keys: [Enter] - To confirm a selection and entries. The function of the Enter key depends on the setting in Setup/User settings. See the following section “ZEUS user configuration“. [Tab] - To jump from field to field The Tab key allows you to move quickly in a form or a dialog mask. You can also use the Tab key to close an entry in a field. [Arrow to the left / Arrow to the right] To move within a field. In tables, you can jump from cell to cell within a line. [Arrow up / Arrow down] To select an entry in drop down boxes. Modification of entries in fields with values. In tables, you can jump from cell to cell within a column. [Backspace] - Deletes entries. Deletes digit by digit in fields with alphanumeric entries. Blockwise deletion in fields with only values. Deletion of the complete cell contents in tables. Function keys: [F1 key] - Online help Displays field-related help for the currently active field or the active function or the field in which the I-beam is positioned. [F2 key] - Edit mode Enables a field or a cell in a table for input. [F3 key] - Delete Deletes the entire contents of an input field. 77 78 Chapter 3 ZEUS basic elements [F9 key] - Input plausibility Checks entries in the fields of a form/a dialog mask for plausibility errors. If there a several plausibility errors, ZEUS always refers to the first field containing plausibility errors. Key combinations: [Ctrl key] + [F1 key] - Note Displays the note for the currently active form or dialog mask. [Ctrl key] + [A key] - Selection list Jumps to the search field of the selection list. This key function is very useful if the selection list is not displayed permanently. In this case, you open the selection list at the same time using this key combination. Copy function We recommend using the copy function if you define several patterns of the same category with identical or slightly differing contents. This is very often the case when setting up daily shifts and absence patterns as well as employee data. When, for example, you define an absence pattern and you know that the next absence pattern to be created contains more or less the same definitions, you can use the copy function and adapt the differing positions of the new copied pattern. Thus you can quickly convert a pattern for a paid absence to a pattern for an unpaid absence but using the same time definitions. The copy function is always available if the copy icon is shown in the icon bar of the navigation buttons. Chapter 3 79 ZEUS basic elements How to use the copy function 1. First, open the form from which you want to copy the entries and settings. 2. Select an entry (data record) from the selection list. 3. Click on the Copy icon in the tool bar or open the context menu in the selection list via the right mouse button and select the Copy command. ZEUS displays the copied form. The field requiring entries and personrelated input fields are empty. The [Accept] button cannot be activated. All entries and settings copied by ZEUS remain displayed. 4. Fill in all field in which entries are needed. For your help, use the “Display plausibility check” function to jump in all fields in which entries are needed. 5. Fill in all person-related and application-specific input fields. Person-related input fields are for example name, first name, address, etc. Application-specific input fields are for example validity date, time entries, etc. 6. Click on [Accept] to terminate the copy procedure. ZEUS saves the copy or the data record and adds it to the selection list. Select the new data record in the selection list if you want to change the previously copied entries and settings. Note You can cancel the copy procedure at any time by clicking on the [Cancel] button. Chapter 3 80 ZEUS basic elements ZEUS user configuration ZEUS offers various possibilities to configure the range of functions and the application surface according to your personal requirements. User authorizations and user settings The Setup/User authorizations menu command allows you to determine who should have access to functions in ZEUS. In a further step, you can determine which ZEUS functions should be available for which users. These basic settings belong to the field of activities of the system administrator and are not accessible by the individual ZEUS user. Another possibility of configuring ZEUS individually is the Setup/User settings... menu command. This menu command is displayed as a dialog mask and is available for each ZEUS user. Open this dialog mask, for example, if you wish to change your login data or simply adapt the function bar to your individual applications. User settings The USER SETTINGS [CUS] dialog mask in ZEUS makes it possible to configure certain function ranges and areas of the user surface. The changes or adaptations carried out in this dialog mask always refer to the currently logged in user. By [Accept] ZEUS saves the settings with the login data so that ZEUS opens with the new settings when logging in next takes place. User setting options: Login data - To change data of the user login After login - How does ZEUS proceed with the forms after user login Language setting - Determines in which language the ZEUS application surface should be displayed Function enter key - Field inputs that are terminated with the Enter key Function bar - Adapts the contents of the function bar Chapter 3 81 ZEUS basic elements Modifying data of the user login Note The Update own login data authorization in Setup/User authorizations must be given. A User ID assigned to you and the appropriate Password can be modified under Login data in the Login tab. The use of the user ID is obligatory. However, if you did not define a password in the user settings, you can also log in to ZEUS using the user ID only. Important For reasons of safety, we recommend using a password for the ZEUS login. Take care not to lose the password. Store passwords in a safe place. There is no possibility of finding a password used in ZEUS once it has been lost. Defining/modifying the user ID and/or password 1. Click in the User ID field and enter a new user identification. Max. 10 digits. Numbers and letters are possible. Observe capital/small letters! 2. Click on the pen in the Password line to enable the field for editing. Both password fields contain wildcards in the initial state. ZEUS also uses the wildcards if no password has been defined. ZEUS also does not display passwords in the edit mode either. The fields are empty. Chapter 3 82 ZEUS basic elements 3. Enter your personal user ID in the Password field. Numbers and letters are possible. Observe capital/small letters! 4. Carry out the entry again in the ...repeat field. 5. Click on [Accept] to save the entries in ZEUS. Do not click on the pen to terminate the password entry! Otherwise you cancel your entries. Deleting a password ZEUS does not display whether a password has been defined in ZEUS or not. The Update own login data authorization in Setup/User authorizations/Basic data is required to delete login data. 1. Click on the pen in the Password line to enable the field for editing. Both password fields contain wildcards in the initial state. ZEUS also uses the wildcards if no password has been defined. Both password fields are empty. 2. Click on [Accept] to save the entries in ZEUS. Do not click on the pen to terminate the password entry! Otherwise the old entries will be retained. Password unknown? For safety reasons, passwords cannot be displayed and reconstructed in ZEUS. You or your system administrator must define whether you use a password or not. If you do not remember your password anymore, you have the following options: Use another password by defining a new password in ZEUS. Do not use any password by deleting the old password that you do not remember anymore. It is not important where you define the new password in ZEUS or delete the old password in ZEUS, whether under Setupl/User authorizations/Basic data or under Setup/User settings/Login. If you as the user of ZEUS, do not have any administrator authorizations but you want to define your password or your login data in ZEUS, you require the Update own login data of Setup/User authorizations/Basic data. Chapter 3 83 ZEUS basic elements ZEUS after login You can define how ZEUS should proceed with the representation of forms arfter user login under the After login section. Opening forms after restart This means that you can set ZEUS so that an empty program area always appears after your login or that ZEUS already displays certain forms after your login. Setting options of the Startup screen drop down box: Deactivated Automatically as before logout Actually opened forms Drop down box Meaning Deactivated Select this setting if you want ZEUS to be displayed with empty program areas after your user login. Automatically as before logout This means that ZEUS displays exactly those forms after your user login which were open when you logged out last. ZEUS will display the forms in the same order. Actually opened forms You must select this setting if you want ZEUS to always display the same forms after your user login. In this case, you must save the setting once in ZEUS. Open those forms which ZEUS should display when starting. Save the settings by clicking on the [Save settings] command in Setup/User settings/Login. Repeat the above procedure if you want to display different forms when starting ZEUS. Chapter 3 84 ZEUS basic elements Language setting If the “Multilingual software” option is included in the range of functions of your ZEUS system, you can determine the language of the application surface via the Language setting. User-related language selection (option) ZEUS is equipped with a number of different language modules. The language setting is coupled to the user identification, i.e. each user can open the ZEUS application surface in the language available in ZEUS. Note The ZEUS user login has an own language setting used for the login procedure in the Services menu under Language. Function of the Enter key If you are used to terminate entries in fields via the [Enter] key, you can select between two functions of the Enter key via the user setting. A description of working with the keyboard is given in the section “Keyboard functions” in this chapter. Settings in the General tab Drop down box Release standard button Meaning ZEUS accepts the entry with the [Enter] key but the Ibeam remains in the field. You can apply this setting if you are used to jump from field to field by way of the [Tab] key or a mouse click. Chapter 3 85 ZEUS basic elements Drop down box Cursor to next field Meaning ZEUS accepts the entry with the [Enter] key and positions the I-beam in the next field. We recommend applying this setting if you are used to move from field to field by way of the [Enter] key. However, this does not apply to forms with tabular representation. You must always use the [Tab] key or the arrow keys within tables. Function bar ZEUS allows each user to configure the contents of the function bar according to the individual requirements. Open the Function bar tab in the User settings form. Activate the Use modified function bar function on this page. Important If ZEUS is equipped with the “Multilingual software” option and you want to select another language module, you must make sure that the Use modified function bar function is not activated. ZEUS can only switch the language of the function bar correctly if you carry out the language setting prior to the adaptation of the function bar. ZEUS shows the function bar in the tab, depending on the available or installed system modules and function modules. Select the functions of the individual groups via the Available menu items function and transfer the functions into the Selected menu items function bar. The function bar of the Selected menu items corresponds to your configured function bar that ZEUS displays on your application surface. Chapter 3 86 ZEUS basic elements The Function bar tab. ZEUS displays the right function bar with the Selected menu items in your application surface. Configuring the function bar You can remove functions from the function bar and insert functions, you can organize the arrangement of functions according to your requirements, or even you can assign names to groups and create new groups. 1. First, select a group 2. Then click on the desired function or icon Click on one of the arrow buttons to remove a function from the function bar or add a function to the function bar. Instead of using the arrow buttons, you can also move an icon by dragging with the mouse. ZEUS shows the position of the icon or the function by a black line. Chapter 3 87 ZEUS basic elements Click on one of the arrow buttons to move a function within the function bar. Each click on the arrow button moves the icon by one position further. You can also move functions or icons globally so that they apply in all groups. Instead of using the arrow buttons, you can also move an icon by dragging with the mouse. ZEUS shows the position of the icon or the function by a black line. Click with the right mouse button in the Selected menu items function bar to define a new group. ZEUS places the new group always at the end of the function bar. Enter a group name and click again to add the new group to the function bar. To rename an existing group, click on the group name to open the group. Then click with the right mouse button. Change the group name and click again on the group to accept the name. To delete a group, click on the group to be deleted. Then click with the right mouse button and delete the group. 3. Click on [Accept] to save the configuration. Mofications to the function bar will become visible immediately. Note When moving icons or functions within the User settings... by clicking and dragging, we recommend activating small icons in the function bar. Small icons increase clarity within the function bar. You can also move the icons or functions directly via the function bar of the ZEUS basic mask without having to open the USER SETTINGS… dialog mask. 88 Chapter 3 ZEUS basic elements 4 Setting up ZEUS In order to make full use of the flexibility and capacity of ZEUS, some tasks need to be carried out and certain aspects considered prior to using it. Particularly when using several system modules, such as ZEUS time recording combined with scheduling and the Workflow management, it makes sense to examine the company structures and procedures more closely prior to setting up ZEUS. Which absence definitions do you require? Is a premium hours calculation required? What is the situation regarding breaks, rounding up/down of working times, target, core times (Late IN/Early OUT), extended working times? Are public holiday calculations required? What are the regulations for representatives that should apply in Workflow? How do you assign business units, shifts and shift groups when scheduling? These questions are only examples and only represent a small number of questions that can arise. However, at this point we wish to inform you about the purpose of this chapter – i.e. to find answers to questions which arise when working with parameters, pattern definitions and setting options in ZEUS. This chapter is intended to support you in setting up ZEUS by describing the following: What to do before working with ZEUS. The structure of ZEUS and how the individual functions are linked. Organization of the functions within a module/system modules. 89 Chapter 4 90 Setting up ZEUS Prior to working with ZEUS ZEUS is not a standard software such as a word processing or a graphics program. The preliminary tasks required before working with the ZEUS system are divided into several project phases which are partly carried out by you as the system administrator, co-ordinator or organiser and partly by your sales and service partner. The extent of this preliminary work strongly depends on your operating conditions, i.e. on the complexity of the time organization and the number of persons to be stored and managed in the ZEUS system. Project phases Organization phase This is the first and at the same time the most important step in reaching your goal. During this phase, answers must be found to the questions raised regarding your time and company organization. Which daily shift and weekly schedules are to be defined, which absences are required, are premium hours important, which approval procedure is to be applied to the Workflow application, etc.? Usually, this planning and organizational work belongs in your field of activities. Your sales and service partner will give you advice on time organization, on the structural design, the installation and operating conditions. Installation phase Your sales and service partner will carry out the installation of the ZEUS hardware components, such as the terminals, the control elements and, if desired, the ZEUS computer. Your sales and service partner will also carry out the installation of the ZEUS software on your computer. However, the installation in building facilities, such as the wiring of mains cables and data lines or the computer network, are not included in the scope of installation. Configuration phase The tasks in this phase are partly carried out by you as the system administrator or user and partly by your sales and service partner. Within ZEUS, a system administrator can have the same function as the “supervisor”. He has “supervisor rights” and access to all ZEUS functions. A supervisor knows the “master user identification” and the “master password”. Your sales and service partner performs the configuration of the ZEUS peripherals, such as terminals and control elements and carries out the first start of the global system. They will also support you in the configuration of the ZEUS software and, in addition to a first basic training, they will perform the Chapter 4 91 Setting up ZEUS most important hardware-related program functions and the fundamental pattern and parameter definitions. The time and effort for configuration for you as system administrator/user is limited to the employee data and access pattern areas and depending on the system modules used, to the definition of your application-specific patterns and parameters. For the time management system module these are, for example, the setting up of the various daily, weekly and/or shift patterns. However, we assure you that your sales and service partner will give you comprehensive support in this area as well. The user authorizations are a higher-ranking topic, to be defined exclusively by the system administrator. Configuration sequence Do not start with the setup of the employee records, the parameters in the employee data or the daily shifts even if it may seem appropriate. Precisely these functions contain dependent pattern definitions which, if the required patterns are not yet available, interrupt the configuration procedure and cause unnecessary delays. We therefore recommend following the sequence given in the section entitled “Basic configuration sequence”. You thus avoid repeated menu and mask calls and an incomplete processing of forms and dialog masks. The observance of this sequence is also necessary if you later on want to define a new person in ZEUS and new patterns and parameters need to be defined for this person. Chapter 4 92 Setting up ZEUS Basic elements and links In order to assist you in configuring ZEUS, this chapter will begin with the subject “Basic elements and links”. It gives general information about the organizational structure and the function of ZEUS and gives a general idea of “How what works in ZEUS”. The following sections will give you step-by-step instructions for the individual modules and their functions. At this stage, we once again draw your attention to the fact that this manual serves as an introduction only and that you can receive more detailed help from the Online Help system. Note Due to the flexible configuration of ZEUS, it is possible that your ZEUS package does not include all the modules and options described in the following. Structure of ZEUS As already stated in the introduction of this manual, ZEUS is not only an application for pure time management but also combines several time management modules in a common surface and common data storage. The time management represents the basic module of each ZEUS system. The question “Why is this” will be answered in more detail in the sections of the individual system modules. The following diagram shows the most important ZEUS modules displayed as sectors. These form the external ring. Each ZEUS module relates to an additional function range required in ZEUS, called the module parameters. The ring in the middle represents the module paramters. The persons are the centre of a ZEUS system. Each ZEUS module is connected to the persons saved in the ZEUS system via the module parameters. ZEUS makes a clear differentiation between person-related data and person-independent data Chapter 4 93 Setting up ZEUS System overview The ZEUS modules represent the person-independent configuration part. The module parameters and persons represent the person-related area. Why is it necessary to differentiate between person-related and personindependent data? Personindependent data All definitions and rules regarding the individual ZEUS modules must be created or shown using the so-called patterns. Such patterns are for example Daily shifts, Weekly schedules, Shifts, etc. of the Time module and for example Business units, Shift groups, Demand plans, etc of the Staff plan module. You can combine patterns with general parameters and information that are not shown in the above diagram. General parameters are, for example, departments, employee groups, jobs, cost centres, etc. At this point, all defined patterns are not in relation to the persons for whom they shall apply. Person-related data This second area comprises those data, information and entries, that can clearly be assigned to a person but do not include any module-specific definitions and calculation rules. These are mainly the menu functions of the Employee data menu. The Employee records menu function, for example, contains the complete employee records of the persons saved in ZEUS. Chapter 4 94 Module parameters Setting up ZEUS For recording and evaluating time, access and planning data, you must link the two areas emloyee data and pattern definitions to obtain a correctly functioning time management system. Such a link represents the middle ring in our diagram, i.e. the module parameters. Detailed system view with ZEUS modules The module parameters hold a central position in ZEUS. The module parameters are the most important functions in ZEUS for person-related recording and evaluation of time management data. All module parameters can be accessed via the context bar of the Employee data. The context bar only contains the module parameters for the modules that are installed in your ZEUS system. Note The diagram shows a circular line starting with the time module and ending with the wage export module. This line marks all ZEUS modules that contain pattern definitions of the time management area or that are connected to the time module in any functional way. Chapter 4 95 Setting up ZEUS Example Employee Parameter: In practice, ZEUS recognizes the person by the badge number that is stored in the personal badge via the Employee data/Employee records function and assigns the corresponding time calculation rule to this person via the Employee data/Employee Parameter module parameter. In a certain sense, you create an “individual global pattern” via the module parameters with the personal data relating to a person and the required pattern definitions. Example: components of an individual global pattern for the time module In the following sections, the individual ZEUS modules and the employee data and individual global pattern will be described in greater detail. The arrangement of these sections is not important for the processing order for configuring ZEUS. Therefore, we will once again show the recommended configuration sequence. Chapter 4 96 Setting up ZEUS Basic configuration sequence When configuring ZEUS, start with the modules, continue with the definition of the persons and then define the individual global patterns for the individual ZEUS modules. If you use several ZEUS modules, we recommend starting with the time module. 1. ZEUS module Time module - Absences - Premium hours - Daily shifts - etc. Additional modules, e.g. the Scheduling module - Business units - Shift groups - etc. Additional modules, e.g. the Workflow module - Authorizations - Approvals - etc. Additional modules 2. Employee data Employee data/Employee records 3. Parameter module Individual global patterns for the time module Employee data/Employee Parameter Additional individual global patterns, e.g. for the Staff plan module Employee data/Parameter Staff plan Additional individual global patterns, e.g. for the Workflow module Employee data/Workflow parameters Additional global patterns for other modules Chapter 4 97 Setting up ZEUS Employee data Employees, represented by the inner section of our diagram, are easy to configure in ZEUS. However, you should make some basic decisions regarding the points listed in the following as these are decisive for the ZEUS configuration order. Extent of employee data Number of persons having the same pattern definitions Protection of confidential data Preliminary tasks/preparations During the planning phase, it is important to define the extent of the employee data, i.e. which data and information regarding a person should be recorded and saved. Closely associated with this decision is the question regarding the protection of employee data against misuse. Another important question is how many persons in the ZEUS system should get the same definitions and settings from the ZEUS modules. Is it possible to transfer the pattern definitions defined in the ZEUS modules to the majority of persons? Or are there many persons in your company organization with different pattern definitions and settings? What is the significance of these questions? The answer is saving time during the configuration phase. The “copy function” integrated in ZEUS enables a quicker and more efficient configuration procedure. Copy function When is it useful to apply the copy function? Obviously this question depends on your personal working style. We recommend using the copy function if you define several patterns of the same category with identical or only slightly differing contents. This is very often the case when setting up daily shifts and absence patterns as well as individual global patterns. Chapter 4 98 Setting up ZEUS For the employee data sector this means: When to use the copy function. You should use the copy function for a large number of persons who are assigned the same pattern definition and settings via the individual global pattern. In this case, do not start with the definition of the employee data for these persons! 1. Instead, create the required pattern definitions for all ZEUS modules. 2. Then define any person within the employee records including the desired employee data. 3. Define for this person the corresponding individual global patterns for all ZEUS modules. 4. Finally use the copy function. The larger the number of persons, the more efficiently time is saved. Using the copy function ZEUS branches automatically into the employee record input of the corresponding target person. When not to use the copy function. You should not use the copy function during the planning phase if you do not have a large number of persons with the same pattern definitions and individual global patterns. In this case, define the appropriate employee data directly in the employee record form for all persons! 1. Create the required pattern definitions for all ZEUS modules. 2. Then define all persons within the employee records including the desired employee data. 3. Finally define for all persons the corresponding individual global patterns for all ZEUS modules. User authorizations Data protection is closely associated with the recording of employee data. The user authorizations defined in ZEUS represent an important criterion regarding the protection of personal and confidental data against misuse. The Setup/User authorizations function in ZEUS offers many options. These range from the pure view authorization to input and update authorizations and authorizations for completely hiding data and menu functions. The user authorizations are linked to the ZEUS user login. Chapter 4 99 Setting up ZEUS Employee records function With reference to the “preliminary tasks” mentioned in the introduction, we will now give you a detailed description of the contents and the structure of the Employee records function for the “employee data”. Note At this stage, we once again wish to draw your attention to the fact that the structure and contents of the employee records function strongly depends on the features enabled and configured in your ZEUS system. The ZEUS forms and dialog masks shown on the following pages do not claim to be complete and therefore may differ from your personal ZEUS configuration. The employee data can be activated via the Employee/Employee data/Employee records menu command. The employee records function comprises all person-related basic data required by ZEUS to assign bookings and operations to a person and to process and evaluate them. In ZEUS, entries are only needed in the Employee no. and the Badge no. fields. In the case of a minimum amount of employee data, however, we recommend using the First name and Name fields also. Input fields for Basic data 100 Chapter 4 Setting up ZEUS Within the employee records, you can freely decide on the extent of a employee record. When calling the employee records function in ZEUS, you will quickly notice that you can define far more information for a person than the name, the employee number and the badge number. For example, you can also use ZEUS as a personal management system parallel to time management. Interesting personal information may also be the Date of birth and Start date for staff membership fields as these allow you to use ZEUS more efficiently. You can use both specifications in ZEUS to preplan or to calculate a person’s holiday according to a person’s age. Input fields for Info1 It is of course possible to continue the processing of the employee records or to extend the data records at any time. Depending on the degree of utilization and individual use, you can also combine the employee records with the assignments of the Setup menu. You can, for example, show employee groups, department and/or work groups via the Setup menu and assign them to any individual person using the employee records function. You can use many of these assignments as sorting criteria later on in order to create evaluations on the screen or printer. Chapter 4 101 Setting up ZEUS Input fields for Pers.Group ZEUS also offers a personal file. This subfunction contains an empty endless page on which you can make notes and remarks relating to a person. If you possess the ZEUS Picture module, you can print the personal badges via the Create badges tab. To do so, you merely select a previously defined badge layout and select the print command. If your time and access organization is equipped with a biometric identification process, the employee record form includes an additional tab, called Biometric. Use this tab to record the biometric data of a person, such as the personal fingerprint, and to transfer the data to the appropriate badge or to another storage medium. Chapter 4 102 Setting up ZEUS ZEUS modules The ZEUS modules, shows in the external ring in the diagram, represent the person-independent configuration part as already described on the previous pages. System overview The function bar and the menu bar contain the ZEUS modules used in your ZEUS system. These are, for example, the modules Time, Access, Payroll export, Staff plan, Workflow, etc. Note Due to the flexible configuration of ZEUS, it is possible that your ZEUS package does not include all the modules and options described in the following. Within a ZEUS module, you can create the definitions and settings using the so-called patterns or you can display the required program functions by socalled patterns. These are, for example, the daily shifts, weekly schedules, shifts, etc. for the time module and the authorization and approval patterns for the Workflow module. Chapter 4 103 Setting up ZEUS Time basic module The time module represents the basic module of each ZEUS system. This module contains pattern definitions and settings that are also required by other ZEUS modules, with the exception of the access module, presence indication and badge personalization. Certain ZEUS modules, such as the payroll export module, only function in connection with the time module even if no settings in the basic module are required. The relationship between the ZEUS time module and other ZEUS modules is shown in our system overview by the external circular line. Daily shifts, shifts and absence patterns are, for example, pattern definitions that are also required for the Workflow and Staff plan module and also partly for the PDC module. This shows all the advantages of the ZEUS system and all modules “at a glance”! Pattern definitions and parameter settings must only be carried out once in ZEUS. Usually, you will not be involved in extensive and complex pattern definitions during the configuration phase as you only use these patterns and parameters, i.e. assign these to the individual persons in the ZEUS system. In the following, we will give you general information about the pattern definitions set in the individual ZEUS modules. Time module – how ZEUS manages time The pattern definitions of the time module contain important setting and definition options, such as for the calculation and evaluation of personal time. Daily shifts, weekly schedules, shifts are, for example, time patterns that contain calculation rules for a certain period of time, such as one day, n-days or one week. The easiest way to access the individual pattern definitions for the time module is to use the function bar. In the following, we will show you the most important patterns of this area. The daily shifts hold a central position in the time definitions. Chapter 4 104 Setting up ZEUS Daily shifts The daily shift definitions can be activated via the function bar, Time group, or via the Time/Daily shifts menu command. A daily shift contains defaults and rules that must be included in the time calculation of a day. These are especially the target, the maximum regular hours to be calculated for this day as well as the time ranges for the Day Start/End, Working time and Late IN / Early OUT (core time) for this day. Each daily shift may contain different break and premium hours rules. Daily shifts are always a component of the higher level patterns, such as multiple shifts, weekly schedules and shifts. If the persons employed in your company are all working according to the same working time rules, it may be sufficient to define one single daily shift and assign this pattern to each working day in the week. However, there are usually many persons/groups of persons in the company working according to different working time rules who require a greater number of daily shifts. The most important definition range of the daily shfit is the Basic data tab. Input fields for Basic data Chapter 4 105 Setting up ZEUS Compulsory fields for daily shift definition: Field Meaning Planned Hours and Planned hrs. Publ. hol. The minimum working time to be performed by a person on this day. Regular hours max. The maximum working time accumulated without premium hours, such as overtime, to be calculated for this day. Overtime hours max. The maximum working time accumulated in addition to the standard working time, to be calculated for this day. Overtime hours are premium hours. Day Start/End Time range within the ZEUS bookings accepted and evaluated, e.g. assignment of IN/OUT status, but not yet calculated. See also the Working time field. Start 2nd half day Important for the ZEUS-internal control and calculation. Working time and working time extended Time range calculated with the ZEUS bookings, accumulated by standard working time and premium hours. The working time must lie within the bandwidth (day start/end). This also applies to the extended working time. Absence prem. limit Time range during which the persons must “usually” work. Required for the absence and public holiday calculation. Usually identical to the working time. Premium hours If you wish to include premium hours, such as overtime, in the daily shift definition, you must first define in ZEUS the premium hours in the form of premium hours patterns. More information regarding premium hours patterns can be found in one of the following sections. Breaks Breaks, on the other hand, are directly defined in the daily shift. ZEUS does not require any separate break patterns as the basic version is already equipped with a number of break types. A multitude of additional break types can be configured individually in ZEUS depending on the requirements and application fields. You merely have to choose the suitable break type within the Chapter 4 106 Setting up ZEUS daily shift and to complete it by adding a few time indications. The most common break types are the standard break, qualification break and the paid break. Type of break Meaning Unpaid This is an unpaid break, i.e. the break time is deducted from the net working time. An unpaid break is defined by the beginning and the end of the break time, the duration and the minimum absence. Paid This is a paid break for which the beginning and the end of the break time and the duration of the paid break must be indicated. Qualification This is also an unpaid break which is based on the definition that a break must be made after a certain working time. This break type is determined by the beginning and the end of the break time, the duration and the minimum absence. Make sure that the beginning and the end values for the qualification break are specified in hours and minutes and not as a time range as in the case of an unpaid break. Additional calculation options that can be defined via the daily shift are rounding rules, special absence calculations, guaranteed time calculations, credit rules, rules for the continuation of payments and standby definitions. You can define up to 5000 daily shifts in ZEUS – i. e. sufficient to realize comprehensive working time rules. As daily shifts are always linked to a weekly schedule, you must not assign the individual daily shift directly to a person. Using the parameter module, it is sufficient to link a person with a weekly schedule. The parameter module will be explained in greater detail after the ZEUS modules. Multiple Shifts The multiple shifts definitions can be activated via the function bar, Time group, or via the Time/Multiple shifts menu command. Let us assume that you defined a number of different daily shifts with different time ranges and limit values and you now realize that some of these daily shifts may be used on the same day but you do not know in advance which of these daily shifts will be used on the day in question by the corresponding person. Chapter 4 107 Setting up ZEUS A classic case of a multiple shift that cannot be based on a fixed shift cycle. You cannot predetermine whether the corresponding person starts working on this day in the early shift, late shift or night shift. In this case, multiple shifts are useful. Several daily shifts (max. 12) are collated in a multiple shift. Once the first IN booking of a day is made, ZEUS automatically determines the daily shift for this day by means of the time. When defining multiple shifts, it is important to define the booking ranges for the individual daily shifts. The booking ranges must not overlap. Input fields for Multiple shifts Compulsory fields for defining variable starts: Field Meaning Day end Definition of the time at which ZEUS shall carry out the day settlement if there are no IN/OUT bookings available. Absence days This setting defines the daily shift to be used by ZEUS for calculation on a full absence day, e.g. holiday or business trip. Chapter 4 108 Setting up ZEUS Field Meaning Daily shifts You must define at least one daily shift in a multiple shift. An important setting is the booking range for each daily shift. Bk range ZEUS chooses the daily shift to be applied to this person and this day by the first IN booking and the booking range. The booking range applies to the Day Start/End defined in the daily shift. You can adapt the end of the day start/end individually. Important!The booking ranges must not overlap. In ZEUS, a multiple shift is treated like an individual daily shift. This means that if you work with multiple shifts, you must not assign any daily shift to the higher level weekly schedules. Instead of the daily shift, the multiple shift is then used. Up to 5000 multiple shifts can be defined in ZEUS. Weekly schedules The weekly schedule definitions can be activated via the function bar, Time group, or via the Time/Weekly schedules menu command. Weekly schedules are the link between the calculation rules of a day and its use cycle during the week. As the time calculations and rules for a person may vary from day to day, the daily shifts created beforehand, respectively the multiple shifts, must be linked to a weekly schedule. A wekly schedule tells ZEUS which daily shift is to be used for which weekday. These may be different daily shifts for each weekday. If you use multiple shifts in addition to daily shifts because you require, for example, shift definitions with undetermined shift cycle, simply use the corresponding multiple shift instead of the daily shift. Daily shifts and multiple shifts can be combined within a weekly schedule. If there are persons/groups of persons in your company to whom you cannot assign the same weekly schedule every week because of the different week rules for shift operation, ZEUS can manage this without any problems. You simply create additional weekly schedules and organize these weekly schedules again in a closed time pattern via the shift function. Chapter 4 109 Setting up ZEUS Input fields for Basic data Additional calculation options that must be defined via additional weekly schedule tabs are absence calculation for public holidays and absence calculation using adjusted daily shifts. Up to 5000 weekly schedules can be defined in ZEUS. Shifts The shift definitions can be activated via the function bar, Time group, or via the Time/Shifts menu command. In contrast to multiple shifts, shifts are used in the case of fixed shifts. As already mentioned for the weekly schedules, you can create a shifts using several weekly schedules. For the adjustment it is important that the shift cycle is predefined for the future. Therefore, you should know which person/persons start with which weekly schedule. However, shifts can be combined with multiple shifts. For example, this is the case if you created weekly schedules that contain multiple shifts. In practice, this would mean that you cannot predefine in advance at which time or with which daily shift the corresponding persons starts on this weekday although you know the weekly cycle. Chapter 4 110 Setting up ZEUS Input fields for Basic data Compulsory fields for defining shift patterns: Field Shift cycle Day-related shifts Meaning Defines the shift type and the number of periods of a shift type. The shift type may contain day-related or week-related shifts. The shifts options presented so far are based on week-related shifts. However, you can also create day-related shifts in ZEUS. To do so, you merely have to switch the shift cycle from week to days. Select the daily shfits required for the shift cycle in the order in which they should be made available or used for the individual days. The index determines the order in which they are used. You can use the index entry to determine for each person in the employee parameter module the period (= index entry) with which the time calculation for this persons shall start. You can also create a day-related shift using multiple shifts starts instead of daily shifts even if the shift cycle for the day-related shift is known and predefined for the future. A complete shift can include up to 112 weekly schedules or 112 daily shifts. Chapter 4 111 Setting up ZEUS Period end patterns The period end pattern definitions can be activated via the function bar, Time group, or via the Time/Period end patterns menu command. For organizational reasons, the period end patterns do not have any relation to other time patterns as is the case for daily, weekly or shift patterns. You can assign a created period end pattern directly to a person using the employee parameter module. ZEUS requires period end patterns to determine the time and conditions based on which the time accounts of a person are to be calculated. You can define in ZEUS that the periods fort he next calculations are preplanned automatically. An important setting for the settlement is the period cycle. The cycle may be defined in months or in days. Input fields for General Period settlement The period settlement in the End tab is very important. After a period settlement, the calculation data of a person can be transferred directly to the wage export module. Another important point is the way in which premium hours are managed in the case of a settlement. Should overtime, time bank hours and/or bonuses be included in the calculation? For the period settlement you can define in addition whether ZEUS should consider carry forward limits and overtime limits. 112 Carry forward limits Chapter 4 Setting up ZEUS Carry forward limits limit the number of additional hours that can be transferred from one to the next period. The actual limit values with qualifications and intervals are not set in the period end patterns. However, in a period end pattern you must define the basic rule for performing a carry forward. For example, whether a periodic or monthly limit is to be applied, whether the carry forward of the previous month is to be included and whether the carry forward limits are to be applied endlessly or only for a certain number of cycles. Input fields for End/Period settlement Overtime limitations Using the period end pattern, it is not only possible to control overtime limitations, but also to limit them on a weekly basis or on a yearly basis. You can define as of which minimum value and up to which maximum value overtime is to be calculated using interval and qualification values. By additionally indicating premium hours accounts you can define where ZEUS shall transmit the “cut” overtime to. Note: The overtime limitation for a day must be defined in the individual daily shfits. Up to 1000 period end patterns can be defined in ZEUS. Chapter 4 113 Setting up ZEUS Absences The absence definitions can be activated via the function bar, Time group, or via the Time/Absences menu command. Absences are an independent topic. In contrast to previous pattern definitions, such as daily shifts and weekly schedules which must be created personindependent before they are combined with the employee data to form a global pattern via the module parameters, absence definitions remain self supporting. In ZEUS, absences are not limited to certain persons and are thus automatically available for all persons. Term Let us start with a short definition: Absences are times during which an employee is not present in the company/office and an absence reason is defined for this person. The core of this definition is the “defined absence reason”. In ZEUS, a defined absence reason is defined by an absence pattern. This absence pattern defines how absences are to be managed or calculated. Defined absence reasons are e.g. holiday, sick, business trip or official absence and also protection of mothers, visit to a doctor or errands, etc. Each of these absences is assigned different calculation rules that are to be applied to every person in the same way. We recommend creating a list showing all absences used in your company/ office. You must then create an absence pattern for each of these absences. If a person’s absences are known in advance, you can preplan the absence for the future. Very often absences are unpredictable, such as sickness, which you must enter via an update booking. An easy way to document absences is the diary function in ZEUS under Employee/Employee dataor the Annual group diary under Employee. You can use the graphic function to preplan a person's absences or add absences in the past. Another possibility is the Bookings function in Employee/ Employee data. You can document in ZEUS absences as half days or as full days, such as absence due to holiday, sickness or business trip or as shorter time ranges of a day, such as visit to a doctor or errand. An important difference between the absence patterns is the absence mode. This mode makes it possible to define whether this absence type is a paid or an unpaid absence or, for example, a credit, additional credit or a premium hours adjustment. 114 Chapter 4 Setting up ZEUS Input fields for Basic data Credit An absence of the credit mode usually represents in ZEUS the personal holiday entitlement. This absence type is managed differently as in contrast to all other absence patterns this absence must be assigned to every person. In the case of an individual global pattern, please refer to the section of the employee parameter module for additional information about this absence type. Addl. Credit A credit always includes working time in hours which is added to the standard time. However, the maximum standard value defined in the Daily shifts/Credit may be exceeded. This absence type, for example, is used for errands or winter services and a person is to be credited with a certain time value for errands or winter services. Within the Credit absence pattern you can define or determine an absolute value and whether the credit value is to be controlled via the definitions in the daily shift. Premium hours adjustment Premium hours adjustment, such as the Adjust OT/TB mode, means that absences can be adjusted by means of accumulated premium hours such as overtime or time bank hours. However, it is required that the person to whom this absence rule shall apply is assigned a premium hours calculation via Time/ Premium hours and via Employee/Employee data/Employee Parameter. An absence can be marked with the booked absence status. This is very useful in the case of absences in the hour range. ZEUS can manage a booked absence according to individual time definitions and calculation rules. The booked status does not mean that the absence was booked on a booking terminal as it Chapter 4 115 Setting up ZEUS is also possible that the booking was added manually via the update booking function in ZEUS. An absence in the hour range with the booked status is recognized by ZEUS but is only evaluated as an unpaid absence. Absences based on half days or full days do not require the booked status. The absence is usually of the unpaid absence mode. The absence definition allows you to influence the booking terminal display. It is possible to issue an individual display test via the terminal for each absence booked on the terminal. You see that absence patterns offer many options of allocating and processing absences within ZEUS. You can define up to 1000 absence reasons, i.e. absence patterns, with individual calculation rules in ZEUS. Premium hours The premium hours definitions can be activated via the function bar, Time group, or via the Time/Premium hours menu command. Premium hours are linked to the calculation rules of the day. If, in your company, premium hours occur and are to be calculated, you must assign these to the corresponding daily shift. It is necessary to distinguish between the premium hours: Overtime (OT) Time bank hours (TB) Bonuses (BO) Premium hours Meaning Overtime (OT) Overtime occurs before or after a defined time range but never parallel to a working time (standard time). The overtime account can never become negative. Time bank hours (TB) Similar to overtime but with the difference that the time bank hours account can become negative. Example bridging day if there are not enough plus hours on the time bank account. Bonuses (BO) In contrast to OT and TB, bonus hours are always accumulated parallel to a working time, such as public holiday bonuses, night bonuses, etc. Chapter 4 116 Setting up ZEUS Overtime and time bank hours can usually be linked to two conditions, time dependent and period dependent: Time dependent means that working time which is accumulated before or after a defined time flows into OT or TB. Period dependent means that working time which is accumulated after a defined time quantity flows into OT or TB. Input fields for Basic data Both premium hours types OT and TB can be transferred to a payroll program for conversion at the end of a period. For each premium hours type, you must create a separate pattern which describes the premium hours type and contains the necessary rules for the validity, the settlement at the end of a period, the premium hours adjustment and the premium hours range. Only after creating the required premium hours patterns, you can assign these to the corresponding daily shift. You must then define the conditions according to which the assigned premium hours are to be considered within Daily shifts/ Premium hours. Conditions are mainly qualification criteria and limit values. You can define up to 1000 premium hours, i.e. premium hours patterns, with individual calculation rules in ZEUS. Chapter 4 117 Setting up ZEUS Bonus groups The bonus group definition can be activated via the function bar, Time group, or via the Time/Bonus groups menu command. The premium hours of the bonus type, such as Sunday bonuses, night bonuses or public holiday bonuses are very important. If bonuses occur in your company, these must be set in the premium hours definition in the same way as the other premium hours. Input fields for Basic data The advantage of the assignment of bonuses in the daily shifts is that you can work with so-called bonus groups. This is useful if several bonuses occur on one day or in one daily shift. It is not necessary to assign each bonus individually in the daily shift. For each bonus defined in the bonus group, you must specify the time range in which bonuses may occur and the maximum bonus quantity to be calculated. The Time range determines which bonus definition is to be entered first in the time calculation. Using the tabs for previous day and following day you can extend the bonus calculation also to the previous day and the following day by simply entering the required bonus patterns in the basic tab. The bonuses defined in ZEUS are not to be confused with, e.g. incentive pay or danger bonuses which are calculated on the basis of wages and salaries. The bonuses in ZEUS are always based on time values, such as time limits, time quantities, i.e. ZEUS determines these in hours and minutes. Chapter 4 118 Setting up ZEUS Conversion using a payroll program is possible at any time. For this purpose, the wage export function is available in ZEUS. You can define up to 5000 bonus groups with individual calculation rules in ZEUS. Summary of the time module The time module contains all person independent settings and definition options in the form of patterns. The pattern definitions of the time module, the employee data and individual settings of the employee parameter module make up an individual global pattern. Daily shifts are the basic constituent of an individual global pattern. A daily shift contains defaults and rules that ZEUS must include in the time calculation of a day. Daily shifts are always a component of the weekly schedule, shifts or multiple shifts. Using multiple shifts you can create multiple shift definitions without fixed shift cycle. You must summarize several daily shifts in one multiple shift. Instead of the daily shifts, multiple shifts must be set in weekly schedules or shifts. Weekly schedules are the link between the calculation rules of a day and their cycle of use during the week. A weekly schedule tells ZEUS which daily shift is to be used for which weekday. Shift work with fixed shift cycle are organized in shifts. In the case of a week-related shift you must summarize several weekly schedules in one shift. In the case of a day-related shift, daily shifts are used instead of weekly schedules. The weekly schedules set in a shifts may also consist of multiple shifts. ZEUS requires period end patterns to determine the time and conditions based on which the time accounts of a person are to be calculated. The period settlement is important for period end patterns. In ZEUS, absences are not limited to certain persons and are thus automatically available to all persons. Defaults and rules for absence calculation are defined via so-called absence patterns. An important distinguishing feature of absence Chapter 4 119 Setting up ZEUS definitions is the mode. Absences with the credit mode have a certain special position in ZEUS. You must assign this absence definition to every person via the employee parameter module. Premium hours are linked to the calculation rules of the day, i.e. they are set in the daily shifts. Each premium hour that occurs requires an own premium hours definition in the form of premium hours patterns. You can group several premium hours of the bonus type using bonus groups and set them in a daily shifts. Chapter 4 120 Setting up ZEUS Module parameters The ZEUS parameter module, shown in the middle ring in the diagram, represents the linking configuration part of employee data and personindependent pattern definitions as already described in “Basic elements and links”. System overview All module parameters are available on the ZEUS surface in the context bar of your employee data. These are, for example, the modules employee parameter, access parameter, Workflow parameters, etc. Note Due to the flexible configuration of ZEUS, it is possible that your ZEUS package does not include all the modules and options described in the following. Individual global pattern Due to the task of the individual module parameters, such as the employee parameter, of linking person-dependent data with person-independent settings and definitions, we also use the term “individual global pattern” for an individual module parameter. In other words, an individual global pattern is required for every person per ZEUS module. The configuration of module parameters, i.e. the creation of the individual Chapter 4 121 Setting up ZEUS global patterns, usually belongs in the field of activities of the user and system administrator. You can save time by using the copy function. We already explained in the section entitled “Employee data - Preliminary tasks/ preparations” at the beginning of this chapter when it is useful to use the copy function. Chapter 3 “Copy function” informs you about the use of the copy function. In the following, we will give you general information about the structure of the individual module parameters and the settings to be made. Employee parameter You will always require the employee parameter function when you wish to add a new person to the ZEUS system. You must create a personal time frame or, as already explained in the previous section, an individual global pattern for this person. In practice, this global pattern, for example, corresponds to a collective agreement plus individual employment agreements or service regulations plus any additional free agreements. ZEUS has the task to show for this person the global pattern with the pattern definitions of the time module and additional individual settings within the employee parameter function. The Employee Parameter function can be activated via the function bar, Employee /Employee data group, or via the command sequence of the menu bar. When creating a person in ZEUS by means of the Employee records function, ZEUS will immediately issue a message informing you that this person cannot be processed as the validity in the employee parameter is missing: 122 Chapter 4 Setting up ZEUS Validity The validitiy is for ZEUS an important criterion to process recorded time values of a person. A person can only book on a time management terminal if the validity is entered beforehand. In employee parameter, this input field is entitled ZEUS Start / End date and consists of a from/to date field. For persons who are permanently employed it is sufficient to state the start date. However, we draw your attention to the fact that the selection of the validity date can have an influence on the time calculation: Settings which you make when configuring the employee parameter function are effective as of the specified validity date. If you make modifications or settings later on, these are effective as of the modification date. In this case, the validity date is not taken into account, i.e. the settings are effective in the future but not retroactively to the validity date. Input fields for Basic data Chapter 4 123 Setting up ZEUS The required tab entries and field settings of the Employee Parameter form primarily depend on the functions and features of the ZEUS module used or on the functions and features which you used in the individual forms of the Time group. A feasible “individual global pattern” should, however, at least consist of the assignment of the following patterns and definitions: Basic data tab - Weekly schedule or Shift - Period end pattern - Communication group (automatically predefined by ZEUS) - Terminal group - Off.InquiryProfile Basic data 2 tab - Target hrs. factor (automatically predefined by ZEUS, 100%) - ... for absence adj. times (automatically predefined by ZEUS, 100%) Credit tab - Definition and enabling of holiday Parameter tab - PE/YE carry forward with Use carry forward group The weekly schedule and period end pattern are determined or assigned by clicking on the button and using the selection window which then opens. Daily shifts and multiple shifts need not be defined in the employee parameters as we already know, these two patterns are set in the weekly schedule or shift. This also applies to the premium hours patterns which are integrated in the daily shift if required. The settings regarding booking on a time management terminal must be selected in the Terminal assignment section. Communication group In order that ZEUS can process a booking of a time management terminal, a communication group must be defined for every person. Thus, the communication group represents the connection between the terminal and the system computer. Depending on the system configuration and purpose of application, ZEUS differentiates between various types of communication groups of which we wish to describe the online communication group in greater detail. The online communication group is the mostly used communication group in practice. We speak of an online communication group if there is a lasting, physical connection between the terminals and the system computer and data can be transmitted at almost any time. Data can only be transmitted and processed in “real time” using online communication groups. This is an Chapter 4 124 Setting up ZEUS advantage for those persons who book on such a terminal as the displayed or callable time values on the terminal always correspond to the current status. Note A person can only book on the terminal which is included in the communication group assigned to this person. Each terminal and also each person may only be assigned to one communication group. Additional communication groups in ZEUS are the real communication group and the virtual communication group. The online communication group is already preset after installing ZEUS. Terminal group In ZEUS, every person must be assigned at least one recording device, i.e. terminal. For this purpose, the Terminal group function is available in ZEUS as it is also possible to authorize a person to book on several terminals. Not to combine all terminals in one terminal group but to form several organizationally useful terminal groups presents many advantages: 1. The terminal groups allow you to limit the access of persons to certain terminals. Thus, you can create in your company for example logical areas which you wish to keep separate with regard to time management. It is for example possible to assign an own terminal group to a certain department. This department would then not be authorized to use the terminals of another department and visa versa. 2. The system security is increased by defining at least two terminals within one terminal group. As in the case of a terminal failure, the corresponding person can use the second terminal. 3. The system performance is increased by terminal groups. If you use many terminals and combine all terminals in one terminal group, there is a risk of reducing the storage capacity of the individual terminals considerably. As it must be possible to call the same information from all terminals, the result would be that ZEUS would have to load many unnecessary data into the individual terminals. This would unnecessarily consume large amounts of network bandwidth and cause an overfill of the terminal storage. Off.InquiryProfile ZEUS takes the instructions regarding what to display in the case of a time booking or an inquiry at the terminal from a person’s profile, called terminal profiles in the terminal definitions of ZEUS. This does not involve the display text itself, but rather the display type. The following display types are possible: balance, standard day, gross day, gross period, etc. You get a better idea of the topic when you try to imagine the display on a terminal display, e.g. the display after an IN booking. On the lefthand side of the display you will see the text part. In the case of an IN booking, for example, the text “PRESENT” and on the right-hand side you will see a Chapter 4 125 Setting up ZEUS numeric value, such as the current balance. The right-hand side part of the display represents the display type. Several display types can be defined in a terminal profile, such as display types for bookings and display types for inquiries at the terminal. PRESENT 3.41 The setup work can be greatly facilitated by the assignment of profiles. Thus, you must not carry out complex settings and definitions for the ZEUS system hardware. The Terminal assignment section of the Basis tab is important for you if you wish to add a new person to ZEUS and you must assign the required time and terminal definitions to this person via the employee parameter function. Regarding this new person, you should be able to answer the following question: 1. At which terminal(s) is this person authorized to punch? 2. To which communication group is/are this/these terminal/terminals assigned? 3. What should the terminal display for this person when carrying out punches and inquiries? You must then only assign the required pattern definitions in the Basic data tab. Carry forwards Using the Employee Parameter function you can partly overrule settings in pattern definitions, i.e. replace them by individual personal settings. For example, you can substitute the time limitations determined by carry forward groups with a carry forward definition specially defined for this person. Similar to the carry forward groups, you can define the minimum and maximum value with qualification and premium hours for the personal carry forward. 126 Chapter 4 Setting up ZEUS You find the carry forward limits in the Parameter and Limitations tabs. Input fields for Parameter Input fields for Limitations Chapter 4 127 Setting up ZEUS Credit Another person-related adaptation is the definition of the personal credit. In ZEUS, the term credit stands for the personal holiday entitlement and belongs to the group of absences. Absences are usually not organized individually, i.e. absence definitions must not be integrated in an individual global pattern as absence patterns are usually available to all persons. With absences, credit definitions are an exception as they must always be assigned to a person in ZEUS. However, it is required that the absence pattern(s) of the credit mode, i.e. holiday, has (have) been defined beforehand. You must then only assign the credit absence pattern required for this person within the Credit tab. ZEUS preselects the created absence patterns for selection. I.e. ZEUS offers only those absence patterns for selection to which the credit mode was assigned in the Absence selection list. Input fields for Credit What is the significance of the reference diary? Reference diary Reference diaries in ZEUS belong to the diaries topic. For a detailed description of the functions and the work with the ZEUS diary, please refer to the ZEUS online help. The diary function in ZEUS is a convenient option of performing individual plannings in graphic form globally for several persons or for a single person. Chapter 4 128 The various diaries Setting up ZEUS ZEUS distinguishes between two categories of graphic diaries: Personal diary Reference diary While the first-mentioned diary is designed for the daily work in ZEUS, i.e. after setting up the system, the reference diaries in ZEUS will assist you already in the configuration phase. Before we explain the reference diary in more detail, we wish to give you in the following a short overview of the various diary types. Personal diary These diaries are designed for “daily use”. The personal diary has more than only view and overview functions. In addition to updates for individual persons, you can also easily carry out scheduling work, such as: - updating full and half absence days in the past. - preplanning full and half absence days in the future. - preplanning personal public holidays. - assigning daily shifts and authorizations. - modifying or deleting assignments. - etc. Various view types, such as the year view or the month view, will assist you in these tasks. Reference diary The reference diary/diaries usually serves/serve as a pure planning instrument. You do not use reference diaries in the same way as a personal diary for updating time values. In ZEUS, reference diaries and personal diaries are linked with one another. The personal diary is used by ZEUS to reflect the settings and defaults of the reference diaries. When configuring and using reference diaries you must distinguish between three different levels. - Reference diary public holidays - Reference diary company - Reference diary person The ZEUS-internal sequence or priority control determines when ZEUS should consider which level for planning and evaluating a person's time values. The “reference diary public holidays” has priority over all other reference diaries. The “reference diary companies” has the next lower priority in ZEUS. ZEUS assigns the third priority level to the “reference diary person”. The reference diaries public holidays and companies are global diaries which Chapter 4 129 Setting up ZEUS are always available to all or several persons while the reference diary person is only available to one person. Why are reference diaries necessary? The use of reference diaries is useful if you wish to predetermine absences and public holidays, such as bridging days, holiday or vocational school days for apprentices, for several persons. For example, you can create a reference diary that contains all bridging days or company closure days and assign this reference diary to all persons. In this case it is not necessary to use the personal diary or the subsequent update booking. With reference diaries you proceed in the same way as in the case of pattern definitions of the section entitled “ZEUS modules”. To use a reference diary, you must first create a corresponding “reference diary pattern”. This diary pattern must then be assigned within the company or parameter time definition to individual or all persons. ZEUS reflects or shows the definitions, i.e. “references”, of the reference diaries in the personal dairy of the corresponding person. Definitions in Time/Reference diary You can assign up to three “reference diary patterns” to a person within the Employee Parameter funtion in the Credit tab. 130 Authorizations Chapter 4 Setting up ZEUS A last important topic within the Employee Parameter function are the authorizations. If a person is to be authorized to accumulate time quantities outside of the normal working time, such as premium hours, it is necessary to activate the authorizations for this person. The Authorization tab contains options of enabling, for example, overtime, bonuses, rounding up/down, working time extensions and guaranteed times. In other words, a person can only accumulate overtime or bonuses if the corresponding authorization is given. Input fields for Authorizations If there is no authorization for one of the areas, ZEUS cannot use the defined time patterns and calculation rules or they will not be considered when carrying out the period settlement. Certain authorizations require additional differentiations. When assigning overtime authorizations you can define whether the working time may be accumulated before working time, during working time and/or after working time. Chapter 4 131 Setting up ZEUS The “working time” is an important type of time which is frequently used in ZEUS. “Working time” means in ZEUS the time range within which the accumulated time is usually calculated. In the past, the term standard time or standard day was used for the working time. Times accumulated before and after the working time are normally not used for the time calculation. Beyond these limits, ZEUS can only consider and calculate times if a premium hours definition is available for, e.g. overtime, time bank hours or bonuses, and if the person is assigned an authorization via the Employee Parameter function. The time range itself for the working time must be defined in the daily shift. Summary of employee parameters You will always require the Employee Parameter function when you wish to add a new person to the ZEUS system. The most important setting is the validity date in the Basic data tab. To create a feasible “individual global pattern”, you must assign at least a weekly schedule and a period end pattern of the Patterns range. Within Terminal assignment, every person must be assigned to a communiction group and a terminal group. A terminal profile is absolutely recommended to enable ZEUS to output current information on the booking terminal for the person. Carry forward limits are not absolutely required for a feasible individual global pattern but they are useful. Instead of a carry forward group, you can also define an individual carry forward limit directly in the Parameter tab. Authorizations are person-related and must be defined directly in Employee Parameter on the Authorizations tab. The most important authorizations are overtime, bonuses and working time extension. We also recommend using the automatic calculation of the yearly holiday via the individual global pattern. In ZEUS, holiday corresponds to an absence of the credit type. The credit calculation requires that an absence pattern of this type is defined beforehand. It is important that the credit account is assigned to the person within the Credit tab. 132 Chapter 4 Setting up ZEUS 5 How to use ZEUS ZEUS is equipped with powerful tools and functions that enable it to edit, update and/or evaluate the time data produced daily as required. ZEUS is also equipped with comfortable planning instruments for time data that are supposed to be in the future. In this context, the term "use" means the daily use of ZEUS. Therefore, this chapter primarily addresses persons who use ZEUS for routine tasks, such as the insertion or addition of forgotten punches or the periodic preparation of evaluations, such as the time cards. The contents of this chapter is intended to give you a first impression of what ZEUS can do and to guide you step-by-step to the most important functions. For more information, including detailed descriptions of the individual elements and fields of a form or of a dialog mask, please refer to the Online Help. This chapter covers: Update punches - The time card - The update possibilities of the employee data - Information about recalculation Diary functions - Overview and structure of the diaries - The planning options in the diary Evaluations - Overview of the evaluation options - Information about reports - Preparing evaluations - Using the employee filter 133 Chapter 5 134 How to use ZEUS Update punches In general the most frequently performed activity in ZEUS is update punches. It consists in making changes to the time card of the person in question. The time card is a list containing IN/OUT times and time totals in chronological order, similarly to a clock card for a person. In other words, ZEUS logs all punches a person makes at the time recording device, such as IN and OUT punches, absence punches, etc., in the time card. Note Documentations and entries in the time card always refer to an individual person. However, the term update punches does not refer solely to the traditional meaning of the term, but also includes the extended punch term. A period settlement or an update totals are also interpreted by ZEUS as a punch. The time card, such as displayed on your screen, cannot be printed out. For a printout on paper, the Report menu is available, which you can use to call a wide range of evaluations, such as time cards, absence reports, totals and employee reports. The time card You can access the Update punch function range via the employee data. 1. Select the command Employee/Employee data in the menu bar or, with the function bar open, select the group Employee and then Employee data. 2. In the context bar for the employee data form, click on the Time card icon. To open the time card, select the desired person from the selection list. The time card contains the entire punch information for an individual person. It goes from the current punch date back through all past punches, usually back to a maximum of 15 months. The current punch date is at the bottom end of the journal. Chapter 5 135 How to use ZEUS Most entries are IN/OUT punches documented by the time recording device. However, at times you will also find punch added manually via update punches. A manually added punch is marked with the character "#". Use the horizontal and vertical scroll bars for scrolling in the time card. If you want to find a punch for a specific date, you can use the Go to command Go to date contained in the [punch filter]. time card containing example entries The time card is divided into two parts. The division is shown by the vertical scroll bar. The left-hand part of the journal contains the actual punches, while the right-hand part shows the punch results. Chapter 5 136 How to use ZEUS Contents and display options Overview of the time card entries Display Meaning Date Shows the punch date. A period settlement is followed by a blank line. The date column is inactive, that is, a line cannot be marked via the date column. Upon pulling or dragging the button of the scroll bar with the mouse, the date field will show the date position in the left top corner for better orientation. IN Absence Absence IN booking with number, name or abbr. name of the absence. Column for punch symbols and punch abbreviations For special identification of different booking types and time ranges, such as system bookings, inserted bookings or break-time ranges, etc. If you use the monitoring zone function in the daily shift definition, ZEUS will show the possible punch abbreviation for the IN punch. EI= Early IN. EIG = Early IN grace LI = Late IN LIG = Late IN grace For more information on this column, please refer to the Online Help system. IN Time Time of the IN punch The time can be shown in different colours. For detailed information on this, please refer to the Online Help system. OUT Time Time of the OUT punch For more information on the different display modes, please refer to the Online Help system. Column for punch symbols and punch abbreviations See column in front of IN Time. For more information on this column, please refer to the Online Help system. Chapter 5 137 How to use ZEUS OUT Absence Absence OUT booking with number, name or abbr. name of the absence. Comment Contains a short description of the punch. This description may have been added automatically by ZEUS, such as "Unauthorised no punch" or else been preset by you by means of an update punch by entering an update text, for example in the Update mask. Daily shift Shows the daily shift valid for this punch Bk.Df punch difference Shows the time quantity obtained from the difference of the punch pair, OUT time minus IN time. STDTot Standard total Shows the accumulated standard working time for this day, incl. absences, but excluding premium hours and breaks. Gross Shows the accumulated working time, incl. premium hours, such as overtime and paid breaks. OTtot Overtime total If premium hours have been defined in ZEUS, this column shows the accumulated overtime according to different parts, such as the overtime performed, the proportion of overtime for the absence adjustment or the remaining overtime. Note Other display modes and symbols of the booking journal can be found in ZEUSOnline Help. Further result columns can be added or deleted via menu Setup/Company settings, area Employee data/Update personal totals. Punch filter function The punch filter allows you to control the punch information that can be displayed in the time card. To this end, the punch filter contains all possible categories of displayable punch information. You can simply activate or deactivate the individual categories at any time, thus showing or hiding the corresponding punch information in the time card. This allows you to distinguish between im- 138 Chapter 5 How to use ZEUS portant and irrelevant punch information. This can be very helpful when you try to find specific punch information in the time card. The punch filter button opens the relevant context menu Go to date The Go to date menu command opens a small dialog mask for entering a date. In long time cards, this allows you to simply go from one punch information to the next. The function "Paid as punched" is a function subject to approval, which allows you to accept punche that differ from the working time zone defined in the daily shift. The prerequisite is that anomaly times for Monitoring zones have been defined in the daily shift definition Basic data 2. Monitoring times for first IN and last OUT punch In the time card, ZEUS marks each first IN and last OUT punch of the day with a special punch abbreviation. Chapter 5 139 How to use ZEUS Time card containing a punch abbreviation according to the monitoring zones Possible punch abbreviations: EI EIG LI LIG = Early In = Early In Grace = Late In = Late In Grace LO LOG EO EOG = Late Out = Late Out Grace = Early Out = Early Out Grace Note You can view the punches "Paid as punched" in the time card of each person or by generating a punch report via the Report/Report selection menu command. If your system is equipped with the "Time card navigator" option, you can select the filter settings in such a way that ZEUS will only display the persons that correspond to your desired "Paid as punched punch type", such as only Early IN punches and Early OUT punches. The Working time as punched icon is displayed by ZEUS in the time card for each punch that differs from the working time range defined in the daily shift. A click on the icon confirms or approves the time anomaly and calculates the working time as punched. Icon for confirming punches containing a time anomaly Chapter 5 140 How to use ZEUS How ZEUS calculates "Paid as punched punches" Example Working time defined in the daily shift = 7:00 AM - 3:00 PM. Monitoring zones: First IN punch = 15 min. each before and after the start of working time Last OUT punch = 15 min. each before and after the end of working time. Punch, first IN, last OUT Mark in the time card Calculation 07:00 AM, 03:00 PM No mark. Calculation 07:00 AM - 03:00 PM 07:10, 02:55 PM LIG = Late IN Grace, EOG = Early OUT Grace 07:10 AM - 02:55 PM 07:15, 02:44 PM LI = Late IN, EO = Early OUT 07:15 AM - 02:44 PM 06:55 AM, 03:05 PM LIG = Late IN Grace, EOG = Early OUT Grace without "Paid as punched" = 07:00 AM - 03:00 PM with "Paid as punched" = 06:55 AM - 03:05 PM 06:40 AM, 03:15 PM EI = Late IN, LO = Late OUT without "Paid as punched" = 07:00 AM - 03:00 PM with "Paid as punched" = 06:40 AM - 03:15 PM How to use the "paid as punched" function, you will find out in the following section "Update punch functions". Chapter 5 141 How to use ZEUS Update punch function You can edit the time card in different ways or reach the update punch functions by different methods: Directly in the table by simply clicking on the desired item and making your entry or selection. This option is only available when you want to update an existing entry. If you do not need an update text and/or an authority number, this variant is the quickest. Edit field directly in the time card Edit field via context menu in the time card Directly in the table by simply clicking on the desired item and using the commands of the context menu (right mouse button). The context menu is position-dependent and available both for new entries and for updates with a varying range of functions. Chapter 5 142 How to use ZEUS By applying the functions above the time card. This does not necessary require a line or a cell to be marked in the time card. Update punch via the time card functions; Update, Insert, Delete Overview of the update punch functions: Insert, change or delete time punches Confirm time punches by means of the "paid as punched" function Insert a time total by means of update totals patterns Insert, change or delete entire absence days Insert, change or delete a period settlement Information relating to update totals patterns can be found in section "Update totals patterns" in this chapter. For detailed information, please refer to ZEUS online help. Update totals sequences In the following you will find a detailed operational sequence description of the most important functions of the update punch. Each sequence describes and shows the different possibilities and ways which are available to execute a function. If you prefer a direct step-by-step guide in abbreviated form for the individual sequences, you can look it up in the Quick Guide „Planning, Updating, Evaluating - Step by Step. This Guide is also on the product CD. Chapter 5 143 How to use ZEUS Insert a time punch for a person in the time card You should use this function to enter forgotten punches for a person. They are usually IN/OUT punches and also absence punches located in the past. 1. To insert a time punch, use one of the following options: In the time card, click on the line into which the punch is to be inserted and then press the Insert key [Ins] on your keyboard. ZEUS opens the Time IN for editing. Enter the time belonging to the punch, followed by the time abbreviation AM/PM, directly in the cell. Switch to the OUT column by pressing the Tab key if you additionally want to insert an OUT punch. Select the Time punch setting from the drop down box above the time card. Then click on the icon for Insert punch. ZEUS opens the TIME PUNCH [PTB1] dialog mask. Make your entries and settings in the dialog mask, as described in section "Time punch [PTB1] dialog mask". In the time card, activate the context menu with the right mouse button. Select the Time punch command. ZEUS opens the TIME PUNCH [PTB1] dialog mask. Make your entries and settings in the dialog mask, as described in section "Time punch [PTB1] dialog mask". In the time card, click on the line containing the date on which the punch is to be inserted. Activate for this line the context menu with the right mouse button and select the Insert Blank Line command. ZEUS will add an empty line and open the Time IN cell for editing. Enter the time belonging to the punch, followed by the time abbreviation AM/PM, directly in the cell. Switch to the OUT column by pressing the Tab key if you additionally want to insert an OUT punch. Chapter 5 144 How to use ZEUS 2. Save the entries of the dialog mask to the time card. The inserted punch is marked with "#". 3. Check the time card. The punch results for this punch will not become visible until the recalculation process is carried out. For more information on recalculation, see separate section "Information about recalculation". Change or delete a time punch in the time card punches inserted manually in the time card can be changed and deleted again at any time. A punch recorded in the time recording terminal can also be changed or deleted, but the original punch remains marked in the time card as deleted. System punches (grey entries) inserted by ZEUS cannot be changed or deleted. 1. To change or delete an existing time punch, select one of the following options: Click on the punch to be deleted in the time card. To delete the punch, press the [Del] key on your keyboard. Click on the punch to be changed in the time card. Then press the [F2 key] on your keyboard or click again to enable the field for editing. Make changes to the punch directly in the cell. Click on the punch to be changed or deleted in the time card. Then click on the icon for Update punch or on the icon for Delete punch. Click on the punch to be changed or deleted in the time card. Activate for this punch the context menu with the right mouse button and select one of the commands: - Update IN punch - Delete IN punch - Update OUT punch - Delete OUT punch The Change IN punch and Update OUT punch commands open the TIME PUNCH [PTB1] dialog mask. Make your changes and settings Chapter 5 145 How to use ZEUS in the dialog mask, as described in section "Time punch [PTB1] dialog mask". 2. Before ZEUS deletes the punch from the time card, the program displays a safety prompt. Confirm the safety prompt if you are sure that you want to delete the punch. Time punch [PTB1] dialog mask 1. Enter the date of the punch to be inserted. 2. Enter the time belonging to the punch. 3. If you have selected the Update IN punch and Update OUT punch commands from the context menu, the Delete punch check box appears. Activate this check box if you want to delete the punch from the time card. Note Select the time abbreviation AM or PM via [Arrow down key], [Arrow up key] or key in [A] for AM or [P] for PM. If you want the punch time to apply to the following day, key in additionally the plus sign for the following day or use likewise the arrow keys. 4. Define the punch status via the Punch type drop down box. The most common settings are IN/OUTand Absence IN/OUT. With this punch type, ZEUS defines the punch status on its own and arranges the punch automatically in the correct order in the time card. The settings IN, OUT, Absence IN, Absence OUT result in a "hard punch insertion" in which the Chapter 5 146 How to use ZEUS punch status of the previous punch in the time card is not taken into account. 5. Authority number and Update text are optional information and are not absolutely required by ZEUS. Entries in the update text field appear in the time card and are also printed out during the report output. Approve/confirm a time punch as "paid as punched" The "paid as punched" function only refers to time anomalies in the first IN and the last OUT punches. The punches are identified in the time card by an abbreviation. Important A "paid as punched approval/confirmation" of a punch cannot be undone. In this case, you must delete the punch and replace it with a punch inserted manually. 1. To approve/confirm a time punch as "paid as punched", select one of the following options: Click on the punch to be approved/confirmed in the time card. Then click on the icon for Working time as punched Click on the punch to be approved/confirmed in the time card. Activate for this punch the context menu with the right mouse button and select one of the commands: - Working time equal IN punch - Working time equal OUT punch Click on the punch you want to approve/confirm in the time card. Activate for this punch the context menu with the right mouse button and select one of the commands: - Update IN punch - Update OUT punch The Update IN punch and Update OUT punch commands open the TIME PUNCH [PTB1] dialog mask. In the dialog mask, click on the icon for Working time as punched Close the dialog mask again. Chapter 5 147 How to use ZEUS 2. Check the time card. ZEUS will delete the punch abbreviation. The punch results for this punch will not become visible until the recalculation process is carried out. For more information on recalculation, see separate section "Information about recalculation". 3. Repeat the procedure for other punches. Insert a time total for a person in the time card To do this, use the Update totals function. Update totals can be applied to different time accounts of a person. Examples of time accounts include net working time, credit, absences, carry forward values, etc. If, for example, a person is on "Paid absence" over a certain time period, without that person having the opportunity to book the absence, the update totals functions allows you to enter this time total in the time card. 1. To insert a time total, select one of the following options: Select the Personal totals setting from the drop down box above the time card. Then click on the icon for Insert punch. ZEUS opens the PERSONAL TOTALS [PTB2] dialog mask. Make your entries and settings in the dialog mask, as described in section "PERSONAL TOTALS [PTB2] dialog mask". In the time card, activate the context menu with the right mouse button. Select the Update totals command. ZEUS opens the PERSONAL TOTALS [PTB2] dialog mask. Make your entries and settings in the dialog mask, as described in section "PERSONAL TOTALS [PTB2] dialog mask". 2. Save the entries of the dialog mask to the time card. The inserted punch is marked with "#". 3. Check the time card. The punch results for this punch will not become visible until the recalculation process is carried out. For more information on Chapter 5 148 How to use ZEUS recalculation, see separate section "Information about recalculation". Change or delete a time total in the time card 1. To change or delete an existing time total, select one of the following options: Click on the time total to be deleted in the time card. To delete the time total, press the [Del] key on your keyboard. Double click on the time total to be changed in the time card. The PERSONAL TOTALS [PTB2] dialog mask opens. Make your changes and settings in the dialog mask, as described in section "PERSONAL TOTALS [PTB2] dialog mask". Click on the time total to be changed or deleted in the time card. Then click on the icon for Update punch or on the icon for Delete punch. Click on the time total to be changed or deleted in the time card. Activate for this time total the context menu with the right mouse button and select one of the commands: - Update personal totals - Delete personal totals The Update personal totals command opens the PERSONAL TOTALS [PTB2] dialog mask. Make your changes and settings in the dialog mask, as described in section "PERSONAL TOTALS [PTB2] dialog mask". 2. Before ZEUS deletes the time total from the time card, the program displays a safety prompt. Confirm the safety prompt if you are sure that you want to delete the punch. 3. Note Unlike punches, time totals cannot be changed directly in the cell of the time card. Chapter 5 149 How to use ZEUS PERSONAL TOTALS [PTB2] dialog mask For detailed information on this dialog mask, please refer to the ZEUS Online Help Date and time The date entry field specifies the day to which the time total is to be added. However, the date must not be interpreted as the day on which the update is carried out. The time input field allows the direct time at which the time total is to be calculated to be determined. However, you can also select the setting beginning of the day or end of the day if the time total is to be calculated at the beginning or end of the day. The last two settings depend on the definition of the day change in the Time/Daily shifts menu. Update field For its assignment to the internally managed time accounts of a person, each update totals must be classified according to Target, Net working time, Absence, Credit,Carry forward, Premium hours, etc. Next, depending on the classification in the Update field drop down box, the total cycle and the update value must be determined. In individual cases, such as for absences or premium hours, further input fields are displayed, or, as in the case of Current credit, the Cycle field is hidden. Chapter 5 150 How to use ZEUS Cycle The Cycle drop down box contains the selections Day, Week, Period and Year. This selection is used to determine in which calculation cycle the update totals are to be included. For example, under the Periodsetting, the time limits, including the threshold and interval definitions of the subordinate calculation functions Week and Day, will not be considered. Update type Use this drop down box to determine how to calculate the time total. The selection includes relative and absolute. relative =The time total is added to the already existing time values. fixed = Only the time total is calculated. If other time values exist already, they will be replaced with the time total. With respect to the Cycle field, this means that when Day is selected, with the setting "relative", the time total will be added to or subtracted from already existing time values of the day, while with the setting "absolute" only the time total on this day will be counted. Value in hours Contains the time total. Keep in mind that the +/- sign must be entered as well. Authority number and Update text are optional information and are not absolutely required by ZEUS. Entries in the update text field appear in the time card and are also printed out during the report output. Insert absence days for a person in the time card This functions inserts one or more continuous absence days, such as a sick day or several holidays, in the time card. Please note that the absence days must be in the past. Inserting absence days, whether entering them in the past or planning them for the future, can be comfortably done in the ZEUS diary. 1. To insert one or more absence days, select one of the following options: Double click in any empty cell of the OUT column. ZEUS opens the ABSENCE DAYS [PTB6] dialog mask. Select the Absence days setting from the drop down box above the time card. Chapter 5 151 How to use ZEUS Then click on the icon for Insert punch. ZEUS opens the ABSENCE DAYS [PTB6] dialog mask. In the time card, activate the context menu with the right mouse button. Select the Absence days command. ZEUS opens the ABSENCE DAYS [PTB6] dialog mask. 2. Make your entries and settings in the dialog mask, as described in section "ABSENCE DAYS [PTB6] dialog mask". Save the entries of the dialog mask to the time card. The inserted punch is marked with "#". 3. Check the time card. The punch results for this punch will not become visible until the recalculation process is carried out. For more information on recalculation, see separate section "Information about recalculation". Note Changing or deleting absence days can also be done in the ZEUS diary, Employee/Employee data/Diary menu command. Chapter 5 152 How to use ZEUS ABSENCE DAYS [PTB6] dialog mask For detailed information on this dialog mask, please refer to the ZEUS Online Help Date range Enter the date for a single absence day or a date range for several absence days. The settings Week day and Monthly occurrence refer to this date range. Weekday When the absence day/absence days are to be applicable to all days or only to a specific weekday of the date range. Monthly occurrence If you link the occurrence of an absence day/of the absence days within the date range to a specific weekday, you can link this relationship also to the monthly occurrence. This field is only active if before you have selected a specific weekday. Example: Date range = 01-01-05 - 03-31-05 Weekday = Monday Monthly occurrence = 1st occurrence Each 1st Monday of the months inside the date range will be assigned the defined absence. Absence Select the absence pattern to be used for calculating the specified days. Authority number and Update text are optional information and are not absolutely required by ZEUS. Entries in the update text field appear in the time card and are also printed out during the report output. Chapter 5 153 How to use ZEUS Update totals patterns With update totals patterns you save time. When you need to make recurring updates and insertions of time totals based on the same calculation rules, it is worth defining these patterns for recurring update totals. Update totals patterns refering to personal totals in the time card i.e. defined update totals patterns appear automatically in the personal totals dialog mask of the booking journal. If you select such a pattern, you only need to enter date and time total. All further settings are copied of the pattern by ZEUS. A pattern is defined via the function Update totals patterns. This function is reached via the employee data. Select the command Employee/Update totals patterns in the menu bar or, with the function bar open, select Employee and then Update totals patterns. The fields and setting possibilities of the update totals patterns form is almost identical to the personal totals dialog mask [PTP2] in the time card. Update totals patterns dialog mask Detailed information relating to the single fields of the update totals patterns dialog mask can be found in the ZEUS Online Help or in section "PERSONAL TOTALS [PTB2] dialog mask". 154 Chapter 5 How to use ZEUS Creating update totals patterns Creating a new update totals pattern is similar to creating a new employee record or a new time pattern by clicking on the navigation button „New“ in the tool bar. ZEUS releases the fields of the form. First enter number and logical name of the pattern with abbreviation. ZEUS indicates this data in the Personal totals dialog mask. Determine the settings and entries of the pattern fields in that way you expect them for an update booking in the personal totals dialog mask. Save the pattern. ZEUS copies the pattern into the selection list and links it with the Personal totals dialog mask [PTB2]. ZEUS offers for selection No, Name and Abbreviation of the update totals patterns in the personal totals dialog mask [PTB2]. Grey fields are inactive and show the presettings of the update totals - patterns [PTBT]. Chapter 5 155 How to use ZEUS Information about recalculation The recalculation process will always regenerate or update all time accounts and pattern definitions inside ZEUS. In ZEUS, two recalculation methods are available: Independent periodic recalculation Recalculation initiated by the user Independent periodic recalculation This recalculation process is based on an internally fixed program routine and cannot be affected by you as the user. In this method, ZEUS closes or updates the time accounts of all persons in each case on the 1st day of the new work period, 0:00 o'clock. This has the advantage that time updates inserted by the user, such as a punch update, do not have to be recalculated several months back to the past. Thus, the time accounts of each person are always up-to-date at the beginning of a new month. Note This independent periodic recalculation takes place as well when no updates or changes were made to the system. Defined period ends in Time/ Period end patterns do not affect the recalculation function. Recalculation by the user The recalculation process is based on changes made by the user. They can be punch updates in the time card or updates in the diary or else updates of specific area of Employee data/Employee parameter, such as the validity date. Rule: Starting from the data of the punch update, the time accounts are recalculated from the first day of the work period up to the present day. Example of a monthly work period: Date today = 04-22-2005 Date of the update punch = 03-10-2005 Recalculation covers the period from 03-01-2005 to today's date. Options for the user: Recalculation command, button in the employee data icon bar. Close the employee data form or select a different person from the selection list. Chapter 5 156 How to use ZEUS Recalculation of the time accounts for a person You can execute the recalculation function at any time, with and without updates. 1. Click on the Recalculation icon in the icon bar. If this was preceded by insertions or updates, the recalculation process will start immediately. If the process takes some time, you can monitor the progress in the status bar of your ZEUS monitor. If you have not made any updates and click on the Recalculation command despite that, an "Insert date" selection window will appear. Note Even if you select the start date freely, ZEUS will start the recalculation always from the 1st day of the work period. For example, the selected date in the above figure has the effect that ZEUS will start the recalculation with the 03-19-05. Duration of the recalculation process Updating the time accounts by means of the recalculation command may possibly take a lot of time. The duration of the recalculation process depends on several criteria. They include effects not determined by ZEUS. The speed of the operating system and the network architecture. The computing power of your computer The number of days for which ZEUS must recalculate. The number of persons if a combined recalculation is carried out. The degree of complexity of the time patterns and definitions. Note During the duration of the recalculation process, ZEUS will interrupt the online connection to the time recording devices. This means that during this time no real-time display is available and therefore the time values from the previous day are shown on the display. During the duration of recalculation, ZEUS is off-line and has the systems status "Stop", with the stoplight lit in yellow. Chapter 5 157 How to use ZEUS Diary in ZEUS The diaries available in ZEUS are more than pure orientation diaries. Primarily the ZEUS diaries serve as comfortable update and planning instruments. The easy handling and transparent structure of ZEUS diaries are due to their graphic display, which can be switched to different view modes. Once you have familiarised yourself with the structure and the different display modes of the diaries, you will be able to integrate the diary functions very quickly in your routine tasks with ZEUS. The diary functions are essentially person-related, i.e., updates or plannings for the future always refer to a single person. The reference diaries occupy a special place within the ZEUS diaries. They globally affect all or several persons in ZEUS. The following section first shows you which types of diaries are available in ZEUS and which purpose the individual diaries serve. In another section, we shall introduce you to the handling of the diaries and then, in the last section, we shall present a few diary functions by way of example. Diary types ZEUS makes a basic distinction between the personal diary and the reference diary Personal diaries are designed for daily routine tasks. As can be seen from the name, plannings and updates can only be carried out for a single person. Reference diaries act in the background and cannot be accessed by the user. For example, the public holidays defined in ZEUS are stored in a reference diary. The two diary types in ZEUS are linked to one another. That is, the personal diary in ZEUS is also used to reflect, i.e., to display, the settings and defaults from the reference diary(ies). 158 Chapter 5 How to use ZEUS Personal diaries Personal diaries are designed for “daily use”. Before carrying out any planning and updates in this diary, you first must select the person for which these changes are to become effective. The diary function is reached via the employee data. 1. Select the command Employee/Employee data in the menu bar or, with the function bar open, select Employee and then Employee data. 2. In the context bar for the employee data form, click on the Diary icon. To open the diary display, select the desired person from the selection list. ZEUS will show the diary in the Year view. To switch to the corresponding Month view, click on the month column. Public holidays are shown by ZEUS always automatically in the personal diary. Year view Chapter 5 159 How to use ZEUS Year view options: Insert or update full absence days in the past. Preplan full absence days for the future. Preplan individual public holidays for a person. Assign, change or delete daily shifts/multiple shifts How to make plannings and updates in the diary is described in chapter "Using the diary". Month view Back to Year view Month view options: Update or delete or preplan in the future full and half absence days Preplan individual public holidays for a person. Assign, change or delete daily shifts/multiple shifts. Assign, change or delete authorisations for overtime. Assign, change or delete authorisations for bonuses. Assign, change or delete authorisations for guaranteed times. Note The range of functions listed above may vary, depending on the ZEUS configuration and available options. Chapter 5 160 How to use ZEUS Structure and handling of the diaries Whether personal diary in the Year or Month view, the structure and also the handling of the diary surfaces are almost identical. Therefore, hereinafter no more distinction will be made between the individual diary types, and only the name "Diary" will be used. Note A detailed description of the different fields and their display mode in the diary page is found in the ZEUS Online Help. Diaries in ZEUS are divided into three areas. Similarly to the time card, apart from the actual diary page, the diary results are shown in separate areas. Diary page Areas of the diary Credit area Range of totals Chapter 5 161 How to use ZEUS Diary page Shows the current year in the middle along with the previous year and the following year. Plannings and updates of absence days and the entries of public holidays are highlighted in colour. Current year Absences Public holidays For the current year, the Month column is highlighted in bold print Weekends Range of totals Shows the results from the different time accounts of a person for each individual month. They are, for example, the number of working days, the number of absence days or the overtime performed. For some different diary totals, ZEUS will additionally calculate the yearly total. Entries in blue print All entries made directly on the diary screen are displayed by ZEUS in blue print. Results in black print therefore originate from other sources, such as the punch update. You can extend the range of totals at any time by adding more columns, this is done via the Setup/Company settings.../Employee data/Diary totals menu command. Credit area The credit type absence has its own display area in ZEUS. ZEUS evaluates the personal holiday credit according to different criteria, such as remaining holidays from the previous year, the holidays already used up in the current year, and the entire holiday entitlement. The entries in the credit area always refer to the entire year. Chapter 5 162 How to use ZEUS Control elements in the diary You can modify the diary display in different ways, thus adapting it to your requirements of use and also to the prerequisites of your screen. Some of the control elements also serve for the automation of routine sequences, such as the absence planning. The control elements of the diary are located above the diary page and the range of totals. Control elements Switchover between daily shift and absence pattern displays To show either absences/public holidays or the daily shifts/multiple shifts used for this person in the diary, use the Absences and Daily shifts buttons. The designations in the diary fields depend on the setting in the Data view drop down box. Depending on the setting, ZEUS will show the pattern no. or the pattern abbreviated name. Activated daily shift display showing the pattern abbreviated name Activated daily shift display showing the pattern no. Centre diary This will position the current year along the vertical axis in the middle. Use this function when you are in the previous year or the following year of the diary and you want to navigate again in the current year. This button is only available when you are in the year view. This will position the current month along the horizontal axis in the middle. Use this function when you are in the previous months or the following months and you want to navigate again in the current month with a click. This button is only available when you are in the month view. Chapter 5 163 How to use ZEUS Toggle between year view and month view To switch from the year view to the month view, click on a month of the diary. To switch from the month view back to the year view, click on the Year view button. Adjust data display You can adapt the display of the diary cells or the diary page to your requirements via the drop down box and the opposite Data view arrow buttons. The drop down box contains the settings Pattern no. and Pattern abbreviated name. Do you want the diary page to show daily shifts and absence patterns along with the pattern no. or the pattern abbreviated name? For the abbreviated name, you can choose between a 1-digit and a 3-digit display. To enlarge or reduce the diary cells in size in the horizontal and vertical directions, use the arrow buttons. Select date range To make plannings and updates in the diary, you first must select a day or a date range. To mark a day or a date range in the diary page, use these drop down boxes. Instead of using these drop down boxes, you can also mark the days directly with the mouse in the diary page. 164 Chapter 5 How to use ZEUS Working with favourites Favourites make it easier for you to assign absences and daily shifts. When you need to make recurring updates and plannings using the same absence patterns and daily shifts, it is worth defining these patterns as favourites in the diary surface. To add an absence pattern or daily shift to a marked day or date, click on a favourite. Empty favourite Five favourites each are available for the absence pattern and daily shift displays. How to define favourites: A simple method is to assign a desired pattern definition to one of the five favourite buttons directly from the diary page by means of "Drag&Drop". This is done by clicking on one of the five favourite buttons with the right mouse button and assigning the desired absence pattern, daily shift or multiple shifts via the context menu. Or by clicking on an already entered absence or on an already entered Daily shift/Multiple shift with the right mouse button and then assigning this pattern definition to one of the favourite buttons. Favourites cannot be deleted, they can only be replaced with a new favourite. Last selection Special favourite Last selection: If you plan or update an absence or a daily shift and do not use the favourites for your selection, ZEUS will assign the selected pattern automatically to the last selection. If you have to make several updates or plannings in succession using the same pattern definition, you can always use the Last selection function, without having to use the more cumbersome route via the pattern selection. Delete a diary entry This will delete a previously marked entry from the diary page. Here ZEUS will not show a safety prompt. Chapter 5 165 How to use ZEUS Result protocol This Attention symbol is displayed by ZEUS when you enter plannings or updates with absences that would lead to an implausibility owing to the definitions valid for this person. For example, when you try to enter an absence on a presence day or when this absence is to be calculated on a global public holiday. In this case, ZEUS will display this Attention symbol and not carry out the step requested by you. If a step contains both days with plausible and implausible plannings or updates, ZEUS will still carry the step for the days containing the plausible parts. For example, when you want to enter an absence of the holiday type over a period in which you have inadvertently also marked weekends. In this case, the shown Attention symbol will signal that implausible parts were detected in this step. A brief explanation of "why ZEUS has been unable to carry out this step" is contained in the result protocol. You can view the result protocol by clicking on the Attention symbol. Result protocol Diary [PD] Weekday and date on which the implausibility occurred. The Attention symbol will disappear as soon as you: execute a valid step select a different person close the diary or switch to a different view The Result protocol function is available in both diary views, the year view and the month view. Chapter 5 166 How to use ZEUS Using the diary In this section, we show you step by step how to: preplan absence days in the Year view, change the daily shift assignment in the Year view set up an overtime authorisation. These functional sequences allow you to infer very easily further diary functions, such as inserting a public holiday or assigning a multiple shift. The working sequences of the other diary functions are almost identical. Note As in the case of punch updates, ZEUS will automatically recalculate the person for which changes were made, when you leave the personal diary. How to plan absence days in the diary The required absence pattern must have been defined and must be available for retrieval. If it is an absence pattern that is required over and over again, assign it to one of the five favourites. For more information on favourites, please refer to "Working with favourites" You can plan the absence days in the year or the month view. The sequence described also applies to the assignment of public holiday patterns. 1. Display the diary containing the absence pattern display. This activates the Absences button. 2. To select the absence days, use one of the following options: Mark the days directly in the diary page. This is done by keeping the left mouse button depressed and moving the mouse pointer over the desired days. If you want to mark several date ranges, keep the [Ctrl] key depressed and mark the desired date ranges. To define the absence days, use the Date range drop down boxes in the top right corner of the diary. 3. To assign the absence pattern required for the absence, use one of the following options: Chapter 5 167 How to use ZEUS Click on the Absence patterns button. Select the desired absence pattern from the ABSENCES SELECTION [CSL] selection list by double click or mark the desired entry and click on the Accept button. ZEUS will enter absence pattern in the marked days of the diary. Click on a favourite if you have set up favourites or if one of the favourites shown corresponds to your desired absence pattern. Click on the Last selection shown if the absence pattern used last corresponds to the absence pattern that you now want. Use the context menu by clicking in a marked diary field with the right mouse button and then opening the UPDATE MASK [PDC] dialog mask. In this mask, select your desired absence pattern and copy the selection to the diary page. Advantage: The update mask offers more setting and update options and a lot of information that is often of great importance at a glance, such as the current settings of the daily shift. It also allows you to add an additional update text to the update mask, which describes your update action. 4. To conclude the settings or changes for this person, click on [Accept] in the diary form. How to assign a different daily shift to a person in the diary The required daily shift must have been defined and must be available for retrieval. If it is an daily shift that is required over and over again, you can also assign it to one of the five favourites. For more information on favourites, please refer to "Working with favourites" You can assign daily shifts in the year or the month view. The sequence described also applies to the assignment of multiple shifts. 1. Display the diary containing the daily shift display. This activates the Daily shifts button. 2. To select the days to be changed, use one of the following options: Mark the days directly in the diary page. This is done by keeping the left mouse button depressed and moving the mouse pointer over the desired days. If you want to mark several date ranges, keep the [Ctrl] key depressed and Chapter 5 168 How to use ZEUS mark the desired date ranges. To define the absence days, use the Date range drop down boxes in the top right corner of the diary. 3. To assign the daily shift required for the days, use one of the following options: Click on the Daily shifts button. Select the desired daily shift from the DAILY SHIFT SELECTION [CSL] selection list by double click or mark the desired entry and click on the Accept button. ZEUS will enter the daily shift in the marked days of the diary. Click on a favourite if you have set up favourites or if one of the favourites shown corresponds to your desired daily shift. Click on the Last selection shown if the daily shift used last corresponds to the daily shift that you now want. Use the context menu by clicking in a marked diary field with the right mouse button and then opening the UPDATE MASK [PDC] dialog mask. In this mask, select your desired daily shift and copy the selection to the diary page. Advantage: The update mask offers more setting and update options and a lot of information that is often of great importance at a glance, such as the current settings of the previously used daily shift. It also allows you to add an additional update text to the update mask, which describes your update action. 4. To conclude the settings or changes for this person, click on [Accept] in the diary form. How to assign an overtime authorisation in the diary You can assign authorisation only in the month view. The sequence described also applies to the assignment of bonus and guaranteed time authorisations. 1. Activate the month in which you want to enter the authorisation. To do so, click on the Month button. 2. To select the day/days to which an overtime authorisation is to apply, use one of the following options: Mark the days directly in the diary page. This is done by keeping the left mouse button depressed and moving the mouse pointer over the desired days. If you want to mark several date ranges, keep the [Ctrl] key depressed and Chapter 5 169 How to use ZEUS mark the desired date ranges. 3. Assign the overtime authorisation. To do so, activate the check box(es) that applies to the overtime authorisation. For an active authorisation, ZEUS will show a "+" sign. The sequence of the "+" signs corresponds to the sequence of the check boxes. Before working time After working time During working time 4. To copy the settings to the diary page, click on Accept data. 5. To conclude the settings or changes for this person, click on [Accept] in the diary form. Note Diary setting have priority over the definitions in Employee parameter. Chapter 5 170 How to use ZEUS Evaluations Evaluations can be done very comfortably in ZEUS via reports. The report function is a very powerful instrument for retrieving time account results or status information on persons or punches, no matter whether the data is output on a printer or only on the screen. Maybe you would like to see each morning a report of the previous day on the tolerated and/or not tolerated punches from the monitoring zones or on the forgotten punches. Or you need an up-to-date overview of the presence status of individual persons and their planned absences. But you will certainly prepare a verification of the accumulated working time for each individual person at the payroll day, in short a time card. Or it could happen that two months before holidays start you may want to output a personal holiday diary for each person. At first sight, it seems reasonable to define reports always on the date when you require or want to output them. However, in this case, you would leave a lot of functionality of ZEUS unused. The reason for this is that the advantage of the report functions is its automation. Thus, a number of predefined reports are already available in ZEUS. In some areas, these reports can be adapted to your requirements. When you require evaluations, you can retrieve the reports at any time. A further very comfortable feature is to have ZEUS prepare reports automatically and also have them output automatically at defined times. This type of reports is called "Automatic reports" in ZEUS. Basically, you can organise any report available in ZEUS as an automatic report. ZEUS distinguishes between different report types: Time card Status report Absence report Totals report Punch report Diary report Should you require further evaluation in the form of reports, you can contact your sales and service partner at any time. Chapter 5 171 How to use ZEUS Information about reports What you should know and observe when preparing and outputting reports: You can use fonts from three different sources: - Printer fonts of your connected printer - Screen fonts and - True Type fonts offered by MS Windows More creativity is allowed by True Type fonts, since their scale is freely adjustable. The use of True Type and Screen fonts requires a lot of memory space on your hard disk; this means that the editing can take up a lot of time. For example, a clock card page needs approx. 0.5 MB hard-disk storage space. The creation of a two-page clock card e.g. for 100 persons, can easily take up 100 MB hard disk capacity. Printer fonts need much less memory capacity, which in turn has a positive effect on the editing speed. However, the disadvantage of printer fonts is that they are not freely adjustable to scale and do not support "What You See Is What You Get". The representation on the screen can thus differ from the printed result, because the printer can probably print more characters in a line than can be displayed on the screen. One page, e.g. a clock card page, requires 10 times less hard disk space than with True Type fonts. The time required for the printout depends on the capacity of your printer. If you have a powerful printer, e.g. 6-8 pages per minute with postscript function, and sufficient hard disk capacity is available on your computer, then we recommend to use True Type fonts for the creation of reports. If a quick printout is of importance to you, then you should use the printer fonts offered by your printer, when creating reports. ZEUS prepares first the print output completely in a temporary file. Should there be complications during printout, e.g. a cut-up printout, then you can solve this with the print control menu of MS Windows, by switching off the print manager or "background printing". Chapter 5 172 How to use ZEUS Report formats Reports in ZEUS consist of a report heading and the actual report, usually in the form of a table. If you so desire, you can instruct ZEUS to output a report also without a report heading or place the report heading only once a the beginning of the report. You can format report and report heading separately in ZEUS. 3.15 ISGUS We 04-13-05 4:50 PM Time Card Report Department: Develop. Development Last name, first name: Smith, Roger Report New Employee no.: 1 Badge no.: 1 Report heading March 2005 Date DP | | IN OUT | Exception | |Reg.Tot | Tu 1 1 | We Th Fr Sa Su 1 2 3 4 5 6 1 1 1 2 3 4 | PA | PA | EI | EI | | # # # # 6:20 AM 6:20 AM 6:00 AM 6:00 AM - 3:50 PM 3:50 PM 4:00 PM 4:30 PM # # # # PA PA PA LO | | | | | | | | | | | | Period 8.00 8.00 8.00 7.30 0.00 0.00 Mo 7 Tu 8 We 9 Th 10 Fr 11 Sa 12 Su 13 1 1 1 1 2 3 4 | PA | PA | | PA | PA | | # # # # # 7:05 AM 7:15 AM 7:00 AM 5:00 AM 5:00 AM - 3:00 PM 3:00 PM 10:00 PM 11:59 PM 10:00 PM # # # # # | | PA | PA | PA | | | | | | | | | | 7.25 7.15 8.00 8.00 8.00 0.00 0.00 Mo 14 Tu 15 We 16 Th 17 Fr 18 Sa 19 Su 20 1 1 1 1 2 3 4 | PA | EIG | | LIG | LI | | # # # # # 6:35 AM 6:50 AM 7:00 AM 7:05 AM 7:15 AM - 3:25 PM 3:05 PM 3:00 PM 2:55 PM 2:45 PM # PA | # LOG | # | # EOG | # EO | | | | | | | | | | 8.00 7.30 7.30 7.20 7.00 0.00 0.00 Mo 21 Tu 22 We 23 Th 24 Fr 25 Sa 26 Su 27 1 1 1 1 2 3 4 | | | | | | | | | | | | | | 0.00 0.00 0.00 0.00 0.00 0.00 0.00 Mo 28 Tu 29 We 30 Th 31 31 1 1 1 1 1 | | | | | 31 * * * 1 | | Absence | Absence | Absence | Absence | 5001:General public holiday | | 5001:General public holiday | 5001:General public holiday | | Absence | | Absence | | Absence | | Period C/Fwd limit.: Carry Forward +0.00* Report 0.00 0.00 0.00 0.00 Period Period | Period end: Balance Period total Reg.Tot OT2 Wkd.Nt | Period start: Carry Forward -107.30* +0.00* 0.00 Pe OT1 Wkd.Nt Pe 0.00 +28.19 OT2 Wkd.Nt Pe OT3 Wkd.Nt Pe Vacation Wkd.hrs Pe Sick (paid) Wkd.hrs Pe BTp Wkd.hrs Pe Gross Pe 28.19 Before printing out a report, you should first check the page format and the paper margin setting. Whether you should output a report in portrait or landscape format, depends primarily on how much information a line should contain. A simple totals report or status report is, for example, less suitable for a landscape output. In contrast, diary reports are highly suitable for the landscape format. Select a readily legible print without embellishments. Selecting a larger or smaller font size or a different font type allows you to substantially affect the space required by a report. Do not, however, select a font that is too small. Chapter 5 173 How to use ZEUS Good results can be achieved with the Arial font and the font size 10. For the list heading, a font larger by two font sizes is recommended, such as Arial 12. Update report The report functions are reached via the menu bar or function bar. To this end, select the command Selection from the Reports menu bar or, with the function bar open, select the group Reports and then Report selection. The Report selection command will open a form containing the report examples predefined for ZEUS. The last column of the form tells you the report type of the individual reports. You can edit a report in some areas by selecting a report and then clicking on Update report in the icon bar. Report settings Changes in the report definition are made in the REPORT SETTINGS [RP] Basic data and [RP1] format dialog masks. 174 Chapter 5 How to use ZEUS Define the Sorting/Grouping of the report. This defines whether the report is to be sorted according to employee number, name and first name or badge number. Whether ZEUS is to carry out sorting additionally according to a specified grouping, such as according to departments or jobs. If you want a separate heading for each grouping, you can instruct ZEUS to output the report heading in front of each grouping on a separate page or place it continuously in front of each grouping. In the Report settings, select the font for the report, whether or not the report is to be provided with a report heading, whether the times entered in the report are to be output in the traditional minute division 1/60 or in industrial minutes 1/100 or 5/100. Specify the person range for which you want to create the report. To do this, open the employee filter by clicking on the [Settings] button. For more information on this topic, please refer to section "Employee filter". Define the Page margins. You can adjust the distance to the top, bottom, left and right page margins individually. Chapter 5 175 How to use ZEUS Adjust the Page format settings. If you require Page numbering, you can place it in the header or footer. The page format is contained in the Paper format drop down box. You can choose between different formats, or else link the page format to your printer settings. To format the report header, use the Report heading fonts button. You can highlight the report heading to set it apart from the actual report by selecting a different font and/or a different font size. Note If you use Adobe Acrobat in-house or if you use a different tool for creating PDF pages, you can output the report initially as a PDF file. In this manner, you make sure that the entire information of the report fits exactly on the printed page, similarly to a print preview. If all settings are okay, it does not matter whether you print out the list directly from ZEUS or via the PDF format. Create reports Reports do not have to be defined completely from scratch. ZEUS makes available reports that have been predefined different applications. For ZEUS, creating reports is divided into two consecutive process steps: Report generation Report output When generating the report, ZEUS compiles report contents and report information in accordance with the report definition. You can influence the report definition in the areas of formatting and selection of persons. For the report output, you can specify whether ZEUS is to display the report on the screen and/or to output it on the printer. Note A detailed description of the different fields of the report definition, report settings and of the different report types is found in the ZEUS Online Help. Chapter 5 176 How to use ZEUS Open an existing report for viewing 1. Open the REPORT SELECTION [RS] form. For more information on this, see also section "Update report". 2. To open a report on the screen, select one of the following options: Double click on the desired report. Click on Open report in the icon bar. Click on the desired report with the right mouse button and select the command Open from the context menu. ZEUS will generate the report and show it in a separate form. 3. Do you want to make changes to the report setting? Click on Update report in the icon bar. or click on the form of the opened report with the right mouse button and select the command Edit from the context menu. ZEUS opens the REPORT SETTINGS [RP] dialog mask. Make changes and adjust settings to the report defaults. See also section "Update report". When you close the dialog mask, ZEUS will automatically generate the list from scratch. Edit report defaults 1. Open the REPORT SELECTION [RS] form. For more information on this, see also section "Update report". 2. To edit the defaults of a report, select one of the following options: Mark the desired report and click on Update report in the icon bar. Click on the desired report with the right mouse button and select the command Edit.. from the context menu. ZEUS opens the REPORT SETTINGS [RP] dialog mask. Make the desired changes and setting adjustments to the report defaults. See also section "Update report". When you close the dialog mask, ZEUS will automatically generate the report from scratch and show it on the screen in a separate form. Chapter 5 177 How to use ZEUS Print an existing report 1. Open the REPORT SELECTION [RS] form. For more information on this, see also section "Update report". 2. To print a report, select one of the following options: Mark the desired report and click on Print report in the icon bar. Click on the desired report with the right mouse button and select the command Print from the context menu. 3. ZEUS opens the PRINT standard Windwos dialog mask. Select the printer, define the page range and the number of copies you want to print. ZEUS generates the report and sends the print job to the selected output device. Note We recommend you to open a report first on the screen and then to print it. In this way, you can make sure that contents and format of the report are correct. This procedure is recommend in particular when you print a new report that you have never opened before for viewing. Chapter 5 178 How to use ZEUS Employee filter You need the employee filter for making an individual selection of persons. For example, when you do not want to output a report on all persons, but maybe only for a specific person range, such a a specific department or a specific range of employee numbers. Activate employee filter Evaluations are in general one of the most important functional areas for the employee filter. The filter is to be found in the report settings and under the report selection in the icon bar. Opens the employee filter via the REPORT SETTINGS [RP] dialog mask. Opens the employee filter via the REPORT SETTINGS [RP] icon bar. Chapter 5 179 How to use ZEUS However, the employee filter function is also found in the employee data selection list. Structure and handling of the employee filters are identical in all applications. Opens or activates the employee filter in the selection list of the employee data Structure and handling In the default setting, the filter function is switched off, i.e., the employee filter dialog mask has the setting All persons. This means that you do not have to adjust any settings or make any changes to the employee filter when creating reports that you want to output for all persons. Employee filter dialog mask To activate the selection fields, click on the entry All employees. Chapter 5 180 How to use ZEUS With the aid of the selection and linking fields, an instruction can be created similar to a mathematical formula that gives, as result, the persons for which you want to create the reports. In these fields, you should interpret the designation employee filter as the general term. The reason for this is that you can use not only employee records, but also a large number of time parameters as selection criterion. Important employee filter fields Note A detailed description of the different fields in the employee filter is found in the ZEUS Online Help. Employee field Consists of two drop down boxes linked to one another. Select the upper level relationship, for example Employee records, from the first drop down box and the selection criterion, for example Employee number, from the following drop down box. Depending on the selection criterion, ZEUS will show further fields, such as those for specifying or selecting the employee number or the employee number range. In the report field of the dialog mask, this is the Comparision value column. Whether you make the personal selection, for example, according to an individual employee number or a specific number range, depends on the setting the Operator field. Operator Determines the size of the selection. Operator Meaning = sets the filter exactly to an individual comparison value, such as to an individual employee number or a department. <> excludes exactly one comparison value, such as filtering for all persons, except the employee number. > selects the persons greater than the comparison values, such as all persons having a higher employee number than the one specified. >= selects the persons greater than/equal to the comparison values, such as all persons having the same or a higher employee number than the one specified. Chapter 5 181 How to use ZEUS Operator Meaning < selects the persons smaller than the comparison values, such as all persons having a smaller employee number than the one specified. <= selects the persons smaller than/equal to the comparison values, such as all persons having the same or a smaller employee number than the one specified. from/to sets the filter to the range specified in the comparison value, such as from employee number to employee number. Quantity = sets the filter exactly to the quantity created individually in the comparison value, for example employee number X and employee number Z. Quantity<> excludes exactly one quantity created individually in the comparison value, such as filtering for all persons, except employee number X and employee number Z. How to select an individual person via the employee filter 1. Open the EMPLOYEE FILTER dialog mask. For more information on this, see also section "Activate employee filter". 2. To enable the input fields of the dialog mask, click on the entry in the report field. In general the report field contains the filter entry All employees. 3. Select the entry employee records in the first drop down box Employee field. 4. Select the entry Last name, first name in the second drop down box Employee field. ZEUS will show the required buttons and input fields for the personal selection. 5. Select the symbol = from the drop down box Operator. 6. Determine the comparison value. To do so, use one of the following options: Open the EMPLOYEE SELECTION LIST by clicking on the [Name, first name] button. Select the desired person from the list by double click or mark the desired entry and then click on the Accept button. Chapter 5 182 How to use ZEUS Or, if you know the name, type it directly into the input field. 7. To copy the selection to the report field, click on the Accept button. 8. Click on [Accept] to save the filter settings. Example: Filter setting for an individual person Note To reset the filter settings to the default setting All employees, click on the [Reset] button. How to select a person range via the employee filter 1. Open the EMPLOYEE FILTER dialog mask. For more information on this, see also section "Activate employee filter". 2. To enable the input fields of the dialog mask, click on the entry in the report field. In general the report field contains the filter entry All employees. 3. Select the entry employee records in the first drop down box Employee field. 4. Select the entry Employee number in the second drop down box Employee field. ZEUS will show the required buttons and input fields for the employee number selection. 5. Select the entry from/to in the drop down box Operator. 6. Determine the comparison value. To do so, use one of the following options: Chapter 5 183 How to use ZEUS Open the EMPLOYEE SELECTION LIST by clicking on the [Employee number] button. Mark the first desired person in the list. Press the [Shift] key and mark the last desired person. Next, click on the Accept button. Or, if you know the employee number range, type the first and last employee number of the desired range directly into the two input fields. 7. To copy the selection to the report field, click on the Accept button. 8. Click on [Accept] to save the filter settings. Example: Filter setting for a person range Note To reset the filter settings to the default setting All employees, click on the [Reset] button. How to make an individual person selection via the employee filter 1. Open the EMPLOYEE FILTER dialog mask. For more information on this, see also section "Activate employee filter". 2. To enable the input fields of the dialog mask, click on the entry in the report field. In general the report field contains the filter entry All employees. 3. Select the entry employee records in the first drop down box Employee field. 4. Select the entry Employee number or another suitable entry in the second drop down box Employee field. ZEUS will show the required buttons and input fields for selection. Chapter 5 184 How to use ZEUS 5. Select the entry Quantity = in the drop down box Operator. 6. Determine the comparison value. Open the EMPLOYEE SELECTION LIST by clicking, for example, on the [Employee number] button. Mark the first desired person in the list. Next, press the [Ctrl] key and mark further persons by clicking on each of them. Next, click on the Accept button. 7. To copy the selection to the report field, click on the Accept button. 8. Click on [Accept] to save the filter settings. Example: Filter setting for an individual person selection Note To reset the filter settings to the default setting All employees, click on the [Reset] button. A Data copy With the Services/Automatic data copy menu commands ZEUS offers you a variety of options to restore your data in case of a power failure, equipment incompatibility or other problems. The decision regarding how, when and how often a data copy is to be carried out depends on your personal safety concept. You may have installed additional programs on your computer or have other applications in your network in use whose data you want to back up together with the ZEUS data. With the automatic function of ZEUS you have the possibility for routine data copy of ZEUS data. However, the automatic function can only be used for ZEUS. As there is a great amount of data for a data copy, suitable media would be streamers, optical data carriers, hard or removable disks, etc. Please refer to the following pages for information about: The possibilities offered by the data copy function of ZEUS. What you should consider when carrying out a data copy with ZEUS and which settings should be made. 185 Appendix A 186 Data copy Data copy with ZEUS What you should consider: Please do not perform data copies when ZEUS is active, i.e. it is operating online. When using an external data copy program while ZEUS is active, there can be collisions and equipment incompatibility during the data copy process. All personal results files and booking files must be closed during the data copy process, i.e. there must be no writing and reading activities using ZEUS. Only back up ZEUS data. Generally, these are in the ...\PATTERNS, ...\PERSONAL und ...\SYSTEM subdirectories. Do not back up the ZEUS basic directory where the *.EXE and *.DLL program files are stored. These are also on your ZEUS program CD. If there is a ...\DB folder in your ZEUS directory, you must back up this directory separately. When choosing the Internal data copy function, then ZEUS will back up the personal results and bookings only within the recalculation limit time range. The automatic data copy function sets ZEUS in a defined inactive state, a standby mode, where collision and equipment incompatibility are prevented during the data copy process. During the inactive state, the day plan is stopped, the system status of all stations is "off" and all files are closed. During the data copy process it is neither possible to work with the ZEUS computer nor with the ZEUS stations. Also, no bookings can be processed by the terminal. These are stored in the terminal until ZEUS is once again operating online and can summon all bookings. During the data copy process, the terminal is in the offline mode and it displays only the time values of the previous day. Appendix A 187 Data copy Data copy options Manual data copy Quit ZEUS and manually copy the data into another directory or onto another drive and restart the program. This procedure can be used but is rather tedious and does not guarantee consistent and efficient data copy. Semi-automatic data copy ZEUS will be set to the inactive state for a defined period of time using the automatic function. During this time, an external data copy program can be started, e.g. a streamer program, and the data copy process can be performed. The disadvantage of this procedure is in the time ZEUS is inactive. As the time required for an external data copy cannot be exactly defined, the time defined in the automatic definition of ZEUS will be relatively large. ZEUS can return to online operation only after this time has passed. Automatic data copy: ZEUS starts and controls the data copy process and can thus keep the time used for the data copy process at a minimum. There are two possibilities available for this procedure: Data copy via external service program Internal data copy Data copy via external service program The automatic definition, Services/Automatic data copy, in ZEUS controls an external service program that will perform the data copy which takes over the data copy function. This can be a “batch file” you created yourself, a “compression program” or any other application, such as the “ZFWBAK.EXE” independent data copy program included in the standard equipment. For further information about the “ZFWBAK.EXE” data copy program, please refer to the following section entitled “External ZFWBAK.EXE service program”. The advantage of automatic data copy is that ZEUS can return to the online status immediately after quitting the service program. The inactive state is as short as possible. Note The service program or the respective Windows screen must be closed when quitting. ZEUS will otherwise remain in the inactive state indefinitely. 188 Appendix A Data copy Another advantage of this procedure is that data copy and compression can be performed at the same time and less data will be in the archieve. External ZFWBAK.EXE service program ZEUS demands the program name and path to implement this service program. This information can be entered in the AUTOMATIC DATA COPY form of the Services menu. See the following section entitled “ZEUS automatic data copy”. ZFWBAD.EXE ZEUS data copy program with opened option control To perform an automatic data copy, the data copy program files must be stored in the ZEUS basic directory. Then ZFWBAK.EXE determines automatically the ZEUS directories to be backed up. You can also start the data copy program manually at any time. The option settings of ZFWBAK.EXE allow you to check which data of which ZEUS directories are backed up by the program. Appendix A 189 Data copy Further settings in the option mask: Input field Generations Meaning Defines the number of data copy generations to be stored by ZFWBAK.EXE and the data copy depth expressed in months. Example generations = 5: 5 data copy generations, as of the 6th generation, the program will overwrite the oldest data copy. The program backs up a total of 5 months starting from the current month. Restore Defines in the Destination field the location where the ZEUS data copy file shall be restored. The input field must contain the complete path. Internal data copy This is the fastest method to back up ZEUS data automatically. In the inactive state, ZEUS creates a data copy of all data in the ...\PATTERNS und ...\PERSONAL directories. In order that the data can be copied, the target directories must be determined for both ranges. Even if you determine more inactive time than required, ZEUS will once again return to online operation automatically, once the copy procedure has ended. The advantage lies in the speed and flexibility of the procedure. As soon as the data copies are processed, you can at any time store the data in additional backups with the help of external backup programs. The data copy is a 1:1 copy. You will therefore require a large amount of storage space. As time goes on, this required storage space will increase with usage. If you have sufficient storage space available, however, then we recommend this procedure. ZEUS automatic data copy To be found in the Services/Automatic data copy menu. Settings in this form are required if you control your data copy automatically with ZEUS via an external service program, such as “ZFWBAK.EXE”, or if you want to create an internal data copy. Appendix A 190 Data copy AUTOMATIC DATA COPY form with set internal data copy To set internal data copy: Activate the Internal data copy field. Specify the target directories for the data of the Patterns and Personal ranges. Select at least the time range, the mode, the weekdays and the start date under Activation times. To organize the data copy via an external service program: Specify the path and the name of the service program under Control. When using the “ZFWBAK.EXE” program, the Program name line should be as follows: ...(directory)...\ZFWBAK.EXE AUTO Select at least the time range, the mode, the weekdays and the start date under Activation times. Englisch US ISGUS AMERICA LLC. 549 Pompton Avenue Suite 314 Cedar Grove US-New Jersey 07009 Tel. 1-973-239-1440 Fax 1-973-239-1448 ISGUS NORTH AMERICA INC. 24 York-Ridge Road CA-M2P 1R7 Toronto Ontario ZEUS Tel. 1-416-250-5714 Fax 1-416-250-0239 www.isgus.com [email protected] www.isgus.com [email protected] ISGUS GmbH Oberdorfstraße 18 - 22 D-78054 Villingen-Schwenningen Tel. 49 - 7720 - 393-0 Fax 49 - 7720 - 393-184 www.isgus.de [email protected] Always ahead in time User manual