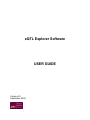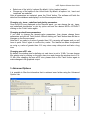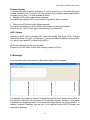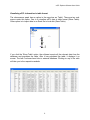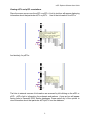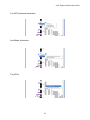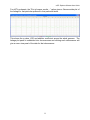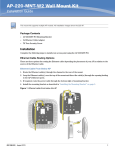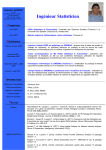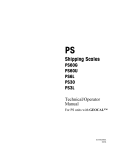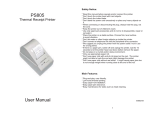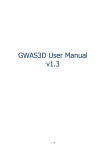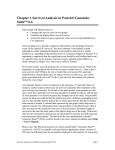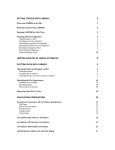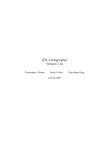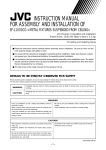Download eQTL Explorer Software USER GUIDE
Transcript
eQTL Explorer Software USER GUIDE Version 4.0 September 2005 © 2005, MRC eQTL Explorer Software User Guide 1. Logging In When eQTL Explorer is launched you are presented with the following login window: By default the guest login details appear in the window. Click ‘connect’ or press ‘enter’ to start the database connection. 2. The Main Screen When eQTL Explorer has loaded and retrieved experiment information from the database you will be presented with the main screen, from which you can fetch the detailed information. How to fetch data • Choose an experiment from the drop down list. • Click on the tissue(s) you are interested in. If you wish to visualise eQTL information for all tissues, click and drag on all tissue rows under the ‘QTL reaper analysis’ heading. Choose the value of the max eQTL size. • By default, the p-value is 1.0E-4. You can change the p-value to any number between 0 to1. 2. eQTL Explorer Software User Guide • • Select one of the ‘plot by’ options. By default, it is by ‘marker location’. Choose any of the options in the ‘show’ block. By default, all options ‘cis’, ‘trans’ and ‘undefined’ are selected. After all parameters are selected, press the ‘Fetch’ button. The software will fetch the data from the database and display it on the Genome panel below. Changing cis-, trans-, undefined and plot-by parameters Once the eQTLs are displayed on the Genome panel, you can change the cis-, transand undefined checkboxes or plot by option and see the desired eQTLs WITHOUT clicking on the ‘Fetch’ button again. Changing p-value/tissue parameters If you wish to change the tissue/p-value parameters, then please change these parameters and click on ‘Fetch’ button. Without clicking on ‘Fetch’ button there will be no changes on the Genome panel. Note that if you select a p-value of greater than 0.01 a warning will appear and you will have to press ‘Fetch’ again to confirm the p value. This feature has been incorporated as using a p value of greater than 0.01 may return many data points and take a long time. Changing max eQTL size By default, the window size for defining cis- and trans- is set to 10 Mb. You can change this window size by clicking on the drop down icon and change the window size to 5 or 15 Mb. After changing the max eQTL size, please click on the ‘Fetch’ button again to make changes in the graphical output. 3. Advanced Options It is possible to filter the information that is retrieved even further using the ‘Advanced Options’ tab. 3. eQTL Explorer Software User Guide Probeset Options If you are interested in specific probesets, or a list of probesets you can enter them as a comma separated list or upload a file that contains the probeset names separated by commas (on one line). It is then possible to either: • Highlight eQTLs that contain these probesets This option will highlight eQTLs that contain this probeset, with a red circle. • Fetch only eQTLs that contain these probesets This option will display only those eQTLs that contain the required probesets. Please click on ‘Fetch’ button again after entering the probeset list. pQTL Options Selecting a pQTL type or several pQTL types will display only those eQTLs that are within the bounds of a pQTL (of that type). It is also possible to display only the pQTLs of a specific type and eQTLs within those pQTLs. pQTLs are displayed on the genome panel. Please click on the ‘Fetch’ button after selecting specific pQTL(s). 4. Warnings Any information about the retrieval of data will be displayed in this pane. For example if a probeset is selected to be fetched and this is not present in an eQTL of the required criteria this will be reported in the warnings window. Similarly, if a probeset is entered to be highlighted and it is not present amongst the eQTLs, this is reported. In addition, probeset identifiers that are not of the required format (DIGITS_letters) are reported as warnings. 4. eQTL Explorer Software User Guide An example of the warnings display. 5. Export The export tab gives the option to export information from particular chromosomes, all chromosomes or specific chromosome regions. As with the Fetch on the Main Page: • Choose an experiment from the drop down list. • Click on the tissue you are interested in. If you wish to visualise eQTL information for all three tissues, click and drag on all three tissue rows under the ‘QTL reaper analysis’ heading. (Figure 1). Choose the value of the max eQTL size. • By default, the p-value is 1.0E-4. You can change the p-value to any number between 0 to1. • Select one of the ‘plot by’ options. By default, it is by ‘marker location’. • Choose any of the options in the ‘show’ block. By default, all options ‘cis’, ‘trans’ and ‘undefined’ are selected. • You can select a single chromosome, or multiple chromosomes (using CTRL+click) or the ALL option which is at the end of the list. • It is also possible to select a specific bp region for one chromosome (or the same region on several/all chromosomes). 5. eQTL Explorer Software User Guide • By default all columns will be exported but it is possible to select which columns you want to be written to the file. Selection is in a similar manner to the chromosomes. After all parameters are selected, press the ‘Export’ button. The software will ask you for an output file, with the usual file request box. The data will then be fetched from the database and written to the file. Menu Bar Selecting the file menu, it is possible to export a jpeg image of the genome panel (at 96dpi) or exit the program. The display menu can be used to select the number of columns in the Genome Panel, from 1 chromosome to 5 chromosomes wide, in order to visualize large clusters of eQTLs more easily. From the help menu it is possible to access a simplified help document and information about the program. 6. The Genome Panel Once the data have been fetched, you are presented with a display of eQTLs and pQTLs on the Genome Panel. This panel displays all the chromosomes in 3 columns. You can scroll through the chromosomes by using the scrollbar on the right hand side of the panel. Each chromosome is one chromosome panel demarcated by black boundary line. eQTLs in each row are ordered by their p-value. The eQTL with the lowest p-value is nearest to the chromosome. At certain p-values, the number of eQTLs is so large at a particular locus that they reach the extreme left of the boundary of the chromosome panel. 6. eQTL Explorer Software User Guide Please click on a particular chromosome to zoom in and visualize all the eQTLs and their information. The number of eQTLs fetched for each analysis (tissue-type) is displayed in the information bar at the bottom of the genome panel. 7. Chromosome Panels The chromosome panel is a detailed view of a chromosome. If the eQTLs appear to reach the extreme left boundary of the chromosome panel, please click on the chromosome anywhere within the black boundary to zoom in that chromosome. You can scroll towards the left using the scroll bar provided on the bottom of the chromosome panel. Zooming in a particular chromosome minimizes the main window of the software. After closing the zoomed chromosome panel, you will have to restore the main software window. There is a slider provided on the right side of the chromosome panel and dragging the slider upwards will zoom-in the chromosome further along its y-axis. 7. eQTL Explorer Software User Guide Visualising eQTL information in table format The chromosome panel has an option in the menu-bar as ‘Table’. There are two submenus under this option. One is to visualise eQTL data in table format (Show Table). Other option is to import data in an Excel file to local disk (Save Table). If you click the ‘Show Table’ option, the software imports all the relevant data from the database and populates the table. After it has populated the table, it displays it on screen. The last 4 columns have links to external database. Clicking on any of the cells will take you to the respective website. 8. eQTL Explorer Software User Guide Viewing eQTL and pQTL annotations Place the mouse cursor over the eQTL or pQTL. A tool tip text box will appear displaying information about that particular eQTL or pQTL. Here is the information for eQTLs: And similarly, for pQTLs: The links to external sources of information are accessed by left-clicking on the eQTL or pQTL. eQTLs link to information for probesets and markers. A pop-up box will appear having links to Ensembl/ RGD/ Entrez databases. Please select any of the options to view information about that particular eQTL/pQTL from the database. 9. eQTL Explorer Software User Guide For eQTLs probeset information: And Marker information: For pQTLs: 10. eQTL Explorer Software User Guide For eQTL probesets, the “Plot qtl reaper results…” option gives a Genome-wide plot of the linkage for that particular probeset in that particular tissue. This shows the p-value, LRS and additive coefficient across the whole genome. The linkage plot panel is subdivided into chromosomes and clicking each chromosome will give a zoom-view panel of the data for that chromosome. 11. eQTL Explorer Software User Guide 8. Troubleshooting a. I clicked on the option ‘Show Table’ and the table does not appear. Please be patient. The software extracts all the information from the database and populates the table. The number of eQTLs it has to fetch governs the time it will take to populate the table. b. I clicked on ‘Fetch’ button and it appears that the software is not doing anything. It depends on the internet speed, amount of data to be fetched from the database and number of people using this database at the same time. If it takes a lot of time, please close the application and re-run it. c. I closed the zoomed image of the chromosome and when I maximize the main window of the software, the images don’t appear. There is probably less of graphics memory. Please click on ‘File’ menu button to refresh the main window. d. I click on 'Fetch' button and I don’t see all the pQTLs or eQTLs? It is probably because the text field in the advanced options is not clear and still has a list of Affymetrix probeset ids. Similarly, some of the pQTLs may be selected in the previous 'Fetch'. Click on the 'Reset' button to deselect the entire pQTLs list and click on 'Fetch' again. 9. Additional Information Please contact [email protected] for any problems or suggestions. System Requirements Minimum system requirements are 256Mb RAM and the ability to run Java 1.4.2. The software has been tested on Windows XP, Linux 2.4+ and Mac OS X. Licence The eQTL Explorer software is distributed under the GNU Public Licence. It is freely available for non-commercial use. Disclaimer eQTL Explorer is distributed in the hope that it will be useful but WITHOUT ANY WARRANTY; without even the implied warranty of MERCHANTABILITY or FITNESS FOR A PARTICULAR PURPOSE. See the GNU General Public License for more details. 12.