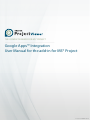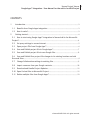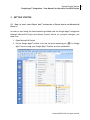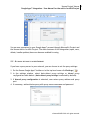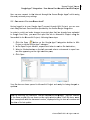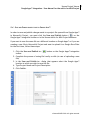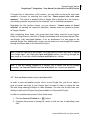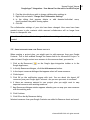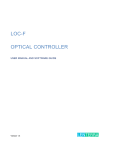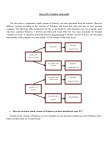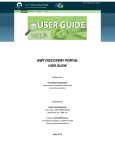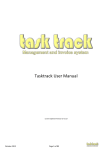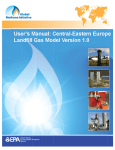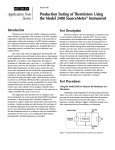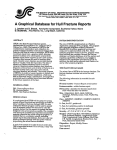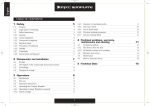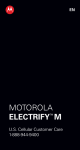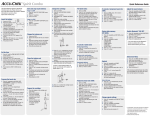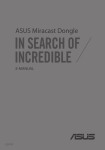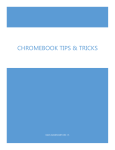Download Google Apps™ Integration User Manual for the add
Transcript
THE COMPLETE VIEWER FOR MS® PROJECT Google Apps™ Integration User Manual for the add-in for MS® Project © Seavus DOOEL 2010 Seavus Project Viewer 1 Google Apps™ Integration – User Manual for the add-in for MS® Project CONTENTS 1 Introduction ................................................................................................................. 2 1.1 Benefits from Google Apps integration ................................................................. 2 1.2 How it works? ........................................................................................................... 2 2 Getting started............................................................................................................ 4 2.1 How to start using Google Apps™ integration in Seavus Add-in for Microsoft® Project? ............................................................................................................................... 4 2.2 Set proxy settings to access Internet .................................................................... 5 2.3 Open project File from Google Apps™ ................................................................... 6 2.4 Save and Publish project file to Google Apps™..................................................... 7 2.5 Save and Publish project file to new Google Site ................................................ 8 2.6 Save and Publish Docs project file changes to its existing locations on both Docs and Sites .................................................................................................................... 9 2.7 Change Collaboration settings to existing Site ..................................................... 9 2.8 Import resources from your Google contacts...................................................... 10 2.9 Download and Handle Project Updates ............................................................... 11 2.10 Open Cached files in Microsoft® Project ............................................................ 11 2.11 Delete multiple files from Google Apps™ ............................................................ 12 ©Seavus DOOEL 2010. All rights reserved. Seavus Project Viewer 2 Google Apps™ Integration – User Manual for the add-in for MS® Project 1 INTRODUCTION With the Google Apps integration, Microsoft® Project users with Google Apps™ Premier accounts and Seavus Add-in for Microsoft® Project installed will now have the ability to collaborate with team members (using Seavus Project Viewer) in order to track project status in real time and ensure that all assignments in the project plan are finished on time. In order to use the benefits resulting from the integration between Seavus Add-in for MS® Project and Google Apps™ you must have: - Microsoft® Project and Seavus Add-in for Microsoft® Project installed on Project Manager’s Computer; Seavus Project Viewer with Google Apps™ feature installed on Team Members’ computer; Google Apps™ Premier account 1.1 BENEFITS FROM GOOGLE APPS INTEGRATION Since collaboration between the Project Manager and his Team Members is essential for successfully running projects, the integration between Microsoft® Project, Seavus Project Viewer, and Google Apps™ can be a great tool for reaching this goal. The Google Apps™ integration feature in Seavus Add-in for MS® Project and Seavus Project Viewer can help companies decrease their costs, easily track their projects and have better overview of their projects. Moreover, useless and excessive e-mail communication between project manager and team members will be avoided. 1.2 HOW IT WORKS? The Project Manager creates a project plan using Microsoft® Project and assigns team members to work on that plan (Contacts from Google Apps™ can be imported into Microsoft® Project’s Resource Sheet). Next, using Seavus Add-in for Microsoft® Project, he uploads the project plan to Google Docs or Google Sites. In addition, a ©Seavus DOOEL 2010. All rights reserved. Seavus Project Viewer 3 Google Apps™ Integration – User Manual for the add-in for MS® Project project calendar in Google Calendar is created and shared with all/some team members. All tasks from the project plan are added as events in the newly created project calendar. The uploaded project can then be opened by team members using Seavus Project Viewer and updates on task progress can be submitted. Updates can be further handled in MS® Project with Seavus add-in installed, whereby, Project Manager decides whether to accept or reject submitted progress on tasks. This ensures proper reporting on actual work performed, checking the validity of submitted updates and prevents making task changes from unauthorized team members. ©Seavus DOOEL 2010. All rights reserved. Seavus Project Viewer 4 Google Apps™ Integration – User Manual for the add-in for MS® Project 2 GETTING STARTED 2.1 HOW PROJECT? TO START USING GOOGLE APPS™ INTEGRATION IN SEAVUS ADD-IN FOR MICROSOFT® In order to start using the functionalities provided with the Google Apps™ integration between Microsoft® Project and Seavus Project Viewer as a project manager, you must first: 1. Open Microsoft® Project 2. On the Google Apps™ toolbar or in the top level menu Log in ( ) to Google Apps™ service using your Google Apps™ Premier account credentials ©Seavus DOOEL 2010. All rights reserved. Seavus Project Viewer 5 Google Apps™ Integration – User Manual for the add-in for MS® Project You are now connected to your Google Apps™ account through Microsoft® Project and the Seavus Add-in for MS® Project. The main features of this integration (open, save, delete, handle updates) have now become enabled for using. 2.2 SET PROXY SETTINGS TO ACCESS INTERNET If you have a proxy server in your network, you can choose to set the proxy settings: 1. On the Seavus Google Apps™ toolbar or in the top level menu click Settings ( ). 2. In the settings window, select Auto-detect proxy settings or Manual proxy configuration radio button. (Auto-detect proxy settings is selected by default). 3. If Manual proxy configuration is selected, user enters proxy address and proxy port 4. If necessary, authenticates proxy with proxy server username and password. ©Seavus DOOEL 2010. All rights reserved. Seavus Project Vie ewer 6 Goog gle Apps™ Integration – User Manual for th he add-in fo or MS® Pro oject User can n now conn nect to the e Internet through t the e Seavus Google G Appss™ add-in using the new wly entered proxy settings. 2.3 OPEN P PROJECT FILE FROM GOOGLE APPS S™ Having logged in to t your Go oogle Apps™ ™ account through MS® Projectt, you can now G Integ gration. start usiing the basic functionalities provvided by the Seavus Google In orderr to revisit and make changes to o project plan p that ha as already been uploa aded to Goog gle Docs/Sites, you must m first open o the file f in Micrrosoft® Pro oject using g the Seavus Add-in A for Microsoft® M Project, fo ollowing the ese steps: 1. C Click the Open ( )b button on the Google e Apps™ in ntegration toolbar t in MS® Project or in n the Google Apps™ su ubmenu; 2. In n the Open Project wiindow, expand Docs/SSites to rea ach a file de estination; 3. Se elect a file e destinatio on on the le eft pane an nd selects a documen nt to open from th he files app pearing on the right se election pa ane; 4. Click C Open Your file e has now been opened in Micro osoft® Projject and re eady for be eing change ed or updated d. Note: Byy selecting g the check k box “See all version ns of this project” p prrevious verssions of the same projecct file are shown on the t right se election pa ane. Each file f has a name n that corrresponds with w the do ocument ve ersion, disp played along its date of o creation n and the date e of its lastt update. ©Seavus DOOEL G 2010 All A rights rese erved. Seavus Project Viewer 7 Google Apps™ Integration – User Manual for the add-in for MS® Project 2.4 SAVE AND PUBLISH PROJECT FILE TO GOOGLE APPS™ In order to save and publish changes made to a project file opened from Google Apps™ in Microsoft® Project, you must click the Save and Publish button ( ) on the Google Apps™ integration toolbar or in the Seavus Add-in for MS® Project submenu. If you want to save the same file on a different location on Google Apps™ or if you are creating a new file in Microsoft® Project and want to upload it on Google Docs/Sites for the first time, follow these steps: 1. Click the Save and Publish to…( ) button on the Google Apps™ integration toolbar 2. Complete the process of saving file locally on disk (in case of uploading a new file) 3. In the Save and Publish to… dialog that appears select the Google Apps™ location to which you wish to save the file. 4. Type Project Name and Project Description 5. Click Publish. ©Seavus DOOEL 2010. All rights reserved. Seavus Project Viewer 8 Google Apps™ Integration – User Manual for the add-in for MS® Project If Google Docs is selected as a file location, you can select to share file with team members of project by selecting the check box “Share project plan with team members”. This option is disabled when a Google Site is selected as a file location, since sharing options are preset on the site itself, not on individual documents. Regardless the file location chosen, you can chose to “Create events in shared calendar” by marking the respective checkbox, whereby tasks are created as events in Google Calendar. After completing these steps, your project has been either saved as a new project folder on Google Docs in the form of Google Spreadsheet with associated System Files, and further, with associated Updates, or as an attachment to a new page on the selected Google Site. Additionally, project can be saved on a new Google Site created through the Seavus Add-in for Microsoft® Project. Note: If you are creating a new project file in Microsoft® Project and want to upload it on Google Apps™, by clicking the Save and Publish button, you will go through the same steps as if you have clicked the Save and Publish to… button. Note: If you are making changes to a project file to which you do not possess ownership, the Save and Publish and Save and Publish to… buttons are disabled. 2.5 SAVE AND PUBLISH PROJECT FILE TO NEW GOOGLE SITE In order to save and publish project file to a new Google Site, you do not need to open a browser and login to your Google Apps™ account in order to create the new Site and assign sharing privileges to team members. You can now do that from your desktop in Microsoft® Project using Seavus Add-in for Microsoft® Project. In order to complete the process, follow these steps. 1. Click the Save and Publish to…( ) button 2. Complete the process of saving file locally on disk (in case of uploading a new file). ©Seavus DOOEL 2010. All rights reserved. Seavus Project Viewer 9 Google Apps™ Integration – User Manual for the add-in for MS® Project 3. In the Save and Publish to… dialog that appears click Google Sites to read content. 4. Right click on Google Sites and select “Create new site” 5. In the Create New Site dialog type the Site Name. 6. Set the collaboration settings. You can choose to share the site either with a valid domain registered with Google Apps™, share it with specified Google Apps™ users, or make it publicly available. 7. Click OK. Your new Google Site has been now successfully saved and shared with team members. You may now proceed saving the file on the new site in the same manner as you are saving it on an existing Google location. 2.6 SAVE AND SITES AND PUBLISH DOCS PROJECT FILE CHANGES TO ITS EXISTING LOCATIONS ON BOTH DOCS You might have a file saved on both Google Docs and Google Sites which you need to modify and save to both locations in just a few instances. You must first open the file from one of its locations. After making the required changes click the Save and Publish button to save the changes of the document to the location from which the file was opened. Then, in order to save changes to the same file saved on another Google location, click the Save and Publish to… button. In the Save and Publish to… dialog find the exact location to which the file was previously saved and type the same file name in order to replace the previous version with the new one. Congratulations, your file has now been successfully updated to both of its locations on Google Apps™. 2.7 CHANGE COLLABORATION SETTINGS TO EXISTING SITE If at any point in time you wish to exclude a member from the team sharing a particular Google site or you need to add a new collaborator, you can easily change collaboration settings of the site. In order to do that: 1. In the Save and Publish to… ( ) dialog, expand Google Sites ©Seavus DOOEL 2010. All rights reserved. Seavus Project Viewer 10 Google Apps™ Integration – User Manual for the add-in for MS® Project 2. Find the site which you wish to change collaboration settings to 3. Right click and select “Change Site Collaboration Settings” 4. In the dialog that appears delete or add domains/individual users, check/uncheck the public sharing option. 5. Click OK The collaboration settings of your site have been changed. New users have been granted access to site contents while removed collaborators will no longer have access to the specific site. Note: You will not be able to change collaboration settings of a site you have not created. 2.8 IMPORT RESOURCES FROM YOUR GOOGLE CONTACTS When creating a project plan, you might want to add resources from your Google Contacts. This is also enabled through the Seavus Add-in for Microsoft® Project. In order to insert Google contact as a resource in the resource sheet, you need to: 1. Click on My Resources ( Google Apps menu, ) on the Google Apps integration toolbar or in the 2. In the My Resources dialogue, click the Add resources button. 3. In the Import resources dialogue that appears select all/some resources 4. Clicks Import. 5. Click OK on the notification popup with text: You are about the import XX resources from your Google Apps™ account. Are you sure you want to continue? 6. If there are resources entered in your project plan you might want to map imported resources with existing resources. 7. Map Resources dialogue window appears whereby you can map your new resources with the existing ones. 8. Click Continue. 9. Click OK on the My Resources dialog. Selected resources from your Google Contacts are added to Resource sheet and saved. ©Seavus DOOEL 2010. All rights reserved. Seavus Project Viewer 11 Google Apps™ Integration – User Manual for the add-in for MS® Project 2.9 DOWNLOAD AND HANDLE PROJECT UPDATES Updates on progress of project plans submitted by team members using Seavus Project Viewer, can be handled (accepted/rejected) through the Seavus Add-in for Microsoft® Project on the basis of the integration with Google Apps™. After you have opened the project plan for which you wish to checks submitted updates, you: 1. Click the Project Updates ( ) button on the Seavus Google Apps™ integration toolbar or in the top-level menu in Microsoft® Project 2. Project Updates dialogue window appears. 3. Apply update filters or leave the default settings 4. Clicks the Expand all button link for better preview (Collapse all for reverse). 5. Handle (accepts/rejects) updates one by one or accept/reject all at once. 6. Click Apply. All handled updates are applied on the project plan. Project Updates dialogue window is closed. Clicks Save and publish button in order to publish the updated version of the document on its Google Apps™ location. 2.10 OPEN CACHED FILES IN MICROSOFT® PROJECT After a successful or unsuccessful (interrupted) publishing of changes or project files to Google Apps™, files are saved in cache and are made available for preview or opening on a button click, without any need to search through the local disk for cached files. All you need to do is: ) on the Seavus Google Apps™ integration toolbar or 1. Click Open Cached Files ( in the top level menu of Microsoft® Project. 2. From the list of cached files with name, date of modification and size in the Cached Project Files window that appears, select the required file. 3. Click Open ©Seavus DOOEL 2010. All rights reserved. Seavus Project Vie ewer 12 Goog gle Apps™ Integration – User Manual for th he add-in fo or MS® Pro oject nally, in th he Cached Project Files F you may m chose to remove some off the Addition cached files. f OM GOOGLE APPS™ 2.11 DELLETE MULTIPPLE FILES FRO If you wish w to dele ete project files from Google Ap pps™, you can c do thatt at any tim me in Microsofft® Projectt through the Seavus Add-in A for MS® Project. You can n either ch hoose to delette the currrently ope ened file from Googlle Apps™ in MS® Pro oject or de elete multiple e files from m Docs/Sitess at the sam me time. If no prroject file from f Google Apps™ is currentlyy opened in n MS® Projject, when n you click on n the Delete ( ) button b on the t Google e Apps™ integration toolbar, t in n the Delete dialog d the “Delete Current C Pro oject File” ” option would w be diisabled. In this case, yo ou can choo ose one or more m rando om files to delete from m Google Apps™: A ©Seavus DOOEL G 2010. All A rights rese erved. Seavus Project Viewer 13 Google Apps™ Integration – User Manual for the add-in for MS® Project First, select the file location from the left selection pane. If your file is saved on Google Docs, you do not need to drill down to the last folder containing the file. You may simply select Google Docs label and the right selection pane populates with all the files uploaded on any folder in Google Docs. In the case of Google Sites, you must delete files site by site. Additionally, if you select a specific project folder from Google Docs to delete files from, there’s a possibility to remove project history files as well. After you selected the files you need to delete, click the Delete button. After confirming the deletion, the files are deleted and the window is refreshed. The Delete dialog remains on screen until you are done with deleting and close it or click Cancel. If you have already selected files to delete from a particular Google location but before clicking Delete you click somewhere else in the Google Apps™ tree on the left side, warning notification appears requiring confirmation for abandoning the current selection and switching to the new Google location. This will prevent losing the file selection for deleting if you accidentally click elsewhere in the Delete dialog. If you wish to delete a Google Apps™ project file opened in Microsoft® Project, when you click on the Delete button the option “Delete Current Project File” in the Delete dialog is selected by default. Just click the Delete button and confirm the deletion. The current file is successfully deleted from you Google Apps™ account. ©Seavus DOOEL 2010. All rights reserved.