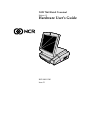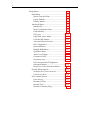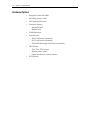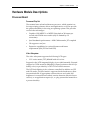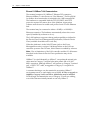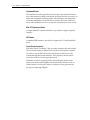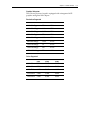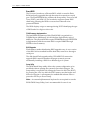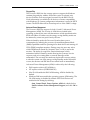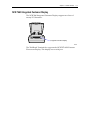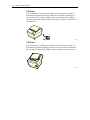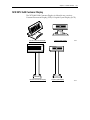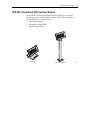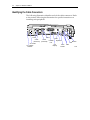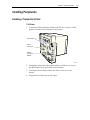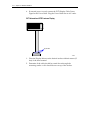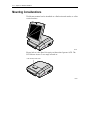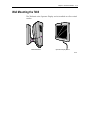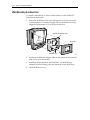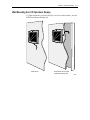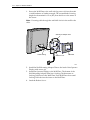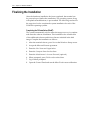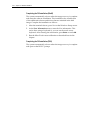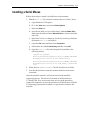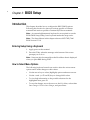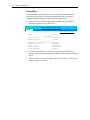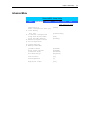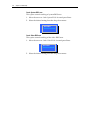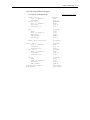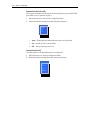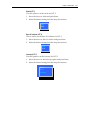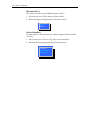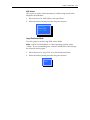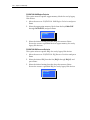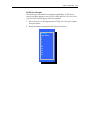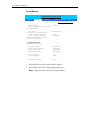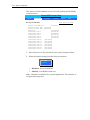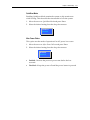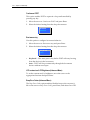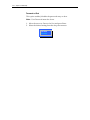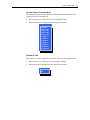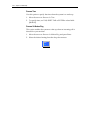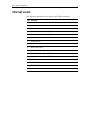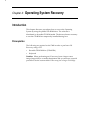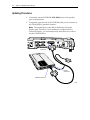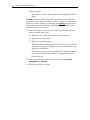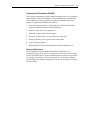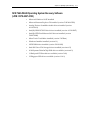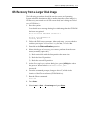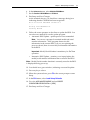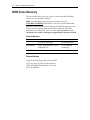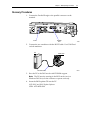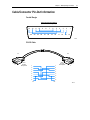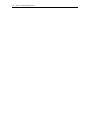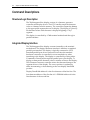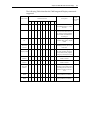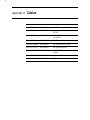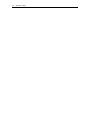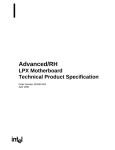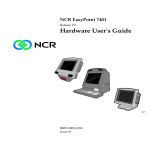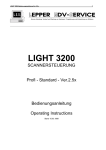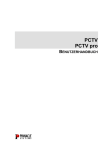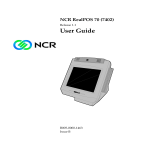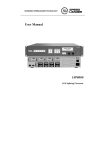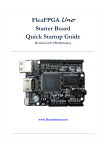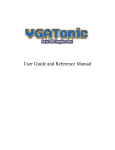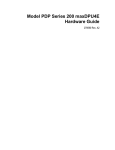Download Hardware User's Guide - FTP Directory Listing
Transcript
NCR 7460 Retail Terminal Release 1.2 Hardware User’s Guide B005-0000-1280 Issue D The products described in this book are licensed products of NCR Corporation. NCR is a registered trademark of NCR Corporation. Pentium is a registered trademark of Intel Corporation. It is the policy of NCR Corporation (NCR) to improve products as new technology, components, software, and firmware become available. NCR, therefore, reserves the right to change specifications without prior notice. All features, functions, and operations described herein may not be marketed by NCR in all parts of the world. In some instances, photographs are of equipment prototypes. Therefore, before using this document, consult with your NCR representative or NCR office for information that is applicable and current. To maintain the quality of our publications, we need your comments on the accuracy, clarity, organization, and value of this book. Address correspondence to: Manager, Information Products NCR Corporation 2651 Satellite Blvd. Duluth, GA 30096 Copyright © 2002 By NCR Corporation Dayton, Ohio U.S.A. All Rights Reserved i Preface Audience This book is written for hardware installer/service personnel, system integrators, and field engineers. Safety Warnings Warning: No user serviceable parts. Servicing should only be performed by a qualified service technician. Caution: For continued protection against risk of fire, replace only with the same type and ratings of fuse. Attention: Pour prévenir et vous protéger contre un risque de feu, remplacer la fusible avec une autre fusible de même type, seulement. Power Supply Cord Used as Disconnect Means Caution: The power supply cord is used as the main disconnect device. Ensure that the socket outlet is located/installed near the equipment and is easily accessible. Attention: Le cordon d'alimentation est utilisé comme interrupteur général. La prise de courant doit être située ou installée å proximité du matériel et être facile d'accés. Warning: DO NOT connect or disconnect a printer, keyboard, or any other terminal-powered peripheral while the terminal is powered on. Doing so may result in peripheral or system damage. Fuse Replacement Caution: Danger of explosion if battery is incorrectly replaced. Replace only with the same or equivalent type as recommended by the manufacturer. Discard used batteries according to the manufacturer’s instructions. Switzerland (only) refer to Anex 4.10 of SR 814.013. Attention: Il y a danger d'explosion s'il y a remplacement incorrect de la batterie. Remplacer uniquement avec une batterie du même type ou d'un type recommandé par le constructeur. Mettre au rébut les batteries usagées conformément aux instructions du fabricant. ii Recycling Contact local NCR representative for information regarding proper disposal and recycling of equipment. Attention: Pour prévenir et vous protéger contre un risque de feu, remplacer la fusible avec une autre fusible de même type, seulement. Peripheral Usage This terminal should only be used with peripheral devices that are certified by the appropriate safety agency for the country of installation (UL, CSA, TUV, VDE) or those which are recommended by NCR Corporation. Environmental Consciousness NCR is demonstrating its concern for the environment by designing an intelligent power management system into this terminal that operates efficiently whether the system is in a stand-alone or network environment. References • NCR 7460 Retail Terminal Site Preparation Guide (B005-0000-1281) • NCR FitClient Software User’s Guide (B005-0000-1235) • NCR 7460 Retail Terminal Parts Identification Manual (B005-0000-1282) • NCR 7460 Retail Terminal Service Guide (B005-0000-1338) iii Table of Contents Chapter 1: Product Overview Introduction......................................................................1-1 Serial Number Labels......................................................1-2 Hardware Modules .........................................................1-3 Base Unit ....................................................................1-3 Hardware Options ....................................................1-4 Terminal Components not Supported...............1-5 System Configuration Diagram.....................................1-6 Hardware Module Descriptions....................................1-7 Processor Board.........................................................1-7 Processor/Chip Set...............................................1-7 Video Subsystem ..................................................1-7 Ethernet 10/100Base-T LAN Communications...................................................1-8 Universal Serial Bus .............................................1-9 Serial Ports .............................................................1-9 Hardware Monitor .............................................1-10 Mini PCI Expansion Header .............................1-10 IDE Header ..........................................................1-10 Touch Screen Controller ....................................1-10 Processor Board Connectors .............................1-11 Flash Disk ............................................................1-11 NCR Retail Specific Hardware .........................1-12 Board BIOS ..........................................................1-14 Operator Display.....................................................1-16 LCD Adapter Board ...........................................1-16 LCD Backlight Inverter Module .......................1-16 iv Touch Screen .......................................................1-16 NCR 7460 Integrated Customer Display .............1-17 Features...........................................................................1-18 Magnetic Stripe Reader ..........................................1-18 Printer Options........................................................1-19 NCR 7194 Printer ................................................1-19 7158 Printer..........................................................1-19 7194 Printer..........................................................1-20 7196 Printer..........................................................1-20 NCR 5972 2x20 Customer Display .......................1-21 Features ................................................................1-22 NCR 5973 International VFD Customer Display1-23 Other Integrated Devices and Indicators ............1-24 Hard Disk Drive..................................................1-24 Power/Status LED .............................................1-24 LAN Status LEDs................................................1-25 Power Supply ......................................................1-25 Chapter 2: Hardware Installation Introduction......................................................................2-1 Installation Summary ...............................................2-1 Installation Restrictions ..................................................2-2 Connecting the Cables ....................................................2-3 Accessing the Cable Connectors and Routing Cables..........................................................................2-3 Identifying the Cable Connectors ...........................2-4 Installing Peripherals ......................................................2-5 Installing a Transaction Printer...............................2-5 7158 Printer............................................................2-5 7194 Printer............................................................2-6 Serial Modem for 7194 Printers...............................2-7 v Installation Procedures ........................................2-7 7196 Printer............................................................2-8 Installing a Remote Customer Display ................2-10 NCR 5972-1000/1100 Remote Customer Display .................................................................2-10 5973 International VFD Customer Display.....2-12 Mounting Considerations ............................................2-14 Wall Mounting the 7460 ...............................................2-15 Wall Mounting the Base Unit ................................2-16 Wall Mounting the LCD Operators Display .......2-17 Installing a Cash Drawer .......................................2-19 Installing a Second Cash Drawer .....................2-20 Mini PCI 56KB Modem (7460-F210)...........................2-21 Installing the Modem .............................................2-21 Finalizing the Installation.............................................2-22 Completing the OS Installation (WinNT) .......2-22 Completing the OS Installation (Win98) .........2-23 Completing the OS Installation (Win95) .........2-24 Completing the OS Installation (DOS) ............2-24 Installing a Serial Mouse ..............................................2-25 Guidelines for Calibrating the Touch Screen ............2-26 Calibration Procedure ............................................2-26 Summary ..................................................................2-28 Out-of-Box Failures .......................................................2-28 Powering Down the Terminal .....................................2-28 Chapter 3: BIOS Setup Introduction......................................................................3-1 Entering Setup Using a Keyboard ..........................3-1 How to Select Menu Options ..................................3-1 Restoring Factory Settings .......................................3-2 vi Setup Menus.....................................................................3-3 Main Menu.................................................................3-3 System Time and Date .........................................3-3 Legacy Diskette.....................................................3-3 Primary Master .....................................................3-4 Advanced Menu........................................................3-5 Installed OS ...........................................................3-6 Reset Configuration Data ....................................3-6 Cache Memory ......................................................3-7 PS/2 port..............................................................3-11 Large Disk Access Mode ...................................3-23 Local Bus IDE adapter .......................................3-24 Advanced Chipset Control................................3-24 PCI Configuration ..............................................3-25 System Monitors .................................................3-28 Multiple ROM Menu..........................................3-29 QuickBoot Mode .................................................3-31 After Power Failure ............................................3-31 Continuous POST ...............................................3-32 Boot menu retry ..................................................3-32 LCD contrast and LCD Brightness (Advanced Menu)...............................................3-32 Beep Error Codes (Advanced Menu)...............3-32 Security Menu Options ..........................................3-33 Set Supervisor/User Password ........................3-33 Password on Boot ...............................................3-34 Power Menu Options .............................................3-35 Power Savings .......................................................3-35 Resume On Time ................................................3-37 Resume Time.......................................................3-38 Resume On Modem Ring ..................................3-38 vii Boot Menu Options.................................................3-39 System Boot Sequence........................................3-39 Exit Menu Options..................................................3-40 BIOS Default CMOS Values ..................................3-41 Main Values.........................................................3-41 Advanced ValuesI/O Device Configuration..3-43 PCI Configuration ..............................................3-43 I/O Addresses ...............................................................3-44 Interrupt Levels .............................................................3-46 Memory Map..................................................................3-47 Chapter 4: Operating System Recovery Introduction......................................................................4-1 Prerequisites ..............................................................4-1 Updating Procedures................................................4-2 Completing the OS Installation (Win2000) .......4-5 Completing the OS Installation (WinNT) .........4-6 Completing the OS Installation (Win98) ...........4-6 Completing the OS Installation (Win95) ...........4-7 Completing the OS Installation (DOS) ..............4-7 Gold Disk Contents .........................................................4-8 Microsoft Operating System License Agreements................................................................4-8 NCR 7460 Win 2000 Operating System Recovery Software (LPIN: D370-0505-0100) .........4-9 NCR 7460-NT Operating System Recovery Software (LPIN: D370-0496-0100).........................4-10 NCR 7460-Win98 Operating System Recovery Software (LPIN: D370-0497-0100).........................4-11 NCR 7460-Win95 Operating System Recovery Software (LPIN: D370-0498-0100).........................4-12 viii NCR 7460 DOS Operating System Recovery Software (LPIN: D370-0499-0100).........................4-12 OS Recovery from a Larger Disk Image.....................4-13 Chapter 5: BIOS Updating Procedures Introduction......................................................................5-1 Prerequisites ..............................................................5-1 Updating Procedures................................................5-2 BIOS Crisis Recovery ......................................................5-3 Recovery Procedures ................................................5-5 Cable/Connector Pin-Out Information........................5-7 Chapter 6: NCR 7460 2x20 Customer Display Introduction......................................................................6-1 Viewing Area.............................................................6-1 Diagnostics.................................................................6-1 Command Descriptions..................................................6-2 Structure/Logic Description ...................................6-2 Integrated Display Interface....................................6-2 Character Map...........................................................6-4 Appendix A: Cables Appendix B: Kits ix Revision Record Issue Date Remarks A Feb 01 First issue B Jun 01 Add Peripherals: Printers, Cash Drawers C Oct 01 Update BIOS information D Jan 02 Added BIOS Crisis Recovery procedures x Radio Frequency Interference Statements Federal Communications Commission (FCC) Information to User This equipment has been tested and found to comply with the limits for a Class A digital device, pursuant to Part 15 of FCC Rules. These limits are designed to provide reasonable protection against harmful interference when the equipment is operated in a commercial environment. This equipment generates, uses, and can radiate radio frequency energy and, if not installed and used in accordance with the instruction manual, may cause harmful interference to radio communications. Operation of this equipment in a residential area is likely to cause interference in which case the user will be required to correct the interference at his own expense. NCR is not responsible for any radio or television interference caused by unauthorized modification of this equipment or the substitution or attachment of connecting cables and equipment other than those specified by NCR. The correction of interference caused by such unauthorized modification, substitution or attachment will be the responsibility of the user. The user is cautioned that changes or modifications not expressly approved by NCR may void the user’s authority to operate the equipment. Canadian Department of Communications This digital apparatus does not exceed the Class A limits for radio noise emissions from digital apparatus set out in the Radio Interference Regulations of the Canadian Department of Communications. Le présent appareil numérique n'émet pas de bruits radioélectriques dépassant les limites applicables aux appareils numériques de la classe A prescrites dans le règlement sur le brouillage radioélectriques édicté par le ministrère des Communications du Canada. Voluntary Control Council for Interference (VCCI) xi Declaration of Conformity Manufacturer’s Name NCR Corporation Manufacturer’s Address NCR Corporation Retail Solutions Division— Atlanta 2651 Satellite Boulevard Duluth, GA 30096-5810 Type of Equipment Information Technology Equipment Model Number Class 7460 Electrical Ratings (Input) 100-120 V/200-240 V, 4.0 A/2.0 A, 50-60 Hz NCR Corporation, 1700 South Patterson Boulevard, Dayton, OH 45479, USA, declares that the equipment specified above conforms to the referenced EU Directives and Harmonized Standards. EU Directive Harmonized Standard(s) 89/336/EEC (EMC) EN 55022: 1987 (CISPR 22) EN 50082-1, Part 1: 1992 IEC 801-2: 1984 IEC 801-3: 1984 IEC 801-4: 1988 73/23/EEC (Low Voltage) EN 60 950: +A1+A2: +A3 + A11 NCR Corporation Retail Solutions Division— Atlanta 2651 Satellite Boulevard Duluth, GA 30096-5810 European Contact: International IP Counsel 206 Marylebone Road London, NW1 6LY, England xii 1 Chapter 1: Product Overview 18443 Introduction The NCR 7460 Retail Self Service Terminal is an interactive touch screen terminal designed specifically for the hospitality marketplace. Housed in an integrated, compact cabinet, the 7460 supports a complete set of peripherals. The major hardware features of the 7460 are a flat panel display with touch screen input and LAN connectivity and magnetic stripe reader. The 7460 is Internet/Intranet ready. System loading occurs from a network server, and software and data content are delivered from a server through standard internet protocols. 1-2 Chapter 1: Product Overview Serial Number Labels 7460 18821 NCR Corp. Model:7460-01 S/N 35012156 18866 Chapter 1: Product Overview 1-3 Hardware Modules Base Unit • Processor Board − Celeron-class processor − SVGA chipset − MPEGII chipset − 4 MB Flash BIOS (not CMOS) − 32 MB Flash Disk (optional) − Four RS-232 ports (three powered) − 10/100BaseT Ethernet LAN chipset, Wake-on-LAN support, and RJ-45 port − Two USB type A ports − PS/2 keyboard port − External VGA display port. (This does not allow different information on each display. If you use an external display, you get the same screen that you do on the operator display.) − Internal PS/2 mouse (dedicated to the touch screen) − Two DIMM RAM socket − IDE support for a hard disk − Cash drawer port • 12.1-Inch Operator Display – resistive touch LCD • 3.5-Inch, low or high capacity hard disk • Integrated Power Supply • 3-meter Ethernet cable • U.S. power cord 1-4 Chapter 1: Product Overview Hardware Options • Integrated 3-track ISO MSR • Mounting options: Wall • 7892 Hand-held Scanner • Customer displays − Integrated 2x20 − Remote 2x20 • 32 MB flash disk • Cash drawers • • − 2189 Cash Drawer (modular) − 2113 Cash Drawer (modular) − 7454-K005 Mid-range Cash Drawer (modular) 7460 Printers: − 7194, 7196, 7158 Printers − Remote printer cables − Signal extenders for remote printers PC keyboard Chapter 1: Product Overview 1-5 Terminal Components not Supported It is important to note that the terminal does not support the following components. Not supported Alternative implementation CMOS for hard totals, logs, and tallies Hard disk, flash disk, or server storage Removable media, e.g., a flex disk LAN communication to an NT server via standard protocols SLP terminal loading Local storage and TCP/IP networking Keylock for security (X, L, R, S) Reset switch based security ISA and PCI Expansion slots USB and LAN based devices (future) DVD ROM Internal UPS External UPS Manual Video and audio controls Server Windows 3.1, Windows NT 3.51, OS/2 NT 4.0, DOS Pentium III 850 MHz 1-6 Chapter 1: Product Overview System Configuration Diagram Keyboard 7454-K005 PS/2 KBD 2189 5972/5973 Customer Display DVI Parallel/ Serial Cash Drawer Transaction Printers RS-232 7460 Retail Terminal 7196 7158 7194 7166 LAN RS-232 Ethernet RS-232 Peripherals TELEQIP 2336-k022 Coin Dispenser 2010 Coin Dispenser 5945 Electronic Payment Terminal 7892 Bi-modal Presentation Scanner 5992 Signature Capture 19154 Chapter 1: Product Overview 1-7 Hardware Module Descriptions Processor Board Processor/Chip Set The terminal uses an Intel architecture processor, which permits it to leverage existing software drivers and applications, as well as provide the greatest flexibility in choosing an operating system. This provides several other advantages: • Capable of SW MPEG-1 or MPEG-2 playback at 30 frames per second with 22 kHz stereo audio (may be limited by OS constraints). • Java Benchmark performance > 1000 Caffeinemarks, JIT compiled • OS support to run Java • Expansion capabilities for optional features and future requirements (ISA/PCI bus and USB) Video Subsystem The video subsystem supports the following LCD types: • 12.1" active matrix (TFT) 800x600 with 64 k colors Support for the LCD integrated display is provided internally. External support for SVGA monitors (800x600 [or better] resolution and 64 k [or better] colors) is provided by a CRT 15-Pin D-shell connector. The LCD back lighting is also software controlled. In addition to OFF and ON modes, a dimmed mode is supported in the hardware to allow increased tube life. If appropriate software drivers are loaded, full brightness is restored when touched, motion detection (Motion Sensor section), or an application request (i.e., to play promotional material on a preset schedule). 1-8 Chapter 1: Product Overview Ethernet 10/100Base-T LAN Communications The terminal contains a 10/100Base-T Ethernet PCI connection. Ethernet 100Base-T is also known as “Fast Ethernet.” The Boot ROM for diskless boot functionality is included in the 1 MB system ROM. The hardware is compatible with the TCP/IP, DHCP, and TFTP protocols required for remote boot of the platform. Appropriate software must be used to enable each protocol used over the Ethernet link. The terminal may be connected to either a 10 MB/s or 100 MB/s Ethernet connection. The hardware automatically selects the correct speed (if enabled by software to do so). The LAN hardware supports wakeup packet capability as defined in the Device Class Power Management Specification, Network Device Class (available from Microsoft’s web site). When the platform is in the Soft OFF state (refer to the Power Management section), receipt of a Wakeup Packet on the LAN can return the system to the ON state, if this feature is enabled by software. Note: Due to limitations of the LAN controller and the OS, all features described in the Network Device Class specification may not be available. 100Base-T is wired identically to 10Base-T, except that the twisted pair cable must be Category 5 and the hubs must permit 100 or 10/100 MB/s operation. Although 10Base-T will operate on Category 3 twisted pair, or NCR “747” cable, an upgrade to Category 5 is required for 100Base-T. A customer desiring to use the terminal in an existing 10Base-T environment can do so and simply run at 10 MB. In order to upgrade to 100MB/s, Category 5 cable and 100 or 10/100 hubs must be installed. NCR strongly recommends the use of Category 5 for all new cabling, even if the customer initially intends to run only 10Base-T. Chapter 1: Product Overview 1-9 LED Indicators for Link Integrity (verifies cable and hub connection are good) and LAN speed is provided on the processor board near the row of connectors at the bottom of the e-box. The LED is ON (yellow) when the speed is running at 100 MB/s. Link Integrity is provided to the PC chipset to permit boot-up software to verify the presence of the LAN connection. Software must allow 2 seconds after power-up in order for the Link Integrity signal to become valid. Universal Serial Bus Two USB Type-A ports are provided on the terminal. USB Host Controller support is provided in hardware on the processor board. Note: USB peripherals require support from the operating system, which is currently limited to Windows 98. Serial Ports Note: The terminal supports up to four RS-232 ports. Four 9-pin Dshell connectors are provided. RS-232 COM 2, 3 and 4 has +12 VDC power on one pin. RS-232 Connector Pinout (DB-9 connector, male) Pin Connector 1/2/3 Connector 4 Pin Connector 1/2/3 Connector 4 1 2 3 4 5 DCD RXD TXD DTR GND DCD RXD TXD DTR GND 6 7 8 9 DSR RTS CTS RI or +12 VDC DSR RTS CTS RI 1-10 Chapter 1: Product Overview Hardware Monitor The hardware monitor generates an interrupt to the system whenever any of the internal voltages used by the system processor goes above or below the acceptable operating range. An interrupt is also generated when the temperature of the Processor exceeds safe levels. Software can use this indication to slow or stop the system and/or force a reset. Mini PCI Expansion Header A single Mini PCI expansion header is provided to support optional features. IDE Header A standard IDE header is provided to support the 3.5-inch hard disk drive. Touch Screen Controller The MicroTouch “Excalibur” chip is used to interface the touch panel. This controller supports MicroTouch resistive and capacitive panels. In order to save an RS-232 port, the touch data is delivered to the system through the mouse interface. This requires a mouse-aware touch device driver for the appropriate OS. When the system is operating in the dimmed display mode, touch activity can restore full brightness if instructed by software to do so. When system is in low power mode, touch activity can generate the mouse port interrupt (IRQ12). Chapter 1: Product Overview 1-11 Processor Board Connectors All connectors are either keyed or impossible to plug incorrectly due to mechanical design of the product. External Connectors Internal Connectors VGA CRT RGB 15-pin D Shell Mini PCI Expansion header Ethernet RJ45 IDE Dual USB Type A Parallel port – Customer Display DVI-LCD Cash Drawer port Power supply RS-232 9-pin D shell (four, three with +12 V power PS/2 Keyboard Parallel Port MSR Cash Drawer 20-pin high density RS-232 Conversion connector S-Video Flash Disk 32 MB flash disks provide non-volatile storage that is additional to and separate from the hard disk, allowing storage for items traditionally placed in retail CMOS, e.g., hard totals. OPOS drivers are available to support the flash disk. For applications requiring larger amounts of non-volatile storage, flash disks up to 72 MB are available from M-Systems. The system sees these flash disks as hard drives when the proper software support is provided. 1-12 Chapter 1: Product Overview Flash Disk Interface The board provides support for a flash disk array in the form of an MSystems Disk-on-Chip. A 32-pin socket is provided for this feature. The flash disk must be installed and enabled in BIOS Setup. NCR Retail Specific Hardware The Processor Board contains logic that provides support for the custom retail interface. The logic controls the following features: • Flash Disk Interface • Cash Drawer Support • Cash Drawer Diagnostic Support • Magnetic Stripe Reader Interface • Touch Screen Interface MSR The MSR interface supports a maximum of 3 tracks of magnetic stripe information for support of ISO format cards. Activate the MSR interface by enabling it in BIOS Setup under IO Configuration. The MSR interface controller is a memory-mapped device, which can reside at system memory addresses DA000-DBFFF, or DE000-DFFFF. If MSR capability is not desired, it may be disabled through BIOS Setup. Chapter 1: Product Overview Graphics Subsystem The Celeron processor board is equipped with a integrated AGP graphics using Intel 810 Chipset Resolutions Supported Resolution Colors Max Vfreq 640x480x8bpp 256 85 Hz 640x480x16bpp 64 k 85 Hz 640x480x24bpp 16 M 85 Hz 800x600x8bpp 256 85 Hz 800x600x16bpp 64 k 85 Hz 800x600x24bpp 16 M 85 Hz 1024x768x4bpp 16 85 Hz 1024x768x8bpp 256 85 Hz 1280x1024x8bpp 256 60 Hz Colors Supported Resolution 256 Colors (8-Bit) 65,000 Colors (16-Bit) 16.7 M Colors (24-Bit) 640x480 512 k 1 MB 1 MB 800x600 512 k 1 MB 2 MB 1024x768 1 MB 2 MB 4 MB 1152x1024 2 MB 2 MB 4 MB 1280x1024 2 MB 4 MB 4 MB 1-13 1-14 Chapter 1: Product Overview Board BIOS The Processor board uses a Phoenix BIOS, which is stored in Flash ROM and easily upgraded through the network connection or serial port. The Flash EEPROM also contains the Setup utility, Power-On Self Tests (POST), and APM 1.2. The board also supports system BIOS shadowing, allowing the BIOS to execute from onboard writeprotected DRAM. The BIOS displays a sign-on message during POST identifying the type of BIOS and a five-digit revision code. FLASH memory Implementation The Intel 82801AB Firmware Hub (Flash ROM) is organized as a 512KBx8 device (4Mb total). It is divided into eight blocks, each of 64KB size. The physical ROM occupies FFF80000h through FFFFFFFFh in high memory and the run-time BIOS occupies E4000h through FFFFFh in lower memory. BIOS Upgrades Flash memory makes distributing BIOS upgrades easy. A new version of the BIOS can be installed from the hard disk, network or through a serial port. The disk-based Flash upgrade utility, PHLASH.EXE, ensures the upgrade BIOS extension matches the target system to prevent accidentally installing a BIOS for a different type of system. Setup Utility The ROM-based Setup utility allows the system configuration to be modified without opening the system for most basic changes. The Setup utility is accessible only during the Power-On Self Test (POST) by pressing the <F2> key after the POST memory test has begun and before boot begins. A prompt may be enabled that informs users to press the <F2> key to access Setup. Note: An external alphanumeric keyboard is not required to run the BIOS CMOS Setup Utility, but is recommended for ease of use. Chapter 1: Product Overview 1-15 Plug and Play The Processor BIOS also has a setup option to support the Windows runtime plug and play utilities. When this option is selected, only devices critical to boot are assigned resources by the BIOS. Device Node information is available for all devices to ensure compatibility with Windows 95. System configuration information is stored in ESCD format. The ESCD data will be cleared upon loss of the CMOS voltage. Advanced Power Management The Processor BIOS has support for both 1.1 and 1.2 Advanced Power Management (APM). The version of APM drivers loaded in the operating system by the user will determine to which specification the BIOS will adhere. In either case, the energy saving Standby mode can be initiated by a time-out period set by the user. When in Stand-by mode, the Processor Board reduces power consumption by utilizing the processor System Management Mode (SMM) capabilities and also spinning down hard drives and turning off VESA DPMS compliant monitors. During setup, the user may select which DPMS mode (Stand By, Suspend, Auto, or Off) is sent to the monitor. The ability to respond to external interrupts is fully maintained while in Stand-by mode allowing the system to service requests such as in-coming data or network messages while unattended. The user may also make any keyboard or mouse activity to take the system out of the energy saving Standby mode. When this occurs, the monitor and IDE drives are turned back on immediately. Advanced Power Management (APM) is achieved by the following: • • • • DOS requires a driver (FS-APM.dos) NT requires a driver (NCRSYSM.SYS) Win 95 & 98 enable the BIOS APM setting, APM is disabled by default. Windows 2000 must enable the operating system APM setting. The OS APM setting is disabled by default. NCR Gold Drivers are enabled in this setting by selecting: Start, Control Panel, Power Options, APM tab, check the box Enable Advance Power Management Support, and click OK to finish. 1-16 Chapter 1: Product Overview Operator Display 18443 The 7460 is available with a 12.1" TFT (active matrix) 12.1" LCD. LCD Adapter Board The signals from the LCD header on the processor board are brought to the LCD on a harness. Since there are multiple pin configurations and connector types being used on the LCD, a small adapter board is used to receive the LCD harness and map the signals into the correct pin-out for the LCD panel. This board has a connector that plugs directly into the LCD panel. LCD Backlight Inverter Module The backlight for the 7460 is contained on the LCD Adapter Board. Touch Screen The Touch Screen completely covers the LCD and is mounted directly in front of the LCD, behind the front plastic bezel of the terminal. The touch controller on the Processor Board supports resistive touch glass. The touch glass has an integrated harness that is routed into the LCD Board enclosure and is connected to a header on the LCD Board. The touch glass has a glare-reducing texture that also helps hide fingerprints. Chapter 1: Product Overview 1-17 NCR 7460 Integrated Customer Display The NCR 7460 Integrated Customer Display supports two lines of twenty 5x7 characters. Integrated Customer Display 18892 The 7460 Retail Terminal also supports the NCR 5972-1000 Vacuum Fluorescent Display. This display uses a serial port. 1-18 Chapter 1: Product Overview Features Magnetic Stripe Reader A single 3-track analog Magnetic Stripe Reader (MSR) is available as a feature, supporting ISO format cards. When the MSR is not desired, a filler piece for the MSR section is included to make the unit appear uniform. MSR 18443a Chapter 1: Product Overview 1-19 Printer Options The printer receives its power from external power supply, has a serial interface and a connector for cash drawers. The sections that follow provide an illustration and brief description of each printer. NCR 7194 Printer The NCR 7194 Printer is a high speed, high-resolution printer, capable of both text and graphics printing. It offers direct thermal printing in a receipt station. The NCR 7194 can connect through a USB port or a serial port. 16437 7158 Printer The 7158 Printer is extremely fast, quiet, and reliable point-of-sale device. It consists of two specialized printers in one compact package: a thermal printer on top that prints receipts, and an impact slip printer in front to print on forms and checks that you insert. It receives its power from an external power supply, can be connected through a USB or serial port, and has a connector for cash drawers. 17304 1-20 Chapter 1: Product Overview 7194 Printer The 7194 Printer is a high speed, high-resolution printer, capable of both text and graphics printing. It offers direct thermal printing in a receipt station. It receives its power from an external power supply, can be connected through a USB or serial port, and has a connector for cash drawers. 16437 7196 Printer The 7196 Printer is a high speed, high-resolution printer, capable of both text and graphics printing. It receives its power from an external power supply, has a serial interface and a connector for cash drawers. 17302 Chapter 1: Product Overview 1-21 NCR 5972 2x20 Customer Display The 5972-1000 2x20 Customer Display is offered in two versions Vacuum Fluorescent Display (VFD) or Liquid Crystal Display (LCD). Vacuum Flourescent Display Vacuum Flourescent Display Liquid Crystal Display Liquid Crystal Display 15476 15475 1-22 Chapter 1: Product Overview Features • Models • Integrated • Remote • Remote (Tall Post) • Parallel I/F support • EIA-232 I/F support • Socket for 32K of PROM for additional character sets 7x9 pixel characters • Diagnostics • Character sets: − Code Page 850 (International) − Katakana − Code Page 866 (Cyrillic) Chapter 1: Product Overview 1-23 NCR 5973 International VFD Customer Display The NCR 5973 VFD (Vacuum Fluorescent Display) is an optional display device for the 7460 Retail Terminal. The VFD is available in models that have a combination of: • Dark gray cabinetry • Mounting configurations • System specific cables Remote Mount High-Post Remote Mount 12271a 1-24 Chapter 1: Product Overview Other Integrated Devices and Indicators Hard Disk Drive A 3.5-inch IDE hard disk is available to support Windows NT. The drive is the standard type that is used by notebook PCs. Power/Status LED The LED power indicator indicates that power is present. The LED is green when the processor and BIOS are operating properly. The LED is located on the right side of the chassis as illustrated. Note: The 7460 has a time delay. To place unit in the OFF position depress the ON/OFF switch and hold the switch for 4.5 seconds until unit powers down. Power LED 18494c Chapter 1: Product Overview 1-25 LAN Status LEDs LAN Integrity (Green) LAN Speed: Yellow=100MB OFF=10MB 18916 Power Supply The terminal uses an AC adapter for its power supply, concealed in the terminal mounting. The supply is inaccessible when the terminal is in the normal operation and mounting position to prevent tampering, and sealed to help protect against spills or other environmental hazards. Note: The power supply DOES NOT automatically sense the proper AC voltage; therefore, the switch on the back must be set prior to installation. All power required to operate the base unit and bus-powered USB peripherals is provided by the power supply. The Processor board serves as the hub to distribute power to all terminal functions. Cash drawers, VFD customer display, PS/2 keyboard, Mini PCI slot, scanner (through RS-232 port), USB, hard disk, and the LCD all receive power through their respective processor board connectors. 1-26 Chapter 1: Product Overview 2 Chapter 2: Hardware Installation Introduction The terminal is fully assembled at the factory. This chapter explains the mounting options and how to connect optional hardware components to the terminal. Installation Summary The terminal should be removed from the shipping packaging and visual checks made to verify the correct hardware configuration. The system is then configured and any communication cables are connected. Note: Verify the appropriate voltage setting prior to initial setup. Only after inspection should the power cord be attached to the system and then connected to the AC power source. Power-up self-tests will run to verify basic functionality. ROM-based setup should be used to configure network options. Full configuration depends upon the system server and the management web site. 2-2 Chapter 2: Hardware Installation Installation Restrictions • Before installing the terminal, read and follow the guidelines in the NCR 7460 Retail Terminal Site Preparation Guide (B005-0000-1281) and the NCR Workstation and Peripheral AC Wiring Guide (BST0-2115-53). • Install the terminal near an electrical outlet that is easily accessible. Use the power cord as a power-disconnect device. • Do not permit any object to rest on the power cord. Do not locate the terminal where the power cord can be walked on. • Use a grounding strap or touch a grounded metal object to discharge any static electricity from your body before servicing the terminal. • If the power cord is replaced, it must be replaced with the same type of cord with the protective shroud. • Do not route the power cord through openings with sharp edges. Caution: This unit contains hazardous voltages and should only be serviced by qualified service personnel. Caution: DO NOT connect or disconnect the transaction printer while the terminal is connected to AC power. This can result in system or printer damage. Warning: If wall mounted, the NCR 7460 must be mounted securely to prevent a hazard. It must be installed in accordance with local building codes. The wall on which the unit is mounted should be able to withstand four times the weight of the unit, which is approximately 16 lbs. 2oz. (7.3 kg) for the complete unit and 6 lbs. (2.7kg) for the operator display . Chapter 2: Hardware Installation 2-3 Connecting the Cables Cable connectors are located on the chassis behind the MSR. Accessing the Cable Connectors and Routing Cables 1. Remove the MSR by elevating the unit and pulling down and out as illustrated. Route Cables as necessary between the MSR and Chassis. Typical Cable Routing MSR Pull Down and Out 18474 2-4 Chapter 2: Hardware Installation Identifying the Cable Connectors The following illustration identifies each of the cable connectors. Refer to the sections following the illustration for specific instructions on installing each peripheral. Com1 Com2 (Powered) AC Power AC Voltage Selector Com3 Com4 (Powered) Parallel Port MSR Keyboard DVI Display Cash USB Drawer Modem LAN 18480 Chapter 2: Hardware Installation 2-5 Installing Peripherals Installing a Transaction Printer 7158 Printer 1. Connect the Printer Interface Cable to the RS-232 Connector on the printer, located on the underside of the printer. Cash Drawer Power Connector Printer Connector RS232 17333 2. Connect the other end of the printer cable to a USB port or one of the RS-232 ports (non-powered) on the terminal. 3. Connect the Power Brick cable to the Power Connector on the printer. 4. Plug the Power Brick into an AC outlet. 2-6 Chapter 2: Hardware Installation 7194 Printer 1. Connect the Printer Interface Cable to the RS-232 Connector on the printer, located on the underside of the printer. Cash Drawer Connector Power Connector RS-232 Connector 16632 2. Connect the other end of the printer cable to a USB port or one of the RS-232 (non-powered) ports on the terminal. 3. Connect the Power Brick cable to the Power Connector on the printer. 4. Plug the Power Brick into an AC outlet. Note: For information about installing the printer using in-house wiring, refer to the Feature Kits appendix. Chapter 2: Hardware Installation 2-7 Serial Modem for 7194 Printers This kit permits the 7194 printer to be placed in a remote location, away from the terminal. The following steps detail proper connections and settings. RS-232 Extender Cable 497-0411815 - 4 m 1416-C417-0040 (9F/25F) RS-232 Short Range Modem 006-8602085 2 Twisted-Pair In-House Wiring RS-232 Extender Cable 497-0411815 - 4 m 1416-C417-0040 (925/9F) 7194 18535 Installation Procedures 1. Install in-house wiring between the locations desired for the terminal and the printer. The ends of the cable should be within 3 meters (10 feet) of the devices for the drop cables to reach. Note: Use CAT 1 two-twisted pair 24 AWG communications cable or equivalent. 2. Connect a serial modem to each end of the in-house wiring, connecting RCV+ and RCV- on one end, and XMT+ and XMT- on the other end, respectively, using one twisted pair for RCV and another twisted pair for XMT. 3. For the printers, connect one end of the 497-0411815 drop cable to a 9-pin RS-232 port on the terminal. Connect the other end to the serial modem via the 25-pin D shell connector, securing it with the thumbscrews. 2-8 Chapter 2: Hardware Installation 4. Connect the appropriate printer drop cable between the other serial modem and the printer, securing all connections with the thumbscrews. The 7194 printer uses NCR cable 497-8601815. 5. Set the switches on both modems to DTE, Printer, and CTRL. Restrictions for Usage • The short modems must be used with the appropriate NCR cables. − 7194 Printer (497-0411815) • The modems can not be used with a standard OS printer driver that does not support DTR/DSR flow control such as “generic text driver.” • The modems cannot be used with software that utilizes the CTS signal. • Use only with OPOS 1.4 or later versions. 7196 Printer 1. Connect the Printer Interface Cable to the RS-232 Connector on the printer, located on the underside of the printer. Printer Connector RS232 Cash Drawer Power Connector 17331 Chapter 2: Hardware Installation 2 Connect the other end of the printer cable to one of the RS-232 (non-powered) ports on the terminal. 3. Connect the Power Brick cable to the Power Connector on the printer. 4. Plug the Power Brick into an AC outlet. 2-9 2-10 Chapter 2: Hardware Installation Installing a Remote Customer Display The terminal supports three high-post remote customer displays. The mounting configuration is the same and appearance is similar: • 5972-1000/1100 Remote Customer Display (2x20 characters, VFD and LCD) • 5973 International VFD Customer Display NCR 5972-1000/1100 Remote Customer Display Connect the 5972 to the RS-232 serial port using one of two configurations offered. Using a power brick or a powered RS-232 port. 16257 Chapter 2: Hardware Installation 2-11 1. Place the Display Mount on the desired surface within 4 meters (13 feet) of the host terminal. 2. Determine if the cable should be routed down through the mounting surface or if it should be run on top of the surface. 3. Secure the Mounting Plate with 4 screws provided. Mounting Plate 4 Holes 0.40 mm (0.16 in.) Diameter 76 mm (3 in.) 16258 4. Connect the 5972 Display Cable to the RS-232 Adapter Cable. 5. Connect the RS-232 Adapter Cable to a Serial port on the terminal. Note: Use the non-powered RS-232 ports if you are installing a display that uses a power brick. COM 1 COM 3 POWERED COM 2 POWERED COM 4 POWERED RS 232 18480d 2-12 Chapter 2: Hardware Installation 6. If external power is used, connect the 5972 Display Cable Power Pigtail to the Power Brick. Plug the Power Brick into an AC outlet. 5973 International VFD Customer Display (4) Screws 14528 1. Place the Display Mount on the desired surface within 4 meters (13 feet) of the host terminal. 2. Determine if the cable should be routed down through the mounting surface or if it should be run on top of the surface. Chapter 2: Hardware Installation 2-13 3. Secure the Mounting Plate with 4 screws provided. Mounting Plate 4 Holes 0.40 mm (0.16 in.) Diameter 76 mm (3 in.) 16258 4. Connect the 5973 Parallel Cable to the Parallel port on the terminal. Parallel Port (Customer Display) 5. Plug the Power Brick into AC outlet. 18915 2-14 Chapter 2: Hardware Installation Mounting Considerations Tilt Mount terminal can be installed on a flat horizontal surface or a flat vertical surface. 18443 Shown below is the Base Unit option without the Operator LCD. The LCD Mount Access Cover snaps off and on. LCD Mount Access Cover 18831 Chapter 2: Hardware Installation 2-15 Wall Mounting the 7460 The 7460 unit or the Operator Display can be installed on a flat vertical surface. 7460 Wall Mount Operator Display Mount 18835 2-16 Chapter 2: Hardware Installation Wall Mounting the Base Unit To install a wall Mount on a flat vertical surface, use the 7460-K533 Wall Mount Bracket Kit . 1. Secure the Wall Plate to the wall with lag screws (4) into the studs or with hardware of similar strength. The recommended viewing height for the terminal is 1.2 m (48") from the floor. Wall Mount Adapter Plate Wall Plate Release Lever 18825 2. Install the Wall Mount Adapter Plate to the bottom of the terminal with screws (4) as illustrated. 3. Install the 7460 Terminal to the Wall Plate. The Wall Mount Adapter Plate has locking tabs slots that mate on the Wall Plate. 4. Latch the Release Lever. Chapter 2: Hardware Installation 2-17 Wall Mounting the LCD Operators Display To flush mount the Operators Display on a flat vertical surface, use the K502 Flush Mount Bracket Kit . Flush Mount Flush Mount w/LCD cable penetration through wall 18832 2-18 Chapter 2: Hardware Installation 1. Secure the Wall Plate to the wall with lag screws (4) into the studs or with hardware of similar strength. The recommended viewing height for the terminal is 1.2 m (48") from the floor to the center of the screen. Note: If routing cable through the wall drill a hole in the wall for the cable. Wall Mount Adapter Plate Cable Routing Release Lever Wall Plate 18826 2. Install the Wall Mounting Adapter Plate to the back of the Operator Display with screws (4). 3. Install the Operator Display to the Wall Plate. The bottom of the Wall Mounting Adapter Plate has a Locking Tab that mates to Locking Tab Insert on the Wall Plate. Push Wall Plate down until Locking Tab locks into the insert on the Wall Plate. 4. Latch the Release Lever. Chapter 2: Hardware Installation 2-19 Installing a Cash Drawer 1. Place the cash drawer in the desired location, within cable length of the terminal. 19111 2. Connect the cash drawer cable to the terminal cash drawer connector. Cash Drawer 19114 Note: The Cash Drawer can optionally be connected to the printer. 2-20 Chapter 2: Hardware Installation Installing a Second Cash Drawer The terminal supports a 2-drawer configuration with a Y-cable (1416-C372-0006). 1. Place the cash drawer in the desired location, within cable’s length of the terminal. 2. Connect the Y-cable to the terminal cash drawer connector. Dual Cash Drawer Y-Cable 1416-C372-0006 19112 Chapter 2: Hardware Installation Mini PCI 56KB Modem (7460-F210) Installing the Modem 1. Remove the Hard Drive and cover plate described in B005-00001338 NCR 7460 Retail Terminal Hardware Service Guide. Cable Routing Connector Modem 18876 2. Remove knockout in the chassis for the modem connector. 3. Route the modem cable through chassis as illustrated. 4. Connect the cable to the modem. 5. Insert modem into PCI Port verifying that the modem seats and locks into place. 2-21 2-22 Chapter 2: Hardware Installation Finalizing the Installation After the hardware installation has been completed, the terminal can be powered up to finalize the installation. The operating system, along with platform modifications, is pre-installed. The following sections list the steps involved to complete the system installation for each of the Gold Disk operating systems. Completing the OS Installation (WinNT) The system automatically reboots when the image recovery is complete and starts the software installation. This installation also installs most of the additional software and drivers that are included in the disk image. Complete the installation as follows. 1. After the terminal reboots, press Next at the Windows Setup screen. 2. Accept the Microsoft license agreement. 3. Enter the User Name and Organization. 4. Enter the Computer Name for the client. 5. Enter the Administrator’s Account Password (optional) 6. When prompted, press Finish to reboot the client. 7. Log in when prompted. 8. Open the Control Panel and run the MicroTouch screen calibration. Chapter 2: Hardware Installation 2-23 Completing the OS Installation (Win98) The system automatically reboots when the image recovery is complete and starts the software installation. This installation also installs most of the additional software and drivers that are included in the disk image. Complete the installation as follows. 1. When the terminal boots it enters the Windows setup routine. Note: When installing Win98 on terminals on some early Processor Boards there are few differences in the procedure as follows: a) The terminal starts the Add New Hardware Wizard. b) For each device found, permit Windows to search for new drivers (take defaults). c) After each driver is installed you are asked to reboot. Answer No. 2. At the User Information screen, enter the User information. This can be done using a keyboard or you can use the touch screen keyboard. After entering the information, press Enter or touch OK. 3. Go into the Control Panel and set the terminal Date and Time. 4. In the Control Panel, run the MicroTouch screen calibration. 2-24 Chapter 2: Hardware Installation Completing the OS Installation (Win95) The system automatically reboots when the image recovery is complete and starts the software installation. This installation also installs most of the additional software and drivers that are included in the disk image. Complete the installation as follows. 1. After the terminal reboots, press Next at the Windows Setup screen. 2. At the User Information screen, enter the User information. This can be done using a keyboard or you can use the touch screen keyboard. After entering the information, press Enter or touch OK. 3. Run the MicroTouch screen calibration as described later in this chapter. Completing the OS Installation (DOS) The system automatically reboots when the image recovery is complete and opens at the DOS C: prompt. Chapter 2: Hardware Installation 2-25 Installing a Serial Mouse Follow these steps to install a Serial Mouse on the terminal. 1. Edit the boot.ini file, which is located in the root of the C drive. a. Open Windows NT Explorer b. Go to the View menu and select Folder Options. c. Select the View tab. d. Scroll down until you see a folder that is labeled Hidden Files. Make sure the button labeled Show All Files is selected and then select OK. e. Select the C drive root directory. Scroll down until you find the file named boot.ini and select it. f. Open the File menu and then select Properties. g. Uncheck the box labeled Read Only and then select OK. h. Open the boot.ini file with Notepad. It should have the following entries: [operating systems] multi(0)disk(0)rdisk(0)partition(1)\WINNT="Windows NT Workstation Version 4.00" /NoSerialMice multi(0)disk(0)rdisk(0)partition(1)\WINNT="Windows NT Workstation Version 4.00 [VGA mode]" /basevideo /sos 2. Delete the text /NoSerialMice. The file should now look like: 3. Save the file and then restart the terminal with the serial mouse connected. After the machine restarts it will see the mouse and install the supporting drivers. The drivers are located on the hard drive at C:\install\i386. If for some reason they are not on the hard drive, connect the terminal to a network and share a CD-ROM drive with the NT Operating System disk installed, or copy the files needed to the network. 2-26 Chapter 2: Hardware Installation Guidelines for Calibrating the Touch Screen The following guidelines should be observed for calibrating the touch screen. • Calibration should be done at time of installation • Recalibrate the touch screen when the system is installed at its final location. • Recalibrate whenever the terminal is moved to a new location. • Recalibrate the touch screen anytime the system has been disassembled for servicing. • Only use the Microcal (DOS) program or the Touchware Control Panel (Windows) to calibrate the touch screen. Microcal: a. Set the video resolution. Go to the Tools menu, Video. Select 800 x 600 256 colors. b. Go to the Tools menu, select Calibrate. Touchware Control Panel: a. Go to the Calibrate tab and press Calibrate. Calibration Procedure The calibration program looks at where your finger is when you lift it off the screen, not where you touch it. Therefore, calibrate the screen as follows: 1. Touch the screen on the calibration target. 2. Keep your finger on the screen and slide it to the center of the target. 3. Hold your finger firmly on the target for approximately two seconds until directed to next target, then lift it off quickly. Chapter 2: Hardware Installation 2-27 4. Verify that the calibration was set accurately before making a service call. Perform the calibration again if necessary. • If cursor is not stable, or false touches are suspected, run the Noise Check Utility from the Touchware Control Panel (Windows) or from the Microcal (DOS) program. Choose the recommended frequency (the one with the lowest noise level). This should also be done if the touch screen is still not calibrated after one attempt to recalibrate it. Microcal: a. Set the video resolution. Go to the Tools menu, Video. Select 800 x 600 256 colors. b. Go to the Tools menu, select Noise Check. c. Follow the instruction prompts. Choose the frequency with the lowest noise level. Touchware Control Panel: a. Go to the Cursor tab and press Stabilize Cursor. b. Choose the recommended frequency. • The Edge Adjust should be turned off if using Windows. Touchware Control Panel: a. Go to the Cursor tab. Edge Adjustment should be turned off. • Application software can possibly generate a dialog box from the Touch Driver, with the message that the touch screen needs to be recalibrated. If the screen appears to be working normally, then this message can be ignored. There will be a check box labeled Do not show this message again. Make sure this box is checked. 2-28 Chapter 2: Hardware Installation Summary If there is a touch screen calibration issue during or after installation, take the following actions in the order listed: 1. Recalibrate. 2. If recalibration is unsuccessful after two attempts, then run the Noise check to change the frequency. 3. If you are still unable to calibrate, change the touch screen glass. 4. The final step is to replace the Processor Board. If this corrects the problem, then the old glass is probably OK to reuse. Out-of-Box Failures The RSG-Atlanta Customer Satisfaction Hotline will replace out-of-box failed hard disks with identical, preloaded drives. Once a system is successfully installed, all disk contents are the responsibility of the customer. The customer is responsible for restoring operating system software and/or customer-specific data onto replacement disks sent to repair a failed or damaged disk in the field. NCR provides recovery tools for the operating system and platform software. Powering Down the Terminal To power down the terminal, depress and hold the power off button for 4-5 seconds. Note: If the unit is powered on and you pull the plug from the power source and then plug it back in, the unit comes back on. If the unit is powered off and you unplug it from its power source, then plug it back in, the unit is still powered off. 3 Chapter 3: BIOS Setup Introduction This chapter describes how to configure the BIOS CMOS options. Following this Introduction, there are sections specific to Pentium terminals and sections specific to Pentium III/Celeron terminals. Note: An external alphanumeric keyboard is not required to run the BIOS CMOS Setup Utility, but a keyboard makes the setup easier. Note: The Setup Menus in this chapter reference NCR 7451/7460 BIOS Version 1.0.1.0. Entering Setup Using a Keyboard 1. Apply power to the terminal. 2. Press the F2 key when the message at the bottom of the screen prompts you to do so. Note: Setup can also be entered from the Boot Menu that is displayed when you press ESC during POST. How to Select Menu Options The following keyboard controls are used to select the various menu options and to make changes to their values. • Use the arrow keys to select (highlight) options and menu screens. • Use the + and - (or F5 and F6) keys to change field values. • To view help information on the possible selections for the highlighted item, press F1. • To save the changes, move the cursor to the Exit Menu, select either Save Changes & Exit or Save Changes, and press Enter. 3-2 Chapter 3: BIOS Setup Note: If you are not using an external keyboard, you can touch the menu controls at the bottom of the screen. If you encounter difficulty doing this, recalibrate the screen. Restoring Factory Settings To reset all values to their default settings for the current screen, press F9. The terminal will automatically load BIOS default CMOS values for boot up. To reset all BIOS settings to their default settings go to the Exit menu, press F9, select either Save Changes & Exit or Save Changes, and press Enter. See the BIOS Default Settings section later in this chapter for the preinstalled Setup defaults. Chapter 3: BIOS Setup 3-3 Setup Menus Main Menu Main Main PhoenixBIOS Setup Utility Advanced Security Power Boot Exit Item Specific Help System Time: System Date: [10:54:34] [10/02/2001] Legacy Diskette A: Primary Master Primary Slave Secondary Master Secondary Slave System Memory Extended Memory [Disabled] [10110MB] [None] [None] [None] 640 KB 63488 KB System Time and Date The BIOS can only set the year up to 2030; however, the hardware continues beyond 2030. To set the date and time, perform the following steps: 1. Move your cursor to the System Time option, enter the desired value, and press Tab or Enter to continue with the next field. 2. Enter the desired date in the System Date fields the same way as the last step. 3. Move the cursor to the Exit Menu, select Save Changes & Exit or Save Changes, and press Enter. Legacy Diskette The terminal does not have a flex disk drive. Therefore this option is unused, even though Setup defaults to 1.25 MB, 3 ½". 3-4 Chapter 3: BIOS Setup Primary Master After installing a new hard drive, the system should automatically detect the drive. If this is not done automatically and you need to configure the IDE Adapter. Perform the following steps: 1. Move the cursor to the Primary Master option and press Enter. A sub-menu appears for the IDE drive. PhoenixBIOS Setup Utility Exit Main Item Specific Help Type: Total Sectors: Maximum Capacity [Auto] LBA Format 8452080 4327MB Multi-Sector Transfers: LBA Mode Control: 32 Bit I/O: Transfer Mode: Ultra DMA Mode: [16 sectors] [Enabled] [Disabled] [Fast PIO 4] [Mode 2] 2. Use the F5 and F6 keys to select the Type of hard disk. If Auto is selected, the fields are automatically filled, based upon the installed drive. 3. Move the cursor to the Exit menu, select Save Changes & Exit or Save Changes, and press Enter. Chapter 3: BIOS Setup Advanced Menu PhoenixBIOS Setup Utility Main Advanced Advanced Security Power Boot Exit Item Specific Help Installed O/S: Reset Configuration Data:[No] Cache Memory [Other] PS/2 port I/O Device Configuration Large Disk Access Mode: Local Bus IDE adapter: Advanced Chipset Control PCI Configuration [Touchscreen]] [DOS] [Primary] System Monitors Multiple ROM Menu QuickBoot Mode: After Power Failure: Continuous POST: Boot Menu Retry: [Enabled] [Enabled] [Disabled] [Keyboard] LCD Contrast: LCD Brightness: [25] [3] Beep Error Codes: [Off] 3-5 3-6 Chapter 3: BIOS Setup Installed OS The options on this menu are used to select operating system. 1. Move the cursor to the Installed OS option and press Enter. 2. Select the appropriate operating system from the drop-down menu. Other Win95 Win98 WinME WinNT Note: An incorrect setting can cause some operating systems to display unexpected behavior. Reset Configuration Data 1. Move the cursor to Reset Configuration Data and press Enter. 2. Select ‘Yes’ if you want to clear the Extended System Configuration Data (ESCD) area. No Yes Chapter 3: BIOS Setup Cache Memory PhoenixBIOS Setup Utility Main Advanced Advanced Security Cache Memory Power Boot Exit Item Specific Help Memory Cache: [Enabled] Cache System BIOS Area: Cache Video BIOS Area: Cache Base 0-512k: Cache Base 512k-640k: Cache Extended Memory Area: Cache Base A000-AFFF: Cache Base B000-BFFF: Cache Base C800-CBFF: Cache Base CC00-CFFF: Cache Base D000-D3FF: Cache Base D400-D7FF: Cache Base D800-DBFF: Cache Base DC00-DFFF: Cache Base E000-E3FF: Cache Base E400-E7FF: Cache Base E800-EBFF: Cache Base EC00-EFFF: [Write Protect] [Write Protect] [Write Back] [Write Back] [Write Back] [Disabled] [Disabled] [Disabled] [Disabled] [Disabled] [Disabled] [Disabled] [Disabled] [Disabled] [Disabled] [Disabled] [Disabled] Memory Cache Use this option to set the state of the memory cache. 1. Move the cursor to the option Memory Cache and press Enter. 2. Select the desired setting from the drop down menu. Enabled Disabled 3-7 3-8 Chapter 3: BIOS Setup Cache System BIOS area This option controls caching of system BIOS area. 1. Move the cursor to Cache System BIOS Area and press Enter. 2. Select the desired setting from the drop down menu. uncached Write Protected Cache Video BIOS area This option controls caching of the video BIOS area. 1. Move the cursor to Cache Video BIOS Area and press Enter. uncached Write Protected 2. Select the desired setting from the drop down menu. Chapter 3: BIOS Setup 3-9 Cache Base 0-512k/512K-640K These options control caching of the base memory areas. 1. Move the cursor to the appropriate cache option and press Enter. 2. Select the desired setting from the drop-down menu. uncached Write Through Write Protect Write Back • Uncached – Memory is not cached • Write Through – Writes are cached and sent to the main memory at once • Write Protect – Writes are ignored • Write Back – Writes are cached, but not sent to main memory until necessary Cache Base Extended Memory Area This option controls caching of system memory above one megabyte. 1. Move the cursor to Cache Base Extended Memory Area and press Enter. 2. Select the desired setting from the drop down menu. uncached Write Through Write Protect Write Back 3-10 Chapter 3: BIOS Setup Cache Base A000-AFFF through Cache Base EC00-EFFF These options control caching of specific memory areas. 1. Move the cursor to the desired Cache area and press Enter. 2. Select the desired setting from the drop down menu. Disabled USWC Write Through Write Protect Write Back • Disabled - This block is not cached • USWC Caching – Uncached Speculative Write Combined • Write Through - Writes are cached and sent to main memory at once • Write Protect – Writes are ignored • Write Back – Writes are cached, but not sent to the main memory until necessary. Chapter 3: BIOS Setup PS/2 port Use this option to select whether AUX device input is from a touchscreen or a PS/2 mouse. 1. Move the cursor to the PS/2 port option and press Enter. PhoenixBIOS Setup Utility Main Advanced Advanced Security Power Boot Exit Item Specific Help Installed O/S: Reset Configuration Data:[No] Cache Memory [Other] PS/2 port I/O Device Configuration Large Disk Access Mode: Local Bus IDE adapter: Advanced Chipset Control PCI Configuration [Touchscreen] [DOS] [Primary] System Monitors Multiple ROM Menu QuickBoot Mode: After Power Failure: Continuous POST: Boot menu retry: [Enabled] [Enabled] [Disabled] [Keyboard] 2. Select the desired setting from the drop-down menu. Touchscreen Mouse Disabled 3-11 3-12 Chapter 3: BIOS Setup I/O Device Configuration The I/O Device Configuration option is used to configure peripherals. Move the cursor to I/O Device Configuration on the Advanced Menu and press Enter. PhoenixBIOS Setup Utility Main Advanced Advanced Security Power Boot Exit Item Specific Help Installed O/S: Reset Configuration Data:[No] Cache Memory I/O Device Configuration Large Disk Access Mode: Local Bus IDE adapter: Advanced Chipset Control PCI Configuration [Other] [DOS] [Primary] System Monitors Multiple ROM Menu QuickBoot Mode: After Power Failure: Continuous POST: [Enabled] [Enabled] [Disabled] Chapter 3: BIOS Setup 3-13 The following submenu displays. I/O Device Configuration Item Specific Help Serial Port A: Base I/O Address: Interrupt: Serial Port B: Base I/O Address: Interrupt: Powered Port: [Enabled] [3F8] [IRQ 4] [Enabled] [2F8] [IRQ 3] [Auto] LPT 1: Mode: Base I/O Address: Interrupt: DMA Channel: Fdc On Lpt: [Enabled] [ECP] [378] [IRQ7] [DMA1] [Auto] Floppy disk Controller: [Disabled] Serial Port C: Base I/O Address: Interrupt: Powered Port: Serial Port D: Base I/O Address: Interrupt: Powered Port: [Enabled] [3E8] [IRQ 10] [Auto] [Enabled] [2E8] [IRQ 11] [Auto] LPT 2: Mode: Base I/O Address: Interrupt DMA channel Disk-On-Chip Address MSR Address [Enabled] [ECP] [278] [IRQ5] [DMA 3] [Disabled] [DE00-DFFF] 3-14 Chapter 3: BIOS Setup Serial Port x These options configure the serial ports (A/B/C/D). 1. Move the cursor to Serial port x and press Enter. 2. Select the desired setting from the drop-down menu. Disabled Enabled Auto • Disabled – No configuration • Enabled – User configuration • Auto – BIOS or OS chooses configuration • OS Controlled - displayed when controlled by OS Base I/O address (Serial Port A/B) Use this option to set the base I/O address for serial ports (A/B). 1. Move the cursor to Base I/O address and press Enter. 2. Select the desired setting from the drop-down menu. 3F8 2F8 3E8 2E8 Chapter 3: BIOS Setup Interrupt (Serial Port A) Use this option to set the Interrupt for serial port A. 1. Move the cursor to Interrupt and press Enter. 2. Select the desired setting from the drop-down menu. IRQ 4 IRQ 6 Interrupt (Serial Port B) This option is used to set the Interrupt for serial port B. 1. Move the cursor to Interrupt and press Enter. 2. Select the desired setting from the drop-down menu. IRQ 3 IRQ 6 3-15 3-16 Chapter 3: BIOS Setup Powered Port (Serial Port B) This option is used to set the mode of the serial power pin on the COM port when +12v is present on pin 9. 1. Move the cursor to Powered Port and press Enter. 2. Select the desired setting from the drop-down menu. Auto On Off • Auto – Detect special cable and turn power on if present • On – Set the power on at all times • Off – Always leaves power off LPT x This option is used to configure Parallel Port (1/2). 1. Move the cursor to LPT x and press Enter. 2. Select the desired setting from the drop-down menu. Disabled Enabled Auto • Disabled – No configuration • Enabled – User configuration • Auto – BIOS or OS chooses configuration • OS Controlled - displayed when controlled by OS Chapter 3: BIOS Setup Mode (LPT 1) Use this option to set the mode for LPT 1. 1. Move the cursor to Mode and press Enter. 2. Select the desired setting from the drop-down menu. Output only Bi-directional EPP ECP Base I/O address (LPT 1) This option is used to set the base I/O address for LPT 1. 1. Move the cursor to Base I/O address and press Enter. 2. Select the desired setting from the drop-down menu. 378 278 3BC Interrupt (LPT 1) Use this option to set the Interrupt for LPT 1. 1. Move the cursor to Interrupt and press Enter. 2. Select the desired setting from the drop-down menu. IRQ5 IRQ7 Disabled 3-17 3-18 Chapter 3: BIOS Setup DMA Channel (LPT 1) Use this option to set the DMA Channel for LPT 1. 1. Move the cursor to DMA Channel and press Enter. 2. Select the desired setting from the drop-down menu. DMA 1 Fdc on LPT Use this option to enable the primary floppy on LPT 1. 1. Move the cursor to Fdc on LPT and press Enter. 2. Select the desired setting from the drop-down menu. Auto Disabled Enabled Floppy disk controller This option is used to configure the floppy disk controller. 1. Move the cursor to Floppy disk controller and press Enter. 2. Select the desired setting from the drop-down menu. Disabled Enabled Auto OS Controlled Chapter 3: BIOS Setup Base I/O address (Serial Ports C/D Use these options to set the base I/O address for serial ports C/D. 1. Move the cursor to Base I/O address and press Enter. 2. Select the desired setting from the drop-down menu. 3E8 2E8 228 220 Interrupt (Serial Port C) This option is used to set the Interrupt for serial port C. 1. Move the cursor to Interrupt and press Enter. 2. Select the desired setting from the drop-down menu. IRQ 5 IRQ 6 IRQ 7 IRQ 10 3-19 3-20 Chapter 3: BIOS Setup Powered Port (Serial Port C/D) This option is used to set the mode of the serial power pin on the COM port when +12v is present on pin 9. 1. Move the cursor to Powered Port and press Enter. 2. Select the desired setting from the drop-down menu. Auto On Off • Auto – Detect special cable and turn power on if present • On – Set the power on at all times • Off – Always leaves power off Interrupt (Serial Port D) Use this option to set the Interrupt for serial port D. 1. Move the cursor to Interrupt and press Enter. 2. Select the desired setting from the drop-down menu. IRQ 5 IRQ 6 IRQ 7 IRQ 11 Chapter 3: BIOS Setup Mode (LPT 2) Use this option to set the mode for LPT 2. 1. Move the cursor to Mode and press Enter. 2. Select the desired setting from the drop-down menu. SPP ECP Base I/O address (LPT 2) This is used to set the base I/O address for LPT 2. 1. Move the cursor to Base I/O address and press Enter. 2. Select the desired setting from the drop-down menu. 378 278 Interrupt (LPT 2) Use this option to set the Interrupt for LPT 2. 1. Move the cursor to the Interrupt option and press Enter. 2. Select the desired setting from the drop-down menu. IRQ 5 IRQ 7 Disabled 3-21 3-22 Chapter 3: BIOS Setup DMA channel (LPT 2) This option is used to set the DMA channel for LPT 2. 1. Move the cursor to DMA channel and press Enter. 2. Select the desired setting from the drop-down menu. DMA 1 DMA 3 Disk-On-Chip-Address Use this option to select the memory address range used for the DiskOn-Chip. 1. Move the cursor to Disk-On-Chip address and press Enter. 2. Select the desired setting from the drop-down menu. Disabled DC00-DDFF D800-D9FF Chapter 3: BIOS Setup 3-23 MSR Address This option is used to select the memory address range used for the Magnetic Stripe Reader. 1. Move the cursor to MSR Address and press Enter. 2. Select the desired setting from the drop-down menu. Disabled DE00-DFFF DA00-DBFF Large Disk Access Mode Use this option to set the Large Disk Access Mode. Note: UNIX, Novell NetWare, or other operating systems, select “Other.” If you are installing new software and the drive fails, change the selection and try again. 1. Move the cursor to Large Disk Access Mode and press Enter. 2. Select the desired setting from the drop-down menu. Other DOS 3-24 Chapter 3: BIOS Setup Local Bus IDE adapter This option enables the integrated Local Bus IDE adapter. 1. Move the cursor to Local Bus IDE adapter and press Enter. 2. Select the desired setting from the drop-down menu. Disabled Primary Secondary Both Advanced Chipset Control Move the cursor to Advanced Chipset Control and press Enter to access the submenu. Video boot type Use this option to enable the onboard video controller as the boot display device. 1. Move the cursor to Video boot type and press Enter. 2. Select the desired setting from the drop-down menu. Disabled Enabled Chapter 3: BIOS Setup 3-25 Extended memory gap If enabled, the Extended memory gap turns system RAM off to free address space for use with an optional card. A 1 MB extended memory gap, starting at 15 MB, is created in system RAM. 1. Move the cursor to Extended memory gap and press Enter. 2. Select the desired setting from the drop-down menu. Disabled Enabled PCI Configuration Move the cursor to PCI Configuration and press Enter to access the submenu. PhoenixBIOS Setup Utility Main Advanced Advanced Security Power PCI Configuration PCI/PNP PCI/PNP PCI PCI PCI PCI IRQ IRQ IRQ IRQ ISA ISA Line Line Line Line Boot Item Specific Help UMB Region Exclusion IRQ Resource Exclusion 1: 2: 3: 4: Exit [Auto [Auto [Auto [Auto Select] Select] Select] Select] 3-26 Chapter 3: BIOS Setup PCI/PNP ISA UMB Region Exclusion This option reserves specific upper memory blocks for use by legacy ISA devices. 1. Move the cursor to PCI/PNP ISA UMB Region Exclusion and press Enter. 2. Select the appropriate memory block from the list, C800-CBFF through DC00-DFFF, and press Enter Available Reserved 3. Select the desired setting from the drop-down menu. Select Reserved to reserve a specified block of upper memory for use by legacy ISA devices. PCI/PNP ISA IRQ Resource Exclusion This option reserves specific IRQs for use by legacy ISA devices. 1. Move the cursor to PCI/PNP ISA IRQ Resource Exclusion and press Enter. 2. Select the desired IRQ from the list, IRQ 3 through IRQ 15, and press Enter. 3. Select the desired setting from the drop-down menu. Select Reserved to reserve a specified IRQ for use by legacy ISA devices. Available Reserved Chapter 3: BIOS Setup 3-27 PCI IRQ Line 1 through 4 PCI devices can use hardware interrupts called IRQs. A PCI device cannot use IRQs already in use by ISA or EISA devices. Use Auto Select only if no ISA or EISA legacy cards are installed. 1. Move the cursor to the appropriate PCI IRQ Line 1 through 4 option and press Enter. 2. Select the desired setting from the drop-down menu. Disabled Auto Select 3 4 5 7 9 10 11 12 14 15 3-28 Chapter 3: BIOS Setup System Monitors PhoenixBIOS Setup Utility Main Advanced Advanced Security Power Boot Exit Item Specific Help Installed O/S: Reset Configuration Data:[No] Cache Memory PS/2 Port: I/O Device Configuration Large Disk Access Mode: Local Bus IDE adapter: Advanced Chipset Control PCI Configuration [Other] [Touchscreen] [DOS] [Primary] System Monitors Multiple ROM Menu QuickBoot Mode: After Power Failure: Continuous POST: Boot menu retry: [Enabled] [Enabled] [Disabled] [Keyboard] LCD Contrast: LCD Brightness: [32] [64] Beep Error Codes: [Off] 1. Move the cursor to the System Monitors option. 2. Press Enter to monitor voltage, temperatures etc. Note: Options on this menu can not be modified. Chapter 3: BIOS Setup Multiple ROM Menu Move the cursor to Multiple ROM Menu and press Enter. PhoenixBIOS Setup Utility Main Advanced Advanced Security Power Boot Item Specific Help Installed O/S: Reset Configuration Data:[No] Cache Memory [Other] PS/2 Port: I/O Device Configuration Large Disk Access Mode: Local Bus IDE adapter: Advanced Chipset Control PCI Configuration [No] [DOS] [Primary] System Monitors Multiple ROM Menu QuickBoot Mode: After Power Failure: Continuous POST: Boot menu retry: [Enabled] [Enabled] [Disabled] [Keyboard] Exit 3-29 3-30 Chapter 3: BIOS Setup The options on this submenu are used to load/unload specific ROMs in the next boot. PhoenixBIOS Setup Utility Main Exit Submenu Advanced Security Power Multiple ROM Menu Boot Exit Item Specific Help Parallel CD-ROM Boot [Enabled] On-board Intel PXE [Enabled] On-board Intel LAN [Enabled] Etherboot [Disabled] Selectable ROM 5 [Disabled] Selectable ROM 6 [Disabled] Selectable ROM 7 [Disabled] Selectable ROM 8 [Disabled] Selectable ROM 9 [Disabled] Selectable ROM 10 [Disabled] Selectable ROM 11 [Disabled] Selectable ROM 12 [Disabled] Selectable ROM 13 [Disabled] Selectable ROM 14 [Disabled] Selectable ROM 15 [Disabled] Selectable ROM 16 [Disabled] 1. Move the cursor to the Selectable ROM x option and press Enter. 2. Select the desired setting from the drop-down menu. Disabled Enabled • Disabled – do not load ROM • Enabled – load ROM in next boot Note: Etherboot is included for a special application. This selection is not generally supported. Chapter 3: BIOS Setup 3-31 QuickBoot Mode Enabling Quickboot Mode permits the system to skip certain tests while booting. This decreases the time needed to boot the system. 1. Move the cursor to QuickBoot Mode and press Enter. 2. Select the desired setting from the drop-down menu. Disabled Enabled After Power Failure This option sets the mode of operation if an AC power loss occurs. 1. Move the cursor to After Power Failure and press Enter. 2. Select the desired setting from the drop-down menu. Disabled Enabled • Enabled - Restores the previous power state before the loss occurred. • Disabled – Keeps the power off unitl the power button is pressed. 3-32 Chapter 3: BIOS Setup Continuous POST This option enables POST to repeat in a loop until cancelled by pressing any key. 1. Move the cursor to Continuous POST and press Enter. 2. Select the desired setting from the drop-down menu. Disabled Enabled Boot menu retry Use this option to configure boot menu behavior. 1. Move the cursor to Boot menu retry and press Enter. 2. Select the desired setting from the drop-down menu. Keyboard Auto • Keyboard – User must press a key before POST will retry booting from the devices in the boot menu. • Auto – POST will loop continuously through the boot menu devices without user input. LCD contrast and LCD Brightness (Advanced Menu) To set the contrast and/or brightness, move the cursor to the appropriate line item and press Enter. Beep Error Codes (Advanced Menu) The Beep Error Codes option enables/disables beep codes on error(s). Move the cursor to Beep Error Codes, press Enter, and select On or Off. Chapter 3: BIOS Setup 3-33 Security Menu Options PhoenixBIOS Setup Utility Main Advanced Security Security Power Boot Exit Supervisor Password Is: [Clear] Item Specific Help User Password Is: [Clear] Set Supervisor Password: [Enter] Set User Password: [Enter] Password on boot: [Disabled] Set Supervisor/User Password The Supervisor Password controls access to the setup utility. The User Password controls access to the system at boot. [Set] indicates that a password is present. [Clear] indicates that a password is not present. To enter a password, follow these steps: Note: The User Password cannot be set until after the Supervisor Password is set. 1. Move the cursor to the Set Supervisor Password or Set User Password option and press Enter. 2. Key-in the password and press Enter. 3. Confirm the password by keying it in again and pressing Enter. A Setup Notice confirms the changes have been saved. 4. Press Enter to return to the Security Menu Options screen. Note: If the passwords are not known, the CMOS must be cleared as described in Clearing the Passwords. 3-34 Chapter 3: BIOS Setup Password on Boot This option enables/disables the password entry on boot. Note: User Password must also be set. 1. Move the cursor to Password on Boot and press Enter. 2. Select the desired setting from the drop-down menu. Disabled Enabled Chapter 3: BIOS Setup 3-35 Power Menu Options PhoenixBIOS Setup Utility Main Advanced Security Power Power Boot Exit Item Specific Help Power Savings: [Disabled] Standby Timeout: [Off] Auto Suspend Timeout: [Off] Hard Disk Timeout: [Disabled] Resume On Time: Resume Time: [Off] [00:00:00] Resume On Modem Ring: [Off] Power Savings Use this option to select the power management mode. 1. Move the cursor to Power Savings and press Enter. 2. Select the desired setting from the drop-down menu. Disabled Customized Maximum Power Savings Maximum Performance • Disabled – power Management is turned off • Customize – user defined settings • Maximum Power Savings – conserves the greatest amount of system power • Maximum Performance – conserves power but permits greatest system performance 3-36 Chapter 3: BIOS Setup Standby Timeout (Customized Mode) Standby Timeout sets the amount of time the system needs to be in Idle Mode before entering Standby Mode. Standby Mode turns off various devices in the system, including the screen, until you start using the computer again. 1. Move the cursor to Standby Timeout and press Enter. 2. Select the desired setting from the drop-down menu. Off 2 Minutes 4 Minutes 6 Minutes 8 Minutes 12 Minutes 16 Minutes Auto Suspend Timeout (Customized Mode) Auto Suspend Timeout identifies the amount of time the system needs to be in Standby Mode before entering Suspend Mode. 1. Move the cursor to Auto Suspend Timeout and press Enter. 2. Select the desired setting from the drop-down menu. Off 5 Minute 10 Minutes 15 Minutes 20 Minutes 30 Minutes 40 Minutes 60 Minutes Chapter 3: BIOS Setup 3-37 Hard Disk Timeout (Customized Mode) Hard Disk Timeout sets the amount of time the hard disk needs to be inactive before it is turned off. 1. Move the cursor to Hard Disk Timeout and press Enter. 2. Select the desired setting from the drop-down menu. Disabled 10 Seconds 15 Seconds 30 Seconds 45 Seconds 1 Minute 2 Minutes 4 Minutes 6 Minutes 8 Minutes 10 Minutes 15 Minutes Resume On Time This option is used to enable the system to wake up at a specific time. 1. Move the cursor to Resume On Time and press Enter. 2. Select the desired setting from the drop-down menu. Off On 3-38 Chapter 3: BIOS Setup Resume Time Use this option to specify the time when the system is to wake up. 1. Move the cursor to Resume On Time . 2. To specify time, use TAB, SHIFT-TAB or ENTER to select fields [00:00:00]. Resume On Modem Ring This option enables the system to wake up when an incoming call is detected on your modem. 1. Move the cursor to Resume On Modem Ring and press Enter. 2. Select the desired setting from the drop-down menu. Off On Chapter 3: BIOS Setup 3-39 Boot Menu Options PhoenixBIOS Setup Utility Main Advanced Security Power Boot Boot Exit Item Specific Help Removable Devices +Hard Drive ATAPI CD-ROM Drive Intel ® Boot Agent Version ###### System Boot Sequence The System Boot Sequence is a list of devices the terminal uses to boot the system. To change the sequence of the devices: 1. <ENTER> Expands or collapses devices using a + or _. 2. <Ctrl + ENTER> Expands all. 3. <Shift + 1> Enables or disables a device. 4. <+> and <-> moves the device up and down. 3-40 Chapter 3: BIOS Setup Exit Menu Options PhoenixBIOS Setup Utility Main Advanced Security Power Boot Boot Exit Exit Item Specific Help Exit Saving Changes Exit Discarding Changes Load Setup Defaults Discard Changes Save Changes Exit Saving Changes Exit after writing all changed option values to CMOS memory. Exit Discarding Changes Exit without saving changed option values to CMOS memory. Load Setup Defaults Load default value for all BIOS options. Discard Changes Load previous values from CMOS memory for all options. Save Changes Write all option values to CMOS memory. Chapter 3: BIOS Setup 3-41 BIOS Default CMOS Values The following are the BIOS default CMOS values for the terminal. Note: When installing a new BIOS from the CD, the processor board type is automatically detected and the correct BIOS is automatically installed Main Values System Time (variable) System Date (variable) Legacy Diskette A: Disabled IDE Primary Master Type [Auto] Cylinders 8944 Heads 15 Sectors/Track 63 Maximum Capacity 4327 MB Multi-Sector Transfers 16 Sectors LBA Mode Control Enabled 32 Bit I/O Disabled Transfer Mode Fast PIO 4 Ultra DMA Mode Mode 2 IDE Primary Slave Type None 3-42 Chapter 3: BIOS Setup IDE Secondary Master Type None IDE Secondary Slave Type None Memory Cache Enabled Cache System BIOS area Enabled Cache Video BIOS area Disabled System Memory 640 kB Extended Memory 31744 kB Power Savings Disabled Standby Timeout Off Auto Suspend Timeout Off Fixed Disk Disabled Video Disabled IDE Drive 0 Monitoring Disabled IDE Drive 1 Monitoring Disabled IDE Drive 2 Monitoring Disabled IDE Drive 3 Monitoring Disabled PCI Bus Monitoring Disabled Chapter 3: BIOS Setup Boot sequence 1. LANDesk® Service Agent II 2. Hard Drive Continuous POST Disabled Advanced ValuesI/O Device Configuration Local Bus IDE adapter Primary Serial port A Auto Serial port B Auto Mode Parallel port Mode Normal Auto Bi-directional Floppy disk controller Disabled Disk-On-Chip Address Disabled MSR Address DE00-DFFF Plug and Play No Reset Configuration Data Yes PS/2 Mouse Auto Large Disk Access Mode DOS Secured Setup Configurations No PCI Configuration ISA Graphics Device Installed No PCI/PNP ISA UMB Region Exclusion Available (all) 3-43 3-44 Chapter 3: BIOS Setup I/O Addresses The following I/O Address Map applies to the 7460 workstation. Address (hex) Size Description (Default/Primary Resource) Description (Alternate Configurable Resource) 0 16 DMA Controller 20 8 Interrupt Controller 40 4 System Timer 60 8 Keyboard Controller 70 8 Real Time Clock 80 16 DMA Page Controller 90 8 System Control Port 98 8 Reserved A0 8 Slave Interrupt Controller A8 24 Reserved C0 32 Slave DMA Controller F0 16 Math Co-Processor 1F0 8 IDE Controller, Channel 1 220 8 COM C or COM D 228 8 COM C or COM D 278 8 LPT2 LPT1 2E8 8 COM D COM A or COM B 2F8 8 COM B 378 8 LPT1 COM A or COM B or LPT2 LPT2 3BC 8 3C0 8 LPT1 Video Chapter 3: BIOS Setup Address (hex) Size Description (Default/Primary Resource) Description (Alternate Configurable Resource) 3E8 8 COM C COM A or COM B 3F0 8 Floppy Drive 3F8 8 COM A 1800 8 IDE 1810 8 SM Bus 1820 8 USB 1840 8 Audio 1C00 8 Audio 2000 4096 PCI-to-PCI Bridge 3-45 3-46 Chapter 3: BIOS Setup Interrupt Levels The following Interrupt Levels apply to the 7460 workstation. IRQ Description 0 System Timer 1 Keyboard 2 3 Communications Port (COM 2) 4 Communications Port (COM 1) 5 6 Floppy Drive 7 8 Real Time Clock 9 Video/Audio/LAN (shared) 10 Communications Port (COM 3) 11 Communications Port (COM 4) 12 USB 13 Math Co-Processor 14 IDE Hard Disk 15 Reserved Chapter 3: BIOS Setup 3-47 Memory Map The following table details the memory map for the Pentium III/Celeron processor. Parts of this area may be used by future versions of the BIOS to add increased functionality. Address Range Size Description FFFFFFFF-FFF80000 512KB BIOS ROM FFF80000-FFF81FFF 8KB BIOS ESCD 100000-FFFFFFF 255MB Extended Memory (1MB to 255MB) E8000-FFFFF 96KB BIOS run-time E4000-E7FFF 16KB BIOS DMI E0000-E3FFF 16KB Lan PXE ROM (if MSR and/or DOC enabled) DC000-DFFFF 16KB D8000-DBFFF 16KB D4000-E0000 48KB D2000-D3FFF 8KB MSR and/or DOC if either is enabled (DOC at DC000 or MSR at DE000) MSR and/or DOC if either is enabled (DOC at D8000 or MSR at DA000) Lan PXE ROM (uses D8000-DFFFF only if no MSR/DOC) Available HI DOS memory D0000-D1FFF 8KB Micro-Solutions Backpack CD ROM (if enabled) CC000-CFFFF 16KB Available HI DOS memory C0000-CBFFF 48KB Onboard video BIOS A0000-BFFFF 128 kB Reserved for video memory 9FC00-9FFFF 1KB Extended BIOS data 80000-9FBFF 127KB Extended memory 00000-7FFFF 512KB Conventional memory DA000-DBFFF DE000-DFFFF D8000-D9FFF DC000-DDFFF 8kB NCR Trigantor MSR (optional) 8kB Flash Disk (optional) 3-48 Chapter 3: BIOS Setup 4 Chapter 4: Operating System Recovery Introduction This chapter discusses procedures how to recover the Operating System by using the parallel CD-ROM drive. The software is distributed on bootable CD-ROM media. The drivers that are necessary to run the CD-ROM are temporarily installed during boot. Prerequisites The following are required on the 7460 in order to perform a OS Recovery using a CD. • Bootable CD-ROM drive (2336-K024) • Keyboard Caution: When performing an OS recovery from a larger source image (larger disk) to a smaller destination disk you must use a special procedure. See the section titled OS Recovery from a Larger Disk Image. 4-2 Chapter 4: Operating System Recovery Updating Procedures 1. Connect the external CD-ROM (2336-K024) drive to the parallel port on the terminal. 2. Connect the opposite end of the CD-ROM cable power connector to the CD-ROM drive parallel connector. Note: The parallel port on the 7460 is the Remote Customer Display port. Therefore, if your terminal is configured with a Customer Display, you must temporarily disconnect it in order to use the CD-ROM drive. Parallel Port Power Connector Parallel Connector 18532 Chapter 4: Operating System Recovery 4-3 3. Connect the DC Power Cable to the CD-ROM power connector and an AC outlet. 4. Insert the CD that contains the operating system image in the CDROM drive. Software CD LPINs 7460 Model 7460-22xx Win2000 WinNT Win98 Win95 DOS D370-0505-0100 D370-0496-0000 D370-0497-0100 D370-0498-0100 D370-0499-0100 5. Apply power to the terminal. 6. Press F2 at the screen prompt to enter the Setup Utility. 7. In the Advanced menu, select Multiple ROM Menu. 8. Set the Parallel CD-ROM Boot to Enabled. 9. Exit Setup and Save Changes. As the terminal reboots, you should see a message during boot indicating that the CD-ROM has been recognized: Micro Solutions BACKPACK CD-ROM v0.3 . . . Booting from BACKPACK CD Starting MS-DOS 10. Follow the DOS screen prompts. After each entry, you are asked to confirm your input. You can use 1 or y for Yes, 2 or n for No. 11. Enter whether or not you want to perform Disk Verification. (Answering Yes takes twice as long, but is recommended.) If Yes is selected: • The Ghost software verifies write operations and handles bad FAT clusters. • The Ghost error file (GHOST.ERR) is displayed before rebooting 4-4 Chapter 4: Operating System Recovery If No is selected: • The Ghost error file is displayed before rebooting only if Ghost aborts. Caution: If the error file is displayed, the batch file pauses for user input before rebooting. You may use Ctrl-C to cancel out of the batch file if you want to see the error file again, but nothing should be done that writes to the hard disk before rebooting. GHOST.ERR is on the RAM disk and is lost on reboot. 12. Select which type of recovery you want to perform from the next menu (normally option #1). 1) Redo entire disk with the first partition the same size. 2) Redo the first OS partition. 3) Redo the second OS partition. The Ghost software then begins the disk recovery from the CD. It displays a progress bar and gives you an estimate how long the process should take. When the recovery process is completed, the client hard disk is restored to its preinstalled condition, as originally received from the factory. 13. Enter Setup when the terminal reboots and reset the Parallel CD-ROM Boot to Disabled. 14. Exit Setup and Save Changes. Chapter 4: Operating System Recovery 4-5 Completing the OS Installation (Win2000) The system automatically reboots when the image recovery is complete and starts the software installation. This installation also installs most of the additional software and drivers that are included in the disk image. Complete the installation as follows. 1. After the terminal reboots, it will perform a disk check and then continue with the Windows 2000 installation. 2. Enter the User Name and Organization. 3. Enter the Computer Name for the client. 4. Enter the Administrator’s Account Password (optional) 5. When prompted, press Finish to reboot the client. 6. Login when prompted. 7. Run the MicroTouch screen calibration from the Desktop icon. Windows 2000 Restriction: After installing Windows 2000 the BackPack CD-ROM is not recognized as a boot device. It is recognized as a device on the system, but not a bootable device. When bootable media is inserted, errors such as Operating System Not Found are reported. To correct this condition set the BIOS to the Default Parameters. See the Setup chapter, Exit Menu Options section. 4-6 Chapter 4: Operating System Recovery Completing the OS Installation (WinNT) The system automatically reboots when the image recovery is complete and starts the software installation. This installation also installs most of the additional software and drivers that are included in the disk image. Complete the installation as follows. 1. After the terminal reboots, it will perform a disk check and then continue with the Windows NT installation. 2. Enter the User Name and Organization. 3. Enter the Computer Name for the client. 4. Enter the Administrator’s Account Password (optional) 5. When prompted, press Finish to reboot the client. 6. Log in when prompted. 7. Press Next at the Found New Hardware wizard. 8. Open the Control Panel and run the MicroTouch screen calibration. Completing the OS Installation (Win98) The system automatically reboots when the image recovery is complete and starts the software installation. This installation also installs most of the additional software and drivers that are included in the disk image. Complete the installation as follows. 1. When the terminal boots it enters the Windows setup routine. Note: When installing Win98 on terminals with early processor boards (7460-22xx) there are few differences in the procedure as follows: a) The terminal starts the Add New Hardware Wizard. b) For each device found, permit Windows to search for new drivers (take defaults). c) After each driver is installed you are asked to reboot. Answer No. Chapter 4: Operating System Recovery 4-7 2. At the User Information screen, enter the User information. This can be done using a keyboard or you can use the touch screen. 3. Go into the Control Panel and set the terminal Date and Time. 4. In the Control Panel, run the MicroTouch screen calibration. Completing the OS Installation (Win95) The system automatically reboots when the image recovery is complete and starts the software installation. This installation also installs most of the additional software and drivers that are included in the disk image. Complete the installation as follows. 1. After the terminal reboots, press Next at the Windows Setup screen. 2. At the User Information screen, enter the User information. This can be done using a keyboard or you can use the touch screen keyboard. After entering the information, press Enter or touch OK. 3. Open the Control Panel and run the MicroTouch screen calibration. Completing the OS Installation (DOS) The system automatically reboots when the image recovery is complete and opens at the DOS C: prompt. 4-8 Chapter 4: Operating System Recovery Gold Disk Contents This section describes the contents of each of the Gold Disk Images, including all the additions and changes that was made on top of the generic operating system. Important: For each operating system, NCR strongly recommends that the drivers placed in the c:\install directory be left there for the purposes of servicing and maintaining the system. If you are using the information in this section to build your own operating system image and not using NCR’s provided OS Recovery image as a base image, then we recommend that all installed drivers be placed in a similar c:\install directory for support. Microsoft Operating System License Agreements When purchasing a workstation or kiosk preloaded with a Microsoft operating system, the application provider must follow certain license agreement guidelines. Listed below are some of the major points of Microsoft’s “Embedded Software” agreement, which currently covers DOS, Win 3.11, Windows 95, Windows 98, Windows NT, and Windows 2000. • The end user application should not allow the user (typically a cashier) to exit the application so that they may be able to browse the operating system desktop, explorer, or other Microsoft operating system user interface elements. This does not apply to servicing, upgrading, or diagnosing problems for the workstation by services or field engineers. This restriction is meant to ensure that the end user is only allowed to navigate within the confines of the end user’s application under normal operating conditions. • The NCR OS Recovery image can only be used to recover or update systems with licenses procured from NCR. Chapter 4: Operating System Recovery 4-9 NCR 7460 Win 2000 Operating System Recovery Software (LPIN: D370-0505-0100) • Microsoft Windows 2000 Professional installed • Microsoft Internet Explorer 5.0 installed (version 5.00.3103.1000) • Analog Devices SoundMax Audio drivers installed (version 5.12.1.2502) • Intel(R) 82810 Video drivers installed (version 5.12.1.2687) • Intel(R) 82559 Fast Ethernet LAN drivers installed (version 5.00.67.0000) • Intel 810 Ultra ATA Storage drivers installed (version 6.03) • MicroTouch TouchWare installed (version 5.6F Beta) • Windows Installer installed (version 1.1) • NCRSYSM driver installed (version 2.01.01.003) • 10.Backpack CD-Rom drivers available (version 3.02) • 11.Edgeport USB drivers available (version 1.14.9) Windows 2000 Restriction: After installing Windows 2000 the BackPack CD-ROM is not recognized as a boot device. It is recognized as a device on the system, but not a bootable device. When bootable media is inserted, errors such as Operating System Not Found are reported. To correct this condition set the BIOS to the Default Parameters. See the Setup chapter, Exit Menu Options section. 4-10 Chapter 4: Operating System Recovery NCR 7460-NT Operating System Recovery Software (LPIN: D370-0496-0100) • Microsoft Windows NT Workstation 4.0 installed • Microsoft Internet Explorer 5.0 installed (version 5.00.2314.1003) • Intel(R) 82810-DC100 Video driver installed (version 4.03.1381.2687) • Intel(R) 82559 Fast Ethernet LAN driver installed (version 5.00.66.0000) • MicroTouch TouchWare installed (version 5.6F Beta) • Windows Installer installed (version 1.1) • NCRSYSM driver installed (version 2.01.01.003) • M-Systems DiskOnChip 2000 driver available (version 4.2) • Backpack CD-Rom drivers available (version 2.04) • 10.Intel 810 Ultra ATA Storage drivers available (version 6.03) • 11.Edgeport USB drivers available (version 1.32) Chapter 4: Operating System Recovery 4-11 NCR 7460-Win98 Operating System Recovery Software (LPIN: D370-0497-0100) • Microsoft Windows 98 SE installed • Microsoft Internet Explorer 5.0 installed (version 5.00.2614.3500) • Analog Devices SoundMax Audio drivers installed (version 4.11.01.0611) • Intel(R) 82810-DC100 Video drivers installed (version 4.12.01.2687) • Intel(R) 82559 Fast Ethernet LAN drivers installed (version 5.00.67.0000) • MicroTouch TouchWare installed (version 5.6F Beta) • Windows Installer installed (version 1.1) • NCRSYSM driver installed (version 2.01.01.003) • Intel 810 Ultra ATA Storage drivers installed (version 6.03) • 10.M-Systems DiskOnChip 2000 driver available (version 4.2) • 11.Backpack CD-Rom drivers available (version 2.04) • 12.Edgeport USB drivers available (version 1.14.9) 4-12 Chapter 4: Operating System Recovery NCR 7460-Win95 Operating System Recovery Software (LPIN: D370-0498-0100) • Microsoft Windows 95 OSR2 installed • Microsoft Internet Explorer 5.0 installed (version 5.00.2314.1003IC) • SMI Lynx EM Video driver installed (version 4.12.01.2687) • Intel(R) 82559 Fast Ethernet LAN driver installed (version 5.00.66.0000) • MicroTouch TouchWare installed (version 5.6F Beta) • Windows Installer (Version 1.1) installed • NCRSYSM driver installed (version 2.01.01.003) • M-Systems DiskOnChip 2000 driver available (version 4.2) • Backpack CD-Rom drivers available (version 2.04) • 10.Edgeport USB drivers available (version 1.14.9) NCR 7460 DOS Operating System Recovery Software (LPIN: D370-0499-0100) • Microsoft DOS installed Chapter 4: Operating System Recovery 4-13 OS Recovery from a Larger Disk Image The following procedure should be used to restore an Operating System when the destination disk is smaller than the source image (i.e. OS Recovery was made on a 10 GB source disk, but is being recovered on a 4.3 GB drive). 1. Boot the system. You should see a message during boot indicating that the CD-ROM has been recognized: Micro Solutions BACKPACK CD-ROM v0.3 . . . Booting from BACKPACK CD Starting MS-DOS 2. Follow the DOS screen prompts. After each entry, you are asked to confirm your input. You can use 1 or y for Yes, 2 or n for No. 3. Enter No at the Disk verification question. 4. Select which type of recovery you want to perform from the next menu (normally option #1). 1) Redo entire disk with the first partition the same size. 2) Redo the first OS partition. 3) Redo the second OS partition. 5. At the Press any key to continue dialog box, press [CTRL]-C to abort the process. When asked Terminate batch job? Answer Y. 6. From the command prompt, change to drive Z, which is the location of the Ghost software (CD-ROM drive). 7. Run the Ghost command. Ghost.exe 8. Press Enter. 9. Select Local → Disk → From Image and press Enter. 4-14 Chapter 4: Operating System Recovery 10. The directory that Ghost is now looking in should be Z: (if not, switch to Z). Select the File name to load image from file (nnnnnnn.gho) and press Enter. 11. Select the Local destination drive and press Enter. 12. Set the size (2gb) of the 1st partition (which is FAT16). In order to do this you may need to clear the amount from the 2nd partition. 13. Set the size of the 2nd partition. O/S 2nd Partition Format 2nd Partition Size NT NTFS Fill the remaining drive space Win2000 NTFS Fill the remaining drive space Win98 FAT32 Fill the remaining drive space Win95 FAT32 Fill the remaining drive space DOS FAT16 2gb 14. Press Enter. 15. If you are recovering from Win9x, it is likely that the 2nd partition will be too small for FAT32. If so, a dialog is displayed Converting partition from FAT32 to FAT, proceed? Choose Yes. 16. At the next dialog box, Proceed with disk load? Destination drive will be permanently overwritten, Choose Yes to start the recovery process. 5 Chapter 5: BIOS Updating Procedures Introduction This chapter discusses procedures how to update the terminal BIOS by using the parallel CD-ROM drive. The software is distributed on bootable CD-ROM media. The drivers that are necessary to run the CD-ROM are temporarily installed during boot. It is also possible to perform a BIOS update using a network connection. Refer to the NCR FitClient Software User’s Guide for information about that procedure. Crisis Recovery In the event the BIOS becomes corrupt, such as the result of a power failure during the BIOS Update procedure, you can use the method discussed later in this chapter in the BIOS Crisis Recovery section to recover the BIOS. Prerequisites The following are required on the 7460 in order to perform a BIOS update using a CD. • Bootable CD-ROM drive (2336-K024) • Keyboard • Keyboard NCR BIOS and BIOS Update Software (LPIN: A370-0022-0100) 5-2 Chapter 5: BIOS Updating Procedures Updating Procedures 1. Connect the External CD-ROM Drive (2336-K024) to the parallel port on the terminal. Parallel Port Power Connector Parallel Connector 18532 2. Connect the Power Cable to the CD-ROM power connector and an AC outlet. 3. Insert the BIOS CD in the CD-ROM drive. NCR BIOS and BIOS Update Software LPIN: A370-0022-0100 4. Apply power to the terminal. 5. Press F2 at the screen prompt to enter Setup. Chapter 5: BIOS Updating Procedures 5-3 6. In the Advanced menu, select Multiple ROM Menu. 7. Set the Parallel CD-ROM Boot to Enabled. 8. Exit Setup and Save Changes. As the terminal reboots, you should see a message during boot indicating that the CD-ROM has been recognized: Micro Solutions BACKPACK CD-ROM v0.3 . . . Booting from BACKPACK CD Starting MS-DOS 9. Follow the screen prompts on the client to update the BIOS. You can select two methods to run the update program. • Automatic BIOS Update – update process runs unattended Note: You can see a prompt for terminal model and serial number information. If the program detects invalid information in the current BIOS, or if you are replacing the processor board, there is not model/serial number information in the BIOS. Important: Model/Serial Number is mandatory for FitClient operation. • Interactive BIOS Update – permits you to input/replace the model/serial number information that is stored in the BIOS. Note: Model/Serial number data that is currently stored in the BIOS is displayed during power up. 10. You should see a green window, indicating a successful update. 11. Press any key to reboot. 12. When the system reboots, press F2 at the screen prompt to enter Setup. 13. In the Exit menu, select Load Setup Defaults. 14. Go to the ADVANCED MENU and set RESET CONFIGURATION DATA to [YES]. 15. Exit Setup and Save Changes. 5-4 Chapter 5: BIOS Updating Procedures BIOS Crisis Recovery The procedures below provide a way to restore the BIOS resulting from a non-recoverable condition. Note: Use this BIOS crisis recovery procedure only for a NON-RECOVERABLE BIOS failure. A non-recoverable BIOS state typically results from power loss during a flash BIOS update process. This is a rare occurrence and should not be confused with other hardware errors that cause a no video state. This procedure is not intended to be used for changing or upgrading an operational BIOS. Required Hardware Part Number Part Name Use PC with at serial port Download BIOS 497-0408349 Cable, 9-Pin Female to 9-Pin Female RS-232 PC to terminal connection 497-0413418 Parallel Dongle Forces BIOS recovery Required Software Acquire the following software from NCR. NCR 74xx BIOS and BIOS Update Software LPIN: A370-0022-0100, Release 3.0 or later P/N: 497-0424310 Chapter 5: BIOS Updating Procedures 5-5 Recovery Procedures 1. Connect the Parallel Dongle to the parallel connector on the terminal. Parallel Port Com1 19507 2. Connect the two machines with the RS-232 cable. Use COM Port 1 on both machines. PC NCR 7460 RS-232 Cable 3. Boot the PC in the DOS mode with CD-ROM support. Note: The PC must be running in the DOS mode (not in a Windows DOS box) for the software to operate correctly. 4. Insert the BIOS update CD into the PC. NCR BIOS and BIOS Update Software LPIN: A370-0022-0100 19508 5-6 Chapter 5: BIOS Updating Procedures 5. Apply power to the terminal. 6. On the PC, change directory to the CD-ROM drive. E: [Enter] 7. Enter the update command: EMBflash [Enter] 8. Select the number for the 7460 terminal from the menu list: 1) 2) 3) 4) 5) 6) 7) 8) 7454 7401 7452 7453 7455 7460 7451 7456 6 [Enter] A blue screen displays as the program runs, showing the program progress, followed by a green screen, indicating a successful load. PhoenixPhlash Status Flash memory has been successfully programmed PRESS ANY KEY TO EXIT 19502 The Class/Model/Serial # information is deleted using the Crisis Recovery procedure. Use the normal BIOS update procedures, as discussed earlier in this chapter, to restore the information. Chapter 5: BIOS Updating Procedures 5-7 Cable/Connector Pin-Out Information Parallel Dongle 25-Pin D-shell Receptacle (Viewed from wiring side) 13 12 25 11 24 10 23 9 22 8 21 7 20 5 6 19 18 4 17 2 3 16 15 1 14 19513 RS-232 Cable P1 5 9 1 6 P2 9-Pin D-shell Receptacle 1 1 2 2 3 4 3 4 5 5 6 6 7 7 9-Pin D-shell Receptacle 5 9 1 6 8 8 P1 P2 19512 5-8 Chapter 5: BIOS Updating Procedures 6 Chapter 6: NCR 7460 2x20 Customer Display Introduction This chapter defines the character set and the supported commands. The NCR 7460 2x20 Customer Display is an integrated line display attached to the LPT2 parallel port of the terminal motherboard. Viewing Area The characters are arranged in 2 rows of 20 characters. Each character is a 5x7 dot matrix. 1 2 3 20 16674a Diagnostics Power-Up Diagnostics occur soon after the hardware reset circuitry is released, or when a Reset Display command is received from the host software. When the hardware is powered down, all registers and memory are lost. The display is not capable of any kind of power recovery back to a previous state. As a part of the Power-Up Diagnostics, the working registers and variables are initialized (set to zero). 6-2 Chapter 6: NCR 7460 2x20 Customer Display Command Descriptions Structure/Logic Description The 7460 integrated line display consists of a character generator controller and display drivers. The CG Controller maps the character value to a bitmap stored in memory. The controller outputs the bitmap to the appropriate segment drivers for display. The display is 2 lines by 20 characters where each character is displayed lighting a 5 by 7 segment. The display is controlled by a 7460 terminal motherboard through a parallel interface. Integrated Display Interface The 7460 integrated line display connects internally to the terminal motherboard. The display hardware interface is similar to a standard parallel port interface. The display is logically connected to LPT2. Standard parallel port drivers cannot be used since the standard hardware connection is controlled in a non-standard way when interfacing to the display. The display is controlled by writing either Command or Data bytes through the parallel port to the display. To display a character the character value is written as Data to the display. The Character Generator controller writes the character bitmap to the segment drivers of the display. The cursor position is updated by either incrementing or decrementing to the next display data RAM position. Display Data RAM address 0 is the first character of the first line. The last character address of the first line is 19. DDRAM address 64 is the first character of the second line. Chapter 6: NCR 7460 2x20 Customer Display 6-3 The following Table describes the 7460 Integrated Display commands supported Instructions Instruction Guide RS Description R/W DB7 DB6 DB5 DB4 DB3 DB2 DB1 DB0 Execution Time (fosc=270K HZ Clear Display 0 0 0 0 0 0 0 0 0 1 Write “20H” to DDRAM. And set DDRAM address to “00H” from AC. 1.52ms Return Home 0 0 0 0 0 0 0 0 1 X Set DDRAM address to “00H” from AC and return cursor to it’s original position if shifted. The contents of DDRAM are not changed. 1.52ms Entry Mode Set 0 0 0 0 0 0 0 1 Display ON/OFF Control 0 0 0 0 0 0 1 D Cursor or Display Shift 0 0 0 0 0 1 Set GGRAM Address 0 0 0 1 Set DDRAM Address 0 0 0 Read Busy Flag and Address 0 1 BF AC6 AC5 AC4 AC3 AC2 AC1 AC0 Write Data to RAM 1 0 D7 D6 D5 D4 D3 D2 D1 Read Data to RAM 1 1 D7 D6 D5 D4 D3 D2 D1 S/C R/L I/D SH Assign cursor moving direction and make shift of entry display enable 37µs C B Set Display (D), cursor (C), and blinking of cursor (B) on/off control bit. 37µs X X Set interface data length (DL:4bit/8-bit), numbers of display line (N:1-line/2-line), display font type (F:5*8 dots/5*11dots) 37µs AC5 AC4 AC3 AC2 AC1 AC0 Set GGRAM address in address counter. 37µs AC6 AC5 AC4 AC3 AC2 AC1 AC0 Set DDRAM address in address counter. 37µs Whether during internal operation or not can be known by reading BF. The contents of address counter can also be read. 0µs D0 Write Data into international RAM (DDRAM/CGRAM) 43µs D0 Read Data into international RAM (DDRAM/CGRAM) 43µs 6-4 Chapter 6: NCR 7460 2x20 Customer Display Character Map Chapter 6: NCR 7460 2x20 Customer Display 6-5 Restriction: The last two rows of characters stored in the PC2002-L and PC2002-M ROM require 5 x 10 dots. The PC2002-L and PC2002-M only have 5 x 8 dots so the last two rows of characters beginning at 11100000 cannot be displayed correctly. These last two rows consist of symbols that are not typically used. If one of these characters is required, then the recommended method is to use CGRAM (Character Generator RAM) to generate them. CGRAM can also be used to generate up to 8 custom 5 x 8 characters. A Appendix A: Cables Corporate ID Part Number Description 1416-C372-0006 497-0409394 Dual cash drawer (Y cable) 1416-C266-0040 497-0407943 9-pin female to 9-pin female RS-232 1416-C266-0152 497-0409379 7193 RS-232 50' 9-pin female to 9pin female 1416-C337-0010 497-0407427 RS-232 interface, integrated 1416-C337-0040 497-0407429 RS-232 interface, remote 1416-C337-0152 497-0407430 RS-232 interface 50' 1416-C359-0007 497-0408349 RS-232 (27") 9-pin female to 9-pin female 1416-C528-0010 497-0415949 USB, 1 meter 1416-C528-0040 497-0415950 USB, 4 meter A-2 Appendix A: Cables B Appendix B: Kits Kit Number Part Number Description 2126-K161-V001 603-6211364 C-3 till 2126-K302-V001 603-6211312 C-3 till, lid with lock (2188-K202-V001) 2189-K060-V001 497-0009209 Till 2 ½ 2189-K061-V001 497-0009210 Lid 2 ½ 2189-K052-V002 497-0009697 SLIP TRAY (7450 G13) 2189-K053-V002 497-0009695 COIN TRAY (7450 G13) 2336-K022-V001 497-0417043 TELEQIP COIN DISPENSER BASE UNIT & RS-232 2336-K024-V001 497-0416286 CD ROM w/Parallel Cable, International Power 2756-K152-V002 497-0409426 KDS Cable 2756-K800-V001 497-0411009 KIT-Wall Mount 2756-K801-V001 497-0411008 KIT-Ceiling Mount 2757-K100-V001 497-0414898 Oasys KDS Base Kit 2757-K144-V001 497-0417729 A Bump Bar 2757-K145-V001 497-0414899 OAsys Bump Bar Mounting Bracket 2757-K200-V001 497-0414900 OAsys Video Add-On Kit 2757-K300-V001 497-0414901 10MB Ethernet Card with Software License 5945-K010-V002 497-0414162 Cable – 4M RS-232 (9-Pin D Shell) B-2 Appendix B: Kits Kit Number Part Number Description 5945-K012-V001 497-0414163 Cable – 8M RS-232 (9-Pin D Shell) 5945-K020-V001 497-0412046 Power Supply (120 V, 60 HZ, US/Canada/Other) 5945-K025-V001 497-0412800 SUPPLY POWER 220 - 240 V 50 HZ 5945-K150-V001 497-0416018 Electronic Payment Terminal with 2 Track MSR 5992-K150-V005 497-0423889 A Signature Capture Plus W/2 Track MSR 7156-K309-V001 497-0408655 Mounting Bracket (Power Supply) 7158-K301-V001 497-0411975 Power supply (55 W) 7158-K330-V001 497-0411974 Supply-Power (55W w/US Power Cord) 7194-K260-V001 497-0411924 Wall Mount Kit 7453-K007-V001 497-0414767 Till with lid and lock 7454-K005-V001 497-0414324 MODULAR CASH DRAWER- (Mid Range cash 7460-K011-V001 497-0423090 566MHz processor upgrade 7460-K020-V001 497-0422476 32MB memory 7460-K021-V001 497-0420350 64MB memory 7460-K022-V001 497-0420351 128MB memory 7460-K023-V001 497-0423061 256MB memory 7460-K101-V001 497-0419694 MSR 7460-K210-V001 497-0422682 56K modem/cable 7460-K451-V001 497-0419691 Integrated Customer Display 7460-K502-V002 497-0424511 Modular wall mount Appendix B: Kits Kit Number Part Number Description 7460-K533-V001 497-0419707 Base unit wall mount 7460-K800-V001 497-0420615 1.44 MBExternal Flex Disk Drive 2-3 Index —B— BIOS crisis recovery, 5-4 BIOS Default CMOS Values, 3-41 BIOS Recovery crisis recovery procedures, 5-4 using CD-ROM, 5-1 —C— Cash drawer Installation, 2-19, 2-20 CD-ROM drive, 2-21 Configuration diagram, 1-6 Customer display 5972 2x20, 1-21 Customer Display (2x20), 6-1 command descriptions, 6-2 diagnostics, 6-1 —E— Ethernet 10/100Base-T, 1-8 —F— Features/kits CD-ROM drive (2336-K024), 2-21 Flash disk, 1-11 Flash disk interface, 1-12 FLASH memory implementation, 1-14 —G— Graphics subsystem, 1-13 —H— Hard disk drive, 1-24 Hardware monitor, 1-9 Hardware options, 1-4 Features not supported, 1-5 —I— Integrated customer display Description, 1-17 Interrupt table, 3-46 —L— LAN status LEDs, 1-25 LCD adapter board, 1-16 LCD backlight inverter module, 1-16 Index-2 —M— Magnetic stripe reader, 1-12 Model number, 1-2 Mounting the terminal Pedestal-mount, 2-14, 2-15, 2-17 MSR, 1-12 —O— Operating System Recovery using CD-ROM, 4-1 Operator display Description, 1-16 —P— PCI expansion header, 1-10 Plug and Play, 1-15 Power supply Description, 1-25 Power/status LED, 1-24 Printer Installation, 2-5 Printers, 1-19 Processor board Connector descriptions, 1-11 Description, 1-7 Features, 1-3 Processor/chip set, 1-7 —R— Remote customer display Installation, 2-10 Resolutions supported, 1-13 —S— serial mouse installation, 2-25 Serial number, 1-2 Serial ports, 1-9 Setup Advanced menu, 3-5, 3-11 Boot Menu options, 3-39 Default factory settings, 3-2 Eentering with a keyboard, 3-1 Exit Menu options, 3-40 Power Menu options, 3-35 Setup utility, 1-14 —T— Touch screen controller, 1-10 —U— Universal serial bus, 1-9 —V— Video subsystem, 1-7