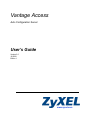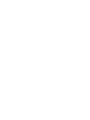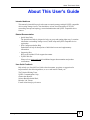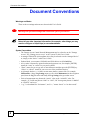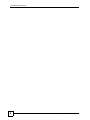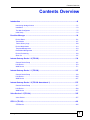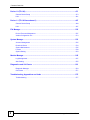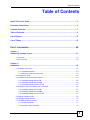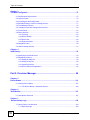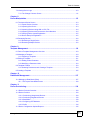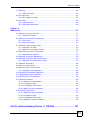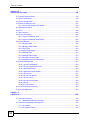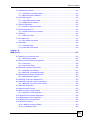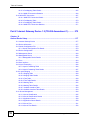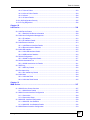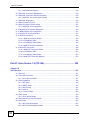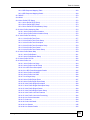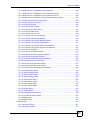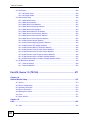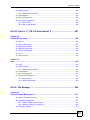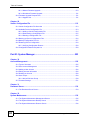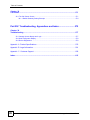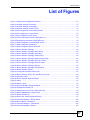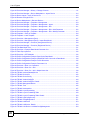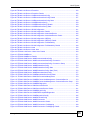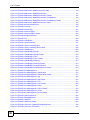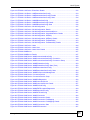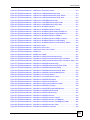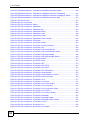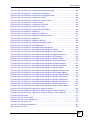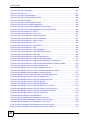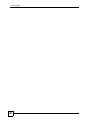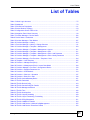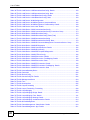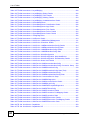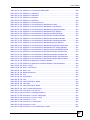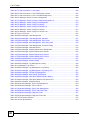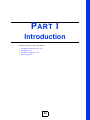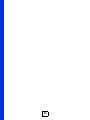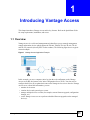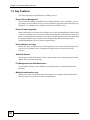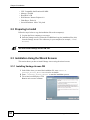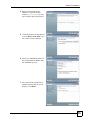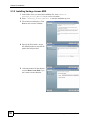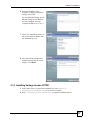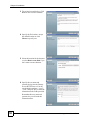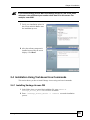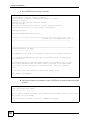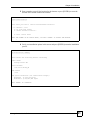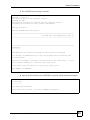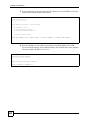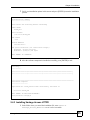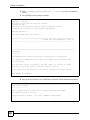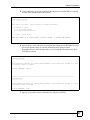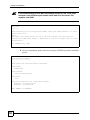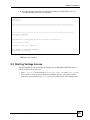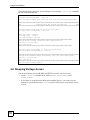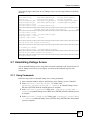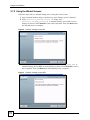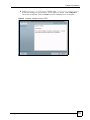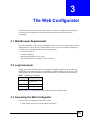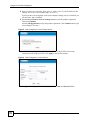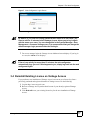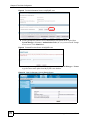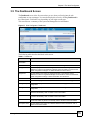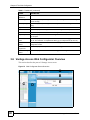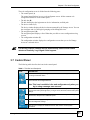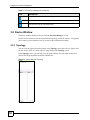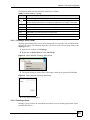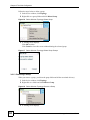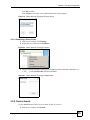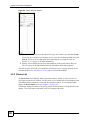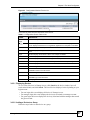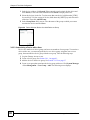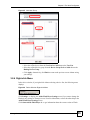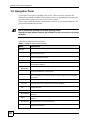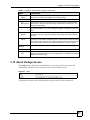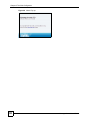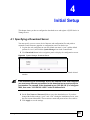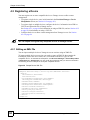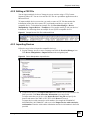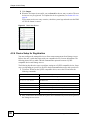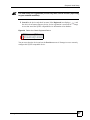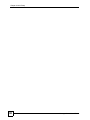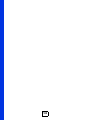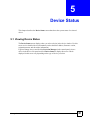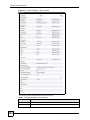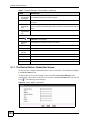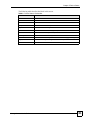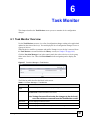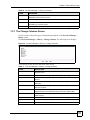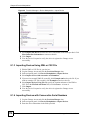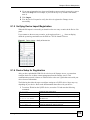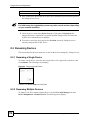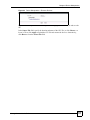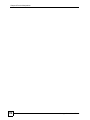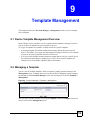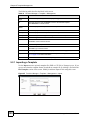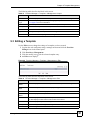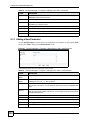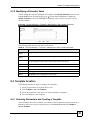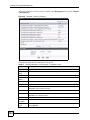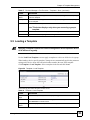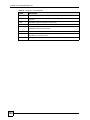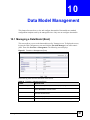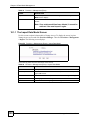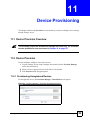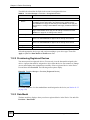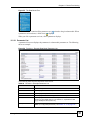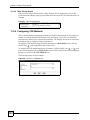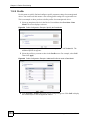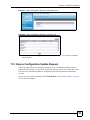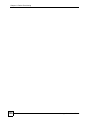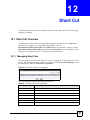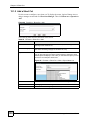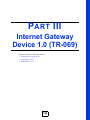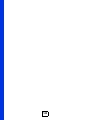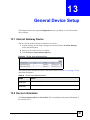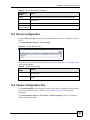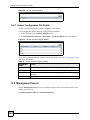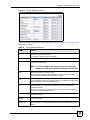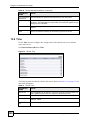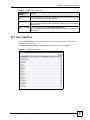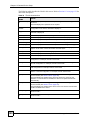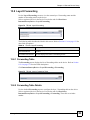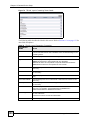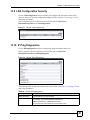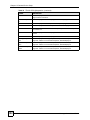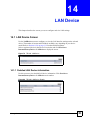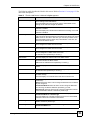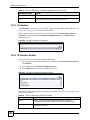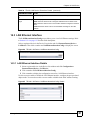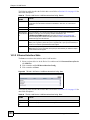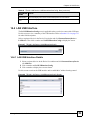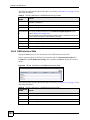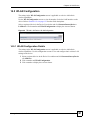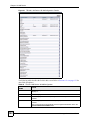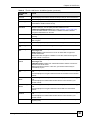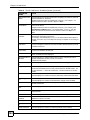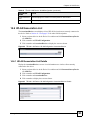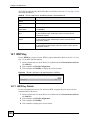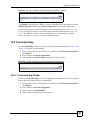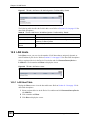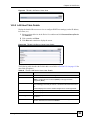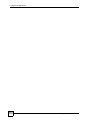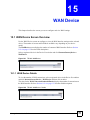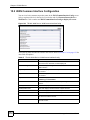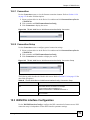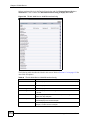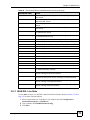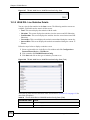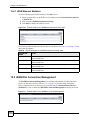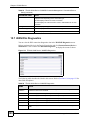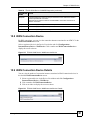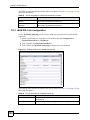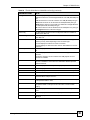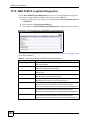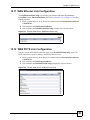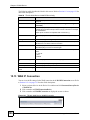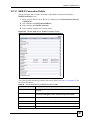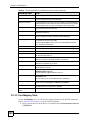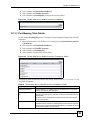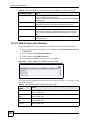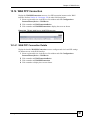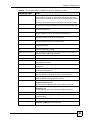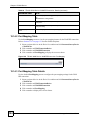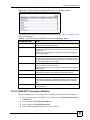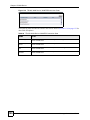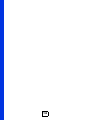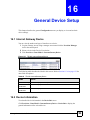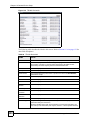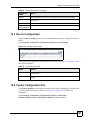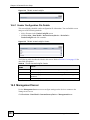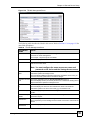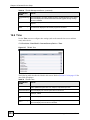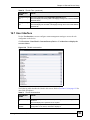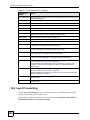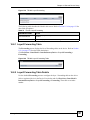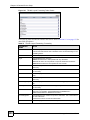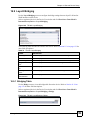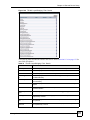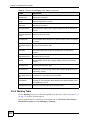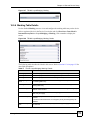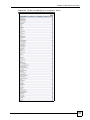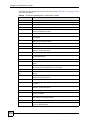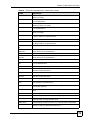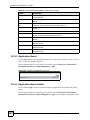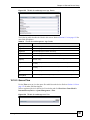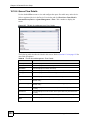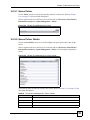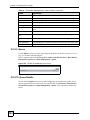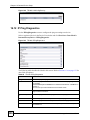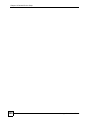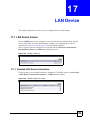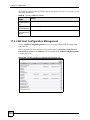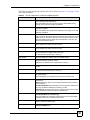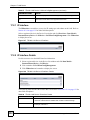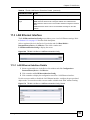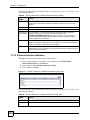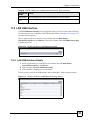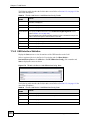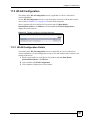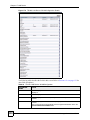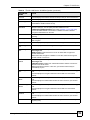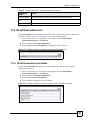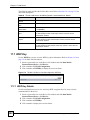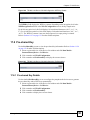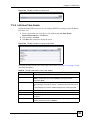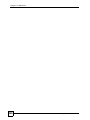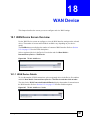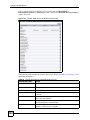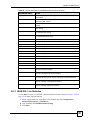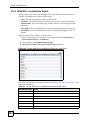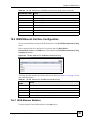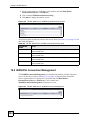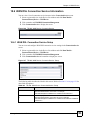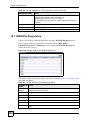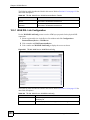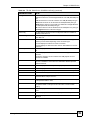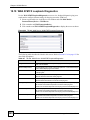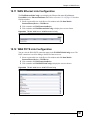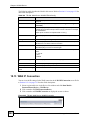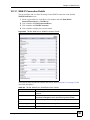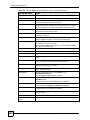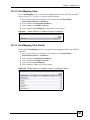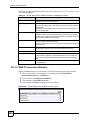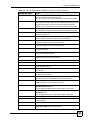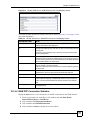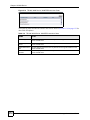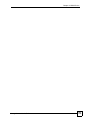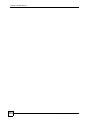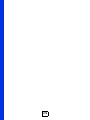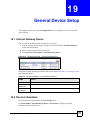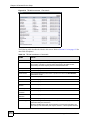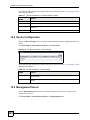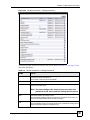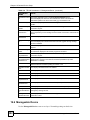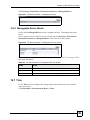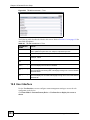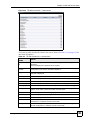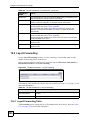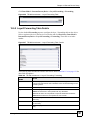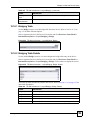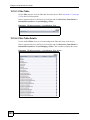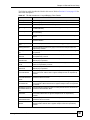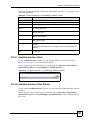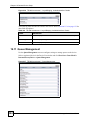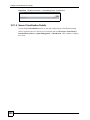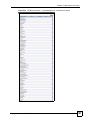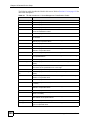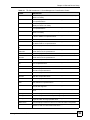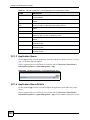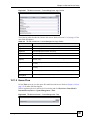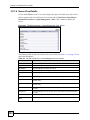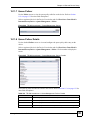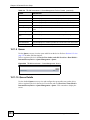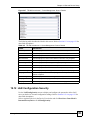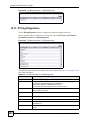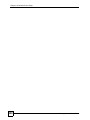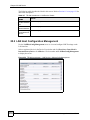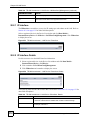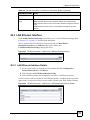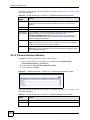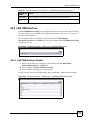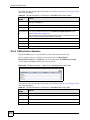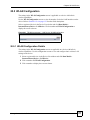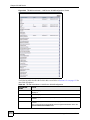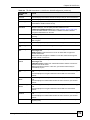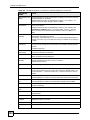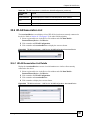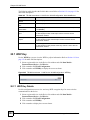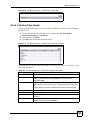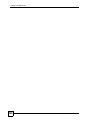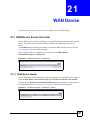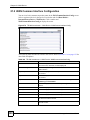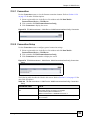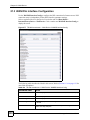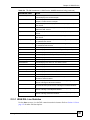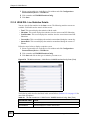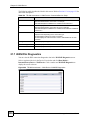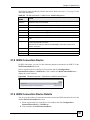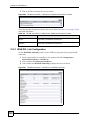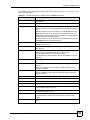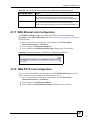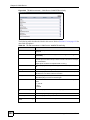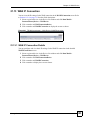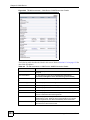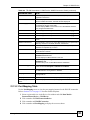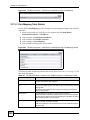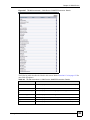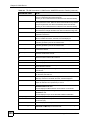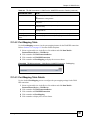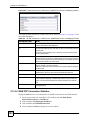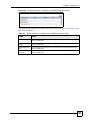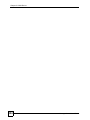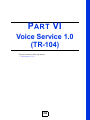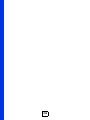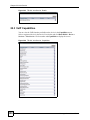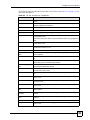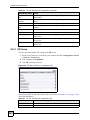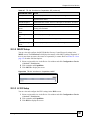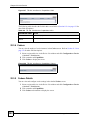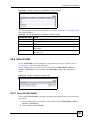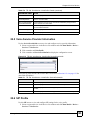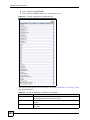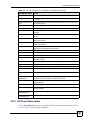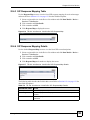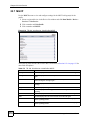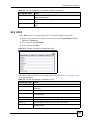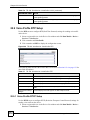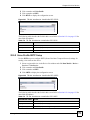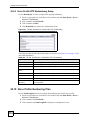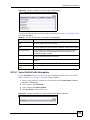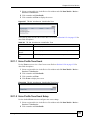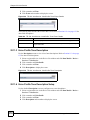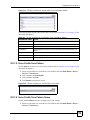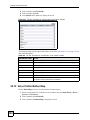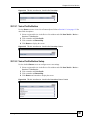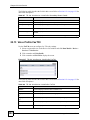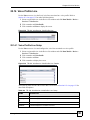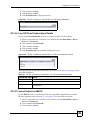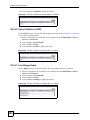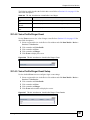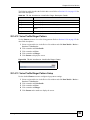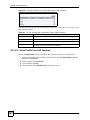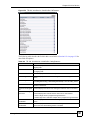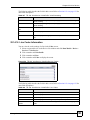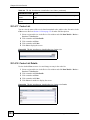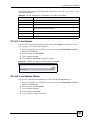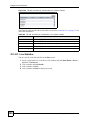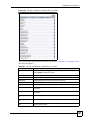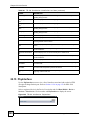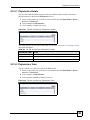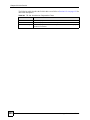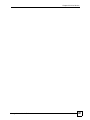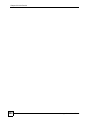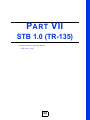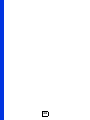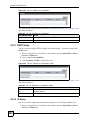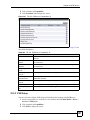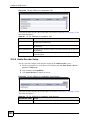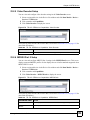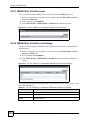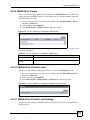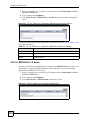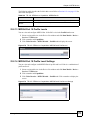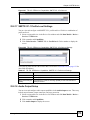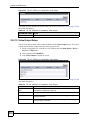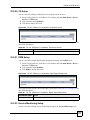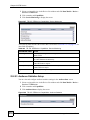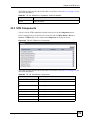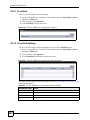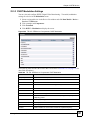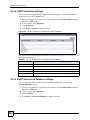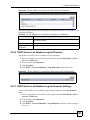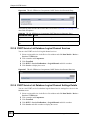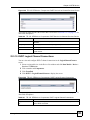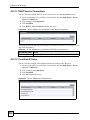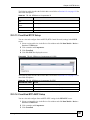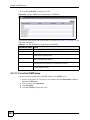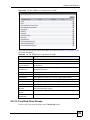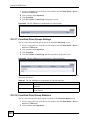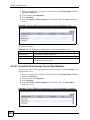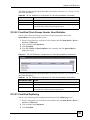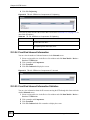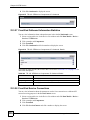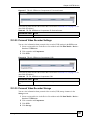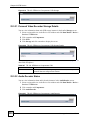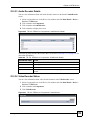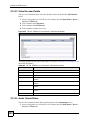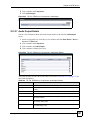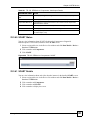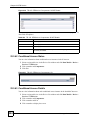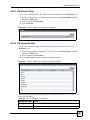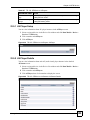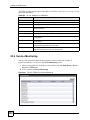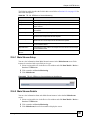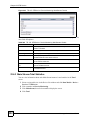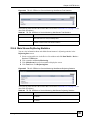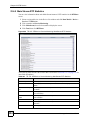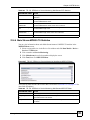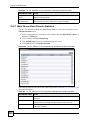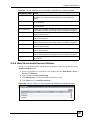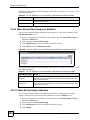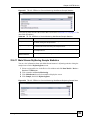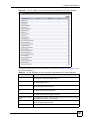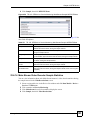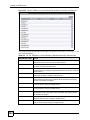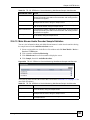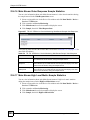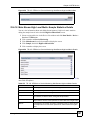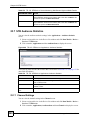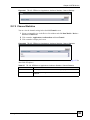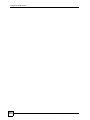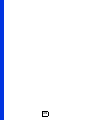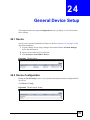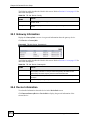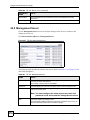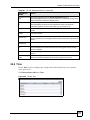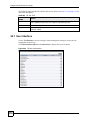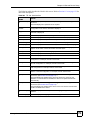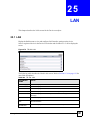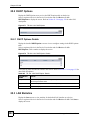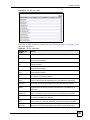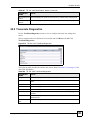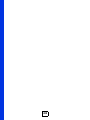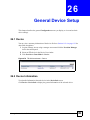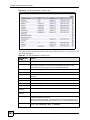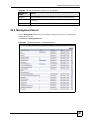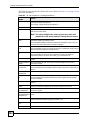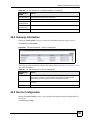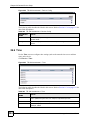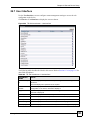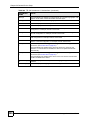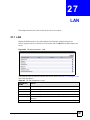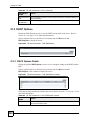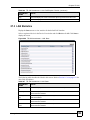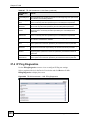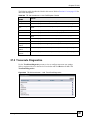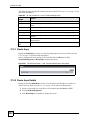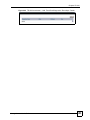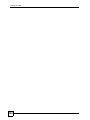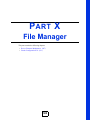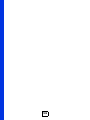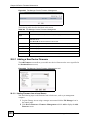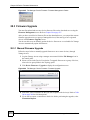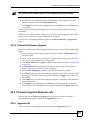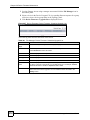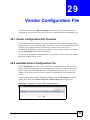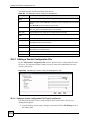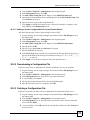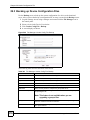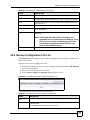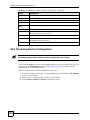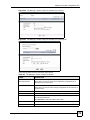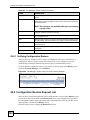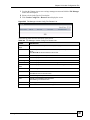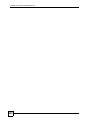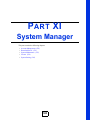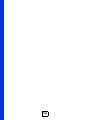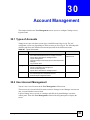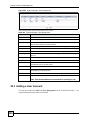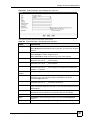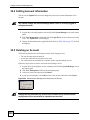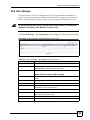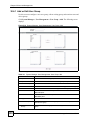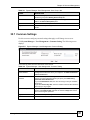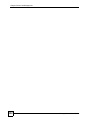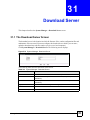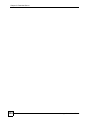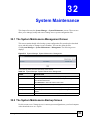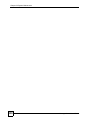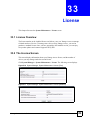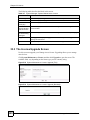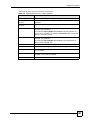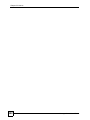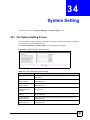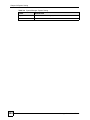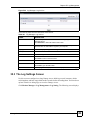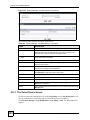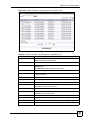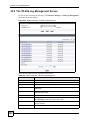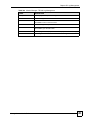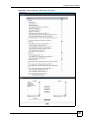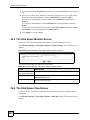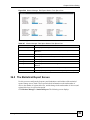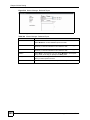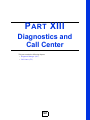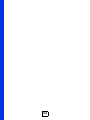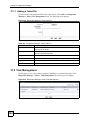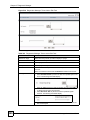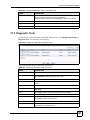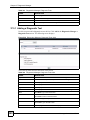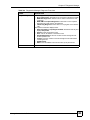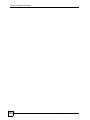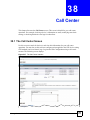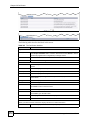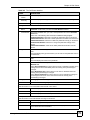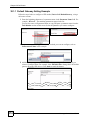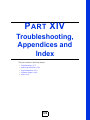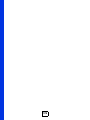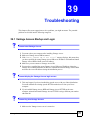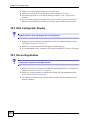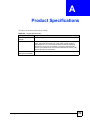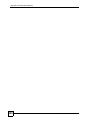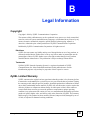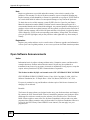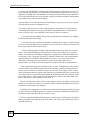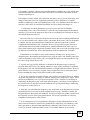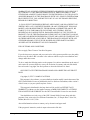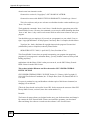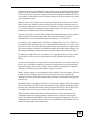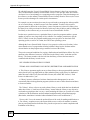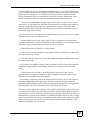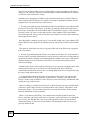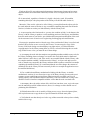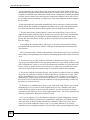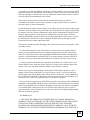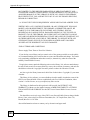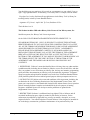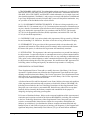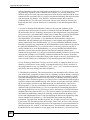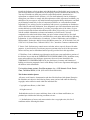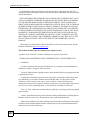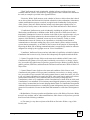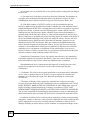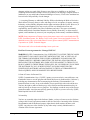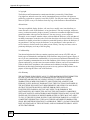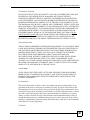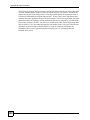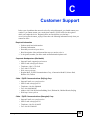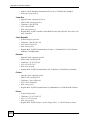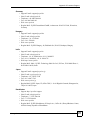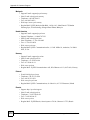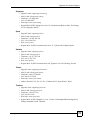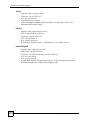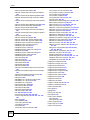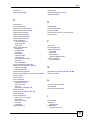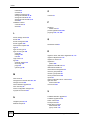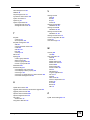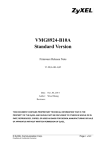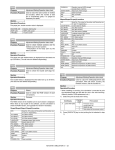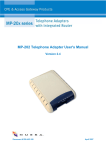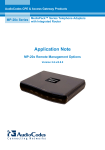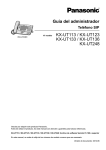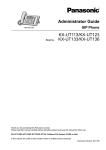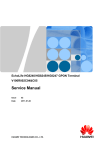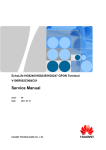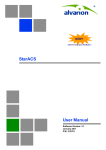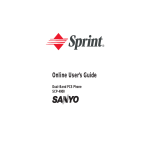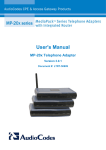Download ZyXEL Communications Food Warmer vantage access User's Manual
Transcript
Vantage Access Auto Configuration Server User’s Guide Version 3.0 12/2008 Edition 1 www.zyxel.com About This User's Guide About This User's Guide Intended Audience This manual is intended for people who want to remotely manage multiple ZyXEL compatible devices using Vantage Access. You should have at least a basic knowledge of TCP/IP networking concepts and topology, network administration and ZyXEL compatible device features. Related Documentation • Quick Start Guide The Quick Start Guide is designed to help you get up and running right away. It contains information on installing Vantage Access, initial setup and ZyXEL compatible device registration. • Web Configurator Online Help Embedded web help for descriptions of individual screens and supplementary information. • Supporting Disc Refer to the included CD for support documents. • ZyXEL Web Site Please refer to www.zyxel.com for additional support documentation and product certifications. User Guide Feedback Help us help you. Send all User Guide-related comments, questions or suggestions for improvement to the following address, or use e-mail instead. Thank you! The Technical Writing Team, ZyXEL Communications Corp., 6 Innovation Road II, Science-Based Industrial Park, Hsinchu, 300, Taiwan. E-mail: [email protected] Vantage Access User’s Guide 3 Document Conventions Document Conventions Warnings and Notes These are how warnings and notes are shown in this User’s Guide. 1 " Warnings tell you about things that could harm you or your device. Notes tell you other important information (for example, other things you may need to configure or helpful tips) or recommendations. Syntax Conventions • The Vantage Access Central Network Management may be referred to as the “Vantage Access”, the “Vantage Access server” or the “system” in this User’s Guide. • A managed TR-069/TR-104 compliant device may be referred to as the “managed device” or, simply, as the “device” in this User’s Guide. • Product labels, screen names, field labels and field choices are all in bold font. • A key stroke is denoted by square brackets and uppercase text, for example, [ENTER] means the “enter” or “return” key on your keyboard. • “Enter” means for you to type one or more characters and then press the [ENTER] key. “Select” or “choose” means for you to use one of the predefined choices. • A right angle bracket ( > ) within a screen name denotes a mouse click. For example, Maintenance > Log > Log Setting means you first click Maintenance in the navigation panel, then the Log sub menu and finally the Log Setting tab to get to that screen. • Units of measurement may denote the “metric” value or the “scientific” value. For example, “k” for kilo may denote “1000” or “1024”, “M” for mega may denote “1000000” or “1048576” and so on. • “e.g.,” is a shorthand for “for instance”, and “i.e.,” means “that is” or “in other words”. 4 Vantage Access User’s Guide Document Conventions Icons Used in Figures Figures in this User’s Guide may use the following generic icons. The Vantage Access icon is not an exact representation of your device. Computer Notebook computer Server DSLAM Firewall Telephone Switch Router Vantage Access User’s Guide 5 Document Conventions 6 Vantage Access User’s Guide Contents Overview Contents Overview Introduction ............................................................................................................................ 49 Introducing Vantage Access ...................................................................................................... 51 Installation ................................................................................................................................. 53 The Web Configurator ............................................................................................................... 75 Initial Setup ................................................................................................................................ 93 Provision Manager ................................................................................................................. 99 Device Status ........................................................................................................................... 101 Task Monitor ............................................................................................................................ 107 Device History Logs ................................................................................................................ 109 Device Manipulation .................................................................................................................113 Template Management .............................................................................................................119 Data Model Management ........................................................................................................ 127 Device Provisioning ................................................................................................................. 129 Short Cut ................................................................................................................................. 137 Internet Gateway Device 1.0 (TR-069) ................................................................................ 139 General Device Setup ............................................................................................................. 141 LAN Device .............................................................................................................................. 153 WAN Device ............................................................................................................................ 171 Internet Gateway Device 1.1 (TR-098) ................................................................................ 197 General Device Setup ............................................................................................................. 199 LAN Device .............................................................................................................................. 229 WAN Device ............................................................................................................................ 247 Internet Gateway Device 1.2 (TR-098 Amendment 1) ....................................................... 275 General Device Setup ............................................................................................................. 277 LAN Device .............................................................................................................................. 309 WAN Device ............................................................................................................................ 327 Voice Service 1.0 (TR-104) .................................................................................................. 355 Voice Service ........................................................................................................................... 357 STB 1.0 (TR-135) .................................................................................................................. 403 STB Service ............................................................................................................................. 405 Vantage Access User’s Guide 7 Contents Overview Device 1.0 (TR-106) .............................................................................................................. 471 General Device Setup ............................................................................................................. 473 LAN .......................................................................................................................................... 481 Device 1.1 (TR-106 Amendment 1) ..................................................................................... 487 General Device Setup ............................................................................................................. 489 LAN .......................................................................................................................................... 497 File Manager ......................................................................................................................... 505 Device Firmware Maintenance ................................................................................................ 507 Vendor Configuration File ........................................................................................................ 513 System Manager .................................................................................................................. 523 Account Management .............................................................................................................. 525 Download Server ..................................................................................................................... 533 System Maintenance ............................................................................................................... 535 License .................................................................................................................................... 539 System Setting ........................................................................................................................ 543 Monitor Manager .................................................................................................................. 545 Log Management ..................................................................................................................... 547 Alert Setting ............................................................................................................................. 555 Diagnostics and Call Center ............................................................................................... 561 Diagnostic Manager ................................................................................................................. 563 Call Center ............................................................................................................................... 571 Troubleshooting, Appendices and Index ........................................................................... 575 Troubleshooting ....................................................................................................................... 577 8 Vantage Access User’s Guide Table of Contents Table of Contents About This User's Guide .......................................................................................................... 3 Document Conventions............................................................................................................ 4 Contents Overview ................................................................................................................... 7 Table of Contents...................................................................................................................... 9 List of Figures ......................................................................................................................... 27 List of Tables........................................................................................................................... 41 Part I: Introduction................................................................................. 49 Chapter 1 Introducing Vantage Access.................................................................................................. 51 1.1 Overview .............................................................................................................................. 51 1.2 Key Features ....................................................................................................................... 52 Chapter 2 Installation ............................................................................................................................... 53 2.1 Installation Overview ........................................................................................................... 53 2.1.1 Installation Method ..................................................................................................... 53 2.1.2 Minimum System Requirements ................................................................................ 53 2.2 Preparing to Install ............................................................................................................... 54 2.3 Installation Using the Wizard Screens ................................................................................. 54 2.3.1 Installing Vantage Access DB ................................................................................... 54 2.3.2 Installing Vantage Access BED ................................................................................. 56 2.3.3 Installing Vantage Access HTTPD ............................................................................ 57 2.4 Installation Using Text-based Line Commands .................................................................... 59 2.4.1 Installing Vantage Access DB ................................................................................... 59 2.4.2 Installing Vantage Access BED .................................................................................. 62 2.4.3 Installing Vantage Access HTTPD ............................................................................. 65 2.5 Starting Vantage Access ...................................................................................................... 69 2.6 Stopping Vantage Access .................................................................................................... 70 2.7 Uninstalling Vantage Access ............................................................................................... 71 2.7.1 Using Commands ....................................................................................................... 71 2.7.2 Using the Wizard Screens .......................................................................................... 72 Vantage Access User’s Guide 9 Table of Contents Chapter 3 The Web Configurator ............................................................................................................ 75 3.1 Web Browser Requirements ................................................................................................ 75 3.2 Login Accounts .................................................................................................................... 75 3.3 Accessing the Web Configurator ......................................................................................... 75 3.4 Reinstall Existing License on Vantage Access .................................................................... 77 3.5 The Dashboard Screen ....................................................................................................... 79 3.6 Vantage Access Web Configurator Overview ..................................................................... 80 3.7 Control Panel ....................................................................................................................... 81 3.8 Device Window .................................................................................................................... 82 3.8.1 Topology ..................................................................................................................... 82 3.8.2 Device Search ............................................................................................................ 85 3.8.3 Device List ................................................................................................................. 86 3.8.4 Right-click Menu ......................................................................................................... 89 3.9 Navigation Panel ................................................................................................................. 90 3.10 About Vantage Access ....................................................................................................... 91 Chapter 4 Initial Setup.............................................................................................................................. 93 4.1 Specifying a Download Server ............................................................................................ 93 4.2 Registering a Device ........................................................................................................... 94 4.2.1 Editing an XML File .................................................................................................... 94 4.2.2 Editing a CSV File ...................................................................................................... 95 4.2.3 Importing Devices ...................................................................................................... 95 4.2.4 Device Setup for Registration .................................................................................... 96 Part II: Provision Manager..................................................................... 99 Chapter 5 Device Status ........................................................................................................................ 101 5.1 Viewing Device Status ....................................................................................................... 101 5.1.1 The Device Status > Subscriber Screen .................................................................. 104 Chapter 6 Task Monitor.......................................................................................................................... 107 6.1 Task Monitor Overview ..................................................................................................... 107 Chapter 7 Device History Logs ............................................................................................................ 109 7.1 History Device Log Overview ............................................................................................ 109 7.1.1 Exporting Logs ......................................................................................................... 109 10 Vantage Access User’s Guide Table of Contents 7.2 Viewing Device Logs ..........................................................................................................110 7.2.1 The Change Columns Screen ...................................................................................111 Chapter 8 Device Manipulation ............................................................................................................. 113 8.1 The Import Device Screen ..................................................................................................113 8.1.1 Import Device Overview ............................................................................................113 8.1.2 Importing One Device ...............................................................................................113 8.1.3 Importing Devices Using XML or CSV File ...............................................................114 8.1.4 Importing Devices with Consecutive Serial Numbers ...............................................114 8.1.5 Verifying Device Import/Registration .........................................................................115 8.1.6 Device Setup for Registration ...................................................................................115 8.2 Renaming Devices .............................................................................................................116 8.2.1 Renaming a Single Device ........................................................................................116 8.2.2 Renaming Multiple Devices .......................................................................................116 Chapter 9 Template Management ......................................................................................................... 119 9.1 Device Template Management Overview ..........................................................................119 9.2 Managing a Template .........................................................................................................119 9.2.1 Importing a Template ................................................................................................ 120 9.3 Editing a Template ............................................................................................................ 121 9.3.1 Adding a New Parameter ........................................................................................ 122 9.3.2 Modifying a Parameter Value .................................................................................. 123 9.4 Template Creation ............................................................................................................. 123 9.4.1 Selecting Parameters and Creating a Template ....................................................... 123 9.5 Loading a Template ........................................................................................................... 125 Chapter 10 Data Model Management...................................................................................................... 127 10.1 Managing a Data Model (Root) ........................................................................................ 127 10.1.1 The Import Data Model Screen .............................................................................. 128 Chapter 11 Device Provisioning.............................................................................................................. 129 11.1 Device Provision Overview .............................................................................................. 129 11.2 Device Provision .............................................................................................................. 129 11.2.1 Provisioning Unregistered Devices ........................................................................ 129 11.2.2 Provisioning Registered Devices ............................................................................ 130 11.2.3 Data Model ............................................................................................................. 130 11.2.4 Configuring CPE Methods ...................................................................................... 132 11.2.5 Profile ..................................................................................................................... 134 11.3 Device Configuration Update Request ............................................................................. 135 Vantage Access User’s Guide 11 Table of Contents Chapter 12 Short Cut................................................................................................................................ 137 12.1 Short Cut Overview ......................................................................................................... 137 12.1.1 Managing Short Cuts ............................................................................................. 137 12.1.2 Add a Short Cut ...................................................................................................... 138 Part III: Internet Gateway Device 1.0 (TR-069)................................... 139 Chapter 13 General Device Setup ...........................................................................................................141 13.1 Internet Gateway Device ................................................................................................ 141 13.2 Device Information .......................................................................................................... 141 13.3 Device Configuration ....................................................................................................... 143 13.4 Vendor Configuration File ............................................................................................... 143 13.4.1 Vendor Configuration File Details .......................................................................... 144 13.5 Management Server ....................................................................................................... 144 13.6 Time ................................................................................................................................. 146 13.7 User Interface .................................................................................................................. 147 13.8 Layer3 Forwarding ........................................................................................................... 149 13.8.1 Forwarding Table ................................................................................................... 149 13.8.2 Forwarding Table Details ....................................................................................... 149 13.9 LAN Configuration Security ............................................................................................ 151 13.10 IP Ping Diagnostics ....................................................................................................... 151 Chapter 14 LAN Device ............................................................................................................................ 153 14.1 LAN Device Screen ........................................................................................................ 153 14.1.1 Detailed LAN Device Information .......................................................................... 153 14.2 LAN Host Configuration Management ............................................................................. 154 14.2.1 IP Interface ............................................................................................................ 156 14.2.2 IP Interface Details ................................................................................................ 156 14.3 LAN Ethernet Interface ................................................................................................... 157 14.3.1 LAN Ethernet Interface Details .............................................................................. 157 14.3.2 Ethernet Interface Stats .......................................................................................... 158 14.4 LAN USB Interface ......................................................................................................... 159 14.4.1 LAN USB Interface Details .................................................................................... 159 14.4.2 USB Interface Stats ................................................................................................ 160 14.5 WLAN Configuration ....................................................................................................... 161 14.5.1 WLAN Configuration Details .................................................................................. 161 14.6 WLAN Association List ................................................................................................... 165 14.6.1 WLAN Association List Details .............................................................................. 165 12 Vantage Access User’s Guide Table of Contents 14.7 WEP Key ........................................................................................................................ 166 14.7.1 WEP Key Details ................................................................................................... 166 14.8 Pre-shared Key ............................................................................................................... 167 14.8.1 Pre-shared Key Details ......................................................................................... 167 14.9 LAN Hosts ....................................................................................................................... 168 14.9.1 LAN Host Table ..................................................................................................... 168 14.9.2 LAN Host Table Details ......................................................................................... 169 Chapter 15 WAN Device ........................................................................................................................... 171 15.1 WAN Device Screen Overview ........................................................................................ 171 15.1.1 WAN Device Details .............................................................................................. 171 15.2 WAN Common Interface Configuration .......................................................................... 172 15.2.1 Connection ............................................................................................................ 173 15.2.2 Connection Setup .................................................................................................. 173 15.3 WAN DSL Interface Configuration ................................................................................... 173 15.3.1 WAN DSL Line Stats ............................................................................................. 175 15.3.2 WAN DSL Line Statistics Details ........................................................................... 176 15.4 WAN Ethernet Interface Configuration ........................................................................... 177 15.4.1 WAN Ethernet Statistics ........................................................................................ 178 15.5 WAN DSL Connection Management ............................................................................... 178 15.6 WAN DSL Connection Service Information ..................................................................... 179 15.6.1 WAN DSL Connection Service Setup ................................................................... 179 15.7 WAN DSL Diagnostics ..................................................................................................... 180 15.8 WAN Connection Device ................................................................................................. 181 15.9 WAN Connection Device Details .................................................................................... 181 15.9.1 WAN DSL Link Configuration ................................................................................ 182 15.10 WAN ATM F5 Loopback Diagnostics ............................................................................. 184 15.11 WAN Ethernet Link Configuration ................................................................................. 185 15.12 WAN POTS Link Configuration ..................................................................................... 185 15.13 WAN IP Connection ...................................................................................................... 186 15.13.1 WAN IP Connection Details ................................................................................. 187 15.13.2 Port Mapping Table ............................................................................................. 188 15.13.3 Port Mapping Table Details .................................................................................. 189 15.13.4 WAN IP Connection Statistics .............................................................................. 190 15.14 WAN PPP Connection .................................................................................................. 191 15.14.1 WAN PPP Connection Details ............................................................................. 191 15.14.2 Port Mapping Table ............................................................................................. 194 15.14.3 Port Mapping Table Details .................................................................................. 194 15.14.4 WAN PPP Connection Statistics .......................................................................... 195 Part IV: Internet Gateway Device 1.1 (TR-098)................................... 197 Vantage Access User’s Guide 13 Table of Contents Chapter 16 General Device Setup ...........................................................................................................199 16.1 Internet Gateway Device ................................................................................................ 199 16.2 Device Information .......................................................................................................... 199 16.3 Device Configuration ....................................................................................................... 201 16.4 Vendor Configuration File ............................................................................................... 201 16.4.1 Vendor Configuration File Details .......................................................................... 202 16.5 Management Server ....................................................................................................... 202 16.6 Time ................................................................................................................................. 204 16.7 User Interface .................................................................................................................. 205 16.8 Layer3 Forwarding ........................................................................................................... 206 16.8.1 Layer3 Forwarding Table ....................................................................................... 207 16.8.2 Layer3 Forwarding Table Details ........................................................................... 207 16.9 Layer2 Bridging ............................................................................................................... 209 16.9.1 Bridging Table ....................................................................................................... 209 16.9.2 Bridging Table Details ............................................................................................ 210 16.9.3 Filter Table .............................................................................................................. 210 16.9.4 Filter Table Details .................................................................................................. 210 16.9.5 Marking Table ......................................................................................................... 212 16.9.6 Marking Table Details ............................................................................................. 213 16.9.7 Available Interface Table ........................................................................................ 214 16.9.8 Available Interface Table Details ............................................................................ 214 16.10 Queue Management ...................................................................................................... 214 16.10.1 Queue Classification ............................................................................................ 216 16.10.2 Queue Classification Details ................................................................................ 216 16.10.3 Application Queue ................................................................................................ 220 16.10.4 Application Queue Details .................................................................................... 220 16.10.5 Queue Flow .......................................................................................................... 221 16.10.6 Queue Flow Details .............................................................................................. 222 16.10.7 Queue Policer ...................................................................................................... 223 16.10.8 Queue Policer Details .......................................................................................... 223 16.10.9 Queue .................................................................................................................. 224 16.10.10 Queue Details .................................................................................................... 224 16.11 LAN Configuration Security ........................................................................................... 225 16.12 IP Ping Diagnostics ....................................................................................................... 226 Chapter 17 LAN Device ............................................................................................................................ 229 17.1 LAN Device Screen ........................................................................................................ 229 17.1.1 Detailed LAN Device Information .......................................................................... 229 17.2 LAN Host Configuration Management ............................................................................. 230 17.2.1 IP Interface ............................................................................................................ 232 17.2.2 IP Interface Details ................................................................................................ 232 14 Vantage Access User’s Guide Table of Contents 17.3 LAN Ethernet Interface ................................................................................................... 233 17.3.1 LAN Ethernet Interface Details .............................................................................. 233 17.3.2 Ethernet Interface Statistics ................................................................................... 234 17.4 LAN USB Interface ......................................................................................................... 235 17.4.1 LAN USB Interface Details .................................................................................... 235 17.4.2 USB Interface Statistics .......................................................................................... 236 17.5 WLAN Configuration ....................................................................................................... 237 17.5.1 WLAN Configuration Details .................................................................................. 237 17.6 WLAN Association List ................................................................................................... 241 17.6.1 WLAN Association List Details .............................................................................. 241 17.7 WEP Key ........................................................................................................................ 242 17.7.1 WEP Key Details ................................................................................................... 242 17.8 Pre-shared Key ............................................................................................................... 243 17.8.1 Pre-shared Key Details ......................................................................................... 243 17.9 LAN Hosts ....................................................................................................................... 244 17.9.1 LAN Host Table ..................................................................................................... 244 17.9.2 LAN Host Table Details ......................................................................................... 245 Chapter 18 WAN Device ........................................................................................................................... 247 18.1 WAN Device Screen Overview ........................................................................................ 247 18.1.1 WAN Device Details .............................................................................................. 247 18.2 WAN Common Interface Configuration .......................................................................... 248 18.2.1 Connection ............................................................................................................ 249 18.2.2 Connection Setup .................................................................................................. 249 18.3 WAN DSL Interface Configuration ................................................................................... 249 18.3.1 WAN DSL Line Statistics ....................................................................................... 251 18.3.2 WAN DSL Line Statistics Details ........................................................................... 252 18.4 WAN Ethernet Interface Configuration ........................................................................... 253 18.4.1 WAN Ethernet Statistics ........................................................................................ 253 18.5 WAN DSL Connection Management ............................................................................... 254 18.6 WAN DSL Connection Service Information ..................................................................... 255 18.6.1 WAN DSL Connection Service Setup ................................................................... 255 18.7 WAN DSL Diagnostics ..................................................................................................... 256 18.8 WAN Connection Device ................................................................................................. 257 18.9 WAN Connection Device Details .................................................................................... 257 18.9.1 WAN DSL Link Configuration ................................................................................ 258 18.10 WAN ATM F5 Loopback Diagnostics ............................................................................. 260 18.11 WAN Ethernet Link Configuration ................................................................................. 261 18.12 WAN POTS Link Configuration ..................................................................................... 261 18.13 WAN IP Connection ...................................................................................................... 262 18.13.1 WAN IP Connection Details ................................................................................. 263 18.13.2 Port Mapping Table ............................................................................................. 265 Vantage Access User’s Guide 15 Table of Contents 18.13.3 Port Mapping Table Details .................................................................................. 265 18.13.4 WAN IP Connection Statistics .............................................................................. 266 18.14 WAN PPP Connection .................................................................................................. 267 18.14.1 WAN PPP Connection Details ............................................................................. 267 18.14.2 Port Mapping Table ............................................................................................. 270 18.14.3 Port Mapping Table Details .................................................................................. 270 18.14.4 WAN PPP Connection Statistics .......................................................................... 271 Part V: Internet Gateway Device 1.2 (TR-098 Amendment 1)........... 275 Chapter 19 General Device Setup ...........................................................................................................277 19.1 Internet Gateway Device ................................................................................................ 277 19.2 Device Information .......................................................................................................... 277 19.3 Vendor Configuration File ............................................................................................... 279 19.3.1 Vendor Configuration File Details .......................................................................... 279 19.4 Device Configuration ....................................................................................................... 280 19.5 Management Server ....................................................................................................... 280 19.6 Manageable Device ......................................................................................................... 282 19.6.1 Manageable Device Details .................................................................................. 283 19.7 Time ................................................................................................................................. 283 19.8 User Interface .................................................................................................................. 284 19.9 Layer3 Forwarding ........................................................................................................... 286 19.9.1 Layer3 Forwarding Table ....................................................................................... 286 19.9.2 Layer3 Forwarding Table Details ........................................................................... 287 19.10 Layer2 Bridging ............................................................................................................. 288 19.10.1 Bridging Table ..................................................................................................... 289 19.10.2 Bridging Table Details .......................................................................................... 289 19.10.3 Filter Table ............................................................................................................ 290 19.10.4 Filter Table Details ................................................................................................ 290 19.10.5 Marking Table ....................................................................................................... 292 19.10.6 Marking Table Details ........................................................................................... 292 19.10.7 Available Interface Table ...................................................................................... 293 19.10.8 Available Interface Table Details .......................................................................... 293 19.11 Queue Management ...................................................................................................... 294 19.11.1 Queue Classification ............................................................................................ 295 19.11.2 Queue Classification Details ................................................................................ 296 19.11.3 Application Queue ................................................................................................ 300 19.11.4 Application Queue Details .................................................................................... 300 19.11.5 Queue Flow .......................................................................................................... 301 19.11.6 Queue Flow Details .............................................................................................. 302 16 Vantage Access User’s Guide Table of Contents 19.11.7 Queue Policer ....................................................................................................... 303 19.11.8 Queue Policer Details ........................................................................................... 303 19.11.9 Queue ................................................................................................................... 304 19.11.10 Queue Details ..................................................................................................... 304 19.12 LAN Configuration Security .......................................................................................... 305 19.13 IP Ping Diagnostics ....................................................................................................... 306 Chapter 20 LAN Device ............................................................................................................................ 309 20.1 LAN Device Screen ........................................................................................................ 309 20.1.1 Detailed LAN Device Information .......................................................................... 309 20.2 LAN Host Configuration Management ............................................................................. 310 20.2.1 IP Interface ............................................................................................................ 312 20.2.2 IP Interface Details ................................................................................................ 312 20.3 LAN Ethernet Interface ................................................................................................... 313 20.3.1 LAN Ethernet Interface Details .............................................................................. 313 20.3.2 Ethernet Interface Statistics ................................................................................... 314 20.4 LAN USB Interface ......................................................................................................... 315 20.4.1 LAN USB Interface Details .................................................................................... 315 20.4.2 USB Interface Statistics .......................................................................................... 316 20.5 WLAN Configuration ....................................................................................................... 317 20.5.1 WLAN Configuration Details .................................................................................. 317 20.6 WLAN Association List ................................................................................................... 321 20.6.1 WLAN Association List Details .............................................................................. 321 20.7 WEP Key ........................................................................................................................ 322 20.7.1 WEP Key Details ................................................................................................... 322 20.8 Pre-shared Key ............................................................................................................... 323 20.8.1 Pre-shared Key Details ......................................................................................... 323 20.9 LAN Hosts ....................................................................................................................... 324 20.9.1 LAN Host Table ..................................................................................................... 324 20.9.2 LAN Host Table Details ......................................................................................... 325 Chapter 21 WAN Device ........................................................................................................................... 327 21.1 WAN Device Screen Overview ........................................................................................ 327 21.1.1 WAN Device Details .............................................................................................. 327 21.2 WAN Common Interface Configuration .......................................................................... 328 21.2.1 Connection ............................................................................................................ 329 21.2.2 Connection Setup .................................................................................................. 329 21.3 WAN DSL Interface Configuration ................................................................................... 330 21.3.1 WAN DSL Line Statistics ....................................................................................... 331 21.3.2 WAN DSL Line Statistics Details ........................................................................... 332 21.4 WAN Ethernet Interface Configuration ........................................................................... 333 Vantage Access User’s Guide 17 Table of Contents 21.4.1 WAN Ethernet Statistics ........................................................................................ 334 21.5 WAN DSL Connection Management ............................................................................... 334 21.6 WAN DSL Connection Service Information ..................................................................... 335 21.6.1 WAN DSL Connection Service Setup ................................................................... 335 21.7 WAN DSL Diagnostics ..................................................................................................... 336 21.8 WAN Connection Device ................................................................................................. 337 21.9 WAN Connection Device Details .................................................................................... 337 21.9.1 WAN DSL Link Configuration ................................................................................ 338 21.10 WAN ATM F5 Loopback Diagnostics ............................................................................. 340 21.11 WAN Ethernet Link Configuration ................................................................................. 341 21.12 WAN POTS Link Configuration ..................................................................................... 341 21.13 WAN IP Connection ...................................................................................................... 343 21.13.1 WAN IP Connection Details ................................................................................. 343 21.13.2 Port Mapping Table ............................................................................................. 345 21.13.3 Port Mapping Table Details .................................................................................. 346 21.13.4 WAN IP Connection Statistics .............................................................................. 347 21.14 WAN PPP Connection .................................................................................................. 348 21.14.1 WAN PPP Connection Details ............................................................................. 348 21.14.2 Port Mapping Table ............................................................................................. 351 21.14.3 Port Mapping Table Details .................................................................................. 351 21.14.4 WAN PPP Connection Statistics .......................................................................... 352 Part VI: Voice Service 1.0 (TR-104) ..................................................... 355 Chapter 22 Voice Service......................................................................................................................... 357 22.1 Services ........................................................................................................................... 357 22.2 Voice Service Screen ...................................................................................................... 357 22.2.1 Voice Service Details ............................................................................................. 357 22.3 VoIP Capabilities ............................................................................................................. 358 22.3.1 SIP Setup .............................................................................................................. 360 22.3.2 MGCP Setup ......................................................................................................... 361 22.3.3 H.323 Setup .......................................................................................................... 361 22.3.4 Codecs .................................................................................................................. 362 22.3.5 Codecs Details ..................................................................................................... 362 22.4 Voice Profile .................................................................................................................... 363 22.4.1 Voice Profile Details .............................................................................................. 363 22.5 Voice Service Provider Information ................................................................................ 365 22.6 SIP Profile ....................................................................................................................... 365 22.6.1 SIP Event Subscription .......................................................................................... 367 22.6.2 SIP Event Subscription Details .............................................................................. 368 18 Vantage Access User’s Guide Table of Contents 22.6.3 SIP Response Mapping Table ................................................................................ 369 22.6.4 SIP Response Mapping Details ............................................................................. 369 22.7 MGCP .............................................................................................................................. 370 22.8 H323 ............................................................................................................................... 371 22.9 Voice Profile RTP Setup ................................................................................................. 372 22.9.1 Voice Profile RTCP Setup ...................................................................................... 372 22.9.2 Voice Profile SRTP Setup ..................................................................................... 373 22.9.3 Voice Profile RTP Redundancy Setup .................................................................. 374 22.10 Voice Profile Numbering Plan ....................................................................................... 374 22.10.1 Voice Profile Prefix Information ............................................................................ 375 22.10.2 Voice Profile Prefix Information Setup .................................................................. 376 22.11 Voice Profile Tone Setup ................................................................................................ 376 22.11.1 Voice Profile Tone Event ...................................................................................... 377 22.11.2 Voice Profile Tone Event Setup ............................................................................ 377 22.11.3 Voice Profile Tone Description .............................................................................. 378 22.11.4 Voice Profile Tone Description Setup .................................................................. 378 22.11.5 Voice Profile Tone Pattern .................................................................................... 379 22.11.6 Voice Profile Tone Pattern Setup ......................................................................... 379 22.12 Voice Profile Button Map .............................................................................................. 380 22.12.1 Voice Profile Button ............................................................................................. 381 22.12.2 Voice Profile Button Setup .................................................................................. 381 22.13 Voice Profile FaxT38 .................................................................................................... 382 22.14 Voice Profile Line .......................................................................................................... 383 22.14.1 Voice Profile Line Setup ...................................................................................... 383 22.14.2 Voice Profile Line SIP Setup ............................................................................... 384 22.14.3 Line SIP Event Subscription ................................................................................ 384 22.14.4 Line SIP Event Subscription Details .................................................................... 385 22.14.5 Voice Profile Line MGCP ..................................................................................... 385 22.14.6 Voice Profile Line H323 ....................................................................................... 386 22.14.7 Line Ringer Setup ............................................................................................... 386 22.14.8 Voice Profile Ringer Event .................................................................................. 387 22.14.9 Voice Profile Ringer Event Setup ........................................................................ 387 22.14.10 Voice Profile Ringer Description ........................................................................ 388 22.14.11 Voice Profile Ringer Description Setup ............................................................. 388 22.14.12 Voice Profile Ringer Pattern .............................................................................. 389 22.14.13 Voice Profile Ringer Pattern Setup .................................................................... 389 22.14.14 Voice Profile Line Call Features ........................................................................ 390 22.14.15 Voice Profile Line Voice Processing .................................................................. 392 22.14.16 Line Codec Information ..................................................................................... 393 22.14.17 Codec List ........................................................................................................ 394 22.14.18 Codec List Details ............................................................................................. 394 22.14.19 Line Session ..................................................................................................... 395 22.14.20 Line Session Details .......................................................................................... 395 Vantage Access User’s Guide 19 Table of Contents 22.14.21 Line Statistics ................................................................................................... 396 22.15 PhyInterface ................................................................................................................. 398 22.15.1 PhyInterface Details ........................................................................................... 399 22.15.2 PhyInterface Tests ............................................................................................... 399 Part VII: STB 1.0 (TR-135).................................................................... 403 Chapter 23 STB Service ........................................................................................................................... 405 23.1 Services ........................................................................................................................... 405 23.1.1 STB Service Details ............................................................................................... 405 23.2 STB Capabilities .............................................................................................................. 405 23.2.1 DVBT Setup .......................................................................................................... 406 23.2.2 IP Setup ................................................................................................................ 406 23.2.3 PVR Setup ............................................................................................................ 407 23.2.4 Audio Decoder Setup ............................................................................................ 408 23.2.5 Video Decoder Setup ............................................................................................ 409 23.2.6 MPEG2 Part 2 Setup ............................................................................................. 409 23.2.7 MPEG2 Part 2 Profile Levels ................................................................................. 410 23.2.8 MPEG2 Part 2 Profile Level Settings ..................................................................... 410 23.2.9 MPEG4 Part 2 Setup ..............................................................................................411 23.2.10 MPEG4 Part 2 Profile Levels ................................................................................411 23.2.11 MPEG4 Part 2 Profile Level Settings ....................................................................411 23.2.12 MPEG4 Part 10 Setup ......................................................................................... 412 23.2.13 MPEG4 Part 10 Profile Levels ............................................................................. 413 23.2.14 MPEG4 Part 10 Profile Level Settings ................................................................. 413 23.2.15 SMPTEVC1 Setup .............................................................................................. 414 23.2.16 SMPTE VC-1 Profile Levels ................................................................................. 414 23.2.17 SMPTE VC-1 Profile Level Settings ..................................................................... 415 23.2.18 Audio Output Setup ............................................................................................. 415 23.2.19 Video Output Setup ............................................................................................. 416 23.2.20 CA Setup ............................................................................................................. 417 23.2.21 DRM Setup .......................................................................................................... 417 23.2.22 Service Monitoring Setup .................................................................................... 417 23.2.23 Audience Statistics Setup .................................................................................... 418 23.3 STB Components ............................................................................................................ 419 23.3.1 Front End .............................................................................................................. 420 23.3.2 Front End Settings ................................................................................................ 420 23.3.3 DVBT Modulation Settings .................................................................................... 421 23.3.4 DVBT Installation Settings .................................................................................... 422 23.3.5 DVBT Service List Database Settings ................................................................... 422 20 Vantage Access User’s Guide Table of Contents 23.3.6 DVBT Service List Database Logical Channels .................................................... 423 23.3.7 DVBT Service List Database Logical Channels Settings ....................................... 423 23.3.8 DVBT Service List Database Logical Channel Services ....................................... 424 23.3.9 DVBT Service List Database Logical Channel Settings Details ............................. 424 23.3.10 DVBT Logical Channel Connections .................................................................... 425 23.3.11 DVBT Service Connections ................................................................................. 426 23.3.12 Front End IP Setup .............................................................................................. 426 23.3.13 Front End RTCP Setup ....................................................................................... 427 23.3.14 Front End RTP AVPF Setup ................................................................................ 427 23.3.15 Front End IGMP Setup ........................................................................................ 428 23.3.16 Front End Client Groups ..................................................................................... 429 23.3.17 Front End Client Groups Settings ....................................................................... 430 23.3.18 Front End Client Group Statistics ........................................................................ 430 23.3.19 Front End Client Groups Statistics Details ........................................................... 431 23.3.20 Front End Client Groups Total Statistics ............................................................... 431 23.3.21 Front End Client Groups Current Day Statistics ................................................... 432 23.3.22 Front End Client Groups Quarter Hour Statistics ................................................. 433 23.3.23 Front End Dejittering ............................................................................................ 433 23.3.24 Front End Inbound Information ........................................................................... 434 23.3.25 Front End Inbound Information Statistics ............................................................ 434 23.3.26 Front End Outbound Information .......................................................................... 435 23.3.27 Front End Outbound Information Statistics ......................................................... 436 23.3.28 Front End Service Connections .......................................................................... 436 23.3.29 Personal Video Recorder Settings ...................................................................... 437 23.3.30 Personal Video Recorder Storage ....................................................................... 437 23.3.31 Personal Video Recorder Storage Details ........................................................... 438 23.3.32 Audio Decoder Status ......................................................................................... 438 23.3.33 Audio Decoder Details ........................................................................................ 439 23.3.34 Video Decoder Status ......................................................................................... 439 23.3.35 Video Decoder Details ........................................................................................ 440 23.3.36 Audio Output Status ............................................................................................ 440 23.3.37 Audio Output Details ........................................................................................... 441 23.3.38 Video Output Status ............................................................................................ 442 23.3.39 Video Output Details ........................................................................................... 442 23.3.40 SCART Status ..................................................................................................... 443 23.3.41 SCART Details .................................................................................................... 443 23.3.42 Conditional Access Status ................................................................................... 444 23.3.43 Conditional Access Details .................................................................................. 444 23.3.44 DRM Status ......................................................................................................... 445 23.3.45 DRM Details ........................................................................................................ 445 23.4 AV Streams .................................................................................................................... 446 23.4.1 AV Stream Setup ................................................................................................... 447 23.4.2 AV Stream Details ................................................................................................. 447 Vantage Access User’s Guide 21 Table of Contents 23.5 AV Players ...................................................................................................................... 448 23.5.1 AV Player Setup .................................................................................................... 449 23.5.2 AV Player Details .................................................................................................. 449 23.6 Service Monitoring ......................................................................................................... 450 23.6.1 Main Stream Setup ............................................................................................... 451 23.6.2 Main Stream Details .............................................................................................. 451 23.6.3 Main Stream Total Statistics .................................................................................. 452 23.6.4 Main Stream Dejittering Statistics .......................................................................... 453 23.6.5 Main Stream RTP Statistics ................................................................................... 454 23.6.6 Main Stream MPEG2-TS Statistics ....................................................................... 455 23.6.7 Main Stream Video Decoder Statistics .................................................................. 456 23.6.8 Main Stream Audio Decoder Statistics .................................................................. 457 23.6.9 Main Stream Video Response Statistics ............................................................... 458 23.6.10 Main Stream Sample Statistics ............................................................................ 458 23.6.11 Main Stream Dejittering Sample Statistics ........................................................... 459 23.6.12 Main Stream RTP Sample Statistics ................................................................... 460 23.6.13 Main Stream MPEG2-TS Sample Statistics ........................................................ 462 23.6.14 Main Stream Video Decoder Sample Statistics ................................................... 463 23.6.15 Main Stream Audio Decoder Sample Statistics ................................................... 465 23.6.16 Main Stream Video Response Sample Statistics ................................................ 466 23.6.17 Main Stream High Level Metric Sample Statistics ............................................... 466 23.6.18 Main Stream High Level Metric Sample Statistics Details .................................... 467 23.7 STB Audience Statistics .................................................................................................. 468 23.7.1 Channel Settings .................................................................................................... 468 23.7.2 Channel Statistics ................................................................................................... 469 Part VIII: Device 1.0 (TR-106) .............................................................. 471 Chapter 24 General Device Setup ...........................................................................................................473 24.1 Device ............................................................................................................................. 473 24.2 Device Configuration ....................................................................................................... 473 24.3 Gateway Information ...................................................................................................... 474 24.4 Device Information .......................................................................................................... 474 24.5 Management Server ....................................................................................................... 476 24.6 Time ................................................................................................................................. 477 24.7 User Interface .................................................................................................................. 478 Chapter 25 LAN......................................................................................................................................... 481 25.1 LAN ................................................................................................................................. 481 22 Vantage Access User’s Guide Table of Contents 25.2 DHCP Options ................................................................................................................ 482 25.2.1 DHCP Options Details ........................................................................................... 482 25.3 LAN Statistics .................................................................................................................. 482 25.4 IP Ping Diagnostics ......................................................................................................... 484 25.5 Traceroute Diagnostics .................................................................................................... 485 25.5.1 Route Hops ........................................................................................................... 486 25.5.2 Route Hops Details ............................................................................................... 486 Part IX: Device 1.1 (TR-106 Amendment 1)........................................ 487 Chapter 26 General Device Setup ...........................................................................................................489 26.1 Device ............................................................................................................................. 489 26.2 Device Information .......................................................................................................... 489 26.3 Management Server ....................................................................................................... 491 26.4 Gateway Information ...................................................................................................... 493 26.5 Device Configuration ....................................................................................................... 493 26.6 Time ................................................................................................................................. 494 26.7 User Interface .................................................................................................................. 495 Chapter 27 LAN......................................................................................................................................... 497 27.1 LAN ................................................................................................................................. 497 27.2 DHCP Options ................................................................................................................ 498 27.2.1 DHCP Options Details ........................................................................................... 498 27.3 LAN Statistics .................................................................................................................. 499 27.4 IP Ping Diagnostics ......................................................................................................... 500 27.5 Traceroute Diagnostics .................................................................................................... 501 27.5.1 Route Hops ........................................................................................................... 502 27.5.2 Route Hops Details ............................................................................................... 502 Part X: File Manager ............................................................................ 505 Chapter 28 Device Firmware Maintenance............................................................................................. 507 28.1 Device Firmware Overview .............................................................................................. 507 28.2 Firmware Management ................................................................................................... 507 28.2.1 Adding a New Device Firmware ............................................................................ 508 28.2.2 Deleting a Device Firmware File ............................................................................ 509 28.3 Firmware Upgrade .......................................................................................................... 510 Vantage Access User’s Guide 23 Table of Contents 28.3.1 Manual Firmware Upgrade ..................................................................................... 510 28.3.2 Scheduled Firmware Upgrade ................................................................................511 28.4 Firmware Upgrade Request Lists .....................................................................................511 28.4.1 Upgrade List ............................................................................................................511 Chapter 29 Vendor Configuration File .................................................................................................... 513 29.1 Vendor Configuration File Overview ............................................................................... 513 29.2 Available Device Configuration File ................................................................................. 513 29.2.1 Adding a Vendor Configuration File ...................................................................... 514 29.2.2 Downloading a Configuration File .......................................................................... 515 29.2.3 Deleting a Configuration File .................................................................................. 515 29.3 Backing up Device Configuration Files ............................................................................ 516 29.4 Backup Configuration File List ........................................................................................ 517 29.5 Restoring Device Configuration ...................................................................................... 518 29.5.1 Verifying Configuration Restore ............................................................................. 520 29.6 Configuration Restore Request List ................................................................................ 520 Part XI: System Manager..................................................................... 523 Chapter 30 Account Management........................................................................................................... 525 30.1 Types of Accounts ........................................................................................................... 525 30.2 User Account Management ........................................................................................... 525 30.3 Adding a User Account .................................................................................................... 526 30.4 Editing Account Information ............................................................................................ 528 30.5 Deleting an Account ........................................................................................................ 528 30.6 User Groups .................................................................................................................... 529 30.6.1 Add or Edit User Group .......................................................................................... 530 30.7 Common Settings ............................................................................................................ 531 Chapter 31 Download Server................................................................................................................... 533 31.1 The Download Server Screen ......................................................................................... 533 Chapter 32 System Maintenance ............................................................................................................ 535 32.1 The System Maintenance Management Screen ............................................................. 535 32.2 The System Maintenance Backup Screen ...................................................................... 535 32.3 The System Maintenance Restore Screen ...................................................................... 536 24 Vantage Access User’s Guide Table of Contents Chapter 33 License................................................................................................................................... 539 33.1 License Overview ............................................................................................................ 539 33.2 The License Screen ......................................................................................................... 539 33.3 The License Upgrade Screen ......................................................................................... 540 Chapter 34 System Setting ...................................................................................................................... 543 34.1 The System Setting Screen ............................................................................................. 543 Part XII: Monitor Manager ................................................................... 545 Chapter 35 Log Management .................................................................................................................. 547 35.1 The History Screen .......................................................................................................... 547 35.2 The Log Archive Screen .................................................................................................. 548 35.3 The Log Settings Screen ................................................................................................. 549 35.3.1 The Select Device Screen ...................................................................................... 550 35.4 The TR-069 Log Management Screen ............................................................................ 552 Chapter 36 Alert Setting........................................................................................................................... 555 36.1 Specifying an Email Server ............................................................................................. 555 36.2 Configuring Email Alert .................................................................................................... 556 36.3 The Disk Space Monitor Screen ...................................................................................... 558 36.4 The Disk Space View Screen .......................................................................................... 558 36.5 The Statistical Report Screen ......................................................................................... 559 Part XIII: Diagnostics and Call Center................................................ 561 Chapter 37 Diagnostic Manager.............................................................................................................. 563 37.1 Telnet File Management .................................................................................................. 563 37.1.1 Adding a Telnet File ................................................................................................ 564 37.2 Task Management ........................................................................................................... 564 37.2.1 Adding or Editing a Task ........................................................................................ 565 37.3 Diagnostic Tests .............................................................................................................. 567 37.3.1 Adding a Diagnostic Test ........................................................................................ 568 Vantage Access User’s Guide 25 Table of Contents Chapter 38 Call Center ............................................................................................................................. 571 38.1 The Call Center Screen ................................................................................................... 571 38.1.1 Default Gateway Setting Example ......................................................................... 574 Part XIV: Troubleshooting, Appendices and Index........................... 575 Chapter 39 Troubleshooting.................................................................................................................... 577 39.1 Vantage Access Startup and Login .................................................................................. 577 39.2 Web Configurator Display ................................................................................................ 578 39.3 Device Registration ......................................................................................................... 578 Appendix A Product Specifications....................................................................................... 579 Appendix B Legal Information .............................................................................................. 581 Appendix C Customer Support............................................................................................. 609 Index....................................................................................................................................... 615 26 Vantage Access User’s Guide List of Figures List of Figures Figure 1 Vantage Access Application Example ..................................................................................... 51 Figure 2 Uninstall: Vantage Access DB ................................................................................................. 72 Figure 3 Uninstall: Vantage Access BED ............................................................................................... 72 Figure 4 Uninstall: Vantage Access HTTPD .......................................................................................... 73 Figure 5 Web Configurator: License Setup Screen ............................................................................... 76 Figure 6 Web Configurator: License Screen ......................................................................................... 76 Figure 7 Web Configurator: Login Screen ............................................................................................. 77 Figure 8 Product Information Screen in MyZyXEL.com ......................................................................... 78 Figure 9 Reinstall Product Screen in MyZyXEL.com .............................................................................. 78 Figure 10 Web Configurator: License Details Screen ............................................................................. 78 Figure 11 Web Configurator: Dashboard ............................................................................................... 79 Figure 12 Web Configurator Screen Overview ...................................................................................... 80 Figure 13 Device Window: Topology ..................................................................................................... 82 Figure 14 Device Window: Topology: Add a Group ............................................................................... 83 Figure 15 Device Window: Topology: Add Group .................................................................................. 83 Figure 16 Device Window: Topology: Delete Group .............................................................................. 84 Figure 17 Device Window: Topology: Delete Group Prompt ................................................................. 84 Figure 18 Device Window: Topology: Remove a Group ........................................................................ 84 Figure 19 Device Window: Topology: Remove Group ........................................................................... 85 Figure 20 Device Window: Topology: Rename ...................................................................................... 85 Figure 21 Device Window: Topology: Change Name ............................................................................ 85 Figure 22 Device Window: Search ........................................................................................................ 86 Figure 23 Configuration Window: Device List ........................................................................................ 87 Figure 24 Device Window: Device List: Add Device to Group ............................................................... 88 Figure 25 Add User Group ..................................................................................................................... 89 Figure 26 Device Window: Right-click Menu ......................................................................................... 89 Figure 27 About ..................................................................................................................................... 91 Figure 28 About: Pop-up ....................................................................................................................... 92 Figure 29 System Manager: Download Server ...................................................................................... 93 Figure 30 Sample Device XML File ....................................................................................................... 94 Figure 31 Sample Device CSV File in Microsoft Excel ........................................................................... 95 Figure 32 Device Manipulation: Import Device ...................................................................................... 95 Figure 33 Check New Device ................................................................................................................ 96 Figure 34 Device List: Check Registered Device .................................................................................. 97 Figure 35 Provision Manager > Device Status .................................................................................... 102 Figure 36 Device Status > Subscriber .................................................................................................. 104 Figure 37 Provision Manager > Task Monitor ...................................................................................... 107 Figure 38 Provision Manager > History ................................................................................................110 Vantage Access User’s Guide 27 List of Figures Figure 39 Provision Manager > History > Change Columns .................................................................111 Figure 40 Provision Manager > Device Manipulation > Import Device .................................................114 Figure 41 Device Import > Verify in Device List ....................................................................................115 Figure 42 Rename a Single Device .......................................................................................................116 Figure 43 Device Manipulation > Rename Devices ...............................................................................117 Figure 44 Provision Manager > Template > Management ....................................................................119 Figure 45 Provision Manager > Template > Management > Import ..................................................... 120 Figure 46 Provision Manager > Template > Management > Edit ........................................................ 121 Figure 47 Provision Manager > Template > Management > Edit > Add Parameter ............................ 122 Figure 48 Provision Manager > Template > Management > Edit > Modify Parameter ........................ 123 Figure 49 Template > Save as Template .............................................................................................. 124 Figure 50 Template > Load Template .................................................................................................. 125 Figure 51 Provision > Management (Root) ........................................................................................... 127 Figure 52 Provision > Management (Root) > Import Data Model ......................................................... 128 Figure 53 Provision Manager > Provision (Unregistered Device) ......................................................... 129 Figure 54 Provision Manager > Provision (Registered Device) ............................................................ 130 Figure 55 The Data Model Tree ............................................................................................................ 131 Figure 56 Provision > Example Data Model Parameter List ................................................................. 131 Figure 57 Table Pop-up Screen .......................................................................................................... 132 Figure 58 Provision > CPE Methods .................................................................................................... 132 Figure 59 Profile Configuration Example: Specifiy the Data Model ...................................................... 134 Figure 60 Profile Configuration Example: Addisional Profile List under a Data Model ......................... 134 Figure 61 Profile Configuration Example: Profile Submenus ............................................................... 135 Figure 62 Profile Configuration Example: Parameter List .................................................................... 135 Figure 63 Provision > Short cut > Operation ........................................................................................ 137 Figure 64 Provision > Short Cut > Add ................................................................................................. 138 Figure 65 Provision > Short Cut > Add > Object Name List ................................................................. 138 Figure 66 TR-069: InternetGatewayDevice ......................................................................................... 141 Figure 67 TR-069: DeviceInfo ............................................................................................................. 142 Figure 68 TR-069: DeviceConfig ......................................................................................................... 143 Figure 69 TR-069: VendorConfigFile ................................................................................................... 144 Figure 70 TR-069: VendorConfigFile: Details ...................................................................................... 144 Figure 71 TR-069: ManagementServer ............................................................................................... 145 Figure 72 TR-069: Time ....................................................................................................................... 146 Figure 73 TR-069: UserInterface ......................................................................................................... 147 Figure 74 TR-069: Layer3Forwarding ................................................................................................ 149 Figure 75 TR-069: Layer3 Forwarding Table ....................................................................................... 149 Figure 76 TR-069: Layer3 Forwarding Table: Details ......................................................................... 150 Figure 77 TR-069: LANConfigSecurity ................................................................................................ 151 Figure 78 TR-069: IPPingDiagnostics ................................................................................................. 151 Figure 79 TR-069: LANDevice ............................................................................................................ 153 Figure 80 TR-069: LANDevice: Details ............................................................................................... 153 Figure 81 TR-069: LAN Device: LANHostConfigManagement ............................................................ 154 28 Vantage Access User’s Guide List of Figures Figure 82 TR-069: LAN Device: IPInterface ........................................................................................ 156 Figure 83 TR-069: LAN Device: IPInterface: Details ........................................................................... 156 Figure 84 TR-069: LAN Device: LANEthernetInterfaceConfig ............................................................ 157 Figure 85 TR-069: LAN Device: LANEthernetInterfaceConfig: Details ............................................... 157 Figure 86 TR-069: LAN Device: LANEthernetInterfaceConfig: Stats ................................................... 158 Figure 87 TR-069: LAN Device: LANUSBInterfaceConfig ................................................................... 159 Figure 88 TR-069: LAN Device: LANUSBInterfaceConfig: Details ...................................................... 159 Figure 89 TR-069: LAN Device: LANUSBInterfaceConfig: Stats ......................................................... 160 Figure 90 TR-069: LAN Device: WLANConfiguration .......................................................................... 161 Figure 91 TR-069: LAN Device: WLANConfiguration: Details ............................................................. 162 Figure 92 TR-069: LAN Device: WLANConfiguration: AssociatedDevice ........................................... 165 Figure 93 TR-069: LAN Device: WLANConfiguration: AssociatedDevice: Details .............................. 165 Figure 94 TR-069: LAN Device: WLANConfiguration: WEPKey ......................................................... 166 Figure 95 TR-069: LAN Device: WLANConfiguration: WEPKey: Details ............................................ 167 Figure 96 TR-069: LAN Device: WLANConfiguration: PreSharedKey ................................................ 167 Figure 97 TR-069: LAN Device: WLANConfiguration: PreSharedKey: Details ................................... 168 Figure 98 TR-069: LAN Device: Hosts ................................................................................................ 168 Figure 99 TR-069: LAN Device: Hosts: Host ....................................................................................... 169 Figure 100 TR-069: LAN Device: Hosts: Host: Details ......................................................................... 169 Figure 101 TR-069: WANDevice ......................................................................................................... 171 Figure 102 TR-069: WANDevice: Details ............................................................................................ 171 Figure 103 TR-069: WAN Device: WANCommonInterfaceConfig ....................................................... 172 Figure 104 TR-069: WAN Device: WANCommonInterfaceConfig: Connection ................................... 173 Figure 105 TR-069: WAN Device: WANCommonInterfaceConfig: Connection: Setup ....................... 173 Figure 106 TR-069: WAN Device: WANDSLInterfaceConfig ............................................................... 174 Figure 107 TR-069: WAN Device: WANDSLInterfaceConfig: Stats ..................................................... 176 Figure 108 TR-069: WAN Device: WANDSLInterfaceConfig: Stats (Total) .......................................... 176 Figure 109 TR-069: WAN Device: WANEthernetInterfaceConfig ........................................................ 177 Figure 110 TR-069: WAN Device: WANEthernetInterfaceConfig: Stats .............................................. 178 Figure 111 TR-069: WAN Device: WANDSLConnectionManagement ................................................ 178 Figure 112 TR-069: WAN Device: WANDSLConnectionManagement: ConnectionService ................. 179 Figure 113 TR-069: WAN Device: WANDSLConnectionManagement: ConnectionService: Setup .... 179 Figure 114 TR-069: WAN Device: WANDSLDiagnostics .................................................................... 180 Figure 115 TR-069: WAN Device: WANConnectionDevice ................................................................ 181 Figure 116 TR-069: WAN Device: WANConnectionDevice: Details ................................................... 181 Figure 117 TR-069: WAN Device: WANDSLLinkConfig ..................................................................... 182 Figure 118 TR-069: WAN Device: WANATMF5LoopbackDiagnostics ............................................... 184 Figure 119 TR-069: WAN Device: WANEthernetLinkConfig ............................................................... 185 Figure 120 TR-069: WAN Device: WANPOTSLinkConfig Figure 121 TR-069: WAN Device: WANIPConnection .................................................................. 185 ....................................................................... 186 Figure 122 TR-069: WAN Device: WANIPConnection: Details .......................................................... 187 Figure 123 TR-069: WAN Device: WANIPConnection: PortMapping ................................................. 189 Figure 124 TR-069: WAN Device: WANIPConnection: PortMapping: Details .................................... 189 Vantage Access User’s Guide 29 List of Figures Figure 125 TR-069: WAN Device: WANIPConnection: Stats .............................................................. 190 Figure 126 TR-069: WAN Device: WANPPPConnection ..................................................................... 191 Figure 127 TR-069: WAN Device: WANPPPConnection: Details ....................................................... 192 Figure 128 TR-069: WAN Device: WANPPPConnection: PortMapping ............................................. 194 Figure 129 TR-069: WAN Device: WANPPPConnection: PortMapping: Details ................................ 195 Figure 130 TR-069: WAN Device: WANPPPConnection: Stats ........................................................... 196 Figure 131 TR-098: InternetGatewayDevice ....................................................................................... 199 Figure 132 TR-098: DeviceInfo ........................................................................................................... 200 Figure 133 TR-098: DeviceConfig ....................................................................................................... 201 Figure 134 TR-098: VendorConfigFile ................................................................................................. 202 Figure 135 TR-098: VendorConfigFile: Details .................................................................................... 202 Figure 136 TR-098: ManagementServer ............................................................................................. 203 Figure 137 TR-098: Time ..................................................................................................................... 204 Figure 138 TR-098: UserInterface ....................................................................................................... 205 Figure 139 TR-098: Layer3Forwarding .............................................................................................. 207 Figure 140 TR-098: Layer3 Forwarding Table ..................................................................................... 207 Figure 141 TR-098: Layer3 Forwarding Table: Details ....................................................................... 208 Figure 142 TR-098: Layer2Bridging .................................................................................................... 209 Figure 143 TR-098: Layer2Bridging: Bridge ........................................................................................ 209 Figure 144 TR-098: Layer2Bridging: Bridge: Details ........................................................................... 210 Figure 145 TR-098: Layer2Bridging: Filter .......................................................................................... 210 Figure 146 TR-098: Layer2Bridging: Filter: Details ..............................................................................211 Figure 147 TR-098: Layer2Bridging: Marking ..................................................................................... 213 Figure 148 TR-098: Layer2Bridging: Marking: Details ........................................................................ 213 Figure 149 TR-098: Layer2Bridging: AvailableInterface ...................................................................... 214 Figure 150 TR-098: Layer2Bridging: AvailableInterface: Details ......................................................... 214 Figure 151 TR-098: QueueManagement ............................................................................................. 215 Figure 152 TR-098: QueueManagement: Classification ..................................................................... 216 Figure 153 TR-098: QueueManagement: Classification: Details ......................................................... 217 Figure 154 TR-098: QueueManagement: App .................................................................................... 220 Figure 155 TR-098: QueueManagement: App: Details ....................................................................... 221 Figure 156 TR-098: QueueManagement: Flow ................................................................................... 221 Figure 157 TR-098: QueueManagement: Flow: Details ...................................................................... 222 Figure 158 TR-098: QueueManagement: Policer ................................................................................ 223 Figure 159 TR-098: QueueManagement: Policer: Details ................................................................... 223 Figure 160 TR-098: QueueManagement: Queue ................................................................................ 224 Figure 161 TR-098: QueueManagement: Queue: Details ................................................................... 225 Figure 162 TR-098: LANConfigSecurity .............................................................................................. 226 Figure 163 TR-098: IPPingDiagnostics ............................................................................................... 226 Figure 164 TR-098: LANDevice .......................................................................................................... 229 Figure 165 TR-098: LANDevice: Details ............................................................................................. 229 Figure 166 TR-098: LAN Device: LANHostConfigManagement .......................................................... 230 Figure 167 TR-098: LAN Device: IPInterface ...................................................................................... 232 30 Vantage Access User’s Guide List of Figures Figure 168 TR-098: LAN Device: IPInterface: Details ......................................................................... 232 Figure 169 TR-098: LAN Device: LANEthernetInterfaceConfig .......................................................... 233 Figure 170 TR-098: LAN Device: LANEthernetInterfaceConfig: Details ............................................. 233 Figure 171 TR-098: LAN Device: LANEthernetInterfaceConfig: Stats ................................................. 234 Figure 172 TR-098: LAN Device: LANUSBInterfaceConfig ................................................................. 235 Figure 173 TR-098: LAN Device: LANUSBInterfaceConfig: Details .................................................... 235 Figure 174 TR-098: LAN Device: LANUSBInterfaceConfig: Stats ....................................................... 236 Figure 175 TR-098: LAN Device: WLANConfiguration ........................................................................ 237 Figure 176 TR-098: LAN Device: WLANConfiguration: Details ........................................................... 238 Figure 177 TR-098: LAN Device: WLANConfiguration:AssociatedDevice .......................................... 241 Figure 178 TR-098: LAN Device: WLANConfiguration: AssociatedDevice: Details ............................ 241 Figure 179 TR-098: LAN Device: WLANConfiguration: WEPKey ....................................................... 242 Figure 180 TR-098: LAN Device: WLANConfiguration: WEPKey: Details .......................................... 243 Figure 181 TR-098: LAN Device: WLANConfiguration: PreSharedKey .............................................. 243 Figure 182 TR-098: LAN Device: WLANConfiguration: PreSharedKey: Details ................................. 244 Figure 183 TR-098: LAN Device: Hosts .............................................................................................. 244 Figure 184 TR-098: LAN Device: Hosts: Host ..................................................................................... 245 Figure 185 TR-098: LAN Device: Hosts: Host: Details ........................................................................ 245 Figure 186 TR-098: WANDevice ......................................................................................................... 247 Figure 187 TR-098: WANDevice: Details ............................................................................................ 247 Figure 188 TR-098: WAN Device: WANCommonInterfaceConfig ....................................................... 248 Figure 189 TR-098: WAN Device: WANCommonInterfaceConfig: Connection ................................... 249 Figure 190 TR-098: WAN Device: WANCommonInterfaceConfig: Connection: Setup ....................... 249 Figure 191 TR-098: WAN Device: WANDSLInterfaceConfig ............................................................... 250 Figure 192 TR-098: WAN Device: WANDSLInterfaceConfig: Stats (Total) .......................................... 252 Figure 193 TR-098: WAN Device: WANEthernetInterfaceConfig ........................................................ 253 Figure 194 TR-098: WAN Device: WANEthernetInterfaceConfig: Stats .............................................. 254 Figure 195 TR-098: WAN Device: WANDSLConnectionManagement ................................................ 254 Figure 196 TR-098: WAN Device: ConnectionService ......................................................................... 255 Figure 197 TR-098: WAN Device: ConnectionService: Setup ............................................................. 255 Figure 198 TR-098: WAN Device: WANDSLDiagnostics ................................................................... 256 Figure 199 TR-098: WAN Device: WANConnectionDevice ................................................................ 257 Figure 200 TR-098: WAN Device: WANConnectionDevice: Details ................................................... 257 Figure 201 TR-098: WAN Device: WANDSLLinkConfig ..................................................................... 258 Figure 202 TR-098: WAN Device: WANATMF5LoopbackDiagnostics Figure 203 TR-098: WAN Device: WANEthernetLinkConfig Figure 204 TR-098: WAN Device: WANPOTSLinkConfig Figure 205 TR-098: WAN Device: WANIPConnection ............................................... 260 .............................................................. 261 .................................................................. 261 ....................................................................... 262 Figure 206 TR-098: WAN Device: WANIPConnection: Details .......................................................... 263 Figure 207 TR-098: WAN Device: WANIPConnection: PortMapping ................................................. 265 Figure 208 TR-098: WAN Device: WANIPConnection: PortMapping: Details .................................... 265 Figure 209 TR-098: WAN Device: WANIPConnection: Stats .............................................................. 266 Figure 210 TR-098: WAN Device: WANPPPConnection ..................................................................... 267 Vantage Access User’s Guide 31 List of Figures Figure 211 TR-098: WAN Device: WANPPPConnection: Details ....................................................... 268 Figure 212 TR-098: WAN Device: WANPPPConnection: PortMapping ............................................. 270 Figure 213 TR-098: WAN Device: WANPPPConnection: PortMapping: Details ................................ 271 Figure 214 TR-098: WAN Device: WANPPPConnection: Stats ........................................................... 272 Figure 215 TR-098 Amendment 1: InternetGatewayDevice ................................................................ 277 Figure 216 TR-098 Amendment 1: DeviceInfo .................................................................................... 278 Figure 217 TR-098 Amendment 1: VendorConfigFile ......................................................................... 279 Figure 218 TR-098 Amendment 1: VendorConfigFile: Details ............................................................ 279 Figure 219 TR-098 Amendment 1: DeviceConfig ................................................................................ 280 Figure 220 TR-098 Amendment 1: ManagementServer ..................................................................... 281 Figure 221 TR-098 Amendment 1: Manageable Devices ................................................................... 283 Figure 222 TR-098 Amendment 1: Manageable Devices: Details ..................................................... 283 Figure 223 TR-098 Amendment 1: Time ............................................................................................. 284 Figure 224 TR-098 Amendment 1: UserInterface ............................................................................... 285 Figure 225 TR-098 Amendment 1: Layer3Forwarding ....................................................................... 286 Figure 226 TR-098 Amendment 1: Layer3 Forwarding Table ............................................................. 287 Figure 227 TR-098 Amendment 1: Layer3 Forwarding Table: Details ............................................... 287 Figure 228 TR-098 Amendment 1: Layer2Bridging ............................................................................. 288 Figure 229 TR-098 Amendment 1: Layer2Bridging: Bridge ................................................................ 289 Figure 230 TR-098 Amendment 1: Layer2Bridging: Bridge: Details ................................................... 289 Figure 231 TR-098 Amendment 1: Layer2Bridging: Filter ................................................................... 290 Figure 232 TR-098 Amendment 1: Layer2Bridging: Filter: Details ...................................................... 290 Figure 233 TR-098 Amendment 1: Layer2Bridging: Marking .............................................................. 292 Figure 234 TR-098 Amendment 1: Layer2Bridging: Marking: Details ................................................. 292 Figure 235 TR-098 Amendment 1: Layer2Bridging: AvailableInterface .............................................. 293 Figure 236 TR-098 Amendment 1: Layer2Bridging: AvailableInterface: Details ................................. 294 Figure 237 TR-098 Amendment 1: QueueManagement ..................................................................... 294 Figure 238 TR-098 Amendment 1: QueueManagement: Classification .............................................. 296 Figure 239 TR-098 Amendment 1: QueueManagement: Classification: Details .................................. 297 Figure 240 TR-098 Amendment 1: QueueManagement: App ............................................................. 300 Figure 241 TR-098 Amendment 1: QueueManagement: App: Details ................................................ 301 Figure 242 TR-098 Amendment 1: QueueManagement: Flow ............................................................ 301 Figure 243 TR-098 Amendment 1: QueueManagement: Flow: Details ............................................... 302 Figure 244 TR-098 Amendment 1: QueueManagement: Policer ........................................................ 303 Figure 245 TR-098 Amendment 1: QueueManagement: Policer: Details ........................................... 303 Figure 246 TR-098 Amendment 1: QueueManagement: Queue ........................................................ 304 Figure 247 TR-098 Amendment 1: QueueManagement: Queue: Details ........................................... 305 Figure 248 TR-098 Amendment 1: LANConfigSecurity ....................................................................... 306 Figure 249 TR-098 Amendment 1: IPPingDiagnostics ........................................................................ 306 Figure 250 TR-098 Amendment 1: LANDevice ................................................................................... 309 Figure 251 TR-098 Amendment 1: LANDevice: Details ...................................................................... 309 Figure 252 TR-098 Amendment 1: LAN Device: LANHostConfigManagement .................................. 310 Figure 253 TR-098 Amendment 1: LAN Device: IPInterface ............................................................... 312 32 Vantage Access User’s Guide List of Figures Figure 254 TR-098 Amendment 1: LAN Device: IPInterface: Details .................................................. 312 Figure 255 TR-098 Amendment 1: LAN Device: LANEthernetInterfaceConfig ................................... 313 Figure 256 TR-098 Amendment 1: LAN Device: LANEthernetInterfaceConfig: Details ...................... 313 Figure 257 TR-098 Amendment 1: LAN Device: LANEthernetInterfaceConfig: Stats ......................... 314 Figure 258 TR-098 Amendment 1: LAN Device: LANUSBInterfaceConfig ......................................... 315 Figure 259 TR-098 Amendment 1: LAN Device: LANUSBInterfaceConfig: Details ............................ 315 Figure 260 TR-098 Amendment 1: LAN Device: LANUSBInterfaceConfig: Stats ............................... 316 Figure 261 TR-098 Amendment 1: LAN Device: WLANConfiguration ................................................ 317 Figure 262 TR-098 Amendment 1: LAN Device: WLANConfiguration: Details ................................... 318 Figure 263 TR-098 Amendment 1: LAN Device: WLANConfiguration:AssociatedDevice ................... 321 Figure 264 TR-098 Amendment 1: LAN Device: WLANConfiguration: AssociatedDevice .................. 321 Figure 265 TR-098 Amendment 1: LAN Device: WLANConfiguration: WEPKey ................................ 322 Figure 266 TR-098 Amendment 1: LAN Device: WLANConfiguration: WEPKey: Details ................... 323 Figure 267 TR-098 Amendment 1: LAN Device: WLANConfiguration: PreSharedKey ....................... 323 Figure 268 TR-098 Amendment 1: LAN Device: WLANConfiguration: PreSharedKey: Details .......... 324 Figure 269 TR-098 Amendment 1: LAN Device: Hosts ....................................................................... 324 Figure 270 TR-098 Amendment 1: LAN Device: Hosts: Host ............................................................. 325 Figure 271 TR-098 Amendment 1: LAN Device: Hosts: Host: Details ................................................. 325 Figure 272 TR-098 Amendment 1: WANDevice .................................................................................. 327 Figure 273 TR-098 Amendment 1: WANDevice: Details ..................................................................... 327 Figure 274 TR-098 Amendment 1: WAN Device: WANCommonInterfaceConfig ................................ 328 Figure 275 TR-098 Amendment 1: WAN Device: WANCommonInterfaceConfig: Connection ........... 329 Figure 276 TR-098 Amendment 1: WAN Device: WANCommonInterfaceConfig: Connection: Setup 329 Figure 277 TR-098 Amendment 1: WAN Device: WANDSLInterfaceConfig ....................................... 330 Figure 278 TR-098 Amendment 1: WAN Device: WANDSLInterfaceConfig: Stats (Total) .................. 332 Figure 279 TR-098 Amendment 1: WAN Device: WANEthernetInterfaceConfig ................................. 333 Figure 280 TR-098 Amendment 1: WAN Device: WANEthernetInterfaceConfig: Stats ....................... 334 Figure 281 TR-098 Amendment 1: WAN Device: WANDSLConnectionManagement ........................ 335 Figure 282 TR-098 Amendment 1: WAN Device: ConnectionService .................................................. 335 Figure 283 TR-098 Amendment 1: WAN Device: ConnectionService: Setup ..................................... 335 Figure 284 TR-098 Amendment 1: WAN Device: WANDSLDiagnostics ............................................ 336 Figure 285 TR-098 Amendment 1: WAN Device: WANConnectionDevice ........................................ 337 Figure 286 TR-098 Amendment 1: WAN Device: WANConnectionDevice: Details ........................... 338 Figure 287 TR-098 Amendment 1: WAN Device: WANDSLLinkConfig .............................................. 338 Figure 288 TR-098 Amendment 1: WAN Device: WANATMF5LoopbackDiagnostics ........................ 340 Figure 289 TR-098 Amendment 1: WAN Device: WANEthernetLinkConfig ....................................... 341 Figure 290 TR-098 Amendment 1: WAN Device: WANPOTSLinkConfig ........................................... 342 Figure 291 TR-098 Amendment 1: WAN Device: WANIPConnection ................................................ 343 Figure 292 TR-098 Amendment 1: WAN Device: WANIPConnection: Details ................................... 344 Figure 293 TR-098 Amendment 1: WAN Device: WANIPConnection: PortMapping .......................... 346 Figure 294 TR-098 Amendment 1: WAN Device: WANIPConnection: PortMapping: Details ............. 346 Figure 295 TR-098 Amendment 1: WAN Device: WANIPConnection: Stats ....................................... 347 Figure 296 TR-098 Amendment 1: WAN Device: WANPPPConnection ............................................. 348 Vantage Access User’s Guide 33 List of Figures Figure 297 TR-098 Amendment 1: WAN Device: WANPPPConnection: Details ............................... 349 Figure 298 TR-098 Amendment 1: WAN Device: WANPPPConnection: PortMapping ...................... 351 Figure 299 TR-098 Amendment 1: WAN Device: WANPPPConnection: PortMapping: Details ......... 352 Figure 300 TR-098 Amendment 1: WAN Device: WANPPPConnection: Stats ................................... 353 Figure 301 TR-104: Services ............................................................................................................... 357 Figure 302 TR-104: VoiceService ........................................................................................................ 357 Figure 303 TR-104: VoiceService: Details ........................................................................................... 358 Figure 304 TR-104: VoiceService: Capabilities ................................................................................... 358 Figure 305 TR-104: VoiceService: Capabilities: SIP ........................................................................... 360 Figure 306 TR-104: VoiceService: Capabilities: MGCP ...................................................................... 361 Figure 307 TR-104: VoiceService: Capabilities: H323 ........................................................................ 362 Figure 308 TR-104: VoiceService: Capabilities: Codecs ..................................................................... 362 Figure 309 TR-104: VoiceService: Capabilities: Codecs: Details ........................................................ 363 Figure 310 TR-104: VoiceService: VoiceProfile ................................................................................... 363 Figure 311 TR-104: VoiceService: VoiceProfile: Details ...................................................................... 364 Figure 312 TR-104: VoiceService: VoiceProfile: ServiceProviderInfo ................................................. 365 Figure 313 TR-104: VoiceService: VoiceProfile: SIP ........................................................................... 366 Figure 314 TR-104: VoiceService: VoiceProfile: SIP: EventSubscribe ................................................ 368 Figure 315 TR-104: VoiceService: VoiceProfile: SIP: EventSubscribe: Details ................................... 368 Figure 316 TR-104: VoiceService: VoiceProfile: SIP: ResponseMap .................................................. 369 Figure 317 TR-104: VoiceService: VoiceProfile: SIP: ResponseMap: Details ..................................... 369 Figure 318 TR-104: VoiceService: VoiceProfile: MGCP ...................................................................... 370 Figure 319 TR-104: VoiceService: VoiceProfile: H323 ........................................................................ 371 Figure 320 TR-104: VoiceService: VoiceProfile: RTP ......................................................................... 372 Figure 321 TR-104: VoiceService: VoiceProfile: RTP: RTCP .............................................................. 373 Figure 322 TR-104: VoiceService: VoiceProfile: RTP: SRTP .............................................................. 373 Figure 323 TR-104: VoiceService: VoiceProfile: RTP: Redundancy ................................................... 374 Figure 324 TR-104: VoiceService: VoiceProfile: NumberingPlan ........................................................ 375 Figure 325 TR-104: VoiceService: VoiceProfile: NumberingPlan: PrefixInfo ....................................... 375 Figure 326 TR-104: VoiceService: VoiceProfile: PrefixInfo: Details .................................................... 376 Figure 327 TR-104: VoiceService: VoiceProfile: Tone ......................................................................... 377 Figure 328 TR-104: VoiceService: VoiceProfile: Tone: Event .............................................................. 377 Figure 329 TR-104: VoiceService: VoiceProfile: Tone: Event: Details ................................................. 378 Figure 330 TR-104: VoiceService: VoiceProfile: Tone: Description ..................................................... 378 Figure 331 TR-104: VoiceService: VoiceProfile: Tone: Description: Details ........................................ 379 Figure 332 TR-104: VoiceService: VoiceProfile: Tone: Pattern ........................................................... 379 Figure 333 TR-104: VoiceService: VoiceProfile: Tone: Pattern: Details .............................................. 380 Figure 334 TR-104: VoiceService: VoiceProfile: ButtonMap ............................................................... 381 Figure 335 TR-104: VoiceService: VoiceProfile: ButtonMap: Button ................................................... 381 Figure 336 TR-104: VoiceService: VoiceProfile: ButtonMap: Button: Details ...................................... 381 Figure 337 TR-104: VoiceService: VoiceProfile: FaxT38 .................................................................... 382 Figure 338 TR-104: VoiceService: VoiceProfile: Line .......................................................................... 383 Figure 339 TR-104: VoiceService: VoiceProfile: Line: Details ............................................................. 383 34 Vantage Access User’s Guide List of Figures Figure 340 TR-104: VoiceService: VoiceProfile: Line: SIP .................................................................. 384 Figure 341 TR-104: VoiceService: VoiceProfile: Line: SIP Event Subscription ................................... 385 Figure 342 TR-104: VoiceService: VoiceProfile: Line: SIP: EventSubscribe: Details .......................... 385 Figure 343 TR-104: VoiceService: VoiceProfile: Line: MGCP ............................................................. 386 Figure 344 TR-104: VoiceService: VoiceProfile: Line: H323 ............................................................... 386 Figure 345 TR-104: VoiceService: VoiceProfile: Line: Ringer ............................................................. 386 Figure 346 TR-104: VoiceService: VoiceProfile: Ringer: Event ........................................................... 387 Figure 347 TR-104: VoiceService: VoiceProfile: Ringer: Event: Details .............................................. 387 Figure 348 TR-104: VoiceService: VoiceProfile: Ringer: Description .................................................. 388 Figure 349 TR-104: VoiceService: VoiceProfile: Ringer: Description: Details ..................................... 388 Figure 350 TR-104: VoiceService: VoiceProfile: Ringer: Pattern ........................................................ 389 Figure 351 TR-104: VoiceService: VoiceProfile: Ringer: Pattern: Details ........................................... 390 Figure 352 TR-104: VoiceService: VoiceProfile: CallFeatures ............................................................ 391 Figure 353 TR-104: VoiceService: VoiceProfile: VoiceProcessing ...................................................... 392 Figure 354 TR-104: VoiceService: VoiceProfile: Line: Codec ............................................................. 393 Figure 355 TR-104: VoiceService: VoiceProfile: Line: Codec: List ...................................................... 394 Figure 356 TR-104: VoiceService: VoiceProfile: Line: Codec: List: Details ......................................... 394 Figure 357 TR-104: VoiceService: VoiceProfile: Line: Session ........................................................... 395 Figure 358 TR-104: VoiceService: VoiceProfile: Line: Session: Details .............................................. 396 Figure 359 TR-104: VoiceService: VoiceProfile: Line: Stats ................................................................ 397 Figure 360 TR-104: VoiceService: PhyInterface ................................................................................. 398 Figure 361 TR-104: VoiceService: PhyInterface: Details .................................................................... 399 Figure 362 TR-104: VoiceService: PhyInterface: Tests ....................................................................... 399 Figure 363 TR-135: Services ............................................................................................................... 405 Figure 364 TR-135: STBService ......................................................................................................... 405 Figure 365 TR-135: STBService: Capabilities ..................................................................................... 406 Figure 366 TR-135: STBService: Capabilities: DVBT ......................................................................... 406 Figure 367 TR-135: STBService: Capabilities: IP ............................................................................... 407 Figure 368 TR-135: STBService: Capabilities: PVR ........................................................................... 408 Figure 369 TR-135: STBService: Capabilities: Audio Decoder ........................................................... 408 Figure 370 TR-135: STBService: Capabilities: Video Decoder ........................................................... 409 Figure 371 TR-135: STBService: Capabilities: MPEG2Part2 .............................................................. 409 Figure 372 TR-135: STBService: Capabilities: MPEG2Part2 ProfileLevel ........................................... 410 Figure 373 TR-135: STBService: Capabilities: MPEG2Part2 ProfileLevel Settings ............................. 410 Figure 374 TR-135: STBService: Capabilities: MPEG4Part2 ...............................................................411 Figure 375 TR-135: STBService: Capabilities: MPEG4Part2 ProfileLevel ............................................411 Figure 376 TR-135: STBService: Capabilities: MPEG4Part2 ProfileLevel Settings ............................. 412 Figure 377 TR-135: STBService: Capabilities: MPEG4Part10 ............................................................ 412 Figure 378 TR-135: STBService: Capabilities: MPEG4Part10 ProfileLevel ......................................... 413 Figure 379 TR-135: STBService: Capabilities: MPEG4Part10 ProfileLevel Settings ........................... 413 Figure 380 TR-135: STBService: Capabilities: SMPTE VC-1 ............................................................. 414 Figure 381 TR-135: STBService: Capabilities: SMPTE VC-1 ProfileLevel ........................................... 415 Figure 382 TR-135: STBService: Capabilities: SMPTE VC-1 ProfileLevel Settings ............................. 415 Vantage Access User’s Guide 35 List of Figures Figure 383 TR-135: STBService: Capabilities: Audio Output .............................................................. 416 Figure 384 TR-135: STBService: Capabilities: Video Output .............................................................. 416 Figure 385 TR-135: STBService: Capabilities: Conditional Access .................................................... 417 Figure 386 TR-135: STBService: Capabilities: Digital Rights Management ........................................ 417 Figure 387 TR-135: STBService: Capabilities: Service Monitoring ...................................................... 418 Figure 388 TR-135: STBService: Capabilities: Audience Statistics ...................................................... 418 Figure 389 TR-135: STBService: Components ................................................................................... 419 Figure 390 TR-135: STBService: Components: FrontEnd ................................................................... 420 Figure 391 TR-135: STBService: Components: Device FrontEnd ...................................................... 420 Figure 392 TR-135: STBService: Components: DVBT Modulation ..................................................... 421 Figure 393 TR-135: STBService: Components: DVBT Installation ...................................................... 422 Figure 394 TR-135: STBService: Components: DVBT Service List Database ..................................... 423 Figure 395 TR-135: STBService: Components: DVBT Service List Logical Channels ........................ 423 Figure 396 TR-135: STBService: Components: DVBT Service List Channels: Entry .......................... 424 Figure 397 TR-135: STBService: Components: DVBT Service List Channel: Services ....................... 424 Figure 398 TR-135: STBService: Components: DVBT Service List Channel Services: Device ........... 425 Figure 399 TR-135: STBService: Components: DVBT Logical Channel Connections ......................... 425 Figure 400 TR-135: STBService: Components: DVBT Service Connections ...................................... 426 Figure 401 TR-135: STBService: Components: IP ............................................................................... 426 Figure 402 TR-135: STBService: Components: IP: RTCP ................................................................... 427 Figure 403 TR-135: STBService: Components: IP: RTPAPVF ............................................................ 428 Figure 404 TR-135: STBService: Components: IP: IGMP ................................................................... 429 Figure 405 TR-135: STBService: Components: IP: Client Groups ....................................................... 430 Figure 406 TR-135: STBService: Components: IP: Client Group Entry ............................................... 430 Figure 407 TR-135: STBService: Components: IP: Client Group Statistics ......................................... 431 Figure 408 TR-135: STBService: Components: IP: Client Group Statistics Entry ................................ 431 Figure 409 TR-135: STBService: Components: IP: Client Group Statistics: Total ................................ 432 Figure 410 TR-135: STBService: Components: IP: Client Group Statistics: CurrentDay ..................... 432 Figure 411 TR-135: STBService: Components: IP: Client Group Statistics: QuarterHour .................... 433 Figure 412 TR-135: STBService: Components: IP: Dejittering ............................................................ 434 Figure 413 TR-135: STBService: Components: IP: Inbound ................................................................ 434 Figure 414 TR-135: STBService: Components: IP: Inbound: Details ................................................... 435 Figure 415 TR-135: STBService: Components: IP: Outbound ............................................................. 436 Figure 416 TR-135: STBService: Components: IP: Outbound: Details ................................................ 436 Figure 417 TR-135: STBService: Components: IP: ServiceConnect ................................................... 437 Figure 418 TR-135: STBService: Components: PVR ........................................................................... 437 Figure 419 TR-135: STBService: Components: PVR Storage ............................................................. 438 Figure 420 TR-135: STBService: Components: PVR Storage Details ................................................. 438 Figure 421 TR-135: STBService: Components: AudioDecoder ........................................................... 438 Figure 422 TR-135: STBService: Components: AudioDecoder Details ............................................... 439 Figure 423 TR-135: STBService: Components: VideoDecoder ........................................................... 439 Figure 424 TR-135: STBService: Components: VideoDecoder Details ............................................... 440 Figure 425 TR-135: STBService: Components: AudioOutput .............................................................. 441 36 Vantage Access User’s Guide List of Figures Figure 426 TR-135: STBService: Components: AudioOutput Details .................................................. 441 Figure 427 TR-135: STBService: Components: VideoOutput .............................................................. 442 Figure 428 TR-135: STBService: Components: VideoOutput Details .................................................. 442 Figure 429 TR-135: STBService: Components: SCART ...................................................................... 443 Figure 430 TR-135: STBService: Components: SCART Details .......................................................... 444 Figure 431 TR-135: STBService: Components: CA ............................................................................. 444 Figure 432 TR-135: STBService: Components: CA Details ................................................................. 445 Figure 433 TR-135: STBService: Components: DRM .......................................................................... 445 Figure 434 TR-135: STBService: Components: DRM Details .............................................................. 446 Figure 435 TR-135: STBService: AVStreams ....................................................................................... 446 Figure 436 TR-135: STBService: AVStreams: AVStream ..................................................................... 447 Figure 437 TR-135: STBService: AVStreams: AVStream Details ......................................................... 447 Figure 438 TR-135: STBService: AVPlayers ........................................................................................ 448 Figure 439 TR-135: STBService: AVPlayers: AVPlayer ....................................................................... 449 Figure 440 TR-135: STBService: AVStreams: AVStream Details ......................................................... 449 Figure 441 TR-135: STBService: ServiceMonitoring ............................................................................ 450 Figure 442 TR-135: STBService: ServiceMonitoring: MainStream ...................................................... 451 Figure 443 TR-135: STBService: ServiceMonitoring: MainStream: Details ......................................... 452 Figure 444 TR-135: STBService: ServiceMonitoring: MainStream Total Statistics ............................... 453 Figure 445 TR-135: STBService: ServiceMonitoring: MainStream Dejittering Statistics ...................... 453 Figure 446 TR-135: STBService: ServiceMonitoring: MainStream RTP Statistics ............................... 454 Figure 447 TR-135: STBService: ServiceMonitoring: MainStream MPEG2TSStats ............................ 455 Figure 448 TR-135: STBService: ServiceMonitoring: MainStream VideoDecoderStats ....................... 456 Figure 449 TR-135: STBService: ServiceMonitoring: MainStream AudioDecoderStats ....................... 457 Figure 450 TR-135: STBService: ServiceMonitoring: MainStream VideoResponseStats .................... 458 Figure 451 TR-135: STBService: ServiceMonitoring: MainStream Sample Statistics .......................... 459 Figure 452 TR-135: STBService: ServiceMonitoring: MainStream Dejittering Sample Stats ............... 459 Figure 453 TR-135: STBService: ServiceMonitoring: MainStream RTP Sample Statistics .................. 461 Figure 454 TR-135: STBService: ServiceMonitoring: MainStream Sample MPEG2TSStats ............... 463 Figure 455 TR-135: STBService: ServiceMonitoring: MainStream Sample VideoDecoder ................. 464 Figure 456 TR-135: STBService: ServiceMonitoring: MainStream Sample AudioDecoder ................. 465 Figure 457 TR-135: STBService: ServiceMonitoring: MainStream Sample VideoResponse ............... 466 Figure 458 TR-135: STBService: ServiceMonitoring: MainStream HighLevelMetricStats .................... 467 Figure 459 TR-135: STBService: ServiceMonitoring: MainStream HighLevelMetric Details ................ 467 Figure 460 TR-135: STBService: Applications: Audience Statistics ..................................................... 468 Figure 461 TR-135: STBService: Applications: Audience Statistics: Channel Settings ....................... 469 Figure 462 TR-135: STBService: Applications: Audience Statistics: Channel Statistics ...................... 469 Figure 463 TR-106: Device ................................................................................................................. 473 Figure 464 TR-106: Device: Config ..................................................................................................... 473 Figure 465 TR-106: Device: GatewayInfo ........................................................................................... 474 Figure 466 TR-106: Device: Info ......................................................................................................... 475 Figure 467 TR-106: ManagementServer ............................................................................................. 476 Figure 468 TR-106: Time ..................................................................................................................... 477 Vantage Access User’s Guide 37 List of Figures Figure 469 TR-106: UserInterface ....................................................................................................... 478 Figure 470 TR-106: LAN .................................................................................................................... 481 Figure 471 TR-106: LAN: DHCPOption .............................................................................................. 482 Figure 472 TR-106: LAN: DHCPOption: Details ................................................................................. 482 Figure 473 TR-106: LAN: Stats .......................................................................................................... 483 Figure 474 TR-106: LAN: DHCPOption: Details ................................................................................. 484 Figure 475 TR-106: LAN: TraceRouteDiagnostics ............................................................................. 485 Figure 476 TR-106: LAN: TraceRouteDiagnostics: RouteHops ......................................................... 486 Figure 477 TR-106: LAN: TraceRouteDiagnostics: RouteHops: Details ............................................ 486 Figure 478 TR-106 Amendment 1: Device .......................................................................................... 489 Figure 479 TR-106 Amendment 1: Device: Info .................................................................................. 490 Figure 480 TR-106 Amendment 1: ManagementServer ..................................................................... 491 Figure 481 TR-106 Amendment 1: Device: GatewayInfo .................................................................... 493 Figure 482 TR-106 Amendment 1: Device: Config .............................................................................. 494 Figure 483 TR-106 Amendment 1: Time ............................................................................................. 494 Figure 484 TR-106 Amendment 1: UserInterface ............................................................................... 495 Figure 485 TR-106 Amendment 1: LAN ............................................................................................. 497 Figure 486 TR-106 Amendment 1: LAN: DHCPOption ...................................................................... 498 Figure 487 TR-106 Amendment 1: LAN: DHCPOption: Details Figure 488 TR-106 Amendment 1: LAN: Stats ......................................................... 498 ................................................................................... 499 Figure 489 TR-106 Amendment 1: LAN: IPPingDiagnostics .............................................................. 500 Figure 490 TR-106 Amendment 1: LAN: TraceRouteDiagnostics ...................................................... 501 Figure 491 TR-106 Amendment 1: LAN: TraceRouteDiagnostics: RouteHops .................................. 502 Figure 492 TR-106 Amendment 1: LAN: TraceRouteDiagnostics: RouteHops: Details ..................... 503 Figure 493 File Manager: Device Firmware: Management ................................................................. 508 Figure 494 File Manager: Device Firmware: Management: Add ......................................................... 508 Figure 495 File Manager: Device Firmware: Firmware Management: Delete ..................................... 510 Figure 496 File Manager: Device Firmware: Firmware Upgrade ......................................................... 510 Figure 497 Device Firmware: Device Firmware: Scheduled Upgrade List .......................................... 512 Figure 498 File Manager: Vendor Config File: Management ............................................................... 513 Figure 499 File Manager: Vendor Config File: Management: Add ...................................................... 514 Figure 500 File Manager: Vendor Config File: Backup ....................................................................... 516 Figure 501 File Manager: Vendor Config File: Backup List ................................................................ 517 Figure 502 File Manager: Vendor Config File: Restore (for a device) .................................................. 519 Figure 503 File Manager: Vendor Config File: Restore (for a device pool) .......................................... 519 Figure 504 File Manager: Vendor Config File: Verify Restore Example ............................................. 520 Figure 505 File Manager: Vendor Config File: Restore List ................................................................ 521 Figure 506 System Manager: User Management ................................................................................ 526 Figure 507 System Manager: User Management: Add User ............................................................... 527 Figure 508 Administration: Management: Delete Account Prompt ...................................................... 528 Figure 509 System Manager: User Management: User Group ............................................................ 529 Figure 510 System Manager: User Management: User Group: Add .................................................... 530 Figure 511 System Manager: User Management: Common Setting .................................................... 531 38 Vantage Access User’s Guide List of Figures Figure 512 System Manager: Download Server ................................................................................... 533 Figure 513 System Manager: System Maintenance: Management ...................................................... 535 Figure 514 System Manager: System Maintenance: Backup ............................................................... 536 Figure 515 System Manager: System Maintenance: Restore .............................................................. 536 Figure 516 System Manager: System Maintenance: License (Trial) .................................................... 539 Figure 517 System Manager: System Maintenance: License (Standard) ............................................ 539 Figure 518 System Maintenance: License: Upgrade (Trial) ................................................................. 540 Figure 519 System Maintenance: License: Upgrade (Standard) .......................................................... 540 Figure 520 System Manager: System Setting ...................................................................................... 543 Figure 521 Monitor Manager: Log Management: History ..................................................................... 547 Figure 522 Log Manager: Log Archive ................................................................................................. 549 Figure 523 Monitor Manager: Log Management: Log Setting .............................................................. 550 Figure 524 Monitor Manager: Log Management: Log Setting: Add ...................................................... 551 Figure 525 Monitor Manager: TR-069 Log Management ..................................................................... 552 Figure 526 Monitor Manager: Alert Setting: Email Server ................................................................... 555 Figure 527 Monitor Manager: Alert Setting: Email Alert ...................................................................... 557 Figure 528 Monitor Manager: Disk Space Monitor: Monitor Setting ..................................................... 558 Figure 529 Monitor Manager: Disk Space Monitor: Disk Space View ................................................... 559 Figure 530 Monitor Manager: Statistical Report ................................................................................... 560 Figure 531 Diagnostics Manager: Telnet: File Management ................................................................ 563 Figure 532 Diagnostics Manager: Telnet: Add File ............................................................................... 564 Figure 533 Diagnostics Manager: Telnet: Task Management ............................................................... 564 Figure 534 Diagnostics Manager: Telnet: Add or Edit Task .................................................................. 566 Figure 535 Diagnostics Manager: Diagnostic Tests ............................................................................. 567 Figure 536 Diagnostics Manager: Diagnostic Tests: Add ..................................................................... 568 Figure 537 The Call Center Interface ................................................................................................... 571 Vantage Access User’s Guide 39 List of Figures 40 Vantage Access User’s Guide List of Tables List of Tables Table 1 Default Login Accounts ............................................................................................................. 75 Table 2 Dashboard ................................................................................................................................ 79 Table 3 Title Bar Icon Description .......................................................................................................... 81 Table 4 Device Window: Topology ......................................................................................................... 83 Table 5 Configuration Screen: Device List ............................................................................................. 87 Table 6 Navigation Panel: Menu Summary ........................................................................................... 90 Table 7 Provision Manager > Device Status ........................................................................................ 102 Table 8 Device Status > Subscriber ..................................................................................................... 105 Table 9 Provision Manager > Task Monitor .......................................................................................... 107 Table 10 Provision Manager > History ..................................................................................................110 Table 11 Provision Manager > History > Change Columns ..................................................................111 Table 12 Provision Manager > Template > Management .................................................................... 120 Table 13 Provision Manager > Template > Management > Import ...................................................... 121 Table 14 Provision Manager > Template > Management > Edit .......................................................... 121 Table 15 Provision Manager > Template > Management > Edit > Add Parameter .............................. 122 Table 16 Provision Manager > Template > Management > Edit > Modify Parameter ......................... 123 Table 17 Provision Manager > Pre-Provision > Template > Save ....................................................... 124 Table 18 Template > Load Template .................................................................................................... 125 Table 19 Provision > Management (Root) ........................................................................................... 127 Table 20 Provision > Management (Root) > Import Data Model ......................................................... 128 Table 21 Provision Manager > Provision > Unregistered Device ........................................................ 130 Table 22 Provision > Example Parameter List ..................................................................................... 131 Table 23 Provision > CPE Methods ..................................................................................................... 133 Table 24 Provision > Short cut > Operation ......................................................................................... 137 Table 25 Provision > Short Cut > Add ................................................................................................. 138 Table 26 TR-069: InternetGatewayDevice ........................................................................................... 141 Table 27 TR-069: DeviceInfo ............................................................................................................... 142 Table 28 TR-069: DeviceConfig ........................................................................................................... 143 Table 29 TR-069: VendorConfigFile: Details ....................................................................................... 144 Table 30 TR-069: ManagementServer ................................................................................................ 145 Table 31 TR-069: Time ........................................................................................................................ 146 Table 32 TR-069: UserInterface .......................................................................................................... 148 Table 33 TR-069: Layer3Forwarding ................................................................................................... 149 Table 34 TR-069: Layer3 Forwarding: Forwarding .............................................................................. 150 Table 35 TR-069: IPPingDiagnostics ................................................................................................... 151 Table 36 TR-069: LANDevice: Details ................................................................................................. 154 Table 37 TR-069: LAN Device: LANHostConfigManagement ............................................................. 155 Table 38 TR-069: LAN Device: IPInterface: Details ............................................................................. 156 Vantage Access User’s Guide 41 List of Tables Table 39 TR-069: LAN Device: LANEthernetInterfaceConfig: Details ................................................. 158 Table 40 TR-069: LAN Device: LANEthernetInterfaceConfig: Stats .................................................... 158 Table 41 TR-069: LAN Device: LANUSBInterfaceConfig: Details ....................................................... 160 Table 42 TR-069: LAN Device: LANUSBInterfaceConfig: Stats .......................................................... 160 Table 43 TR-069: LAN Device: WLANConfiguration ........................................................................... 162 Table 44 TR-069: LAN Device: WLANConfiguration: AssociatedDevice ............................................. 166 Table 45 TR-069: LAN Device: WLANConfiguration: PreSharedKey: Details ..................................... 168 Table 46 TR-069: LAN Device: Hosts: Host: Details ............................................................................ 169 Table 47 TR-069: WAN Device: WANCommonInterfaceConfig ........................................................... 172 Table 48 TR-069: WAN Device: WANCommonInterfaceConfig: Connection: Setup ........................... 173 Table 49 TR-069: WAN Device: WANDSLInterfaceConfig .................................................................. 174 Table 50 TR-069: WAN Device: WANDSLInterfaceConfig: Stats (Total) ............................................. 176 Table 51 TR-069: WAN Device: WANEthernetInterfaceConfig ........................................................... 177 Table 52 TR-069: WAN Device: WANEthernetInterfaceConfig: Stats .................................................. 178 Table 53 TR-069: WAN Device: WANDSLConnectionManagement: ConnectionService: Setup ........ 179 Table 54 TR-069: WAN Device: WANDSLDiagnostics ........................................................................ 180 Table 55 TR-069: WAN Device: WANConnectionDevice: Details ....................................................... 182 Table 56 TR-069: WAN Device: WANDSLLinkConfig ......................................................................... 182 Table 57 TR-069: WAN Device: WANATMF5LoopbackDiagnostics .................................................... 184 Table 58 TR-069: WAN Device: WANPOTSLinkConfig ....................................................................... 186 Table 59 TR-069: WAN Device: WANIPConnection: Details ............................................................... 187 Table 60 TR-069: WAN Device: WANIPConnection: PortMapping: Details ......................................... 189 Table 61 TR-069: WAN Device: WANIPConnection: Stats .................................................................. 190 Table 62 TR-069: WAN Device: WANPPPConnection: Details ........................................................... 192 Table 63 TR-069: WAN Device: WANPPPConnection: PortMapping: Details ..................................... 195 Table 64 TR-069: WAN Device: WANPPPConnection: Stats .............................................................. 196 Table 65 TR-098: InternetGatewayDevice ........................................................................................... 199 Table 66 TR-098: DeviceInfo ............................................................................................................... 200 Table 67 TR-098: DeviceConfig ........................................................................................................... 201 Table 68 TR-098: VendorConfigFile: Details ....................................................................................... 202 Table 69 TR-098: ManagementServer ................................................................................................ 203 Table 70 TR-098: Time ........................................................................................................................ 204 Table 71 TR-098: UserInterface .......................................................................................................... 205 Table 72 TR-098: Layer3Forwarding ................................................................................................... 207 Table 73 TR-098: Layer3 Forwarding: Forwarding .............................................................................. 208 Table 74 TR-098: Layer2Bridging ........................................................................................................ 209 Table 75 TR-098: Layer2Bridging: Bridge: Details .............................................................................. 210 Table 76 TR-098: Layer2Bridging: Filter: Details ..................................................................................211 Table 77 TR-098: Layer2Bridging: Marking: Details ............................................................................ 213 Table 78 TR-098: Layer2Bridging: AvailableInterface: Details ............................................................ 214 Table 79 TR-098: QueueManagement ................................................................................................ 215 Table 80 TR-098: QueueManagement: Classification: Details ............................................................ 218 Table 81 TR-098: QueueManagement: App: Details ........................................................................... 221 42 Vantage Access User’s Guide List of Tables Table 82 TR-098: QueueManagement: Flow: Details .......................................................................... 222 Table 83 TR-098: QueueManagement: Policer: Details ...................................................................... 223 Table 84 TR-098: QueueManagement: Queue: Details ...................................................................... 225 Table 85 TR-098: IPPingDiagnostics ................................................................................................... 226 Table 86 TR-098: LANDevice: Details ................................................................................................. 230 Table 87 TR-098: LAN Device: LANHostConfigManagement ............................................................. 231 Table 88 TR-098: LAN Device: IPInterface: Details ............................................................................. 232 Table 89 TR-098: LAN Device: LANEthernetInterfaceConfig: Details ................................................. 234 Table 90 TR-098: LAN Device: LANEthernetInterfaceConfig: Stats .................................................... 234 Table 91 TR-098: LAN Device: LANUSBInterfaceConfig: Details ....................................................... 236 Table 92 TR-098: LAN Device: LANUSBInterfaceConfig: Stats .......................................................... 236 Table 93 TR-098: LAN Device: WLANConfiguration ........................................................................... 238 Table 94 TR-098: LAN Device: WLANConfiguration: AssociatedDevice: Details ................................ 242 Table 95 TR-098: LAN Device: WLANConfiguration: PreSharedKey: Details ..................................... 244 Table 96 TR-098: LAN Device: Hosts: Host: Details ............................................................................ 245 Table 97 TR-098: WAN Device: WANCommonInterfaceConfig ........................................................... 248 Table 98 TR-098: WAN Device: WANCommonInterfaceConfig: Connection: Setup ........................... 249 Table 99 TR-098: WAN Device: WANDSLInterfaceConfig .................................................................. 250 Table 100 TR-098: WAN Device: WANDSLInterfaceConfig: Stats (Total) ........................................... 252 Table 101 TR-098: WAN Device: WANEthernetInterfaceConfig ......................................................... 253 Table 102 TR-098: WAN Device: WANEthernetInterfaceConfig: Stats ................................................ 254 Table 103 TR-098: WAN Device: ConnectionService: Setup .............................................................. 255 Table 104 TR-098: WAN Device: WANDSLDiagnostics ...................................................................... 256 Table 105 TR-098: WAN Device: WANConnectionDevice: Details ..................................................... 258 Table 106 TR-098: WAN Device: WANDSLLinkConfig ....................................................................... 258 Table 107 TR-098: WAN Device: WANATMF5LoopbackDiagnostics .................................................. 260 Table 108 TR-098: WAN Device: WANPOTSLinkConfig ..................................................................... 262 Table 109 TR-098: WAN Device: WANIPConnection: Details ............................................................. 263 Table 110 TR-098: WAN Device: WANIPConnection: PortMapping: Details ....................................... 266 Table 111 TR-098: WAN Device: WANIPConnection: Stats ................................................................. 267 Table 112 TR-098: WAN Device: WANPPPConnection: Details ......................................................... 268 Table 113 TR-098: WAN Device: WANPPPConnection: PortMapping: Details ................................... 271 Table 114 TR-098: WAN Device: WANPPPConnection: Stats ............................................................ 272 Table 115 TR-098 Amendment 1: InternetGatewayDevice ................................................................. 277 Table 116 TR-098 Amendment 1: DeviceInfo ...................................................................................... 278 Table 117 TR-098 Amendment 1: VendorConfigFile: Details .............................................................. 280 Table 118 TR-098 Amendment 1: DeviceConfig ................................................................................. 280 Table 119 TR-098 Amendment 1: ManagementServer ....................................................................... 281 Table 120 TR-098 Amendment 1: Manageable Devices: Details ........................................................ 283 Table 121 TR-098 Amendment 1: Time ............................................................................................... 284 Table 122 TR-098 Amendment 1: UserInterface ................................................................................. 285 Table 123 TR-098 Amendment 1: Layer3Forwarding .......................................................................... 286 Table 124 TR-098 Amendment 1: Layer3 Forwarding: Forwarding ..................................................... 287 Vantage Access User’s Guide 43 List of Tables Table 125 TR-098 Amendment 1: Layer2Bridging .............................................................................. 288 Table 126 TR-098 Amendment 1: Layer2Bridging: Bridge: Details ..................................................... 289 Table 127 TR-098 Amendment 1: Layer2Bridging: Filter: Details ....................................................... 291 Table 128 TR-098 Amendment 1: Layer2Bridging: Marking: Details ................................................... 293 Table 129 TR-098 Amendment 1: Layer2Bridging: AvailableInterface: Details ................................... 294 Table 130 TR-098 Amendment 1: QueueManagement ....................................................................... 295 Table 131 TR-098 Amendment 1: QueueManagement: Classification: Details ................................... 298 Table 132 TR-098 Amendment 1: QueueManagement: App: Details ................................................. 301 Table 133 TR-098 Amendment 1: QueueManagement: Flow: Details ................................................ 302 Table 134 TR-098 Amendment 1: QueueManagement: Policer: Details ............................................. 303 Table 135 TR-098 Amendment 1: QueueManagement: Queue: Details ............................................. 305 Table 136 TR-098 Amendment 1: IPPingDiagnostics ......................................................................... 306 Table 137 TR-098 Amendment 1: LANDevice: Details ........................................................................ 310 Table 138 TR-098 Amendment 1: LAN Device: LANHostConfigManagement .....................................311 Table 139 TR-098 Amendment 1: LAN Device: IPInterface: Details ................................................... 312 Table 140 TR-098 Amendment 1: LAN Device: LANEthernetInterfaceConfig: Details ........................ 314 Table 141 TR-098 Amendment 1: LAN Device: LANEthernetInterfaceConfig: Stats ........................... 314 Table 142 TR-098 Amendment 1: LAN Device: LANUSBInterfaceConfig: Details .............................. 316 Table 143 TR-098 Amendment 1: LAN Device: LANUSBInterfaceConfig: Stats ................................. 316 Table 144 TR-098 Amendment 1: LAN Device: WLANConfiguration .................................................. 318 Table 145 TR-098 Amendment 1: LAN Device: WLANConfiguration: AssociatedDevice ................... 322 Table 146 TR-098 Amendment 1: LAN Device: WLANConfiguration: PreSharedKey: Details ........... 324 Table 147 TR-098 Amendment 1: LAN Device: Hosts: Host: Details .................................................. 325 Table 148 TR-098 Amendment 1: WAN Device: WANCommonInterfaceConfig ................................. 328 Table 149 TR-098 Amendment 1: WAN Device: WANCommonInterfaceConfig: Connection: Setup .. 329 Table 150 TR-098 Amendment 1: WAN Device: WANDSLInterfaceConfig ......................................... 330 Table 151 TR-098 Amendment 1: WAN Device: WANDSLInterfaceConfig: Stats (Total) .................... 332 Table 152 TR-098 Amendment 1: WAN Device: WANEthernetInterfaceConfig .................................. 333 Table 153 TR-098 Amendment 1: WAN Device: WANEthernetInterfaceConfig: Stats ........................ 334 Table 154 TR-098 Amendment 1: WAN Device: ConnectionService: Setup ....................................... 336 Table 155 TR-098 Amendment 1: WAN Device: WANDSLDiagnostics ............................................... 337 Table 156 TR-098 Amendment 1: WAN Device: WANConnectionDevice: Details .............................. 338 Table 157 TR-098 Amendment 1: WAN Device: WANDSLLinkConfig ................................................ 339 Table 158 TR-098 Amendment 1: WAN Device: WANATMF5LoopbackDiagnostics .......................... 340 Table 159 TR-098 Amendment 1: WAN Device: WANPOTSLinkConfig ............................................. 342 Table 160 TR-098 Amendment 1: WAN Device: WANIPConnection: Details ...................................... 344 Table 161 TR-098 Amendment 1: WAN Device: WANIPConnection: PortMapping: Details ............... 346 Table 162 TR-098 Amendment 1: WAN Device: WANIPConnection: Stats ......................................... 347 Table 163 TR-098 Amendment 1: WAN Device: WANPPPConnection: Details .................................. 349 Table 164 TR-098 Amendment 1: WAN Device: WANPPPConnection: PortMapping: Details ........... 352 Table 165 TR-098 Amendment 1: WAN Device: WANPPPConnection: Stats ..................................... 353 Table 166 TR-104: VoiceService: Capabilities ..................................................................................... 359 Table 167 TR-104: VoiceService: Capabilities: SIP ............................................................................. 360 44 Vantage Access User’s Guide List of Tables Table 168 TR-104: VoiceService: Capabilities: H323 .......................................................................... 362 Table 169 TR-104: VoiceService: Capabilities: Codecs: Details .......................................................... 363 Table 170 TR-104: VoiceService: VoiceProfile: Details ....................................................................... 364 Table 171 TR-104: VoiceService: VoiceProfile: ServiceProviderInfo ................................................... 365 Table 172 TR-104: VoiceService: VoiceProfile: SIP: Details ............................................................... 366 Table 173 TR-104: VoiceService: VoiceProfile: SIP: EventSubscribe: Details .................................... 368 Table 174 TR-104: VoiceService: VoiceProfile: SIP: ResponseMap: Details ...................................... 369 Table 175 TR-104: VoiceService: VoiceProfile: MGCP ....................................................................... 370 Table 176 TR-104: VoiceService: VoiceProfile: H.323 ......................................................................... 371 Table 177 TR-104: VoiceService: VoiceProfile: RTP ........................................................................... 372 Table 178 TR-104: VoiceService: VoiceProfile: RTP: RTCP ............................................................... 373 Table 179 TR-104: VoiceService: VoiceProfile: RTP: SRTP ................................................................ 373 Table 180 TR-104: VoiceService: VoiceProfile: RTP: Redundancy ..................................................... 374 Table 181 TR-104: VoiceService: VoiceProfile: NumberingPlan ......................................................... 375 Table 182 TR-104: VoiceService: VoiceProfile: PrefixInfo: Details ...................................................... 376 Table 183 TR-104: VoiceService: VoiceProfile: Tone .......................................................................... 377 Table 184 TR-104: VoiceService: VoiceProfile: Tone: Event: Details .................................................. 378 Table 185 TR-104: VoiceService: VoiceProfile: Tone: Description: Details ......................................... 379 Table 186 TR-104: VoiceService: VoiceProfile: Tone: Pattern: Details ................................................ 380 Table 187 TR-104: VoiceService: VoiceProfile: ButtonMap: Button: Details ....................................... 382 Table 188 TR-104: VoiceService: VoiceProfile: FaxT38 ...................................................................... 382 Table 189 TR-104: VoiceService: VoiceProfile: Line: Setup ................................................................ 383 Table 190 TR-104: VoiceService: VoiceProfile: Line: SIP .................................................................... 384 Table 191 TR-104: VoiceService: VoiceProfile: Line: SIP: EventSubscribe: Details ........................... 385 Table 192 TR-104: VoiceService: VoiceProfile: Line: Ringer ............................................................... 387 Table 193 TR-104: VoiceService: VoiceProfile: Ringer: Event: Details ............................................... 388 Table 194 TR-104: VoiceService: VoiceProfile: Ringer: Description: Details ....................................... 389 Table 195 TR-104: VoiceService: VoiceProfile: Ringer: Pattern: Details ............................................. 390 Table 196 TR-104: VoiceService: VoiceProfile: CallingFeatures ......................................................... 391 Table 197 TR-104: VoiceService: VoiceProfile: VoiceProcessing ........................................................ 393 Table 198 TR-104: VoiceService: VoiceProfile: Line: Codec ............................................................... 393 Table 199 TR-104: VoiceService: VoiceProfile: Line: Codec: List: Details .......................................... 395 Table 200 TR-104: VoiceService: VoiceProfile: Line: Session: Details ................................................ 396 Table 201 TR-104: VoiceService: VoiceProfile: Line: Stats ................................................................. 397 Table 202 TR-104: VoiceService: PhyInterface: Details ...................................................................... 399 Table 203 TR-104: VoiceService: PhyInterface: Tests ......................................................................... 400 Table 204 TR-135: VoiceService: Capabilities ..................................................................................... 406 Table 205 TR-135: STBService: Capabilities: DVBT ........................................................................... 406 Table 206 TR-135: STBService: Capabilities: IP ................................................................................. 407 Table 207 TR-135: STBService: Capabilities: PVR ............................................................................. 408 Table 208 TR-135: STBService: Capabilities: Audio Decoder ............................................................. 408 Table 209 TR-135: STBService: Capabilities: Video Decoder ............................................................. 409 Table 210 TR-135: STBService: Capabilities: MPEG2Part2 ............................................................... 409 Vantage Access User’s Guide 45 List of Tables Table 211 TR-135: STBService: Capabilities: MPEG2Part2 ProfileLevel Settings .............................. 410 Table 212 TR-135: STBService: Capabilities: MPEG4Part2 ................................................................411 Table 213 TR-135: STBService: Capabilities: MPEG4Part2 ProfileLevel Settings ............................. 412 Table 214 TR-135: STBService: Capabilities: MPEG4Part10 ............................................................. 413 Table 215 TR-135: STBService: Capabilities: MPEG4Part10 ProfileLevel Settings ........................... 414 Table 216 TR-135: STBService: Capabilities: SMPTE VC-1 ............................................................... 414 Table 217 TR-135: STBService: Capabilities: SMPTE VC-1 ProfileLevel Settings ............................. 415 Table 218 TR-135: STBService: Capabilities: Audio Output ............................................................... 416 Table 219 TR-135: STBService: Capabilities: Video Output ................................................................ 416 Table 220 TR-135: STBService: Capabilities: Conditional Access ...................................................... 417 Table 221 TR-135: STBService: Capabilities: Digital Rights Management ......................................... 417 Table 222 TR-135: STBService: Capabilities: Service Monitoring ....................................................... 418 Table 223 TR-135: STBService: Capabilities: Audience Statistics ...................................................... 419 Table 224 TR-135: VoiceService: Components ................................................................................... 419 Table 225 TR-135: STBService: Components: Device FrontEnd ........................................................ 420 Table 226 TR-135: STBService: Components: DVBT Modulation ...................................................... 421 Table 227 TR-135: STBService: Components: DVBT Installation ....................................................... 422 Table 228 TR-135: STBService: Components: DVBT Service List Database ..................................... 423 Table 229 TR-135: STBService: Components: DVBT Service List Channels: Entry ........................... 424 Table 230 TR-135: STBService: Components: DVBT Service List Channel Services: Device ........... 425 Table 231 TR-135: STBService: Components: DVBT Logical Channel Connections ........................ 425 Table 232 TR-135: STBService: Components: DVBT Service Connections ....................................... 426 Table 233 TR-135: STBService: Components: IP ............................................................................... 427 Table 234 TR-135: STBService: Components: IP: RTCP .................................................................... 427 Table 235 TR-135: STBService: Components: IP: RTPAPVF ............................................................. 428 Table 236 TR-135: STBService: Components: IP: IGMP .................................................................... 429 Table 237 TR-135: STBService: Components: IP: Client Group Entry ................................................ 430 Table 238 TR-135: STBService: Components: IP: Client Group Statistics Entry ................................. 431 Table 239 TR-135: STBService: Components: IP: Client Group Statistics: Total ................................ 432 Table 240 TR-135: STBService: Components: IP: Client Group Statistics: CurrentDay ...................... 433 Table 241 TR-135: STBService: Components: IP: Client Group Statistics: QuarterHour .................... 433 Table 242 TR-135: STBService: Components: IP: Dejittering ............................................................. 434 Table 243 TR-135: STBService: Components: IP: Inbound Details .................................................... 435 Table 244 TR-135: STBService: Components: IP: Outbound Details .................................................. 436 Table 245 TR-135: STBService: Components: IP: ServiceConnect .................................................... 437 Table 246 TR-135: STBService: Components: PVR ........................................................................... 437 Table 247 TR-135: STBService: Components: PVR ........................................................................... 438 Table 248 TR-135: STBService: Components: AudoDecoder Details ................................................. 439 Table 249 TR-135: STBService: Components: VideoDecoder Details ................................................ 440 Table 250 TR-135: STBService: Components: AudioOutput Details ................................................... 441 Table 251 TR-135: STBService: Components: VideoOutput Details ................................................... 442 Table 252 TR-135: STBService: Components: SCART Details ........................................................... 444 Table 253 TR-135: STBService: Components: CA Details .................................................................. 445 46 Vantage Access User’s Guide List of Tables Table 254 TR-135: STBService: Components: DRM Details ............................................................... 446 Table 255 TR-135: STBService: AVStreams ....................................................................................... 446 Table 256 TR-135: STBService: AVStreams ....................................................................................... 447 Table 257 TR-135: STBService: AVPlayers ........................................................................................ 448 Table 258 TR-135: STBService: AVStreams ....................................................................................... 450 Table 259 TR-135: STBService: ServiceMonitoring ............................................................................ 451 Table 260 TR-135: STBService: ServiceMonitoring: MainStream: Details .......................................... 452 Table 261 TR-135: STBService: ServiceMonitoring: MainStream Total Statistics ............................... 453 Table 262 TR-135: STBService: ServiceMonitoring: MainStream Dejittering Statistics ....................... 453 Table 263 TR-135: STBService: ServiceMonitoring: MainStream RTP Statistics ................................ 454 Table 264 TR-135: STBService: ServiceMonitoring: MainStream MPEG2TSStats ............................. 455 Table 265 TR-135: STBService: ServiceMonitoring: MainStream VideoDecoderStats ....................... 456 Table 266 TR-135: STBService: ServiceMonitoring: MainStream AudioDecoderStats ....................... 458 Table 267 TR-135: STBService: ServiceMonitoring: MainStream VideoResponseStats ..................... 458 Table 268 TR-135: STBService: ServiceMonitoring: MainStream Sample Statistics ........................... 459 Table 269 TR-135: STBService: ServiceMonitoring: MainStream Dejittering Sample Stats ................ 460 Table 270 TR-135: STBService: ServiceMonitoring: MainStream RTP Sample Statistics ................... 461 Table 271 TR-135: STBService: ServiceMonitoring: MainStream Sample MPEG2TSStats ................ 463 Table 272 TR-135: STBService: ServiceMonitoring: MainStream Sample VideoDecoder .................. 464 Table 273 TR-135: STBService: ServiceMonitoring: MainStream Sample AudioDecoder .................. 465 Table 274 TR-135: STBService: ServiceMonitoring: MainStream Sample VideoResponse ............... 466 Table 275 TR-135: STBService: ServiceMonitoring: MainStream HighLevelMetric Details ................ 467 Table 276 TR-135: STBService: Applications: Audience Statistics ..................................................... 468 Table 277 TR-135: STBService: Applications: Audience Statistics: Channel Statistics ....................... 469 Table 278 TR-106: Device: Config ....................................................................................................... 474 Table 279 TR-106: Device: GatewayInfo ............................................................................................. 474 Table 280 TR-106: Device: Info ........................................................................................................... 475 Table 281 TR-106: ManagementServer .............................................................................................. 476 Table 282 TR-106: Time ...................................................................................................................... 478 Table 283 TR-106: UserInterface ........................................................................................................ 479 Table 284 TR-106: LAN ....................................................................................................................... 481 Table 285 TR-106: LAN: DHCPOption: Details ................................................................................... 482 Table 286 TR-106: LAN: Stats ............................................................................................................. 483 Table 287 TR-106: LAN: DHCPOption: Details ................................................................................... 484 Table 288 TR-106: LAN: TraceRouteDiagnostics ................................................................................ 485 Table 289 TR-106 Amendment 1: Device: Info .................................................................................... 490 Table 290 TR-106 Amendment 1: ManagementServer ....................................................................... 492 Table 291 TR-106 Amendment 1: Device: GatewayInfo ..................................................................... 493 Table 292 TR-106 Amendment 1: Device: Config ............................................................................... 494 Table 293 TR-106 Amendment 1: Time ............................................................................................... 494 Table 294 TR-106 Amendment 1: UserInterface ................................................................................. 495 Table 295 TR-106 Amendment 1: LAN ................................................................................................ 497 Table 296 TR-106 Amendment 1: LAN: DHCPOption: Details ............................................................ 498 Vantage Access User’s Guide 47 List of Tables Table 297 TR-106 Amendment 1: LAN: Stats ...................................................................................... 499 Table 298 TR-106 Amendment 1: LAN: DHCPOption: Details ............................................................ 501 Table 299 TR-106 Amendment 1: LAN: TraceRouteDiagnostics ........................................................ 502 Table 300 File Manager: Device Firmware: Management ................................................................... 508 Table 301 File Manager: Device Firmware: Scheduled Upgrade List .................................................. 512 Table 302 File Manager: Vendor Config File: Management ................................................................ 514 Table 303 File Manager: Vendor Config File: Backup ......................................................................... 516 Table 304 File Manager: Vendor Config File: Backup List ................................................................... 517 Table 305 File Manager: Vendor Config File: Restore ......................................................................... 519 Table 306 File Manager: Vendor Config File: Restore List .................................................................. 521 Table 307 Types of Accounts ............................................................................................................... 525 Table 308 System Manager: User Management ................................................................................. 526 Table 309 System Manager: User Management: Add User ................................................................ 527 Table 310 System Manager: User Management: User Group ............................................................. 529 Table 311 System Manager: User Management: User Group: Add .................................................... 530 Table 312 System Manager: User Management: Common Setting .................................................... 531 Table 313 System Manager: Download Server ................................................................................... 533 Table 314 System Manager: System Maintenance: Management ...................................................... 535 Table 315 System Manager: System Maintenance: Backup ............................................................... 536 Table 316 System Manager: System Maintenance: Restore ............................................................... 537 Table 317 System Manager: System Maintenance: License ............................................................... 540 Table 318 System Maintenance: License: Upgrade ............................................................................ 541 Table 319 System Manager: System Setting ....................................................................................... 543 Table 320 Monitor Manager: Log Management: History ...................................................................... 548 Table 321 Log Manager: Log Archive .................................................................................................. 549 Table 322 Monitor Manager: Log Management: Log Setting ............................................................... 550 Table 323 Monitor Manager: Log Management: Log Setting: Add ...................................................... 551 Table 324 Monitor Manager: TR-069 Log Management ...................................................................... 552 Table 325 Monitor Manager: Alert Setting: Email Server ..................................................................... 555 Table 326 Monitor Manager: Disk Space Monitor: Monitor Setting ...................................................... 558 Table 327 Monitor Manager: Disk Space Monitor: Disk Space View ................................................... 559 Table 328 Monitor Manager: Statistical Report .................................................................................... 560 Table 329 Diagnostics Manager: Telnet: File Management ................................................................. 563 Table 330 Diagnostics Manager: Telnet: Add File ............................................................................... 564 Table 331 Diagnostics Manager: Telnet: Task Management ............................................................... 565 Table 332 Diagnostics Manager: Telnet: Add or Edit Task .................................................................. 566 Table 333 Diagnostics Manager: Diagnostic Tests .............................................................................. 567 Table 334 Diagnostics Manager: Diagnostic Tests: Add ...................................................................... 568 Table 335 The Call Center Interface .................................................................................................... 572 Table 336 License Specifications ......................................................................................................... 579 48 Vantage Access User’s Guide P ART I Introduction This part contains the following chapters. • • • • Introducing Vantage Access (51) Installation (53) The Web Configurator (75) Initial Setup (93) 49 50 CHAPTER 1 Introducing Vantage Access This chapter introduces Vantage Access and its key features. Refer to the Quick Start Guide for setup requirements, installation, and access. 1.1 Overview Vantage Access is a web-based management tool that allows you to remotely management, control and monitor devices which support the TR-069, TR-098, TR-104, TR-106, TR-111 and TR-135 protocols (from ZyXEL or other vendors). The following figure shows a typical network example. Figure 1 Vantage Access Application Example A B C In this example, you use a computer (A) to log into the web configurator on the Vantage Access server (B), also known as the Auto-Configuration Server (ACS). You also need to configure the devices (C) to update their status to the Vantage Access server. Once the Vantage Access server collects this information, you can • monitor device status. • examine device and system logs or events. • manage multiple devices at a time (for example, remote firmware upgrade, configuration changes, etc). • set the Vantage Access server to perform scheduled firmware upgrades on the managed device(s). Vantage Access User’s Guide 51 Chapter 1 Introducing Vantage Access 1.2 Key Features This section describes the main features of Vantage Access. Remote Device Management You can remotely manage compatible devices through Vantage Access. In addition, you can set Vantage Access to update service provision parameters (such as the WAN connection type, IP address, etc). Changes can be applied to more than one ZyXEL device. Device Firmware Upgrades Batch download device firmware from Vantage Access (after downloading the firmware from a web site) to multiple devices located anywhere, minimizing time, effort and room for error as well as ensuring firmware consistency across devices. Batch upgrades can be scheduled using the upgrade scheduler. Device owners can be notified automatically and reports can be generated detailing any device’s firmware upload history. Device Monitors and Logs Monitor the status of all your devices in one application. You can also look at the logs for all your devices in Vantage Access. Configuration changes logs are also stored for future reference. Statistical Reports Stores reports for historical analysis. These reports include device registration logs, firmware upgrade history logs and access logs. File Management and Data Maintenance You can backup Vantage Access database (containing the device information) and restore them later. Multiple Administration Level Vantage Access provides different login account types (root, manager and call center) that allow separation of system, device and user management. 52 Vantage Access User’s Guide CHAPTER 2 Installation This chapter shows you how to install the Vantage Access and register a ZyXEL device. 2.1 Installation Overview Vantage Access consists of three packages: DB, BED and HTTPD. You can install these packages on different or the same server. • DB: This is the embedded MySQL database server of Vantage Access. • BED: BED comprises the protocol suite that is used to manage compatible devices, an Apache server and a watchdog service. • HTTPD: This is the download server HTTP Daemon used for firmware and configuration file transfer. As Vantage Access comes with its own Apache HTTP server (for the download server) and MySQL database server, it is recommended that you install Vantage Access on a new Linux computer. If you plan to install Vantage Access on an existing Linux computer, you must uninstall Apache and MySQL from that server; otherwise they will conflict with Vantage Access. 2.1.1 Installation Method You can install Vantage Access using one of the following methods. • Wizard screens The user friendly wizard screens are the recommended way to install Vantage Access. You must log into your Linux computer in graphical mode (such as GNOME or KDE). • Text-based line command If your Linux computer does not support graphical mode, use line commands for the installation. This is only recommended for advanced network administrators. 2.1.2 Minimum System Requirements For the Vantage Access server: • • • • CPU: Dual Intel Xeon 3.0 GHz Memory: 4 GB Hard Disk: 80 GB Operating System: Red Hat Enterprise Linux ES 3 For a Vantage Access client: Vantage Access User’s Guide 53 Chapter 2 Installation • • • • • • CPU: Compatible Intel Pentium 450 MHz Memory: 256 MB Hard Disk: 2 GB Web Browser: Internet Explorer 6.0 Flash Player: Flash 9.0 Screen Resolution: 1024 x 768 pixels 2.2 Preparing to Install Follow the steps below to copy the installation files to the computer(s). 1 Log into the Linux computer as a root user 2 Insert the Vantage Access CD into the CD-ROM and copy the installation files (.bin) from the Vantage Access CD to a directory in your computer (for example,./Home/ Access). " You must install Vantage Access DB first. 2.3 Installation Using the Wizard Screens This section shows you how to install Vantage Access using the wizard screens. 2.3.1 Installing Vantage Access DB 1 In the folder where you stored the installation file, enter chmod +x Vantage_Access_DB.bin to set it to be executable. 2 Enter ./Vantage_Access_DB.bin to start the installation process. 3 The wizard screen displays. Click Next in each screen to continue. 54 Vantage Access User’s Guide Chapter 2 Installation 4 Specify the location for the database. Accept the default location (/usr/local) or enter the file path in the field provided. 5 Select the location for the shortcut or select Don’t create links if you don’t want to create shortcuts. 6 Verify your installation options in this screen and click Next to start the installation process. 7 After the software component is installed successfully, the screen displays. Click Done. Vantage Access User’s Guide 55 Chapter 2 Installation 2.3.2 Installing Vantage Access BED 1 In the folder where you stored the installation file, enter chmod +x Vantage_Access_BED.bin to set it to be executable. 2 Enter ./Vantage_Access_BED.bin to start the installation process. 3 The wizard screen displays. Click Next in each screen to continue. 4 Specify the file location. Accept the default location or enter the file path in the field provided. 5 Select the location for the shortcut or select Don’t create links if you don’t want to create shortcuts. 56 Vantage Access User’s Guide Chapter 2 Installation 6 Enter the IP address of the computer on which you installed Vantage Access DB. If you install both Vantage Access DB and Vantage Access BED on the same computer, enter the computer IP address or 127.0.0.1. 7 Verify your installation options in this screen and click Next to start the installation process. 8 After the software component is installed successfully, the screen displays. Click Done. 2.3.3 Installing Vantage Access HTTPD 1 In the folder where you stored the installation file, enter chmod +x Vantage_Access_HTTPD.bin to set it to be executable. 2 Enter ./Vantage_Access_HTTPD.bin to start the installation process. Vantage Access User’s Guide 57 Chapter 2 Installation 3 The wizard screen displays. Click Next in each screen to continue. 4 Specify the file location. Accept the default location or click Choose to specify one. 5 Select the location for the shortcut or select Don’t create links if you don’t want to create shortcuts. 6 Specify the user name and password to log into the Vantage Access HTTPD server. You can use the default settings (“zyxel”, “1234”, and port “80”) or enter the information in the fields provided. Remember this user name and password as you will need this information later. 58 Vantage Access User’s Guide Chapter 2 Installation " If you install Vantage Access BED and Vantage Access HTTPD on the same computer, enter a different port number other than 80 in this screen. For example, enter 8080. 7 Verify your installation options in this screen and click Next to start the installation process. 8 After the software component is installed successfully, the screen displays. Click Done. 2.4 Installation Using Text-based Line Commands This section shows you how to install Vantage Access using text-based commands. 2.4.1 Installing Vantage Access DB 1 In the folder where you stored the installation file, enter chmod +x Vantage_Access_DB.bin to set it to be executable. 2 Enter ./Vantage_Access_DB.bin -i console to start the installation process. Vantage Access User’s Guide 59 Chapter 2 Installation 3 Press [ENTER] at the prompt to continue. Script started on Wed 30 Aug 2006 10:59:09 AM HKT [root@localhost root]# cd /usr/local/vantage [root@localhost vantage]# ./Vantage_Access_DB.bin -i console Preparing to install... Extracting the JRE from the installer archive... Unpacking the JRE... Extracting the installation resources from the installer archive... Configuring the installer for this system's environment... Launching installer... Preparing CONSOLE Mode Installation... =========================================================================== (created with InstallAnywhere by Zero G) --------------------------------------------------------------------------- =============================================================================== Introduction:Before You Begin ----------------------------InstallAnywhere will guide you through the installation of Vantage Access DB. It is strongly recommended that you quit all programs before continuing with this installation. You should uninstall any existing MySQL servers on the computer that you will install tr069 DataBase,Click the 'Next' button to proceed to the next screen. If you want to change something on a previous screen, click the 'Previous' button. You may cancel this installation at any time by typing 'quit'. PRESS <ENTER> TO CONTINUE: 4 Specify the location for the database or press [ENTER] to accept the default location and continue. =============================================================================== Choose the Installation Folder -----------------------------Select a folder in which you would like to install tr069 DataBase. Spaces in the folder name or path are not allowed. Choose installation folder: : 60 /usr/local/ (DEFAULT: Tr069_db) Vantage Access User’s Guide Chapter 2 Installation 5 Enter a number to specify the location for the shortcut or press [ENTER] to create the shortcut in the default location and continue. =============================================================================== Choose Link Location -------------------Where would you like to create tr069 DataBase shortcut? ->1- Default: /root 2- In your home folder 3- Choose another location... 4- Don't create links ENTER THE NUMBER OF AN OPTION ABOVE, OR PRESS <ENTER> TO ACCEPT THE DEFAULT : 6 Verify your installation options in this screen and press [ENTER] to start the installation process. =============================================================================== Pre-Installation Summary -----------------------Please Review the Following Before Continuing: Product Name: Vantage Access DB Install Folder: /usr/local/Tr069_db Link Folder: /root Disk Space Information (for Installation Target): Required: 71,502,793 bytes Available: 4,754,452,480 bytes PRESS <ENTER> TO CONTINUE: Vantage Access User’s Guide 61 Chapter 2 Installation 7 After the software component is installed successfully, press [ENTER] to exit. =============================================================================== Installing... ------------[==================|==================|==================|==================] [------------------|------------------|------------------|------------------] =============================================================================== Installation Complete --------------------Congratulations. Vantage Access DB has been successfully installed to: /usr/local/Tr069_db Press "enter" to quit the installer. PRESS <ENTER> TO EXIT THE INSTALLER: [root@localhost vantage]# 2.4.2 Installing Vantage Access BED 1 In the folder where you stored the installation file, enter chmod +x Vantage_Access_BED.bin to set it to be executable. 2 Enter ./Vantage_Access_BED.bin -i console to start the installation process. 62 Vantage Access User’s Guide Chapter 2 Installation 3 Press [ENTER] at the prompt to continue. [root@localhost vantage]# ./Vantage_Access_BED.bin -i console Preparing to install... Extracting the JRE from the installer archive... Unpacking the JRE... Extracting the installation resources from the installer archive... Configuring the installer for this system's environment... Launching installer... Preparing CONSOLE Mode Installation... =============================================================================== (created with InstallAnywhere by Zero G) ------------------------------------------------------------------------------- =============================================================================== Introduction -----------InstallAnywhere will guide you through the installation of Tr069_bed. It is strongly recommended that you quit all programs before continuing with this installation. Respond to each prompt to proceed to the next step in the installation. want to change something on a previous step, type 'back'. If you You may cancel this installation at any time by typing 'quit'. PRESS <ENTER> TO CONTINUE: 4 Specify the file location or press [ENTER] to accept the default location and continue. =============================================================================== Get User Input -------------Enter requested information Choose installation folder: : Vantage Access User’s Guide /usr/local (DEFAULT: Tr069_bed) 63 Chapter 2 Installation 5 Enter a number to specify the location for the shortcut or press [ENTER] to create the shortcut in the default location and continue. =============================================================================== Choose Link Location -------------------Where would you like to create links? ->1- Default: /root 2- In your home folder 3- Choose another location... 4- Don't create links ENTER THE NUMBER OF AN OPTION ABOVE, OR PRESS <ENTER> TO ACCEPT THE DEFAULT : 6 Enter the IP address of the computer on which you installed Vantage Access DB. If you install both Vantage Access DB and Vantage Access BED on the same computer, enter the computer IP address or 127.0.0.1. =============================================================================== Entering Database Address ------------------------Please entering database address Database Address (DEFAULT: ): 64 Vantage Access User’s Guide Chapter 2 Installation 7 Verify your installation options in this screen and press [ENTER] to start the installation process. =============================================================================== Pre-Installation Summary -----------------------Please Review the Following Before Continuing: Product Name: Tr069_bed Install Folder: /usr/local/Tr069_bed Link Folder: /root Database Address: 192.168.252.10 Disk Space Information (for Installation Target): Required: 83,932,756 bytes Available: 4,629,377,024 bytes PRESS <ENTER> TO CONTINUE: 8 After the software component is installed successfully, press [ENTER] to exit. =============================================================================== Installing... ------------[==================|==================|==================|==================] [------------------|------------------|------------------|------------------] =============================================================================== Installation Complete --------------------Congratulations. Tr069_bed has been successfully installed to: /usr/local/Tr069_bed PRESS <ENTER> TO EXIT THE INSTALLER: [root@localhost vantage]# 2.4.3 Installing Vantage Access HTTPD 1 In the folder where you stored the installation file, enter chmod +x Vantage_Access_HTTPD.bin to set it to be executable. Vantage Access User’s Guide 65 Chapter 2 Installation 2 Enter ./Vantage_Access_HTTPD.bin -i console to start the installation process. 3 Press [ENTER] at the prompt to continue. [root@localhost vantage]# ./Vantage_Access_HTTPD.bin -i console Preparing to install... Extracting the JRE from the installer archive... Unpacking the JRE... Extracting the installation resources from the installer archive... Configuring the installer for this system's environment... Launching installer... Preparing CONSOLE Mode Installation... =============================================================================== (created with InstallAnywhere by Zero G) ------------------------------------------------------------------------------- =============================================================================== Introduction -----------InstallAnywhere will guide you through the installation of Tr069_httpd. It is strongly recommended that you quit all programs before continuing with this installation. Click the 'Next' button to proceed to the next screen. If you want to change something on a previous screen, click the 'Previous' button. You may cancel this installation at any time by clicking the 'Cancel' button. PRESS <ENTER> TO CONTINUE: 4 Specify the file location or press [ENTER] to accept the default location and continue. =============================================================================== Choose Install Folder --------------------Select a folder which you would like to install Vantage Access HTTPD. Where Would You Like to Install? Choose installation folder: : 66 /usr/local/ (DEFAULT: Tr069_httpd) Vantage Access User’s Guide Chapter 2 Installation 5 Enter a number to specify the location for the shortcut or press [ENTER] to create the shortcut in the default location and continue. =============================================================================== Choose Link Location -------------------Where would you like to create links for Vantage FW Server? ->1- Default: /root 2- In your home folder 3- Choose another location... 4- Don't create links ENTER THE NUMBER OF AN OPTION ABOVE, OR PRESS <ENTER> TO ACCEPT THE DEFAULT : 6 Specify the user name and password to log into the Vantage Access HTTPD server. You can use the default settings or enter the information in the fields provided. Remember this user name and password as you will need this information later. Press [ENTER] to continue. =============================================================================== Entering username ----------------Please entering username for Vantage Access HTTPD. Valid characters include a-z, A-Z 0-9. Default value is "zyxel". Username (DEFAULT: zyxel): =============================================================================== Enter password -------------Please entering password for Vantage Access HTTPD, Valid characters include a-z, A-Z 0-9. Default value is "1234". Password (DEFAULT: 1234): 7 Specify a port number for the download server and press [ENTER]. Vantage Access User’s Guide 67 Chapter 2 Installation " If you install Vantage Access BED and Vantage Access HTTPD on the same computer, enter a different port number other than 80 in this screen. For example, enter 8080. =============================================================================== Enter port ---------Please entering port for Vantage Access HTTPD, Valid port number between 1 to 65535. Default value is 80. Notice: HTTP server and Vantage Access can run at the same computer just when they use different port number.Port number of HTTP server can be set to except 80(80 is used by Vantage Access.). Port (DEFAULT: 80): 8080 8 Verify your installation options in this screen and press [ENTER] to start the installation process. =============================================================================== Pre-Installation Summary -----------------------Please Review the Following Before Continuing: Product Name: Tr069_httpd Install Folder: /usr/local/Tr069_httpd Link Folder: /root Disk Space Information (for Installation Target): Required: 79,164,926 bytes Available: 4,512,309,248 PRESS <ENTER> TO CONTINUE: 68 Vantage Access User’s Guide Chapter 2 Installation 9 After the software component is installed successfully, press [ENTER] to exit. It is recommended that you reboot your computer. =============================================================================== Installing... ------------[==================|==================|==================|==================] [------------------|------------------|------------------|------------------] =============================================================================== Installation Complete --------------------Congratulations. Tr069_httpd has been successfully installed to: /usr/local/Tr069_httpd Recommand, reboot your computer! PRESS <ENTER> TO EXIT THE INSTALLER: [root@localhost vantage]# 10 Restart your computer. 2.5 Starting Vantage Access After the installation, you need to start the Vantage Access DB, BED and HTTPD services. You can do this in one of two ways, • Enter ./start.sh in the directories (Tr069_db, Tr069_bed and Tr069_httpd). • If you choose to create shortcuts during the installation process, you can also use the shortcuts in your home directory (/root) or specific location(s) to start Vantage Access. Vantage Access User’s Guide 69 Chapter 2 Installation The following figure shows how to start Vantage Access using the ./start.sh command for each software component. [root@localhost local]# cd /usr/local/Tr069_db [root@localhost Tr069_db]# ./start.sh Starting mysqld daemon with databases from /usr/local/Tr069_db/mysql/data ############################################################################ ### Vantage_Access_DB started successfully! ### ############################################################################ [root@localhost Tr069_db]# cd /usr/local/Tr069_bed [root@localhost Tr069_bed]# ./start.sh Starting tr069...success Starting httpd...success Starting watchdog...success ################################################################### Vantage Access started (tr069 pid 2364; httpd pid 2377) Version: 2.0.47.83.00b31 Date: 2007-06-15 ################################################################### [root@localhost Tr069_bed]# cd /usr/local/Tr069_httpd [root@localhost Tr069_httpd]# ./start.sh ############################################################################ Vantage Access HTTPD started successfully from /usr/local/Tr069_httpd Version: 2.0.47.83.00b3 Date: 2007-06-15 ############################################################################ [root@localhost Tr069_httpd]# 2.6 Stopping Vantage Access You can stop Vantage Access DB, BED and HTTPD services in one of two ways, • use the ./stop.sh command in the folders (Tr069_db, Tr069_bed and Tr069_httpd). • If you choose to create shortcuts during the installation process, you can also use the shortcuts in your home directory (/root) or specific location(s) to stop Vantage Access services. 70 Vantage Access User’s Guide Chapter 2 Installation The following figure shows how to stop Vantage Access services using shortcuts in the home directory. [root@localhost root]# ls manaconda-ks.cfg LaunchVantageAccess_DB Vantage_Access_BED.bin install.log Vantage_Access_DB.bin install.log.syslog StopVantageAccess_BED Vantage_Access_HTTPD.bin LaunchVantageAccess_HTTPD StopVantageAccess_DB LaunchVantageAccess_BED StopVantageAccess_HTTPD [root@localhost root]# [root@localhost root]# ./StopVantageAccess_DB ############################################################################ ### Vantage_Access_DB shutdown successfully! ### ############################################################################ [root@localhost root]# [root@localhost root]# ./StopVantageAccess_BED Stopping httpd....success Stopping tr069 server....success ############################################################################ Vantage Access BED stopped successfully ############################################################################ No watchdog is running. [root@localhost root]# ./StopVantageAccess_HTTPD ############################################################################ Vantage Access HTTPD shutdown successfully ############################################################################ [root@localhost root]# 2.7 Uninstalling Vantage Access You can uninstall Vantage Access using either text-based commands or the wizard screens. To remove Vantage Access from your computer, you must run the uninstall script for each component. 2.7.1 Using Commands Follow the steps below to uninstall Vantage Access using commands. 1 Open a terminal window and go to the directory where Vantage Access is installed. 2 In the “Uninstall_Vantage Access DB” folder, enter ./ Uninstall_Vantage_Access_DB -i console to uninstall Vantage Access DB. Press [ENTER] when the uninstall process is complete. 3 In the “Uninstall_Tr069_bed” folder, enter ./Uninstall_Tr069_bed -i console to uninstall Vantage Access BED. Press [ENTER] when the uninstall process is complete. 4 In the “Uninstall_Tr069_httpd” folder, enter ./Uninstall_Tr069_httpd -i console to uninstall Vantage Access HTTPD. Press [ENTER] when the uninstall process is complete. Vantage Access User’s Guide 71 Chapter 2 Installation 2.7.2 Using the Wizard Screens Follow the steps below to uninstall Vantage Access using the wizard screens. 1 Open a terminal window and go to the directory where Vantage Access is installed. 2 In the “Uninstall_Vantage Access DB” folder, enter ./ Uninstall_Vantage_Access_DB to uninstall Vantage Access DB. A screen displays as shown. Click Uninstall to remove this component. Then click Done when the uninstall process is complete. Figure 2 Uninstall: Vantage Access DB 3 In the “Uninstall_Tr069_bed” folder, enter ./Uninstall_Tr069_bed to uninstall Vantage Access BED. A screen displays as shown. Click Uninstall to remove this component. Then click Done when the uninstall process is complete. Figure 3 Uninstall: Vantage Access BED 72 Vantage Access User’s Guide Chapter 2 Installation 4 In the “Uninstall_Tr069_httpd” folder, enter ./Uninstall_Tr069_httpd to uninstall Vantage Access HTTPD. A screen displays as shown. Click Uninstall to remove this component. Then click Done when the uninstall process is complete. Figure 4 Uninstall: Vantage Access HTTPD Vantage Access User’s Guide 73 Chapter 2 Installation 74 Vantage Access User’s Guide CHAPTER 3 The Web Configurator This chapter provides the minimum requirements to use the web configurator, describes how to access the web configurator, and explains each part of the main screen in the web configurator. 3.1 Web Browser Requirements The web configurator is a browser-based interface that you can use to set up, manage, and use Vantage Access. You can access it on the Vantage Access server or on a different computer. Your web browser should meet the following requirements: • • • • Internet Explorer 6.0 JavaScript enabled Macromedia Flash Player 9.0 or later Recommended screen resolution: 1024 x 768 pixels 3.2 Login Accounts Vantage Access provides three login account types with different privilege levels. The web configurator screens and privileges vary depending on which account you use to log in. The following table shows the default user name and password for the different login accounts. Table 1 Default Login Accounts TYPE DEFAULT SETTINGS Root User name: root Password: root Manager No default account. Call Center No default account. Refer to Table 307 on page 525 for more information on the login accounts. 3.3 Accessing the Web Configurator To access the web configurator, follow these steps: 1 Start Vantage Access (refer to the Quick Start Guide). Vantage Access User’s Guide 75 Chapter 3 The Web Configurator 2 Open a web browser, and enter “http://a.b.c.d”, where “a.b.c.d” is the IP address of the Vantage Access server (for example, http://10.10.10.1). If you open the web configurator on the same computer Vantage Access is installed, you can also enter “http://localhost”. 3 Select I have a license to activate Vantage Access to start the product registration. Then click Continue. Select I will upgrade later to skip the product registration. Click Continue and a login screen displays. See step 5. Figure 5 Web Configurator: License Setup Screen 4 A License screen displays. Enter the license key and the MyZyXEL.com account information in the fields provided. Click Apply to activate the product. Figure 6 Web Configurator: License Screen 5 A Login screen displays as shown. Specify the User Name and Password fields. 76 Vantage Access User’s Guide Chapter 3 The Web Configurator Figure 7 Web Configurator: Login Screen 6 Click Login. " By default, if you enter the wrong password three times for a user name, you have to wait for 10 minutes before Vantage Access allows you to log in again with the same user name. You can change this in the System Manager > User Management > Common Setting screen. It is recommended that you change the default manager login password after the first login. 7 For root or manager login, the Vantage Access dashboard screen displays. If you log in as a user, the About screen displays. " If there is no activity for more than 15 minutes, the web configurator automatically logs you out. If this happens to you, simply log back into the web configurator again. 3.4 Reinstall Existing License on Vantage Access If you perform a new installation of Vantage Access, but want to use a license key from a previously purchased and registered instance of Vantage Access. Do the following: 1 Log into http://www.myzyxel.com. 2 Browse to Vantage Access product detail screen of your already registered Vantage Access. 3 Click Reinstall to use your existing license key for the new installation of Vantage Access. Vantage Access User’s Guide 77 Chapter 3 The Web Configurator Figure 8 Product Information Screen in MyZyXEL.com 4 You are prompted to enter the New Authentication Code which can be copied from System Manager > License > Authentication Code (AC) on your new install Vantage Access server. Click Submit then. Figure 9 Reinstall Product Screen in MyZyXEL.com 5 Connect your Vantage Access to Internet, click Refresh in System Manager > License to get the latest status update from MyZyXEL.com database. Figure 10 Web Configurator: License Details Screen 78 Vantage Access User’s Guide Chapter 3 The Web Configurator 3.5 The Dashboard Screen The Dashboard screen is the first screen that you see when you first log into the web configurator as root or manager. You can also display this screen by clicking Dashboard in the control panel. Field labels vary depending on your login account type. This screen shows a summary of the system and managed device information. Figure 11 Web Configurator: Dashboard The following table describes the labels in this screen. Table 2 Dashboard LABEL DESCRIPTION Device Information Total Devices This field displays the total number of devices in the Vantage Access database. Unregistered This field displays the number of unregistered devices in the Vantage Access database. If a device is unregistered, Vantage Access is unable to connect to and update configuration settings to or obtain information from the device. Registered This field displays the number of registered devices in the Vantage Access database. If a device is registered Vantage Access is able to connect to the device, update configuration settings or obtain information from the device. Schedule Task Firmware This column displays information on tasks related to device firmware upgrades. Config Backup This column displays information on tasks related to backing up devices’ configuration. Config Restore This column displays information on tasks related to restoring devices’ configuration. Success Task This field displays the number of scheduled tasks that Vantage Access has performed successfully. Click a number to see a list of tasks. Fail Task This field displays the number of scheduled tasks that Vantage Access was unable to perform successfully. Click a number to see a list of tasks. Timeout Task This field displays the number of scheduled tasks that timed out and Vantage Access was unable to perform successfully. Click a number to see a list of tasks. Incomplete Task This field displays the number of scheduled tasks that were not finished. Click a number to see a list of tasks. Vantage Access User’s Guide 79 Chapter 3 The Web Configurator Table 2 Dashboard (continued) LABEL DESCRIPTION System Resource CPU Usage This bar displays the percentage of the CPU’s processing resources the Vantage Access is using. Memory Usage This bar displays the percentage of the memory resources the Vantage Access is using. System Status Version This field displays the Vantage Access version running on the computer. IP Address This field displays the IP address of the Vantage Access computer. System Uptime This field displays the time since the Vantage Access service was last restarted on the computer. Current Date/ Time This field displays the current system time and date in the format yyyy-mm-ddThhmm-ss. The character “T” separates the date (yyyy-mm-dd) and time (hh-mm-ss). Current User Name This field displays the user name and the time of login for the current web configurator session. Current User Login Time This field displays the elapsed time since the user logged in. Number of Login Users This field displays the total number of users logged into Vantage Access. 3.6 Vantage Access Web Configurator Overview This section describes the parts of a Vantage Access screen. Figure 12 Web Configurator Screen Overview A B C 80 E D Vantage Access User’s Guide Chapter 3 The Web Configurator The web configuration screen is divided into the following parts: • The control panel (A) The control panel displays in every web configurator screen. All the common web configurator buttons are in the control panel. • The title bar (B) The title bar displays the login name or device information, and link path. • The device window (C) The device window displays the devices that are managed by the Vantage Access. You can also configure and view the logical groupings of the managed devices. • The navigation panel (D) The navigation panel displays a list of links that you click to access configuration or log screens. • The configuration window (E) The configuration window displays the configuration screens that you set for Vantage Access or a selected device. " For security reasons, Vantage Access automatically times out after fifteen minutes of inactivity. Log in again if this happens. 3.7 Control Panel The following table describes the icons in the control panel. Table 3 Title Bar Icon Description ICON DESCRIPTION Click this icon to display the navigation links to screens that allow you to view, monitor or manage a selected device. Click this icon to display the navigation links to screens that allow you to manage device firmware and configuration files. Note: This icon is available in the web configurator only when you log in using a manager user account. Click this icon to display the navigation links to screens that allow you to manage login user accounts and system logs and, if you log in as root, file server, license and system settings. Click this icon to display the navigation links to screens that allow you to manage logs, email events, disk space and statistical reports. Click this icon to display the navigation links to screens that allow you to configure telnet and diagnostic settings. Click this icon to display the dashboard screen and view the current system information. Vantage Access User’s Guide 81 Chapter 3 The Web Configurator Table 3 Title Bar Icon Description (continued) ICON DESCRIPTION Click this icon to open a screen that displays the version of Vantage Access. Click this icon to open the help page for the current screen in Vantage Access. Click this icon to log out of Vantage Access. 3.8 Device Window The device window displays when you click the Provision Manager or icon. Use the device window to view the logical network topology, search for a device, view general device status or select which device(s) you want to edit configuration settings. 3.8.1 Topology You can view the logical network topology in the Topology screen in the device window. You can also create, delete or rename a device group folder in the Topology screen. In the Topology screen, you can only view the group folder(s) for your login account. You cannot view the group folders created by another user. Figure 13 Device Window: Topology 82 Vantage Access User’s Guide Chapter 3 The Web Configurator The following table describes the labels in the Device window. Table 4 Device Window: Topology LABEL DESCRIPTION Topology Click Topology to display device groups in a tree structure. This icon displays to the left of a device when the device is successfully registered. No icon displays if the device is not registered, registration is incomplete or has failed. Name This field displays the descriptive name of a managed device. Type This field displays the model number of a managed device. For example, P-2602R. prev Click prev to go to the previous screen in the device list. next Click next to go to the next screen in the device list. Go Enter a page number and click Go to display the entries in that screen. Search Click Search to look for a device. 3.8.1.1 Creating a Group Folder Topology group folders allow you to group managed devices logically. You can add or delete device(s) in a group. The following steps show you how to create a device group folder in the Topology screen. 1 In the device window, click Topology. 2 Right-click on Device Pool and click Add Group. Figure 14 Device Window: Topology: Add a Group 3 The screen displays as shown. Enter a descriptive name for the group and click Save. Figure 15 Device Window: Topology: Add Group 4 A new folder icon displays. 3.8.1.2 Deleting a Group Deleting a group removes the association between the device(s) and the group folder. It does not delete the devices. Vantage Access User’s Guide 83 Chapter 3 The Web Configurator Follow the steps below to delete a group. 1 In the device window, click Topology. 2 Right-click on a group folder and click Delete Group. Figure 16 Device Window: Topology: Delete Group 3 A warning screen displays. Click OK to delete. Click Cancel to close this screen without deleting the selected group. Figure 17 Device Window: Topology: Delete Group Prompt 3.8.1.3 Removing a Group When you remove a group, you delete the group folder and all the associated device(s). 1 In the device window, click Topology. 2 Right-click on a folder and click Remove Group. Figure 18 Device Window: Topology: Remove a Group 3 A warning screen displays. 84 Vantage Access User’s Guide Chapter 3 The Web Configurator Click OK to delete. Click Cancel to close this screen without deleting the selected group. Figure 19 Device Window: Topology: Remove Group 3.8.1.4 Renaming a Group Folder 1 In the device window, click Topology. 2 Right-click on a folder and click Rename. Figure 20 Device Window: Topology: Rename 3 Specify a unique, descriptive name (up to 64 alphanumerical characters including 0-9, az, A-Z, _, -) in the Group Name field and click Save. Figure 21 Device Window: Topology: Change Name 3.8.2 Device Search Use the Search function in the device window to look for a device. 1 In the device window, click Search. Vantage Access User’s Guide 85 Chapter 3 The Web Configurator Figure 22 Device Window: Search 2 Specify the search criteria (such as the device type, device name, etc.) and click Search. If you want to see all devices in Vantage Access, leave all search criteria blank and click Search. The list of devices displayed varies depending on your login account; see Section 3.8.3.1 on page 87 for more information. 3 Vantage Access displays the device(s) that match any of the search criteria. Refer to Table 4 on page 83 for information on device information fields and navigation. After the device(s) are found, you can add the selected device(s) to a group, associate or unassociate the device(s). See Section 3.8.3 on page 86 for more information. 3.8.3 Device List The Device List screen displays when you preform a device search, or select a device or a device group in the device window. Use this screen to view detailed device information (such as the MAC address, firmware version and the registration status). To view detailed status, display the Device Status screen (see Chapter 5 on page 101). The title bar displays the name of the device group to which the device belongs and the serial number. To sort the entries in the table, click on a heading in the table. 86 Vantage Access User’s Guide Chapter 3 The Web Configurator Figure 23 Configuration Window: Device List The following table describes the labels in this screen. Table 5 Configuration Screen: Device List LABEL DESCRIPTION Entries Per Page Select how many entries you want to display in a page. This icon displays to the left of a device when the device is successfully registered. No icon displays if the device is not registered, registration is incomplete or has failed. Name This field displays the descriptive name of a device. OUI-SN This field displays the Organization Unique Identifier (OUI) and the serial number of a device. Type This field displays the model of a device. For example, P-2602R. Subscriber This field displays the Subscriber Name you configure in the Device Status screen. Owner This field displays the name of the manager who is responsible for this device. SW Version This field displays the firmware version the ZyXEL device is currently running. IP Addr This field displays the device’s WAN IP address. Next Click Next to go to the next screen. First This link is not available in the first screen. Click First to return to the first screen. Prev Click Prev to go to the previous screen. Last This link is not available in the last screen. Click Last to go to the last screen. Go Enter a page number and click Go to display the entries in that page. 3.8.3.1 Displaying Devices To view a list of devices in Vantage Access, click Search in the device window, leave all search criteria blank, and click Search. The list of devices displayed varies depending on your login account. • For root login, this screen displays all devices in Vantage Access. • For manager login, this screen displays the device(s) associated to a manager account. • For guest login, this screen displays the device(s) associated with the manager that created the guest account. 3.8.3.2 Adding a Device to a Group Follow the steps below to add a device to a group. Vantage Access User’s Guide 87 Chapter 3 The Web Configurator 1 In the device window, click Search. Either enter the search criteria for the device and click Search, or leave the fields blank and click Search to display all devices. 2 Select the device(s) in the list. To select more than one device, hold down the [CTRL] key and click. To select a range of devices, hold down the [SHIFT] key and click at the same time. Then click AddToGroup. 3 In the Group Name field, enter or select the name of the group to which you want to associate the devices and click Save. Figure 24 Device Window: Device List: Add Device to Group 3.8.3.3 Associating a Device with a User Devices are members of device groups, and users are members of user groups. To associate a device with a user, you must assign the device to a device group, assign the user to a user group, then associate the device group with the user group. Take the following steps. 1 2 3 4 88 Log into Vantage Access as root. Create a device group. See Section 3.8.1.1 on page 83. Add the device to the device group. See Section 3.8.3.2 on page 87. Create a user group that associates the device group with users. Click System Manager > User Management > User Group > Add. The following screen displays. Vantage Access User’s Guide Chapter 3 The Web Configurator Figure 25 Add User Group • Enter a Group Name. • Select the required users from the User Pool and Add them to the User List. • Select the required device group from the Device Group Pool and Add them to the Binding Device Group. • Click Apply. Alternatively, click Back to return to the previous screen without saving your settings. 3.8.4 Right-click Menu In the device window, if you right-click without selecting a device first, the following menu displays. Figure 26 Device Window: Right-click Menu Click Settings... to display the Adobe Flash Player Settings screen if you want to change the Flash privacy settings on Vantage Access. For more information, refer to the online help in the Adobe Flash Player Settings screen. Click About Adobe Flash Player 9... to get information about the current version of Flash. Vantage Access User’s Guide 89 Chapter 3 The Web Configurator 3.9 Navigation Panel Use this panel to navigate to and display the screens. These screens are organized into different menus. Menus available in the navigation panel vary depending your login account type and whether you have selected a device or device group. You can only expand the submenus from a menu at one time. If you expand another one, the previous one automatically contracts. " Not all options are available for all user privilege levels. Grayed-out links indicate features not available for the current device or group selection. The following table describes the menus. Table 6 Navigation Panel: Menu Summary MENU DESCRIPTION Provision Manager Device Status This link takes you to a screen where you can view the current settings of the selected ZyXEL device. Task Monitor This link takes you to a screen where you can view information about pending device configuration changes. History This link takes you to a screen where you can view device history logs. Template This link takes you to screens where you can manage, save and load device configuration templates. Device Manipulation This link takes you to screens where you can import and rename devices. Provision This link takes you to screens where you can view and edit configuration settings on the selected device or device group. Short Cut This link takes you to screens where you can view, add and delete short cuts. Short cuts allow you to use short names to control complex device configuration procedures. File Manager Device Firmware This link takes you to screens where you can manage device firmware files on the download server and configure device firmware upgrades. Vendor Config File This link takes you to screens where you can manage, backup and restore vendor configuration files. System Manager 90 User Management This link takes you to screens where you can create, delete and view login accounts. Download Server This link takes you to a screen where you can specify the download server for file transfer. System Maintenance This link takes you to a screen where you can view, manage, backup and restore the backup files on the download server. License This link takes you to a screen you use to register Vantage Access and view registration information. Vantage Access User’s Guide Chapter 3 The Web Configurator Table 6 Navigation Panel: Menu Summary (continued) MENU System Setting DESCRIPTION This link takes you to a screen you use to configure mail, download server, myzyxel.com, firmware and configuration file timing settings. Monitor Manager Log Management This link takes you to screens where you can view log history, retrieve or delete archive logs, configure log retention settings, add devices to the debug list, and manage the TR-069 log. Alert Setting This link takes you to screens where you can configure the E-mail server settings for sending E-mails to users, and manage the log types that trigger E-mails to be sent. Disk Space Monitor This link takes you to screens where you can see the amount of disk space currently in use, and configure the maximum percentage of disk space that may be used. Statistical Report This link takes you to a screen where you can configure the frequency and destination e-mail address of statistical reports. These reports include information on the total number of devices, the number of registered devices, and the change in the total number of devices (and registered devices) in a given time period. Diagnostics Manager Telnet This link takes you to screens where you can configure Telnet tasks and task files. Diagnostic Test This link takes you to screens where you can configure IP Ping Diagnostics, WAN DSL Diagnostics, WAN ATM F5 Loop back Diagnostics. The diagnostics available depend on the device type. 3.10 About Vantage Access The About screen is the first screen that displays every time you click on an icon in the Control Panel. Use this screen to check the version of your Vantage Access. Figure 27 About To display the software version information in a pop-up screen, click the About icon. Vantage Access User’s Guide 91 Chapter 3 The Web Configurator Figure 28 About: Pop-up 92 Vantage Access User’s Guide CHAPTER 4 Initial Setup This chapter shows you how to configure the download server and register a ZyXEL device in Vantage Access. 4.1 Specifying a Download Server You must specify a server to store device firmware and configuration files and perform automatic remote firmware upgrades or configuration restores on the devices. 1 Log into the web configurator as root (the default user name is “root” and the default password is “root”) and click the System Manager icon in the Control Panel. 2 Click Download Server in the navigation panel to display the configuration screen. Figure 29 System Manager: Download Server 3 In the IP Address field, enter the IP address of the download server in dotted decimal notation. " If the download server and Vantage Access are installed on the same computer, you must use a different port number for the download server and specify the port number. For example, if the download server (192.168.100.1) is using port 8080, then enter “192.168.100.1:8080” in the IP Address field. 4 Set the User Name and Password fields to access the download server. If you have changed the default settings (“zyxel” and “1234”) during the installation process, enter the new account information. The account user name and password are case sensitive. 5 Click Apply to save the settings. Vantage Access User’s Guide 93 Chapter 4 Initial Setup 4.2 Registering a Device You must register one or more compatible devices to Vantage Access to allow remote management. • To register a single device, enter its information in the Provision Manager > Device Manipulation screen (see Section 8.1.2 on page 113). • To register single or multiple devices, configure the devices’ information in an XML or CSV file and upload the file to Vantage Access. See Section 4.2.1 on page 94 for information on using an XML file, and see Section 4.2.2 on page 95 for information on using a CSV file. • Configure the device to allow remote management from Vantage Access. See Section 4.2.4 on page 96 " You can import and register any compliant devices to Vantage Access. 4.2.1 Editing an XML File You can import multiple devices to Vantage Access at one time using an XML file. To import multiple devices at one time, you need to create an XML file that contains the information (such as the device name, OUI, serial number and device type) for each compatible device. To download an example file, click Provision Manager > Device Manipulation > Import Devices > Example.xml. You can modify the example file with your devices’ information. The following shows an example for two ZyXEL compatible devices. Figure 30 Sample Device XML File <?xml version="1.0" encoding="UTF-8"?> <Template xmlns:xsi="http://www.w3.org/2001/XMLSchema-instance"> <Device> <deviceName>a</deviceName> <OUI>001349</OUI> <serialNumber>001349000000</serialNumber> <deviceType>P-2602HW-D1A</deviceType> <subName>Fred</subName> <subEmail>[email protected]</subEmail> <subTelephone>13665120000</subTelephone> <subPostal>226699</subPostal> <subAddress>SiPailou</subAddress> <subCity>Nanjing</subCity> <subState>Jiangsu</subState> <subCountry>China</subCountry> </Device> </Template> 94 Vantage Access User’s Guide Chapter 4 Initial Setup 4.2.2 Editing a CSV File You can import multiple devices to Vantage Access at one time using a CSV (CommaSeparated Values) file. You can view and edit CSV files in a spreadsheet application such as Microsoft Excel. To import multiple devices at one time, you need to create an CSV file that contains the information (such as the device name, OUI, serial number and device type) for each compatible device. To download an example file, click Provision Manager > Device Manipulation > Import Devices > Example.csv. You can then modify it with your devices’ information. The following shows an example for two ZyXEL compatible devices. Figure 31 Sample Device CSV File in Microsoft Excel 4.2.3 Importing Devices Follow the steps below to import the compatible device(s). 1 Log into Vantage Access as root or a manager and click the Provision Manager icon. Click Device Manipulation > Import Devices in the navigation panel. Figure 32 Device Manipulation: Import Device 2 To import one device, select Import One Device and enter the device information in the fields provided. Click More Subscriber Information to see more fields. To import more than one device, select Import Devices Using File and specify the location and name of the XML or CSV file or click Browse to locate it. To import devices with consecutive serial numbers (for example 0012300000565, 0012300000566, 0012300000567, and so on) select Import Devices with consecutive serial number. Enter the serial number information and device information in the fields provided. Vantage Access User’s Guide 95 Chapter 4 Initial Setup 3 Click Import. 4 When the file import is successful, you can Search for the new entry or entries. The new devices are not yet registered. To complete the device registration, see Section 4.2.4 on page 96. If you cannot see the new entry or entries, check the system logs and make sure the XML or CSV file format is correct. Figure 33 Check New Device 4.2.4 Device Setup for Registration You must configure the managed device to allow remote management from Vantage Access. Refer to the user’s guide that comes with your compatible device for more information. The following shows how to enable TR-069 communication protocol between a ZyXEL compatible device and Vantage Access. The following describes the steps to configure settings on a ZyXEL compatible device. Steps may vary depending on your device. Refer to the documentation that comes with your device. 1 To activate TR-069 on the ZyXEL compatible device, access the CLI and enter the following commands. wan tr load Enables TR-069 configuration. wan tr active 1 Activates TR-069 remote management. wan tr acsUrl 172.25.21.174/TR069 Sets the IP address of the Vantage Access server. For example, 172.25.21.174. wan tr periodicEnable 1 Enables periodic information update to the server. wan tr informInterval 30 Sets the information update time. For example, 30 seconds. wan tr debug on Enables TR-069 debug mode to view logs. wan tr save Saves the settings. wan tr reset Sets the device to register to the Vantage Access server right away. 2 Once connected to the network, the ZyXEL device automatically locates and registers to the Vantage Access server. 96 Vantage Access User’s Guide Chapter 4 Initial Setup " For initial setup, the registration process may take several minutes (depending on your network condition). 3 Search for the device and check its status. If the Registered icon displays ( ) and the device is an Internet Gateway device, device registration is successful and Vantage Access has stored the ZyXEL compatible device information to its database. Figure 34 Device List: Check Registered Device You can now select the device and use the Provision screens in Vantage Access to remotely configure this ZyXEL compatible device. Vantage Access User’s Guide 97 Chapter 4 Initial Setup 98 Vantage Access User’s Guide P ART II Provision Manager This part contains the following chapters. • • • • • • • • Device Status (101) Task Monitor (107) Device History Logs (109) Device Manipulation (113) Template Management (119) Data Model Management (127) Device Provisioning (129) Short Cut (137) 99 100 CHAPTER 5 Device Status This chapter describes the Device Status screen that shows the system status of a selected device. 5.1 Viewing Device Status The Device Status screen displays when you select a device in the device window. Use this screen to view detailed device information (such as the MAC address, firmware version, registration status, and subscriber information). Log into Vantage Access and click the Provision Manager in the control panel, select a device in the Device List panel and click Device Status to display this screen. Labels displayed in this screen vary depending on the type of device you select. Vantage Access User’s Guide 101 Chapter 5 Device Status Figure 35 Provision Manager > Device Status The following table describes the labels in this screen. Table 7 Provision Manager > Device Status 102 LABEL DESCRIPTION Check Status Click this to display the current status of the device (online or offline). Reboot Click this to reboot the device. Vantage Access User’s Guide Chapter 5 Device Status Table 7 Provision Manager > Device Status (continued) LABEL Retrieve DESCRIPTION Click this to obtain the latest device status information from the Vantage Access database. Device Information Model Name This field displays the device model. Serial Number This field displays the device’s individual factory serial number. Firmware Version This field displays the version of the firmware the device is currently using. WAN Information DSL Mode This field displays the WAN connection type. MAC Address This displays the device’s MAC (Media Access Control) address. IP Address This field displays the WAN IP address of the device. IP Subnet Mask This field displays the subnet mask for the WAN IP address above. Default Gateway This field displays the IP address of the default gateway. DSL This field displays whether the DSL connection is Up or Down. VPI/VCI This field displays the VPI and VCI numbers for the DSL link. LAN Information IP Address This field displays the LAN IP address of the device. IP Subnet Mask This field displays the subnet mask of the LAN IP address above. DHCP This field displays the settings of the DHCP server on the device. WLAN Information SSID This field displays the name of the wireless network on the device. Channel This field displays the channel number for the wireless network. WEP This field displays the information of the WEP security setting. WLAN This field displays whether the WLAN interface is enabled or disabled on the device. VOIP1 Status URI This field displays the URI (Uniform Resource Identifier) to identify this VoIP connection. VOIP2 Status URI This field displays the URI (Uniform Resource Identifier) to identify this VoIP connection. Data Model Device Summary This field displays the configuration template this device is currently using. Connection Request TCP ConnectionR equestURL Vantage Access User’s Guide This field displays the URL of the device to which Vantage Access sends a TCP (Transmission Control Protocol) connection request. 103 Chapter 5 Device Status Table 7 Provision Manager > Device Status (continued) LABEL DESCRIPTION UDP ConnectionR equestURL This field displays the URL of the device to which Vantage Access sends a UDP (User Datagram Protocol) connection request. Protocol This field displays whether Vantage Access uses TCP or UDP to request a connection. ConnectionR equestUsern ame This field displays the user name Vantage Access uses to access the device. This is required if you want Vantage Access to initiate a connection and access the device. ConnectionR equestPassw ord This field displays the password associated with the user name above. Subscriber Information Edit ( ) Click this to edit this device’s subscriber information. The Device Status > Subscriber screen displays. Subscriber Name This displays the subscribers name for this device. Email This displays the subscriber’s e-mail address for this device. Address This displays the subscriber’s street address for this device. Telephone Number This displays the subscriber’s telephone number for this device. City This displays the subscriber’s city for this device. State This displays the subscriber’s state, region or province for this device. Postal This displays the subscriber’s postal or zip code for this device. Country This displays the subscriber’s country for this device. 5.1.1 The Device Status > Subscriber Screen Use this screen to configure information about a device’s subscriber. This information displays in the Device Status screen. To display this screen, log into Vantage Access and click the Provision Manager in the control panel, select a device in the Device List panel, click Device Status, then click the edit icon ( ). The following screen displays. Figure 36 Device Status > Subscriber 104 Vantage Access User’s Guide Chapter 5 Device Status The following table describes the labels in this screen. Table 8 Device Status > Subscriber LABEL DESCRIPTION Subscriber Name Enter the subscriber’s name for this device. Email Enter the subscriber’s e-mail address for this device. Address Enter the subscriber’s street address for this device. Telephone Number Enter the subscriber’s telephone number for this device. City Enter the subscriber’s city for this device. State Enter the subscriber’s state, region or province for this device. Postal Enter the subscriber’s postal or zip code for this device. Country Enter the subscriber’s country for this device. Back Click this to return to the previous screen without saving your changes. Apply Click this to save your changes and return to the previous screen. Reset Click this to reset the fields in this screen to their default values. Vantage Access User’s Guide 105 Chapter 5 Device Status 106 Vantage Access User’s Guide CHAPTER 6 Task Monitor This chapter describes the Task Monitor screen you use to monitor device configuration changes. 6.1 Task Monitor Overview Use the Task Monitor screen to view a list of configuration changes waiting to be applied and updated on the selected device(s). You can display the list of configuration changes for one or a group of devices. When the device modifies a parameter and notifies Vantage Access, the log is removed from the Task Monitor screen and added to the History screen (see Chapter 7 on page 109). Click the Provision Manager icon in the control panel, then select a device or device group folder in the Device List. Then click Task Monitor in the navigation panel to display the screen. Figure 37 Provision Manager > Task Monitor The following table describes the labels in this screen. Table 9 Provision Manager > Task Monitor LABEL DESCRIPTION Entries Per Page Select how many entries you want to display in a page. # Select this option and click Delete to remove the entry from the table. Click Select All to select all entries in this screen. Note: Vantage Access will not make the changes to the device(s) once the entries are removed from the Task Monitor screen. Dev Name This field displays the device’s name. Method This field displays the configuration action. Value This field displays the new value for the parameter to be changed. Vantage Access User’s Guide 107 Chapter 6 Task Monitor Table 9 Provision Manager > Task Monitor (continued) 108 LABEL DESCRIPTION Parameter This field displays the name of the parameter to be changed. Operator This field displays the action operator of the device. Next Click Next to go to the next screen. First This link is not available in the first screen. Click First to return to the first screen. Prev Click Prev to go to the previous screen. Last This link is not available in the last screen. Click Last to go to the last screen. Go Enter a page number and click Go to display the entries in that screen. Delete Click Delete to remove the selected entry or entries. Vantage Access User’s Guide CHAPTER 7 Device History Logs This chapter describes the History screen where you can display, query or purge device logs. 7.1 History Device Log Overview Vantage Access stores five types of logs: Firmware, provision, system, notification and VendorConfigFile logs. • Firmware logs record changes relating to the firmware of a managed device. Configure firmware changes in the File Manager > Device Firmware screens. • Provision logs record changes in the provisioning of a managed device. Configure provisioning changes in the Provision Manager screens. • System logs relate to the configuration changes and login status in Vantage Access. For example, you can check the log to see if the device file import is successful. • Notification logs record changes to parameter values sent from a managed device. • VendorConfigFile logs record changes relating to the vendor configuration file for a managed device. Configure vendor configuration files in the File Manager > Vendor Config File screens. You can configure log settings in the Monitor Manager > Log Management > Log Setting screen. 7.1.1 Exporting Logs The Vantage Access server automatically backs up device and system logs at midnight on a daily basis. You can still view the logs after the daily backup process until the specific time configured in the Monitor Manager > Log Management > Log Setting screen (the default is seven days). After this time period, Vantage Access server exports the logs. That is the Vantage Access compresses the logs in a ZIP file, saves the file to the download server. You can also manually save the logs retrieved from the system by clicking the Export button in the Provision Manager > History or Monitor Manager > Log Management > History screen. Once you purge the logs, they are removed from the log screens. When the download server is down, the Vantage Access server automatically retries and saves the backup log files to the download server at midnight everyday. Vantage Access User’s Guide 109 Chapter 7 Device History Logs 7.2 Viewing Device Logs You can view the logs for the managed device(s) in the History screen. If you log in as the root, you can view logs for all managed devices. Click the Provision Manager icon in the control panel and select a device or device group folder in the Device Window. Then click History in the navigation panel. You can sort the entries in the table by clicking the headings. Figure 38 Provision Manager > History The following table describes the labels in this screen. Table 10 Provision Manager > History LABEL DESCRIPTION Select Time Period Enter the start and end dates for the logs you want to see in the format: YYYY-MM-DD. Alternatively, click a calendar icon ( ) and select the date. The first calendar icon sets the start date, and the second calendar icon sets the end date. Select category of logs Select the type of logs to display or select All to display all logs. Keyword Enter a search term, if required. Vantage Access searches the Dev Name, OUI-SN, Dev IP, User Name and User IP fields. Note: You do not need to enter a search term in this field. 110 Retrieve Click Retrieve to display the logs based on your search criteria. Export Click this to save the results in this screen as a CSV file to your computer. Change Columns Click this to specify the columns you want to display in this screen. The Change Columns screen displays. Entries Per Page Select how many entries you want to display in a page. Time This field displays the time the log was created. Content This field displays the log message. Dev Name This field displays the device name. Dev IP This field displays the device’s IP address. OUI-SN This field displays the device’s Organizationally Unique Identifier (OUI) and serial number (SN). User Name This field displays the name of the user who made the change. User IP This field displays the IP address of the user who made the change. Next Click Next to go to the next screen. Vantage Access User’s Guide Chapter 7 Device History Logs Table 10 Provision Manager > History (continued) LABEL DESCRIPTION First This link is not available in the first screen. Click First to return to the first screen. Prev Click Prev to go to the previous screen. Last This link is not available in the last screen. Click Last to go to the last screen. Go Enter a page number (1-9) and click Go to display the entries in that page. 7.2.1 The Change Columns Screen Use this screen to choose the types of information that display in the Provision Manager > History screen. Click Provision Manager > History > Change Columns. The following screen displays. Figure 39 Provision Manager > History > Change Columns The following screen describes the labels in this screen. Table 11 Provision Manager > History > Change Columns LABEL DESCRIPTION Time Select this to have the log history screen display the time at which log events occurred. Content Select this to have the log history screen display log messages. Dev Name Select this to have the log history screen display the names of managed devices. Dev IP Select this to have the log history screen display managed devices’ IP addresses. OUI-SN Select this to have the log history screen display managed devices’ OUIs and serial numbers. User Name Select this to have the log history screen display managed devices’ Organizationally Unique Identifiers (OUIs) and serial numbers (SNs). User IP Select this to have the log history screen display names of the users who made changes. Back Click this to return to the previous screen without saving your changes. Apply Click this to save your changes and return to the previous screen. Reset Click this to reset the fields in this screen to their default values. Vantage Access User’s Guide 111 Chapter 7 Device History Logs 112 Vantage Access User’s Guide CHAPTER 8 Device Manipulation This chapter describes the Provision Manager > Device Manipulation screens. These screens allow you to import and rename the devices managed by Vantage Access. 8.1 The Import Device Screen This section describes the Import Device screen you use to register one or more devices. 8.1.1 Import Device Overview You must register one or multiple devices to Vantage Access to allow remote management. The following outlines the general procedure. 1 To register one device, configure the device information in the Import Device screen. To register more than one device, edit an XML or CSV file containing the device information and upload to Vantage Access in the Import Device screen. 2 Configure the settings on a device to allow remote management from Vantage Access. 8.1.1.1 Device XML or CSV File You can import one or multiple devices to Vantage Access at a time. To import multiple devices at a time, you need to create an XML or CSV file that contains basic device information (such as the device name, OUI, serial number and device type) of the compatible devices. See Figure 30 on page 94 for an XML file example. 8.1.2 Importing One Device Follow the steps below to register a device to Vantage Access. 1 Log into Vantage Access and click the Provision Manager icon. 2 In the navigation panel, click Device Manipulation > Import Devices. Vantage Access User’s Guide 113 Chapter 8 Device Manipulation Figure 40 Provision Manager > Device Manipulation > Import Device 3 Select Import One Device and enter the device information in the fields provided. Click More Subscriber Information to enter more details. 4 Click Import. 5 View the Device List panel to verify the device is registered to Vantage Access successfully. 8.1.3 Importing Devices Using XML or CSV File 1 2 3 4 5 Edit the XML or CSV file for your devices. Log into Vantage Access and click the Provision Manager icon. In the navigation panel, click Device Manipulation > Import Devices. Select Import devices with consecutive serial numbers. If you need an example XML file to modify, click Example.xml and save the file. If you need an example CSV file to modify, click Example.csv and save the file. 6 Select Import Devices Using File and specify the location and name of the XML or CSV file in the File Path and Name field, or click Choose... to locate it. 7 Click Import. 8 View the Device List panel to verify the device is registered to Vantage Access successfully. 8.1.4 Importing Devices with Consecutive Serial Numbers 1 Log into Vantage Access and click the Provision Manager icon. 2 In the navigation panel, click Device Manipulation > Import Devices. 3 Enter the device information in the fields provided. 114 Vantage Access User’s Guide Chapter 8 Device Manipulation 4 If you want to import devices whose serial numbers are not entirely consecutive, enter a value in the Step field. For example, if you want to skip every second serial number, enter 2. 5 Click Import. 6 View the Device List panel to verify the device is registered to Vantage Access successfully. 8.1.5 Verifying Device Import/Registration When the file import is successful, you should see the new entry or entries in the Device List panel. If you cannot see the new entry or entries, or the registered icon ( ) does not display, check the system logs and make sure the XML or CSV file format is correct. Figure 41 Device Import > Verify in Device List 8.1.6 Device Setup for Registration After you have uploaded the XML file for a device to the Vantage Access, you must then configure the device to allow remote management from the Vantage Access. This communication protocol is known as TR-069. Refer to the user’s guide that comes with your device for more information. The following describes the steps to configure settings on a ZyXEL device. Steps may vary depending on your device. Refer to the documentation that comes with your device. 1 To activate TR-069 on the ZyXEL device, access the CLI and enter the following commands. wan tr load Enable TR-069 configuration. wan tr active 1 Activate TR-069 remote management. wan tr acsUrl 172.25.21.174/TR069 Sets the IP address of the Vantage Access server. For example, 172.25.21.174. wan tr periodicEnable 1 Enable periodic information update to the server. wan tr informInterval 30 Set the information update time. For example, 30 seconds. wan tr debug on Vantage Access User’s Guide Enable TR-069 debug mode to view logs. 115 Chapter 8 Device Manipulation wan tr save Saves the settings. wan tr reset Set the device to register to the Vantage Access server. 2 Once connected to the network, the ZyXEL device automatically locates and registers to the Vantage Access server. " For initial setup, the registration process may take several minutes (depending on your network condition). 3 Check the device status in the Device List panel. If the status is Registered, this indicates that device registration is successful and that Vantage Access has stored the ZyXEL device information to its database. 4 You can now select the device and use the Provision screens in Vantage Access to remotely configure this ZyXEL device. 8.2 Renaming Devices This section describes how to rename one or more of the devices managed by Vantage Access. 8.2.1 Renaming a Single Device To rename a single device, select the device in the Device List, right-click on the device and select Rename. The following screen displays. Figure 42 Rename a Single Device Enter the new Device Name and click Save. 8.2.2 Renaming Multiple Devices To import a CSV file to rename multiple devices, click the Provision Manager tab, then Device Manipulation > Rename Devices. The following screen displays. 116 Vantage Access User’s Guide Chapter 8 Device Manipulation Figure 43 Device Manipulation > Rename Devices If you need an example CSV file to modify, click Example_RenameDevice.csv and save the file. In the Source File field, specify the location and name of the CSV file, or click Choose... to locate it. Then, click Apply to upload the CSV file and rename the devices. Alternatively, click Reset to clear the Source File field. Vantage Access User’s Guide 117 Chapter 8 Device Manipulation 118 Vantage Access User’s Guide CHAPTER 9 Template Management This chapter describes the Provision Manager > Management screens you use to manage device templates. 9.1 Device Template Management Overview On the Vantage Access computer, a device template contains parameter settings of a device. You can create new templates or load a template to devices. Two types of templates are available: common and device specific templates. • A common template file contains configuration settings that are the same across all devices. This allows you to apply the same parameter settings to all devices. For example, you can set the same system time and date on all devices. • A device specific template contains parameter settings that are only for a specific device. You cannot load the template to another device since a device-specific template file contains device serial number and MAC address information. 9.2 Managing a Template You can view all available templates, delete a template or modify template settings in the Management screen. To display the screen, log into the Web Configurator using a manager account and click the Provision Manager icon in the control panel. Then click Template > Management. Figure 44 Provision Manager > Template > Management After you have created a template file (using the Template > Save As Template screen), an entry is created in the Management screen. Vantage Access User’s Guide 119 Chapter 9 Template Management The following table describes the labels in this screen. Table 12 Provision Manager > Template > Management LABEL DESCRIPTION Entries Per Page Select how many entries you want to display in a page. # Select this check box and click Delete to remove the selected template. Select Select All to mark all entries. Template Name This field displays the descriptive name of a template. Time This field displays the time the template was created. Description This field displays a short description about the template. Modify Click the modify icon to change the settings of the selected template. Next Click Next to go to the next screen. First This link is not available in the first screen. Click First to return to the first screen. Prev Click Prev to go to the previous screen. Last This link is not available in the last screen. Click Last to go to the last screen. Go Enter a page number and click Go to display the entries in that page. Import Click this to upload a template file from your computer to Vantage Access. See Section 9.2.1 on page 120 for more information. Delete Click Delete to remove the selected template(s). 9.2.1 Importing a Template Use the Import screen to upload a template file (XML or CSV file) to Vantage Access. If you are not sure about the template format, download an example file by clicking a file link in the File Examples section of this screen. Modify it and then import it back using this screen. Figure 45 Provision Manager > Template > Management > Import 120 Vantage Access User’s Guide Chapter 9 Template Management The following table describes the labels in this screen. Table 13 Provision Manager > Template > Management > Import LABEL DESCRIPTION Name This field displays the name of the template to which this parameter belongs. Template Type Select the template type of the file you are going to import in this screen. See Section 9.1 on page 119 for more information. File Type the full path or click Browse to locate the template file in your computer. Description Enter a short description about the template. Back Click Back to return to the previous screen. Import Click Import to upload the specified file to Vantage Access. Reset Click Reset to start configuring this screen again. 9.3 Editing a Template Use the Edit screen to change the settings of a template you have created. 1 Log into the web configurator using a manager account and click the Provision Manager icon in the control panel. 2 Click Provision > Management. 3 Click the modify icon ( ) for the selected template entry. 4 An Edit screen displays. Figure 46 Provision Manager > Template > Management > Edit The following table describes the labels in this screen. Table 14 Provision Manager > Template > Management > Edit LABEL DESCRIPTION Template Name This field displays the name of the template to which this parameter belongs. Entries Per Page Select how many entries you want to display in a page. # Select this check box to modify a parameter. Parameter Name This field displays the descriptive name of a parameter. OUI-SN This field displays for device-specific templates. This field displays the OUI and the serial number of the device. Value This field displays the parameter setting. Modify Click the modify icon to change the setting of the selected parameter. Next Click Next to go to the next screen. Vantage Access User’s Guide 121 Chapter 9 Template Management Table 14 Provision Manager > Template > Management > Edit (continued) LABEL DESCRIPTION First This link is not available in the first screen. Click First to return to the first screen. Prev Click Prev to go to the previous screen. Last This link is not available in the last screen. Click Last to go to the last screen. Go Enter a page number and click Go to display the entries in that page. Back Click Back to return to the previous screen. Add Click Add to insert a new parameter. Delete Click Delete to remove the selected parameter. 9.3.1 Adding a New Parameter Use the Add Parameter screen to insert a new parameter to a template. In the template Edit screen, click Add to display the Add Parameter screen. Figure 47 Provision Manager > Template > Management > Edit > Add Parameter The following table describes the labels in this screen. Table 15 Provision Manager > Template > Management > Edit > Add Parameter 122 LABEL DESCRIPTION Template Name This read-only field displays the name of the template to which this parameter belongs. Parameter Name Enter a descriptive name for a parameter. You can enter up to 250 characters containing 0-9, a-z, A-Z, _ or - with no spaces. OUI This field is available in a device-specific template. Enter the OUI of the device. You can obtain the device OUI number in the Device List screen. Serial Number This field is available in a device-specific template. Enter the unique serial number of the device. You can obtain the device serial number in the Device List screen. Type Select the value type for the parameter. Value Specify the setting for the parameter. Back Click Back to return to the previous screen without saving the settings. Apply Click Apply to save the settings. Reset Click Reset to start configuring this screen again. Vantage Access User’s Guide Chapter 9 Template Management 9.3.2 Modifying a Parameter Value You can change the value of a parameter in a template in the Modify Parameter screen. In the template Edit screen, click the modify icon ( ) for the selected parameter to display the Modify Parameter screen. The OUI-SN field displays in the screen if you select a devicespecific template. Figure 48 Provision Manager > Template > Management > Edit > Modify Parameter The following table describes the labels in this screen. Table 16 Provision Manager > Template > Management > Edit > Modify Parameter LABEL DESCRIPTION Template Name This read-only field displays the name of the template to which this parameter belongs. Parameter Name This field displays the descriptive name for a parameter. OUI-SN This field is available in a device-specific template. This field displays the OUI and the unique serial number of the device. Type This field displays the value type for the parameter. Value Specify the setting for the parameter. Back Click Back to return to the previous screen without saving the settings. Apply Click Apply to save the settings. Reset Click Reset to start configuring this screen again. 9.4 Template Creation The following outlines the steps to creating a new template. 1 2 3 4 Select a registered device from the Device List. Click Template > Save As Template. Select the parameters of the device you want to include in a template. Save the settings to a new template. 9.4.1 Selecting Parameters and Creating a Template After selecting a device for a template, you can then select the parameters and create the new template in this screen. Select a registered device in the Device List and click Template > Save as Template. Vantage Access User’s Guide 123 Chapter 9 Template Management After a new template is created, an entry is added in the Management screen (click Template > Management). Figure 49 Template > Save as Template The following table describes the labels in this screen. Table 17 Provision Manager > Pre-Provision > Template > Save LABEL DESCRIPTION Parameters Entries Per Page Select how many entries you want to display in a page. # Select this check box to include the selected parameter in the new template. Parameter Name Value Specify the setting for the parameter. Next Click Next to go to the next screen. First This link is not available in the first screen. Click First to return to the first screen. Prev Click Prev to go to the previous screen. Last This link is not available in the last screen. Click Last to go to the last screen. Go Enter a page number and click Go to display the entries in that page. Save As Template Template Type 124 Specify the template to be used for all devices (Common) or only for the selected device (Specific) Vantage Access User’s Guide Chapter 9 Template Management Table 17 Provision Manager > Pre-Provision > Template > Save (continued) LABEL DESCRIPTION Template Name Enter a descriptive name (up to 128 characters (0-9, a-z, A-Z, _ or - without spaces)) for the new template. Description Enter a short description (up to 256 characters (0-9, a-z, A-Z, _ or - without spaces)) for the new template. Back Click this to return to the previous screen. Note: This button displays only when you are saving a group’s template. Save Click Save to create a new template with the settings. Reset Click Reset to start configuring this screen again. 9.5 Loading a Template " Applying a template replaces the current configuration on the specified device or all devices in a group. Use the Load From Template screen to apply a template to a device or all devices in a group. When loading a device-specific template, Vantage Access automatically applies the parameter settings to the device whose OUI and serial number matches the ones in the template. Click Template > Load Template. Select a template in the list and click Load. Figure 50 Template > Load Template The following describes the labels in this screen. Table 18 Template > Load Template LABEL DESCRIPTION Entries Per Page Select how many entries you want to display in a page. # Select this check box and click Load to apply the selected template. Select Select All to mark all entries. Template Name This field displays the descriptive name of a template. Vantage Access User’s Guide 125 Chapter 9 Template Management Table 18 Template > Load Template 126 LABEL DESCRIPTION Time This field displays the time the template was created. Description This field displays a short description about the template. Click this to see the whole description. Load Click Load to apply the template to the device(s). Next Click Next to go to the next screen. First This link is not available in the first screen. Click First to return to the first screen. Prev Click Prev to go to the previous screen. Last This link is not available in the last screen. Click Last to go to the last screen. Go Enter a page number and click Go to display the entries in that page. Vantage Access User’s Guide CHAPTER 10 Data Model Management This chapter discusses how to view and configure data models. Data models are standard configuration templates used by the managed devices. Only root can configure data models. 10.1 Managing a Data Model (Root) This screen allows you to see the data models used by Vantage Access. To display the screen, log into the Web Configurator as root and click the Provision Manager icon in the control panel. Then click Provision > Management. The following screen displays. Figure 51 Provision > Management (Root) The following table describes the labels in this screen. Table 19 Provision > Management (Root) LABEL DESCRIPTION Entries Per Page Select how many entries you want to display in a page. # Select this check box and click Delete to remove the selected data model. Select Select All to mark all entries. Name This field displays the data model’s name. Click a data model name to download the data model. Version This field displays the data model’s version number. Specification This field displays the specification to which this data model applies. Vantage Access User’s Guide 127 Chapter 10 Data Model Management Table 19 Provision > Management (Root) LABEL DESCRIPTION Import Click this to upload a data model to Vantage Access. The Import Data Model screen displays. Delete Select a data model and click this to delete a data model from Vantage Access. Note: Once a data model has been deleted, it cannot be retrieved. You must import it again. 10.1.1 The Import Data Model Screen Use this screen to upload a data model to Vantage Access. To display the screen, log into Vantage Access as root and click Provision Manager. Then click Provision > Management > Import. The following screen displays. Figure 52 Provision > Management (Root) > Import Data Model The following table describes the labels in this screen. Table 20 Provision > Management (Root) > Import Data Model 128 LABEL DESCRIPTION Source File Specify the location and name of the XML file, or click Choose... to locate it. File Example Click one of the links to download an example data model of the specified type in XML format. Back Click Back to return to the previous screen without saving the settings. Apply Click Apply to save the settings. Reset Click Reset to start configuring this screen again. Vantage Access User’s Guide CHAPTER 11 Device Provisioning This chapter introduces the Provision screens and shows you how to configure device settings through Vantage Access. 11.1 Device Provision Overview " The Provision screens are available for manager accounts only. The Provision screens available for root are covered in Chapter 10 on page 127 11.2 Device Provision Use this method to configure one or more devices. 1 Log into Vantage Access using a manager account and click the Provision Manager icon in the control panel. 2 Select a device or group of devices in the Device List window. 3 Click Provision in the navigation panel. 11.2.1 Provisioning Unregistered Devices For unregistered devices, the Provision Manager > Data Model screen appears. Figure 53 Provision Manager > Provision (Unregistered Device) Vantage Access User’s Guide 129 Chapter 11 Device Provisioning The table below describes the fields in the screen for unregistered devices. Table 21 Provision Manager > Provision > Unregistered Device TABLE HEADING DESCRIPTION Root Object InternetGateway Device This CPE (customer premise equipment) device is either a broadband router or a broadband access device able to be managed by the Vantage Access. Select Version 1.0 to apply TR-069 settings. Select Version 1.1 to apply TR106 amendment 1 settings. Select Version 1.2 to apply TR-098 amendment 1 settings. Device This is a CPE device on your local network connected to a gateway, router or bridge. Select Version 1.0 to apply TR-106 settings to the devices. Select Version 1.1 to apply TR-111 settings to the devices. Service Object STBService Select this configuration template for set-top box devices and specify a version number. The default Version 1.0 applies TR-135 settings to the devices. VoiceService Select this configuration template for VoIP devices and specify a version number. The default Version 1.0 applies TR-104 settings to the devices. Apply Click Apply to save the changes. Rest Click this to return the fields in this screen to their last-saved details. Select the appropriate device type and version according to your device type. Then click Apply to update the Data Model and Profile menu lists. 11.2.2 Provisioning Registered Devices You cannot provision registered devices. You can only view the data model assigned to the device. A proper data model is assigned to a device when the device first connects to Vantage Access and completes the registration successfully. Select a registered device in the Device List and then select Provision. The following menu options display. Figure 54 Provision Manager > Provision (Registered Device) Click Data Model to view the standard data model assigned to the device (see Section 11.2.3 on page 130). 11.2.3 Data Model The data model tree displays when you select a registered device in the Device List and click Provision > Data Model. 130 Vantage Access User’s Guide Chapter 11 Device Provisioning Figure 55 The Data Model Tree The data model tree contains all the parameter sets ( ) related to the given data model. When a parameter set has subsets, a folder icon ( ) displays. When you click a parameter set icon, a list of parameters displays. 11.2.3.1 Parameter List A parameter list screen displays the parameters in a data model parameter set. The following shows an example. Figure 56 Provision > Example Data Model Parameter List The following table describes the labels in this screen. Table 22 Provision > Example Parameter List LABEL DESCRIPTION Retrieve Click this to update the screen from the information in the database. Parameter Name This displays the name of the parameter as defined in the data model. Value This displays the parameter’s value. Attribute This displays the attribute setting associated with the parameter. Time This displays the date and time that the parameter was altered, in the format yyyy-mm-ddThh-mm-ss. The character “T” separates the date (yyyy-mm-dd) and time (hh-mm-ss). Modify Click this icon to edit a parameter’s Attribute (for read-only parameters) or Value (for configurable parameters). See Section 11.2.4 on page 132. Vantage Access User’s Guide 131 Chapter 11 Device Provisioning 11.2.3.2 Table Pop-up Screen If the text is too long to fit into a table column, Vantage Access displays the text as a link. Click on the link to display a pop-up screen that shows the text in full. The following shows an example. Figure 57 Table Pop-up Screen 11.2.4 Configuring CPE Methods CPE (Customer Premises Equipment) methods are functions the managed devices support to modify or send back parameter information. Only the Vantage Access server is allowed to send requests to the devices to execute these functions. The Vantage Access server can request information from or configure settings on the devices. To configure CPE method settings for all the parameters in a Data Model screen, click the modify icon ( ) in the right-hand corner of the screen. To configure the CPE method settings for a parameter, click the modify icon ( or ) next to the selected parameter in any Single Device screen. Fields in this screen vary depending on the option you select in the CPE Methods field. The following shows a screen example. Figure 58 Provision > CPE Methods 132 Vantage Access User’s Guide Chapter 11 Device Provisioning The following table describes the labels in this screen. Table 23 Provision > CPE Methods " FIELD DESCRIPTION CPE Methods Select SetParameterValues to change the value of the parameter on the device. Select GetParameterValues to obtain information of one or more parameters from the device. Select GetParameterNames to obtain the names of the parameter(s) on the device. Select SetParameterAttribute to change the settings of one or more parameters on the device. Select GetParameterAttribute to obtain information of one or more parameters from the device. Select AddObject to create a new instance of the selected parameter. Select DeleteObject to remove the specified instance of the selected parameter. Connection Request Select this to have the device initiate a connection to Vantage Access immediately when Vantage Access requests. It is recommended to select this if you have disabled the Periodic Inform feature (PeriodicInformEnable=False) on the device. Otherwise, Vantage Access will fail to send any settings to the device. See Figure 71 on page 145. NextLevel This field displays when you select GetParameterNames in the CPE Methods field. Select this option to set the device to reply with a one-level (or relative) path for the parameter name. Clear this check box to set the device to reply with a complete (or full) path for the parameter name. Attribute This field displays when you select SetParameterAttribute in the CPE Methods field. Select Active Notification to set the device to send a notification message to the Vantage Access server immediately when the value(s) of the parameter(s) is changed. Select Notification Off to set the device not to return a notification when the value(s) of the parameter(s) is changed. Select Passive Notification to set the device to send a notification message to the Vantage Access server in the next session when the value(s) of the parameter(s) is changed. Type This field displays when you select SetParameterValues in the CPE Methods field. This read-only field displays the type and number of characters you can enter for the parameter value in the field below. For example, string(256) indicates that you can enter up to 256 printable ASCII characters Value Enter a new value for the parameter in this text box. MultiOperati on Select this if it is allowed to include multiple parameter settings in a provisioning packet. Select this to reduce the time for provisioning from Vantage Access to the device. Otherwise, you can clear this to include only one parameter setting in a provisioning packet. Back Click Back to return to the previous screen. All unsaved changes will be lost. Apply Click Apply to save the changes. Reset Click Reset to start configuring this screen again. Labels displayed in the Provision screens vary depending on settings in the InternetGatewayDevice field. Vantage Access User’s Guide 133 Chapter 11 Device Provisioning 11.2.5 Profile Use this menu to quickly find and configure specific parameter settings for an unregistered device. You can also use this menu to view existing profile settings for a registered device. This is an example to show you how to define profiles for an unregistered device. 1 Select an unregistered device in the Device List and then select Provision > Data Model. The screen displays as shown. Figure 59 Profile Configuration Example: Specifiy the Data Model 2 Select an appropriate object and version. For example, Device and Version 1.1. The additional profile list appears. 3 Select the profile(s) you want to show in the Profile screen. For example, select LAN. Then click Apply. Figure 60 Profile Configuration Example: Addisional Profile List under a Data Model 4 Click Provision > Profile, the profile you just configured appears. Click LAN to display the related objects in the configuration window. 134 Vantage Access User’s Guide Chapter 11 Device Provisioning Figure 61 Profile Configuration Example: Profile Submenus 5 Click an object name. For example, Device.LAN. The related parameter list appears. Figure 62 Profile Configuration Example: Parameter List 6 See Section 11.2.3.1 on page 131 and Section 11.2.4 on page 132 for how to configure the parameters. 11.3 Device Configuration Update Request When you change the device settings in Vantage Access, a configuration update request is generated for the device(s). At specified intervals, the Vantage Access server sends the request to the device(s) which then updates its configuration based on the parameter information received. You can view the request information in the Task Monitor screen. Refer to Chapter 6 on page 107 for more information. Vantage Access User’s Guide 135 Chapter 11 Device Provisioning 136 Vantage Access User’s Guide CHAPTER 12 Short Cut This chapter discusses how to view, add and delete short cuts. Short cuts let you easily apply parameters (settings). 12.1 Short Cut Overview A short cut uses a brief name to avoid needing to jump into complex device configuration submenus. For example, you can configure the parameter value of InternetGatewayDevice.DeviceInfo in the Short Cut screen. Otherwise, you have to click Data Model, InternetGatewayDevice, and then the DeviceInfo screen to configure its value. Parameters are grouped in objects. An object is a list of parameters. 12.1.1 Managing Short Cuts This screen allows you to view the short cuts you have configured. To display the screen, log into the Web Configurator using a manager account and click the Provision Manager icon in the control panel. Then click Short cut > Operation. Figure 63 Provision > Short cut > Operation The following table describes the labels in this screen. Table 24 Provision > Short cut > Operation LABEL DESCRIPTION Entries Per Page Select how many entries you want to display in a page. # Select this check box and click Delete to remove the selected short cut. Shortcut Name This field displays the descriptive name of this short cut. Category This field displays the category name to which this short cut belongs. Object Path This field displays the path of where the short cut takes you to. Add Click this to add a short cut. The Add Short Cut screen displays. Delete Select a short cut and click this to delete it from Vantage Access. Vantage Access User’s Guide 137 Chapter 12 Short Cut 12.1.2 Add a Short Cut Use this screen to configure a new short cut. To display the screen, log into Vantage Access using a manager account and click Provision Manager. Then click Short cut > Operation > Add. Figure 64 Provision > Short Cut > Add The following table describes the labels in this screen. Table 25 Provision > Short Cut > Add LABEL DESCRIPTION Shortcut Name Enter a descriptive name (up to 128 characters (0-9, a-z, A-Z, _ or - without spaces)) for the new short cut. Shortcut Category Enter a category name for this short cut to group similar short cuts. You can also select an existing category for this short cut, if any. Object Name Enter the name of a valid object for this short cut. You can also enter part of an object name’s beginning charactors, all the related objects will display in a list. Then you can select the object you want to use here. An example is shown next. Figure 65 Provision > Short Cut > Add > Object Name List 138 Back Click Back to return to the previous screen without saving the settings. Apply Click Apply to save the settings. Reset Click Reset to start configuring this screen again. Vantage Access User’s Guide P ART III Internet Gateway Device 1.0 (TR-069) This part contains the following chapters. • General Device Setup (141) • LAN Device (153) • WAN Device (171) 139 140 CHAPTER 13 General Device Setup This chapter describes the general Configuration screens you display to view and set basic device settings. 13.1 Internet Gateway Device You can view the number and type of interfaces on a device. 1 Log into Vantage Access using a manager account and click the Provision Manager icon in the control panel. 2 Select a device in the Device List window. 3 Click Provision > InternetGatewayDevice. Figure 66 TR-069: InternetGatewayDevice The following table describes the labels in this screen. Refer to Section 11.2.4 on page 132 for other field descriptions. Table 26 TR-069: InternetGatewayDevice PARAMETER NAME VALUE LANDeviceNumb erOfEntries This field displays the number of LAN interfaces on the selected device. WANDeviceNumb erOfEntries This field displays the number of WAN interfaces on the selected device. 13.2 Device Information Click InternetGatewayDevice > DeviceInfo. This screen displays the general information of the selected device. Vantage Access User’s Guide 141 Chapter 13 General Device Setup Figure 67 TR-069: DeviceInfo The following table describes the labels in this screen. Refer to Section 11.2.4 on page 132 for other field descriptions. Table 27 TR-069: DeviceInfo 142 PARAMETER NAME VALUE Manufacturer This is the name of the company that produced this device. ManufacturerOUI This field displays the six-hexadecimal-digit OUI (Organization Unit Identifier) of the company. The OUI is a unique number assigned by the IANA. Devices produced by the same company have the same hard-wired OUI. ModelName This field displays the device model name. Description This field displays additional information about the device. ProductClass This field identifies the product class or product over which the SerialNumber parameter is unique. SerialNumber This field displays the device serial number. HardwareVersion This field displays the hardware model name. SoftwareVersion This field displays the firmware version number. ModemFirmware Version This field displays the modem firmware version number. EnabledOptions This field displays the name of the options enabled on the device. AdditionalHardwa reVersion This field displays the available information of the additional hardware version. AdditionalSoftwar eVersion This field displays the available information of the additional software version. SpecVersion This field displays the specification version implemented on the device. ProvisioningCode The provisioning code is used by the service provider to identify specific parameter settings for the device. Enter the identifier of the CPE service provider or provisioning information. You can enter up to 64 characters (use only A-Z, 0-9 and “.” with no spaces allowed). Vantage Access User’s Guide Chapter 13 General Device Setup Table 27 TR-069: DeviceInfo (continued) PARAMETER NAME VALUE UpTime This field displays the time (in seconds) since the device was last restarted. FirstUseDate This field displays the time and date the device first established a network connection. DeviceLog Enter additional information for this device. VendorConfigFile NumberOfEntries This field displays the number of configuration files. 13.3 Device Configuration Display the DeviceConfig screen to view general information about the configuration file on a device. Click InternetGatewayDevice > DeviceConfig. Figure 68 TR-069: DeviceConfig The following table describes the labels in this screen. Refer to Section 11.2.4 on page 132 for other field descriptions. Table 28 TR-069: DeviceConfig PARAMETER NAME VALUE PersistentData This field displays the configuration data that must remain intact after a device system reboot. ConfigFile This field displays the name of the vendor specific configuration file used for the device. 13.4 Vendor Configuration File The VendorConfigFile screen displays the name of the vendor configuration file and the time it was first applied on the device. Refer to Section 11.2.4 on page 132 for other field descriptions. Click InternetGatewayDevice > DeviceInfo > VendorConfigFile. Click on a file name to display detailed information. Vantage Access User’s Guide 143 Chapter 13 General Device Setup Figure 69 TR-069: VendorConfigFile 13.4.1 Vendor Configuration File Details Use this screen to find detailed vendor configuration information. You can display this screen using one of the following methods: • click a file name in the VendorConfigFile screen • click InternetGatewayDevice > DeviceInfo > VendorConfigFile and click a number. Figure 70 TR-069: VendorConfigFile: Details The following table describes the labels in this screen. Refer to Section 11.2.4 on page 132 for other field descriptions. Table 29 TR-069: VendorConfigFile: Details PARAMETER NAME VALUE Name This field displays the name of the vendor configuration file applied to the device. Version This field displays the version number of the vendor configuration file. Date This field displays the time and date the vendor configuration file was applied on the device. Description This field displays a description about the vendor configuration file. 13.5 Management Server Use the Management Server screen to configure settings on the device that connects to the Vantage Access server. Click InternetGatewayDevice > ManagementServer. 144 Vantage Access User’s Guide Chapter 13 General Device Setup Figure 71 TR-069: ManagementServer The following table describes the labels in this screen. Refer to Section 11.2.4 on page 132 for other field descriptions. Table 30 TR-069: ManagementServer PARAMETER NAME VALUE URL This field displays the address of the Vantage Access server to which the device connects for remote management. For example, “http://www.zyxel.com/TR069”. Username This field displays the user name the device uses to access Vantage Access. Password This field displays the password (up to 256 alphanumeric characters) associated with the user name above. Note: You must configure the same access user name and password on the device and the Vantage Access server. PeriodicInformEn able This field displays true to indicate that the device is set to regularly send device information updates to Vantage Access. This field displays false to indicate that this feature is disabled. In this case, you must then manually update device information changes. PeriodicInformInte This field is applicable when the PeriodicInformEnable field is 1. rval This field displays the time (in seconds) the device is to wait before sending device request information updates to Vantage Access. PeriodicInformTim This field is applicable when the PeriodicInformEnable field is 1. e This field displays the reference time and date the device is to initiate the information updates. The time in the format yyyy-mm-ddThh:mm:ss. The character “T” separates the date (yyyy-mm-dd) and time (hh-mm-ss). ParameterKey This field displays the parameter that has changed as a result of the most recent information update. ConnectionReque stURL This field displays the URL of the device to which Vantage Access sends a connection request. ConnectionReque stUsername This field displays the user name Vantage Access uses to access the device. This is required if you want Vantage Access to initiate a connection and access the device. Vantage Access User’s Guide 145 Chapter 13 General Device Setup Table 30 TR-069: ManagementServer (continued) PARAMETER NAME VALUE ConnectionReque stPassword This field displays the password associated with the user name above. UpgradesManage d This field displays 1 to show that the Vantage Access may upgrade firmware on the device. This field displays 0 to indicate that remote firmware upgrade through Vantage Access is disabled. KickURL This field displays the URL on the LAN from which the device can initiate a Kick request. DownloadProgres sURL This field displays the URL of a web site on the LAN to which a user’s web browser is redirected to display the file transfer progress of the device. 13.6 Time Use the Time screen to configure time settings (such as the network time server and time zone) on the device. Click InternetGatewayDevice > Time. Figure 72 TR-069: Time The following table describes the labels in this screen. Refer to Section 11.2.4 on page 132 for other field descriptions. Table 31 TR-069: Time PARAMETER NAME VALUE NTPServer1 .. 5 This field displays the IP address or host name of the time server the device is to use to update the system time. For example, “http://www.zyxel.com”. CurrentLocalTime This field displays the current system time on the device. LocalTimeZone This field displays the time offset from the UTC (Universal Time Coordinate). For example, +08:00. LocalTimeZoneNa This field displays the name of the local time zone. me 146 Vantage Access User’s Guide Chapter 13 General Device Setup Table 31 TR-069: Time (continued) PARAMETER NAME VALUE DaylightSavingsU sed This field displays 1 to indicate that daylight savings time is enabled on the device. This field displays 0 if this feature is disabled. DaylightSavingsSt This field is applicable if the DaylightSavingsUsed field is 1. art This field displays the starting date of the daylight savings time in the format 000000-00T00:00:00. DaylightSavingsE nd This field is applicable if the DaylightSavingsUsed field is 1. This field displays the end date of the daylight savings time in the format 0000-0000T00:00:00. 13.7 User Interface Use the UserInterface screen to configure remote management settings to access the web configurator on the device. Click InternetGatewayDevice > UserInterface to display the screen as shown. Figure 73 TR-069: UserInterface Vantage Access User’s Guide 147 Chapter 13 General Device Setup The following table describes the labels in this screen. Refer to Section 11.2.4 on page 132 for other field descriptions. Table 32 TR-069: UserInterface 148 PARAMETER NAME VALUE PasswordRequire d This field displays 1 if a password is required to log into the web configurator on the device. This field displays 0 if a password is not required. PasswordUserSel ectable This field displays 1 if a user can specify a different password for Autoconfiguration on the device; otherwise it displays 0. UpgradeAvailable This field displays 1 to allow a user to view the upgrade information on the device; otherwise it displays 0. WarrantyDate This field displays the time the warranty on the device expires. ISPName This field displays the name of your Internet Service Provider (ISP). ISPHelpDesk This field displays the telephone number of your ISP’s help desk. ISPHomePage This field displays the website address of your ISP’s home page. ISPHelpPage This field displays the website address of your ISP’s online support web page. ISPLogo This field displays the base64 encoded character for your ISP’s logo graphic. The graphic can be a GIF or JEPG file smaller than 4095 bytes. ISPLogoSize This field displays the size of the logo graphic file. ISPMailServer This field displays the address of your ISP’s mail server. ISPNewsServer This field displays the address of your ISP’s news server. TextColor This field displays the color (in six-character RGB number) of the text in the web configurator. For example, FFFFFF means white. BackgroundColor This field displays the color (in six-character RGB number) of the background in the web configurator. For example, FFFFFF means white. ButtonColor This field displays the color (in six-character RGB number) of the buttons in the web configurator. For example, FFFFFF means white. ButtonTextColor This field displays the color (in six-character RGB number) of the text on the buttons in the web configurator. For example, FFFFFF means white. AutoUpdateServe r This field is applicable if the UpgradesManaged field in the ManagementServer screen shows 1 (see Section 13.5 on page 144). This field displays the address of the server the device is to check for new firmware. If a new firmware is available, the device is to update the firmware automatically. UserUpdateServe r This field is applicable if the UpgradesManaged field in the ManagementServer screen shows 0 (see Section 13.5 on page 144). This field displays the address of the server a user can check for new firmware updates available for the device. ExampleLogin This field displays the correct username format. This is to show users the correct format to enter. ExamplePasswor d This field displays the correct password format. This is to show users the correct format to enter. Vantage Access User’s Guide Chapter 13 General Device Setup 13.8 Layer3 Forwarding Use the Layer3Forwarding screen to view the current layer 3 forwarding status and the number of forwarding entries on the device. Select a registered device in the Device List window and click Provision > InternetGatewayDevice > Layer3Forwarding. Figure 74 TR-069: Layer3Forwarding The following table describes the labels in this screen. Refer to Section 11.2.4 on page 132 for other field descriptions. Table 33 TR-069: Layer3Forwarding PARAMETER NAME VALUE Default ConnectionService This field displays the complete hierarchical name for the default WAN interface. ForwardNumberofEntries This field displays the number of forwarding entries. 13.8.1 Forwarding Table The Forwarding screen displays the list of forwarding tables on the device. Refer to Section 11.2.4 on page 132 for other field descriptions. Click InternetGatewayDevice > Layer3Forwarding > Forwarding. Figure 75 TR-069: Layer3 Forwarding Table 13.8.2 Forwarding Table Details Use the detailed Forwarding screen to configure the layer 3 forwarding table on the device. Select a registered device in the Device List window and click Provision > InternetGatewayDevice > Layer3Forwarding > Forwarding. Then click on an index number. Vantage Access User’s Guide 149 Chapter 13 General Device Setup Figure 76 TR-069: Layer3 Forwarding Table: Details The following table describes the labels in this screen. Refer to Section 11.2.4 on page 132 for other field descriptions. Table 34 TR-069: Layer3 Forwarding: Forwarding 150 PARAMETER NAME VALUE Enable This field displays 1 to indicate that entry in the forwarding table is enabled. A value of 0 means that the rule is disabled. This is the default setting for new forwarding entries. Status This field displays the status of the forwarding entry. Type This field displays the route type. Default sets the device to route packets with any destination. Host sets the device to route packets to a specific destination IP address. Network sets the device to route packets to an IP network. DestIPAddress This field displays the destination IP address in dotted decimal notation for the route entry. DestSubnetMask This field displays the destination subnet mask in dotted decimal notation for the route entry. SourceIPAddress This field displays the source IP address in dotted decimal notation for the route entry. SourceSubnetMask This field displays the source subnet mask in dotted decimal notation for the route entry. GatewayIPAddress This field displays the IP address of the gateway in dotted decimal notation for the route entry. Interface This field displays the hierarchical name of the WAN interface associated to this route entry. For example, “InternetGatewayDevice.WANDevice.1.WANConnectionDevice.1.WANPPPConnection.1” ForwardingMetric This field displays the number of hops to the destination. This is associated to the cost of the route. -1 means this route is not used to forward traffic. MTU This field displays the maximum Ethernet packet size allowed on this route. Vantage Access User’s Guide Chapter 13 General Device Setup 13.9 LAN Configuration Security Use the LANConfigSecurity screen to display and configure the password to allow LAN access on the device for auto-configuration settings. Refer to Section 11.2.4 on page 132 for other field descriptions. Select a registered device in the Device List window and click Provision > InternetGatewayDevice > LANConfigSecurity. Figure 77 TR-069: LANConfigSecurity 13.10 IP Ping Diagnostics Use the IPPingDiagnostics screen to configure the ping test settings on a device. Select a registered device in the Device List window and click Provision InternetGatewayDevice > IPPingDiagnostics. Figure 78 TR-069: IPPingDiagnostics The following table describes the labels in this screen. Refer to Section 11.2.4 on page 132 for other field descriptions. Table 35 TR-069: IPPingDiagnostics LABEL DESCRIPTION DiagnosticsState This field displays the ping test result. Interface This field displays the hierarchical name of the interface for ping diagnostics. For example, “InternetGatewayDevice.WANDevice.1.WANConnectionDevice.1.WANPPPConnection.1” You can enter up to 256 characters for the interface name. Vantage Access User’s Guide 151 Chapter 13 General Device Setup Table 35 TR-069: IPPingDiagnostics (continued) 152 LABEL DESCRIPTION Host This field displays the IP address or domain name of the host the device is to ping to test the connection. NumberOfRepetition s This field displays the number of ping test before displaying the result. Timeout This field displays the timeout (in milli-seconds) for a ping test. DataBlockSize This field displays the size of the packet to send for each ping test. DSCP This field displays the DiffServ Code Point (DSCP) to use for the test packets. The default is 0. SuccessCount This field displays the number of ping tests that are successful before the timeout. FailureCount This field displays the number of ping tests that failed. AverageResponseTi me This field displays the average response time (in milli-seconds) of successful ping tests. If there is no successful responses, this field displays 0. MinimumResponseT ime This field displays the minimum response time (in milli-seconds) of successful ping tests. If there is no successful responses, this field displays 0. MaximumResponse Time This field displays the maximum response time (in milli-seconds) of successful ping tests. If there is no successful responses, this field displays 0. Vantage Access User’s Guide CHAPTER 14 LAN Device This chapter describes the screens you use to configure and view LAN settings. 14.1 LAN Device Screen Use the LANDevice screens to configure or view the LAN interface settings on the selected device. The number of screens and field labels available vary depending on your device model. Refer to Section 11.2.4 on page 132 for other field descriptions. Select a registered device in the Device List window and click Provision > InternetGatewayDevice > LANDevice to display the screen. Figure 79 TR-069: LANDevice 14.1.1 Detailed LAN Device Information Use this screen to view detailed LAN device information. Click Provision > InternetGatewayDevice > LANDevice and a number. Figure 80 TR-069: LANDevice: Details Vantage Access User’s Guide 153 Chapter 14 LAN Device The following table describes the labels in this screen. Refer to Section 11.2.4 on page 132 for other field descriptions. Table 36 TR-069: LANDevice: Details PARAMETER NAME VALUE LANEthernetInterf This field displays the number of instances on the LAN interface. aceNumberOfEntr ies LANUSBInterface NumberOfEntries This field displays the number of instances on the USB interface. LANWLANConfig urationNumberOf Entries This field displays the number of instances on the WLAN interface. 14.2 LAN Host Configuration Management Use the LANHostConfigManagement screen to view and configure DHCP settings on the LAN interface. Select a registered device in the Device List window and click Provision > InternetGatewayDevice > LANDevice. Click a number and LANHostConfigManagement to display the screen. Figure 81 TR-069: LAN Device: LANHostConfigManagement 154 Vantage Access User’s Guide Chapter 14 LAN Device The following table describes the labels in this screen. Refer to Section 11.2.4 on page 132 for other field descriptions. Table 37 TR-069: LAN Device: LANHostConfigManagement PARAMETER NAME VALUE DHCPServerConfigurable This field displays 1 if Vantage Access can change the default DHCP server setting on the LAN interface. This field displays 0 to have the device use the default DHCP server settings on the LAN. No changes are allowed. DHCPServerEnable This field displays 1 to indicate that the DHCP server setting on the LAN interface is enabled. This field displays 0 to indicate that the DHCP server setting on the LAN interface is disabled. DHCPRelay This field displays 1 when the device is set to act as a DHCP relay on the LAN. The device will forward DHCP requests from the clients to the actual DHCP server on the LAN. In this case, you must set up a DHCP server. This field displays 0 when DHCP relay is deactivated. In this case, the device acts as a DHCP server. MinAddress This field displays the first IP address in the DHCP IP pool the DHCP server assigns to a DHCP client on the LAN. MaxAddress This field displays the last IP address in the DHCP IP pool the DHCP server assigns to a DHCP client on the LAN. ReservedAddresses This field displays the IP address(es) in the DHCP IP pool that is reserved and not assigned to a DHCP client on the LAN. IP addresses are separated by a comma (,). SubnetMask This field displays the subnet mask for the DHCP clients. DNSServers This field displays the IP address of the DNS server whose information the device sends to the DHCP clients. DNS server IP addresses are separated by a comma (,). DomainName This field displays the domain name the device is to assign to DHCP clients. IPRouters This field displays the IP address of the default gateway on the LAN. IP addresses are separated by a comma (,). DHCPLeaseTime This field displays the lease time (in seconds) for the assigned IP address to DHCP client(s). This field displays -1 to indicate that a lease time never times out. UseAllocatedWAN This field displays how the device is to assign DHCP client IP address(es). Normal means the device is set to assign IP addresses from the DHCP IP pool configured. UseAllocatedSubnet means the device is set to assign IP addresses from the range of WAN IP addresses provided by your ISP. Passthrough means the device is set to assign IP addresses to DHCP clients whose MAC address is marked for passthrough. AssociatedConnection This field is applicable if the UseAllocatedWAN field displays UseAllocatedSubnet or Passthrough. This field displays the complete hierarchical name for the default WAN interface to which this connection is associated. PassthroughLease This field displays the lease time (in seconds) to DHCP clients when the WAN IP address is passthrough. PassthroughMACAddress This field is applicable if you select Passthrough in the UseAllocatedWAN field. Vantage Access User’s Guide 155 Chapter 14 LAN Device Table 37 TR-069: LAN Device: LANHostConfigManagement (continued) PARAMETER NAME VALUE AllowedMACAddresses This field displays the MAC address(es) allowed to pass through the LAN. IPInterfaceNumberOfEntri es This field displays the number of IP subnets on the LAN. This field is 1 if IP alias is not supported on the LAN. 14.2.1 IP Interface The IPInterface screen allows you to view IP settings per each subnet on the LAN. Refer to Section 11.2.4 on page 132 for other field descriptions. Select a registered device in the Device List window and click InternetGatewayDevice > LANDevice. Click a number and LANHostConfigManagement. Click IPInterface to display the screen. Figure 82 TR-069: LAN Device: IPInterface 14.2.2 IP Interface Details Use this screen to view detailed IP interface information. 1 Select a registered device in the Device List window and click InternetGatewayDevice > LANDevice. 2 Click a number and LANHostConfigManagement. 3 Click IPInterface and a number to display the screen. Figure 83 TR-069: LAN Device: IPInterface: Details The following table describes the fields in this screen. Refer to Section 11.2.4 on page 132 for other field descriptions. Table 38 TR-069: LAN Device: IPInterface: Details 156 PARAMETER NAME VALUE Enable This field displays 1 to indicate that the LAN interface is enabled. 0 means the LAN interface is disabled and no traffic is allowed through. IPInterfaceIPAddress This field displays the LAN IP address of the device in dotted decimal notation, for example, 192.168.1.1. Vantage Access User’s Guide Chapter 14 LAN Device Table 38 TR-069: LAN Device: IPInterface: Details (continued) PARAMETER NAME VALUE IPInterfaceSubnetMas This field displays the subnet mask on the LAN. For example, 255.255.255.0. k IPInterfaceAddressing This field displays the method to assign IP address on the LAN interface. Type DHCP means the device is set to assign IP addresses from a DHCP server. Static means the device is set to use a fixed IP address configured in the field above. AutoIP means the device is set to use the default IP settings on the LAN interface. 14.3 LAN Ethernet Interface The LANEthernetInterfaceConfig screen allows you to view LAN Ethernet settings. Refer to Section 11.2.4 on page 132 for other field descriptions. Select a registered device in the Device List window and click InternetGatewayDevice > LANDevice. Then click a number and LANEthernetInterfaceConfig to display the screen. Figure 84 TR-069: LAN Device: LANEthernetInterfaceConfig 14.3.1 LAN Ethernet Interface Details 1 Select a registered device in the Device List window and click Configuration > InternetGatewayDevice > LANDevice. 2 Click a number and LANEthernetInterfaceConfig. 3 Click a number to display the configuration screen for a LAN Ethernet interface. Use this screen to enable or disable the LAN Ethernet interface, configure the port speed and duplex mode. You can also use this screen to enable or disable static MAC address learning. Figure 85 TR-069: LAN Device: LANEthernetInterfaceConfig: Details Vantage Access User’s Guide 157 Chapter 14 LAN Device The following table describes the fields in this screen. Refer to Section 11.2.4 on page 132 for other field descriptions. Table 39 TR-069: LAN Device: LANEthernetInterfaceConfig: Details PARAMETER NAME VALUE Enable This field displays 1 to indicate that the LAN Ethernet interface is active. 0 indicates the LAN Ethernet interface is disabled. In this case, no connection is allowed. Status This field displays the connection status of the Ethernet interface. MACAddress This field displays the MAC address of the Ethernet interface. MACAddress ControlEnable d This field displays 1 to indicate that traffic with the specified MAC addresses is allowed on this port. You can specify the MAC addresses in the LANHostConfigManagement screen (refer to Section 14.2 on page 154). This field displays 0 to indicate that MAC address control is disabled. All traffic is allowed through the LAN interface. MaxBitRate This field displays the connection speed in megabits per second (Mbps). Auto (auto-negotiation) allows the port to negotiate with a peer port automatically to obtain the connection speed that both ends support. DuplexMode This field displays the duplex mode for the connection. Auto allows the port to negotiate with a peer port automatically to obtain the duplex mode that both ends support. 14.3.2 Ethernet Interface Stats The Stats screen shows the statistics on the LAN interface. 1 Select a registered device in the Device List window and click InternetGatewayDevice > LANDevice. 2 Click a number and LANEthernetInterfaceConfig. 3 Click a number and Stats. Figure 86 TR-069: LAN Device: LANEthernetInterfaceConfig: Stats The following table describes the fields in this screen. Refer to Section 11.2.4 on page 132 for other field descriptions. Table 40 TR-069: LAN Device: LANEthernetInterfaceConfig: Stats 158 PARAMETER NAME VALUE BytesSent This field displays the number of transmitted bytes on this interface. BytesReceive d This field displays the number of received bytes on this interface. Vantage Access User’s Guide Chapter 14 LAN Device Table 40 TR-069: LAN Device: LANEthernetInterfaceConfig: Stats (continued) PARAMETER NAME VALUE PacketsSent This field displays the number of transmitted packets on this interface. PacketsRecei ved This field displays the number of received packets on this interface. 14.4 LAN USB Interface The LANUSBInterfaceConfig screen is applicable when your device comes with a USB port. Use this screen to view a summary of the USB interface. Refer to Section 11.2.4 on page 132 for other field descriptions. Select a registered device in the Device List window and click InternetGatewayDevice > LANDevice. Then click a number and LANUSBInterfaceConfig to display the screen. Figure 87 TR-069: LAN Device: LANUSBInterfaceConfig 14.4.1 LAN USB Interface Details 1 Select a registered device in the Device List window and click InternetGatewayDevice > LANDevice. 2 Click a number and LANUSBInterfaceConfig. 3 Click a number to display the screen as shown. Use this screen to activate the USB interface and/or enable MAC address learning control. Figure 88 TR-069: LAN Device: LANUSBInterfaceConfig: Details Vantage Access User’s Guide 159 Chapter 14 LAN Device The following table describes the fields in this screen. Refer to Section 11.2.4 on page 132 for other field descriptions. Table 41 TR-069: LAN Device: LANUSBInterfaceConfig: Details PARAMETER NAME VALUE Enable This field displays 1 to indicate that the USB interface on the LAN is enabled; otherwise, it displays 0. Status This field displays the connection status of the USB interface on the LAN. MACAddress This field displays the MAC address of the USB interface on the LAN. MACAddress ControlEnable d This field displays 1 to allow traffic with the specified MAC addresses on this port. You can specify the MAC addresses in the LANHostConfigManagement screen (refer to Section 14.2 on page 154). This field displays 0 to indicate that MAC address control is disabled on this port. All traffic is allowed through the USB interface on the LAN. Standard This field displays version of the USB standard supported on the device. Type This field displays the type of USB interface on the device. Rate This field displays the speed of the USB interface. Power This field displays how the USB interface is to obtain power. 14.4.2 USB Interface Stats Display the Stats screen to view the statistics of the USB interface on the LAN. Select a registered device in the Device List window and click InternetGatewayDevice > LANDevice > LANUSBInterfaceConfig, click a number and Stats to display the screen as shown. Figure 89 TR-069: LAN Device: LANUSBInterfaceConfig: Stats The following table describes the fields in this screen. Refer to Section 11.2.4 on page 132 for other field descriptions. Table 42 TR-069: LAN Device: LANUSBInterfaceConfig: Stats 160 PARAMETER NAME VALUE BytesSent This field displays the number of transmitted bytes on this interface. BytesReceive d This field displays the number of received bytes on this interface. CellsSent This field displays the number of transmitted cells on this interface. CellsReceived This field displays the number of received cells on this interface. Vantage Access User’s Guide Chapter 14 LAN Device 14.5 WLAN Configuration The settings in the WLANConfiguration screen is applicable to a device with built-in wireless capabilities. Use the WLANConfiguration screen to view the number of wireless LAN interface on the device. Refer to Section 11.2.4 on page 132 for other field descriptions. Select a registered device in the Device List window and click InternetGatewayDevice > LANDevice. Click a number and WLANConfiguration to display the screen as shown. Figure 90 TR-069: LAN Device: WLANConfiguration 14.5.1 WLAN Configuration Details The settings in the WLANConfiguration screen is applicable to a device with built-in wireless capabilities. Use this configuration screen to view and configure basic wireless LAN settings on the device. 1 Select a registered device in the Device List window and click InternetGatewayDevice > LANDevice. 2 Click a number and WLANConfiguration. 3 Click a number to display the screen as shown. Vantage Access User’s Guide 161 Chapter 14 LAN Device Figure 91 TR-069: LAN Device: WLANConfiguration: Details The following table describes the fields in this screen. Refer to Section 11.2.4 on page 132 for other field descriptions. Table 43 TR-069: LAN Device: WLANConfiguration 162 PARAMETER NAME VALUE Enable This field displays 1 to indicate that the WLAN interface is enabled; otherwise, it displays 0. Status This field displays the connection status of the WLAN interface. BSSID This field displays identification (usually the MAC address) of the wireless interface. MaxBitRate This field displays the maximum bit rate (in Mbps) allowed on the WLAN interface. “auto” means the device automatically uses the highest transmission rate in the OperationalDataTransmitRates field. Vantage Access User’s Guide Chapter 14 LAN Device Table 43 TR-069: LAN Device: WLANConfiguration (continued) PARAMETER NAME VALUE Channel This field displays the wireless channel number (0 to 255) to use for transmission. SSID This field displays the name (up to 32 characters) to identify the wireless network. BeaconType This field displays the WLAN security mode for wireless transmission. Select None to disable wireless security. MACAddressContr olEnabled This field displays 1 to indicate that traffic with the specified MAC addresses is allowed on this port. You can specify the MAC addresses in the LANHostConfigManagement screen (refer to Section 14.2 on page 154). 0 means the MAC address control feature is disabled. All traffic is allowed through the USB interface on the LAN. Standard This field displays the wireless standard in which the device is currently operating. WEPKeyIndex This field displays the index number (1 - 4) of the WEP key the device is to use for data encryption. KeyPassphrase This field displays the passphrase the device uses to generate the WEP keys. WEPEncryptionLe vel This field displays the wireless encryption level supported on the device. BasicEncryptionMo This field is applicable when you select a basic security option for the des BeaconType field. WEPEncryption means the device is set to use basic WEP encryption for wireless transmission. None means WEP encryption is disabled. In this case, traffic sent through the wireless network is not secure. BasicAuthenticatio nMode This field is applicable when you select a basic security option in the BeaconType field. EAPAuthentication enables user authentication before wireless connection is allowed for the WLAN clients. None deactivates this feature. In this case, your wireless network may be accessible by anyone. WPAEncryptionMo des This field is applicable when you select a WPA security option in the BeaconType field. This field displays the encryption method used to secure traffic over the wireless network. WPAAuthentication This field is applicable when you select a WPA security option in the BeaconType Mode field. This field displays the authentication method used to control access to your wireless network. IEEE11iEncryption Modes This field is applicable when you select an 11i security option in the BeaconType field. This field displays the encryption method to secure traffic over the wireless network. IEEE11iAuthenticat This field is applicable when you select an 11i security option in the BeaconType ionMode field. This field displays the authentication method used to control access to your wireless network. PossibleChannels Vantage Access User’s Guide This field displays wireless channels available for your device as defined by the regulatory body. 163 Chapter 14 LAN Device Table 43 TR-069: LAN Device: WLANConfiguration (continued) 164 PARAMETER NAME VALUE BasicDataTransmit Rates This field displays the wireless transmission rate (Mbps) for broadcast, multicast and unicast frames on the device. Multiple transmission rates are separated by commas (,). For example, “1,2” means the device is able to send at 1 Mbps or 2 Mbps. OperationalDataTr ansmitRates This field displays the maximum transmission rate (in Mbps) allowed for unicast frames on the device. Multiple transmission rates are separated by commas (,). For example, if the BasicDataTransmitRates field is “1,2” and this field is “1,2,5.5,11”, then the device can transmit unicast frames at the maximum rates of 5.5 Mbps or 11 Mbps. PossibleDataTrans mitRates This field displays the transmission rates for unicast frames WLAN clients are allowed when connecting to the device. For example, if this field displays “1,2,5.5”. This means that the device allows a wireless connection of up to 5.5 Mbps even though it is capable of connecting at 11 Mbps. InsecureOOBAcce ssEnabled This field displays 1 to indicate that configuration changes are to be sent through insecure management methods other than the WAN CPE Management Protocol. 0 disables this feature. BeaconAdvertisem entEnabled This field displays 1 to indicate that the device is set to send beacons to advertise its presence; otherwise, this field is 0. RadioEnabled This field display 1 to indicate that the wireless transmission is allowed on the device; otherwise, this field displays 0. AutoRateFallBack Enabled This field displays 1 to indicate that the device is set to automatically reduce wireless transmission rate due to noise or contention. 0 deactivates this feature. LocationDescriptio n This field displays the location of the device for identification purposes. RegulatoryDomain This field displays the name of the regulatory body in your geographical area. The first two characters are the country code as defined in ISO/IEC 3166-1. For the third character, “ “ means all environment, “I” means inside and “O” means outside. TotalPSKFailures This field is applicable for WPA and 802.11i authentication methods. This field displays the number of times pre-shared key authentication has failed. TotalIntegrityFailur es This field is applicable for WPA and 802.11i authentication methods. This field displays the number of times MICHEAL integrity check has failed. ChannelsInUse This field displays the channel number(s) that is currently used on the device for wireless transmission. DeviceOperationM ode This field displays the wireless operation mode for the device. DistanceFromRoot This field displays the number of hops between this device and the wireless bridge/repeater. PeerBSSID This field displays the MAC address of the peer wireless bridge/repeater. AuthenticationServ iceMode If user authentication is enabled, this field displays the location of the user database the device is to check. TotalBytesSent This field displays the number of transmitted bytes on this interface. TotalBytesReceive d This field displays the number of received bytes on this interface. TotalPacketsSent This field displays the number of transmitted packets on this interface. Vantage Access User’s Guide Chapter 14 LAN Device Table 43 TR-069: LAN Device: WLANConfiguration (continued) PARAMETER NAME VALUE TotalPacketsRecei ved This field displays the number of received packets on this interface. TotalAssociations This field displays the number of wireless clients associated to this device. 14.6 WLAN Association List The AssociatedDevice screen displays a list of WLAN devices that are currently connected to the device. Refer to Section 11.2.4 on page 132 for other field descriptions. 1 Select a registered device in the Device List window and click InternetGatewayDevice > LANDevice. 2 Click a number and WLANConfiguration. 3 Click a number and AssociatedDevice to display the screen as shown. Figure 92 TR-069: LAN Device: WLANConfiguration: AssociatedDevice 14.6.1 WLAN Association List Details Display the AssociatedDevice screen to view information on a wireless client currently connected to the device. 1 Select a registered device in the Device List window and click InternetGatewayDevice > LANDevice. 2 Click a number and WLANConfiguration. 3 Click a number and AssociatedDevice. 4 Click a number to display the screen as shown. Figure 93 TR-069: LAN Device: WLANConfiguration: AssociatedDevice: Details Vantage Access User’s Guide 165 Chapter 14 LAN Device The following table describes the fields in this screen. Refer to Section 11.2.4 on page 132 for other field descriptions. Table 44 TR-069: LAN Device: WLANConfiguration: AssociatedDevice LABEL DESCRIPTION AssociatedDeviceMACA ddress This field displays the MAC address of an associated device. AssociatedDeviceIPAddr ess This field displays the IP address or domain name of an associated device. AssociatedDeviceAuthen ticationState This field displays whether the associated device is authenticated (Enable) or not (Disable). LastRequestedUnicastCi pher This field is applicable for 802.11i authentication methods. This field displays the last unicast cipher used for a device with the specified MAC address. LastRequestedMulticast Cipher This field is applicable for 802.11i authentication methods. This field displays the last multicast cipher used for a device with the specified MAC address. LastPMKId This field is applicable for 802.11i authentication methods. This field displays the last pairwise master key used for a device with the specified MAC address. 14.7 WEP Key Use the WEPKey screen to view the WEP key object information. Refer to Section 11.2.4 on page 132 for other field descriptions. 1 Select a registered device in the Device List window and click InternetGatewayDevice > LANDevice. 2 Click a number and WLANConfiguration. 3 Click a number and WEPKey to display the screen as shown. Figure 94 TR-069: LAN Device: WLANConfiguration: WEPKey 14.7.1 WEP Key Details Use this configuration screen to view and set up WEP encryption keys for secure wireless communication on the device. 1 Select a registered device in the Device List window and click InternetGatewayDevice > LANDevice. 2 Click a number and WLANConfiguration. 3 Click a number and WEPKey. 4 Click a number to display the screen as shown. 166 Vantage Access User’s Guide Chapter 14 LAN Device Figure 95 TR-069: LAN Device: WLANConfiguration: WEPKey: Details The WEPKey field displays the WEP key content. Depending on the encryption level in the WEPEncryptionLevel field in the WLANConfiguration screen, the key length varies. For 40-bit encryption level, this field displays 10 hexadecimal characters (“0-9”, “a-z”, “AF”). For 104-bit encryption level, this field displays 26 hexadecimal characters (“0-9”, “a-z”, “A-F”). The WEP key content is not sent when requested. An empty string is returned. Refer to Section 11.2.4 on page 132 for other field descriptions. 14.8 Pre-shared Key Use the PreSharedKey screen to view the pre-shared key information. Refer to Section 11.2.4 on page 132 for other field descriptions. 1 Select a registered device in the Device List window and click InternetGatewayDevice > LANDevice. 2 Click a number and WLANConfiguration. 3 Click a number and PreSharedKey to display the screen as shown. Figure 96 TR-069: LAN Device: WLANConfiguration: PreSharedKey 14.8.1 Pre-shared Key Details Use the detailed PreSharedKey screen to configure the passphrase the device uses to generate the pre-shared key and/or WEP keys automatically. 1 Select a registered device in the Device List window and click InternetGatewayDevice > LANDevice. 2 Click a number and WLANConfiguration. 3 Click a number and PreSharedKey. 4 Click a number to display the screen as shown. Vantage Access User’s Guide 167 Chapter 14 LAN Device Figure 97 TR-069: LAN Device: WLANConfiguration: PreSharedKey: Details The following table describes the fields in this screen. Refer to Section 11.2.4 on page 132 for other field descriptions. Table 45 TR-069: LAN Device: WLANConfiguration: PreSharedKey: Details PARAMETER NAME VALUE PreSharedKey This field displays a pre-shared key for WPA security. KeyPassphrase This field displays the passphrase the device uses to generate a preshared key or WEP key based. AssociatedDeviceMACA ddress This field displays the MAC address of a wireless client associated to this key. 14.9 LAN Hosts In the Hosts screen, you can view the number of LAN hosts that are assigned a dynamic or static IP address by the device. Refer to Section 11.2.4 on page 132 for other field descriptions Select a registered device in the Device List window and click InternetGatewayDevice > LANDevice. Click a number and Hosts to display the screen. Figure 98 TR-069: LAN Device: Hosts 14.9.1 LAN Host Table Display the Host screen to view the host table name. Refer to Section 11.2.4 on page 132 for other field descriptions 1 Select a registered device in the Device List window and click InternetGatewayDevice > LANDevice. 2 Click a number and Hosts. 3 Click Host to display the screen. 168 Vantage Access User’s Guide Chapter 14 LAN Device Figure 99 TR-069: LAN Device: Hosts: Host 14.9.2 LAN Host Table Details Display the detailed Host screen to view or configure DHCP host settings (such as IP address, lease time, etc.). 1 Select a registered device in the Device List window and click InternetGatewayDevice > LANDevice. 2 Click a number and Hosts. 3 Click Host and a number to display the screen. Figure 100 TR-069: LAN Device: Hosts: Host: Details The following table describes the fields in this screen. Refer to Section 11.2.4 on page 132 for other field descriptions. Table 46 TR-069: LAN Device: Hosts: Host: Details PARAMETER NAME VALUE IPAddress This field displays the IP address assigned to the LAN host. AddressSource This field indicates whether the LAN host obtains the IP address statically (Static), dynamically from the device (DHCP) or through automatic assignment (Auto). LeaseTimeRemaining If the host IP address is assigned through DHCP, this field displays the lease time remaining (in seconds). A value of -1 means that the lease never times out. This field displays zero if the IP address assignment is not through DHCP. MACAddress This field displays the MAC address of the LAN host. HostName This field displays the name of the LAN host. InterfaceType This field displays the name of the interface the LAN host uses to connect to the device. Active This field is Enabled to indicate that the LAN host is currently present in the network. Otherwise, this field shows Disable. Vantage Access User’s Guide 169 Chapter 14 LAN Device 170 Vantage Access User’s Guide CHAPTER 15 WAN Device This chapter describes the screens you use to configure and view WAN settings. 15.1 WAN Device Screen Overview Use the WAN Device screens to configure or view the WAN interface settings on the selected device. The number of screens and field labels available vary depending on your device model. The WANDevice screen displays the number of connected WAN interface. Refer to Section 11.2.4 on page 132 for other field descriptions Select a registered device in the Device List window and click InternetGatewayDevice > WANDevice. Figure 101 TR-069: WANDevice 15.1.1 WAN Device Details To view the number of WAN connections, select a registered device in the Device List window and click InternetGatewayDevice > WANDevice and then click an index. The value for the WANConnectionNumberOfEntries displays the number of connections on the WAN interface. Refer to Section 11.2.4 on page 132 for other field descriptions Figure 102 TR-069: WANDevice: Details Vantage Access User’s Guide 171 Chapter 15 WAN Device 15.2 WAN Common Interface Configuration You can view basic common connection status in the WANCommonInterfaceConfig screen. Select a registered device in the Device List window and click InternetGatewayDevice > WANDevice. Click a number and WANCommonInterfaceConfig to display the screen. Figure 103 TR-069: WAN Device: WANCommonInterfaceConfig The following table describes the labels in this screen. Refer to Section 11.2.4 on page 132 for other field descriptions. Table 47 TR-069: WAN Device: WANCommonInterfaceConfig 172 PARAMETER NAME VALUE EnabledForInternet This field displays 1 to indicate that the WAN interface is enabled for Internet access; otherwise, the field displays 0. WANAccessType This field displays the type of connection for Internet access on the WAN interface. Layer1UpstreamMaxBitRate This field displays the maximum upstream transmission rate in bits per second. Layer1DownstreamMaxBitRate This field displays the maximum download transmission rate in bits per second. PhysicalLinkStatus This field displays the link status. Possible states are Up, Down, Initializing and Unavailable. WANAccessProvider This field displays the name of the ISP providing the Internet access service. TotalBytesSent This field displays the total number of bytes transmitted. TotalBytesReceived This field displays the total number of bytes received. TotalPacketsSent This field displays the total number of packets transmitted. TotalPacketsReceived This field displays the total number of packets received. MaximumActiveConnections This field displays the maximum number of connections allowed on the device for Internet access. NumberOfActiveConnections This field displays the number of active connections on the device for Internet access. Vantage Access User’s Guide Chapter 15 WAN Device 15.2.1 Connection Use the Connection screen to view the Internet connection instance. Refer to Section 11.2.4 on page 132 for other field descriptions. 1 Select a registered device in the Device List window and click InternetGatewayDevice > WANDevice. 2 Click a number and WANCommonInterfaceConfig. 3 Click Connection to display the screen. Figure 104 TR-069: WAN Device: WANCommonInterfaceConfig: Connection 15.2.2 Connection Setup Use the Connection screen to configure general connection settings. 1 Select a registered device in the Device List window and click InternetGatewayDevice > WANDevice. 2 Click a number and WANCommonInterfaceConfig. 3 Click Connection and a number to display the screen. Figure 105 TR-069: WAN Device: WANCommonInterfaceConfig: Connection: Setup The following table describes the labels in this screen. Refer to Section 11.2.4 on page 132 for other field descriptions. Table 48 TR-069: WAN Device: WANCommonInterfaceConfig: Connection: Setup PARAMETER NAME VALUE ActiveConnectionDeviceContai ner This field displays the hierarchical name of the WAN interface associated with the connection. For example, “InternetGatewayDevice.WANDevice.1.WANConnectionDevice.1.WANPPPConnection.1” ActiveConnectionServiceID This field displays the hierarchical name of the interface object for this connection. 15.3 WAN DSL Interface Configuration Use the WANDSLInterfaceConfig to configure the DSL connection for Internet access. DSL connection setup is independent of other WAN interface parameter settings. Vantage Access User’s Guide 173 Chapter 15 WAN Device Select a registered device in the Device List window and click InternetGatewayDevice > WANDevice. Click a number and WANDSLInterfaceConfig to display the screen. Figure 106 TR-069: WAN Device: WANDSLInterfaceConfig The following table describes the labels in this screen. Refer to Section 11.2.4 on page 132 for other field descriptions. Table 49 TR-069: WAN Device: WANDSLInterfaceConfig 174 PARAMETER NAME VALUE Enable This field displays 1 to indicate that the link is active; otherwise, it displays 0. Status This field displays the link status. ModulationType This field displays the modulation method used on the link. LineEncoding This field displays the line encoding method used to establish a connection to the ISP. DataPath This field displays whether the link uses fast (lower latency) or interleave (lower error rate) data path. InterleaveDepth This field is applicable when the DataPath field shows Interleave. This field displays the interleaved depth. LineNumber This field displays the number of the line pair used for the connection. For example, 1 means the inner most pair. Vantage Access User’s Guide Chapter 15 WAN Device Table 49 TR-069: WAN Device: WANDSLInterfaceConfig (continued) PARAMETER NAME VALUE UpstreamCurrRate This field displays the current payload bandwidth (in kbps) of the upstream DSL channel. DownstreamCurrRate This field displays the current payload bandwidth (in kbps) of the downstream DSL channel. UpstreamMaxRate This field displays the attainable bandwidth (in kbps) for the upstream DSL channel. DownstreamMaxRate This field displays the attainable bandwidth (in kbps) for the downstream DSL channel. UpstreamNoiseMargin This field displays the current upstream Noise-to-Signal ratio (in 0.1 dB) for the upstream DSL channel. DownstreamNoiseMargin This field displays the current upstream Noise-to-Signal ratio (in 0.1 dB) for the downstream DSL channel. UpstreamAttenuation This field displays the current upstream signal loss (in 0.1 dB). DownstreamAttenuation This field displays the current downstream signal loss (in 0.1 dB). UpstreamPower This field displays the output power (in 0.1dBmV). DownstreamPower This field displays the received power (in 0.1dBmV). ATURVendor This field displays the ATU-R vendor identifier. ATURCountry This field displays the ATU-R country code. ATURANSIStd This field displays the ATU-R T1.413 version number. ATURANSIRev This field displays the ATU-R vendor revision number. ATUCVendor This field displays the ATU-C vendor identifier. ATUCCountry This field displays the ATU-C country code. ATUCANSIStd This field displays the ATU-C T1.413 version number. ATUCANSIRev This field displays the ATU-C vendor revision number. TotalStart This field displays the number of seconds that elapsed since the start of the statistics information collection. ShowtimeStart This field displays the number of seconds since the beginning of the period used for collecting first ShowTime statistics. LastShowtimeStart This field displays the number of seconds since the beginning of the second most recent period used for collecting the ShowTime statistics. CurrentDayStart This field displays the number of seconds since the beginning of the period used for collecting CurrentDayStart statistics. QuarterHourStart This field displays the number of seconds since the beginning of the period used for collecting QuarterHour statistics. 15.3.1 WAN DSL Line Stats Use the Stats screen to view the DSL connection statistics instance. Refer to Section 11.2.4 on page 132 for other field descriptions. 1 Select a registered device in the Device List window and click Configuration > InternetGatewayDevice > WANDevice. 2 Click a number and WANDSLInterfaceConfig. 3 Click Stats. Vantage Access User’s Guide 175 Chapter 15 WAN Device Figure 107 TR-069: WAN Device: WANDSLInterfaceConfig: Stats 15.3.2 WAN DSL Line Statistics Details You can view the line statistics in the Stats screens. The following statistics screens are available. Field labels are the same in all the screens. • Total: This screen displays the statistics with the totals. • Showtime: This screen displays the statistics since the most recent DSL Showtime. • LastShowtime: This screen displays the statistics since the second most recent DSL Showtime. • CurrentDay: This screen displays the statistics accumulated during the current day. • QuarterHour: This screen displays the statistics accumulated during the current 15 minutes. Follow the steps below to display a statistics screen. 1 Select a registered device in the Device List window and click Configuration > InternetGatewayDevice > WANDevice. 2 Click a number and WANDSLInterfaceConfig. 3 Click Stats and click on the type of statistics you want to see. Figure 108 TR-069: WAN Device: WANDSLInterfaceConfig: Stats (Total) The following table describes the labels in this screen.Refer to Section 11.2.4 on page 132 for other field descriptions. Table 50 TR-069: WAN Device: WANDSLInterfaceConfig: Stats (Total) 176 PARAMETER NAME VALUE ReceiveBlocks This field displays the number of blocks received. TransmitBlocks This field displays the number of blocks sent. Vantage Access User’s Guide Chapter 15 WAN Device Table 50 TR-069: WAN Device: WANDSLInterfaceConfig: Stats (Total) (continued) PARAMETER NAME VALUE CellDelin This field displays the number of cell-delineation errors. LinkRetrain This field displays the number to link retrain errors. InitErrors This field displays the number of initialization errors. InitTimeouts This field displays the number of initialization timeout errors. LossOfFraming This field displays the number of Loss Of Framing errors. ErroredSecs This field displays the number of Errored Seconds. SeverelyErroredSecs This field displays the number of Severely Errored Seconds. FECErrors This field displays the number of FEC errors. ATUCFECErrors This field displays the number of FEC errors detected by the ATU-C. HECErrors This field displays the number of HEC errors. ATUCHECErrors This field displays the number of HEC errors detected by the ATU-C. CRCErrors This field displays the number of CRC errors. ATUCCRCErrors This field displays the number of CRC errors detected by the ATU-C. 15.4 WAN Ethernet Interface Configuration You can set the Ethernet settings on the WAN interface in the WANEthernetInterfaceConfig screen. Select a registered device in the Device List window and click InternetGatewayDevice > WANDevice. Click a number and WANEthernetInterfaceConfig to display the screen. Figure 109 TR-069: WAN Device: WANEthernetInterfaceConfig The following table describes the labels in this screen. Refer to Section 11.2.4 on page 132 for other field descriptions. Table 51 TR-069: WAN Device: WANEthernetInterfaceConfig PARAMETER NAME VALUE Enable This field displays 1 to indicate that this interface is active; otherwise, it displays 0. Status This field displays the status of this interface. MACAddress This field displays the MAC address of the interface. MaxBitRate This field displays the maximum link speed (10, 100 or Auto) on the interface. DuplexMode This field displays the duplex mode (Half, Full or Auto) for the interface. Vantage Access User’s Guide 177 Chapter 15 WAN Device 15.4.1 WAN Ethernet Statistics View the statistics for the WAN interface in the Stats screen. 1 Select a registered device in the Device List window and click InternetGatewayDevice > WANDevice. 2 Click a number WANEthernetInterfaceConfig. 3 Click Stats to display the statistics screen. Figure 110 TR-069: WAN Device: WANEthernetInterfaceConfig: Stats The following table describes the labels in this screen. Refer to Section 11.2.4 on page 132 for other field descriptions. Table 52 TR-069: WAN Device: WANEthernetInterfaceConfig: Stats PARAMETER NAME VALUE BytesSent This field displays the total number of bytes sent through the WAN since the device was last reset. BytesReceived This field displays the total number of bytes received on the WAN since the device was last reset. PacketsSent This field displays the total number of packets sent through the WAN since the device was last reset. PacketsReceived This field displays the total number of packets received on the WAN since the device was last reset. 15.5 WAN DSL Connection Management The WANDSLConnectionManagement screen displays the number of WAN connection services on the device. Refer to Section 11.2.4 on page 132 for other field descriptions. Select a registered device in the Device List window and click InternetGatewayDevice > WANDevice. Click a number and WANDSLConnectionManagement to display the screen. Figure 111 TR-069: WAN Device: WANDSLConnectionManagement 178 Vantage Access User’s Guide Chapter 15 WAN Device 15.6 WAN DSL Connection Service Information You can view a list of connection service instances in the ConnectionService screen. 1 Select a registered device in the Device List window and click InternetGatewayDevice > WANDevice. 2 Click a number and WANDSLConnectionManagement. 3 Click ConnectionService to display the screen. Figure 112 TR-069: WAN Device: WANDSLConnectionManagement: ConnectionService 15.6.1 WAN DSL Connection Service Setup You can view a list of connection service instances in the ConnectionService screen. 1 Select a registered device in the Device List window and click InternetGatewayDevice > WANDevice. 2 Click a number and WANDSLConnectionManagement. 3 Click ConnectionService and a number to display the screen. Figure 113 TR-069: WAN Device: WANDSLConnectionManagement: ConnectionService: Setup The following table describes the labels in this screen. Refer to Section 11.2.4 on page 132 for other field descriptions. Table 53 TR-069: WAN Device: WANDSLConnectionManagement: ConnectionService: Setup PARAMETER NAME VALUE WANConnectionDevice This field displays the hierarchical name of the WAN connection device object associated with the connection. For example, “InternetGatewayDevice.WANDevice.1.WANConnectionDevice.2” WANConnectionServic e This field displays the hierarchical name of the WAN connection device object associated with the connection service. For example, “InternetGatewayDevice.WANDevice.1.WANConnectionDevice.2.WANPPP Connection.1”. Vantage Access User’s Guide 179 Chapter 15 WAN Device Table 53 TR-069: WAN Device: WANDSLConnectionManagement: ConnectionService: Setup (continued) PARAMETER NAME VALUE DestinationAddress This field shows the destination address of the connection. The address displayed varies depending on the connection type. This field displays VCI/VPI for a PVC connection. This field displays an ATM connection name or ATM address for an SVC connection. LinkType This field displays the type of the link. ConnectionType This field displays the name of the connection type. Name This field displays the descriptive name for this connection. 15.7 WAN DSL Diagnostics You can view the DSL connection diagnostics data in the WANDSLDiagnostics screen. Select a registered device in the Device List window and click InternetGatewayDevice > WANDevice. Click a number and WANDSLDiagnostics to display the screen as shown. Figure 114 TR-069: WAN Device: WANDSLDiagnostics The following table describes the labels in this screen. Refer to Section 11.2.4 on page 132 for other field descriptions. Table 54 TR-069: WAN Device: WANDSLDiagnostics PARAMETER VALUE NAME 180 LoopDiagnost icsState This field displays the availability of the link diagnostic test result. Requested indicates a test is to be initialized. ACTPSDds This field displays the actual power spectral density for the downstream traffic. ACTPSDus This field displays the actual power spectral density for the upstream traffic. ACTATPds This field displays the actual aggregate transmitter power for the downstream traffic. ACTATPus This field displays the actual aggregate transmitter power for the upstream traffic. HLINSCds This field displays the linear representation scale for the downstream traffic. HLINpsds This field displays the linear channel characteristics per subcarrier for the upstream traffic. Vantage Access User’s Guide Chapter 15 WAN Device Table 54 TR-069: WAN Device: WANDSLDiagnostics (continued) PARAMETER VALUE NAME QLNpsds This field displays the quiet line noise per subcarrier for the downstream traffic in comma-separated list of numbers. Maximum list of numbers is 256 for an ADSL/ADSL2 connection and 512 for an ADSL2+ connection. SNRpsds This field displays the Signal-to-Noise ratio per subcarrier for the downstream traffic. BITSpsds This field displays the bit allocation per subcarrier for the downstream traffic. GAINSpsds This field displays the gain allocation per subcarrier for the downstream traffic. 15.8 WAN Connection Device For DSL connections, you can view the connection instances associated to an ATM VC in the WANConnectionDevice screen. Select a registered device in the Device List window and click Configuration > InternetGatewayDevice > WANDevice. Click a number and WANConnectionDevice to display the screen as shown. Figure 115 TR-069: WAN Device: WANConnectionDevice 15.9 WAN Connection Device Details You can view the number of connection instances associated to WAN connection devices in the detailed WANConnectionDevice screen. 1 Select a registered device in the Device List window and click Configuration > InternetGatewayDevice > WANDevice. 2 Click a number and WANConnectionDevice. 3 Click on an index to display the screen as shown. Figure 116 TR-069: WAN Device: WANConnectionDevice: Details Vantage Access User’s Guide 181 Chapter 15 WAN Device The following table describes the labels in this screen. Refer to Section 11.2.4 on page 132 for other field descriptions. Table 55 TR-069: WAN Device: WANConnectionDevice: Details PARAMETER NAME VALUE WANIPConnectionNumberOf Entries This field displays the number of WANIPConnection entries associated to the WANConnectionDevice. WANPPPConnectionNumber OfEntries This field displays the number of WANPPPConnection entries associated to the WANConnectionDevice. 15.9.1 WAN DSL Link Configuration Use the WANDSLLinkConfig screen to set the ATM layer properties for the physical DSL connection. 1 Select a registered device in the Device List window and click Configuration > InternetGatewayDevice > WANDevice. 2 Click a number and WANConnectionDevice. 3 Cick a number and WANDSLLinkConfig to display the screen as shown. Figure 117 TR-069: WAN Device: WANDSLLinkConfig The following table describes the labels in this screen. Refer to Section 11.2.4 on page 132 for other field descriptions. Table 56 TR-069: WAN Device: WANDSLLinkConfig 182 PARAMETER NAME VALUE Enable This field displays 1 to indicate that the DSL link is active; otherwise, this field displays 0. LinkStatus This field displays the link status (Up, Down, Initializing or Unavailable). Vantage Access User’s Guide Chapter 15 WAN Device Table 56 TR-069: WAN Device: WANDSLLinkConfig (continued) PARAMETER NAME VALUE LinkType This field displays the type for this DSL link. EoA sets the device to use the bridged Ethernet over ATM (RFC2684) link type. IPoA sets the device to use the routed IP over ATM (RFC2684) link type. PPPoA sets the device to use the PPP over ATM (RFC2364) link type. PPPoE sets the device to use the PPP over Ethernet on bridged Ethernet over ATM (RFC2516, RFC2684) link type. CIP sets the device to use the Classical IP over ATM (RFC1577) link type. Unconfigured means an unknown link type. AutoConfig This field displays whether the auto-configuration feature is enabled or disable for this DSL link. ModulationType This field displays the type of modulation used on the interface associated to this DSL link. DestinationAddress This field displays the destination address for the DSL link. The type of address you entry varies depending on the connection type. This field displays the VCI/VPI for a PVC connection. This field displays an ATM connection name or ATM address for an SVC connection. ATMEncapsulation This field displays the encapsulation (LLC or VCMUX) to use for this DSL link. FCSPreserved This field displays 1 to include a checksum in the ATM payload for error correction. 0 means the checksum is not included in the ATM payload. No error correction is available. VCSearchList This field displays the VCI/VPI number pairs (separated by a comma) the link uses to establish a connection if the destination address specified cannot be reached. ATMAAL This field displays the ATM Adaptation Layer (AAL) the link uses. ATMTransmittedBlocks This field displays the number of ATM blocks transmitted successfully. ATMReceivedBlocks This field displays the number of ATM blocks received successfully. ATMQoS Select the ATM Quality of Service (QoS) method to use on this link. ATMPeakCellRate This field displays the peak cell rate (between 0 and 4294967295) for the upstream traffic in cells per second. ATMMaximumBurstSize This field displays the maximum burst rate (between 0 and 4294967295) for the upstream traffic in cells. ATMSustainableCellRate This field displays the sustainable cell rate (between 0 and 4294967295) for the upstream traffic in cells per second. This value is used for traffic shaping. AAL5CRCErrors This field displays the number of AAL5 layer cyclic redundancy check errors. ATMCRCErrors This field displays the number of ATM layer cyclic redundancy check errors. ATMHECErrors This field displays the number of Header Error Check related errors at the ATM layer. Vantage Access User’s Guide 183 Chapter 15 WAN Device 15.10 WAN ATM F5 Loopback Diagnostics Use the WANATMF5LoopbackDiagnostics screen to view loopback diagnostic (ping) test results and to configure timeout settings for the ping test on the ATM layer. 1 Select a registered device in the Device List window and click InternetGatewayDevice > WANDevice. 2 Click a number and WANConnectionDevice. 3 Click a number and WANATMF5LoopbackDiagnostics to display the screen as shown. Figure 118 TR-069: WAN Device: WANATMF5LoopbackDiagnostics The following table describes the labels in this screen. Refer to Section 11.2.4 on page 132 for other field descriptions. Table 57 TR-069: WAN Device: WANATMF5LoopbackDiagnostics 184 PARAMETER NAME VALUE DiagnosticsState This field displays the availability of the ping test result. Requested means a test is to be initiated. NumberOfRepetitions This field displays the number of ping tests (between 1 and 4294967295) to perform before displaying the test results. Timeout This field displays the timeout (between 1 and 4294967295 milliseconds) for the ping test. SuccessCount This field displays the number of pings that received a successful response within the timeout in the most recent ping test. FailureCount This field displays the number of pings that failed to receive a successful response within the timeout in the most recent ping test. AverageResponseTime This field displays the average response time (in milliseconds) of all pings that received a successful response in the most recent ping test. If there is no successful response from the ping test, this field displays zero. MinimumResponseTime This field displays the minimum response time (in milliseconds) of the ping that received a successful response in the most recent ping test. If there is no successful response from the ping test, this field displays zero. MaximumResponseTime This field displays the maximum response time (in milliseconds) of the ping that received a successful response in the most recent ping test. If there is no successful response from the ping test, this field displays zero. Vantage Access User’s Guide Chapter 15 WAN Device 15.11 WAN Ethernet Link Configuration The WANEthernetLinkConfig screen displays the Ethernet link status (Up, Down or Unavailable) in the EthernetLinkStatus field. Refer to Section 11.2.4 on page 132 for other field descriptions. 1 Select a registered device in the Device List window and click InternetGatewayDevice > WANDevice. 2 Click a number and WANConnectionDevice. 3 Click a number and WANEthernetLinkConfig to display the screen as shown. Figure 119 TR-069: WAN Device: WANEthernetLinkConfig 15.12 WAN POTS Link Configuration You can view the WAN POTS connection status in the WANPOTSLinkConfig screen. The POST connection is used for dialing to the ISP for Internet access. 1 Select a registered device in the Device List window and click InternetGatewayDevice > WANDevice. 2 Click a number and WANConnectionDevice. 3 Click a number and WANPOTSLinkConfig to display the screen as shown. Figure 120 TR-069: WAN Device: WANPOTSLinkConfig Vantage Access User’s Guide 185 Chapter 15 WAN Device The following table describes the labels in this screen. Refer to Section 11.2.4 on page 132 for other field descriptions. Table 58 TR-069: WAN Device: WANPOTSLinkConfig PARAMETER NAME VALUE Enable This field displays 1 to indicate that the POTS link is active; otherwise it displays 0. LinkStatus This field displays the link status (Up, Down, Dialing, Connecting or Unavailable). ISPPhoneNumber This field displays the phone number (up to 64 digits in countrycodeareacode-phone number format) to dial to connect to the ISP. For example, +86-10-62618501. Multiple phone numbers are separated with a semicolon (:). ISPInfo This field displays a descriptive name (up to 64 characters) to identify this ISP. LinkType The default link type is PPP_Dialup. NumberOfRetries This field displays the number of times (between 0 and 4294967295) the CPE device is to re-dial for Internet connection. DelayBetweenRetries This field displays the time (in milliseconds) the CPE device is to wait before attempting to connect to the ISP again. Fclass This field indicates the transmission functions the CPE device is capable of. 0:data 1, 2, 2.0: fax 8: voice 80: DSVD DataModulationSupporte d This field displays the modulation method(s) supported for data transfer. DataProtocol This field displays the protocol(s) supported for data transfer. DataCompression This field displays the compression method used for data transfer. PlusVTRCommandSupp orted This field indicates whether full-duplex mode is activated on the link or not. 15.13 WAN IP Connection You can view the IP settings for the WAN connection in the WANIPConnection screen. Refer to Section 11.2.4 on page 132 for other field descriptions. 1 Select a registered device in the Device List window and click InternetGatewayDevice > WANDevice. 2 Click a number and WANConnectionDevice. 3 Click a number and WANIPConnection to display the screen as shown. Figure 121 TR-069: WAN Device: WANIPConnection 186 Vantage Access User’s Guide Chapter 15 WAN Device 15.13.1 WAN IP Connection Details You can configure and view basic IP settings for the WAN connection in the detailed WANIPConnection screen. 1 Select a registered device in the Device List window and click InternetGatewayDevice > WANDevice. 2 Click a number and WANConnectionDevice. 3 Click a number and WANIPConnection. 4 Click a number to display the screen as shown. Figure 122 TR-069: WAN Device: WANIPConnection: Details The following table describes the labels in this screen. Refer to Section 11.2.4 on page 132 for other field descriptions. Table 59 TR-069: WAN Device: WANIPConnection: Details PARAMETER NAME VALUE Enable This field displays 1 to indicate that this link is active; otherwise this field displays 0. ConnectionStatus This field displays the link status (Unconfigured, Connecting, Connected, PendingDisconnect, Disconnecting, Disconnected). PossibleConnectionType s This field displays the connection type(s) this link supports. ConnectionType This field displays the connection type for this link. Name This field displays a descriptive name (up to 256 characters) for this link. Uptime This field displays the number of seconds the link has been up. Vantage Access User’s Guide 187 Chapter 15 WAN Device Table 59 TR-069: WAN Device: WANIPConnection: Details (continued) PARAMETER NAME VALUE LastConnectionError This field displays the cause for the last failed connection attempt. AutoDisconnectTime This field displays the number of seconds (between 0 and 4294967295) the device is to wait before disconnecting the link. IdleDisconnectTime This field displays the number of seconds (between 0 and 4294967295) of inactivity timeout for a link. When the time is reached without any network activity through the link, the device automatically disconnect the link. WarnDisconnectDelay This field displays the number of seconds (between 0 and 4294967295) before the device disconnects the link. RSIPAvailable This field displays whether the Realm-specific IP (RSIP) feature is supported on the device. NATEnabled This field displays 1 to indicate that the NAT (Network Address Translation) feature is enabled for this link; otherwise the field displays 0. AddressingType This field displays DHCP to set the device to obtain a dynamic IP address from the ISP for this link on the WAN. This field displays Static to set the link to use a fixed WAN IP address. Then configure the fields below. ExternalIPAddress This field is applicable when you select Static in the AddressingType field. SubnetMask This field is applicable when you select Static in the AddressingType field. DefaultGateway This field is applicable when you select Static in the AddressingType field. DNSEnabled This field displays 1 to set the device to resolve domain names through this link; otherwise, this field is 0. DNSOverrideAllowed This field displays 1 to allow a non-empty DNS address to be replaced by a DNS entry received on the WAN; otherwise, this field is 0. DNSServers This field displays the IP address(es) of the DNS server(s). Multiple IP addresses are separated by a comma. MaxMTUSize This field displays the maximum size (between 1 and 1540) for the Ethernet frames allowed on this link. MACAddress This field is applicable when you select Enable in the MACAdddressOverride field. This field displays the MAC address on this link. MACAddressOverride This field displays 1 to change the MAC address of this interface in the MACAddress field. This field is 0 if you do not allow MAC address modification. ConnectionTrigger This field displays how the device will establish a connection for Internet access. Choices are AlwaysOn, OnDemand and Manual. RouteProtocolRx This field displays the routing protocol (RIP1, RIP2 or OSPF) the link is to use. Off means the routing feature is disabled. PortMappingNumberOfE ntries This field displays the number of port mappings on this link. 15.13.2 Port Mapping Table Use the PortMapping screen to view the port mapping instance for the WAN IP connection. Refer to Section 11.2.4 on page 132 for other field descriptions. 1 Select a registered device in the Device List window and click InternetGatewayDevice > WANDevice. 188 Vantage Access User’s Guide Chapter 15 WAN Device 2 Click a number and WANConnectionDevice. 3 Click a number and WANIPConnection. 4 Click a number and PortMapping to display the screen as shown. Figure 123 TR-069: WAN Device: WANIPConnection: PortMapping 15.13.3 Port Mapping Table Details Use the detailed PortMapping screen to configure the port mapping settings for the WAN IP connection. 1 Select a registered device in the Device List window and click InternetGatewayDevice > WANDevice. 2 Click a number and WANConnectionDevice. 3 Click a number and WANIPConnection. 4 Click a number and PortMapping. 5 Click a number to display the screen as shown. Figure 124 TR-069: WAN Device: WANIPConnection: PortMapping: Details The following table describes the labels in this screen. Refer to Section 11.2.4 on page 132 for other field descriptions. Table 60 TR-069: WAN Device: WANIPConnection: PortMapping: Details PARAMETER NAME VALUE PortMappingEnabled This field displays 1 to indicate that the port mapping entry on this link is enabled; otherwise this field displays 0. PortMappingLeaseDurati on This field displays the time (between 1 to 4294967295 seconds) the device stores the port mapping entry. After this, the entry is removed from the port mapping table. 0 means that a port mapping entry is static and cannot be removed from the port mapping table. RemoteHost This field displays the IP address of the remote host device. If this field is blank, it indicates a wildcard which the device must support. In this case, when a packet is sent to the external port on the WAN, the device will forward the packet to the internal port. Vantage Access User’s Guide 189 Chapter 15 WAN Device Table 60 TR-069: WAN Device: WANIPConnection: PortMapping: Details (continued) PARAMETER NAME VALUE ExternalPort This field displays a port number (between 0 and 4294967295) the device listens on for NAT connection requests. 0 indicates a wildcard. This sets the device to forward a wildcard packet to the internal port. InternalPort This field displays a port number for the internal port (between 1 and 4294967295) to which the device forwards packets with wildcard. PortMappingProtocol This field displays the protocol (UDP or TCP) used for port mapping. InternalClient This field displays the IP address or domain name of a host on the LAN. To allow UDP port mapping or multiple NAT clients to use the same port number, use the broadcast address of 255.255.255.255 for the internal client. PortMappingDescription This field displays a descriptive name (up to 256 characters) to identify this port mapping entry. 15.13.4 WAN IP Connection Statistics Display the Stats screen to view the statistics of all IP connections on the WAN interface. 1 Select a registered device in the Device List window and click InternetGatewayDevice > WANDevice. 2 Click a number and WANConnectionDevice. 3 Click a number and WANIPConnection. 4 Click a number and Stats to display the screen as shown. Figure 125 TR-069: WAN Device: WANIPConnection: Stats The following table describes the labels in this screen. Refer to Section 11.2.4 on page 132 for other field descriptions. Table 61 TR-069: WAN Device: WANIPConnection: Stats PARAMETER NAME VALUE EthernetBytesSent This field displays the total number of bytes sent through the WAN since the device was last reset. 190 EthernetBytesRec eived This field displays the total number of bytes received on the WAN since the device was last reset. EthernetPacketsS ent This field displays the total number of packets sent through the WAN since the device was last reset. EthernetPacketsR eceived This field displays the total number of packets received on the WAN since the device was last reset. Vantage Access User’s Guide Chapter 15 WAN Device 15.14 WAN PPP Connection Display the WANPPPConnection screen to view PPP connection instance on the WAN interface. Refer to Section 11.2.4 on page 132 for other field descriptions. 1 Select a registered device in the Device List window and click Configuration > InternetGatewayDevice > WANDevice. 2 Click a number and WANConnectionDevice. 3 Click a number and WANPPPConnection to display the screen as shown. Figure 126 TR-069: WAN Device: WANPPPConnection 15.14.1 WAN PPP Connection Details Display the detailed WANPPPConnection screen to configure and view basic PPP settings for Internet access on the WAN interface. 1 Select a registered device in the Device List window and click Configuration > InternetGatewayDevice > WANDevice. 2 Click a number and WANConnectionDevice. 3 Click a number and WANPPPConnection. 4 Click a number to display the screen as shown. Vantage Access User’s Guide 191 Chapter 15 WAN Device Figure 127 TR-069: WAN Device: WANPPPConnection: Details The following table describes the labels in this screen. Refer to Section 11.2.4 on page 132 for other field descriptions. Table 62 TR-069: WAN Device: WANPPPConnection: Details 192 PARAMETER NAME VALUE Enable This field displays 1 to indicate that this link is active; otherwise, it displays 0. ConnectionStatus This field displays the link status PossibleConnectionType s This field displays the connection type(s) this link supports. ConnectionType This field displays the connection type for this link. Name This field displays a descriptive name (up to 256 characters) for this link. Uptime This field displays the number of seconds the link has been up. LastConnectionError This field displays the cause for the last failed connection attempt. AutoDisconnectTime This field displays the number of seconds (between 0 and 4294967295) the device is to wait before disconnecting the link. 0 means you do not want the device to disconnect the link automatically. Vantage Access User’s Guide Chapter 15 WAN Device Table 62 TR-069: WAN Device: WANPPPConnection: Details (continued) PARAMETER NAME VALUE IdleDisconnectTime This field displays the number of seconds (between 0 and 4294967295) of inactivity before a link times out. When the time is reached without any network activity through the link, the device automatically disconnects the link. 0 means you do not want the device to disconnect the link automatically. WarnDisconnectDelay This field displays the number of seconds (between 0 and 4294967295) before the device changes the state of the link to the disconnecting state. RSIPAvailable This field displays whether the Realm-specific IP (RSIP) feature is supported on the device. NATEnabled This field displays 1 to indicate that the NAT (Network Address Translation) feature is enabled for this link; otherwise, this field displays 0. Username This field displays the Internet access account user name (up to 64 characters) provided by the ISP for authentication. Password This field displays the Internet access account password (up to 64 characters) provided by the ISP for authentication. PPPEncryptionProtocol This field displays the protocol used for PPP encryption between the device and the ISP’s network. PPPCompressionProtoc ol This field displays the protocol used for PPP traffic compression between the device and the ISP’s network. PPPAuthenticationProtoc This field displays the protocol used for PPP connection authentication ol between the device and the ISP’s network. ExternalIPAddress This field displays the IP address used by NAT for this connection. RemoteIPAddress This field displays the remote IP address for this connection. MaxMRUSize This field displays the maximum size (between 1 and 1540) for the Ethernet frames allowed on this link. CurrentMRUSize This field displays the current configured maximum frame size allowed from a remote host. DNSEnabled This field displays 1 to set the device to resolve domain names through this link; otherwise, this field is 0. DNSOverrideAllowed This field displays 1 to allow a non-empty DNS address to be replaced by a DNS entry received on the WAN; otherwise, this field displays 0. DNSServers This field displays the IP address(es) of the DNS server(s). Multiple IP addresses are separated by a comma. MACAddress This field is applicable when you select Enable in the MACAdddressOverride field. This field displays the MAC address of this interface on the device. MACAddressOverride This field displays 1 to allow change of MAC address on this interface in the MACAddress field. This field displays 0 if you do not allow MAC address modification. TransportType This field displays the transport protocol for the PPP connection. PPPoEACName This field displays the descriptive name for the PPPoE Access Concentrator (AC). PPPoEServiceName This field displays the descriptive name for the PPPoE service. ConnectionTrigger This field displays how the device will establish a connection (AlwaysOn, OnDemand and Manual) for Internet access. Vantage Access User’s Guide 193 Chapter 15 WAN Device Table 62 TR-069: WAN Device: WANPPPConnection: Details (continued) PARAMETER NAME VALUE RouteProtocolRx This field displays the routing protocol (RIP1, RIP2 or OSPF) the link is to use. Off disables the routing feature. PPPLCPEcho This field displays the time (in seconds) for PPP Link Control Protocol (LCP) echo. PPPLCPEchoRetry This field displays the time (in seconds) for PPP Link Control Protocol (LCP) echo retry. PortMappingNumberOfE ntries This field displays the number of port mappings on this link. 15.14.2 Port Mapping Table Use the PortMapping screen to view the port mapping instance for the WAN PPP connection. Refer to Section 11.2.4 on page 132 for other field descriptions. 1 Select a registered device in the Device List window and click InternetGatewayDevice > WANDevice. 2 Click a number and WANConnectionDevice. 3 Click a number and WANPPPConnection. 4 Click a number and PortMapping to display the screen as shown. Figure 128 TR-069: WAN Device: WANPPPConnection: PortMapping 15.14.3 Port Mapping Table Details Use the detailed PortMapping screen to configure the port mapping settings for the WAN PPP connection. 1 Select a registered device in the Device List window and click InternetGatewayDevice > WANDevice. 2 Click a number and WANConnectionDevice. 3 Click a number and WANPPPConnection. 4 Click a number and PortMapping. 5 Click a number to display the screen as shown. 194 Vantage Access User’s Guide Chapter 15 WAN Device Figure 129 TR-069: WAN Device: WANPPPConnection: PortMapping: Details The following table describes the labels in this screen. Refer to Section 11.2.4 on page 132 for other field descriptions. Table 63 TR-069: WAN Device: WANPPPConnection: PortMapping: Details PARAMETER NAME VALUE PortMappingEnabled This field displays 1 to indicate that the port mapping entry on this link is enabled; otherwise this field displays 0. PortMappingLeaseDurati on This field displays the time (between 1 to 4294967295 seconds) the device stores the port mapping entry. After this, the entry is removed from the port mapping table. 0 means that a port mapping entry is static and cannot be removed from the port mapping table. RemoteHost This field displays the IP address of the remote host device. If this field is blank, it indicates a wildcard which the device must support. In this case, when a packet is sent to the external port on the WAN, the device will forward the packet to the internal port. ExternalPort This field displays a port number (between 0 and 4294967295) the device listens on for NAT connection requests. 0 indicates a wildcard. This sets the device to forward a wildcard packet to the internal port. InternalPort This field displays a port number for the internal port (between 1 and 4294967295) to which the device forwards packets with wildcard. PortMappingProtocol This field displays the protocol (UDP or TCP) used for port mapping. InternalClient This field displays the IP address or domain name of a host on the LAN. To allow UDP port mapping or multiple NAT clients to use the same port number, use the broadcast address of 255.255.255.255 for the internal client. PortMappingDescription This field displays a descriptive name (up to 256 characters) to identify this port mapping entry. 15.14.4 WAN PPP Connection Statistics Display the Stats screen to view the statistics of all PPP connections on the WAN interface. 1 Select a registered device in the Device List window and click InternetGatewayDevice > WANDevice. 2 Click a number and WANConnectionDevice. 3 Click a number and WANPPPConnection. 4 Click a number and Stats to display the screen as shown. Vantage Access User’s Guide 195 Chapter 15 WAN Device Figure 130 TR-069: WAN Device: WANPPPConnection: Stats The following table describes the labels in this screen. Refer to Section 11.2.4 on page 132 for other field descriptions. Table 64 TR-069: WAN Device: WANPPPConnection: Stats PARAMETER NAME VALUE EthernetBytesSent This field displays the total number of bytes sent through the WAN since the device was last reset. 196 EthernetBytesRec eived This field displays the total number of bytes received on the WAN since the device was last reset. EthernetPacketsS ent This field displays the total number of packets sent through the WAN since the device was last reset. EthernetPacketsR eceived This field displays the total number of packets received on the WAN since the device was last reset. Vantage Access User’s Guide P ART IV Internet Gateway Device 1.1 (TR-098) This part contains the following chapters. • General Device Setup (199) • LAN Device (229) • WAN Device (247) 197 198 CHAPTER 16 General Device Setup This chapter describes the general Configuration screens you display to view and set basic device settings. 16.1 Internet Gateway Device You can view the number and type of interfaces on a device. 1 Log into Vantage Access using a manager account and click the Provision Manager icon in the control panel. 2 Select a device in the Device List window. 3 Click Provision > Data Model > InternetGatewayDevice. Figure 131 TR-098: InternetGatewayDevice The following table describes the labels in this screen. Refer to Section 11.2.4 on page 132 for other field descriptions. Table 65 TR-098: InternetGatewayDevice PARAMETER NAME VALUE DeviceSummary This field displays a summary information of the device. LANDeviceNumb erOfEntries This field displays the number of LAN interfaces on the selected device. WANDeviceNumb erOfEntries This field displays the number of WAN interfaces on the selected device. 16.2 Device Information View detailed device information in the DeviceInfo screen. Click Provision > Data Model > InternetGatewayDevice > DeviceInfo to display the general information of the selected device. Vantage Access User’s Guide 199 Chapter 16 General Device Setup Figure 132 TR-098: DeviceInfo The following table describes the labels in this screen. Refer to Section 11.2.4 on page 132 for other field descriptions. Table 66 TR-098: DeviceInfo 200 PARAMETER NAME VALUE Manufacturer This is the name of the company that produced this device. ManufacturerOUI This field displays the six-hexadecimal-digit OUI (Organization Unit Identifier) of the company. The OUI is a unique number assigned by the IANA. Devices produced by the same company have the same hard-wired OUI. ModelName This field displays the device model name. Description This field displays additional information about the device. ProductClass This field identifies the product class or product over which the SerialNumber parameter is unique. SerialNumber This field displays the device serial number. HardwareVersion This field displays the hardware model name. SoftwareVersion This field displays the firmware version number. ModemFirmware Version This field displays the modem firmware version number. EnabledOptions This field displays the name of the options enabled on the device. AdditionalHardwa reVersion This field displays the available information of the additional hardware version. AdditionalSoftwar eVersion This field displays the available information of the additional software version. SpecVersion This field displays the specification version implemented on the device. ProvisioningCode The provisioning code is used by the service provider to identify specific parameter settings for the device. Enter the identifier of the DSL service provider or provisioning information. You can enter up to 64 characters (use only A-Z, 0-9 and “.” with no spaces allowed). Vantage Access User’s Guide Chapter 16 General Device Setup Table 66 TR-098: DeviceInfo (continued) PARAMETER NAME VALUE UpTime This field displays the time (in seconds) since the device was last restarted. FirstUseDate This field displays the time and date the device first established a network connection. DeviceLog Enter additional information for this device. VendorConfigFile NumberOfEntries This field displays the number of configuration files. 16.3 Device Configuration Display the DeviceConfig screen to view general information about the configuration file on a device. Click Provision > Data Model > InternetGatewayDevice > DeviceConfig. Figure 133 TR-098: DeviceConfig The following table describes the labels in this screen. Refer to Section 11.2.4 on page 132 for other field descriptions. Table 67 TR-098: DeviceConfig PARAMETER NAME VALUE PersistentData This field displays the configuration data that must remain intact after a device system reboot. ConfigFile This field displays the name of the vendor specific configuration file used for the device. 16.4 Vendor Configuration File The VendorConfigFile screen displays the name of the vendor configuration file and the time it was first applied on the device. Refer to Section 11.2.4 on page 132 for other field descriptions. Click Provision > Data Model > InternetGatewayDevice > DeviceInfo > VendorConfigFile. Click on a file name to display detailed information. Vantage Access User’s Guide 201 Chapter 16 General Device Setup Figure 134 TR-098: VendorConfigFile 16.4.1 Vendor Configuration File Details This screen displays detailed vendor configuration file information. You can find this screen using one of the following methods: • click a file name in the VendorConfigFile screen • click Provision > Data Model > InternetGatewayDevice > DeviceInfo > VendorConfigFile and click a number. Figure 135 TR-098: VendorConfigFile: Details The following table describes the labels in this screen. Refer to Section 11.2.4 on page 132 for other field descriptions. Table 68 TR-098: VendorConfigFile: Details PARAMETER NAME VALUE Name This field displays the name of the vendor configuration file applied to the device. Version This field displays the version number of the vendor configuration file. Date This field displays the time and date the vendor configuration file was applied on the device. Description This field displays a description about the vendor configuration file. 16.5 Management Server Use the Management Server screen to configure settings on the device to connect to the Vantage Access server. Click Provision > Data Model > InternetGatewayDevice > ManagementServer. 202 Vantage Access User’s Guide Chapter 16 General Device Setup Figure 136 TR-098: ManagementServer The following table describes the labels in this screen. Refer to Section 11.2.4 on page 132 for other field descriptions. Table 69 TR-098: ManagementServer PARAMETER NAME VALUE URL This field displays the address of the Vantage Access server to which the device connects for remote management. For example, “http://www.zyxel.com/TR098”. Username This field displays the user name the device uses to access Vantage Access. Password This field displays the password (up to 256 alphanumeric characters) associated with the user name above. Note: You must configure the same access user name and password on the device and the Vantage Access server. PeriodicInformEn able This field displays true to indicate that the device is set to regularly send device information updates to Vantage Access. This field displays false to indicate that this feature is disabled. In this case, you must then manually update device information changes. PeriodicInformInte This field is applicable when the PeriodicInformEnable field is 1. rval This field displays the time (in seconds) the device is to wait before sending device request information updates to Vantage Access. PeriodicInformTim This field is applicable when in the PeriodicInformEnable field is 1. e This field displays the reference time and date the device is to initiate the information updates. The time in the format yyyy-mm-ddThh:mm:ss. ParameterKey This field displays the parameter that is changed from the most recent information update. ConnectionReque stURL This field displays the URL of the device to which Vantage Access sends a connection request. ConnectionReque stUsername This field displays the user name Vantage Access uses to access the device. This is required if you want Vantage Access to initiate a connection and access the device. ConnectionReque stPassword This field displays the password associated with the user name above. Vantage Access User’s Guide 203 Chapter 16 General Device Setup Table 69 TR-098: ManagementServer (continued) PARAMETER NAME VALUE UpgradesManage d This field displays 1 to allow Vantage Access to upgrade firmware on the device. This field displays 0 to indicate that remote firmware upgrade through Vantage Access is disabled. KickURL This field displays the URL on the LAN from which the device can initiate a Kick request. DownloadProgres sURL This field displays the URL of a website on the LAN to which a user’s web browser is redirected to display the file transfer progress of the device. 16.6 Time Use the Time screen to configure time settings (such as the network time server and time zone) on the device. Click Provision > Data Model > InternetGatewayDevice > Time. Figure 137 TR-098: Time The following table describes the labels in this screen. Refer to Section 11.2.4 on page 132 for other field descriptions. Table 70 TR-098: Time PARAMETER NAME VALUE NTPServer1 .. 5 This field displays the IP address or host name of the time server the device is to use to update the system time. For example, “http://www.zyxel.com”. CurrentLocalTime This field displays the current system time on the device. LocalTimeZone This field displays the time offset from the UTC (Universal Time Coordinate). For example, +08:00. LocalTimeZoneNa This field displays the name of the local time zone. me DaylightSavingsU sed 204 This field displays 1 to indicate that daylight savings time is enabled on the device. This field displays 0 if this feature is disabled. Vantage Access User’s Guide Chapter 16 General Device Setup Table 70 TR-098: Time (continued) PARAMETER NAME VALUE DaylightSavingsSt This field is applicable if the DaylightSavingsUsed field is 1. art This field displays the starting date of the daylight savings time in the format 000000-00T00:00:00. DaylightSavingsE nd This field is applicable if the DaylightSavingsUsed field is 1. This field displays the end date of the daylight savings time in the format 0000-0000T00:00:00. 16.7 User Interface Use the UserInterface screen to configure remote management settings to access the web configurator on the device. Click Provision > Data Model > InternetGatewayDevice > UserInterface to display the screen as shown. Figure 138 TR-098: UserInterface The following table describes the labels in this screen. Refer to Section 11.2.4 on page 132 for other field descriptions. Table 71 TR-098: UserInterface PARAMETER NAME VALUE PasswordRequire d This field displays 1 if a password is required to log into the web configurator on the device. This field displays 0 if a password is not required. PasswordUserSel ectable This field displays 1 if a user can specify a different password for Autoconfiguration on the device; otherwise it displays 0. Vantage Access User’s Guide 205 Chapter 16 General Device Setup Table 71 TR-098: UserInterface (continued) PARAMETER NAME VALUE UpgradeAvailable This field displays 1 to allow user to view the upgrade information on the device; otherwise it displays 0. WarrantyDate This field displays the time the warranty on the device expires. ISPName This field displays the name of your Internet Service Provider (ISP). ISPHelpDesk This field displays the telephone number of your ISP’s help desk. ISPHomePage This field displays the website address of your ISP’s home page. ISPHelpPage This field displays the website address of your ISP’s online support web page. ISPLogo This field displays the base64 encoded character for your ISP’s logo graphic. The graphic can be a GIF or JEPG file smaller than 4095 bytes. ISPLogoSize This field displays the size of the logo graphic file. ISPMailServer This field displays the address of your ISP’s mail server. ISPNewsServer This field displays the address of your ISP’s news server. TextColor This field displays the color (in six-character RGB number) of the text in the web configurator. For example, FFFFFF means white. BackgroundColor This field displays the color (in six-character RGB number) of the background in the web configurator. For example, FFFFFF means white. ButtonColor This field displays the color (in six-character RGB number) of the buttons in the web configurator. For example, FFFFFF means white. ButtonTextColor This field displays the color (in six-character RGB number) of the text on the buttons in the web configurator. For example, FFFFFF means white. AutoUpdateServe r This field is applicable if the UpgradesManaged field in the ManagementServer screen shows 1 (see Section 16.5 on page 202). This field displays the address of the server the device is to check for new firmware. If new firmware is available, the device is to update the firmware automatically. UserUpdateServe r This field is applicable if the UpgradesManaged field in the ManagementServer screen shows 0 (see Section 16.5 on page 202). This field displays the address of the server a user can check for new firmware updates available for the device. ExampleLogin This field displays the correct username format. This is to show users the correct format to enter. ExamplePasswor d This field displays the correct password format. This is to show users the correct format to enter. 16.8 Layer3 Forwarding Use the Layer3Forwarding screen to view the current layer 3 forwarding status and the number of forwarding entries on the device. Select a registered device in the Device List window and click Provision > Data Model > InternetGatewayDevice > Layer3Forwarding. 206 Vantage Access User’s Guide Chapter 16 General Device Setup Figure 139 TR-098: Layer3Forwarding The following table describes the labels in this screen. Refer to Section 11.2.4 on page 132 for other field descriptions. Table 72 TR-098: Layer3Forwarding PARAMETER NAME VALUE Default ConnectionService This field displays the complete hierarchical name for the default WAN interface. ForwardNumberofEntries This field displays the number of forwarding entries. 16.8.1 Layer3 Forwarding Table The Forwarding screen displays the list of forwarding tables on the device. Refer to Section 11.2.4 on page 132 for other field descriptions. Click Provision > Data Model > InternetGatewayDevice > Layer3Forwarding > Forwarding. Figure 140 TR-098: Layer3 Forwarding Table 16.8.2 Layer3 Forwarding Table Details Use the detailed Forwarding screen to configure the layer 3 forwarding table on the device. Select a registered device in the Device List window and click Provision > Data Model > InternetGatewayDevice > Layer3Forwarding > Forwarding. Then click on an index number. Vantage Access User’s Guide 207 Chapter 16 General Device Setup Figure 141 TR-098: Layer3 Forwarding Table: Details The following table describes the labels in this screen. Refer to Section 11.2.4 on page 132 for other field descriptions. Table 73 TR-098: Layer3 Forwarding: Forwarding 208 PARAMETER NAME VALUE Enable This field displays 1 to indicate that entry in the forwarding table is enabled. A value of 0 means that the rule is disabled. This is the default setting for new forwarding entries. Status This field displays the status of the forwarding entry. Type This field displays the route type. Default sets the device to route packets with any destination. Host sets the device to route packets to a specific destination IP address. Network sets the device to route packets to an IP network. DestIPAddress This field displays the destination IP address in dotted decimal notation for the route entry. DestSubnetMask This field displays the destination subnet mask in dotted decimal notation for the route entry. SourceIPAddress This field displays the source IP address in dotted decimal notation for the route entry. SourceSubnetMask This field displays the source subnet mask in dotted decimal notation for the route entry. ForwardingPolicy This field displays the index number of the forwarding policy the device is to use. GatewayIPAddress This field displays the IP address of the gateway in dotted decimal notation for the route entry. Interface This field displays the hierarchical name of the WAN interface associated to this route entry. For example, “InternetGatewayDevice.WANDevice.1.WANConnectionDevice.1.WANPPPConnection.1” ForwardingMetric This field displays the number of hops to the destination. This is associated to the cost of the route. -1 means this route is not used to forward traffic. MTU This field displays the maximum Ethernet packet size allowed on this route. Vantage Access User’s Guide Chapter 16 General Device Setup 16.9 Layer2 Bridging Use the Layer2Bridging screen to configure the bridge settings between layer2 LAN and/or WAN interfaces on the device. Select a registered device in the Device List window and click Provision > Data Model > InternetGatewayDevice > Layer2Bridging. Figure 142 TR-098: Layer2Bridging The following table describes the labels in this screen. Refer to Section 11.2.4 on page 132 for other field descriptions. Table 74 TR-098: Layer2Bridging LABEL DESCRIPTION MaxBridgeEntries This field displays the maximum number of entries in the bridge table. MaxFilterEntries This field displays the maximum number of entries in the filter table. MaxMarkingEntries This field displays the maximum number of entries in the marking table. BridgeNumberOfEnt ries This field displays the number of entries in the bridge table. FilterNumberOfEntri es This field displays the number of entries in the filter table. MarkingNumberOfE ntries This field displays the number of entries in the marking table. AvailableInterfaceNu mberOfEntries This field displays the number of entries in the interface table. 16.9.1 Bridging Table Use the Bridge screen to view the bridge table list on the device. Refer to Section 11.2.4 on page 132 for other field descriptions. Select a registered device in the Device List window and click Provision > Data Model > InternetGatewayDevice > Layer2Bridging > Bridge. Figure 143 TR-098: Layer2Bridging: Bridge Vantage Access User’s Guide 209 Chapter 16 General Device Setup 16.9.2 Bridging Table Details Use the detailed Bridge screen to view and configure the bridge table entry on the device. Select a registered device in the Device List window and click Provision > Data Model > InternetGatewayDevice > Layer2Bridging > Bridge. Click a number to display the screen. Figure 144 TR-098: Layer2Bridging: Bridge: Details The following table describes the labels in this screen. Refer to Section 11.2.4 on page 132 for other field descriptions. Table 75 TR-098: Layer2Bridging: Bridge: Details LABEL DESCRIPTION BridgeKey This field displays the index number of the entry. BridgeEnable This field indicates whether the entry is activated or not. BridgeStatus This field displays the status of the entry. BridgeName This field displays the descriptive name of the entry. VLANID This field displays the ID of the VLAN to which the entry belongs. 16.9.3 Filter Table Use the Filter screen to view the filter table list on the device. Refer to Section 11.2.4 on page 132 for other field descriptions. Select a registered device in the Device List window and click Provision > Data Model > InternetGatewayDevice > Layer2Bridging > Filter. Figure 145 TR-098: Layer2Bridging: Filter 16.9.4 Filter Table Details Use the detailed Filter screen to view and configure the filter table entry on the device. Select a registered device in the Device List window and click Provision > Data Model > InternetGatewayDevice > Layer2Bridging > Filter. Click a number to display the screen. 210 Vantage Access User’s Guide Chapter 16 General Device Setup Figure 146 TR-098: Layer2Bridging: Filter: Details The following table describes the labels in this screen. Refer to Section 11.2.4 on page 132 for other field descriptions. Table 76 TR-098: Layer2Bridging: Filter: Details LABEL DESCRIPTION FilterKey This field displays the index number of the filter table entry. FilterEnable This field displays whether the entry is enabled. FilterStatus This field displays the status of the entry. FilterBridgeReferenc e This field displays the index number of the bridge table entry associated with this filter table entry. ExclusivityOrder This field displays whether the device is to match the filter table exclusively or non-exclusively. FilterInterface This field displays the name of the interface to which this filter table entry is applied. VLANIDFilter This field displays the VLAN ID of the packets the device is to filter on the specified interface. AdmitOnlyVLANTag ged This field displays whether the device is to allow tagged-only packets. EthertypeFilterList This field displays the Ethernet type(s) for the filter list. Multiple entries are separated by commas. EthertypeFilterExclu de This field displays whether the filter is to allow packets with the Ethernet type not specified. SourceMACAddress FilterList This field displays the list of source MAC address(es) to filter. Multiple entries are separated by commas. Vantage Access User’s Guide 211 Chapter 16 General Device Setup Table 76 TR-098: Layer2Bridging: Filter: Details (continued) LABEL DESCRIPTION SourceMACAddress FilterExclude This field displays whether the filter is to allow packets with the source MAC address(es) not specified. DestMACAddressFilt This field displays the list of destination MAC address(es) to filter. Multiple erList entries are separated by commas. DestMACAddressFilt This field displays whether the filter is to allow packets with the destination MAC erExclude address(es) not specified. SourceMACFromVe ndorClassIDFilter This field displays the list of device vendor ID (obtained through DHCP) to which source MAC address filter is applied. Multiple entries are separated by commas. SourceMACFromVe ndorClassIDFilterEx clude This field displays whether the filter is to allow packets with the vendor ID not specified for the source MAC. DestMACFromVend orClassIDFilter This field displays the list of device vendor ID (obtained through DHCP) to which destination MAC address filter is applied. Multiple entries are separated by commas. DestMACFromVend orClassIDFilterExclu de This field displays whether the filter is to allow packets with the vendor ID not specified for the destination MAC. SourceMACFromCli entIDFilter This field displays the list of DHCP client ID (option61, RFC2132) to which source MAC address filter is applied. Multiple entries are separated by commas. SourceMACFromCli entIDFilterExclude This field displays whether the filter is to allow packets with the client ID not specified for the source MAC. DestMACFromClient IDFilter This field displays the list of DHCP client ID (option61, RFC2132) to which destination MAC address filter is applied. Multiple entries are separated by commas. DestMACFromClient IDFilterExclude This field displays whether the filter is to allow packets with the client ID not specified for the destination MAC. SourceMACFromUs erClassIDFilter This field displays the list of DHCP user class identification ID (option77, RFC3004) to which source MAC address filter is applied. Multiple entries are separated by commas. SourceMACFromUs erClassIDFilterExclu de This field displays whether the filter is to allow packets with the class identification ID not specified for the source MAC. DestMACFromUser ClassIDFilter This field displays the list of DHCP user class identification ID (option77, RFC3004) to which destination MAC address filter is applied. Multiple entries are separated by commas. DestMACFromUser This field displays whether the filter is to allow packets with the class ClassIDFilterExclude identification ID not specified for the destination MAC. 16.9.5 Marking Table Use the Marking screen to view the marking table list on the device. Refer to Section 11.2.4 on page 132 for other field descriptions. Select a registered device in the Device List window and click Provision > Data Model > InternetGatewayDevice > Layer2Bridging > Marking. 212 Vantage Access User’s Guide Chapter 16 General Device Setup Figure 147 TR-098: Layer2Bridging: Marking 16.9.6 Marking Table Details Use the detailed Marking screen to view and configure the marking table entry on the device. Select a registered device in the Device List window and click Provision > Data Model > InternetGatewayDevice > Layer2Bridging > Marking. Click a number to display the screen. Figure 148 TR-098: Layer2Bridging: Marking: Details The following table describes the labels in this screen. Refer to Section 11.2.4 on page 132 for other field descriptions. Table 77 TR-098: Layer2Bridging: Marking: Details LABEL DESCRIPTION MarkingKey This field displays the index number of the marking table entry. MarkingEnable This field displays whether the marking table entry is activated or not. MarkingStatus This field displays the status of the marking table entry. MarkingBridgeRefer ence This field displays the index number of the bridge table entry associated with this marking table entry. MarkingInterface This field displays the name of the interface to which the device applies this marking table entry. VLANIDUntag This field displays whether the device removes the VLAN tag from outgoing packets on the interface. VLANIDMark This field displays the VLAN ID of the outgoing packets to which this marking table entry is to apply. EthernetPriorityMark This field displays the Ethernet priority level to add to incoming packets on the interface. -1 means that the device does not change the priority level assigned by the classifier. EthernetPriorityOver ride This field displays whether the priority level marking is to apply to all packets on the interface. Vantage Access User’s Guide 213 Chapter 16 General Device Setup 16.9.7 Available Interface Table Use the AvailableInterface screen to view the interface table list on the device. Refer to Section 11.2.4 on page 132 for other field descriptions. Select a registered device in the Device List window and click Provision > Data Model > InternetGatewayDevice > Layer2Bridging > AvailableInterface. Figure 149 TR-098: Layer2Bridging: AvailableInterface 16.9.8 Available Interface Table Details Use the detailed AvailableInterface screen to view and configure the interface table entry on the device. Select a registered device in the Device List window and click Provision > Data Model > InternetGatewayDevice > Layer2Bridging > AvailableInterface. Click a number to display the screen. Figure 150 TR-098: Layer2Bridging: AvailableInterface: Details The following table describes the labels in this screen. Refer to Section 11.2.4 on page 132 for other field descriptions. Table 78 TR-098: Layer2Bridging: AvailableInterface: Details LABEL DESCRIPTION AvailableInterfaceKe y This field displays the index number of the available interface table entry. InterfaceType This field displays the type of interface. InterfaceReference This field displays the parameter name of the interface. 16.10 Queue Management Use the QueueManagement screen to configure settings to manage queues on the device. Select a registered device in the Device List window and click Provision > Data Model > InternetGatewayDevice > QueueManagement. 214 Vantage Access User’s Guide Chapter 16 General Device Setup Figure 151 TR-098: QueueManagement The following table describes the labels in this screen. Refer to Section 11.2.4 on page 132 for other field descriptions. Table 79 TR-098: QueueManagement LABEL DESCRIPTION Enable This field displays whether queue management is activated or not. MaxQueues This field displays the maximum number of queues on the device. MaxClassificationEnt This field displays the maximum number of entries in the classification table. ries ClassificationNumbe rOfEntries This field displays the number of entries currently in the classification table. MaxAppEntries This field displays the maximum number of entries in the application table. AppNumberOfEntrie s This field displays the number of entries currently in the application table. MaxFlowEntries This field displays the maximum number of entries in the flow table. FlowNumberOfEntrie This field displays the number of entries currently in the flow table. s MaxPolicerEntries This field displays the maximum number of entries in the policer table. PolicerNumberOfEnt ries This field displays the number of entries currently in the policer table. MaxQueueEntries This field displays the maximum number of entries in the queue table. QueueNumberOfEnt ries This field displays the number of entries currently in the queue table. DefaultForwardingP olicy This field displays the index number of the forwarding policy table associated to the traffic. DefaultPolicer This field displays the index number of the default policer table for traffic without a specified classifier. Vantage Access User’s Guide 215 Chapter 16 General Device Setup Table 79 TR-098: QueueManagement LABEL DESCRIPTION DefaultQueue This field displays the index number of the default queue table for traffic without a specified classifier. DefaultDSCPMark This field displays the default DiffServ Code Point (DSCP) for traffic without a specified classifier. DefaultEthernetPriori This field displays the default priority level for traffic without a specified tyMark classifier. AvailableAppList This field displays a comma-separated list of protocols supported by the application table. 16.10.1 Queue Classification Use the Classification screen to view the classification table list on the device. Refer to Section 11.2.4 on page 132 for other field descriptions. Select a registered device in the Device List window and click Provision > Data Model > InternetGatewayDevice > QueueManagement> Classification. Figure 152 TR-098: QueueManagement: Classification 16.10.2 Queue Classification Details Use the detailed Classification screen to view and configure queue classification settings. Select a registered device in the Device List window and click Provision > Data Model > InternetGatewayDevice > QueueManagement > Classification. Click a number to display the screen. 216 Vantage Access User’s Guide Chapter 16 General Device Setup Figure 153 TR-098: QueueManagement: Classification: Details Vantage Access User’s Guide 217 Chapter 16 General Device Setup The following table describes the labels in this screen. Refer to Section 11.2.4 on page 132 for other field descriptions. Table 80 TR-098: QueueManagement: Classification: Details 218 LABEL DESCRIPTION ClassificationKey This field displays the index number of the classification table. ClassificationEnable This field displays whether the classification table is activated or not. ClassificationStatus This field displays the status of the classification table. ClassificationOrder This field displays the precedence of the entry in the classification table. ClassInterface This field displays the interface associated to this classification table. This is one of the classification criteria. DestIP This field displays the destination IP address to be classified. DestMask This field displays the destination subnet mask of the destination IP address to be classified. DestIPExclude This field displays whether the device is to classify packets with destination IP address(es) not specified above. SourceIP This field displays the source IP address of the packet to be classified. SourceMask This field displays the subnet mask of the source IP address to be classified. SourceIPExclude This field displays whether the device is to classify packets whose source IP address is not specified above. Protocol This field displays the protocol number to classify. ProtocolExclude This field displays whether the device is to classify packets whose protocol type is not specified above. DestPort This field displays the destination port number to be classified. DestPortRangeMax This field displays the end of the destination port number range the device is to classify. DestPortExclude This field displays whether the device is to classify packets whose destination port number is not specified above or in the range. SourcePort This field displays the source port number to be classified. SourcePortRangeM ax This field displays the end of the source port number range the device is to classify. SourcePortExclude This field displays whether the device is to classify packets whose source port number is not specified above. SourceMACAddress This field displays the source MAC address to be classified. SourceMACMask This field displays the network portion of the source MAC address the device is to classify. SourceMACExclude This field displays whether the device is to classify packets whose source MAC address is not specified above. DestMACAddress This field displays the destination MAC address to be classified. DestMACMask This field displays the network portion of the destination MAC address the device is to classify. DestMACExclude This field displays whether the device is to classify packets whose destination MAC address is not specified above. Ethertype This field displays the Ethernet type to be classified. EthertypeExclude This field displays whether the device is to classify packets whose Ethernet type is not specified above. Vantage Access User’s Guide Chapter 16 General Device Setup Table 80 TR-098: QueueManagement: Classification: Details LABEL DESCRIPTION SSAP This field displays the value of the Source link Service Access Point (SSAP) the device is to classify. SSAPExclude This field displays whether the device is to classify packets whose SSAP value is not specified above. DSAP This field displays the value of the Destination link Service Access Point (SSAP) the device is to classify. DSAPExclude This field displays whether the device is to classify packets whose DSAP value is not specified above. LLCControl This field displays the control value in the Logical Link Control (LLC) header the device is to classify. LLCControlExclude This field displays whether the device is to classify packets whose control value in the LLC header is not specified above. SNAPOUI This field displays the OUI value in the SNAP header the device is to classify. SNAPOUIExclude This field displays whether the device is to classify packets whose OUI value in the SNAP header is not specified above. SourceVendorClassI D This field displays the source vendor class ID the device is to classify. SourceVendorClassI DExclude This field displays whether the device is to classify packets whose source vendor class ID is not specified above. DestVendorClassID This field displays the destination vendor class ID the device is to classify. DestVendorClassID Exclude This field displays whether the device is to classify packets whose destination vendor class ID is not specified above. SourceClientID This field displays the source client ID the device is to classify. SourceClientIDExclu de This field displays whether the device is to classify packets whose source client ID is not specified above. DestClientID This field displays the destination client ID the device is to classify. DestClientIDExclude This field displays whether the device is to classify packets whose destination client ID is not specified above. SourceUserClassID This field displays the source user class ID the device is to classify. SourceUserClassID Exclude This field displays whether the device is to classify packets whose source user class ID is not specified above. DestUserClassID This field displays the destination user class ID the device is to classify. DestUserClassIDExc This field displays whether the device is to classify packets whose destination lude user class ID is not specified above. TCPACK This field displays whether the device is to classify packets with ACK control bit set in all TCP segments. TCPACKExclude This field displays whether the class includes packets not marked by TCPACK above. IPLengthMin This field displays the minimum IP packet length in bytes. IPLengthMax This field displays the maximum IP packet length in bytes. IPLengthExclude This field displays whether the device is to classify packets whose IP packet length falls within the range specified above. DSCPCheck This field displays whether the device is to match the DSCP in the packets. DSCPExclude This field displays whether the device is to classify packets whose DSCP matches or does not match DSCPCheck above. Vantage Access User’s Guide 219 Chapter 16 General Device Setup Table 80 TR-098: QueueManagement: Classification: Details LABEL DESCRIPTION DSCPMark This field displays whether the device is to change the DSCP settings on incoming packets. EthernetPriorityChec k This field displays whether the device is to match the priority level in the packets. EthernetPriorityExcl ude This field displays whether the device is to classify packets whose priority level matches or does not match EthernetPriorityCheck above. EthernetPriorityMark This field displays whether the device is to change the priority level on incoming packets. VLANIDCheck This field displays whether the device is to match the VLAN ID in the packets. VLANIDExclude This field displays whether the device is to classify packets whose VLAN ID matches or does not match VLANIDCheck above. ForwardingPolicy This field displays whether the device is to change the VLAN ID on incoming packets. ClassPolicer This field displays the name of the policer instance associated to this classification table. ClassQueue This field displays the name of the queue instance associated to this classification table. ClassApp This field displays the name of the application instance associated to this classification table. 16.10.3 Application Queue Use the App screen to view the application queue list on the device. Refer to Section 11.2.4 on page 132 for other field descriptions. Select a registered device in the Device List window and click Provision > Data Model > InternetGatewayDevice > QueueManagement > App. Figure 154 TR-098: QueueManagement: App 16.10.4 Application Queue Details Use the detailed App screen to view and configure the application queue table entry on the device. Select a registered device in the Device List window and click Provision > Data Model > InternetGatewayDevice > QueueManagement > App. Click a number to display the screen. 220 Vantage Access User’s Guide Chapter 16 General Device Setup Figure 155 TR-098: QueueManagement: App: Details The following table describes the labels in this screen. Refer to Section 11.2.4 on page 132 for other field descriptions. Table 81 TR-098: QueueManagement: App: Details LABEL DESCRIPTION AppKey This field displays the index number of the application table entry. AppEnable This field displays whether this entry is activated or not. AppStatus This field displays the status of the entry. ProtocolIdentifier This field displays the number that identifies the protocol. AppName This field displays the descriptive name of the protocol. AppDefaultForwardi ngPolicy This field displays the index number of the forwarding policy entry associated with this entry. AppDefaultPolicer This field displays the index number of the policer table entry associated with this entry. AppDefaultQueue This field displays the index number of the queue table entry associated with this entry. AppDefaultDSCPMa rk This field displays the default DSCP marking associated with this entry. AppDefaultEthernet PriorityMark This field displays the default priority level associated with this entry. 16.10.5 Queue Flow Use the Flow screen to view the queue flow table list on the device. Refer to Section 11.2.4 on page 132 for other field descriptions. Select a registered device in the Device List window and click Provision > Data Model > InternetGatewayDevice > QueueManagement > Flow. Figure 156 TR-098: QueueManagement: Flow Vantage Access User’s Guide 221 Chapter 16 General Device Setup 16.10.6 Queue Flow Details Use the detailed Flow screen to view and configure the queue flow table entry on the device. Select a registered device in the Device List window and click Provision > Data Model > InternetGatewayDevice > QueueManagement > Flow. Click a number to display the screen. Figure 157 TR-098: QueueManagement: Flow: Details The following table describes the labels in this screen. Refer to Section 11.2.4 on page 132 for other field descriptions. Table 82 TR-098: QueueManagement: Flow: Details LABEL DESCRIPTION FlowKey This field displays the index number of the flow table entry. FlowEnable This field displays whether this entry is activated or not. FlowStatus This field displays the status of the entry. FlowType This field displays the flow type associated with the queue and policer. FlowTypeParameter s This field displays the value of the flow type. FlowName This field displays the descriptive name for this entry. AppIdentifier This field displays the index number of the application table entry associated with this entry. FlowForwardingPolic This field displays the index number of the forwarding policy entry associated y with this entry. 222 FlowPolicer This field displays the index number of the policer table entry associated with this entry. FlowQueue This field displays the index number of the queue table entry associated with this entry. FlowDSCPMark This field displays the default DSCP marking associated with this entry. FlowEthernetPriority Mark This field displays the default priority level associated with this entry. Vantage Access User’s Guide Chapter 16 General Device Setup 16.10.7 Queue Policer Use the Policer screen to view the queue policy table list on the device. Refer to Section 11.2.4 on page 132 for other field descriptions. Select a registered device in the Device List window and click Provision > Data Model > InternetGatewayDevice > QueueManagement > Policer. Figure 158 TR-098: QueueManagement: Policer 16.10.8 Queue Policer Details Use the detailed Policer screen to view and configure the queue policy table entry on the device. Select a registered device in the Device List window and click Provision > Data Model > InternetGatewayDevice > QueueManagement > Policer. Click a number to display the screen. Figure 159 TR-098: QueueManagement: Policer: Details The following table describes the labels in this screen. Refer to Section 11.2.4 on page 132 for other field descriptions. Table 83 TR-098: QueueManagement: Policer: Details LABEL DESCRIPTION PolicerKey This field displays the index number of the policer table entry. PolicerEnable This field displays whether the entry is activated or not. PolicerStatus This field displays the current status of the entry. CommittedRate This field displays the committed rate (in bits/sec) allowed for this entry. Vantage Access User’s Guide 223 Chapter 16 General Device Setup Table 83 TR-098: QueueManagement: Policer: Details (continued) LABEL DESCRIPTION CommittedBurstSize This field displays the committed burst rate (in bytes) for this entry. ExcessBurstSize This field displays the excess burst rate (in bytes) for this entry. PeakRate This field displays the peak rate (in bits/sec) allowed for this entry. PeakBurstSize This field displays the peak burst rate (in bytes) for this entry. MeterType This field displays the traffic measurement method to use for this entry. PossibleMeterTypes This field displays the comma-separated list of supported traffic measurement types. ConformingAction This field displays how the device is to handle conforming traffic. PartialConformingAc tion This field displays how the device is to handle partially conforming traffic. NonConformingActio n This field displays how the device is to handle non-conforming traffic. CountedPackets This field displays the number of packets as a result of the count meter action. CountedBytes This field displays the number of bytes as a result of the count meter action. 16.10.9 Queue Use the Queue screen to view the queue table list on the device. Refer to Section 11.2.4 on page 132 for other field descriptions. Select a registered device in the Device List window and click Provision > Data Model > InternetGatewayDevice > QueueManagement > Queue. Figure 160 TR-098: QueueManagement: Queue 16.10.10 Queue Details Use the detailed Queue screen to view and configure the queue table entry on the device. Select a registered device in the Device List window and click Provision > Data Model > InternetGatewayDevice > QueueManagement > Queue. Click a number to display the screen. 224 Vantage Access User’s Guide Chapter 16 General Device Setup Figure 161 TR-098: QueueManagement: Queue: Details The following table describes the labels in this screen. Refer to Section 11.2.4 on page 132 for other field descriptions. Table 84 TR-098: QueueManagement: Queue: Details LABEL DESCRIPTION QueueKey This field displays the index number of the queue table entry. QueueEnable This field displays whether the entry is activated or not. QueueStatus This field displays the current status of the entry. QueueInterface This field displays the name of the interface to which the entry is applied. QueueBufferLength This field displays the queue buffer size in bytes. QueueWeight This field displays the queue weight for weighted queuing methods. QueuePrecedence This field displays the priority level of the queue relative to other queues. REDThreshold This field displays the threshold for Random Early Discard (RED) algorithm. REDPercentage This field displays the percentage for Random Early Discard (RED) algorithm. DropAlgorithm This field displays the name of the drop algorithm for this queue in case of network congestion. SchedulerAlgorithm This field displays the name of the algorithm used by the scheduler. ShapingRate This field displays the shaping rate for the queue. ShapingBurstSize This field displays the burst size in bytes for traffic shaping. 16.11 LAN Configuration Security Use the LANConfigSecurity screen to display and configure the password to allow LAN access on the device for auto-configuration settings. Refer to Section 11.2.4 on page 132 for other field descriptions. Select a registered device in the Device List window and click Provision > Data Model > InternetGatewayDevice > LANConfigSecurity. Vantage Access User’s Guide 225 Chapter 16 General Device Setup Figure 162 TR-098: LANConfigSecurity 16.12 IP Ping Diagnostics Use the IPPingDiagnostics screen to configure the ping test settings on a device. Select a registered device in the Device List window and click Provision > Data Model > InternetGatewayDevice > IPPingDiagnostics. Figure 163 TR-098: IPPingDiagnostics The following table describes the labels in this screen. Refer to Section 11.2.4 on page 132 for other field descriptions. Table 85 TR-098: IPPingDiagnostics 226 LABEL DESCRIPTION DiagnosticsState This field displays the ping test result. Interface This field displays the hierarchical name of the interface for ping diagnostics. For example, “InternetGatewayDevice.WANDevice.1.WANConnectionDevice.1.WANPPPCo nnection.1”. You can enter up to 256 characters for the interface name. Host This field displays the IP address or domain name of the host the device is to ping to test the connection. NumberOfRepetition s This field displays the number of ping test before displaying the result. Timeout This field displays the timeout (in milli-seconds) for a ping test. DataBlockSize This field displays the size of the packet to send for each ping test. DSCP This field displays the DiffServ Code Point (DSCP) to use for the test packets. The default is 0. Vantage Access User’s Guide Chapter 16 General Device Setup Table 85 TR-098: IPPingDiagnostics (continued) LABEL DESCRIPTION SuccessCount This field displays the number of ping tests that are successful before the timeout. FailureCount This field displays the number of ping tests that failed. AverageResponseTi me This field displays the average response time (in milli-seconds) of successful ping tests. If there are no successful responses, this field displays 0. MinimumResponseT ime This field displays the minimum response time (in milli-seconds) of successful ping tests. If there are no successful responses, this field displays 0. MaximumResponse Time This field displays the maximum response time (in milli-seconds) of successful ping tests. If there are no successful responses, this field displays 0. Vantage Access User’s Guide 227 Chapter 16 General Device Setup 228 Vantage Access User’s Guide CHAPTER 17 LAN Device This chapter describes the screens you use to configure and view LAN settings. 17.1 LAN Device Screen Use the LANDevice screens to configure or view the LAN interface settings on the selected device. The number of screens and field labels available vary depending on your device model. Refer to Section 11.2.4 on page 132 for other field descriptions. Select a registered device in the Device List window and click Provision > Data Model > InternetGatewayDevice > LANDevice to display the screen. Figure 164 TR-098: LANDevice 17.1.1 Detailed LAN Device Information Use this screen to view detailed LAN device information. To find this screen, click Provision > Data Model > InternetGatewayDevice > LANDevice and a number. Figure 165 TR-098: LANDevice: Details Vantage Access User’s Guide 229 Chapter 17 LAN Device The following table describes the labels in this screen. Refer to Section 11.2.4 on page 132 for other field descriptions. Table 86 TR-098: LANDevice: Details PARAMETER NAME VALUE LANEthernetInterf This field displays the number of instances on the LAN interface. aceNumberOfEntr ies LANUSBInterface NumberOfEntries This field displays the number of instances on the USB interface. LANWLANConfig urationNumberOf Entries This field displays the number of instances on the WLAN interface. 17.2 LAN Host Configuration Management Use the LANHostConfigManagement screen to view and configure DHCP settings on the LAN interface. Select a registered device in the Device List window and click Provision > Data Model > InternetGatewayDevice > LANDevice. Click a number and LANHostConfigManagement to display the screen. Figure 166 TR-098: LAN Device: LANHostConfigManagement 230 Vantage Access User’s Guide Chapter 17 LAN Device The following table describes the labels in this screen. Refer to Section 11.2.4 on page 132 for other field descriptions. Table 87 TR-098: LAN Device: LANHostConfigManagement PARAMETER NAME VALUE DHCPServerConfigurable This field displays 1 if Vantage Access can change the default DHCP server setting on the LAN interface. This field displays 0 to have the device use the default DHCP server settings on the LAN. No changes are allowed. DHCPServerEnable This field displays 1 to indicate that the DHCP server setting on the LAN interface in enabled. This field displays 0 to indicate that the DHCP server setting on the LAN interface is disabled. DHCPRelay This field displays 1 when the device is set to act as a DHCP relay on the LAN. The device will forward DHCP requests from the clients to the actual DHCP server on the LAN. In this case, you must set up a DHCP server. This field displays 0 when DHCP relay is deactivated. In this case, the device acts as a DHCP server. MinAddress This field displays the first IP address in the DHCP IP pool the DHCP server assigns to a DHCP client on the LAN. MaxAddress This field displays the last IP address in the DHCP IP pool the DHCP server assigns to a DHCP client on the LAN. ReservedAddresses This field displays the IP address(es) in the DHCP IP pool that is reserved and not assigned to a DHCP client on the LAN. IP addresses are separated by a comma (,). SubnetMask This field displays the subnet mask for the DHCP clients. DNSServers This field displays the IP address of the DNS server whose information the device sends to the DHCP clients. DNS server IP addresses are separated by a comma (,). DomainName This field displays the domain name the device is to assign to DHCP clients. IPRouters This field displays the IP address of the default gateway on the LAN. IP addresses are separated by a comma (,). DHCPLeaseTime This field displays the lease time (in seconds) for the assigned IP address to DHCP client(s). This field displays -1 to indicate that a lease time never times out. UseAllocatedWAN This field displays how the device is to assign DHCP client IP address(es). Normal means the device is set to assign IP address from the DHCP IP pool configured. UserAllocatedSubnet means the device is set to assign IP address from the range of WAN IP addresses provided by your ISP. Passthrough means the device is set to assign IP address to the DHCP client whose MAC address is marked for passthrough. AssociatedConnection This field is applicable if the UseAllocatedWAN field displays UseAllocatedSubnet or Passthrough. This field displays the complete hierarchical name for the default WAN interface to which this connection is associated. PassthroughLease This field displays the lease time (in seconds) to DHCP clients when the WAN IP address is passthrough. PassthroughMACAddress This field is applicable if you select Passthrough in the UseAllocatedWAN field. Vantage Access User’s Guide 231 Chapter 17 LAN Device Table 87 TR-098: LAN Device: LANHostConfigManagement (continued) PARAMETER NAME VALUE AllowedMACAddresses This field displays the MAC address(es) allowed to pass through the LAN. IPInterfaceNumberOfEntri es This field displays the number of IP subnets on the LAN. This field is 1 if IP alias is not supported on the LAN. 17.2.1 IP Interface The IPInterface screen allows you to view IP settings per each subnet on the LAN. Refer to Section 11.2.4 on page 132 for other field descriptions. Select a registered device in the Device List window and click Provision > Data Model > InternetGatewayDevice > LANDevice > LANHostConfigManagement. Click IPInterface to display the screen. Figure 167 TR-098: LAN Device: IPInterface 17.2.2 IP Interface Details Use this screen to view detailed IP interface information. 1 Select a registered device in the Device List window and click Data Model > InternetGatewayDevice > LANDevice. 2 Click a number and LANHostConfigManagement. 3 Click IPInterface and a number to display the screen. Figure 168 TR-098: LAN Device: IPInterface: Details The following table describes the fields in this screen. Refer to Section 11.2.4 on page 132 for other field descriptions. Table 88 TR-098: LAN Device: IPInterface: Details 232 PARAMETER NAME VALUE Enable This field displays 1 to indicate that the LAN interface is enabled. 0 means the LAN interface is disabled and no traffic is allowed through. IPInterfaceIPAddress This field displays the LAN IP address of the device in dotted decimal notation, for example, 192.168.1.1. Vantage Access User’s Guide Chapter 17 LAN Device Table 88 TR-098: LAN Device: IPInterface: Details (continued) PARAMETER NAME VALUE IPInterfaceSubnetMas This field displays the subnet mask on the LAN. For example, 255.255.255.0. k IPInterfaceAddressing This field displays the method to assign IP address on the LAN interface. Type DHCP means the device is set to assign IP address from a DHCP server. Static means the device is set to use a fixed IP address configured in the field above. AutoIP means the device is set to use the default IP settings on the LAN interface. 17.3 LAN Ethernet Interface The LANEthernetInterfaceConfig screen allows you to view LAN Ethernet settings. Refer to Section 11.2.4 on page 132 for other field descriptions. Select a registered device in the Device List window and click Data Model > InternetGatewayDevice > LANDevice. Then click a number and LANEthernetInterfaceConfig to display the screen. Figure 169 TR-098: LAN Device: LANEthernetInterfaceConfig 17.3.1 LAN Ethernet Interface Details 1 Select a registered device in the Device List window and click Configuration > InternetGatewayDevice > LANDevice. 2 Click a number and LANEthernetInterfaceConfig. 3 Click a number to display the configuration screen for a LAN Ethernet interface. Use this screen to enable or disable the LAN Ethernet interface, configure the port speed and duplex mode. You can also use this screen to enable or disable static MAC address learning. Figure 170 TR-098: LAN Device: LANEthernetInterfaceConfig: Details Vantage Access User’s Guide 233 Chapter 17 LAN Device The following table describes the fields in this screen. Refer to Section 11.2.4 on page 132 for other field descriptions. Table 89 TR-098: LAN Device: LANEthernetInterfaceConfig: Details PARAMETER NAME VALUE Enable This field displays 1 to indicate that the LAN Ethernet interface is active. 0 indicates the LAN Ethernet interface is disabled. In this case, no connection is allowed. Status This field displays the connection status of the Ethernet interface. MACAddress This field displays the MAC address of the Ethernet interface. MACAddress ControlEnable d This field displays 1 to indicate that traffic with the specified MAC addresses is allowed on this port. You can specify the MAC addresses in the LANHostConfigManagement screen (refer to Section 17.2 on page 230). This field displays 0 to indicate that MAC address control is disabled. All traffic is allowed through the LAN interface. MaxBitRate This field displays the connection speed in megabits per second (Mbps). Auto (auto-negotiation) allows the port to negotiate with a peer port automatically to obtain the connection speed that both ends support. DuplexMode This field displays the duplex mode for the connection. Auto allows the port to negotiate with a peer port automatically to obtain the duplex mode that both ends support. 17.3.2 Ethernet Interface Statistics The Stats screen shows the statistics on the LAN interface. 1 Select a registered device in the Device List window and click Data Model > InternetGatewayDevice > LANDevice. 2 Click a number and LANEthernetInterfaceConfig. 3 Click a number and Stats. Figure 171 TR-098: LAN Device: LANEthernetInterfaceConfig: Stats The following table describes the fields in this screen. Refer to Section 11.2.4 on page 132 for other field descriptions. Table 90 TR-098: LAN Device: LANEthernetInterfaceConfig: Stats 234 PARAMETER NAME VALUE BytesSent This field displays the number of transmitted bytes on this interface. BytesReceive d This field displays the number of received bytes on this interface. Vantage Access User’s Guide Chapter 17 LAN Device Table 90 TR-098: LAN Device: LANEthernetInterfaceConfig: Stats (continued) PARAMETER NAME VALUE PacketsSent This field displays the number of transmitted packets on this interface. PacketsRecei ved This field displays the number of received packets on this interface. 17.4 LAN USB Interface The LANUSBInterfaceConfig screen is applicable when your device comes with a USB port. Use this screen to view a summary of the USB interface. Refer to Section 11.2.4 on page 132 for other field descriptions. Select a registered device in the Device List window and click Data Model > InternetGatewayDevice > LANDevice. Then click a number and LANUSBInterfaceConfig to display the screen. Figure 172 TR-098: LAN Device: LANUSBInterfaceConfig 17.4.1 LAN USB Interface Details 1 Select a registered device in the Device List window and click Data Model > InternetGatewayDevice > LANDevice. 2 Click a number and LANUSBInterfaceConfig. 3 Click a number to display the screen as shown. Use this screen to activate the USB interface and/or enable MAC address learning control. Figure 173 TR-098: LAN Device: LANUSBInterfaceConfig: Details Vantage Access User’s Guide 235 Chapter 17 LAN Device The following table describes the fields in this screen. Refer to Section 11.2.4 on page 132 for other field descriptions. Table 91 TR-098: LAN Device: LANUSBInterfaceConfig: Details PARAMETER NAME VALUE Enable This field displays 1 to indicate that the USB interface on the LAN is enabled; otherwise, it displays 0. Status This field displays the connection status of the USB interface on the LAN. MACAddress This field displays the MAC address of the USB interface on the LAN. MACAddress ControlEnable d This field displays 1 to allow traffic with the specified MAC addresses on this port. You can specify the MAC addresses in the LANHostConfigManagement screen (refer to Section 17.2 on page 230). This field displays 0 to indicate that MAC address control is disabled on this port. All traffic is allowed through the USB interface on the LAN. Standard This field displays the version of the USB standard supported on the device. Type This field displays the type of USB interface on the device. Rate This field displays the speed of the USB interface. Power This field displays how the USB interface is to obtain power. 17.4.2 USB Interface Statistics Display the Stats screen to view the statistics of the USB interface on the LAN. Select a registered device in the Device List window and click Data Model > InternetGatewayDevice > LANDevice > LANUSBInterfaceConfig, click a number and Stats to display the screen as shown. Figure 174 TR-098: LAN Device: LANUSBInterfaceConfig: Stats The following table describes the fields in this screen. Refer to Section 11.2.4 on page 132 for other field descriptions. Table 92 TR-098: LAN Device: LANUSBInterfaceConfig: Stats 236 PARAMETER NAME VALUE BytesSent This field displays the number of transmitted bytes on this interface. BytesReceive d This field displays the number of received bytes on this interface. CellsSent This field displays the number of transmitted cells on this interface. CellsReceived This field displays the number of received cells on this interface. Vantage Access User’s Guide Chapter 17 LAN Device 17.5 WLAN Configuration The settings in the WLANConfiguration screen is applicable to a device with built-in wireless capabilities. Use the WLANConfiguration screen to view the number of wireless LAN interfaces on the device. Refer to Section 11.2.4 on page 132 for other field descriptions. Select a registered device in the Device List window and click Data Model > InternetGatewayDevice > LANDevice. Click a number and WLANConfiguration to display the screen as shown. Figure 175 TR-098: LAN Device: WLANConfiguration 17.5.1 WLAN Configuration Details The settings in the WLANConfiguration screen are applicable to a device with built-in wireless capabilities. Use this configuration screen to view and configure basic wireless LAN settings on the device. 1 Select a registered device in the Device List window and click Data Model > InternetGatewayDevice > LANDevice. 2 Click a number and WLANConfiguration. 3 Click a number to display the screen as shown. Vantage Access User’s Guide 237 Chapter 17 LAN Device Figure 176 TR-098: LAN Device: WLANConfiguration: Details The following table describes the fields in this screen. Refer to Section 11.2.4 on page 132 for other field descriptions. Table 93 TR-098: LAN Device: WLANConfiguration 238 PARAMETER NAME VALUE Enable This field displays 1 to indicate that the WLAN interface is enabled; otherwise, it displays 0. Status This field displays the connection status of the WLAN interface. BSSID This field displays identification (usually the MAC address) of the wireless interface. MaxBitRate This field displays the maximum bit rate (in Mbps) allowed on the WLAN interface. “auto” means the device automatically uses the highest transmission rate in the OperationalDataTransmitRates field. Vantage Access User’s Guide Chapter 17 LAN Device Table 93 TR-098: LAN Device: WLANConfiguration (continued) PARAMETER NAME VALUE Channel This field displays the wireless channel number (0 to 255) to use for transmission. SSID This field displays the name (up to 32 characters) to identify the wireless network. BeaconType This field displays the WLAN security mode for wireless transmission. Select None to disable wireless security. MACAddressContr olEnabled This field displays 1 to indicate that traffic with the specified MAC addresses is allowed on this port. You can specify the MAC addresses in the LANHostConfigManagement screen (refer to Section 17.2 on page 230). 0 means the MAC address control feature is disabled. All traffic is allowed through the USB interface on the LAN. Standard This field displays the wireless standard in which the device is currently operating. WEPKeyIndex This field displays the index number (1 - 4) of the WEP key the device is to use for data encryption. KeyPassphrase This field displays the passphrase the device uses to generate the WEP keys. WEPEncryptionLe vel This field displays the wireless encryption level supported on the device. BasicEncryptionMo This field is applicable when you select a basic security option for the des BeaconType field. WEPEncryption means the device is set to use basic WEP encryption for wireless transmission. None means WEP encryption is disabled. In this case, traffic sent through the wireless network is not secure. BasicAuthenticatio nMode This field is applicable when you select a basic security option in the BeaconType field. EAPAuthentication enables user authentication before wireless connection is allowed for the WLAN clients. None deactivates this feature. In this case, your wireless network may be accessible by anyone. WPAEncryptionMo des This field is applicable when you select a WPA security option in the BeaconType field. This field displays the encryption method to secure traffic over the wireless network. WPAAuthentication This field is applicable when you select a WPA security option in the BeaconType Mode field. This field displays the authentication method to control access to your wireless network. IEEE11iEncryption Modes This field is applicable when you select an 11i security option in the BeaconType field. This field displays the encryption method to secure traffic over the wireless network. IEEE11iAuthenticat This field is applicable when you select an 11i security option in the BeaconType ionMode field. This field displays the authentication method to control access to your wireless network. PossibleChannels Vantage Access User’s Guide This field displays wireless channels available for your device as defined by the regulatory body. 239 Chapter 17 LAN Device Table 93 TR-098: LAN Device: WLANConfiguration (continued) 240 PARAMETER NAME VALUE BasicDataTransmit Rates This field displays the wireless transmission rate (Mbps) for broadcast, multicast and unicast frames on the device. Multiple transmission rates are separated by commas (,). For example, “1,2” means the device is able to send at 1 Mbps or 2 Mbps. OperationalDataTr ansmitRates This field displays the maximum transmission rate (in Mbps) allowed for unicast frames on the device. Multiple transmission rates are separated by commas (,). For example, if the BasicDataTransmitRates field is “1,2” and this field is “1,2,5.5,11”, then the device can transmit unicast frames at the maximum rates of 5.5 Mbps or 11 Mbps. PossibleDataTrans mitRates This field displays the transmission rates for unicast frames WLAN clients are allowed when connected to the device. For example, if this field displays “1,2,5.5”. This means that the device allows a wireless connection of up to 5.5 Mbps even though it is capable of connecting at 11 Mbps. InsecureOOBAcce ssEnabled This field displays 1 to indicate that configuration changes are allowed to send through insecure management methods other than the WAN CPE Management Protocol. 0 disables this feature. BeaconAdvertisem entEnabled This field displays 1 to indicate that the device is set to send beacons to advertise its presence; otherwise, this field is 0. RadioEnabled This field display 1 to indicate that the wireless transmission is allowed on the device; otherwise, this field displays 0. AutoRateFallBack Enabled This field displays 1 to indicate that the device is set to automatically reduce wireless transmission rates due to noise or contention. 0 deactivates this feature. LocationDescriptio n This field displays the location of the device for identification purposes. RegulatoryDomain This field displays the name of the regulatory body in your geographical area. The first two characters are the country code as defined in ISO/IEC 3166-1. For the third character, “ “ means all environment, “I” means inside and “O” means outside. TotalPSKFailures This field is applicable for WPA and 802.11i authentication methods. This field displays the number of times pre-shared key authentication has failed. TotalIntegrityFailur es This field is applicable for WPA and 802.11i authentication methods. This field displays the number of times MICHEAL integrity check has failed. ChannelsInUse This field displays the channel number(s) that is currently used on the device for wireless transmission. DeviceOperationM ode This field displays the wireless operation mode for the device. DistanceFromRoot This field displays the number of hops between this device and the wireless bridge/repeater. PeerBSSID This field displays the MAC address of the peer wireless bridge/repeater. AuthenticationServ iceMode If user authentication is enabled, this field displays the location of the user database the device is to check. TotalBytesSent This field displays the number of transmitted bytes on this interface. TotalBytesReceive d This field displays the number of received bytes on this interface. Vantage Access User’s Guide Chapter 17 LAN Device Table 93 TR-098: LAN Device: WLANConfiguration (continued) PARAMETER NAME VALUE TotalPacketsSent This field displays the number of transmitted packets on this interface. TotalPacketsRecei ved This field displays the number of received packets on this interface. TotalAssociations This field displays the number of wireless clients associated to this device. 17.6 WLAN Association List The AssociatedDevice screen displays a list of WLAN devices that are currently connected to the device. Refer to Section 11.2.4 on page 132 for other field descriptions. 1 Select a registered device in the Device List window and click Data Model > InternetGatewayDevice > LANDevice. 2 Click a number and WLANConfiguration. 3 Click a number and AssociatedDevice to display the screen as shown. Figure 177 TR-098: LAN Device: WLANConfiguration:AssociatedDevice 17.6.1 WLAN Association List Details Display the AssociatedDevice screen to view information on a wireless client currently connected to the device. 1 Select a registered device in the Device List window and click Data Model > InternetGatewayDevice > LANDevice. 2 Click a number and WLANConfiguration. 3 Click a number and AssociatedDevice. 4 Click a number to display the screen as shown. Figure 178 TR-098: LAN Device: WLANConfiguration: AssociatedDevice: Details Vantage Access User’s Guide 241 Chapter 17 LAN Device The following table describes the fields in this screen. Refer to Section 11.2.4 on page 132 for other field descriptions. Table 94 TR-098: LAN Device: WLANConfiguration: AssociatedDevice: Details LABEL DESCRIPTION AssociatedDeviceMACA ddress This field displays the MAC address of an associated device. AssociatedDeviceIPAddr ess This field displays the IP address or domain name of an associated device. AssociatedDeviceAuthen ticationState This field displays whether the associated device is authenticated (Enable) or not (Disable). LastRequestedUnicastCi pher This field is applicable for 802.11i authentication methods. This field displays the last unicast cipher used for a device with the specified MAC address. LastRequestedMulticast Cipher This field is applicable for 802.11i authentication methods. This field displays the last multicast cipher used for a device with the specified MAC address. LastPMKId This field is applicable for 802.11i authentication methods. This field displays the last pairwise master key used for a device with the specified MAC address. 17.7 WEP Key Use the WEPKey screen to view the WEP key object information. Refer to Section 11.2.4 on page 132 for other field descriptions. 1 Select a registered device in the Device List window and click Data Model > InternetGatewayDevice > LANDevice. 2 Click a number and WLANConfiguration. 3 Click a number and WEPKey to display the screen as shown. Figure 179 TR-098: LAN Device: WLANConfiguration: WEPKey 17.7.1 WEP Key Details Use this configuration screen to view and set up WEP encryption keys for secure wireless communication on the device. 1 Select a registered device in the Device List window and click Data Model > InternetGatewayDevice > LANDevice. 2 Click a number and WLANConfiguration. 3 Click a number and WEPKey. 4 Click a number to display the screen as shown. 242 Vantage Access User’s Guide Chapter 17 LAN Device Figure 180 TR-098: LAN Device: WLANConfiguration: WEPKey: Details The WEPKey field displays the WEP key content. Depending on the encryption level in the WEPEncryptionLevel field in the WLANConfiguration screen, the key length varies. For 40-bit encryption level, this field displays 10 hexadecimal characters (“0-9”, “a-z”, “AF”). For 104-bit encryption level, this field displays 26 hexadecimal characters (“0-9”, “a-z”, “A-F”). The WEP key content is not sent when requested. An empty string is returned. Refer to Section 11.2.4 on page 132 for other field descriptions. 17.8 Pre-shared Key Use the PreSharedKey screen to view the pre-shared key information. Refer to Section 11.2.4 on page 132 for other field descriptions. 1 Select a registered device in the Device List window and click Data Model > InternetGatewayDevice > LANDevice. 2 Click a number and WLANConfiguration. 3 Click a number and PreSharedKey to display the screen as shown. Figure 181 TR-098: LAN Device: WLANConfiguration: PreSharedKey 17.8.1 Pre-shared Key Details Use the detailed PreSharedKey screen to configure the passphrase the device uses to generate the pre-shared key and/or WEP keys automatically. 1 Select a registered device in the Device List window and click Data Model > InternetGatewayDevice > LANDevice. 2 Click a number and WLANConfiguration. 3 Click a number and PreSharedKey. 4 Click a number to display the screen as shown. Vantage Access User’s Guide 243 Chapter 17 LAN Device Figure 182 TR-098: LAN Device: WLANConfiguration: PreSharedKey: Details The following table describes the fields in this screen. Refer to Section 11.2.4 on page 132 for other field descriptions. Table 95 TR-098: LAN Device: WLANConfiguration: PreSharedKey: Details PARAMETER NAME VALUE PreSharedKey This field displays a pre-shared key for WPA security. KeyPassphrase This field displays the passphrase the device uses to generate a preshared key or WEP key based. AssociatedDeviceMACA ddress This field displays the MAC address of a wireless client associated to this key. 17.9 LAN Hosts In the Hosts screen, you can view the number of LAN hosts that are assigned a dynamic or static IP address by the device. Refer to Section 11.2.4 on page 132 for other field descriptions. Select a registered device in the Device List window and click Data Model > InternetGatewayDevice > LANDevice. Click a number and Hosts to display the screen. Figure 183 TR-098: LAN Device: Hosts 17.9.1 LAN Host Table Display the Host screen to view the host table name. Refer to Section 11.2.4 on page 132 for other field descriptions. 1 Select a registered device in the Device List window and click Data Model > InternetGatewayDevice > LANDevice. 2 Click a number and Hosts. 3 Click Host to display the screen. 244 Vantage Access User’s Guide Chapter 17 LAN Device Figure 184 TR-098: LAN Device: Hosts: Host 17.9.2 LAN Host Table Details Display the detailed Host screen to view or configure DHCP host settings (such as IP address, lease time, etc.). 1 Select a registered device in the Device List window and click Data Model > InternetGatewayDevice > LANDevice. 2 Click a number and Hosts. 3 Click Host and a number to display the screen. Figure 185 TR-098: LAN Device: Hosts: Host: Details The following table describes the fields in this screen. Refer to Section 11.2.4 on page 132 for other field descriptions. Table 96 TR-098: LAN Device: Hosts: Host: Details PARAMETER NAME VALUE IPAddress This field displays the IP address assigned to the LAN host. AddressSource This field indicates whether the LAN host obtains the IP address statically (Static), dynamically from the device (DHCP) or through automatic assignment (Auto). LeaseTimeRemaining If the host IP address is assigned through DHCP, this field displays the lease time remaining (in seconds). A value of -1 means that the lease never times out. This field displays zero if the IP address assignment is not through DHCP. MACAddress This field displays the MAC address of the LAN host. HostName This field displays the name of the LAN host. InterfaceType This field displays the name of the interface the LAN host uses to connect to the device. Active This field is Enabled to indicate that the LAN host is currently present in the network. Otherwise, this field is Disable. Vantage Access User’s Guide 245 Chapter 17 LAN Device 246 Vantage Access User’s Guide CHAPTER 18 WAN Device This chapter describes the screens you use to configure and view WAN settings. 18.1 WAN Device Screen Overview Use the WAN Device screens to configure or view the WAN interface settings on the selected device. The number of screens and field labels available vary depending on your device model. The WANDevice screen displays the number of connected WAN interface. Refer to Section 11.2.4 on page 132 for other field descriptions Select a registered device in the Device List window and click Data Model > InternetGatewayDevice > WANDevice. Figure 186 TR-098: WANDevice 18.1.1 WAN Device Details To view the number of WAN connections, select a registered device in the Device List window and click Data Model > InternetGatewayDevice > WANDevice and then click an index. The value for the WANConnectionNumberOfEntries displays the number of connections on the WAN interface. Refer to Section 11.2.4 on page 132 for other field descriptions. Figure 187 TR-098: WANDevice: Details Vantage Access User’s Guide 247 Chapter 18 WAN Device 18.2 WAN Common Interface Configuration You can view basic common connection status in the WANCommonInterfaceConfig screen. Select a registered device in the Device List window and click Data Model > InternetGatewayDevice > WANDevice. Click a number and WANCommonInterfaceConfig to display the screen. Figure 188 TR-098: WAN Device: WANCommonInterfaceConfig The following table describes the labels in this screen. Refer to Section 11.2.4 on page 132 for other field descriptions. Table 97 TR-098: WAN Device: WANCommonInterfaceConfig 248 PARAMETER NAME VALUE EnabledForInternet This field displays 1 to indicate that the WAN interface is enabled for Internet access; otherwise, the field displays 0. WANAccessType This field displays the type of connection for Internet access on the WAN interface. Layer1UpstreamMaxBitRate This field displays the maximum upstream transmission rate in bits per second. Layer1DownstreamMaxBitRate This field displays the maximum download transmission rate in bits per second. PhysicalLinkStatus This field displays the link status. Possible states are Up, Down, Initializing and Unavailable. WANAccessProvider This field displays the name of the ISP providing the Internet access service. TotalBytesSent This field displays the total number of bytes transmitted. TotalBytesReceived This field displays the total number of bytes received. TotalPacketsSent This field displays the total number of packets transmitted. TotalPacketsReceived This field displays the total number of packets received. MaximumActiveConnections This field displays the maximum number of connections allowed on the device for Internet access. NumberOfActiveConnections This field displays the number of active connections on the device for Internet access. Vantage Access User’s Guide Chapter 18 WAN Device 18.2.1 Connection Use the Connection screen to view the Internet connection instance. Refer to Section 11.2.4 on page 132 for other field descriptions. 1 Select a registered device in the Device List window and click Data Model > InternetGatewayDevice > WANDevice. 2 Click a number and WANCommonInterfaceConfig. 3 Click Connection to display the screen. Figure 189 TR-098: WAN Device: WANCommonInterfaceConfig: Connection 18.2.2 Connection Setup Use the Connection screen to configure general connection settings. 1 Select a registered device in the Device List window and click Data Model > InternetGatewayDevice > WANDevice. 2 Click a number and WANCommonInterfaceConfig. 3 Click Connection and a number to display the screen. Figure 190 TR-098: WAN Device: WANCommonInterfaceConfig: Connection: Setup The following table describes the labels in this screen. Refer to Section 11.2.4 on page 132 for other field descriptions. Table 98 TR-098: WAN Device: WANCommonInterfaceConfig: Connection: Setup PARAMETER NAME VALUE ActiveConnectionDeviceContai ner This field displays the hierarchical name of the WAN interface associated with the connection. For example, “InternetGatewayDevice.WANDevice.1.WANConnectionDevice.1.WANPPPConnection.1” ActiveConnectionServiceID This field displays the hierarchical name of the interface object for this connection. 18.3 WAN DSL Interface Configuration Use the WANDSLInterfaceConfig to configure the DSL connection for Internet access. DSL connection setup is independent of other WAN interface parameter settings. Vantage Access User’s Guide 249 Chapter 18 WAN Device Select a registered device in the Device List window and click Data Model > InternetGatewayDevice > WANDevice. Click a number and WANDSLInterfaceConfig to display the screen. Figure 191 TR-098: WAN Device: WANDSLInterfaceConfig The following table describes the labels in this screen. Refer to Section 11.2.4 on page 132 for other field descriptions. Table 99 TR-098: WAN Device: WANDSLInterfaceConfig 250 PARAMETER NAME VALUE Enable This field displays 1 to indicate that the link is active; otherwise, it displays 0. Status This field displays the link status. ModulationType This field displays the modulation method used on the link. LineEncoding This field displays the line encoding method used to establish a connection to the ISP. DataPath This field displays whether the link uses fast (lower latency) or interleave (lower error rate) data path. InterleaveDepth This field is applicable when the DataPath field shows Interleave. This field displays the interleaved depth. LineNumber This field displays the number of the line pair used for the connection. For example, 1 means the inner most pair. Vantage Access User’s Guide Chapter 18 WAN Device Table 99 TR-098: WAN Device: WANDSLInterfaceConfig (continued) PARAMETER NAME VALUE UpstreamCurrRate This field displays the current payload bandwidth (in kbps) of the upstream DSL channel. DownstreamCurrRate This field displays the current payload bandwidth (in kbps) of the downstream DSL channel. UpstreamMaxRate This field displays the attainable bandwidth (in kbps) for the upstream DSL channel. DownstreamMaxRate This field displays the attainable bandwidth (in kbps) for the downstream DSL channel. UpstreamNoiseMargin This field displays the current upstream Noise-to-Signal ratio (in 0.1 dB) for the upstream DSL channel. DownstreamNoiseMargin This field displays the current upstream Noise-to-Signal ratio (in 0.1 dB) for the downstream DSL channel. UpstreamAttenuation This field displays the current upstream signal loss (in 0.1 dB). DownstreamAttenuation This field displays the current downstream signal loss (in 0.1 dB). UpstreamPower This field displays the output power (in 0.1dBmV). DownstreamPower This field displays the received power (in 0.1dBmV). ATURVendor This field displays the ATU-R vendor identifier. ATURCountry This field displays the ATU-R country code. ATURANSIStd This field displays the ATU-R T1.413 version number. ATURANSIRev This field displays the ATU-R vendor revision number. ATUCVendor This field displays the ATU-C vendor identifier. ATUCCountry This field displays the ATU-C country code. ATUCANSIStd This field displays the ATU-C T1.413 version number. ATUCANSIRev This field displays the ATU-C vendor revision number. TotalStart This field displays the number of seconds that elapsed since statistics information collection started. ShowtimeStart This field displays the number of seconds since the beginning of the period used for collecting first ShowTime statistics. LastShowtimeStart This field displays the number of seconds since the beginning of the second most recent period used for collecting the ShowTime statistics. CurrentDayStart This field displays the number of seconds since the beginning of the period used for collecting CurrentDayStart statistics. QuarterHourStart This field displays the number of seconds since the beginning of the period used for collecting QuarterHour statistics. 18.3.1 WAN DSL Line Statistics Use the Stats screen to view the DSL connection statistics instance. Refer to Section 11.2.4 on page 132 for other field descriptions. 1 Select a registered device in the Device List window and click Configuration > InternetGatewayDevice > WANDevice. 2 Click a number and WANDSLInterfaceConfig. 3 Click Stats. Vantage Access User’s Guide 251 Chapter 18 WAN Device 18.3.2 WAN DSL Line Statistics Details You can view the line statistics in the Stats screens. The following statistics screens are available. Field labels are the same in all the screens. • Total: This screen displays the statistics with the totals. • Showtime: This screen displays the statistics since the most recent DSL Showtime. • LastShowtime: This screen displays the statistics since the second most recent DSL Showtime. • CurrentDay: This screen displays the statistics accumulated during the current day. • QuaterHour: This screen displays the statistics accumulated during the current 15 minutes. Follow the steps below to display a statistics screen. 1 Select a registered device in the Device List window and click Configuration > InternetGatewayDevice > WANDevice. 2 Click a number and WANDSLInterfaceConfig. 3 Click Stats and click on the type of statistics you want to see. Figure 192 TR-098: WAN Device: WANDSLInterfaceConfig: Stats (Total) The following table describes the labels in this screen.Refer to Section 11.2.4 on page 132 for other field descriptions. Table 100 TR-098: WAN Device: WANDSLInterfaceConfig: Stats (Total) 252 PARAMETER NAME VALUE ReceiveBlocks This field displays the number of blocks received. TransmitBlocks This field displays the number of blocks sent. CellDelin This field displays the number of cell-delineation errors. LinkRetrain This field displays the number to link retrain errors. InitErrors This field displays the number of initialization errors. InitTimeouts This field displays the number of initialization timeout errors. LossOfFraming This field displays the number of Loss Of Framing errors. Vantage Access User’s Guide Chapter 18 WAN Device Table 100 TR-098: WAN Device: WANDSLInterfaceConfig: Stats (Total) (continued) PARAMETER NAME VALUE ErroredSecs This field displays the number of Errored Seconds. SeverelyErroredSecs This field displays the number of Severely Errored Seconds. FECErrors This field displays the number of FEC errors. ATUCFECErrors This field displays the number of FEC errors detected by the ATU-C. HECErrors This field displays the number of HEC errors. ATUCHECErrors This field displays the number of HEC errors detected by the ATU-C. CRCErrors This field displays the number of CRC errors. ATUCCRCErrors This field displays the number of CRC errors detected by the ATU-C. 18.4 WAN Ethernet Interface Configuration You can set the Ethernet settings on the WAN interface in the WANEthernetInterfaceConfig screen. Select a registered device in the Device List window and click Data Model > InternetGatewayDevice > WANDevice. Click a number and WANEthernetInterfaceConfig to display the screen. Figure 193 TR-098: WAN Device: WANEthernetInterfaceConfig The following table describes the labels in this screen. Refer to Section 11.2.4 on page 132 for other field descriptions. Table 101 TR-098: WAN Device: WANEthernetInterfaceConfig PARAMETER NAME VALUE Enable This field displays 1 to indicate that this interface is active; otherwise, it displays 0. Status This field displays the status of this interface. MACAddress This field displays the MAC address of the interface. MaxBitRate This field displays the maximum link speed (10, 100 or Auto) on the interface. DuplexMode This field displays the duplex mode (Half, Full or Auto) for the interface. 18.4.1 WAN Ethernet Statistics View the statistics for the WAN interface in the Stats screen. Vantage Access User’s Guide 253 Chapter 18 WAN Device 1 Select a registered device in the Device List window and click Data Model > InternetGatewayDevice > WANDevice. 2 Click a number WANEthernetInterfaceConfig. 3 Click Stats to display the statistics screen. Figure 194 TR-098: WAN Device: WANEthernetInterfaceConfig: Stats The following table describes the labels in this screen. Refer to Section 11.2.4 on page 132 for other field descriptions. Table 102 TR-098: WAN Device: WANEthernetInterfaceConfig: Stats PARAMETER NAME VALUE BytesSent This field displays the total number of bytes sent through the WAN since the device was last reset. BytesReceived This field displays the total number of bytes received on the WAN since the device was last reset. PacketsSent This field displays the total number of packets sent through the WAN since the device was last reset. PacketsReceived This field displays the total number of packets received on the WAN since the device was last reset. 18.5 WAN DSL Connection Management The WANDSLConnectionManagement screen displays the number of WAN connection services on the device. Refer to Section 11.2.4 on page 132 for other field descriptions. Select a registered device in the Device List window and click Data Model > InternetGatewayDevice > WANDevice. Click a number and WANDSLConnectionManagement to display the screen. Figure 195 TR-098: WAN Device: WANDSLConnectionManagement 254 Vantage Access User’s Guide Chapter 18 WAN Device 18.6 WAN DSL Connection Service Information You can view a list of connection service instances in the ConnectionService screen. 1 Select a registered device in the Device List window and click Data Model > InternetGatewayDevice > WANDevice. 2 Click a number and WANDSLConnectionManagement. 3 Click ConnectionService to display the screen. Figure 196 TR-098: WAN Device: ConnectionService 18.6.1 WAN DSL Connection Service Setup You can view and configure WAN DSL connection service settings in the ConnectionService screen. 1 Select a registered device in the Device List window and click Data Model > InternetGatewayDevice > WANDevice. 2 Click a number and WANDSLConnectionManagement. 3 Click ConnectionService and a number to display the screen. Figure 197 TR-098: WAN Device: ConnectionService: Setup The following table describes the labels in this screen. Refer to Section 11.2.4 on page 132 for other field descriptions. Table 103 TR-098: WAN Device: ConnectionService: Setup PARAMETER NAME VALUE WANConnectionDevice This field displays the hierarchical name of the WAN connection device object associated with the connection. For example, “InternetGatewayDevice.WANDevice.1.WANConnectionDevice.2” WANConnectionServic e This field displays the hierarchical name of the WAN connection device object associated with the connection service. For example, “InternetGatewayDevice.WANDevice.1.WANConnectionDevice.2.WANPPP Connection.1”. Vantage Access User’s Guide 255 Chapter 18 WAN Device Table 103 TR-098: WAN Device: ConnectionService: Setup (continued) PARAMETER NAME VALUE DestinationAddress This field shows the destination address of the connection. The address displayed varies depending on the connection type. This field displays VCI/VPI for a PVC connection. This field displays an ATM connection name or ATM address for an SVC connection. LinkType This field displays the type of the link. ConnectionType This field displays the name of the connection type. Name This field displays the descriptive name for this connection. 18.7 WAN DSL Diagnostics You can view the DSL connection diagnostics data in the WANDSLDiagnostics screen. Select a registered device in the Device List window and click Data Model > InternetGatewayDevice > WANDevice. Click a number and WANDSLDiagnostics to display the screen as shown. Figure 198 TR-098: WAN Device: WANDSLDiagnostics The following table describes the labels in this screen. Refer to Section 11.2.4 on page 132 for other field descriptions. Table 104 TR-098: WAN Device: WANDSLDiagnostics PARAMETER VALUE NAME 256 LoopDiagnost icsState This field displays the availability of the link diagnostic test result. Requested indicates a test is to be initialized. ACTPSDds This field displays the actual power spectral density for the downstream traffic. ACTPSDus This field displays the actual power spectral density for the upstream traffic. ACTATPds This field displays the actual aggregate transmitter power for the downstream traffic. ACTATPus This field displays the actual aggregate transmitter power for the upstream traffic. HLINSCds This field displays the linear representation scale for the downstream traffic. HLINpsds This field displays the linear channel characteristics per subcarrier for the upstream traffic. Vantage Access User’s Guide Chapter 18 WAN Device Table 104 TR-098: WAN Device: WANDSLDiagnostics (continued) PARAMETER VALUE NAME QLNpsds This field displays the quiet line noise per subcarrier for the downstream traffic in comma-separated list of numbers. Maximum list of numbers is 256 for an ADSL/ADSL2 connection and 512 for an ADSL2+ connection. SNRpsds This field displays the Signal-to-Noise ratio per subcarrier for the downstream traffic. BITSpsds This field displays the bit allocation per subcarrier for the downstream traffic. GAINSpsds This field displays the gain allocation per subcarrier for the downstream traffic. 18.8 WAN Connection Device For DSL connections, you can view the connection instances associated to an ATM VC in the WANConnectionDevice screen. Select a registered device in the Device List window and click Configuration > InternetGatewayDevice > WANDevice. Click a number and WANConnectionDevice to display the screen as shown. Figure 199 TR-098: WAN Device: WANConnectionDevice 18.9 WAN Connection Device Details You can view the number of connection instances associated to WAN connection device in the detailed WANConnectionDevice screen. 1 Select a registered device in the Device List window and click Configuration > InternetGatewayDevice > WANDevice. 2 Click a number and WANConnectionDevice. 3 Click on an index to display the screen as shown. Figure 200 TR-098: WAN Device: WANConnectionDevice: Details Vantage Access User’s Guide 257 Chapter 18 WAN Device The following table describes the labels in this screen. Refer to Section 11.2.4 on page 132 for other field descriptions. Table 105 TR-098: WAN Device: WANConnectionDevice: Details PARAMETER NAME VALUE WANIPConnectionNumberOf Entries This field displays the number of WANIPConnection entries associated to the WANConnectionDevice. WANPPPConnectionNumber OfEntries This field displays the number of WANPPPConnection entries associated to the WANConnectionDevice. 18.9.1 WAN DSL Link Configuration Use the WANDSLLinkConfig screen to set the ATM layer properties for the physical DSL connection. 1 Select a registered device in the Device List window and click Configuration > InternetGatewayDevice > WANDevice. 2 Click a number and WANConnectionDevice. 3 Cick a number and WANDSLLinkConfig to display the screen as shown. Figure 201 TR-098: WAN Device: WANDSLLinkConfig The following table describes the labels in this screen. Refer to Section 11.2.4 on page 132 for other field descriptions. Table 106 TR-098: WAN Device: WANDSLLinkConfig 258 PARAMETER NAME VALUE Enable This field displays 1 to indicate that the DSL link is active; otherwise, this field displays 0. LinkStatus This field displays the link status (Up, Down, Initializing or Unavailable). Vantage Access User’s Guide Chapter 18 WAN Device Table 106 TR-098: WAN Device: WANDSLLinkConfig (continued) PARAMETER NAME VALUE LinkType This field displays the type for this DSL link. EoA sets the device to use the bridged Ethernet over ATM (RFC2684) link type. IPoA sets the device to use the routed IP over ATM (RFC2684) link type. PPPoA sets the device to use the PPP over ATM (RFC2364) link type. PPPoE sets the device to use the PPP over Ethernet on bridged Ethernet over ATM (RFC2516, RFC2684) link type. CIP sets the device to use the Classical IP over ATM (RFC1577) link type. Unconfigured means an unknown link type. AutoConfig This field displays whether the auto-configuration feature is enabled or disabled for this DSL link. ModulationType This field displays the type of modulation used on the interface associated to this DSL link. DestinationAddress This field displays the destination address for the DSL link. The type of address you enter varies depending on the connection type. This field displays the VCI/VPI for a PVC connection. This field displays an ATM connection name or ATM address for an SVC connection. ATMEncapsulation This field displays the encapsulation (LLC or VCMUX) to use for this DSL link. FCSPreserved This field displays 1 to include a checksum in the ATM payload for error correction. 0 means the checksum is not included in the ATM payload. No error correction is available. VCSearchList This field displays the VCI/VPI number pairs (separated by a comma) the link uses to establish a connection if the destination address specified cannot be reached. ATMAAL This field displays the ATM Adaptation Layer (AAL) the link uses. ATMTransmittedBlocks This field displays the number of ATM blocks transmitted successfully. ATMReceivedBlocks This field displays the number of ATM blocks received successfully. ATMQoS Select the ATM Quality of Service (QoS) method to use on this link. ATMPeakCellRate This field displays the peak cell rate (between 0 and 4294967295) for the upstream traffic in cells per second. ATMMaximumBurstSize This field displays the maximum burst rate (between 0 and 4294967295) for the upstream traffic in cells. ATMSustainableCellRate This field displays the sustainable cell rate (between 0 and 4294967295) for the upstream traffic in cells per second. This value is used for traffic shaping. AAL5CRCErrors This field displays the number of AAL5 layer cyclic redundancy check errors. ATMCRCErrors This field displays the number of ATM layer cyclic redundancy check errors. ATMHECErrors This field displays the number of Header Error Check related errors at the ATM layer. Vantage Access User’s Guide 259 Chapter 18 WAN Device 18.10 WAN ATM F5 Loopback Diagnostics Use the WANATMF5LoopbackDiagnostics screen to view loopback diagnostic (ping) test results and to configure timeout settings for the ping test on the ATM layer. 1 Select a registered device in the Device List window and click Data Model > InternetGatewayDevice > WANDevice. 2 Click a number and WANConnectionDevice. 3 Click a number and WANATMF5LoopbackDiagnostics to display the screen as shown. Figure 202 TR-098: WAN Device: WANATMF5LoopbackDiagnostics The following table describes the labels in this screen. Refer to Section 11.2.4 on page 132 for other field descriptions. Table 107 TR-098: WAN Device: WANATMF5LoopbackDiagnostics 260 PARAMETER NAME VALUE DiagnosticsState This field displays the availability of the ping test result. Requested means a test is to be initiated. NumberOfRepetitions This field displays the number of ping tests (between 1 and 4294967295) to perform before displaying the test results. Timeout This field displays the timeout (between 1 and 4294967295 milliseconds) for the ping test. SuccessCount This field displays the number of pings that received a successful response within the timeout in the most recent ping test. FailureCount This field displays the number of pings that failed to receive a successful response within the timeout in the most recent ping test. AverageResponseTime This field displays the average response time (in milliseconds) of all pings that received a successful response in the most recent ping test. If there is no successful response from the ping test, this field displays zero. MinimumResponseTime This field displays the minimum response time (in milliseconds) of the ping that received a successful response in the most recent ping test. If there is no successful response from the ping test, this field displays zero. MaximumResponseTime This field displays the maximum response time (in milliseconds) of the ping that received a successful response in the most recent ping test. If there is no successful response from the ping test, this field displays zero. Vantage Access User’s Guide Chapter 18 WAN Device 18.11 WAN Ethernet Link Configuration The WANEthernetLinkConfig screen displays the Ethernet link status (Up, Down or Unavailable) in the EthernetLinkStatus field. Refer to Section 11.2.4 on page 132 for other field descriptions. 1 Select a registered device in the Device List window and click Data Model > InternetGatewayDevice > WANDevice. 2 Click a number and WANConnectionDevice. 3 Click a number and WANEthernetLinkConfig to display the screen as shown. Figure 203 TR-098: WAN Device: WANEthernetLinkConfig 18.12 WAN POTS Link Configuration You can view the WAN POTS connection status in the WANPOTSLinkConfig screen. The POST connection is used for dialing to the ISP for Internet access. 1 Select a registered device in the Device List window and click Data Model > InternetGatewayDevice > WANDevice. 2 Click a number and WANConnectionDevice. 3 Click a number and WANPOTSLinkConfig to display the screen as shown. Figure 204 TR-098: WAN Device: WANPOTSLinkConfig Vantage Access User’s Guide 261 Chapter 18 WAN Device The following table describes the labels in this screen. Refer to Section 11.2.4 on page 132 for other field descriptions. Table 108 TR-098: WAN Device: WANPOTSLinkConfig PARAMETER NAME VALUE Enable This field displays 1 to indicate that the POTS link is active; otherwise it displays 0. LinkStatus This field displays the link status (Up, Down, Dialing, Connecting or Unavailable). ISPPhoneNumber This field displays the phone number (up to 64 digits in countrycodeareacode-phone number format) to dial to connect to the ISP. For example, +86-10-62618501. Multiple phone numbers are separated with a colon (:). ISPInfo This field displays a descriptive name (up to 64 characters) to identify this ISP. LinkType The default link type is PPP_Dialup. NumberOfRetries This field displays the number of times (between 0 and 4294967295) the CPE device is to re-dial for Internet connection. DelayBetweenRetries This field displays the time (in milliseconds) the CPE device is to wait before attempting to connect to the ISP again. Fclass This field indicates the transmission functions the CPE device is capable of. 0:data 1, 2, 2.0: fax 8: voice 80: DSVD DataModulationSupporte d This field displays the modulation method(s) supported for data transfer. DataProtocol This field displays the protocol(s) supported for data transfer. DataCompression This field displays the compression method used for data transfer. PlusVTRCommandSupp orted This field indicates whether full-duplex mode is activated on the link or not. 18.13 WAN IP Connection You can view the IP settings for the WAN connection in the WANIPConnection screen. Refer to Section 11.2.4 on page 132 for other field descriptions. 1 Select a registered device in the Device List window and click Data Model > InternetGatewayDevice > WANDevice. 2 Click a number and WANConnectionDevice. 3 Click a number and WANIPConnection to display the screen as shown. Figure 205 TR-098: WAN Device: WANIPConnection 262 Vantage Access User’s Guide Chapter 18 WAN Device 18.13.1 WAN IP Connection Details You can configure and view basic IP settings for the WAN IP connection in the detailed WANIPConnection screen. 1 Select a registered device in the Device List window and click Data Model > InternetGatewayDevice > WANDevice. 2 Click a number and WANConnectionDevice. 3 Click a number and WANIPConnection. 4 Click a number to display the screen as shown. Figure 206 TR-098: WAN Device: WANIPConnection: Details The following table describes the labels in this screen. Refer to Section 11.2.4 on page 132 for other field descriptions. Table 109 TR-098: WAN Device: WANIPConnection: Details PARAMETER NAME VALUE Enable This field displays 1 to indicate that this link is active; otherwise this field displays 0. ConnectionStatus This field displays the link status (Unconfigured, Connecting, Connected, PendingDisconnect, Disconnecting, Disconnected). PossibleConnectionType s This field displays the connection type(s) this link supports. ConnectionType This field displays the connection type for this link. Name This field displays a descriptive name (up to 256 characters) for this link. Vantage Access User’s Guide 263 Chapter 18 WAN Device Table 109 TR-098: WAN Device: WANIPConnection: Details (continued) 264 PARAMETER NAME VALUE Uptime This field displays the number of seconds the link has been up. LastConnectionError This field displays the cause for the last failed connection attempt. AutoDisconnectTime This field displays the number of seconds (between 0 and 4294967295) the device is to wait before disconnecting the link. IdleDisconnectTime This field displays the inactivity timeout in seconds (between 0 and 4294967295) for a link. When the time is reached without any network activity through the link, the device automatically disconnect the link. WarnDisconnectDelay This field displays the number of seconds (between 0 and 4294967295) before the device disconnects the link. RSIPAvailable This field displays whether the Realm-specific IP (RSIP) feature is supported on the device. NATEnabled This field displays 1 to indicate that the NAT (Network Address Translation) feature is enabled for this link; otherwise the field displays 0. AddressingType This field displays DHCP to set the device to obtain a dynamic IP address from the ISP for this link on the WAN. This field displays Static to set the link to use a fixed WAN IP address. Then configure the fields below. ExternalIPAddress This field is applicable when you select Static in the AddressingType field. SubnetMask This field is applicable when you select Static in the AddressingType field. DefaultGateway This field is applicable when you select Static in the AddressingType field. DNSEnabled This field displays whether is the device to resolve domain names through this link. DNSOverrideAllowed This field displays 1 when a non-empty DNS address is to be replaced by a DNS entry received on the WAN; otherwise, this field is 0. DNSServers This field displays the IP address(es) of the DNS server(s). Multiple IP addresses are separated by a comma. MaxMTUSize This field displays the maximum size (between 1 and 1540) for the Ethernet frames allowed on this link. MACAddress This field is applicable when you select Enable in the MACAddressOverride field. This field displays the MAC address on this link. MACAddressOverride This field displays 1 to change the MAC address of this interface in the MACAddress field. This field is 0 if you do not allow MAC address modification. ConnectionTrigger This field displays how the device will establish a connection for Internet access. Choices are AlwaysOn, OnDemand and Manual. RouteProtocolRx This field displays the routing protocol (RIP1, RIP2 or OSPF) the link is to use. Off means the routing feature is disabled. ShapingRate This field displays the rate (in bits per second) the device shapes the outgoing traffic to. ShapingBurstSize This field displays the burst size (in bytes) for traffic shaping. PortMappingNumberOfE ntries This field displays the number of port mappings on this link. Vantage Access User’s Guide Chapter 18 WAN Device 18.13.2 Port Mapping Table Use the PortMapping screen to view the port mapping instance for the WAN IP connection. Refer to Section 11.2.4 on page 132 for other field descriptions. 1 Select a registered device in the Device List window and click Data Model > InternetGatewayDevice > WANDevice. 2 Click a number and WANConnectionDevice. 3 Click a number and WANIPConnection. 4 Click a number and PortMapping to display the screen as shown. Figure 207 TR-098: WAN Device: WANIPConnection: PortMapping 18.13.3 Port Mapping Table Details Use the detailed PortMapping screen to configure the port mapping settings for the WAN IP connection. 1 Select a registered device in the Device List window and click Data Model > InternetGatewayDevice > WANDevice. 2 Click a number and WANConnectionDevice. 3 Click a number and WANIPConnection. 4 Click a number and PortMapping. 5 Click a number to display the screen as shown. Figure 208 TR-098: WAN Device: WANIPConnection: PortMapping: Details Vantage Access User’s Guide 265 Chapter 18 WAN Device The following table describes the labels in this screen. Refer to Section 11.2.4 on page 132 for other field descriptions. Table 110 TR-098: WAN Device: WANIPConnection: PortMapping: Details PARAMETER NAME VALUE PortMappingEnabled This field displays 1 to indicate that the port mapping entry on this link is enabled; otherwise this field displays 0. PortMappingLeaseDurati on This field displays the time (between 1 to 4294967295 seconds) the device stores the port mapping entry. After this, the entry is removed from the port mapping table. 0 means that a port mapping entry is static and cannot be removed from the port mapping table. RemoteHost This field displays the IP address of the remote host device. If this field is blank, it indicates a wildcard which the device must support. In this case, when a packet is sent to the external port on the WAN, the device will forward the packet to the internal port. ExternalPort This field displays a port number (between 0 and 4294967295) the device listens on for NAT connection requests. 0 indicates a wildcard. This sets the device to forward a wildcard packet to the internal port. InternalPort This field displays a port number for the internal port (between 1 and 4294967295) to which the device forwards packets with wildcard. PortMappingProtocol This field displays the protocol (UDP or TCP) used for port mapping. InternalClient This field displays the IP address or domain name of a host on the LAN. To allow UDP port mapping or multiple NAT clients to use the same port number, use the broadcast address of 255.255.255.255 for the internal client. PortMappingDescription This field displays a descriptive name (up to 256 characters) to identify this port mapping entry. 18.13.4 WAN IP Connection Statistics Display the Stats screen to view the statistics of all IP connections on the WAN interface. 1 Select a registered device in the Device List window and click Data Model > InternetGatewayDevice > WANDevice. 2 Click a number and WANConnectionDevice. 3 Click a number and WANIPConnection. 4 Click a number and Stats to display the screen as shown. Figure 209 TR-098: WAN Device: WANIPConnection: Stats 266 Vantage Access User’s Guide Chapter 18 WAN Device The following table describes the labels in this screen. Refer to Section 11.2.4 on page 132 for other field descriptions. Table 111 TR-098: WAN Device: WANIPConnection: Stats PARAMETER NAME VALUE EthernetBytesSent This field displays the total number of bytes sent through the WAN since the device was last reset. EthernetBytesRec eived This field displays the total number of bytes received on the WAN since the device was last reset. EthernetPacketsS ent This field displays the total number of packets sent through the WAN since the device was last reset. EthernetPacketsR eceived This field displays the total number of packets received on the WAN since the device was last reset. 18.14 WAN PPP Connection Display the WANPPPConnection screen to view a PPP connection instance on the WAN interface. Refer to Section 11.2.4 on page 132 for other field descriptions. 1 Select a registered device in the Device List window and click Configuration > InternetGatewayDevice > WANDevice. 2 Click a number and WANConnectionDevice. 3 Click a number and WANPPPConnection to display the screen as shown. Figure 210 TR-098: WAN Device: WANPPPConnection 18.14.1 WAN PPP Connection Details Display the detailed WANPPPConnection screen to configure and view basic PPP settings for Internet access on the WAN interface. 1 Select a registered device in the Device List window and click Configuration > InternetGatewayDevice > WANDevice. 2 Click a number and WANConnectionDevice. 3 Click a number and WANPPPConnection. 4 Click a number to display the screen as shown. Vantage Access User’s Guide 267 Chapter 18 WAN Device Figure 211 TR-098: WAN Device: WANPPPConnection: Details The following table describes the labels in this screen. Refer to Section 11.2.4 on page 132 for other field descriptions. Table 112 TR-098: WAN Device: WANPPPConnection: Details 268 PARAMETER NAME VALUE Enable This field displays 1 to indicate that this link is active; otherwise, it displays 0. ConnectionStatus This field displays the link status PossibleConnectionType s This field displays the connection type(s) this link supports. ConnectionType This field displays the connection type for this link. Name This field displays a descriptive name (up to 256 characters) for this link. Uptime This field displays the number of seconds the link has been up. LastConnectionError This field displays the cause for the last failed connection attempt. Vantage Access User’s Guide Chapter 18 WAN Device Table 112 TR-098: WAN Device: WANPPPConnection: Details (continued) PARAMETER NAME VALUE AutoDisconnectTime This field displays the number of seconds (between 0 and 4294967295) the device is to wait before disconnecting the link. 0 means you do not want the device to disconnect the link automatically. IdleDisconnectTime This field displays the number of seconds (between 0 and 4294967295) of inactivity timeout for a link. When the time is reached without any network activity through the link, the device automatically disconnects the link. 0 means you do not want the device to disconnect the link automatically. WarnDisconnectDelay This field displays the number of seconds (between 0 and 4294967295) before the device changes the state of the link to the disconnecting state. RSIPAvailable This field displays whether the Realm-specific IP (RSIP) feature is supported on the device. NATEnabled This field displays 1 to indicate that the NAT (Network Address Translation) feature is enabled for this link; otherwise, this field displays 0. Username This field displays the Internet access account user name (up to 64 characters) provided by the ISP for authentication. Password This field displays the Internet access account password (up to 64 characters) provided by the ISP for authentication. PPPEncryptionProtocol This field displays the protocol used for PPP encryption between the device and the ISP’s network. PPPCompressionProtoc ol This field displays the protocol used for PPP traffic compression between the device and the ISP’s network. PPPAuthenticationProtoc This field displays the protocol used for PPP connection authentication ol between the device and the ISP’s network. ExternalIPAddress This field displays the IP address used by NAT for this connection. RemoteIPAddress This field displays the remote IP address for this connection. MaxMRUSize This field displays the maximum size (between 1 and 1540) for the Ethernet frames allowed on this link. CurrentMRUSize This field displays the current configured maximum frame size allowed from a remote host. DNSEnabled This field displays 1 to set the device to resolve domain names through this link; otherwise, this field is 0. DNSOverrideAllowed This field displays 1 to allow a non-empty DNS address to be replaced by a DNS entry received on the WAN; otherwise, this field displays 0. DNSServers This field displays the IP address(es) of the DNS server(s). Multiple IP addresses are separated by a comma. MACAddress This field is applicable when you select Enable in the MACAdddressOverride field. This field displays the MAC address of this interface on the device. MACAddressOverride This field displays 1 to allow change of MAC address on this interface in the MACAddress field. This field displays 0 if you do not allow MAC address modification. TransportType This field displays the transport protocol for the PPP connection. PPPoEACName This field displays the descriptive name for the PPPoE Access Concentrator (AC). PPPoEServiceName This field displays the descriptive name for the PPPoE service. ConnectionTrigger This field displays how the device will establish a connection (AlwaysOn, OnDemand and Manual) for Internet access. Vantage Access User’s Guide 269 Chapter 18 WAN Device Table 112 TR-098: WAN Device: WANPPPConnection: Details (continued) PARAMETER NAME VALUE RouteProtocolRx This field displays the routing protocol (RIP1, RIP2 or OSPF) the link is to use. Off disables the routing feature. PPPLCPEcho This field displays the time (in seconds) for PPP Link Control Protocol (LCP) echo. PPPLCPEchoRetry This field displays the time (in seconds) for PPP Link Control Protocol (LCP) echo retry. ShapingRate This field displays the rate (in bits per second) the device shapes the outgoing traffic to. ShapingBurstSize This field displays the burst size (in bytes) for traffic shaping. PortMappingNumberOfE ntries This field displays the number of port mappings on this link. 18.14.2 Port Mapping Table Use the PortMapping screen to view the port mapping instance for the WAN PPP connection. Refer to Section 11.2.4 on page 132 for other field descriptions. 1 Select a registered device in the Device List window and click Data Model > InternetGatewayDevice > WANDevice. 2 Click a number and WANConnectionDevice. 3 Click a number and WANPPPConnection. 4 Click a number and PortMapping to display the screen as shown. Figure 212 TR-098: WAN Device: WANPPPConnection: PortMapping 18.14.3 Port Mapping Table Details Use the detailed PortMapping screen to configure the port mapping settings for the WAN PPP connection. 1 Select a registered device in the Device List window and click Data Model > InternetGatewayDevice > WANDevice. 2 Click a number and WANConnectionDevice. 3 Click a number and WANPPPConnection. 4 Click a number and PortMapping. 5 Click a number to display the screen as shown. 270 Vantage Access User’s Guide Chapter 18 WAN Device Figure 213 TR-098: WAN Device: WANPPPConnection: PortMapping: Details The following table describes the labels in this screen. Refer to Section 11.2.4 on page 132 for other field descriptions. Table 113 TR-098: WAN Device: WANPPPConnection: PortMapping: Details PARAMETER NAME VALUE PortMappingEnabled This field displays 1 to indicate that the port mapping entry on this link is enabled; otherwise this field displays 0. PortMappingLeaseDurati on This field displays the time (between 1 to 4294967295 seconds) the device stores the port mapping entry. After this, the entry is removed from the port mapping table. 0 means that a port mapping entry is static and cannot be removed from the port mapping table. RemoteHost This field displays the IP address of the remote host device. If this field is blank, it indicates a wildcard which the device must support. In this case, when a packet is sent to the external port on the WAN, the device will forward the packet to the internal port. ExternalPort This field displays a port number (between 0 and 4294967295) the device listens on for NAT connection requests. 0 indicates a wildcard. This sets the device to forward a wildcard packet to the internal port. InternalPort This field displays a port number for the internal port (between 1 and 4294967295) to which the device forwards packets with wildcard. PortMappingProtocol This field displays the protocol (UDP or TCP) used for port mapping. InternalClient This field displays the IP address or domain name of a host on the LAN. To allow UDP port mapping or multiple NAT clients to use the same port number, use the broadcast address of 255.255.255.255 for the internal client. PortMappingDescription This field displays a descriptive name (up to 256 characters) to identify this port mapping entry. 18.14.4 WAN PPP Connection Statistics Display the Stats screen to view the statistics of all PPP connections on the WAN interface. 1 Select a registered device in the Device List window and click Data Model > InternetGatewayDevice > WANDevice. 2 Click a number and WANConnectionDevice. 3 Click a number and WANPPPConnection. 4 Click a number and Stats to display the screen as shown. Vantage Access User’s Guide 271 Chapter 18 WAN Device Figure 214 TR-098: WAN Device: WANPPPConnection: Stats The following table describes the labels in this screen. Refer to Section 11.2.4 on page 132 for other field descriptions. Table 114 TR-098: WAN Device: WANPPPConnection: Stats PARAMETER NAME VALUE EthernetBytesSent This field displays the total number of bytes sent through the WAN since the device was last reset. 272 EthernetBytesRec eived This field displays the total number of bytes received on the WAN since the device was last reset. EthernetPacketsS ent This field displays the total number of packets sent through the WAN since the device was last reset. EthernetPacketsR eceived This field displays the total number of packets received on the WAN since the device was last reset. Vantage Access User’s Guide Chapter 18 WAN Device Vantage Access User’s Guide 273 Chapter 18 WAN Device 274 Vantage Access User’s Guide P ART V Internet Gateway Device 1.2 (TR-098 Amendment 1) This part contains the following chapters. • General Device Setup (277) • LAN Device (309) • WAN Device (327) 275 276 CHAPTER 19 General Device Setup This chapter describes the general Configuration screens you display to view and set basic device settings. 19.1 Internet Gateway Device You can view the number and type of interfaces on a device. 1 Log into Vantage Access using a manager account and click the Provision Manager icon in the control panel. 2 Select a device in the Device List window. 3 Click Provision > Data Model > InternetGatewayDevice. Figure 215 TR-098 Amendment 1: InternetGatewayDevice The following table describes the labels in this screen. Refer to Section 11.2.4 on page 132 for other field descriptions. Table 115 TR-098 Amendment 1: InternetGatewayDevice PARAMETER NAME VALUE DeviceSummary This field displays a summary information of the device. LANDeviceNumb erOfEntries This field displays the number of LAN interfaces on the selected device. WANDeviceNumb erOfEntries This field displays the number of WAN interfaces on the selected device. 19.2 Device Information View detailed device information in the DeviceInfo screen. Click Data Model > InternetGatewayDevice > DeviceInfo to display the general information of the selected device. Vantage Access User’s Guide 277 Chapter 19 General Device Setup Figure 216 TR-098 Amendment 1: DeviceInfo The following table describes the labels in this screen. Refer to Section 11.2.4 on page 132 for other field descriptions. Table 116 TR-098 Amendment 1: DeviceInfo 278 PARAMETER NAME VALUE Manufacturer This is the name of the company that produced this device. ManufacturerOUI This field displays the six-hexadecimal-digit OUI (Organization Unit Identifier) of the company. The OUI is a unique number assigned by the IANA. Devices produced by the same company have the same hard-wired OUI. ModelName This field displays the device model name. Description This field displays additional information about the device. ProductClass This field identifies the product class or product over which the SerialNumber parameter is unique. SerialNumber This field displays the device serial number. HardwareVersion This field displays the hardware model name. SoftwareVersion This field displays the firmware version number. ModemFirmware Version This field displays the modem firmware version number. EnabledOptions This field displays the name of the options enabled on the device. AdditionalHardwa reVersion This field displays the available information of the additional hardware version. AdditionalSoftwar eVersion This field displays the available information of the additional software version. SpecVersion This field displays the specification version implemented on the device. ProvisioningCode The provisioning code is used by the service provider to identify specific parameter settings for the device. Enter the identifier of the DSL service provider or provisioning information. You can enter up to 64 characters (use only A-Z, 0-9 and “.” with no spaces allowed). Vantage Access User’s Guide Chapter 19 General Device Setup Table 116 TR-098 Amendment 1: DeviceInfo (continued) PARAMETER NAME VALUE UpTime This field displays the time (in seconds) since the device was last restarted. FirstUseDate This field displays the time and date the device first established a network connection. DeviceLog Enter additional information for this device. VendorConfigFile NumberOfEntries This field displays the number of configuration files. 19.3 Vendor Configuration File The VendorConfigFile screen displays the name of the vendor configuration file and the time it was first applied on the device. Refer to Section 11.2.4 on page 132 for other field descriptions. Click Data Model > InternetGatewayDevice > DeviceInfo > VendorConfigFile. Click on a file name to display detailed information. Figure 217 TR-098 Amendment 1: VendorConfigFile 19.3.1 Vendor Configuration File Details This screen displays detailed vendor configuration file information. You can find this screen using one of the following methods: • click a file name in the VendorConfigFile screen • click Data Model > InternetGatewayDevice > DeviceInfo > VendorConfigFile and click a number. Figure 218 TR-098 Amendment 1: VendorConfigFile: Details Vantage Access User’s Guide 279 Chapter 19 General Device Setup The following table describes the labels in this screen. Refer to Section 11.2.4 on page 132 for other field descriptions. Table 117 TR-098 Amendment 1: VendorConfigFile: Details PARAMETER NAME VALUE Name This field displays the name of the vendor configuration file applied to the device. Version This field displays the version number of the vendor configuration file. Date This field displays the time and date the vendor configuration file was applied on the device. Description This field displays a description about the vendor configuration file. 19.4 Device Configuration Display the DeviceConfig screen to view general information about the configuration file on a device. Click Data Model > InternetGatewayDevice > DeviceConfig. Figure 219 TR-098 Amendment 1: DeviceConfig The following table describes the labels in this screen. Refer to Section 11.2.4 on page 132 for other field descriptions. Table 118 TR-098 Amendment 1: DeviceConfig PARAMETER NAME VALUE PersistentData This field displays the configuration data that must remain intact after a device system reboot. ConfigFile This field displays the name of the vendor specific configuration file used for the device. 19.5 Management Server Use the Management Server screen to configure settings on the device to connect to the Vantage Access server. Click Data Model > InternetGatewayDevice > ManagementServer. 280 Vantage Access User’s Guide Chapter 19 General Device Setup Figure 220 TR-098 Amendment 1: ManagementServer The following table describes the labels in this screen. Refer to Section 11.2.4 on page 132 for other field descriptions. Table 119 TR-098 Amendment 1: ManagementServer PARAMETER NAME VALUE URL This field displays the address of the Vantage Access server to which the device connects for remote management. For example, “http://www.zyxel.com/TR098”. Username This field displays the user name the device uses to access Vantage Access. Password This field displays the password (up to 256 alphanumeric characters) associated with the user name above. Note: You must configure the same access user name and password on the device and the Vantage Access server. PeriodicInformEn able This field displays true to indicate that the device is set to regularly send device information updates to Vantage Access. This field displays false to indicate that this feature is disabled. In this case, you must then manually update device information changes. PeriodicInformInte This field is applicable when the PeriodicInformEnable field is 1. rval This field displays the time (in seconds) the device is to wait before sending device request information updates to Vantage Access. Vantage Access User’s Guide 281 Chapter 19 General Device Setup Table 119 TR-098 Amendment 1: ManagementServer (continued) PARAMETER NAME VALUE PeriodicInformTim This field is applicable when in the PeriodicInformEnable field is 1. e This field displays the reference time and date the device is to initiate the information updates. The time in the format yyyy-mm-ddThh:mm:ss. ParameterKey This field displays the parameter that is changed from the most recent information update. ConnectionReque stURL This field displays the URL of the device to which Vantage Access sends a connection request. ConnectionReque stUsername This field displays the user name Vantage Access uses to access the device. This is required if you want Vantage Access to initiate a connection and access the device. ConnectionReque stPassword This field displays the password associated with the user name above. UpgradesManage d This field displays 1 to allow Vantage Access to upgrade firmware on the device. This field displays 0 to indicate that remote firmware upgrade through Vantage Access is disabled. KickURL This field displays the URL on the LAN from which the device can initiate a Kick request. DownloadProgres sURL This field displays the URL of a website on the LAN to which a user’s web browser is redirected to display the file transfer progress of the device. UDPConnectionR equestAddress This field displays the URL of the device to which Vantage Access sends a UDP connection request. UDPConnectionR equestAddressNo tificationLimit This field displays the minimum time, in seconds, between Active Notifications resulting from changes to the UDPConnectionRequestAddress (if Active Notification is enabled). STUNEnable This displays whether STUN (Simple Traversal of User Datagram Protocol through Network Address Translators (NATs)) is enabled or not. STUNServerAddr ess This displays the STUN server’s IP address. STUNServerPort This displays the port number of the STUN server. STUNUsername This displays the STUN server username. STUNPassword This displays the STUN server password associated with the STUNUsername. STUNMaximumK eepAlivePeriod This displays the STUN server maximum keep-alive period. STUNMinimumKe epAlivePeriod This displays the STUN server minimum keep-alive period. NATDetected This displays whether NAT (Network Address Translation) is in operation. ManageableDevic eNumberOfEntrie s This displays the number of devices connected to this device that can be managed by Vantage Access. ManageableDevic eNotificationLimit This displays the maximum number of manageable devices after which a notification is sent. 19.6 Manageable Device Use the Manageable Device screen to see layer 3 forwarding settings on the device. 282 Vantage Access User’s Guide Chapter 19 General Device Setup Click Provision > Data Model > InternetGatewayDevice > ManageableDevice. Figure 221 TR-098 Amendment 1: Manageable Devices 19.6.1 Manageable Device Details Use the detailed Managed Devices screen to configure the layer 3 forwarding table on the device. Select a registered device in the Device List window and click Provision > Data Model > InternetGatewayDevice > ManageableDevice. Then click on an index number. Figure 222 TR-098 Amendment 1: Manageable Devices: Details The following table describes the labels in this screen. Refer to Section 11.2.4 on page 132 for other field descriptions. Table 120 TR-098 Amendment 1: Manageable Devices: Details PARAMETER NAME VALUE ManufacturerOUI This displays the OUI of the manageable device. SerialNumber This displays the serial number of the manageable device. ProductClass This displays the model name of the manageable device. 19.7 Time Use the Time screen to configure time settings (such as the network time server and time zone) on the device. Click Data Model > InternetGatewayDevice > Time. Vantage Access User’s Guide 283 Chapter 19 General Device Setup Figure 223 TR-098 Amendment 1: Time The following table describes the labels in this screen. Refer to Section 11.2.4 on page 132 for other field descriptions. Table 121 TR-098 Amendment 1: Time PARAMETER NAME VALUE NTPServer1 .. 5 This field displays the IP address or host name of the time server the device is to use to update the system time. For example, “http://www.zyxel.com”. CurrentLocalTime This field displays the current system time on the device. LocalTimeZone This field displays the time offset from the UTC (Universal Time Coordinate). For example, +08:00. LocalTimeZoneNa This field displays the name of the local time zone. me DaylightSavingsU sed This field displays 1 to indicate that daylight savings time is enabled on the device. This field displays 0 if this feature is disabled. DaylightSavingsSt This field is applicable if the DaylightSavingsUsed field is 1. art This field displays the starting date of the daylight savings time in the format 000000-00T00:00:00. DaylightSavingsE nd This field is applicable if the DaylightSavingsUsed field is 1. This field displays the end date of the daylight savings time in the format 0000-0000T00:00:00. 19.8 User Interface Use the UserInterface screen to configure remote management settings to access the web configurator on the device. Click Data Model > InternetGatewayDevice > UserInterface to display the screen as shown. 284 Vantage Access User’s Guide Chapter 19 General Device Setup Figure 224 TR-098 Amendment 1: UserInterface The following table describes the labels in this screen. Refer to Section 11.2.4 on page 132 for other field descriptions. Table 122 TR-098 Amendment 1: UserInterface PARAMETER NAME VALUE PasswordRequire d This field displays 1 if a password is required to log into the web configurator on the device. This field displays 0 if a password is not required. PasswordUserSel ectable This field displays 1 if a user can specify a different password for Autoconfiguration on the device; otherwise it displays 0. UpgradeAvailable This field displays 1 to allow user to view the upgrade information on the device; otherwise it displays 0. WarrantyDate This field displays the time the warranty on the device expires. ISPName This field displays the name of your Internet Service Provider (ISP). ISPHelpDesk This field displays the telephone number of your ISP’s help desk. ISPHomePage This field displays the website address of your ISP’s home page. ISPHelpPage This field displays the website address of your ISP’s online support web page. ISPLogo This field displays the base64 encoded character for your ISP’s logo graphic. The graphic can be a GIF or JEPG file smaller than 4095 bytes. ISPLogoSize This field displays the size of the logo graphic file. ISPMailServer This field displays the address of your ISP’s mail server. ISPNewsServer This field displays the address of your ISP’s news server. TextColor This field displays the color (in six-character RGB number) of the text in the web configurator. For example, FFFFFF means white. BackgroundColor This field displays the color (in six-character RGB number) of the background in the web configurator. For example, FFFFFF means white. Vantage Access User’s Guide 285 Chapter 19 General Device Setup Table 122 TR-098 Amendment 1: UserInterface (continued) PARAMETER NAME VALUE ButtonColor This field displays the color (in six-character RGB number) of the buttons in the web configurator. For example, FFFFFF means white. ButtonTextColor This field displays the color (in six-character RGB number) of the text on the buttons in the web configurator. For example, FFFFFF means white. AutoUpdateServe r This field is applicable if the UpgradesManaged field in the ManagementServer screen shows 1 (see Section 19.5 on page 280). This field displays the address of the server the device is to check for new firmware. If new firmware is available, the device is to update the firmware automatically. UserUpdateServe r This field is applicable if the UpgradesManaged field in the ManagementServer screen shows 0 (see Section 19.5 on page 280). This field displays the address of the server a user can check for new firmware updates available for the device. ExampleLogin This field displays the correct username format. This is to show users the correct format to enter. ExamplePasswor d This field displays the correct password format. This is to show users the correct format to enter. 19.9 Layer3 Forwarding Use the Layer3Forwarding screen to view the current layer 3 forwarding status and the number of forwarding entries on the device. Select a registered device in the Device List window and click Provision > Data Model > > InternetGatewayDevice > Layer3Forwarding. Figure 225 TR-098 Amendment 1: Layer3Forwarding The following table describes the labels in this screen. Refer to Section 11.2.4 on page 132 for other field descriptions. Table 123 TR-098 Amendment 1: Layer3Forwarding PARAMETER NAME VALUE Default ConnectionService This field displays the complete hierarchical name for the default WAN interface. ForwardNumberofEntries This field displays the number of forwarding entries. 19.9.1 Layer3 Forwarding Table The Forwarding screen displays the list of forwarding tables on the device. Refer to Section 11.2.4 on page 132 for other field descriptions. 286 Vantage Access User’s Guide Chapter 19 General Device Setup Click Data Model > InternetGatewayDevice > Layer3Forwarding > Forwarding. Figure 226 TR-098 Amendment 1: Layer3 Forwarding Table 19.9.2 Layer3 Forwarding Table Details Use the detailed Forwarding screen to configure the layer 3 forwarding table on the device. Select a registered device in the Device List window and click Provision > Data Model > InternetGatewayDevice > Layer3Forwarding > Forwarding. Then click on an index number. Figure 227 TR-098 Amendment 1: Layer3 Forwarding Table: Details The following table describes the labels in this screen. Refer to Section 11.2.4 on page 132 for other field descriptions. Table 124 TR-098 Amendment 1: Layer3 Forwarding: Forwarding PARAMETER NAME VALUE Enable This field displays 1 to indicate that entry in the forwarding table is enabled. A value of 0 means that the rule is disabled. This is the default setting for new forwarding entries. Status This field displays the status of the forwarding entry. Type This field displays the route type. Default sets the device to route packets with any destination. Host sets the device to route packets to a specific destination IP address. Network sets the device to route packets to an IP network. DestIPAddress This field displays the destination IP address in dotted decimal notation for the route entry. DestSubnetMask This field displays the destination subnet mask in dotted decimal notation for the route entry. SourceIPAddress This field displays the source IP address in dotted decimal notation for the route entry. Vantage Access User’s Guide 287 Chapter 19 General Device Setup Table 124 TR-098 Amendment 1: Layer3 Forwarding: Forwarding (continued) PARAMETER NAME VALUE SourceSubnetMask This field displays the source subnet mask in dotted decimal notation for the route entry. ForwardingPolicy This field displays the index number of the forwarding policy the device is to use. GatewayIPAddress This field displays the IP address of the gateway in dotted decimal notation for the route entry. Interface This field displays the hierarchical name of the WAN interface associated to this route entry. For example, “InternetGatewayDevice.WANDevice.1.WANConnectionDevice.1.WANPPPConnection.1” ForwardingMetric This field displays the number of hops to the destination. This is associated to the cost of the route. -1 means this route is not used to forward traffic. MTU This field displays the maximum Ethernet packet size allowed on this route. 19.10 Layer2 Bridging Use the Layer2Bridging screen to configure the bridge settings between layer2 LAN and/or WAN interfaces on the device. Select a registered device in the Device List window and click Provision > Data Model > InternetGatewayDevice > Layer2Bridging. Figure 228 TR-098 Amendment 1: Layer2Bridging The following table describes the labels in this screen. Refer to Section 11.2.4 on page 132 for other field descriptions. Table 125 TR-098 Amendment 1: Layer2Bridging 288 LABEL DESCRIPTION MaxBridgeEntries This field displays the maximum number of entries in the bridge table. MaxFilterEntries This field displays the maximum number of entries in the filter table. MaxMarkingEntries This field displays the maximum number of entries in the marking table. BridgeNumberOfEnt ries This field displays the number of entries in the bridge table. FilterNumberOfEntri es This field displays the number of entries in the filter table. Vantage Access User’s Guide Chapter 19 General Device Setup Table 125 TR-098 Amendment 1: Layer2Bridging (continued) LABEL DESCRIPTION MarkingNumberOfE ntries This field displays the number of entries in the marking table. AvailableInterfaceNu mberOfEntries This field displays the number of entries in the interface table. 19.10.1 Bridging Table Use the Bridge screen to view the bridge table list on the device. Refer to Section 11.2.4 on page 132 for other field descriptions. Select a registered device in the Device List window and click Provision > Data Model > InternetGatewayDevice > Layer2Bridging > Bridge. Figure 229 TR-098 Amendment 1: Layer2Bridging: Bridge 19.10.2 Bridging Table Details Use the detailed Bridge screen to view and configure the bridge table entry on the device. Select a registered device in the Device List window and click Provision > Data Model > > InternetGatewayDevice > Layer2Bridging > Bridge. Click a number to display the screen. Figure 230 TR-098 Amendment 1: Layer2Bridging: Bridge: Details The following table describes the labels in this screen. Refer to Section 11.2.4 on page 132 for other field descriptions. Table 126 TR-098 Amendment 1: Layer2Bridging: Bridge: Details LABEL DESCRIPTION BridgeKey This field displays the index number of the entry. BridgeEnable This field indicates whether the entry is activated or not. BridgeStatus This field displays the status of the entry. BridgeName This field displays the descriptive name of the entry. VLANID This field displays the ID of the VLAN to which the entry belongs. Vantage Access User’s Guide 289 Chapter 19 General Device Setup 19.10.3 Filter Table Use the Filter screen to view the filter table list on the device. Refer to Section 11.2.4 on page 132 for other field descriptions. Select a registered device in the Device List window and click Provision > Data Model > > InternetGatewayDevice > Layer2Bridging > Filter. Figure 231 TR-098 Amendment 1: Layer2Bridging: Filter 19.10.4 Filter Table Details Use the detailed Filter screen to view and configure the filter table entry on the device. Select a registered device in the Device List window and click Provision > Data Model > > InternetGatewayDevice > Layer2Bridging > Filter. Click a number to display the screen. Figure 232 TR-098 Amendment 1: Layer2Bridging: Filter: Details 290 Vantage Access User’s Guide Chapter 19 General Device Setup The following table describes the labels in this screen. Refer to Section 11.2.4 on page 132 for other field descriptions. Table 127 TR-098 Amendment 1: Layer2Bridging: Filter: Details LABEL DESCRIPTION FilterKey This field displays the index number of the filter table entry. FilterEnable This field displays whether the entry is enabled. FilterStatus This field displays the status of the entry. FilterBridgeReferenc e This field displays the index number of the bridge table entry associated with this filter table entry. ExclusivityOrder This field displays whether the device is to match the filter table exclusively or non-exclusively. FilterInterface This field displays the name of the interface to which this filter table entry is applied. VLANIDFilter This field displays the VLAN ID of the packets the device is to filter on the specified interface. AdmitOnlyVLANTag ged This field displays whether the device is to allow tagged-only packets. EthertypeFilterList This field displays the Ethernet type(s) for the filter list. Multiple entries are separated by commas. EthertypeFilterExclu de This field displays whether the filter is to allow packets with the Ethernet type not specified. SourceMACAddress FilterList This field displays the list of source MAC address(es) to filter. Multiple entries are separated by commas. SourceMACAddress FilterExclude This field displays whether the filter is to allow packets with the source MAC address(es) not specified. DestMACAddressFilt This field displays the list of destination MAC address(es) to filter. Multiple erList entries are separated by commas. DestMACAddressFilt This field displays whether the filter is to allow packets with the destination MAC erExclude address(es) not specified. SourceMACFromVe ndorClassIDFilter This field displays the list of device vendor ID (obtained through DHCP) to which source MAC address filter is applied. Multiple entries are separated by commas. SourceMACFromVe ndorClassIDFilterEx clude This field displays whether the filter is to allow packets with the vendor ID not specified for the source MAC. DestMACFromVend orClassIDFilter This field displays the list of device vendor ID (obtained through DHCP) to which destination MAC address filter is applied. Multiple entries are separated by commas. DestMACFromVend orClassIDFilterExclu de This field displays whether the filter is to allow packets with the vendor ID not specified for the destination MAC. SourceMACFromCli entIDFilter This field displays the list of DHCP client ID (option61, RFC2132) to which source MAC address filter is applied. Multiple entries are separated by commas. SourceMACFromCli entIDFilterExclude This field displays whether the filter is to allow packets with the client ID not specified for the source MAC. DestMACFromClient IDFilter This field displays the list of DHCP client ID (option61, RFC2132) to which destination MAC address filter is applied. Multiple entries are separated by commas. Vantage Access User’s Guide 291 Chapter 19 General Device Setup Table 127 TR-098 Amendment 1: Layer2Bridging: Filter: Details (continued) LABEL DESCRIPTION DestMACFromClient IDFilterExclude This field displays whether the filter is to allow packets with the client ID not specified for the destination MAC. SourceMACFromUs erClassIDFilter This field displays the list of DHCP user class identification ID (option77, RFC3004) to which source MAC address filter is applied. Multiple entries are separated by commas. SourceMACFromUs erClassIDFilterExclu de This field displays whether the filter is to allow packets with the class identification ID not specified for the source MAC. DestMACFromUser ClassIDFilter This field displays the list of DHCP user class identification ID (option77, RFC3004) to which destination MAC address filter is applied. Multiple entries are separated by commas. DestMACFromUser This field displays whether the filter is to allow packets with the class ClassIDFilterExclude identification ID not specified for the destination MAC. 19.10.5 Marking Table Use the Marking screen to view the marking table list on the device. Refer to Section 11.2.4 on page 132 for other field descriptions. Select a registered device in the Device List window and click Provision > Data Model > > InternetGatewayDevice > Layer2Bridging > Marking. Figure 233 TR-098 Amendment 1: Layer2Bridging: Marking 19.10.6 Marking Table Details Use the detailed Marking screen to view and configure the marking table entry on the device. Select a registered device in the Device List window and click Provision > Data Model > InternetGatewayDevice > Layer2Bridging > Marking. Click a number to display the screen. Figure 234 TR-098 Amendment 1: Layer2Bridging: Marking: Details 292 Vantage Access User’s Guide Chapter 19 General Device Setup The following table describes the labels in this screen. Refer to Section 11.2.4 on page 132 for other field descriptions. Table 128 TR-098 Amendment 1: Layer2Bridging: Marking: Details LABEL DESCRIPTION MarkingKey This field displays the index number of the marking table entry. MarkingEnable This field displays whether the marking table entry is activated or not. MarkingStatus This field displays the status of the marking table entry. MarkingBridgeRefer ence This field displays the index number of the bridge table entry associated with this marking table entry. MarkingInterface This field displays the name of the interface to which the device applies this marking table entry. VLANIDUntag This field displays whether the device removes the VLAN tag from outgoing packets on the interface. VLANIDMark This field displays the VLAN ID of the outgoing packets to which this marking table entry is to apply. EthernetPriorityMark This field displays the Ethernet priority level to add to incoming packets on the interface. -1 means that the device does not change the priority level assigned by the classifier. EthernetPriorityOver ride This field displays whether the priority level marking is to apply to all packets on the interface. 19.10.7 Available Interface Table Use the AvailableInterface screen to view the interface table list on the device. Refer to Section 11.2.4 on page 132 for other field descriptions. Select a registered device in the Device List window and click Provision > Data Model > > InternetGatewayDevice > Layer2Bridging > AvailableInterface. Figure 235 TR-098 Amendment 1: Layer2Bridging: AvailableInterface 19.10.8 Available Interface Table Details Use the detailed AvailableInterface screen to view and configure the interface table entry on the device. Select a registered device in the Device List window and click Provision > Data Model > InternetGatewayDevice > Layer2Bridging > AvailableInterface. Click a number to display the screen. Vantage Access User’s Guide 293 Chapter 19 General Device Setup Figure 236 TR-098 Amendment 1: Layer2Bridging: AvailableInterface: Details The following table describes the labels in this screen. Refer to Section 11.2.4 on page 132 for other field descriptions. Table 129 TR-098 Amendment 1: Layer2Bridging: AvailableInterface: Details LABEL DESCRIPTION AvailableInterfaceKe y This field displays the index number of the available interface table entry. InterfaceType This field displays the type of interface. InterfaceReference This field displays the parameter name of the interface. 19.11 Queue Management Use the QueueManagement screen to configure settings to manage queues on the device. Select a registered device in the Device List window and click Provision > Data Model > InternetGatewayDevice > QueueManagement. Figure 237 TR-098 Amendment 1: QueueManagement 294 Vantage Access User’s Guide Chapter 19 General Device Setup The following table describes the labels in this screen. Refer to Section 11.2.4 on page 132 for other field descriptions. Table 130 TR-098 Amendment 1: QueueManagement LABEL DESCRIPTION Enable This field displays whether queue management is activated or not. MaxQueues This field displays the maximum number of queues on the device. MaxClassificationEnt This field displays the maximum number of entries in the classification table. ries ClassificationNumbe rOfEntries This field displays the number of entries currently in the classification table. MaxAppEntries This field displays the maximum number of entries in the application table. AppNumberOfEntrie s This field displays the number of entries currently in the application table. MaxFlowEntries This field displays the maximum number of entries in the flow table. FlowNumberOfEntrie This field displays the number of entries currently in the flow table. s MaxPolicerEntries This field displays the maximum number of entries in the policer table. PolicerNumberOfEnt ries This field displays the number of entries currently in the policer table. MaxQueueEntries This field displays the maximum number of entries in the queue table. QueueNumberOfEnt ries This field displays the number of entries currently in the queue table. DefaultForwardingP olicy This field displays the index number of the forwarding policy table associated to the traffic. DefaultPolicer This field displays the index number of the default policer table for traffic without a specified classifier. DefaultQueue This field displays the index number of the default queue table for traffic without a specified classifier. DefaultDSCPMark This field displays the default DiffServ Code Point (DSCP) for traffic without a specified classifier. DefaultEthernetPriori This field displays the default priority level for traffic without a specified tyMark classifier. AvailableAppList This field displays a comma-separated list of protocols supported by the application table. 19.11.1 Queue Classification Use the Classification screen to view the classification table list on the device. Refer to Section 11.2.4 on page 132 for other field descriptions. Select a registered device in the Device List window and click Provision > Data Model > InternetGatewayDevice > QueueManagement> Classification. Vantage Access User’s Guide 295 Chapter 19 General Device Setup Figure 238 TR-098 Amendment 1: QueueManagement: Classification 19.11.2 Queue Classification Details Use the detailed Classification screen to view and configure queue classification settings. Select a registered device in the Device List window and click Provision > Data Model > InternetGatewayDevice > QueueManagement > Classification. Click a number to display the screen. 296 Vantage Access User’s Guide Chapter 19 General Device Setup Figure 239 TR-098 Amendment 1: QueueManagement: Classification: Details Vantage Access User’s Guide 297 Chapter 19 General Device Setup The following table describes the labels in this screen. Refer to Section 11.2.4 on page 132 for other field descriptions. Table 131 TR-098 Amendment 1: QueueManagement: Classification: Details 298 LABEL DESCRIPTION ClassificationKey This field displays the index number of the classification table. ClassificationEnable This field displays whether the classification table is activated or not. ClassificationStatus This field displays the status of the classification table. ClassificationOrder This field displays the precedence of the entry in the classification table. ClassInterface This field displays the interface associated to this classification table. This is one of the classification criteria. DestIP This field displays the destination IP address to be classified. DestMask This field displays the destination subnet mask of the destination IP address to be classified. DestIPExclude This field displays whether the device is to classify packets with destination IP address(es) not specified above. SourceIP This field displays the source IP address of the packet to be classified. SourceMask This field displays the subnet mask of the source IP address to be classified. SourceIPExclude This field displays whether the device is to classify packets whose source IP address is not specified above. Protocol This field displays the protocol number to classify. ProtocolExclude This field displays whether the device is to classify packets whose protocol type is not specified above. DestPort This field displays the destination port number to be classified. DestPortRangeMax This field displays the end of the destination port number range the device is to classify. DestPortExclude This field displays whether the device is to classify packets whose destination port number is not specified above or in the range. SourcePort This field displays the source port number to be classified. SourcePortRangeM ax This field displays the end of the source port number range the device is to classify. SourcePortExclude This field displays whether the device is to classify packets whose source port number is not specified above. SourceMACAddress This field displays the source MAC address to be classified. SourceMACMask This field displays the network portion of the source MAC address the device is to classify. SourceMACExclude This field displays whether the device is to classify packets whose source MAC address is not specified above. DestMACAddress This field displays the destination MAC address to be classified. DestMACMask This field displays the network portion of the destination MAC address the device is to classify. DestMACExclude This field displays whether the device is to classify packets whose destination MAC address is not specified above. Ethertype This field displays the Ethernet type to be classified. EthertypeExclude This field displays whether the device is to classify packets whose Ethernet type is not specified above. Vantage Access User’s Guide Chapter 19 General Device Setup Table 131 TR-098 Amendment 1: QueueManagement: Classification: Details LABEL DESCRIPTION SSAP This field displays the value of the Source link Service Access Point (SSAP) the device is to classify. SSAPExclude This field displays whether the device is to classify packets whose SSAP value is not specified above. DSAP This field displays the value of the Destination link Service Access Point (SSAP) the device is to classify. DSAPExclude This field displays whether the device is to classify packets whose DSAP value is not specified above. LLCControl This field displays the control value in the Logical Link Control (LLC) header the device is to classify. LLCControlExclude This field displays whether the device is to classify packets whose control value in the LLC header is not specified above. SNAPOUI This field displays the OUI value in the SNAP header the device is to classify. SNAPOUIExclude This field displays whether the device is to classify packets whose OUI value in the SNAP header is not specified above. SourceVendorClassI D This field displays the source vendor class ID the device is to classify. SourceVendorClassI DExclude This field displays whether the device is to classify packets whose source vendor class ID is not specified above. DestVendorClassID This field displays the destination vendor class ID the device is to classify. DestVendorClassID Exclude This field displays whether the device is to classify packets whose destination vendor class ID is not specified above. SourceClientID This field displays the source client ID the device is to classify. SourceClientIDExclu de This field displays whether the device is to classify packets whose source client ID is not specified above. DestClientID This field displays the destination client ID the device is to classify. DestClientIDExclude This field displays whether the device is to classify packets whose destination client ID is not specified above. SourceUserClassID This field displays the source user class ID the device is to classify. SourceUserClassID Exclude This field displays whether the device is to classify packets whose source user class ID is not specified above. DestUserClassID This field displays the destination user class ID the device is to classify. DestUserClassIDExc This field displays whether the device is to classify packets whose destination lude user class ID is not specified above. TCPACK This field displays whether the device is to classify packets with ACK control bit set in all TCP segments. TCPACKExclude This field displays whether the class includes packets not marked by TCPACK above. IPLengthMin This field displays the minimum IP packet length in bytes. IPLengthMax This field displays the maximum IP packet length in bytes. IPLengthExclude This field displays whether the device is to classify packets whose IP packet length falls within the range specified above. DSCPCheck This field displays whether the device is to match the DSCP in the packets. DSCPExclude This field displays whether the device is to classify packets whose DSCP matches or does not match DSCPCheck above. Vantage Access User’s Guide 299 Chapter 19 General Device Setup Table 131 TR-098 Amendment 1: QueueManagement: Classification: Details LABEL DESCRIPTION DSCPMark This field displays whether the device is to change the DSCP settings on incoming packets. EthernetPriorityChec k This field displays whether the device is to match the priority level in the packets. EthernetPriorityExcl ude This field displays whether the device is to classify packets whose priority level matches or does not match EthernetPriorityCheck above. EthernetPriorityMark This field displays whether the device is to change the priority level on incoming packets. VLANIDCheck This field displays whether the device is to match the VLAN ID in the packets. VLANIDExclude This field displays whether the device is to classify packets whose VLAN ID matches or does not match VLANIDCheck above. ForwardingPolicy This field displays whether the device is to change the VLAN ID on incoming packets. ClassPolicer This field displays the name of the policer instance associated to this classification table. ClassQueue This field displays the name of the queue instance associated to this classification table. ClassApp This field displays the name of the application instance associated to this classification table. 19.11.3 Application Queue Use the App screen to view the application queue list on the device. Refer to Section 11.2.4 on page 132 for other field descriptions. Select a registered device in the Device List window and click Provision > Data Model > InternetGatewayDevice > QueueManagement > App. Figure 240 TR-098 Amendment 1: QueueManagement: App 19.11.4 Application Queue Details Use the detailed App screen to view and configure the application queue table entry on the device. Select a registered device in the Device List window and click Provision > Data Model > InternetGatewayDevice > QueueManagement > App. Click a number to display the screen. 300 Vantage Access User’s Guide Chapter 19 General Device Setup Figure 241 TR-098 Amendment 1: QueueManagement: App: Details The following table describes the labels in this screen. Refer to Section 11.2.4 on page 132 for other field descriptions. Table 132 TR-098 Amendment 1: QueueManagement: App: Details LABEL DESCRIPTION AppKey This field displays the index number of the application table entry. AppEnable This field displays whether this entry is activated or not. AppStatus This field displays the status of the entry. ProtocolIdentifier This field displays the number that identifies the protocol. AppName This field displays the descriptive name of the protocol. AppDefaultForwardi ngPolicy This field displays the index number of the forwarding policy entry associated with this entry. AppDefaultPolicer This field displays the index number of the policer table entry associated with this entry. AppDefaultQueue This field displays the index number of the queue table entry associated with this entry. AppDefaultDSCPMa rk This field displays the default DSCP marking associated with this entry. AppDefaultEthernet PriorityMark This field displays the default priority level associated with this entry. 19.11.5 Queue Flow Use the Flow screen to view the queue flow table list on the device. Refer to Section 11.2.4 on page 132 for other field descriptions. Select a registered device in the Device List window and click Provision > Data Model > InternetGatewayDevice > QueueManagement > Flow. Figure 242 TR-098 Amendment 1: QueueManagement: Flow Vantage Access User’s Guide 301 Chapter 19 General Device Setup 19.11.6 Queue Flow Details Use the detailed Flow screen to view and configure the queue flow table entry on the device. Select a registered device in the Device List window and click Provision > Data Model > InternetGatewayDevice > QueueManagement > Flow. Click a number to display the screen. Figure 243 TR-098 Amendment 1: QueueManagement: Flow: Details The following table describes the labels in this screen. Refer to Section 11.2.4 on page 132 for other field descriptions. Table 133 TR-098 Amendment 1: QueueManagement: Flow: Details LABEL DESCRIPTION FlowKey This field displays the index number of the flow table entry. FlowEnable This field displays whether this entry is activated or not. FlowStatus This field displays the status of the entry. FlowType This field displays the flow type associated with the queue and policer. FlowTypeParameter s This field displays the value of the flow type. FlowName This field displays the descriptive name for this entry. AppIdentifier This field displays the index number of the application table entry associated with this entry. FlowForwardingPolic This field displays the index number of the forwarding policy entry associated y with this entry. 302 FlowPolicer This field displays the index number of the policer table entry associated with this entry. FlowQueue This field displays the index number of the queue table entry associated with this entry. FlowDSCPMark This field displays the default DSCP marking associated with this entry. FlowEthernetPriority Mark This field displays the default priority level associated with this entry. Vantage Access User’s Guide Chapter 19 General Device Setup 19.11.7 Queue Policer Use the Policer screen to view the queue policy table list on the device. Refer to Section 11.2.4 on page 132 for other field descriptions. Select a registered device in the Device List window and click Provision > Data Model > InternetGatewayDevice > QueueManagement > Policer. Figure 244 TR-098 Amendment 1: QueueManagement: Policer 19.11.8 Queue Policer Details Use the detailed Policer screen to view and configure the queue policy table entry on the device. Select a registered device in the Device List window and click Provision > Data Model > InternetGatewayDevice > QueueManagement > Policer. Click a number to display the screen. Figure 245 TR-098 Amendment 1: QueueManagement: Policer: Details The following table describes the labels in this screen. Refer to Section 11.2.4 on page 132 for other field descriptions. Table 134 TR-098 Amendment 1: QueueManagement: Policer: Details LABEL DESCRIPTION PolicerKey This field displays the index number of the policer table entry. PolicerEnable This field displays whether the entry is activated or not. PolicerStatus This field displays the current status of the entry. CommittedRate This field displays the committed rate (in bits/sec) allowed for this entry. Vantage Access User’s Guide 303 Chapter 19 General Device Setup Table 134 TR-098 Amendment 1: QueueManagement: Policer: Details (continued) LABEL DESCRIPTION CommittedBurstSize This field displays the committed burst rate (in bytes) for this entry. ExcessBurstSize This field displays the excess burst rate (in bytes) for this entry. PeakRate This field displays the peak rate (in bits/sec) allowed for this entry. PeakBurstSize This field displays the peak burst rate (in bytes) for this entry. MeterType This field displays the traffic measurement method to use for this entry. PossibleMeterTypes This field displays the comma-separated list of supported traffic measurement types. ConformingAction This field displays how the device is to handle conforming traffic. PartialConformingAc tion This field displays how the device is to handle partially conforming traffic. NonConformingActio n This field displays how the device is to handle non-conforming traffic. CountedPackets This field displays the number of packets as a result of the count meter action. CountedBytes This field displays the number of bytes as a result of the count meter action. 19.11.9 Queue Use the Queue screen to view the queue table list on the device. Refer to Section 11.2.4 on page 132 for other field descriptions. Select a registered device in the Device List window and click Provision > Data Model > InternetGatewayDevice > QueueManagement > Queue. Figure 246 TR-098 Amendment 1: QueueManagement: Queue 19.11.10 Queue Details Use the detailed Queue screen to view and configure the queue table entry on the device. Select a registered device in the Device List window and click Provision > Data Model > InternetGatewayDevice > QueueManagement > Queue. Click a number to display the screen. 304 Vantage Access User’s Guide Chapter 19 General Device Setup Figure 247 TR-098 Amendment 1: QueueManagement: Queue: Details The following table describes the labels in this screen. Refer to Section 11.2.4 on page 132 for other field descriptions. Table 135 TR-098 Amendment 1: QueueManagement: Queue: Details LABEL DESCRIPTION QueueKey This field displays the index number of the queue table entry. QueueEnable This field displays whether the entry is activated or not. QueueStatus This field displays the current status of the entry. QueueInterface This field displays the name of the interface to which the entry is applied. QueueBufferLength This field displays the queue buffer size in bytes. QueueWeight This field displays the queue weight for weighted queuing methods. QueuePrecedence This field displays the priority level of the queue relative to other queues. REDThreshold This field displays the threshold for Random Early Discard (RED) algorithm. REDPercentage This field displays the percentage for Random Early Discard (RED) algorithm. DropAlgorithm This field displays the name of the drop algorithm for this queue in case of network congestion. SchedulerAlgorithm This field displays the name of the algorithm used by the scheduler. ShapingRate This field displays the shaping rate for the queue. ShapingBurstSize This field displays the burst size in bytes for traffic shaping. 19.12 LAN Configuration Security Use the LANConfigSecurity screen to display and configure the password to allow LAN access on the device for auto-configuration settings. Refer to Section 11.2.4 on page 132 for other field descriptions. Select a registered device in the Device List window and click Provision > Data Model > InternetGatewayDevice > LANConfigSecurity. Vantage Access User’s Guide 305 Chapter 19 General Device Setup Figure 248 TR-098 Amendment 1: LANConfigSecurity 19.13 IP Ping Diagnostics Use the IPPingDiagnostics screen to configure the ping test settings on a device. Select a registered device in the Device List window and click Provision > Data Model > InternetGatewayDevice > IPPingDiagnostics. Figure 249 TR-098 Amendment 1: IPPingDiagnostics The following table describes the labels in this screen. Refer to Section 11.2.4 on page 132 for other field descriptions. Table 136 TR-098 Amendment 1: IPPingDiagnostics 306 LABEL DESCRIPTION DiagnosticsState This field displays the ping test result. Interface This field displays the hierarchical name of the interface for ping diagnostics. For example, “InternetGatewayDevice.WANDevice.1.WANConnectionDevice.1.WANPPPConnection.1” You can enter up to 256 characters for the interface name. Host This field displays the IP address or domain name of the host the device is to ping to test the connection. NumberOfRepetition s This field displays the number of ping test before displaying the result. Timeout This field displays the timeout (in milli-seconds) for a ping test. DataBlockSize This field displays the size of the packet to send for each ping test. DSCP This field displays the DiffServ Code Point (DSCP) to use for the test packets. The default is 0. SuccessCount This field displays the number of ping tests that are successful before the timeout. Vantage Access User’s Guide Chapter 19 General Device Setup Table 136 TR-098 Amendment 1: IPPingDiagnostics (continued) LABEL DESCRIPTION FailureCount This field displays the number of ping tests that failed. AverageResponseTi me This field displays the average response time (in milli-seconds) of successful ping tests. If there are no successful responses, this field displays 0. MinimumResponseT ime This field displays the minimum response time (in milli-seconds) of successful ping tests. If there are no successful responses, this field displays 0. MaximumResponse Time This field displays the maximum response time (in milli-seconds) of successful ping tests. If there are no successful responses, this field displays 0. Vantage Access User’s Guide 307 Chapter 19 General Device Setup 308 Vantage Access User’s Guide CHAPTER 20 LAN Device This chapter describes the screens you use to configure and view LAN settings. 20.1 LAN Device Screen Use the LANDevice screens to configure or view the LAN interface settings on the selected device. The number of screens and field labels available vary depending on your device model. Refer to Section 11.2.4 on page 132 for other field descriptions. Select a registered device in the Device List window and click Provision > Data Model > InternetGatewayDevice > LANDevice to display the screen. Figure 250 TR-098 Amendment 1: LANDevice 20.1.1 Detailed LAN Device Information Use this screen to view detailed LAN device information. To find this screen, click Provision > Data Model > InternetGatewayDevice > LANDevice and a number. Figure 251 TR-098 Amendment 1: LANDevice: Details Vantage Access User’s Guide 309 Chapter 20 LAN Device The following table describes the labels in this screen. Refer to Section 11.2.4 on page 132 for other field descriptions. Table 137 TR-098 Amendment 1: LANDevice: Details PARAMETER NAME VALUE LANEthernetInterf This field displays the number of instances on the LAN interface. aceNumberOfEntr ies LANUSBInterface NumberOfEntries This field displays the number of instances on the USB interface. LANWLANConfig urationNumberOf Entries This field displays the number of instances on the WLAN interface. 20.2 LAN Host Configuration Management Use the LANHostConfigManagement screen to view and configure DHCP settings on the LAN interface. Select a registered device in the Device List window and click Provision > Data Model > InternetGatewayDevice > LANDevice. Click a number and LANHostConfigManagement to display the screen. Figure 252 TR-098 Amendment 1: LAN Device: LANHostConfigManagement 310 Vantage Access User’s Guide Chapter 20 LAN Device The following table describes the labels in this screen. Refer to Section 11.2.4 on page 132 for other field descriptions. Table 138 TR-098 Amendment 1: LAN Device: LANHostConfigManagement PARAMETER NAME VALUE DHCPServerConfigurable This field displays 1 if Vantage Access can change the default DHCP server setting on the LAN interface. This field displays 0 to have the device use the default DHCP server settings on the LAN. No changes are allowed. DHCPServerEnable This field displays 1 to indicate that the DHCP server setting on the LAN interface in enabled. This field displays 0 to indicate that the DHCP server setting on the LAN interface is disabled. DHCPRelay This field displays 1 when the device is set to act as a DHCP relay on the LAN. The device will forward DHCP requests from the clients to the actual DHCP server on the LAN. In this case, you must set up a DHCP server. This field displays 0 when DHCP relay is deactivated. In this case, the device acts as a DHCP server. MinAddress This field displays the first IP address in the DHCP IP pool the DHCP server assigns to a DHCP client on the LAN. MaxAddress This field displays the last IP address in the DHCP IP pool the DHCP server assigns to a DHCP client on the LAN. ReservedAddresses This field displays the IP address(es) in the DHCP IP pool that is reserved and not assigned to a DHCP client on the LAN. IP addresses are separated by a comma (,). SubnetMask This field displays the subnet mask for the DHCP clients. DNSServers This field displays the IP address of the DNS server whose information the device sends to the DHCP clients. DNS server IP addresses are separated by a comma (,). DomainName This field displays the domain name the device is to assign to DHCP clients. IPRouters This field displays the IP address of the default gateway on the LAN. IP addresses are separated by a comma (,). DHCPLeaseTime This field displays the lease time (in seconds) for the assigned IP address to DHCP client(s). This field displays -1 to indicate that a lease time never times out. UseAllocatedWAN This field displays how the device is to assign DHCP client IP address(es). Normal means the device is set to assign IP address from the DHCP IP pool configured. UserAllocatedSubnet means the device is set to assign IP address from the range of WAN IP addresses provided by your ISP. Passthrough means the device is set to assign IP address to the DHCP client whose MAC address is marked for passthrough. AssociatedConnection This field is applicable if the UseAllocatedWAN field displays UseAllocatedSubnet or Passthrough. This field displays the complete hierarchical name for the default WAN interface to which this connection is associated. PassthroughLease This field displays the lease time (in seconds) to DHCP clients when the WAN IP address is passthrough. PassthroughMACAddress This field is applicable if you select Passthrough in the UseAllocatedWAN field. Vantage Access User’s Guide 311 Chapter 20 LAN Device Table 138 TR-098 Amendment 1: LAN Device: LANHostConfigManagement (continued) PARAMETER NAME VALUE AllowedMACAddresses This field displays the MAC address(es) allowed to pass through the LAN. IPInterfaceNumberOfEntri es This field displays the number of IP subnets on the LAN. This field is 1 if IP alias is not supported on the LAN. 20.2.1 IP Interface The IPInterface screen allows you to view IP settings per each subnet on the LAN. Refer to Section 11.2.4 on page 132 for other field descriptions. Select a registered device in the Device List window and click Data Model > InternetGatewayDevice > LANDevice > LANHostConfigManagement. Click IPInterface to display the screen. Figure 253 TR-098 Amendment 1: LAN Device: IPInterface 20.2.2 IP Interface Details Use this screen to view detailed IP interface information. 1 Select a registered device in the Device List window and click Data Model > InternetGatewayDevice > LANDevice. 2 Click a number and LANHostConfigManagement. 3 Click IPInterface and a number to display the screen. Figure 254 TR-098 Amendment 1: LAN Device: IPInterface: Details The following table describes the fields in this screen. Refer to Section 11.2.4 on page 132 for other field descriptions. Table 139 TR-098 Amendment 1: LAN Device: IPInterface: Details 312 PARAMETER NAME VALUE Enable This field displays 1 to indicate that the LAN interface is enabled. 0 means the LAN interface is disabled and no traffic is allowed through. IPInterfaceIPAddress This field displays the LAN IP address of the device in dotted decimal notation, for example, 192.168.1.1. Vantage Access User’s Guide Chapter 20 LAN Device Table 139 TR-098 Amendment 1: LAN Device: IPInterface: Details (continued) PARAMETER NAME VALUE IPInterfaceSubnetMas This field displays the subnet mask on the LAN. For example, 255.255.255.0. k IPInterfaceAddressing This field displays the method to assign IP address on the LAN interface. Type DHCP means the device is set to assign IP address from a DHCP server. Static means the device is set to use a fixed IP address configured in the field above. AutoIP means the device is set to use the default IP settings on the LAN interface. 20.3 LAN Ethernet Interface The LANEthernetInterfaceConfig screen allows you to view LAN Ethernet settings. Refer to Section 11.2.4 on page 132 for other field descriptions. Select a registered device in the Device List window and click Data Model > InternetGatewayDevice > LANDevice. Then click a number and LANEthernetInterfaceConfig to display the screen. Figure 255 TR-098 Amendment 1: LAN Device: LANEthernetInterfaceConfig 20.3.1 LAN Ethernet Interface Details 1 Select a registered device in the Device List window and click Configuration > InternetGatewayDevice > LANDevice. 2 Click a number and LANEthernetInterfaceConfig. 3 Click a number to display the configuration screen for a LAN Ethernet interface. Use this screen to enable or disable the LAN Ethernet interface, configure the port speed and duplex mode. You can also use this screen to enable or disable static MAC address learning. Figure 256 TR-098 Amendment 1: LAN Device: LANEthernetInterfaceConfig: Details Vantage Access User’s Guide 313 Chapter 20 LAN Device The following table describes the fields in this screen. Refer to Section 11.2.4 on page 132 for other field descriptions. Table 140 TR-098 Amendment 1: LAN Device: LANEthernetInterfaceConfig: Details PARAMETER NAME VALUE Enable This field displays 1 to indicate that the LAN Ethernet interface is active. 0 indicates the LAN Ethernet interface is disabled. In this case, no connection is allowed. Status This field displays the connection status of the Ethernet interface. MACAddress This field displays the MAC address of the Ethernet interface. MACAddress ControlEnable d This field displays 1 to indicate that traffic with the specified MAC addresses is allowed on this port. You can specify the MAC addresses in the LANHostConfigManagement screen (refer to Section 20.2 on page 310). This field displays 0 to indicate that MAC address control is disabled. All traffic is allowed through the LAN interface. MaxBitRate This field displays the connection speed in megabits per second (Mbps). Auto (auto-negotiation) allows the port to negotiate with a peer port automatically to obtain the connection speed that both ends support. DuplexMode This field displays the duplex mode for the connection. Auto allows the port to negotiate with a peer port automatically to obtain the duplex mode that both ends support. 20.3.2 Ethernet Interface Statistics The Stats screen shows the statistics on the LAN interface. 1 Select a registered device in the Device List window and click Data Model > InternetGatewayDevice > LANDevice. 2 Click a number and LANEthernetInterfaceConfig. 3 Click a number and Stats. Figure 257 TR-098 Amendment 1: LAN Device: LANEthernetInterfaceConfig: Stats The following table describes the fields in this screen. Refer to Section 11.2.4 on page 132 for other field descriptions. Table 141 TR-098 Amendment 1: LAN Device: LANEthernetInterfaceConfig: Stats 314 PARAMETER NAME VALUE BytesSent This field displays the number of transmitted bytes on this interface. BytesReceive d This field displays the number of received bytes on this interface. Vantage Access User’s Guide Chapter 20 LAN Device Table 141 TR-098 Amendment 1: LAN Device: LANEthernetInterfaceConfig: Stats PARAMETER NAME VALUE PacketsSent This field displays the number of transmitted packets on this interface. PacketsRecei ved This field displays the number of received packets on this interface. 20.4 LAN USB Interface The LANUSBInterfaceConfig screen is applicable when your device comes with a USB port. Use this screen to view a summary of the USB interface. Refer to Section 11.2.4 on page 132 for other field descriptions. Select a registered device in the Device List window and click Data Model > InternetGatewayDevice > LANDevice. Then click a number and LANUSBInterfaceConfig to display the screen. Figure 258 TR-098 Amendment 1: LAN Device: LANUSBInterfaceConfig 20.4.1 LAN USB Interface Details 1 Select a registered device in the Device List window and click Data Model > InternetGatewayDevice > LANDevice. 2 Click a number and LANUSBInterfaceConfig. 3 Click a number to display the screen as shown. Use this screen to activate the USB interface and/or enable MAC address learning control. Figure 259 TR-098 Amendment 1: LAN Device: LANUSBInterfaceConfig: Details Vantage Access User’s Guide 315 Chapter 20 LAN Device The following table describes the fields in this screen. Refer to Section 11.2.4 on page 132 for other field descriptions. Table 142 TR-098 Amendment 1: LAN Device: LANUSBInterfaceConfig: Details PARAMETER NAME VALUE Enable This field displays 1 to indicate that the USB interface on the LAN is enabled; otherwise, it displays 0. Status This field displays the connection status of the USB interface on the LAN. MACAddress This field displays the MAC address of the USB interface on the LAN. MACAddress ControlEnable d This field displays 1 to allow traffic with the specified MAC addresses on this port. You can specify the MAC addresses in the LANHostConfigManagement screen (refer to Section 20.2 on page 310). This field displays 0 to indicate that MAC address control is disabled on this port. All traffic is allowed through the USB interface on the LAN. Standard This field displays the version of the USB standard supported on the device. Type This field displays the type of USB interface on the device. Rate This field displays the speed of the USB interface. Power This field displays how the USB interface is to obtain power. 20.4.2 USB Interface Statistics Display the Stats screen to view the statistics of the USB interface on the LAN. Select a registered device in the Device List window and click Data Model > InternetGatewayDevice > LANDevice. Click a number and LANUSBInterfaceConfig. Click a number and Stats to display the screen as shown. Figure 260 TR-098 Amendment 1: LAN Device: LANUSBInterfaceConfig: Stats The following table describes the fields in this screen. Refer to Section 11.2.4 on page 132 for other field descriptions. Table 143 TR-098 Amendment 1: LAN Device: LANUSBInterfaceConfig: Stats 316 PARAMETER NAME VALUE BytesSent This field displays the number of transmitted bytes on this interface. BytesReceive d This field displays the number of received bytes on this interface. CellsSent This field displays the number of transmitted cells on this interface. CellsReceived This field displays the number of received cells on this interface. Vantage Access User’s Guide Chapter 20 LAN Device 20.5 WLAN Configuration The settings in the WLANConfiguration screen is applicable to a device with built-in wireless capabilities. Use the WLANConfiguration screen to view the number of wireless LAN interfaces on the device. Refer to Section 11.2.4 on page 132 for other field descriptions. Select a registered device in the Device List window and click Data Model > InternetGatewayDevice > LANDevice. Click a number and WLANConfiguration to display the screen as shown. Figure 261 TR-098 Amendment 1: LAN Device: WLANConfiguration 20.5.1 WLAN Configuration Details The settings in the WLANConfiguration screen are applicable to a device with built-in wireless capabilities. Use this configuration screen to view and configure basic wireless LAN settings on the device. 1 Select a registered device in the Device List window and click Data Model > InternetGatewayDevice > LANDevice. 2 Click a number and WLANConfiguration. 3 Click a number to display the screen as shown. Vantage Access User’s Guide 317 Chapter 20 LAN Device Figure 262 TR-098 Amendment 1: LAN Device: WLANConfiguration: Details The following table describes the fields in this screen. Refer to Section 11.2.4 on page 132 for other field descriptions. Table 144 TR-098 Amendment 1: LAN Device: WLANConfiguration 318 PARAMETER NAME VALUE Enable This field displays 1 to indicate that the WLAN interface is enabled; otherwise, it displays 0. Status This field displays the connection status of the WLAN interface. BSSID This field displays identification (usually the MAC address) of the wireless interface. MaxBitRate This field displays the maximum bit rate (in Mbps) allowed on the WLAN interface. “auto” means the device automatically uses the highest transmission rate in the OperationalDataTransmitRates field. Vantage Access User’s Guide Chapter 20 LAN Device Table 144 TR-098 Amendment 1: LAN Device: WLANConfiguration (continued) PARAMETER NAME VALUE Channel This field displays the wireless channel number (0 to 255) to use for transmission. SSID This field displays the name (up to 32 characters) to identify the wireless network. BeaconType This field displays the WLAN security mode for wireless transmission. Select None to disable wireless security. MACAddressContr olEnabled This field displays 1 to indicate that traffic with the specified MAC addresses is allowed on this port. You can specify the MAC addresses in the LANHostConfigManagement screen (refer to Section 20.2 on page 310). 0 means the MAC address control feature is disabled. All traffic is allowed through the USB interface on the LAN. Standard This field displays the wireless standard in which the device is currently operating. WEPKeyIndex This field displays the index number (1 - 4) of the WEP key the device is to use for data encryption. KeyPassphrase This field displays the passphrase the device uses to generate the WEP keys. WEPEncryptionLe vel This field displays the wireless encryption level supported on the device. BasicEncryptionMo This field is applicable when you select a basic security option for the des BeaconType field. WEPEncryption means the device is set to use basic WEP encryption for wireless transmission. None means WEP encryption is disabled. In this case, traffic sent through the wireless network is not secure. BasicAuthenticatio nMode This field is applicable when you select a basic security option in the BeaconType field. EAPAuthentication enables user authentication before wireless connection is allowed for the WLAN clients. None deactivates this feature. In this case, your wireless network may be accessible by anyone. WPAEncryptionMo des This field is applicable when you select a WPA security option in the BeaconType field. This field displays the encryption method to secure traffic over the wireless network. WPAAuthentication This field is applicable when you select a WPA security option in the BeaconType Mode field. This field displays the authentication method to control access to your wireless network. IEEE11iEncryption Modes This field is applicable when you select an 11i security option in the BeaconType field. This field displays the encryption method to secure traffic over the wireless network. IEEE11iAuthenticat This field is applicable when you select an 11i security option in the BeaconType ionMode field. This field displays the authentication method to control access to your wireless network. PossibleChannels Vantage Access User’s Guide This field displays wireless channels available for your device as defined by the regulatory body. 319 Chapter 20 LAN Device Table 144 TR-098 Amendment 1: LAN Device: WLANConfiguration (continued) 320 PARAMETER NAME VALUE BasicDataTransmit Rates This field displays the wireless transmission rate (Mbps) for broadcast, multicast and unicast frames on the device. Multiple transmission rates are separated by commas (,). For example, “1,2” means the device is able to send at 1 Mbps or 2 Mbps. OperationalDataTr ansmitRates This field displays the maximum transmission rate (in Mbps) allowed for unicast frames on the device. Multiple transmission rates are separated by commas (,). For example, if the BasicDataTransmitRates field is “1,2” and this field is “1,2,5.5,11”, then the device can transmit unicast frames at the maximum rates of 5.5 Mbps or 11 Mbps. PossibleDataTrans mitRates This field displays the transmission rates for unicast frames WLAN clients are allowed when connected to the device. For example, if this field displays “1,2,5.5”. This means that the device allows a wireless connection of up to 5.5 Mbps even though it is capable of connecting at 11 Mbps. InsecureOOBAcce ssEnabled This field displays 1 to indicate that configuration changes are allowed to send through insecure management methods other than the WAN CPE Management Protocol. 0 disables this feature. BeaconAdvertisem entEnabled This field displays 1 to indicate that the device is set to send beacons to advertise its presence; otherwise, this field is 0. RadioEnabled This field display 1 to indicate that the wireless transmission is allowed on the device; otherwise, this field displays 0. AutoRateFallBack Enabled This field displays 1 to indicate that the device is set to automatically reduce wireless transmission rates due to noise or contention. 0 deactivates this feature. LocationDescriptio n This field displays the location of the device for identification purposes. RegulatoryDomain This field displays the name of the regulatory body in your geographical area. The first two characters are the country code as defined in ISO/IEC 3166-1. For the third character, “ “ means all environment, “I” means inside and “O” means outside. TotalPSKFailures This field is applicable for WPA and 802.11i authentication methods. This field displays the number of times pre-shared key authentication has failed. TotalIntegrityFailur es This field is applicable for WPA and 802.11i authentication methods. This field displays the number of times MICHEAL integrity check has failed. ChannelsInUse This field displays the channel number(s) that is currently used on the device for wireless transmission. DeviceOperationM ode This field displays the wireless operation mode for the device. DistanceFromRoot This field displays the number of hops between this device and the wireless bridge/repeater. PeerBSSID This field displays the MAC address of the peer wireless bridge/repeater. AuthenticationServ iceMode If user authentication is enabled, this field displays the location of the user database the device is to check. TotalBytesSent This field displays the number of transmitted bytes on this interface. TotalBytesReceive d This field displays the number of received bytes on this interface. Vantage Access User’s Guide Chapter 20 LAN Device Table 144 TR-098 Amendment 1: LAN Device: WLANConfiguration (continued) PARAMETER NAME VALUE TotalPacketsSent This field displays the number of transmitted packets on this interface. TotalPacketsRecei ved This field displays the number of received packets on this interface. TotalAssociations This field displays the number of wireless clients associated to this device. 20.6 WLAN Association List The AssociatedDevice screen displays a list of WLAN devices that are currently connected to the device. Refer to Section 11.2.4 on page 132 for other field descriptions. 1 Select a registered device in the Device List window and click Data Model > InternetGatewayDevice > LANDevice. 2 Click a number and WLANConfiguration. 3 Click a number and AssociatedDevice to display the screen as shown. Figure 263 TR-098 Amendment 1: LAN Device: WLANConfiguration:AssociatedDevice 20.6.1 WLAN Association List Details Display the AssociatedDevice screen to view information on a wireless client currently connected to the device. 1 Select a registered device in the Device List window and click Data Model > InternetGatewayDevice > LANDevice. 2 Click a number and WLANConfiguration. 3 Click a number and AssociatedDevice. 4 Click a number to display the screen as shown. Figure 264 TR-098 Amendment 1: LAN Device: WLANConfiguration: AssociatedDevice Vantage Access User’s Guide 321 Chapter 20 LAN Device The following table describes the fields in this screen. Refer to Section 11.2.4 on page 132 for other field descriptions. Table 145 TR-098 Amendment 1: LAN Device: WLANConfiguration: AssociatedDevice LABEL DESCRIPTION AssociatedDeviceMACA ddress This field displays the MAC address of an associated device. AssociatedDeviceIPAddr ess This field displays the IP address or domain name of an associated device. AssociatedDeviceAuthen ticationState This field displays whether the associated device is authenticated (Enable) or not (Disable). LastRequestedUnicastCi pher This field is applicable for 802.11i authentication methods. This field displays the last unicast cipher used for a device with the specified MAC address. LastRequestedMulticast Cipher This field is applicable for 802.11i authentication methods. This field displays the last multicast cipher used for a device with the specified MAC address. LastPMKId This field is applicable for 802.11i authentication methods. This field displays the last pairwise master key used for a device with the specified MAC address. 20.7 WEP Key Use the WEPKey screen to view the WEP key object information. Refer to Section 11.2.4 on page 132 for other field descriptions. 1 Select a registered device in the Device List window and click Data Model > InternetGatewayDevice > LANDevice. 2 Click a number and WLANConfiguration. 3 Click a number and WEPKey to display the screen as shown. Figure 265 TR-098 Amendment 1: LAN Device: WLANConfiguration: WEPKey 20.7.1 WEP Key Details Use this configuration screen to view and set up WEP encryption keys for secure wireless communication on the device. 1 Select a registered device in the Device List window and click Data Model > InternetGatewayDevice > LANDevice. 2 Click a number and WLANConfiguration. 3 Click a number and WEPKey. 4 Click a number to display the screen as shown. 322 Vantage Access User’s Guide Chapter 20 LAN Device Figure 266 TR-098 Amendment 1: LAN Device: WLANConfiguration: WEPKey: Details The WEPKey field displays the WEP key content. Depending on the encryption level in the WEPEncryptionLevel field in the WLANConfiguration screen, the key length varies. For 40-bit encryption level, this field displays 10 hexadecimal characters (“0-9”, “a-z”, “AF”). For 104-bit encryption level, this field displays 26 hexadecimal characters (“0-9”, “a-z”, “A-F”). The WEP key content is not sent when requested. An empty string is returned. Refer to Section 11.2.4 on page 132 for other field descriptions. 20.8 Pre-shared Key Use the PreSharedKey screen to view the pre-shared key information. Refer to Section 11.2.4 on page 132 for other field descriptions. 1 Select a registered device in the Device List window and click Data Model > InternetGatewayDevice > LANDevice. 2 Click a number and WLANConfiguration. 3 Click a number and PreSharedKey to display the screen as shown. Figure 267 TR-098 Amendment 1: LAN Device: WLANConfiguration: PreSharedKey 20.8.1 Pre-shared Key Details Use the detailed PreSharedKey screen to configure the passphrase the device uses to generate the pre-shared key and/or WEP keys automatically. 1 Select a registered device in the Device List window and click Data Model > InternetGatewayDevice > LANDevice. 2 Click a number and WLANConfiguration. 3 Click a number and PreSharedKey. 4 Click a number to display the screen as shown. Vantage Access User’s Guide 323 Chapter 20 LAN Device Figure 268 TR-098 Amendment 1: LAN Device: WLANConfiguration: PreSharedKey: Details The following table describes the fields in this screen. Refer to Section 11.2.4 on page 132 for other field descriptions. Table 146 TR-098 Amendment 1: LAN Device: WLANConfiguration: PreSharedKey: Details PARAMETER NAME VALUE PreSharedKey This field displays a pre-shared key for WPA security. KeyPassphrase This field displays the passphrase the device uses to generate a preshared key or WEP key based. AssociatedDeviceMACA ddress This field displays the MAC address of a wireless client associated to this key. 20.9 LAN Hosts In the Hosts screen, you can view the number of LAN hosts that are assigned a dynamic or static IP address by the device. Refer to Section 11.2.4 on page 132 for other field descriptions. Select a registered device in the Device List window and click Data Model > InternetGatewayDevice > LANDevice. Click a number and Hosts to display the screen. Figure 269 TR-098 Amendment 1: LAN Device: Hosts 20.9.1 LAN Host Table Display the Host screen to view the host table name. Refer to Section 11.2.4 on page 132 for other field descriptions. 1 Select a registered device in the Device List window and click Data Model > InternetGatewayDevice > LANDevice. 2 Click a number and Hosts. 3 Click Host to display the screen. 324 Vantage Access User’s Guide Chapter 20 LAN Device Figure 270 TR-098 Amendment 1: LAN Device: Hosts: Host 20.9.2 LAN Host Table Details Display the detailed Host screen to view or configure DHCP host settings (such as IP address, lease time, etc.). 1 Select a registered device in the Device List window and click Data Model > InternetGatewayDevice > LANDevice. 2 Click a number and Hosts. 3 Click Host and a number to display the screen. Figure 271 TR-098 Amendment 1: LAN Device: Hosts: Host: Details The following table describes the fields in this screen. Refer to Section 11.2.4 on page 132 for other field descriptions. Table 147 TR-098 Amendment 1: LAN Device: Hosts: Host: Details PARAMETER NAME VALUE IPAddress This field displays the IP address assigned to the LAN host. AddressSource This field indicates whether the LAN host obtains the IP address statically (Static), dynamically from the device (DHCP) or through automatic assignment (Auto). LeaseTimeRemaining If the host IP address is assigned through DHCP, this field displays the lease time remaining (in seconds). A value of -1 means that the lease never times out. This field displays zero if the IP address assignment is not through DHCP. MACAddress This field displays the MAC address of the LAN host. HostName This field displays the name of the LAN host. InterfaceType This field displays the name of the interface the LAN host uses to connect to the device. Active This field is Enabled to indicate that the LAN host is currently present in the network. Otherwise, this field is Disable. Vantage Access User’s Guide 325 Chapter 20 LAN Device 326 Vantage Access User’s Guide CHAPTER 21 WAN Device This chapter describes the screens you use to configure and view WAN settings. 21.1 WAN Device Screen Overview Use the WAN Device screens to configure or view the WAN interface settings on the selected device. The number of screens and field labels available vary depending on your device model. The WANDevice screen displays the number of connected WAN interface. Refer to Section 11.2.4 on page 132 for other field descriptions Select a registered device in the Device List window and click Data Model > InternetGatewayDevice > WANDevice. Figure 272 TR-098 Amendment 1: WANDevice 21.1.1 WAN Device Details To view the number of WAN connections, select a registered device in the Device List window and click Data Model > InternetGatewayDevice > WANDevice and then click an index. The value for the WANConnectionNumberOfEntries displays the number of connections on the WAN interface. Refer to Section 11.2.4 on page 132 for other field descriptions. Figure 273 TR-098 Amendment 1: WANDevice: Details Vantage Access User’s Guide 327 Chapter 21 WAN Device 21.2 WAN Common Interface Configuration You can view basic common connection status in the WANCommonInterfaceConfig screen. Select a registered device in the Device List window and click Data Model > InternetGatewayDevice > WANDevice. Click a number and WANCommonInterfaceConfig to display the screen. Figure 274 TR-098 Amendment 1: WAN Device: WANCommonInterfaceConfig The following table describes the labels in this screen. Refer to Section 11.2.4 on page 132 for other field descriptions. Table 148 TR-098 Amendment 1: WAN Device: WANCommonInterfaceConfig 328 PARAMETER NAME VALUE EnabledForInternet This field displays 1 to indicate that the WAN interface is enabled for Internet access; otherwise, the field displays 0. WANAccessType This field displays the type of connection for Internet access on the WAN interface. Layer1UpstreamMaxBitRate This field displays the maximum upstream transmission rate in bits per second. Layer1DownstreamMaxBitRate This field displays the maximum download transmission rate in bits per second. PhysicalLinkStatus This field displays the link status. Possible states are Up, Down, Initializing and Unavailable. WANAccessProvider This field displays the name of the ISP providing the Internet access service. TotalBytesSent This field displays the total number of bytes transmitted. TotalBytesReceived This field displays the total number of bytes received. TotalPacketsSent This field displays the total number of packets transmitted. TotalPacketsReceived This field displays the total number of packets received. MaximumActiveConnections This field displays the maximum number of connections allowed on the device for Internet access. NumberOfActiveConnections This field displays the number of active connections on the device for Internet access. Vantage Access User’s Guide Chapter 21 WAN Device 21.2.1 Connection Use the Connection screen to view the Internet connection instance. Refer to Section 11.2.4 on page 132 for other field descriptions. 1 Select a registered device in the Device List window and click Data Model > InternetGatewayDevice > WANDevice. 2 Click a number and WANCommonInterfaceConfig. 3 Click Connection to display the screen. Figure 275 TR-098 Amendment 1: WAN Device: WANCommonInterfaceConfig: Connection 21.2.2 Connection Setup Use the Connection screen to configure general connection settings. 1 Select a registered device in the Device List window and click Data Model > InternetGatewayDevice > WANDevice. 2 Click a number and WANCommonInterfaceConfig. 3 Click Connection and a number to display the screen. Figure 276 TR-098 Amendment 1: WAN Device: WANCommonInterfaceConfig: Connection: Setup The following table describes the labels in this screen. Refer to Section 11.2.4 on page 132 for other field descriptions. Table 149 TR-098 Amendment 1: WAN Device: WANCommonInterfaceConfig: Connection: Setup PARAMETER NAME VALUE ActiveConnectionDeviceContai ner This field displays the hierarchical name of the WAN interface associated with the connection. For example, “InternetGatewayDevice.WANDevice.1.WANConnectionDevice.1.WANPPPConnection.1” ActiveConnectionServiceID This field displays the hierarchical name of the interface object for this connection. Vantage Access User’s Guide 329 Chapter 21 WAN Device 21.3 WAN DSL Interface Configuration Use the WANDSLInterfaceConfig to configure the DSL connection for Internet access. DSL connection setup is independent of other WAN interface parameter settings. Select a registered device in the Device List window and click Data Model > InternetGatewayDevice > WANDevice. Click a number and WANDSLInterfaceConfig to display the screen. Figure 277 TR-098 Amendment 1: WAN Device: WANDSLInterfaceConfig The following table describes the labels in this screen. Refer to Section 11.2.4 on page 132 for other field descriptions. Table 150 TR-098 Amendment 1: WAN Device: WANDSLInterfaceConfig 330 PARAMETER NAME VALUE Enable This field displays 1 to indicate that the link is active; otherwise, it displays 0. Status This field displays the link status. ModulationType This field displays the modulation method used on the link. LineEncoding This field displays the line encoding method used to establish a connection to the ISP. DataPath This field displays whether the link uses fast (lower latency) or interleave (lower error rate) data path. Vantage Access User’s Guide Chapter 21 WAN Device Table 150 TR-098 Amendment 1: WAN Device: WANDSLInterfaceConfig (continued) PARAMETER NAME VALUE InterleaveDepth This field is applicable when the DataPath field shows Interleave. This field displays the interleaved depth. LineNumber This field displays the number of the line pair used for the connection. For example, 1 means the inner most pair. UpstreamCurrRate This field displays the current payload bandwidth (in kbps) of the upstream DSL channel. DownstreamCurrRate This field displays the current payload bandwidth (in kbps) of the downstream DSL channel. UpstreamMaxRate This field displays the attainable bandwidth (in kbps) for the upstream DSL channel. DownstreamMaxRate This field displays the attainable bandwidth (in kbps) for the downstream DSL channel. UpstreamNoiseMargin This field displays the current upstream Noise-to-Signal ratio (in 0.1 dB) for the upstream DSL channel. DownstreamNoiseMargin This field displays the current upstream Noise-to-Signal ratio (in 0.1 dB) for the downstream DSL channel. UpstreamAttenuation This field displays the current upstream signal loss (in 0.1 dB). DownstreamAttenuation This field displays the current downstream signal loss (in 0.1 dB). UpstreamPower This field displays the output power (in 0.1dBmV). DownstreamPower This field displays the received power (in 0.1dBmV). ATURVendor This field displays the ATU-R vendor identifier. ATURCountry This field displays the ATU-R country code. ATURANSIStd This field displays the ATU-R T1.413 version number. ATURANSIRev This field displays the ATU-R vendor revision number. ATUCVendor This field displays the ATU-C vendor identifier. ATUCCountry This field displays the ATU-C country code. ATUCANSIStd This field displays the ATU-C T1.413 version number. ATUCANSIRev This field displays the ATU-C vendor revision number. TotalStart This field displays the number of seconds that elapsed since statistics information collection started. ShowtimeStart This field displays the number of seconds since the beginning of the period used for collecting first ShowTime statistics. LastShowtimeStart This field displays the number of seconds since the beginning of the second most recent period used for collecting the ShowTime statistics. CurrentDayStart This field displays the number of seconds since the beginning of the period used for collecting CurrentDayStart statistics. QuarterHourStart This field displays the number of seconds since the beginning of the period used for collecting QuarterHour statistics. 21.3.1 WAN DSL Line Statistics Use the Stats screen to view the DSL connection statistics instance. Refer to Section 11.2.4 on page 132 for other field descriptions. Vantage Access User’s Guide 331 Chapter 21 WAN Device 1 Select a registered device in the Device List window and click Configuration > InternetGatewayDevice > WANDevice. 2 Click a number and WANDSLInterfaceConfig. 3 Click Stats. 21.3.2 WAN DSL Line Statistics Details You can view the line statistics in the Stats screens. The following statistics screens are available. Field labels are the same in all the screens. • Total: This screen displays the statistics with the totals. • Showtime: This screen displays the statistics since the most recent DSL Showtime. • LastShowtime: This screen displays the statistics since the second most recent DSL Showtime. • CurrentDay: This screen displays the statistics accumulated during the current day. • QuaterHour: This screen displays the statistics accumulated during the current 15 minutes. Follow the steps below to display a statistics screen. 1 Select a registered device in the Device List window and click Configuration > InternetGatewayDevice > WANDevice. 2 Click a number and WANDSLInterfaceConfig. 3 Click Stats and click on the type of statistics you want to see. Figure 278 TR-098 Amendment 1: WAN Device: WANDSLInterfaceConfig: Stats (Total) The following table describes the labels in this screen.Refer to Section 11.2.4 on page 132 for other field descriptions. Table 151 TR-098 Amendment 1: WAN Device: WANDSLInterfaceConfig: Stats (Total) 332 PARAMETER NAME VALUE ReceiveBlocks This field displays the number of blocks received. TransmitBlocks This field displays the number of blocks sent. Vantage Access User’s Guide Chapter 21 WAN Device Table 151 TR-098 Amendment 1: WAN Device: WANDSLInterfaceConfig: Stats (Total) PARAMETER NAME VALUE CellDelin This field displays the number of cell-delineation errors. LinkRetrain This field displays the number to link retrain errors. InitErrors This field displays the number of initialization errors. InitTimeouts This field displays the number of initialization timeout errors. LossOfFraming This field displays the number of Loss Of Framing errors. ErroredSecs This field displays the number of Errored Seconds. SeverelyErroredSecs This field displays the number of Severely Errored Seconds. FECErrors This field displays the number of FEC errors. ATUCFECErrors This field displays the number of FEC errors detected by the ATU-C. HECErrors This field displays the number of HEC errors. ATUCHECErrors This field displays the number of HEC errors detected by the ATU-C. CRCErrors This field displays the number of CRC errors. ATUCCRCErrors This field displays the number of CRC errors detected by the ATU-C. 21.4 WAN Ethernet Interface Configuration You can set the Ethernet settings on the WAN interface in the WANEthernetInterfaceConfig screen. Select a registered device in the Device List window and click Data Model > InternetGatewayDevice > WANDevice. Click a number and WANEthernetInterfaceConfig to display the screen. Figure 279 TR-098 Amendment 1: WAN Device: WANEthernetInterfaceConfig The following table describes the labels in this screen. Refer to Section 11.2.4 on page 132 for other field descriptions. Table 152 TR-098 Amendment 1: WAN Device: WANEthernetInterfaceConfig PARAMETER NAME VALUE Enable This field displays 1 to indicate that this interface is active; otherwise, it displays 0. Status This field displays the status of this interface. MACAddress This field displays the MAC address of the interface. Vantage Access User’s Guide 333 Chapter 21 WAN Device Table 152 TR-098 Amendment 1: WAN Device: WANEthernetInterfaceConfig (continued) PARAMETER NAME VALUE MaxBitRate This field displays the maximum link speed (10, 100 or Auto) on the interface. DuplexMode This field displays the duplex mode (Half, Full or Auto) for the interface. 21.4.1 WAN Ethernet Statistics View the statistics for the WAN interface in the Stats screen. 1 Select a registered device in the Device List window and click Data Model > InternetGatewayDevice > WANDevice. 2 Click a number WANEthernetInterfaceConfig. 3 Click Stats to display the statistics screen. Figure 280 TR-098 Amendment 1: WAN Device: WANEthernetInterfaceConfig: Stats The following table describes the labels in this screen. Refer to Section 11.2.4 on page 132 for other field descriptions. Table 153 TR-098 Amendment 1: WAN Device: WANEthernetInterfaceConfig: Stats PARAMETER NAME VALUE BytesSent This field displays the total number of bytes sent through the WAN since the device was last reset. BytesReceived This field displays the total number of bytes received on the WAN since the device was last reset. PacketsSent This field displays the total number of packets sent through the WAN since the device was last reset. PacketsReceived This field displays the total number of packets received on the WAN since the device was last reset. 21.5 WAN DSL Connection Management The WANDSLConnectionManagement screen displays the number of WAN connection services on the device. Refer to Section 11.2.4 on page 132 for other field descriptions. Select a registered device in the Device List window and click Data Model > InternetGatewayDevice > WANDevice. Click a number and WANDSLConnectionManagement to display the screen. 334 Vantage Access User’s Guide Chapter 21 WAN Device Figure 281 TR-098 Amendment 1: WAN Device: WANDSLConnectionManagement 21.6 WAN DSL Connection Service Information You can view a list of connection service instances in the ConnectionService screen. 1 Select a registered device in the Device List window and click Data Model > InternetGatewayDevice > WANDevice. 2 Click a number and WANDSLConnectionManagement. 3 Click ConnectionService to display the screen. Figure 282 TR-098 Amendment 1: WAN Device: ConnectionService 21.6.1 WAN DSL Connection Service Setup You can view and configure WAN DSL connection service settings in the ConnectionService screen. 1 Select a registered device in the Device List window and click Data Model > InternetGatewayDevice > WANDevice. 2 Click a number and WANDSLConnectionManagement. 3 Click ConnectionService and a number to display the screen. Figure 283 TR-098 Amendment 1: WAN Device: ConnectionService: Setup Vantage Access User’s Guide 335 Chapter 21 WAN Device The following table describes the labels in this screen. Refer to Section 11.2.4 on page 132 for other field descriptions. Table 154 TR-098 Amendment 1: WAN Device: ConnectionService: Setup PARAMETER NAME VALUE WANConnectionDevice This field displays the hierarchical name of the WAN connection device object associated with the connection. For example, “InternetGatewayDevice.WANDevice.1.WANConnectionDevice.2” WANConnectionServic e This field displays the hierarchical name of the WAN connection device object associated with the connection service. For example, “InternetGatewayDevice.WANDevice.1.WANConnectionDevice.2.WANPPP Connection.1”. DestinationAddress This field shows the destination address of the connection. The address displayed varies depending on the connection type. This field displays VCI/VPI for a PVC connection. This field displays an ATM connection name or ATM address for an SVC connection. LinkType This field displays the type of the link. ConnectionType This field displays the name of the connection type. Name This field displays the descriptive name for this connection. 21.7 WAN DSL Diagnostics You can view the DSL connection diagnostics data in the WANDSLDiagnostics screen. Select a registered device in the Device List window and click Data Model > InternetGatewayDevice > WANDevice. Click a number and WANDSLDiagnostics to display the screen as shown. Figure 284 TR-098 Amendment 1: WAN Device: WANDSLDiagnostics 336 Vantage Access User’s Guide Chapter 21 WAN Device The following table describes the labels in this screen. Refer to Section 11.2.4 on page 132 for other field descriptions. Table 155 TR-098 Amendment 1: WAN Device: WANDSLDiagnostics PARAMETER VALUE NAME LoopDiagnost icsState This field displays the availability of the link diagnostic test result. Requested indicates a test is to be initialized. ACTPSDds This field displays the actual power spectral density for the downstream traffic. ACTPSDus This field displays the actual power spectral density for the upstream traffic. ACTATPds This field displays the actual aggregate transmitter power for the downstream traffic. ACTATPus This field displays the actual aggregate transmitter power for the upstream traffic. HLINSCds This field displays the linear representation scale for the downstream traffic. HLINpsds This field displays the linear channel characteristics per subcarrier for the upstream traffic. QLNpsds This field displays the quiet line noise per subcarrier for the downstream traffic in comma-separated list of numbers. Maximum list of numbers is 256 for an ADSL/ADSL2 connection and 512 for an ADSL2+ connection. SNRpsds This field displays the Signal-to-Noise ratio per subcarrier for the downstream traffic. BITSpsds This field displays the bit allocation per subcarrier for the downstream traffic. GAINSpsds This field displays the gain allocation per subcarrier for the downstream traffic. 21.8 WAN Connection Device For DSL connections, you can view the connection instances associated to an ATM VC in the WANConnectionDevice screen. Select a registered device in the Device List window and click Configuration > InternetGatewayDevice > WANDevice. Click a number and WANConnectionDevice to display the screen as shown. Figure 285 TR-098 Amendment 1: WAN Device: WANConnectionDevice 21.9 WAN Connection Device Details You can view the number of connection instances associated to WAN connection device in the detailed WANConnectionDevice screen. 1 Select a registered device in the Device List window and click Configuration > InternetGatewayDevice > WANDevice. 2 Click a number and WANConnectionDevice. Vantage Access User’s Guide 337 Chapter 21 WAN Device 3 Click on an index to display the screen as shown. Figure 286 TR-098 Amendment 1: WAN Device: WANConnectionDevice: Details The following table describes the labels in this screen. Refer to Section 11.2.4 on page 132 for other field descriptions. Table 156 TR-098 Amendment 1: WAN Device: WANConnectionDevice: Details PARAMETER NAME VALUE WANIPConnectionNumberOf Entries This field displays the number of WANIPConnection entries associated to the WANConnectionDevice. WANPPPConnectionNumber OfEntries This field displays the number of WANPPPConnection entries associated to the WANConnectionDevice. 21.9.1 WAN DSL Link Configuration Use the WANDSLLinkConfig screen to set the ATM layer properties for the physical DSL connection. 1 Select a registered device in the Device List window and click Configuration > InternetGatewayDevice > WANDevice. 2 Click a number and WANConnectionDevice. 3 Cick a number and WANDSLLinkConfig to display the screen as shown. Figure 287 TR-098 Amendment 1: WAN Device: WANDSLLinkConfig 338 Vantage Access User’s Guide Chapter 21 WAN Device The following table describes the labels in this screen. Refer to Section 11.2.4 on page 132 for other field descriptions. Table 157 TR-098 Amendment 1: WAN Device: WANDSLLinkConfig PARAMETER NAME VALUE Enable This field displays 1 to indicate that the DSL link is active; otherwise, this field displays 0. LinkStatus This field displays the link status (Up, Down, Initializing or Unavailable). LinkType This field displays the type for this DSL link. EoA sets the device to use the bridged Ethernet over ATM (RFC2684) link type. IPoA sets the device to use the routed IP over ATM (RFC2684) link type. PPPoA sets the device to use the PPP over ATM (RFC2364) link type. PPPoE sets the device to use the PPP over Ethernet on bridged Ethernet over ATM (RFC2516, RFC2684) link type. CIP sets the device to use the Classical IP over ATM (RFC1577) link type. Unconfigured means an unknown link type. AutoConfig This field displays whether the auto-configuration feature is enabled or disabled for this DSL link. ModulationType This field displays the type of modulation used on the interface associated to this DSL link. DestinationAddress This field displays the destination address for the DSL link. The type of address you enter varies depending on the connection type. This field displays the VCI/VPI for a PVC connection. This field displays an ATM connection name or ATM address for an SVC connection. ATMEncapsulation This field displays the encapsulation (LLC or VCMUX) to use for this DSL link. FCSPreserved This field displays 1 to include a checksum in the ATM payload for error correction. 0 means the checksum is not included in the ATM payload. No error correction is available. VCSearchList This field displays the VCI/VPI number pairs (separated by a comma) the link uses to establish a connection if the destination address specified cannot be reached. ATMAAL This field displays the ATM Adaptation Layer (AAL) the link uses. ATMTransmittedBlocks This field displays the number of ATM blocks transmitted successfully. ATMReceivedBlocks This field displays the number of ATM blocks received successfully. ATMQoS Select the ATM Quality of Service (QoS) method to use on this link. ATMPeakCellRate This field displays the peak cell rate (between 0 and 4294967295) for the upstream traffic in cells per second. ATMMaximumBurstSize This field displays the maximum burst rate (between 0 and 4294967295) for the upstream traffic in cells. ATMSustainableCellRate This field displays the sustainable cell rate (between 0 and 4294967295) for the upstream traffic in cells per second. This value is used for traffic shaping. AAL5CRCErrors This field displays the number of AAL5 layer cyclic redundancy check errors. Vantage Access User’s Guide 339 Chapter 21 WAN Device Table 157 TR-098 Amendment 1: WAN Device: WANDSLLinkConfig (continued) PARAMETER NAME VALUE ATMCRCErrors This field displays the number of ATM layer cyclic redundancy check errors. ATMHECErrors This field displays the number of Header Error Check related errors at the ATM layer. 21.10 WAN ATM F5 Loopback Diagnostics Use the WANATMF5LoopbackDiagnostics screen to view loopback diagnostic (ping) test results and to configure timeout settings for the ping test on the ATM layer. 1 Select a registered device in the Device List window and click Data Model > InternetGatewayDevice > WANDevice. 2 Click a number and WANConnectionDevice. 3 Click a number and WANATMF5LoopbackDiagnostics to display the screen as shown. Figure 288 TR-098 Amendment 1: WAN Device: WANATMF5LoopbackDiagnostics The following table describes the labels in this screen. Refer to Section 11.2.4 on page 132 for other field descriptions. Table 158 TR-098 Amendment 1: WAN Device: WANATMF5LoopbackDiagnostics 340 PARAMETER NAME VALUE DiagnosticsState This field displays the availability of the ping test result. Requested means a test is to be initiated. NumberOfRepetitions This field displays the number of ping tests (between 1 and 4294967295) to perform before displaying the test results. Timeout This field displays the timeout (between 1 and 4294967295 milliseconds) for the ping test. SuccessCount This field displays the number of pings that received a successful response within the timeout in the most recent ping test. FailureCount This field displays the number of pings that failed to receive a successful response within the timeout in the most recent ping test. AverageResponseTime This field displays the average response time (in milliseconds) of all pings that received a successful response in the most recent ping test. If there is no successful response from the ping test, this field displays zero. Vantage Access User’s Guide Chapter 21 WAN Device Table 158 TR-098 Amendment 1: WAN Device: WANATMF5LoopbackDiagnostics PARAMETER NAME VALUE MinimumResponseTime This field displays the minimum response time (in milliseconds) of the ping that received a successful response in the most recent ping test. If there is no successful response from the ping test, this field displays zero. MaximumResponseTime This field displays the maximum response time (in milliseconds) of the ping that received a successful response in the most recent ping test. If there is no successful response from the ping test, this field displays zero. 21.11 WAN Ethernet Link Configuration The WANEthernetLinkConfig screen displays the Ethernet link status (Up, Down or Unavailable) in the EthernetLinkStatus field. Refer to Section 11.2.4 on page 132 for other field descriptions. 1 Select a registered device in the Device List window and click Data Model > InternetGatewayDevice > WANDevice. 2 Click a number and WANConnectionDevice. 3 Click a number and WANEthernetLinkConfig to display the screen as shown. Figure 289 TR-098 Amendment 1: WAN Device: WANEthernetLinkConfig 21.12 WAN POTS Link Configuration You can view the WAN POTS connection status in the WANPOTSLinkConfig screen. The POST connection is used for dialing to the ISP for Internet access. 1 Select a registered device in the Device List window and click Data Model > InternetGatewayDevice > WANDevice. 2 Click a number and WANConnectionDevice. 3 Click a number and WANPOTSLinkConfig to display the screen as shown. Vantage Access User’s Guide 341 Chapter 21 WAN Device Figure 290 TR-098 Amendment 1: WAN Device: WANPOTSLinkConfig The following table describes the labels in this screen. Refer to Section 11.2.4 on page 132 for other field descriptions. Table 159 TR-098 Amendment 1: WAN Device: WANPOTSLinkConfig 342 PARAMETER NAME VALUE Enable This field displays 1 to indicate that the POTS link is active; otherwise it displays 0. LinkStatus This field displays the link status (Up, Down, Dialing, Connecting or Unavailable). ISPPhoneNumber This field displays the phone number (up to 64 digits in countrycodeareacode-phone number format) to dial to connect to the ISP. For example, +86-10-62618501. Multiple phone numbers are separated with a colon (:). ISPInfo This field displays a descriptive name (up to 64 characters) to identify this ISP. LinkType The default link type is PPP_Dialup. NumberOfRetries This field displays the number of times (between 0 and 4294967295) the CPE device is to re-dial for Internet connection. DelayBetweenRetries This field displays the time (in milliseconds) the CPE device is to wait before attempting to connect to the ISP again. Fclass This field indicates the transmission functions the CPE device is capable of. 0:data 1, 2, 2.0: fax 8: voice 80: DSVD DataModulationSupporte d This field displays the modulation method(s) supported for data transfer. DataProtocol This field displays the protocol(s) supported for data transfer. DataCompression This field displays the compression method used for data transfer. PlusVTRCommandSupp orted This field indicates whether full-duplex mode is activated on the link or not. Vantage Access User’s Guide Chapter 21 WAN Device 21.13 WAN IP Connection You can view the IP settings for the WAN connection in the WANIPConnection screen. Refer to Section 11.2.4 on page 132 for other field descriptions. 1 Select a registered device in the Device List window and click Data Model > InternetGatewayDevice > WANDevice. 2 Click a number and WANConnectionDevice. 3 Click a number and WANIPConnection to display the screen as shown. Figure 291 TR-098 Amendment 1: WAN Device: WANIPConnection 21.13.1 WAN IP Connection Details You can configure and view basic IP settings for the WAN IP connection in the detailed WANIPConnection screen. 1 Select a registered device in the Device List window and click Data Model > InternetGatewayDevice > WANDevice. 2 Click a number and WANConnectionDevice. 3 Click a number and WANIPConnection. 4 Click a number to display the screen as shown. Vantage Access User’s Guide 343 Chapter 21 WAN Device Figure 292 TR-098 Amendment 1: WAN Device: WANIPConnection: Details The following table describes the labels in this screen. Refer to Section 11.2.4 on page 132 for other field descriptions. Table 160 TR-098 Amendment 1: WAN Device: WANIPConnection: Details 344 PARAMETER NAME VALUE Enable This field displays 1 to indicate that this link is active; otherwise this field displays 0. ConnectionStatus This field displays the link status (Unconfigured, Connecting, Connected, PendingDisconnect, Disconnecting, Disconnected). PossibleConnectionType s This field displays the connection type(s) this link supports. ConnectionType This field displays the connection type for this link. Name This field displays a descriptive name (up to 256 characters) for this link. Uptime This field displays the number of seconds the link has been up. LastConnectionError This field displays the cause for the last failed connection attempt. AutoDisconnectTime This field displays the number of seconds (between 0 and 4294967295) the device is to wait before disconnecting the link. IdleDisconnectTime This field displays the inactivity timeout in seconds (between 0 and 4294967295) for a link. When the time is reached without any network activity through the link, the device automatically disconnect the link. WarnDisconnectDelay This field displays the number of seconds (between 0 and 4294967295) before the device disconnects the link. Vantage Access User’s Guide Chapter 21 WAN Device Table 160 TR-098 Amendment 1: WAN Device: WANIPConnection: Details (continued) PARAMETER NAME VALUE RSIPAvailable This field displays whether the Realm-specific IP (RSIP) feature is supported on the device. NATEnabled This field displays 1 to indicate that the NAT (Network Address Translation) feature is enabled for this link; otherwise the field displays 0. AddressingType This field displays DHCP to set the device to obtain a dynamic IP address from the ISP for this link on the WAN. This field displays Static to set the link to use a fixed WAN IP address. Then configure the fields below. ExternalIPAddress This field is applicable when you select Static in the AddressingType field. SubnetMask This field is applicable when you select Static in the AddressingType field. DefaultGateway This field is applicable when you select Static in the AddressingType field. DNSEnabled This field displays whether is the device to resolve domain names through this link. DNSOverrideAllowed This field displays 1 when a non-empty DNS address is to be replaced by a DNS entry received on the WAN; otherwise, this field is 0. DNSServers This field displays the IP address(es) of the DNS server(s). Multiple IP addresses are separated by a comma. MaxMTUSize This field displays the maximum size (between 1 and 1540) for the Ethernet frames allowed on this link. MACAddress This field is applicable when you select Enable in the MACAddressOverride field. This field displays the MAC address on this link. MACAddressOverride This field displays 1 to change the MAC address of this interface in the MACAddress field. This field is 0 if you do not allow MAC address modification. ConnectionTrigger This field displays how the device will establish a connection for Internet access. Choices are AlwaysOn, OnDemand and Manual. RouteProtocolRx This field displays the routing protocol (RIP1, RIP2 or OSPF) the link is to use. Off means the routing feature is disabled. ShapingRate This field displays the rate (in bits per second) the device shapes the outgoing traffic to. ShapingBurstSize This field displays the burst size (in bytes) for traffic shaping. PortMappingNumberOfE ntries This field displays the number of port mappings on this link. 21.13.2 Port Mapping Table Use the PortMapping screen to view the port mapping instance for the WAN IP connection. Refer to Section 11.2.4 on page 132 for other field descriptions. 1 Select a registered device in the Device List window and click Data Model > InternetGatewayDevice > WANDevice. 2 Click a number and WANConnectionDevice. 3 Click a number and WANIPConnection. 4 Click a number and PortMapping to display the screen as shown. Vantage Access User’s Guide 345 Chapter 21 WAN Device Figure 293 TR-098 Amendment 1: WAN Device: WANIPConnection: PortMapping 21.13.3 Port Mapping Table Details Use the detailed PortMapping screen to configure the port mapping settings for the WAN IP connection. 1 Select a registered device in the Device List window and click Data Model > InternetGatewayDevice > WANDevice. 2 Click a number and WANConnectionDevice. 3 Click a number and WANIPConnection. 4 Click a number and PortMapping. 5 Click a number to display the screen as shown. Figure 294 TR-098 Amendment 1: WAN Device: WANIPConnection: PortMapping: Details The following table describes the labels in this screen. Refer to Section 11.2.4 on page 132 for other field descriptions. Table 161 TR-098 Amendment 1: WAN Device: WANIPConnection: PortMapping: Details 346 PARAMETER NAME VALUE PortMappingEnabled This field displays 1 to indicate that the port mapping entry on this link is enabled; otherwise this field displays 0. PortMappingLeaseDurati on This field displays the time (between 1 to 4294967295 seconds) the device stores the port mapping entry. After this, the entry is removed from the port mapping table. 0 means that a port mapping entry is static and cannot be removed from the port mapping table. RemoteHost This field displays the IP address of the remote host device. If this field is blank, it indicates a wildcard which the device must support. In this case, when a packet is sent to the external port on the WAN, the device will forward the packet to the internal port. ExternalPort This field displays a port number (between 0 and 4294967295) the device listens on for NAT connection requests. 0 indicates a wildcard. This sets the device to forward a wildcard packet to the internal port. Vantage Access User’s Guide Chapter 21 WAN Device Table 161 TR-098 Amendment 1: WAN Device: WANIPConnection: PortMapping: Details PARAMETER NAME VALUE InternalPort This field displays a port number for the internal port (between 1 and 4294967295) to which the device forwards packets with wildcard. PortMappingProtocol This field displays the protocol (UDP or TCP) used for port mapping. InternalClient This field displays the IP address or domain name of a host on the LAN. To allow UDP port mapping or multiple NAT clients to use the same port number, use the broadcast address of 255.255.255.255 for the internal client. PortMappingDescription This field displays a descriptive name (up to 256 characters) to identify this port mapping entry. 21.13.4 WAN IP Connection Statistics Display the Stats screen to view the statistics of all IP connections on the WAN interface. 1 Select a registered device in the Device List window and click Data Model > InternetGatewayDevice > WANDevice. 2 Click a number and WANConnectionDevice. 3 Click a number and WANIPConnection. 4 Click a number and Stats to display the screen as shown. Figure 295 TR-098 Amendment 1: WAN Device: WANIPConnection: Stats The following table describes the labels in this screen. Refer to Section 11.2.4 on page 132 for other field descriptions. Table 162 TR-098 Amendment 1: WAN Device: WANIPConnection: Stats PARAMETER NAME VALUE EthernetBytesSent This field displays the total number of bytes sent through the WAN since the device was last reset. EthernetBytesRec eived This field displays the total number of bytes received on the WAN since the device was last reset. EthernetPacketsS ent This field displays the total number of packets sent through the WAN since the device was last reset. EthernetPacketsR eceived This field displays the total number of packets received on the WAN since the device was last reset. Vantage Access User’s Guide 347 Chapter 21 WAN Device 21.14 WAN PPP Connection Display the WANPPPConnection screen to view a PPP connection instance on the WAN interface. Refer to Section 11.2.4 on page 132 for other field descriptions. 1 Select a registered device in the Device List window and click Configuration > InternetGatewayDevice > WANDevice. 2 Click a number and WANConnectionDevice. 3 Click a number and WANPPPConnection to display the screen as shown. Figure 296 TR-098 Amendment 1: WAN Device: WANPPPConnection 21.14.1 WAN PPP Connection Details Display the detailed WANPPPConnection screen to configure and view basic PPP settings for Internet access on the WAN interface. 1 Select a registered device in the Device List window and click Configuration > InternetGatewayDevice > WANDevice. 2 Click a number and WANConnectionDevice. 3 Click a number and WANPPPConnection. 4 Click a number to display the screen as shown. 348 Vantage Access User’s Guide Chapter 21 WAN Device Figure 297 TR-098 Amendment 1: WAN Device: WANPPPConnection: Details The following table describes the labels in this screen. Refer to Section 11.2.4 on page 132 for other field descriptions. Table 163 TR-098 Amendment 1: WAN Device: WANPPPConnection: Details PARAMETER NAME VALUE Enable This field displays 1 to indicate that this link is active; otherwise, it displays 0. ConnectionStatus This field displays the link status PossibleConnectionType s This field displays the connection type(s) this link supports. ConnectionType This field displays the connection type for this link. Name This field displays a descriptive name (up to 256 characters) for this link. Uptime This field displays the number of seconds the link has been up. LastConnectionError This field displays the cause for the last failed connection attempt. Vantage Access User’s Guide 349 Chapter 21 WAN Device Table 163 TR-098 Amendment 1: WAN Device: WANPPPConnection: Details (continued) PARAMETER NAME VALUE AutoDisconnectTime This field displays the number of seconds (between 0 and 4294967295) the device is to wait before disconnecting the link. 0 means you do not want the device to disconnect the link automatically. IdleDisconnectTime This field displays the number of seconds (between 0 and 4294967295) of inactivity timeout for a link. When the time is reached without any network activity through the link, the device automatically disconnects the link. 0 means you do not want the device to disconnect the link automatically. WarnDisconnectDelay This field displays the number of seconds (between 0 and 4294967295) before the device changes the state of the link to the disconnecting state. RSIPAvailable This field displays whether the Realm-specific IP (RSIP) feature is supported on the device. NATEnabled This field displays 1 to indicate that the NAT (Network Address Translation) feature is enabled for this link; otherwise, this field displays 0. Username This field displays the Internet access account user name (up to 64 characters) provided by the ISP for authentication. Password This field displays the Internet access account password (up to 64 characters) provided by the ISP for authentication. PPPEncryptionProtocol This field displays the protocol used for PPP encryption between the device and the ISP’s network. PPPCompressionProtoc ol This field displays the protocol used for PPP traffic compression between the device and the ISP’s network. PPPAuthenticationProtoc This field displays the protocol used for PPP connection authentication ol between the device and the ISP’s network. 350 ExternalIPAddress This field displays the IP address used by NAT for this connection. RemoteIPAddress This field displays the remote IP address for this connection. MaxMRUSize This field displays the maximum size (between 1 and 1540) for the Ethernet frames allowed on this link. CurrentMRUSize This field displays the current configured maximum frame size allowed from a remote host. DNSEnabled This field displays 1 to set the device to resolve domain names through this link; otherwise, this field is 0. DNSOverrideAllowed This field displays 1 to allow a non-empty DNS address to be replaced by a DNS entry received on the WAN; otherwise, this field displays 0. DNSServers This field displays the IP address(es) of the DNS server(s). Multiple IP addresses are separated by a comma. MACAddress This field is applicable when you select Enable in the MACAdddressOverride field. This field displays the MAC address of this interface on the device. MACAddressOverride This field displays 1 to allow change of MAC address on this interface in the MACAddress field. This field displays 0 if you do not allow MAC address modification. TransportType This field displays the transport protocol for the PPP connection. PPPoEACName This field displays the descriptive name for the PPPoE Access Concentrator (AC). PPPoEServiceName This field displays the descriptive name for the PPPoE service. ConnectionTrigger This field displays how the device will establish a connection (AlwaysOn, OnDemand and Manual) for Internet access. Vantage Access User’s Guide Chapter 21 WAN Device Table 163 TR-098 Amendment 1: WAN Device: WANPPPConnection: Details (continued) PARAMETER NAME VALUE RouteProtocolRx This field displays the routing protocol (RIP1, RIP2 or OSPF) the link is to use. Off disables the routing feature. PPPLCPEcho This field displays the time (in seconds) for PPP Link Control Protocol (LCP) echo. PPPLCPEchoRetry This field displays the time (in seconds) for PPP Link Control Protocol (LCP) echo retry. ShapingRate This field displays the rate (in bits per second) the device shapes the outgoing traffic to. ShapingBurstSize This field displays the burst size (in bytes) for traffic shaping. PortMappingNumberOfE ntries This field displays the number of port mappings on this link. 21.14.2 Port Mapping Table Use the PortMapping screen to view the port mapping instance for the WAN PPP connection. Refer to Section 11.2.4 on page 132 for other field descriptions. 1 Select a registered device in the Device List window and click Data Model > InternetGatewayDevice > WANDevice. 2 Click a number and WANConnectionDevice. 3 Click a number and WANPPPConnection. 4 Click a number and PortMapping to display the screen as shown. Figure 298 TR-098 Amendment 1: WAN Device: WANPPPConnection: PortMapping 21.14.3 Port Mapping Table Details Use the detailed PortMapping screen to configure the port mapping settings for the WAN PPP connection. 1 Select a registered device in the Device List window and click Data Model > InternetGatewayDevice > WANDevice. 2 Click a number and WANConnectionDevice. 3 Click a number and WANPPPConnection. 4 Click a number and PortMapping. 5 Click a number to display the screen as shown. Vantage Access User’s Guide 351 Chapter 21 WAN Device Figure 299 TR-098 Amendment 1: WAN Device: WANPPPConnection: PortMapping: Details The following table describes the labels in this screen. Refer to Section 11.2.4 on page 132 for other field descriptions. Table 164 TR-098 Amendment 1: WAN Device: WANPPPConnection: PortMapping: Details PARAMETER NAME VALUE PortMappingEnabled This field displays 1 to indicate that the port mapping entry on this link is enabled; otherwise this field displays 0. PortMappingLeaseDurati on This field displays the time (between 1 to 4294967295 seconds) the device stores the port mapping entry. After this, the entry is removed from the port mapping table. 0 means that a port mapping entry is static and cannot be removed from the port mapping table. RemoteHost This field displays the IP address of the remote host device. If this field is blank, it indicates a wildcard which the device must support. In this case, when a packet is sent to the external port on the WAN, the device will forward the packet to the internal port. ExternalPort This field displays a port number (between 0 and 4294967295) the device listens on for NAT connection requests. 0 indicates a wildcard. This sets the device to forward a wildcard packet to the internal port. InternalPort This field displays a port number for the internal port (between 1 and 4294967295) to which the device forwards packets with wildcard. PortMappingProtocol This field displays the protocol (UDP or TCP) used for port mapping. InternalClient This field displays the IP address or domain name of a host on the LAN. To allow UDP port mapping or multiple NAT clients to use the same port number, use the broadcast address of 255.255.255.255 for the internal client. PortMappingDescription This field displays a descriptive name (up to 256 characters) to identify this port mapping entry. 21.14.4 WAN PPP Connection Statistics Display the Stats screen to view the statistics of all PPP connections on the WAN interface. 1 Select a registered device in the Device List window and click Data Model > InternetGatewayDevice > WANDevice. 2 Click a number and WANConnectionDevice. 3 Click a number and WANPPPConnection. 4 Click a number and Stats to display the screen as shown. 352 Vantage Access User’s Guide Chapter 21 WAN Device Figure 300 TR-098 Amendment 1: WAN Device: WANPPPConnection: Stats The following table describes the labels in this screen. Refer to Section 11.2.4 on page 132 for other field descriptions. Table 165 TR-098 Amendment 1: WAN Device: WANPPPConnection: Stats PARAMETER NAME VALUE EthernetBytesSent This field displays the total number of bytes sent through the WAN since the device was last reset. EthernetBytesRec eived This field displays the total number of bytes received on the WAN since the device was last reset. EthernetPacketsS ent This field displays the total number of packets sent through the WAN since the device was last reset. EthernetPacketsR eceived This field displays the total number of packets received on the WAN since the device was last reset. Vantage Access User’s Guide 353 Chapter 21 WAN Device 354 Vantage Access User’s Guide P ART VI Voice Service 1.0 (TR-104) This part contains the following chapters. • Voice Service (357) 355 356 CHAPTER 22 Voice Service This chapter describes the screens you use to configure and view VoIP settings. 22.1 Services Display the Services screen to view the number of voice service entries on the device. Refer to Section 11.2.4 on page 132 for other field descriptions. Select a registered device in the Device List window and click Data Model > Device > Services to display the screen. Figure 301 TR-104: Services 22.2 Voice Service Screen Display the first VoiceService screen to view the number of VoIP services available on the device. Refer to Section 11.2.4 on page 132 for other field descriptions. Select a registered device in the Device List window and click Data Model > Device > Services > VoiceService to display the screen. Figure 302 TR-104: VoiceService 22.2.1 Voice Service Details Display the detailed VoiceService screen to view the number of VoIP profiles on the device. Refer to Section 11.2.4 on page 132 for other field descriptions. Select a registered device in the Device List window and click Data Model > Device > Services > VoiceService and click an index number to display the screen. Vantage Access User’s Guide 357 Chapter 22 Voice Service Figure 303 TR-104: VoiceService: Details 22.3 VoIP Capabilities You can view the VoIP functions available on the device in the Capabilities screen. Select a registered device in the Device List window and click Data Model > Device > Services > VoiceService. Click a number and Capabilities to display the screen. Figure 304 TR-104: VoiceService: Capabilities 358 Vantage Access User’s Guide Chapter 22 Voice Service The following table describes the fields in this screen. Refer to Section 11.2.4 on page 132 for other field descriptions. Table 166 TR-104: VoiceService: Capabilities PARAMETER NAME VALUE MaxProfileCount This field displays the maximum number of voice profiles supported on the device. MaxLineCount This field displays the maximum number of voice connections to a peer VoIP endpoint supported on the device. MaxSessionsPerLine This field displays the maximum number of sessions per connection. MaxSessionCount This field displays the maximum number of sessions allowed on the device. SignalingProtocols This field displays the signaling protocol(s) supported on the device. Regions This field displays the two-character code for the country in which the device is configured to work. If this field is empty, the device is not customized to work in any geographical area. RTCP This field indicates whether RTCP (Real Time Control Protocol) is activated on the device or not. SRTP This field indicates whether SRTP (Secure Real Time Control Protocol) is activated on the device or not. SRTPKeyingMethods This field displays the supported SRTP keying method(s) the device supports. SRTPEncryptionKeyS izes This field displays the supported encryption key lengths(s) for SRTP this device supports. RTPRedundancy This field indicates whether the RTP redundancy is activated on the device or not. DSCPCoupled This field indicates if the device is to send call control packets with the same DSCP setting as the transmitted RTP packets. EthernetTaggingCoupl This field indicates if the device is to send call control packets with the same ed tag as the transmitted RTP packets. PSTNSoftSwitchOver This field indicates if the device is able to forward calls to PSTN lines in case the VoIP connection is down. FaxT38 This field indicates whether the T.38 fax feature is supported on the device or not. FaxPassThrough This field indicates whether the fax passthrough feature is supported on the device or not. ModemPassThrough This field indicates whether the modem passthrough feature is supported on the device or not. ToneGeneration This field indicates whether the tone generation feature is supported on the device or not. ToneDescriptionsEdita This field displays whether you can change the tone description and the tone ble pattern tables. PatternBasedToneGe neration This field displays whether the device supports tone generation based on tone patterns. FileBasedToneGenera This field displays whether the device supports tone generation based on file tion playback. ToneFileFormats This field displays the list of tone file formats the device supports. RingGeneration This field indicates whether the ring generation feature is supported on the device or not. Vantage Access User’s Guide 359 Chapter 22 Voice Service Table 166 TR-104: VoiceService: Capabilities (continued) PARAMETER NAME VALUE RingDescriptionsEdita ble This field displays whether you can change the ring description and the ring pattern tables. PatternBasedRingGe neration This field displays whether the device supports ring generation based on tone patterns. RingPatternEditable This field displays whether you can change the ring pattern table. FileBasedRingGenera tion This field displays whether the device supports ring generation based on file playback. RingFileFormats This field displays the list of ring file formats the device supports. DigitMap This field displays whether the device supports the digimap parameters. NumberingPlan This field indicates whether numbering plan configuration is supported on the device or not. ButtonMap This field indicates whether button map configuration is supported on the device or not. VoicePortTests This field indicates whether the voice port testing feature is supported on the device or not. 22.3.1 SIP Setup You can view and configure SIP settings in the SIP screen. 1 Select a registered device in the Device List window and click Configuration > Device > Services > VoiceService. 2 Click a number and Capabilities. 3 Click SIP to display the screen. Figure 305 TR-104: VoiceService: Capabilities: SIP The following table describes the fields in this screen. Refer to Section 11.2.4 on page 132 for other field descriptions. Table 167 TR-104: VoiceService: Capabilities: SIP 360 PARAMETER NAME VALUE Role This field displays the operation mode of the device in the network. Extensions This field displays the SIP extension methods supported on the device. Vantage Access User’s Guide Chapter 22 Voice Service Table 167 TR-104: VoiceService: Capabilities: SIP (continued) PARAMETER NAME VALUE Transports This field displays the list of SIP transport protocols supported on the device. URISchemes This field displays additional URI (Uniform Resource Identifier) schemes supported on the device. EventSubscription This field indicates whether SIP event subscription is activated on the device. ResponseMap This field indicates whether SIP response map is activated on the device. TLSAuthenticationPro tocols This field displays the authentication protocol used for TLS (Transport Layer Security) communication. TLSAuthenticationKey This field displays the size of the authentication key. Sizes TLSEncryptionProtoc ols This field displays the encryption protocol used. TLSEncryptionKeySiz es This field displays the size of the encryption key. TLSKeyExchangeProt ocols This field displays the protocols used for key exchange. 22.3.2 MGCP Setup You can view and configure the MGCP (Media Gateway Control Protocol) settings in the MGCP screen. The Extensions field displays the name(s) of the MGCP package supported. If there is more than one name, the names are separated by a comma. Refer to Section 11.2.4 on page 132 for other field descriptions. 1 Select a registered device in the Device List window and click Configuration > Device > Services > VoiceService. 2 Click a number and Capabilities. 3 Click MGCP to display the screen. Figure 306 TR-104: VoiceService: Capabilities: MGCP 22.3.3 H.323 Setup You can view and configure the H323 settings in the H323 screen. 1 Select a registered device in the Device List window and click Configuration > Device > Services > VoiceService. 2 Click a number and Capabilities. 3 Click H323 to display the screen. Vantage Access User’s Guide 361 Chapter 22 Voice Service Figure 307 TR-104: VoiceService: Capabilities: H323 The following table describes the fields in this screen. Refer to Section 11.2.4 on page 132 for other field descriptions. Table 168 TR-104: VoiceService: Capabilities: H323 PARAMETER NAME VALUE FastStart This field displays whether the faststart feature is enabled (1) for H323. H235AuthenticationM ethods This field displays the authentication method used for H323. 22.3.4 Codecs You can view the number of codec instances in the Codecs screen. Refer to Section 11.2.4 on page 132 for other field descriptions. 1 Select a registered device in the Device List window and click Configuration > Device > Services > VoiceService. 2 Click a number and Capabilities. 3 Click Codecs to display the screen. Figure 308 TR-104: VoiceService: Capabilities: Codecs 22.3.5 Codecs Details You can view and configure codec settings in the detailed Codecs screen. 1 Select a registered device in the Device List window and click Configuration > Device > Services > VoiceService. 2 Click a number and Capabilities. 3 Click Codecs and a number to display the screen. 362 Vantage Access User’s Guide Chapter 22 Voice Service Figure 309 TR-104: VoiceService: Capabilities: Codecs: Details The following table describes the fields in this screen. Refer to Section 11.2.4 on page 132 for other field descriptions. Table 169 TR-104: VoiceService: Capabilities: Codecs: Details PARAMETER NAME VALUE EntryID This field displays the index number of the codec entry. Codec This field displays the name of the codec. BitRate This field displays the bit rate in bits per second. PacketizationPeriod This field displays the list of packetization periods (in milliseconds) supported on the device. SilenceSuppression This field indicates whether the silence suppression feature is supported by the codec or not. 22.4 Voice Profile Use the VoiceProfile to view the number of voice profiles on the device. Refer to Section 11.2.4 on page 132 for other field descriptions. Select a registered device in the Device List window and click Data Model > Device > Services > VoiceService. Click a number and VoiceProfile to display the configuration screen. Figure 310 TR-104: VoiceService: VoiceProfile 22.4.1 Voice Profile Details Use the detailed VoiceProfile to configure common profile settings for the voice connection(s) on the device. 1 Select a registered device in the Device List window and click Data Model > Device > Services > VoiceService. 2 Click a number and VoiceProfile. Vantage Access User’s Guide 363 Chapter 22 Voice Service 3 Click a number to display the configuration screen. Figure 311 TR-104: VoiceService: VoiceProfile: Details The following table describes the fields in this screen. Refer to Section 11.2.4 on page 132 for other field descriptions. Table 170 TR-104: VoiceService: VoiceProfile: Details 364 PARAMETER NAME VALUE Enable This field displays Enabled to indicate the profile is active. This field displays Disabled to indicate the profile is not active. This field displays Quiescent to prevent new session generation on the active line(s). Reset This field displays 1 to reset the line(s) on which the profile is applied. This field displays 0 to disable line reset. NumberOfLines This field displays the number of lines associated with the voice profile. Name This field displays a descriptive name (up to 64 characters) to identify the profile. SignalingProtocol This field displays the signaling protocol the profile is to use. MaxSessions This field displays the maximum number of simultaneous sessions allowed on the line(s) on which the profile is applied. Enter a number between 1 and 4294967295. DTMFMethod This field displays the DTMF method the profile is to pass. DTMFMethodG711 This field displays the DTMF method the profile is to pass if the current codec is G.711. Region This field displays the geographical area this profile is used. This may be used by the device to customize localization settings. DigitMap This field displays the requirements before the device sends out a request. DigitMapEnable This field displays 1 to use a digitmap for voice transmission; otherwise, this field is 0. STUNEnable This field displays 1 to allow STUN to work in a NAT environment; otherwise, this field displays 0. Vantage Access User’s Guide Chapter 22 Voice Service Table 170 TR-104: VoiceService: VoiceProfile: Details (continued) PARAMETER NAME VALUE STUNServer This field displays the server name or the IP address of the STUN server. NonVoiceBandwidthR eservedUpstream This field displays the amount of upstream bandwidth (in bps) that the device uses for non-voice traffic. NonVoiceBandwidthR eservedDownstream This field displays the amount of downstream bandwidth (in bps) that the device uses for non-voice traffic. PSTNFailOver This field displays 1 to indicate that the device will use the PSTN server when the voice network is down. FaxPassThrough This field displays how the device is to handle fax data. ModemPassThrough This field displays how the device is to handle modem data. 22.5 Voice Service Provider Information Use the ServiceProviderInfo screen to view and configure service provider information. 1 Select a registered device in the Device List window and click Data Model > Device > Services > VoiceService. 2 Click a number and VoiceProfile. 3 Click a number and ServiceProviderInfo to display the configuration screen. Figure 312 TR-104: VoiceService: VoiceProfile: ServiceProviderInfo The following table describes the fields in this screen. Refer to Section 11.2.4 on page 132 for other field descriptions. Table 171 TR-104: VoiceService: VoiceProfile: ServiceProviderInfo PARAMETER NAME VALUE Name This field displays the name of the service provider. URL This field displays the website address of the service provider. ContactPhoneNumber This field displays the customer support phone number of the service provider. EmailAddress This field displays the customer support email address of the service provider. 22.6 SIP Profile Use this SIP screen to view and configure SIP settings for the voice profile. 1 Select a registered device in the Device List window and click Data Model > Device > Services > VoiceService. Vantage Access User’s Guide 365 Chapter 22 Voice Service 2 Click a number and VoiceProfile. 3 Click a number and SIP to display the configuration screen. Figure 313 TR-104: VoiceService: VoiceProfile: SIP The following table describes the fields in this screen. Refer to Section 11.2.4 on page 132 for other field descriptions. Table 172 TR-104: VoiceService: VoiceProfile: SIP: Details 366 PARAMETER NAME VALUE ProxyServer This field displays the IP address or the host name of the SIP proxy server. All SIP signalling traffic is sent to this proxy server. ProxyServerPort This field displays the SIP server port number to which the device is to connect. ProxyServerTransport This field displays the transport protocol the device is to use to connect to the SIP server. Vantage Access User’s Guide Chapter 22 Voice Service Table 172 TR-104: VoiceService: VoiceProfile: SIP: Details (continued) PARAMETER NAME VALUE RegistrarServer This field displays the IP address or the host name of the SIP registrar server. RegistrarServerPort This field displays the SIP registrar server port number to which the device is to connect. RegistrarServerTrans port This field displays the transport protocol the device is to use to connect to the SIP registrar server. UserAgentDomain This field displays the domain name of the device. UserAgentPort This field displays the port number used for incoming call control signaling. UserAgentTransport This field displays the transport protocol used for incoming call control signaling. OutboundProxy This field displays the IP address or the host name of the outbound proxy server. OutboundProxyPort This field displays the port number on the outbound proxy server to which the device is to connect. Organization This field displays the name of the organization (up to 256 characters) to include in the packets. RegistrationPeriod This field displays the time (between 1 and 4294967295 seconds) the device waits before re-registering to the SIP server. TimerT1, T2, T4, A..K This field displays the value for the SIP timer (in milliseconds). InviteExpires This field displays the time (in seconds) the SIP invite request expires. ReInviteExpires This field displays the time (in seconds) the SIP reinvite request expires. RegisterExpires This field displays the time (between 1 and 4294967295 seconds) the SIP registration expires. RegistersMinExpires This field displays the time (in seconds) the min-register request expires. RegisterRetryInterval This field displays the time (in seconds) the register request retry expires. InboundAuth This field displays the authentication type for inbound request. InboundAuthUsernam e This field displays the username for inbound authentication. InboundAuthPasswor d This field displays the password associated with the username above. UseCodecPriorityInS DPResponse This field displays 1 to set the device to use the highest-priority codec offered to respond to an invite packet; otherwise, this field is 0. DSCPMark This field displays the DiffServ code point (DSCP) to use for outgoing SIP signaling packets. VLANIDMark This field displays the VLAN ID to use for outgoing SIP signaling packets. EthernetPriorityMark This field displays the IEEE 802.1D priority level to use for outgoing SIP signaling packets. SIPEventSubscribeNu This field displays the number of EventSubscribe objects. mberOfElements SIPResponseMapNu mberOfElements This field displays the number of SIPResponseMap objects. 22.6.1 SIP Event Subscription Use the EventSubscribe screen to view the list of SIP event subscriptions. Refer to Section 11.2.4 on page 132 for other field descriptions. Vantage Access User’s Guide 367 Chapter 22 Voice Service 1 Select a registered device in the Device List window and click Data Model > Device > Services > VoiceService. 2 Click a number and VoiceProfile. 3 Click a number and SIP. 4 Click EventSubscribe to display the screen. Figure 314 TR-104: VoiceService: VoiceProfile: SIP: EventSubscribe 22.6.2 SIP Event Subscription Details Use the EventSubscribe screen to view the list of SIP event subscriptions. 1 Select a registered device in the Device List window and click Data Model > Device > Services > VoiceService. 2 Click a number and VoiceProfile. 3 Click a number and SIP. 4 Click EventSubscribe and a number to display the screen. Figure 315 TR-104: VoiceService: VoiceProfile: SIP: EventSubscribe: Details The following table describes the fields in this screen. Refer to Section 11.2.4 on page 132 for other field descriptions. Table 173 TR-104: VoiceService: VoiceProfile: SIP: EventSubscribe: Details 368 PARAMETER NAME VALUE Event This field displays the event name. Notifier This field displays the domain name or the IP address of the event notifying server. NotifierPort This field displays the port number used to connect to the event notifier. NotifierTransport This field displays the transport protocol used to connect to the event notifier. ExpireTime This field displays the subscription refresh timer in seconds. Vantage Access User’s Guide Chapter 22 Voice Service 22.6.3 SIP Response Mapping Table Use the ResponseMap screen to view the list of SIP response mapping for received messages and tones. Refer to Section 11.2.4 on page 132 for other field descriptions. 1 Select a registered device in the Device List window and click Data Model > Device > Services > VoiceService. 2 Click a number and VoiceProfile. 3 Click a number and SIP. 4 Click ResponseMap to display the screen. Figure 316 TR-104: VoiceService: VoiceProfile: SIP: ResponseMap 22.6.4 SIP Response Mapping Details Use the detailed ResponseMap screen to view the list of SIP event subscriptions. 1 Select a registered device in the Device List window and click Data Model > Device > Services > VoiceService. 2 Click a number and VoiceProfile. 3 Click a number and SIP. 4 Click ResponseMap and a number to display the screen. Figure 317 TR-104: VoiceService: VoiceProfile: SIP: ResponseMap: Details The following table describes the fields in this screen. Refer to Section 11.2.4 on page 132 for other field descriptions. Table 174 TR-104: VoiceService: VoiceProfile: SIP: ResponseMap: Details PARAMETER NAME VALUE SIPResponseNumber This field displays the response code number. TextMessage This field displays the text displays on the screen when a SIP response is received. Tone This field displays the name of the tone the user hears when a SIP response is received. Vantage Access User’s Guide 369 Chapter 22 Voice Service 22.7 MGCP Use the MGCP screen to view and configure settings for the MGCP call agent(s) for the profile. 1 Select a registered device in the Device List window and click Data Model > Device > Services > VoiceService. 2 Click a number and VoiceProfile. 3 Click a number and MGCP. Figure 318 TR-104: VoiceService: VoiceProfile: MGCP The following table describes the fields in this screen. Refer to Section 11.2.4 on page 132 for other field descriptions. Table 175 TR-104: VoiceService: VoiceProfile: MGCP 370 PARAMETER NAME VALUE CallAgent1 .. 2 This field displays the host name or the IP address of the MSCP call agent. CallAgentPort1 .. 2 This field displays the destination port to use to connect to the MSCP call agent. RetranIntervalTimer This field displays the time interval (in milliseconds) the device is to wait before sending the message again. MaxRetranCount This field displays the maximum number of times the device is to resend a message. RegisterMode This field displays the registration mode. LocalPort This field displays the listening port number for incoming call control signalling. Domain This field displays the name of the domain to which the device belongs. User This field displays the user name used to access the call agent. DSCPMark This field displays the DiffServ Code Point the device adds to outgoing MGCP signalling packets. VLANIDMark This field displays the IEEE 802.1Q VLAN ID the device adds to outgoing MGCP signalling packets. Vantage Access User’s Guide Chapter 22 Voice Service Table 175 TR-104: VoiceService: VoiceProfile: MGCP (continued) PARAMETER NAME VALUE EthernetPriorityMark This field displays the IEEE 802.p priority level the device adds to outgoing MGCP signalling packets. AllowPiggybackEvents This field displays whether piggy back event is allowed to the MGCP call agent. SendRSIPImmediately This field displays whether the device is to send RSIP immediately after restart. 22.8 H323 Use the H323 screen to view and configure H.323 call signal settings for the profile. 1 Select a registered device in the Device List window and click Data Model > Device > Services > VoiceService. 2 Click a number and VoiceProfile. 3 Click a number and H323. Figure 319 TR-104: VoiceService: VoiceProfile: H323 The following table describes the fields in this screen. Refer to Section 11.2.4 on page 132 for other field descriptions. Table 176 TR-104: VoiceService: VoiceProfile: H.323 PARAMETER NAME VALUE Gatekeeper This field displays the host name of the IP address of the H.323 Gatekeeper. GatekeeperPort This field displays the destination port number to use to connect to the H.323 Gatekeeper. GatekeeperID This field displays the ID number of the H.323 Gatekeeper. TimeToLive This field displays the time to live (TTL) in milliseconds when registering to an H.323 Gatekeeper. H235Authentication This field displays whether H.235 security is enabled. AuthPassword This field displays the password for use with H.235 security. SendersID This field displays the device ID for use with H.235 security. DSCPMark This field displays the DiffServ Code Point the device adds to outgoing H.323 signalling packets. Vantage Access User’s Guide 371 Chapter 22 Voice Service Table 176 TR-104: VoiceService: VoiceProfile: H.323 (continued) PARAMETER NAME VALUE VLANIDMark This field displays the IEEE 802.1Q VLAN ID the device adds to outgoing H.323 signalling packets. EthernetPriorityMark This field displays the IEEE 802.p priority level the device adds to outgoing H.323 signalling packets. 22.9 Voice Profile RTP Setup Use the RTP screen to configure RTP (Real Time Protocol) settings for sending voice traffic on the device. 1 Select a registered device in the Device List window and click Data Model > Device > Services > VoiceService. 2 Click a number and VoiceProfile. 3 Click a number and RTP to display the configuration screen. Figure 320 TR-104: VoiceService: VoiceProfile: RTP The following table describes the fields in this screen. Refer to Section 11.2.4 on page 132 for other field descriptions. Table 177 TR-104: VoiceService: VoiceProfile: RTP PARAMETER NAME VALUE LocalPortMin This field displays the start of the local port range for incoming voice traffic. LocalPortMax This field displays the end of the local port range for incoming voice traffic. DSCPMark This field displays the DiffServ code number for the outgoing voice traffic. VLANIDMark This field displays the VLAN ID to use for the outgoing voice traffic. EnthernetPriorityMark This field displays the IEEE 802.1D priority level to use for the outgoing voice traffic. TelephoneEventPaylo adType This field displays the traffic type for the RTF telephone event. 22.9.1 Voice Profile RTCP Setup Use the RTCP screen to configure RTCP (Real-time Transport Control Protocol) settings for sending voice traffic on the device. 1 Select a registered device in the Device List window and click Data Model > Device > Services > VoiceService. 372 Vantage Access User’s Guide Chapter 22 Voice Service 2 Click a number and VoiceProfile. 3 Click a number and RTP. 4 Click RTCP to display the configuration screen. Figure 321 TR-104: VoiceService: VoiceProfile: RTP: RTCP The following table describes the fields in this screen. Refer to Section 11.2.4 on page 132 for other field descriptions. Table 178 TR-104: VoiceService: VoiceProfile: RTP: RTCP PARAMETER NAME VALUE Enable This field displays whether RTCP is enabled or disabled. TxRepeatInterval This field displays the repeat transmission interval (in milliseconds). LocalCName This field displays the local Cname (canonical name). 22.9.2 Voice Profile SRTP Setup Use the SRTP screen to configure SRTP (Secure Real-time Transport Protocol) settings for sending voice traffic on the device. 1 Select a registered device in the Device List window and click Data Model > Device > Services > VoiceService. 2 Click a number and VoiceProfile. 3 Click a number and RTP. 4 Click SRTP to display the configuration screen. Figure 322 TR-104: VoiceService: VoiceProfile: RTP: SRTP The following table describes the fields in this screen. Refer to Section 11.2.4 on page 132 for other field descriptions. Table 179 TR-104: VoiceService: VoiceProfile: RTP: SRTP PARAMETER NAME VALUE Enable This field displays whether SRTP is enabled or disabled. KeyingMethods This field displays the keying methods the device can use. EncryptionKeySizes This field displays the encryption key sizes the device can use. Vantage Access User’s Guide 373 Chapter 22 Voice Service 22.9.3 Voice Profile RTP Redundancy Setup Use the Redundancy screen to configure RTP payload redundancy. 1 Select a registered device in the Device List window and click Data Model > Device > Services > VoiceService. 2 Click a number and VoiceProfile. 3 Click a number and RTP. 4 Click Redundancy to display the configuration screen. Figure 323 TR-104: VoiceService: VoiceProfile: RTP: Redundancy The following table describes the fields in this screen. Refer to Section 11.2.4 on page 132 for other field descriptions. Table 180 TR-104: VoiceService: VoiceProfile: RTP: Redundancy PARAMETER NAME VALUE Enable This field displays whether RTP payload redundancy is enabled or disabled. PayloadType This field displays the RTP payload type. BlockPayloadType This field displays the block payload type of the RTP redundancy packet. FaxAndModemRedun dancy This field displays the redundancy number for fax data passthrough. ModemRedundancy This field displays the redundancy number for modem data passthrough. DTMFRedundancy This field displays the redundancy number for DTMF transmission. VoiceRedundancy This field displays the redundancy number for voice transmission. MaxSessionsUsingRe dundancy This field displays the maximum number of sessions with RTP redundancy for this voice profile. 22.10 Voice Profile Numbering Plan Use the NumberingPlan screen to configure the numbering plan for this voice profile. 1 Select a registered device in the Device List window and click Data Model > Device > Services > VoiceService. 2 Click a number and VoiceProfile. 3 Click a number and NumberingPlan to display the configuration screen. 374 Vantage Access User’s Guide Chapter 22 Voice Service Figure 324 TR-104: VoiceService: VoiceProfile: NumberingPlan The following table describes the fields in this screen. Refer to Section 11.2.4 on page 132 for other field descriptions. Table 181 TR-104: VoiceService: VoiceProfile: NumberingPlan PARAMETER NAME VALUE MinimumNumberOfDi gits This field displays the minimum number of digits to collect before initiating an out-going request (such as a SIP INVITE). MaximumNumberOfDi This field displays the maximum number of digits to collect before initiating an gits out-going request (such as a SIP INVITE). Additional numbers will be ignored. InterDigitTimerStd This field displays the maximum time allowed between dialing of numbers. The timer resets with each number dialed. When the timer expires, this indicates the dialing is complete. InterDigitTimerOpen This field displays the maximum time allowed between dialing of numbers defined in a prefix based has been reached. InvalidNumberTone This field displays the name of the tone a user hears when an invalid number is dialed. PrefixInfoMaxEntries This field displays the maximum number of prefix objects allowed. PrefixInfoNumberOfE ntries This field displays the number of PrefixInfo objects. 22.10.1 Voice Profile Prefix Information Use the PrefixInfo screen to view the list of prefix information entries for the voice profile. Refer to Section 11.2.4 on page 132 for other field descriptions. 1 Select a registered device in the Device List window and click Data Model > Device > Services > VoiceService. 2 Click a number and VoiceProfile. 3 Click a number and NumberingPlan. 4 Click PrefixInfo to display the screen. Figure 325 TR-104: VoiceService: VoiceProfile: NumberingPlan: PrefixInfo Vantage Access User’s Guide 375 Chapter 22 Voice Service 22.10.2 Voice Profile Prefix Information Setup Use the detailed PrefixInfo screen to view the list of prefix information entries for the voice profile. 1 Select a registered device in the Device List window and click Data Model > Device > Services > VoiceService. 2 Click a number and VoiceProfile. 3 Click a number and NumberingPlan. 4 Click PrefixInfo and a number to display the screen. Figure 326 TR-104: VoiceService: VoiceProfile: PrefixInfo: Details The following table describes the fields in this screen. Refer to Section 11.2.4 on page 132 for other field descriptions. Table 182 TR-104: VoiceService: VoiceProfile: PrefixInfo: Details PARAMETER NAME VALUE PrefixRange This field displays the range of prefixes PrefixMinNumberOfDi gits This field displays the minimum digits allowed for the prefix range. Once the inter-digit timer and the minimum input digit is reached, an out-going request is initiated. PrefixMaxNumberOfD igits This field displays the maximum digits allowed for the prefix range. Once the inter-digit timer and the maximum input digit is reached, an out-going request is initiated. NumberOfDigitsToRe move This field displays the number of digits to remove from the position specified in the internal digit buffer. PosOfDigitsToRemov e This field displays the position of the digits in the internal buffer to remove. DialTone This field displays the name of the dial tone to display when a user dials the same prefix number as specified. FacilityAction This field displays the name of the facility action the device performs. FacilityActionArgumen This field displays the arguments used by the facility action above. t 22.11 Voice Profile Tone Setup Use the Tone screen to view and configure the tones and announcements generated by the device. 376 Vantage Access User’s Guide Chapter 22 Voice Service 1 Select a registered device in the Device List window and click Data Model > Device > Services > VoiceService. 2 Click a number and VoiceProfile. 3 Click a number and Tone to display the screen. Figure 327 TR-104: VoiceService: VoiceProfile: Tone The following table describes the fields in this screen. Refer to Section 11.2.4 on page 132 for other field descriptions. Table 183 TR-104: VoiceService: VoiceProfile: Tone PARAMETER NAME VALUE EventNumberOfEntrie s This field displays the number of entries in the tone event table. DescriptionNumberOf Entries This field displays the number of entries in the tone description table. PatternNumberOfEntri This field displays the number of entries in the tone pattern table. es 22.11.1 Voice Profile Tone Event Use the Event screen to view a list of tone events. Refer to Section 11.2.4 on page 132 for other field descriptions. 1 Select a registered device in the Device List window and click Data Model > Device > Services > VoiceService. 2 Click a number and VoiceProfile. 3 Click a number and Tone. 4 Click Event to display the screen. Figure 328 TR-104: VoiceService: VoiceProfile: Tone: Event 22.11.2 Voice Profile Tone Event Setup Use the detailed Event screen to configure tone event settings. 1 Select a registered device in the Device List window and click Data Model > Device > Services > VoiceService. 2 Click a number and VoiceProfile. Vantage Access User’s Guide 377 Chapter 22 Voice Service 3 Click a number and Tone. 4 Click Event and a number to display the screen. Figure 329 TR-104: VoiceService: VoiceProfile: Tone: Event: Details The following table describes the fields in this screen. Refer to Section 11.2.4 on page 132 for other field descriptions. Table 184 TR-104: VoiceService: VoiceProfile: Tone: Event: Details PARAMETER NAME VALUE Function This field displays the name of the event to which the tone is applied. ToneID This field displays the index number of the tone (in the description table) to play for this event. 22.11.3 Voice Profile Tone Description Use the Description screen to view a list of tone descriptions. Refer to Section 11.2.4 on page 132 for other field descriptions. 1 Select a registered device in the Device List window and click Data Model > Device > Services > VoiceService. 2 Click a number and VoiceProfile. 3 Click a number and Tone. 4 Click Description to display the screen. Figure 330 TR-104: VoiceService: VoiceProfile: Tone: Description 22.11.4 Voice Profile Tone Description Setup Use the detailed Description screen to configure tone event descriptions. 1 Select a registered device in the Device List window and click Data Model > Device > Services > VoiceService. 2 Click a number and VoiceProfile. 3 Click a number and Tone. 4 Click Description and a number to display the screen. 378 Vantage Access User’s Guide Chapter 22 Voice Service Figure 331 TR-104: VoiceService: VoiceProfile: Tone: Description: Details The following table describes the fields in this screen. Refer to Section 11.2.4 on page 132 for other field descriptions. Table 185 TR-104: VoiceService: VoiceProfile: Tone: Description: Details PARAMETER NAME VALUE EntryID This field displays the index number. ToneEnable This field displays whether the tone is activated or not. ToneName This field displays the name for this tone. TonePattern This field displays the index number in the pattern table that starts the tone pattern. ToneFile This field displays the name of the tone file downloaded to the device. ToneRepetitions This field displays the number of times data in the tone file is repeated. ToneText This field displays the text a user sees on the screen when the tone is played. 22.11.5 Voice Profile Tone Pattern Use the Pattern screen to view a list of tone patterns. Refer to Section 11.2.4 on page 132 for other field descriptions. 1 Select a registered device in the Device List window and click Data Model > Device > Services > VoiceService. 2 Click a number and VoiceProfile. 3 Click a number and Tone. 4 Click Pattern to display the screen. Figure 332 TR-104: VoiceService: VoiceProfile: Tone: Pattern 22.11.6 Voice Profile Tone Pattern Setup Use the detailed Pattern screen to configure tone event settings. 1 Select a registered device in the Device List window and click Data Model > Device > Services > VoiceService. Vantage Access User’s Guide 379 Chapter 22 Voice Service 2 Click a number and VoiceProfile. 3 Click a number and Tone. 4 Click Pattern and a number to display the screen. Figure 333 TR-104: VoiceService: VoiceProfile: Tone: Pattern: Details The following table describes the fields in this screen. Refer to Section 11.2.4 on page 132 for other field descriptions. Table 186 TR-104: VoiceService: VoiceProfile: Tone: Pattern: Details PARAMETER NAME VALUE EntryID This field displays the index number of a single phase in the tone pattern. ToneOn This field displays whether or not the tone pattern is enabled during a phase. Frequency1..4 This field displays the frequency of the tone component in hertz. Power1..4 This field displays the tone power level in units of 0.1dBm0. ModulationFrequency This field displays the modulation frequency in hertz. ModulationPower This field displays the modulation power in units of 0.1dBm0. Duration This field displays the time (in milliseconds) for this phase of the tone pattern. NextEntryID This field displays the index number of the next phase of the tone pattern after the duration of the current phase is completed. 22.12 Voice Profile Button Map Use the ButtonMap screen to view the number of button objects. 1 Select a registered device in the Device List window and click Data Model > Device > Services > VoiceService. 2 Click a number and VoiceProfile. 3 Click a number and ButtonMap to display the screen. 380 Vantage Access User’s Guide Chapter 22 Voice Service Figure 334 TR-104: VoiceService: VoiceProfile: ButtonMap 22.12.1 Voice Profile Button Use the Button screen to view a list of button objects. Refer to Section 11.2.4 on page 132 for other field descriptions. 1 Select a registered device in the Device List window and click Data Model > Device > Services > VoiceService. 2 Click a number and VoiceProfile. 3 Click a number and ButtonMap. 4 Click Button to display the screen. Figure 335 TR-104: VoiceService: VoiceProfile: ButtonMap: Button 22.12.2 Voice Profile Button Setup Use the detailed Button screen to configure tone event settings. 1 Select a registered device in the Device List window and click Data Model > Device > Services > VoiceService. 2 Click a number and VoiceProfile. 3 Click a number and ButtonMap. 4 Click Button and a number to display the screen. Figure 336 TR-104: VoiceService: VoiceProfile: ButtonMap: Button: Details Vantage Access User’s Guide 381 Chapter 22 Voice Service The following table describes the fields in this screen. Refer to Section 11.2.4 on page 132 for other field descriptions. Table 187 TR-104: VoiceService: VoiceProfile: ButtonMap: Button: Details PARAMETER NAME VALUE ButtonName This field displays the name of the button. FacilityAction This field displays the name of the optional facility action. FacilityActionArgumen This field displays the argument for the optional facility action. t QuickDialNumber This field displays the quick dial number. ButtonMessage This field displays the text a user sees on the screen when the button is pressed. UserAccess This field displays whether the user is allowed to change the button settings. 22.13 Voice Profile FaxT38 Use the FaxT38 screen to configure fax T38 relay settings. 1 Select a registered device in the Device List window and click Data Model > Device > Services > VoiceService. 2 Click a number and VoiceProfile. 3 Click a number and FaxT38 to display the screen. Figure 337 TR-104: VoiceService: VoiceProfile: FaxT38 The following table describes the fields in this screen. Refer to Section 11.2.4 on page 132 for other field descriptions. Table 188 TR-104: VoiceService: VoiceProfile: FaxT38 382 PARAMETER NAME VALUE Enable This field displays whether T38 is enabled or not. BitRate This field displays the maximum bit rate for fax transmission. HighSpeedPacketRat e This field displays the rate at which high speed data will be sent. HighSpeedRedundan cy This field displays the packet-level redundancy for high speed transmission. LowSpeedRedundanc y This field displays the packet-level redundancy for low speed transmission. TCFMethod This field displays the method used to send data through the network. Vantage Access User’s Guide Chapter 22 Voice Service 22.14 Voice Profile Line Use the Line screen to view the list of voice lines associated to a voice profile. Refer to Section 11.2.4 on page 132 for other field descriptions. 1 Select a registered device in the Device List window and click Data Model > Device > Services > VoiceService. 2 Click a number and VoiceProfile. 3 Click a number and Line to display the screen. Figure 338 TR-104: VoiceService: VoiceProfile: Line 22.14.1 Voice Profile Line Setup Use the Line screen to view and configure the voice line associated to a voice profile. 1 Select a registered device in the Device List window and click Data Model > Device > Services > VoiceService. 2 Click a number and VoiceProfile. 3 Click a number and Line 4 Click a number to display the screen. Figure 339 TR-104: VoiceService: VoiceProfile: Line: Details The following table describes the fields in this screen. Refer to Section 11.2.4 on page 132 for other field descriptions. Table 189 TR-104: VoiceService: VoiceProfile: Line: Setup PARAMETER NAME DESCRIPTION Enable This field displays whether the line is activated or not. DirectoryNumb er This field displays the directory number associated with this line. Status This field displays the status of the line. CallState This field displays the call status of the line. Vantage Access User’s Guide 383 Chapter 22 Voice Service Table 189 TR-104: VoiceService: VoiceProfile: Line: Setup (continued) PARAMETER NAME DESCRIPTION PhyReferenceLi This field displays the list of physical references associated with this line. st RingMuteStatus This field displays whether or not the ringing has been muted locally. RingVolumeStat This field displays the percentage volume of the current ring tone. us 22.14.2 Voice Profile Line SIP Setup Use the SIP screen for a line to view and configure parameters associated to a SIP line. 1 Select a registered device in the Device List window and click Data Model > Device > Services > VoiceService. 2 Click a number and VoiceProfile. 3 Click a number and Line 4 Click a number and SIP to display the screen. Figure 340 TR-104: VoiceService: VoiceProfile: Line: SIP The following table describes the fields in this screen. Refer to Section 11.2.4 on page 132 for other field descriptions. Table 190 TR-104: VoiceService: VoiceProfile: Line: SIP PARAMETER NAME VALUE AuthUserName This field displays the account user name to connect to the SIP server. AuthPassword This field displays the password associated with the user name above for authentication. URI This field displays the URI (Uniform Resource Identifier) to identify this SIP connection. SIPEventSubsc ribeNumberOfE lements This field displays the number of SIP event subscription. 22.14.3 Line SIP Event Subscription Use the EventSubscribe screen to view the list of SIP event subscriptions for a voice line. Refer to Section 11.2.4 on page 132 for other field descriptions. 1 Select a registered device in the Device List window and click Data Model > Device > Services > VoiceService. 2 Click a number and VoiceProfile. 384 Vantage Access User’s Guide Chapter 22 Voice Service 3 Click a number and Line. 4 Click a number and SIP. 5 Click EventSubscribe to display the screen. Figure 341 TR-104: VoiceService: VoiceProfile: Line: SIP Event Subscription 22.14.4 Line SIP Event Subscription Details Use the detailed EventSubscribe screen to view the list of SIP event subscriptions. 1 Select a registered device in the Device List window and click Data Model > Device > Services > VoiceService. 2 Click a number and VoiceProfile. 3 Click a number and Line. 4 Click a number and SIP. 5 Click EventSubscribe and a number to display the screen. Figure 342 TR-104: VoiceService: VoiceProfile: Line: SIP: EventSubscribe: Details The following table describes the fields in this screen. Refer to Section 11.2.4 on page 132 for other field descriptions. Table 191 TR-104: VoiceService: VoiceProfile: Line: SIP: EventSubscribe: Details PARAMETER NAME VALUE Event This field displays the event name. AuthUserName This field displays the account user name to connect to the SIP server. AuthPassword This field displays the password associated with the user name above for authentication. 22.14.5 Voice Profile Line MGCP Use the MGCP screen to view the name of the line using MGCP (Media Gateway Control Protocol) signaling. Refer to Section 11.2.4 on page 132 for other field descriptions. 1 Select a registered device in the Device List window and click Data Model > Device > Services > VoiceService. 2 Click a number and VoiceProfile. 3 Click a number and Line. Vantage Access User’s Guide 385 Chapter 22 Voice Service 4 Click a number and MGCP to display the screen. Figure 343 TR-104: VoiceService: VoiceProfile: Line: MGCP 22.14.6 Voice Profile Line H323 Use the H323 screen to view the H323 ID assigned to the line. Refer to Section 11.2.4 on page 132 for other field descriptions. 1 Select a registered device in the Device List window and click Data Model > Device > Services > VoiceService. 2 Click a number and VoiceProfile. 3 Click a number and Line. 4 Click a number and H323 to display the screen. Figure 344 TR-104: VoiceService: VoiceProfile: Line: H323 22.14.7 Line Ringer Setup Use the Ringer screen to view and configure the ring sequence the device generates. 1 Select a registered device in the Device List window and click Data Model > Device > Services > VoiceService. 2 Click a number and VoiceProfile. 3 Click a number and Line. 4 Click a number and Ringer to display the screen. Figure 345 TR-104: VoiceService: VoiceProfile: Line: Ringer 386 Vantage Access User’s Guide Chapter 22 Voice Service The following table describes the fields in this screen. Refer to Section 11.2.4 on page 132 for other field descriptions. Table 192 TR-104: VoiceService: VoiceProfile: Line: Ringer PARAMETER NAME VALUE EventNumberOfEntri es This field displays the number of entries in the ringer event table. DescriptionNumberOf This field displays the number of entries in the ringer description table. Entries PatternNumberOfEnt ries This field displays the number of entries in the ringer pattern table. 22.14.8 Voice Profile Ringer Event Use the Event screen to view a list of ringer events. Refer to Section 11.2.4 on page 132 for other field descriptions. 1 Select a registered device in the Device List window and click Data Model > Device > Services > VoiceService. 2 Click a number and VoiceProfile. 3 Click a number and Line. 4 Click a number and Ringer. 5 Click Event to display the screen. Figure 346 TR-104: VoiceService: VoiceProfile: Ringer: Event 22.14.9 Voice Profile Ringer Event Setup Use the detailed Event screen to configure ringer event settings. 1 Select a registered device in the Device List window and click Data Model > Device > Services > VoiceService. 2 Click a number and VoiceProfile. 3 Click a number and Line. 4 Click a number and Ringer. 5 Click Event and a number to display the screen. Figure 347 TR-104: VoiceService: VoiceProfile: Ringer: Event: Details Vantage Access User’s Guide 387 Chapter 22 Voice Service The following table describes the fields in this screen. Refer to Section 11.2.4 on page 132 for other field descriptions. Table 193 TR-104: VoiceService: VoiceProfile: Ringer: Event: Details PARAMETER NAME VALUE Function This field displays the name of the event to which the ringer is applied. RingID This field displays the index number of the ringer (in the description table) to play for this event. 22.14.10 Voice Profile Ringer Description Use the Description screen to view a list of ringer descriptions. Refer to Section 11.2.4 on page 132 for other field descriptions. 1 Select a registered device in the Device List window and click Data Model > Device > Services > VoiceService. 2 Click a number and VoiceProfile. 3 Click a number and Line. 4 Click a number and Ringer. 5 Click Description to display the screen. Figure 348 TR-104: VoiceService: VoiceProfile: Ringer: Description 22.14.11 Voice Profile Ringer Description Setup Use the detailed Description screen to configure ringer description event settings. 1 Select a registered device in the Device List window and click Data Model > Device > Services > VoiceService. 2 Click a number and VoiceProfile. 3 Click a number and Line. 4 Click a number and Ringer. 5 Click Description and a number to display the screen. Figure 349 TR-104: VoiceService: VoiceProfile: Ringer: Description: Details 388 Vantage Access User’s Guide Chapter 22 Voice Service The following table describes the fields in this screen. Refer to Section 11.2.4 on page 132 for other field descriptions. Table 194 TR-104: VoiceService: VoiceProfile: Ringer: Description: Details PARAMETER NAME VALUE EntryID This field displays the index number. RingEnable This field displays whether the entry is activated or not. RingName This field displays the name for this entry. RingPattern This field displays the index number in the pattern table that starts the ring pattern. RingFile This field displays the name of the ring file downloaded to the device. 22.14.12 Voice Profile Ringer Pattern Use the Pattern screen to view a list of ring patterns. Refer to Section 11.2.4 on page 132 for other field descriptions. 1 Select a registered device in the Device List window and click Data Model > Device > Services > VoiceService. 2 Click a number and VoiceProfile. 3 Click a number and Line. 4 Click a number and Ringer. 5 Click Pattern to display the screen. Figure 350 TR-104: VoiceService: VoiceProfile: Ringer: Pattern 22.14.13 Voice Profile Ringer Pattern Setup Use the detailed Pattern screen to configure ringer pattern settings. 1 Select a registered device in the Device List window and click Data Model > Device > Services > VoiceService. 2 Click a number and VoiceProfile. 3 Click a number and Line. 4 Click a number and Ringer. 5 Click Pattern and a number to display the screen. Vantage Access User’s Guide 389 Chapter 22 Voice Service Figure 351 TR-104: VoiceService: VoiceProfile: Ringer: Pattern: Details The following table describes the fields in this screen. Refer to Section 11.2.4 on page 132 for other field descriptions. Table 195 TR-104: VoiceService: VoiceProfile: Ringer: Pattern: Details PARAMETER NAME VALUE EntryID This field displays the index number of a single phase in the ring pattern. RingerOn This field displays whether or not the ring pattern is enabled during a phase. Duration This field displays the time (in milliseconds) for this phase of the ring pattern. NextEntryID This field displays the index number of the next phase of the ring pattern after the duration of the current phase is completed. 22.14.14 Voice Profile Line Call Features Use the CallingFeatures screen to configure the call feature settings for a VoIP profile. 1 Select a registered device in the Device List window and click Data Model > Device > Services > VoiceService. 2 Click a number and VoiceProfile. 3 Click a number and Line. 4 Click a number and CallingFeatures to display the screen. 390 Vantage Access User’s Guide Chapter 22 Voice Service Figure 352 TR-104: VoiceService: VoiceProfile: CallFeatures The following table describes the fields in this screen. Refer to Section 11.2.4 on page 132 for other field descriptions. Table 196 TR-104: VoiceService: VoiceProfile: CallingFeatures PARAMETER NAME VALUE CallerIDEnable This field displays whether the device is to send the caller ID information on outgoing calls. CallerIDNameEnable This field displays whether the device is to send the caller name information on outgoing calls. CallerIDName This field displays the name to identify the caller on the device. CallWaitingEnable This field displays whether the call waiting feature is enabled (1) on the device. CallWaitingStatus This field displays the status (Disabled, Idle, SecondaryRinging, SecondaryConnecting or SecondaryConnected) of the call waiting feature. MaxSessions This field displays the maximum number of simultaneous conference calls allowed on the device. ConferenceCallingStat This field displays the status of the managed conference calls on the device. us ConferenceCallingSes This field indicates the number of active conference calls on the device. sionCount This field displays 0 to indicate that the device has no call sessions. 1 means a single call is in progress through the device. A number larger than 1 indicates multiple calls in progress through the device. CallForwardUnconditi onalEnable This field displays whether the call forwarding feature is enabled on the device. CallForwardUnconditi onalNumber This field displays the number to which all incoming calls are forwarded on the device when the call forwarding feature is enabled. Vantage Access User’s Guide 391 Chapter 22 Voice Service Table 196 TR-104: VoiceService: VoiceProfile: CallingFeatures (continued) PARAMETER NAME VALUE CallForwardOnBusyE nable This field displays whether the call forwarding feature is enabled on the device when the line is busy. CallForwardOnBusyN umber This field displays the number to which all incoming calls are forwarded on the device when CallForwardonBusyEnable is enabled and the line is busy. CallForwardOnNoAns werEnable This field displays whether the call forwarding feature is enabled on the device when the line is busy. CallForwardOnNoAns werNumber This field displays the number to which all incoming calls are forwarded on the device when CallForwardOnNoAnswerEnable is enabled and the line is busy. CallForwardOnNoAns werRingCount This field displays the number of rings before the line is considered busy and the call is forwarded. CallTransferEnable This field displays whether the call transfer feature is enabled on the device. MWIEnable This field displays whether the Message Waiting Indicator (MWI) feature is enabled on the device. An MWI notifies the user if a voice message or other types of message is waiting. MessageWaiting This field indicates whether a message is currently waiting in line. AnonymousCallBlock Enable This field displays whether anonymous call blocking is enabled on the device. AnonymousCalEnable This field displays whether anonymous call is allowed on the device. DoNotDisturbEnable This field displays whether the Do-Not-Disturb feature is enabled on the device. CallReturnEnable This field displays whether the call return feature is enabled on the device. RepeatDialEnable This field displays whether the re-dial feature is enabled on the device. 22.14.15 Voice Profile Line Voice Processing Use the VoiceProcessing screen to configure voice signal processing settings for the profile. 1 Select a registered device in the Device List window and click Data Model > Device > Services > VoiceService. 2 Click a number and VoiceProfile. 3 Click a number and Line. 4 Click a number and VoiceProcessing to display the screen. Figure 353 TR-104: VoiceService: VoiceProfile: VoiceProcessing 392 Vantage Access User’s Guide Chapter 22 Voice Service The following table describes the fields in this screen. Refer to Section 11.2.4 on page 132 for other field descriptions. Table 197 TR-104: VoiceService: VoiceProfile: VoiceProcessing PARAMETER NAME VALUE TransmitGain This field displays the gain (in 0.1dB) to apply to the transmitted voice signal before encoding. ReceiveGain This field displays the gain (in 0.1dB) to apply to the received voice signal before decoding. EchoCancellationEna ble This field displays whether echo cancellation is enabled for this line. EchoCancellationInUs e This field displays whether echo cancellation is currently in use for this line. EchoCancellationTail This field displays the length (in milliseconds) of the echo cancellation for this line. 22.14.16 Line Codec Information You can view the codec settings of a line in the Codec screen. 1 Select a registered device in the Device List window and click Data Model > Device > Services > VoiceService. 2 Click a number and VoiceProfile. 3 Click a number and Line. 4 Click a number and Codec to display the screen. Figure 354 TR-104: VoiceService: VoiceProfile: Line: Codec The following table describes the fields in this screen. Refer to Section 11.2.4 on page 132 for other field descriptions. Table 198 TR-104: VoiceService: VoiceProfile: Line: Codec PARAMETER NAME VALUE TransmitCodec This field displays the codec the device uses to send voice traffic. ReceiveCodec This field displays the codec the device uses to receive voice traffic. TransmitBitRate This field displays the transmission rate (in bits per second). ReceiveBitRate This field displays the receiving rate (in bits per second). TransmitSilenceSuppr ession This field indicates whether silence suppression is enabled for outgoing voice traffic. Vantage Access User’s Guide 393 Chapter 22 Voice Service Table 198 TR-104: VoiceService: VoiceProfile: Line: Codec (continued) PARAMETER NAME VALUE ReceiveSilenceSuppr ession This field indicates whether silence suppression is enabled for incoming voice traffic. TransmitPacketization Period This field displays the packetization in milliseconds for outgoing voice traffic. 22.14.17 Codec List You can view the status of the received and transmitted codec and the codec list entries in the Codec screen. Refer to Section 11.2.4 on page 132 for other field descriptions. 1 Select a registered device in the Device List window and click Data Model > Device > Services > VoiceService. 2 Click a number and VoiceProfile. 3 Click a number and Line. 4 Click a number and Codec. 5 Click List to display the screen. Figure 355 TR-104: VoiceService: VoiceProfile: Line: Codec: List 22.14.18 Codec List Details Use the detailed List screen to view and change an entry in the codec list. 1 Select a registered device in the Device List window and click Data Model > Device > Services > VoiceService. 2 Click a number and VoiceProfile. 3 Click a number and Line. 4 Click a number and Codec. 5 Click List and a number to display the screen. Figure 356 TR-104: VoiceService: VoiceProfile: Line: Codec: List: Details 394 Vantage Access User’s Guide Chapter 22 Voice Service The following table describes the fields in this screen. Refer to Section 11.2.4 on page 132 for other field descriptions. Table 199 TR-104: VoiceService: VoiceProfile: Line: Codec: List: Details PARAMETER NAME VALUE EntryID This field displays the index number of the entry. Codec This field displays the name of the codec for this entry. BitRate This field displays the data rate in bits per second. PacketizationPeriod This field displays the packetization period(s) (in milliseconds). Multiple options are separated by commas (,). SilenceSuppression This field indicates whether silence suppression is enabled. Enable This field displays whether this codec entry is activated or not. Priority Specify the priority of the codec entry. 22.14.19 Line Session You can view a list of sessions associated with a line in the Session screen. Refer to Section 11.2.4 on page 132 for other field descriptions. 1 Select a registered device in the Device List window and click Data Model > Device > Services > VoiceService. 2 Click a number and VoiceProfile. 3 Click a number and Line. 4 Click a number and Session to display the screen. Figure 357 TR-104: VoiceService: VoiceProfile: Line: Session 22.14.20 Line Session Details You can view detailed session information of a line in the detailed Session screen. 1 Select a registered device in the Device List window and click Data Model > Device > Services > VoiceService. 2 Click a number and VoiceProfile. 3 Click a number and Line. 4 Click a number and Session. 5 Click a number to display the screen. Vantage Access User’s Guide 395 Chapter 22 Voice Service Figure 358 TR-104: VoiceService: VoiceProfile: Line: Session: Details The following table describes the fields in this screen. Refer to Section 11.2.4 on page 132 for other field descriptions. Table 200 TR-104: VoiceService: VoiceProfile: Line: Session: Details PARAMETER NAME VALUE SessionStartTime This field displays the time the session first started. SessionDuration This field displays the time (in seconds) the current session has been up. FarEndIPAddress This field displays the IP address of the peer VoIP device. FarEndUDPPort This field displays the UDP port number of the peer VoIP device. LocalUDPPort This field displays the UDP port number on the device. 22.14.21 Line Statistics You can view the codec line statistics in the Stats screen. 1 Select a registered device in the Device List window and click Data Model > Device > Services > VoiceService. 2 Click a number and VoiceProfile. 3 Click a number and Line. 4 Click a number and Stats to display the screen. 396 Vantage Access User’s Guide Chapter 22 Voice Service Figure 359 TR-104: VoiceService: VoiceProfile: Line: Stats The following table describes the fields in this screen. Refer to Section 11.2.4 on page 132 for other field descriptions. Table 201 TR-104: VoiceService: VoiceProfile: Line: Stats LABEL DESCRIPTION ResetStatistics Select Enable and click Apply to reset the counters. Select Disable to keep the counters. PacketsSent This field displays the number of packets sent for this line. PacketsReceived This field displays the number of packets received for this line. BytesSent This field displays the number of bytes sent for this line. BytesReceived This field displays the number of bytes received for this line. PacketsLost This field displays the number packets lost through transmission. Overruns This field displays the number of times the received jitter buffer has overrun for this line. Underruns This field displays the number of times the received jitter buffer has underrun for this line. IncomingCallsReceive This field displays the number of incoming calls received. d IncomingCallsAnswer ed This field displays the number of incoming calls answered. IncomingCallsConnec ted This field displays the number of incoming calls that have completed the signaling setup process. Vantage Access User’s Guide 397 Chapter 22 Voice Service Table 201 TR-104: VoiceService: VoiceProfile: Line: Stats (continued) LABEL DESCRIPTION IncomingCallsFailed This field displays the number of incoming calls that failed to complete the signaling setup process. OutgoingCallsAttempt ed This field displays the number of outgoing calls tried. OutgoingCallsAnswer ed This field displays the number of outgoing calls answered. OutgoingCallsConnec ted This field displays the number of outgoing calls that have completed the signaling setup process. OutgoingCallsFailed This field displays the number of outgoing calls that failed to complete the signaling setup process. CallsDropped This field displays the number of calls dropped. TotalCallTime This field displays the call duration (in seconds). ServerDownTime This field displays the number of seconds the device is to wait before declaring the SIP server is down. ReceivePacketLossR ate This field displays the percentage rate of receive packet lost currently on the device. FarEndPacketLossRa te This field displays the current percentage rate of packet lost as reported from the far-end device. ReceiveInterarrivalJitt er This field displays the current interarrival jitter in milliseconds. FarEndInterarrivalJitte r This field displays the current interarrival jitter in milliseconds as reported by the far-end device. RoundTripDelay This field displays the current round trip delay in milliseconds. AverageReceiveIntera This field displays the interarrival jitter in milliseconds since the beginning of rrivalJitter the current call. AverageFarEndInterar This field displays the interarrival jitter in milliseconds since the beginning of rivalJitter the current call as reported by the far-end device. AverageRoundTripDel ay This field displays the current round trip delay in milliseconds since the beginning of the current call. 22.15 PhyInterface Use the PhyInterface screen to view a list of interfaces associated with a physical FXS (Foreign eXchange Station) port. Refer to Section 11.2.4 on page 132 for other field descriptions. Select a registered device in the Device List window and click Data Model > Device > Services > VoiceService. Click a number and PhyInterface to display the screen. Figure 360 TR-104: VoiceService: PhyInterface 398 Vantage Access User’s Guide Chapter 22 Voice Service 22.15.1 PhyInterface Details You can view detailed information (such as the port number and the interface ID) about a physical interface in the detailed PhyInterface screen. 1 Select a registered device in the Device List window and click Data Model > Device > Services > VoiceService. 2 Click a number and PhyInterface. 3 Click a number to display the screen. Figure 361 TR-104: VoiceService: PhyInterface: Details The following table describes the fields in this screen. Refer to Section 11.2.4 on page 132 for other field descriptions. Table 202 TR-104: VoiceService: PhyInterface: Details PARAMETER NAME VALUE PhyPort This field displays the physical port number on the device. InterfaceID This field displays the unique ID for the physical port. Description This field displays a description for the physical port. 22.15.2 PhyInterface Tests You can view the voice line test results in the Tests screen. 1 Select a registered device in the Device List window and click Data Model > Device > Services > VoiceService. 2 Click a number and PhyInterface. 3 Click a number and Tests to display the screen. Figure 362 TR-104: VoiceService: PhyInterface: Tests Vantage Access User’s Guide 399 Chapter 22 Voice Service The following table describes the fields in this screen. Refer to Section 11.2.4 on page 132 for other field descriptions. Table 203 TR-104: VoiceService: PhyInterface: Tests 400 PARAMETER NAME VALUE TestState This field displays the status of the line test. TestSelector This field displays the name of the test to perform on the line. PhoneConnectivity This field displays whether at least one phone line associated to this physical interface is connected. Vantage Access User’s Guide Chapter 22 Voice Service Vantage Access User’s Guide 401 Chapter 22 Voice Service 402 Vantage Access User’s Guide P ART VII STB 1.0 (TR-135) This part contains the following chapters. • STB Service (405) 403 404 CHAPTER 23 STB Service This chapter describes the screens you use to configure and view STB settings. 23.1 Services Display the Services screen to view the number of STB service entries on the device. Refer to Section 11.2.4 on page 132 for other field descriptions. Select a registered STB device in the Device List window and click Data Model > Device > Services to display the screen. Figure 363 TR-135: Services 23.1.1 STB Service Details Display the detailed STBService screen to enable or disable an STBService instance. Refer to Section 11.2.4 on page 132 for other field descriptions. Select a registered device in the Device List window and click Data Model > Device > Services > STBService and click an index number to display the screen. Figure 364 TR-135: STBService 23.2 STB Capabilities You can view the STB functions available on the device in the Capabilities screen. Select a registered device in the Device List window and click Data Model > Device > Services > STBService. Click a number and Capabilities to display the screen. Vantage Access User’s Guide 405 Chapter 23 STB Service Figure 365 TR-135: STBService: Capabilities The following table describes the fields in this screen. Refer to Section 11.2.4 on page 132 for other field descriptions. Table 204 TR-135: VoiceService: Capabilities PARAMETER NAME VALUE MaxActiveAVStreams This displays the maximum number of AV streams. MaxActiveAVPlayers This displays the maximum number of AV players. 23.2.1 DVBT Setup You can view and configure DVBT (Digital Video Broadcasting - Terrestrial) settings in the DVBT screen. 1 Select a registered device in the Device List window and click Data Model > Device > Services > STBService. 2 Click a number and Capabilities. 3 Click FrontEnd > DVBT to display the screen. Figure 366 TR-135: STBService: Capabilities: DVBT The following table describes the fields in this screen. Refer to Section 11.2.4 on page 132 for other field descriptions. Table 205 TR-135: STBService: Capabilities: DVBT PARAMETER NAME VALUE MaxActiveDVBTStrea ms This displays the maximum number of DVBT (Digital Video Broadcasting Terrestrial) streams. MaxLogicalChannels This displays the maximum number of logical channels. 23.2.2 IP Setup You can view and configure data transmission settings for AV streaming in the IP screen. 1 Select a registered device in the Device List window and click Data Model > Device > Services > STBService. 406 Vantage Access User’s Guide Chapter 23 STB Service 2 Click a number and Capabilities. 3 Click FrontEnd > IP to display the screen. Figure 367 TR-135: STBService: Capabilities: IP The following table describes the fields in this screen. Refer to Section 11.2.4 on page 132 for other field descriptions. Table 206 TR-135: STBService: Capabilities: IP PARAMETER NAME VALUE MaxActiveIPStreams Maximum number of simultaneous active AV streams supported by the IP front end. MaxActiveInboundIPS treams Maximum number of simultaneous active inbound AV streams supported by the IP front end. MaxActiveOutboundIP Maximum number of simultaneous active outbound AV streams supported by Streams the IP front end. StreamingControlProt ocols This displays the streaming control protocols supported. StreamingTransportPr otocols This displays the network protocols supported for AV streaming. StreamingTransportC ontrolProtocols This displays the transport control protocols supported for AV streaming in combination with RTP. DownloadTransportPr otocols This displays the network protocols supported for AV download. MultiplexTypes This displays the AV multiplex types supported by the IP front end. MaxDejitteringBufferSi This displays the maximum de-jittering buffer size, in bytes, ze 23.2.3 PVR Setup You can view and configure PVR (Personal Video Recorder) settings in the PVR screen. 1 Select a registered device in the Device List window and click Data Model > Device > Services > STBService. 2 Click a number and Capabilities. 3 Click PVR to display the screen. Vantage Access User’s Guide 407 Chapter 23 STB Service Figure 368 TR-135: STBService: Capabilities: PVR The following table describes the fields in this screen. Refer to Section 11.2.4 on page 132 for other field descriptions. Table 207 TR-135: STBService: Capabilities: PVR PARAMETER NAME VALUE MaxIOStreams This displays the maximum number of AV streams that the PVR can record and play back simultaneously. MaxRecordingStream s This displays the maximum number of AV streams that the PVR can record simultaneously. MaxPlaybackStreams This displays the maximum number of AV streams that the PVR can play back simultaneously. MaxTimeDelay This displays the maximum time delay, in seconds, that the PVR time-shift mode can support. 23.2.4 Audio Decoder Setup You can view and configure audio decoder settings in the Audio Decoder screen. 1 Select a registered device in the Device List window and click Data Model > Device > Services > STBService. 2 Click a number and Capabilities. 3 Click Audio Decoder to display the screen. Figure 369 TR-135: STBService: Capabilities: Audio Decoder The following table describes the fields in this screen. Refer to Section 11.2.4 on page 132 for other field descriptions. Table 208 TR-135: STBService: Capabilities: Audio Decoder 408 PARAMETER NAME VALUE AudioStandards This displays the audio standards supported by the STB. Vantage Access User’s Guide Chapter 23 STB Service 23.2.5 Video Decoder Setup You can view and configure video decoder settings in the Video Decoder screen. 1 Select a registered device in the Device List window and click Data Model > Device > Services > STBService. 2 Click a number and Capabilities. 3 Click Video Decoder to display the screen. Figure 370 TR-135: STBService: Capabilities: Video Decoder The following table describes the fields in this screen. Refer to Section 11.2.4 on page 132 for other field descriptions. Table 209 TR-135: STBService: Capabilities: Video Decoder PARAMETER NAME VALUE VideoStandards This displays the video standards supported by the STB. 23.2.6 MPEG2 Part 2 Setup You can view and configure MPEG2 Part 2 settings in the MPEG2Part2 screen. This screen displays supported MPEG2 profiles. It also displays the set of audio standards supported when MPEG2 Part 2 is used. 1 Select a registered device in the Device List window and click Data Model > Device > Services > STBService. 2 Click a number and Capabilities. 3 Click Video Decoder > MPEG2Part2 to display the screen. Figure 371 TR-135: STBService: Capabilities: MPEG2Part2 The following table describes the fields in this screen. Refer to Section 11.2.4 on page 132 for other field descriptions. Table 210 TR-135: STBService: Capabilities: MPEG2Part2 PARAMETER NAME VALUE AudioStandards This displays the MPEG2 Part 2 audio standards supported by the STB. ProfileLevelNumberOf Entries This displays the number of profile levels. Vantage Access User’s Guide 409 Chapter 23 STB Service 23.2.7 MPEG2 Part 2 Profile Levels You can view and configure MPEG2 Part 2 profile levels in the ProfileLevel screen. 1 Select a registered device in the Device List window and click Data Model > Device > Services > STBService. 2 Click a number and Capabilities. 3 Click Video Decoder > MPEG2Part2 > ProfileLevel to display the screen. Figure 372 TR-135: STBService: Capabilities: MPEG2Part2 ProfileLevel 23.2.8 MPEG2 Part 2 Profile Level Settings You can view and configure each MPEG2 Part 2 profile and level. Each is a combination of profile and level. 1 Select a registered device in the Device List window and click Data Model > Device > Services > STBService. 2 Click a number and Capabilities. 3 Click Video Decoder > MPEG2Part2 > ProfileLevel. Click a number to display the screen. Figure 373 TR-135: STBService: Capabilities: MPEG2Part2 ProfileLevel Settings The following table describes the fields in this screen. Refer to Section 11.2.4 on page 132 for other field descriptions. Table 211 TR-135: STBService: Capabilities: MPEG2Part2 ProfileLevel Settings 410 PARAMETER NAME VALUE Profile This displays the MPEG2 part 2 profile. Level This displays the MPEG2 part 2 level. MaximumDecodingCa pability This displays the maximum decoding capability for this video standard in kilobits per second. Vantage Access User’s Guide Chapter 23 STB Service 23.2.9 MPEG4 Part 2 Setup You can view and configure MPEG4 Part 2 settings in the MPEG2Part2 screen. This screen displays the supported MPEG4 profiles. It also displays the set of audio standards supported when MPEG4 Part 2 is used. 1 Select a registered device in the Device List window and click Data Model > Device > Services > STBService. 2 Click a number and Capabilities. 3 Click Video Decoder > MPEG4Part2 to display the screen. Figure 374 TR-135: STBService: Capabilities: MPEG4Part2 The following table describes the fields in this screen. Refer to Section 11.2.4 on page 132 for other field descriptions. Table 212 TR-135: STBService: Capabilities: MPEG4Part2 PARAMETER NAME VALUE AudioStandards This displays the MPEG4 Part 2 audio standards supported by the STB. ProfileLevelNumberOf Entries This displays the number of profile levels. 23.2.10 MPEG4 Part 2 Profile Levels You can view and configure MPEG4 Part 2 Profile Levels in the ProfileLevel screen. 1 Select a registered device in the Device List window and click Data Model > Device > Services > STBService. 2 Click a number and Capabilities. 3 Click Video Decoder > MPEG4Part2 > ProfileLevel to display the screen. Figure 375 TR-135: STBService: Capabilities: MPEG4Part2 ProfileLevel 23.2.11 MPEG4 Part 2 Profile Level Settings You can view and configure each MPEG4 Part 2 profile and level. Each is a combination of profile and level. Vantage Access User’s Guide 411 Chapter 23 STB Service 1 Select a registered device in the Device List window and click Data Model > Device > Services > STBService. 2 Click a number and Capabilities. 3 Click Video Decoder > MPEG4Part2 > ProfileLevel. Click a number to display the screen. Figure 376 TR-135: STBService: Capabilities: MPEG4Part2 ProfileLevel Settings The following table describes the fields in this screen. Refer to Section 11.2.4 on page 132 for other field descriptions. Table 213 TR-135: STBService: Capabilities: MPEG4Part2 ProfileLevel Settings PARAMETER NAME VALUE Profile This displays the MPEG4 part 2 profile. Level This displays the MPEG4 part 2 level. MaximumDecodingCa pability This displays the maximum decoding capability for this video standard in kilobits per second. 23.2.12 MPEG4 Part 10 Setup You can view and configure MPEG4 Part 10 settings in the MPEG2Part2 screen. This screen displays the set of supported MPEG4 profiles. It also displays the set of audio standards supported when MPEG4 Part 10 is used. 1 Select a registered device in the Device List window and click Data Model > Device > Services > STBService. 2 Click a number and Capabilities. 3 Click Video Decoder > MPEG4Part10 to display the screen. Figure 377 TR-135: STBService: Capabilities: MPEG4Part10 412 Vantage Access User’s Guide Chapter 23 STB Service The following table describes the fields in this screen. Refer to Section 11.2.4 on page 132 for other field descriptions. Table 214 TR-135: STBService: Capabilities: MPEG4Part10 PARAMETER NAME VALUE AudioStandards This displays the MPEG4 Part 10 audio standards supported by the STB. ProfileLevelNumberOf Entries This displays the number of profile levels. 23.2.13 MPEG4 Part 10 Profile Levels You can view and configure MPEG4 Part 10 Profile Levels in the ProfileLevel screen. 1 Select a registered device in the Device List window and click Data Model > Device > Services > STBService. 2 Click a number and Capabilities. 3 Click Video Decoder > MPEG4Part10 > ProfileLevel to display the screen. Figure 378 TR-135: STBService: Capabilities: MPEG4Part10 ProfileLevel 23.2.14 MPEG4 Part 10 Profile Level Settings You can view and configure each MPEG4 Part 10 profile and level. Each is a combination of profile and level. 1 Select a registered device in the Device List window and click Data Model > Device > Services > STBService. 2 Click a number and Capabilities. 3 Click Video Decoder > MPEG4Part10 > ProfileLevel. Click a number to display the screen. Figure 379 TR-135: STBService: Capabilities: MPEG4Part10 ProfileLevel Settings Vantage Access User’s Guide 413 Chapter 23 STB Service The following table describes the fields in this screen. Refer to Section 11.2.4 on page 132 for other field descriptions. Table 215 TR-135: STBService: Capabilities: MPEG4Part10 ProfileLevel Settings PARAMETER NAME VALUE Profile This displays the MPEG4 part 10 profile. Level This displays the MPEG4 part 10 level. MaximumDecodingCa pability This displays the maximum decoding capability for this video standard in kilobits per second. 23.2.15 SMPTEVC1 Setup You can view and configure SMPTE (Society of Motion Picture and Television Engineers) VC-1settings in the SMPTEVC1 screen. This screen displays the set of supported SMPTE VC-1 profiles. It also displays the set of audio standards supported when SMPTE VC-1 is used. 1 Select a registered device in the Device List window and click Data Model > Device > Services > STBService. 2 Click a number and Capabilities. 3 Click Video Decoder > SMPTEVC1 to display the screen. Figure 380 TR-135: STBService: Capabilities: SMPTE VC-1 The following table describes the fields in this screen. Refer to Section 11.2.4 on page 132 for other field descriptions. Table 216 TR-135: STBService: Capabilities: SMPTE VC-1 PARAMETER NAME VALUE AudioStandards This displays the SMPTE VC-1 audio standards supported by the STB. ProfileLevelNumberOf Entries This displays the number of profile levels. 23.2.16 SMPTE VC-1 Profile Levels You can view and configure SMPTE VC-1 Profile Levels in the ProfileLevel screen. 1 Select a registered device in the Device List window and click Data Model > Device > Services > STBService. 2 Click a number and Capabilities. 3 Click Video Decoder > SMPTEVC1 > ProfileLevel to display the screen. 414 Vantage Access User’s Guide Chapter 23 STB Service Figure 381 TR-135: STBService: Capabilities: SMPTE VC-1 ProfileLevel 23.2.17 SMPTE VC-1 Profile Level Settings You can view and configure each SMPTE VC-1 profile and level. Each is a combination of profile and level. 1 Select a registered device in the Device List window and click Data Model > Device > Services > STBService. 2 Click a number and Capabilities. 3 Click Video Decoder > SMPTE VC-1 > ProfileLevel. Click a number to display the screen. Figure 382 TR-135: STBService: Capabilities: SMPTE VC-1 ProfileLevel Settings The following table describes the fields in this screen. Refer to Section 11.2.4 on page 132 for other field descriptions. Table 217 TR-135: STBService: Capabilities: SMPTE VC-1 ProfileLevel Settings PARAMETER NAME VALUE Profile This displays the SMPTE VC-1 profile. Level This displays the SMPTE VC-1 level. MaximumDecodingCa pability This displays the maximum decoding capability for this video standard in kilobits per second. 23.2.18 Audio Output Setup You can view and configure audio output capabilities in the Audio Output screen. These may include output formats, output connectors, and copy protection. 1 Select a registered device in the Device List window and click Data Model > Device > Services > STBService. 2 Click a number and Capabilities. 3 Click Audio Output to display the screen. Vantage Access User’s Guide 415 Chapter 23 STB Service Figure 383 TR-135: STBService: Capabilities: Audio Output The following table describes the fields in this screen. Refer to Section 11.2.4 on page 132 for other field descriptions. Table 218 TR-135: STBService: Capabilities: Audio Output PARAMETER NAME VALUE AudioFormats This displays the audio output formats supported by the STB. 23.2.19 Video Output Setup You can view and configure video output capabilities in the Video Output screen. These may include output formats, output connectors, and copy protection. 1 Select a registered device in the Device List window and click Data Model > Device > Services > STBService. 2 Click a number and Capabilities. 3 Click Video Output to display the screen. Figure 384 TR-135: STBService: Capabilities: Video Output The following table describes the fields in this screen. Refer to Section 11.2.4 on page 132 for other field descriptions. Table 219 TR-135: STBService: Capabilities: Video Output PARAMETER NAME VALUE CompositeVideoStand This displays analog composite video standards supported for video output. ards This applies to CVBS video output only. 416 VideoFormats This displays the video output formats supported by the STB. Macrovision This displays the supported version of the Macrovision digital content protection standard. HDCP This displays the supported version of the HDCP (High-bandwidth Digital Content Protection) standard. Vantage Access User’s Guide Chapter 23 STB Service 23.2.20 CA Setup You can view and configure conditional access settings in the CA screen. 1 Select a registered device in the Device List window and click Data Model > Device > Services > STBService. 2 Click a number and Capabilities. 3 Click CA to display the screen. Figure 385 TR-135: STBService: Capabilities: Conditional Access The following table describes the fields in this screen. Refer to Section 11.2.4 on page 132 for other field descriptions. Table 220 TR-135: STBService: Capabilities: Conditional Access PARAMETER NAME VALUE CASystems This displays the names of supported conditional access systems. 23.2.21 DRM Setup You can view and configure digital rights management settings in the DRM screen. 1 Select a registered device in the Device List window and click Data Model > Device > Services > STBService. 2 Click a number and Capabilities. 3 Click DRM to display the screen. Figure 386 TR-135: STBService: Capabilities: Digital Rights Management The following table describes the fields in this screen. Refer to Section 11.2.4 on page 132 for other field descriptions. Table 221 TR-135: STBService: Capabilities: Digital Rights Management PARAMETER NAME VALUE DRMSystems This displays the names of supported digital rights management systems. 23.2.22 Service Monitoring Setup You can view and configure service monitoring settings in the ServiceMonitoring screen. Vantage Access User’s Guide 417 Chapter 23 STB Service 1 Select a registered device in the Device List window and click Data Model > Device > Services > STBService. 2 Click a number and Capabilities. 3 Click ServiceMonitoring to display the screen. Figure 387 TR-135: STBService: Capabilities: Service Monitoring The following table describes the fields in this screen. Refer to Section 11.2.4 on page 132 for other field descriptions. Table 222 TR-135: STBService: Capabilities: Service Monitoring PARAMETER NAME VALUE ServiceTypes This displays the supported service types, each of which relates to an AV stream source. MaxActiveMainStream This displays the maximum number of AV main streams for which the STB s can collect statistics simultaneously. MinSampleInterval This displays the minimum sample interval in seconds that the STB must be able to support. MaxReportSamples This displays the maximum number of samples of each statistic that the STB is able to store and report. HighLevelMetricName s This displays the supported high-level metrics. 23.2.23 Audience Statistics Setup You can view and configure audience statistics settings in the AudienceStats screen. 1 Select a registered device in the Device List window and click Data Model > Device > Services > STBService. 2 Click a number and Capabilities. 3 Click AudienceStats to display the screen. Figure 388 TR-135: STBService: Capabilities: Audience Statistics 418 Vantage Access User’s Guide Chapter 23 STB Service The following table describes the fields in this screen. Refer to Section 11.2.4 on page 132 for other field descriptions. Table 223 TR-135: STBService: Capabilities: Audience Statistics PARAMETER NAME VALUE MaxAudienceStatsCh annels This displays the maximum number of audience statistics channels that the STB must support. 23.3 STB Components You can view the STB components available on the device in the Components screen. Select a registered device in the Device List window and click Data Model > Device > Services > STBService. Click a number and Components to display the screen. Figure 389 TR-135: STBService: Components The following table describes the fields in this screen. Refer to Section 11.2.4 on page 132 for other field descriptions. Table 224 TR-135: VoiceService: Components PARAMETER NAME VALUE FrontEndNumberOfEntries This displays the number of FrontEnd instances. AudioDecoderNumberOfEntrie s This displays the number of AudioDecoder instances. VideoDecoderNumberOfEntrie s This displays the number of VideoDecoder instances. AudioOutputNumberOfEntries This displays the number of AudioOutput instances. VideoOutputNumberOfEntries This displays the number of VideoOutput instances. SCARTNumberOfEntries This displays the number of SCART instances. CANumberOfEntries This displays the number of CA instances. DRMNumberOfEntries This displays the number of DRM instances. Vantage Access User’s Guide 419 Chapter 23 STB Service 23.3.1 Front End You can view and configure front end settings. 1 Select a registered device in the Device List window and click Data Model > Device > Services > STBService. 2 Click a number and Components. 3 Click FrontEnd to display the screen. Figure 390 TR-135: STBService: Components: FrontEnd 23.3.2 Front End Settings You can view and configure front end settings for a device in the FrontEnd screen. 1 Select a registered device in the Device List window and click Data Model > Device > Services > STBService. 2 Click a number and Components. 3 Click FrontEnd and a number to display the screen. Figure 391 TR-135: STBService: Components: Device FrontEnd The following table describes the fields in this screen. Refer to Section 11.2.4 on page 132 for other field descriptions. Table 225 TR-135: STBService: Components: Device FrontEnd 420 PARAMETER NAME VALUE Enable This displays whether the front end is active or inactive. Status This displays the status of the front end. Name This is the name associated with this front end. Type This displays the type of the front end. Vantage Access User’s Guide Chapter 23 STB Service 23.3.3 DVBT Modulation Settings You can view and configure DVBT (Digital Video Broadcasting – Terrestrial) modulation settings for a device in the Modulation screen. 1 Select a registered device in the Device List window and click Data Model > Device > Services > STBService. 2 Click a number and Components. 3 Click FrontEnd. 4 Click DVBT > Modulation to display the screen. Figure 392 TR-135: STBService: Components: DVBT Modulation The following table describes the fields in this screen. Refer to Section 11.2.4 on page 132 for other field descriptions. Table 226 TR-135: STBService: Components: DVBT Modulation PARAMETER NAME VALUE Frequency Indicates the current frequency in kHz. ChannelBandwidth Indicates the channel bandwidth in use. Constellation Indicates the current constellation in use. HierarchicalInformatio n Hierarchical how noise-immune the High Priority Modulation is. CodeRateHP Indicates the current HP code rate in use. CodeRateLP Indicates the current LP code rate in use. GuardInterval Indicates the current guard interval in use. TransmissionMode Indicates the number of carriers in an OFDM (Orthogonal frequency-division multiplexing) frame. SNR This displays the signal-to-noise ratio. BER This displays the bit error rate. CBER This displays the corrected bit error rate. Locked Indicates whether or not the tuner is locked to a specific frequency. Vantage Access User’s Guide 421 Chapter 23 STB Service 23.3.4 DVBT Installation Settings You can view and configure DVBT (Digital Video Broadcasting – Terrestrial) installation settings for a device in the Install screen. 1 Select a registered device in the Device List window and click Data Model > Device > Services > STBService. 2 Click a number and Components. 3 Click FrontEnd. 4 Click DVBT > Install to display the screen. Figure 393 TR-135: STBService: Components: DVBT Installation The following table describes the fields in this screen. Refer to Section 11.2.4 on page 132 for other field descriptions. Table 227 TR-135: STBService: Components: DVBT Installation PARAMETER NAME VALUE Start This displays whether the device is scanning for services. Status This displays the status of the scanning process. Progress This displays the progress in percent of the scanning process. StartFrequency This displays the frequency (in kHz) at which to start the scanning process. StopFrequency This displays the frequency (in kHz) at which to stop the scanning process. 23.3.5 DVBT Service List Database Settings You can view and configure DVBT service list database settings for a device in the ServiceListDatabase screen. 1 Select a registered device in the Device List window and click Data Model > Device > Services > STBService. 2 Click a number and Components. 3 Click FrontEnd. 4 Click DVBT > ServiceListDatabase to display the screen. 422 Vantage Access User’s Guide Chapter 23 STB Service Figure 394 TR-135: STBService: Components: DVBT Service List Database The following table describes the fields in this screen. Refer to Section 11.2.4 on page 132 for other field descriptions. Table 228 TR-135: STBService: Components: DVBT Service List Database PARAMETER NAME VALUE Reset This resets the service list database. When you read the device state, this status is always false. TotalServices This displays the total number of services defined in the service list database. LogicalChannelNumb erOfEntries This displays the number of logical channels in the service list database. 23.3.6 DVBT Service List Database Logical Channels You can the view DVBT service list database’s logical channels. 1 Select a registered device in the Device List window and click Data Model > Device > Services > STBService. 2 Click a number and Components. 3 Click FrontEnd. 4 Click DVBT > ServiceListDatabase > LogicalChannel to display the screen. Figure 395 TR-135: STBService: Components: DVBT Service List Logical Channels 23.3.7 DVBT Service List Database Logical Channels Settings You can view DVBT service list database logical channel settings in the LogicalChannel screen. 1 Select a registered device in the Device List window and click Data Model > Device > Services > STBService. 2 Click a number and Components. 3 Click FrontEnd. 4 Click DVBT > ServiceListDatabase > LogicalChannel and click a number to display the screen. Vantage Access User’s Guide 423 Chapter 23 STB Service Figure 396 TR-135: STBService: Components: DVBT Service List Channels: Entry The following table describes the fields in this screen. Refer to Section 11.2.4 on page 132 for other field descriptions. Table 229 TR-135: STBService: Components: DVBT Service List Channels: Entry PARAMETER NAME VALUE LogicalChannelNumb er This displays the number of logical channels. ServiceNumberOfEntr ies This displays the number of services associated with this logical channel. 23.3.8 DVBT Service List Database Logical Channel Services You can view DVBT service list’s logical channel services. 1 Select a registered device in the Device List window and click Data Model > Device > Services > STBService. 2 Click a number and Components. 3 Click FrontEnd. 4 Click DVBT > ServiceListDatabase > LogicalChannel and click a number. 5 Click Service to display the screen. Figure 397 TR-135: STBService: Components: DVBT Service List Channel: Services 23.3.9 DVBT Service List Database Logical Channel Settings Details You can view DVBT service list database logical channel service settings for a device in the Services screen. 1 Select a registered device in the Device List window and click Data Model > Device > Services > STBService. 2 Click a number and Components. 3 Click FrontEnd. 4 Click DVBT > ServiceListDatabase > LogicalChannel and click a number. 5 Click Service and click a number to display the screen. 424 Vantage Access User’s Guide Chapter 23 STB Service Figure 398 TR-135: STBService: Components: DVBT Service List Channel Services: Device The following table describes the fields in this screen. Refer to Section 11.2.4 on page 132 for other field descriptions. Table 230 TR-135: STBService: Components: DVBT Service List Channel Services: Device PARAMETER NAME VALUE DvbId This displays an ID that uniquely identifies the service in the service list database. Frequency This displays the transmitter frequency (in kHz) for this service. BER This displays the Bit Error Ratio before correction. Preferred When this is active, this identifies this service as the preferred service for this logical channel. 23.3.10 DVBT Logical Channel Connections You can view and configure DVB-T channel connections in the LogicalChannelConnect screen. 1 Select a registered device in the Device List window and click Data Model > Device > Services > STBService. 2 Click a number and Components. 3 Click FrontEnd. 4 Click DVBT > LogicalChannelConnect to display the screen. Figure 399 TR-135: STBService: Components: DVBT Logical Channel Connections The following table describes the fields in this screen. Refer to Section 11.2.4 on page 132 for other field descriptions. Table 231 TR-135: STBService: Components: DVBT Logical Channel Connections PARAMETER NAME VALUE LogicalChannelNumb er This displays the logical channel number to which the channel’s preferred service will be connected. Vantage Access User’s Guide 425 Chapter 23 STB Service 23.3.11 DVBT Service Connections You can view and configure DVB-T service connections in the ServiceConnect screen. 1 Select a registered device in the Device List window and click Data Model > Device > Services > STBService. 2 Click a number and Components. 3 Click FrontEnd. 4 Click DVBT > ServiceConnect to display the screen. Figure 400 TR-135: STBService: Components: DVBT Service Connections The following table describes the fields in this screen. Refer to Section 11.2.4 on page 132 for other field descriptions. Table 232 TR-135: STBService: Components: DVBT Service Connections PARAMETER NAME VALUE DvbId This displays the ID of the service to which the channel connects. 23.3.12 Front End IP Setup You can view and configure front end data transmission settings in the IP screen. 1 Select a registered device in the Device List window and click Data Model > Device > Services > STBService. 2 Click a number and Components. 3 Click FrontEnd. 4 Click IP to display the screen. Figure 401 TR-135: STBService: Components: IP 426 Vantage Access User’s Guide Chapter 23 STB Service The following table describes the fields in this screen. Refer to Section 11.2.4 on page 132 for other field descriptions. Table 233 TR-135: STBService: Components: IP PARAMETER NAME VALUE InboundNumberOfEnt ries This displays the number of inbound instances. OutboundNumberOfE ntries This displays the number of outbound instances. ActiveInbounds This displays the number of active inbound streams. ActiveOutbounds This displays the number of active outbound streams. 23.3.13 Front End RTCP Setup You can view and configure front end RTCP (RTP Control Protocol) settings in the RTCP screen. 1 Select a registered device in the Device List window and click Data Model > Device > Services > STBService. 2 Click a number and Components. 3 Click FrontEnd. 4 Click IP > RTCP to display the screen. Figure 402 TR-135: STBService: Components: IP: RTCP The following table describes the fields in this screen. Refer to Section 11.2.4 on page 132 for other field descriptions. Table 234 TR-135: STBService: Components: IP: RTCP PARAMETER NAME VALUE Enable This displays whether RTCP receiver report generation is enabled. Status This displays the status of RTCP receiver report generation. TxRepeatInterval This displays the transmission repeat interval in milliseconds. 23.3.14 Front End RTP AVPF Setup You can view and configure front end RTP AVPF settings in the RTPAVPF screen. 1 Select a registered device in the Device List window and click Data Model > Device > Services > STBService. 2 Click a number and Components. 3 Click FrontEnd. Vantage Access User’s Guide 427 Chapter 23 STB Service 4 Click IP > RTPAVPF to display the screen. Figure 403 TR-135: STBService: Components: IP: RTPAPVF The following table describes the fields in this screen. Refer to Section 11.2.4 on page 132 for other field descriptions. Table 235 TR-135: STBService: Components: IP: RTPAPVF PARAMETER NAME VALUE Enable This displays whether RTP AVPF receiver report generation is enabled. Status This displays the status of RTP AVPF receiver report generation. RetransmitTimeout This displays the time (in milliseconds) the receiver waits for a retransmitted packet before considering it lost. MinLossPackets This displays the minimum number of packets the receiver waits before issuing a retransmission request. MaxReportTime This displays the maximum time in milliseconds the receiver waits between a lost packet and the generation of a retransmission request. MaxLossBurst This displays the maximum number of consecutive lost packets for which the receiver attempts recovery. 23.3.15 Front End IGMP Setup You can view and configure front end IGMP settings in the IGMP screen. 1 Select a registered device in the Device List window and click Data Model > Device > Services > STBService. 2 Click a number and Components. 3 Click FrontEnd. 4 Click IP > IGMP to display the screen. 428 Vantage Access User’s Guide Chapter 23 STB Service Figure 404 TR-135: STBService: Components: IP: IGMP The following table describes the fields in this screen. Refer to Section 11.2.4 on page 132 for other field descriptions. Table 236 TR-135: STBService: Components: IP: IGMP PARAMETER NAME VALUE Enable This displays whether IGMP is enabled or disabled. Status This displays the status of IGMP support. MaximumNumberOfC oncurrentGroups This displays the maximum number of group memberships allowed simultaneously. MaximumNumberOfTr ackedGroups This displays the maximum number of groups for which statistics will be tracked. LoggingEnable This displays whether IGMP traffic logging is enabled. DSCPMark This displays the DiffServ code point to be used for outgoing IGMP packets. VLANIDMark This displays the VLAN ID to be used for outgoing IGMP packets. EthernetPriorityMark This displays Ethernet priority code to be used for outgoing IGMP packets. ClientVersion This displays the highest IGMP version supported by the IGMP Client. ClientRobustness This displays how vulnerable the network is to lost packets. ClientUnsolicitedRepo rtInterval This displays the number of seconds between repetitions of a host’s initial report of membership in a group. ClientGroupNumberOf This displays the number of entries in the ClientGroup table. Entries ClientGroupStatsNum berOfEntries This displays the number of entries in the ClientGroupStats table. 23.3.16 Front End Client Groups You can view front end client groups in the ClientGroup screen. Vantage Access User’s Guide 429 Chapter 23 STB Service 1 Select a registered device in the Device List window and click Data Model > Device > Services > STBService. 2 Click a number and Components. 3 Click FrontEnd. 4 Click IP > IGMP > ClientGroup to display the screen. Figure 405 TR-135: STBService: Components: IP: Client Groups 23.3.17 Front End Client Groups Settings You can view a front end client group entry in the detailed ClientGroup screen. 1 Select a registered device in the Device List window and click Data Model > Device > Services > STBService. 2 Click a number and Components. 3 Click FrontEnd. 4 Click IP > IGMP > ClientGroup and click a number to display the screen. Figure 406 TR-135: STBService: Components: IP: Client Group Entry The following table describes the fields in this screen. Refer to Section 11.2.4 on page 132 for other field descriptions. Table 237 TR-135: STBService: Components: IP: Client Group Entry PARAMETER NAME VALUE GroupAddress This displays the IP multicast group address for which this entry contains information. UpTime This displays the elapsed time since the multicast group has been a member on this interface. 23.3.18 Front End Client Group Statistics You can view front end client group statistics instances in the ClientGroupStats screen. 1 Select a registered device in the Device List window and click Data Model > Device > Services > STBService. 2 Click a number and Components. 430 Vantage Access User’s Guide Chapter 23 STB Service 3 Click FrontEnd. 4 Click IP > IGMP > ClientGroupStatistics to display the screen. Figure 407 TR-135: STBService: Components: IP: Client Group Statistics 23.3.19 Front End Client Groups Statistics Details You can view a front end client group entry’s statistics in the detailed ClientGroupStats screen. 1 Select a registered device in the Device List window and click Data Model > Device > Services > STBService. 2 Click a number and Components. 3 Click FrontEnd. 4 Click IP > IGMP > ClientGroupStats and click a number to display the screen. Figure 408 TR-135: STBService: Components: IP: Client Group Statistics Entry The following table describes the fields in this screen. Refer to Section 11.2.4 on page 132 for other field descriptions. Table 238 TR-135: STBService: Components: IP: Client Group Statistics Entry PARAMETER NAME VALUE GroupAddress This displays the IP multicast group address for which this entry contains information. TotalStart This displays the number of seconds elapsed since the beginning of the period used for collection of “Total” statistics. CurrentDayStart This displays the number of seconds since the beginning of the period used for collection of “CurrentDay” statistics. QuarterHourStart This displays the number of seconds since the beginning of the period used for collection of “QuarterHour” statistics. 23.3.20 Front End Client Groups Total Statistics You can view a front end client group entry’s joining, leaving and join delay statistics in the Total client group statistics screen. Vantage Access User’s Guide 431 Chapter 23 STB Service 1 Select a registered device in the Device List window and click Data Model > Device > Services > STBService. 2 Click a number and Components. 3 Click FrontEnd. 4 Click IP > IGMP > ClientGroupStats, click a number, and click Total to display the screen. Figure 409 TR-135: STBService: Components: IP: Client Group Statistics: Total The following table describes the fields in this screen. Refer to Section 11.2.4 on page 132 for other field descriptions. Table 239 TR-135: STBService: Components: IP: Client Group Statistics: Total PARAMETER NAME VALUE NumberOfJoins This displays the number of IGMP joins. NumberOfLeaves This displays the number of IGMP leaves. MaxJoinDelay This displays the delay between the sending of a Join message for this group to the arrival of the first IP packet. 23.3.21 Front End Client Groups Current Day Statistics You can view a front end client group statistics for the current day in the CurrentDay client group statistics screen. 1 Select a registered device in the Device List window and click Data Model > Device > Services > STBService. 2 Click a number and Components. 3 Click FrontEnd. 4 Click IP > IGMP > ClientGroupStats, click a number, and click CurrentDay to display the screen. Figure 410 TR-135: STBService: Components: IP: Client Group Statistics: CurrentDay 432 Vantage Access User’s Guide Chapter 23 STB Service The following table describes the fields in this screen. Refer to Section 11.2.4 on page 132 for other field descriptions. Table 240 TR-135: STBService: Components: IP: Client Group Statistics: CurrentDay PARAMETER NAME VALUE NumberOfJoins This displays the number of IGMP joins during this period. NumberOfLeaves This displays the number of IGMP leaves during this period. MaxJoinDelay This displays the delay between the sending of a Join message for this group to the arrival of the first IP packet, during this period. 23.3.22 Front End Client Groups Quarter Hour Statistics You can view a front end client group statistics for the current quarter-hour in the QuarterHour client group statistics screen. 1 Select a registered device in the Device List window and click Data Model > Device > Services > STBService. 2 Click a number and Components. 3 Click FrontEnd. 4 Click IP > IGMP > ClientGroupStats, click a number, and click QuarterHour to display the screen. Figure 411 TR-135: STBService: Components: IP: Client Group Statistics: QuarterHour The following table describes the fields in this screen. Refer to Section 11.2.4 on page 132 for other field descriptions. Table 241 TR-135: STBService: Components: IP: Client Group Statistics: QuarterHour PARAMETER NAME VALUE NumberOfJoins This displays the number of IGMP joins during this period. NumberOfLeaves This displays the number of IGMP leaves during this period. MaxJoinDelay This displays the delay between the sending of a Join message for this group to the arrival of the first IP packet, during this period. 23.3.23 Front End Dejittering You can view dejittering buffer configuration information in the Dejittering screen. 1 Select a registered device in the Device List window and click Data Model > Device > Services > STBService. 2 Click a number and Components. 3 Click FrontEnd. Vantage Access User’s Guide 433 Chapter 23 STB Service 4 Click IP > Dejittering. Figure 412 TR-135: STBService: Components: IP: Dejittering The following table describes the fields in this screen. Refer to Section 11.2.4 on page 132 for other field descriptions. Table 242 TR-135: STBService: Components: IP: Dejittering PARAMETER NAME VALUE BufferSize This displays the dejittering buffer size, measured in milliseconds, on the receiver side of the CPE. BufferInitialLevel This displays the number of milliseconds of data that should be in the receiver side dejittering buffer before play starts. 23.3.24 Front End Inbound Information You can view the number of inbound instances in the Inbound screen. 1 Select a registered device in the Device List window and click Data Model > Device > Services > STBService. 2 Click a number and Components. 3 Click FrontEnd. 4 Click IP > Inbound to display the screen. Figure 413 TR-135: STBService: Components: IP: Inbound 23.3.25 Front End Inbound Information Statistics You can view information about the IP streams entering the STB through this front end in the detailed Inbound screen. 1 Select a registered device in the Device List window and click Data Model > Device > Services > STBService. 2 Click a number and Components. 3 Click FrontEnd. 4 Click IP > Inbound and click a number to display the screen. 434 Vantage Access User’s Guide Chapter 23 STB Service Figure 414 TR-135: STBService: Components: IP: Inbound: Details The following table describes the fields in this screen. Refer to Section 11.2.4 on page 132 for other field descriptions. Table 243 TR-135: STBService: Components: IP: Inbound Details PARAMETER NAME VALUE Status This displays the status of this inbound stream. StreamingControlProt ocol This displays the network protocol used for controlling streaming of the source content. StreamingTransportPr otocol This displays the network protocol currently used for streaming the source content. StreamingTransportC ontrolProtocol This displays the transport control protocol currently used for streaming the source content. MultiplexType This displays the AV multiplex type currently used for the source content. DownloadTransportPr otocol This displays network protocol currently used for downloading the source content. SourceAddress This displays the IP address of the source of the current stream content. SourcePort This displays the TCP or UDP port number of the source of the current stream content. DestinationAddress This displays the IP address of the destination of the current stream content. DestinationPort This displays the TCP or UDP port number of the destination of the current stream content. URI This displays the URI that indicates the current source of the stream content. 23.3.26 Front End Outbound Information You can view the number of outbound instances in the Outbound screen. 1 Select a registered device in the Device List window and click Data Model > Device > Services > STBService. 2 Click a number and Components. 3 Click FrontEnd. Vantage Access User’s Guide 435 Chapter 23 STB Service 4 Click IP > Outbound to display the screen. Figure 415 TR-135: STBService: Components: IP: Outbound 23.3.27 Front End Outbound Information Statistics You can view information about outbound streams in the detailed Outbound screen. 1 Select a registered device in the Device List window and click Data Model > Device > Services > STBService. 2 Click a number and Components. 3 Click FrontEnd. 4 Click IP > Outbound and click a number to display the screen. Figure 416 TR-135: STBService: Components: IP: Outbound: Details The following table describes the fields in this screen. Refer to Section 11.2.4 on page 132 for other field descriptions. Table 244 TR-135: STBService: Components: IP: Outbound Details PARAMETER NAME VALUE Status This displays the status of this outbound stream. MultiplexType This displays the AV multiplex type currently used for the source content. URI This displays the URI that indicates the current source of the stream content. 23.3.28 Front End Service Connections You can view information about the parameters used to force connection to a dedicated IP stream for testing purposes in the ServiceConnect screen. 1 Select a registered device in the Device List window and click Data Model > Device > Services > STBService. 2 Click a number and Components. 3 Click FrontEnd. 4 Click IP > ServiceConnect and click a number to display the screen. 436 Vantage Access User’s Guide Chapter 23 STB Service Figure 417 TR-135: STBService: Components: IP: ServiceConnect The following table describes the fields in this screen. Refer to Section 11.2.4 on page 132 for other field descriptions. Table 245 TR-135: STBService: Components: IP: ServiceConnect PARAMETER NAME VALUE URI This displays the service to connect to. 23.3.29 Personal Video Recorder Settings You can view information about personal video recorder (PVR) settings in the PVR screen. 1 Select a registered device in the Device List window and click Data Model > Device > Services > STBService. 2 Click a number and Components. 3 Click PVR. Figure 418 TR-135: STBService: Components: PVR The following table describes the fields in this screen. Refer to Section 11.2.4 on page 132 for other field descriptions. Table 246 TR-135: STBService: Components: PVR PARAMETER NAME VALUE StorageNumberOfEntr This displays the number of storage entries. ies 23.3.30 Personal Video Recorder Storage You can view information about personal video recorder (PVR) storage instances in the Storage screen. 1 Select a registered device in the Device List window and click Data Model > Device > Services > STBService. 2 Click a number and Components. 3 Click PVR. 4 Click Storage. Vantage Access User’s Guide 437 Chapter 23 STB Service Figure 419 TR-135: STBService: Components: PVR Storage 23.3.31 Personal Video Recorder Storage Details You can view information about each PVR storage instance in the detailed Storage screen. 1 Select a registered device in the Device List window and click Data Model > Device > Services > STBService. 2 Click a number and Components. 3 Click PVR. 4 Click Storage and click a number to display the screen. Figure 420 TR-135: STBService: Components: PVR Storage Details The following table describes the fields in this screen. Refer to Section 11.2.4 on page 132 for other field descriptions. Table 247 TR-135: STBService: Components: PVR PARAMETER NAME VALUE Reference This displays the corresponding storage service instance, or an object contained within the storage service instance. 23.3.32 Audio Decoder Status You can view information about audio decoder instances in the AudioDecoder screen. 1 Select a registered device in the Device List window and click Data Model > Device > Services > STBService. 2 Click a number and Components. 3 Click AudioDecoder. Figure 421 TR-135: STBService: Components: AudioDecoder 438 Vantage Access User’s Guide Chapter 23 STB Service 23.3.33 Audio Decoder Details You can view information about each audio decoder instance in the detailed AudioDecoder screen. 1 Select a registered device in the Device List window and click Data Model > Device > Services > STBService. 2 Click a number and Components. 3 Click a number and AudioDecoder. 4 Click a number to display the screen. Figure 422 TR-135: STBService: Components: AudioDecoder Details The following table describes the fields in this screen. Refer to Section 11.2.4 on page 132 for other field descriptions. Table 248 TR-135: STBService: Components: AudoDecoder Details PARAMETER NAME VALUE Enable This displays whether or not the audio decoder instance is enabled. Status This displays the status of this audio decoder. Name This displays the name associated with this video decoder. AudioStandard This displays the audio standard currently being processed by this audio decoder. 23.3.34 Video Decoder Status You can view information about video decoder instances in the VideoDecoder screen. 1 Select a registered device in the Device List window and click Data Model > Device > Services > STBService. 2 Click a number and Components. 3 Click VideoDecoder. Figure 423 TR-135: STBService: Components: VideoDecoder Vantage Access User’s Guide 439 Chapter 23 STB Service 23.3.35 Video Decoder Details You can view information about each video decoder instance in the detailed VideoDecoder screen. 1 Select a registered device in the Device List window and click Data Model > Device > Services > STBService. 2 Click a number and Components. 3 Click a number and VideoDecoder. 4 Click a number to display the screen. Figure 424 TR-135: STBService: Components: VideoDecoder Details The following table describes the fields in this screen. Refer to Section 11.2.4 on page 132 for other field descriptions. Table 249 TR-135: STBService: Components: VideoDecoder Details PARAMETER NAME VALUE Enable This displays whether or not the video decoder instance is enabled. Status This displays the status of this video decoder. Name This displays the name associated with this video decoder. MPEG2Part2 This displays the path name of the MPEG2 Part 2 profile and level object instance. MPEG4Part2 This displays the path name of the MPEG4 Part 2 profile and level object instance. MPEG4Part10 This displays the path name of the MPEG4 Part 10 profile and level object instance. SMPTEVC1 This displays the path name of the SMPTE VC-1 profile and level object instance. ContentAspectRatio This displays the native aspect ratio of the content for this decoder. 23.3.36 Audio Output Status You can view information about audio output instances in the AudioOutput screen. 1 Select a registered device in the Device List window and click Data Model > Device > Services > STBService. 440 Vantage Access User’s Guide Chapter 23 STB Service 2 Click a number and Components. 3 Click AudioOutput. Figure 425 TR-135: STBService: Components: AudioOutput 23.3.37 Audio Output Details You can view information about each audio output instance in the detailed AudioOutput screen. 1 Select a registered device in the Device List window and click Data Model > Device > Services > STBService. 2 Click a number and Components. 3 Click a number and AudioOutput. 4 Click a number to display the screen. Figure 426 TR-135: STBService: Components: AudioOutput Details The following table describes the fields in this screen. Refer to Section 11.2.4 on page 132 for other field descriptions. Table 250 TR-135: STBService: Components: AudioOutput Details PARAMETER NAME VALUE Enable This displays whether or not the audio output instance is enabled. Status This displays the status of this audio output instance (enabled, disabled or muted). Name This displays the name associated with this audio output instance. AudioFormat This displays the currently active audio output format, if there is one. AudioLevel This displays the audio output level as a percentage (0 is the quietest, and 100 is the loudest). CancelMute This displays whether this audio output’s mute status is cancelled. When read, this value is always false. SCARTS This displays the path names of the SCART object instances associated with this audio output, if any. Vantage Access User’s Guide 441 Chapter 23 STB Service 23.3.38 Video Output Status You can view information about video output instances in the VideoOutput screen. 1 Select a registered device in the Device List window and click Data Model > Device > Services > STBService. 2 Click a number and Components. 3 Click VideoOutput. Figure 427 TR-135: STBService: Components: VideoOutput 23.3.39 Video Output Details You can view information about each video output instance in the detailed VideoOutput screen. 1 Select a registered device in the Device List window and click Data Model > Device > Services > STBService. 2 Click a number and Components. 3 Click a number and VideoOutput. 4 Click a number to display the screen. Figure 428 TR-135: STBService: Components: VideoOutput Details The following table describes the fields in this screen. Refer to Section 11.2.4 on page 132 for other field descriptions. Table 251 TR-135: STBService: Components: VideoOutput Details 442 PARAMETER NAME VALUE Enable This displays whether or not the video output instance is enabled. Status This displays the status of this video output instance (enabled, disabled or muted). Name This displays the name associated with this video output instance. Vantage Access User’s Guide Chapter 23 STB Service Table 251 TR-135: STBService: Components: VideoOutput Details PARAMETER NAME VALUE CompositeVideoStand This displays the type of analog video standard currently in use, if any. ard VideoFormat This displays the currently active video output format, if any. AspectRatioBehaviour This displays the aspect ratio behaviour for monitors with an aspect ratio different from the content. Macrovision This displays whether Macrovision protection is being used on the video. HDCP This displays whether HDCP protection is being used on the video. SCARTs This displays the path names of the SCART object instances associated with this video output, if any. 23.3.40 SCART Status You can view information about SCART (Syndicat des Constructeurs d'Appareils Radiorécepteurs et Téléviseurs) instances in the SCART screen. 1 Select a registered device in the Device List window and click Data Model > Device > Services > STBService. 2 Click a number and Components. 3 Click SCART. Figure 429 TR-135: STBService: Components: SCART 23.3.41 SCART Details You can view information about each video decoder instance in the detailed SCART screen. 1 Select a registered device in the Device List window and click Data Model > Device > Services > STBService. 2 Click a number and Components. 3 Click a number and SCART. 4 Click a number to display the screen. Vantage Access User’s Guide 443 Chapter 23 STB Service Figure 430 TR-135: STBService: Components: SCART Details The following table describes the fields in this screen. Refer to Section 11.2.4 on page 132 for other field descriptions. Table 252 TR-135: STBService: Components: SCART Details PARAMETER NAME VALUE Enable This displays whether or not the SCART instance is enabled. Status This displays the status of this SCART instance. Name This displays the name associated with this SCART instance. Presence This displays whether or not the presence control signal (pin 8 of the SCART connector) is enabled. 23.3.42 Conditional Access Status You can view information about conditional access instances in the CA screen. 1 Select a registered device in the Device List window and click Data Model > Device > Services > STBService. 2 Click a number and Components. 3 Click CA. Figure 431 TR-135: STBService: Components: CA 23.3.43 Conditional Access Details You can view information about each conditional access instance in the detailed CA screen. 1 Select a registered device in the Device List window and click Data Model > Device > Services > STBService. 2 Click a number and Components. 3 Click a number and CA. 4 Click a number to display the screen. 444 Vantage Access User’s Guide Chapter 23 STB Service Figure 432 TR-135: STBService: Components: CA Details The following table describes the fields in this screen. Refer to Section 11.2.4 on page 132 for other field descriptions. Table 253 TR-135: STBService: Components: CA Details PARAMETER NAME VALUE Enable This displays whether or not the conditional access instance is enabled. Status This displays the status of this conditional access instance. Name This displays the name associated with this conditional access instance. SmartCardReader This displays the path of the smart card reader instance (if any) containing the smart card associated with this CA instance. 23.3.44 DRM Status You can view information about digital rights management (DRM) instances in the DRM screen. 1 Select a registered device in the Device List window and click Data Model > Device > Services > STBService. 2 Click a number and Components. 3 Click DRM. Figure 433 TR-135: STBService: Components: DRM 23.3.45 DRM Details You can view information about each conditional access instance in the detailed CA screen. 1 Select a registered device in the Device List window and click Data Model > Device > Services > STBService. 2 Click a number and Components. 3 Click a number and DRM. 4 Click a number to display the screen. Vantage Access User’s Guide 445 Chapter 23 STB Service Figure 434 TR-135: STBService: Components: DRM Details The following table describes the fields in this screen. Refer to Section 11.2.4 on page 132 for other field descriptions. Table 254 TR-135: STBService: Components: DRM Details PARAMETER NAME VALUE Enable This displays whether or not the DRM instance is enabled. Status This displays the status of this DRM instance. Name This displays the name associated with this DRM instance. SmartCardReader This displays the path of the smart card reader instance (if any) containing the smart card associated with this DRM instance. 23.4 AV Streams You can view information about a device’s AV (audiovisual) stream instances in the AVStreams screen. 1 Select a registered device in the Device List window and click Data Model > Device > Services > STBService. 2 Click a number and AVStreams. Figure 435 TR-135: STBService: AVStreams The following table describes the fields in this screen. Refer to Section 11.2.4 on page 132 for other field descriptions. Table 255 TR-135: STBService: AVStreams 446 PARAMETER NAME VALUE ActiveAVStreams This displays the number of currently-active AV streams. AVStreamNumberOfE ntries This displays the number of AVStream instances. Vantage Access User’s Guide Chapter 23 STB Service 23.4.1 AV Stream Setup You can view information about AV (audiovisual) stream instances in the AVStream screen. 1 Select a registered device in the Device List window and click Data Model > Device > Services > STBService. 2 Click a number and AVStreams. 3 Click AVStream. Figure 436 TR-135: STBService: AVStreams: AVStream 23.4.2 AV Stream Details You can view information about each AV (audiovisual) stream instance in the detailed AVStream screen. 1 Select a registered device in the Device List window and click Data Model > Device > Services > STBService. 2 Click a number and AVStreams. 3 Click AVStream, then click a number to display the screen. Figure 437 TR-135: STBService: AVStreams: AVStream Details The following table describes the fields in this screen. Refer to Section 11.2.4 on page 132 for other field descriptions. Table 256 TR-135: STBService: AVStreams PARAMETER NAME VALUE Status This displays the status of this AV stream. Name This displays the name associated with this AV stream. Vantage Access User’s Guide 447 Chapter 23 STB Service Table 256 TR-135: STBService: AVStreams PARAMETER NAME VALUE PVTState This displays whether this stream is using the PVR (Personal Video Recorder) and, if so, the PVR state. FrontEnd This displays the path name of the input FrontEnd instance associated with this AV stream. Inbound This displays the path of the inbound IP stream instance associated with the FrontEnd for this AV stream. Outbound This displays the path of the outbound IP stream instance associated with the output FrontEnd for this AV stream (this is always the IP FrontEnd). AudioDecoder This displays the path of the Audio Decoder instance associated with this AV stream. VideoDecoder This displays the path of the Video Decoder instance associated with this AV stream. CA This displays the path of the CA instance associated with this AV stream. DRM This displays the path of the DRM instance associated with this AV stream. 23.5 AV Players You can view information about the AV (audiovisual) players on a device in the AVPlayers screen. 1 Select a registered device in the Device List window and click Data Model > Device > Services > STBService. 2 Click a number and AVPlayers. Figure 438 TR-135: STBService: AVPlayers The following table describes the fields in this screen. Refer to Section 11.2.4 on page 132 for other field descriptions. Table 257 TR-135: STBService: AVPlayers PARAMETER NAME VALUE ActiveAVPlayers This displays the number of currently-active AV players. AVPlayerNumberOfEn This displays the number of AVPlayer instances. tries 448 Vantage Access User’s Guide Chapter 23 STB Service Table 257 TR-135: STBService: AVPlayers PARAMETER NAME VALUE PreferredAudioLangu age This displays the language that should be used by the STB when receiving a multilingual audio stream. PreferredSubtitlingLan This displays the language that should be used by the STB when receiving a guage multilingual subtitling stream. 23.5.1 AV Player Setup You can view information about AV player instances in the AVPlayer screen. 1 Select a registered device in the Device List window and click Data Model > Device > Services > STBService. 2 Click a number and AVPlayers. 3 Click AVPlayer. Figure 439 TR-135: STBService: AVPlayers: AVPlayer 23.5.2 AV Player Details You can view information about each AV (audiovisual) player instance in the detailed AVStream screen. 1 Select a registered device in the Device List window and click Data Model > Device > Services > STBService. 2 Click a number and AVPlayers. 3 Click AVPlayer, then click a number to display the screen. Figure 440 TR-135: STBService: AVStreams: AVStream Details Vantage Access User’s Guide 449 Chapter 23 STB Service The following table describes the fields in this screen. Refer to Section 11.2.4 on page 132 for other field descriptions. Table 258 TR-135: STBService: AVStreams PARAMETER NAME VALUE Enable This displays whether this AV player is currently active or inactive. Status This displays the status of this AV player. Name This displays the name associated with this AV player. AudioLanguage This displays the language that currently being used by the STB for audio stream processing. SubtitlingStatus This displays whether subtitling is enabled or disabled. SubtitlingLanguage This displays the language that currently being used by the STB for subtitling. AudioOutputs This displays the path names of the audio output instances associated with this AV player. VideoOutputs This displays the path names of the video output instances associated with this AV player. MainStream This displays the path name of the AV stream instance associated with this AV player that is being sent to the main screen. PIPStreams This displays the path name of the AV stream instance associated with this AV player that is being sent to picture-in-picture (PIP). 23.6 Service Monitoring You can view information about the QoS (Quality of Service) and QoE (Quality of Experience) statistics on a device in the ServiceMonitoring screen. 1 Select a registered device in the Device List window and click Data Model > Device > Services > STBService. 2 Click a number and ServiceMonitoring. Figure 441 TR-135: STBService: ServiceMonitoring 450 Vantage Access User’s Guide Chapter 23 STB Service The following table describes the fields in this screen. Refer to Section 11.2.4 on page 132 for other field descriptions. Table 259 TR-135: STBService: ServiceMonitoring PARAMETER NAME VALUE SampleEnable This displays whether sample statistics collection is enabled or disabled. SampleState This displays whether sample statistics are available. SampleInterval This displays the sample interval in seconds. Statistics are measured over this sample interval. ReportSamples This displays the number of samples that the STB can store and report for each statistic. FetchSamples This displays whether reporting of samples is enabled. TimeReference This displays a time reference in UTC (Coordinated Universal Time), to determine when sample intervals will complete. ForceSample This displays whether sample forcing is enabled. When enabled, this forces statistics for the current sample to be calculated and updated. ReportStartTime This displays the time at which the sample interval for the first stored sample for each statistic started. ReportEndTime This displays the time at which the sample interval for the first stored sample for each statistic ended. MainStreamNumberOf This displays the number of MainStream instances. Entries 23.6.1 Main Stream Setup You can view information about Main Stream instances in the MainsStream screen. Each instance is associated with a specified service type. 1 Select a registered device in the Device List window and click Data Model > Device > Services > STBService. 2 Click a number and ServiceMonitoring. 3 Click MainStream. Figure 442 TR-135: STBService: ServiceMonitoring: MainStream 23.6.2 Main Stream Details You can view information about each Main Stream instance in the detailed MainStream screen. 1 Select a registered device in the Device List window and click Data Model > Device > Services > STBService. 2 Click a number and ServiceMonitoring. 3 Click MainStream, then click a number to display the screen. Vantage Access User’s Guide 451 Chapter 23 STB Service Figure 443 TR-135: STBService: ServiceMonitoring: MainStream: Details The following table describes the fields in this screen. Refer to Section 11.2.4 on page 132 for other field descriptions. Table 260 TR-135: STBService: ServiceMonitoring: MainStream: Details PARAMETER NAME VALUE Enable This displays whether the collection of Total and Sample statistics for this instance is enabled. Status This displays the status of Total and Sample statistics. ServiceType This displays the service type associated with this main stream instance. AVStream This displays the path name of the Main AV stream instance currently associated with this main stream instance. Gmin This displays the minimum number of consecutive received packets after the end of an RTP Loss Event. SevereLossMinDistan ce This displays the minimum time between error events before an RTP Loss event is considered severe. SevereLossMinLength This displays the minimum number of error events before an RTP Loss event is considered severe. 23.6.3 Main Stream Total Statistics You can view information about each Main Stream instance’s total statistics in the Total screen. 1 Select a registered device in the Device List window and click Data Model > Device > Services > STBService. 2 Click a number and ServiceMonitoring. 3 Click MainStream, then click a number to display the screen. 4 Click Total. 452 Vantage Access User’s Guide Chapter 23 STB Service Figure 444 TR-135: STBService: ServiceMonitoring: MainStream Total Statistics The following table describes the fields in this screen. Refer to Section 11.2.4 on page 132 for other field descriptions. Table 261 TR-135: STBService: ServiceMonitoring: MainStream Total Statistics PARAMETER NAME VALUE Reset This displays whether resetting Total statistics is enabled for this instance. When this value it is read, it is always false. ResetTime This displays the number of seconds since the Total statistics were last enabled or reset for this main stream instance. 23.6.4 Main Stream Dejittering Statistics You can view information about each Main Stream instance’s dejittering statistics in the DejitteringStats screen. 1 Select a registered device in the Device List window and click Data Model > Device > Services > STBService. 2 Click a number and ServiceMonitoring. 3 Click MainStream, then click a number to display the screen. 4 Click Total, then click DejitteringStats. Figure 445 TR-135: STBService: ServiceMonitoring: MainStream Dejittering Statistics The following table describes the fields in this screen. Refer to Section 11.2.4 on page 132 for other field descriptions. Table 262 TR-135: STBService: ServiceMonitoring: MainStream Dejittering Statistics PARAMETER NAME VALUE Overruns This displays the number of times the receive jitter buffer has overrun for this AV stream. Underruns This displays the number of times the receive jitter buffer has underrun for this AV stream. Vantage Access User’s Guide 453 Chapter 23 STB Service 23.6.5 Main Stream RTP Statistics You can view information about each Main Stream instance’s RTP statistics in the RTPStats screen. 1 Select a registered device in the Device List window and click Data Model > Device > Services > STBService. 2 Click a number and ServiceMonitoring. 3 Click MainStream, then click a number to display the screen. 4 Click Total, then click RTPStats. Figure 446 TR-135: STBService: ServiceMonitoring: MainStream RTP Statistics The following table describes the fields in this screen. Refer to Section 11.2.4 on page 132 for other field descriptions. Table 263 TR-135: STBService: ServiceMonitoring: MainStream RTP Statistics 454 PARAMETER NAME VALUE PacketsExpected This displays the total number of RTP packets expected for this AV stream. PacketsDiscarded This displays the number of packets discarded at the RTP player for this AV stream. PacketsOutOfSequen ce This displays the number of packets out of sequence at the RTP level for this AV stream. PacketsReceived This displays the number of RTP packets received for this AV stream after EC (error correction). PacketsReceivedBefo reEC This displays the number of RTP packets received for this AV stream before error correction. PacketsLost This displays the number of RTP packets lost for this stream. PacketsLostBeforeEC This displays the number of RTP packets lost for this stream before error correction. LossEvents This displays the number of Loss Events for this stream. Vantage Access User’s Guide Chapter 23 STB Service Table 263 TR-135: STBService: ServiceMonitoring: MainStream RTP Statistics PARAMETER NAME VALUE LossEventsBeforeEC This displays the number of Loss Events for this stream, before error correction. SevereLossIndexCou nt This displays the number of Loss Events closer than the SevereLossMinDistance value. SevereLossIndexCou ntBeforeEC This displays the number of Loss Events closer than the SevereLossMinDistance value, before error correction. SevereLossLengthCo unt This displays the number of Loss Events longer than the SevereLossMinLength value. SevereLossLengthCo untBeforeEC This displays the number of Loss Events longer than the SevereLossMinLength value, before error correction. RetransmitTimeouts This displays the number of retransmission timeouts. 23.6.6 Main Stream MPEG2-TS Statistics You can view information about each Main Stream instance’s MPEG2-TS statistics in the MPEG2TSStats screen. 1 Select a registered device in the Device List window and click Data Model > Device > Services > STBService. 2 Click a number and ServiceMonitoring. 3 Click MainStream, then click a number to display the screen. 4 Click Total, then click MPEG2TSStats. Figure 447 TR-135: STBService: ServiceMonitoring: MainStream MPEG2TSStats The following table describes the fields in this screen. Refer to Section 11.2.4 on page 132 for other field descriptions. Table 264 TR-135: STBService: ServiceMonitoring: MainStream MPEG2TSStats PARAMETER NAME VALUE TSPacketsReceived This displays the number of MPEG2-TS packets received for this AV stream. TSSyncByteErrorCou nt This displays the number of MPEG2-TS packets with an invalid transport sync byte received for this AV stream. TSSyncLossCount This displays the number of MPEG2-TS loss of synchronization events for this AV stream. Vantage Access User’s Guide 455 Chapter 23 STB Service Table 264 TR-135: STBService: ServiceMonitoring: MainStream MPEG2TSStats PARAMETER NAME VALUE PacketDiscontinuityC ounter This displays the number of MPEG2-TS discontinuity errors that have been captured for this AV stream PacketDiscontinuityC ounterBeforeCA This displays the number of MPEG2-TS discontinuity errors that have been captured for this AV stream, before CA encryption (if applied). 23.6.7 Main Stream Video Decoder Statistics You can view information about each Main Stream instance’s video decoder statistics in the VideoDecoderStats screen. 1 Select a registered device in the Device List window and click Data Model > Device > Services > STBService. 2 Click a number and ServiceMonitoring. 3 Click MainStream, then click a number to display the screen. 4 Click Total, then click VideoDecoderStats. Figure 448 TR-135: STBService: ServiceMonitoring: MainStream VideoDecoderStats The following table describes the fields in this screen. Refer to Section 11.2.4 on page 132 for other field descriptions. Table 265 TR-135: STBService: ServiceMonitoring: MainStream VideoDecoderStats 456 PARAMETER NAME VALUE FrameRate This displays the frame rate at which the STB plays the video content for this AV stream. DecodedFrames This displays the number of video frames that were decoded completely (errorless frames) or partially (corrupted frames) for this AV stream. LostFrames This displays the number of video frames that could not be reproduced by the STB for this AV stream. Vantage Access User’s Guide Chapter 23 STB Service Table 265 TR-135: STBService: ServiceMonitoring: MainStream VideoDecoderStats PARAMETER NAME VALUE ConcealedFrames This displays the number of video frames (for this AV stream) reproduced by the STB for which information was missing and loss concealment was applied. IDecodedFrames This displays the number of I frames that were decoded completely or partially for this AV stream. ILostFrames This displays the number of I frames that could not be reproduced by the STB, for this AV stream. IConcealedFrames This displays the number of I frames (for this AV stream) reproduced by the STB for which information was missing and loss concealment was applied. PDecodedFrames This displays the number of P frames that were decoded completely or partially for this AV stream. PLostFrames This displays the number of P frames that could not be reproduced by the STB, for this AV stream. PConcealedFrames This displays the number of P frames (for this AV stream) reproduced by the STB for which information was missing and loss concealment was applied. BDecodedFrames This displays the number of B frames that were decoded completely or partially for this AV stream. BLostFrames This displays the number of B frames that could not be reproduced by the STB, for this AV stream. BConcealedFrames This displays the number of B frames (for this AV stream) reproduced by the STB for which information was missing and loss concealment was applied. AVResynchCounter This displays the number of AV resynchronizations performed by the STB, for this AV stream. 23.6.8 Main Stream Audio Decoder Statistics You can view information about each Main Stream instance’s audio decoder statistics in the AudioDecoderStats screen. 1 Select a registered device in the Device List window and click Data Model > Device > Services > STBService. 2 Click a number and ServiceMonitoring. 3 Click MainStream, then click a number to display the screen. 4 Click Total, then click AudioDecoderStats. Figure 449 TR-135: STBService: ServiceMonitoring: MainStream AudioDecoderStats Vantage Access User’s Guide 457 Chapter 23 STB Service The following table describes the fields in this screen. Refer to Section 11.2.4 on page 132 for other field descriptions. Table 266 TR-135: STBService: ServiceMonitoring: MainStream AudioDecoderStats PARAMETER NAME VALUE DecodedFrames This displays the number of audio frames that were decoded completely or partially for this AV stream. DecodingErrors This displays the number of audio decoding errors for this AV stream. 23.6.9 Main Stream Video Response Statistics You can view information about each Main Stream instance’s video decoder statistics in the VideoResponseStats screen. 1 Select a registered device in the Device List window and click Data Model > Device > Services > STBService. 2 Click a number and ServiceMonitoring. 3 Click MainStream, then click a number to display the screen. 4 Click Total, then click VideoResponseStats. Figure 450 TR-135: STBService: ServiceMonitoring: MainStream VideoResponseStats The following table describes the fields in this screen. Refer to Section 11.2.4 on page 132 for other field descriptions. Table 267 TR-135: STBService: ServiceMonitoring: MainStream VideoResponseStats PARAMETER NAME VALUE MinimumVideoSystem This displays the minimum time period between the transmission of an IGMP Response JOIN command (or an RTSP SETUP command) and the display of the first I frame, for this AV stream. MaximumVideoSyste mResponse This displays the maximum time period between the transmission of an IGMP JOIN command (or an RTSP SETUP command) and the display of the first I frame, for this AV stream. 23.6.10 Main Stream Sample Statistics You can view information about each Main Stream instance’s sample statistics (sample statistics collected since collection was last enabled or reset) in the Sample screen. 1 Select a registered device in the Device List window and click Data Model > Device > Services > STBService. 2 Click a number and ServiceMonitoring. 3 Click MainStream, then click a number to display the screen. 4 Click Sample. 458 Vantage Access User’s Guide Chapter 23 STB Service Figure 451 TR-135: STBService: ServiceMonitoring: MainStream Sample Statistics The following table describes the fields in this screen. Refer to Section 11.2.4 on page 132 for other field descriptions. Table 268 TR-135: STBService: ServiceMonitoring: MainStream Sample Statistics PARAMETER NAME VALUE SampleSeconds This displays the number of seconds during which data was collected for this AV stream, during the sample interval. SignificantChanges This displays the total number of times that a potentially disruptive event occurred for this AV stream during the sample interval. PVRTimeShift This displays whether PVR was used at any time for this AV stream, during the sample interval. HighLevelMetricStats NumberOfEntries This displays the number of HighLevelMetricStats instances. 23.6.11 Main Stream Dejittering Sample Statistics You can view information about each Main Stream instance’s dejittering statistics during the sample interval in the DejitteringStats screen. 1 Select a registered device in the Device List window and click Data Model > Device > Services > STBService. 2 Click a number and ServiceMonitoring. 3 Click MainStream, then click a number to display the screen. 4 Click Sample, then click DejitteringStats. Figure 452 TR-135: STBService: ServiceMonitoring: MainStream Dejittering Sample Stats Vantage Access User’s Guide 459 Chapter 23 STB Service The following table describes the fields in this screen. Refer to Section 11.2.4 on page 132 for other field descriptions. Table 269 TR-135: STBService: ServiceMonitoring: MainStream Dejittering Sample Stats PARAMETER NAME VALUE SampleSeconds This displays the number of seconds during which de-jittering data was collected for this AV stream, during the sample interval. Overruns This displays the number of times the receiving jitter buffer has overrun for this AV stream, during the sample interval. Underruns This displays the number of times the receiving jitter buffer has underrun for this AV stream, during the sample interval. EmptyBufferTime This displays the time period in milliseconds for which the buffer was empty for this AV stream, during the sample interval. 23.6.12 Main Stream RTP Sample Statistics You can view information about each Main Stream instance’s RTP statistics during the sample interval in the RTPStats screen. 1 Select a registered device in the Device List window and click Data Model > Device > Services > STBService. 2 Click a number and ServiceMonitoring. 3 Click MainStream, then click a number to display the screen. 4 Click Sample, then click RTPStats. 460 Vantage Access User’s Guide Chapter 23 STB Service Figure 453 TR-135: STBService: ServiceMonitoring: MainStream RTP Sample Statistics The following table describes the fields in this screen. Refer to Section 11.2.4 on page 132 for other field descriptions. Table 270 TR-135: STBService: ServiceMonitoring: MainStream RTP Sample Statistics PARAMETER NAME VALUE SampleSeconds This displays the number of seconds during which RTP data was collected for this AV stream, during the sample interval. PacketsExpected This displays the total number of RTP packets expected for this AV stream, during the sample interval. PacketsDiscarded This displays the number of packets discarded at the RTP player for this AV stream, during the sample interval. PacketsOutOfSequen ce This displays the number of packets out of sequence at the RTP level for this AV stream, during the sample interval. PacketsReceived This displays the number of RTP packets received for this AV stream, during the sample interval after EC (error correction). PacketsReceivedBefo reEC This displays the number of RTP packets received for this AV stream, during the sample interval before error correction. RetransmitTimeouts This displays the number of RTP/AVPF retransmission timeouts for this AV stream, during the sample interval. PacketsLost This displays the number of RTP packets lost for this stream. Vantage Access User’s Guide 461 Chapter 23 STB Service Table 270 TR-135: STBService: ServiceMonitoring: MainStream RTP Sample Statistics PARAMETER NAME VALUE PacketsLostBeforeEC This displays the number of RTP packets lost for this stream before error correction. LossEvents This displays the number of Loss Events for this stream. LossEventsBeforeEC This displays the number of Loss Events for this stream, before error correction. SevereLossIndexCou nt This displays the number of Loss Events closer than the SevereLossMinDistance value. SevereLossIndexCou ntBeforeEC This displays the number of Loss Events closer than the SevereLossMinDistance value, before error correction. MaximumLossDistanc e This displays the maximum number of RTP packets between consecutive loss events for this AV stream, during the sample interval. MaximumLossDistanc eBeforeEC This displays the maximum number of RTP packets between consecutive loss events for this AV stream, during the sample interval, before error correction. AverageLossDistance This displays the average number of RTP packets between consecutive loss events for this AV stream, during the sample interval. AverageLossDistance BeforeEC This displays the average number of RTP packets between consecutive loss events for this AV stream, during the sample interval, before error correction. MinimumLossDistanc e This displays the minimum number of RTP packets between consecutive loss events for this AV stream, during the sample interval. MinimumLossDistanc eBeforeEC This displays the minimum number of RTP packets between consecutive loss events for this AV stream, during the sample interval, before error correction. SevereLossLengthCo unt This displays the number of Loss Events longer than the SevereLossMinLength value. SevereLossLengthCo untBeforeEC This displays the number of Loss Events longer than the SevereLossMinLength value, before error correction. MaximumLossPeriod This displays the length (in RTP packets) of the longest loss event for this AV stream, during the sample interval. MaximumLossPeriod BeforeEC This displays the length (in RTP packets) of the longest loss event for this AV stream, during the sample interval, before error correction. AverageLossPeriod This displays the average length (in RTP packets) of loss events for this AV stream, during the sample interval. AverageLossPeriodBe This displays the average length (in RTP packets) of loss events for this AV foreEC stream, during the sample interval, before error correction. MinimumLossPeriod This displays the length (in RTP packets) of the shortest loss event for this AV stream, during the sample interval. MinimumLossPeriodB eforeEC This displays the length (in RTP packets) of the shortest loss event for this AV stream, during the sample interval, before error correction. 23.6.13 Main Stream MPEG2-TS Sample Statistics You can view information about each Main Stream instance’s MPEG2-TS statistics during the sample interval in the MPEG2TSStats screen. 1 Select a registered device in the Device List window and click Data Model > Device > Services > STBService. 2 Click a number and ServiceMonitoring. 3 Click MainStream, then click a number to display the screen. 462 Vantage Access User’s Guide Chapter 23 STB Service 4 Click Sample, then click MPEG2TSStats. Figure 454 TR-135: STBService: ServiceMonitoring: MainStream Sample MPEG2TSStats The following table describes the fields in this screen. Refer to Section 11.2.4 on page 132 for other field descriptions. Table 271 TR-135: STBService: ServiceMonitoring: MainStream Sample MPEG2TSStats PARAMETER NAME VALUE SampleSeconds This displays the number of seconds during which MPEG2-TS data was collected for this AV stream, during the sample interval. TSPacketsReceived This displays the number of MPEG2-TS packets received for this AV stream, during the sample interval. TSSyncByteErrorCou nt This displays the number of MPEG2-TS packets with an invalid transport synchronization byte received for this AV stream, during the sample interval. TSSyncLossCount This displays the number of MPEG2-TS loss of synchronization events for this AV stream, during the sample interval. PacketDiscontinuityC ounter This displays the number of MPEG2-TS discontinuity errors that have been captured for this AV stream, during the sample interval. PacketDiscontinuityC ounterBeforeCA This displays the number of MPEG2-TS discontinuity errors that have been captured for this AV stream, during the sample interval, before CA encryption (if applied). 23.6.14 Main Stream Video Decoder Sample Statistics You can view information about each Main Stream instance’s video decoder statistics during the sample interval in the VideoDecoderStats screen. 1 Select a registered device in the Device List window and click Data Model > Device > Services > STBService. 2 Click a number and ServiceMonitoring. 3 Click MainStream, then click a number to display the screen. 4 Click Sample, then click VideoDecoderStats. Vantage Access User’s Guide 463 Chapter 23 STB Service Figure 455 TR-135: STBService: ServiceMonitoring: MainStream Sample VideoDecoder The following table describes the fields in this screen. Refer to Section 11.2.4 on page 132 for other field descriptions. Table 272 TR-135: STBService: ServiceMonitoring: MainStream Sample VideoDecoder 464 PARAMETER NAME VALUE SampleSeconds This displays the number of seconds during which video content data was collected for this AV stream, during the sample interval. FrameRate This displays the frame rate at which the STB plays the video content for this AV stream, during the sample interval. DecodedFrames This displays the number of video frames that were decoded completely (errorless frames) or partially (corrupted frames) for this AV stream, during the sample interval. LostFrames This displays the number of video frames that could not be reproduced by the STB for this AV stream, during the sample interval. ConcealedFrames This displays the number of video frames (for this AV stream, during the sample interval) reproduced by the STB for which information was missing and loss concealment was applied. IDecodedFrames This displays the number of I frames that were decoded completely or partially for this AV stream, during the sample interval. ILostFrames This displays the number of I frames that could not be reproduced by the STB, for this AV stream, during the sample interval. IConcealedFrames This displays the number of I frames (for this AV stream, during the sample interval) reproduced by the STB for which information was missing and loss concealment was applied. PDecodedFrames This displays the number of P frames that were decoded completely or partially for this AV stream, during the sample interval. PLostFrames This displays the number of P frames that could not be reproduced by the STB, for this AV stream, during the sample interval. Vantage Access User’s Guide Chapter 23 STB Service Table 272 TR-135: STBService: ServiceMonitoring: MainStream Sample VideoDecoder PARAMETER NAME VALUE PConcealedFrames This displays the number of P frames (for this AV stream, during the sample interval) reproduced by the STB for which information was missing and loss concealment was applied. BDecodedFrames This displays the number of B frames that were decoded completely or partially for this AV stream, during the sample interval. BLostFrames This displays the number of B frames that could not be reproduced by the STB, for this AV stream, during the sample interval. BConcealedFrames This displays the number of B frames (for this AV stream, during the sample interval) reproduced by the STB for which information was missing and loss concealment was applied. AVResynchCounter This displays the number of AV resynchronizations performed by the STB, for this AV stream, during the sample interval. 23.6.15 Main Stream Audio Decoder Sample Statistics You can view information about each Main Stream instance’s audio decoder statistics during the sample interval in the AudioDecoderStats screen. 1 Select a registered device in the Device List window and click Data Model > Device > Services > STBService. 2 Click a number and ServiceMonitoring. 3 Click MainStream, then click a number to display the screen. 4 Click Sample, then click AudioDecoderStats. Figure 456 TR-135: STBService: ServiceMonitoring: MainStream Sample AudioDecoder The following table describes the fields in this screen. Refer to Section 11.2.4 on page 132 for other field descriptions. Table 273 TR-135: STBService: ServiceMonitoring: MainStream Sample AudioDecoder PARAMETER NAME VALUE SampleSeconds This displays the number of seconds during which audio data was collected for this AV stream, during the sample interval. DecodedFrames This displays the number of audio frames that were decoded completely or partially for this AV stream, during the sample interval. DecodingErrors This displays the number of audio decoding errors for this AV stream, during the sample interval. Vantage Access User’s Guide 465 Chapter 23 STB Service 23.6.16 Main Stream Video Response Sample Statistics You can view information about each Main Stream instance’s video decoder statistics during the sample interval in the VideoResponseStats screen. 1 Select a registered device in the Device List window and click Data Model > Device > Services > STBService. 2 Click a number and ServiceMonitoring. 3 Click MainStream, then click a number to display the screen. 4 Click Sample, then click VideoResponseStats. Figure 457 TR-135: STBService: ServiceMonitoring: MainStream Sample VideoResponse The following table describes the fields in this screen. Refer to Section 11.2.4 on page 132 for other field descriptions. Table 274 TR-135: STBService: ServiceMonitoring: MainStream Sample VideoResponse PARAMETER NAME VALUE SampleSeconds This displays the number of seconds during which Main Stream instance data was collected for this AV stream, during the sample interval. MinimumVideoSystem This displays the minimum time period between the transmission of an IGMP Response JOIN command (or an RTSP SETUP command) and the display of the first I frame, for this AV stream, during the sample interval. MaximumVideoSyste mResponse This displays the maximum time period between the transmission of an IGMP JOIN command (or an RTSP SETUP command) and the display of the first I frame, for this AV stream, during the sample interval. 23.6.17 Main Stream High Level Metric Sample Statistics You can view information about each Main Stream instance’s high level metric statistics during the sample interval in the HighLevelMetricStats screen. 1 Select a registered device in the Device List window and click Data Model > Device > Services > STBService. 2 Click a number and ServiceMonitoring. 3 Click MainStream, then click a number to display the screen. 4 Click Sample, then click HighLevelMetricStats. 466 Vantage Access User’s Guide Chapter 23 STB Service Figure 458 TR-135: STBService: ServiceMonitoring: MainStream HighLevelMetricStats 23.6.18 Main Stream High Level Metric Sample Statistics Details You can view information about each Main Stream instance’s high level metric statistics during the sample interval in the detailed HighLevelMetricStats screen. 1 Select a registered device in the Device List window and click Data Model > Device > Services > STBService. 2 Click a number and ServiceMonitoring. 3 Click MainStream, then click a number to display the screen. 4 Click Sample, then click HighLevelMetricStats. 5 Click a number to display the screen. Figure 459 TR-135: STBService: ServiceMonitoring: MainStream HighLevelMetric Details The following table describes the fields in this screen. Refer to Section 11.2.4 on page 132 for other field descriptions. Table 275 TR-135: STBService: ServiceMonitoring: MainStream HighLevelMetric Details PARAMETER NAME VALUE MetricName This displays the name associated with the high-level metric. Metric1Threshold This displays the value controlling the of the Metric1Failures parameter. Metric2Threshold This displays the value controlling the of the Metric2Failures parameter. SampleSeconds This displays the number of seconds during which this high level metric’s data was collected, for this AV stream, during the sample interval. Metric1 This displays a high level metric calculated for this AV stream during the sample interval. A lower value represents an inferior QoE than a higher value. Metric2 This displays a second high level metric calculated for this AV stream during the sample interval. A lower value represents an inferior QoE than a higher value. Vantage Access User’s Guide 467 Chapter 23 STB Service Table 275 TR-135: STBService: ServiceMonitoring: MainStream HighLevelMetric Details PARAMETER NAME VALUE Metric1Failures This displays the number of times, since the last time this main stream and sample statistics collection were enabled, that a new value of Metric1 was less than or equal to the Metric1Threshold. Metric2Failures This displays the number of times, since the last time this main stream and sample statistics collection were enabled, that a new value of Metric2 was less than or equal to the Metric2Threshold. 23.7 STB Audience Statistics You can view the audience statistics settings in the Applications > Audience Statistics screen. 1 Select a registered device in the Device List window and click Data Model > Device > Services > STBService. 2 Click a number, Applications and then AudienceStats to display the screen. Figure 460 TR-135: STBService: Applications: Audience Statistics The following table describes the fields in this screen. Refer to Section 11.2.4 on page 132 for other field descriptions. Table 276 TR-135: STBService: Applications: Audience Statistics PARAMETER NAME VALUE Enable This displays whether the collection of viewing statistics is enabled. Reset This displays whether the viewing statistics table is reset. When this value it is read, it is always false. ResetTime This displays the number of seconds since the audience statistics were last enabled or reset. ChannelNumberOfEnt ries This displays the number of Channel instances. 23.7.1 Channel Settings You can view the channel settings in the Channel screen. 1 Select a registered device in the Device List window and click Data Model > Device > Services > STBService. 2 Click a number, Applications, AudienceStats and then Channel to display the screen. 468 Vantage Access User’s Guide Chapter 23 STB Service Figure 461 TR-135: STBService: Applications: Audience Statistics: Channel Settings 23.7.2 Channel Statistics You can view the channel settings in the detailed Channel screen. 1 Select a registered device in the Device List window and click Data Model > Device > Services > STBService. 2 Click a number, Applications, AudienceStats and then Channel. 3 Click a number to display the screen. Figure 462 TR-135: STBService: Applications: Audience Statistics: Channel Statistics The following table describes the fields in this screen. Refer to Section 11.2.4 on page 132 for other field descriptions. Table 277 TR-135: STBService: Applications: Audience Statistics: Channel Statistics PARAMETER NAME VALUE Name This displays the name of the TV channel being displayed in the main screen. Duration This displays the length of time, in seconds, that the TV channel has been displayed. Vantage Access User’s Guide 469 Chapter 23 STB Service 470 Vantage Access User’s Guide P ART VIII Device 1.0 (TR-106) This part contains the following chapters. • General Device Setup (473) • LAN (481) 471 472 CHAPTER 24 General Device Setup This chapter describes the general Configuration screens you display to view and set basic device settings. 24.1 Device You can view a summary information of the device. Refer to Section 11.2.4 on page 132 for other field descriptions. 1 Log into Vantage Access using a manager account and click the Provision Manager icon in the control panel. 2 Select a device in the Device List window. 3 Click Provision > Data Model > Device. Figure 463 TR-106: Device 24.2 Device Configuration Display the DeviceConfig screen to view generation information about the configuration file on a device. Click Device > Config. Figure 464 TR-106: Device: Config Vantage Access User’s Guide 473 Chapter 24 General Device Setup The following table describes the labels in this screen. Refer to Section 11.2.4 on page 132 for other field descriptions. Table 278 TR-106: Device: Config PARAMETER NAME VALUE PersistentData This field displays the configuration data that must remain intact after a device system reboot. ConfigFile This field displays the name of the vendor specific configuration file used for the device. 24.3 Gateway Information Display the GatewayInfo screen to view general information about the gateway device. Click Device > GatewayInfo. Figure 465 TR-106: Device: GatewayInfo The following table describes the labels in this screen. Refer to Section 11.2.4 on page 132 for other field descriptions. Table 279 TR-106: Device: GatewayInfo PARAMETER NAME VALUE ManufacturerOUI This field displays the six-hexadecimal-digit OUI (Organization Unit Identifier) of the company. The OUI is a unique number assigned by the IANA. Devices produced by the same company have the same hard-wired OUI. ProductClass This field identifies the product or class over which the SerialNumber parameter is unique. SerialNumber This field displays the gateway device serial number. 24.4 Device Information View detailed information about the device in the DeviceInfo screen. Click InternetGatewayDevice > DeviceInfo to display the general information of the selected device. 474 Vantage Access User’s Guide Chapter 24 General Device Setup Figure 466 TR-106: Device: Info The following table describes the labels in this screen. Refer to Section 11.2.4 on page 132 for other field descriptions. Table 280 TR-106: Device: Info PARAMETER NAME VALUE Manufacturer This is the name of the company that produced this device. ManufacturerOUI This field displays the six-hexadecimal-digit OUI (Organization Unit Identifier) of the company. The OUI is a unique number assigned by the IANA. Devices produced by the same company have the same hard-wired OUI. ModelName This field displays the device model name. Description This field displays additional information about the device. ProductClass This field identifies the product or class over which the SerialNumber parameter is unique. SerialNumber This field displays the device serial number. HardwareVersion This field displays the hardware model name. SoftwareVersion This field displays the firmware version number. EnabledOptions This field displays the name of the options enabled on the device. AdditionalHardwa reVersion This field displays the available information about the additional hardware version. AdditionalSoftwar eVersion This field displays the available information about the additional software version. ProvisioningCode The provisioning code is used by the service provider to identify specific parameter settings for the device. Enter the identifier of the DSL service provider or provisioning information. You can enter up to 64 characters (use only A-Z, 0-9 and “.” with no spaces allowed). DeviceStatus This field displays the current operational status of the device. The device’s status may be "Up", "Initializing", "Error", or "Disabled". UpTime This field displays the time (in seconds) since the device was last restarted. Vantage Access User’s Guide 475 Chapter 24 General Device Setup Table 280 TR-106: Device: Info (continued) PARAMETER NAME VALUE FirstUseDate This field displays the time and date the device first established a network connection. DeviceLog Enter additional information for this device. 24.5 Management Server Use the Management Server screen to configure settings on the device to connect to the Vantage Access server. Click InternetGatewayDevice > ManagementServer. Figure 467 TR-106: ManagementServer The following table describes the labels in this screen. Refer to Section 11.2.4 on page 132 for other field descriptions. Table 281 TR-106: ManagementServer PARAMETER NAME VALUE URL This field displays the address of the Vantage Access server to which the device connects for remote management. For example, “http://www.zyxel.com/TR069”. UserName This field displays the user name the device uses to access Vantage Access. Password This field displays the password (up to 256 alphanumeric characters) associated with the user name above. Note: You must configure the same access user name and password on the device and the Vantage Access server. PeriodicInformEn able 476 This field displays true to indicate that the device is set to regularly send device information updates to Vantage Access. This field displays false to indicate that this feature is disabled. In this case, you must then manually update device information changes. Vantage Access User’s Guide Chapter 24 General Device Setup Table 281 TR-106: ManagementServer (continued) PARAMETER NAME VALUE PeriodicInformInte This field is applicable when the PeriodicInformEnable field is 1. rval This field displays the time (in seconds) the device is to wait before sending device request information updates to Vantage Access. PeriodicInformTim This field is applicable when in the PeriodicInformEnable field is 1. e This field displays the reference time and date the device is to initiate the information updates. The time in the format yyyy-mm-ddThh:mm:ss. ParameterKey This field displays the parameter that is changed from the most recent information update. ConnectionReque stURL This field displays the URL of the device to which Vantage Access sends a connection request. ConnectionReque stUsername This field displays the user name Vantage Access uses to access the device. This is required if you want Vantage Access to initiate a connection and access the device. ConnectionReque stPassword This field displays the password associated with the user name above. UpgradesManage d This field displays 1 to allow Vantage Access to upgrade firmware on the device. This field displays 0 to indicate that remote firmware upgrade through Vantage Access is disabled. KickURL This field displays the URL on the LAN from which the device can initiate a Kick request. DownloadProgres sURL This field displays the URL of a web site on the LAN to which a user’s web browser is redirected to display the file transfer progress of the device. 24.6 Time Use the Time screen to configure time settings (such as the network time server and time zone) on the device. Click InternetGatewayDevice > Time. Figure 468 TR-106: Time Vantage Access User’s Guide 477 Chapter 24 General Device Setup The following table describes the labels in this screen. Refer to Section 11.2.4 on page 132 for other field descriptions. Table 282 TR-106: Time PARAMETER NAME VALUE NTPServer1 .. 5 This field displays the IP address or host name of a time server the device is to use to update the system time. For example, “http://www.zyxel.com”. CurrentLocalTime This field displays the current system time on the device. LocalTimeZone This field displays the time offset from the UTC (Universal Time Coordinate). For example, +08:00. 24.7 User Interface Use the UserInterface screen to configure remote management settings to access the web configurator on the device. Click InternetGatewayDevice > UserInterface to display the screen as shown. Figure 469 TR-106: UserInterface 478 Vantage Access User’s Guide Chapter 24 General Device Setup The following table describes the labels in this screen. Refer to Section 11.2.4 on page 132 for other field descriptions. Table 283 TR-106: UserInterface PARAMETER NAME VALUE PasswordRequire d This field displays 1 if a password is required to log into the web configurator on the device. This field displays 0 if a password is not required. PasswordUserSel ectable This field displays 1 if a user can specify a different the password for Autoconfiguration on the device; otherwise it displays 0. UpgradeAvailable This field displays 1 to allow a user to view the upgrade information on the device; otherwise it displays 0. WarrantyDate This field displays the time the warranty on the device expires. ISPName This field displays the name of your Internet Service Provider (ISP). ISPHelpDesk This field displays the telephone number of your ISP’s help desk. ISPHomePage This field displays the web site address of your ISP’s home page. ISPHelpPage This field displays the web site address of your ISP’s online support web page. ISPLogo This field displays the base64 encoded character for your ISP’s logo graphic. The graphic can be a GIF or JEPG file smaller than 4095 bytes. ISPLogoSize This field displays the size of the logo graphic file. ISPMailServer This field displays the address of your ISP’s mail server. ISPNewsServer This field displays the address of your ISP’s news server. TextColor This field displays the color (in six-character RGB number) of the text in the web configurator. For example, FFFFFF means white. BackgroundColor This field displays the color (in six-character RGB number) of the background in the web configurator. For example, FFFFFF means white. ButtonColor This field displays the color (in six-character RGB number) of the buttons in the web configurator. For example, FFFFFF means white. ButtonTextColor This field displays the color (in six-character RGB number) of the text on the buttons in the web configurator. For example, FFFFFF means white. AutoUpdateServe r This field is applicable if the UpgradesManaged field in the ManagementServer screen is 1 (see Section 24.5 on page 476). This field displays the address of the server the device is to check for new firmware. If a new firmware is available, the device is to update the firmware automatically. UserUpdateServe r This field is applicable if the UpgradesManaged field in the ManagementServer screen is 0 (see Section 24.5 on page 476). This field displays the address of the server a user can check for new firmware updates available for the device. AvailableLanguag e This field displays a comma-separated list of languages supported for the user interface. CurrentLanguage This field displays the language the device is using for the user interface. Vantage Access User’s Guide 479 Chapter 24 General Device Setup 480 Vantage Access User’s Guide CHAPTER 25 LAN This chapter describes the LAN screens for the Device root object. 25.1 LAN Display the LAN screen to view and configure LAN interface settings on the device. Select a registered device in the Device List window and click Device > LAN to display the screen. Figure 470 TR-106: LAN The following table describes the labels in this screen. Refer to Section 11.2.4 on page 132 for other field descriptions. Table 284 TR-106: LAN PARAMETER NAME VALUE AddressingType This field displays how the device is to obtain an IP address for the LAN interface. IPAddress This field displays the IP address on the LAN interface. SubnetMask This field displays the subnet mask for the LAN interface. DefaultGateway This field displays the IP address of the default gateway device. DNSServers This field displays the comma-separated list of IP address(es) of the DNS server(s). MACAddress This field displays the MAC address on the LAN interface. MACAddressOver This field displays whether the device allows modification of the MAC address on ride the LAN interface. DHCPOptionNum berOfEntries Vantage Access User’s Guide This field displays the number of entries in the DHCP options table. 481 Chapter 25 LAN 25.2 DHCP Options Display the DHCPOption screen to view the DHCP options table on the device. Select a registered device in the Device List window and click Device > LAN > DHCPOptions to display the screen. Refer to Section 11.2.4 on page 132 for other field descriptions. Figure 471 TR-106: LAN: DHCPOption 25.2.1 DHCP Options Details Display the detailed DHCPOption screen to view or configure settings in the DHCP options table. Select a registered device in the Device List window and click Device > LAN > DHCPOption. Click a number to display the screen. Figure 472 TR-106: LAN: DHCPOption: Details The following table describes the labels in this screen. Refer to Section 11.2.4 on page 132 for other field descriptions. Table 285 TR-106: LAN: DHCPOption: Details PARAMETER NAME VALUE Request This field displays whether this entry is a request to the DHCP server or a value to be sent by the DHCP client. Tag This field displays the name of the DHCP option tag as defined in RFC 2132. Value This field displays the value the DHCP client is to send. 25.3 LAN Statistics Display the Stats screen to view statistics for the default LAN interface on a device. Select a registered device in the Device List window and click Device > LAN. Click Stats to display the screen. 482 Vantage Access User’s Guide Chapter 25 LAN Figure 473 TR-106: LAN: Stats The following table describes the labels in this screen. Refer to Section 11.2.4 on page 132 for other field descriptions. Table 286 TR-106: LAN: Stats PARAMETER NAME VALUE ConnectionUpTim e This field displays the time the LAN interface has been up. TotaleBytesSent This field displays the total number of bytes transmitted on the LAN since the device was last restarted. TotalBytesReceiv ed This field displays the total number of bytes received on the LAN since the device was last restarted. TotalPacketsSent This field displays the total number of packets transmitted on the LAN since the device was last restarted. TotalPacketsRece ived This field displays the total number of packets received on the LAN since the device was last restarted. CurrentDayInterv al This field displays the number of seconds since the beginning of the period used for collection of CurrentDay statistics. CurrentDayBytes Sent This field displays the number of bytes transmitted on the LAN since the beginning of the current-day interval as specified by the CurrentDayInterval parameter. CurrentDayBytes Received This field displays the number of bytes received on the LAN since the beginning of the current-day interval as specified by the CurrentDayInterval parameter. CurrentDayPacke tsSent This field displays the number of packets transmitted on the LAN since the beginning of the current-day interval as specified by the CurrentDayInterval parameter. CurrentDayPacke tsReceived This field displays the number of packets received on the LAN since the beginning of the current-day interval as specified by the CurrentDayInterval parameter. QuaterHourInterv al This field displays the number of seconds since the beginning of the period used for collection of QuaterHour statistics. QuaterHourBytes Sent This field displays the number of bytes transmitted on the LAN since the beginning of the quarter-hour interval as specified by the QuaterHourInterval parameter. QuaterHourBytes Received This field displays the number of bytes received on the LAN since the beginning of the quarter-hour interval as specified by the QuaterHourInterval parameter. Vantage Access User’s Guide 483 Chapter 25 LAN Table 286 TR-106: LAN: Stats (continued) PARAMETER NAME VALUE QuaterHourPacke tsSent This field displays the number of packets transmitted on the LAN since the beginning of the quarter-hour interval as specified by the QuaterHourInterval parameter. QuaterHourPacke tsReceived This field displays the number of packets received on the LAN since the beginning of the quarter-hour interval as specified by the QuaterHourInterval parameter. 25.4 IP Ping Diagnostics Use the IPPingDiagnostics screen to view or configure IP Ping test settings on a device. Select a registered device in the Device List window and click Device > LAN > IPPingDiagnostics to display the screen. Figure 474 TR-106: LAN: DHCPOption: Details The following table describes the labels in this screen. Refer to Section 11.2.4 on page 132 for other field descriptions. Table 287 TR-106: LAN: DHCPOption: Details 484 PARAMETER NAME VALUE DiagnosticsState This field displays the availability of the diagnostics result. Host This field displays the name or the IP address of the host device to ping. NumberOfRepetiti ons This field displays the number of ping tests to perform before reporting the test result. Timeout This field displays the timeout (in milliseconds) for a ping test. DataBlockSize This field displays the size of the data block (in bytes) to send for each traceroute. DSCP This field displays the DiffServ Code Point (DSCP) value for the ping packets to send. SuccessCount This field displays the number of successful ping tests. FailureCount This field displays the number of unsuccessful ping tests. AverageRespons eTime This field displays the average response time (in milliseconds) of all ping tests. Vantage Access User’s Guide Chapter 25 LAN Table 287 TR-106: LAN: DHCPOption: Details (continued) PARAMETER NAME VALUE MinimumRespons eTime This field displays the minimum response time (in milliseconds) of all ping tests. MaximumRespon seTime This field displays the maximum response time (in milliseconds) of all ping tests. 25.5 Traceroute Diagnostics Use the TraceRouteDiagnostics screen to view or configure traceroute test settings for a device. Select a registered device in the Device List window and click Device > LAN. Click TraceRouteDiagnostics. Figure 475 TR-106: LAN: TraceRouteDiagnostics The following table describes the labels in this screen. Refer to Section 11.2.4 on page 132 for other field descriptions. Table 288 TR-106: LAN: TraceRouteDiagnostics PARAMETER NAME VALUE DiagnosticsState This field displays the availability of the diagnostics result. Host This field displays the name or the IP address of the host device to which to trace route. Timeout This field displays the timeout (in milliseconds) for a trace route test. DataBlockSize This field displays the size of the data block (in bytes) to send for each traceroute. MaxHopCount This field displays the maximum number of hops used in outgoing probe packets. DSCP This field displays the DiffServ Code Point (DSCP) value for the outgoing probe packets. ResponseTime This field displays the response time (in milliseconds) of the most recent traceroute test. NumberOfRouteH ops This field displays the number of hops for the discovered route. Vantage Access User’s Guide 485 Chapter 25 LAN 25.5.1 Route Hops Display the RouteHops screen to view the hops along a discovered route. Refer to Section 11.2.4 on page 132 for other field descriptions. Select a registered device in the Device List window and click Device > LAN > TraceRouteDiagnostics > RouteHops to display the screen. Figure 476 TR-106: LAN: TraceRouteDiagnostics: RouteHops 25.5.2 Route Hops Details Display the detailed RouteHops screen to view the name or the IP address of a hop on a discovered route. Refer to Section 11.2.4 on page 132 for other field descriptions. 1 Select a registered device in the Device List window and click Device > LAN. 2 Click TraceRouteDiagnostics. 3 Click RouteHops and a number to display the screen. Figure 477 TR-106: LAN: TraceRouteDiagnostics: RouteHops: Details 486 Vantage Access User’s Guide P ART IX Device 1.1 (TR-106 Amendment 1) This part contains the following chapters. • General Device Setup (489) • LAN (497) 487 488 CHAPTER 26 General Device Setup This chapter describes the general Configuration screens you display to view and set basic device settings. 26.1 Device You can view a summary information of the device. Refer to Section 11.2.4 on page 132 for other field descriptions. 1 Log into Vantage Access using a manager account and click the Provision Manager icon in the control panel. 2 Select an STB device in the Device List window. 3 Click Provision > Data Model > Device. Figure 478 TR-106 Amendment 1: Device 26.2 Device Information View detailed information about the device in the DeviceInfo screen. Click Device > DeviceInfo to display the general information of the selected device. Vantage Access User’s Guide 489 Chapter 26 General Device Setup Figure 479 TR-106 Amendment 1: Device: Info The following table describes the labels in this screen. Refer to Section 11.2.4 on page 132 for other field descriptions. Table 289 TR-106 Amendment 1: Device: Info 490 PARAMETER NAME VALUE Manufacturer This is the name of the company that produced this device. ManufacturerOUI This field displays the six-hexadecimal-digit OUI (Organization Unit Identifier) of the company. The OUI is a unique number assigned by the IANA. Devices produced by the same company have the same hard-wired OUI. ModelName This field displays the device model name. Description This field displays additional information about the device. ProductClass This field identifies the product or class over which the SerialNumber parameter is unique. SerialNumber This field displays the device serial number. HardwareVersion This field displays the hardware model name. SoftwareVersion This field displays the firmware version number. EnabledOptions This field displays the name of the options enabled on the device. AdditionalHardwa reVersion This field displays the available information about the additional hardware version. AdditionalSoftwar eVersion This field displays the available information about the additional software version. ProvisioningCode The provisioning code is used by the service provider to identify specific parameter settings for the device. Enter the identifier of the DSL service provider or provisioning information. You can enter up to 64 characters (use only A-Z, 0-9 and “.” with no spaces allowed). DeviceStatus This field displays the current operational status of the device. The device’s status may be "Up", "Initializing", "Error", or "Disabled". Vantage Access User’s Guide Chapter 26 General Device Setup Table 289 TR-106 Amendment 1: Device: Info (continued) PARAMETER NAME VALUE UpTime This field displays the time (in seconds) since the device was last restarted. FirstUseDate This field displays the time and date the device first established a network connection. DeviceLog Enter additional information for this device. 26.3 Management Server Use the Management Server screen to configure settings on the device to connect to the Vantage Access server. Click Device > ManagementServer. Figure 480 TR-106 Amendment 1: ManagementServer Vantage Access User’s Guide 491 Chapter 26 General Device Setup The following table describes the labels in this screen. Refer to Section 11.2.4 on page 132 for other field descriptions. Table 290 TR-106 Amendment 1: ManagementServer PARAMETER NAME VALUE URL This field displays the address of the Vantage Access server to which the device connects for remote management. For example, “http://www.zyxel.com/TR106-a-1”. UserName This field displays the user name the device uses to access Vantage Access. Password This field displays the password (up to 256 alphanumeric characters) associated with the user name above. Note: You must configure the same access user name and password on the device and the Vantage Access server. PeriodicInformEn able This field displays true to indicate that the device is set to regularly send device information updates to Vantage Access. This field displays false to indicate that this feature is disabled. In this case, you must then manually update device information changes. PeriodicInformInte This field is applicable when the PeriodicInformEnable field is 1. rval This field displays the time (in seconds) the device is to wait before sending device request information updates to Vantage Access. PeriodicInformTim This field is applicable when in the PeriodicInformEnable field is 1. e This field displays the reference time and date the device is to initiate the information updates. The time in the format yyyy-mm-ddThh:mm:ss. 492 ParameterKey This field displays the parameter that is changed from the most recent information update. ConnectionReque stURL This field displays the URL of the device to which Vantage Access sends a connection request. ConnectionReque stUsername This field displays the user name Vantage Access uses to access the device. This is required if you want Vantage Access to initiate a connection and access the device. ConnectionReque stPassword This field displays the password associated with the user name above. UpgradesManage d This field displays 1 to allow Vantage Access to upgrade firmware on the device. This field displays 0 to indicate that remote firmware upgrade through Vantage Access is disabled. KickURL This field displays the URL on the LAN from which the device can initiate a Kick request. DownloadProgres sURL This field displays the URL of a web site on the LAN to which a user’s web browser is redirected to display the file transfer progress of the device. UDPConnectionR equestAddress This field displays the URL of the device to which Vantage Access sends a UDP connection request. UDPConnectionR equestAddressNo tificationLimit This field displays the maximum number of times the UDP connection request is made. STUNEnable This displays whether STUN (Simple Traversal of User Datagram Protocol through Network Address Translators (NATs)) is enabled or not. STUNServerAddr ess This displays the STUN server’s IP address. STUNServerPort This displays the port number of the STUN server. Vantage Access User’s Guide Chapter 26 General Device Setup Table 290 TR-106 Amendment 1: ManagementServer (continued) PARAMETER NAME VALUE STUNUsername This displays the STUN server username. STUNPassword This displays the STUN server password associated with the STUNUsername. STUNMaximumK eepAlivePeriod This displays the STUN server maximum keep-alive period. STUNMinimumKe epAlivePeriod This displays the STUN server minimum keep-alive period. NATDetected This displays whether NAT (Network Address Translation) is in operation. 26.4 Gateway Information Display the GatewayInfo screen to view general information about the gateway device. Click Device > GatewayInfo. Figure 481 TR-106 Amendment 1: Device: GatewayInfo The following table describes the labels in this screen. Refer to Section 11.2.4 on page 132 for other field descriptions. Table 291 TR-106 Amendment 1: Device: GatewayInfo PARAMETER NAME VALUE ManufacturerOUI This field displays the six-hexadecimal-digit OUI (Organization Unit Identifier) of the company. The OUI is a unique number assigned by the IANA. Devices produced by the same company have the same hard-wired OUI. ProductClass This field identifies the product or class over which the SerialNumber parameter is unique. SerialNumber This field displays the gateway device serial number. 26.5 Device Configuration Display the DeviceConfig screen to view generation information about the configuration file on a device. Click Device > Config. Vantage Access User’s Guide 493 Chapter 26 General Device Setup Figure 482 TR-106 Amendment 1: Device: Config The following table describes the labels in this screen. Refer to Section 11.2.4 on page 132 for other field descriptions. Table 292 TR-106 Amendment 1: Device: Config PARAMETER NAME VALUE PersistentData This field displays the configuration data that must remain intact after a device system reboot. ConfigFile This field displays the name of the vendor specific configuration file used for the device. 26.6 Time Use the Time screen to configure time settings (such as the network time server and time zone) on the device. Click Device > Time. Figure 483 TR-106 Amendment 1: Time The following table describes the labels in this screen. Refer to Section 11.2.4 on page 132 for other field descriptions. Table 293 TR-106 Amendment 1: Time 494 PARAMETER NAME VALUE NTPServer1 .. 5 This field displays the IP address or host name of a time server the device is to use to update the system time. For example, “http://www.zyxel.com”. CurrentLocalTime This field displays the current system time on the device. LocalTimeZone This field displays the time offset from the UTC (Universal Time Coordinate). For example, +08:00. Vantage Access User’s Guide Chapter 26 General Device Setup 26.7 User Interface Use the UserInterface screen to configure remote management settings to access the web configurator on the device. Click Device > UserInterface to display the screen as shown. Figure 484 TR-106 Amendment 1: UserInterface The following table describes the labels in this screen. Refer to Section 11.2.4 on page 132 for other field descriptions. Table 294 TR-106 Amendment 1: UserInterface PARAMETER NAME VALUE PasswordRequire d This field displays 1 if a password is required to log into the web configurator on the device. This field displays 0 if a password is not required. PasswordUserSel ectable This field displays 1 if a user can specify a different the password for Autoconfiguration on the device; otherwise it displays 0. UpgradeAvailable This field displays 1 to allow a user to view the upgrade information on the device; otherwise it displays 0. WarrantyDate This field displays the time the warranty on the device expires. ISPName This field displays the name of your Internet Service Provider (ISP). ISPHelpDesk This field displays the telephone number of your ISP’s help desk. ISPHomePage This field displays the web site address of your ISP’s home page. ISPHelpPage This field displays the web site address of your ISP’s online support web page. Vantage Access User’s Guide 495 Chapter 26 General Device Setup Table 294 TR-106 Amendment 1: UserInterface (continued) 496 PARAMETER NAME VALUE ISPLogo This field displays the base64 encoded character for your ISP’s logo graphic. The graphic can be a GIF or JEPG file smaller than 4095 bytes. ISPLogoSize This field displays the size of the logo graphic file. ISPMailServer This field displays the address of your ISP’s mail server. ISPNewsServer This field displays the address of your ISP’s news server. TextColor This field displays the color (in six-character RGB number) of the text in the web configurator. For example, FFFFFF means white. BackgroundColor This field displays the color (in six-character RGB number) of the background in the web configurator. For example, FFFFFF means white. ButtonColor This field displays the color (in six-character RGB number) of the buttons in the web configurator. For example, FFFFFF means white. ButtonTextColor This field displays the color (in six-character RGB number) of the text on the buttons in the web configurator. For example, FFFFFF means white. AutoUpdateServe r This field is applicable if the UpgradesManaged field in the ManagementServer screen is 1 (see Section 26.3 on page 491). This field displays the address of the server the device is to check for new firmware. If a new firmware is available, the device is to update the firmware automatically. UserUpdateServe r This field is applicable if the UpgradesManaged field in the ManagementServer screen is 0 (see Section 26.3 on page 491). This field displays the address of the server a user can check for new firmware updates available for the device. AvailableLanguag e This field displays a comma-separated list of languages supported for the user interface. CurrentLanguage This field displays the language the device is using for the user interface. Vantage Access User’s Guide CHAPTER 27 LAN This chapter describes the LAN screens for the Device root object. 27.1 LAN Display the LAN screen to view and configure LAN interface settings on the device. Select a registered device in the Device List window and click Device > LAN to display the screen. Figure 485 TR-106 Amendment 1: LAN The following table describes the labels in this screen. Refer to Section 11.2.4 on page 132 for other field descriptions. Table 295 TR-106 Amendment 1: LAN PARAMETER NAME VALUE AddressingType This field displays how the device is to obtain an IP address for the LAN interface. IPAddress This field displays the IP address on the LAN interface. SubnetMask This field displays the subnet mask for the LAN interface. DefaultGateway This field displays the IP address of the default gateway device. DNSServers This field displays the comma-separated list of IP address(es) of the DNS server(s). MACAddress This field displays the MAC address on the LAN interface. Vantage Access User’s Guide 497 Chapter 27 LAN Table 295 TR-106 Amendment 1: LAN (continued) PARAMETER NAME VALUE MACAddressOver This field displays whether the device allows modification of the MAC address on ride the LAN interface. DHCPOptionNum berOfEntries This field displays the number of entries in the DHCP options table. 27.2 DHCP Options Display the DHCPOptions screen to view the DHCP options table on the device. Refer to Section 11.2.4 on page 132 for other field descriptions. Select a registered device in the Device List window and click Device > LAN > DHCPOptions to display the screen. Figure 486 TR-106 Amendment 1: LAN: DHCPOption 27.2.1 DHCP Options Details Display the detailed DHCPOption screen to view or configure settings in the DHCP options table. Select a registered device in the Device List window and click Device > LAN > DHCPOption. Click a number to display the screen. Figure 487 TR-106 Amendment 1: LAN: DHCPOption: Details The following table describes the labels in this screen. Refer to Section 11.2.4 on page 132 for other field descriptions. Table 296 TR-106 Amendment 1: LAN: DHCPOption: Details 498 PARAMETER NAME VALUE Request This field displays whether this entry is a request to the DHCP server or a value to be sent by the DHCP client. Vantage Access User’s Guide Chapter 27 LAN Table 296 TR-106 Amendment 1: LAN: DHCPOption: Details (continued) PARAMETER NAME VALUE Tag This field displays the name of the DHCP option tag as defined in RFC 2132. Value This field displays the value the DHCP client is to send. 27.3 LAN Statistics Display the Stats screen to view statistics for the default LAN interface. Select a registered device in the Device List window and click Device > LAN. Click Stats to display the screen. Figure 488 TR-106 Amendment 1: LAN: Stats The following table describes the labels in this screen. Refer to Section 11.2.4 on page 132 for other field descriptions. Table 297 TR-106 Amendment 1: LAN: Stats PARAMETER NAME VALUE ConnectionUpTim e This field displays the time the LAN interface has been up. TotaleBytesSent This field displays the total number of bytes transmitted on the LAN since the device was last restarted. TotalBytesReceiv ed This field displays the total number of bytes received on the LAN since the device was last restarted. TotalPacketsSent This field displays the total number of packets transmitted on the LAN since the device was last restarted. TotalPacketsRece ived This field displays the total number of packets received on the LAN since the device was last restarted. Vantage Access User’s Guide 499 Chapter 27 LAN Table 297 TR-106 Amendment 1: LAN: Stats (continued) PARAMETER NAME VALUE CurrentDayInterv al This field displays the number of seconds since the beginning of the period used for collection of CurrentDay statistics. CurrentDayBytes Sent This field displays the number of bytes transmitted on the LAN since the beginning of the current-day interval as specified by the CurrentDayInterval parameter. CurrentDayBytes Received This field displays the number of bytes received on the LAN since the beginning of the current-day interval as specified by the CurrentDayInterval parameter. CurrentDayPacke tsSent This field displays the number of packets transmitted on the LAN since the beginning of the current-day interval as specified by the CurrentDayInterval parameter. CurrentDayPacke tsReceived This field displays the number of packets received on the LAN since the beginning of the current-day interval as specified by the CurrentDayInterval parameter. QuarterHourInterv This field displays the number of seconds since the beginning of the period used al for collection of QuarterHour statistics. QuarterHourBytes This field displays the number of bytes transmitted on the LAN since the beginning Sent of the quarter-hour interval as specified by the QuarterHourInterval parameter. QuarterHourBytes This field displays the number of bytes received on the LAN since the beginning of Received the quarter-hour interval as specified by the QuarterHourInterval parameter. QuarterHourPack etsSent This field displays the number of packets transmitted on the LAN since the beginning of the quarter-hour interval as specified by the QuarterHourInterval parameter. QuarterHourPack etsReceived This field displays the number of packets received on the LAN since the beginning of the quarter-hour interval as specified by the QuarterHourInterval parameter. 27.4 IP Ping Diagnostics Use the IPPingDiagnostics screen to view or configure IP Ping test settings. Select a registered device in the Device List window and click Device > LAN > IPPingDiagnostics to display the screen. Figure 489 TR-106 Amendment 1: LAN: IPPingDiagnostics 500 Vantage Access User’s Guide Chapter 27 LAN The following table describes the labels in this screen. Refer to Section 11.2.4 on page 132 for other field descriptions. Table 298 TR-106 Amendment 1: LAN: DHCPOption: Details PARAMETER NAME VALUE DiagnosticsState This field displays the availability of the diagnostics result. Host This field displays the name or the IP address of the host device to ping. NumberOfRepetiti ons This field displays the number of ping tests to perform before reporting the test result. Timeout This field displays the timeout (in milliseconds) for a ping test. DataBlockSize This field displays the size of the data block (in bytes) to send for each traceroute. DSCP This field displays the DiffServ Code Point (DSCP) value for the ping packets to send. SuccessCount This field displays the number of successful ping tests. FailureCount This field displays the number of unsuccessful ping tests. AverageRespons eTime This field displays the average response time (in milliseconds) of all ping tests. MinimumRespons eTime This field displays the minimum response time (in milliseconds) of all ping tests. MaximumRespon seTime This field displays the maximum response time (in milliseconds) of all ping tests. 27.5 Traceroute Diagnostics Use the TraceRouteDiagnostics screen to view or configure traceroute test settings. Select a registered device in the Device List window and click Device > LAN. Click TraceRouteDiagnostics. Figure 490 TR-106 Amendment 1: LAN: TraceRouteDiagnostics Vantage Access User’s Guide 501 Chapter 27 LAN The following table describes the labels in this screen. Refer to Section 11.2.4 on page 132 for other field descriptions. Table 299 TR-106 Amendment 1: LAN: TraceRouteDiagnostics PARAMETER NAME VALUE DiagnosticsState This field displays the availability of the diagnostics result. Host This field displays the name or the IP address of the host device to which to trace route. Timeout This field displays the timeout (in milliseconds) for a trace route test. DataBlockSize This field displays the size of the data block (in bytes) to send for each traceroute. MaxHopCount This field displays the maximum number of hops used in outgoing probe packets. DSCP This field displays the DiffServ Code Point (DSCP) value for the outgoing probe packets. ResponseTime This field displays the response time (in milliseconds) of the most recent traceroute test. NumberOfRouteH ops This field displays the number of hops for the discovered route. 27.5.1 Route Hops Display the RouteHops screen to view the hops along a discovered route. Refer to Section 11.2.4 on page 132 for other field descriptions. Select a registered device in the Device List window and click Device > LAN > TraceRouteDiagnostics > RouteHops to display the screen. Figure 491 TR-106 Amendment 1: LAN: TraceRouteDiagnostics: RouteHops 27.5.2 Route Hops Details Display the detailed RouteHops screen to view the name or the IP address of a hop on a discovered route. Refer to Section 11.2.4 on page 132 for other field descriptions. 1 Select a registered device in the Device List window and click Device > LAN. 2 Click TraceRouteDiagnostics. 3 Click RouteHops and a number to display the screen. 502 Vantage Access User’s Guide Chapter 27 LAN Figure 492 TR-106 Amendment 1: LAN: TraceRouteDiagnostics: RouteHops: Details Vantage Access User’s Guide 503 Chapter 27 LAN 504 Vantage Access User’s Guide P ART X File Manager This part contains the following chapters. • Device Firmware Maintenance (507) • Vendor Configuration File (513) 505 506 CHAPTER 28 Device Firmware Maintenance This chapter describes the Device Firmware screens you use to manage the device firmware files on the download server and how to perform remote device firmware upgrade through the Vantage Access server. 28.1 Device Firmware Overview " The File Manager screens are available to manager accounts only. To display the File Manager screens, log into Vantage Access using a manager account and click the File Manager icon in the control panel. You can update the firmware to one or more devices (of the same model) through the Vantage Access server. The firmware upgrade process can be automatic based on a pre-configured schedule or manually at any time. To upgrade device firmware remotely via the Vantage Access server, do the following: 1 Use the Management screen to upload a device’s firmware files to the download server. 2 Use the Upgrade screen to update the new device firmware file to the selected device(s). See Section 28.3 on page 510 for more information. 3 Use the Scheduled Upgrade List screen to view a list of scheduled firmware upgrade requests. See Section 28.3.2 on page 511 for more information. 28.2 Firmware Management Use the Firmware Management screen to upload device firmware files to the download server. You can also use this screen to display the list of firmware files on the download server or delete a firmware file. Log into Vantage Access using a manager account and click the File Manager icon in the control panel. Then click Device Firmware > Management in the navigation panel. You can sort the entries in the table by clicking the headings. Vantage Access User’s Guide 507 Chapter 28 Device Firmware Maintenance Figure 493 File Manager: Device Firmware: Management The following table describes the labels in this screen. Table 300 File Manager: Device Firmware: Management LABEL DESCRIPTION Entries Per Page Select how many entries you want to display in a page. # Select this option and click Delete to remove the device firmware file from the download server. Click Select All to select all entries in this screen. File Name This field displays the descriptive firmware name for identification purposes. Dev Type This field displays the model name for which this firmware is intended. SW Version This field displays the device firmware version number. Add Click Add to save a firmware file. Delete Click Delete to remove the selected firmware file(s). 28.2.1 Adding a New Device Firmware The Add Firmware screen allows you to add a new device firmware to the server (specified in the Download Server screen). Figure 494 File Manager: Device Firmware: Management: Add 28.2.1.1 Adding Firmware from a Local Source Take the following steps to add firmware from a local souce, such as you management computer. 1 Log into Vantage Access using a manager account and click the File Manager icon in the control panel. 2 Click Device Firmware > Firmware Management and click Add to display the Add Firmware screen. 508 Vantage Access User’s Guide Chapter 28 Device Firmware Maintenance 3 Select Add File From Local. 4 Specify the path and name of the device firmware file in the File Path and Name field, or click Browse to locate it. 5 In the Device Type field, select the device model for the firmware from the drop-down list, or type the model name in the field (up to 64 characters using “0-9”, “a-z”, “A-Z”, “_”, “-”, “(”, “)”, “.”, or spaces). 6 In the Firmware Version field, enter a descriptive name for the firmware file. You can enter up to 250 characters (using “0-9”, “a-z”, “A-Z”, “_”, “-”, “(”, “)”, “.”, or spaces). 7 Click Apply to save the device firmware file to the download server. 28.2.1.2 Adding Firmware From a Remote Source Take the following steps to add firmware from a URL. 1 Log into Vantage Access using a manager account and click the File Manager icon in the control panel. 2 Click Device Firmware > Firmware Management and click Add to display the Add Firmware screen. 3 Select Add File From Remote. 4 Specify the firmware’s URL. 5 Specify a server User Name and Password, if required. 6 Specify a File Size, if necessary. 7 In the Device Type field, select the device model for the firmware from the drop-down list, or type the model name in the field (up to 64 characters using “0-9”, “a-z”, “A-Z”, “_”, “-”, “(”, “)”, “.”, or spaces). 8 In the Firmware Version field, enter a descriptive name for the firmware file. You can enter up to 250 characters (using “0-9”, “a-z”, “A-Z”, “_”, “-”, “(”, “)”, “.”, or spaces). 9 Click Apply to save the device firmware file to the download server. 28.2.2 Deleting a Device Firmware File " You cannot delete a firmware file that is currently being used to perform firmware upgrade on a device. Follow the steps below to delete a device firmware from the server (specified in the Download Server screen). 1 Log into Vantage Access using a manager account and click the File Manager icon in the control panel. 2 Click Device Firmware > Management and select one or more than one firmware files in the same screen. 3 Click Delete. 4 A pop-up screen displays. Click OK to start the file removal process. Vantage Access User’s Guide 509 Chapter 28 Device Firmware Maintenance Figure 495 File Manager: Device Firmware: Firmware Management: Delete 28.3 Firmware Upgrade You must first upload and store new device firmware files on the download server using the Firmware Management screen. Refer to Chapter 28 on page 507. After you have stored device firmware files on the download server, you can perform remote firmware upgrade on one or a group of managed device (of the same type for a registered device) in the Firmware Upgrade screen. You can use this screen to manually update the device firmware or set a schedule for Vantage Access to automatically update the firmware. 28.3.1 Manual Firmware Upgrade Follow the steps below to manually upgrade firmware to one or more device(s) through Vantage Access. 1 Log into Vantage Access using a manager account and click the File Manager icon in the control panel. 2 Select a device in the Device List window. To upgrade firmware on a group of devices, select a device group folder in the Topology panel. 3 Click Device Firmware > Upgrade to display the configuration screen. Figure 496 File Manager: Device Firmware: Firmware Upgrade 4 In the table, select a firmware file that you want to update to the device(s). Refer to Table 300 on page 508 for field descriptions. 5 If you want to request a connection to the device before performing the upgrade, select Connection Request. 510 Vantage Access User’s Guide Chapter 28 Device Firmware Maintenance " This feature is not available when you are upgrading a group’s firmware. 6 If you want to wait a short time before performing the firmware upgrade, enter the number of seconds to wait in the Delay Seconds field. 7 Click Apply to start the firmware upgrade process. Click Reset to start configuring this screen again. If the device(s) is on the network, Vantage Access sends the firmware file to the device(s) immediately. If the device(s) is off the network, Vantage Access saves the firmware upgrade request. Once the device(s) is available, the request is immediately carried out. You can view a list of manual firmware requests in the Device Firmware > Upgrade List screen. 28.3.2 Scheduled Firmware Upgrade Follow the steps below to manually upgrade firmware to one or more devices through Vantage Access. 1 Log into Vantage Access using a manager account and click the File Manager icon in the control panel. 2 Select a device in the Device List window. To upgrade firmware on a group of devices, select a device group folder in the Topology panel. 3 Click Device Firmware > Upgrade to display the configuration screen (see Figure 496 on page 510). 4 In Select Firmware, select a firmware file that you want to update to the device(s). Refer to Table 300 on page 508 for field descriptions. 5 Select Enable Scheduled to configure a schedule for the firmware upgrade. 6 In the Date field, specify the date on which the upgrade is to take place. Enter the date in the format yyy-mm-dd. Alternatively, click the calendar icon ( ) to pick a date from the calendar. 7 In the Time field, specify the time at which the upgrade is to take place. Enter the time in the format hh:mm:ss. 8 Click Apply to save the settings or click Reset to start configuring this screen again. You can view a list of scheduled firmware upgrade settings in the Upgrade List screen. 28.4 Firmware Upgrade Request Lists After you have set the Firmware Upgrade screen, you can view the list of manual or scheduled firmware upgrade requests in the Upgrade List screen. 28.4.1 Upgrade List You can see the list of configured firmware upgrades in the Upgrade List screen. Vantage Access User’s Guide 511 Chapter 28 Device Firmware Maintenance 1 Log into Vantage Access using a manager account and click the File Manager icon in the control panel. 2 Select a device in the Device List panel. To view pending firmware requests for a group of devices, select a device group folder in the Topology panel. 3 Click Device Firmware > Upgrade List to display the screen. Figure 497 Device Firmware: Device Firmware: Scheduled Upgrade List The following table describes the labels in this screen. Table 301 File Manager: Device Firmware: Scheduled Upgrade List 512 LABEL DESCRIPTION Entries Per Page Select how many entries you want to display in a page. # Select this option and click Delete to remove the entry. Choose Select All to select all entries. Dev Name This field displays the descriptive name of the device. OUI-SN This field displays the OUI and serial number of the device. Dev Type This field displays the model name for which this firmware is intended. SW Version This field displays the version of the firmware. Scheduled Time This field displays the time Vantage Access will perform remote firmware upgrade on the device. The time in the format yyyy-mm-ddThh:mm:ss. For example, 2006-0920T05:30:00 means 5:30 AM on September 20th in 2006. Delete Click Delete to remove the selected firmware upgrade schedule(s) only before the device starts the firmware upgrade. You can check the status and result in the History screen. Vantage Access User’s Guide CHAPTER 29 Vendor Configuration File This chapter describes the Vendor Config File screens which you use to manage device configuration files on the file server or restore device configuration files to managed devices. 29.1 Vendor Configuration File Overview The configuration file (or romfile) on a device contains the device settings. Changes made through the device web configurator, SMT or the CLI are saved in the configuration file. You can back up the configuration file from a device or restore it back to the device. To display the File Manager screens, log into Vantage Access using a manager account and click the File Manager icon in the control panel. You can restore or update the configuration file to one or more devices (of the same model) through the Vantage Access server. 29.2 Available Device Configuration File Use the Management screens to view a list of device configuration files on the file server. When you back up configuration from a managed device, an entry is created in this screen. You can click a link to download the device configuration file from the file server to your computer. You can also use this screen to upload a configuration file to be restored to the devices. Log into Vantage Access using a manager account and click the File Manager icon in the control panel. Then click Vendor Config File > Management to display the screen. Figure 498 File Manager: Vendor Config File: Management Vantage Access User’s Guide 513 Chapter 29 Vendor Configuration File The following table describes the labels in this screen. Table 302 File Manager: Vendor Config File: Management LABEL DESCRIPTION Entries Per Page Select how many entries you want to display in a page. # Select this option and click Delete to remove the device configuration file from the file server. Click Select All to select all entries in this screen. File Name This field displays the descriptive name of a file. Click on a name to download the file to your computer. Dev Type This field displays the model name for which this file is intended. File Added Time This field displays the time the file was created. Next Click Next to go to the next screen. First This link is not available in the first screen. Click First to return to the first screen. Prev Click Prev to go to the previous screen. Last This link is not available in the last screen. Click Last to go to the last screen. Add Click Add to upload a device configuration file to the file server. Delete Click Delete to remove the selected file(s). 29.2.1 Adding a Vendor Configuration File Use the Add Vendor Configuration File screen to upload a device configuration file to the file server. You can later configure Vantage Access to restore this configuration file to the device(s) you specify. Figure 499 File Manager: Vendor Config File: Management: Add 29.2.1.1 Adding a Vendor Configuration File From a Local Source Take the following steps to add a vendor config file from a local source, such as your management computer. 1 Log into Vantage Access using a manager account and click the File Manager icon in the control panel. 514 Vantage Access User’s Guide Chapter 29 Vendor Configuration File 2 3 4 5 Click Vendor Config File > Management in the navigation panel. In the Management screen, click Add. The Add Vendor Config File screen displays. Select Add File From Local. Specify the location and name of the configuration file in the File Path and Name field or click Browse to locate it. 6 Specify the device type for the configuration file. 7 Click Apply to start the file transfer process. After the file transfer is complete, a new entry displays in the Management screen. 29.2.1.2 Adding a Vendor Configuration File From a Remote Source Take the following steps to add a vendor config file from a URL. 1 Log into Vantage Access using a manager account and click the File Manager icon in the control panel. 2 Click Vendor Config File > Management in the navigation panel. 3 In the Management screen, click Add. 4 The Add Vendor Config File screen displays. Select Add File From Remote. 5 Specify the file’s URL. 6 Specify a server User Name and Password, if required. 7 Specify a File Size, if necessary. 8 In the Device Type field, select the device model for the file from the drop-down list, or type the model name in the field (up to 64 characters using “0-9”, “a-z”, “A-Z”, “_”, “-”, “(”, “)”, “.”, or spaces). 9 Click Apply to save the device firmware file to the download server. 29.2.2 Downloading a Configuration File Follow the steps below to download a file from the download server to your computer. 1 Log into Vantage Access using a manager account and click the File Manager icon in the control panel. 2 Click Vendor Config File > Management in the navigation panel. 3 In the Management screen, click on a file you want to download. 4 A screen displays. Click Save. 5 Specify the location and name for the file and click Save again. 6 After the file transfer process is complete, click OK. 29.2.3 Deleting a Configuration File Follow the steps below to delete a device configuration file from the download server. 1 Log into Vantage Access using a manager account and click the File Manager icon in the control panel. 2 Click Vendor Config File > Management in the navigation panel. 3 In the Management screen, select the file(s) you want to remove from the download server and click Delete 4 A screen displays. Click OK to delete the selected file(s). Otherwise click Cancel and close the screen. Vantage Access User’s Guide 515 Chapter 29 Vendor Configuration File 29.3 Backing up Device Configuration Files Use the Backup screen to back up the current configuration of a device to the download server. After you have backed up a configuration file, an entry is created in the Backup screen. 1 Log into Vantage Access using a manager account and click the File Manager icon in the control panel. 2 Select a device in the Device List window. 3 Click Vendor Config File > Backup. 4 A screen displays as shown. Figure 500 File Manager: Vendor Config File: Backup The following table describes the labels in this screen. Table 303 File Manager: Vendor Config File: Backup LABEL DESCRIPTION Upload File To Local Select this to upload the vendor config file to the download server. File Name Enter the name of the file you want to upload. Upload File To Remote Select this to upload the vendor config file to a URL. URL Enter the URL to which you want to upload the file. User Name Enter a server user name, if required by the upload server. Password Enter a server password, if required by the upload server. Connection Request Select this if you want Vantage Access to send a connection request prior to uploading the file. Note: This feature is not available when you are upgrading a group’s files. 516 Delay Seconds If you want Vantage Access to wait a short period before uploading the file, enter the number of seconds to wait here. Enable Scheduled Select this to have Vantage Access upload the file at a point in the future, or at a regular interval. Vantage Access User’s Guide Chapter 29 Vendor Configuration File Table 303 File Manager: Vendor Config File: Backup LABEL DESCRIPTION Once Select this to upload the file only once. Date Enter the date on which you want to upload the file in the formate yyy-mmdd. Alternatively, click the calendar icon to select a day from the calendar. Time Enter the time at which you want Vantage Access to upload the file in the format hh:mm:ss. Recurrence Select this to upload the file at a regular interval. Pattern Select the frequency (Daily, Weekly or Monthly) with which you want the file to be uploaded. Apply Click this to save your settings and begin the file transfer process (if configured). Note: If a file with the same name is already on the download server, a warning screen displays. Click OK or Cancel to close the warning screen. Only one backup configuration file for a device may exist on the download server. Reset Click this to return the fields in this screen to their defaults. 29.4 Backup Configuration File List The Backup List screen displays a list of backup configuration files which are configured to back up in the future. Follow the steps below to display the screen. 1 Log into the Vantage Access server using a manager account and click the File Manager icon in the control panel. 2 Select a device in the Device List window. 3 Click Vendor Config File > Backup List to display the screen. Figure 501 File Manager: Vendor Config File: Backup List The following table describes the labels in this screen. Table 304 File Manager: Vendor Config File: Backup List LABEL DESCRIPTION Entries Per Page Select how many entries you want to display in a page. # Select this option and click Delete to remove the device configuration file from the download server. Click Select All to select all entries in this screen. Vantage Access User’s Guide 517 Chapter 29 Vendor Configuration File Table 304 File Manager: Vendor Config File: Backup List (continued) LABEL DESCRIPTION Dev Name This field displays the descriptive name of the device. OUI-SN This field displays the OUI and serial number of the device. Device Type This field displays the model name for which this file is intended. File Name This field displays the name of the backup configuration file. Scheduled Time This field displays the time at which the upload will take place. Next Click Next to go to the next screen. First This link is not available in the first screen. Click First to return to the first screen. Prev Click Prev to go to the previous screen. Last This link is not available in the last screen. Click Last to go to the last screen. Delete Click Delete to remove the selected file(s). 29.5 Restoring Device Configuration " Restoring configuration replaces current configuration on a device. You can use the Restore screen to restore configuration for a device or a group of devices. You must first use the Management screen (see Figure 498 on page 513) to upload a device configuration file to the download server. Follow the steps below to restore configuration to device(s). 1 Log into the Vantage Access server using a manager account and click the File Manager icon in the control panel. 2 Select a device or a device pool in the Device List window. 3 Click Vendor Config File > Restore to display the screen. 518 Vantage Access User’s Guide Chapter 29 Vendor Configuration File Figure 502 File Manager: Vendor Config File: Restore (for a device) Figure 503 File Manager: Vendor Config File: Restore (for a device pool) The following table describes the labels in this screen. Table 305 File Manager: Vendor Config File: Restore LABEL DESCRIPTION Restore from each device specific file This field is available if you select a device pool. Select this if you want to restore the corresponding configuration file to each device in the device pool. Restore from one file This field is available if you select a device pool. Select this if you want to restore a single configuration file to all devices in the device pool. Keyword Enter a search term and click Search to see all matching files. Entries Per Page Select how many entries you want to display in a page. # Select this option and click Delete to remove the device configuration file from the download server. Click Select All to select all entries in this screen. File Name This field displays the name of the backup configuration file. Dev Type This field displays the model name for which this file is intended. Vantage Access User’s Guide 519 Chapter 29 Vendor Configuration File Table 305 File Manager: Vendor Config File: Restore LABEL DESCRIPTION File Added Time This field displays the time at which the file was created on the download server. Connection Request This field is not selectable if you select a device pool. Select this if you want Vantage Access to send a connection request prior to restoring the file. Note: This feature is not available when you are restoring a group’s files. Delay Seconds If you want Vantage Access to wait a short period before restoring the file, enter the number of seconds to wait here. Enable Scheduled Select this to have Vantage Access restore the file at a point in the future, or at a regular interval. Date Enter the date on which you want to restore the file in the formate yyy-mmdd. Alternatively, click the calendar icon to select a day from the calendar. Time Enter the time at which you want Vantage Access to restore the file in the format hh:mm:ss. Apply Click this to save your settings and begin the file transfer process (if configured). Reset Click this to return the fields in this screen to their defaults. 29.5.1 Verifying Configuration Restore After you have set Vantage Access to restore a configuration file to the selected device, a configuration restore request is creates in the Restore List screen. Vantage Access will automatically perform this action during the next device synchronization process. To check that the configuration restore is successful, see the log entry in the History screen (click the Provision Manager icon and History). Figure 504 File Manager: Vendor Config File: Verify Restore Example 29.6 Configuration Restore Request List After you have selected and applied to restore configuration to a device in the Restore screen, you can check the request status in the Restore List screen. Once Vantage Access performs the configuration restore action, the request entry is automatically removed from this screen and a log entry is created in the History screen. Follow the steps below to display the Restore List screen. 520 Vantage Access User’s Guide Chapter 29 Vendor Configuration File 1 Log into the Vantage Access server using a manager account and click the File Manager icon in the control panel. 2 Select a device in the Device List window. 3 Click Vendor Config File > Restore List to display the screen. Figure 505 File Manager: Vendor Config File: Restore List The following table describes the labels in this screen. Table 306 File Manager: Vendor Config File: Restore List LABEL DESCRIPTION Entries Per Page Select how many entries you want to display in a page. # Select this option and click Delete to remove the request entry from the download server. Click Select All to select all entries in this screen. Dev Name This field displays the descriptive name of a device. OUI-SN This field displays the OUI and serial number of the device. Device Type This field displays the model name for which this file is intended. File Name This field displays the name of the restore configuration file. Scheduled Time This field displays the time at which the file restore is configured to take place. Next Click Next to go to the next screen. First This link is not available in the first screen. Click First to return to the first screen. Prev Click Prev to go to the previous screen. Last This link is not available in the last screen. Click Last to go to the last screen. Go Enter a page number and click Go to display the entries in that screen. Delete Click Delete to remove the selected file(s). Vantage Access User’s Guide 521 Chapter 29 Vendor Configuration File 522 Vantage Access User’s Guide P ART XI System Manager This part contains the following chapters. • • • • • Account Management (525) Download Server (533) System Maintenance (535) License (539) System Setting (543) 523 524 CHAPTER 30 Account Management This chapter describes the User Management screens you use to configure Vantage Access login accounts. 30.1 Types of Accounts Vantage Access provides three account types with different privilege levels. The web configurator screens vary depending on which account you use to log in. The following table describes and shows the default user name and password for the different accounts. Table 307 Types of Accounts TYPE PRIVILEGE DEFAULT SETTINGS Root • • • • • User name: root Password: root • Create manager and guest accounts. Associate/un-associate devices to manager accounts. Import device information to Vantage Access. Log file management. General Vantage Access setup (such as download server settings). Log out other users. manager • • • • View and configure associated devices. Vendor configuration file management. Device firmware upgrade. Import device information to Vantage Access. No default account. Call Center • View information of devices assigned to the manager or the root/manager who created this account. Perform simple configuration tasks. No default account. • 30.2 User Account Management You can view a list of accounts in the User Management > User screen. The root user can view and edit all accounts created on Vantage Access. Manager accounts can only view and edit their own accounts. Log into Vantage Access as root or a manager and click the System Manager icon in the control panel. Then click User Management > User in the navigation panel to display the screen. Vantage Access User’s Guide 525 Chapter 30 Account Management Figure 506 System Manager: User Management The following table describes the labels in this screen. Table 308 System Manager: User Management LABEL DESCRIPTION # Select this box and click Delete to remove the account. Name This field displays the name of the user. Login ID This field displays the account user name. Click the link to edit the account information. Status This field displays whether the account is currently in use (login) or not (logout). Level This field displays the type of the account. User Group If the user is a member of a user group, the name of the group displays here. Made Logout This field is available only to root. If a user is logged in, click this to forcibly log the user out. Description This field displays additional information about the account. Next Click Next to go to the next screen. First This link is not available in the first screen. Click First to return to the first screen. Prev Click Prev to go to the previous screen. Last This link is not available in the last screen. Click Last to go to the last screen. Add Click Add to create an account (available for root only). Delete Click Delete to remove the selected account(s). Note: You cannot delete an account that is currently in use. 30.3 Adding a User Account To create an account, click Add in the User Management screen. Fields with asterisks “*” are required information and cannot be left blank. 526 Vantage Access User’s Guide Chapter 30 Account Management Figure 507 System Manager: User Management: Add User The following table describes the labels in this screen. Table 309 System Manager: User Management: Add User LABEL DESCRIPTION State Select Enable to activate this account. Select Disable to deactivate this account. In this case, you cannot log in using this account. Level Specify the account type. Select manager to create a manager account. Select call-center to create an account for your call center operation. Name Enter the name of the person using this account. You can enter up to 250 characters (0-9, A-Z, a-z, -, _ with no spaces). Login ID Specify the user name for this manager account. You can enter up to 32 characters (0-9, A-Z, a-z, -, _ with no spaces). Password Specify the password associated to this account. You can enter up to 12 characters (0-9, A-Z, a-z, -, _ with no spaces). The characters are displayed as asterisks “*” in this field. Password Confirm Specify the login password again for confirmation. Email Address Specify the e-mail address (up to 250 characters) of the person using this manager account. You must enter a valid e-mail address in the format [email protected] Description Enter additional information about this account. You can enter up to 250 characters (0-9, A-Z, a-z, -, _ and spaces are allowed). IP Span Allowed If you want to restrict the IP address from which this user may log in, enter the range of allowed IP addresses in this field. If you do not want to place a limit, leave this field blank. Expire Date Enter the date on which this user account will be disabled in yyyy-mm-dd format. Alternatively, click the calendar icon to select the date from the calendar. Back Click this to return to the previous screen. Apply Click Apply to save the settings and return to the main User Management screen. Reset Click Reset to start configuring this screen again. Vantage Access User’s Guide 527 Chapter 30 Account Management 30.4 Editing Account Information You can use the Update User screen to change the password or contact information of an account. " You cannot change the account settings when a user is currently logged in using the account. 1 Log into the web configuration as root and click the System Manager icon in the control panel. 2 Click User Management > User and click the Login ID link of an account not currently in use. The Update User screen displays. 3 Change the information in the applicable fields. Refer to Table 309 on page 527 for field descriptions. 30.5 Deleting an Account The following lists the rules for deleting accounts from Vantage Access. • The root account cannot be deleted. • A root user can delete any account (except root). • You cannot delete an account that is currently used to log into Vantage Access. Follow the steps below to remove an account from Vantage Access. 1 Log into the web configurator as root or manager and click the System Manager icon in the control panel. 2 Click User Management > User in the navigation panel. 3 Select one or more accounts and click Delete. 4 A pop-up screen displays. Click OK to remove the account. Otherwise click Cancel. Figure 508 Administration: Management: Delete Account Prompt " 528 Vantage Access automatically removes the firmware file(s) and the vendor configuration file(s) associated to a deleted user account. Vantage Access User’s Guide Chapter 30 Account Management 30.6 User Groups This section shows you how to configure user groups. User groups link users and device groups. If you want to associate a manager account with a device group, you must associate the user with a user group. Use this screen to set up user groups and assign users to them. " To edit an existing user group, click its name in this screen. The screen that displays is the same as the Add User Group screen. Click System Manager > User Management > User Group. The following screen displays. Figure 509 System Manager: User Management: User Group The following table describes the labels in this screen. Table 310 System Manager: User Management: User Group LABEL DESCRIPTION Entries Per Page Select how many entries you want to display in a page. # Select this option and click Delete to delete the user group. Click Select All to select all entries in this screen. User Group Name This displays the name of the user group. Note: Click the name to edit the group. Device Group Name This displays the name of any decvice group associated with this user group. User Group Description This displays addditional information about the user group. Next Click Next to go to the next screen. First This link is not available in the first screen. Click First to return to the first screen. Prev Click Prev to go to the previous screen. Last This link is not available in the last screen. Click Last to go to the last screen. Add Click Add to configure a new user group. Delete Click Delete to remove the selected user group(s). Vantage Access User’s Guide 529 Chapter 30 Account Management 30.6.1 Add or Edit User Group Use this screen to configure a new user group, edit an existing group, and associate users and device groups. Click System Manager > User Management > User Group > Add. The following screen displays. Figure 510 System Manager: User Management: User Group: Add The following table describes the labels in this screen. Table 311 System Manager: User Management: User Group: Add LABEL DESCRIPTION Group Name Enter a name for this user group Description Enter additional information about this user group, if required. Add User to Group User Pool This is the list of available users who are not already part of the user group. User List This is the list of users who are already part of this user group. Add Select a user in the User Pool panel and click this to add the user to the User List panel. Remove Select a user in the User List panel and click this to add the user to the User Pool panel. Binding Device Group 530 Device Group Pool This is the list of available device groups that are not already associated with this user group. Binding Device Group This is the list of device groups that are already associated with this user group. Vantage Access User’s Guide Chapter 30 Account Management Table 311 System Manager: User Management: User Group: Add LABEL DESCRIPTION Add Select a device group in the Device Group Pool panel and click this to add the device group to the Binding Device Group list. Remove Select a device group in the Binding Device Group panel and click this to add it to the Device Group Pool panel. Back Click this to return to the previous screen. Apply Click this to save your changes in this screen and return to the User Group screen. 30.7 Common Settings Use this screen to configure password settings that apply to all Vantage Access users. Click System Manager > User Management > Common Setting. The following screen displays. Figure 511 System Manager: User Management: Common Setting The following table describes the labels in this screen. Table 312 System Manager: User Management: Common Setting LABEL DESCRIPTION Max wrong password retries allowed Enter the number of times a user may enter an incorrect password before Vantage Access takes the action you configure in the After allowed max retries reached field. After allowed max retries reached Select the action you want Vantage Access to take if a user exceeds the number of incorrect password entries you specify in the Max wrong password retries allowed field. If you select Disable the user, the user cannot log in until you reactivate the account. If you select Allow retry after, enter the number of minutes after which the user may try to log in again. Password expires If you want to require users to change their passwords after a certain length of time, select Expires after and enter the number of days after which a user must change the password. Apply Click this to save your changes to this screen. Reset Click this to return the fields in this screen to their last-saved values. Vantage Access User’s Guide 531 Chapter 30 Account Management 532 Vantage Access User’s Guide CHAPTER 31 Download Server This chapter describes the System Manager > Download Server screen. 31.1 The Download Server Screen The download server is the location in which all firmware files, vendor configuration files and maintenance files are stored. You must configure the download server before you can store, upload or download any such files (unless you do so to a local computer). Click System Manager > Download Server. The following screen displays. Figure 512 System Manager: Download Server The following table describes the labels in this screen. Table 313 System Manager: Download Server LABEL DESCRIPTION IP Address Enter the download server’s IP address and port number. User Name Enter the user name you use to access the server, if required (maximum 31 characters). Password Enter the password associated with the above User Name (maximum 31 characters). Apply Click this to save the configuration changes you made in this screen. Test Click this to test the connection to the download server. Reset Click this to return the fields in this screen to their last-saved values. Vantage Access User’s Guide 533 Chapter 31 Download Server 534 Vantage Access User’s Guide CHAPTER 32 System Maintenance This chapter discusses the System Manager > System Maintenance screens. These screens allow you to manage, backup and restore Vantage Access system configuration files. 32.1 The System Maintenance Management Screen This screen contains details of the backup system configuration files stored on the download server and the backup of Vantage Access’s database. You can also delete the files. Click System Manager > System Maintenance > Management. The following screen displays. Figure 513 System Manager: System Maintenance: Management The following table describes the labels in this screen. Table 314 System Manager: System Maintenance: Management LABEL DESCRIPTION Entries Per Page Select how many entries you want to display in a page. # Select this option and click Delete to remove the system configuration files from the download server. Click Select All to select all entries in this screen. Name This displays the name of the system configuration file. Description This displays addition information about the system configuration file. Backup Time This displays the time at which the backup system configuration file was stored. Delete Click this to delete the selected backup system configuration file or files. 32.2 The System Maintenance Backup Screen Use this screen to save Vantage Access’s current system configuration to your local computer or the download server as a .zip file. Vantage Access User’s Guide 535 Chapter 32 System Maintenance Click System Manager > System Maintenance > Backup. The following screen displays. Figure 514 System Manager: System Maintenance: Backup The following table describes the labels in this screen. Table 315 System Manager: System Maintenance: Backup LABEL DESCRIPTION Destination Select To Server to save Vantage Access’s current configuration to the download server. Select To Your Computer to save Vantage Access’s current configuration to your computer or a network drive. File Name Enter a filename for this configuration file. Description Enter some descriptive information about this configuration file that will help you identify it in future. Backup Click this to save the configuration file. 32.3 The System Maintenance Restore Screen Use this screen to upload Vantage Access’s system configuration from a previously-saved .zip file. The .zip file may be located on your computer, a network drive, or the download server. Click System Manager > System Maintenance > Restore. The following screen displays. Figure 515 System Manager: System Maintenance: Restore 536 Vantage Access User’s Guide Chapter 32 System Maintenance The following table describes the labels in this screen. Table 316 System Manager: System Maintenance: Restore LABEL DESCRIPTION Destination Select From Server to restore Vantage Access’s configuration from a file saved on the download server. When you use this option, select a File Name from the drop-down list box and click Restore to begin uploading the configuration. Select From Your Computer to restore Vantage Access’s configuration from a file saved on your computer or a network drive. When you use this option, enter the configuration file’s File Path and Name, or click Choose... to locate the file. Restore Click this to upload the specified configuration file. Note: Any configuration changes you made since the configuration file was saved will be lost. When the configuration file is successfully restored, Vantage Access restarts. Log back in to continue configuring Vantage Access. Vantage Access User’s Guide 537 Chapter 32 System Maintenance 538 Vantage Access User’s Guide CHAPTER 33 License This chapter discusses the System Maintenance > License screen. 33.1 License Overview The license number on the included license card allows you to use Vantage Access to manage a limited number of devices. To manage more devices using Vantage Access, you need to purchase a standard license. Once you have upgraded to the standard version, you can enjoy free product updates and customer support from ZyXEL. 33.2 The License Screen This screen displays information about your Vantage Access license, and the number of devices you may manage under the current license. Click System Manager > System Maintenance > License. The following screen displays. Figure 516 System Manager: System Maintenance: License (Trial) Figure 517 System Manager: System Maintenance: License (Standard) Vantage Access User’s Guide 539 Chapter 33 License The following table describes the labels in this screen. Table 317 System Manager: System Maintenance: License LABEL DESCRIPTION License Type This field displays the type of license (Trial or Standard). Account This field displays the myzyxel.com account user name. Authentication Code (AC) This field displays the authentication code. Number of devices allowed with this license This field displays the number of devices Vantage Access can manage with this license number. Current number of devices being managed This field displays the number of devices Vantage Access is currently managing. Upgrade Click Upgrade to display the Upgrade License screen you use to upgrade the Vantage Access license. Refresh Click this to update the license status from the www.myzyxel.com website. 33.3 The License Upgrade Screen Use this screen to upgrade your Vantage Access license. Upgrading allows you to manage more devices. Click System Maintenance > License and then click Upgrade to open the screen. The available fields vary depending on the license type you are currently using. Figure 518 System Maintenance: License: Upgrade (Trial) Figure 519 System Maintenance: License: Upgrade (Standard) 540 Vantage Access User’s Guide Chapter 33 License The following table describes the labels in this screen. Table 318 System Maintenance: License: Upgrade LABEL DESCRIPTION License Key Enter the license key you were given by ZyXEL. New myZyXEL.com account Select this if you do not already have a myZyXEL.com username and password. Existing myZyXEL.com account Select this if you already have a myZyXEL.com username and password. User Name If you selected Existing myZyXEL.com account, enter your myZyXEL.com username. If you selected New myZyXEL.com account, Enter the username you want to use on myZyXEL.com. Click the Check Name button to make sure that your username is unique. Password If you selected Existing myZyXEL.com account, enter your myZyXEL.com password. If you selected New myZyXEL.com account, Enter the password you want to use on myZyXEL.com. Retype Password Enter your password again. E-mail Address If you selected New myZyXEL.com account, enter your E-mail address. Country If you selected New myZyXEL.com account, select the country in which you are located. Apply Click this to activate your license upgrade, and apply for your new myZyXEL.com account, if requested. Back Click this to return to the License screen. Vantage Access User’s Guide 541 Chapter 33 License 542 Vantage Access User’s Guide CHAPTER 34 System Setting This chapter discusses the System Manager > System Setting screen. 34.1 The System Setting Screen This screen allows you to configure time limits for a variety of features that require connection to an external server or managed devices. Click System Manager > System Setting. The following screen displays. Figure 520 System Manager: System Setting The following table describes the labels in this screen. Table 319 System Manager: System Setting LABEL DESCRIPTION Mail Interval Enter the maximum length of time Vantage Access waits to access the mail server. Connect Download Server Timeout Enter the maximum length of time Vantage Access waits to connect to the download server. Upload to Download Server Timeout Enter the maximum length of time Vantage Access waits to upload to the download server. Connect to www.myzyxel.com Timeout Enter the maximum length of time Vantage Access waits to access myzyxel.com. Firmware Upgrading Timeout Enter the maximum length of time Vantage Access waits to upgrade a device’s firmware. Configuration File Backup Timeout Enter the maximum length of time Vantage Access waits to back up a configuration file. Configuration File Restore Timeout Enter the maximum length of time Vantage Access waits to restore a configuration file. Vantage Access User’s Guide 543 Chapter 34 System Setting Table 319 System Manager: System Setting 544 LABEL DESCRIPTION Apply Click this to save the changes you made in this screen. Reset Click this to return the fields in this screen to their last-saved values. Vantage Access User’s Guide P ART XII Monitor Manager This part contains the following chapters. • Log Management (547) • Alert Setting (555) 545 546 CHAPTER 35 Log Management This chapter describes the Monitor Manager > Log Management screens. To view these screens, log into Vantage Access as root. 35.1 The History Screen Use this screen to view Vantage Access logs of all types, search for sepcific types of log, and export log files. Click Monitor Manager > Log Management > History. The following screen displays. Figure 521 Monitor Manager: Log Management: History Vantage Access User’s Guide 547 Chapter 35 Log Management The following table describes the labels in this screen Table 320 Monitor Manager: Log Management: History LABEL DESCRIPTION Select Time Period Enter the start and end dates for the logs you want to see in the format: YYYY-MM-DD. Alternatively, click a calendar icon ( ) and select the date. The first calendar icon sets the start date, and the second calendar icon sets the end date. Select category of logs Select the type of logs to display or select All to display all logs. Keyword Enter a search term, if required. Vantage Access searches the Content, Dev Name, OUI-SN, Dev IP, User Name and User IP fields. Retrieve Click Retrieve to display the logs based on your search criteria. Export This button is available for the root or a manager account. Click this to save the results in this screen as a CSV file to your computer. Change Columns Click this to specify the columns you want to display in this screen. The Change Columns screen displays. Entries Per Page Select how many entries you want to display in a page. Time This field displays the time the log was created. Content This field displays the log message. Dev Name This field displays the device name. Dev IP This field displays the device’s IP address. OUI-SN This field displays the device’s Organizationally Unique Identifier (OUI) and serial number (SN). User Name This field displays the name of the user who made the change. User IP This field displays the IP address of the user who made the change. Next Click Next to go to the next screen. First This link is not available in the first screen. Click First to return to the first screen. Prev Click Prev to go to the previous screen. Last This link is not available in the last screen. Click Last to go to the last screen. Go Enter a page number (1-9) and click Go to display the entries in that page. 35.2 The Log Archive Screen Use this screen to download or delete logs saved on the download server. Click Log Manager > Log Archive. The following screen displays. 548 Vantage Access User’s Guide Chapter 35 Log Management Figure 522 Log Manager: Log Archive The following table describes the labels in this screen. Table 321 Log Manager: Log Archive LABEL DESCRIPTION # Select this option and click Delete to remove the log file(s) from the download server. Click Select All to select all entries in this screen. File Name This displays the name of the saved log file. Log files have a .zip extension. Click the name to download the log file to your computer. Log Type This field displays the type of saved log file. Description This field contains additional information about the saved log file. Next Click Next to go to the next screen. First This link is not available in the first screen. Click First to return to the first screen. Prev Click Prev to go to the previous screen. Last This link is not available in the last screen. Click Last to go to the last screen. Go Enter a page number (1-9) and click Go to display the entries in that page. 35.3 The Log Settings Screen Use this screen to configure how long Vantage Access holds log records in memory before archiving them, and how long it holds archive records before discarding them. You can also set up how often device debug logs are saved on Vantage Access. Click Monitor Manager > Log Management > Log Setting. The following screen displays. Vantage Access User’s Guide 549 Chapter 35 Log Management Figure 523 Monitor Manager: Log Management: Log Setting The following table describes the labels in this screen. Table 322 Monitor Manager: Log Management: Log Setting LABEL DESCRIPTION Log Setting Use this section to configure how long logs and log archives are retained. Log Reserve Days Enter the number of days you want logs to remain in Vantage Access’s database befure they are automatically compressed, archived to the download server, and removed from Vantage Access. Log File Reserve Days Select the number of months you want archives to remain on the download server before they are deleted. Apply Click this to save tthe settings in the Log Setting section of this screen. Reset Click this to return the settings in the Log Setting section of this screen to their last-saved vallues. Log Debug On Use this section to configure which managed devices have their debug logs saved on Vantage Access’s database. # Select this option and click Delete to remove the device entry from this list. Click Select All to select all entries in this screen. Entries Per Page Select how many entries you want to display in a page. Dev Name This displays the name of the managed device. OUI-SN This displays the OUI and serial number of the managed device. Add Click this to add a managed device to the Log Debug On list. The Select Device screen displays. Delete Select a managed device and click this to remove the device from the Log Debug On list. 35.3.1 The Select Device Screen Use this screen to add a managed device to the Log Setting screen’s Log Debug On list. All devices on this list have their debug logs saved on Vantage Access’s database. Click Monitor Manager > Log Management > Log Setting > Add. The following screen displays. 550 Vantage Access User’s Guide Chapter 35 Log Management Figure 524 Monitor Manager: Log Management: Log Setting: Add The following table describes the labels in this screen. Table 323 Monitor Manager: Log Management: Log Setting: Add LABEL DESCRIPTION Keyword Enter a keyword (such as a device name or serial number) and click Search to display the related entries. Entries Per Page Select how many entries you want to display in a page. # Select this option and click Apply to add the device (or devices) to the Log Debug On list. Click Select All to select all entries in this screen. Dev Name This field displays the device name. OUI-SN This field displays the Organization Unique Identifier (OUI) and the serial number of a device. Dev Type This field displays the device’s model name. SW Version This field displays the firmware version the device is currently running. Next Click Next to go to the next screen. First This link is not available in the first screen. Click First to return to the first screen. Prev Click Prev to go to the previous screen. Last This link is not available in the last screen. Click Last to go to the last screen. Go Enter a page number (1-9) and click Go to display the entries in that page. Back Click this to reuturn to the previous page without saving your settings. Apply Click this to add the selected device or devices to the Log Debug On list. Reset Click this to return the labels in this screen to their default values. Vantage Access User’s Guide 551 Chapter 35 Log Management 35.4 The TR-069 Log Management Screen Use this screen to manage TR-069 logs. Click Monitor Manager > tr069 Log Management. The following screen displays. Figure 525 Monitor Manager: TR-069 Log Management The following table describes the labels in this screen. Table 324 Monitor Manager: TR-069 Log Management 552 LABEL DESCRIPTION tr069Log Level Select the TR-060 log level you want to see. The default value is error. Level Effective Time Enter the duration of the debug log in hours. The default is 24 hours. Purge Click this to purge the log manually. Apply Click this to save the changes in the tr069Log Level and Debug Effective Time fields. Reset Click this to return the tr069Log Level and Debug Effective Time fields to their last-saved values. Entries Per Page Select how many entries you want to display in a page. # Select this option and click Delete to remove the log file(s). Click Select All to select all entries in this screen. File Name This displays the TR-069 log file name. Click the name to download the file to your computer. Log Type This displays the type of TR-069 log. Vantage Access User’s Guide Chapter 35 Log Management Table 324 Monitor Manager: TR-069 Log Management LABEL DESCRIPTION Description This displays a description of the log. Next Click Next to go to the next screen. First This link is not available in the first screen. Click First to return to the first screen. Prev Click Prev to go to the previous screen. Last This link is not available in the last screen. Click Last to go to the last screen. Go Enter a page number (1-9) and click Go to display the entries in that page. Delete Select log files and click this to remove the TR-069 log files. Vantage Access User’s Guide 553 Chapter 35 Log Management 554 Vantage Access User’s Guide CHAPTER 36 Alert Setting This chapter describes the Email Server and Email Alert screens you use to specify a mail server and the type of logs to send. 36.1 Specifying an Email Server Use the Email Server screen to specify the e-mail account to which Vantage Access sends the logs and alerts. Log into Vantage Access as root and click the Monitor Manager icon in the control panel. Then click Alert Setting > Email Server to display the configuration screen. Figure 526 Monitor Manager: Alert Setting: Email Server The following table describes the labels in this screen. Table 325 Monitor Manager: Alert Setting: Email Server LABEL DESCRIPTION Email Server IP or Domain Name Enter the server name or the IP address of the mail server for the e-mail addresses specified below. If this field is left blank, logs and alert messages will not be sent via e-mail. Email Sender Enter the e-mail address that you want to be in the from/sender line of the log e-mail message that the Vantage Access sends. If you activate SMTP authentication, the e-mail address must be able to be authenticated by the mail server as well. User Name Enter the user name (up to 31 characters) (usually the user name of a mail account). Password Enter the password associated with the user name above. Apply Click Apply to save the changes. Reset Click Reset to start configuring this screen again. Vantage Access User’s Guide 555 Chapter 36 Alert Setting 36.2 Configuring Email Alert You must first use the Email Server screen to configure an email server which Vantage Access uses to send logs. Use the Email Alert screen to specify which types of logs the Vantage Access server is to send. Depending upon the type of log, the Vantage Access server sends the alert email(s) immediately or every 30 minutes. Follow the steps below to configure the Email Alert screen. 1 Log into Vantage Access as root and click the Monitor Manager icon in the control panel. 2 Click Alert Setting > Email Alert to display the configuration screen. 556 Vantage Access User’s Guide Chapter 36 Alert Setting Figure 527 Monitor Manager: Alert Setting: Email Alert Vantage Access User’s Guide 557 Chapter 36 Alert Setting 3 Click a category under Log Type and click the corresponding Alert button to select the log. 4 Specify one or more email addresses to which the Vantage Access sever sends email alerts. Select the email address(es) from the Email Pool box and click Add ->. To remove an email address, select the address in the Email List box and click <Remove. To remove an email address from the Email Pool box, select the address and click Delete. To add a new email address, enter the address in the New Email field and click Add New Email. A new entry displays in the Email Pool box. 5 Click Apply to save the changes. 36.3 The Disk Space Monitor Screen Use this screen to edit the maximum percentage of disk space that may be used. Click Monitor Manager > Disk Space Monitor > Monitor Setting. The following screen displays. Figure 528 Monitor Manager: Disk Space Monitor: Monitor Setting The following table describes the labels in this screen. Table 326 Monitor Manager: Disk Space Monitor: Monitor Setting LABEL DESCRIPTION Define the range of the max allowed disk space Enter the maximum percentage of the disk that may be used. Apply Click this to save your changes to the Define the range of the max allowed disk space field. Reset Click this to return the Define the range of the max allowed disk space field to its last-saved value. 36.4 The Disk Space View Screen Use this screen to view statistics about the amount of disk space used by Vantage Access’s components. Click Monitor Manager > Disk Space Monitor > Disk Space View. The following screen displays. 558 Vantage Access User’s Guide Chapter 36 Alert Setting Figure 529 Monitor Manager: Disk Space Monitor: Disk Space View The following table describes the labels in this screen. Table 327 Monitor Manager: Disk Space Monitor: Disk Space View LABEL DESCRIPTION Disk Monitor Type This displays the Vantage Access component name. Disk Monitor IP This displays the IP address of the Linux system which your database or BED is on. Disk Size This displays the total disk space. Disk Used Size This displays the amount of disk space currently in use. TR069_DB Size This displays the size of the TR-069 database. TR069_BED Size This displays the size of the TR-069 BED. TR069_HTTPD Size This displays the size of the TR-069 Hyper Text Transfer Protocol Daemon. TMP FILE Size This displays the size of all files in the temp directory. Disk Used chart This displays the percentage of the disk used by the specified component. 36.5 The Statistical Report Screen Use this screen to configure the frequency and destination e-mail address of the statistical reports Vantage Access sends. These reports include information on the total number of devices, the number of registered devices, and the change in the total number of devices (and registered devices) in a given time period. Click Monitor Manager > Statistical Report. The following screen displays. Vantage Access User’s Guide 559 Chapter 36 Alert Setting Figure 530 Monitor Manager: Statistical Report The following table describes the labels in this screen. Table 328 Monitor Manager: Statistical Report 560 LABEL DESCRIPTION State Select Enable to send statistical reports via email. Select Disable to not send statistical reports via email. Start Date Enter the date on which the report should start. Enter the date in yyyy-mmdd format, or click the calendar icon and select the date. End Date Enter the date on which the report should end. Enter the date in yyyy-mmdd format, or click the calendar icon and select the date. Pattern Select Daily to send reports every day. Select Monthly to send reports every month, on the day you specify in the Every field. Every If you selected Monthly in the Pattern field, enter the day of the month on which you want reports to be sent. Email Address Enter the email address (or addresses) to which the reports should be sent. Vantage Access User’s Guide P ART XIII Diagnostics and Call Center This part contains the following chapters. • Diagnostic Manager (563) • Call Center (571) 561 562 CHAPTER 37 Diagnostic Manager This chapter discusses the Diagnostics Manager screens. Use these screens to configure, schedule and perform a wide range of tasks on managed devices. 37.1 Telnet File Management Use this screen to manage telnet files used for troubleshooting managed devices. These are CSV (Comma-Separated Value) files that contain a list of the IP addresses, usernames and passwords of the devices that recewive telnet commands. Click Diagnostics Manager > Telnet > File Management. The following screen displays. Figure 531 Diagnostics Manager: Telnet: File Management The following table describes the labels in this screen. Table 329 Diagnostics Manager: Telnet: File Management LABEL DESCRIPTION Entries Per Page Select how many entries you want to display in a page. # Select this option and click Delete to remove the telnet file(s). Click Select All to select all entries in this screen. Task file name This is the telnet file name. Description This is a short description of the telnet file. Next Click Next to go to the next screen. First This link is not available in the first screen. Click First to return to the first screen. Prev Click Prev to go to the previous screen. Last This link is not available in the last screen. Click Last to go to the last screen. Go Enter a page number and click Go to display the entries in that screen. Add Click this to add a telnet file to the list. Delete Click Delete to remove the selected file(s). Vantage Access User’s Guide 563 Chapter 37 Diagnostic Manager 37.1.1 Adding a Telnet File Use this screen to add a telnet task file to the telnet file list. Click Add in the Diagnostics Manager > Telnet > File Management screen. The following screen displays. Figure 532 Diagnostics Manager: Telnet: Add File The following table describes the labels in this screen. Table 330 Diagnostics Manager: Telnet: Add File LABEL DESCRIPTION Telnet Task File Enter the file path of the telnet command file to upload, or click Browse... to select the file to upload. File Example Click the link to download an example of the telnet command CSV (Comma-Separated Value) file. Description Enter a description of the file. Back Click this to return to the previous page without uploading a file. Apply Click this to upload the file and return to the previous page. Cancel Click this to clear all fields in this screen. 37.2 Task Management Use this page to view, edit or delete scheduled, immediate or recurrent telnet tasks. Click Diagnostics Manager > Telnet > Task Management. The following screen displays. Figure 533 Diagnostics Manager: Telnet: Task Management 564 Vantage Access User’s Guide Chapter 37 Diagnostic Manager The following table describes the labels in this screen. Table 331 Diagnostics Manager: Telnet: Task Management LABEL DESCRIPTION Entries Per Page Select how many entries you want to display in a page. # Select this option and click Delete to remove the task(s). Click Select All to select all entries in this screen. Task File Name This displays the name of the telnet task file used for this task. Task Type This displays Immedate Task for a task that is currently in progress, Scheduled Task for a task to be performed once at a specified point in the future, or Recurrent Task for a regularly-scheduled task. Schedule Time This displays the time at which the task is scheduled to take place. Command This displays the commands the task uses. Email This displays the e-mail address (or addresses) to which a confirmation notice will be sent once the task is complete. Next Click Next to go to the next screen. First This link is not available in the first screen. Click First to return to the first screen. Prev Click Prev to go to the previous screen. Last This link is not available in the last screen. Click Last to go to the last screen. Go Enter a page number and click Go to display the entries in that screen. Add Click this to add a scheduled task to the list. Delete Click Delete to remove the selected task(s). 37.2.1 Adding or Editing a Task Use this screen to add a task to the Task Management list, based on a task file you already uploaded. Click Diagnostics Manager > Telnet > Task Management, then click Add or Edit. The following screen displays. Vantage Access User’s Guide 565 Chapter 37 Diagnostic Manager Figure 534 Diagnostics Manager: Telnet: Add or Edit Task The following table describes the labels in this screen. Table 332 Diagnostics Manager: Telnet: Add or Edit Task LABEL DESCRIPTION Entries Per Page Select how many entries you want to display in a page. # Select the task file you want to use. Task File Name This displays the name of the telnet task file. Description This displays a description of the telnet task file. Task Command Enter a new command (maximum 80 characters) and click Add to include it in the list. Select a command in the list and click Remove to delete it from the list. Task Type • • • Select Immediate Task to perform the task immediately. Select Scheduled Task to perform the task at a specified point in the future. The following extra fields display. Enter the Time at which the task should take place and click Add to include it in the list. Select a time in the list and click Remove to delete it. Add more times to the list if required. Select Recurrent Task to perform the task at specified regular intervals. The following extra fields display. Enter the Start Time and enter the number of hours after which the task should repeat. 566 Vantage Access User’s Guide Chapter 37 Diagnostic Manager Table 332 Diagnostics Manager: Telnet: Add or Edit Task LABEL DESCRIPTION Email Enter an email address and click Add to include it in the list. Addresses in the list receive an email when the task is completed. Select an address in the list and click Remove to delete it from the list. Back Click this to return to the previous page without saving any changes. Apply Click this to save your changes and return to the previous page. Cancel Click this to return in this screen to their last-saved values. 37.3 Diagnostic Tests Use this screen to view and manage scheduled diagnostic tests. Click Diagnostics Manager > Diagnostic Test. The following screen displays. Figure 535 Diagnostics Manager: Diagnostic Tests The following table describes the labels in this screen. Table 333 Diagnostics Manager: Diagnostic Tests LABEL DESCRIPTION Entries Per Page Select how many entries you want to display in a page. # Select this option and click Delete to remove the test(s). Click Select All to select all entries in this screen. Name This displays the name of the managed device to be tested. OUI-SN This displays the OUI and serial number of the managed device to be tested. Type This displays the type of test to be performed. Status This displays the current status of the diagnostic test (Initiated, Timeout or Finished). Time This displays the time at which the diagnostic test was added. Next Click Next to go to the next screen. First This link is not available in the first screen. Click First to return to the first screen. Prev Click Prev to go to the previous screen. Last This link is not available in the last screen. Click Last to go to the last screen. Vantage Access User’s Guide 567 Chapter 37 Diagnostic Manager Table 333 Diagnostics Manager: Diagnostic Tests LABEL DESCRIPTION Go Enter a page number and click Go to display the entries in that screen. Add Click this to add a diagnostic test to the list. Delete Click Delete to remove the selected file(s). Replace Click this to replace the selected diagnostic test. 37.3.1 Adding a Diagnostic Test Use this screen to add a diagnostic test to the list. Click Add in the Diagnostics Manager > Diagnostic Tests screen. The following screen displays. Figure 536 Diagnostics Manager: Diagnostic Tests: Add The following table describes the labels in this screen. Table 334 Diagnostics Manager: Diagnostic Tests: Add 568 LABEL DESCRIPTION Keyword Enter a search term and click Search to find matching devices. # Select the device upon which to perform the selected diagnostic test. Name This displays the device name. OUI-SN This displays the device’s OUI and serial number. Type This displays the device’s model number. SW Version This displays information about the firmware the device is using. Next Click Next to go to the next screen. First This link is not available in the first screen. Click First to return to the first screen. Prev Click Prev to go to the previous screen. Last This link is not available in the last screen. Click Last to go to the last screen. Go Enter a page number and click Go to display the entries in that screen. Vantage Access User’s Guide Chapter 37 Diagnostic Manager Table 334 Diagnostics Manager: Diagnostic Tests: Add LABEL DESCRIPTION Diagnostics Type Select the type of test you want to run on the selected device. • IP Ping Diagnostics: select this to run a ping test on the device’s WAN. • WAN DSL Diagnostics: select this to run a test on the device’s DSL connection. • WAN ATM F5 Loopback Diagnostics: select this to run a loopback diagnostic (ping) test result on the ATM later. • LAN IP Ping Diagnostics: select this to run a ping test on the device’s LAN. Test-specific information displays below. • DiagnosticsState or LoopDiagnosticsState: this field is read-only and displays Requested. • Interface: enter the interface to test. • Host: enter an IP address or hostname to test. • NumberOfRepetitions: enter the number of times Vantage Access should repeat the test. • Timeout: enter the number of seconds Vantage Access waits before cancelling the test. • DataBlockSize: • DSCP: Enter the DiffServ Control Point value (0~64) for this test. Back Click this to return to the previous screen. Vantage Access User’s Guide 569 Chapter 37 Diagnostic Manager 570 Vantage Access User’s Guide CHAPTER 38 Call Center This chapter discusses the Call Center screen. This screen is helpful for your call center operations. For example, checking a device’s information or status, modifying some basic settings, or checking historical event logs for subscribers. 38.1 The Call Center Screen Use this screen to search for device(s) and view their information for your call center operations. You can also use this screen to configure actions applied to the CPE devices (using CPE methods) and view historic logs. Log into the Web Configuration using a call-center account. The following screen displays. Figure 537 The Call Center Interface Vantage Access User’s Guide 571 Chapter 38 Call Center The following table describes the labels in this screen. Table 335 The Call Center Interface LABEL DESCRIPTION Keyword Keyword Enter a search term, if required. Vantage Access searches the Subscriber Name and Telephone Number fields. Leave this field blank and click Search to search all devices (registered and unregistered) in Vantage Access. Search Click this to start the search. Reset Click this to reset the Keyword field in this section. Select Device # Select this option and click Check Status to check whether the device is on-line or off-line. Subscriber This field displays the descriptive name for the subscriber user. Telephone This field displays the phone number used to contact the subscriber. Name This field displays the descriptive name of the device. OUI-SN This field displays the Organization Unique Identifier (OUI) and the serial number of the device. Type This field displays the model of the device. Next Click Next to go to the next screen. First This link is not available in the first screen. Click First to return to the first screen. Prev Click Prev to go to the previous screen. Last This link is not available in the last screen. Click Last to go to the last screen. Go Enter a page number and click Go to display the entries in that screen. Check Status Select a device and click this to check whether the device is on-line or off-line. Device Information When you select a device, this section displays the device’s related information. Manufacture 572 This field displays the name of the company that produced this device. Vantage Access User’s Guide Chapter 38 Call Center Table 335 The Call Center Interface LABEL DESCRIPTION Firmware Version This field displays the device firmware version number. Device Summary This field displays the configuration template this device is currently using. IP Address This field displays the IP address of this device. Configuration Parameter Name Enter a full and valid parameter name. You can refer to the names shown in the Parameter column when you select the Task Monitor tab below. CPE Methods This field is available when you enter a valid parameter name in the Parameter Name field. Select one of the following CPE methods, its additional settings appear. SetParameterValues: select this to change the parameter value on the device. GetParameterValues: select this to obtain parameter information from the device. GetParameterNames: select this to obtain the parameter name(s) on the device. SetParameterAttribute: select this to change the parameter settings on the device. GetParameterAttribute: select this to obtain parameter information from the device. Type This field is available when you select SetParameterValues in the CPE Methods field. This field displays the type of characters you can enter for the parameter value in the field below. Value This field is available when you select SetParameterValues in the CPE Methods field. This field displays the value for the parameter. Attribute This field is available when you select SetParameterAttributes in the CPE Methods field. Select Active Notification to set the device to send a notification message to the Vantage Access server immediately when the value(s) of the parameter(s) is changed. Select Notification Off to set the device not to return a notification when the value(s) of the parameter(s) is changed. Select Passive Notification to set the device to send a notification message to the Vantage Access server in the next session when the value(s) of the parameter(s) is changed. Apply Click Apply to save the changes. Reset Click Reset to start configuring this screen again. Task Monitor Use this section to view all avaiable CPE methods on the device. Method This field displays the name of a CPE method. Value This field displays the value of a parameter. Parameter This field displays the name of the parameter. History Use this section to view all historical event logs on the device. Time This field displays the date and time when an event was recorded. Content This field displays the description of the event. OUI-SN This field displays the Organization Unique Identifier (OUI) and the serial number of the device this event is related to. Vantage Access User’s Guide 573 Chapter 38 Call Center 38.1.1 Default Gateway Setting Example Follow the steps below to configure a CPE method, Device.LAN.DefaultGateway , using a call center account. 1 Enter the beginning charactors of a parameter name in the Parameter Name field. For example, “Device.L”. The matching parameters appear in the list. You can also enter a full parameter name or copy and paste a parameter name from the Task Monitor section of this screen. Select the parameter you want to configure. 2 The CPE Method field appears. Select the method you want to configure, such as SetParameterValues in this example. 3 Additional fields appear. These fields may vary depending on the CPE method you selected. Configure them. For example, enter 192.168.1.254 to change the LAN default gateway IP on the CPE device. Click Apply to apply the change. 574 Vantage Access User’s Guide P ART XIV Troubleshooting, Appendices and Index This part contains the following chapters. • • • • • Troubleshooting (577) Product Specifications (579) Legal Information (581) Customer Support (609) Index (615) 575 576 CHAPTER 39 Troubleshooting This chapter offers some suggestions to solve problems you might encounter. The potential problems are divided into the following categories. 39.1 Vantage Access Startup and Login V I cannot start Vantage Access. 1 You must reboot your computer after installing Vantage Access. 2 Make sure Vantage Access DB has started. 3 If the “Error: Remote DB is not alive!” message displays, this means that you have specified the wrong Vantage Access DB server IP address. Uninstall and install Vantage Access BED with the correct IP address. 4 Make sure you can connect to Vantage Access DB. 5 You may have specified the wrong Vantage Access DB server IP address during the Vantage Access BED installation. In this case, uninstall and install Vantage Access BED and enter the correct IP address during the installation process. V I cannot display the Vantage Access login screen. 1 This may happen if you have installed the Apache server with your Linux distribution. You must uninstall the existing Apache HTTP download server from your Linux computer. 2 If you installed Vantage Access BED and Vantage Access HTTPD on the same computer, uninstall and install Vantage Access HTTPD is using a different port number other than 80. V I cannot log into Vantage Access. 1 Make sure the Vantage Access server is turned on. Vantage Access User’s Guide 577 Chapter 39 Troubleshooting 2 Make sure you have started Vantage Access on the server. 3 Make sure you enter the correct IP address of the Vantage Access server. 4 The default user name is “root” and the default password is “root”. They are casesensitive. 5 If you enter the wrong password three times for a user name, you have to wait for 10 minutes before Vantage Access allows you to log in again with the same user name. 39.2 Web Configurator Display V My web browser does not display the screen properly. 1 Display the screens using only the supported web browser (Internet Explorer version 6.0). Refer to Section 3.1 on page 75. 2 Make sure you have Macromedia Flash plug-in installed properly. 3 It is recommended you use a monitor with a screen resolution set to 1024 by 768 pixels. 39.3 Device Registration V I cannot see my device in Vantage Access. 1 Make sure you have first imported an XML file containing basic device information to Vantage Access. See Section 4.2 on page 94. 2 Make sure you have properly set and activated TR-069/TR-104 management on the device. See Section 4.2.4 on page 96. 3 The initial device discovery process may take up to three minutes depending on your network condition. 578 Vantage Access User’s Guide APPENDIX A Product Specifications All values are accurate at the time of writing. Table 336 License Specifications FEATURE SPECIFICATION License registration website http://www.myZyXEL.com License Type The number of registered devices you can configure depends on the your iCard. The license can include 100, 1,000, 5,000, 10,000, 50,000 or 100,000 devices. You can increase the device number by registering license keys one by one. For example, if you want to manage 6,300 devices, you could purchase one iCard for 5,000 devices, one for 1,000 devices, and three for 100 devices. Maximum device management capability 200,000 Vantage Access User’s Guide 579 Appendix A Product Specifications 580 Vantage Access User’s Guide APPENDIX B Legal Information Copyright Copyright © 2008 by ZyXEL Communications Corporation. The contents of this publication may not be reproduced in any part or as a whole, transcribed, stored in a retrieval system, translated into any language, or transmitted in any form or by any means, electronic, mechanical, magnetic, optical, chemical, photocopying, manual, or otherwise, without the prior written permission of ZyXEL Communications Corporation. Published by ZyXEL Communications Corporation. All rights reserved. Disclaimer ZyXEL does not assume any liability arising out of the application or use of any products, or software described herein. Neither does it convey any license under its patent rights nor the patent rights of others. ZyXEL further reserves the right to make changes in any products described herein without notice. This publication is subject to change without notice. Trademarks ZyNOS (ZyXEL Network Operating System) is a registered trademark of ZyXEL Communications, Inc. Other trademarks mentioned in this publication are used for identification purposes only and may be properties of their respective owners. ZyXEL Limited Warranty ZyXEL warrants to the original end user (purchaser) that this product is free from any defects in materials or workmanship for a period of up to two years from the date of purchase. During the warranty period, and upon proof of purchase, should the product have indications of failure due to faulty workmanship and/or materials, ZyXEL will, at its discretion, repair or replace the defective products or components without charge for either parts or labor, and to whatever extent it shall deem necessary to restore the product or components to proper operating condition. Any replacement will consist of a new or re-manufactured functionally equivalent product of equal or higher value, and will be solely at the discretion of ZyXEL. This warranty shall not apply if the product has been modified, misused, tampered with, damaged by an act of God, or subjected to abnormal working conditions. Vantage Access User’s Guide 581 Appendix B Legal Information Note Repair or replacement, as provided under this warranty, is the exclusive remedy of the purchaser. This warranty is in lieu of all other warranties, express or implied, including any implied warranty of merchantability or fitness for a particular use or purpose. ZyXEL shall in no event be held liable for indirect or consequential damages of any kind to the purchaser. To obtain the services of this warranty, contact ZyXEL's Service Center for your Return Material Authorization number (RMA). Products must be returned Postage Prepaid. It is recommended that the unit be insured when shipped. Any returned products without proof of purchase or those with an out-dated warranty will be repaired or replaced (at the discretion of ZyXEL) and the customer will be billed for parts and labor. All repaired or replaced products will be shipped by ZyXEL to the corresponding return address, Postage Paid. This warranty gives you specific legal rights, and you may also have other rights that vary from country to country. Registration Register your product online to receive e-mail notices of firmware upgrades and information at www.zyxel.com for global products, or at www.us.zyxel.com for North American products. Open Software Announcements Notice Information herein is subject to change without notice. Companies, names, and data used in examples herein are fictitious unless otherwise noted. No part may be reproduced or transmitted in any form or by any means, electronic or mechanical, for any purpose, except the express written permission of ZyXEL Communications Corporation. This Product includes MySQL and Anomic under GNU GENERAL PUBLIC LICENSE GNU GENERAL PUBLIC LICENSE Version 2, June 1991 Copyright (C) 1989, 1991 Free Software Foundation, Inc. 59 Temple Place - Suite 330, Boston, MA 02111-1307, USA Everyone is permitted to copy and distribute verbatim copies of this license document, but changing it is not allowed. Preamble The licenses for most software are designed to take away your freedom to share and change it. By contrast, the GNU General Public License is intended to guarantee your freedom to share and change free software--to make sure the software is free for all its users. This General Public License applies to most of the Free Software Foundation's software and to any other program whose authors commit to using it.(Some other Free Software Foundation software is covered by the GNU Library General Public License instead.) You can apply it to your programs, too. 582 Vantage Access User’s Guide Appendix B Legal Information When we speak of free software, we are referring to freedom, not price. Our General Public Licenses are designed to make sure that you have the freedom to distribute copies of free software (and charge for this service if you wish), that you receive source code or can get it if you want it, that you can change the software or use pieces of it in new free programs; and that you know you can do these things. To protect your rights, we need to make restrictions that forbid anyone to deny you these rights or to ask you to surrender the rights. These restrictions translate to certain responsibilities for you if you distribute copies of the software, or if you modify it. For example, if you distribute copies of such a program, whether gratis or for a fee, you must give the recipients all the rights that you have. You must make sure that they, too, receive or can get the source code. And you must show them these terms so they know their rights. We protect your rights with two steps: (1) copyright the software, and (2) offer you this license which gives you legal permission to copy, distribute and/or modify the software. Also, for each author's protection and ours, we want to make certain that everyone understands that there is no warranty for this free software. If the software is modified by someone else and passed on, we want its recipients to know that what they have is not the original, so that any problems introduced by others will not reflect on the original authors' reputations. Finally, any free program is threatened constantly by software patents. We wish to avoid the danger that redistributors of a free program will individually obtain patent licenses, in effect making the program proprietary. To prevent this, we have made it clear that any patent must be licensed for everyone's free use or not licensed at all. The precise terms and conditions for copying, distribution and modification follow. GNU GENERAL PUBLIC LICENSE TERMS AND CONDITIONS FOR COPYING, DISTRIBUTION AND MODIFICATION 0.This License applies to any program or other work which contains a notice placed by the copyright holder saying it may be distributed under the terms of this General Public License. The "Program", below, refers to any such program or work, and a "work based on the program" means either the Program or any derivative work under copyright law: that is to say, a work containing the Program or a portion of it, either verbatim or with modifications and/or translated into another language. (Hereinafter, translation is included without limitation in the term "modification".) Each licensee is addressed as "you". Activities other than copying, distribution and modification are not covered by this License; they are outside its scope. The act of running the Program is not restricted, and the output from the Program is covered only if its contents constitute a work based on the Program independent of having been made by running the Program). Whether that is true depends on what the Program does. Vantage Access User’s Guide 583 Appendix B Legal Information 1.You may copy and distribute verbatim copies of the Program's source code as you receive it, in any medium, provided that you conspicuously and appropriately publish on each copy an appropriate copyright notice and disclaimer of warranty; keep intact all the notices that refer to this License and to the absence of any warranty; and give any other recipients of the Program a copy of this License along with the Program. You may charge a fee for the physical act of transferring a copy, and you may at your option offer warranty protection in exchange for a fee. 2.You may modify your copy or copies of the Program or any portion of it, thus forming a work based on the Program, and copy and distribute such modifications or work under the terms of Section 1 above, provided that you also meet all of these conditions: a. You must cause the modified files to carry prominent notices stating that you changed the files and the date of any change. b. You must cause any work that you distribute or publish, that in whole or in part contains or is derived from the Program or any part thereof, to be licensed as a whole at no charge to all third parties under the terms of this License. c. If the modified program normally reads commands interactively when run, you must cause it, when started running for such interactive use in the most ordinary way, to print or display an announcement including an appropriate copyright notice and a notice that there is no warranty (or else, saying that you provide a warranty) and that users may redistribute the program under these conditions, and telling the user how to view a copy of this License. (Exception: if the Program itself is interactive but does not normally print such an announcement, your work based on the Program is not required to print an announcement.) These requirements apply to the modified work as a whole. If identifiable sections of that work are not derived from the Program, and can be reasonably considered independent and separate works in themselves, then this License, and its terms, do not apply to those sections when you distribute them as separate works. But when you distribute the same sections as part of a whole which is a work based on the Program, the distribution of the whole must be on the terms of this License, whose permissions for other licensees extend to the entire whole, and thus to each and every part regardless of who wrote it. Thus, it is not the intent of this section to claim rights or contest your rights to work written entirely by you; rather, the intent is to exercise the right to control the distribution of derivative or collective works based on the Program. In addition, mere aggregation of another work not based on the Program with the Program (or with a work based on the Program) on a volume of a storage or distribution medium does not bring the other work under the scope of this License. 3. You may copy and distribute the Program (or a work based on it, under Section 2) in object code or executable form under the terms of Sections 1 and 2 above provided that you also do one of the following: 584 Vantage Access User’s Guide Appendix B Legal Information a.Accompany it with the complete corresponding machine-readable source code, which must be distributed under the terms of Sections 1 and 2 above on a medium customarily used for software interchange; or, b.Accompany it with a written offer, valid for at least three years, to give any third-party, for a charge no more than your cost of physically performing source distribution, a complete machine-readable copy of the corresponding source code, to be distributed under the terms of Sections 1 and 2 above on a medium customarily used for software interchange; or, c. Accompany it with the information you received as to the offer to distribute corresponding source code. (This alternative is allowed only for noncommercial distribution and only if you received the program in object code or executable form with such an offer, in accord with Subsection b above.) The source code for a work means the preferred form of the work for making modifications to it. For an executable work, complete source code means all the source code for all modules it contains, plus any associated interface definition files, plus the scripts used to control compilation and installation of the executable. However, as a special exception, the source code distributed need not include anything that is normally distributed (in either source or binary form) with the major components (compiler, kernel, and so on) of the operating system on which the executable runs, unless that component itself accompanies the executable. If distribution of executable or object code is made by offering access to copy from a designated place, then offering equivalent access to copy the source code from the same place counts as distribution of the source code, even though third parties are not compelled to copy the source along with the object code. 4. You may not copy, modify, sublicense, or distribute the Program except as expressly provided under this License. Any attempt otherwise to copy, modify, sublicense or distribute the Program is void, and will automatically terminate your rights under this License. However, parties who have received copies, or rights, from you under this License will not have their licenses terminated so long as such parties remain in full compliance. 5. You are not required to accept this License, since you have not signed it. However, nothing else grants you permission to modify or distribute the Program or its derivative works. These actions are prohibited by law if you do not accept this License. Therefore, by modifying or distributing t he Program (or any work based on the Program), you indicate your acceptance of this License to do so, and all its terms and conditions for copying, distributing or modifying the Program or works based on it. 6. Each time you redistribute the Program (or any work based on the Program), the recipient automatically receives a license from the original licensor to copy, distribute or modify the Program subject to these terms and conditions. You may not impose any further restrictions on the recipients' exercise of the rights granted herein. You are not responsible for enforcing compliance by third parties to this License. 7. If, as a consequence of a court judgment or allegation of patent infringement or for any other reason (not limited to patent issues), conditions are imposed on you (whether by court order, agreement or otherwise) that contradict the conditions of this License, they do not excuse you from the conditions of this License. If you cannot distribute so as to satisfy Vantage Access User’s Guide 585 Appendix B Legal Information simultaneously your obligations under this License and any other pertinent obligations, then as a consequence you may not distribute the Program at all. For example, if a patent license would not permit royalty-free redistribution of the Program by all those who receive copies directly or indirectly through you, then the only way you could satisfy both it and this License would be to refrain entirely from distribution of the Program. If any portion of this section is held invalid or unenforceable under any particular circumstance, the balance of the section is intended to apply and the section as a whole is intended to apply in other circumstances. It is not the purpose of this section to induce you to infringe any patents or other property right claims or to contest validity of any such claims; this section has the sole purpose of protecting the integrity of the free software distribution system, which is implemented by public license practices. Many people have made generous contributions to the wide range of software distributed through that system in reliance on consistent application of that system; it is up to the author/donor to decide if he or she is willing to distribute software through any other system and a licensee cannot impose that choice. This section is intended to make thoroughly clear what is believed to be a consequence of the rest of this License. 8. If the distribution and/or use of the Program is restricted in certain countries either by patents or by copyrighted interfaces, the original copyright holder who places the Program under this License may add an explicit geographical distribution limitation excluding those countries, so t hat distribution is permitted only in or among countries not thus excluded. In such case, this License incorporates the limitation as if written in the body of this License. 9. The Free Software Foundation may publish revised and/or new versions of the General Public License from time to time. Such new versions will be similar in spirit to the present version, but may differ in detail to address new problems or concerns. Each version is given a distinguishing version number. If the Program specifies a version number of this License which applies to it and "any later version", you have the option of following the terms and conditions either of that version or of any later version published by the Free Software Foundation. If the Program does not specify a version number of this License, you may choose any version ever published by the Free Software Foundation. 10. If you wish to incorporate parts of the Program into other free programs whose distribution conditions are different, write to the author to ask for permission. For software which is copyrighted by the Free Software Foundation, write to the Free Software Foundation; we sometimes make exceptions for this. Our decision will be guided by the two goals of preserving the free status of all derivatives of our free software and of promoting the sharing and reuse of software generally. NO WARRANTY 11. BECAUSE THE PROGRAM IS LICENSED FREE OF CHARGE, THERE IS NO WARRANTY FOR THE PROGRAM, TO THE EXTENT PERMITTED BY APPLICABLE LAW. EXCEPT WHEN OTHERWISE STATED IN WRITING THE COPYRIGHT HOLDERS AND/OR OTHER PARTIES PROVIDE THE PROGRAM "AS IS" WITHOUT 586 Vantage Access User’s Guide Appendix B Legal Information WARRANTY OF ANY KIND, EITHER EXPRESSED OR IMPLIED, INCLUDING, BUT NOT LIMITED TO, THE IMPLIED WARRANTIES OF MERCHANTABILITY AND FITNESS FOR A PARTICULAR PURPOSE. THE ENTIRE RISK AS TO THE QUALITY AND PERFORMANCE OF THE PROGRAM IS WITH YOU. SHOULD THE PROGRAM PROVE DEFECTIVE, YOU ASSUME THE COST OF ALL NECESSARY SERVICING, REPAIR OR CORRECTION. 12. IN NO EVENT UNLESS REQUIRED BY APPLICABLE LAW OR AGREED TO IN WRITING WILL ANY COPYRIGHT HOLDER, OR ANY OTHER PARTY WHO MAY MODIFY AND/OR REDISTRIBUTE THE PROGRAM AS PERMITTED ABOVE, BE LIABLE TO YOU FOR DAMAGES, INCLUDING ANY GENERAL, SPECIAL, INCIDENTAL OR CONSEQUENTIAL DAMAGES ARISING OUT OF THE USE OR INABILITY TO USE THE PROGRAM (INCLUDING BUT NOT LIMITED TO LOSS OF DATA OR DATA BEING RENDERED INACCURATE OR LOSSES SUSTAINED BY YOU OR THIRD PARTIES OR A FAILURE OF THE PROGRAM TO OPERATE WITH ANY OTHER PROGRAMS), EVEN IF SUCH HOLDER OR OTHER PARTY HAS BEEN ADVISED OF THE POSSIBILITY OF SUCH DAMAGES. END OF TERMS AND CONDITIONS How to Apply These Terms to Your New Programs If you develop a new program, and you want it to be of the greatest possible use to the public, the best way to achieve this is to make it free software which everyone can redistribute and change under these terms. To do so, attach the following notices to the program. It is safest to attach them to the start of each source file to most effectively convey the exclusion of warranty; and each file should have at least the "copyright" line and a pointer to where the full notice is found. ONE LINE TO GIVE THE PROGRAM'S NAME AND A BRIEF IDEA OF WHAT IT DOES. Copyright (C) YYYY NAME OF AUTHOR This program is free software; you can redistribute it and/or modify it under the terms of the GNU General Public License as published by the Free Software Foundation; either version 2 of the License, or (at your option) any later version. This program is distributed in the hope that it will be useful, but WITHOUT ANY WARRANTY; without even the implied warranty of MERCHANTABILITY or FITNESS FOR A PARTICULAR PURPOSE. See the GNU General Public License for more details. You should have received a copy of the GNU General Public License along with this program; if not, write to the Free Software Foundation, Inc., 59 Temple Place - Suite 330, Boston, MA 02111-1307, USA. Also add information on how to contact you by electronic and paper mail. If the program is interactive, make it output a short notice like this Vantage Access User’s Guide 587 Appendix B Legal Information when it starts in an interactive mode: Gnomovision version 69, Copyright (C) 19YY NAME OF AUTHOR Gnomovision comes with ABSOLUTELY NO WARRANTY; for details type `show w'. This is free software, and you are welcome to redistribute it under certain conditions; type `show c' for details. The hypothetical commands `show w' and `show c' should show the appropriate parts of the General Public License. Of course, the commands you use may be called something other than `show w' and `show c'; they could even be mouse-clicks or menu items--whatever suits your program. You should also get your employer (if you work as a programmer) or your school, if any, to sign a "copyright disclaimer" for the program, if necessary. Here is a sample; alter the names: Yoyodyne, Inc., hereby disclaims all copyright interest in the program `Gnomovision' (which makes passes at compilers) written by James Hacker. SIGNATURE OF TY COON, 1 April 1989 Ty Coon, President of Vice This General Public License does not permit incorporating your program into proprietary programs. If your program is a subroutine library, you may consider it more useful to permit linking proprietary applications with the library. If this is what you want to do, use the GNU Library General Public License instead of this License. This product includes Hibemate and Ifreechart under GNU LESSER GENERAL PUBLIC LICENSE GNU LESSER GENERAL PUBLIC LICENSE Version 2.1, February 1999 Copyright (C) 1991, 1999 Free Software Foundation, Inc. 59 Temple Place, Suite 330, Boston, MA 021111307 USA Everyone is permitted to copy and distribute verbatim copies of this license document, but changing it is not allowed. [This is the first released version of the Lesser GPL. It also counts as the successor of the GNU Library Public License, version 2, hence the version number 2.1.] Preamble The licenses for most software are designed to take away your freedom to share and change it. By contrast, the GNU General Public Licenses are intended to guarantee your freedom to share and change free software--to make sure the software is free for all its users. 588 Vantage Access User’s Guide Appendix B Legal Information This license, the Lesser General Public License, applies to some specially designated software packages--typically libraries--of the Free Software Foundation and other authors who decide to use it. You can use it too, but we suggest you first think carefully about whether this license or the ordinary General Public License is the better strategy to use in any particular case, based on the explanations below. When we speak of free software, we are referring to freedom of use, not price. Our General Public Licenses are designed to make sure that you have the freedom to distribute copies of free software (and charge for this service if you wish); that you receive source code or can get it if you want it; that you can change the software and use pieces of it in new free programs; and that you are informed that you can do these things. To protect your rights, we need to make restrictions that forbid distributors to deny you these rights or to ask you to surrender these rights. These restrictions translate to certain responsibilities for you if you distribute copies of the library or if you modify it. For example, if you distribute copies of the library, whether gratis or for a fee, you must give the recipients all the rights that we gave you. You must make sure that they, too, receive or can get the source code. If you link other code with the library, you must provide complete object files to the recipients, so that they can relink them with the library after making changes to the library and recompiling it. And you must show them these terms so they know their rights. We protect your rights with a two-step method: (1) we copyright the library, and (2) we offer you this license, which gives you legal permission to copy, distribute and/or modify the library. To protect each distributor, we want to make it very clear that there is no warranty for the free library. Also, if the library is modified by someone else and passed on, the recipients should know that what they have is not the original version, so that the original author's reputation will not be affected by problems that might be introduced by others. Finally, software patents pose a constant threat to the existence of any free program. We wish to make sure that a company cannot effectively restrict the users of a free program by obtaining a restrictive license from a patent holder. Therefore, we insist that any patent license obtained for a version of the library must be consistent with the full freedom of use specified in this license. Most GNU software, including some libraries, is covered by the ordinary GNU General Public License. This license, the GNU Lesser General Public License, applies to certain designated libraries, and is quite different from the ordinary General Public License. We use this license for certain libraries in order to permit linking those libraries into non-free programs. When a program is linked with a library, whether statically or using a shared library, the combination of the two is legally speaking a combined work, a derivative of the original library. The ordinary General Public License therefore permits such linking only if the entire combination fits its criteria of freedom. The Lesser General Public License permits more lax criteria for linking other code with the library. Vantage Access User’s Guide 589 Appendix B Legal Information We call this license the "Lesser" General Public License because it does Less to protect the user's freedom than the ordinary General Public License. It also provides other free software developers Less of an advantage over competing non-free programs. These disadvantages are the reason we use the ordinary General Public License for many libraries. However, the Lesser license provides advantages in certain special circumstances. For example, on rare occasions, there may be a special need to encourage the widest possible use of a certain library, so that it becomes a de-facto standard. To achieve this, non-free programs must be allowed to use the library. A more frequent case is that a free library does the same job as widely used non-free libraries. In this case, there is little to gain by limiting the free library to free software only, so we use the Lesser General Public License. In other cases, permission to use a particular library in non-free programs enables a greater number of people to use a large body of free software. For example, permission to use the GNU C Library in non-free programs enables many more people to use the whole GNU operating system, as well as its variant, the GNU/Linux operating system. Although the Lesser General Public License is Less protective of the users' freedom, it does ensure that the user of a program that is linked with the Library has the freedom and the wherewithal to run that program using a modified version of the Library. The precise terms and conditions for copying, distribution and modification follow. Pay close attention to the difference between a "work based on the library" and a "work that uses the library". The former contains code derived from the library, whereas the latter must be combined with the library in order to run. GNU LESSER GENERAL PUBLIC LICENSE TERMS AND CONDITIONS FOR COPYING, DISTRIBUTION AND MODIFICATION 0. This License Agreement applies to any software library or other program which contains a notice placed by the copyright holder or other authorized party saying it may be distributed under the terms of this Lesser General Public License (also called "this License"). Each licensee is addressed as "you". A "library" means a collection of software functions and/or data prepared so as to be conveniently linked with application programs (which use some of those functions and data) to form executables. The "Library", below, refers to any such software library or work which has been distributed under these terms. A "work based on the Library" means either the Library or any derivative work under copyright law: that is to say, a work containing the Library or a portion of it, either verbatim or with modifications and/or translated straightforwardly into another language. (Hereinafter, translation is included without limitation in the term "modification".) "Source code" for a work means the preferred form of the work for making modifications to it. For a library, complete source code means all the source code for all modules it contains, plus any associated interface definition files, plus the scripts used to control compilation and installation of the library. 590 Vantage Access User’s Guide Appendix B Legal Information Activities other than copying, distribution and modification are not covered by this License; they are outside its scope. The act of running a program using the Library is not restricted, and output from such a program is covered only if its contents constitute a work based on the Library (independent of the use of the Library in a tool for writing it). Whether that is true depends on what the Library does and what the program that uses the Library does. 1. You may copy and distribute verbatim copies of the Library's complete source code as you receive it, in any medium, provided that you conspicuously and appropriately publish on each copy an appropriate copyright notice and disclaimer of warranty; keep intact all the notices that refer to this License and to the absence of any warranty; and distribute a copy of this License along with the Library. You may charge a fee for the physical act of transferring a copy, and you may at your option offer warranty protection in exchange for a fee. 2. You may modify your copy or copies of the Library or any portion of it, thus forming a work based on the Library, and copy and distribute such modifications or work under the terms of Section 1 above, provided that you also meet all of these conditions: a) The modified work must itself be a software library. b) You must cause the files modified to carry prominent notices stating that you changed the files and the date of any change. c) You must cause the whole of the work to be licensed at no charge to all third parties under the terms of this License. d) If a facility in the modified Library refers to a function or a table of data to be supplied by an application program that uses the facility, other than as an argument passed when the facility is invoked, then you must make a good faith effort to ensure that, in the event an application does not supply such function or table, the facility still operates, and performs whatever part of its purpose remains meaningful. (For example, a function in a library to compute square roots has a purpose that is entirely well-defined independent of the application. Therefore, Subsection 2d requires that any application-supplied function or table used by this function must be optional: if the application does not supply it, the square root function must still compute square roots.) These requirements apply to the modified work as a whole. If identifiable sections of that work are not derived from the Library, and can be reasonably considered independent and separate works in themselves, then this License, and its terms, do not apply to those sections when you distribute them as separate works. But when you distribute the same sections as part of a whole which is a work based on the Library, the distribution of the whole must be on the terms of this License, whose permissions for other licensees extend to the entire whole, and thus to each and every part regardless of who wrote it. Vantage Access User’s Guide 591 Appendix B Legal Information Thus, it is not the intent of this section to claim rights or contest your rights to work written entirely by you; rather, the intent is to exercise the right to control the distribution of derivative or collective works based on the Library. In addition, mere aggregation of another work not based on the Library with the Library (or with a work based on the Library) on a volume of a storage or distribution medium does not bring the other work under the scope of this License. 3. You may opt to apply the terms of the ordinary GNU General Public License instead of this License to a given copy of the Library. To do this, you must alter all the notices that refer to this License, so that they refer to the ordinary GNU General Public License, version 2, instead of to this License. (If a newer version than version 2 of the ordinary GNU General Public License has appeared, then you can specify that version instead if you wish.) Do not make any other change in these notices. Once this change is made in a given copy, it is irreversible for that copy, so the ordinary GNU General Public License applies to all subsequent copies and derivative works made from that copy. This option is useful when you wish to copy part of the code of the Library into a program that is not a library. 4. You may copy and distribute the Library (or a portion or derivative of it, under Section 2) in object code or executable form under the terms of Sections 1 and 2 above provided that you accompany it with the complete corresponding machine-readable source code, which must be distributed under the terms of Sections 1 and 2 above on a medium customarily used for software interchange. If distribution of object code is made by offering access to copy from a designated place, then offering equivalent access to copy the source code from the same place satisfies the requirement to distribute the source code, even though third parties are not compelled to copy the source along with the object code. 5. A program that contains no derivative of any portion of the Library, but is designed to work with the Library by being compiled or linked with it, is called a "work that uses the Library". Such a work, in isolation, is not a derivative work of the Library, and therefore falls outside the scope of this License. However, linking a "work that uses the Library" with the Library creates an executable that is a derivative of the Library (because it contains portions of the Library), rather than a "work that uses the library". The executable is therefore covered by this License. Section 6 states terms for distribution of such executables. When a "work that uses the Library" uses material from a header file that is part of the Library, the object code for the work may be a derivative work of the Library even though the source code is not. Whether this is true is especially significant if the work can be linked without the Library, or if the work is itself a library. The threshold for this to be true is not precisely defined by law. 592 Vantage Access User’s Guide Appendix B Legal Information If such an object file uses only numerical parameters, data structure layouts and accessors, and small macros and small inline functions (ten lines or less in length), then the use of the object file is unrestricted, regardless of whether it is legally a derivative work. (Executables containing this object code plus portions of the Library will still fall under Section 6.) Otherwise, if the work is a derivative of the Library, you may distribute the object code for the work under the terms of Section 6. Any executables containing that work also fall under Section 6, whether or not they are linked directly with the Library itself. 6. As an exception to the Sections above, you may also combine or link a "work that uses the Library" with the Library to produce a work containing portions of the Library, and distribute that work under terms of your choice, provided that the terms permit modification of the work for the customer's own use and reverse engineering for debugging such modifications. You must give prominent notice with each copy of the work that the Library is used in it and that the Library and its use are covered by this License. You must supply a copy of this License. If the work during execution displays copyright notices, you must include the copyright notice for the Library among them, as well as a reference directing the user to the copy of this License. Also, you must do one of these things: a) Accompany the work with the complete corresponding machine-readable source code for the Library including whatever changes were used in the work (which must be distributed under Sections 1 and 2 above); and, if the work is an executable linked with the Library, with the complete machine-readable "work that uses the Library", as object code and/or source code, so that the user can modify the Library and then relink to produce a modified executable containing the modified Library. (It is understood that the user who changes the contents of definitions files in the Library will not necessarily be able to recompile the application to use the modified definitions.) b) Use a suitable shared library mechanism for linking with the Library. A suitable mechanism is one that (1) uses at run time a copy of the library already present on the user's computer system, rather than copying library functions into the executable, and (2) will operate properly with a modified version of the library, if the user installs one, as long as the modified version is interface-compatible with the version that the work was made with. c) Accompany the work with a written offer, valid for at least three years, to give the same user the materials specified in Subsection 6a, above, for a charge no more than the cost of performing this distribution. d) If distribution of the work is made by offering access to copy from a designated place, offer equivalent access to copy the above specified materials from the same place. e) Verify that the user has already received a copy of these materials or that you have already sent this user a copy. Vantage Access User’s Guide 593 Appendix B Legal Information For an executable, the required form of the "work that uses the Library" must include any data and utility programs needed for reproducing the executable from it. However, as a special exception, the materials to be distributed need not include anything that is normally distributed (in either source or binary form) with the major components (compiler, kernel, and so on) of the operating system on which the executable runs, unless that component itself accompanies the executable. It may happen that this requirement contradicts the license restrictions of other proprietary libraries that do not normally accompany the operating system. Such a contradiction means you cannot use both them and the Library together in an executable that you distribute. 7. You may place library facilities that are a work based on the Library side-by-side in a single library together with other library facilities not covered by this License, and distribute such a combined library, provided that the separate distribution of the work based on the Library and of the other library facilities is otherwise permitted, and provided that you do these two things: a) Accompany the combined library with a copy of the same work based on the Library, uncombined with any other library facilities. This must be distributed under the terms of the Sections above. b) Give prominent notice with the combined library of the fact that part of it is a work based on the Library, and explaining where to find the accompanying uncombined form of the same work. 8. You may not copy, modify, sublicense, link with, or distribute the Library except as expressly provided under this License. Any attempt otherwise to copy, modify, sublicense, link with, or distribute the Library is void, and will automatically terminate your rights under this License. However, parties who have received copies, or rights, from you under this License will not have their licenses terminated so long as such parties remain in full compliance. 9. You are not required to accept this License, since you have not signed it. However, nothing else grants you permission to modify or distribute the Library or its derivative works. These actions are prohibited by law if you do not accept this License. Therefore, by modifying or distributing the Library (or any work based on the Library), you indicate your acceptance of this License to do so, and all its terms and conditions for copying, distributing or modifying the Library or works based on it. 10. Each time you redistribute the Library (or any work based on the Library), the recipient automatically receives a license from the original licensor to copy, distribute, link with or modify the Library subject to these terms and conditions. You may not impose any further restrictions on the recipients' exercise of the rights granted herein. You are not responsible for enforcing compliance by third parties with this License. 11. If, as a consequence of a court judgment or allegation of patent infringement or for any other reason (not limited to patent issues), conditions are imposed on you (whether by court order, agreement or otherwise) that contradict the conditions of this License, they do not excuse you from the conditions of this License. If you cannot distribute so as to satisfy simultaneously your obligations under this License and any other pertinent obligations, then as 594 Vantage Access User’s Guide Appendix B Legal Information a consequence you may not distribute the Library at all. For example, if a patent license would not permit royalty-free redistribution of the Library by all those who receive copies directly or indirectly through you, then the only way you could satisfy both it and this License would be to refrain entirely from distribution of the Library. If any portion of this section is held invalid or unenforceable under any particular circumstance, the balance of the section is intended to apply, and the section as a whole is intended to apply in other circumstances. It is not the purpose of this section to induce you to infringe any patents or other property right claims or to contest validity of any such claims; this section has the sole purpose of protecting the integrity of the free software distribution system which is implemented by public license practices. Many people have made generous contributions to the wide range of software distributed through that system in reliance on consistent application of that system; it is up to the author/donor to decide if he or she is willing to distribute software through any other system and a licensee cannot impose that choice. This section is intended to make thoroughly clear what is believed to be a consequence of the rest of this License. 12. If the distribution and/or use of the Library is restricted in certain countries either by patents or by copyrighted interfaces, the original copyright holder who places the Library under this License may add an explicit geographical distribution limitation excluding those countries, so that distribution is permitted only in or among countries not thus excluded. In such case, this License incorporates the limitation as if written in the body of this License. 13. The Free Software Foundation may publish revised and/or new versions of the Lesser General Public License from time to time. Such new versions will be similar in spirit to the present version, but may differ in detail to address new problems or concerns. Each version is given a distinguishing version number. If the Library specifies a version number of this License which applies to it and "any later version", you have the option of following the terms and conditions either of that version or of any later version published by the Free Software Foundation. If the Library does not specify a license version number, you may choose any version ever published by the Free Software Foundation. 14. If you wish to incorporate parts of the Library into other free programs whose distribution conditions are incompatible with these, write to the author to ask for permission. For software which is copyrighted by the Free Software Foundation, write to the Free Software Foundation; we sometimes make exceptions for this. Our decision will be guided by the two goals of preserving the free status of all derivatives of our free software and of promoting the sharing and reuse of software generally. NO WARRANTY 15. BECAUSE THE LIBRARY IS LICENSED FREE OF CHARGE, THERE IS NO WARRANTY FOR THE LIBRARY, TO THE EXTENT PERMITTED BY APPLICABLE LAW.EXCEPT WHEN OTHERWISE STATED IN WRITING THE COPYRIGHT HOLDERS AND/OROTHER PARTIES PROVIDE THE LIBRARY "AS IS" WITHOUT WARRANTY OF ANY KIND, EITHER EXPRESSED OR IMPLIED, INCLUDING, BUT Vantage Access User’s Guide 595 Appendix B Legal Information NOT LIMITED TO, THE IMPLIED WARRANTIES OF MERCHANTABILITY AND FITNESS FOR A PARTICULAR PURPOSE. THE ENTIRE RISK AS TO THE QUALITY AND PERFORMANCE OF THE LIBRARY IS WITH YOU. SHOULD THE LIBRARY PROVE DEFECTIVE, YOU ASSUME THE COST OF ALL NECESSARY SERVICING, REPAIR OR CORRECTION. 16. IN NO EVENT UNLESS REQUIRED BY APPLICABLE LAW OR AGREED TO IN WRITING WILL ANY COPYRIGHT HOLDER, OR ANY OTHER PARTY WHO MAY MODIFY AND/OR REDISTRIBUTE THE LIBRARY AS PERMITTED ABOVE, BE LIABLE TO YOU FOR DAMAGES, INCLUDING ANY GENERAL, SPECIAL, INCIDENTAL OR CONSEQUENTIAL DAMAGES ARISING OUT OF THE USE OR INABILITY TO USE THE LIBRARY (INCLUDING BUT NOT LIMITED TO LOSS OF DATA OR DATA BEING RENDERED INACCURATE OR LOSSES SUSTAINED BY YOU OR THIRD PARTIES OR A FAILURE OF THE LIBRARY TO OPERATE WITH ANY OTHER SOFTWARE), EVEN IF SUCH HOLDER OR OTHER PARTY HAS BEEN ADVISED OF THE POSSIBILITY OF SUCH DAMAGES. END OF TERMS AND CONDITIONS How to Apply These Terms to Your New Libraries If you develop a new library, and you want it to be of the greatest possible use to the public, we recommend making it free software that everyone can redistribute and change. You can do so by permitting redistribution under these terms (or, alternatively, under the terms of the ordinary General Public License). To apply these terms, attach the following notices to the library. It is safest to attach them to the start of each source file to most effectively convey the exclusion of warranty; and each file should have at least the "copyright" line and a pointer to where the full notice is found. one line to give the library's name and a brief idea of what it does. Copyright (C) year name of author This library is free software; you can redistribute it and/or modify it under the terms of the GNU Lesser General Public License as published by the Free Software Foundation; either version 2.1 of the License, or (at your option) any later version. This library is distributed in the hope that it will be useful, but WITHOUT ANY WARRANTY; without even the implied warranty of MERCHANTABILITY or FITNESS FOR A PARTICULAR PURPOSE. See the GNU Lesser General Public License for more details. You should have received a copy of the GNU Lesser General Public License along with this library; if not, write to the Free Software Foundation, Inc., 59 Temple Place, Suite 330, Boston, MA 02111-1307 USA Also add information on how to contact you by electronic and paper mail. 596 Vantage Access User’s Guide Appendix B Legal Information You should also get your employer (if you work as a programmer) or your school, if any, to sign a "copyright disclaimer" for the library, if necessary. Here is a sample; alter the names: Yoyodyne, Inc., hereby disclaims all copyright interest in the library `Frob' (a library for tweaking knobs) written by James Random Hacker. <signature of Ty Coon, 1 April 1990 Ty Coon, President of Vice That's all there is to it! This Product includes JDK under Binary Code License of Sun Microsystems, Inc. Sun Microsystems, Inc. Binary Code License Agreement for the JAVA 2 PLATFORM STANDARD EDITION DEVELOPMENT KIT 5.0 SUN MICROSYSTEMS, INC. ("SUN") IS WILLING TO LICENSE THE SOFTWARE IDENTIFIED BELOW TO YOU ONLY UPON THE CONDITION THAT YOU ACCEPT ALL OF THE TERMS CONTAINED IN THIS BINARY CODE LICENSE AGREEMENT AND SUPPLEMENTAL LICENSE TERMS (COLLECTIVELY "AGREEMENT"). PLEASE READ THE AGREEMENT CAREFULLY. BY DOWNLOADING OR INSTALLING THIS SOFTWARE, YOU ACCEPT THE TERMS OF THE AGREEMENT. INDICATE ACCEPTANCE BY SELECTING THE "ACCEPT" BUTTON AT THE BOTTOM OF THE AGREEMENT. IF YOU ARE NOT WILLING TO BE BOUND BY ALL THE TERMS, SELECT THE "DECLINE" BUTTON AT THE BOTTOM OF THE AGREEMENT AND THE DOWNLOAD OR INSTALL PROCESS WILL NOT CONTINUE. 1. DEFINITIONS. "Software" means the identified above in binary form, any other machine readable materials (including, but not limited to, libraries, source files, header files, and data files), any updates or error corrections provided by Sun, and any user manuals, programming guides and other documentation provided to you by Sun under this Agreement. "Programs" mean Java applets and applications intended to run on the Java 2 Platform Standard Edition (J2SE platform) platform on Java-enabled general purpose desktop computers and servers. 2. LICENSE TO USE. Subject to the terms and conditions of this Agreement, including, but not limited to the Java Technology Restrictions of the Supplemental License Terms, Sun grants you a non-exclusive, non-transferable, limited license without license fees to reproduce and use internally Software complete and unmodified for the sole purpose of running Programs. Additional licenses for developers and/or publishers are granted in the Supplemental License Terms. 3. RESTRICTIONS. Software is confidential and copyrighted. Title to Software and all associated intellectual property rights is retained by Sun and/or its licensors. Unless enforcement is prohibited by applicable law, you may not modify, decompile, or reverse engineer Software. You acknowledge that Licensed Software is not designed or intended for use in the design, construction, operation or maintenance of any nuclear facility. Sun Vantage Access User’s Guide 597 Appendix B Legal Information Microsystems, Inc. disclaims any express or implied warranty of fitness for such uses. No right, title or interest in or to any trademark, service mark, logo or trade name of Sun or its licensors is granted under this Agreement. Additional restrictions for developers and/or publishers licenses are set forth in the Supplemental License Terms. 4. LIMITED WARRANTY. Sun warrants to you that for a period of ninety (90) days from the date of purchase, as evidenced by a copy of the receipt, the media on which Software is furnished (if any) will be free of defects in materials and workmanship under normal use. Except for the foregoing, Software is provided "AS IS". Your exclusive remedy and Sun's entire liability under this limited warranty will be at Sun's option to replace Software media or refund the fee paid for Software. Any implied warranties on the Software are limited to 90 days. Some states do not allow limitations on duration of an implied warranty, so the above may not apply to you. This limited warranty gives you specific legal rights. You may have others, which vary from state to state. 5. DISCLAIMER OF WARRANTY. UNLESS SPECIFIED IN THIS AGREEMENT, ALL EXPRESS OR IMPLIED CONDITIONS, REPRESENTATIONS AND WARRANTIES, INCLUDING ANY IMPLIED WARRANTY OF MERCHANTABILITY, FITNESS FOR A PARTICULAR PURPOSE OR NON-INFRINGEMENT ARE DISCLAIMED, EXCEPT TO THE EXTENT THAT THESE DISCLAIMERS ARE HELD TO BE LEGALLY INVALID. 6. LIMITATION OF LIABILITY. TO THE EXTENT NOT PROHIBITED BY LAW, IN NO EVENT WILL SUN OR ITS LICENSORS BE LIABLE FOR ANY LOST REVENUE, PROFIT OR DATA, OR FOR SPECIAL, INDIRECT, CONSEQUENTIAL, INCIDENTAL OR PUNITIVE DAMAGES, HOWEVER CAUSED REGARDLESS OF THE THEORY OF LIABILITY, ARISING OUT OF OR RELATED TO THE USE OF OR INABILITY TO USE SOFTWARE, EVEN IF SUN HAS BEEN ADVISED OF THE POSSIBILITY OF SUCH DAMAGES. In no event will Sun's liability to you, whether in contract, tort (including negligence), or otherwise, exceed the amount paid by you for Software under this Agreement. The foregoing limitations will apply even if the above stated warranty fails of its essential purpose. Some states do not allow the exclusion of incidental or consequential damages, so some of the terms above may not be applicable to you. 7. TERMINATION. This Agreement is effective until terminated. You may terminate this Agreement at any time by destroying all copies of Software. This Agreement will terminate immediately without notice from Sun if you fail to comply with any provision of this Agreement. Either party may terminate this Agreement immediately should any Software become, or in either party's opinion be likely to become, the subject of a claim of infringement of any intellectual property right. Upon Termination, you must destroy all copies of Software. 8. EXPORT REGULATIONS. All Software and technical data delivered under this Agreement are subject to US export control laws and may be subject to export or import regulations in other countries. You agree to comply strictly with all such laws and regulations and acknowledge that you have the responsibility to obtain such licenses to export, re-export, or import as may be required after delivery to you. 598 Vantage Access User’s Guide Appendix B Legal Information 9. TRADEMARKS AND LOGOS. You acknowledge and agree as between you and Sun that Sun owns the SUN, SOLARIS, JAVA, JINI, FORTE, and iPLANET trademarks and all SUN, SOLARIS, JAVA, JINI, FORTE, and iPLANET-related trademarks, service marks, logos and other brand designations ("Sun Marks"), and you agree to comply with the Sun Trademark and Logo Usage Requirements currently located at http://www.sun.com/policies/trademarks. Any use you make of the Sun Marks inures to Sun's benefit. 10. U.S. GOVERNMENT RESTRICTED RIGHTS. If Software is being acquired by or on behalf of the U.S. Government or by a U.S. Government prime contractor or subcontractor (at any tier), then the Government's rights in Software and accompanying documentation will be only as set forth in this Agreement; this is in accordance with 48 CFR 227.7201 through 227.7202-4 (for Department of Defense (DOD) acquisitions) and with 48 CFR 2.101 and 12.212 (for non-DOD acquisitions). 11. GOVERNING LAW. Any action related to this Agreement will be governed by California law and controlling U.S. federal law. No choice of law rules of any jurisdiction will apply. 12. SEVERABILITY. If any provision of this Agreement is held to be unenforceable, this Agreement will remain in effect with the provision omitted, unless omission would frustrate the intent of the parties, in which case this Agreement will immediately terminate. 13. INTEGRATION. This Agreement is the entire agreement between you and Sun relating to its subject matter. It supersedes all prior or contemporaneous oral or written communications, proposals, representations and warranties and prevails over any conflicting or additional terms of any quote, order, acknowledgment, or other communication between the parties relating to its subject matter during the term of this Agreement. No modification of this Agreement will be binding, unless in writing and signed by an authorized representative of each party. SUPPLEMENTAL LICENSE TERMS These Supplemental License Terms add to or modify the terms of the Binary Code License Agreement. Capitalized terms not defined in these Supplemental Terms shall have the same meanings ascribed to them in the Binary Code License Agreement. These Supplemental Terms shall supersede any inconsistent or conflicting terms in the Binary Code License Agreement, or in any license contained within the Software. A. Software Internal Use and Development License Grant. Subject to the terms and conditions of this Agreement and restrictions and exceptions set forth in the Software "README" file, including, but not limited to the Java Technology Restrictions of these Supplemental Terms, Sun grants you a non-exclusive, non-transferable, limited license without fees to reproduce internally and use internally the Software complete and unmodified for the purpose of designing, developing, and testing your Programs. B. License to Distribute Software. Subject to the terms and conditions of this Agreement and restrictions and exceptions set forth in the Software README file, including, but not limited to the Java Technology Restrictions of these Supplemental Terms, Sun grants you a nonexclusive, non-transferable, limited license without fees to reproduce and distribute the Software, provided that (i) you distribute the Software complete and unmodified and only bundled as part of, and for the sole purpose of running, your Programs, (ii) the Programs add significant and primary functionality to the Software, (iii) you do not distribute additional Vantage Access User’s Guide 599 Appendix B Legal Information software intended to replace any component(s) of the Software, (iv) you do not remove or alter any proprietary legends or notices contained in the Software, (v) you only distribute the Software subject to a license agreement that protects Sun's interests consistent with the terms contained in this Agreement, and (vi) you agree to defend and indemnify Sun and its licensors from and against any damages, costs, liabilities, settlement amounts and/or expenses (including attorneys' fees) incurred in connection with any claim, lawsuit or action by any third party that arises or results from the use or distribution of any and all Programs and/or Software. C. License to Distribute Redistributables. Subject to the terms and conditions of this Agreement and restrictions and exceptions set forth in the Software README file, including but not limited to the Java Technology Restrictions of these Supplemental Terms, Sun grants you a non-exclusive, non-transferable, limited license without fees to reproduce and distribute those files specifically identified as redistributable in the Software "README" file ("Redistributables") provided that: (i) you distribute the Redistributables complete and unmodified, and only bundled as part of Programs, (ii) the Programs add significant and primary functionality to the Redistributables, (iii) you do not distribute additional software intended to supersede any component(s) of the Redistributables (unless otherwise specified in the applicable README file), (iv) you do not remove or alter any proprietary legends or notices contained in or on the Redistributables, (v) you only distribute the Redistributables pursuant to a license agreement that protects Sun's interests consistent with the terms contained in the Agreement, (vi) you agree to defend and indemnify Sun and its licensors from and against any damages, costs, liabilities, settlement amounts and/or expenses (including attorneys' fees) incurred in connection with any claim, lawsuit or action by any third party that arises or results from the use or distribution of any and all Programs and/or Software. D. Java Technology Restrictions. You may not create, modify, or change the behavior of, or authorize your licensees to create, modify, or change the behavior of, classes, interfaces, or subpackages that are in any way identified as "java", "javax", "sun" or similar convention as specified by Sun in any naming convention designation. E. Distribution by Publishers. This section pertains to your distribution of the Software with your printed book or magazine (as those terms are commonly used in the industry) relating to Java technology ("Publication"). Subject to and conditioned upon your compliance with the restrictions and obligations contained in the Agreement, in addition to the license granted in Paragraph 1 above, Sun hereby grants to you a non-exclusive, nontransferable limited right to reproduce complete and unmodified copies of the Software on electronic media (the "Media") for the sole purpose of inclusion and distribution with your Publication(s), subject to the following terms: (i) You may not distribute the Software on a stand-alone basis; it must be distributed with your Publication(s); (ii) You are responsible for downloading the Software from the applicable Sun web site; (iii) You must refer to the Software as JavaTM 2 Platform Standard Edition Development Kit 5.0; (iv) The Software must be reproduced in its entirety and without any modification whatsoever (including, without limitation, the Binary Code License and Supplemental License Terms accompanying the Software and proprietary rights notices contained in the Software); (v) The Media label shall include the following information: Copyright 2004, Sun Microsystems, Inc. All rights reserved. Use is subject to license terms. Sun, Sun Microsystems, the Sun logo, Solaris, Java, the Java Coffee Cup logo, J2SE, and all trademarks and logos based on Java are trademarks or registered trademarks of Sun Microsystems, Inc. in the U.S. and other countries. This information must be placed on the Media label in such a manner as to only apply to the Sun Software; (vi) You must clearly 600 Vantage Access User’s Guide Appendix B Legal Information identify the Software as Sun's product on the Media holder or Media label, and you may not state or imply that Sun is responsible for any third-party software contained on the Media; (vii) You may not include any third party software on the Media which is intended to be a replacement or substitute for the Software; (viii) You shall indemnify Sun for all damages arising from your failure to comply with the requirements of this Agreement. In addition, you shall defend, at your expense, any and all claims brought against Sun by third parties, and shall pay all damages awarded by a court of competent jurisdiction, or such settlement amount negotiated by you, arising out of or in connection with your use, reproduction or distribution of the Software and/or the Publication. Your obligation to provide indemnification under this section shall arise provided that Sun: (i) provides you prompt notice of the claim; (ii) gives you sole control of the defense and settlement of the claim; (iii) provides you, at your expense, with all available information, assistance and authority to defend; and (iv) has not compromised or settled such claim without your prior written consent; and (ix) You shall provide Sun with a written notice for each Publication; such notice shall include the following information: (1) title of Publication, (2) author(s), (3) date of Publication, and (4) ISBN or ISSN numbers. Such notice shall be sent to Sun Microsystems, Inc., 4150 Network Circle, M/ S USCA12-110, Santa Clara, California 95054, U.S.A., Attention: Contracts Administration. F. Source Code. Software may contain source code that, unless expressly licensed for other purposes, is provided solely for reference purposes pursuant to the terms of this Agreement. Source code may not be redistributed unless expressly provided for in this Agreement. G. Third Party Code. Additional copyright notices and license terms applicable to portions of the Software are set forth in the THIRDPARTYLICENSEREADME.txt file. In addition to any terms and conditions of any third party opensource/freeware license identified in the THIRDPARTYLICENSEREADME.txt file, the disclaimer of warranty and limitation of liability provisions in paragraphs 5 and 6 of the Binary Code License Agreement shall apply to all Software in this distribution. For inquiries please contact: Sun Microsystems, Inc., 4150 Network Circle, Santa Clara, California 95054, U.S.A. (LFI#141623/Form ID#011801) This Product includes Quartz All source code, binaries, documentation and other files distributed with Quartz Enterprise Job Scheduler are subject to the following license terms, and are held under the following copyright, unless otherwise noted within the individual files. Copyright James House (c) 2001-2004 All rights reserved. Redistribution and use in source and binary forms, with or without modification, are permitted provided that the following conditions are met: * 1. Redistributions of source code must retain the above copyright notice, this list of conditions and the following disclaimer. Vantage Access User’s Guide 601 Appendix B Legal Information * 2. Redistributions in binary form must reproduce the above copyright notice, this list of conditions and the following disclaimer in the documentation and/or other materials provided with the distribution. THIS SOFTWARE IS PROVIDED BY THE AUTHOR AND CONTRIBUTORS ``AS IS'' AND ANY EXPRESS OR IMPLIED WARRANTIES, INCLUDING, BUT NOT LIMITED TO, THE IMPLIED WARRANTIES OF MERCHANTABILITY AND FITNESS FOR A PARTICULAR PURPOSE ARE DISCLAIMED. IN NO EVENT SHALL THE AUTHOR OR ONTRIBUTORS BE LIABLE FOR ANY DIRECT, INDIRECT, INCIDENTAL, SPECIAL, EXEMPLARY, OR CONSEQUENTIAL DAMAGES (INCLUDING, BUT NOT LIMITED TO, PROCUREMENT OF SUBSTITUTE GOODS OR SERVICES; LOSS OF USE, DATA, OR PROFITS; OR BUSINESS INTERRUPTION) HOWEVER CAUSED AND ON ANY THEORY OF LIABILITY, WHETHER IN CONTRACT, STRICT LIABILITY, OR TORT (INCLUDING NEGLIGENCE OR OTHERWISE) ARISING IN ANY WAY OUT OF THE USE OF THIS SOFTWARE, EVEN IF ADVISED OF THE POSSIBILITY OF SUCH DAMAGE. This product uses and includes within its distribution, software developed by the Apache Software Foundation (http://www.apache.org/) This Product includes Stuts and Tomcat under Apache License Apache License Version 2.0, January 2004 http://www.apache.org/licenses/ TERMS AND CONDITIONS FOR USE, REPRODUCTION, AND DISTRIBUTION 1. Definitions. "License" shall mean the terms and conditions for use, reproduction, and distribution as defined by Sections 1 through 9 of this document. "Licensor" shall mean the copyright owner or entity authorized by the copyright owner that is granting the License. "Legal Entity" shall mean the union of the acting entity and all other entities that control, are controlled by, or are under common control with that entity. For the purposes of this definition, "control" means (i) the power, direct or indirect, to cause the direction or management of such entity, whether by contract or otherwise, or (ii) ownership of fifty percent (50%) or more of the outstanding shares, or (iii) beneficial ownership of such entity. "You" (or "Your") shall mean an individual or Legal Entity exercising permissions granted by this License. "Source" form shall mean the preferred form for making modifications, including but not limited to software source code, documentation source, and configuration files. "Object" form shall mean any form resulting from mechanical transformation or translation of a Source form, including but not limited to compiled object code, generated documentation, and conversions to other media types. 602 Vantage Access User’s Guide Appendix B Legal Information "Work" shall mean the work of authorship, whether in Source or Object form, made available under the License, as indicated by a copyright notice that is included in or attached to the work (an example is provided in the Appendix below). "Derivative Works" shall mean any work, whether in Source or Object form, that is based on (or derived from) the Work and for which the editorial revisions, annotations, elaborations, or other modifications represent, as a whole, an original work of authorship. For the purposes of this License, Derivative Works shall not include works that remain separable from, or merely link (or bind by name) to the interfaces of, the Work and Derivative Works thereof. "Contribution" shall mean any work of authorship, including the original version of the Work and any modifications or additions to that Work or Derivative Works thereof, that is intentionally submitted to Licensor for inclusion in the Work by the copyright owner or by an individual or Legal Entity authorized to submit on behalf of the copyright owner. For the purposes of this definition, "submitted" means any form of electronic, verbal, or written communication sent to the Licensor or its representatives, including but not limited to communication on electronic mailing lists, source code control systems, and issue tracking systems that are managed by, or on behalf of, the Licensor for the purpose of discussing and improving the Work, but excluding communication that is conspicuously marked or otherwise designated in writing by the copyright owner as "Not a Contribution." "Contributor" shall mean Licensor and any individual or Legal Entity on behalf of whom a Contribution has been received by Licensor and subsequently incorporated within the Work. 2. Grant of Copyright License. Subject to the terms and conditions of this License, each Contributor hereby grants to You a perpetual, worldwide, non-exclusive, no-charge, royaltyfree, irrevocable copyright license to reproduce, prepare Derivative Works of, publicly display, publicly perform, sublicense, and distribute the Work and such Derivative Works in Source or Object form. 3. Grant of Patent License. Subject to the terms and conditions of this License, each Contributor hereby grants to You a perpetual, worldwide, non-exclusive, no-charge, royaltyfree, irrevocable (except as stated in this section) patent license to make, have made, use, offer to sell, sell, import, and otherwise transfer the Work, where such license applies only to those patent claims licensable by such Contributor that are necessarily infringed by their Contribution(s) alone or by combination of their Contribution(s) with the Work to which such Contribution(s) was submitted. If You institute patent litigation against any entity (including a cross-claim or counterclaim in a lawsuit) alleging that the Work or a Contribution incorporated within the Work constitutes direct or contributory patent infringement, then any patent licenses granted to You under this License for that Work shall terminate as of the date such litigation is filed. 4. Redistribution. You may reproduce and distribute copies of the Work or Derivative Works thereof in any medium, with or without modifications, and in Source or Object form, provided that You meet the following conditions: (a) You must give any other recipients of the Work or Derivative Works a copy of this License; and Vantage Access User’s Guide 603 Appendix B Legal Information (b) You must cause any modified files to carry prominent notices stating that You changed the files; and (c) You must retain, in the Source form of any Derivative Works that You distribute, all copyright, patent, trademark, and attribution notices from the Source form of the Work, excluding those notices that do not pertain to any part of the Derivative Works; and (d) If the Work includes a "NOTICE" text file as part of its distribution, then any Derivative Works that You distribute must include a readable copy of the attribution notices contained within such NOTICE file, excluding those notices that do not pertain to any part of the Derivative Works, in at least one of the following places: within a NOTICE text file distributed as part of the Derivative Works; within the Source form or documentation, if provided along with the Derivative Works; or, within a display generated by the Derivative Works, if and wherever such third-party notices normally appear. The contents of the NOTICE file are for informational purposes only and do not modify the License. You may add Your own attribution notices within Derivative Works that You distribute, alongside or as an addendum to the NOTICE text from the Work, provided that such additional attribution notices cannot be construed as modifying the License. You may add Your own copyright statement to Your modifications and may provide additional or different license terms and conditions for use, reproduction, or distribution of Your modifications, or for any such Derivative Works as a whole, provided Your use, reproduction, and distribution of the Work otherwise complies with the conditions stated in this License. 5. Submission of Contributions. Unless You explicitly state otherwise, any Contribution intentionally submitted for inclusion in the Work by You to the Licensor shall be under the terms and conditions of this License, without any additional terms or conditions. Notwithstanding the above, nothing herein shall supersede or modify the terms of any separate license agreement you may have executed with Licensor regarding such Contributions. 6. Trademarks. This License does not grant permission to use the trade names, trademarks, service marks, or product names of the Licensor, except as required for reasonable and customary use in describing the origin of the Work and reproducing the content of the NOTICE file. 7. Disclaimer of Warranty. Unless required by applicable law or agreed to in writing, Licensor provides the Work (and each Contributor provides its Contributions) on an "AS IS" BASIS, WITHOUT WARRANTIES OR CONDITIONS OF ANY KIND, either express or implied, including, without limitation, any warranties or conditions of TITLE, NONINFRINGEMENT, MERCHANTABILITY, or FITNESS FOR A PARTICULAR PURPOSE. You are solely responsible for determining the appropriateness of using or redistributing the Work and assume any risks associated with Your exercise of permissions under this License. 8. Limitation of Liability. In no event and under no legal theory, whether in tort (including negligence), contract, or otherwise, unless required by applicable law (such as deliberate and grossly negligent acts) or agreed to in writing, shall any Contributor be liable to You for damages, including any direct, indirect, special, incidental, or consequential damages of any 604 Vantage Access User’s Guide Appendix B Legal Information character arising as a result of this License or out of the use or inability to use the Work (including but not limited to damages for loss of goodwill, work stoppage, computer failure or malfunction, or any and all other commercial damages or losses), even if such Contributor has been advised of the possibility of such damages. 9. Accepting Warranty or Additional Liability. While redistributing the Work or Derivative Works thereof, You may choose to offer, and charge a fee for, acceptance of support, warranty, indemnity, or other liability obligations and/or rights consistent with this License. However, in accepting such obligations, You may act only on Your own behalf and on Your sole responsibility, not on behalf of any other Contributor, and only if You agree to indemnify, defend, and hold each Contributor harmless for any liability incurred by, or claims asserted against, such Contributor by reason of your accepting any such warranty or additional liability. NOTE: Some components of Vantage Access incorporate source code covered under the GPL, LGPL, Sun Microsystems, Inc. Binary Code License, Quarz License and Apache License. To obtain the source code covered under those Licenses, please contact ZyXEL Communications Corporation at: ZyXEL Technical Support. This source code is free to download at http://www.zyxel.com End-User License Agreement for “Vantage VRPT 2.3” WARNING: ZyXEL Communications Corp. IS WILLING TO LICENSE THE ENCLOSED SOFTWARE TO YOU ONLY UPON THE CONDITION THAT YOU ACCEPT ALL OF THE TERMS CONTAINED IN THIS LICENSE AGREEMENT. PLEASE READ THE TERMS CAREFULLY BEFORE COMPLETING THE INSTALLATION PROCESS AS INSTALLING THE SOFTWARE WILL INDICATE YOUR ASSENT TO THEM. IF YOU DO NOT AGREE TO THESE TERMS, THEN ZyXEL, INC. IS UNWILLING TO LICENSE THE SOFTWARE TO YOU, IN WHICH EVENT YOU SHOULD RETURN THE UNINSTALLED SOFTWARE AND PACKAGING TO THE PLACE FROM WHICH IT WAS ACQUIRED, AND YOUR MONEY WILL BE REFUNDED. 1.Grant of License for Personal Use ZyXEL Communications Corp. ("ZyXEL") grants you a non-exclusive, non-sublicense, nontransferable license to use the program with which this license is distributed (the "Software"), including any documentation files accompanying the Software ("Documentation"), for internal business use only, for up to the number of users specified in sales order and invoice. You have the right to make one backup copy of the Software and Documentation solely for archival, back-up or disaster recovery purposes. You shall not exceed the scope of the license granted hereunder. Any rights not expressly granted by ZyXEL to you are reserved by ZyXEL, and all implied licenses are disclaimed. 2.Ownership You have no ownership rights in the Software. Rather, you have a license to use the Software as long as this License Agreement remains in full force and effect. Ownership of the Software, Documentation and all intellectual property rights therein shall remain at all times with ZyXEL. Any other use of the Software by any other entity is strictly forbidden and is a violation of this License Agreement. Vantage Access User’s Guide 605 Appendix B Legal Information 3.Copyright The Software and Documentation contain material that is protected by United States Copyright Law and trade secret law, and by international treaty provisions. All rights not granted to you herein are expressly reserved by ZyXEL. You may not remove any proprietary notice of ZyXEL or any of its licensors from any copy of the Software or Documentation. 4.Restrictions You may not publish, display, disclose, sell, rent, lease, modify, store, loan, distribute, or create derivative works of the Software, or any part thereof. You may not assign, sublicense, convey or otherwise transfer, pledge as security or otherwise encumber the rights and licenses granted hereunder with respect to the Software. You may not copy, reverse engineer, decompile, reverse compile, translate, adapt, or disassemble the Software, or any part thereof, nor shall you attempt to create the source code from the object code for the Software. You may not market, co-brand, private label or otherwise permit third parties to link to the Software, or any part thereof. You may not use the Software, or any part thereof, in the operation of a service bureau or for the benefit of any other person or entity. You may not cause, assist or permit any third party to do any of the foregoing. 5.Confidentiality You acknowledge that the Software contains proprietary trade secrets of ZyXEL and you hereby agree to maintain the confidentiality of the Software using at least as great a degree of care as you use to maintain the confidentiality of your own most confidential information. You agree to reasonably communicate the terms and conditions of this License Agreement to those persons employed by you who come into contact with the Software, and to use reasonable best efforts to ensure their compliance with such terms and conditions, including, without limitation, not knowingly permitting such persons to use any portion of the Software for the purpose of deriving the source code of the Software. 6.No Warranty THE SOFTWARE IS PROVIDED "AS IS." TO THE MAXIMUM EXTENT PERMITTED BY LAW, ZyXEL DISCLAIMS ALL WARRANTIES OF ANY KIND, EITHER EXPRESSED OR IMPLIED, INCLUDING, WITHOUT LIMITATION, IMPLIED WARRANTIES OF MERCHANTABILITY AND FITNESS FOR A PARTICULAR PURPOSE. ZyXEL DOES NOT WARRANT THAT THE FUNCTIONS CONTAINED IN THE SOFTWARE WILL MEET ANY REQUIREMENTS OR NEEDS YOU MAY HAVE, OR THAT THE SOFTWARE WILL OPERATE ERROR FREE, OR IN AN UNINTERUPTED FASHION, OR THAT ANY DEFECTS OR ERRORS IN THE SOFTWARE WILL BE CORRECTED, OR THAT THE SOFTWARE IS COMPATIBLE WITH ANY PARTICULAR PLATFORM. SOME JURISDICTIONS DO NOT ALLOW THE WAIVER OR EXCLUSION OF IMPLIED WARRANTIES SO THEY MAY NOT APPLY TO YOU. IF THIS EXCLUSION IS HELD TO BE UNENFORCEABLE BY A COURT OF COMPETENT JURISDICTION, THEN ALL EXPRESS AND IMPLIED WARRANTIES SHALL BE LIMITED IN DURATION TO A PERIOD OF THIRTY (30) DAYS FROM THE DATE OF PURCHASE OF THE SOFTWARE, AND NO WARRANTIES SHALL APPLY AFTER THAT PERIOD. 606 Vantage Access User’s Guide Appendix B Legal Information 7.Limitation of Liability IN NO EVENT WILL ZyXEL BE LIABLE TO YOU OR ANY THIRD PARTY FOR ANY INCIDENTAL OR CONSEQUENTIAL DAMAGES (INCLUDING, WITHOUT LIMITATION, INDIRECT, SPECIAL, PUNITIVE, OR EXEMPLARY DAMAGES FOR LOSS OF BUSINESS, LOSS OF PROFITS, BUSINESS INTERRUPTION, OR LOSS OF BUSINESS INFORMATION) ARISING OUT OF THE USE OF OR INABILITY TO USE THE PROGRAM, OR FOR ANY CLAIM BY ANY OTHER PARTY, EVEN IF ZyXEL HAS BEEN ADVISED OF THE POSSIBILITY OF SUCH DAMAGES. ZyXEL'S AGGREGATE LIABILITY WITH RESPECT TO ITS OBLIGATIONS UNDER THIS AGREEMENT OR OTHERWISE WITH RESPECT TO THE SOFTWARE AND DOCUMENTATION OR OTHERWISE SHALL BE EQUAL TO THE PURCHASE PRICE, BUT SHALL IN NO EVENT EXCEED $1,000. BECAUSE SOME STATES/COUNTRIES DO NOT ALLOW THE EXCLUSION OR LIMITATION OF LIABILITY FOR CONSEQUENTIAL OR INCIDENTAL DAMAGES, THE ABOVE LIMITATION MAY NOT APPLY TO YOU. 8.Export Restrictions THIS LICENSE AGREEMENT IS EXPRESSLY MADE SUBJECT TO ANY APPLICABLE LAWS, REGULATIONS, ORDERS, OR OTHER RESTRICTIONS ON THE EXPORT OF THE SOFTWARE OR INFORMATION ABOUT SUCH SOFTWARE WHICH MAY BE IMPOSED FROM TIME TO TIME. YOU SHALL NOT EXPORT THE SOFTWARE, DOCUMENTATION OR INFORMATION ABOUT THE SOFTWARE AND DOCUMENTATION WITHOUT COMPLYING WITH SUCH LAWS, REGULATIONS, ORDERS, OR OTHER RESTRICTIONS. YOU AGREE TO INDEMNIFY ZyXEL AGAINST ALL CLAIMS, LOSSES, DAMAGES, LIABILITIES, COSTS AND EXPENSES, INCLUDING REASONABLE ATTORNEYS' FEES, TO THE EXTENT SUCH CLAIMS ARISE OUT OF ANY BREACH OF THIS SECTION 8. 9.Audit Rights ZyXEL SHALL HAVE THE RIGHT, AT ITS OWN EXPENSE, UPON REASONABLE PRIOR NOTICE, TO PERIODICALLY INSPECT AND AUDIT YOUR RECORDS TO ENSURE YOUR COMPLIANCE WITH THE TERMS AND CONDITIONS OF THIS LICENSE AGREEMENT. 10.Termination This License Agreement is effective until it is terminated. You may terminate this License Agreement at any time by destroying or returning to ZyXEL all copies of the Software and Documentation in your possession or under your control. ZyXEL may terminate this License Agreement for any reason, including, but not limited to, if ZyXEL finds that you have violated any of the terms of this License Agreement. Upon notification of termination, you agree to destroy or return to ZyXEL all copies of the Software and Documentation and to certify in writing that all known copies, including backup copies, have been destroyed. All provisions relating to confidentiality, proprietary rights, and non-disclosure shall survive the termination of this Software License Agreement. 12.General Vantage Access User’s Guide 607 Appendix B Legal Information This License Agreement shall be construed, interpreted and governed by the laws of Republic of China without regard to conflicts of laws provisions thereof. The exclusive forum for any disputes arising out of or relating to this License Agreement shall be an appropriate court or Commercial Arbitration Association sitting in ROC, Taiwan. This License Agreement shall constitute the entire Agreement between the parties hereto. This License Agreement, the rights granted hereunder, the Software and Documentation shall not be assigned by you without the prior written consent of ZyXEL. Any waiver or modification of this License Agreement shall only be effective if it is in writing and signed by both parties hereto. If any part of this License Agreement is found invalid or unenforceable by a court of competent jurisdiction, the remainder of this License Agreement shall be interpreted so as to reasonably effect the intention of the parties. 608 Vantage Access User’s Guide APPENDIX C Customer Support In the event of problems that cannot be solved by using this manual, you should contact your vendor. If you cannot contact your vendor, then contact a ZyXEL office for the region in which you bought the device. Regional offices are listed below (see also http:// www.zyxel.com/web/contact_us.php). Please have the following information ready when you contact an office. Required Information • • • • Product model and serial number. Warranty Information. Date that you received your device. Brief description of the problem and the steps you took to solve it. “+” is the (prefix) number you dial to make an international telephone call. Corporate Headquarters (Worldwide) • • • • • • Support E-mail: [email protected] Sales E-mail: [email protected] Telephone: +886-3-578-3942 Fax: +886-3-578-2439 Web: www.zyxel.com Regular Mail: ZyXEL Communications Corp., 6 Innovation Road II, Science Park, Hsinchu 300, Taiwan China - ZyXEL Communications (Beijing) Corp. • • • • • • Support E-mail: [email protected] Sales E-mail: [email protected] Telephone: +86-010-82800646 Fax: +86-010-82800587 Address: 902, Unit B, Horizon Building, No.6, Zhichun Str, Haidian District, Beijing Web: http://www.zyxel.cn China - ZyXEL Communications (Shanghai) Corp. • • • • Support E-mail: [email protected] Sales E-mail: [email protected] Telephone: +86-021-61199055 Fax: +86-021-52069033 Vantage Access User’s Guide 609 Appendix C Customer Support • Address: 1005F, ShengGao International Tower, No.137 XianXia Rd., Shanghai • Web: http://www.zyxel.cn Costa Rica • • • • • • Support E-mail: [email protected] Sales E-mail: [email protected] Telephone: +506-2017878 Fax: +506-2015098 Web: www.zyxel.co.cr Regular Mail: ZyXEL Costa Rica, Plaza Roble Escazú, Etapa El Patio, Tercer Piso, San José, Costa Rica Czech Republic • • • • • E-mail: [email protected] Telephone: +420-241-091-350 Fax: +420-241-091-359 Web: www.zyxel.cz Regular Mail: ZyXEL Communications, Czech s.r.o., Modranská 621, 143 01 Praha 4 Modrany, Ceská Republika Denmark • • • • • • Support E-mail: [email protected] Sales E-mail: [email protected] Telephone: +45-39-55-07-00 Fax: +45-39-55-07-07 Web: www.zyxel.dk Regular Mail: ZyXEL Communications A/S, Columbusvej, 2860 Soeborg, Denmark Finland • • • • • • Support E-mail: [email protected] Sales E-mail: [email protected] Telephone: +358-9-4780-8411 Fax: +358-9-4780-8448 Web: www.zyxel.fi Regular Mail: ZyXEL Communications Oy, Malminkaari 10, 00700 Helsinki, Finland France • • • • • 610 E-mail: [email protected] Telephone: +33-4-72-52-97-97 Fax: +33-4-72-52-19-20 Web: www.zyxel.fr Regular Mail: ZyXEL France, 1 rue des Vergers, Bat. 1 / C, 69760 Limonest, France Vantage Access User’s Guide Appendix C Customer Support Germany • • • • • • Support E-mail: [email protected] Sales E-mail: [email protected] Telephone: +49-2405-6909-69 Fax: +49-2405-6909-99 Web: www.zyxel.de Regular Mail: ZyXEL Deutschland GmbH., Adenauerstr. 20/A2 D-52146, Wuerselen, Germany Hungary • • • • • • Support E-mail: [email protected] Sales E-mail: [email protected] Telephone: +36-1-3361649 Fax: +36-1-3259100 Web: www.zyxel.hu Regular Mail: ZyXEL Hungary, 48, Zoldlomb Str., H-1025, Budapest, Hungary India • • • • • • Support E-mail: [email protected] Sales E-mail: [email protected] Telephone: +91-11-30888144 to +91-11-30888153 Fax: +91-11-30888149, +91-11-26810715 Web: http://www.zyxel.in Regular Mail: India - ZyXEL Technology India Pvt Ltd., II-Floor, F2/9 Okhla Phase -1, New Delhi 110020, India Japan • • • • • • Support E-mail: [email protected] Sales E-mail: [email protected] Telephone: +81-3-6847-3700 Fax: +81-3-6847-3705 Web: www.zyxel.co.jp Regular Mail: ZyXEL Japan, 3F, Office T&U, 1-10-10 Higashi-Gotanda, Shinagawa-ku, Tokyo 141-0022, Japan Kazakhstan • • • • • • Support: http://zyxel.kz/support Sales E-mail: [email protected] Telephone: +7-3272-590-698 Fax: +7-3272-590-689 Web: www.zyxel.kz Regular Mail: ZyXEL Kazakhstan, 43 Dostyk Ave., Office 414, Dostyk Business Centre, 050010 Almaty, Republic of Kazakhstan Vantage Access User’s Guide 611 Appendix C Customer Support Malaysia • • • • • • Support E-mail: [email protected] Sales E-mail: [email protected] Telephone: +603-8076-9933 Fax: +603-8076-9833 Web: http://www.zyxel.com.my Regular Mail: ZyXEL Malaysia Sdn Bhd., 1-02 & 1-03, Jalan Kenari 17F, Bandar Puchong Jaya, 47100 Puchong, Selangor Darul Ehsan, Malaysia North America • • • • • • • Support E-mail: [email protected] Support Telephone: +1-800-978-7222 Sales E-mail: [email protected] Sales Telephone: +1-714-632-0882 Fax: +1-714-632-0858 Web: www.zyxel.com Regular Mail: ZyXEL Communications Inc., 1130 N. Miller St., Anaheim, CA 928062001, U.S.A. Norway • • • • • • Support E-mail: [email protected] Sales E-mail: [email protected] Telephone: +47-22-80-61-80 Fax: +47-22-80-61-81 Web: www.zyxel.no Regular Mail: ZyXEL Communications A/S, Nils Hansens vei 13, 0667 Oslo, Norway Poland • • • • • E-mail: [email protected] Telephone: +48-22-333 8250 Fax: +48-22-333 8251 Web: www.pl.zyxel.com Regular Mail: ZyXEL Communications, ul. Okrzei 1A, 03-715 Warszawa, Poland Russia • • • • • • 612 Support: http://zyxel.ru/support Sales E-mail: [email protected] Telephone: +7-095-542-89-29 Fax: +7-095-542-89-25 Web: www.zyxel.ru Regular Mail: ZyXEL Russia, Ostrovityanova 37a Str., Moscow 117279, Russia Vantage Access User’s Guide Appendix C Customer Support Singapore • • • • • • Support E-mail: [email protected] Sales E-mail: [email protected] Telephone: +65-6899-6678 Fax: +65-6899-8887 Web: http://www.zyxel.com.sg Regular Mail: ZyXEL Singapore Pte Ltd., No. 2 International Business Park, The Strategy #03-28, Singapore 609930 Spain • • • • • • Support E-mail: [email protected] Sales E-mail: [email protected] Telephone: +34-902-195-420 Fax: +34-913-005-345 Web: www.zyxel.es Regular Mail: ZyXEL Communications, Arte, 21 5ª planta, 28033 Madrid, Spain Sweden • • • • • • Support E-mail: [email protected] Sales E-mail: [email protected] Telephone: +46-31-744-7700 Fax: +46-31-744-7701 Web: www.zyxel.se Regular Mail: ZyXEL Communications A/S, Sjöporten 4, 41764 Göteborg, Sweden Taiwan • • • • • • Support E-mail: [email protected] Sales E-mail: [email protected] Telephone: +886-2-27399889 Fax: +886-2-27353220 Web: http://www.zyxel.com.tw Address: Room B, 21F., No.333, Sec. 2, Dunhua S. Rd., Da-an District, Taipei Thailand • • • • • • Support E-mail: [email protected] Sales E-mail: [email protected] Telephone: +662-831-5315 Fax: +662-831-5395 Web: http://www.zyxel.co.th Regular Mail: ZyXEL Thailand Co., Ltd., 1/1 Moo 2, Ratchaphruk Road, Bangrak-Noi, Muang, Nonthaburi 11000, Thailand. Vantage Access User’s Guide 613 Appendix C Customer Support Turkey • • • • • Support E-mail: [email protected] Telephone: +90 212 222 55 22 Fax: +90-212-220-2526 Web: http:www.zyxel.com.tr Address: Kaptanpasa Mahallesi Piyalepasa Bulvari Ortadogu Plaza N:14/13 K:6 Okmeydani/Sisli Istanbul/Turkey Ukraine • • • • • • Support E-mail: [email protected] Sales E-mail: [email protected] Telephone: +380-44-247-69-78 Fax: +380-44-494-49-32 Web: www.ua.zyxel.com Regular Mail: ZyXEL Ukraine, 13, Pimonenko Str., Kiev 04050, Ukraine United Kingdom • • • • • • 614 Support E-mail: [email protected] Sales E-mail: [email protected] Telephone: +44-1344-303044, 0845 122 0301 (UK only) Fax: +44-1344-303034 Web: www.zyxel.co.uk Regular Mail: ZyXEL Communications UK Ltd., 11 The Courtyard, Eastern Road, Bracknell, Berkshire RG12 2XB, United Kingdom (UK) Vantage Access User’s Guide Index Index A access the web configurator 75 account management 525 change account information 528 create an account 526 delete an account 528 add a device to a group 87 administration 52 alert setting 556 applications 51 B back up configuration file 516 backup logs 109 basic device configuration 141, 199, 277, 473, 489 C certifications 581 change account information 528 configuration audio output 440 device configuration 143, 201, 280, 473, 474, 493 device information 141 internet gateway device 141, 199, 277, 473, 489 IP ping diagnostics 151, 226, 306 LAN configuration security 151, 225, 305 LAN device 153, 229, 309 LAN Ethernet interface configuration 157, 233, 313 LAN Ethernet interface statistics 158, 234, 314 LAN host configuration management 154, 230, 310 LAN host information 168, 169, 244, 245, 324, 325 LAN hosts 168, 244, 324 LAN IP interface 156, 157, 232, 233, 312, 313 LAN USB interface configuration 159, 235, 315 LAN USB interface statistics 160, 236, 316 layer3 forwarding 149, 206, 286 layer3 forwarding setup 149, 207, 283, 287 management server 144, 202, 280, 476, 491 STB audience statistics 418, 468 STB audio decoder details 439 STB audio decoder setup 408 Vantage Access User’s Guide STB audio decoder status 438 STB audio output details 441 STB audio output setup 415 STB AV player details 449 STB AV player setup 449 STB AV players 448 STB AV stream details 447 STB AV stream setup 447 STB AV streams 446 STB capabilities 405 STB channel settings 468 STB channel statistics 469 STB components 419 STB conditional access instance details 444 STB conditional access settings 417 STB conditional access status 444 STB digital rights management 417 STB digital rights management details 445 STB digital rights management status 445 STB DVBT 406 STB DVBT installation settings 422 STB DVBT logical channel connections 425 STB DVBT modulation settings 421 STB DVBT service connections 426 STB DVBT service list database logical channels 423 STB DVBT service list database settings 422 STB front end client group settings 430 STB front end client group statistics 430 STB front end client groups 429 STB front end client groups current day statistics 432 STB front end client groups quarter-hour statistics 433 STB front end client groups total statistics 431 STB front end dejittering 433 STB front end IGMP setup 428 STB front end inbound information 434 STB front end IP setup 426 STB front end outbound information 435 STB front end outbound statistics 436 STB front end RTCP setup 427 STB front end RTP AVPF setup 427 STB front end service connections 436 STB front end settings 420 STB front-end settings 420 STB gront end client group statistics 431 STB IP setup 406 STB main stream audio decoder statistics 457 STB main stream dejittering statistics 453 STB main stream details 451 STB main stream MPEG2-TS statistics 455 615 Index STB main stream RTP statistics 454 STB main stream sample audio decoder statistics 465 STB main stream sample dejittering statistics 459 STB main stream sample high-level metric details 467 STB main stream sample high-level metric statistics 466 STB main stream sample MPEG2-TS statistics 462 STB main stream sample RTP statistics 460 STB main stream sample staistics 458 STB main stream sample video decoder statistics 463 STB main stream sample video response statistics 466 STB main stream setup 451 STB main stream total statistics 452 STB main stream video decoder statistics 456 STB main stream video response statistics 458 STB MPEG 4 part 10 profile level settings 413 STB MPEG 4 part 10 profile levels 413 STB MPEG 4 part 10 setup 412 STB MPEG2 part 2 profile 410 STB MPEG2 part 2 profile level settings 410 STB MPEG2 part2 409 STB MPEG4 part 2 profile level settings 411 STB MPEG4 part 2 profile levels 411 STB MPEG4 part 2 setup 411 STB PVR settings 437 STB PVR setup 407 STB PVR storage 437, 438 STB SCART details 443 STB SCART status 443 STB service details 405 STB service list database logical channel services 424 STB service list database logical channel settings 424 STB service list database logical channels 423 STB service monitoring 417, 450 STB services 405 STB SMPTE VC-1 profile level settings 415 STB SMPTE VC-1 profile levels 414 STB SMPTE VC-1 setup 414 STB video decoder details 440 STB video decoder setup 409 STB video decoders 439 STB video output details 442 STB video output setup 416 time 146, 204, 283, 477, 494 user interface 147, 205, 284, 478, 495 vendor configuration file 143, 149, 201, 207, 279, 286 video output 442 voice capabilities 358 voice codec information 362 voice MGCP setup 361 voice profile 363 voice profile codec list information 394 616 voice profile line codec information 393 voice profile line session information 395 voice profile line setup 383, 384 voice profile line statistics 396 voice profile RTP setup 372, 373, 374 voice SIP setup 360, 361 WAN ATM F5 loopback diagnostics 184, 260, 340 WAN common interface 172, 248, 328 WAN connection 173, 175, 249, 251, 329, 331 WAN connection device 181, 257, 337 WAN DSL connection management 178, 254, 334 WAN DSL connection service info 179, 255, 335 WAN DSL diagnostics 180, 256, 336 WAN DSL interface configuration 173, 249, 330 WAN DSL line statistics 176, 252, 332 WAN DSL link configuration 182, 258, 338 WAN Ethernet interface configuration 177, 253, 333 WAN Ethernet link configuration 185, 261, 341 WAN Ethernet statistics 178, 253, 334 WAN IP connection 186, 187, 262, 263, 343 WAN IP connection statistics 190, 195, 266, 271, 347, 352 WAN port IP mapping table 188, 189, 194, 265, 270, 345, 346, 351 WAN POTS link configuration 185, 261, 341 WAN PPP connection 191, 267, 348 WLAN associated device 165, 241, 321 WLAN configuration 161, 165, 237, 241, 317, 321 WLAN pre-shared key setup 167, 243, 323 WLAN WEP key setup 166, 242, 322 configuration change status 107 configuration changes, list of 107 configuration file backup 516 configuration file backup list 517 configuration file download 515 configuration file management 513 configuration file restore 518 configuration file restore list 520 configuration file upload 514 configuration status 107 configuration window 81 configure a device template 120, 121 configure a download server 93 contact information 609 control panel 81 copyright 581 CPE log, See logs 110 CPE methods 132 create a device template procedure 123 select parameters 123 create a group folder 83 create a login account 526 create a new batch 123 Vantage Access User’s Guide Index CSV file 110 customer support 609 disclaimer 581 download configuration file 515 download server 93 D E Dashboard 79 data maintenance 52 default login accounts 75, 525 delete a device firmware file 509 delete a device group 83 delete a login account 528 delete configuration file 515 detailed device status 101 device configuration create new batch 123 single device 129 update 135 device configuration file backup 516 backup list 517 delete 515 download 515 management 513 restore list 520 single-device restore 518 upload 514 verify restore 520 device configuration template 119 device firmware management 507, 513 add a firmware 508 delete firmware 509 device firmware upgrade 52 device firmware upgrade, See firmware upgrade 510 device list 86, 87 device logs 110 device monitor 52 device registration 94, 113 multiple devices 114 single device 113 verify 115 ZyXEL device setting 96, 115 device search 85 device setup 141, 199, 277, 473, 489 device status 101 device window 81, 82 add a device to a group 87 device list 87 right-click menu 89 search 85 topology 82 device XML file 113 Vantage Access User’s Guide email alert 556 email notification 555 Email server 555 enable TR-0xx protocol on a device 96, 115 export logs 110 F features 52 file management 52 firmware upgrade 510 manual 510 request 511 scheduled 511 scheduled upgrade list 511 function window 90 menu summary 90 G general device setup 141, 199, 277, 473, 489 guest account 525 H HTTP serve port number 93 HTTPD 57, 65 HTTPD port number 59, 68 I idle timeout 81 Installation preparation 54 installation 53 command line 59, 71 617 Index methods 53 overview 53 software components 53 Vantage Access BED 56, 62 Vantage Access DB 54, 59 Vantage Access HTTPD 57, 65 wizard 54 installation method command line 53 wizard 53 L launch Vantage Access 69 license 539 license management 539 license upgrade 540 load a device template 125 login 76 login account type 75 login account types 525 guest 525 manager 525 root 525 Login screen 76 logs 109 automatic backup 109 device logs 109 purge 109 system logs 109 M main screen 81 manage device firmware files 507, 513 manager account 525 manual firmware upgrade 510 menu summary 90 monitor configuration changes 107 myzyxel.com account 539 N navigation panel 81, 90 Network example 51 618 O overview 51 P password default value 76 product registration 539, 582 purge logs 109, 110, 548 Q Quick Start Guide 51 R register a device, See device registration 94, 113 register multiple devices 114 register one device 113 registration product 582 registration with XML file 114 related documentation 3 remote device management 52 remove a group folder 84 rename a group folder 85 renew product license 540 reports 52 restore configuration file on a device 518 right-click menu device window 89 root account 525 S scheduled firmware upgrade 511 scheduled upgrade list 511 search a device 85 security timeout 81 single device provision CPE methods 132 pop-up screen 132 Vantage Access User’s Guide Index start Vantage Access 69 statistics 52 stop Vantage Access 70 synchronize device status 102 syntax conventions 4 system log 52 system requirements 53 Vantage Access client 53 Vantage Access server 53 T template common 119 device-specific 119 template management 119 add 122 change parameter values 123 create 123 edit 120, 121 load 125 summary 119 title bar 81 topology 82 create a group folder 83 delete a groupl 83 remove a group folder 84 rename a group folder 85 trademarks 581 troubleshooting 577 cannot display login screen 577 cannot display screens properly 578 cannot log in 577 cannot see my ZyXEL device in device window 578 cannot start Vantage Access 577 U update device status 102 upgrade device firmware, See firmware upgrade 510 upgrade product license 540 upload a device firmware 508 upload configuration file 514 user name default value 76 using device XML file 114 Vantage Access User’s Guide V Vantage Access about 91 start 69 stop 70 version 91 Vantage Access BED installation 56, 62 Vantage Access DB installation 54, 59 Vantage Access HTTPD installation 57, 65 Vantage Access server 51 vendor configuration file 513 version 91 view device logs 110 W warranty 581 note 582 web configurator 75 about 91 access 75 default password 76 default user name 76 device list 86 device window 82 function window 90 icons 81 idle timeout 77 in typical application 51 lock-out 77 loginl 76 main screen 80 minimum requirements 75 starting 75 timeout 81 title bar 81 URL 76 Z ZyXEL device setting 96, 115 619 Index 620 Vantage Access User’s Guide