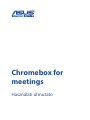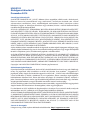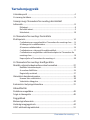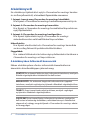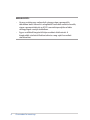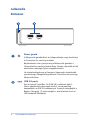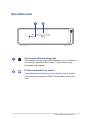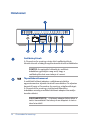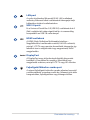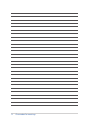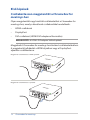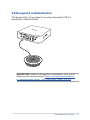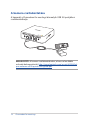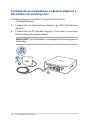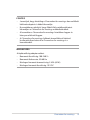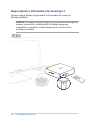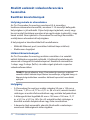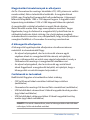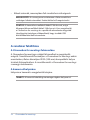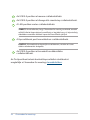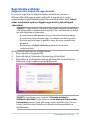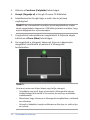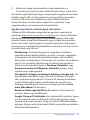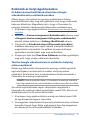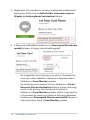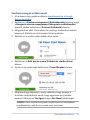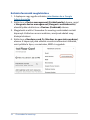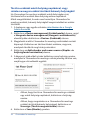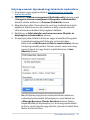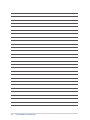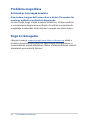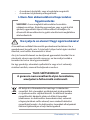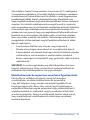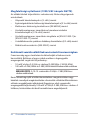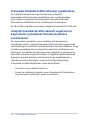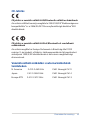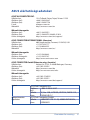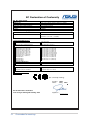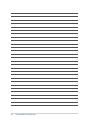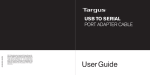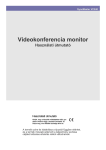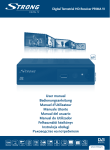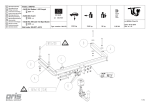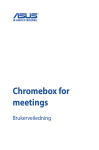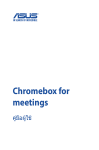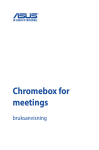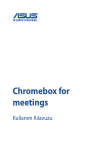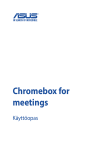Download ASUS HU9152 User's Manual
Transcript
Chromebox for meetings Használati útmutató HUG9152 Átdolgozott kiadás V2 December 2014 Szerzői jogi információk Az ASUSTeK COMPUTER INC. („ASUS”) előzetes írásos engedélye nélkül ennek a kiadványnak, illetve a benne leírt termékeknek vagy szoftvernek, semmilyen részletét nem szabad sokszorosítani, továbbítani, átírni, adatfeldolgozó rendszerben tárolni, bármilyen nyelvre lefordítani, legyen az bármilyen formában vagy eszközzel, kivéve a vásárlói dokumentációt tartalékmásolat készítése céljából. AZ ASUS A KÉZIKÖNYVET „ÖNMAGÁBAN” BOCSÁTJA RENDELKEZÉSRE, BÁRMILYEN KIFEJEZETT VAGY BELEÉRTETT JÓTÁLLÁS NÉLKÜL, TARTALMAZVA, DE NEM KORLÁTOZÓDVA PUSZTÁN AZ ELADHATÓSÁGBAN LÉVŐ JÓTÁLLÁSRA, ILLETVE MEGHATÁROZOTT CÉLRA VALÓ ALKALMASSÁGRA. AZ ASUS, ILLETVE ANNAK IGAZGATÓI, TISZTSÉGVISELŐI, ALKALMAZOTTAI VAGY MEGBÍZOTTAI SEMMILYEN ESETBEN NEM TARTOZNAK FELELŐSSÉGGEL SEMMILYEN OLYAN KÖZVETLEN, KÖZVETETT, ESETI, KÜLÖNLEGES VAGY KÖVETKEZMÉNYES KÁRÉRT, SEM KÁRTÉRÍTÉSSEL AZ ELMARADT NYERESÉG, ELMARADT BEVÉTEL, ADATVESZTÉS VAGY ÜZEMKIESÉS OKOZTA OLYAN KÁRÉRT, AMELY A JELEN KÉZIKÖNYV VAGY TERMÉK HIBÁJÁBÓL ERED, MÉG AKKOR IS, HA AZ ASUS-T TÁJÉKOZTATTÁK ENNEK LEHETŐSÉGÉRŐL. A jelen kézikönyvben szereplő termékek és cégnevek az adott cégeik bejegyzett védjegyei vagy szerzői tulajdona lehetnek vagy sem, és használatuk kizárólag azonosítás vagy magyarázat céljából történik a tulajdonos javára, mindennemű jogsértés szándéka nélkül. A JELEN KÉZIKÖNYVBEN SZEREPLŐ MŰSZAKI ADATOKAT ÉS INFORMÁCIÓT KIZÁRÓLAG TÁJÉKOZTATÁS CÉLJÁBÓL BIZTOSÍTUNK, ÉS ELŐZETES BEJELENTÉS NÉLKÜL, BÁRMIKOR MEGVÁLTOZHATNAK. NEM ÉRTELMEZHETŐK TOVÁBBÁ AZ ASUS ELKÖTELEZETTSÉGÉNEK. AZ ASUS NEM VÁLLAL SEMMINEMŰ FELELŐSSÉGET A KÉZIKÖNYVBEN ELŐFORDULÓ HIBÁKÉRT VAGY PONTATLAN INFORMÁCIÓKÉRT, A BENNE LEÍRT TERMÉKEKET ÉS SZOFTVERT IS BELEÉRTVE. Copyright® 2014 ASUSTeK COMPUTER INC. Minden jog fenntartva! A kötelezettség korlátozása Olyan körülmények is előállhatnak, ahol az ASUS részéről történő mulasztás vagy más felelősség miatt, Ön jogosulttá válik kártérítésre az ASUS-tól. Minden ilyen esetben – függetlenül a jogalaptól, amely alapján Ön kártérítésre jogosult az ASUS-tól –, az ASUS nem vállal felelősséget a testi sérüléseken (a halált is beleértve) és az ingatlanban, illetve személyes ingóságokban bekövetkezett károkon kívül, illetve bármilyen tényleges és közvetlen károkért, amelyek a jelen Garancianyilatkozat szerinti jogi feladatok elvégzésének elmulasztásából vagy sikertelen végrehajtásából erednek, az egyes termékek szerződés szerinti listaára erejéig. Az ASUS kizárólag a jelen Garancianyilatkozat szerinti szerződés, vagyoni kártérítés vagy jogsértés alapján köteles Önt kártalanítani veszteségekért, kárért vagy kárigényért. Ez a korlátozás az ASUS szállítóira és forgalmazójára is érvényes. Ez a maximális érték, amelynek tekintetében az ASUS, szállítói és az Ön forgalmazója kollektívan felelősek. AZ ASUS SEMMILYEN KÖRÜLMÉNYEK KÖZÖTT NEM TARTOZIK FELELŐSSÉGGEL A KÖVETKEZŐKÉRT: (1) HARMADIK FÉL KÁRIGÉNYÉÉRT ÖNNEL SZEMBEN; (2) AZ ÖN NYILVÁNTARTÁSAI VAGY ADATAI MEGSEMMISÜLÉSÉÉRT VAGY KÁROSODÁSÁÉRT, VAGY (3) KÜLÖNLEGES, ESETI VAGY KÖZVETETT KÁRÉRT, ILLETVE KÖVETKEZMÉNYES GAZDASÁGI KÁROKÉRT (AZ ELMARADT NYERESÉGET VAGY MEGTAKARÍTÁST IS BELEÉRTVE), AKKOR IS HA AZ ASUS-T, A SZÁLLÍTÓIT VAGY AZ ÖN FORGALMAZÓJÁT TÁJÉKOZTATTÁK A LEHETŐSÉGÜKRŐL. Szerviz és támogatás Látogassa meg a több nyelven elérhető weboldalunkat: http://support.asus.com Tartalomjegyzék A kézikönyvről ..................................................................................................... 4 A csomag tartalma.............................................................................................. 5 Ismerje meg Chromebox for meetings készülékét Jellemzők............................................................................................................... 8 Elölnézet............................................................................................................... 8 Bal oldali nézet................................................................................................... 9 Hátulnézet..........................................................................................................10 A Chromebox for meetings használata Első lépések.........................................................................................................14 Csatlakoztasson megjelenítőt a Chromebox for meetings-hez.....14 A kihangosító csatlakoztatása....................................................................15 A kamera csatlakoztatása ............................................................................16 Csatlakoztassa a távvezérlő vevőkészülékét..........................................17 Csatlakoztassa megfelelően a hálózati adaptert a Chromebox for meetings-hez....................................................................................................18 Kapcsolja be a Chromebox for meetings-t.............................................20 A Chromebox for meetings konfigurálása Mielőtt eszközét videokonferenciára használná....................................22 Beállítási követelmények..............................................................................22 A rendszer felállítása.......................................................................................24 Regisztrálja eszközét......................................................................................27 Videohívás kezdeményezése........................................................................30 Hozzon létre videohívást..............................................................................30 Videohívás elhagyása.....................................................................................30 Eszközök és helyiségek kezelése.................................................................31 Hibaelhárítás Probléma megoldása.......................................................................................40 Súgó és támogatás...........................................................................................40 Függelékek Biztonsági információ......................................................................................42 Hatósági megjegyzések..................................................................................44 ASUS elérhetőségi adatokat..........................................................................51 Chromebox for meetings 3 A kézikönyvről Ez a kézikönyv tájékoztatást nyújt a Chromebox for meetings hardverés szoftverjellemzőiről, a következő fejezetekbe szervezve: 1. fejezet: Ismerje meg Chromebox for meetings készülékét Ez a fejezet a Chromebox for meetings hardverkomponenseit írja le. 2. fejezet: A Chromebox for meetings használata Ez a fejezet a Chromebox for meetings használatával kapcolatosan nyújt tájékoztatást. 3. fejezet: A Chromebox for meetings konfigurálása Ez a fejezet tájékoztatást nyújt a Chromebox for meetings videokonferenciára való beállításával kapcsolatban. Hibaelhárítás Ez a fejezet utasításokat ad a Chromebox for meetings használata során esetleg felmerülő problémák elhárításához. Függelékek Ez a szakasz felhívásokat és biztonsági nyilatkozatokat tartalmaz a Chromebox for meetings-vel kapcsolatosan. A kézikönyvben felhasznált konvenciók Ebben a kézikönyvben a fontos információk kiemeléséhez az üzenetek a következőképpen jelennek meg: FONTOS! Ez az üzenet létfontosságú információt tartalmaz, amelyet a feladat végrehajtásához kötelezően be kell tartani. MEGJEGYZÉS: Ez az üzenet kiegészítő információt és tippeket tartalmaz, amelyek segítséget nyújtanak a feladatok végrehajtásához. TANÁCS: Ez az üzenet tanácsokat tartalmaz, amelyek segítséget nyújtanak a feladatok végrehajtásához. FIGYELEM! Ez az üzenet fontos információt tartalmaz, amelyet be kell tartani a biztonság érdekében, miközben bizonyos feladatokat végeznek el, nehogy megsérüljenek a Chromebox for meetings adatai és részegységei. 4 Chromebox for meetings A csomag tartalma A Chromebox for meetings csomagja a következő tételeket tartalmazza: Távvezérlő és vevőegység Chromebox for meetings Kamera AC power adapter* Hangszóró 6 láb hosszú HDMI-kábel 15 láb hosszú CAT5e Ethernet- 15 láb hosszú USB hosszabbító kábel kábel Műszaki dokumentáció Asztali alátét L-alakú szerelőkonzol Szereléshez való eszközök *A mellékelt hálózati adapter térségenként eltérő lehet Chromebox for meetings 5 MEGJEGYZÉS: • Ha egy eszköz vagy valamelyik részegysége a garanciális időszakon belül normál és megfelelő használat mellett elromlik, vigye a garanciakártyát az ASUS szervizközpontjába a hibás részegységek cseréje érdekében. • Egyes mellékelt kiegészítők típusonként eltérhetnek. A kiegészítők részleteit illetően tekintse meg saját használati utasításaikat. 6 Chromebox for meetings Ismerje meg Chromebox for meetings készülékét 1 Jellemzők Elölnézet Power gomb A főkapcsoló gombbal be- és kikapcsolhatja, vagy lezérhatja a Chromebox for meetings eszközt. Bejelentkezés után nyomja meg a főkapcsoló gombot a Chromebox for meetings lezárásához. Ezután a készülék a fiók eléréséhez szükséges jelszó megadására kéri. Ha a bejelentkező vagy a Hangouts képernyőn tartózkodik, nyomja meg a főkapcsoló gombot a Chromebox for meetings kikapcsolásához. USB 3.0 ports Ez a Universal Serial Bus 3.0 (USB 3.0) csatlakozó akár 5 Gbit/s adatátviteli sebességet kínál és visszamenőleg kompatibilis az USB 2.0 szabvánnyal. E portok támogatják a Battery Charging 1.2 technológiát is, ami lehetővé teszi az USB-eszközök feltöltését 8 Chromebox for meetings Bal oldali nézet Kensington-féle biztonsági zár A Kensington biztonsági nyílás lehetővé teszi a Chromebox for meetings rögzítését Kensington® típusú biztonsági termékek segítségével. Flash memóriakártya-olvasó A beépített memóriakártya-olvasó lehetővé teszi, hogy a Chromebox for meetings-n MMC/SD kártyákat olvasson és írjon. Chromebox for meetings 9 Hátulnézet Szellőzőnyílások A Chromebox for meetings vázán lévő szellőzőnyílások lehetővé teszik a hideg levegő beáramlását a készülékházba. FONTOS: Az optimális hőleadás és szellőzés érdekében győződjön meg arról, hogy a szellőzőnyílásokat nem takarja el semmi. Tápcatlakozó bemenet A mellékelt hálózati adapter a váltóáramot alakítja egyenárammá az aljzaton történő használathoz. Az aljzaton keresztül kapja a Chromebox for meetings a tápfeszültséget. A Chromebox for meetings sérülésének elkerülése érdekében mindig a mellékelt hálózati adaptert használja áramforrásként. FIGYELMEZTETÉS! A hálózati adapter felhevülhet a tartós használattól. Ne takarja le az adaptert és tartsa távol a testétől. 10 Chromebox for meetings LAN port A nyolc érintkezővel felszerelt RJ-45 LAN csatlakozó szabvány Ethernet kábel csatlakozását támogatja helyi hálózathoz történő csatlakozáshoz. USB 3.0 ports Ez a Universal Serial Bus 3.0 (USB 3.0) csatlakozó akár 5 Gbit/s adatátviteli sebességet kínál és visszamenőleg kompatibilis az USB 2.0 szabvánnyal. HDMI csatlakozó A HDMI (High Definition Multimedia Interface – Nagyfelbontású multimedia csatoló) Full-HD eszközök, mint pl. LCD TV vagy monitor használatát támogatja, így lehetővé teszi a megtekintést egy nagyméretű, külső megjelenítőn. DisplayPort A DisplayPort nagy teljesítményű digitális kimenetet továbbít a Chromebox for meetings készülékről egy megjelenítő eszközre, mint pl. LCD TV vagy HD monitor. Fejhallgató/Mikrofon combo port A sztereó fejhallgató/mikrofon combo aljzaton keresztül csatlakoztatható a rendszer audió be-/kimeneti jele aktív hangszóróhoz, fejhallgatóhoz vagy kihangosítóhoz. Chromebox for meetings 11 12 Chromebox for meetings A Chromebox for meetings használata 2 Első lépések Csatlakoztasson megjelenítőt a Chromebox for meetings-hez Olyan megjelenítőt vagy kivetítőt csatlakoztathat a Chromebox for meetings-hez, amely a következő csatlakozókkal rendelkezik: • HDMI-csatlakozó • DisplayPort • DVI-csatlakozó (HDMI-DVI adapterrel használva) MEGJEGYZÉS: A HDMI–DVI adapter külön kapható Megjelenítő Chromebox for meetings-hez történő csatlakoztatásához: A megjelenítő jelkábelét a HDMI-aljzathoz vagy a DisplayPortaljzathoz csatlakoztassa. Megjelenítő csatlakoztatása a HDMI-aljzathoz Megjelenítő csatlakoztatása a aljzathoz 14 Chromebox for meetings A kihangosító csatlakoztatása YA kihangosítót a Chromebox for meetings bármelyik USB 3.0 portjához csatlakoztathatja. MEGJEGYZÉS: Amikor a kihangosítót csatlakoztatja, olvassa el az alábbi műszaki dokumentációt: http://www.jabra.com/products/ pc_headsets/jabra_speak__410_series/jabra_speak_410_ms. Chromebox for meetings 15 A kamera csatlakoztatása A kamerát a Chromebox for meetings bármelyik USB 3.0 portjához csatlakoztathatja. MEGJEGYZÉS: A kamera csatlakoztatásakor, olvassa el az alábbi műszaki dokumentációt: http://www.logitech.com/assets/45920/hdpro-webcam-c920-quick-start-guide.pdf. 16 Chromebox for meetings Csatlakoztassa a távvezérlő vevőkészülékét Csatlakoztassa a távvezérlő vevőkészülék kulcsát a Chromebox for meetings előlapján lévő USB 3.0 porthoz. Vegye le az akkumulátor védőfóliáját a távvezérlőről MEGJEGYZÉS: A távvezérlő és a vevőkészülék gyárilag össze van párosítva, és engedélyezés esetén automatikusan megtörténik a csatlakoztatásuk. Chromebox for meetings 17 Csatlakoztassa megfelelően a hálózati adaptert a Chromebox for meetings-hez A hálózati adapter Chromebox for meetings-hez történő csatlakoztatásához: A. Csatlakoztassa a tápfeszültség adaptert egy 100V-240V hálózati aljzatba. B. Csatlakoztassa a DC tápkábel dugóját a Chromebox for meetings tápfeszültség (DC) bemenetéhez. MEGJEGYZÉS: Típustól függően a számítógép előlapjának megjelenése eltérő lehet. 18 Chromebox for meetings FONTOS! • Javasoljuk, hogy kizárólag a Chromebox for meetings-hez mellékelt hálózati adaptert és kábelt használja. • Nyomatékosan ajánljuk, hogy földelt fali csatalkozóaljzatot használjon a Chromebox for meetings működtetéséhez. • A konnektor a Chromebox for meetings közelében legyen és könnyen elérhető legyen. • A Chromebox for meetings hálózati áramellátásról történő leválasztásához húzza ki a Chromebox for meetings-t a konnektorból. MEGJEGYZÉS: A tápfeszültség adapter adatai: • Bemeneti feszültség: 100-240 V~ • Bemeneti frekvencia: 50-60 Hz • Névleges kimeneti áramerősség: 3.42A (65W) • Névleges kimeneti feszültség: 19 V DC Chromebox for meetings 19 Kapcsolja be a Chromebox for meetings-t Nyomja meg a főkapcsoló gombot a Chromebox for meetings bekapcsolásához. FONTOS: Győződjön meg arról, hogy az összes periféria (kihangosító, kamera, távvezérlő és vevőkészülék) és hálózati tápegység megfelelően csatlakozik, mielőtt bekapcsolná a Chromebox for meetings készüléket. 20 Chromebox for meetings A Chromebox for meetings konfigurálása 3 Chromebox for meetings 21 Mielőtt eszközét videokonferenciára használná Beállítási követelmények Helyiség mérete és elrendezése Az Ön Chromebox for meetings rendszerét 3-6 személyes konferenciateremhez tervezték, azonban 2-10 személyt befogadó helyiségben is jól működik. Olyan helyiséget ajánlunk, amely vagy hosszú asztalt tartalmaz monitorral az egyik végén (optimális), vagy kerek asztalt. Nem ajánlott a Chromebox for meetings használata osztályterem elrendezésű helyiségben. A helyiségnek a következőkkel kell rendelkeznie: • Működő Ethernet port (vezetékes hálózati kapcsolathoz) • Elektromos dugaljzat Hálózati követelmények Az Ön Chromebox for meetings eszköze vezetékes és a vezeték nélküli hálózaton egyaránt működik. A hálózati követelmények azonosak a Hangouts követelményeivel. Ezenkívül minimálisan 1 mbps vagy 2 mbps (fel/le) sávszélességet ajánlunk csoportos videokonferenciához. TANÁCS: Annak ellenére, hogy Chromebox for meetings eszközét vezeték nélküli hálzóati kapcsolaton használhatja, a legjobb hang- és képminőség érdekében vezetékes hálózati kapcoslat használatát ajánljuk. Helyigény • A Chromebox for meetings eszköz számára 50 mm x 145 mm x 145 mm / 1,97 in. x 5,71 in. x 5,71 in. (M x Sz x H) méretű terület szükséges az eszköz felszereléséhez vagy asztalra helyezéséhez. • A kihangosítóhoz legalább 55 mm x 140 mm x 150 mm / 2,17 in. x 5,51 in. x 5,91 in. (M x Sz x H) méretű terület szükséges a készülék asztalra helyezéséhez vagy falra szereléséhez. • A kamerán lévő univerzális akasztó illeszkedik a szabványos monitorok többségének szélességéhez. 22 Chromebox for meetings Megjelenítési követelmények és elhelyezés Az Ön Chromebox for meetings készüléke LCD, LED, plazma és vetítős monitorokkal, illetve televíziókkal működik. A megjelenítőnek HDMI vagy DisplayPort bemenettel kell rendelkeznie. A képernyő felbontása legalább 1280 x 720 képpont legyen. A legjobb videó képminőség érdekében 1920 x 1080 képpont felbontás ajánlott. A megjelenítőt asztalra helyezheti az egyik falnak döntve, illetve kivetítő esetén falra vagy mennyezetre szerelheti. Vegye figyelembe, hogy ha felszereli a megjelenítőt, lyukak fúrására és a kábelek elrejtésére lehet szükség. Ha a helyiségben meglévő videokonferencia rendszer van, elképzelhető, hogy át tudja alakítani a meglévő felállítást a Chromebox for meetings rendszerhez. A kihangosító elhelyezése A kihangosító legelőnyösebb elhelyezése a konferenciaterem méretétől és elrendezésétől függ: • Az olyan helyiségeknél, ahol a résztvevők a terem egyik végében ülnek és a megjelenítő felé néznek, azt ajánljuk, hogy a kihangosítót az asztal azon végén helyezzék el, amely a Chromebox for meetings és megjelenítő közelében van. • Az olyan helyiségeknél, ahol a résztvevők egy asztal körül ülnek függetlenül a megjelenítő helyétől, azt ajánljuk, hogy a kihangosítót az asztal közepén helyezzék el. Csatlakozók és tartozékok Beállításától függően a következőkre lehet szükség: • CAT5e Ethernet kábel vezetékes hálózati kapcsolathoz (mellékelve) • Chromebox for meetings fali konzol falra szereléshez (mellékelve) • USB bővítőkábel a kamerához 5 lábnál nagyobb távolság esetén (egy kábel mellékelve) • USB bővítőkábel a kihangosítóhoz 3 lábnál nagyobb távolság esetén (egy kábel mellékelve) TANÁCS: Ha mind a kamerához, mind a kihangosítóhoz bővítőkábel szükséges, külön vásárolhat másikat. Chromebox for meetings 23 • Kábelcsatornák, amennyiben fali szereléshez szükségesek MEGJEGYZÉS: A csomag nem tartalmazza a falra szereléshez szükséges kábelcsatornákat. Ezeket külön kell megvásárolni. FONTOS: A kamerához mellékelt kábel 5 láb hosszú, míg a kihangosítóhoz mellékelt kábel 3 láb hosszú. Ha a megjelenítő, a Chromebox for meetings és a perifériák elrendezése nagyobb távolságokat tartalmaz, elképzelhető, hogy további USB bővítőkábeleket kell beszereznie. A rendszer felállítása A Chromebox for meetings felszerelése A Chromebox for meetings eszközt felszerelheti a megjelenítő mögött. Szerelőkonzolt használjon a Chromebox for meetings ezköz monitorhoz, illetve bármilyen VESA (100 mm)-kompatibilis helyre történő felszereléséhez. A szerelőkonzolt a Chromebox for meetings csomagja tartalmazza. A kamera elhelyezése Helyezze a kamerát a megjelenítő tetejére. TANÁCS: A kamerát lehetőleg szemmagasságban helyezze el. 24 Chromebox for meetings Csatlakoztassa a kábeleket. A mellékelt kábelek és érzékelő használatával csatlakoztassa a Chromebox for meetings eszközt a többi rendszerkomponenshez: 6 1 2 3 4 5 7 1 1 2 2 3 3 4 4 5 A DisplayPort-aljzathoz DisplayPort-csatlakozóval rendelkező megjelenítő csatlakoztatható. A HDMI-aljzathoz HDMI-csatlakozóval rendelkező megjelenítő csatlakoztatható. Chromebox for meetings 25 1 1 2 2 3 3 Az USB 3.0 porthoz a kamera csatlakoztatható. 1 4 4 Az USB 3.0 porthoz a kihangosító szerelvény csatlakoztatható. 2 5 5 A LAN-porthoz router csatlakoztatható. 3 6 1 6 4 7 2 7 5 3 6 4 7 5 6 7 TANÁCS: Annak ellenére, hogy Chromebox for meetings eszközét vezeték nélküli hálzóati kapcsolaton használhatja, a legjobb hang- és képminőség érdekében vezetékes hálózati kapcoslat használatát ajánljuk. A tápcsatlakozó port konnektorhoz csatlakoztatható. FONTOS: A konnektorhoz legutoljára csatlakozzon, miután az összes többi csatlakoztatást elvégezte. Az USB 3.0 porthoz a távvezérlő vevőkészüléke csatlakoztatható. Az Ön típusához tartozó konkrét kapcsolódási utasításokat megtalálja a Chromebox for meetings termékoldalon. 26 Chromebox for meetings Regisztrálja eszközét Végezze el az alapszintű regisztrációt Ez a rész a regisztráció alapműveleteit mutatja be, amely a felhasználók többsége esetén működik. A regisztráció során megjelenített egyéb lehetőségek információit illetően lásd: Select other enrollment options (Egyéb regisztrációs lehetőségek választása). TANÁCS: A regisztrációs információ könnyebb megadása érdekében USB-billentyűzet csatlakoztatását ajánljuk. Ha a távvezérlőt használja, így lehet lépkedni a képernyőn: • Nyomja meg a jobb gombot, hogy a következő mezőre lépjen. • Nyomja meg a bal gombot, hogy visszalépjen az előző mezőre. • Nyomja meg a fel vagy le gombot, hogy az egyes mezők listáit görgesse. • Nyomja meg a Select (Választ) gombot a kívánt elem kiválasztásához. Az alapszintű regisztráció elvégzéséhez: 1. Kapcsolja be a megjelenítőt. 2. Kapcsolja be a Chromebox for meetings készüléket. 3. Ellenőrizze a kiválasztott nyelvet, billentyűzet-elrendezést és hálózatot, vagy módosítsa a beállításokat. TANÁCS: Ha hálózata nem szerepel a Select a network (Hálózatválasztás) listán, válassza a Join Network (Kapcsolódás hálózathoz) elemet, majd adja meg a helyes beállításokat. Ha nem ismeri a beállításokat, forduljon a hálózat rendszergazdájához a beállításokért. Chromebox for meetings 27 4. Válassza a Continue (Folytatás) lehetőséget. 5. Accept (Fogadja el) a Google Chrome OS feltételeit. 6. Jelentkezzen be Google Apps e-mail címe és jelszava segítségével. TANÁCS: Ha a távvezérlőt használja a jelszó megadásához, a teljes jelszó megjelenhet a képernyőn. USB-billentyűzetet használjon, hogy a jelszó begépeléskor rejtve maradjon. 7. A regisztráció automatikusan megtörténik. A folyamat végén kattintson a Done (Kész) lehetőségre. 8. Ha megjelenik a Hangouts képernyő, kövesse a képernyőn megjelenő utasításokat a kamera és a kihangosító teszteléséhez. TANÁCS: Ha a teszt során nem látja a képet vagy hallja a hangot: • Győződjön meg arról, hogy a kamerát és kihangosítót még az eszköz bekapcsolása előtt a Chromebox for meetings eszközhöz csatlakoztatta. • Ellenőrizze, hogy a kamera és kihangosító megfelelően csatlakozik az eszközhöz. • Húzza ki a kábeleket, majd csatlakoztassa őket újra, és indítsa újra az eszközt. 28 Chromebox for meetings 9. Kattintson végig a képernyőkön, hogy megtekintse a Chromebox for meetings használatával kapcsolatos tanácsokat. Az eszköz regisztrálásának végén a képernyőn megjelenik az eszköz oldalára vezető URL az Chromebox for meetings Admin konzolján. Ennek az URL-nek a használatával az admin felhasználónak hozzá kell adnia a terem online naptárát az eszközhöz, hogy engedélyezhesse a beütemezett értekezleteket. Egyéb regisztrációs lehetőségek választása A felhasználók többsége elvégezheti az egyszerű regisztrációs eljárást az Alapszintű regisztrációs elvégzése rész szerint. Különféle lehetőségek állnak azon felhasználók rendelkezésére, akik testre kívánják szabni a beállítás folyamatát vagy további információkra kíváncsiak. Ezek a lehetőségek a második regisztrációs képernyőn jelennek meg az elérhetőség kivételével, amely mind az első, mind a második lépernyőn látható: Elérhetőség. Az elérhetőség opciói magukban foglalják a nagyobb méretű betűkészletet és kurzort, a hangos segédletet és egyebeket. Az itt kiválasztott lehetőségek csak a beállítás folyamatára vonatkoznak, a Chromebox for meetings használatára nem. Az Accessibility (Elérhetőség) hivatkozás távvezérlővel történő kiválasztásához lépjen a Continue (Folytatás) vagy Accept and continue (Elfogad és folytatás) gombra, majd nyomja meg a jobb gombot. Használati és lefagyási információ küldése a Google-nak. Ha engedélyezi eszközének, hogy információt küldjön a Googlenak, segítséget nyújt nekünk a Chrome OS élmény javításában minden felhasználó részére. Ha bővebb információkra van szüksége a lehetőségről, kattintson a képernyőn lévő Learn more (Bővebben) hivatkozásra. Rendszer biztonsági beállítása: Bővebben a Chromebox for meetings biztonsági beállításairól. Google Chrome OS feltételek: Ha a távvezérlőt használja, lépjen a az Accept and continue (Elfogad és folytatás) gombra, majd nyomja meg a jobb gombot, hogy a kurzort a feltételek ablakba helyezze. Miután az ablakba lépett, felfelé vagy lefelé görgethet a feltételek áttekintéséhez. Chromebox for meetings 29 Videohívás kezdeményezése Hozzon létre videohívást Egyszerűen beütemezhet videohívást tartalmazó értekezletet. Az Ön Naptár meghívója tartalmazza mindazt, amire a helyiségből vagy személyes eszközről csatlakozni kívánó személyeknek szüksége van. 1. Lépjen be Google Apps-fiókja segítségével. 2. Nyissa meg a Google-Naptárat, vagy gépelje a google.com/ calendar szöveget a címsorba. 3. Kattintson a Create (Létrehoz) elemre egy esemény beütemezéséhez. 4. Adja meg az esemény adatait – pl. esemény címe, dátuma, időpontja és résztvevői. 5. Kattintson a Rooms, etc. (Helyiségek stb.) elemre a lap jobb oldalán. 6. Adja meg a helyiség nevét egy Chromebox for meetings eszközzel, majd kattintson az Add (Hozzáad) elemre. 7. A helyiség lefoglalása után kattintson az Add video call (Videohívás hozzáadása) lehetőségre. 8. Nevezze el bárhogy a videohívást, de ügyeljen arra, hogy a név rövid és egyedi legyen. (A név legfeljebb 15 karaktert tartalmazhat.) 9. Kattintson a Save (Mentés) elemre, hogy a videohíváshoz vezető hivatkozást tartalmazó meghívót elküldje a személyeknek. Videohívás elhagyása Ha Ön állította fel a videohívást és elhagyja azt, nem fogja bontani a kapcsolatot az értekezleten részt vevő személyek között. Egyszerűen elhagyja a konferenciahívást. A videohívás addig fennmarad, amíg az utolsó személy elhagyja. Helyiségből Nyomja meg a vörös kézibeszélő gombot a távvezérlőn vagy a hangszórón. 30 Chromebox for meetings Eszközök és helyiségek kezelése Az Admin konzol beállítások ellenőrzése Google videokonferencia-eszközök esetében Ahhoz, hogy a Chromebox for meetings eszközöket az Admin konzolról kezelni tudja, meg kell győződnie arról, hogy az időzónát helyesen álította be. Megadhatja azt is, hogy a Chromebox for meetings eszközök a beütemezett időpontban induljanak újra. 1. A laptopon vagy egyéb eszközön jelentkezzen be a Google Admin konzolba. 2. Kattintson a Device management (Eszközkezelés) elemre, majd a Hangouts device management (Hangouts eszközkezelés) elemtől jobbra kattintson a Settings (Beállítások) elemre. 3. (Opcionális) A Scheduled reboot (Ütemezett újraindítás) mezőben adja meg azon napok számát, amelynek elteltével megtörténik az újraindítás. Ha például öt naponta kívánja újraindítani az eszközöket, adja meg az 5 értéket. 4. A képernyő alján lévő Time Zone (Időzóna) mezőben győződjön meg arról, hogy a helyes időzónát választotta. Társítsa Google videokonferencia-eszközét a helyiség online naptárával Miután egy felhasználó Chromebox for meetings eszközt regisztrál egy helyiségben, társítania kell az eszközt a helyiség online naptárával. Ez lehetővé teszi a videokonferenciák beütemezését a Chromebox for meetings segítségével. TANÁCS: Nem muszáj társítania a Chromebox for meetings eszközt a helyiség naptárával, ha eseti értekezletre kívánja használni az eszközt. Az eszköz regisztrálásának végén a képernyőn megjelenik a Chromebox for meetings Admin konzoljához vezető URL. Kövesse az alábbi lépéseket, ha Ön admin felhasználó: 1. A laptopon vagy egyéb eszközön másolja az Admin konzol URLjét egy böngészőprogram címsorába. 2. Ha megjelent a bejelentkező képernyő, jelentkezzen be az Admin konzolba Google Apps-fiókja segítségével. Nem fog megjelenni ez a képernyő, ha már bejelentkezhet a fiókjába. Chromebox for meetings 31 3. Megjelenik a Chromebox for meetings eszközének eszközkezelő képernyője. Kattintson az Add calendar and room resource (Naptár- és helyiségforrás hozzáadása) elemre. 4. A képernyő jobb oldalán kattintson az Unassigned (Hozzá nem rendelt) elemre, és tegye a következők egyikét: •• Ha megjelenik azon helyiség neve, ahol a Chromebox for meetings eszköz található, kattintson a helyiség nevére. Kattintson a Save (Mentés) gombra. •• Ha a helyiség nem szerepel a listán, kattintson a Create Resource (Forrás létrehozása) elemre. Írja be a helyiség nevét, és ha kívánja, a forrás típusát és leírását is. Kattintson a Save (Mentés) gombra. Ahhoz, hogy társítsa a Chromebox for meetings eszközét a helyiség naptárával, kattintson az Unassigned (Hozzá nem rendelt) elemre, a helyiség nevére, majd a Save (Mentés) gombra. 32 Chromebox for meetings Szerkesze meg az eszköz nevét 1. A laptopon vagy egyéb eszközön jelentkezzen be a Google Admin konzolba. 2. Kattintson a Device management (Eszközkezelés) elemre, majd a Hangouts device management (Hangouts eszközkezelés) elemtől jobbra kattintson a Devices (Eszközök) elemre. 3. Megjelenik az aktív Chromebox for meetings eszközöket mutató képernyő. Kattintson az átnevezni kívánt eszközre. 4. Kattintson az eszköz jobb oldalán lévő nyílra. 5. Kattintson az Edit device name (Eszköznév szerkesztése) elemre. 6. Írja be az új nevet majd kattintson a Save (Mentés) elemre. 7. Megjelenik egy képernyő, amely rákérdez, hogy kívánja-e frissíteni a naptárforrás nevét, hogy egyezzen az új eszköz nevével. Válassza az Yes (Igen) vagy a No (Nem) lehetőséget. TANÁCS: Ha az eszköznév egyezik a naptárforrással, könnyebben megállapítható, mely forrás tartozik mely eszközhöz. Chromebox for meetings 33 Eszközinformációk megtekintése 1. A laptopon vagy egyéb eszközön jelentkezzen be a Google Admin konzolba. 2. Kattintson a Device management (Eszközkezelés) elemre, majd a Hangouts device management (Hangouts eszközkezelés) elemtől jobbra kattintson a Devices (Eszközök) elemre. 3. Megjelenik az aktív Chromebox for meetings eszközöket mutató képernyő. Kattintson arra az eszközre, amelynek adatait meg kívánja tekinteni. 4. Kattintson a Hardware and Os (Hardver és operációs rendszer) elemre. A képernyő jobb oldalán az eszköz információi láthatók, mint például a típus, sorozatszám, MEID és egyebek. 34 Chromebox for meetings Az eszköz azonosító adatainak megadása 1. A laptopon vagy egyéb eszközön jelentkezzen be a Google Admin konzolba. 2. Kattintson a Device management (Eszközkezelés) elemre, majd a Hangouts device management (Hangouts eszközkezelés) elemtől jobbra kattintson a Devices (Eszközök) elemre. 3. Megjelenik az aktív Chromebox for meetings eszközöket mutató képernyő. Kattintson arra az eszközre, amelynek adatait hozzá kívánja adni. 4. Kattintson a Notes (Jegyzetek) elemre. 5. A képernyő jobb oldalán kattintson az Edit (Szerkesztés) elemre. 6. Gépelje be a kívánt információt a User (Felhasználó), Note (Jegyzet) és/vagy Location (Hely) mezőbe 7. Kattintson a Save (Mentés) gombra. Chromebox for meetings 35 Társítsa eszközét másik helyiség naptárával, vagy szüntesse meg az eszköz társítását bármely helyiségből Ha Chromebox for meetings eszközét másik helyiségbe viszi, társítania kell az eszközt azon helyiség online naptárával. Másik megoldásként, ha már nem használja a Chromebox for meetings eszközt, bármely helyiségből megszüntetheti az eszköz társítását. 1. A laptopon vagy egyéb eszközön jelentkezzen be a Google Admin konzolba. 2. Kattintson a Device management (Eszközkezelés) elemre, majd a Hangouts device management (Hangouts eszközkezelés) elemtől jobbra kattintson a Devices (Eszközök) elemre. 3. Megjelenik az aktív Chromebox for meetings eszközöket mutató képernyő. Kattintson az társítani kívánt eszközre, vagy arra, amelynek társítását meg kívánja szüntetni. 4. Kattintson az Add calendar and room resource (Naptár- és helyiségforrás hozzáadása) elemre. 5. A képernyő jobb oldali részén kattintson azon helyiség nevére, amelyhez a Chromebox for meetings eszköz jelenleg társítva van, majd tegye a következők egyikét: •• Ahhoz, hogy társítsa a Chromebox for meetings eszközét egy másik helyiség naptárával, kattintson a helyiség nevére. •• Ahhoz, hogy megszüntesse a Chromebox for meetings eszköz társítását bármely helyiséggel, kattintson az Unassign (Társítás megszüntetése) elemre. 6. Kattintson a Save (Mentés) gombra. 36 Chromebox for meetings Helyiség nevének, típusának vagy leírásának szerkesztése 1. A laptopon vagy egyéb eszközön jelentkezzen be a Google Admin konzolba. 2. Kattintson a Device management (Eszközkezelés) elemre, majd a Hangouts device management (Hangouts eszközkezelés) elemtől jobbra kattintson a Devices (Eszközök) elemre. 3. Megjelenik az aktív Chromebox for meetings eszközöket mutató képernyő. Kattintson arra az eszközre, amely a szerkesztendő információval rendelkező helyiségben található. 4. Kattintson az Add calendar and room resource (Naptár- és helyiségforrás hozzáadása) elemre. 5. A képernyő jobb oldalán kattintson tegye a következők egyikét: •• A jelenleg hozzárendelt helyiség szerkesztéséhez kattintson az Edit Resource (Forrás szerkesztése) elemre a helyiség nevétől jobbra. Tetszés szerint szerkessze meg a nevet, típust és/vagy leírást, majd kattintson a Save (Mentés) elemre. •• Másik helyiség vagy forrás szerkesztéséhez kattintson a jelenleg hozzárendelt helyiségnévre, majd kattintson a Manage Resource (Forrás kezelése) elemre. Ezzel a Naptárbeállítások képernyőre jut, ahol megszerkesztheti az forrás nevét, típustá vagy leírását, új forrást hozhat létre, illetve forrást törölhet. Chromebox for meetings 37 38 Chromebox for meetings Hibaelhárítás Chromebox for meetings 39 Probléma megoldása Eszközök és helyiségek kezelése Nem tudom, hogyan kell azonosítani a kívánt Chromebox for meetings eszközt az eszközlista képernyőn. Ha nem tudja, hogy melyik eszközre kattintson, a helyes eszközt a sorozatszáma alapján azonosíthatja. Az eszköz sorozatszámát megtalálja a dobozban lévő kártyán és magán az eszköz alján is. Súgó és támogatás Látogassa meg a support.google.com/video conferencing oldalt a részletes használati utasításért és kapcsolódó információkért, a testreszabható asztali alátétekért, illetve a felhasználóknak címzett útmutatók nyomtatását illetően. 40 Chromebox for meetings Függelékek Biztonsági információ A Chromebox for meetings tervezése és tesztelése a számítástechnikai eszközökre vonatkozó legújabb biztonsági szabványok alapján történt. Az Ön biztonsága érdekében azonban ne feledje elolvasni az alábbi biztonsági információkat. A rendszer üzembe helyezése • Olvassa el alaposan és tartsa be a dokumentáció összes utasítását, mielőtt működtetné a rendszert. • A terméket ne használja víz vagy hőforrás közelében. • A rendszert stabil felületre állítsa. • A készülékházon található nyílások a szellőztetést szolgálják. Ne zárja el vagy fedje le a szellőzőnyílásokat. Győződjön meg arról, hogy elegendő hely van a rendszer körül a megfelelő szellőzéshez. Semmiféle idegen tárgyat ne dugjon a szellőzőnyílásokba! • A terméket 0˚C (32˚F) és 35˚C (95˚F) közötti hőmérsékleten használja. • Ha hosszabbító kábelt használ, ellenőrizze, hogy a hosszabbítóhoz csatlakoztatott berendezések teljes áramfelvétele nem haladja-e meg a hosszabbító kábel névleges teljesítményét. Gondozás használat közben • Ne lépjen a hálózati kábelre, és ne tegyen rá tárgyakat. • Ne öntsön vizet vagy más folyadékot a rendszerre. • Annak ellenére, hogy a rendszer ki van kapcsolva, csekély mennyiségű áram még folyik a tápkábelen. A rendszer tisztítása előtt mindig húzza ki a tápkábelt a hálózati csatlakozóból. • Ha az alábbi műszaki problémákat tapasztalja a termékkel kapcsolatban, húzza ki a tápkábelt és lépjen kapcsolatba egy szerviz szakemberrel vagy a kiskereskedővel. – A tápkábel vagy a csatlakozó dugó sérült. – Folyadék ömlött a készülékbe. –A rendszer nem működik normálisan annak ellenére, hogy betartotta az összes használati utasítást. 42 Chromebox for meetings – – A rendszert elejtették, vagy a burkolata megsérült. A rendszer teljesítménye megváltozik. Lítium-fém akkumulátorral kapcsolatos figyelmeztetés VIGYÁZAT: A nem megfelelő akkumulátor használata robbanásveszélyes. Kizárólag ugyanolyan, vagy a gyártó által ajánlott, egyenértékű típusú akkumulátort használjon. Az elhasznált akkumulátorokat a gyártó utasításának megfelelően ártalmatlanítsák. Ne nyelje le az elemet! Vegyi égés kockázata! A termékhez mellékelt távvezérlő gombelemet tartalmaz. Ha a gombelemet lenyelik, már 2 órán belül súlyos belső égési sérülést okozhat, ami halálos kimenetelű is lehet. Az új és használt elemek ne kerüljenek gyermekek kezébe! Ha az elemtartó rekesz nem záródik szorosan, ne használja tovább a terméket és tartsa távol gyermekektől. Ha úgy gondolja, elemeket nyelhettek le vagy a test valamely részébe kerültek, azonnal forduljanak orvoshoz. TILOS SZÉTSZERELNI! A garancia nem vonatkozik olyan termékekre, amelyeket a felhasználó szétszerelt. NE dobja ki a Chromebox for meetings-t a háztartási szeméttel. Ezt a terméket az alkatrészek újrahasználása és újrahasznosítás céljából készült. Az áthúzott kerekes szeméttárolót ábrázoló jelzéssel ellátott terméket (elektromos és elektronikus berendezéseket, valamint a higanytartalmú cellás elemet) nem szabad háztartási szemétként kezelni. Az elektronikus termékek elhelyezését illetően tájékozódjon a helyi hatóságoknál. Chromebox for meetings 43 Hatósági megjegyzések REACH Megfelelve a REACH (Registration, Evaluation, Authorization and Restriction of Chemicals – Vegyi anyagok nyilvántartása, értékelése, engedélyezése és korlátozása) szabályozási keretrendszernek, közzétettük a termékeinkben lévő vegyi anyagok listáját az ASUS REACH webhelyen, amely itt található: http://csr.asus.com/english/Takeback.htm weboldalra. ASUS újrahasznosítási /Visszavételi szolgáltatások Az ASUS újrahasznosítási és visszavételi politikája a környezetvédelem iránti elkötelezettségünk eredménye. Olyan megoldásokban hiszünk, amelyek révén ügyfeleink felelősségteljesen újrahasznosíthatják termékeinket, akkumulátorainkat, egyéb részegységeinket és a csomagoló anyagokat. A különböző térségekben érvényes, részletes újrahasznosítási információkért látogasson el a http://csr.asus.com/ english/Takeback.htm weboldalra. Bevonattal kapcsolatos figyelmeztetés FONTOS! Az elektromos szigetelés és biztonság érdekében bevonatot vittek fel a Chromebox for meetings burkolatára azon oldalak kivételével, ahol az IO portok találhatók. nyilatkozata Ez az eszköz megfelel az FCC Szabályzata 15. fejezetének. A készülék az alábbi feltételek esetén használható:: • A készülék nem okozhat káros interferenciát, és • Ennek az eszköznek minden zavart fogadnia kell, beleértve a nem kívánatos működést okozó zavarokat is. 44 Chromebox for meetings A készüléket a Federal Communications Commission (FCC) szabályozása 15. pontjának megfelelően, a B osztályú digitális készülékekre vonatkozó követelmények és határértékek szerint tesztelték, és azok függvényében megfelelőnek találták. Ezeket a határértékeket úgy állapították meg, hogy megfelelő védelmet nyújtsanak lakóépületekben a káros zavarokkal szemben. Ez a készülék rádiófrekvenciás energiát használ és sugároz ki, ezért amennyiben nem az utasításoknak megfelelően történik a telepítése és használata, úgy a rádiófrekvenciás kommunikációt zavarhatja. Arra azonban nincsen garancia, hogy egy meghatározott felhasználásnál nem fordul elő zavar. Amennyiben a készülék a rádiós és televíziós vételben káros zavart okoz, amelyről a készülék ki-, illetve bekapcsolásával lehet meggyőződni, a felhasználónak meg kell próbálnia elhárítani az alábbi lépések segítségével: • A vevőantennát állítsa más irányba, vagy helyezze át. • Növelje a távolságot a berendezés és a vevőkészülék között. • A berendezést más áramkörhöz kapcsolódó fali hálózati aljzatba csatlakoztassa, mint amelyhez a vevőkészülék csatlakozik. • Kérjen segítséget kereskedőjétől vagy gyakorlott rádió/televízió szakembertől. VIGYÁZAT: Az eszköz jogtulajdonosa által kifejezetten jóvá nem hagyott változtatások, illetve módosítások érvényteleníthetik az üzemeltető készülékhasználatra való jogosultságát. Rádiófrekvenciás besugárzásra vonatkozó figyelmeztetés E készüléket a mellékelt utasítások szerint kell telepíteni és működtetni, az adókészülékkel használt antenná(ka) t úgy kell telepíteni, hogy minden személytől legalább 20 cm távolságra legyen(ek), illetve tilos az(oka)t együtt elhelyezni és működtetni bármilyen egyéb antennával vagy adókészülékkel. A végfelhasználókat és a telepítést végző személyeket el kell látni az antenna telepítési, illetve az adókészülék kezelési utasításaival, hogy megfeleljenek a rádiófrekvenciás kitettségre vonatkozó követelményeknek. Chromebox for meetings 45 Megfelelőségi nyilatkozat (1999/5/EC irányelv R&TTE) Az alábbi tételek teljesültek és relevánsnak, illetve elégségesnek minősülnek: • Alapvető követelmények a [3. cikk] szerint • Egészségvédelmi és biztonsági követelmények a [3.1a cikk] szerint • Elektromos biztonság tesztelése az [EN 60950] szerint • Az elektromágneses zavartűréssel szembeni védelmi követelmények a [3.1b cikk] szerint • Az elektromágneses zavartűrés vizsgálata az [EN 301 489-1] és [EN 301 489-17] szerint • A rádiófrekvenciás spektrum hatékony használata a [3.2. cikk] szerint • Rádió tesztsorozatok a [300 328-2] szerint Korlátozott vezeték nélküli frekvenciasávok Franciaországban Franciaország egyes területein korlátozhatják a frekvenciasáv használatát. Beltéren a legrosszabb esetben a legnagyobb megengedett sugárzási teljesítmény: • • 10 mW a teljes 2,4 GHz-es sávban(2 400 MHz–2 483,5 MHz) 100 mW a 2 446,5 MHz és 2 483,5 MHz közötti frekvenciák esetében MEGJEGYZÉS: A 10-13. csatornák a 2 446,6 – 2 483,5 MHz-es sávban működnek. Kevés lehetőség nyílik a kültéri használathoz: magánterületen vagy közéleti személyek magánterületén a használat a Védelmi Minisztérium előzetes engedélyezési eljárásának függvénye, ahol a maximális megengedett teljesítmény 100 mW a 2 446,5–2 483,5 MHz-es sávban. A kültéren, közterületen történő használat nem engedélyezett. 46 Chromebox for meetings Az alább felsorolt osztályokban a teljes 2,4 GHz-es sávra vonatkozóan: • A maximális engedélyezett teljesítmény beltéren 100 mW • A maximális engedélyezett teljesítmény kültéren 10 mW Azon osztályok esetében, ahol a 2 400–2 483,5 MHz-es sáv használata megengedett 100 mW-nál kisebb beltéri, illetve 10 mW kisebb kültéri EIRP mellett: 01 05 11 24 32 41 55 60 64 Ain Hautes Alpes Aude Dordogne Gers Loir et Cher Meuse Oise Pyrénées Atlantique 02 08 12 25 36 45 58 61 66 Aisne Ardennes Aveyron Doubs Indre Loiret Nièvre Orne Pyrénées Orientales 03 09 16 26 37 50 59 63 67 Allier Ariège Charente Drôme Indre et Loire Manche Nord Puy du Dôme Bas Rhin 70 82 89 Haute Saône Tarn et Garonne Yonne 71 84 90 Saône et Loire 75 Vaucluse 88 Territoire de 94 Belfort Paris Vosges Val de Marne Ez az előírás idővel valószínűleg módosul, lehetővé téve a vezeték nélküli LAN kártya használatát Franciaország nagyobb területén. Kérjük, érdeklődjön az ART-nél a legfrissebb információkért (www. art-telecom.fr). MEGJEGYZÉS: az Ön WLAN kártyája kevesebb mint 100 mW, de több mint 10 mW teljesítményt sugároz. Chromebox for meetings 47 A Kanadai Távközlési Minisztérium nyilatkozata Ez a digitális berendezés nem haladja meg a digitális berendezésekből származó rádiófrekvenciás zaj tekintetében a B osztályra vonatkozó határértékeket a Kanadai Hírközlési Minisztérium Rádiófrekvenciás Szabályozása értelmében. Ez a B osztályú digitális berendezés megfelel a kanadai ICES-003-nak. Integrált áramkörök által okozott sugárzással kapcsolatos nyilatkozat Kanada területére vonatkozóan Ez a berendezés megfelel a nem szabályozott környezetre vonatkozóan előírt, integrált áramkörök által okozott sugárzásnak való kitettségre vonatkozó határértékeknek. Annak érdekében, hogy továbbra megfeleljenek az integrált áramkörök rádiófrekvenciás kitettségre vonatkozó követelményeinek, kerüljék az adóantenna közvetlen érintését sugárzás közben. A végfelhasználók kötelesek betartani az adott kezelési utasításokat, hogy megfeleljenek a rádiófrekvenciás kitettségre vonatkozó követelményeknek. A készülék az alábbi feltételek esetén használható: • Az eszköz nem okozhat zavart, és • Ennek az eszköznek minden zavart fogadnia kell, beleértve a nem kívánatos működést okozó zavarokat is. 48 Chromebox for meetings CE Jelölés CE jelölés a vezeték nélküli LAN/Bluetooth nélküli eszközöknek Az eszköz szállított verziója megfelel a 2004/108/EK “Elektromágneses kompatibilitás” és a 2006/95/EK “Alacsonyfeszültségű direktíva” EEK direktíváknak. CE jelölés a vezeték nélküli LAN-al/Bluetooth-al rendelkező eszközöknek Az eszköz megfelel az Európa Parlament és Bizottság által 1999 március 9.-én kiadott, a Rádió és telekommunikációs felszereléseket szabályozó 1999/5/EK direktíváknak és kölcsönös megfelelőségi elismerésnek. Vezeték nélküli működési csatorna különböző területeken N. America 2.412-2.462 GHz Ch01 through CH11 Japan 2.412-2.484 GHz Ch01 through Ch14 Europe ETSI 2.412-2.472 GHz Ch01 through Ch13 Chromebox for meetings 49 ENERGY STAR termék Az Energy Star az USA Környezetvédelmi Hivatalának és az USA Energiaügyi Hivatalának közös programja, amely mindenki számára segít pénzt megtakarítani és megvédeni a környezetet energiatakarékos termékek és gyakorlat alkalmazásával. Valamennyi, ENERGY STAR emblémával ellátott ASUS termék megfelel az ENERGY STAR norma előírásainak, és az energiagazdálkodási funkció alapértelmezésképpen engedélyezett. A monitor és a számítógép automatikusan alvó módba kerülnek 10, illetve 30 perc üresjárat után. A számítógép felébresztéséhez kattintson az egérrel vagy nyomjon meg egy gombot a billentyűzeten. További információk az energiagazdálkodásról és a környezet számára nyújtott előnyeiről itt: http://www.energy.gov/ powermanagement. Az ENERGY STAR közös programmal kapcsolatos részletekért pedig látogasson el a http://www.energystar.gov oldalra. MEGJEGYZÉS: Az Energy Star NEM támogatott Freedos és Linux alapú termékeken. 50 Chromebox for meetings ASUS elérhetőségi adatokat ASUSTeK COMPUTER INC. Vállalat címe 15 Li-Te Road, Peitou, Taipei, Taiwan 11259 Általános (tel.) +886-2-2894-3447 Általános (fax) +886-2-2890-7798 [email protected] Weboldalhttp://www.asus.com/tw Műszaki támogatás Általános (tel.) Általános (fax) Online támogatás +86-21-38429911 +86-21-58668722, Mellék. 9101# http://www.asus.com/tw/support/ ASUS COMPUTER INTERNATIONAL (America) Vállalat címe 800 Corporate Way, Fremont, CA 94539, USA Általános (tel.) +1-510-739-3777 Általános (fax) +1-510-608-4555 Weboldalhttp://www.asus.com/us/ Műszaki támogatás Általános (fax) Általános támogatás Online támogatás +1-812-284-0883 +1-812-282-2787 http://www.service.asus.com ASUS COMPUTER GmbH (Németország, Ausztria) Vállalat címe Harkort Str. 21-23, D-40880 Ratingen, Germany Általános (fax) +49-2102-959931 Weboldalhttp://www.asus.com/de Online támogatás http://eu-rma.asus.com/sales Műszaki támogatás Általános (tel.) Általános (fax) Online támogatás Gyártó Európai hivatalos képviselet: +49-2102-5789555 +49-2102-959911 http://www.asus.com/de/support/ ASUSTeK Computer Inc. Általános +886-2-2894-3447 (tel.) Vállalat 4F, No. 150, LI-TE RD., PEITOU, TAIPEI 112, címe: TAIWAN R.O.C ASUSTeK Computer GmbH Vállalat HARKORT STR. 21-23, 40880 RATINGEN, címe: GERMANY Chromebox for meetings 51 EC Declaration of Conformity We, the undersigned, Manufacturer: ASUSTeK COMPUTER INC. Address, City: 4F, No. 150, LI-TE Rd., PEITOU, TAIPEI 112, TAIWAN Country: TAIWAN Authorized representative in Europe: ASUS COMPUTER GmbH Address, City: HARKORT STR. 21-23, 40880 RATINGEN Country: GERMANY declare the following apparatus: Product name : Chromebox Model name : Chromebox XXXXXXXXXXXXXXXXXXXX (X can be 0~9,a~z,A~Z,- , / or blank) conform with the essential requirements of the following directives: 2004/108/EC-EMC Directive EN 55022:2010+AC:2011 EN 61000-3-2:2006+A2:2009 EN 55013:2001+A1:2003+A2:2006 EN 55024:2010 EN 61000-3-3:2008 EN 55020:2007+A11:2011 1999/5/EC-R &TTE Directive EN 300 328 V1.7.1(2006-10) EN 300 440-1 V1.6.1(2010-08) EN 300 440-2 V1.4.1(2010-08) EN 301 511 V9.0.2(2003-03) EN 301 908-1 V5.2.1(2011-05) EN 301 908-2 V5.2.1(2011-07) EN 301 893 V1.6.1(2011-11) EN 302 544-2 V1.1.1(2009-01) EN 302 623 V1.1.1(2009-01) EN 50360:2001 EN 62479:2010 EN 50385:2002 EN 62311:2008 EN 301 489-1 V1.9.2(2011-09) EN 301 489-3 V1.4.1(2002-08) EN 301 489-4 V1.4.1(2009-05) EN 301 489-7 V1.3.1(2005-11) EN 301 489-9 V1.4.1(2007-11) EN 301 489-17 V2.2.1(2012-09) EN 301 489-24 V1.5.1(2010-09) EN 302 326-2 V1.2.2(2007-06) EN 302 326-3 V1.3.1(2007-09) EN 301 357-2 V1.4.1(2008-11) EN 302 291-1 V1.1.1(2005-07) EN 302 291-2 V1.1.1(2005-07) 2006/95/EC-LVD Directive EN 60950-1 / A12:2011 EN 60065:2002 / A12:2011 2009/125/EC-ErP Directive Regulation (EC) No. 1275/2008 Regulation (EC) No. 278/2009 Regulation (EC) No. 642/2009 Regulation (EC) No. 617/2013 2011/65/EU-RoHS Directive Ver. 130816 CE marking (EC conformity marking) Position : Name : Declaration Date: 27/02/2014 Year to begin affixing CE marking: 2014 52 Chromebox for meetings CEO Jerry Shen Signature : __________ DECLARATION OF CONFORMITY Per FCC Part 2 Section 2. 1077(a) Asus Computer International Responsible Party Name: 800 Corporate Way, Fremont, CA 94539. Address: Phone/Fax No: (510)739-3777/(510)608-4555 hereby declares that the product Product Name : Chromebox Model Number : Chromebox XXXXXXXXXXXXXXXXXXXX (X can be 0~9,a~z,A~Z,- , / or blank) Conforms to the following specifications: FCC Part 15, Subpart B, Unintentional Radiators Supplementary Information: This device complies with part 15 of the FCC Rules. Operation is subject to the following two conditions: (1) This device may not cause harmful interference, and (2) this device must accept any interference received, including interference that may cause undesired operation. Representative Person’s Name : Steve Chang / President Signature : Date : Feb. 27, 2014 Ver. 120601 Chromebox for meetings 53 54 Chromebox for meetings