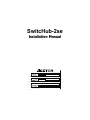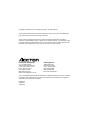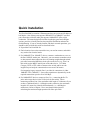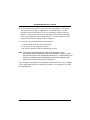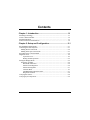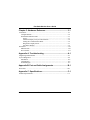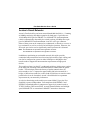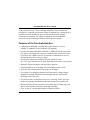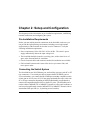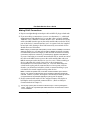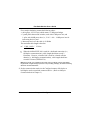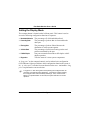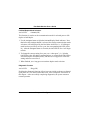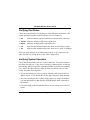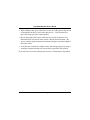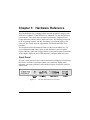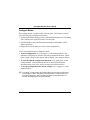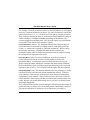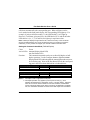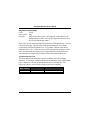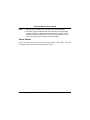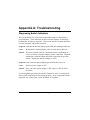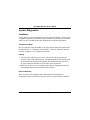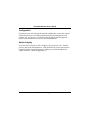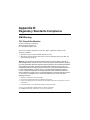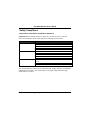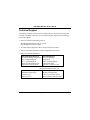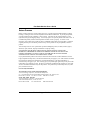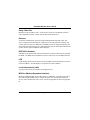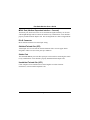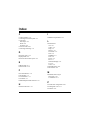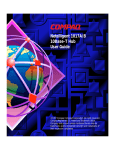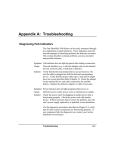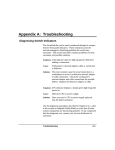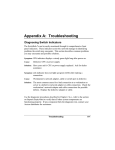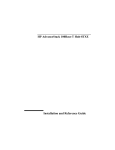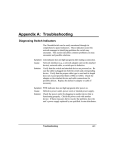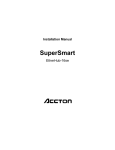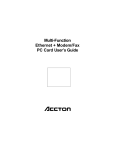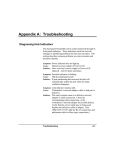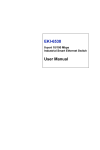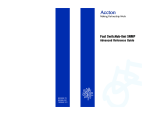Download Accton Technology ES3002-TF User's Manual
Transcript
SwitcHub-2se &INO<GG<ODJI*<IP<G Installation Manual SwitcHub-2se Smart Fast Ethernet Switch with one 10BASE-T/100BASE-TX Port and one 100BASE-FX Port Copyright (c) 1996 by Accton Technology Corporation. All rights reserved. No part of this document may be copied or reproduced in any form or by any means without the prior written consent of Accton Technology Corporation. Accton makes no warranties with respect to this documentation and disclaims any implied warranties of merchantability, quality, or fitness for any particular purpose. The information in this document is subject to change without notice. Accton reserves the right to make revisions to this publication without obligation to notify any person or entity of any such changes. ,QWHUQDWLRQDO+HDGTXDUWHUV 86$+HDGTXDUWHUV No. 1 Creation Road III, Science-based Industrial Park Hsinchu 300, Taiwan, R.O.C. Phone: 886-35-770-270 FAX: 886-35-770-267 BBS: 886-35-770-654 Internet: [email protected] 1962 Zanker Road San Jose, CA 95112 Phone: 408-452-8900 FAX: 408-452-8988 BBS: 408-452-8828 FAST FAX: 408-452-8811 Accton, SmartWatch and SwitcHub are trademarks or registered trademarks of Accton Technology Corporation. Other trademarks or brand names mentioned herein are trademarks or registered trademarks of their respective companies. ES3002-TF E0596-R01 150050-101 Package Contents Carefully unpack the contents of the package and verify them against the checklist given below. Package Checklist æ Fast SwitcHub-2se (Model No. ES3002-TF) æ AC power cord æ Four rubber foot pads æ Installation manual æ Owner registration card Please inform your dealer immediately should there be any wrong, missing or damaged parts. If possible, retain the carton, including the original packing materials. Use them again to repack the unit in case there is a need to return it for repair. To qualify for product updates and product warranty registration, fill in the Owner Registration Card and return it to Accton Technology Corporation. Package Contents i Quick Installation The Fast SwitcHub-2se contains 2 Ethernet ports that can operate at full-duplex or half-duplex. One of these ports supports 100BASE-TX or 10BASE-T (twistedpair) connection, while the other port supports 100BASE-FX (fiber optic) connection. The smart design built into the front display panel and configure options, provides a friendly interface that simplifies installation and network troubleshooting. If you are already familiar with basic network operations, you should be able to install this switch as described below: 1. Unpack the Fast SwitcHub-2se. 2. Find a location close to the network devices you need to connect, and within easy reach of an electrical outlet. 3. For 100BASE-TX or 10BASE-T devices, connect a workstation or server to the Port 1 MDI-X station port. Otherwise, you can connect to another switch or other network interconnection device by running straight-through twistedpair cable between the MDI daisy-chain port on one device (e.g., Port 1 on this switch) to the MDI-X station port on the other device. Use 100 W Category 5 STP or UTP cable to connect to the switch, and be sure the length of any twisted-pair connection does not exceed 100 meters. For integrating legacy networks, Port 1 provides for connection via either 100BASE-TX or 10BASE-T. It uses auto-negotiation to dynamically set the required transmission speed at 10 or 100 Mbps. 4. For 100BASE-FX devices, connect to Port 2 (i.e., connecting the Rx/Tx jacks on the target device to the Tx/Rx jacks on the switch). When connecting a node to Port 2, the maximum cable length is 2 kilometers if you are have a dedicated link (i.e., full-duplex mode); otherwise, the maximum length is 412 meters for a shared collision domain (i.e., a half-duplex connection). Refer to Chapter 2 for a more detailed description of calculating the maximum length permitted for fiber optic cable. Quick Installation iii Fast SwitcHub-2se User’s Guide 5. Set the transmission mode for each port to full or half-duplex. Full-duplex communications can only be supported for a dedicated link (i.e., set the communications to half duplex if you are connecting to a shared collision domain). Transmission must be set to full duplex or half duplex depending on the mode supported by the connected device. You must manually set the required mode with the configure button (Chapter 2). 6. Verify network communications by ensuring that • you have made all the necessary connections • you can access any connected resources • the switch’s indicator LEDs are functioning properly Note: For devices connected directly to either port on the switch, it will automatically detect transmission speed (10/100 Mbps). However, unless the connected devices are operating at half-duplex (i.e., system default), you will have to manually set the transmission mode via the configure button. (Refer to Full/Half Duplex Mode Selection in Chapter 2). If you encounter any problems in installing the Fast SwitcHub-2se, refer to Chapter 2 for a detailed description of installation procedures, or to Appendix A for help in troubleshooting. iv Quick Installation About this Guide This guide is designed for the experienced network installer. It describes how to install and operate Accton’s Fast SwitcHub-2se Ethernet switch. After reading this manual, you should be able to use the front display panel and configure options to manage all your network connections. This manual covers the following topics: Chapter 1 - Product Overview Brief description of switching technology, followed by a description of this switch and a summary of its important features and specifications. Chapter 2 - Setup and Configuration Installing a Fast SwitcHub-2se and making basic network connections. Shows sample network configurations for a local area network. Chapter 3 - Hardware Reference Detailed description of indicator panel and ports. Appendices - Troubleshooting, cable assignments, and product specifications. About this Guide v Contents Chapter 1: Introduction........................................................... 1-1 Switching Technology...............................................................................................1-1 Accton’s Smart Extender...........................................................................................1-2 Switching Methods....................................................................................................1-3 Features of the Fast SwitcHub-2se ............................................................................1-4 Chapter 2: Setup and Configuration...................................... 2-1 Pre-Installation Requirements ...................................................................................2-1 Connecting the Switch System ..................................................................................2-1 Making RJ-45 Connections ..................................................................................2-2 Making Fiber Optic Connections..........................................................................2-3 Providing Power to the SwitcHub .............................................................................2-4 Diagnostic Tests ........................................................................................................2-5 Upon Power On ..............................................................................................2-5 During Normal Operation ...............................................................................2-5 Setting the Display Mode ..........................................................................................2-5 Selections Available .............................................................................................2-6 Bandwidth Utilization.....................................................................................2-6 Packet Forwarding Ratio.................................................................................2-6 Packet Filtering Ratio .....................................................................................2-7 Collision Ratio ................................................................................................2-7 Full/Half Duplex Mode Selection ...................................................................2-7 Diagnostic Function ........................................................................................2-8 Verifying Port Status .................................................................................................2-8 Verifying System Operation......................................................................................2-9 vii Fast SwitcHub-2se User’s Guide Chapter 3: Hardware Reference............................................. 3-1 Front Panel ...............................................................................................................3-1 Configure Button ..................................................................................................3-2 SmartWatch Indicator Panel .................................................................................3-3 Power ..............................................................................................................3-3 Statistical Display for System Performance....................................................3-4 Setting the Communication Mode ..................................................................3-6 Diagnostics Display Mode ..............................................................................3-7 Port Status Display..........................................................................................3-8 Rear Panel ...............................................................................................................3-10 Ethernet Ports .......................................................................................................3-10 Power Socket........................................................................................................3-11 Appendix A: Troubleshooting................................................ A-1 Diagnosing Hub Indicators........................................................................................A-1 System Diagnostics ...................................................................................................A-2 Installation ............................................................................................................A-2 Configuration........................................................................................................A-2 Switch Integrity ....................................................................................................A-3 Appendix B: Port and Cable Assignments............................. B-1 RJ-45 Port ...............................................................................................................B-1 Appendix C: Specifications.................................................... C-1 Product Specifications...............................................................................................C-1 viii Contents Fast SwitcHub-2se User’s Guide Appendix D: Regulatory Standards Compliance.................. D-1 EMI Warning ............................................................................................................D-1 FCC Class B Certification ....................................................................................D-1 Voluntary Control Council for Interference (VCCI-2) .........................................D-2 EN55022 Declaration of Conformance ................................................................D-3 Safety Compliance.....................................................................................................D-4 Underwriters Laboratories Compliance Statement ...............................................D-4 Sicherheitshinweise ..............................................................................................D-5 Appendix E: Product Support Services ................................ E-1 Product Registration ..................................................................................................E-1 Problem Report .........................................................................................................E-1 Hardware Repair Service...........................................................................................E-1 Software Update and Upgrade Service......................................................................E-2 Bulletin Board Service (BBS) ...................................................................................E-2 Interactive Fast Fax (U.S.A. office) ..........................................................................E-2 Technical Support .....................................................................................................E-3 Limited Warranty ......................................................................................................E-4 Customer Remedies..............................................................................................E-4 Return Process......................................................................................................E-5 Accton Offices...........................................................................................................E-6 Ordering Information ................................................................................................E-6 Glossary Index Contents ix Chapter 1: Introduction Switching Technology The Ethernet Switch allows simultaneous transmission of multiple packets via an internal high-speed data channel. This means that it can partition a network more efficiently than bridges or routers. The Ethernet Switch is therefore fast being recognized as one of the most important building blocks for today’s networking technology. The learning function in the switch stores the address and corresponding port number of each incoming and outgoing packet in a routing table. This information is subsequently used to filter packets whose destination address is on the same segment as the source address. This confines network traffic to its respective domain, reducing the overall load on the network. The switch scans the destination address from the packet header, searches the routing table provided for the incoming port and forwards the packet only if required, often before fully received. This fast forwarding makes the switch attractive for connecting servers directly to the network, thereby increasing throughput and availability. However, the switch is most commonly used to segment existing hubs, which nearly always improves overall performance. A switch can be easily configured in any Ethernet network to significantly boost bandwidth using conventional cabling and adapters. Introduction 1-1 Fast SwitcHub-2se User’s Guide Accton’s Smart Extender Accton’s Fast Switch-2se can boost network bandwidth fourfold (i.e., if running at 100Mbps and using full-duplex operation for both ports). It provides one 10/100 Mbps RJ-45 port for 10BASE-T or 100BASE-TX media attachment (which is automatically detected by the switch), and one 100 Mbps fiber optic port for 100BASE-FX media attachment via an SC or ST type connector. Either of these ports can be connected to a subnetwork, or directly to a server or key workstation, as well as set for full or half-duplex operation. Moreover, the fiber optic port can be used to significantly extend your network’s diameter. Note: The ES3002-TF-SC provides an SC-type fiber connector. The ES3002-TF-ST provides an ST-type fiber connector. In addition to partitioning an overloaded network, this switch provides connection between networks based on twisted-pair and fiber optic cabling, and can also be configured to operate in either full-duplex or half-duplex data transfer mode to support the interconnection requirements of high-speed devices. This switch performs “on-the-fly” cut-through switching, which passes a packet to the other port according to the destination address scanned from the packet header. This technique reduces the latency of packet transmission to 20 microseconds or less. Compared to approximately 800 microseconds for a bridge or 1800 microseconds for a router, both of which have to store the entire packet before it can be forwarded, Accton’s SwitcHubs deliver a quantum improvement in your network's performance. As a device functioning on the media access control (MAC) layer, the Fast SwitcHub is protocol independent. Full compliance with IEEE802.3 and IEEE802.3u standards makes it transparent to upper-level protocols such as TCP/IP, NetWare, DECnet and XNS. Accton's Smart Extender can link highspeed 100BASE-TX or conventional 10BASE-T networks to the newer 1-2 Introduction Fast SwitcHub-2se User’s Guide generation of 100BASE-FX devices; or can be used to significantly extend a 100BASE-TX or 10BASE-T network with an intermediate fiber optic link (i.e., by chaining two or more switches). Moreover, by breaking your network into smaller and more manageable segments, each linked to the larger network with a switch, the maximum distance for communications between end-nodes is unlimited. Switching Methods Traditional bridges and routers use a switching method called store-andforward in which the entire frame must be received before the bridge can perform a table look-up for the destination node and forward the packet to the corresponding port. As a result, each packet is delayed by approximately 800 microseconds. It may be necessary to use store-and-forward when a lot of data errors are occurring over the network, or when connecting to very slow devices. Compared to this “safe” mode of operation, cut-through reduces the packet transmission delay to around 20 microseconds by picking the destination address out of the header as soon as its received, and directing the frame to the appropriate port long before the full packet has been received. The remaining technique, employed to improve data reliability, is called fragment-free cutthrough. It uses a more conservative approach to cut-through that waits until the collision window has elapsed (i.e., the first full 64 bytes has been received) before processing the packet. This prevents runts from being passed along, effectively cleaning up the data stream. Although cut-though switching is recommended as the fastest method for most applications, the other methods mentioned above are also supported by the Fast SwitcHub-2se to guarantee flawless performance. To ensure that you can manage any kind of network load, the Smart Extender uses adaptive cutthrough switching based on Accton’s smart algorithm. This method dynamically changes the way it handles data passing through the switch based Introduction 1-3 Fast SwitcHub-2se User’s Guide on the current error rate. These switching alternatives start at standard cutthrough for a clean data environment, change to fragment-free cut-through for a moderate error rate, and then progress to store-and-forward for a highly contentious environment. By using this method, the Fast SwitcHub-2se delivers the best networking performance under any environment. Features of the Fast SwitcHub-2se • Conforms to the IEEE 802.3 and IEEE 802.3u specifications, as well as 10BASE-T, 100BASE-TX and 100BASE-FX standards • Provides one independent RJ-45 10BASE-T / 100BASE-TX Ethernet station port, where each logical port consists of 1 MDI port (for connection to hubs or switches) and 1 MDI-X port (for connection to workstations or servers), eliminating the need for crossover cables • Provides one independent 100BASE-FX port with Rx/Tx jacks (SC or ST type connectors can be used, depending on the model you purchase) • Both ports support full-duplex and half-duplex operation • Total bandwidth of up to 200 Mbps (when full-duplex mode is used) • RJ-45 port auto-senses transmission speed (10/100 Mbps) • Uses adaptive cut-through switching (which dynamically changes among standard cut-through, fragment free cut-through, and store-and-forward depending on the error rate) • Uses back pressure to eliminate frame loss by “blocking” traffic from end stations or segments connected directly to the switch when its buffers fill • Minimum latency of packet transmission (leading edge to leading edge) less than 20 microseconds when using cut-through switching • Uses “on the fly” cut-through technique to transport packets 1-4 Introduction Fast SwitcHub-2se User’s Guide • Transparent bridging function supported • Address learning function to build the routing information database • Operates at maximum packet filtering and forwarding rate • Supports multimode fiber optic backbone of up to 2 kilometers for a dedicated link (i.e., a full-duplex connection) or 412 meters for a shared collision domain (i.e., a half-duplex connection) • Provides frame filtering and forwarding functions for each port, which are capable of filtering and forwarding 100% of all Ethernet packets at line speed • Provides a 160 Kbyte buffer per port • Routing table contains 4K entries per port to store node MAC addresses • Uses fast hashing scheme to retrieve information from routing table when making routing decisions • An indicator panel for configuring the system or monitoring the overall condition of the switch, including utilization, forwarding and collision rates Introduction 1-5 Chapter 2: Setup and Configuration This chapter provides information on pre-installation requirements, establishing network connections, and configuring the system. Pre-Installation Requirements Before you start making network connections to the SwitcHub, make sure you can provide the right operating environment, including power requirements, and proximity to other network devices that are to be connected. Verify the following installation requirements: • Power requirements: 100 to 240 VAC at 50 to 60 Hz. The switch’s power supply automatically detects the input voltage level. • The SwitcHub should be located in a cool dry place, with at least 10 cm. of space at the front and back for ventilation. • Check if network cables and connectors needed for installation are available. • Find a suitable location at the center of the devices you want to link, and near a power outlet. Connecting the Switch System The SwitcHub has one RJ-45 Ethernet port, and one fiber optic port (with SC or ST type connectors). Use twisted-pair cable to connect the RJ-45 MDI-X port to a server/workstation, or to connect the RJ-45 MDI port to another compatible switch or hub; and use 50/125 mm or 62.5/125 mm guage multimode fiber optic cable with SC or ST type connectors (depending on the SwitcHub model you purchased) to connect any compatible network device to the Rx/Tx jacks. The SwitcHub can be used to connect 100BASE-TX or 10BASE-T networks to a fiber optic backbone; or can be used to significantly extend a 100BASE-TX or 10BASE-T network with an intermediate fiber optic link (i.e., by chaining several switches). Setup and Configuration 2-1 Fast SwitcHub-2se User’s Guide Making RJ-45 Connections 1. Prepare a straight-through twisted-pair cable with RJ-45 plugs at both ends. 2. If you are making a connection to a server or workstation (i.e., a dedicated connection to an end-node device), be sure that it has a properly installed 100BASE-TX or 10BASE-T network interface card. Attach one end of the cable to the MDI-X station port on the switch and the other end to the RJ-45 port of the device’s network interface card. As a general rule, the length of twisted-pair cable forming a direct link between any two network devices should not exceed 100 meters. Note: Category 5 twisted-pair cable (100W) must be used for 100Mbps connections. Although Category 3, 4 or 5 cable can be used for 10Mbps connections, we highly recommend that you also use Category 5 cable for these connections to avoid any unnecessary expense or confusion if you subsequently upgrade to Fast Ethernet. If you are connecting to a network interconnection device, attach one end of the cable to the MDI crossover port on the switch and the other end to an MDI-X station port on the other device (or vice versa). When cascading to devices other than this switch, please refer to the accompanying documentation for restrictions on stack size. Also note that because the switch breaks up the path for connected devices into separate collision domains, you should not include the switch or connected cabling in your calculations for cascade length involving other devices. Note: In contrast to repeater hubs, a cascade of switches breaks up the collision domain. The number of switches that can be cascaded is therefore theoretically unlimited. However, in practice, the length of a cascade may be limited by the timeout requirements of the particular applications running over the network. 3. Set the communication mode via the Configure button to full-duplex or half-duplex mode to match the connected device. (Refer to Setting the Communication Mode in Chapter 3.) I 2-2 Do not plug a phone jack connector into the RJ-45 port. This may damage the switch. Instead, use only twisted-pair cables with RJ-45 connectors that conform to FCC standards. Setup and Configuration Fast SwitcHub-2se User’s Guide Making Fiber Optic Connections 1. Prepare a pair of fiber-optic cables with SC or ST type connectors at both ends. SC-Type Connector ST-Type Connector 2. If you are making a connection to a server or workstation, be sure it that has a properly installed 100BASE-FX network interface card. Connect the Rx/Tx jacks on the target device to the Tx/Rx jacks on the switch. - When using fiber optic cabling, the maximum length between two switches can be up to 2 kilometers. However, you must consider power loss when calculating the actual length of cable that can be used with your system. You can calculate power loss with the following formula: Distance Limit and Power Loss in Fiber Optics m = (p dB - i dB) c dB/km Variable Description m cable length (kilometers) p dB power budget i dB intervening devices (e.g., patch cables and splices) c dB/km loss per kilometer of cable Note: To determine the power loss incurred by intervening devices and specific cable type, inquire with the manufacturer. The power budget depends on the gauge of cable as shown below. Gauge of Fiber Cable 50/125 mm 62.5/125 mm Power Budget 9.2 dB 13 dB Setup and Configuration 2-3 Fast SwitcHub-2se User’s Guide For a sample calculation, assume the following values: • cable gauge - 62.5/125 mm, which means a 13 dB power budget, • 2 patch panels between the switches, each with 0.5 dB power loss, and 1 splice with 0.4 dB power loss (i.e., 2 * 0.5 + 0.4 = 1.4 dB power loss for intervening devices), and • inherent power loss in the cable is 4.5 dB/km The maximum cable length is therefore: m ≤ 13 dB - 1.4 dB ≤ 2.58 km 4.5 dB/km I When the 100BASE-FX link is used for a dedicated connection (i.e., full-duplex communications), cable length should not exceed 2 kilometers. However, when the link is used for a shared collision domain (i.e., half-duplex communications), cable length should not exceed 412 meters (IEEE 802.3u). Note: Even though your calculations for power loss may indicate a longer permissible length based on signal strength (as seen in the preceding example), we advise remaining within the recommended limits. 3. Set the communication mode via the Configure button to full-duplex or half-duplex mode to match the connected device. (Refer to Setting the Communication Mode in Chapter 3.) 2-4 Setup and Configuration Fast SwitcHub-2se User’s Guide Providing Power to the SwitcHub 1. Power on the switch by plugging the power cord into the power socket at the rear of the SwitcHub, and the other end into a power outlet. 2. Check the LED marked Power on the front panel to see if it is on. The unit will automatically select the setting that matches the connected input voltage. Therefore, no additional adjustments are necessary when connecting it to any input voltage within the range marked on the rear panel. 3. The SwitcHub performs a self-diagnostic test upon power on. (Note that this test takes about 50 seconds to complete.) For details about the system selfdiagnostic test, refer to the following section. Diagnostic Tests Upon Power On Upon power on, the system performs an internal self-diagnostic test of major switch components. If any component fails during the test, the switch will try to complete the diagnostic procedure. Otherwise, the system will hang. For related information, refer to Diagnostics Display Mode in Chapter 3. The components to be tested include: • System ROM • System EEPROM • Ports 1 - 2 During Normal Operation You can use the Configure button any time you want to perform a diagnostic test. When testing begins, the system leaves normal operation. If no problem is encountered by the diagnostic test, the system automatically returns to normal operation. Setup and Configuration 2-5 Fast SwitcHub-2se User’s Guide Setting the Display Mode The Configure button is located on the left front panel. This button is used to access the following configuration functions in sequence: • Bandwidth Utilization • Forwarding Ratio • Filtering Ratio • Collision Ratio • Full/Half Duplex • Diagnostics The percentage of LAN bandwidth utilized. The percentage of packets that are forwarded to the other port. The percentage of packets filtered because the destination is in the current segment. The percentage of collisions occurring out the total packets transmitted by the port. Sets port communication mode to full-duplex or halfduplex operation. Tests the status of various system components. A “long press” on the Configure button is used to initiate basic configuration. (LED indicators light up to indicate which configuration function the system is in.) A “short press” switches from one function to the next. And another “long press” implements the current selection. F 2-6 “Long press” in this user's guide means pressing the Configure button for more than 2 seconds and then releasing it. “Short press” means pressing the Configure button and immediately releasing it. Also, note that if this button is not pressed within 10 seconds, the system will return to normal operation. Setup and Configuration Fast SwitcHub-2se User’s Guide Selections Available This section shows the information available for each display mode and the corresponding LED indicators. The display functions are listed here in the sequence selected by the configure button. For a more detailed description of these indicators, refer to Chapter 3. Bandwidth Utilization Active LED: Util% (ON) In this mode, the statistical indicators show the percentage of valid data handled by each port on the switch compared to available bandwidth. Packet Forwarding Ratio Active LED: Forward% (ON) In this mode, the statistical indicators show the percentage of packets that must be forwarded by bridging hardware to the other port on the switch. Packet Filtering Ratio Active LED: Filter% (ON) In this mode, the statistical indicators show the percentage of packets that must be filtered from the switch by hardware because the destination address is on the same segment connected to the receiving port (i.e., in the same segment with the source address). Collision Ratio Active LED: Coll% (ON) In this mode, the statistical indicators show the percentage of packet collisions occurring out of the total packets transmitted by the respective port. Setup and Configuration 2-7 Fast SwitcHub-2se User’s Guide Full/Half Duplex Mode Selection Active LED: Full/Half (ON) This function is used to set the communication mode for selected ports to fullduplex or half-duplex. 1. Use the Configure button to light the Full/Half Display Mode indicator. Note that before the Configure button is released, the current communication mode selections will be displayed by the Port Status Full LEDs (i.e., if full-duplex mode has been previously set for a port, the corresponding Full LED will be lit). After the Configure button is released, the Full LED for Port 1 will begin to flash. 2. To change the current setting for a port, use a “short press” (i.e., light the Full LED to select full-duplex communications, or extinguish the Full LED to select half-duplex communications), and then use a long press to effect the setting and move on to Port 2. 3. When finished, use a long press to terminate duplex mode selection. Diagnostic Function Active LED: Diag (ON) Enabling the diagnostic function will activate tests similar to the one performed upon power on. For details on the these tests, refer to Diagnostics Tests earlier in this chapter. After successfully completing diagnostics, the system returns to normal operation. 2-8 Setup and Configuration Fast SwitcHub-2se User’s Guide Verifying Port Status Check each connection by viewing the port status indicators listed below. (For a more detailed description of these indicators, refer to Chapter 3.) • Link Indicates that the port has established a valid network connection. • Transmit Indicates outgoing traffic traversing the port. • Receive Indicates incoming traffic entering the port. • Full Indicates that communications have been set to full-duplex mode. • 100 Indicates that communications have been set to a speed of 100Mbps. If the Link status indicator is not functioning properly, or you experience any other difficulties in setting up the switch, refer to Appendix A. Verifying System Operation Verify that all attached devices have a valid connection. The switch monitors link status for each port. If any device is properly connected to the switch and transmitting a link beat signal, the Link indicator lights up for the corresponding port. If the Link indicator fails to light up when you connect a device to the switch, check the following items • Be sure the twisted-pair cable is properly attached to the connected device and the switch. Verify that the RJ-45 plug snaps into place when attached. • See if the twisted-pair cable is functioning properly by using it for another port and attached device that displays valid indications when connected to the network. • Check the length of the twisted-pair cable to be sure it does not exceed 100 meters. Setup and Configuration 2-9 Fast SwitcHub-2se User’s Guide • When making a fiber optic connection, be sure the Tx/Rx ports on the switch are attached to the Rx/Tx ports on the other device. Verify that the fiber optic cable snaps into place when attached. • Be sure the length of fiber optic cable does not exceed 2 kilometers for a dedicated link or 412 meters when used in a shared collision domain. (Be sure to consider signal attenuation when determining the maximum length of fiber optic cable.) • Verify that the workstation’s adapter card is functioning properly by trying it in another computer that has been successfully connected to the network. If you still can’t resolve the problem, please refer to Troubleshooting in Appendix A. 2-10 Setup and Configuration Chapter 3: Hardware Reference The Fast SwitcHub-2se is a highly reliable network switch that complies with IEEE 802.3 (10BASE-T) and IEEE 802.3u (100BASE-TX and 100BASE-FX) specifications. This switch delivers superior performance compared to the bridge and router solution, and at a much lower cost. By confining local traffic to the originating segment, and only forwarding cross-segment traffic to the other port, this switch meets the requirements for Ethernet and IEEE 802.3 networks. This chapter describes the hardware features of the Fast SwitcHub-2se. For easier management and control of the switch, familiarize yourself with the display indicators, ports and configure button. Front and rear panel illustrations in this chapter display the unit’s LED indicators, configure button and ports. Front Panel The unit’s front panel provides a simple interface for configuring or monitoring the switch. It includes a configure button, power indicator, display mode indicators, port status indicators, and a statistical display for network traffic as shown below. Figure 3.1 The Fast SwitcHub-2se Front Panel Hardware Reference 3-1 Fast SwitcHub-2se User’s Guide Configure Button The Configure button is located on the left front panel. This button is used to select the following configuration functions: • System Performance (displays relative bandwidth utilization rate, forwarding ratio, filtering ratio, and collision ratio for each port) • Full/Half Duplex (sets port communication mode to full-duplex or halfduplex operations) • Diagnostics (tests the status of various system components) To set system performance or diagnostic mode – 1. To start configuration use a “long press” on the Configure button. The indicators will light up to show the selected configuration function. (Refer to the related sections in this chapter and to Chapter 2 for complete details.) 2. To scan through the configuration functions use a “short press” on the Configure button. (For information on how to select Full/Half duplex communications, refer to the section on Setting the Communication Mode.) 3. To accept and implement the current settings use a “long press” on the Configure button. F 3-2 “Long press” means pressing the Configure button for more than 2 seconds and then releasing it. While “short press” means pressing the Configure button and immediately releasing it. Also, note that if this button is not pressed within 10 seconds, the system returns to normal operation. Hardware Reference Fast SwitcHub-2se User’s Guide SmartWatch Indicator Panel The comprehensive LED array on the front panel (1) shows if the unit is receiving power, (2) indicates the current display mode, (3) displays network performance for each port, (4) indicates the status of port connections, and (5) shows the result of diagnostic tests. The following figure shows the LED indicators, each of which are described in the following sections. Power Display Mode Performance Indicators Figure 3.2 Port Status SmartWatch LED Panel Power Color: Label: Function: Green Power Power indicator LED Activity STEADY LIGHT NO LIGHT Condition ON OFF Indication Unit is receiving power, CPU is running. Power is disconnected, no power received. Hardware Reference 3-3 Fast SwitcHub-2se User’s Guide Statistical Display for System Performance (Utilization, Forward, Filter & Collision Display Mode) Display Mode Port 1 Port 2 Statistical Indicators Value Color: Green and Orange Active LEDs: LED rows labeled 1 and 2 (which indicate the status of Port 1 and Port 2 respectively Function: Indicates a functional value for each port depending on the selected display mode. (Refer to the Configure Button section earlier in this chapter for instructions on how to select the display mode.) Label (%) 90+ 70 50 35 20 10 5 1 Color Orange Orange Orange Green Green Green Green Green Indication Util% Display Mode - The utilization percentage of LAN bandwidth. Forward% Display Mode - The percentage of packets that are forwarded to another port. Filter% Display Mode - The percentage of packets filtered because destination is in the current segment. Coll% Display Mode - The percentage of collisions occurring out of the total packets transmitted by the port. Utilization Display Mode - (Util%) The statistical indicators show the percentage of valid data passing through each port compared to overall network bandwidth (updated every 0.5 seconds). There are 8 LEDs representing the percentage of network utilization. The corresponding LEDs light up to show that the utilization of LAN bandwidth has reached this percentage. When active, these LEDs behave like a stereo’s equalizer display. 3-4 Hardware Reference Fast SwitcHub-2se User’s Guide For example, if network utilization reaches 1%, the LED labeled 1% will light up. However, if network utilization rises above 35%, the LED labeled 35 and all the other LEDs before it (i.e., 1, 5, 10 and 20) will also light up in rapid succession. These indicators monitor the share of valid network frames handled by each port within a 10Mbps or 100Mbps bandwidth, depending on the Ethernet type currently plugged into the back panel. They provide a quick way to monitor the current traffic load relative to the network’s capacity. Forward Display Mode (Forward%) - The statistical indicators show the percentage of packets that must be forwarded by bridging hardware to the other port on the switch (i.e., another LAN segment or connected workstation). When viewing the Forward% indications, remember that under normal conditions, the SwitcHub forwards 100% of all Ethernet packets that must be transferred among the connected LAN segments at line speed. Filter Display Mode (Filter%)- The statistical indicators show the percentage of packets that must be filtered from the switch by hardware because the destination address is on the same segment connected to the receiving port. When viewing the Filter% indications, remember that under normal conditions, the SwitcHub filters 100% of all Ethernet packets that belong to the local LAN segments at line speed (i.e., no local traffic leaks through to the other segment). Collision Display Mode (Coll%)- The statistical indicators show the percentage of packet collisions occurring out of the total packets transmitted by the port. Collisions occur when two or more devices connected to a switch attempt to transmit data simultaneously on the network. When a collision occurs, devices use a back-off scheme that forces them to pause and then re-transmit after a pseudo-random wait period. Because wait periods differ among devices, successive collisions become increasingly improbable. The Collision LEDs assist the network manager in monitoring the percentage of packet collisions occurring relative to the total packets transmitted by each port. The collision indicators are labeled by row to indicate the percentage of Hardware Reference 3-5 Fast SwitcHub-2se User’s Guide collisions encountered by the corresponding port. When collisions reach a level marked on the front panel display, the corresponding LED lights up. For example, if packet collision reaches 1%, the LED labeled 1% will light up. However, if collisions go beyond 30%, the LED labeled 30+% and all the other LEDs before it (i.e., 1, 5, 10 and 20) also light up in rapid succession. Note: If either port displays a high collision rate, check to see if any of the connected devices are malfunctioning or if a loop has been formed in your network connections. Otherwise, you may need to reconfigure your network to balance the traffic load. Setting the Communication Mode (Full/Half Duplex) Color: Green Active LEDs: Full/Half (Display Mode LED) Full (Port Status LED) Function: The communication mode can be set to either full-duplex or halfduplex operation. Use the Configure button to light the Full/Half Display Mode LED, indicating that the transmission mode may now be set for the ports. Next set the Port Status LED for the corresponding port in the LED column labeled Full as indicated below. Full/Half (Display Mode LED) STEADY LIGHT NO LIGHT Condition ON OFF Indication Transmission mode selection enabled. Transmission mode selection disabled. Full (Port Status LED) STEADY LIGHT NO LIGHT Condition ON OFF Indication Port is set for full-duplex operation. Port is set for half-duplex operation. Notes: 1. Full-duplex mode is supported for both ports. 2. Full-duplex operation only applies to point-to-point access (e.g., when attaching the SwitcHub to a workstation, server, or another switch). Repeater hubs use a common collision domain for all communications, and therefore cannot support full-duplex mode. When connecting the SwitcHub to a repeater hub, use a standard cascaded connection set for half-duplex communications. 3-6 Hardware Reference Fast SwitcHub-2se User’s Guide Diagnostics Display Mode Color: Active LED: Function: Green Diag Indicates that the system is in Diagnostic mode. (Refer to the Configure Button section earlier in this chapter for instructions on how to select the display mode.) After power on, the switch automatically performs a self-diagnostic test. This test is done in two stages. The first stage is the System Diagnostic Test, and the second stage is the Port Diagnostic Test. If a problem is detected, the current diagnostic process (i.e., system or port test) will continue until completed. If the test is not completed successfully, the corresponding LEDs (described below) will flash after test completion to indicate which component failed the test. System Diagnostic Test The following table describes the system level failures and corresponding indicators. If a problem is detected, the Statistical Indicators in the eighth column (90+) in both rows will flash to indicate that the device failed the test. The following indicator will also flash to indicate the failure condition. LED Indicator (Row, Column) 1,1 (1% LED) 1,2 (5% LED) Color Green Green Component Tested System ROM System EEPROM Hardware Reference 3-7 Fast SwitcHub-2se User’s Guide Port Diagnostic Test The Port Diagnostic Test checks all ports. If a problem is detected, an LED in the corresponding row (which indicates the malfunctioning port) and column (which indicates the failed component) will light up as shown below. LED Indicator (Column) 4 (20% LED) 5 (35% LED) 6 (50% LED) 7 (70% LED) Color Green Green Orange Orange Diagnostic Test Status Failed Port IC Test Failed Routing Table Test Failed Input Queue RAM Test Failed Output Queue RAM Test Note: Enabling the Diagnostic function activates tests similar to the one performed upon power on. After successfully completing diagnostics, the system returns to normal operation. Port Status Display ← Port 1 statistcs are displayed on the top row ← Port 2 statistcs are displayed on the bottom row ← Status Link Status (Link) - Indicates a valid network connection associated with the port. LED Activity STEADY LIGHT NO LIGHT Condition ON OFF Indication Indicates a valid link has been established on this port. No valid link has been established on this port. Troubleshooting: If the Link LED does not light up when a device is connected to its corresponding port, check that both the switch and connected device are powered on. For devices connected to the switch using twisted-pair cable (i.e., when making 10BASE-T or 100BASE-TX connections), check that the cable length does not exceed 100 meters. Use standard, straight-through cables and not crossover or other specialized cables. When connecting to a 100BASE-FX device, be sure the fiber optic cable does not exceed 2 kilometers. Also remember to account for power loss when calculating the maximum length you can run fiber optic cabling as described in Chapter 2. 3-8 Hardware Reference Fast SwitcHub-2se User’s Guide Transmit (TX) - Indicates outgoing traffic traversing the port. LED Activity BLINKING LIGHT Condition ON NO LIGHT OFF Receive (RX) - Indicates Indication Indicates the port is transmitting packets; blinking is proportional to the traffic passing through the port. No packets are being transmitted from this port. incoming traffic entering the port. LED Activity BLINKING LIGHT Condition ON NO LIGHT OFF Indication Indicates the port is receiving packets; blinking is proportional to the traffic passing through the port. No packets are being received on this port. Full-Duplex (Full) - Indicates that communications have been set to full-duplex operation for the indicated port. LED Activity STEADY LIGHT NO LIGHT Condition ON OFF Indication Port is set for full-duplex operation. Port is set for half-duplex operation. Note: Full-duplex operation only applies to point-to-point access (e.g., when attaching the SwitcHub to a server or to a workstation). When connecting the SwitcHub to other compatible switches or hubs, use a standard cascaded connection. 100Mbps (100) - Indicates that communications have been set to 100Mbps. (The transmission speed for any device directly attached to the SwitcHub is automatically sensed at 10Mbps or 100Mbps.) LED Activity STEADY LIGHT NO LIGHT Condition ON OFF Indication Port is set for 100Mbps connection. Port is set for 10Mbps connection. For example, this display shows both ports linked to the network, currently transmitting and receiving traffic at half-duplex. Port 1 is set at 10Mbps and Port 2 is set at 100 Mbps. Hardware Reference 3-9 Fast SwitcHub-2se User’s Guide Rear Panel The unit’s rear panel includes two Ethernet ports and a full-range power socket. Although 10Mbps and 100Mbps connections are automatically sensed by the SwitcHub, you must use the Configure button to set the data transfer mode to full-duplex or half-duplex operation, as described under Setting the Communication Mode in this chapter. The following figure shows the rear panel. Figure 3.3 The Fast SwitcHub-2se Rear Panel Ethernet Ports The SwitcHub has 2 Ethernet ports – one is used for 100BASE-TX or 10BASE-T media and the other for 100BASE-FX media. 100BASE-TX or 10BASE-T – The STP RJ-45 port pair provides one MDI-X port for connecting to a workstation or server and one MDI port for connecting to another network interconnection device, such as a hub or switch. When using Fast Ethernet, these ports can also be connected to devices such as a high-speed server or Ethernet backbone. Use straight-through twisted-pair cable to connect to either the MDI or MDI-X switching port (not both). 100BASE-FX – This port provides Rx/Tx jacks for connecting any compatible network device using multimode fiber optic cable with SC or ST type connectors. Mate the Rx/Tx jacks with the Tx/Rx jacks on the target device. 3-10 Hardware Reference Fast SwitcHub-2se User’s Guide Notes: 1. Both 50/125 mm and 62.5/125 mm cable are commonly available. 2. This same guage of mutilmode fiber optic cable can be used for making connections to both 10 Mbps and 100 Mbps Ethernet. Therefore, when upgrading older fiber optic Ethernet to the newer Fast Ethernet, check to see if you actually need to change your present cabling. Power Socket The power socket accepts AC power from 100 to 240V at 50 to 60Hz. The unit is equipped with a universal full-range power source. Hardware Reference 3-11 Appendix A: Troubleshooting Diagnosing Switch Indicators The Fast SwitcHub-2se can be easily monitored through its comprehensive panel indicators. These indicators assist the network manager in identifying problems the switch may encounter. This section describes common problems you may encounter and possible solutions. Symptom: Link indicator does not light up (green LED) after making a connection. Cause: Workstation’s network adapter, cable or switch port is defective. Solution: The most common cause for a bad connection to a workstation or server is a defective network adapter or cable connection. Check the workstation’s network adapter and cable connections for possible defects. Replace the defective adapter or cable. Symptom: Power indicator does not light up (green LED) after power on. Cause: Defective power supply or CPU Solution: Have your unit’s power supply or CPU replaced. Ask for dealer assistance. Use the diagnostic procedures described in Chapters 2 and 3 to verify that all other system components are functioning properly. If any component fails the diagnostic test, contact your Accton distributor for assistance. Troubleshooting A-1 Fast SwitcHub-2se User’s Guide System Diagnostics Installation Verify that all system components have been properly installed. If one or more components appear to be malfunctioning, test them in an alternate environment where you are sure that all the other components are functioning properly. Transmission Mode Be sure each port on the SwitcHub is set to the same transmission mode as the attached device; i.e., full duplex or half duplex. (Refer to Setting the Communication Mode in Chapter 3 for a detailed description.) Cabling 1. Verify that the cabling type is correct. Be sure all cable connectors are securely seated in the required ports. Straight-through cable should be used for all standard twisted-pair connections; and multimode cable with SC or ST type connectors should be used for fiber optic connections. 2. Make sure all devices are connected to the network. Equipment may have been unintentionally disconnected from the network. External Adapters Make sure the network adapter cards installed in the workstations are compatible with your network media type and are in good working condition. A-2 Troubleshooting Fast SwitcHub-2se User’s Guide Configuration If problems occur after altering the network configuration, restore the original connections, then try to track the problem down by implementing the new changes, one step at a time. Ensure that cable distances and other physical aspects of the installation do not exceed recommendations. Switch Integrity As a last resort verify the switch’s integrity with a power-on reset. Turn the power to the switch off and then on. If the problem still persists and you have completed all the preceding diagnoses, contact your Accton distributor for further assistance. (Refer to Appendix E.) Troubleshooting A-3 Appendix B: Port and Cable Assignments RJ-45 Port Figure B-1 RJ-45 Connector (on the Switch Side) Pin 1 2 3 6 4,5,7,8 MDI-X Assignment Station Port 1 Input Receive Data + Input Receive Data Output Transmit Data + Output Transmit Data Not Used MDI Assignment Cascade Port 1 Output Transmit Data + Output Transmit Data Input Receive Data + Input Receive Data Not Used Table B-1 RJ-45 Pin Assignments Schematics for both straight and crossover twisted-pair cable are shown below. Straight-Through (Switch) 1 2 3 6 IRD+ IRDOTD+ OTD- (Adapter) 1 2 3 6 OTD+ OTDIRD+ IRD- Crossover (Switch) (Switch) 1 2 3 6 1 2 3 6 IRD+ IRDOTD+ OTD- Cable and Port Assignments IRD+ IRDOTD+ OTD- B-1 Appendix C: Specifications Product Specifications Basic Criteria Access Method Standards Conformance Communication Mode Media Supported Dimensions Power Requirements Temperature Humidity Certification Emissions Immunity Safety CSMA/CD, 10/100 Mbps (auto-sensed) IEEE 802.3 10BASE-T, IEEE 802.3u 100BASE-TX and 100BASE-FX Full duplex or half duplex 10BASE-T Category 3,4,5 twisted-pair cable (100W) 100BASE-TX Category 5 twisted-pair cable (100W) 100BASE-FX 50/125 mm or 62.5/125 mm guage multimode fiber optic cable 1 RJ-45 port (selects 100BASE-TX or 10BASE-T via auto-detection) 1 fiber optic port with SC or ST type jacks 273mm x 166mm x 42.9mm (10.75[ x 6.54[ x 1.69[) Full range power input, 100 to 240V, 50/60 Hz, 27 watts max. 0°C to 50°C (Standard Operating) 5% to 95% (Noncondensing) CE Mark FCC Class B, VCCI Class 2, CISPR Class B IEC 801-2,3,4, EN60555-2 Class A, EN60555-3 UL, CSA, TÜV/GS Switching Criteria Network Bridging Function Maximum Filtering Rate Maximum Forwarding Rate Network Latency Address Table Queue Buffer filtering, forwarding and learning at line speed at line speed less than 20 microseconds 4K entries/port 160K bytes/port Number of Ports Specifications C-1 Appendix D: Regulatory Standards Compliance EMI Warning FCC Class B Certification Accton Technology Corporation Model Numbers: ES3002-TF FCC ID: HED3002ESLCT-TF This device complies with Part 15 of the FCC Rules. Operation is subject to the following conditions: 1. This device may not cause harmful interference, and 2. This device must accept any interference received, including interference that may cause undesired operation. Warning! This equipment has been tested and found to comply with the limits for a Class B digital device, pursuant to Part 15 of the FCC Rules. These limits are designed to provide reasonable protection against harmful interference in a residential installation. This equipment generates, uses and can radiate radio frequency energy and, if not installed and used in accordance with the instructions, may cause harmful interference to radio communications. However, there is no guarantee that interference will not occur in a particular installation. If this equipment does cause harmful interference to radio or television reception, which can be determined by turning the equipment off and on, the user is encouraged to try to correct the interference by one or more of the following measures: • Reorient or relocate the receiving antenna • Increase the separation between the equipment and receiver • Connect the equipment into an outlet on a circuit different from the one which the receiver is connected to • Consult the dealer or an experienced radio/TV technician for help You may use unshielded or shielded cables for RJ-45 connections. Use multimode fiber optic cable for SC or ST type connections. Regulatory Standards Compliance D-1 Fast SwitcHub-2se User’s Guide You are cautioned that changes or modifications not expressly approved by the party responsible for compliance could void your authority to operate the equipment. Warnings 1. Wear an anti-static wrist strap or take other suitable measures to prevent electrostatic discharge whenever handling this equipment. 2. When connecting this device to a power outlet, connect the field ground lead on the tri-pole power plug to a valid earth ground line to prevent electrical hazards. You may find the following booklet prepared by the Federal Communications Commission helpful: The Interference Handbook This booklet is available from the U.S. Government Printing Office. Washington, D.C. 20402. Stock No. 004-000-00345-4. Note: In order to maintain compliance with the limits of a Class B digital device, Accton requires that you use a quality interface cable when connecting to this device. Changes or modifications not expressly approved by Accton could void the user’s authority to operate this equipment. Suggested cable type is: • Twisted-pair for RJ-45 connections: 10BASE-T or 100BASE-TX • 50/125 mm guage multimode fiber optic cable for SC or ST type connections: 100BASE-FX Voluntary Control Council for Interference (VCCI-2) This product also complies with CISPR22 Class B (EN55022 Class B). D-2 Regulatory Standards Compliance Fast SwitcHub-2se User’s Guide EN55022 Declaration of Conformance This is to certify that this product is shielded against the generation of radio interference in accordance with the application of Council Directive 89/336/EEC, Article 4a. Conformity is declared by the application of EN55022:1987 Class B (CISPR 22:1985/BS 6527:1988). CE Mark Declaration of Conformance This is to certify that this product complies with ISO/IEC Guide 22 and EN45014. It conforms to the following specifications: EMC: EN55022(1988)/CISPR-22(1985) EN60555-2(1987) EN60555-3 prEN55024-2(1990)/IEC801-2(1991) prEN55024-3(1991)/IEC801-3(1984) prEN55024-4(1992)/IEC801-4(1988) class B class A 4kV CD, 8kV AD 3V/m 1kV - (power line) 0.5kV - (signal line) This product complies with the requirements of the Low Voltage Directive 73/23/EEC and the EMC Directive 89/336/EEC. Do not plug a phone jack connector into any of the RJ-45 ports. This may damage the device. Les raccordeurs ne sont pas utilisé pour le système téléphonique! Regulatory Standards Compliance D-3 Fast SwitcHub-2se User’s Guide Safety Compliance Underwriters Laboratories Compliance Statement Important! Before making connections, make sure you have the correct Cord Set. Check it (read the label on the cable) against the following specification list. Operating Voltage Cord Set Specifications 120 Volts UL Listed/CSA Certified Cord Set Minimum 18 AWG Type SVT or SJT three conductor cord Maximum length of 15 feet Parallel blade, grounding type attachment plug rated 15A, 125V 240 Volts (For North America) UL Listed/CSA Certified Cord Set Minimum 18 AWG Type SVT or SJT three conductor cord Maximum length of 15 feet Tandem blade, grounding type attachment plug rated 15A, 125V 240 Volts (For Europe only) Cord Set with H05VV-F cord having three conductors with minimum diameter of 0.75 mm2 IEC-320 receptacle Male plug rated 6A, 250V The unit automatically matches the the connected input voltage. Therefore, no additional adjustments are necessary when connecting it to any input voltage within the range marked on the rear panel. D-4 Regulatory Standards Compliance Fast SwitcHub-2se User’s Guide Sicherheitshinweise 1. Die Steckdose muß sich in der Nähe des Gerätes befinden und leicht zugänglich sein. 2. Zum Reinigen den Stecker aus der Steckdose ziehen. Beim Reinigen keine Flüssigreiniger oder Sprays verwenden, sondern ein angefeuchtetes Tuch. 3. Das produkt gerät nicht in Naßräume oder in der Nähe von Wasser benutzen, wie z.B. Badezimmer, Schwimmbad, Spülbecken usw. . Das Eindringen von Wasser kann zur Zerstörung des Gerätes führen. 4. Das produkt gerät nicht auf einer unstabilen Unterlage, wie z.B. Rollwagen, Gestell usw., aufstellen. Es könnte herunterfallen und Verletzungen oder Beschädigungen von Mensch und Gerät verursachen. 5. Die Belüftungsöffnungen nicht blockieren oder auf falscher Ober-fläche, wie Bett, Sofa usw., stellen. Durch die Blockierung kann es zur Zerstörung des Gerätes durch Überhitzung kommen. 6. Versuchen Sie niemals dieses Gerät selbst zu warten, da beim Öffnen oder Abnehmen des Gehäuses die Gefahr eines elektrischen Schlages besteht. 7. Keine Gegenstände auf das Anschlußkabel stellen, damit es nicht durch scharfe Kanten zerstört werden kann. 8. Keinerlei Gegenstände durch die Öffungen in das Gerät stecken, da es dadurch sonst zu Kurzschlässen kommen kann. 9. Bei Störungen des Gerätes den Wartungsdienst verständigen. 10. Bei Reperaturen dürfen nur Orginalersatzteile oder Bauteile mit gleichen Eigenschaften verwendet werden. Andere Bauteile können Feuer, elektrischen Schlag oder andere Gefahren verursachen. 11. Nach Beendigung von Wartungsarbeiten oder Reperaturen durch den Kundendienst sollte die Sicherheitsprüfung durchgeführt werden. 12. Bei längerem Stillstand des Gerätes, ist diese von der Versorgungs- spannung zu trennen. Dies verhindert eine Beschädigung des Gerätes durch eine Überspannung in der Zuleitung. 13. Der arbeitsplatzbezogene Lärmschutzpegel nach DIN 45 635 ist kleiner 70dB (A). Regulatory Standards Compliance D-5 Appendix E: Product Support Services Product Registration Fill in the Owner Registration Card and mail it to Accton Technology Corporation. Accton will keep your record and inform you of any new Accton unit developments. Problem Report If problems occur during unit operation, please check the adapter configuration settings, cables, connectors, network terminators, hardware compatibility and other network components. Write a description of the problem, including what problems occurred, when they occurred, duration of the problems, the unit number, serial number, hardware, software and the DOS version that you are using. Then contact your dealer or Accton Technology Corporation for assistance. Hardware Repair Service You must get an RMA (Return Materials Authorization) number before returning any hardware for repair. To obtain this number please inform Accton of your company name, address, unit name and model number, contact person, telephone number, and a problem description list. If your unit is under repair warranty you must also give your purchase date. Carefully pack your hardware. If possible, use the original carton. Mark the RMA number on the carton and send it to your dealer. Product Support Services E-1 Fast SwitcHub-2se User’s Guide After repair, Accton will inform you of the date of delivery and the exact amount due. Please send the payment by T/T (Telegram Transfer), and Accton will send you the fixed component after receiving payment. With or without warranty, if the hardware is found to be free of defects, you will only be charged for testing and handling. Software Update and Upgrade Service Accton constantly improves its software units by adding enhancements and new features. Minor software updates are free of charge. If greater changes have been made to the software, Accton offers software upgrade services at a specially reduced price. Bulletin Board Service (BBS) • In countries other than the U.S., call 886-35-770-654 to reach Accton Taiwan’s modem line. Modems with 14400 through 2400 baud are supported. Choose 8 data bits, 1 stop bit and no parity. Standard VT100 terminal emulation is supported • In the United States, call 408-452-8828 to reach the Accton USA’s BBS line. Modems with 14400 through 2400 baud are supported. Choose 8 data bits, 1 stop bit and none parity. Standard VT100 terminal emulation is supported. Interactive Fast Fax (U.S.A. office) Printed technical documentation can be FAX’ed to your FAX machine, 24-hours a day. • Call 408-452-8811 to reach Accton’s interactive Fast FAX service. You will need a Touch-Tone phone and a FAX machine (or equivalent). Choose document 911 for a listing of technical bulletins. E-2 Product Support Services Fast SwitcHub-2se User’s Guide Technical Support Your dealer or installer is the person who understands your network and Accton units. If neither is available to help you, Accton technical support engineers are available by FAX, mail or phone. • Send your technical questions by FAX to: International Headquarters: 886-35-770-267 USA Headquarters: 408-452-8988 • To obtain software upgrades connect via ftp to ftp.accton.com.tw • Send your technical questions by email to [email protected] • Mail your technical questions to: International Headquarters Accton Technology Corporation Attn: Technical Support No. 1 Creation Road III Science-based Industrial Park Hsinchu 300, Taiwan, R.O.C. USA Headquarters Accton Technology Corporation Attn: Technical Support 1962 Zanker Road, San Jose, CA 95112, U.S.A. During local business hours, call: International Headquarters (Monday through Friday, 8 am to 6 p.m.): 886-35-770-270 USA Headquarters (Monday through Friday, 7 am to 5 p.m. Pacific Time): 408-452-8900 or 800-926-9288 Product Support Services E-3 Fast SwitcHub-2se User’s Guide Limited Warranty Accton warrants to the original owner that the product delivered in this package will be free from defects in material and workmanship for the lifetime of the product. For the warranty to apply, you must register your purchase by returning the registration card indicating the date of purchase and including proof of purchase. There will be a minimal charge to replace consumable components, such as fuses, power transformers, and mechanical cooling devices. The warranty does not cover the product if it is damaged in the process of being installed. Accton recommends that you have the company from whom you purchased this product install it. THE ABOVE WARRANTY IS IN LIEU OF ANY OTHER WARRANTY, WHETHER EXPRESS, IMPLIED OR STATUTORY, INCLUDING BUT NOT LIMITED TO ANY WARRANTY OF MERCHANTABILITY, FITNESS FOR A PARTICULAR PURPOSE, OR ANY WARRANTY ARISING OUT OF ANY PROPOSAL, SPECIFICATION OR SAMPLE. ACCTON SHALL NOT BE LIABLE FOR INCIDENTAL OR CONSEQUENTIAL DAMAGES. ACCTON NEITHER ASSUMES NOR AUTHORIZES ANY PERSON TO ASSUME FOR IT ANY OTHER LIABILITY. Customer Remedies If the product is found to be defective within the first two years from the later of date of purchase or date of manufacture, Accton’s entire liability and your exclusive remedy for any breach of warranty, shall be, at its option, to repair or replace the product at no charge except as set forth below. If the product is found to be defective after two years from the later of date of purchase or date of manufacture, Accton will charge a process and handling fee, provided that you deliver the product along with a return material authorization (RMA) number either to the company from whom you purchased it or to Accton. Accton warrants the repaired or replaced product to be free from defects in material and workmanship for the remainder of the original product’s warranty period. Consumable components are warranted only for two years. E-4 Product Support Services Fast SwitcHub-2se User’s Guide Return Process Before you may return any Accton product to Accton, you must request an RMA number by calling, FAXing or writing Accton’s Service Department at the address listed below. If you ship the product, you must assume the risk of damage or loss in transit. You must use the original container (or the equivalent) and pay the shipping charge. Accton may replace or repair the product with either a new or reconditioned product, and the returned product becomes Accton’s property. At Accton’s sole discretion, Accton will issue a credit for either a comparable replacement Accton product or credit the original purchase price towards the purchase of any Accton product for any unrepairable, defective product. This warranty does not cover replacement of products damaged by abuse, accident, misuse, neglect, alteration, repair, disaster, improper installation or improper testing. ACCTON SHALL NOT BE HELD LIABLE FOR ANY LOSS OF PROFITS, LOSS OF USE, INCIDENTAL, CONSEQUENTIAL OR SPECIAL DAMAGES CAUSED BY THE USE OF THIS PRODUCT OR INABILITY TO USE IT, EVEN IF THE COMPANY OR ACCTON HAS BEEN ADVISED OF SUCH LIABILITY OR OTHER SPECIAL CLAIMS. If you purchased this product in the USA, be aware that some states do not allow limitations on how long an implied warranty lasts, so the above limitations may not apply to you. Some states do not allow the exclusion or limitation of incidental or consequential damages, so the above limitations or exclusions may not apply to you. This warranty gives you specific legal rights and you may have other rights which vary from state to state. All parts or components contained in this product are covered by Accton’s Limited Lifetime Warranty for this product. The product may contain fully tested, recycled parts, warranted as if new. For warranty information: All territories except North and South America: Accton Technology Corporation, International Headquarters No. 1, Creation Rd. III, Science-based Industrial Park, Hsinchu 300, Taiwan, R.O.C. Phone: 886-35-770-270 Fax: 886-35-770-267 BBS: 886-35-770-654 North and South America: Accton Technology Corporation, USA Headquarters 1962 Zanker Road, San Jose, CA 95112, U.S.A. Phone: 408-452-8900 Fax: 408-452-8988 BBS: 408-452-8828 Product Support Services E-5 Fast SwitcHub-2se User’s Guide Accton Offices Accton Australia, Unit 23, No.27 Doomben Ave., Eastwood, N.S.W. 2122, Australia Phone: 612-8582436 Fax: 612-8581723 Accton Technology Corporation International Headquarters, No. 1 Creation Rd. III, Science-based Industrial Park, Hsinchu 300, Taiwan, R.O.C. Hsinchu: Phone: 886-35-770-270, Fax: 886-35-770-267, 886-35-775-541 BBS: 886-35-770-654 Taipei: Phone: 886-2-577-1220 to 9 Fax: 886-2-577-0816 Accton Deutschland, Bahnhofstr. 6, 65623 Hahnstatten, Germany Phone: 49-64-30-22-17 Fax: 49-64-30-22-70 Accton USA, 1962 Zanker Road, San Jose, CA 95112, USA Phone: 408-452-8900, 408-452-8080 Fax: 408-452-8988 BBS: 408-452-8828 FAST FAX: 408-452-8811 Accton UK, The Mill Horton Road, Stanwell Moor, Staines. Middx. TW19 6BJ United Kingdom Phone: 44-1753-687677, 44-1753-680109 Fax: 44-1753-689010 Accton Japan, Kano Bldg. 7F, 1-25-1 Nishi-Gotanda, Shinagawa-ku, 141 Tokyo, Japan Phone: 81-3-3495-1351 Fax: 81-3-3495-1352 Ordering Information • Fast SwitcHub-2se (ES3002-TF-SC) or (ES3002-TF-ST) E-6 Smart Fast Ethernet Switch with one RJ-45 port for 100BASE-TX or 10BASE-T, and one SC or ST type port for 100BASE-FX Product Support Services Glossary 10BASE-T IEEE’s specifications for 10 Mbps Ethernet using twisted-pair cable (100W STP or UTP). The maximum length of cable for a point-to-point connection is 100 meters. 100BASE-TX IEEE’s specifications for 100 Mbps Ethernet using twisted-pair cable (100W STP or UTP). The maximum length of cable for a point-to-point connection is 100 meters. 100BASE-FX IEEE’s specifications for 100Mbps Ethernet using multimode fiber optic cable. The maximum length of cable for a point-to-point connection is 2 kilometers for a dedicated link (i.e., full-duplex connection) or 412 meters for a shared collision domain (i.e., halfduplex connection). Bus Topology A network topological arrangement where only one path exists between any two nodes, and data transmitted by any node is concurrently available to all other nodes on the same transmission medium. Configuration The way to set up a computer, server, or local area network. Connection A logical binding between two or more users of an interconnection service. Glossary 1 Fast SwitcHub-2se User’s Guide Daisy-Chain Port MDI port on the SwitcHub. Port 1 can be used to connect the fast Ethernet switch to other compatible switches or other network interconnection devices. Ethernet A network communication system developed and standardized by DEC, Intel, and Xerox, using baseband transmission, CSMA/CD access and logical bus topology, and coaxial cable. The successor IEEE 802.3 standard provides for integration into the OSI model and extends the physical layer and media with repeaters and implementations that operate on fiber optics, broadband, and twisted-pair. IEEE 802.3 Standard Standard for the physical and electrical connections in local area networks developed by the IEEE. The IEEE 802.3u standard covers these same issues for 100 Mbps networks. LED Light emitting diode on the front panel of the SwitcHub used for monitoring a switch or network condition. An LED display corresponds to a switch condition. Local Area Network (LAN) A group of interconnected computers and support devices. MDI Port (Medium Dependent Interface) MDI is the IEEE standard for the UTP interface to 10BASE-T. This RJ-45 port can be used with straight-through cable to connect the switch to a network interconnection device, such as another switch or a router. Pin-out assignments are shown in Appendix B. 2 Glossary Fast SwitcHub-2se User’s Guide MDI-X Port (Medium Dependent Interface - Crossed) This RJ-45 port, which crosses the receive and transmit signals internally, can be used with straight-through cable to connect the switch to any workstation or server that has a properly installed network adapter card. Pin-out assignments are shown in Appendix B. RJ-45 Connector Most common terminator for twisted-pair wiring. Shielded Twisted-Pair (STP) Twisted-pair wire covered with an external aluminum-foil or woven-copper shield designed to reduce excessive noise pick up or radiation. Station Port The SwitcHub MDI-X port or the fiber optic port can be used for connecting the switch to any workstation or server that has a properly installed network adapter card. Unshielded Twisted-Pair (UTP) Cable composed of two insulated wires twisted together to reduce electrical interference; used in common telephone cord. Glossary 3 Index C I Configure Button • 3-2 Connecting the Switch System • 2-1 Connections Fiber Optic • 2-3 RJ-45 • 2-2 Verifying • 2-9 Crossover Cable • B-1 Cut-through Switching • 1-2 Installation Requirements • 2-1 D Diagnostic Tests • 2-5 Display Mode • 2-5 Distance Limit in Fiber Optics • 2-3 E EMI Warning • D-1 Ethernet Ports • 3-10 F L LED Indicators 100 • 3-9 Coll% • 3-5 Diag • 3-7 Filter% • 3-5 Forward% • 3-5 Full • 3-9 Full/Half • 3-6 Link • 3-8 Power • 3-3 RX • 3-9 Statistical Display • 3-4 TX • 3-9 Util% • 3-4 Limited Warranty • E-4 Link indicator • 2-9 M Fast SwitcHub-2se • 1-2 Filter Packets • 1-1 Forward Packets • 1-1 Front Panel • 3-1 Full/Half Duplex Mode Selection • 2-7 Maximum Cable Length Fiber Optic • 2-9 Twisted-Pair • 2-9 P H Port and Cable Assignments • B-1 Port Diagnostic Test • 3-8 Port Status • 2-8 Hardware Reference • 3-1 Index 1 Fast SwitcHub-2se User’s Guide Port Status Indicators • 3-8 Ports 100BASE-FX • 3-10 100BASE-TX or 10BASE-T • 3-10 Power Loss in Fiber Optics • 2-3 Power Socket • 3-11 Product Features • 1-4 Product Specifications • C-1 Product Support Services • E-1 Accton Offices • E-6 Bulletin Board Service • E-2 Hardware Repair Service • E-1 Interactive Fast Fax • E-2 Ordering Information • E-6 Software Update and Upgrade Service • E-2 Technical Support • E-3 Providing Power to the SwitcHub • 2-4 R Rear Panel • 3-10 RJ-45 Port MDI • 2-2 MDI-X • 2-2 2 S Safety Compliance • D-4 Setup and Configuration • 2-1 SmartWatch Indicators • 3-3 Standards Compliance • D-1 Switching Methods Adaptive Cut-through • 1-3 Cut-through • 1-3 Fragment-free Cut-through • 1-3 Store-and-forward • 1-3 Switching Technology • 1-1 System Diagnostic Test • 3-7 T Troubleshooting • 3-8 Configuration • A-3 Switch Indicators • A-1 Installation • A-2 V Verifying System Operation • 2-9 Index ES3002-TF E0596-R01 150050-101