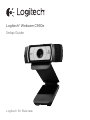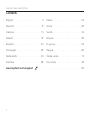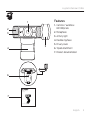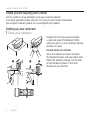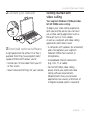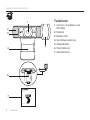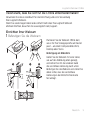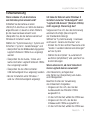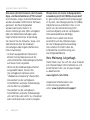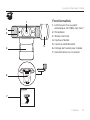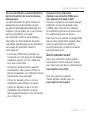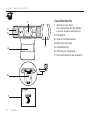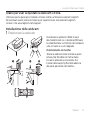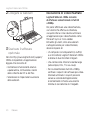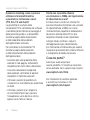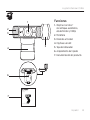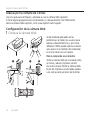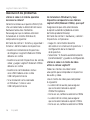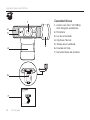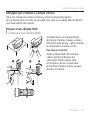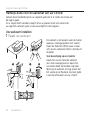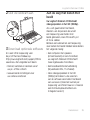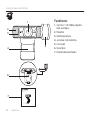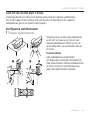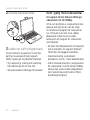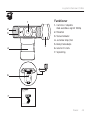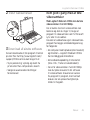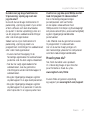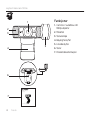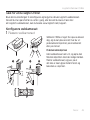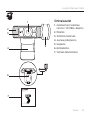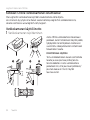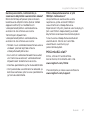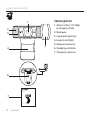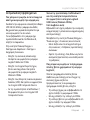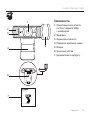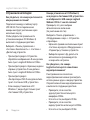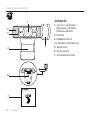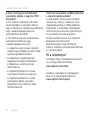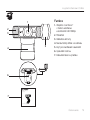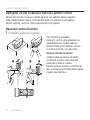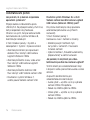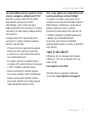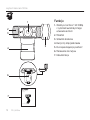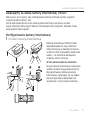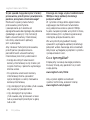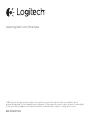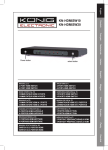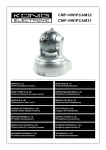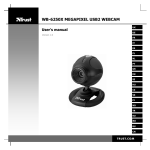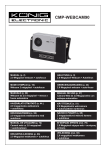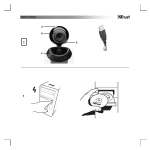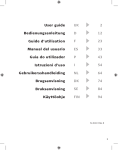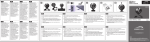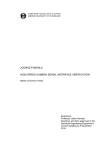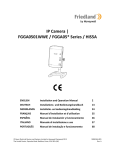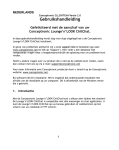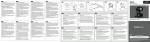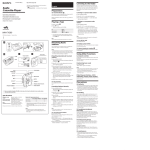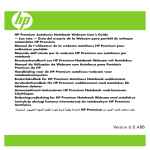Download Logitech C930e
Transcript
Logitech® Webcam C930e Setup Guide Logitech for Business Logitech Webcam C930e Contents English . . . . . . . . . . . . . . . . . 3 Dansk . . . . . . . . . . . . . . . . . 43 Deutsch . . . . . . . . . . . . . . . . . 8 Norsk . . . . . . . . . . . . . . . . . 48 Français . . . . . . . . . . . . . . . . .13 Suomi . . . . . . . . . . . . . . . . . 53 Italiano . . . . . . . . . . . . . . . . . 18 Ελληνικά . . . . . . . . . . . . . . . . .58 Español . . . . . . . . . . . . . . . . 23 По-русски . . . . . . . . . . . . . . . .63 Português . . . . . . . . . . . . . . . 28 Magyar . . . . . . . . . . . . . . . . 68 Nederlands . . . . . . . . . . . . . . 33 Česká verze . . . . . . . . . . . . . . 73 Svenska . . . . . . . . . . . . . . . . 38 Po polsku . . . . . . . . . . . . . . . 78 www.logitech.com/support 2 . . . . . . . . . . . . . . . . . . . . . . . . . . . 83 Logitech Webcam C930e Features 1 2 3 5 4 1. Carl Zeiss® autofocus HD 1080p lens 2.Microphone 3.Activity light 4.Flexible clip/base 5.Privacy cover 6.Tripod attachment 7.Product documentation 6 Logitech® Webcam C930e Setup Guide 7 Logitech for Business English 3 Logitech Webcam C930e Thank you for buying your C930e! Use this guide to set up and begin using your Logitech webcam. If you have questions before you start, or if you just want to learn more about your Logitech webcam, please visit www.logitech.com/support. Setting up your webcam 1 Place your webcam 1 4 English 2 3 Designed for the way you like to make a video call, place the Webcam C930e where you want it—on a computer monitor, desktop, or tripod. For placement on a monitor Grasp the webcam as shown and open the flexible/clip base with your other hand. Mount the webcam, making sure the foot on the flexible/clip base is flush with the back of your monitor. Logitech Webcam C930e 2Connect your webcam USB 3Download optional software A light application for either PC or Mac is available from http://www.logitech.com/ support/c930e which allows you to: •Control pan, tilt and zoom from your PC or Mac screen •Select Advanced Settings for your camera Getting started with video calling Your Logitech Webcam C930e provides full HD 1080p video calling. To begin your video calling experience both you and the person you call must use a video-calling application such as Microsoft Lync or Cisco Jabber. As well as a webcam and video calling application, both callers need: •A computer with speakers (or a headset) and a microphone; your Logitech Webcam C930e has two built-in microphones. •A broadband Internet connection (e.g., DSL, T1, or cable) •For full HD 1080p video calling please check your preferred video calling software requirements. (Requirements may vary between applications but usually a minimum of 2 megabit upload speed is required). English 5 Logitech Webcam C930e Troubleshooting How do I know if my camera is recognized by the operating system? Connect the camera in any USB 2.0/3.0 port. Once the camera is connected it takes a few moments before the new hardware is recognized. To ensure that the camera has installed correctly on the Windows 8 system check the following: Under Control Panel > System and Security > System > Device Manager •Review the Imaging Devices: Logitech Webcam C930e should be seen •Review the Sound, Video, and Game Controllers: Logitech Webcam C930e should be seen •Review USB Serial Bus controllers: USB Composite Device should be seen •If installed on Windows 7 you will only see USB Composite Device 6 English I installed under Windows 8 and under Composite Device I do not see Logitech USB Camera (Webcam C930e); why not? Check to be sure you have automatic enable (which is enabled by default) Under Control Panel > Hardware and Sound > Device and Printers •Right mouse click on the system in Devices > Device Installation Settings •Select option, “Yes, do this automatically (recommended)” and save the settings. How do I know if my video client is using my Logitech Camera? All video clients have an option setting to review the audio and video device. Using the video client in question review the following: •The Audio selection to ensure the C930e Microphone is selected. •If not change the selection to the C930e •The Video selection to ensure the C930e is selected. •If not change the selection to the C930e Logitech Webcam C930e While streaming, how can I take advantage of the Pan, Tilt, and Zoom (PTZ) features? The ability to take advantage of the PTZ feature is controlled either by downloadable software (referenced in item 3 of this guide), or if available, through your application’s webcam settings or property page. To control PTZ through application webcam settings or property page: •Access to the various webcam properties on this page is usually available from your selected Video Client. •Once you select the webcam properties, you will want to review the options available under Webcam Control. •Use the available buttons and/or slider to increase zoom. •Use the available buttons and/or slider provided to pan left or right, or to tilt up or down. Why can I not reach 1080p with my video calling application? There are various constraints on the system that could impede the ability to attain a 1080p video calling session. They center around processing power (i.e. CPU speed) and available network bandwidth. In all cases, review the requirements from the video calling application. They will provide guidance as to the system performance required as well as the necessary bandwidth. What do you think? Thank you for purchasing our product. Please take a minute to tell us what you think of it. www.logitech.com/ithink For general guidance and support please check out: www.logitech.com/support English 7 Logitech Webcam C930e Funktionen 1 2 3 5 4 6 Logitech® Webcam C930e Setup Guide 7 Logitech for Business 8 Deutsch 1. Carl Zeiss®-Autofokus-Linse HD 1080p 2.Mikrofon 3.Betriebs-LED 4.Verstellbare Halterung 5.Abdeckblende 6.Stativhalterung 7.Dokumentation Logitech Webcam C930e Vielen Dank, dass Sie sich für die C930e entschieden haben! Verwenden Sie dieses Handbuch für die Einrichtung und erste Verwendung Ihrer Logitech Webcam. Wenn Sie vorab Fragen klären oder einfach mehr über Ihre Logitech Webcam erfahren möchten, besuchen Sie www.logitech.com/support. Einrichten Ihrer Webcam 1 Befestigen Sie die Webcam 1 2 3 Platzieren Sie die Webcam C930e dort, wo es für Ihre Videogespräche am besten passt – an einem Computerbildschirm, Desktop oder Stativ. Befestigung am Bildschirm Halten Sie die Webcam mit einer Hand, wie auf der Abbildung oben gezeigt, und ziehen Sie mit der anderen Hand die verstellbare Halterung nach unten. Befestigen Sie die Webcam und stellen Sie dabei sicher, dass die verstellbare Halterung an der Bildschirmrückseite fest anliegt. Deutsch 9 Logitech Webcam C930e 2Schließen Sie die Webcam an USB 3Laden Sie Software herunter (optional) Eine Applikation für PC oder Mac ist unter http://www.logitech.com/support/c930e verfügbar und ermöglicht die folgenden Funktionen: •Schwenken, Kippen und Vergrößern/ Verkleinern des Bilds von Ihrem PC oder Mac aus •Auswählen erweiterter Einstellungen für Ihre Kamera 10 Deutsch Erste Schritte mit Videogesprächen Ihre Logitech Webcam C930e unterstützt Videogespräche in Full HD 1080p-Auflösung. Um Videogespräche nutzen zu können, müssen sowohl Sie als auch Ihr Gesprächspartner eine Anwendung für Videogespräche verwenden, z. B. Microsoft Lync oder Cisco Jabber. Zusätzlich zur Webcam und Videogesprächsanwendung benötigen beide Gesprächspartner Folgendes: •Einen Computer mit Lautsprechern (oder einem Headset) und einem Mikrofon. Die Logitech Webcam C930e ist mit zwei integrierten Mikrofonen ausgestattet. •Eine Internet-Breitbandverbindung (z. B. DSL, T1 oder Kabel) •Überprüfen Sie für Full HD-Videogespräche in 1080p die Anforderungen Ihrer bevorzugten Software für Videogespräche. (Die Anforderungen können je nach Anwendung variieren. Für gewöhnlich sind mindestens 2 Megabit Uploadgeschwindigkeit erforderlich). Logitech Webcam C930e Fehlerbehebung Woran erkenne ich, ob die Kamera vom Betriebssystem erkannt wird? Schließen Sie die Kamera an einen USB 2.0/3.0-Anschluss an. Wenn die Kamera angeschlossen ist, dauert es einen Moment, bis die neue Hardware erkannt wird. Überprüfen Sie, ob die Kamera korrekt auf Windows 8 installiert wurde: Wählen Sie "Systemsteuerung > System und Sicherheit > System > Gerätemanager" und •überprüfen Sie die Bildbearbeitungsgeräte: Logitech Webcam C930e muss angezeigt werden •Überprüfen Sie die Audio-, Video- und Game-Controller: Logitech Webcam C930e muss angezeigt werden •Überprüfen Sie die USB-Controller: USB-Verbundgerät muss angezeigt werden •Bei der Installation unter Windows 7 wird nur USB-Verbundgerät angezeigt Ich habe die Webcam unter Windows 8 installiert und unter "Verbundgerät" wird "Logitech USB-Kamera" (Webcam C930e) nicht angezeigt. Woran liegt das? Vergewissern Sie sich, dass die Aktivierung automatisch erfolgt (dies entspricht der Standardeinstellung). Wählen Sie "Systemsteuerung > Hardware und Sound > Geräte und Drucker“ und •Klicken Sie mit der rechten Maustaste unter "Geräte > Geräteinstallationseinstellungen" auf das System •Wählen Sie die Option "Ja, automatisch ausführen (empfohlen)" und speichern Sie die Einstellungen. Woran erkenne ich, ob mein Videoclient meine Logitech-Kamera verwendet? Alle Videoclients verfügen über eine Option zur Überprüfung von Audiound Videogeräten. Beachten Sie bei der Verwendung des Videoclients Folgendes: •Vergewissern Sie sich, dass bei der Audioauswahl das Mikrofon C930e ausgewählt ist. •Ist dies nicht der Fall, wählen Sie C930e aus. •Vergewissern Sie sich, das bei der Videoauswahl C930e ausgewählt ist. •Ist dies nicht der Fall, wählen Sie C930e aus. Deutsch 11 Logitech Webcam C930e Wie kann ich beim Streamen die Schwenk-, Kipp- und Zoomfunktionen (PTZ) nutzen? Die Schwenk-, Kipp- und Zoomfunktionen werden entweder mithilfe einer Software gesteuert, die heruntergeladen werden kann (siehe Punkt 3 in dieser Anleitung), oder (falls verfügbar) über die Webcameinstellungen oder Eigenschaftenseite Ihrer Anwendung. So steuern Sie die Schwenk-, Kipp- und Zoomfunktion über die Webcameinstellungen oder Eigenschaftenseite Ihrer Anwendung: •In Ihrem ausgewählten Videoclient können Sie normalerweise auf die unterschiedlichen Webcameigenschaften auf dieser Seite zugreifen. •Wenn Sie die Webcameigenschaften ausgewählt haben, müssen Sie die verfügbaren Optionen unter "Webkamera-Steuerung" überprüfen. •Verwenden Sie die verfügbaren Schaltflächen und/oder Schieberegler, um das Bild zu vergrößern. •Verwenden Sie die verfügbaren Schaltflächen und/oder Schieberegler, um nach links oder rechts zu schwenken oder nach oben oder unten zu kippen. 12 Deutsch Warum kann ich meine Videogesprächsanwendung nicht mit 1080p verwenden? Es gibt unterschiedliche Einschränkungen im System, die Videogespräche mit 1080p möglicherweise verhindern. Dies ist vor allem von der Rechenleistung (CPUGeschwindigkeit) und der verfügbaren Netzwerkbandbreite abhängig. Werfen Sie in jedem Fall immer einen Blick auf die Anforderungen für die Videogesprächsanwendung. Hier erfahren Sie mehr über die erforderliche Systemleistung und die nötige Bandbreite. Ihre Meinung ist gefragt. Vielen Dank, dass Sie sich für unser Produkt entschieden haben. Bitte nehmen Sie sich einen Moment Zeit, um ein paar Fragen zu beantworten. www.logitech.com/ithink Allgemeine Informationen und Unterstützung erhalten Sie unter: www.logitech.com/support Logitech Webcam C930e Fonctionnalités 1 2 3 5 4 1. Lentille avec mise au point automatique HD 1080p Carl Zeiss® 2.Microphone 3.Témoin d'activité 4.Clip/base flexible 5.Cache de confidentialité 6.Filetage de fixation pour trépied 7.Documentation sur le produit 6 Logitech® Webcam C930e Setup Guide 7 Logitech for Business Français 13 Logitech Webcam C930e Merci d'avoir acheté la webcam c930e. Suivez ce guide pour installer et commencer à utiliser votre webcam Logitech. Si vous avez des questions avant de commencer, ou pour en savoir plus sur votre webcam Logitech, veuillez consulter le site www.logitech.com/support. Installation de la webcam 1 Positionnez la webcam 1 14 Français 2 3 Conçue pour s'adapter à vos habitudes d'appels vidéo, la webcam C930e peut être placée où vous le souhaitez, sur un écran d'ordinateur, un bureau ou encore un trépied. Fixation sur un écran Prenez la webcam d'une main tel qu'indiqué, puis ouvrez la base flexible (clip) avec l'autre main. Fixez la webcam en veillant à ce que la patte de la base flexible soit bien alignée avec l'arrière de l'écran. Logitech Webcam C930e 2Connectez votre webcam USB 3Téléchargez le logiciel en option Une application légère pour PC ou Mac est disponible sur http://www.logitech.com/ support/c930e, offrant les possibilités suivantes: •Contrôler les commandes de panoramique, d'inclinaison et de zoom à partir de votre écran PC ou Mac •Définir les paramètres avancés de votre caméra Premiers pas avec les appels vidéo Votre webcam Logitech C930e permet des appels vidéo Full HD 1080p. Pour démarrer des appels vidéo, les deux interlocuteurs doivent disposer d'une application d'appels vidéo, telle que Microsoft Lync ou Cisco Jabber. En plus d'une webcam et d'une application d'appels vidéo, les deux interlocuteurs ont besoin de: •un ordinateur disposant de haut-parleurs ou d'un casque, et d'un microphone (votre webcam Logitech HD Pro Webcam c930e dispose de deux microphones intégrés); •une connexion Internet haut débit (par exemple, ADSL, T1 ou câble). •Pour les appels vidéo Full HD 1080p, veuillez vérifier la configuration requise par votre logiciel d'appel vidéo préféré. La configuration requise peut varier selon les applications, mais en général, un débit montant minimum de 2 Mbps est nécessaire. Français 15 Logitech Webcam C930e Dépannage Comment savoir si ma caméra a été identifiée par le système d'exploitation? Connectez la caméra à un port USB 2.0/3.0. Une fois la caméra connectée, un certain temps est nécessaire pour que le nouveau matériel soit identifié. Pour s'assurer que la caméra a été correctement installée sous Windows 8, procédez à la vérification suivante: Sous Panneau de configuration > Système et sécurité > Système > Gestionnaire de périphériques: •Vérifiez les périphériques d’acquisition d’images: Logitech Webcam C930e doit apparaître •Vérifiez les contrôleurs audio, vidéo et jeu: Logitech Webcam C930e doit apparaître •Vérifiez les contrôleurs de bus USB: Périphérique USB composite doit apparaître •Si l'installation a été effectuée sous Windows 7, seul Périphérique USB composite apparaît 16 Français J'ai effectué l'installation sous Windows 8 et en dessous de Périphérique USB composite, je ne vois pas Logitech USB Camera (Webcam C930e); pourquoi? Vérifiez que l'activation automatique est bien sélectionnée (cochée par défaut) Sous Panneau de configuration > Matériel et audio > Périphériques et imprimantes: •Effectuez un clic droit sur le système sous Périphériques > Paramètres d'installation de périphériques •Sélectionnez l'option Oui, effectuer cela automatiquement (recommandé), et enregistrez les paramètres. Comment savoir si le client vidéo utilise ma caméra Logitech? Tous les clients vidéo disposent d'un paramètre pour vérifier les dispositifs audio et vidéo. Avec le client vidéo concerné, vérifiez les éléments suivants: •Sous Audio, le microphone C930e doit être sélectionné. •Si tel n'est pas le cas, sélectionnez-le. •Sous Vidéo, C930e doit être sélectionné. •Si tel n'est pas le cas, sélectionnez-le. Logitech Webcam C930e En cours de diffusion, comment bénéficier des fonctionnalités de zoom numérique panoramique? Les fonctionnalités de zoom numérique panoramique sont disponibles à partir du logiciel téléchargeable (référencé à la rubrique 3 de ce guide), ou, le cas échéant, dans les paramètres ou la page des propriétés relatifs à votre webcam. Pour régler les fonctionnalités de zoom numérique panoramique via les paramètres ou la page des propriétés relatifs à votre webcam: •L'accès aux différentes propriétés de la webcam sur cette page est en général disponible à partir du client vidéo que vous avez sélectionné. •Une fois les propriétés de la webcam sélectionnées, vous pouvez vérifier les options disponibles sous Webcam Control (Commandes de la webcam). •Utilisez les boutons et/ou le curseur disponibles pour effectuer un zoom. •Utilisez les boutons et/ou le curseur disponibles pour effectuer un panoramique gauche/droite ou une inclinaison vers le haut/bas. Pourquoi m'est-il impossible d'obtenir une résolution 1080p avec mon application d'appel vidéo? Plusieurs contraintes du système peuvent empêcher une session d'appel vidéo à 1080p. Elles sont liées à la capacité de traitement (puissance du processeur) et à la bande passante du réseau. Dans tous les cas, vérifiez la configuration requise dans l'application d'appel vidéo. Cela vous permettra de connaître la performance du système et la bande passante nécessaires. Qu'en pensez-vous? Nous vous remercions d'avoir acheté notre produit. Prenez quelques minutes pour nous faire part de vos commentaires. www.logitech.com/ithink Pour tout conseil ou support d'ordre général, rendez-vous sur: www.logitech.com/support Français 17 Logitech Webcam C930e Caratteristiche 1 2 3 5 4 6 Logitech® Webcam C930e Setup Guide 7 Logitech for Business 18 Italiano 1. Obiettivo Carl Zeiss® con risoluzione HD da 1080p e messa a fuoco automatica 2.Microfono 3.Spia di funzionamento 4.Base/clip flessibile 5.Copriobiettivo 6.Attacco per treppiede 7.Documentazione del prodotto Logitech Webcam C930e Grazie per aver acquistato la webcam C930e. Utilizzare questa guida per installare e iniziare subito a utilizzare la webcam Logitech. Per eventuali quesiti prima di iniziare o per saperne di più sulla webcam Logitech, visitare il sito www.logitech.com/support. Installazione della webcam 1 Posizionare la webcam 1 2 3 Posizionare la webcam C930e in base alla modalità con cui si desidera effettuare le videochiamate: sul monitor del computer, sulla scrivania o su un treppiede. Posizionamento sul monitor Tenere la webcam come indicato e aprire la base/clip flessibile con l'altra mano. Fissare la webcam assicurandosi che il piede della base/clip flessibile aderisca alla parte posteriore del monitor. Italiano 19 Logitech Webcam C930e 2Collegare la webcam USB 3Scaricare il software opzionale Nel sito http://www.logitech.com/support/ c930e è disponibile un’applicazione leggera che consente di: •Controllare le funzionalità relative a panoramica, inclinazione e zoom dallo schermo del PC o del Mac. •Selezionare le impostazioni avanzate della webcam. 20 Italiano Esecuzione di videochiamate Logitech Webcam c930e consente di effettuare videochiamate in full HD a 1080p. Per poter effettuare una videochiamata, sia l’utente che effettua la chiamata, sia quello che la riceve devono utilizzare un’applicazione per videochiamate come Microsoft Lync or Cisco Jabber. Entrambi gli utenti, oltre alla webcam e all’applicazione per videochiamate, devono disporre di: •Un computer con altoparlanti (o cuffie) e un microfono; Logitech Webcam c930e è dotata di due microfoni integrati. •Una connessione Internet a banda larga (ad esempio, DSL, T1 o via cavo). •Per le videochiamate Full HD a 1080p, verificare i requisiti del software per videochiamate utilizzato. I requisiti possono variare a seconda dell'applicazione; è normalmente richiesta una velocità minima di caricamento di 2 megabit. Logitech Webcam C930e Risoluzione dei problemi Come è possibile verificare se la webcam viene riconosciuta dal sistema operativo? Collegare la webcam a una qualsiasi porta USB 2.0/3.0. Una volta effettuato il collegamento, sono necessari alcuni istanti prima che il nuovo hardware venga riconosciuto. Per assicurarsi che la webcam sia installata correttamente in Windows 8, controllare quanto segue: In Pannello di controllo > Sistema e sicurezza > Sistema > Gestione dispositivi •Verificare che nella sezione Dispositivi di acquisizione immagini venga visualizzata la voce Logitech Webcam C930e. •Verificare che nella sezione Controller audio, video e giochi venga visualizzata la voce Logitech Webcam C930e. •Verificare che nella sezione Controller USB (Universal Serial Bus) venga visualizzato Dispositivo USB composito. •Se la webcam è installata in Windows 7, viene visualizzato solo Dispositivo USB composito. L'installazione è stata effettuata in Windows 8 e in Dispositivo composito non viene visualizzata la voce Logitech USB Camera (webcam C930e). Perché? Controllare di avere attivato l'opzione di attivazione automatica (abilitata per impostazione predefinita). In Pannello di controllo > Hardware e suoni > Dispositivi e stampanti. •Fare clic con il tasto destro del mouse su Sistema in Dispositivi > Impostazioni installazione dispositivo. •Selezionare l'opzione Esegui automaticamente (scelta consigliata) e salvare le impostazioni. Come è possibile verificare se il client video utilizza la webcam Logitech? Tutti i client video dispongono di un'impostazione facoltativa per eseguire una verifica del dispositivo audio e video. Utilizzando il client video in questione, verificare quanto segue: •La selezione dell'audio, per assicurarsi che sia selezionato il microfono della webcam C930e. •In caso contrario, selezionare C930e. •La selezione del video per assicurarsi che sia selezionata la webcam C930e. •In caso contrario, selezionare C930e. Italiano 21 Logitech Webcam C930e Durante lo streaming, come si possono utilizzare le funzionalità relative a panoramica, inclinazione e zoom (PTZ, Pan, Tilt and Zoom)? La possibilità di usufruire delle funzionalità PTZ è controllata dal software scaricabile (come indicato al passaggio 3 della presente guida) o, se disponibile, tramite la pagina delle impostazioni o delle proprietà della webcam dell'applicazione utilizzata. Per controllare le funzionalità PTZ tramite la pagina delle proprietà o delle impostazioni della webcam dell'applicazione: •Accedere alle varie proprietà della webcam in tale pagina, solitamente disponibile nel client video selezionato. •Una volta selezionate le proprietà della webcam, controllare le opzioni disponibili in Controllo webcam. •Utilizzare i pulsanti disponibili e/o i dispositivi di scorrimento per aumentare lo zoom. •Utilizzare i pulsanti e/o i dispositivi di scorrimento forniti per spostare l'inquadratura verso destra o sinistra oppure verso l'alto o il basso. 22 Italiano Perché non è possibile ottenere una risoluzione a 1080p con l'applicazione di videochiamata in uso? Esistono diversi vincoli nel sistema che possono impedire di ottenere una sessione di videochiamata a 1080p. Essi sono riconducibili alla capacità di elaborazione (ovvero la velocità della CPU) e alla larghezza di banda di rete disponibile. Ad ogni modo, verificare i requisiti dell'applicazione per videochiamate. Essi forniranno un'indicazione per quanto riguarda le prestazioni del sistema richieste e la larghezza di banda necessaria. Cosa ne pensi? Grazie per avere acquistato questo prodotto. Ci teniamo a conoscere la tua opinione. Facci sapere cosa ne pensi. www.logitech.com/ithink Per indicazioni di carattere generale e assistenza, consultare il sito: www.logitech.com/support Logitech Webcam C930e Funciones 1 2 3 5 4 1. Objetivo Carl Zeiss® con enfoque automático, alta definición y 1080p 2.Micrófono 3.Diodo de actividad 4.Clip/base versátil 5.Tapa del obturador 6.Acoplamiento de trípode 7.Documentación del producto 6 Logitech® Webcam C930e Setup Guide 7 Logitech for Business Español 23 Logitech Webcam C930e Gracias por la compra de C930e. Use esta guía para configurar y empezar a usar la cámara Web Logitech. Si tiene alguna pregunta antes de comenzar, o si desea obtener más información sobre la cámara Web Logitech, visite www.logitech.com/support. Configuración de la cámara Web 1 Coloque la cámara Web 1 24 Español 2 3 Se ha diseñado pensando en las preferencias de todos los usuarios para realizar videoconferencias y, por tanto, Webcam C930e puede colocarse donde uno quiera: en el monitor del ordenador, en el escritorio o en un trípode. Para la colocación en un monitor Tome la cámara Web en una mano como se indica y abra el clip/base versátil con la otra mano. Monte la cámara Web. El pie del clip/base versátil debe quedar a ras con la parte posterior del monitor. Logitech Webcam C930e 2Conecte la cámara Web USB 3Descarga de software opcional En http://www.logitech.com/support/c930e hay disponible una aplicación que permite: •Controlar panorámico, inclinación y zoom desde la pantalla de PC o Mac del usuario •Seleccionar opciones de configuración avanzada de la cámara Introducción a videoconferencias Logitech Webcam C930e proporciona videoconferencias Full HD 1080p. Para iniciar una videoconferencia, tanto usted como la persona a la que llame deben usar una aplicación de videoconferencia como Microsoft Lync o Cisco Jabber. Además de una cámara Web y una aplicación de videoconferencias, ambos interlocutores necesitan: •Un ordenador con altavoces (o auriculares) y micrófono; Logitech Webcam C930e tiene dos micrófonos integrados. •Una conexión de banda ancha a Internet (p. ej., DSL, T1 o cable) •Para videoconferencias Full HD 1080p, compruebe los requisitos del software de videoconferencias utilizado. Aunque los requisitos pueden variar de una aplicación a otra, por lo general se requieren al menos 2 Mbps de velocidad de carga). Español 25 Logitech Webcam C930e Resolución de problemas ¿Cómo sé sabe si el sistema operativo reconoce la cámara? Conecte la cámara a un puerto USB 2.0/3.0. Una vez conectada, la detección del nuevo hardware tarda unos momentos. Para asegurar que la cámara está bien instalada en el sistema Windows 8, compruebe lo siguiente: En Panel de control > Sistema y seguridad > Sistema > Administrador de dispositivos •Examine el contenido de Dispositivos de imágenes: Logitech Webcam C930e debería ser visible •Examine la sección Dispositivos de sonido, vídeo y juegos: Logitech Webcam C930e debería ser visible •Examine los controladores de bus serie USB: Debería estar visible USB Composite Device •Si la instalación se ha realizado en Windows 7, sólo se verá USB Composite Device 26 Español He instalado en Windows 8 y bajo Dispositivo compuesto no veo Cámara Logitech USB (Webcam C930e), ¿por qué? Asegúrese de que está seleccionada la opción automática (debería estarlo de forma predeterminada) En Panel de control > Hardware y sonido > Dispositivos e impresoras •Haga clic con el botón derecho del ratón en el sistema en Dispositivos > Configuración de la instalación de dispositivo •Seleccione “Sí, hacerlo automáticamente (recomendado)” y guarde la configuración. ¿Cómo sé sabe si el cliente de vídeo utiliza la cámara Logitech? Todos los clientes de vídeo tienen una opción para comprobar el dispositivo de audio y vídeo. Use el cliente de vídeo para comprobar lo siguiente: •La selección de audio, para asegurar que está seleccionada la opción C930e Microphone. •De no ser así, cambie la selección a C930e •La selección de vídeo, para asegurar que está seleccionada la opción C930e. •De no ser así, cambie la selección a C930e Logitech Webcam C930e Durante operaciones de streaming, ¿cómo puedo aprovechar al máximo las funciones de panorámico, inclinación y zoom (PTZ)? El uso de PTZ lo controla un programa de software descargable (mencionado en el punto 3 de esta guía) o, de estar disponible, la configuración de cámara Web de la aplicación o la página de propiedades. Para controlar PTZ mediante la configuración de cámara Web de la aplicación o la página de propiedades: •El acceso a las diversas propiedades de cámara Web de esta página suele realizarse desde el cliente de vídeo seleccionado. •Después de seleccionar las propiedades de cámara Web, compruebe las opciones disponibles bajo Control de la cámara Web. •Use los botones o el control deslizante para incrementar el zoom. •Use los botones o el control deslizante para aplicar panorámico a la izquierda/ derecha o inclinación hacia arriba/abajo. ¿Por qué no puedo usar 1080p con mi aplicación de videoconferencias? Hay varias restricciones del sistema que podrían impedir el uso de 1080p en una sesión de videoconferencia. Están relacionadas con la capacidad de procesamiento (es decir, la velocidad de CPU) y el ancho de banda de red disponible. En todos los casos es preciso comprobar los requisitos de la aplicación de videoconferencias. Esto servirá de orientación para averiguar el rendimiento del sistema y el ancho de banda necesario. ¿Cuál es su opinión? Le agradecemos la adquisición de nuestro producto. Nos gustaría que dedicara unos momentos para decirnos qué opina de él. www.logitech.com/ithink Para información general y asistencia, visite: www.logitech.com/support Español 27 Logitech Webcam C930e Características 1 2 3 5 4 6 Logitech® Webcam C930e Setup Guide 7 Logitech for Business 28 Português 1. Lentes Carl Zeiss® HD 1080p com focagem automática 2.Microfone 3.Luz de actividade 4.Clip/base flexível 5.Tampa de privacidade 6.Fixação do tripé 7.Documentação do produto Logitech Webcam C930e Obrigado por comprar a câmara C930e! Utilize este manual para instalar e começar a utilizar a câmara Web Logitech. Se tiver dúvidas antes de iniciar, ou para saber mais sobre a sua câmara Web da Logitech, visite www.logitech.com/support. Instalar a sua câmara Web 1 Coloque a sua câmara Web 1 2 3 Concebida para o seu modo preferido de efectuar chamadas, coloque a câmara Web C930e onde desejar – sobre o monitor do computador, secretária ou tripé. Para colocar no monitor Segure a câmara Web como indicado e abra o clip flexível da base com a outra mão. Monte a câmara Web, certificando-se de que a extremidade do clip flexível da base está fixo na parte posterior do monitor. Português 29 Logitech Webcam C930e 2Ligue a sua câmara Web USB 3Transfira software opcional Encontra-se disponível uma aplicação para PC ou Mac em http://www.logitech.com/ support/c930e que permite: •Controlar a inclinação horizontal, vertical e o zoom desde o seu PC ou Mac •Seleccionar Definições Avançadas para a sua câmara 30 Português Efectuar chamadas de vídeo A sua Logitech Webcam c930e oferece chamadas de vídeo em Full HD de 1080p. Para desfrutar das chamadas de vídeo, ambos os interlocutores terão de utilizar uma aplicação de chamadas de vídeo, por exemplo, Microsoft Lync ou Cisco Jabber. Para além de uma câmara Web e aplicação de chamadas de vídeo, ambos os interlocutores necessitam de: •Um computador com altifalantes (ou auscultadores) e um microfone; a sua Logitech Webcam c930e possui dois microfones integrados. •Uma ligação à Internet de banda larga (ex. ADSL, T1 ou cabo) •Para chamadas de vídeo em HD 1080p, consulte os requisitos recomendados para o seu software de chamadas de vídeo preferido. (Os requisitos podem variar entre aplicações, mas geralmente é necessário uma velocidade de carregamento mínima de 2 megabits). Logitech Webcam C930e Resolução de problemas Como posso saber se a minha câmara é reconhecida pelo sistema operativo? Ligue a câmara a uma porta USB 2.0/3.0. Após ligar a câmara, demora alguns momentos a reconhecer o novo hardware. Para garantir que a câmara foi instalada correctamente no sistema Windows 8, verifique o seguinte: Em Painel de Controlo > Sistema e Segurança > Sistema > Gestor de Dispositivos •Verifique os Dispositivos de Processamento de Imagens: Deverá ver Logitech Webcam C930e •Verifique os Controladores de Som, Vídeo e Jogos: Deverá ver Logitech Webcam C930e •Verifique os Controladores USB Serial Bus: Deverá ver Dispositivo Composto USB •Se instalado em Windows 7, apenas verá Dispositivo Composto USB Instalei em Windows 8 e, em Dispositivo Composto, não vejo a Câmara Logitech USB (Webcam C930e); porquê? Verifique se tem activada a opção automática (activada como predefinição) Em Painel de Controlo > Hardware e Som > Dispositivos e Impressoras •Clique com o botão direito do rato em Dispositivos do sistema > Definições de instalação do dispositivo •Seleccione a opção "Sim, efectuar esta acção automaticamente (recomendado)" e guarde as definições. Como posso saber se o meu cliente de vídeo está a utilizar a Câmara Logitech? Todos os clientes de vídeo tem uma definição de opção para verificar o dispositivo de áudio e vídeo. Utilizando o cliente de vídeo em questão, verifique o seguinte: •A selecção de Áudio para verificar que o microfone da C930e está seleccionado. • Caso contrário, altere a selecção para C930e •A selecção de Vídeo para verificar que C930e está seleccionado. • Caso contrário, altere a selecção para C930e Português 31 Logitech Webcam C930e Durante a reprodução em directo, como posso tirar partido das funcionalidades de inclinação vertical, horizontal e zoom (PTZ)? A capacidade de tirar partido das funcionalidades PTZ é controlada por software transferível (mencionado no item 3 deste guia) ou, se disponível, através das definições da aplicação da câmara ou na página de propriedades. Para controlar as funcionalidades PTZ através das definições da aplicação da câmara Web ou da página de propriedades: •O acesso às várias propriedades da câmara nesta página encontra-se geralmente disponível no seu cliente de vídeo seleccionado. •Após seleccionar as propriedades da câmara Web, verifique as opções disponíveis em Controlo da Webcam. •Utilize os botões disponíveis e/ou o controlador para aumentar o zoom. •Utilize os botões disponíveis e/ou o controlador para mover para a esquerda, para a direita, para cima ou para baixo. 32 Português Porque não obtenho imagens de 1080p com a minha aplicação de chamadas de vídeo? Existem várias limitações no sistema que o podem impedir de obter chamadas de vídeo em 1080p. As principais são a capacidade de processamento (velocidade do CPU) e a largura de banda da rede. Em qualquer caso, consulte os requisitos da aplicação de chamadas de vídeo. Estes oferecem orientação sobre os requisitos de desempenho do sistema e da largura de banda necessária. Qual a sua opinião? Obrigado por adquirir o nosso produto. Despenda um minuto para nos dar a sua opinião. www.logitech.com/ithink Para orientações gerais e suporte, consulte: www.logitech.com/support Logitech Webcam C930e Kenmerken 1 2 3 5 4 1. Carl Zeiss® HD-lens met autofocus (HD 1080p) 2.Microfoon 3.Activiteitslampje 4.Flexibele clip en voetstuk 5.Beschermkapje 6.Bevestigingspunt voor driepoot 7.Handleiding 6 Logitech® Webcam C930e Setup Guide 7 Logitech for Business Nederlands 33 Logitech Webcam C930e Hartelijk dank voor de aanschaf van uw C930e! Gebruik deze handleiding om uw Logitech-webcam in te stellen en ermee aan de slag te gaan. Als u vragen heeft voordat u begint of als u gewoon meer wilt weten over uw Logitech-webcam, gaat u naar www.logitech.com/support. Uw webcam instellen 1 Plaats uw webcam 1 34 Nederlands 2 3 De webcam is ontworpen voor de manier waarop u videogesprekken wilt voeren. Plaats de Webcam C930e waar u maar wilt: op een computerscherm, desktop of driepoot. Voor bevestiging op een monitor Houd met uw ene hand de webcam vast zoals weergegeven en open met uw andere hand de flexibele clip/voet. Bevestig de webcam en zorg ervoor dat het voetje op de flexibele clip/voet gelijk is aan de achterkant van uw scherm. Logitech Webcam C930e 2Sluit uw webcam aan USB 3Download optionele software Er is een lichte toepassing voor de pc of Mac beschikbaar op http://www.logitech.com/support/c930e waarmee u het volgende kunt doen: •Pannen, kantelen en zoomen vanaf uw pc- of Mac-scherm •Geavanceerde instellingen voor uw camera selecteren Aan de slag met bellen met beeld Uw Logitech Webcam C930e biedt videogesprekken in Full HD (1080p). Als u wilt gaan bellen met beeld, moeten u en de persoon die u belt een toepassing voor bellen met beeld gebruiken, zoals Microsoft Lync of Cisco Jabber. Behalve een webcam en een toepassing voor bellen met beeld hebben beide bellers het volgende nodig: •Een computer met speakers (of een headset) en een microfoon; uw Logitech Webcam C930e heeft twee ingebouwde microfoons. •Een breedbandinternetverbinding (bijvoorbeeld DSL, T1 of kabel) •Voor videogesprekken in Full HD (1080p) controleert u de vereisten van de software voor bellen met beeld van uw keuze. (Vereisten kunnen per toepassing verschillen maar er is meestal een minimumuploadsnelheid van 2 megabit vereist.) Nederlands 35 Logitech Webcam C930e Probleemoplossing Hoe weet ik of mijn camera wordt herkend door het besturingssysteem? Sluit de camera aan op een USB 2.0-/3.0-poort. Als de camera is aangesloten, duurt het enkele ogenblikken voordat de nieuwe hardware wordt herkend. Controleer het volgende om te zorgen dat de camera juist is geïnstalleerd op het Windows 8-systeem: Onder Configuratiescherm > Systeem en beveiliging > Apparaatbeheer •Controleer de Beeldapparaten: Logitech Webcam C930e moet zichtbaar zijn •Controleer de Geluid-, video- en gamecontrollers: Logitech Webcam C930e moet zichtbaar zijn •Controleer de USB-controllers: Samengesteld USB-apparaat moet zichtbaar zijn •Bij installatie op Windows 7 ziet u alleen Samengesteld USB-apparaat 36 Nederlands Ik heb op Windows 8 geïnstalleerd en onder Samengesteld apparaat zie ik Logitech USB Camera (Webcam C930e) niet. Waarom niet? Controleer of u automatisch inschakelen heeft (dit is standaard ingeschakeld) Onder Configuratiescherm > Hardware en geluiden > Apparaten en printers •Klik met de rechtermuisknop op het systeem in Apparaten > Instellingen voor installatie van apparaat •Selecteer de optie Ja, automatisch stuurprogramma's en pictogrammen downloaden (aanbevolen), en sla de instellingen op. Hoe weet ik of mijn videoclient mijn Logitech-camera gebruikt? Alle videoclients hebben een optie om het audio- en videoapparaat te controleren. Controleer het volgende met de betreffende videoclient: •De audioselectie om te zorgen dat de C930e-microfoon geselecteerd is. •Zo niet, wijzig de selectie dan naar de C930e •De videoselectie om te zorgen dat de C930e geselecteerd is. •Zo niet, wijzig de selectie dan naar de C930e Logitech Webcam C930e Hoe kan ik tijdens het streamen de functies Pannen, Kantelen en Zoomen gebruiken? De mogelijkheid om de functies Pannen, Kantelen en Zoomen te gebruiken wordt bepaald door downloadbare software (zie stap 3 van deze handleiding) of, indien beschikbaar, via de webcaminstellingen of eigenschappenpagina van uw toepassing. Pannen, kantelen en zoomen besturen via de webcaminstellingen of eigenschappenpagina van de toepassing: •U heeft doorgaans toegang tot de diverse webcameigenschappen op deze pagina vanuit uw geselecteerde videoclient. •Als u de webcameigenschappen selecteert, kunt u de beschikbare opties onder Webcambediening controleren. •Gebruik de beschikbare knoppen en/ of schuifregelaar om in te zoomen. •Gebruik de beschikbare knoppen en/ of schuifregelaar om naar links of rechts te pannen of om omhoog of omlaag te kantelen. Waarom kan ik met mijn toepassing voor bellen met beeld 1080p niet behalen? Er zijn verschillende beperkingen op het systeem die de mogelijkheid belemmeren om een videobelsessie van 1080p te behalen. Deze hebben te maken met verwerkingsvermogen (d.w.z. CPU-snelheid) en beschikbare netwerkbandbreedte. Controleer in elk geval de vereisten van de toepassing voor bellen met beeld. Deze bieden een leidraad met betrekking tot de vereiste systeemprestaties en bandbreedte. Wat denkt u? Hartelijk dank voor de aanschaf van ons product. Neem even de tijd om ons te vertellen wat u ervan vindt. www.logitech.com/ithink Voor algemeen advies en ondersteuning gaat u naar: www.logitech.com/support Nederlands 37 Logitech Webcam C930e Funktioner 1 2 3 5 4 6 Logitech® Webcam C930e Setup Guide 7 Logitech for Business 38 Svenska 1. Carl Zeiss® HD 1080p-objektiv med autofokus 2.Mikrofon 3.Sändningslampa 4.Justerbar stativklämma 5.Linsskydd 6.Stativfäste 7.Produktdokumentation Logitech Webcam C930e Tack för att du har köpt C930e. Använd guiden för att ställa in och komma igång med din Logitech-webbkamera. Om du har frågor innan du börjar, eller om du bara vill lära dig mer om Logitechwebbkameran, går du till logitech.com/support. Konfigurera webbkameran 1 Placera webbkameran 1 2 3 Designad så att du kan ringa videosamtal på ett sätt som passar just dig. Du kan placera webbkameran C930e var du vill – på en datorskärm, på skrivbordet eller på ett stativ. På datorskärmen Håll i webbkameran enligt bilden och öppna den justerbara stativklämman med andra handen. Montera webbkameran. Se till att du fäster stativklämmans bas plant mot datorskärmens baksida. Svenska 39 Logitech Webcam C930e 2Ansluta webbkameran USB 3Ladda ner valfri programvara Du kan hämta en ljusapp för PC eller Mac på http://www.logitech.com/support/ c930e. Appen ger dig följande funktioner: •Styr panorering, vinkling och zoomning från skärmen på din PC eller Mac •Välj avancerade inställningar för kameran 40 Svenska Kom i gång med videosamtal Din Logitech HD Pro Webcam C930e ger videosamtal i full HD (1080p). Om du vill dra fördel av videosamtal måste både du och den person som du ringer till installera ett program för videosamtal, t.ex. Microsoft Lync eller Cisco Jabber. Båda parter måste ha varsin webbkamera och ett program för videosamtal samt följande: •En dator med högtalare (eller ett headset) och en mikrofon. Din Logitech Webcam C930e har två inbyggda mikrofoner. •Internetanslutning via bredband (exempelvis via DSL, T1 eller kabelmodem) •Ställ in önskade alternativ i programvaran för videosamtal i Full HD-format (1080p). (Kraven kan variera mellan programmen, men normalt krävs åtminstone 2 Mbit/s överföringshastighet.) Logitech Webcam C930e Felsökning Hur vet jag om kameran kan kännas igen av operativsystemet? Anslut kameran till valfri USB2.0/3.0-port. När kameran är ansluten tar det några ögonblick innan den nya maskinvaran är identifierad. Gör följande kontroller för att säkerställa att kameran har installerats korrekt i Windows 8-systemet: Gå till Kontrollpanelen > System och säkerhet > System > Enhetshanteraren •Granska bildenheterna: Här ska du kunna se Logitech Webcam C930e •Granska styrenheterna för ljud, video och spel: Här ska du kunna se Logitech Webcam C930e •Gå igenom USB-styrenheterna: Här bör USB-enhet (sammansatt) visas •Om den finns installerad på Windows 7 kommer endast USB-enhet (sammansatt) att visas Jag har gjort installationen i Windows 8 under sammansatt enhet. Ändå visas inte Logitechs USB-kamera (Webcam C930e). Varför? Kontrollera att du verkligen har automatisk aktivering (vilken ska vara aktiverad som standard) Under Kontrollpanelen > Maskinvara och Ljud > Enheter och Skrivare •Högerklicka på systemet i Enheter > Inställningar för enhetsinstallation •Välj alternativet Ja, gör detta automatiskt (rekommenderas) och spara inställningarna. Hur vet jag om min videoklient använder min Logitech-kamera? Alla videoklienter har tillgång till en alternativ inställning för att granska ljudoch bildenheten. Använd aktuell videoklient och gå igenom följande punkter: •Gå igenom ljudinställningarna för att säkerställa att C930e-mikrofonen är markerad. •Annars ändrar du markeringen till C930e •Gå igenom videoinställningarna för att säkerställa att C930e är markerad. •Annars ändrar du markeringen till C930e Svenska 41 Logitech Webcam C930e Hur kan jag använda panorering, vinkling och zoomning (PTZ-funktioner) samtidigt som jag strömmar? Om du vill dra nytta av PTZ-funktionen finns en nedladdningsbar programvara (som du kan läsa mer om under punkt 3 i den här guiden). Om funktionen finns tillgänglig kan den även styras via programmets inställningar för webbkamera eller egenskapssidan. Så här styr du PTZ-funktioner via programmets inställningar för webbkamera eller egenskapssidan: •Du får normalt åtkomst till webbkamerans olika egenskaper på den här sidan från din valda videoklient. •När du väljer webbkamerans egenskaper, kan du även granska de alternativ som finns under webbkamerans styrenhet. •Använd tillgängliga knappar och/eller reglage för att öka zoomen. •Använd tillgängliga knappar och/eller reglage för att panorera åt vänster/höger och vinkla uppåt/nedåt. 42 Svenska Varför kan programmet för videosamtal inte återge samtalen i 1080p? Ett antal begränsningar i systemet kan förhindra att videosamtalet återges i 1080p. Det handlar främst om processorkapacitet (dvs. processorhastighet) och Wi-Finätverkets bandbredd. Undersök ändå vilka systemkrav som gäller i programmet för videosamtal. Där får du vägledning om systemets prestandakrav samt vilken bandvidd som krävs. Vad tycker du? Tack för att du valde vår produkt. Har du lust att ägna en minut åt att berätta vad du tycker om din produkt? www.logitech.com/ithink Om du behöver allmän vägledning och support, kan du gå till: www.logitech.com/support Logitech Webcam C930e Funktioner 1 2 3 5 4 1. Carl Zeiss®-objektiv med autofokus og HD 1080p 2.Mikrofon 3.Statusindikator 4.Justerbar klips/fod 5.Beskyttelsesbøjle 6.Gevind til stativ 7.Vejledning 6 Logitech® Webcam C930e Setup Guide 7 Logitech for Business Dansk 43 Logitech Webcam C930e Tak fordi du købte et C930e! Denne vejledning er en hjælp til at konfigurere dit Logitech-webkamera og komme i gang med at bruge det. Besøg www.logitech.com/support hvis du har spørgsmål før du begynder, eller hvis du bare gerne vil vide mere om dit Logitech-webkamera. Konfiguration af webkameraet 1 Stil webkameraet op 1 44 Dansk 2 3 Når du vil føre en videosamtale, kan du anbringe Webcam C930e lige hvor du vil – på computerskærmen, skrivebordet eller et stativ. Ved montering på en skærm Tag fat i webkameraet som vist, og træk den fleksible klips ud med den anden hånd som vist. Montér webkameraet, og sørg for at foden på klipsen har fuld kontakt med bagsiden af skærmen. Logitech Webcam C930e 2Tilslut webkameraet USB 3Download af ekstra software Du kan downloade et lille program til enten pc eller Mac fra http://www.logitech.com/ support/c930e som du kan bruge til at: •Styre panorering, vipning og zoom fra pc'ens eller Mac-computerens skærm •Vælge de avancerede indstillinger for kameraet Kom godt i gang med at føre videosamtaler Med Logitech Webcam C930e kan du føre videosamtaler i Full HD 1080p. For at kunne starte en videosamtale skal både du og den du ringer til, bruge et program til videosamtaler som fx Microsoft Lync eller Cisco Jabber. Foruden et webkamera og et videosamtaleprogram har begge samtaledeltagere brug for følgende: •En computer med højtalere (eller headset) og mikrofon – Logitech Webcam C930e har to indbyggede mikrofoner. •En bredbåndsopkobling til internettet (f.eks. DSL, T1 eller et kabelmodem) •For at få videosamtaler i fuld HD 1080p skal du tjekke kravene til din software til videosamtaler. Kravene kan variere fra program til program, men normalt kræves der en upload-hastighed på mindst 2 megabit. Dansk 45 Logitech Webcam C930e Problemløsning Hvordan ved jeg at kameraet genkendes af operativsystemet? Slut kameraet til en USB 2.0/3.0-port. Når kameraet er tilsluttet tager det et øjeblik før den nye hardware genkendes. For at sikre at kameraet er installeret korrekt på Windows 8-computeren skal du kontrollere følgende: Under Kontrolpanel > System og sikkerhed > System > Enhedshåndtering •Kontroller billedbehandlingsenhederne: Du skulle kunne se Logitech Webcam C930e •Kontroller enhederne til lyd, video og spil: Du skulle kunne se Logitech Webcam C930e •Kontroller USB-controllerne: Du skulle kunne se en USB-sammensat enhed •Hvis enheden er installeret på Windows 7, vil du kun kunne se en USB-sammensat enhed 46 Dansk Jeg installerede enheden på Windows 8, og jeg kan ikke se Logitech USB Camera (Webcam C930e) under punktet for den sammensatte enhed. Hvorfor ikke? Kontroller at den automatiske funktion er aktiveret (den aktiveres som standard) Under Kontrolpanel > Hardware og lyd > Enheder og printere •Højreklik på systemet under Enheder > Indstillinger for installation af enhed •Vælg indstillingen Ja, lad det ske automatisk (anbefales), og gem indstillingerne. Hvordan ved jeg, om min videoklient bruger mit Logitech-kamera? Alle videoklienter har en indstilling til at kontrollere lyd- og videoenheden. Brug den pågældende videoklient til at kontrollere følgende: •Lydindstillingen for at sikre at C930e Microphone er valgt. •Hvis det ikke er tilfældet, skal du ændre indstillingen til C930e •Videoindstillingen for at sikre at C930e er valgt. •Hvis det ikke er tilfældet, skal du ændre indstillingen til C930e Logitech Webcam C930e Hvordan kan jeg bruge funktionerne til panorering, vipning og zoom når jeg streamer? Hvorvidt du kan bruge funktionerne til panorering, vipning og zoom styres enten af den software som kan downloades (se punkt 3 i denne vejledning), eller evt. via dit programs webkameraindstillinger eller side med egenskaber. Sådan kan du styre funktionerne til panorering, vipning og zoom via programmets indstillinger for webkameraet eller siden med egenskaber: •Du kan normalt få adgang til de forskellige egenskaber for webkameraet på denne side fra den valgte videoklient. •Når du har valgt egenskaberne for webkameraet, skal du gennemse indstillingerne under Kontrolknapper til webkameraet. •Brug de tilgængelige knapper og/eller skydeknappen til at øge zoomprocenten. •Brug de tilgængelige knapper og/eller skydeknappen til at panorere til venstre eller højre eller til at vippe op eller ned. Hvorfor kan jeg ikke opnå 1080p-kvalitet med mit program til videosamtaler? Der er forskellige begrænsninger på computeren som kan hindre at der opnås videosamtaler med 1080p-kvalitet. Det drejer sig hovedsageligt om processorkraft (dvs. processorhastighed) og den tilgængelige båndbredde på netværket. I alle tilfælde skal du gennemse kravene til programmet til videosamtaler. Her vil du kunne få oplysninger om den nødvendige ydeevne for computeren samt den nødvendige båndbredde. Hvad synes du? Tak, fordi du købte vores produkt. Vi vil bede dig bruge et par minutter på at fortælle os hvad du synes. www.logitech.com/ithink Du kan finde en generel vejledning og support på: www.logitech.com/support Dansk 47 Logitech Webcam C930e Funksjoner 1 2 3 5 4 6 Logitech® Webcam C930e Setup Guide 7 Logitech for Business 48 Norsk 1. Carl Zeiss®-autofokus HD 1080p-objektiv 2.Mikrofon 3.Statuslampe 4.Bøyelig feste/fot 5.Linsebeskytter 6.Stativ 7.Produktdokumentasjon Logitech Webcam C930e Takk for at du valgte C930e! Bruk denne veiledningen til å konfigurere og begynne å bruke Logitech-webkameraet. Dersom du har spørsmål før du setter i gang, eller dersom du bare vil lære mer om Logitech-webkameraet, kan du besøke www.logitech.com/support. Konfigurere webkameraet 1 Plassere webkameraet 1 2 3 Webcam C930e er laget for å passe akkurat deg, og du kan plassere det hvor du vil: på datamaskinskjermen, på skrivebordet eller på stativet. På datamaskinskjermen Hold webkameraet som vist, og åpne den fleksible klipsfoten med den ledige hånden. Monter webkameraet, og pass på at det ikke er noen glipe mellom festet og baksiden av skjermen. Norsk 49 Logitech Webcam C930e 2Kople til webkameraet USB 3Last ned valgfri programvare Et lite program for enten pc eller Mac er tilgjengelig fra http: //www.logitech.com/support/c930e. Med denne programvaren kan du: •Styre panorering, vipping og zoom fra skjermen på din pc eller Mac •Justere avanserte innstillinger for webkameraet 50 Norsk Komme i gang med videosamtaler Logitech Webcam C930e tilbyr videosamtaler i 1080p full HD. Både du og personen du ringer til, må ha programvare for videosamtaler, for eksempel Microsoft Lync eller Cisco Jabber, for å kunne holde en videosamtale. Foruten et webkamera og programvare for videosamtaler, må alle som skal delta i samtalen, ha følgende: •En datamaskin med høyttalere (eller et headset) og mikrofon. Logitech Webcam C930e har to innebygde mikrofoner. •Bredbåndstilkopling til Internett (f.eks. DSL, T1 eller kabel) •Undersøk hvilke krav programvaren du bruker til videosamtaler, stiller for å oppnå videosamtaler i 1080p full HD. (Kravene varierer fra ett program til et annet, men et vanlig krav er en opplastingshastighet på minst 2 megabit per sekund.) Logitech Webcam C930e Feilsøking Hvordan kan jeg vite om operativsystemet har registrert kameraet? Kople kameraet til en hvilken som helst USB 2.0/3.0-port. Når kameraet koples til, tar det en liten stund før den nye maskinvaren registreres. Hvis du bruker Windows 8, kan du undersøke om kameraet er riktig installert ved å kontrollere følgende: Gå til Kontrollpanel > System og sikkerhet > System > Enhetsbehandling •Se under Bildeenheter: Logitech Webcam C930e skal vises •Se under Lyd-, video- og spillkontrollere: Logitech Webcam C930e skal vises •Se under USB-kontrollere: USB Composite Device skal vises •Hvis du bruker Windows 7, vil du se bare USB Composite Device Jeg installerte under Windows 8, og ser ikke Logitech USB Camera (Webcam C930e) under Composite Device. Hvorfor ikke? Kontroller at du har valgt automatisk aktivering (dette er aktivert som standard) Gå til Kontrollpanel > Maskinvare og lyd > Enheter og skrivere •Høyreklikk på systemet i Enheter > Installasjonsinnstillinger for enhet •Merk av for Ja, gjør dette automatisk (anbefales), og lagre innstillingene. Hvordan kan jeg vite om videosamtaleklienten bruker Logitech-kameraet? Alle videosamtaleklienter har et alternativ i innstillingene du kan bruke til å se lydenheten og videoenheten som brukes. Bruk den aktuelle videosamtaleklienten og undersøk det følgende: •Undersøk valget Lyd for å kontrollere at C930e er valgt som mikrofon. •Velg C930e hvis noe annet er valgt •Undersøk valget Video for å kontrollere at C930e er valgt. •Velg C930e hvis noe annet er valgt. Norsk 51 Logitech Webcam C930e Hvordan bruker jeg funksjonene for panorering, vipping og zoom under direkteavspilling? Muligheten til å bruke funksjonene for panorering, vipping og zoom styres av enten programvare du laster ned (beskrives i kapittel 3 i denne håndboken), eller av innstillingene eller siden Egenskaper for webkameraet i programvaren du bruker. Slik styrer du funksjonene for panorering, vipping og zoom ved hjelp av innstillingene eller siden Egenskaper for webkameraet i programvaren: •Du får vanligvis tilgang til de forskjellige egenskapene for webkameraet på denne siden, ved hjelp av videosamtaleklienten du bruker. •Når du har kommet fram til egenskapene for webkameraet, ser du gjennom alternativene som er tilgjengelig under Webcam Control (webkamerakontroll). •Bruk knappene og/eller glidebryterne som er tilgjengelig, til å velge zoom. •Bruk knappene og/eller glidebryterne som er tilgjengelig, til å panorere mot venstre eller høyre, eller til å vippe opp eller ned. 52 Norsk Hvorfor oppnår jeg ikke 1080p med programmet jeg bruker til videosamtaler? Det finnes forskjellige begrensninger i systemet som kan hindre deg i å oppnå 1080p i en videosamtaleøkt. De viktigste har sammenheng med prosessorkraft (dvs. CPU-hastighet) og tilgjengelig båndbredde i nettverket. I alle tilfeller bør du undersøke hvilke krav som stilles av programmet for videosamtaler. Disse gir deg en veiledning om krav til systemets ytelse og hvor stor båndbredde du bør ha. Hva synes du? Takk for at du handlet hos oss. Fortell oss hva du synes om produktet, det tar bare et øyeblikk. www.logitech.com/ithink Du finner generell veiledning og støtte på: www.logitech.com/support Logitech Webcam C930e Ominaisuudet 1 2 3 5 4 1. Automaattisesti tarkentava Carl Zeiss® HD 1080p -objektiivi 2.Mikrofoni 3.Toiminnon merkkivalo 4.Joustava pidike/jalusta 5.Suojakansi 6.Kolmijalkaliitos 7.Tuotteen dokumentaatio 6 Logitech® Webcam C930e Setup Guide 7 Logitech for Business Suomi 53 Logitech Webcam C930e Kiitokset C930e-verkkokameran ostamisesta! Ota Logitechin verkkokamera käyttöön noudattamalla näitä ohjeita. Jos sinulla on kysymyksiä tai haluat saada lisätietoja Logitechin verkkokameroista, vieraile osoitteessa www.logitech.com/support. Verkkokameran käyttöönotto 1 Verkkokameran sijoittaminen 1 54 Suomi 2 3 Aseta C930e-verkkokamera haluamaasi paikkaan, kuten tietokoneen näytön päälle, työpöydälle tai kolmijalkaan. Kamera on suunniteltu videopuheluiden soittamiseen haluamallasi tavalla. Kiinnittäminen näyttöön Tartu verkkokameraan kuvan osoittamalla tavalla ja avaa joustava pidike/jalusta toisella kädelläsi. Aseta verkkokamera paikalleen niin, että joustavan pidikkeen/ jalustan alaosa on tiiviisti näytön taustaa vasten. Logitech Webcam C930e 2Verkkokameran liittäminen USB 3Lisäohjelmiston lataaminen Kevyen sovelluksen voi ladata PCtai Mac-tietokoneelle osoitteesta http://www.logitech.com/support/c930e. Sovelluksen avulla voit: •ohjata panorointia, kallistusta ja zoomausta PC- tai Mac-tietokoneen näytöltä käsin •valita kameran lisäasetuksia. Videopuheluiden aloittaminen Logitech Webcam C930e tarjoaa täysteräväpiirtoiset 1080p-videopuhelut. Ennen videopuheluiden soittamista sinun ja puhelun vastaanottajan on otettava käyttöön videopuhelusovellus, kuten Microsoft Lync tai Cisco Jabber. Verkkokameran ja videopuhelusovelluksen lisäksi molemmilla puheluun osallistuvilla on oltava •tietokone, jossa on kaiuttimet ja mikrofoni (tai kuulokemikrofoni); Logitech Webcam C930e -kamerassa on kaksi mikrofonia •laajakaistayhteys (esim. DSL, T1 tai kaapeli) •Täysteräväpiirtoisia 1080p-videopuheluita varten on tarkistettava videopuheluohjelmiston suositellut vaatimukset. (Vaatimukset saattavat vaihdella sovelluksittain, mutta yleensä vaaditaan vähintään 2 megabitin latausnopeus.) Suomi 55 Logitech Webcam C930e Vianmääritys Mistä tietää, tunnistaako käyttöjärjestelmä kameran? Liitä kamera USB 2.0/3.0 -porttiin. Kun kamera on yhdistetty, kestää yleensä hetken, ennen kuin uusi laite havaitaan. Voit varmistaa kameran asianmukaisen asennuksen Windows 8 -käyttöjärjestelmään tarkistamalla seuraavat asiat: Valitse Ohjauspaneeli > Järjestelmä ja suojaus > Järjestelmä > Laitehallinta. •Tarkista Kuvankäsittelylaitteet. Logitech Webcam C930e -laitteen tulisi olla näkyvissä. •Tarkista Ääni-, video- ja peliohjaimet. Logitech Webcam C930e -laitteen tulisi olla näkyvissä. •Tarkista USB-ohjaimet. USB-yhdistelmälaitteen tulisi olla näkyvissä. •Windows 7 -käyttöjärjestelmässä näkyy vain USB-yhdistelmälaite. 56 Suomi Asensin kameran Windows 8 -käyttöjärjestelmään, mutta yhdistelmälaitteissa ei näy Logitechin USB-kameraa (Webcam C930e). Miksi ei? Tarkista, että automaattinen suorittaminen on käytössä (oletusarvoisesti toiminto on käytössä). Valitse Ohjauspaneeli > Laitteisto ja äänet > Laitteet ja tulostimet. •Napsauta laitteissa näkyvää järjestelmää kakkospainikkeella ja valitse Laitteen asennusasetukset. •Valitse Kyllä, suorita automaattisesti (suositus) ja tallenna asetukset. Mistä tietää, että videopuheluohjelma käyttää Logitechin kameraa? Kaikissa videopuheluohjelmissa on toiminto, jolla voi tarkistaa äänija videolaitteen. Tarkista videopuheluohjelmasta seuraavat asiat: •Äänivalintana on C930e:n mikrofoni. •Jos näin ei ole, valitse C930e. •Videovalintana on C930e. •Jos näin ei ole, valitse C930e. Logitech Webcam C930e Kuinka panorointia, kallistamista ja zoomausta käytetään suoratoiston aikana? Näitä toimintoja ohjataan joko erikseen ladattavasta ohjelmistosta (katso tämän oppaan kohta 3) tai mahdollisesti videopuheluohjelman verkkokameraasetuksista tai ominaisuussivulta. Toimintojen ohjaaminen videopuheluohjelman verkkokameraasetuksista tai ominaisuussivulta: •Tämän sivun verkkokameraominaisuuksia voidaan yleensä käyttää omasta videopuheluohjelmastasi. •Kun valitset verkkokameraominaisuudet, voit tarkistaa asetukset verkkokameran ohjaamiseen tarkoitetusta osiosta. •Zoomaa painikkeilla ja/tai liukusäätimellä. •Voit panoroida vasemmalle tai oikealle ja kallistaa kameraa ylös tai alas painikkeilla ja/tai liukusäätimellä. Miksi videopuhelusovellus ei yllä 1080p:n tarkkuuteen? Järjestelmässä saattaa olla useita rajoituksia, jotka estävät 1080p:n saavuttamisen videopuheluissa. Rajoitukset liittyvät yleensä suorituskykyyn (eli suorittimen nopeuteen) ja verkon käytettävissä olevaan kaistanleveyteen. Tutustu aina videopuhelusovelluksen vaatimuksiin. Niistä voit selvittää vaadittavan suorituskyvyn ja kaistanleveyden. Mitä mieltä olet? Kiitos, että ostit tuotteemme. Kerro meille, mitä mieltä olet siitä. www.logitech.com/ithink Yleisiä ohjeita ja tukea saa osoitteesta www.logitech.com/support Suomi 57 Logitech Webcam C930e Χαρακτηριστικά 1 2 3 5 4 6 Logitech® Webcam C930e Setup Guide 7 Logitech for Business 58 Ελληνvικά 1. Φακός Carl Zeiss® HD 1080p με αυτόματη εστίαση 2.Μικρόφωνο 3.Λυχνία δραστηριότητας 4.Εύκαμπτο κλιπ/βάση 5.Κάλυμμα απομόνωσης 6.Προσάρτημα τρίποδου 7.Τεκμηρίωση προϊόντος Logitech Webcam C930e Σας ευχαριστούμε που αγοράσατε τη C930e! Χρησιμοποιήστε αυτόν τον οδηγό για να ρυθμίσετε και να αρχίσετε να χρησιμοποιείτε την κάμερα web της Logitech. Αν έχετε οποιαδήποτε ερώτηση προτού ξεκινήσετε ή αν απλώς θέλετε να μάθετε περισσότερα σχετικά με την κάμερα web της Logitech που έχετε, επισκεφθείτε τη διεύθυνση www.logitech. com/support. Ρύθμιση της κάμερας web 1 Τοποθετήστε την κάμερα web 1 2 3 Σχεδιασμένη να προσαρμόζεται ανάλογα με τον τρόπο που θέλετε να κάνετε κλήσεις βίντεο. Τοποθετήστε την κάμερα web C930e όπου θέλετε: σε οθόνη υπολογιστή, επιφάνεια εργασίας ή τρίποδο. Για τοποθέτηση σε οθόνη Πιάστε την κάμερα web όπως φαίνεται και ανοίξτε το εύκαμπτο κλιπ/βάση με το άλλο σας χέρι. Στερεώστε την κάμερα web, φροντίζοντας το πόδι του εύκαμπτου κλιπ/ βάσης να είναι ευθυγραμμισμένο με το πίσω μέρος της οθόνης. Ελληνvικά 59 Logitech Webcam C930e 2Συνδέστε την κάμερα web USB 3Λήψη προαιρετικού λογισμικού Μπορείτε να πραγματοποιήσετε λήψη μιας μικρής εφαρμογής για το PC ή το Mac, από τη διεύθυνση http://www.logitech.com/ support/c930e. Το λογισμικό σάς επιτρέπει να κάνετε τα εξής: • Να ελέγχετε τη μετατόπιση, την κλίση και το ζουμ από την οθόνη του PC ή του Mac • Να επιλέξετε τις σύνθετες ρυθμίσεις της κάμερας 60 Ελληνvικά Γνωριμία με την κλήση βίντεο Η κάμερα Logitech Webcam C930e υποστηρίζει κλήσεις βίντεο σε ανάλυση full HD 1080p. Για να ξεκινήσετε μια κλήση βίντεο, θα πρέπει εσείς και το άτομο που καλείτε να χρησιμοποιήσετε μια εφαρμογή κλήσεων βίντεο, όπως είναι το Microsoft Lync ή το Cisco Jabber. Εκτός από την κάμερα web και την εφαρμογή κλήσης βίντεο, και οι δύο καλούντες χρειάζονται: • Έναν υπολογιστή με ηχεία (ή ακουστικά) και ένα μικρόφωνο. Η κάμερα Logitech Webcam C930e διαθέτει δύο ενσωματωμένα μικρόφωνα. • Μια ευρυζωνική σύνδεση στο Internet (π.χ., DSL, T1 ή καλωδιακή). • Για κλήσεις βίντεο full HD 1080p ανατρέξτε στις απαιτήσεις του λογισμικού κλήσεων βίντεο που προτιμάτε. (Οι απαιτήσεις ενδέχεται να διαφέρουν μεταξύ των εφαρμογών, αλλά συνήθως απαιτείται ταχύτητα αποστολής τουλάχιστον 2 megabit). Logitech Webcam C930e Αντιμετώπιση προβλημάτων Πώς μπορώ να γνωρίζω αν το λειτουργικό σύστημα αναγνωρίζει την κάμερά μου; Συνδέστε την κάμερα σε οποιαδήποτε θύρα USB 2.0/3.0. Μόλις η κάμερα συνδεθεί, θα χρειαστούν μερικά δευτερόλεπτα για να αναγνωριστεί το νέο υλικό. Για να βεβαιωθείτε ότι η κάμερα έχει εγκατασταθεί σωστά στα Windows 8, ελέγξτε τα παρακάτω: Στην ενότητα Πίνακας Ελέγχου > Σύστημα και Ασφάλεια > Σύστημα > Διαχείριση Συσκευών • Ελέγξτε τις συσκευές απεικόνισης: Θα πρέπει να εμφανίζεται η κάμερα Logitech Webcam C930e • Ελέγξτε το στοιχείο Ελεγκτές ήχου, βίντεο και παιχνιδιών: Θα πρέπει να εμφανίζεται η κάμερα Logitech Webcam C930e • Ελέγξτε τους Ελεγκτές ενιαίου σειριακού διαύλου (USB): Θα πρέπει να εμφανίζεται το στοιχείο USB Composite Device • Αν την εγκαταστήσετε στα Windows 7, θα εμφανιστεί μόνο το στοιχείο USB Composite Device Έκανα την εγκατάσταση στα Windows 8 και στην ενότητα Composite Device δεν εμφανίζεται το στοιχείο Logitech USB Camera (Webcam C930e). Γιατί συμβαίνει αυτό; Βεβαιωθείτε ότι έχετε ρυθμίσει την αυτόματη ενεργοποίηση (η οποία είναι ενεργοποιημένη από προεπιλογή) Μεταβείτε στην ενότητα Πίνακας Ελέγχου > Υλικό και ήχος > Συσκευές και εκτυπωτές • Κάντε δεξιό κλικ στο στοιχείο Σύστημα στις συσκευές > Ρυθμίσεις εγκατάστασης συσκευών • Ορίστε την επιλογή, «Ναι, θέλω να γίνεται αυτόματα (προτείνεται)» και αποθηκεύστε τις ρυθμίσεις. Πώς μπορώ να γνωρίζω αν το πρόγραμμαπελάτης βίντεο χρησιμοποιεί την κάμερα Logitech; Όλα τα προγράμματα-πελάτες βίντεο διαθέτουν μια επιλογή για τον έλεγχο της συσκευής ήχου και βίντεο. Χρησιμοποιώντας το συγκεκριμένο πρόγραμμα-πελάτη βίντεο, ελέγξτε: • Την επιλογή ήχου για να βεβαιωθείτε ότι έχετε επιλέξει το μικρόφωνο C930e. • Εάν όχι, αλλάξτε την επιλογή σε C930e • Την επιλογή βίντεο για να βεβαιωθείτε ότι έχετε επιλέξει την κάμερα C930e. • Εάν όχι, αλλάξτε την επιλογή σε C930e Ελληνvικά 61 Logitech Webcam C930e Πώς μπορώ να χρησιμοποιήσω τις λειτουργίες μετατόπισης, κλίσης και ζουμ (PTZ) κατά τη διάρκεια της μετάδοσης; Η δυνατότητα χρήσης των λειτουργιών PTZ παρέχεται μέσω λογισμικού που μπορείτε να λάβετε (αναφέρεται στο στοιχείο 3 αυτού του οδηγού) ή, αν είναι διαθέσιμες, μέσω των ρυθμίσεων ή της σελίδας ιδιοτήτων της εφαρμογής για την κάμερα web. Για τον έλεγχο των λειτουργιών PTZ μέσω των ρυθμίσεων ή της σελίδας ιδιοτήτων της εφαρμογής για την κάμερα web: • Η πρόσβαση στις διάφορες ιδιότητες της κάμερας web που περιλαμβάνονται σε αυτήν τη σελίδα, παρέχεται συνήθως από το πρόγραμμα-πελάτη βίντεο το οποίο έχετε επιλέξει. • Μόλις επιλέξετε τις ιδιότητες της κάμερας web, θα πρέπει να ελέγξετε τις επιλογές που είναι διαθέσιμες στην ενότητα «Έλεγχος κάμερας web». • Χρησιμοποιήστε τα διαθέσιμα κουμπιά ή/και το ρυθμιστικό, για να αυξήσετε το ζουμ. • Χρησιμοποιήστε τα διαθέσιμα κουμπιά ή/και το ρυθμιστικό για να κάνετε μετατόπιση αριστερά ή δεξιά ή για να δώσετε κλίση προς τα επάνω ή προς τα κάτω. 62 Ελληνvικά Γιατί δεν μπορώ να χρησιμοποιήσω την ανάλυση 1080p με την εφαρμογή κλήσεων βίντεο; Υπάρχουν διάφοροι περιορισμοί στο σύστημα οι οποίοι ενδέχεται να εμποδίζουν την εκτέλεση κλήσεων βίντεο σε ανάλυση 1080p. Αφορούν κυρίως την υπολογιστική ισχύ (π.χ. την ταχύτητα του επεξεργαστή) και το διαθέσιμο εύρος ζώνης του δικτύου. Σε όλες τις περιπτώσεις, θα πρέπει να ελέγξετε τις απαιτήσεις της εφαρμογής κλήσεων βίντεο. Θα σας δώσουν τις απαραίτητες πληροφορίες σχετικά με την απαιτούμενη απόδοση του συστήματος και το απαραίτητο εύρος ζώνης. Ποια είναι η γνώμη σας; Σας ευχαριστούμε για την αγορά του προϊόντος μας. Αφιερώστε λίγο χρόνο για να μας πείτε τη γνώμη σας. www.logitech.com/ithink Για οδηγίες γενικού περιεχομένου και υποστήριξη, ανατρέξτε στη διεύθυνση: www.logitech.com/support Logitech Webcam C930e Возможности 1 2 3 5 4 1. Объектив высокой четкости Carl Zeiss® формата 1080p с автофокусом 2.Микрофон 3.Индикатор активности 4.Подвижное крепление-зажим 5.Шторка 6.Треножный штатив 7.Документация по продукту 6 Logitech® Webcam C930e Setup Guide 7 Logitech for Business По-русски 63 Logitech Webcam C930e Благодарим за приобретение веб-камеры C930e! Для подготовки веб-камеры Logitech к использованию и начала работы с ней следуйте инструкциям данного руководства. Если у вас есть предварительные вопросы или вы просто хотите узнать больше о вебкамере Logitech, посетите веб-сайт logitech.com/support. Подготовка веб-камеры к использованию 1 Разместите веб-камеру 1 64 По-русски 2 3 Дизайн веб-камеры Logitech Webcam C930e позволяет разместить ее в любом привычном и удобном для вас месте — на компьютерном мониторе, на столе или на треножном штативе. Размещение на мониторе Удерживая веб-камеру так, как показано на рисунке, откройте другой рукой зажим-основание. Установите вебкамеру, убедившись в том, что нижняя поверхность зажима-основания вебкамеры касается задней поверхности монитора. Logitech Webcam C930e 2Подключите веб-камеру USB 3Загрузите дополнительное программное обеспечение На странице http://www.logitech.com/ support/c930e можно загрузить простое приложение для ПК или Mac, которое позволяет: • Управлять панорамированием, наклоном и масштабированием с экрана ПК или Mac • Задавать дополнительные настройки камеры Начало работы с видеосвязью Веб-камера Logitech Webcam C930e поддерживает видеосвязь в формате высокой четкости (1080p). Чтобы воспользоваться видеосвязью, вам и вашему собеседнику нужно будет установить какое-либо приложение для видеосвязи, например Microsoft Lync или Cisco Jabber. Помимо веб-камеры и приложения для видеосвязи, обоим собеседникам потребуется следующее. • Компьютер с колонками (или гарнитурой) и микрофон. Веб-камера Logitech Webcam C930e оснащена двумя встроенными микрофонами. • Широкополосное подключение к Интернету (например, DSL, T1 или кабельное) • Чтобы использовать видеосвязь в формате Full HD с разрешением 1080p, проверьте системные требования приложения для видеосвязи. (Требования приложений могут различаться, но обычно необходима скорость передачи данных не менее 2 Мбит/с.) По-русски 65 Logitech Webcam C930e Устранение неполадок Как убедиться, что камера распознается операционной системой? Подключите камеру к любому порту USB 2.0/3.0. После подключения камеры она будет распознана через несколько секунд. Чтобы убедиться в правильности установки камеры в ОС Windows 8, выполните следующие действия. Выберите «Панель управления» > «Система и безопасность» > «Система» > «Диспетчер устройств» • Просмотрите раздел «Устройства обработки изображений» В нем должен быть пункт «Logitech Webcam C930e» • Просмотрите раздел «Звуковые, видео и игровые устройства». В нем должен быть пункт «Logitech Webcam C930e» • Просмотрите раздел «Контроллеры USB» В нем должен быть пункт «Составное USB-устройство» • Если камера установлена в ОС Windows 7, виден будет только пункт «Составное USB-устройство» 66 По-русски Камера установлена в ОС Windows 8, но в разделе «Составное USB-устройство» не отображается USB-камера Logitech Webcam C930e. С чем это связано? Проверьте, что у вас выбрано автоматическое включение (по умолчанию это так) Выберите «Панель управления» > «Оборудование и звук» > «Устройства и принтеры» • Щелкните правой кнопкой мыши пункт «Система» в разделе «Оборудование» > «Параметры установки устройств» • Выберите вариант «Да, делать это автоматически (рекомендуется)» и сохраните настройки. Как убедиться, что камера Logitech используется клиентским видеоприложением? В настройках всех клиентских видеоприложений можно просмотреть используемые аудио- и видеоустройства. Откройте клиентское видеоприложение и выполните следующие действия. • Проверьте, что в качестве аудиоустройства используется микрофон C930e. • Если это не так, выберите C930e. • Проверьте, что в качестве видеоустройства используется C930e. • Если это не так, выберите C930e Logitech Webcam C930e Как пользоваться панорамированием, наклоном и масштабированием при потоковой передаче видео? Управлять панорамированием, наклоном и масштабированием можно либо с помощью приложения, которое рекомендуется загрузить в п. 3 этого руководства, либо с помощью настроек или страницы свойств вебкамеры в используемом приложении, если это в нем предусмотрено. Порядок управления панорамированием, наклоном и масштабированием в настройках веб-камеры приложения или на его странице свойств: • Доступ к различным настройкам веб-камеры на этой странице обычно предоставляется клиентским видеоприложением. • Открыв свойства веб-камеры, ознакомьтесь с настройками в разделе Webcam Control (Управление веб-камерой). • Масштабирование производится с помощью соответствующих кнопок и/или ползунка. • Панорамирование влево-вправо и наклон вверх-вниз также производится с помощью кнопок и/или ползунков. Почему не удается достичь разрешения 1080p в приложении для видеосвязи? В системе могут существовать различные ограничения, не позволяющие установить разрешение 1080p в сеансе видеосвязи. Они связаны главным образом с вычислительной мощностью (т. е. производительностью процессора) и доступной пропускной способностью сети. Во всех случаях сверьтесь с требованиями приложения для видеосвязи. Они дают представление о необходимой производительности системы и пропускной способности. Каковы ваши впечатления? Благодарим вас за приобретение нашего продукта! Пожалуйста, уделите минуту, чтобы высказать нам свое мнение. www.logitech.com/ithink Ознакомиться с общими инструкциями и получить техническую поддержку можно на веб-сайте www.logitech.com/support По-русски 67 Logitech Webcam C930e Jellemzők 1 2 3 5 4 6 Logitech® Webcam C930e Setup Guide 7 Logitech for Business 68 Magyar 1. Carl Zeiss® automatikus fókuszálású, HD 1080p felbontású objektív 2.Mikrofon 3.Működésjelző LED 4.Hajlítható/csíptethető talp 5.Takaró fedél 6.Állványrögzítő 7.Termékdokumentáció Logitech Webcam C930e Köszönjük, hogy a C930e készüléket választotta! Ez az útmutató segítséget nyújt Önnek a Logitech webkamera üzembe helyezéséhez és használatához. Ha előtte kérdése volna, vagy csak többet szeretne megtudni Logitech webkamerájáról, látogasson el a www.logitech.com/support webhelyre. A webkamera üzembe helyezése 1 Helyezze el a webkamerát 1 2 3 A Webcam C930e alkalmazkodik a videohívási szokásaihoz, így szabadon elhelyezheti a számítógép monitorán, asztalon vagy állványon. Elhelyezés monitoron Fogja meg a webkamerát az ábrán látható módon, és nyissa ki a hajlítható/ csíptethető talpat a másik kezével. Rögzítse a webkamerát, és gondoskodjon arról, hogy a hajlítható/csíptethető talp pontosan ráfeküdjön a monitorra. Magyar 69 Logitech Webcam C930e 2Csatlakoztassa a webkamerát. USB 3Az opcionális szoftver letöltése A http://www.logitech.com/support/c930e címről letölthető, PC vagy Mac rendszerű számítógépeken használható alkalmazás a következőket teszi lehetővé: •A pásztázás, döntés és nagyítás vezérlése a számítógép képernyőjéről •A kamera speciális beállításainak megadása 70 Magyar Videohívás – első lépések A Logitech Webcam C930e teljes HD (1080p) felbontású videohívást biztosít. A videohívó funkció használatához Önnek és a hívott félnek egyaránt rendelkeznie kell videohívó alkalmazással (például Microsoft Lync vagy Cisco Jabber). A webkamerán és a videohívó alkalmazáson kívül mindkét félnek szüksége van a következőkre: •Hangszóróval (vagy fejhallgatóval) és mikrofonnal rendelkező számítógép (a Logitech Webcam C930e két beépített mikrofont tartalmaz). •Szélessávú internetkapcsolat (például DSL, T1 vagy kábel). •A teljes HD (1080p) felbontású videohívás használatához ellenőrizze a videohívó szoftver rendszerkövetelményeit. (A követelmények alkalmazásonként eltérőek lehetnek, általában legalább 2 megabites feltöltési sebesség szükséges). Logitech Webcam C930e Hibaelhárítás Honnan tudhatom meg, hogy az operációs rendszer felismeri-e a kamerámat? Csatlakoztassa a kamerát egy USB 2.0/3.0 porthoz. A kamera csatlakoztatását követően egy kis időbe telik, amíg a rendszer felismeri a kamerát. Ha ellenőrizni szeretné, hogy a kamera megfelelően lett-e telepítve Windows 8 rendszere, tegye a következőket: A Vezérlőpult > Rendszer és biztonság > Rendszer > Eszközkezelő lapon •tekintse át a képalkotó eszközöket: A Logitech Webcam C930e eszköznek láthatónak kell lennie •Tekintse át a hang-, video- és játékvezérlőket: A Logitech Webcam C930e eszköznek láthatónak kell lennie •Tekintse át az USB-vezérlőket: Az „USB kompozit eszköz” eszköznek láthatónak kell lennie •Windows 7 rendszerre történő telepítés esetén csak az „USB kompozit eszköz” látható. Az eszközt Windows 8 rendszerre telepítettem, de a Kompozit eszköz részen nem látható a Logitech USB Camera (Webcam C930e) eszköz. Miért nem? Ellenőrizze, hogy az eszköz automatikusan engedélyezve van-e (alapértelmezés szerint igen). A Vezérlőpult > Hardver és hang > Eszközök és nyomtatók lapon •kattintson a jobb gombbal az Eszközök > Eszköztelepítés beállításai elemre. •Válassza az „Igen, végezze el automatikusan (ajánlott)” lehetőséget és mentse a beállításokat. Honnan tudhatom meg, hogy a videoügyfélprogram a Logitech kamerámat használja-e? Valamennyi video-ügyfélprogram biztosítja az általa használt audio- és videoeszközök ellenőrzésének lehetőségét. Ellenőrizze a következőket a kérdéses video-ügyfélprogramban: •Audioeszközként a C930e mikrofon van-e megadva. •Ha nem, válassza a C930e eszközt. •Videoeszközként a C930e van-e megadva. •Ha nem, válassza a C930e eszközt. Magyar 71 Logitech Webcam C930e A hívás során hogyan használhatom a pásztázás, döntés és nagyítás (PTZ) funkciókat? A PTZ funkció a letölthető szoftverrel (az útmutatóban 3. elemként jelölve), vagy az alkalmazás webkamera-beállításain vagy -tulajdonságlapján keresztül vezérelhető (ha elérhető). A PTZ funkció vezérlése az alkalmazás webkamera-beállításain vagy -tulajdonságlapján keresztül: •A webkamera ezen a lapon szereplő tulajdonságai általában az adott videoügyfélprogramból érhetők el. •A webkamera tulajdonságainak megadását követően a beállítások a Webkamera vezérlése részen tekinthetők át. •A megfelelő gombok és csúszka segítségével növelheti a nagyítást. •A megfelelő gombok és csúszka segítségével jobbra vagy balra forgathatja, illetve felfelé és lefelé döntheti kamerát. 72 Magyar Miért nem használható az 1080p felbontás a videohívó alkalmazásban? A rendszerben számos olyan korlátozó tényező van, amely a videohívás során megakadályozhatja az 1080p felbontás használatát. A fő korlátot a feldolgozási teljesítmény (a processzor teljesítménye) és az elérhető sávszélesség jelenti. Minden esetben tekintse át a videohívó alkalmazás által támasztott követelményeket. Ezek információt adnak a szükséges rendszerteljesítményről és sávszélességről. Mi a véleménye? Köszönjük, hogy termékünket választotta. Ossza meg velünk véleményét. www.logitech.com/ithink Általános segítségért és támogatásért keresse fel a következő webhelyet: www.logitech.com/support Logitech Webcam C930e Funkce 1 2 3 5 4 1. Objektiv Carl Zeiss® s funkcí autofocus a rozlišením HD 1080p 2.Mikrofon 3.Indikátor aktivity 4.Nastavitelný držák se svěrkou 5.Kryt pro zachování soukromí 6.Upevnění stativu 7.Dokumentace k výrobku 6 Logitech® Webcam C930e Setup Guide 7 Logitech for Business Česká verze 73 Logitech Webcam C930e Děkujeme, že jste si zakoupili webovou kameru C930e! Pomocí této příručky nastavte a začněte používat vaši webovou kameru Logitech. Máte-li nějaké otázky nebo se chcete jen dozvědět více informací o vaší webové kameře Logitech, navštivte stránku www.logitech.com/support. Nastavení webové kamery 1 Umístěte webovou kameru 1 74 Česká verze 2 3 Díky flexibilnímu provedení, které splní všechny vaše požadavky na videotelefonování, můžete webovou kameru C930e umístit kamkoliv chcete — na monitor počítače, stůl nebo stativ. Pokyny k umístění na monitor Uchopte webovou kameru způsobem viz obrázek a druhou rukou rozevřete nastavitelný držák se svěrkou. Nasaďte webovou kameru na monitor tak, aby se svěrka nastavitelného držáku opřela o zadní stěnu monitoru. Logitech Webcam C930e 2Připojte webovou kameru USB 3Stáhněte volitelný software Na stránce http://www.logitech.com/ support/c930e je k dispozici nenáročná aplikace pro počítače PC i Mac, která vám umožní: •Ovládat otáčení, naklápění a přibližování z obrazovky vašeho počítače PC či Mac •Měnit pokročilá nastavení vaší kamery Začínáme s videotelefonováním Vaše webová kamera Logitech Webcam C930e umožňuje videotelefonování v rozlišení Full HD 1080p. Chcete-li zahájit videotelefonování, musíte vy a volaná osoba používat aplikaci pro videotelefonování, například Microsoft Lync nebo Cisco Jabber. Kromě webové kamery a aplikace pro videotelefonování potřebují oba účastníci hovoru: •Počítač s reproduktory (nebo náhlavní soupravu) a mikrofon; vaše webová kamera Logitech Webcam C930e disponuje dvěma integrovanými mikrofony. •Širokopásmové připojení k internetu (například DSL, T1 nebo kabelové připojení) •Pro videotelefonování v rozlišení Full HD 1080p si ověřte požadavky vámi upřednostňovaného softwaru pro videotelefonování. (Požadavky se od aplikace k aplikaci mohou lišit, avšak zpravidla je vyžadována rychlost odesílání minimálně 2 megabity). Česká verze 75 Logitech Webcam C930e Odstraňování potíží Jak poznám, že je kamera rozpoznána operačním systémem? Připojte kameru k libovolnému portu USB 2.0/3.0. Po připojení kamery chvíli trvá, než je rozpoznán nový hardware. Chcete-li se ujistit, že byla kamera řádně nainstalována do systému Windows 8, zkontrolujte následující: V části Ovládací panely > Systém a zabezpečení > Systém > Správce zařízení •Zkontrolujte Zařízení pro zpracování obrázků: Musí zde být vidět kamera Logitech Webcam C930e •Zkontrolujte Řadiče zvuku, videa a her: Musí zde být vidět kamera Logitech Webcam C930e •Zkontrolujte Řadiče sběrnice USB: Musí zde být vidět Složené zařízení USB •Používáte-li systém Windows 7, uvidíte pouze Složené zařízení USB 76 Česká verze Používám systém Windows 8 a v části Složené zařízení nevidím kameru Logitech USB Camera (Webcam C930e); proč? Pro jistotu zkontrolujte, zda je povolena automatika (aktivována ve výchozím nastavení) V části Ovládací panely > Hardware a zvuk > Zařízení a tiskárny •Klikněte pravým tlačítkem myši na Systém v zařízeních > Nastavení instalace zařízení •Vyberte možnost „Provádět automaticky (doporučeno)“ a uložte nastavení. Jak poznám, že můj klient pro videotelefonování používá mou kameru Logitech? Všichni klienti pro videotelefonování mají k dispozici volbu pro kontrolu audio a video zařízení. Za použití daného klienta pro videotelefonování zkontrolujte: •Audio výběr — ujistěte se, že je vybráno zařízení C930e Microphone. •Pokud ne, změňte výběr na C930e •Video výběr — ujistěte se, že je vybráno zařízení C930e. •Pokud ne, změňte výběr na C930e Logitech Webcam C930e Jak mohu během přenosu využívat funkce otáčení, naklápění a přibližování (PTZ)? Možnost využívat funkci PTZ je řízena buď pomocí softwaru ke stažení (zmíněného v části 3 této příručky) nebo prostřednictvím nastavení či stránky vlastností (je-li dostupná) webové kamery vaší aplikace. Ovládání funkce PTZ prostřednictvím nastavení či stránky vlastností webové kamery vaší aplikace: •Přístup k různým vlastnostem webové kamery na této stránce je zpravidla k dispozici ve vámi zvoleném klientovi pro videotelefonování. •Po výběru vlastností webové kamery si budete chtít ověřit možnosti dostupné v rámci Ovládání webové kamery. •Pomocí dostupných tlačítek a/nebo posuvníku ovládejte funkci přibližování. •Pomocí dostupných tlačítek a/nebo posuvníku otáčejte vlevo nebo vpravo, nebo naklápějte nahoru či dolů. Proč s mou aplikací pro videotelefonování nemohu dosáhnout rozlišení 1080p? V systému se mohou vyskytovat různá omezení, která zabraňují dosažení rozlišení 1080p během videohovoru. Zpravidla se jedná o výpočetní sílu (tj. rychlost procesoru) a dostupnou šířku pásma sítě. V každém případě si projděte požadavky v aplikaci pro videotelefonování. Poskytnou vám informace ohledně požadovaného výkonu systému a potřebné šířky pásma. Jaký je váš názor? Děkujeme, že jste zakoupili náš produkt. Udělejte si chvíli čas a řekněte nám svůj názor na něj. www.logitech.com/ithink Obecné pokyny a podporu naleznete na stránce: www.logitech.com/support Česká verze 77 Logitech Webcam C930e Funkcje 1 2 3 5 4 6 Logitech® Webcam C930e Setup Guide 7 Logitech for Business 78 Po polsku 1. Obiektyw Carl Zeiss® HD 1080p z systemem automatycznego ustawiania ostrości 2.Mikrofon 3.Wskaźnik działania 4.Elastyczny klips/podstawka 5.Etui zapewniające prywatność 6.Mocowanie do statywu 7.Dokumentacja Logitech Webcam C930e Dziękujemy za zakup kamery internetowej C930e! Skorzystaj z tej instrukcji, aby skonfigurować kamerę internetową firmy Logitech i rozpocząć korzystanie z niej. Jeśli przed rozpoczęciem masz jakieś pytania lub chcesz po prostu uzyskać więcej informacji dotyczących kamery internetowej firmy Logitech, odwiedź stronę www.logitech.com/support. Konfigurowanie kamery internetowej 1 Umieść kamerę internetową 1 2 3 Kamera internetowa C930e została zaprojektowana tak, aby umożliwić umieszczenie jej w dowolnym miejscu, w którym chcesz prowadzić połączenia wideo — na monitorze komputera, na biurku lub na statywie. W celu umieszczenia na monitorze Chwyć kamerę internetową w pokazany sposób i otwórz drugą ręką elastyczny klips/podstawkę. Zamocuj kamerę internetową, upewniając się, że stopka elastycznego klipsu/podstawki jest wyrównana z tylną częścią monitora. Po polsku 79 Logitech Webcam C930e 2Podłącz kamerę internetową USB 3Pobierz opcjonalne oprogramowanie Pod adresem http://www.logitech.com/ support/c930e dostępna jest prosta aplikacja dla komputerów PC i Mac, która umożliwia: •Sterowanie przesuwaniem, przechylaniem i powiększaniem przy użyciu ekranu komputera PC lub Mac •Wybieranie zaawansowanych ustawień kamery 80 Po polsku Rozpoczynanie korzystania z połączeń wideo Kamera internetowa Logitech Webcam C930e obsługuje płynne połączenia wideo o jakości Full HD 1080p. Aby skorzystać z funkcji połączeń wideo, obaj rozmówcy muszą użyć aplikacji do obsługi połączeń wideo, takiej jak Microsoft Lync lub Cisco Jabber. Oprócz kamery internetowej i aplikacji do obsługi połączeń wideo obaj rozmówcy muszą mieć: •Komputer z głośnikami (lub zestawem słuchawkowym) i mikrofonem; kamera internetowa Logitech Webcam C930e ma dwa wbudowane mikrofony. •Szerokopasmowe połączenie internetowe (np. DSL, T1 lub kablowe). •Aby prowadzić połączenia wideo w trybie Full HD 1080p, należy sprawdzić wymagania preferowanego oprogramowania do obsługi połączeń wideo. (Wymagania mogą się różnić w zależności od aplikacji, ale zwykle jest wymagana szybkość przesyłania wynosząca co najmniej 2 megabity). Logitech Webcam C930e Rozwiązywanie problemów Jak sprawdzić, czy moja kamera Logitech została rozpoznana przez system operacyjny? Podłącz kamerę do dowolnego portu USB 2.0/3.0. Rozpoznanie nowego sprzętu po podłączeniu kamery zajmuje kilka chwil. Aby sprawdzić, czy kamera została zainstalowana prawidłowo w systemie Windows 8, sprawdź następujące elementy: W obszarze Panel sterowania > System i zabezpieczenia > System > Menedżer urządzeń •Sprawdź w sekcji Urządzenia do obrazowania: powinna być widoczna kamera internetowa Logitech Webcam C930e •Sprawdź w sekcji Kontrolery dźwięku, wideo i gier: powinna być widoczna kamera internetowa Logitech Webcam C930e •Sprawdź w sekcji Kontrolery uniwersalnej magistrali szeregowej: powinna być widoczna pozycja Urządzenie kompozytowe USB •Jeśli kamerę zainstalowano w systemie Windows 7, widoczna będzie tylko pozycja Urządzenie kompozytowe USB Kamera została zainstalowana w systemie Windows 8, ale w sekcji Urządzenie kompozytowe nie jest widoczna kamera Logitech USB (kamera internetowa C930e); dlaczego tak się dzieje? Upewnij się, że aktywowano funkcję automatycznego włączania (powinna być aktywna domyślnie) W obszarze Panel sterowania > Sprzęt i dźwięk > Urządzenia i drukarki •Kliknij prawym przyciskiem myszy pozycję System w sekcji Urządzenia > Ustawienia instalacji urządzeń •Wybierz opcję „Tak, zrób to automatycznie (zalecane)” i zapisz ustawienia. Jak sprawdzić, czy klient wideo korzysta z mojej kamery Logitech? Wszystkie klienty wideo mają opcję umożliwiającą sprawdzenie urządzenia audio i wideo. Sprawdź następujące ustawienia w odpowiednim kliencie wideo: •Wybór urządzenia audio, aby upewnić się, że wybrany jest mikrofon C930e. •Jeśli nie, zmień wybór na C930e •Wybór urządzenia wideo, aby upewnić się, że wybrana jest kamera C930e. •Jeśli nie, zmień wybór na C930e Po polsku 81 Logitech Webcam C930e W jaki sposób mogę skorzystać z funkcji przesuwania, przechylania i powiększania podczas przesyłania strumieniowego? Możliwość wykorzystania funkcji przesuwania, przechylania i powiększania jest zależna od oprogramowania dostępnego do pobrania (podanego w pozycji 3 tej instrukcji) bądź ustawień kamery internetowej lub strony właściwości aplikacji, jeśli są dostępne. Aby sterować funkcjami przesuwania, przechylania i powiększania za pośrednictwem ustawień kamery internetowej lub strony właściwości: •Dostęp do różnych właściwości kamery internetowej na tej stronie jest zwykle możliwy z poziomu wybranego klienta wideo. •Po wybraniu właściwości kamery internetowej można sprawdzić opcje dostępne w sekcji sterowania kamerą internetową. •Użyj dostępnych przycisków i/lub suwaka, aby zwiększyć powiększenie. •Użyj dostępnych przycisków i/lub suwaka, aby przesuwać w lewo lub w prawo bądź przechylać w górę lub w dół. 82 Po polsku Dlaczego nie mogę uzyskać rozdzielczości 1080p w mojej aplikacji do obsługi połączeń wideo? W systemie istnieją różne ograniczenia wpływające na możliwość utworzenia sesji połączenia wideo w jakości 1080p. Są one związane przede wszystkim z mocą obliczeniową (tzn. szybkością procesora) i dostępną przepustowością sieci. We wszystkich przypadkach należy sprawdzić wymagania aplikacji do obsługi połączeń wideo. Zawierają one wskazówki dotyczące wymaganej wydajności systemu i przepustowości sieci. Co o tym myślisz? Dziękujemy za zakup naszego produktu. Poświęć chwilę, aby podzielić się z nami swoją opinią. www.logitech.com/ithink Aby uzyskać ogólne wskazówki i pomoc techniczną, odwiedź stronę: www.logitech.com/support Logitech Webcam C930e www.logitech.com/support België/Belgique Dutch: +32-(0)2 200 64 44; French: +32-(0)2 200 64 40 Россия +7(495) 641 34 60 +41-(0)44 654 59 17 Česká Republika +420 239 000 335 Schweiz/Suisse Svizzera Danmark +45-38 32 31 20 South Africa 0800 981 089 Deutschland +49-(0)80-05 895 562 Suomi +358-(0)9 725 191 08 España +34-91-275 45 88 Sverige +46-(0)8-501 632 83 France +33-(0)8-05 54 07 36 Türkiye 00800 44 882 5862 Ireland +353-(0)1 524 50 80 8000 441-4294 Italia +39-02-91 48 30 31 United Arab Emirates Magyarország +36 (1) 777-4853 Nederland +31-(0)-20-200 84 33 Norge +47-(0)24 159 579 Österreich +43-(0)1 206 091 026 Polska 00800 441 17 19 Portugal +351-21-415 90 16 United Kingdom +44-(0)800-731-31 02 European, Mid. East., & African Hq. Morges, Switzerland English: +41-(0)22 761 40 25 Fax: +41-(0)21 863 54 02 Eastern Europe English: 41-(0)22 761 40 25 83 www.logitech.com/business © 2013 Logitech. All rights reserved. Logitech, the Logitech logo, and other Logitech marks are owned by Logitech and may be registered. All other trademarks are the property of their respective owners. Logitech assumes no responsibility for any errors that may appear in this manual. Information contained herein is subject to change without notice. 620-005007.002
This document in other languages
- français: Logitech C930e
- español: Logitech C930e
- Deutsch: Logitech C930e
- русский: Logitech C930e
- Nederlands: Logitech C930e
- dansk: Logitech C930e
- polski: Logitech C930e
- čeština: Logitech C930e
- svenska: Logitech C930e
- italiano: Logitech C930e
- português: Logitech C930e
- suomi: Logitech C930e