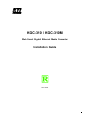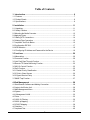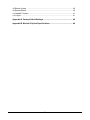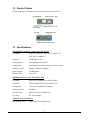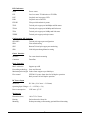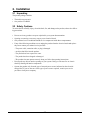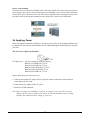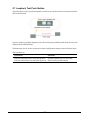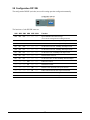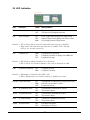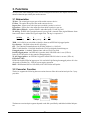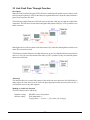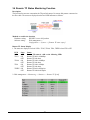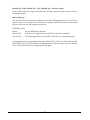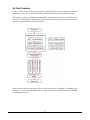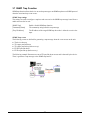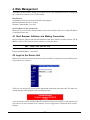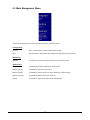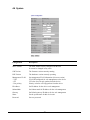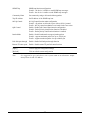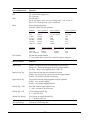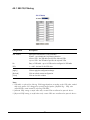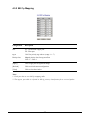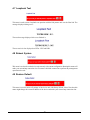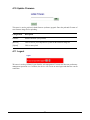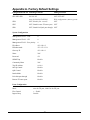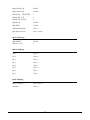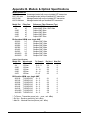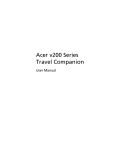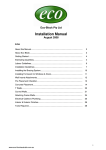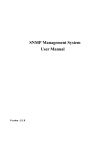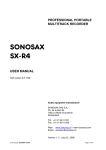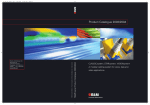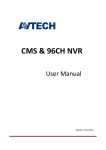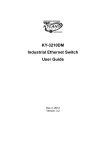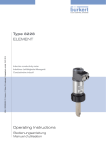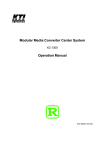Download KTI Networks KGC-310M network media converter
Transcript
KGC-310 / KGC-310M Web Smart Gigabit Ethernet Media Converter Installation Guide DOC.060404 -1- (C) 2005 KTI Networks Inc. All rights reserved. No part of this documentation may be reproduced in any form or by any means or used to make any directive work (such as translation or transformation) without permission from KTI Networks Inc. KTI Networks Inc. reserves the right to revise this documentation and to make changes in content from time to time without obligation on the part of KTI Networks Inc. to provide notification of such revision or change. For more information, contact: United States International KTI Networks Inc. P.O. BOX 631008 Houston, Texas 77263-1008 Phone: Fax: E-mail: URL: 713-2663891 713-2663893 [email protected] http://www.ktinet.com/ Fax: E-mail: URL: 886-2-26983873 [email protected] http://www.ktinet.com.tw/ -2- The information contained in this document is subject to change without prior notice. Copyright (C). All Rights Reserved. TRADEMARKS Ethernet is a registered trademark of Xerox Corp. WARNING: This equipment has been tested and found to comply with the limits for a Class A digital device, pursuant to Part 15 of the FCC Rules. These limits are designed to provide reasonable protection against harmful interference when the equipment is operated in a commercial environment. This equipment generates, uses, and can radiate radio frequency energy and if not installed and used in accordance with the instruction manual may cause harmful interference in which case the user will be required to correct the interference at his own expense. NOTICE: (1) The changes or modifications not expressively approved by the party responsible for compliance could void the user's authority to operate the equipment. (2) Shielded interface cables and AC power cord, if any, must be used in order to comply with the emission limits. CISPR A COMPLIANCE: This device complies with EMC directive of the European Community and meets or exceeds the following technical standard. EN 55022 - Limits and Methods of Measurement of Radio Interference Characteristics of Information Technology Equipment. This device complies with CISPR Class A. WARNING: This is a Class A product. In a domestic environment this product may cause radio interference in which case the user may be required to take adequate measures. CE NOTICE Marking by the symbol indicates compliance of this equipment to the EMC directive of the Euro- pean Community. Such marking is indicative that this equipment meets or exceeds the following technical standards: EN 55022: Limits and Methods of Measurement of Radio Interference characteristics of Information Technology Equipment. EN 50082/1:Generic Immunity Standard -Part 1: Domestic Commercial and Light Industry. EN 60555-2: Disturbances in supply systems caused by household appliances and similar electrical equipment - Part 2: Harmonics. -3- Table of Contents 1. Introduction .................................................................................................. 6 1.1 Features ................................................................................................................... 7 1.2 Product Panels ......................................................................................................... 8 1.3 Specifications ........................................................................................................... 8 2. Installation .................................................................................................. 11 2.1 Unpacking ............................................................................................................... 11 2.2 Safety Cautions ...................................................................................................... 11 2.3 Mounting the Media Converter ................................................................................. 12 2.4 Applying Power ........................................................................................................ 13 2.5 Making UTP Connections ....................................................................................... 14 2.6 Making Fiber Connection ........................................................................................ 15 2.7 Loopback Test Push Button ..................................................................................... 16 2.8 Configuration DIP SW ............................................................................................. 17 2.9 LED Indication ......................................................................................................... 18 2.10 Configuring IP Address and Password for the Device ........................................... 19 3. Functions .................................................................................................... 20 3.1 Abbreviation ............................................................................................................. 20 3.2 Converter Function .................................................................................................. 20 3.3 Link Fault Pass Through Function ........................................................................... 21 3.4 Remote TP Status Monitoring Function................................................................... 22 3.5 802.1Q Control Function ......................................................................................... 23 3.6 QoS Function .......................................................................................................... 25 3.6.1 Packet Priority Classification ................................................................................ 26 3.6.2 Priority Class Queues .......................................................................................... 26 3.6.3 Egress Service Policy .......................................................................................... 26 3.7 SNMP Trap Function ................................................................................................ 27 4. Web Management ....................................................................................... 28 4.1 Start Browser Software and Making Connection ..................................................... 28 4.2 Login to the Device Unit ........................................................................................... 28 4.3 Main Management Menu .......................................................................................... 29 4.4 System .................................................................................................................... 30 4.4.1 Management VLAN ............................................................................................... 32 4.5 Ports ........................................................................................................................ 33 4.5.1 802.1Q Filtering .................................................................................................... 36 4.5.2 802.1p Mapping .................................................................................................... 37 4.5.3 DSCP Mapping ..................................................................................................... 38 4.6 Statistics.................................................................................................................. 39 4.7 Loopback Test ......................................................................................................... 40 -4- 4.8 Reboot System ....................................................................................................... 40 4.9 Restore Default ....................................................................................................... 40 4.10 Update Firmware ................................................................................................... 41 4.11 Logout .................................................................................................................... 41 Appendix A. Factory Default Settings ........................................................... 42 Appendix B. Models & Optical Specifications .............................................. 44 -5- 1. Introduction The KGC-310 is Gigabit Ethernet media converter series which provide the following features: Data Conversion between different Media types and Speed The media converter supports the following conversions: 1000Mbps (1000BASE-T) copper to/from 1000Mbps (1000BASE-X) fiber 100Mbps (1000BASE-TX) copper to/from 1000Mbps (1000BASE-X) fiber 10Mbps (10BASE-T) copper to/from 1000Mbps (1000BASE-X) fiber Mini-GBIC (SFP) Fiber Connectivity The mini-GBIC (SFP) port can be installed with different optional SFP optical fiber transceiver to support multimode or single mode fiber for short reach up to long reach distance. Loopback Test Support The media converter provides loopback test function which can verify the fiber link with its link partner by sending test packets to the link partner and verifying the echo packets sent back. This feature is helpful in checking connection quality of fiber link during installation. Link Fault Pass-Through This feature can force the link to shut down as soon as it notices that the other link has failed. It allows a link partner on one cable segment can notice a link fault occurred on the other segment and give application a chance to react. Remote TP Port Status Monitoring When two devices are connected with each other via fiber link. The device can monitor and display the twisted-pair port status of the remote fiber link partner. The status display can be on the local LED indicators or web management interface. 802.1Q Control With software configuration support, the device is enhanced with more 802.1Q control features for VLAN applications rather than just a typical media converter function. The optional features include: Filtering all untagged packets Filtering all tagged packets Filtering tagged packets with certain VID Packet Tag removal (Untagging) Packet Tag insertion (Tagging) -6- Quality of Service For conversion between two different speeds, the device is featured with powerful Quality of Service (QoS) function which can classify the priority for received network frames based on the ingress port and frame contents. Furthermore, many service priority policies can be configured for egress operation. Web Management The device is embedded with an Http server which provides management functions for advanced network functions including Port Control, Quality of Service, and Virtual LAN functions. The management can be performed via Web browser based interface over TCP/IP network. 1.1 Features Basic functions Provides tri-speed 10/100/1000Mbps copper to 1000Mbps fiber conversion Provides mini-GBIC SFP design for the fiber port to accommodate any type of SFP fiber transceiver when needed. Support full wire speed Gigabit copper to Gigabit fiber conversion The copper port supports auto-negotiation and auto-MDI/MDI-X detection Copper port auto-negotiation mode, speed and duplex configuration by DIP switch settings Link Fault Pass Through function allows link fault status passes through between copper link and fiber link transparently. Far End Fault function on fiber port Supports 802.3x flow control for full-duplex and backpressure for half-duplex Supports loopback test between two devices over fiber link Supports remote twisted-pair status monitoring Diversified mounting support : desktop, wall, center rack, and optional Din-Rail support Center chassis installation : support installation in a center chassis rack with benefits of central software management and redundant power backup. Support wide range of fiber options : multimode fiber, single mode fiber (short reach up to long reach), Bi-directional single fiber, and CWDM Management functions Port configuration control and status monitoring Supports Jumbo frame conversion Packet filtering 802.1Q Control between two ports Quality of Service (QoS) control for packet traffic Supports loopback test Supports remote twisted-pair status monitoring In-band embedded firmware upgrade function Web-based browsing interface -7- 1.2 Product Panels The following figure illustrates the front panel and rear panel of the device: 1.3 Specifications 10/100/1000 Twisted-pair Copper Port (TP, RJ-45) Compliance IEEE 802.3 10Base-T, IEEE 802.3u 100Base-TX, IEEE 802.3u 1000Base-T Connectors Shielded RJ-45 jacks Pin assignments Auto MDI/MDI-X detection Configuration Auto-negotiation, manual settings or software control Transmission rate 10Mbps, 100Mbps, 1000Mbps Duplex support Full/Half duplex Network cable Cat.5 UTP 1000Mbps Fiber Port (FX, Mini-GBIC SFP) Compliance IEEE 802.3z 1000Base-SX/LX (mini-GBIC) Connectors SFP for optional SFP type fiber transceivers Configuration Auto/Forced, 1000Mbps, Full duplex Transmission rate 1000Mbps Network cables MMF 50/125 60/125, SMF 9/125 Eye safety IEC 825 compliant Loopback Test Push Button LOOPBACK TEST Push button to start loopback test -8- LED Indicators PWR Power status LTP Local or remote TP indication on TP LEDs LBT Loopback test in-progress LED LBR Loopback test result LED FXLNK Fiber port link and activity status TP1G Twisted-pair copper port 1000Mbps and link status TP100 Twisted-pair copper port 100Mbps and link status TP10 Twisted-pair copper port 10Mbps and link status TPFDX Twisted-pair copper port duplex status Configuration DIP Switches SW1-SW3 Twisted-pair copper port configuration SW4 Flow control setting SW5 Remote Twisted-pair copper port monitoring SW6 Link fault pass through function setting Center Interface Interface For center chassis mounting Connector FutureBus Basic Functions MAC Addresses Support up to 8K Forwarding technology Store and forward Maximum packet length Jumbo frame support up to 8000 bytes Flow control IEEE 802.3x pause frame base for full duplex operation Back pressure for half duplex operation DC Power Input Interfaces DC Jack ( -D 6.3mm / + D 2.0mm) Operating Input Voltages +5 ~ +12VDC(+/-5%) Power consumption 2.5W max. @7.5V Mechanical Dimension (base) 108 x 72.5 x 23 mm Housing Enclosed metal with no fan Mounting Desktop mounting, wall mounting, optional Rin-rail mounting -9- Environmental Operating Temperature Typical -5oC ~ 55oC Storage Temperature -20oC ~ 85oC Relative Humidity 10% ~ 90% Electrical Approvals FCC Part 15 rule Class A CE EMC, CISPR22 Class A Software Management Functions Interfaces Web browser Management objects System configuration - IP settings, Name, Password Port configuration control and status 802.1Q control settings QoS settings Reboot, restore factory default, update firmware Models Special Features Unmanaged model Managed model Configuration DIP SW Yes Yes Link fault pass through Yes Yes Loopback test support Yes Yes Remote TP monitorng Yes Yes Web management No Yes Jumbo frame support No Yes 802.1Q Control No Yes QoS Control No Yes -10- 2. Installation 2.1 Unpacking The product package contains: • The media converter unit • One product CD-ROM 2.2 Safety Cautions To reduce the risk of bodily injury, electrical shock, fire, and damage to the product, observe the following precautions. • Do not service any product except as explained in your system documentation. • Opening or removing covers may expose you to electrical shock. • Only a trained service technician should service components inside these compartments. • If any of the following conditions occur, unplug the product from the electrical outlet and replace the part or contact your trained service provider: - The power cable, extension cable, or plug is damaged. - An object has fallen into the product. - The product has been exposed to water. - The product has been dropped or damaged. - The product does not operate correctly when you follow the operating instructions. • Do not push any objects into the openings of your system. Doing so can cause fire or electric shock by shorting out interior components. • Operate the product only from the type of external power source indicated on the electrical ratings label. If you are not sure of the type of power source required, consult your service provider or local power company. -11- 2.3 Mounting the Media Converter The media converter can be mounted on a desktop or shelf or a wall. Make sure that there is proper heat dissipation from and adequate ventilation around the device. Do not place heavy objects on the device. Desktop mounting Wall mounting The device has one mounting wall on the bottom side to support wall mounting. Din-Rail mounting For a Din-Rail chassis, the device can support mounting on a Din-Rail. An optional Din-Rail bracket, KC-3DR can be purchased separately. The following figure shows an example after bracket installation: -12- Center rack mounting The media converter can also be installed in KC-1300 center chassis. The center chassis provides the power supply to the converter also with optional power redundancy. Up to 16 units can be installed in one chassis. Unscrew and remove the cover of the center connector before inserting the converter into the chassis. Refer to the operation manual of center chassis KC-1300 for more information. 2.4 Applying Power Before you begin the installation, check the AC voltage of your area. The AC power adapter which is used to supply the DC power for the unit should have the AC voltage matching the commercial power voltage in your area. The AC Power Adapter Specifications AC input power: AC power voltage of your area, options Rated AC120V/60Hz DC7.5V 1A Rated AC230V/50Hz DC7.5V 1A Rated AC100V/50-60Hz DC7.5V 1A Rated AC100V/50-60Hz DC5V 1A Rated AC240V/50Hz DC7.5V 1A Steps to apply the power to the device are: 1. Connect power adapter DC plug to the DC input jack located on the back of the unit before connecting to the AC outlet. 2. Connect the power adapter to the AC outlet. 3. Check Power LED indication. Note: Before you begin the installation, check the AC voltage of your area. The AC power adapter which is used to supply the DC power for the unit should have the AC voltage matching the commercial power voltage in your area. -13- 2.5 Making UTP Connections The 10/100/1000 twisted-pair copper (TP) port supports the following connection types and distances: Network Cables 10BASE-T: 2-pair UTP Cat. 3,4,5 , EIA/TIA-568B 100-ohm 100BASE-TX: 2-pair UTP Cat. 5, EIA/TIA-568B 100-ohm 1000BASE-T: 4-pair UTP Cat. 5 or higher (Cat.5e is recommended), EIA/TIA-568B 100-ohm Link distance: Up to 100 meters Auto MDI/MDI-X Function This function allows the port to auto-detect the twisted-pair signals and adapts itself to form a valid MDI to MDI-X connection with the remote connected device automatically. No matter a straight through cable or crossover cable is connected, the ports can sense the receiving pair automatically and configure itself to match the rule for MDI to MDI-X connection. It simplifies the cable installation. Auto-negotiation Function The port is featured with auto-negotiation function and full capability to support connection to any Ethernet devices. The port performs a negotiation process for the speed and duplex configuration with the connected device automatically when each time a link is being established. If the connected device is also auto-negotiation capable, both devices will come out the best configuration after negotiation process. If the connected device is incapable in auto-negotiation, the port will sense the speed and use half duplex for the connection. Port Configuration Management For making proper connection to an auto-negotiation INCAPABLE device, it is suggested to set port configuration to one of non-auto (forced) operating modes and specify speed and duplex mode which match the configuration used by the connected device. Two methods for setting copper port configuration are as follows: Model Unmanaged model Managed model Methods DIP SW (switches) SW1, SW2, SW3 DIP SW (switches) SW1, SW2, SW3 Software management via web interface Configuration -> Ports -> TP Mode -14- 2.6 Making Fiber Connection The mini-GBIC SFP (FX) port must be installed with an SFP fiber transceiver for making fiber connection. Your device unit may come with an SFP transceiver pre-installed when it is shipped. Installing SFP Fiber Transceiver To install an SFP fiber transceiver into mini-GBIC SFP port, the steps are: 1. Turn off the power to the device unit. 2. Insert the SFP fiber transceiver into the mini-GBIC port. Normally, a bail is provided for every SFP transceiver. Hold the bail and make insertion. 3. Until the SFP transceiver is seated securely in the slot, place the bail in lock position. Connecting Fiber Cables LC connectors are commonly equipped on most SFP transceiver modules. Identify TX and RX connector before making cable connection. The following figure illustrates a connection example between two fiber ports: Make sure the Rx-to-Tx connection rule is followed on the both ends of the fiber cable. Network Cables Multimode (MMF) - 50/125, 62.5/125 Single mode (SMF) - 9/125 -15- 2.7 Loopback Test Push Button The push button is used to perform loopback test between two media converters connected with fiber cable as shown below: It allows installer to perform diagnostic to the fiber link during installation and check the test result displayed on the LED indicators. The button may also be used to restore the software configuration settings to factory default values. The operations are: Operations Functions Press the button and release in normal operation Press the button about 5 seconds when power up Perform loopback test over fiber cable Restore factory default settings -16- 2.8 Configuration DIP SW The configuration DIP SW (switches) are used for setting operation configuration manually. The functions of each DIP SW states are: SW1 SW2 SW3 SW4 SW5 SW6 Function OFF OFF OFF ------ ------ ------ Ignore DIP SW6 SW5 SW4 settings (Use software configuration for managed model) ON OFF OFF ------ ------ ------ Set TP Port in non-auto, 10Mbps, Full duplex mode OFF ON OFF ------ ------ ------ Set TP Port in non-auto, 10Mbps, Half duplex mode ON ON OFF ------ ------ ------ Set TP Port in non-auto, 100Mbps, Full duplex mode OFF OFF ON ------ ------ ------ Set TP Port in non-auto, 100Mbps, Half duplex mode ON OFF ON ------ ------ ------ Set TP Port in auto, 1000Mbps, Full duplex mode OFF ON ON ------ ------ ------ Disable TP Port function ON ON ON ------ ------ ------ Set TP Port in auto, 10/100/1000Mbps, Half/Full duplex ------ ------ ------ OFF ------ ------ Enable flow control ------ ------ ------ ON ------ ------ Disable flow control ------ ------ ------ ------ OFF ------ Disable remote TP status auto-report function ------ ------ ------ ------ ON ------ Enable remote TP status auto-report on TP LEDs ------ ------ ------ ------ ------ OFF Disable Link Fault Pass Through function ------ ------ ------ ------ ------ ON Enable Link Fault Pass Through function -17- 2.9 LED Indication LED Function State Interpretation PWR Power status ON OFF The power is supplied to the unit. The power is not supplied to the unit. LTP Local TP status ON OFF Blink Local TP port status displayed on TPxxx LEDs Remote TP port status displayed on TPxxx LEDs Fail to display remote TP port status Remark: 1. LTP is always ON if remote TP status auto-report function is disabled. 2. When remote TP status auto-report function is enabled, LTP is ON and OFF for ten seconds respectively. LBT Loopback Test Blink ON OFF Loopback Test in operation Loopback Test Result is displayed on LBR LED. Loopback Test stops Remark: 1. LBT blinks to indicate loopback test in operation. 2. LBT is ON for 10 seconds to indicate a test result is displayed on LBR. LBR Loop Back Test Result ON Blink Loopback Test OK Loopback Test failed Remark: 1. LBR display is valid only when LBT is ON. 2. LBR is displayed for 10 seconds to indicate a loopback test result. FXLNK FX port link status ON Blink OFF A 1000M link is established on FX port. (No traffic) Port link is up and there is traffic. FX port link is down. TP1G TP 1000M link status ON OFF A 1000M link is established on TP port. TP port link is down. TP100 TP 100M link status ON OFF A 100M link is established on TP port. TP port link is down. TP10 TP 10M link status ON OFF A 10M link is established on TP port. TP port link is down. ON OFF Full duplex on TP port Half duplex on TP port TPFDX TP duplex status -18- 2.10 Configuring IP Address and Password for the Device For managed model, the device unit is shipped with the following factory default settings for software management : Default IP address of the device : 192.168.0.2 / 255.255.255.0 The IP Address is an identification of the device unit in a TCP/IP network. Each unit should be designated a new and unique IP address in the network. Refer to Web management interface for System Configuration. The managed device is shipped with factory default password 123 for software management. The password is used for authentication in accessing to the device via web-based interface. For security reason, it is recommended to change the default settings for the device unit before deploying it to your network. Refer to Web management interface for System Configuration. -19- 3. Functions To help a better understanding about the software management interfaces, this chapter describes some advanced functions provided by the media converter. 3.1 Abbreviation TP Port : The twisted-pair copper port of the media converter device. FX Port : The optical fiber port of the media converter device. Ingress Port : Ingress port is the input port on which a packet is received. Egress Port : Egress port is the output port from which a packet is sent out. IEEE 802.1Q Packets : A packet which is embedded with a VLAN Tag field VLAN Tag : In IEEE 802.1Q packet format, 4-byte tag field is inserted in the original Ethernet frame between the Source Address and Type/Length fields. The tag is composed of : #of bits Frame field 16 TPID 3 User priority 1 CFI 12 VID TPID : 16-bit field is set to 0x8100 to identify a frame as an IEEE 802.1Q tagged packet User Priority : 3-bit field refer to the 802.1p priority CFI : The Canonical Format Indicator for the MAC address is a 1 bit field. VID : VLAN identifier, 12-bit field identifies the VLAN to which the frame belongs to. Untagged packet : A standard Ethernet frame with no VLAN Tag field Priority-tagged packet : An IEEE 802.1Q packet which VID field value is zero (VID=0) In the device, this packet is also treated as untagged packet. VLAN-Tagged packet : An IEEE 802.1Q packet which VID field value is not zero (VID<>0) PVID (Port VID) PVID is the default VID of an ingress port. It is used in 802.1Q filtering for untagged packets. It is also often used as [Default Tag - VID] for egress tagging operation. DSCP : Differentiated Service Code Point, 6-bit value field in an IP packet 3.2 Converter Function The device supports the following data conversions between fiber cable and twisted-pair Cat.5 (copper) cable: The data rate on twisted-pair segment depends on the link speed finally established with the link partner. -20- 3.3 Link Fault Pass Through Function Description When the Link Fault Pass Through (LFPT) function is enabled and the media converter detects a link fault on one port segment, it will force the other port segment link down. It looks like that a link fault is passed from one port to the other. The following example illustrates a link fault occurs on the fiber cable (any one cable in a duplex fiber connection). The link fault is forwarded to both Gigabit link partners finally by LFPT operation of two media converters. Both Gigabit devices will also detect a link fault on each Cat.5 connection, although the real fault occurs on the fiber connection exactly. The following example illustrates a real link fault occurs on one Cat.5 and the link fault is passed to the other Cat.5 over two converters and the fiber cable by LFPT operation. Finally, the other link partner also detects a link fault. Advantage The function allows two remote link partners of the media converters detect the link fault finally no matter where the exact fault occurs. It allows the upper application takes necessary action in case a real link fault occurs in any cable segment. Methods to enable the function The LFPT function can be enabled by: Hardware setting: Software setting: DIP SW6 is set to ON position Web management -> Configuration -> System -> [Link fault pass through] -21- 3.4 Remote TP Status Monitoring Function Description The local media converter can monitor the TP port link status of its remote link partner connected on the fiber cable. The status are displayed on the local LED indicators as follows: Methods to enable the function Hardware setting: DIP SW5 is set to ON position Software setting: Web management -> Configuration -> System -> [Remote TP auto report] Remote TP Status Display 1. The status are displayed on local LEDs - TP1G, TP100, TP10, TPFDX when LTP is OFF. LED LTP TP1G State OFF ON OFF TP100 ON OFF TP10 ON OFF TPFDX ON OFF Status Remote TP status is valid on the following LEDs Remote TP link in 1000Mbps Remote TP link down Remote TP link in 100Mbps Remote TP link down Remote TP link in 10Mbps Remote TP link down Remote TP link in full duplex Remote TP link in half duplex 2. Web management -> Monitoring -> Statistics -> Remote TP [Link] -22- 3.5 802.1Q Control Function 802.1Q Control function allows to perform 802.1Q VLAN related operation to the packets passing through the media converter according packet contents as follows: [Ingress Drop] setting The setting is the first filtering mechanism to filter all incoming untagged packets or to filter all incoming VLAN-tagged packets. The options are: Disable - Disable port ingress drop function Untag Only - All incoming untagged packets and priority-tagged packets are dropped. Only VLAN-tagged packets are admitted. Tag Only - All incoming VLAN-tagged packets are dropped. Only untagged packets and priority-tagged packets are admitted. [Ingress Keep Tag], [Egress Insert Tag] settings The settings are used together for packet egress tagging or untagging as table listed below: Ingress Keep Tag Egress Insert Tag Packet Modification Enable Disable All packets are with no modification. Disable Disable All packets are untagged in egress. Disable Enable All packets are tagged in egress. Enable Enable Settings not recommended (possible double-tagging) [Ingress Keep Tag] options: Enable The VLAN tag in the received VLAN-tagged packet will be kept as it is and is not stripped in whole conversion operation. Disable - The VLAN tag data in the received VLAN-tagged packet is stripped (removed). [Egress Insert Tag] options: Enable Insert a tag into the packet in egress. The tag inserted is based on the rule below: Incoming Packet Type Untagged Priority-tagged VLAN-tagged Disable - Tag inserted Ingress port Default Tag Ingress port Default Tag Received packet own tag No tagging is performed. -23- [Default Tag -VID], [Default Tag - CFI], [Default Tag - Priority] settings These settings compose one ingress port Default Tag. This tag is used when a tag insertion is required for untagged packets. 802.1Q Filtering 802.1Q VID Filtering function allows to admit or reject certain VID tagged packets. Up to 16 allowed (positive list) or rejected (negative list) VIDs can be configured. This function allows to limit certain packets to pass from one link segment to another one. [VID Table] options Disable 802.1Q VID filtering is disabled. Allowed VID - Only the VLAN-tagged packets with VIDs in VID table are admitted. Rejected VID - The VLAN-tagged packets with VIDs in VID table are rejected and dropped. For untagged and priority-tagged packets, the ingress [Default Tag - VID], also called PVID is used for VID filtering. If it is in Allowed VID table, the untagged packet is allowed to pass; otherwise, dropped. If it is in Rejected VID table, the untagged packet is dropped. -24- 3.6 QoS Function The device provides a powerful Quality of Service (QoS) function to guide the packet forwarding in four priority classes. The versatile classification methods can meet most of the application needs. The function is useful for guiding the incoming traffic on high data rate port into low data rate port in priority. The following figure illustrates the QoS operation flow when a packet received on the ingress port until it is transmitted out from the egress port: Since the media converter can support full wire speed conversion for 1000Mbps to 1000Mbps, QoS function is not essential for such application. It is suggested to disable the QoS function for 1000Mbps to 1000Mbps conversion. -25- 3.6.1 Packet Priority Classification Each received packet is examined and classified into one of four priority classes, Class 3, Class 2, Class 1 and Class 0 upon reception. The device provides the following classification methods: 802.1p classification : use User Priority tag value in the received IEEE 802.1Q packet to map to one priority class DSCP classification : use DSCP value in the received IP packet to map to one priority class Port-based classification : used when 802.1p and DSCP are disabled or fail to be applied They all can be configured to be activated or not. More than one classification methods can be enabled at the same time. However, 802.1p classification is superior than DSCP classification. 802.1p mapping tables : Each port has its own mapping table for 802.1p classification. DSCP mapping table : Two ports share one DSCP mapping table for DSCP classification. Default port priority : A port default priority class is used when port-based classification is applied All configuration settings are in per port basis except that DSCP mapping table is global to all ports. A received packet is classified into one of four priority class before it is forwarded to an egress port. 3.6.2 Priority Class Queues Each port in the device is equipped with four priority class egress queues to store the packets for transmission. A packet is stored into the class queue which is associated to the classified priority class. For example, a packet is stored into Class 3 egress queue if it is classified as priority Class 3. 3.6.3 Egress Service Policy Each port can be configured with an egress service policy to determine the transmission priority among four class queues. By default, higher class number has higher priority than the lower class numbers. Four policies are provided for selection as follows: • • • • Strict priority : Packets in high priority class queue are sent first until the queue is empty Weighted ratio priority Class 3:2:1:0 = 4:3:2:1 : four queues are served in 4:3:2:1 ratio Weighted ratio priority Class 3:2:1:0 = 5:3:1:1 : four queues are served in 5:3:1:1 ratio Weighted ratio priority Class 3:2:1:0 = 1:1:1:1 : four queues are served equally Strict priority policy lets high priority class queue is served first until it is empty. Lower priority queue may not get any service (or egress bandwidth) when higher priority traffic is heavy for long time. Three weighted ratio policies are provided to resolve such problem. Four class queues are served in weighted round robin basis. Every priority class can get a guaranteed ratio for the egress bandwidth. -26- 3.7 SNMP Trap Function SNMP trap function allows the device to send trap message to an SNMP trap host over SNMP protocol when the associated trap event occurs. SNMP Trap settings The settings are used to configure a trap host who can receive the SNMP trap message issued from a media converter device unit. [SNNP Trap] Enable / disable SNMP trap function [Community Name] The community string bound in a trap message [Trap IP Address] The IP address of the target SNMP trap host who is allowed to receive the traps. SNMP Trap events The following events are defined for generating a trap message when the event occurs on the unit. The device boot up. TP copper port link down TP copper port link up (link recovery). FX fiber port link down FX fiber port link up (link recovery). The following example illustrates an event of FX port link down occurs and is detected by the device. Then, it generates a trap message to the SNMP trap host PC. -27- 4. Web Management The media converter features an http server which can serve the management requests coming from any web browser software over TCP/IP network. Web Browser Compatible web browser software with JAVA script support Microsoft Internet Explorer 4.0 or later Netscape Communicator 4.x or later Set IP Address for the System Unit Before the device unit can be managed from a web browser software, make sure a unique IP address is configured for the unit. 4.1 Start Browser Software and Making Connection Start your browser software and enter the IP address of the unit to which you want to connect. The IP address is used as URL for the browser software to search the device. URL : http://xxx.xxx.xxx.xxx/ Factory default IP address : 192.168.0.2 4.2 Login to the Device Unit When browser software connects to the device unit successfully, a Login screen is provided for you to login to the device as follows: The device will accept only one successful management connection at the same time. The other connection attempts will be prompted with a warning message. A new connection will be accepted when the current user logout successfully or auto logout by the device due to no access for time out of 3 minutes. System Configuration is displayed after a successful login. -28- 4.3 Main Management Menu The following information describes the basic functions of the main menu. Configuration System Device information, system and IP related settings Ports Port link status, operation mode configuration and other per port settings Monitoring Statistics List statistics for the local ports and remote TP port link status Maintenance Loopback Test Command to perform loopback test on fiber link Reboot System Command to reboot the device unit Restore Default Command to restore the device unit with factory default settings Update Firmware Command to update the device firmware Logout Command to logout from current web management -29- 4.4 System Configuration Description MAC Address The MAC address factory configured for the unit It can not be changed in any cases. S/W Version The firmware version currently running H/W Version The hardware version currently operating Management VLAN - VID - CFI - User priority Set management VLAN information (See next section) VLAN ID configured for web management to the device CFI value for web reply packets from the device Priority value for web reply packets from the device IP Address Set IP address for the device web management Subnet Mask Set Subnet mask for IP address for the web management Gateway Set Default gateway IP address for the web management Name Set the system name for this device unit Password Set new password -30- SNMP Trap SNMP trap function configuration Disable - the device is disable to send SNMP trap messages. Enable - the device is enable to send SNMP trap messages. Community Name Set community string to be bound with trap packets Trap IP Address Set IP address of the SNMP trap host 802.1Q Control 802.1Q Control function main configuration Disable - all packets are allowed to pass with no 802.1Q control. Enable - 802.1Q control mechanism is activated for the conversion. QoS Control Enable / disable QoS Control function main configuration Disable - Packet priority classification function is disabled. Enable - Packet priority classification function is enabled. Jumbo Mode Enable / disable Jumbo mode to support jumbo packets Disable - support maximum packet size up to 1526 bytes Enable - support maximum packet size up to 8000 bytes Link fault pass through Enable / disable link fault pass through function Remote TP auto report Enable / disable remote TP port link status function [Apply] Click to apply the configuration change [Refresh] Click to refresh current configuration Note: It is suggested to give each device unit a system name as an alternative unique identification beside IP address. -31- 4.4.1 Management VLAN Management VLAN settings allow administrator to access the device and perform the web management over a dedicated VLAN only. The following rules are applied with the Management VLAN: 1. If the 802.1Q Control function is disabled, Management VLAN settings are ignored and no VLAN limitation is applied in accessing the web management interface. The http server only accepts untagged management packets and replies untagged packets to the management host. 2. If [Management VLAN - VID] settings is zero, no VLAN limitation is applied in accessing the web management interface. The http server only accepts untagged management packets and replies untagged packets to the management host. 3. If [Management VLAN - VID] settings is not zero, The http server only accepts tagged management packets matched [Management VLAN -VID] and replies tagged packets with tag composed of [Management VLAN] VID, CFI and User Priority settings to the management host. Summary of the rules: 802.1Q Control Disabled Management VLAN VID Ignore Enabled VID=0 Enabled VID<>0 ( 1 ~ 4095) Embedded Http (Web) Server operation Accept untagged web packets Reply untagged packets Accept untagged web packets Reply untagged packets Accept matched tagged web packets only Reply tagged packets with the configured tag Notes: 1. No matter how management VLAN is configured, login password authentication is still required. 2. Default [Management VLAN - VID] is equal to zero. It is allowed to access the device from any untagged PC web browser. 3. Most of the PCs are tag-incapable for LAN access. Be sure the rules are followed before setting [Management VLAN - VID] not equal to zero. -32- 4.5 Ports Ports Configuration has three major parts as follows: Port Configuration Port link status, port operating mode, port flow control 802.1Q Control 802.1Q Control per port settings QoS Control QoS Control per port settings -33- Port Configuration Function Port TP - Twisted-Pair copper port FX - Fiber port Link Port link status Speed and duplex status with green background - port is link on Down with red background - port is link down Mode Select port operating mode Disabled - disable the port operation TP Mode Disable Auto 10 Half 10 Full 100 Half 100 Full 1000 Full Auto-negotiation Speed capability Disable port operation Enable 10, 100, 1000M Disable 10M Disable 10M Disable 100M Disable 100M Enable 1000M FX Mode Disable 1000 Full Force 1000 Full Duplex capability Full, Half Half Full Half Full Full Auto-negotiation Speed capability Duplex capability Disable port operation Enable 1000M Full Disable 1000M Full Flow Control Set port flow control function V - set to enable 802.3x pause flow control for ingress and egress 802.1Q Control Function Ingress Drop Disable - disable port ingress drop and admit all packet types Untag Only - Drop both untagged and priority-tagged packets Tag Only - Drop VLAN-tagged packets (VID<>0) Ingress Keep Tag Tag is removed from the received packet if it exists. Enable - set to activate tag removal for VLAN-tagged packets Disable - set to disable tag removal function Egress Insert Tag Tag is inserted into the outgoing packet in egress operation. Enable - set to activate tagging Disable - set to disable tagging function Default Tag - VID Port VID, VID for Ingress Default Tag 1 ~ 4095 - decimal 12-bit VID value Default Tag - CFI CFI for Ingress Default Tag 0, 1 - 1-bit CFI value Default Tag -Priority User priority for Ingress Default Tag 0 ~ 7 - decimal 3-bit value [802.1Q Filtering] Click to set VID filtering table -34- QoS Control Description QoS 802.1p 802.1p priority classification Enable - set to enable this classification to the port for priority-tagged and VLAN-tagged packets Disable - 802.1p classification is not applied to the port QoS DSCP DSCP classification Enable - set to enable DSCP classification to the port for IP packets Disable - DSCP classification is not applied to the port. QoS Default Priority Default priority class, it is used when 802.1p and DSCP classifications are disabled. It is also used as default priority class for the received packet when both 802.1p and DSCP classification failed in classification. Class 3 ~ Class 0 - priority class QoS Egress Service Service policy for egress priority among four egress class queues Strict priority - high class queue is served first always till it is empty Ratio 4:3:2:1 - Weighted ratio priority Class 3:2:1:0 = 4:3:2:1 Ratio 5:3:1:1 - Weighted ratio priority Class 3:2:1:0 = 5:3:1:1 Ratio 1:1:1:1 - Weighted ratio priority Class 3:2:1:0 = 1:1:1:1 [802.1p Mapping] Click to configure 802.1p mapping tables. [DSCP Mapping] Click to configure DSCP mapping table. [Apply] Click to apply the configuration change [Refresh] Click to refresh current configuration Notes: 1. 802.1p classification is superior over DSCP classification if both are enabled. That means if a received packet is classified successfully in 802.1p classification, the classified priority class is used directly for the packet and the result of DSCP classification is ignored. 2. Queue with higher class number has higher priority than queue with lower class number. That means Class 3 > Class 2 > Class 1 > Class 0 by default. 3. In weighted ratio policies, a weighted fairness round robin service is guaranteed normally. However, when excess bandwidth exists higher class queue will take advantage on bandwidth allocation. 4. It is suggested to apply QoS Control function only on 1000M to 100M conversion. Under 1000M to 1000M full wire speed conversion, the effect of QoS control function is not obvious. 5. The function of all three [Apply] buttons are identical. Click any one to apply the change. 6. The function of all three [Refresh] buttons are identical. Click any one to refresh settings. -35- 4.5.1 802.1Q Filtering Configuration Description VID TABLE Specify the characteristic of the VID table. Disable - set to disable 802.1Q filtering function. Allowed VID - the VID table specifies the allowed VIDs rejected VID - the VID table specifies the rejected VIDs No. Entry of VID table - up to 16 VIDs can be configured in VID table VID 1 ~ 4095 - decimal 12-bit VID value [Apply] Click to apply the configuration change. [Refresh] Click to refresh current configuration. [Close] Click to close this window. Notes: 1. VID table is referred for filtering VLAN-tagged packets according to the VID value embedded in the packet. For untagged or priority-tagged packet, [Default Tag - VID], also called PVID is used instead in referring VID table. 2. [Allowed VID] setting is useful when only certain VIDs are allowed to pass the device. 3. [Rejected VID] setting is useful when only certain VIDs are not allowed to pass the device. -36- 4.5.2 802.1p Mapping Configuration Description Port TP - Twisted-Pair copper port FX - Fiber port tag m 3-bit User priority tag value m ( range : 0 ~ 7 ) Priority class Mapped priority class for tag m on Port Class 3 ~ Class 0 [Apply] Click to apply the configuration change [Refresh] Click to refresh current configuration [Close] Click to close the window Notes: 1. Each port has its own 802.1p mapping table. 2. The ingress port table is referred in 802.1p priority classification for a received packet. -37- 4.5.3 DSCP Mapping Configuration Description DSCP [0-63] Seven user-defined DSCP values which are configured with a priority class 0 ~ 63 - 6-bit DSCP value in decimal Priority The priority class configured for the user-defined DSCP value Class 3 ~ Class 0 All others The other DSCP values not in the seven user-defined values are assigned a default priority class Class 3 ~ Class 0 [Apply] Click to apply the configuration change [Refresh] Click to refresh current configuration [Close] Click to close the window Notes: 1. Only one DSCP mapping table is configured and applied to both ports. 2. The table is referred in DSCP priority classification for a received packet. -38- 4.6 Statistics Configuration Description Port TP - Twisted-Pair copper port on local unit FX - Fiber port on local unit Remote TP - TP port of the remote unit connected on the fiber link Link Port link status Speed and duplex status with green background - port is link on Down with red background - port is link down Tx Bytes Total of bytes transmitted on the port Tx Frames Total of packet frames transmitted on the port Rx Bytes Total of bytes received on the port Rx Frames Total of packet frames received on the port Tx Errors Total of error packet frames transmitted on the port Rx Errors Total of error packet frames received on the port [Clear] Click to reset all statistic counters [Refresh] Click to refresh all statistic counters -39- 4.7 Loopback Test This menu is used to start a loopback test operation with the link partner unit over the fiber link. The message displayed during test is: The result message displayed after a test finished is: The test result is also displayed on LEDs - LBT and LBR. 4.8 Reboot System This menu is used to reboot the device unit remotely with current configuration. Starting this menu will make your current http connection lost. You must rebuild the connection to perform any management operation to the unit. 4.9 Restore Default This menu is used to restore all settings of the device unit with factory default values. Note that this menu might change the current IP address of the device and make your current http connection lost. -40- 4.10 Update Firmware This menu is used to perform in-band firmware (software) upgrade. Enter the path and file name of new firmware image file for uploading. Configuration Description Filename Path and filename (warp format) [Browse] Click to browse your computer file system for the firmware image file [Upload] Click to start upload 4.11 Logout This menu is used to perform a logout from the web management. If current user does not perform any management operation over 3 minutes, the device will execute an auto logout and abort the current connection. -41- Appendix A. Factory Default Settings Configuration DIP SW Unmanaged Model Managed Model SW3 SW2 SW1 ON ON ON OFF OFF OFF Auto,10/100/100,Full/Half Web configuration (SW4-6 ignored) SW4 OFF (Enable flow control) OFF SW5 OFF (Disable remote TP auto report) OFF SW6 OFF (Disable link fault pass through) OFF System Configuration Management VLAN - VID 0 Management VLAN - CFI 0 Management VLAN - User priority 0 IP Address 192.168.0.2 IP Subnet mask 255.255.255.0 Gateway IP 192.168.0.1 Name Null Password 123 SNMP Trap Disable Community Name Null Trap IP Address 0.0.0.0 802.1Q Control Disable QoS Control Disable Jumbo Mode Disable Link fault pass through Disable Remote TP auto report Disable Ports Configuration Mode Auto for TP port, 1000 Full for FX port Flow Control v : Enable Ingress Drop Disable -42- Ingress Keep Tag Enable Egress Insert Tag Disable Default Tag - VID (PVID) 1 Default Tag - CFI 0 Default Tag - Priority 0 QoS 802.1p Disable QoS DSCP Disable QoS Default Priority Class 3 QoS Egress Service Strict priority 802.1Q Filtering VID TABLE Disable VID n (n=1-16) n 802.1p Mapping tag 0 Class 0 tag 1 Class 0 tag 2 Class 1 tag 3 Class 1 tag 4 Class 2 tag 5 Class 2 tag 6 Class 3 tag 7 Class 3 DSCP Mapping DSCP / Priority 1 -7 Null / Class 0 All others Class 0 -43- Appendix B. Models & Optical Specifications Model Definition KGC-310 KGC-310-xxxx KGC-310M KGC-310M-xxxx Model Ext. -SX -LX -LX20 -LX30 -LX50 -LX70 Unmanaged model with no pre-installed SFP transceiver Unmanaged model with pre-installed SFP transceiver Managed model with no pre-installed SFP transceiver Managed model with pre-installed SFP transceiver FiberCon. LC LC LC LC LC LC Reference Fiber Distance (Typ.) Duplex MMF 500m Duplex MMF 550m, SMF 10km Duplex SMF 20km Duplex SMF 30km Duplex SMF 50km Duplex SMF 70km Bi-directional WDM over single SMF -W3510 LC Simplex SMF 10km -W5310 LC Simplex SMF 10km -W3520 LC Simplex SMF 20km -W5320 LC Simplex SMF 20km -W3410 LC Simplex SMF 10km -W4310 LC Simplex SMF 10km -W3410S SC Simplex SMF 10km -W4310S SC Simplex SMF 10km Optical Specifications Model Ext. Wavelength -SX 850nm -LX 1310nm -LX20 1310nm -LX30 1310nm -LX50 1550nm -LX70 1550nm Bi-Direction -W3510 -W5310 -W3520 -W5320 -W3410 -W4310 -W3410S -W4310S Tx Power*1 -9.5~ -4 -9.5~ -3 -7~ 0 -4~ +3 -4~ +1 0~ +5 Rx Sen.*2 Max.Rx*3 -18 -1 -20 -3 -24 -3 -23 -3 -23 -3 -23 -3 WDM over single SMF T1310/R1550 -9~ -3 T1550/R1310 -9~ -3 T1310/R1550 -8~ -3 T1550/R1310 -8~ -3 T1310/R1550 -9~ -3 T1550/R1310 -9~ -3 T1310/R1550 -9~ -3 T1550/R1310 -9~ -3 -21 -21 -23 -23 -20 -20 -20 -20 *1 Tx Power : Transmitter power (min. ~ max., unit: dBm) *2 Rx Sen. : Receiver sensitivity (unit :dBm) *3 Max.Rx. : Maximal Received power (unit : dBm) -44- -3 -3 -3 -3 -3 -3 -3 -3