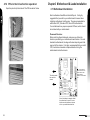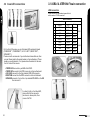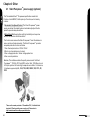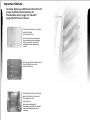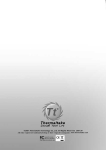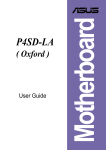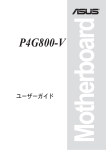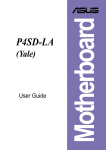Download Thermaltake Kandalf, Silver
Transcript
Kan alf THE SUPER TOWER User's Manual C 2005 Thermaltake Technology Co.,Ltd. All Rights Reserved. www.thermaltake.com Contents THE SUPER TOWER Kan alf Chapter1 Product Introduction 1.1 Specification 1 Chapter2 Case Mechanical Operation 2.1 How to open the side panel 3 2.2 How to Remove front bezel 2.3 Installing 5.25" Device 2.4 Installing 3.5" HDD 4 5 2.5 Removable 12cm Fan cage with 3HDD 7 2.6 Installing 3.5" HDD For 12cm Fan Cage 9 6 2.7 5.25" to 3.5" Drive Tray Device Installation 10 2.8 Installing 3.5" Device to Drive Tray With Power Button 2.9 Installing Power Supply 12 14 2.10 Installing the Fan on Top of the Case 15 2.11 How to Remove the Fan & Fan Holder 2.12 Air Cooling System 16 17 2.13 BTX Upgraded Kits 18 2.14 PCI slot tool-free function operation 19 Chapter3 Motherboard & Leads Installation 3.1 Motherboard Installation 3.2 Case LED connections 3.3 USB2.0 & IEEE1394 Firewire connection 3.4 Ear & Mic Connections 20 21 22 24 Chapter4 Other 4.1 Silent PurepowerTM power supply (optional) 25 User's Maunal Chapter1 Product Introduction 1.1 Specification V A9 0 0 0 S WA V A9 0 0 0 B W S THE SUPER TOWER Kan alf Model Kandalf --- VA9000SWA Model Kandalf --- VA9000BWS Case Type Super Tower Case Type Super Tower Side Panel Transparent side panel Side Panel Transparent side panel Net Weight 10.1 Kg Net Weight 18.1Kg Dimension 530 x 220 x 595 mm (H*W*D) Dimension 530 x 220 x 595 mm (H*W*D) Cooling System Drive Bays -Front Accessible -Internal Material 1 Front (intake) : 120 x 120 x25 mm, 1300rpm, 17dBA Rear (Exhaust) : 120 x 120 x25 mm blue LED fan, 1300rpm,17dBA & 90 x 90 x 25mm,1800rpm,19dBA Top (Exhaust) : 90 x 90 x 25mm, 1800rpm, 19dBA 11 Up to 10 x 5.25" 5.25 , 2 x 3.5" 3.5 6 x 3.5" 3.5 Chassis: 1.0 mm Aluminum Front bezel : Aluminum Cooling System Drive Bays -Front Accessible -Internal Material Front (intake) : 120 x 120 x25 mm, 1300rpm, 17dBA Rear (Exhaust) : 120 x 120 x25 mm blue LED fan, 1300rpm,17dBA & 90 x 90 x 25mm,1800rpm,19dBA Top (Exhaust) : 90 x 90 x 25mm, 1800rpm, 19dBA 11 Up to 10 x 5.25" 5.25 , 2 x 3.5" 3.5 6 x 3.5" 3.5 Chassis: 1.0 mm SECC Front bezel : Aluminum color Silver color Black Expansion Slots 7 Expansion Slots 7 Motherboards Micro ATX, ATX, Extend ATX, BTX Motherboards Micro ATX, ATX, Extend ATX, BTX BTX upgraded kits (option : A9358) SRM / Rear plate BTX upgraded kits (option : A9358) SRM / Rear plate User's Maunal 2 2.2 How to Remove front bezel Chapter2 Case Mechanical Operation 2.1 How to open the side panel THE SUPER TOWER Kan alf Remove 4 screws on both side panel To find out the side panel key from the back side of the case then open it as the picture. 1 Remove front bezel Make sure the side panel lock is opened. 2 Place decorated screws as shown in picture Push the button then swing out the side panel. 3 3 User's Maunal 4 2.4 Installing 3.5" HDD 2.3 Installing 5.25" Device Unscrew the thumb screw for removable HDD cage THE SUPER TOWER Kan alf Squeeze and pull out-ward the tool-free clip 1 Push down and hold the metal tab, then pull the HDD cage out-ward to remove from chassis. Remove the drive bay cover from the selected position, then insert the device into the 5.25" drive bay 2 Squeeze and push in-ward the tool-free clip. 3 Finish installation 4 5 Secure HDD with Screws User's Maunal 6 2.5 Removable 12cm Fan cage with 3HDD THE SUPER TOWER Kan alf Squeeze and pull out-ward the tool-free clip Note: Remove 12 cm fan cage is secured with 3 tool-free clips. Be sure to free all 3 tool-free clips Insert the 12 cm fan cage into the desired location by sliding the cage in-ward from the front of chassis. After loosen tool-free clip, remove 3 drive bay covers located in front of the 12 cm fan cage. Then slide the fan cage out-ward to remove. Remove another 3 drive bay covers at desired location for 12 cm fan cage. Squeeze and pull out-ward the tool-free clip at desired location 7 Squeeze and push in-ward the tool free clip to secure the 12 cm fan cage. Replace back the 3 drive bay covers previously removed User's Maunal 8 2.6 Installing 3.5" HDD ( For 12cm Fan Cage ) 2.7 5.25" to 3.5" Drive Tray Device Installation. THE SUPER TOWER Kan alf Squeeze and pull out-ward the tool-free clip securing the drive tray Squeeze and pull out-ward the tool-free clip at desired slot. Insert HDD by sliding HDD into the 12 cm fan cage. Remove drive bay cover in front of the drive tray. Then slide out the device tray. Secure HDD by tightening screw to HDD Squeeze and push in-ward the tool free clip to secure the HDD in the 12 cm fan cage. Insert HDD drive into device tray. Secure HDD with screw from the side of device tray labeled HDD. 9 Insert back the device tray and replace back the drive bay cover. User's Maunal 10 2.8 Installing 3.5" Device to Drive Tray With Power Button THE SUPER TOWER Kan alf Squeeze and push in-ward the tool free clip to secure the device tray. Installing Floppy Disk Drive to Device tray Squeeze and pull out-ward the tool-free clip securing the drive tray with power button. Remove and slide drive bay out-ward to remove. Squeeze both top and bottom portion of drive tray cover picture to the left to remove cover. Remove device tray and insert floppy disk drive into device tray. Secure FDD with screw from the side of device tray labeled FDD. Insert back device tray. Remove mesh on drive bay cover. Then replace back drive bay cover. Squeeze and push in-ward the tool free clip to secure the device tray 11 Remove mesh from cover User's Maunal 12 2.9 Installing Power Supply THE SUPER TOWER Kan alf Place cover back to drive tray to its original position. Insert 3.25" device and secure device with screw. Insert back the device tray pictured above. Squeeze and push in-ward the tool free clip to secure the device tray Install power supply unit as shown in pictures Locate the hook of PSU supporter on the hole which is circled in photo above Drive tray with Power Button can be placed at any drive bay desired. Swing the supporter to its proper position as shown in photo above 13 User's Maunal 14 2.11 How to remove the fan & fan holder 12 cm rear fan THE SUPER TOWER Kan alf Secure the supporter with screw 2.10 Installing the fan on top of the case Push fan clip upward to loose fan, then remove fan holder from inside 9 cm rear fan Press-in 2 clips on the side of fan Align all clips with mounting holes, then push-in the fan against case body to secure it. 15 To remove fan & fan holder by press-in clips then pull both from inside. Please see above picture User's Maunal 16 2.13 BTX Upgraded Kits 2.12 Air Cooling System THE SUPER TOWER Kan alf BTX rear plate -90 x 90 x 25mm, 1800rpm, 19dBA -Rear HDD cooling -Top (Exhaust) : 90 x 90 x 25mm, 1800rpm, 19dBA BTX SRM (Supported Retention Module) -Front (intake) : 120 x 120 x25 mm , 1300rpm, 17dBA BTX upgraded kit box -Rear (Exhaust) : 120 x 120 x25 mm blue LED fan, 1300rpm, 17dBA 4-pin connector: connect to PSU 17 3-pin signal connector: connect to M/B User's Maunal 18 2.14 PCI slot tool-free function operation Open the plastic clip then take off the PCI bracket as follow. Chapter3 Motherboard & Leads Installation 3.1 Motherboard Installation THE SUPER TOWER Kan alf Each motherboard has different standoff layout. It is highly suggested that you refer to your motherboard's manual when installing motherboard into the case. The cases are applicable with Extend-ATX Standard ATX, Micro ATX motherboards. Your motherboard may require a special I/O Panel, which should be included with your motherboard. Placement Direction: When installing the motherboard, make sure you follow the direction provided by your motherboard manufacturer. On most standard motherboards, the edge with external ports goes to the rear part of the chassis. It is highly recommended that you install CPU, heat sink and modular components before fixing the motherboard inside the chassis. = the locations of the screw holes. Note these locations and place included standoffs on the chassis first. This side towards the rear of the chassis Above illustration is a sample of what the motherboard's layout. For more detail screw hole placement, please refer to your motherboard manual. 19 User's Maunal 20 3.2 Case LED connections 3.3 USB2.0 & IEEE1394 Firewire connection USB connection THE SUPER TOWER Kan alf Please consult your motherboard manual to find out the section of "USB connection". USB2.0 connection Case layout M/B layout (Ex: ASUS) On the front of the case, you can find some LEDs and switch leads (POWER SW*1, POWER LED*1, H.D.D. LED*1, RESET SW*1, SPEAKER*1). Please consult user manual of your motherboard manufacturer, then connect these leads to the panel header on the motherboard. These leads are usually labeled; if not, please trace them back to the case front to find out their source. 1 USB+5V VCC 1 Red 2 LDM1 DATA-1 White 3 LDP1 DATA+1 Green 4 GND GND 1 Black 5 NC SHIELD 1 Black 6 USB+5V VCC 2 Red 7 LDM2 DATA-2 White 8 LDP2 GND -- DATA+2 Green GND 2 Black SHIELD 2 Black 9 10 USB 1 USB 2 - POWER LED connects to your M/B at the PLED. - POWER SW connects to the PWR connector on the motherboard. - H.D.D LED connects to the 2-pin labeled HDD LED connector. - RESET SW connects to the RSW connector on the motherboard. - SPEAKER connector: find out the 4-pin labeled SPEAKER on the M/B then connect it. In order to light on front blue LED, please find out the connector as shown in above photo, then connect to PSU. 21 User's Maunal 22 3.4 Ear & MIC connections Please consult your motherboard manual to find out the section of "front panel audio connector". IEEE1394 Firewire connection Please consult your motherboard manual to find out the section of "IEEE1394 Firewire connection". Kan alf Ear & Mic connection M/B layout (Ex: ASUS) THE SUPER TOWER 1394 Firewire connection Case layout M/B layout (Ex: ASUS) Case layout Red 1 LINE_OUT R EAR R 2 LINE_IN R Return R White +12V VP White 2 Ground VG Black 3 LINE_OUT L EAR L Green 3 TPB- TPB- or TPB* Red 4 LINE_IN L Return L Yellow 4 TPB+ TPB+ or TPB Green 5 MIC MIC IN Red 5 TPA- TPA- or TPA* Orange 6 MIC PWR MIC VCC or MICBIAS White 6 TPA+ TPA+ or TPA Blue 7 Ground Ground Black 7 Ground Ground Black 1 3.5 Case open alarm function ( Intrusion switch ) 1 To find out the cable with 2pin connector (Micro SW) from the rear of inside the chassis. White Wire 2 To find out the position of Chassis Alarm on your motherboard. (please consult your motherboard manual) 23 Black Wire User's Maunal 24 Chapter4 Other 4.1 Silent PurepowerTM power supply (optional) THE SUPER TOWER Kan alf The Thermaltake Silent TM Purepower specification meets Intel Pentium 4 and AMD K7; it offers plenty of functions, which mainly include: 1.Automatic Fan Speed Control: The Silent Purepower TM power supply can detect the inside heat and automatically adjust the fan speed to provide adequate airflow. 2.Ultra Silent:Ball bearing fans with high reliability and super low acoustic noise under all load condition. The functions can assure the Silent Purepower TM meet the balance in noise control and heat exhausted. The Silent PurepowerTM provides complete protection function as follow: 1.Over thermal protection at 100 C-105 C 2.Short circuit protection on all output. 3.Over voltage protection / Under voltage protection. 4.Over current protection. Besides, Thermaltake enables the quality assurance of the Silent Purepower TM: 100% Hi-POT and ATE Function Test, 100% Burn-In and AC Input cycled on/off under high temperature condition. Furthermore, it has been approved by UL, CSA, TUV, VDE, NODIC, CB, FCC, CE, CNS. There are three main products of Thermaltake PSU, it is divided into standard, VR and specialty power supply unit. Please refer to http://www.thermaltake.com/purepower/main.htm 25 User's Maunal 26 Important Notice Contents below are additional information for proper motherboard installation for Thermaltake Armor (page 18) / Kandalf (page 20) Full Tower Chassis. Inside the accessory box, please locate the Mylars (clear plastic films). *Note: Due to the unique design of the Armor / Kandalf Chassis, these Mylar tapes are included to prevent ATX motherboards from contacting the chassis. Remove the adhesive backing and place the Mylars over each locations as shown. Completed. Please note the Mylar tapes included are transparent. The image here is for reference only. *Note: When assembling BTX motherboards into the Armor / Kandalf chassis, these Mylar tapes are not necessary.