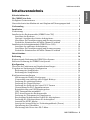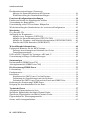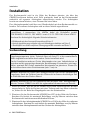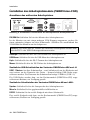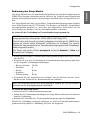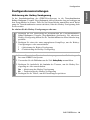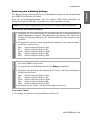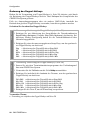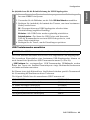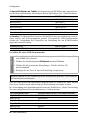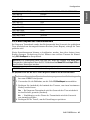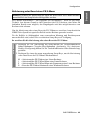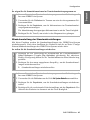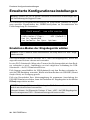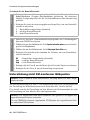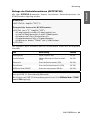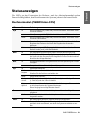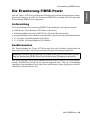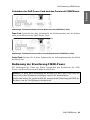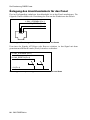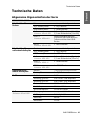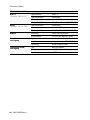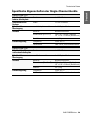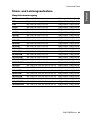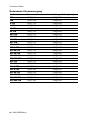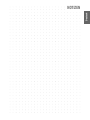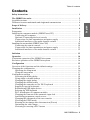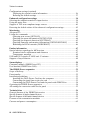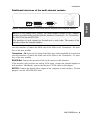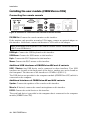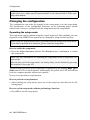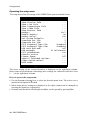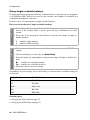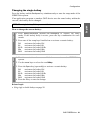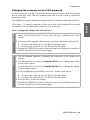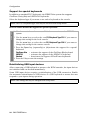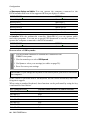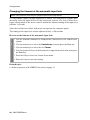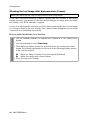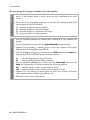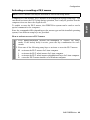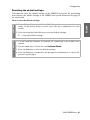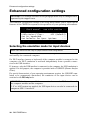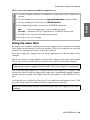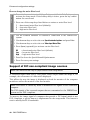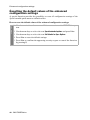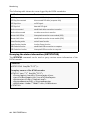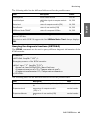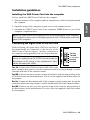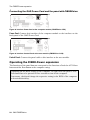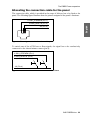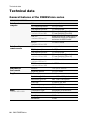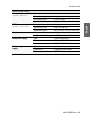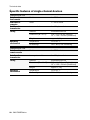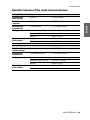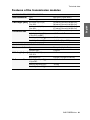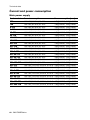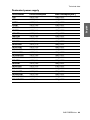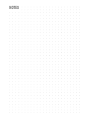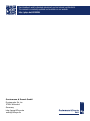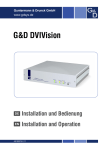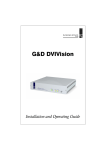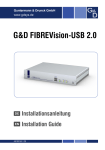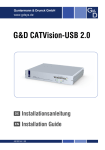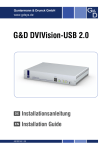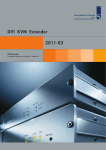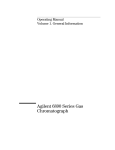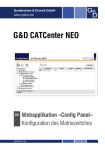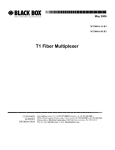Download G&D FIBREVision - Guntermann und Drunck GmbH
Transcript
Guntermann & Drunck GmbH www.gdsys.de G&D FIBREVision DE Installation und Bedienung EN Installation and Operation A9100096-1.71 Zu dieser Dokumentation Diese Dokumentation wurde mit größter Sorgfalt erstellt und nach dem Stand der Technik auf Korrektheit überprüft. Für die Qualität, Leistungsfähigkeit sowie Marktgängigkeit des G&D-Produkts zu einem bestimmten Zweck, der von dem durch die Produktbeschreibung abgedeckten Leistungsumfang abweicht, übernimmt G&D weder ausdrücklich noch stillschweigend die Gewähr oder Verantwortung. Für Schäden, die sich direkt oder indirekt aus dem Gebrauch der Dokumentation ergeben, sowie für beiläufige Schäden oder Folgeschäden ist G&D nur im Falle des Vorsatzes oder der groben Fahrlässigkeit verantwortlich. Gewährleistungsausschluss G&D übernimmt keine Gewährleistung für Geräte, die nicht bestimmungsgemäß eingesetzt wurden. nicht autorisiert repariert oder modifiziert wurden. schwere äußere Beschädigungen aufweisen, welche nicht bei Lieferungserhalt angezeigt wurden. durch Fremdzubehör beschädigt wurden. G&D haftet nicht für Folgeschäden jeglicher Art, die möglicherweise durch den Einsatz der Produkte entstehen können. Warenzeichennachweis Alle Produkt- und Markennamen, die in diesem Handbuch oder in den übrigen Dokumentationen zu Ihrem G&D-Produkt genannt werden, sind Warenzeichen oder eingetragene Warenzeichen der entsprechenden Rechtsinhaber. Impressum © Guntermann & Drunck GmbH 2015. Alle Rechte vorbehalten. Version 1.71 – 13.04.2015 Firmware: 1.10.4cpu; 1.9.8con Guntermann & Drunck GmbH Dortmunder Str. 4a 57234 Wilnsdorf Germany Telefon Telefax +49 (0) 2739 8901-100 +49 (0) 2739 8901-120 http://www.GDsys.de [email protected] i · G&D FIBREVision Inhaltsverzeichnis Sicherheitshinweise .......................................................................................... 1 Die FIBREVision-Serie ...................................................................................... 3 Verfügbare Gerätevarianten ............................................................................... 3 Unterschied zwischen Multimode- und Singlemode-Übertragungstechnik ............. 4 Lieferumfang .................................................................................................... 5 Installation ....................................................................................................... 6 Vorbereitung ..................................................................................................... 6 Installation des Rechnermoduls (FIBREVision-CPU) ............................................ 7 Anschluss des Rechners ............................................................................... 7 Optional: Anschluss des lokalen Arbeitsplatzes ............................................. 8 Anschlüsse für Datenübertragung und Stromversorgung ............................... 8 Zusätzliche Schnittstellen der Multi-Channel-Varianten ................................ 9 Installation des Arbeitsplatzmoduls (FIBREVision-CON) ....................................... 10 Anschluss des entfernten Arbeitsplatzes ...................................................... 10 Anschlüsse für Datenübertragung und Stromversorgung ............................. 11 Zusätzliche Schnittstellen der Multi-Channel-Varianten .............................. 12 Inbetriebnahme .............................................................................................. 13 Bedienung ...................................................................................................... 14 Konkurrierende Bedienung des FIBREVision-Systems ........................................ 14 Exklusive Bedienung des FIBREVision-Systems ................................................ 14 Konfiguration ................................................................................................ Übersicht der Funktionen und Standardeinstellungen ....................................... Vorgehen zur Änderung der Konfiguration ...................................................... Bedienung des Setup-Modus ...................................................................... Bedienung des Setup-Menüs ...................................................................... Konfigurationseinstellungen ............................................................................ Aktivierung der Hotkey-Verzögerung ......................................................... Verwendung von einfachen oder Doppel-Hotkeys ....................................... Änderung des einfachen Hotkeys ............................................................... Änderung des Doppel-Hotkeys .................................................................. Änderung des Scancode-Sets einer PS/2-Tastatur ....................................... Unterstützung für PS/2-Spezialtastaturen ................................................... Reinitialisierung von USB-Eingabegeräten ................................................. USB-Tastaturmodus auswählen .................................................................. PS/2-Auto-Repeat des Rechnermoduls ...................................................... Änderung der Zeitspanne der Eingabesperre ............................................... Berechtigung für dauerhaften Zugriff des Arbeitsplatzes .............................. Änderung der Videobetriebsart der Arbeitsplätze ........................................ Auswahl des EDID-Modus ........................................................................ Anzeige des letzten Bildes bei Verbindungsabbruch (Freeze) ....................... Optimierung des Videobildes ..................................................................... Aktivierung oder Reset einer PS/2-Maus .................................................... 15 15 16 16 17 19 19 20 21 22 23 24 24 25 27 28 29 30 31 32 33 35 G&D FIBREVision · ii Deutsch Inhaltsverzeichnis Inhaltsverzeichnis Konfigurationseinstellungen (Fortsetzung) Anzeige der Statusinformationen des Systems ............................................. 36 Wiederherstellung der Standardeinstellungen .............................................. 37 Erweiterte Konfigurationseinstellungen ......................................................... Emulations-Modus der Eingabegeräte wählen .................................................. Verwendung des Rauschfilters .......................................................................... Unterstützung nicht DVI-konformer Bildquellen ............................................... Wiederherstellung der Standardwerte der erweiterten Konfiguration ................. 38 38 39 40 42 Monitoring ..................................................................................................... Die »Request ID« ............................................................................................. Auflistung der Kommandos ............................................................................. Abfrage neuer Ereignisse (GETLOG) ......................................................... Abfrage der Statusinformationen (GETSTATUS) ....................................... Abfrage der Firmware- und Monitorinformationen (GETINVENTORY) .... Neustart das KVM-Extenders (DOREBOOT) ............................................. 43 43 43 43 45 46 47 Weiterführende Informationen ....................................................................... Ergänzende Hinweise für die MC4-Variante ..................................................... Zulässige Ausrichtungen und Abstände der Geräte ...................................... Temperaturwarnungen ............................................................................... USB- und PS/2-Signale der Varianten -ARU und -U .......................................... Unterstützung beliebiger Grafikauflösungen ..................................................... 48 48 48 49 49 49 Statusanzeigen ................................................................................................ 51 Rechnermodul (FIBREVision-CPU) ................................................................... 51 Arbeitsplatzmodul (FIBREVision-CON) ............................................................. 52 Die Erweiterung FIBRE-Power ...................................................................... Lieferumfang ................................................................................................... Funktionsweise ................................................................................................ Installation ...................................................................................................... Installation der G&D Power Card im Rechner ............................................ Verbindung der Signalleitungen mit der Slotkarte ........................................ Verbinden der G&D Power Card und des Panels mit FIBREVision ................. Bedienung der Erweiterung FIBRE-Power ....................................................... Belegung des Anschlusskabels für das Panel ..................................................... 53 53 53 54 54 54 55 55 56 Technische Daten ........................................................................................... Allgemeine Eigenschaften der Serie .................................................................. Spezifische Eigenschaften der Single-Channel-Geräte ............................................ Spezifische Eigenschaften der Multi-Channel-Geräte ........................................ Eigenschaften der Übertragungsmodule ............................................................ Strom- und Leistungsaufnahme ........................................................................ 57 57 59 60 62 63 iii · G&D FIBREVision Sicherheitshinweise Bitte lesen Sie die folgenden Sicherheitshinweise aufmerksam durch, bevor Sie das G&D-Produkt in Betrieb nehmen. Die Hinweise helfen Schäden am Produkt zu vermeiden und möglichen Verletzungen vorzubeugen. Halten Sie diese Sicherheitshinweise für alle Personen griffbereit, die dieses Produkt benutzen werden. Befolgen Sie alle Warnungen oder Bedienungshinweise, die sich am Gerät oder in dieser Bedienungsanleitung befinden. , Vorsicht vor Stromschlägen Um das Risiko eines Stromschlags zu vermeiden, sollten Sie das Gerät nicht öffnen oder Abdeckungen entfernen. Im Servicefall wenden Sie sich bitte an unsere Techniker. , Ziehen Sie den Netzstecker des Geräts vor Installationsarbeiten Stellen Sie vor Installationsarbeiten sicher, dass das Gerät spannungsfrei ist. Ziehen Sie den Netzstecker oder die Spannungsversorgung am Gerät ab. , Ständigen Zugang zu den Netzsteckern der Geräte sicherstellen Achten Sie bei der Installation der Geräte darauf, dass die Netzstecker der Geräte jederzeit zugänglich bleiben. ! Lüftungsöffnungen nicht verdecken Bei Gerätevarianten mit Lüftungsöffnungen ist eine Verdeckung der Lüftungsöffnungen unbedingt zu vermeiden. ! Korrekte Einbaulage bei Geräten mit Lüftungsöffnungen sicherstellen Aus Gründen der elektrischen Sicherheit ist bei Geräten mit Lüftungsöffnungen nur eine aufrechte, horizontale Einbauweise zulässig. ! Stolperfallen vermeiden Vermeiden Sie bei der Verlegung der Kabel Stolperfallen. , Geerdete Spannungsquelle verwenden Betreiben Sie dieses Gerät nur an einer geerdeten Spannungsquelle. , Verwenden Sie ausschließlich das G&D-Netzteil Betreiben Sie dieses Gerät nur mit dem mitgelieferten oder in der Bedienungsanleitung aufgeführten Netzteil. ! Betreiben Sie das Gerät ausschließlich im vorgesehenen Einsatzbereich Die Geräte sind für eine Verwendung im Innenbereich ausgelegt. Vermeiden Sie extreme Kälte, Hitze oder Feuchtigkeit. G&D FIBREVision · 1 Deutsch Sicherheitshinweise Sicherheitshinweise Besondere Hinweise zum Umgang mit Laser-Technologie Die Geräte der FIBREVision-Serie verwenden Baugruppen mit Laser-Technologie, die der Laser-Klasse 1 entsprechen. Sie erfüllen dabei die Richtlinien gemäß DIN EN 60825-1:2001-11, IEC 60825-1 sowie U.S. CFR 1040.10 und 1040.11. LASER KLASSE 1 DIN EN 60825-1:2001-11 Class 1 Laser Product Complies with 21 CFR 1040.10 and 1040.11 Beachten Sie zum sicheren Umgang mit der Laser-Technologie folgende Hinweise: ! Blickkontakt mit dem Laserstrahl vermeiden Obwohl Laserstrahlung der Klasse 1 als ungefährlich angesehen wird, ist der direkte Blick in den Strahl zu vermeiden. Blicken Sie nicht mit optischen Instrumenten in den Strahl. ! Optische Anschlüsse stets verbinden oder mit Schutzkappen abdecken Decken Sie die optischen Anschlüsse der Transmission-Buchse und die Kabelstecker stets mit einer Schutzkappe ab, wenn diese nicht verbunden sind. ! Ausschließlich von G&D zertifizierte Übertragungsmodule verwenden Es ist nicht zulässig, solche Übertragungsmodule zu verwenden, die nicht der Laser-Klasse 1 gemäß DIN EN 60825-1:2001-11 entsprechen. Durch die Verwendung solcher Module kann die Einhaltung von Vorschriften und Empfehlungen zum sicheren Umgang mit Laser-Technologie nicht sichergestellt werden. Die Gewährleistung zur Erfüllung aller einschlägigen Bestimmungen kann nur in der Gesamtheit der Originalkomponenten gegeben werden. Aus diesem Grund ist der Betrieb der Geräte ausschließlich mit solchen Übertragungsmodulen zulässig, die von G&D zertifiziert wurden. 2 · G&D FIBREVision Die FIBREVision-Serie Die KVM-Extender der FIBREVision-Serie bestehen aus einem Rechnermodul und einem Arbeitsplatzmodul. Der zu bedienende Rechner mit digitalem Videoausgang sowie ein optionaler Arbeitsplatz werden am Rechnermodul (FIBREVision-CPU) angeschlossen. Am Arbeitsplatzmodul (FIBREVision-CON) wird der entfernte Arbeitsplatz angeschlossen. Das Rechner- und das Arbeitsplatzmodul werden über zwei Glasfaserkabel verbunden. Die Signale von Tastatur, Maus sowie digitalem Video des angeschlossenen Rechners werden über diese Kabel übertragen und erlauben die entfernte Bedienung des Rechners. Die Bedienung des Rechners kann wahlweise am entfernten Arbeitsplatz des Arbeitsplatzmoduls oder am lokalen Arbeitsplatz des Rechnermoduls erfolgen. Verfügbare Gerätevarianten Innerhalb der FIBREVision-Serie sind weitere Geräte verfügbar, die die Übertragung zusätzlicher Signale und die Verwendung mehrerer Bildschirme erlauben: Modell Videokanäle Tastatur & Maus Audio & RS232 FIBREVision 1 FIBREVision-AR 1 FIBREVision-ARU 1 FIBREVision-MC2 2 FIBREVision-MC2-AR 2 FIBREVision-MC2-ARU 2 FIBREVision-MC4 4 FIBREVision-MC4-AR 4 FIBREVision-MC4-ARU 4 USB 1.1 HINWEIS: Optional ist für die Varianten FIBREVision-AR und -ARU die Erweiterung FIBRE-Power (s. Seite 53) verfügbar. Diese Erweiterung erlaubt die Fernbedienung der Taster ATX-Power und Reset des Rechners. G&D FIBREVision · 3 Deutsch Die FIBREVision-Serie Die FIBREVision-Serie Unterschied zwischen Multimode- und SinglemodeÜbertragungstechnik Die Geräte der FIBREVision-Serie sind wahlweise als Variante für die Verwendung von Multimodefasern und als Variante für die Verwendung von Singlemodefasern verfügbar: Multimodefasern erlauben eine maximale Entfernung von 550 Metern. Die Signalübertragung auf diesen Fasern erfolgt über viele verschiedene Lichtwege, wodurch es zu Signalbeeinflussungen kommt. Daher sind MultimodeFasern für große Distanzen nicht geeignet. Singlemodefasern erlauben eine maximale Entfernung von 10 Kilometern. Im Gegensatz zu den Multimodefasern entfällt die Mehrwegeausbreitung: Das Licht breitet sich nur in einem geführten Wellenleiter aus. Sie sind wegen ihres kleineren Kerndurchmessers schwieriger in der Handhabung. 4 · G&D FIBREVision Lieferumfang Standardlieferumfang der FIBREVision-Serie Die KVM-Extender der FIBREVision-Serie bestehen aus einem Rechnermodul (FIBREVision-CPU) und einem Arbeitsplatzmodul (FIBREVision-CON). Zusätzlich befindet sich folgendes Zubehör im Lieferumfang der Geräte: 2 × Stromversorgungskabel (PowerCable-2 Standard) 1 × Videokabel (DVI-D-SL-M/M-2) 1 × Twin-PS/2-Kabel (Twin-PS/2-M/M-2 ) 1 × USB-Gerätekabel (USB-AM/BM-2) 1 × Servicekabel (USB-Service-2) 1 × Installations- und Bedienhandbuch Erweiterter Lieferumfang der Varianten -AR und -ARU Falls Sie die Variante -AR oder -ARU der FIBREVision-Serie erworben haben, befinden sich zusätzlich folgende Kabel im Lieferumfang. 2 × Audio-Kabel (Audio-M/M-2) 1 × serielles Anschlusskabel (RS232-M/F-2) Zusätzlicher Lieferumfang der Multi-Channel-Varianten Die Multi-Channel-Varianten der FIBREVision-Serie beinhalten für jeden Videokanal ein separates Videokabel. Die Variante FIBREVision-MC2 wird mit zwei Videokabeln und die Variante -MC4 mit vier Videokabeln ausgeliefert. HINWEIS: Zur Montage der Geräte in einem 19”-Rack sind im Lieferumfang der Multi-Channel-Geräte Rackmount-Sets (19" RM-Set-435) enthalten. Die Montage der Geräte im Rack kann wahlweise mit der Front- oder Rückseite nach vorn erfolgen. Single-Channel-Geräte sind wahlweise als Desktop- oder Rackmount-Variante verfügbar. Die Rackmount-Varianten sind immer mit der Frontseite nach vorn im Rack zu platzieren. G&D FIBREVision · 5 Deutsch Lieferumfang Installation Installation Das Rechnermodul wird in der Nähe des Rechners platziert, der über das FIBREVision-System bedient wird. Falls gewünscht, kann an das Rechnermodul zusätzlich ein separater Arbeitsplatz angeschlossen werden. Der Arbeitsplatz besteht aus einem Monitor, einer Tastatur und einer Maus. Das Arbeitsplatzmodul wird über zwei Glasfaserkabel mit dem Rechnermodul verbunden. Der entfernte Arbeitsplatz wird an dieses Modul angeschlossen. HINWEIS: Die Geräte verwenden Baugruppen mit Laser-Technologie, die der Laser-Klasse 1 entsprechen. Sie erfüllen dabei die Richtlinien gemäß DIN EN60825-1:2001-11, IEC 60825-1 sowie U.S. 21 CFR 1040.10 und 1040.11. Beachten Sie diesbezüglich folgende Sicherheitshinweise: Blickkontakt mit dem Laserstrahl vermeiden auf Seite 2 Optische Anschlüsse stets verbinden oder mit Schutzkappen abdecken auf Seite 2 Ausschließlich von G&D zertifizierte Übertragungsmodule verwenden auf Seite 2 Vorbereitung HINWEIS: Stellen Sie bei der Standortwahl der Geräte sicher, dass die zulässige Umgebungstemperatur (siehe Technische Daten ab Seite 57) in der unmittelbaren Nähe eingehalten und nicht durch andere Geräte beeinflusst wird. Um bei Installation mehrerer Geräte übereinander eine gute Luftzirkulation zu erreichen und die gegenseitige thermische Beeinflussung zu vermeiden, wird empfohlen, maximal drei Geräte unmittelbar übereinander zu platzieren. Planen Sie im Anschluss daran einen Zwischenraum (min. 2 cm) ein. WICHTIG: Betreiben Sie Geräte mit Lüftungsschlitzen nicht in einer staubhaltigen Umgebung. Staub im Gehäuse kann die Elektronik im Inneren beschädigen und zu Fehlfunktionen des Gerätes führen! WICHTIG: Beachten Sie bei der Installation eines Rechner- bzw. Arbeitsplatzmoduls der Variante FIBREVision-MC4 die ergänzenden Informationen auf Seite 48. 1. Stellen Sie sicher, dass der an das FIBREVision-System anzuschließende Rechner ausgeschaltet ist. Falls der Rechner mit einer Tastatur und einer Maus verbunden ist, ziehen Sie die Kabel der Eingabegeräte aus den Schnittstellen. 2. Platzieren Sie das Rechnermodul (FIBREVision-CPU) in der Nähe des Rechners. Beachten Sie hierbei die maximale Kabellänge von fünf Metern zwischen dem Rechnermodul und dem anzuschließenden Rechner. 3. Platzieren Sie das Arbeitsplatzmodul (FIBREVision-CON) in der Nähe des entfernten Arbeitsplatzes. Beachten Sie auch hierbei die maximale Kabellänge von fünf Metern zwischen dem Arbeitsplatzmodul und den Geräten des Arbeitsplatzes. 6 · G&D FIBREVision Installation An das Rechnermodul wird der Rechner angeschlossen, dessen Signale an den entfernten Arbeitsplatz übertragen werden. Zusätzlich besteht die Möglichkeit, einen lokalen Arbeitsplatz an das Rechnermodul anzuschließen. Anschluss des Rechners Abbildung 1: Schnittstellen zum Anschluss des Rechners am Rechnermodul DVI CPU: Verbinden Sie den digitalen Videoausgang des Rechners mit dieser Schnittstelle. Verwenden Sie hierzu das Kabel DVI-D-SL-M/M-2. Die Signale von Maus und Tastatur beider Arbeitsplätze können wahlweise über die USB-Schnittstelle USB CPU oder die PS/2-Schnittstellen Mouse CPU und Keyb. CPU an den Rechner übertragen werden. USB CPU: Verbinden Sie eine USB-Schnittstelle des Rechners mit dieser Schnittstelle. Verwenden Sie hierzu das Kabel USB-AM/BM-2. Keyb. CPU: Verbinden Sie die violette PS/2-Buchse (Tastatur) des Rechners mit dieser Schnittstelle. Verwenden Sie hierzu den violetten Stecker des Twin-PS/2-Kabels. Mouse CPU: Verbinden Sie die grünen PS/2-Buchse (Maus) des Rechners mit dieser Schnittstelle. Verwenden Sie hierzu den grünen Stecker des Twin-PS/2-Kabels. Zusätzliche Schnittstellen der Varianten FIBREVision-AR und -ARU: Line Out: Verbinden Sie die Line-In-Schnittstelle des Rechners mit dieser Schnittstelle. Verwenden Sie hierzu das Kabel Audio-M/M-2. Line In: Verbinden Sie die Line-Out-Schnittstelle des Rechners mit dieser Schnittstelle. Verwenden Sie hierzu das Kabel Audio-M/M-2. RS232: Verbinden Sie eine 9-polige serielle Schnittstelle des Rechners mit dieser Schnittstelle. Verwenden Sie hierzu das Kabel RS232-M/F-2. G&D FIBREVision · 7 Deutsch Installation des Rechnermoduls (FIBREVision-CPU) Installation Optional: Anschluss des lokalen Arbeitsplatzes Abbildung 2: Schnittstellen zum Anschluss des lokalen Arbeitsplatzes am Rechnermodul DVI/VGA Out: Schließen Sie hier den Monitor des lokalen Arbeitsplatzes an. Ist der Monitor nur mit einem analogen VGA-Eingang ausgestattet, stecken Sie einen optionalen Adapter auf diese Schnittstelle. Schließen Sie anschließend das VGA-Kabel des Monitors an den Adapter an. Keyb.: Schließen Sie hier die PS/2-Tastatur des lokalen Arbeitsplatzes an. Mouse: Schließen Sie hier die PS/2-Maus des lokalen Arbeitsplatzes an. Anschlüsse für Datenübertragung und Stromversorgung Abbildung 3: Schnittstellen für Datenübertragung und Stromversorgung Entfernen Sie die Schutzkappen der Schnittstelle Transmission und der Kabelstecker. WICHTIG: Das Gerät verwendet Baugruppen mit Laser-Technologie, die der Laser-Klasse 1 entsprechen. Obwohl Laserstrahlung der Klasse 1 als ungefährlich angesehen wird, ist der direkte Blick in den Strahl zu vermeiden. Blicken Sie nicht mit optischen Instrumenten in den Strahl. Transmission – Tx: Stecken Sie hier den LC-Stecker des als Zubehör erhältlichen Glasfaserkabels ein. Das andere Ende des Kabels ist mit der Schnittstelle Transmission – Rx des Arbeitsplatzmoduls zu verbinden. Transmission – Rx: Stecken Sie hier den LC-Stecker des als Zubehör erhältlichen Glasfaserkabels ein. Das andere Ende des Kabels ist mit der Schnittstelle Transmission – Tx des Arbeitsplatzmoduls zu verbinden. Power: Stecken Sie hier das mitgelieferte Kaltgerätekabel PowerCable-2 Standard ein. Red. Power: Optional kann über diese Buchse das Netzteil Power-Set 12/Typ 2 angeschlossen werden. Hierdurch wird eine zweite, redundante Stromversorgung des Rechnermoduls erreicht. 8 · G&D FIBREVision Installation Deutsch Zusätzliche Schnittstellen der Multi-Channel-Varianten Abbildung 4: Zusätzliche Schnittstellen der Multi-Channel-Varianten am Rechnermodul HINWEIS: Für jeden zusätzlichen Videokanal ist das Rechnermodul zusätzlich mit den Schnittstellen Transmission - Tx, Transmission - Rx, DVI/VGA Out und DVI CPU ausgestattet. Die Schnittstellen jedes Kanals befinden sich nebeneinander. Die Bezeichnungen der Schnittstellen sind um die Ziffer des Kanals ergänzt. Transmission – Tx: Stecken Sie hier den LC-Stecker des als Zubehör erhältlichen Glasfaserkabels ein. Das andere Ende des Kabels ist mit der Schnittstelle Transmission – Rx des Arbeitsplatzmoduls zu verbinden. Transmission – Rx: Stecken Sie hier den LC-Stecker des als Zubehör erhältlichen Glasfaserkabels ein. Das andere Ende des Kabels ist mit der Schnittstelle Transmission – Tx des Arbeitsplatzmoduls zu verbinden. DVI/VGA Out: Schließen Sie hier den Monitor des lokalen Arbeitsplatzes an. Ist der Monitor nur mit einem analogen VGA-Eingang ausgestattet, stecken Sie einen optionalen Adapter auf diese Schnittstelle. Schließen Sie anschließend das VGA-Kabel des Monitors an den Adapter an. DVI CPU: Verbinden Sie den digitalen Videoausgang des Rechners mit dieser Schnittstelle. Verwenden Sie hierzu das Kabel DVI-D-SL-M/M-2. G&D FIBREVision · 9 Installation Installation des Arbeitsplatzmoduls (FIBREVision-CON) Anschluss des entfernten Arbeitsplatzes Abbildung 5: Schnittstellen zum Anschluss des Arbeitsplatzes am Arbeitsplatzmodul DVI/VGA Out: Schließen Sie hier den Monitor des Arbeitsplatzes an. Ist der Monitor nur mit einem analogen VGA-Eingang ausgestattet, stecken Sie einen optionalen Adapter auf diese Schnittstelle. Schließen Sie anschließend das VGA-Kabel des Monitors an den Adapter an. HINWEIS: Die Maus und die Tastatur des entfernten Arbeitsplatzes können wahlweise als PS/2- oder USB-Gerät angeschlossen werden. USB Keyb.: Schließen Sie hier die USB-Tastatur des Arbeitsplatzes an. USB Mouse: Schließen Sie hier die USB-Maus des Arbeitsplatzes an. Keyb.: Schließen Sie hier die PS/2-Tastatur des Arbeitsplatzes an. Mouse: Schließen Sie hier die PS/2-Maus des Arbeitsplatzes an. Zusätzliche USB-Schnittstellen der Varianten FIBREVision-ARU und -U: USB 1.1 Devices: An diese Schnittstellen – zwei befinden sich an der Rückseite und zwei weitere an der Frontseite des Geräts – können beliebige USB-Geräte angeschlossen werden. Die Datenrate der Schnittstellen beträgt 12 MBit/s (USB 1.1). Die USB-Geräte werden dem, an das Rechnermodul (FIBREVision-CPU) angeschlossenen Rechner, zur Verfügung gestellt. Zusätzliche Schnittstellen der Varianten FIBREVision-AR und -ARU: Speaker: Schließen Sie hier die Lautsprecher des Arbeitsplatzes an. Micro In: Schließen Sie hier gegebenenfalls ein Mikrofon an. RS232: Verbinden Sie das serielle Endgerät mit dieser Schnittstelle. Das serielle Endgerät wird dem, an das Rechnermodul (FIBREVision-CPU) angeschlossenen, Rechner zur Verfügung gestellt. 10 · G&D FIBREVision Installation Deutsch Anschlüsse für Datenübertragung und Stromversorgung Abbildung 6: Schnittstellen für Datenübertragung und Stromversorgung Entfernen Sie die Schutzkappen der Schnittstelle Transmission und der Kabelstecker. WICHTIG: Das Gerät verwendet Baugruppen mit Laser-Technologie, die der Laser-Klasse 1 entsprechen. Obwohl Laserstrahlung der Klasse 1 als ungefährlich angesehen wird, ist der direkte Blick in den Strahl zu vermeiden. Blicken Sie nicht mit optischen Instrumenten in den Strahl. Transmission – Tx: Stecken Sie hier den LC-Stecker des als Zubehör erhältlichen Glasfaserkabels ein. Das andere Ende des Kabels ist mit der Schnittstelle Transmission – Rx des Rechnermoduls zu verbinden. Transmission – Rx: Stecken Sie hier den LC-Stecker des als Zubehör erhältlichen Glasfaserkabels ein. Das andere Ende des Kabels ist mit der Schnittstelle Transmission – Tx des Rechnermoduls zu verbinden. Power: Stecken Sie hier das mitgelieferte Kaltgerätekabel PowerCable-2 Standard ein. Red. Power: Optional kann über diese Buchse das Netzteil Power-Set 12/Typ 2 angeschlossen werden. Hierdurch wird eine zweite, redundante Stromversorgung des Arbeitsplatzmoduls erreicht. G&D FIBREVision · 11 Installation Zusätzliche Schnittstellen der Multi-Channel-Varianten Abbildung 7: Zusätzliche Schnittstellen der Multi-Channel-Varianten an FIBREVision-CON HINWEIS: Für jeden zusätzlichen Videokanal sind die Geräte der Multi-ChannelVarianten des Arbeitsplatzmoduls FIBREVision-CON zusätzlich mit den Schnittstellen Transmission - Tx. Transmission - Rx und DVI/VGA Out ausgestattet. Die Schnittstellen jedes Kanals befinden sich nebeneinander. Die Bezeichnungen der Schnittstellen sind um die Ziffer des Kanals ergänzt. Transmission – Tx: Stecken Sie hier den LC-Stecker des als Zubehör erhältlichen Glasfaserkabels ein. Das andere Ende des Kabels ist mit der Schnittstelle Transmission – Rx des Rechnermoduls zu verbinden. Transmission – Rx: Stecken Sie hier den LC-Stecker des als Zubehör erhältlichen Glasfaserkabels ein. Das andere Ende des Kabels ist mit der Schnittstelle Transmission – Tx des Rechnermoduls zu verbinden. DVI/VGA Out: Schließen Sie hier den Monitor des Arbeitsplatzes an. Ist der Monitor nur mit einem analogen VGA-Eingang ausgestattet, stecken Sie einen optionalen Adapter auf diese Schnittstelle. Schließen Sie anschließend das VGA-Kabel des Monitors an den Adapter an. 12 · G&D FIBREVision Inbetriebnahme Nach der ordnungsgemäßen Installation des FIBREVision-Systems kann dieses sofort in Betrieb genommen und eingesetzt werden. Beachten Sie folgende Einschaltreihenfolge bei der Inbetriebnahme des Systems: 1. Schalten Sie das Arbeitsplatzmodul (FIBREVision-CON) am Schalter oberhalb der Power-Buchse ein. 2. Schalten Sie das Rechnermodul (FIBREVision-CPU) am Schalter oberhalb der Power-Buchse sein. 3. Schalten Sie den, am Rechnermodul angeschlossenen, Rechner ein. Die empfohlene Einschaltreihenfolge stellt sicher, dass das FIBREVision-System die Eigenschaften des angeschlossenen Monitors auslesen und an den Rechner weiterleiten kann. Nach dem Einschalten des FIBREVision-Systems signalisieren die LEDs an den Frontseiten des Rechner- und des Arbeitsplatzmoduls den Betriebszustand des Systems. Weitere Hinweise hierzu erhalten Sie im Kapitel Statusanzeigen ab Seite 51. G&D FIBREVision · 13 Deutsch Inbetriebnahme Bedienung Bedienung Der an das Rechnermodul (FIBREVision-CPU) angeschlossene Rechner kann sowohl am entfernten Arbeitsplatz des Arbeitsplatzmoduls als auch am lokalen Arbeitsplatz des Rechnermoduls bedient werden. Nach der Inbetriebnahme ist die Bedienung des Rechners für beide Arbeitsplätze freigeschaltet. HINWEIS: Die Monitore des entfernten und des lokalen Arbeitsplatzes des Systems zeigen in der Standardeinstellung gleichzeitig immer das gleiche Bild an. Im Abschnitt Änderung der Videobetriebsart der Arbeitsplätze auf Seite 30 wird erläutert, wie diese Einstellung geändert werden kann. Konkurrierende Bedienung des FIBREVision-Systems Wird an einem Arbeitsplatz eine Eingabe per Tastatur oder Maus durchgeführt, sperrt das FIBREVision-System automatisch die Eingabegeräte des konkurrierenden Arbeitsplatzes. Die Sperre wird aufgehoben, wenn innerhalb der eingestellten Zeitspanne der Eingabesperre (Vorgabe: 1 Sekunde) keine weitere Eingabe am aktiven Arbeitsplatz erfolgt. Nach der automatischen Aufhebung der Sperre ist die Bedienung des Rechners wieder an beiden Arbeitsplätzen freigeschaltet. Alternativ zur konkurrierenden Bedienung des Rechners durch die Arbeitsplätze kann die exklusive Bedienung (s. u.) aktiviert werden. Verwandte Themen: Änderung der Zeitspanne der Eingabesperre auf Seite 28 Änderung der Videobetriebsart der Arbeitsplätze auf Seite 30 Exklusive Bedienung des FIBREVision-Systems Um die exklusive Bedienung des FIBREVision-Systems durch einen Arbeitsplatz zu ermöglichen, kann die Berechtigung für dauerhaften Zugriff des Arbeitsplatzes im SetupMenü eingeschaltet werden. Ist diese Funktion eingeschaltet, kann die exklusive Bedienung des FIBREVisionSystems mit der Tastenkombination Hotkey+Druck (Vorgabe: Strg+Druck) aktiviert werden. Sofort nach Betätigung dieser Tastenkombination sind die Eingabegeräte des konkurrierenden Arbeitsplatzes deaktiviert. Erst durch erneutes Ausführen der Tastenkombination am aktiven Arbeitsplatz, wird die Bedienung des FIBREVision-Systems – nach Ablauf der Zeitspanne der Eingabesperre – wieder für beide Arbeitsplätze freigeschaltet. Nach Aktivierung der exklusiven Bedienung des FIBREVision-Systems an einem Arbeitsplatz blinken an den Tastaturen beider Arbeitsplätze die Rollen-LEDs. Verwandte Themen: Berechtigung für dauerhaften Zugriff des Arbeitsplatzes auf Seite 29 Änderung der Videobetriebsart der Arbeitsplätze auf Seite 30 14 · G&D FIBREVision Konfiguration Die Konfiguration des FIBREVision-Systems kann wahlweise im Setup-Modus oder im Setup-Menü durch den Anwender geändert werden: Der Setup-Modus wird über die Tastatur eines Arbeitsplatzes aktiviert. Durch spezielle Setup-Keys kann anschließend die Änderung der Konfiguration erreicht werden. Alternativ steht das Setup-Menü zur Verfügung. Durch Verwendung eines Terminalemulationsprogramms und des mitgelieferten Servicekabels kann die Konfiguration geändert werden. HINWEIS: Einige Funktionen des FIBREVision-Systems können ausschließlich im Setup-Modus bzw. Setup-Menü ausgeführt werden. Beachten Sie diesbezüglich die Hinweise auf den folgenden Seiten. Übersicht der Funktionen und Standardeinstellungen In der folgenden Tabelle finden Sie eine Übersicht der konfigurierbaren Funktionen des FIBREVision-Systems. Zusätzlich werden die Standardeinstellungen und Verweise auf die ausführlichen Erläuterungen der Funktionen aufgeführt. Funktion Standard Seite Aktivierung der Hotkey-Verzögerung eingeschaltet 19 Verwendung von einfachen oder Doppel-Hotkeys einfache Hotkeys 20 Änderung des einfachen Hotkeys Strg 21 Änderung des Doppel-Hotkeys Strg+Shift 22 Änderung des Scancode-Sets einer PS/2-Tastatur Scancode-Set 2 23 Unterstützung für PS/2-Spezialtastaturen ausgeschaltet 24 Reinitialisierung von USB-Eingabegeräten ausgeschaltet 24 USB-Tastaturmodus auswählen PC Multimedia 25 PS/2-Auto-Repeat des Rechnermoduls eingeschaltet 27 Änderung der Zeitspanne der Eingabesperre 1 Sekunde 28 Berechtigung für dauerhaften Zugriff des Arbeitsplatzes ausgeschaltet 29 Änderung der Videobetriebsart der Arbeitsplätze eingeschaltet 30 Auswahl des EDID-Modus Auto forward 31 Anzeige des letzten Bildes (Freeze) ausgeschaltet 32 Optimierung des Videobildes 33 Aktivierung oder Reset einer PS/2-Maus 35 Anzeige der Statusinformationen des Systems 36 Wiederherstellung der Standardeinstellungen 37 G&D FIBREVision · 15 Deutsch Konfiguration Konfiguration HINWEIS: Zusätzlich zu aufgeführten Konfigurationseinstellungen sind weitere Einstellungen (s. Seite 38) verfügbar, die die Anpassung spezieller Eigenschaften des Systems an Besonderheiten der Einsatzumgebung des Anwenders erlauben. Vorgehen zur Änderung der Konfiguration Die Änderung der Konfiguration kann sowohl im Setup-Modus als auch im SetupMenü durchgeführt werden. Die Beschreibungen der Konfigurationseinstellungen auf den folgenden Seiten enthalten Anleitungen zur Konfiguration im Setup-Modus und im Setup-Menü. Bedienung des Setup-Modus Der Setup-Modus kann jederzeit mit der Tastatur eines Arbeitsplatzes aktiviert werden. Nach der Aktivierung kann die Konfiguration des FIBREVision-Systems mit verschiedenen Setup-Keys verändert werden. HINWEIS: Nach dem Aufruf des Setup-Modus kann nur eine Setup-Funktion ausgeführt werden. Möchten Sie mehrere Funktionen ausführen, ist das mehrfache Starten des Setup-Modus – nach dem Ausführen jeder Funktion – erforderlich. So aktivieren Sie den Setup-Modus: Betätigen Sie zur Aktivierung des Setup-Modus die Tastenkombination Hotkey+Backspace (Vorgabe: Strg+Backspace) gleichzeitig. In der Standardeinstellung ist die Tastenkombination zur Aktivierung des SetupModus sieben Sekunden lang zu betätigen. Nach dem erstmaligen Aufruf des Setup-Modus kann die Hotkey-Verzögerung durch Betätigung des Setup-Keys 8 (s. Seite 19) ausgeschaltet werden. Die Tastatur signalisiert die erfolgreiche Aktivierung des Setup-Modus durch das gleichzeitige Blinken der Kontrollleuchten NUM, und Rollen. Zusätzlich blinkt sowohl am Rechner- als auch am Arbeitsplatzmodul die gelbe User-LED. Jetzt besteht die Möglichkeit, eine Setup-Funktion auszuführen. So führen Sie eine Setup-Funktion aus: Betätigen Sie nach der Aktivierung des Setup-Modus einen der auf den folgenden Seiten beschriebenen Setup-Keys. So beenden Sie den Setup-Modus ohne Ausführung einer Funktion: Betätigen Sie die ESC-Taste der Tastatur um den Setup-Modus zu beenden. 16 · G&D FIBREVision Konfiguration Das Setup-Menü bietet eine komfortable Möglichkeit die aktuelle Konfiguration des FIBREVision-Systems einzusehen und zu editieren. Im Vergleich zum Setup-Modus können im Setup-Menü mehrere Einstellungen innerhalb einer Sitzung editiert werden. Das Setup-Menü wird über ein beliebiges Terminalemulationsprogramm (beispielsweise HyperTerminal oder PuTTY) bedient. Der Rechner, auf dem das Terminalemulationsprogramm installiert ist, wird über das mitgelieferte Servicekabel mit der Service-Buchse des Rechner- oder des Arbeitsplatzmoduls verbunden. So richten Sie die Verbindung im Terminalemulationsprogramm ein: HINWEIS: Installieren Sie vor der Einrichtung der Verbindung im Terminalemulationsprogramm den Gerätetreiber CP210x USB to UART Bridge VCP. Dieser Treiber stellt die per Servicekabel verbundene Service-Buchse des FIBREVisionSystems als virtuelle serielle Schnittstelle (COM-Port) zur Verfügung. Die virtuelle Schnittstelle kann anschließend im Terminalemulationsprogramm zum Verbindungsaufbau ausgewählt werden. Der Treiber steht auf der Website www.gdsys.de im Bereich Downloads > Treiber zum Download zur Verfügung. Starten Sie ein beliebiges Terminalemulationsprogramm (beispielsweise HyperTerminal oder PuTTY). Erstellen Sie eine neue Verbindung im Terminalemulationsprogramm und erfassen Sie folgende Verbindungseinstellungen: Bits pro Sekunde: 38.400 Datenbits: 8 Parität: Keine Stoppbits: 1 Flusssteuerung: Keine Verwenden Sie das mitgelieferte Servicekabel, um den Rechner mit der ServiceBuchse an der Frontseite des Rechnermoduls zu verbinden. TIPP: Im laufenden Betrieb des KVM-Extenders können Sie das Servicekabel alternativ an das Arbeitsplatzmodul anschließen. So starten Sie das Setup-Menü: Starten Sie das Terminalemulationsprogramm. Laden Sie die Verbindungseinstellungen des Setup-Menüs und starten Sie anschließend die Verbindung. Betätigen Sie innerhalb des Terminalemulationsprogramms die Eingabetaste. Sobald die Verbindung erfolgreich aufgebaut ist, wird im Terminalemulationsprogramm das Setup-Menü (s. Abbildung auf Seite 18) dargestellt. G&D FIBREVision · 17 Deutsch Bedienung des Setup-Menüs Konfiguration So beenden Sie das Setup-Menü: Betätigen Sie zwei mal die Tastenkombination Strg+X um das Setup-Menü zu beenden. Bedienung des Setup-Menüs Das Setup-Menü listet alle Einstellungen des FIBREVision-Systems in Tabellenform auf: Setup Menu for FIBREVision-CPU Show System Info ... Show Version Info ... Show Line Info ... Show Temperature Info ... Show Video Info ... Show Monitor Info ... Hotkey: Ctrl Double Hotkey: No Hotkey Delay: Yes Set System Defaults ... Scancode Set CPU: 2 Scancode Set CON: 2 PS/2 Keyboard Type CPU: Standard PS/2 Keyboard Type CON: Standard USB Auto Refresh: Off USB Keymode: PC Multimedia PS/2 AutoRepeat: Yes Console Access ... Freeze Image Off Special Extended Options ... Video Optimisation: ... EDID Mode: ... 'Space': Toggle 'S': Save Die aktive Einstellung der verschiedenen Funktionen wird in der rechten Spalte angezeigt. Verfügt die Funktion über einen Unterdialog, so wird dies durch drei Punkte [...] in der rechten Spalte dargestellt. So bedienen Sie das Setup-Menü: Wählen Sie zunächst mit den Pfeiltasten der Tastatur den gewünschten Menüpunkt aus. Die aktive Zeile wird durch die eckigen Pfeile an den Rändern der Zeilen angezeigt. Menüpunkte, deren Einstellungen in der rechten Spalte angezeigt werden, können durch (mehrfache) Betätigung der Leertaste geändert werden. Haben Sie einen Menüpunkt ausgewählt, der über einen Unterdialog verfügt, betätigen Sie die Eingabetaste um diesen zu öffnen. 18 · G&D FIBREVision Konfiguration Aktivierung der Hotkey-Verzögerung In der Standardeinstellung des FIBREVision-Systems ist die Tastenkombination Hotkey+Backspace (Vorgabe: Strg+Backspace) sieben Sekunden lang zu betätigen um den Setup-Modus zu starten. Falls Sie den Setup-Modus unmittelbar nach Betätigung der Tastenkombination starten möchten, kann die Hotkey-Verzögerung deaktiviert werden. Setup-Modus So schalten Sie die Hotkey-Verzögerung an oder aus: 1. Betätigen Sie zur Aktivierung des Setup-Modus die Tastenkombination Hotkey+Backspace (Vorgabe: Strg+Backspace) gleichzeitig. Bei aktivierter Hotkey-Verzögerung halten Sie die Tastenkombination sieben Sekunden lang gedrückt. 2. Betätigen Sie einen der unten angegebenen Setup-Keys, um die HotkeyVerzögerung an- oder auszuschalten: Setup-Menü 7 Aktivierung der Hotkey-Verzögerung 8 Deaktivierung der Hotkey-Verzögerung 1. Starten Sie mit dem Terminalemulationsprogramm den Verbindungsaufbau zum FIBREVision-System. 2. Verwenden Sie die Pfeiltasten um die Zeile Hotkey Delay auszuwählen. 3. Betätigen Sie (mehrfach) die Leertaste der Tastatur, um die Hotkey-Verzögerung an- oder auszuschalten: Yes Aktivierung der Hotkey-Verzögerung No Deaktivierung der Hotkey-Verzögerung 4. Betätigen Sie die Taste S, um die Einstellung zu speichern. G&D FIBREVision · 19 Deutsch Konfigurationseinstellungen Konfiguration Verwendung von einfachen oder Doppel-Hotkeys Werden auf einem Rechner viele Anwendungsprogramme mit Tastenkombinationen bedient oder verschiedene G&D-Geräte in einer Kaskade verwendet, ist die Zahl der „freien” Tastenkombinationen möglicherweise eingeschränkt. In einem solchen Fall kann durch den Einsatz von Doppel-Hotkeys ein Set aus Tastenkombinationen verwendet werden, welches nicht mit anderen Programmen oder kaskadierten G&D-Geräten kollidiert. Setup-Modus So aktivieren Sie die Verwendung von einfachen oder Doppel-Hotkeys: 1. Betätigen Sie zur Aktivierung des Setup-Modus die Tastenkombination Hotkey+Backspace (Vorgabe: Strg+Backspace) gleichzeitig. Bei aktivierter Hotkey-Verzögerung halten Sie die Tastenkombination sieben Sekunden lang gedrückt. 2. Betätigen Sie einen der unten angegebenen Setup-Keys, um die Verwendung von einfachen oder Doppel-Hotkeys zu aktivieren: Setup-Menü S Verwendung von einfachen Hotkeys A Verwendung von Doppel-Hotkeys 1. Starten Sie mit dem Terminalemulationsprogramm den Verbindungsaufbau zum FIBREVision-System. 2. Verwenden Sie die Pfeiltasten um die Zeile Double Hotkey auszuwählen. 3. Betätigen Sie (mehrfach) die Leertaste der Tastatur, um die Verwendung von einfachen oder Doppel-Hotkeys zu aktivieren: No Verwendung von einfachen Hotkeys Yes Verwendung von Doppel-Hotkeys 4. Betätigen Sie die Taste S, um die Einstellung zu speichern. Nach der Umschaltung wird der aktive Hotkey in einen Doppel-Hotkey (oder umgekehrt) konvertiert: einfacher Hotkey Doppel-Hotkey Strg Strg+Shift Alt Alt+Shift Alt Gr Alt Gr+Strg Win Win+Strg Shift Shift+Win Verwandte Themen: Änderung des einfachen Hotkeys auf Seite 21 Änderung des Doppel-Hotkeys auf Seite 22 20 · G&D FIBREVision Konfiguration Der Hotkey wird gleichzeitig mit der Taste Backspace betätigt, um den Setup-Modus des FIBREVision-Systems zu starten. Falls ein Anwendungsprogramm oder ein anderes G&D-Gerät innerhalb der Kaskade den gleichen Hotkey verwendet, kann dieser geändert werden. HINWEIS: Im Auslieferungszustand ist der einfache Hotkey Strg voreingestellt. Setup-Modus So ändern Sie den aktuellen Hotkey: 1. Betätigen Sie zur Aktivierung des Setup-Modus die Tastenkombination Hotkey+Backspace (Vorgabe: Strg+Backspace) gleichzeitig. Bei aktivierter Hotkey-Verzögerung halten Sie die Tastenkombination sieben Sekunden lang gedrückt. 2. Betätigen Sie einen der unten angegebenen Setup-Keys, um einen bestimmten Hotkey zu aktivieren: Setup-Menü Strg Alt Alt Gr Win Shift Aktivierung des Hotkeys Strg Aktivierung des Hotkeys Alt Aktivierung des Hotkeys Alt Gr Aktivierung des Hotkeys Win Aktivierung des Hotkeys Shift 1. Starten Sie mit dem Terminalemulationsprogramm den Verbindungsaufbau zum FIBREVision-System. 2. Verwenden Sie die Pfeiltasten um die Zeile Hotkey auszuwählen. 3. Betätigen Sie (mehrfach) die Leertaste der Tastatur, um einen bestimmten Hotkey zu aktivieren: Aktivierung des Hotkeys Strg Aktivierung des Hotkeys Alt Aktivierung des Hotkeys Alt Gr Aktivierung des Hotkeys Win Aktivierung des Hotkeys Shift 4. Betätigen Sie die Taste S, um die Einstellung zu speichern. Strg Alt Alt Gr Win Shift Verwandtes Thema: Verwendung von einfachen oder Doppel-Hotkeys auf Seite 20 G&D FIBREVision · 21 Deutsch Änderung des einfachen Hotkeys Konfiguration Änderung des Doppel-Hotkeys Haben Sie die Verwendung von Doppel-Hotkeys (s. Seite 20) aktiviert, wird durch die Betätigung des Doppel-Hotkeys und der Taste Backspace der Setup-Modus des FIBREVision-System gestartet. Falls ein Anwendungsprogramm oder ein anderes G&D-Gerät innerhalb der Kaskade den gleichen Doppel-Hotkey verwendet, kann dieser geändert werden. Setup-Modus So ändern Sie den aktuellen Doppel-Hotkey: 1. Voraussetzung: Aktivierung der Doppel-Hotkeys (s. Seite 20). 2. Betätigen Sie zur Aktivierung des Setup-Modus die Tastenkombination Doppel-Hotkey+Backspace (Vorgabe: Strg+Shift+Backspace) gleichzeitig. Bei aktivierter Hotkey-Verzögerung halten Sie die Tastenkombination sieben Sekunden lang gedrückt. 3. Betätigen Sie einen der unten angegebenen Setup-Keys, um den gewünschten Doppel-Hotkey zu aktivieren: Setup-Menü Strg Alt Alt Gr Win Shift Aktivierung des Doppel-Hotkeys Strg+Shift Aktivierung des Doppel-Hotkeys Alt+Shift Aktivierung des Doppel-Hotkeys Alt Gr+Strg Aktivierung des Doppel-Hotkeys Win+Strg Aktivierung des Doppel-Hotkeys Shift+Win 1. Voraussetzung: Aktivierung der Doppel-Hotkeys (s. Seite 20). 2. Starten Sie mit dem Terminalemulationsprogramm den Verbindungsaufbau zum FIBREVision-System. 3. Verwenden Sie die Pfeiltasten um die Zeile Hotkey auszuwählen. 4. Betätigen Sie (mehrfach) die Leertaste der Tastatur, um den gewünschten Doppel-Hotkey zu aktivieren: Aktivierung des Doppel-Hotkeys Strg+Shift Aktivierung des Doppel-Hotkeys Alt+Shift Aktivierung des Doppel-Hotkeys Alt Gr+Strg Aktivierung des Doppel-Hotkeys Win+Strg Aktivierung des Doppel-Hotkeys Shift+Win 5. Betätigen Sie die Taste S, um die Einstellung zu speichern. Ctrl+Shift Alt+Shift Alt Gr+Ctrl Win+Ctrl Shift+Win Verwandtes Thema: Verwendung von einfachen oder Doppel-Hotkeys auf Seite 20 22 · G&D FIBREVision Konfiguration Wird eine Taste der PS/2-Tastatur gedrückt, sendet der Tastaturprozessor ein Datenpaket, das als Scancode bezeichnet wird. Es gibt zwei gebräuchliche Scancode-Sets (Sets 2 und 3), die verschiedene Scancodes beinhalten. Das FIBREVision-System interpretiert in der Standardeinstellung alle Eingaben einer PS/2-Tastatur mit dem Scancode-Set 2. Falls das Verkettungszeichen (engl. Pipe, „|”) nicht eingegeben werden kann oder die Pfeiltasten der Tastatur nicht wie erwartet funktionieren, ist die Umstellung auf das Scancode-Set 3 empfehlenswert. Setup-Modus So ändern Sie die Einstellung des Scancode-Sets: 1. Betätigen Sie zur Aktivierung des Setup-Modus die Tastenkombination Hotkey+Backspace (Vorgabe: Strg+Backspace) gleichzeitig. Bei aktivierter Hotkey-Verzögerung halten Sie die Tastenkombination sieben Sekunden lang gedrückt. 2. Betätigen Sie einen der unten angegebenen Setup-Keys, um ein bestimmtes Scancode-Set zu aktivieren: 2 Aktivierung des Scancode-Sets 2 für PS/2-Tastatureingaben 3 Aktivierung des Scancode-Sets 3 für PS/2-Tastatureingaben Setup-Menü 3. Schalten Sie das FIBREVision-System aus und wieder ein. Die Tastatur wird nach dem erneuten Einschalten initialisiert und das ausgewählte Scancode-Set angewendet. 1. Starten Sie mit dem Terminalemulationsprogramm den Verbindungsaufbau zum FIBREVision-System. 2. Möchten Sie diese Einstellung für den lokalen Arbeitsplatz ändern, wählen Sie mit den Pfeiltasten die Zeile Scancode Set CPU. Für die Änderung dieser Einstellung des entfernten Arbeitsplatzes wählen Sie die Zeile Scancode Set CON aus. 3. Betätigen Sie (mehrfach) die Leertaste der Tastatur, um ein bestimmtes Scancode-Set zu aktivieren: 2 Aktivierung des Scancode-Sets 2 für PS/2-Tastatureingaben 3 Aktivierung des Scancode-Sets 3 für PS/2-Tastatureingaben 4. Betätigen Sie die Taste S, um die Einstellung zu speichern. 5. Schalten Sie das FIBREVision-System aus und wieder ein. Die Tastatur wird nach dem erneuten Einschalten initialisiert und das ausgewählte Scancode-Set angewendet. G&D FIBREVision · 23 Deutsch Änderung des Scancode-Sets einer PS/2-Tastatur Konfiguration Unterstützung für PS/2-Spezialtastaturen Das FIBREVision-System unterstützt die Sonderfunktionen der PS/2-Spezialtastaturen PixelPower Clarity (blue) und SKIDATA1. Aktivieren Sie die Unterstützung einer dieser Tastaturen durch das FIBREVisionSystem, falls Sie eine solche Tastatur am Arbeitsplatz einsetzen möchten. HINWEIS: Die Unterstüzung von Spezialtastaturen kann auschließlich im SetupMenü aktiviert werden. Setup-Menü So schalten Sie die Unterstützung für PS/2-Spezialtastaturen an oder aus: 1. Starten Sie mit dem Terminalemulationsprogramm den Verbindungsaufbau zum FIBREVision-System. 2. Möchten Sie diese Einstellung für den lokalen Arbeitsplatz ändern, wählen Sie mit den Pfeiltasten die Zeile PS/2 Keyboard Type CPU. Für die Änderung dieser Einstellung des entfernten Arbeitsplatzes wählen Sie die Zeile PS/2 Keyboard Type CON aus. 3. Betätigen Sie (mehrfach) die Leertaste der Tastatur, um die Unterstützung einer Spezialtastatur zu (de)aktivieren: Unterstützung der Tastatur PixelPower Blue aktivieren Unterstützung der Tastatur SKIDATA1 aktivieren Unterstützung von Spezialtastaturen deaktivieren 4. Betätigen Sie die Taste S, um die Einstellung zu speichern. PixelPower Blue SKIDATA1 Standard Reinitialisierung von USB-Eingabegeräten Sobald Sie eine USB-Tastatur bzw. -Maus an den KVM-Extender anschließen, wird das Eingabegerät initialisiert und kann ohne Einschränkungen verwendet werden. Einige USB-Eingabegeräte erfordern eine Reinitialisierung der USB-Verbindung nach einer bestimmten Zeit. Aktivieren Sie die automatische Reinitialisierung der USB-Eingabegeräte, falls eine USB-Tastatur oder -Maus im laufenden Betrieb nicht mehr auf Ihre Eingaben reagiert. HINWEIS: Die Einstellung der Reinitialisierung von USB-Eingabegeräten kann ausschließlich im Setup-Menü aktiviert werden. 24 · G&D FIBREVision Konfiguration 1. Starten Sie mit dem Terminalemulationsprogramm den Verbindungsaufbau zum FIBREVision-System. 2. Verwenden Sie die Pfeiltasten, um die Zeile USB Auto Refresh auszuwählen. 3. Betätigen Sie (mehrfach) die Leertaste der Tastatur, um einen bestimmten Hotkey zu aktivieren: Off Die angeschlossenen USB-Eingabegeräte erfordern keine Reinitialisierung (empfohlene Einstellung). All devices Alle USB-Geräte werden regelmäßig reinitialisiert. Only faulty devices Der Status der USB-Geräte wird überwacht. Falls die Kommunikation zu einem USB-Gerät gestört ist, wird dieses Gerät reinitialisiert. 4. Betätigen Sie die Taste S, um die Einstellung zu speichern. USB-Tastaturmodus auswählen HINWEIS: Den USB-Tastaturmodus können Sie ausschließlich im Setup-Menü ändern. Der KVM-Extender unterstützt die auf dieser Seite aufgeführten USB-Eingabegeräte. Die besonderen Eigenschaften eines bestimmten USB-Eingabegerätes können sie nach Auswahl des spezifischen USB-Tastaturmodus nutzen (s. Seite 26). USB-Tastaturen: Im voreingestellten USB-Tastaturmodus PC Multimedia werden neben den Tasten des Standard-Tastaturlayouts einige Multimedia-Sondertasten wie Lauter und Leiser unterstützt. Bei Einsatz eines Apple Keyboards bzw. Sun Keyboards erlauben spezielle Tastaturmodi die Verwendung der Sondertasten dieser Tastaturen. Die folgende Tabelle listet die unterstützten USB-Tastaturen auf: EINGABEGERÄT EINSTELLUNG PC-Tastatur mit zusätzlichen Multimedia-Tasten PC Multimedia PC-Tastatur mit Standard-Tastaturlayout PC Standard Apple Keyboard mit Ziffernblock (A1243) Apple A1243 Sun Keyboard (deutsches Tastaturlayout) SUN German Sun Keyboard (amerikanisches Tastaturlayout) SUN US G&D FIBREVision · 25 Deutsch Setup-Menü So (de)aktivieren Sie die Reinitialisierung der USB-Eingabegeräte: Konfiguration Wacom Stift-Displays und -Tabletts: Sie können den am KVM-Extender angeschlosse- nen Rechner mit einem der unterstützten Wacom Stift-Displays oder -Tabletts bedienen: EINGABEGERÄT EINSTELLUNG Wacom Cintiq 21UX Wacom Cint.21 Wacom Intuos3 Wacom Int.3 Wacom Intuos4 S Wacom Int.4S Wacom Intuos4 M Wacom Int.4M Wacom Intuos4 L Wacom Int.4L Wacom Intuos4 XL Wacom Int.4XL Controller: Der Multimedia-Controller ShuttlePRO v2 wird zur Bedienung verschie- dener Audio- und Videoprogramme genutzt. Ein spezieller USB-Tastaturmodus erlaubt die Verwendung des Controllers zur Bedienung des am KVM-Extender angeschlossenen Rechners: EINGABEGERÄT EINSTELLUNG Contour ShuttlePRO v2 Contour SP2 Setup-Menü So wählen Sie einen USB-Tastaturmodus: 1. Starten Sie mit dem Terminalemulationsprogramm den Verbindungsaufbau zum FIBREVision-System. 2. Wählen Sie den Menüpunkt USB Keymode mit den Pfeiltasten. 3. Wählen Sie die gewünschte Einstellung (s. Tabelle auf Seite 25) mit der Leertaste. 4. Betätigen Sie die Taste S, um die Einstellung zu speichern. WICHTIG: Haben Sie das Tastaturlayout des Sun Keyboards geändert, ist ein Neustart des Sun-Rechners erforderlich. Falls ein Sun Keyboard am Arbeitsplatz angeschlossen ist, können die Solaris Shortcut Keys dieser Tastatur nach Aktivierung der Unterstützung verwendet werden. Bei Verwendung einer Standardtastatur können die Funktionen – durch Verwendung der unten aufgelisteten Tastenkombinationen – bedient werden: TASTENKOMBINATION »SOLARIS SHORTCUT KEY« DES SUN KEYBOARDS Strg+Alt+F2 Wiederholen Strg+Alt+F3 Eigenschaften Strg+Alt+F4 Zurücknehmen Strg+Alt+F5 Vordergrund Strg+Alt+F6 Kopieren Strg+Alt+F7 Öffnen 26 · G&D FIBREVision TASTENKOMBINATION »SOLARIS SHORTCUT KEY« DES SUN KEYBOARDS Strg+Alt+F8 Einfügen Strg+Alt+F9 Suchen Strg+Alt+F10 Ausschneiden Strg+Alt+F11 Hilfe Strg+Alt+F12 Still Strg+Alt+NUM+ Lauter Strg+Alt+NUM- Leiser Strg+Alt+NUM* Compose Strg+Alt+Pause Shutdown Pause+A Stop PS/2-Auto-Repeat des Rechnermoduls Bei längerem Tastendruck sendet das Rechnermodul den Scancode der gedrückten Taste wiederholt an den angeschlossenen Rechner (Auto-Repeat), solange die Taste gedrückt wird. Einige Spezialtastaturen können so konfiguriert werden, dass diese keinen AutoRepeat erzeugen. Deaktivieren Sie bei Einsatz einer solchen Tastatur die Einstellung PS/2 AutoRepeat im Setup-Menü. WICHTIG: Die Einstellung wirkt sich nur aus, wenn die Signale von Maus und Tastatur der Arbeitsplätze über die PS/2-Schnittstellen Mouse CPU und Keyb. CPU an den Rechner übertragen werden. HINWEIS: Diese kann ausschließlich im Setup-Menü aktiviert werden. Setup-Menü So (de)aktivieren Sie die PS/2-Auto-Repeat-Funktion des Rechnermoduls: 1. Starten Sie mit dem Terminalemulationsprogramm den Verbindungsaufbau zum FIBREVision-System. 2. Verwenden Sie die Pfeiltasten, um die Zeile PS/2 AutoRepeat auszuwählen. 3. Betätigen Sie (mehrfach) die Leertaste der Tastatur, um einen bestimmten Hotkey zu aktivieren: Yes Bei längerem Tastendruck wird der Scancode der Taste wiederholt an den Rechner gesendet (Standard). Unabhängig von der Dauer des Tastendrucks wird der Scancode nur einmalig gesendet. 4. Betätigen Sie die Taste S, um die Einstellung zu speichern. No G&D FIBREVision · 27 Deutsch Konfiguration Konfiguration Änderung der Zeitspanne der Eingabesperre HINWEIS: Diese Funktion kann ausschließlich im Setup-Menü ein- bzw. ausgeschaltet werden. Wird an einem Arbeitsplatz eine Eingabe per Tastatur oder Maus durchgeführt, sperrt das FIBREVision-System automatisch die Eingabegeräte des konkurrierenden Arbeitsplatzes. Die Sperre wird aufgehoben, wenn innerhalb der eingestellten Zeitspanne der Eingabesperre (Vorgabe: 1 Sekunde) keine weitere Eingabe am aktiven Arbeitsplatz erfolgt. Nach Ablauf der Zeitspanne der Eingabesperre ist die Bedienung des Rechners wieder an beiden Arbeitsplätzen freigeschaltet. Die Zeitspanne der Eingabesperre kann durch den Anwender innerhalb des Bereichs von 1 bis 90 Sekunden eingestellt werden. Setup-Menü So ändern Sie die Zeitspanne der Eingabesperre: 1. Starten Sie mit dem Terminalemulationsprogramm den Verbindungsaufbau zum FIBREVision-System. 2. Verwenden Sie die Pfeiltasten um die Zeile Console Access auszuwählen und betätigen Sie die Eingabetaste. 3. Verwenden Sie die Pfeiltasten um die Zeile Timeout auszuwählen. 4. Geben Sie über die Zifferntasten der Tastatur den gewünschten Wert ein und betätigen Sie die Eingabetaste. 5. Betätigen Sie die Taste Q, um das Menü Console Access zu verlassen. 6. Betätigen Sie die Taste S, um die Einstellung zu speichern. Verwandtes Thema: Exklusive Bedienung des FIBREVision-Systems auf Seite 14 28 · G&D FIBREVision Konfiguration HINWEIS: Diese Funktion kann ausschließlich im Setup-Menü ein- bzw. ausgeschaltet werden. Erfolgt innerhalb der eingestellten Zeitspanne der automatischen Eingabesperre (Vorgabe: 1 Sekunde) keine Eingabe am aktiven Arbeitsplatz, erlaubt das FIBREVision-System in der Standardeinstellung auch dem anderen Arbeitsplatz die Bedienung des Systems. Wird die Funktion Berechtigung für dauerhaften Zugriff des Arbeitsplatzes im Setup-Menü eingeschaltet, können Anwender an einem solchen Arbeitsplatz mit der Tastenkombination Hotkey+Druck (Vorgabe: Strg+Druck) die exklusive Bedienung des Systems zu erreichen. Nach Betätigung dieser Tastenkombination werden die Eingabegeräte des konkurrierenden Arbeitsplatzes deaktiviert. Erst durch erneutes Ausführen der Tastenkombination am aktiven Arbeitsplatz, wird die Bedienung des FIBREVision-Systems wieder für beide Arbeitsplätze freigeschaltet. Die Aktivierung der exklusiven Bedienung des FIBREVision-Systems wird durch Blinken der Rollen-LEDs an den Tastaturen beider Arbeitsplätze signalisiert. Setup-Menü So (de)aktivieren Sie die Berechtigung für dauerhaften Zugriff des Arbeitsplatzes: 1. Starten Sie mit dem Terminalemulationsprogramm den Verbindungsaufbau zum FIBREVision-System. 2. Verwenden Sie die Pfeiltasten um die Zeile Console Access auszuwählen und betätigen Sie die Eingabetaste. 3. Möchten Sie diese Einstellung für den lokalen Arbeitsplatz ändern, wählen Sie mit den Pfeiltasten die Zeile Permanent Access CPU. Für die Änderung dieser Einstellung des entfernten Arbeitsplatzes wählen Sie die Zeile Permanent Access CON aus. 4. Betätigen Sie (mehrfach) die Leertaste der Tastatur, um die Funktion zu (de)aktivieren: Yes Arbeitsplatz für dauerhaften Zugriff berechtigt No Arbeitsplatz nicht für dauerhaften Zugriff berechtigt 5. Betätigen Sie die Taste Q, um das Menü Console Access zu verlassen. 6. Betätigen Sie die Taste S, um die Einstellung zu speichern. Verwandte Themen: Exklusive Bedienung des FIBREVision-Systems auf Seite 14 Änderung der Videobetriebsart der Arbeitsplätze auf Seite 30 G&D FIBREVision · 29 Deutsch Berechtigung für dauerhaften Zugriff des Arbeitsplatzes Konfiguration Änderung der Videobetriebsart der Arbeitsplätze HINWEIS: Diese Funktion kann ausschließlich im Setup-Menü ein- bzw. ausgeschaltet werden. In der Standardkonfiguration des FIBREVision-Systems wird das Videosignal des Rechners sowohl am Monitor des aktiven als auch am Monitor des konkurrierenden Arbeitsplatzes ausgegeben. Durch Verwendung der Funktion Änderung der Videobetriebsart der Arbeitsplätze können Sie festlegen, ob das Videosignal am lokalen bzw. entfernten Arbeitsplatz weiterhin angezeigt oder alternativ ausgeschaltet wird, sobald eine Eingabe am konkurrierenden Arbeitsplatz erfolgt. Der Monitor des Arbeitsplatzes wird gegebenenfalls wieder aktiviert, sobald die Eingaben des Anwenders am konkurrierenden Arbeitsplatz abgeschlossen sind und die Zeitspanne der Eingabesperre abgelaufen ist. Setup-Menü So wählen Sie die Videobetriebsart eines Arbeitsplatzes: 1. Starten Sie mit dem Terminalemulationsprogramm den Verbindungsaufbau zum FIBREVision-System. 2. Verwenden Sie die Pfeiltasten um die Zeile Console Access auszuwählen und betätigen Sie die Eingabetaste. 3. Möchten Sie diese Einstellung für den lokalen Arbeitsplatz ändern, wählen Sie mit den Pfeiltasten die Zeile Videomode CPU. Für die Änderung dieser Einstellung des entfernten Arbeitsplatzes wählen Sie die Zeile Videomode CON aus. 4. Betätigen Sie (mehrfach) die Leertaste der Tastatur, um die gewünschte Videobetriebsart auszuwählen: Always On Switch Off Bild immer anzeigen Bild bei Eingaben am entfernten Arbeitsplatz abschalten 5. Betätigen Sie die Taste Q, um das Menü Console Access zu verlassen. 6. Betätigen Sie die Taste S, um die Einstellung zu speichern. Verwandte Themen: Änderung der Zeitspanne der Eingabesperre auf Seite 28 Berechtigung für dauerhaften Zugriff des Arbeitsplatzes auf Seite 29 30 · G&D FIBREVision Konfiguration Der KVM-Extender liest die EDID-Eigenschaften (Extended Display Identification Data) des am Arbeitsplatzmoduls angeschlossenen Monitors aus und leitet sie an den Rechner weiter. Die Eigenschaften umfassen beispielsweise Informationen über die bevorzugte Auflösung und die unterstützten Frequenzen des Monitors. Im Setup-Menü des KVM-Extenders können Sie zwischen folgenden EDID-Modi wählen: Auto forward (Standard): Die EDID-Daten des am Arbeitsplatzmoduls angeschlos- senen Monitors werden bei jedem Start des KVM-Extenders ausgelesen und an den Rechner weitergeleitet. Damit der am Rechnermodul angeschlossene Rechner schon während des Bootvorgangs Zugriff auf die Eigenschaften des entfernten Monitors hat, ist eine CacheFunktion integriert. Auch wenn das Rechner- oder das Arbeitsplatzmodul ausgeschaltet oder nicht miteinander verbunden sind, stehen entweder die Eigenschaften des zuletzt angeschlossenen Monitors oder die Werksvorgabe im FIBREVisionSystem zu Verfügung. Keep stored EDID: Die eingelesenen EDID-Daten des in der Spalte Current EDID angezeigten Monitors werden in diesem Modus dauerhaft gespeichert und angewendet. Bei Anschluss eines anderen Monitors werden dessen EDID-Daten nicht eingelesen, sondern weiterhin die bereits gespeicherten Daten angewendet. Setup-Menü So wählen Sie den EDID-Modus: 1. Starten Sie mit dem Terminalemulationsprogramm den Verbindungsaufbau zum FIBREVision-System. 2. Verwenden Sie die Tasten Pfeil bzw. Pfeil, um die Zeile EDID Mode auszuwählen und betätigen Sie die Eingabetaste. Im geöffneten Menü werden für jeden Videokanal des KVM-Extenders der in den EDID-Daten gespeicherte Name des Monitors sowie die Geräte-ID angezeigt. 3. Wählen Sie mit den Tasten Pfeil bzw. Pfeil die Zeile des Videokanals aus, dessen EDID-Mode Sie ändern möchten. 4. Betätigen Sie (mehrfach) die Leertaste der Tastatur, um zwischen folgenden Modi zu wählen: Auto forward EDID-Daten des angeschlossenes Monitors übertragen Keep stored EDID EDID-Daten permanent speichern und anwenden 5. Optional: Wählen Sie mit den Tasten Pfeil bzw. Pfeil die Spalte eines wei- teren Videokanals, dessen Einstellung Sie editieren möchten. 6. Betätigen Sie die Taste Q, um das Menü zu verlassen. 7. Betätigen Sie die Taste S, um die Einstellung zu speichern. G&D FIBREVision · 31 Deutsch Auswahl des EDID-Modus Konfiguration Anzeige des letzten Bildes bei Verbindungsabbruch (Freeze) HINWEIS: Diese Funktion kann ausschließlich im Setup-Menü ein- bzw. ausgeschaltet werden. Wird die Kabelverbindung zwischen dem Rechner- und dem Arbeitsplatzmodul im laufenden Betrieb unterbrochen, wird in der Standardeinstellung des KVM-Extenders kein Bild auf dem Monitor des Arbeitsplatzes dargestellt. Aktivieren Sie die Freeze-Funktion, wenn Sie im Falle eines Verbindungsabbruchs das zuletzt am Arbeitsplatzmodul empfangene Bild mit einem farbigen Rahmen darstellen möchten. Der farbige Rahmen wird ausgeblendet, sobald die Verbindung erfolgreich wiederhergestellt ist. Setup-Menü So wählen Sie (de)aktivieren Sie die Freeze-Funktion: 1. Starten Sie mit dem Terminalemulationsprogramm den Verbindungsaufbau zum FIBREVision-System. 2. Wählen Sie mit den Pfeiltasten die Zeile Freeze Image. 3. Betätigen Sie (mehrfach) die Leertaste der Tastatur, um im Falle eines Verbindungsabbruchs einen der folgenden Bildschirmzustände am ArbeitsplatzMonitor auszuwählen: Bei Verbindungsabbruch kein Bild anzeigen (Standard) Anzeige des letzten Bildes und Färbung des Randbereichs 4. Betätigen Sie die Taste S, um die Einstellung zu speichern. Off On 32 · G&D FIBREVision Konfiguration Das Videosignal wird komprimiert zwischen dem Rechner- und dem Arbeitsplatzmodul übertragen. Dank der Komprimierung wird das Bild auf den Monitoren der Arbeitsplätze in der Regel verlust- und ruckelfrei dargestellt. Abhängig von den zu übertragenden Videodaten und den getroffenen Videoeinstellungen können die nachfolgend genannten Effekte auftreten. Tearing: Das Monitorbild besteht aus zwei aufeinanderfolgenen Frames, die jeweils teilweise angezeigt werden. Im unteren Bereich des Bildes ist ein Teil des alten und im oberen Bereich ein Teil des neuen Frames sichtbar. An der Stelle, an der sich beide Frames berühren, wirkt das Bild „zerrissen“. HINWEIS: Der HDIP-Modus (High Dynamic Image Processing) verhindert das Tearing und sorgt auch bei Bewegtbildern für beste Bildqualität. Ruckeln: Die Anzahl der übertragbaren Bildpunkte ist durch die Übertragungsband- breite begrenzt. Ist eine hohe Bildauflösung aktiv und verändert sich der Bildinhalt stark, werden möglicherweise einige Bilder „übersprungen“. Das Videobild wirkt dadurch ruckelig. Durch Reduzierung der Farbtiefe auf 18 bit können Sie die Anzahl der übertragbaren Bildpunkte in einem solchen Fall maximieren. Abhängig vom Bildinhalt sind möglicherweise leichte Farbstufen erkennbar. Latenzen: Durch die zusätzliche Verarbeitung des Videosignals entsteht im HDIPModus eine kurze Verzögerung, bevor das Bild wiedergegeben wird. Die Latenz ist möglicherweise bei schnellen Mausbewegungen bemerkbar. Deaktivieren Sie ggf. den HDIP-Modus, um das Auftreten von Latenzen zu vermeiden. Die Optimierung des Videobildes kann im Setup-Menü separat für jeden Videokanal eingestellt werden. Alternativ können Sie mit den Setup-Keys zwischen folgenden Profilen umschalten, die auf alle Videokanäle angewendet werden: PROFIL Beste Bildqualität (Voreinstellung) EIGENSCHAFTEN Beschleunigter Desktop Beschleunigte Bewegtbilder (Videos etc.) Höchste Performance beste Bildqualität maximale Farbtiefe leichte Latenz kein Tearing hohe Bildqualität maximale Farbtiefe kurze Latenz Tearing möglich höchste Bildaktualisierungsrate verringerte Farbtiefe leichte Latenz kein Tearing höchste Bildaktualisierungsrate verringerte Farbtiefe kürzeste Latenz Tearing möglich EINSTELLUNGEN HDIP: an Farbtiefe: 24 bit HDIP: aus Farbtiefe: 24 bit HDIP: an Farbtiefe: 18 bit HDIP: aus Farbtiefe: 18 bit G&D FIBREVision · 33 Deutsch Optimierung des Videobildes Konfiguration Setup-Modus So ändern Sie die Einstellungen zur Optimierung der Videoqualität: 1. Betätigen Sie zur Aktivierung des Setup-Modus die Tastenkombination Hotkey+Backspace (Vorgabe: Strg+Backspace) gleichzeitig. Bei aktivierter Hotkey-Verzögerung halten Sie die Tastenkombination sieben Sekunden lang gedrückt. 2. Betätigen Sie einen der unten angegebenen Setup-Keys, um das gewünschte Profil für alle Videokanäle des KVM-Switches zu aktivieren: Setup-Menü F1 F2 F3 F4 Profil Beste Bildqualität aktivieren Profil Beschleunigter Desktop aktivieren Profil Beschleunigte Bewegtbilder aktivieren Profil Höchste Performance aktivieren 1. Starten Sie mit dem Terminalemulationsprogramm den Verbindungsaufbau zum FIBREVision-System. 2. Verwenden Sie die Tasten Pfeil bzw. Pfeil, um die Zeile Video Optimisation auszuwählen und betätigen Sie die Eingabetaste. 3. Optional: Wählen Sie mit den Tasten Pfeil bzw. Pfeil die Spalte des Videokanals, dessen Einstellung Sie editieren möchten. 4. Wählen Sie mit den Tasten Pfeil bzw. Pfeil die Zeile HDIP aus und betätigen Sie (mehrfach) die Leertaste, um zwischen folgenden Optionen zu wählen: High Dynamic Image Processing einschalten High Dynamic Image Processing ausschalten 5. Wählen Sie mit den Tasten Pfeil bzw. Pfeil die Zeile Colour depth aus und betätigen Sie (mehrfach) die Leertaste der Tastatur, um zwischen folgenden Optionen zu wählen: on off 24b Bilder mit einer Farbtiefe von 24 bit übertragen 18b Bilder mit einer reduzierten Farbtiefe von 18 bit übertragen. 6. Optional: Wählen Sie mit den Tasten Pfeil bzw. Pfeil die Spalte eines wei- teren Videokanals, dessen Einstellung Sie editieren möchten. 7. Betätigen Sie die Taste S, um die Einstellung zu speichern. 34 · G&D FIBREVision Konfiguration HINWEIS: Sowohl die Aktivierung als auch der Reset einer PS/2-Maus können ausschließlich im Setup-Modus durchgeführt werden. PS/2-Mäuse unterstützen – im Gegensatz zu USB-Mäusen – nicht die Hot-PlugTechnik. Aus diesem Grund ist das Einstecken des PS/2-Steckers einer Maus im laufenden Betrieb zwar möglich, das Eingabegerät wird aber möglicherweise vom Rechner nicht erkannt. Um die Aktivierung oder einen Reset der PS/2-Maus zu erreichen, kann durch das FIBREVision-System ein spezieller Befehl an den Rechner gesendet werden. Da die Befehle in Abhängigkeit vom verwendeten Maustyp und Betriebssystem unterschiedlich sind, stehen vier verschiedene Setup-Keys zur Verfügung. Setup-Modus So erreichen Sie die Aktivierung oder einen Reset der PS/2-Maus: 1. Betätigen Sie zur Aktivierung des Setup-Modus die Tastenkombination Hotkey+Backspace (Vorgabe: Strg+Backspace) gleichzeitig. Bei aktivierter Hotkey-Verzögerung halten Sie die Tastenkombination sieben Sekunden lang gedrückt. 2. Betätigen Sie einen der unten angegebenen Setup-Keys, um die Aktivierung oder einen Reset der PS/2-Maus durchzuführen: M I E R Aktivierung der PS/2-Maus eines Linux-Rechners Aktivierung der PS/2-Wheel-Maus eines Linux-Rechners Aktivierung der PS/2-Wheel-Maus mit Zusatztasten eines Linux-Rechners Reset der PS/2-Maus-Schnittstelle eines Windows-Rechners G&D FIBREVision · 35 Deutsch Aktivierung oder Reset einer PS/2-Maus Konfiguration Anzeige der Statusinformationen des Systems HINWEIS: Die Statusinformationen können ausschließlich im Setup-Menü eingesehen werden. Über das Setup-Menü können detaillierte Statusinformationen des FIBREVisionSystems eingesehen werden. Hierfür stehen im Setup-Menü die nachfolgend beschriebenen Einträge zur Verfügung. Show System Info: Auflistung verschiedener Informationen (Anzahl der Videokanäle, Anschlussart der Eingabegeräte, usw.) über das FIBREVision-System. HINWEIS: In der Zeile Console Access wird angezeigt, welcher Arbeitsplatz (CPU oder CON) zurzeit das FIBREVision-System bedient und ob der permanente Zugriff (Anzeige im Setup-Menü: Permanent) auf das FIBREVision-System aktiviert wurde. Show Version Info: Anzeige der Versionsnummern der verschiedenen Komponenten des FIBREVision-Systems. Show Line Info: Anzeige der Eigenschaften und Daten der Übertragungskabel. Die Tasten R und L erlauben die Umschaltung zwischen den Eigenschaften des entfernten (remote) und des lokalen (local) Moduls. Das lokale Modul ist in diesem Zusammenhang immer das Modul, an welches das Servicekabel angeschlossen ist. Mit den Tasten 1 bis 5 kann bei Multi-Channel-Geräten zwischen den verschiedenen Kanälen umgeschaltet werden. Show Temperature Info: Anzeige der Temperatur innerhalb des Moduls. Die Tasten R und L erlauben die Umschaltung zwischen den Eigenschaften des entfernten (remote) und des lokalen (local) Moduls. Das lokale Modul ist in diesem Zusammenhang immer das Modul, an welches das Servicekabel angeschlossen ist. Show Video Info: Anzeige der Eigenschaften des Videosignals. Mit den Zifferntasten kann bei Multi-Channel-Geräten zwischen den verschiedenen Kanälen umgeschaltet werden. Show Monitor Info: Anzeige der Eigenschaften der Monitore. Die Tasten R und L erlauben die Umschaltung zwischen den Eigenschaften des entfernten (remote) und des lokalen (local) Monitors. Der lokale Monitor ist immer das Modul, an welches das Servicekabel angeschlossen ist. 36 · G&D FIBREVision Konfiguration 1. Starten Sie mit dem Terminalemulationsprogramm den Verbindungsaufbau zum FIBREVision-System. 2. Verwenden Sie die Pfeiltasten der Tastatur um eine der oben genannten Zeilen auszuwählen. 3. Betätigen Sie die Eingabetaste, um die Informationen im Terminalemulationsprogramm anzuzeigen. Die Aktualisierung der angezeigten Informationen ist mit der Taste U möglich. 4. Betätigen Sie die Taste Q, um wieder in das Hauptmenü zu gelangen. Wiederherstellung der Standardeinstellungen Mit dieser Funktion werden die Standardeinstellungen des FIBREVision-Systems wiederhergestellt. Nach dem Ausführen der Funktion sind die auf Seite 15 aufgeführten Standardeinstellungen des FIBREVision-Systems wieder aktiv. Setup-Modus So stellen Sie die Standardeinstellungen wieder her: 1. Betätigen Sie zur Aktivierung des Setup-Modus die Tastenkombination Hotkey+Backspace (Vorgabe: Strg+Backspace) gleichzeitig. Bei aktivierter Hotkey-Verzögerung halten Sie die Tastenkombination sieben Sekunden lang gedrückt. 2. Betätigen Sie den unten angegebenen Setup-Key, um die Standardeinstellungen wiederherzustellen: Setup-Menü D Standardeinstellungen wiederherstellen 1. Starten Sie mit dem Terminalemulationsprogramm den Verbindungsaufbau zum FIBREVision-System. 2. Verwenden Sie die Pfeiltasten um die Zeile Set System Defaults auszuwählen. 3. Betätigen Sie die Eingabetaste, um die Standardeinstellungen wiederherzustellen. 4. Bestätigen Sie die erscheinende Sicherheitsabfrage mit der Eingabetaste. Ein Abbruch der Funktion ist alternativ mit der Taste Q möglich. G&D FIBREVision · 37 Deutsch Setup-Menü So zeigen Sie die Statusinformationen im Terminalemulationsprogramm an: Erweiterte Konfigurationseinstellungen Erweiterte Konfigurationseinstellungen WICHTIG: Ändern Sie die in diesem Abschnitt beschriebenen Einstellungen nur auf Aufforderung des Support-Teams. Die erweiterten Konfigurationseinstellungen im Setup-Menü erlauben die Anpassung spezieller Eigenschaften des FIBREVision-Systems an Besonderheiten der Einsatzumgebung des Anwenders: ------ Special extended options -------- Check manual, use with caution -USB-HID Emulation: Auto (default) VidIn Noise Filter: Off (default) Set PLL bandwidth ... Set Defaults for Spec. Options ... 'Q': quit Space: Toggle Emulations-Modus der Eingabegeräte wählen HINWEIS: Diese Funktion kann ausschließlich im Setup-Menü ein- bzw. ausgeschaltet werden. Das Rechnermodul emuliert entweder PS/2- oder USB-Eingabegeräte, welche der angeschlossene Rechner erkennt und verwendet. Ist eine PS/2-Schnittstelle (Maus oder Tastatur) des Rechnermoduls mit dem Rechner verbunden so wird – unabhängig von einer möglichen Verbindung der USBSchnittstelle – die PS/2-Emulation aktiviert. Falls hingegen ausschließlich die USB-Schnittstelle mit dem Rechner verbunden ist, wird die USB-Emulation verwendet. Hierfür wird dem Rechner ein USB-HID (Human Interface Device) zur Verfügung gestellt. Falls eine Besonderheit Ihrer Arbeitsumgebung die permanente Ausschaltung der USB-HID-Emulation erfordert, kann die Emulation der Eingabegeräte in den Modus PS/2 only umgeschaltet werden. WICHTIG: In diesem Fall ist eine Verbindung der PS/2-Schnittstellen des Rechnermoduls mit dem Rechner herzustellen. Alternativ können – bei Einsatz der Variante -U bzw. -ARU – die USB-Eingabegeräte über die transparenten USB 1.1-Schnittstellen angeschlossen werden. 38 · G&D FIBREVision Erweiterte Konfigurationseinstellungen 1. Starten Sie mit dem Terminalemulationsprogramm den Verbindungsaufbau zum FIBREVision-System. 2. Wählen Sie mit den Pfeiltasten die Zeile Special extended options aus und betätigen Sie die Eingabetaste. 3. Wählen Sie mit den Pfeiltasten die Zeile USB-HID Emulation aus. 4. Betätigen Sie (mehrfach) die Leertaste der Tastatur, um die USB-HID-Emulation umzuschalten: Auto Emulationsmodus wird vom Gerät selbstständig gesteuert PS/2 only Emulation von PS/2-Eingabegeräte; USB-HID deaktiviert 5. Betätigen Sie die Taste Q, um das Menü Special Extended Options zu verlassen. 6. Betätigen Sie die Taste S, um die Einstellung zu speichern. Verwendung des Rauschfilters Das eingehende Videosignal des Rechners wird standardmäßig durch das Rechnermodul analysiert, komprimiert und anschließend an das Arbeitsplatzmodul übertragen. Aufgrund dieser Komprimierung kann die zu übertragende Datenmenge deutlich reduziert werden. Voraussetzung zur Anwendung der Komprimierung sind unveränderte Bildabschnitte in den Einzelbildern. Die Gerätetreiber einiger Grafikkarten erzeugen ein Bildrauschen im Videosignal: Die Farbwerte von Flächen, die vom Betrachter als einheitlich gefärbt wahrgenommen werden, unterscheiden sich leicht. HINWEIS: Auch bei „stehenden“ Bildern ändern sich die Farbwerte der Einzelbilder. Dies hat zur Folge, dass die Kompression nicht angewendet werden kann und daher alle Einzelbilder des Videosignals übertragen werden. Ein hochauflösendes Videosignal eines Rechners mit einem solchen Gerätetreiber führt – aufgrund der fehlenden Kompression – zu einer großen Datenmenge, die zwischen dem Rechner- und dem Arbeitsplatzmodul übertragen wird. Dies kann sich auf die Performance des FIBREVision-Systems auswirken. Aktivieren Sie bei der Feststellung von Performanceeinbußen die niedrige oder die hohe Rauschfilterstufe, die zur Angleichung der Flächen-Farbwerte führt und somit die Kompression ermöglicht. HINWEIS: Die ausgewählte Rauschfilterstufe wird bei Multichannel-Varianten auf alle Videokanäle angewendet. G&D FIBREVision · 39 Deutsch Setup-Menü So wählen Sie den Emulationsmodus der Eingabegeräte: Erweiterte Konfigurationseinstellungen Setup-Modus So ändern Sie die Rauschfilterstufe: 1. Betätigen Sie zur Aktivierung des Setup-Modus die Tastenkombination Hotkey+Backspace (Vorgabe: Strg+Backspace) gleichzeitig. Bei aktivierter Hotkey-Verzögerung halten Sie die Tastenkombination sieben Sekunden lang gedrückt. 2. Betätigen Sie einen der unten angegebenen Setup-Keys, um eine Rauschfilterstufe zu aktivieren: Setup-Menü Y Rauschfilter ausgeschaltet (Standard) X niedrige Rauschfilterstufe C hohe Rauschfilterstufe 1. Starten Sie mit dem Terminalemulationsprogramm den Verbindungsaufbau zum FIBREVision-System. 2. Wählen Sie mit den Pfeiltasten die Zeile Special extended options aus und betätigen Sie die Eingabetaste. 3. Wählen Sie mit den Pfeiltasten die Zeile Video Input Noise Filter aus. 4. Betätigen Sie (mehrfach) die Leertaste der Tastatur, um eine Rauschfilterstufe zu aktivieren: Off Low High Rauschfilter ausgeschaltet (Standard) niedrige Rauschfilterstufe hohe Rauschfilterstufe 5. Betätigen Sie die Taste Q, um das Menü Special Extended Options zu verlassen. 6. Betätigen Sie die Taste S, um die Einstellung zu speichern. Unterstützung nicht DVI-konformer Bildquellen HINWEIS: Diese Funktion kann ausschließlich im Setup-Menü ein- bzw. ausgeschaltet werden. Ab einer Bildauflösung von 1600 × 1200 Bildpunkten zeigen sich, beispielsweise bei der Darstellung des Bildschirmschoners auf einem Mac mini, Streifen im Bild. Dies betrifft sowohl die Darstellung auf dem Monitor des Rechnermoduls als auch die Darstellung auf dem Monitor des Arbeitsplatzmoduls. HINWEIS: Der Sachverhalt wird durch schwache oder gestörte DVI-Signale des angeschlossenen Rechners verursacht. Die am FIBREVision-System eingehenden DVI-Signale des angeschlossenen Rechners sind nicht DVI-konform. 40 · G&D FIBREVision Zur Verbesserung des Bildsignals von Rechnern, die ein nicht DVI-konformes DVI-Signal liefern, wurde im Setup-Menü ein spezieller Schalter implementiert. Über diesen Schalter kann die PLL-Bandbreite modifiziert werden. Setup-Menü So ändern Sie die PLL-Bandbreite zur Unterstützung nicht DVI-konformer Bildquellen: 1. Starten Sie mit dem Terminalemulationsprogramm den Verbindungsaufbau zum FIBREVision-System. 2. Wählen Sie mit den Pfeiltasten die Zeile Special extended options aus und betätigen Sie die Eingabetaste. 3. Wählen Sie mit den Pfeiltasten die Zeile Set PLL bandwidth aus und betätigen Sie die Eingabetaste. 4. Optional: Bewegen Sie bei Einsatz einer Multichannel-Variante die Positionsmarke mit den Pfeiltasten auf den Kanal, dessen Bandbreite Sie ändern möchten. 5. Betätigen Sie (mehrfach) die Leertaste der Tastatur, um eine der folgenden Bandbreiten zu wählen: 4 MHz (Standardeinstellung) 3 MHz 6 MHz 5 MHz 6. Optional: Wiederholen Sie bei Einsatz eines Multichannel-Gerätes ggf. die Schritte 3. und 4. 7. Betätigen Sie die Taste Q, um das Menü Set PLL bandwidth zu verlassen. 8. Betätigen Sie die Taste Q, um das Menü Special Extended Options zu verlassen. 9. Betätigen Sie die Taste S, um die Einstellung zu speichern. G&D FIBREVision · 41 Deutsch Erweiterte Konfigurationseinstellungen Erweiterte Konfigurationseinstellungen Wiederherstellung der Standardwerte der erweiterten Konfiguration Über eine spezielle Funktion können Sie alle Konfigurationseinstellungen des Special extended options-Menüs auf die Standardwerte zurücksetzen. Setup-Menü So stellen Sie die Standardwerte der erweiteren Konfigurationseinstellungen wieder her: 1. Starten Sie mit dem Terminalemulationsprogramm den Verbindungsaufbau zum FIBREVision-System. 2. Wählen Sie mit den Pfeiltasten die Zeile Special extended options aus und betätigen Sie die Eingabetaste. 3. Verwenden Sie die Pfeiltasten um die Zeile Set Defaults for Spec. Options auszuwählen. 4. Betätigen Sie die Eingabetaste, um die Standardeinstellungen wiederherzustellen. 5. Bestätigen Sie die erscheinende Sicherheitsabfrage mit der Eingabetaste. Ein Abbruch der Funktion ist alternativ mit der Taste Q möglich. 42 · G&D FIBREVision Monitoring Verschiedene Parameter (beispielsweise Status- und Diagnose-Informationen) des KVM-Extenders können über eine serielle Datenverbindung abgefragt werden. Die Abfrage der Parameter erfolgt über ein spezielles Protokoll. Die verschiedenen Kommandos sowie die Rückmeldungen des KVM-Extenders werden in diesem Kapitel beschrieben. WICHTIG: Die Adressierung der seriellen Schnittstelle ist erst nach der Installation des Gerätetreibers CP210x USB to UART Bridge VCP möglich. Der Treiber steht auf der Website www.gdsys.de im Bereich Downloads > Treiber zum Download zur Verfügung. HINWEIS: Verwenden Sie das mitgelieferte Servicekabel und folgende Verbindungseinstellungen zur Datenübertragung mit dieser Schnittstelle: Bits pro Sekunde: Datenbits: Stoppbits: 38.400 8 1 Die »Request ID« Alle Kommandos an den KVM-Extender sind mit einer Request ID zu senden. Hierbei handelt es sich um einen beliebigen String, der in der Anwort des KVM-Extenders unverändert wiedergegeben wird. Auflistung der Kommandos Abfrage neuer Ereignisse (GETLOG) Während des Betriebs des KVM-Extenders werden die 32 zuletzt aufgetretenen Ereignisse protokolliert. Ist der Puffer für neue Ereignisse belegt, wird bei Auftreten eines neuen Ereignisses das älteste Ereignis überschrieben. Mit dem GETLOG-Kommando können neue Ereignisse vom KVM-Extender abgefragt werden. G&D FIBREVision · 43 Deutsch Monitoring Monitoring Kommando: <GETLOG ReqID=”123”/> Exemplarische Antwort des KVM-Extenders: <LOG Ver="1" ReqID="123"> Cable disconnected </LOG> Rückmeldung, wenn Puffer leer: <FAIL ReqID=”123”/> HINWEIS: Durch den Abruf eines Ereignisses wird dieses aus dem Puffer gelöscht. Die folgende Tabelle informiert über die vom KVM-Extender protokollierbaren Ereignisse: Meldung Ereignis DVI-Plug connected DVI-Kabel (Rechnerseite) verbunden DVI-Plug disconnected DVI-Kabel (Rechnerseite) abgezogen DVI-Signal loss kein DVI-Signal mehr vorhanden DVI-Signal ok DVI-Signal erkannt Monitor connected Kabelverbindung zum Monitor hergestellt Monitor disconnected Kabelverbindung zum Monitor getrennt Remote-Unit Offline Verbindung zum Arbeitsplatzmodul (CON) unterbrochen Remote-Unit Online Verbindung zum Arbeitsplatzmodul (CON) hergestellt Screen Freezing active Freeze-Funktion aktiviert Screen Freezing inactive Freeze-Funktion deaktiviert USB-Emulation active USB-Verbindung zum Rechner wurde hergestellt USB-Emulation inactive USB-Verbindung zum Rechner wurde unterbrochen 44 · G&D FIBREVision Monitoring Mit dem GETSTATUS-Kommando können verschiedene Statusinformationen des KVM-Extenders abgefragt werden. Kommando: <GETSTATUS ReqID=”123”/> Exemplarische Antwort des KVM-Extenders: <STATUS Ver="1" ReqID="123"> <FreezingActive>NO</FreezingActive> <LocalVideoInput>OK</LocalVideoInput> <StatusLocal>OK</StatusLocal> <StatusRemote>FAIL</StatusRemote> <USBStatus Mode=”TRANS”>OK</USBStatus> </STATUS> Die folgende Tabelle informiert über die verschiedenen Felder und die möglichen Zustände: Feld Beschreibung Zustand FreezingActive Freeze-Funktion aktiv YES, NO LocalVideoInput Gültiges Videosignal an Rechnermodul (CPU) OK, FAIL StatusLocal Status des Rechnermoduls (CPU) OK, FAIL StatusRemote Status des Arbeitsplatzmoduls (CON) OK, FAIL USBStatus Mode=“TRANS” Status des transparenten USB-Bus OK, FAIL HINWEIS: Der Status des transparenten USB-Busses wird nur von KVM-Extendern mit USB 1.1-Unterstützung überwacht. Bei Geräten mit USB 2.0-Unterstützung wird in der Zeile USBStatus Mode=“TRANS” immer FAIL angezeigt. G&D FIBREVision · 45 Deutsch Abfrage der Statusinformationen (GETSTATUS) Monitoring Abfrage der Diagnosefunktionen (GETDIAG) Mit dem GETDIAG-Kommando können verschiedene Diagnoseinformationen des KVM-Extenders abgefragt werden. Kommando: <GETDIAG ReqID=”123”/> Exemplarische Antwort des KVM-Extenders: <DIAG Ver="1" ReqID="123"> <Resolution>1600x1200</Resolution> <TemperatureLocal>35</TemperatureLocal> <TemperatureRemote>37</TemperatureRemote> </STATUS> Die folgende Tabelle informiert über die verschiedenen Felder und die möglichen Zustände: Feld Beschreibung Wert Resolution Auflösung des eingehenden Videosignals in Pixel Breite × Höhe TemperatureLocal Temperatur des Rechnermoduls (CPU) in °C gerundeter Zahlenwert TemperatureRemote Temperatur des Arbeitsplatzmoduls (CON) in °C gerundeter Zahlenwert Abfrage der Firmware- und Monitorinformationen (GETINVENTORY) Mit dem GETINVENTORY-Kommando können die Firmware-Revisionen des KVMExtenders und Informationen über den angeschlossenen Monitor abgefragt werden. Kommando: <GETINVENTORY ReqID=”123”/> Exemplarische Antwort des KVM-Extenders: <INVENTORY Ver="1" ReqID="123"> <FirmwareLocal>1.2.3</FirmwareLocal> <FirmwareRemote>1.2.3</FirmwareRemote> <MonitorManufacturer>Samsung</MonitorManufacturer> <MonitorModel>Syncmaster</MonitorModel> <MonitorSerial>H9XP4711123</MonitorSerial> </INVENTORY> 46 · G&D FIBREVision Die folgende Tabelle informiert über die verschiedenen Felder und die möglichen Zustände: Feld Beschreibung Wert FirmwareLocal Firmware-Version des Rechnermoduls (CPU) Versionsnummer FirmwareRemote Firmware-Version des Arbeitsplatzmoduls (CON) Versionsnummer MonitorManufacturer Hersteller des Monitors aus DDC ausgelesener Wert MonitorModel Modellbezeichnung des Monitors aus DDC ausgelesener Wert MonitorSerial Seriennummer des Monitors aus DDC ausgelesener Wert Neustart das KVM-Extenders (DOREBOOT) Mit dem DOREBOOT-Kommando erreichen Sie den Neustart des Rechner- sowie des Arbeitsplatzmoduls. Kommando: <DOREBOOT ReqID=”123”/> Rückmeldung unmittelbar vor Reboot des KVM-Extenders: <REBOOT ReqID=”123”/> Rückmeldung, wenn Befehl nicht ausführbar: <FAIL ReqID=”123”/> G&D FIBREVision · 47 Deutsch Monitoring Weiterführende Informationen Weiterführende Informationen Ergänzende Hinweise für die MC4-Variante Zulässige Ausrichtungen und Abstände der Geräte Beachten Sie die in der Tabelle angegebenen Hinweise zur korrekten Ausrichtung und der zu beachtenden Mindestabstände der Geräte sowie die ergänzenden Hinweise: Arbeitsplatzmodul (-MC4-CON) Geräteober- und Unterseite: Bei Geräteoberseite: mindestens 3 cm Geräteunterseite: mindestens Mindestabstände horizontal aufrecht (bevorzugt) linke Geräteseite senkrecht nach oben Geräterückseite senkrecht nach oben Montage mehrerer Geräte übereinander ist spätestens alle drei Geräte ein Abstand von mindestens 2 cm einzuplanen. Geräteunterseite: Bei stehender Unterbringung (z. B. auf einer Tischplatte) wird unter der Geräteunterseite ein freier Raum von mindestens 7,9 mm (entspricht der Höhe der Gerätefüße) empfohlen. Geräteseiten: mindestens 5 cm Luftzirkulation horizontal aufrecht (bevorzugt) linke Geräteseite senkrecht nach oben Geräterückseite senkrecht nach oben Es ist stets sicherzustellen, dass Es ist stets sicherzustellen, dass der rechten Seite (und ggf. der der Unterseite und den Seiten Unterseite) kühle Luft in ausreikühle Luft in ausreichender Menge zuströmt. chender Menge zuströmt. Die erwärmte Luft muss ungehin- Die erwärmte Luft muss ungehindert von den linken Seite (und ggf. dert von der Oberseite und den der Oberseite) fortströmen könSeiten fortströmen können. nen. Ergänzende Hinweise Zulässige Ausrichtungen Rechnermodul (-MC4-CPU) Die zuströmende Luft muss in allen Fällen kühler sein als die zulässige Umgebungstemperatur Technische Daten auf Seite 57. Berücksichtigen Sie ggf. die Auswirkungen von in der Nähe befindlichen Wärmequellen (beispielsweise durch weitere Geräte). Die Unterbringung in geschlossenen beschränkten Räumlichkeiten ist in der Regel nicht zulässig. Vermeiden Sie die Verdeckung der Lüftungsöffnungen. 48 · G&D FIBREVision 7,9 mm (entspricht der Höhe der Gerätefüße) Geräteseiten: mindestens 5 cm Weiterführende Informationen Die Temperatur im Arbeitsplatz- sowie im Rechnermodul der Variante FIBREVisionMC4 wird permanent überwacht. WICHTIG: Zur Vermeidung der Überhitzung des Gerätes wird das Videosignal der Kanäle 2 bis 4 abgeschaltet, sobald der kritische Wert erreicht ist! Vor dem Erreichen des kritischen Wertes wird dem Anwender das Erreichen einer Warnstufe durch verschiedene Aktionen signalisiert: Warnstufe Aktion ≥ 70 °C Grad Die Sys-LED am Gerät blinkt. ≥ 71 °C Grad Auf allen vier Monitoren des Arbeitsplatzmoduls wird das Bild mit einem blinkenden Rahmen dargestellt. ≥ 72 °C Grad Auf allen vier Monitoren des Arbeitsplatzmoduls wird das Bild mit einem schnell blinkenden Rahmen dargestellt. ≥ 73 °C Grad Die Videokanäle 2 bis 4 werden ausgeschaltet; die Monitore 2 bis 4 zeigen kein Bild. Auf dem Monitor des Videokanals 1 wird weiterhin das Bild mit einem schnell blinkenden Rahmen dargestellt. USB- und PS/2-Signale der Varianten -ARU und -U Setzen Sie eine Variante des FIBREVision-Systems mit Unterstützung für USB-Geräte ein, ist unbedingt die Verbindung der Schnittstelle USB CPU des Rechnermoduls (FIBREVision-CPU) mit der USB-Schnittstelle des Rechners erforderlich. Über diese Schnittstelle werden die Daten zwischen den USB-Geräten und dem Rechner ausgetauscht. Die Signale von Tastatur und Maus werden ebenfalls über diese USB-Verbindung an den Rechner übertragen. Bevorzugen Sie die Übertragung der Signale von Tastatur und Maus über die PS/2Schnittstellen, verbinden Sie zusätzlich die Schnittstellen Mouse CPU und Keyb. CPU mit den PS/2-Schnittstellen des Rechners. Unterstützung beliebiger Grafikauflösungen WICHTIG: Darstellungsmodi, die das Zeilensprungverfahren (engl. Interlace) anwenden, werden vom FIBREVision-System nicht unterstützt! Grundsätzlich unterstützt das FIBREVision-System jede Auflösung, die über eine Single-Link-Schnittstelle gemäß DVI-Spezifikation 1.0 übertragen werden kann. Dies betrifft vor allem die Pixelrate, die zwischen 25 und 165 MHz liegen darf. Für die üblichen Timingstandards VESA DMT und VESA SMT sind somit Auflösungen zwischen 640 × 480 Bildpunkten bei 60 Hz und 1600 × 1200 Bildpunkten G&D FIBREVision · 49 Deutsch Temperaturwarnungen Weiterführende Informationen bei 60 Hz möglich. 1920 × 1200 Bildpunkte bei 60 Hz werden nach VESA CVT-RB übertragen. Innerhalb der genannten Rahmenparameter sind beliebige Bildwiederholraten und Auflösungen möglich. Welche Bildschirmmodi zur Auswahl stehen, hängt maßgeblich von der Grafikkarte, dem installierten Gerätetreiber sowie dem Betriebssystem und dem angeschlossenen Monitor ab. Die vom Rechner an das Rechnermodul (FIBREVision-CPU) übertragenen Bilddaten werden mit dem gleichen Timing an den Monitor des entfernten Arbeitsplatzes weitergegeben. Frequenzen und Bildlage des Signals am Rechnermodul entsprechen somit jenen des Grafikkartenausgangs. HINWEIS: Einige Grafikkarten unterscheiden bei der Erstellung des Videosignals nach digitaler und analoger Ausgabe. Solche Grafikkarten erzeugen digital ausgegebene Bildsignale zum Teil mit nicht-standardisierten Timings. Derartige Timings weichen von den Vorgaben des Bildschirms ab, um die Frequenzen der digitalen Signale zu reduzieren. Auf das FIBREVision-System und digital angeschlossene Bildschirme hat dies üblicherweise keine Auswirkung. Analog angeschlossene Bildschirme können aufgrund des nicht-standardisierten Timings die Bildgröße und die Bildlage möglicherweise nicht korrekt wiedergeben. 50 · G&D FIBREVision Statusanzeigen Die LEDs an den Frontseiten des Rechner- und des Arbeitsplatzmoduls geben Ihnen die Möglichkeit, den Betriebsstatus des Systems jederzeit zu kontrollieren. Rechnermodul (FIBREVision-CPU) LED Status Bedeutung K/M an Der CPU-Eingang (PS/2 oder USB) ist aktiv und bereit. Eine lokale Tastatur wurde erkannt. aus Keine Spannung auf der PS/2-Schnittstelle bzw. dem USB-Bus vorhanden. blinkt Der CPU-Eingang (PS/2 oder USB) ist aktiv und bereit. Eine lokale Tastatur wurde nicht erkannt. flackert Es werden Tastatur- und Mauseingaben an den Rechner übermittelt. Der Rhythmus des Flackerns wird durch die Eingaben des Anwenders bestimmt. blitzt Es ist Spannung am USB-Eingang des Rechnermoduls vorhanden. Der Rechner ist aber (noch) nicht betriebsbereit. an Die Hauptspannungsversorgung liefert die erforderliche Spannung. aus Der Schalter zur Stromversorgung ist ausgeschaltet oder die Verbindung des Geräts mit dem Stromnetz nicht hergestellt. Prüfen Sie den korrekten Anschluss des Kaltgerätekabels. an Das optionale Netzteil ist angeschlossen und eine Spannung von 12 Volt verfügbar. aus Das optionale Netzteil ist nicht (korrekt) angeschlossen. an System betriebsbereit. blinkt langsam Interne Kommunikation fehlerhaft. Schalten Sie das Gerät aus und wieder ein. blinkt Setup-Modus aktiviert. blinkt schnell Die Temperatur innerhalb des Geräts übersteigt den zulässigen Wert (s. Seite 49) oder der Lüfter ist defekt. blitzt zyklisch Die mit dem Update-Assistenten in das Gerät übertragene Firmware wird an alle Komponenten des Systems übertragen. Dieser Vorgang kann einige Minuten dauern. an Die Kommunikation mit dem Arbeitsplatzmodul wurde erfolgreich aufgebaut. blinkt Die Kommunikation mit dem Arbeitsplatzmodul konnte nicht hergestellt werden. an Am Videoeingang wurde ein stabiles Bildsignal festgestellt. blinkt Das vom Rechner eingehende Videosignal wurde nicht erkannt oder es ist qualitativ nicht ausreichend, um durch das System verarbeitet zu werden. Main Red. Sys. Trans. Video G&D FIBREVision · 51 Deutsch Statusanzeigen Statusanzeigen Arbeitsplatzmodul (FIBREVision-CON) LED Status Bedeutung K/M an Es wurde eine Tastatur (PS/2 oder USB) erkannt. blinkt Es wurde keine Tastatur (PS/2 oder USB) erkannt. an Die Hauptspannungsversorgung liefert die erforderliche Spannung. aus Der Schalter zur Stromversorgung ist ausgeschaltet oder die Verbindung des Geräts mit dem Stromnetz nicht hergestellt. Prüfen Sie den korrekten Anschluss des Kaltgerätekabels. an Das optionale Netzteil ist angeschlossen und eine Spannung von 12 Volt verfügbar. aus Das optionale Netzteil ist nicht (korrekt) angeschlossen. an System betriebsbereit. blinkt langsam Interne Kommunikation fehlerhaft. Schalten Sie das Gerät aus und wieder ein. blinkt Setup-Modus aktiviert. blinkt schnell Die Temperatur innerhalb des Geräts übersteigt den zulässigen Wert. blitzt zyklisch Die mit dem Update-Assistenten in das Gerät übertragene Firmware wird an alle Komponenten des Systems übertragen. Dieser Vorgang kann einige Minuten dauern. an Die Kommunikation mit dem Rechnermodul wurde erfolgreich aufgebaut. blinkt Die Kommunikation mit dem Rechnermodul konnte nicht hergestellt werden. an Das am Videoeingang des Rechnermoduls eingehende Bildsignal wird korrekt durch das Arbeitsplatzmodul empfangen. blinkt Es werden keine Bilddaten vom Rechnermodul empfangen. Main Red. Sys. Trans. Video 52 · G&D FIBREVision Die Erweiterung FIBRE-Power Um die Taster ATX-Power und Reset des Rechners am entfernten Arbeitsplatz fernbedienen zu könnnen, wird für die Varianten FIBREVision-AR und -ARU die optionale Erweiterung FIBRE-Power angeboten. Lieferumfang Im Lieferumfang der Erweiterung FIBRE-Power befinden sich folgende Artikel: G&D Power Card (Slotkarte für Einbau in Rechner) Verbindungskabel zwischen G&D Power Card und Rechnermodul einseitig konfektioniertes Kabel zum Anschluss eines Panels am Arbeitsplatzmodul 2 × 2-poliges Verbindungskabel (0,4 Meter) 2 × 2-poliges Verlängerungskabel (0,4 Meter) Funktionsweise Die Fernbedienung der Taster ATX-Power und Reset des Rechners erfolgt durch ein Panel mit zwei Tasten. Das Panel wird am entfernten Arbeitsplatz installiert. HINWEIS: Das Panel zur Bedienung von FIBRE-Power gehört nicht zum Lieferumfang der Erweiterung FIBRE-Power und ist durch einen Fachmann herzustellen. Das Panel wird über die 4-polige Modularbuchse an der Rückseite des Arbeitsplatzmoduls (FIBREVision-CON) an das System angeschlossen. Das im Lieferumfang enthaltene Anschlusskabel ist an das Panel anzubringen (siehe Belegung des Anschlusskabels für das Panel auf Seite 56). G&D FIBREVision · 53 Deutsch Die Erweiterung FIBRE-Power Die Erweiterung FIBRE-Power Installation Installation der G&D Power Card im Rechner Installieren Sie zunächst die G&D Power Card im Rechner: 1. Nehmen Sie das Handbuch des Rechners und des darin verbauten Motherboards zur Hand. 2. Öffnen Sie das Gehäuse des Rechners nach der Anleitung des Herstellers, um Zugriff auf die Erweiterungsplätze zu erhalten. 3. Montieren Sie die G&D Power Card der Erweiterung FIBRE-Power in einen freien Erweiterungssteckplatz des Rechners. HINWEIS: Die G&D Power Card erfordert keinen Steckplatz auf dem Motherboard des Rechners. Der Einbau dient ausschließlich als Montageposition des ATXModuls an der Rückseite des Rechners. Verbindung der Signalleitungen mit der Slotkarte Die Signalleitungen ATX-Power und Reset des Motherboards werden in den folgenden Schritten an die Pinleiste der G&D Power Card (s. Abbildung rechts) angeschlossen. Eine weitere Verbindung zu den Tastern am Gehäuse des Rechners gewährleistet, dass auch diese verwendet werden können. HINWEIS: Notieren Sie die Steckpositionen der von den Tastern ATX-Power und Reset des Gehäuses kommenden Kabel am Motherboard. Ziehen Sie die Kabel anschließend ab. Pwr-Sw Pwr-MB nicht belegt Res-Sw Res-MB Pwr-Sw: Stecken Sie das Kabel des Tasters ATX-Power des Rechner-Gehäuses auf diese Pins. Falls die Länge des Kabels nicht ausreicht, kann dieses mit einem der Verlängerungskabel erweitert werden. Pwr-MB: Verbinden Sie diese Pins mit der zuvor notierten Steckposition des Tasters ATX-Power auf dem Motherboard. Verwenden Sie hierzu eines der mitgelieferten Verbindungskabel. Res-Sw: Stecken Sie das Kabel des Reset-Tasters des Rechner-Gehäuses auf diese Pins. Falls die Länge des Kabels nicht ausreicht, kann dieses mit einem der Verlängerungskabel erweitert werden. Res-MB: Verbinden Sie diese Pins mit der zuvor notierten Steckposition des ResetTasters auf dem Motherboard. Verwenden Sie hierzu eines der mitgelieferten Verbindungskabel. 54 · G&D FIBREVision Die Erweiterung FIBRE-Power Deutsch Verbinden der G&D Power Card und des Panels mit FIBREVision Abbildung 8: Schnittstelle Power Card am Rechnermodul (FIBREVision-CPU) Power Card: Verbinden Sie diese Schnittstelle des Rechnermoduls mit der Schnittstelle an der Rückseite der G&D Power Card. Abbildung 9: Schnittstelle Control Panel am Arbeitsplatzmodul (FIBREVision-CON) Control Panel: Stecken Sie in diese Schnittstelle des Arbeitsplatzmoduls das Kabel des Panels ein. Bedienung der Erweiterung FIBRE-Power Die Funktionen der Taster des Panels entsprechen den Funktionen des ATXPower- und Reset-Tasters am Gehäuse des Rechners. HINWEIS: Je nach BIOS-Einstellung des Rechners ist der Taster ATX-Power des Panels bis zu fünf Sekunden zu betätigen, um den PC auszuschalten. Prüfen und ändern Sie gegebenenfalls die entsprechende Einstellung im BIOS des Rechners, um die Verzögerung zu deaktivieren. G&D FIBREVision · 55 Die Erweiterung FIBRE-Power Belegung des Anschlusskabels für das Panel Das im Lieferumfang enthaltene Anschlusskabel ist an das Panel anzubringen. Die folgende Grafik erläutert die Zuordnung der Pins zu den Funktionen des Panels: I1 SW1_ATXPWR# (Pin 1) I2 SW2_RESET# (Pin 3) - 0V (Pin 4) 1234 Abbildung 10: Zuordnung der Pins zu den Funktionen des Panels Um eines der Signale ATX-Power oder Reset zu schalten, ist das Signal mit dem gemeinsamen Minus-Kontakt (Pin 4) leitend zu verbinden: I1 SW1_ATXPWR# (Pin 1) I2 SW2_RESET# (Pin 3) - 0V (Pin 4) Abbildung 11: Prinzipschaltung mit Tastern für ATX-Power und Reset 56 · G&D FIBREVision Technische Daten Deutsch Technische Daten Allgemeine Eigenschaften der Serie FIBREVISION-SERIE Schnittstellen für Rechner Video: PS/2-Tastatur/Maus: USB-Tastatur/Maus: Audio: siehe spezifische Eigenschaften USB 1.1: Varianten -ARU und-U Gemeinsame Übertragung der Signale der USB-Geräte sowie von Tastatur und Maus über USB-BBuchse. RS232: 1 × RS232-Buchse Monitor: PS/2-Tastatur/Maus: USB-Tastatur/Maus: Audio: siehe spezifische Eigenschaften Varianten -AR und -ARU Varianten -AR und -ARU Schnittstellen für entfernten Arbeitsplatz USB 1.1: 2 × PS/2-Buchse 2 × USB-A-Buchse 3,5-mm-Klinkenbuchse (Speaker) 3,5-mm-Klinkenbuchse (Micro In) 2 × USB-A-Buchse RS232: 1 × RS232-Buchse Monitor: Tastatur/Maus: Farbtiefe: Auflösung @ 60 Hz: Auflösung @ 85 Hz: Pixelrate: Vertikalfrequenz: Horizontalfrequenz: Übertragungsart: Auflösung: Abtastrate Bandbreite: siehe spezifische Eigenschaften Varianten -AR & -ARU Varianten -ARU & -U Varianten -AR & -ARU Schnittstellen für lokalen Arbeitsplatz Grafik Audio Varianten -AR und -ARU 2 × PS/2-Buchse 1 × USB-B-Buchse 3,5-mm-Klinkenbuchse (Line In) 3,5-mm-Klinkenbuchse (Line Out) 2 × PS/2-Buchse 24 Bit max. 1920 × 1200 Bildpunkte max. 1280 × 1024 Bildpunkte 25 MHz bis 165 MHz 20 Hz bis 100 Hz 25 kHz bis 130 kHz transparent, bidirektional 24 bit digital, Stereo 96 kHz 22 kHz G&D FIBREVision · 57 Technische Daten FIBREVISION-SERIE USB 1.1 Varianten -ARU und -U RS232 Varianten -AR und -ARU Update Hauptstromversorgung redundante Stromversorgung 58 · G&D FIBREVision Spezifikation: Übertragungsart: USB 1.1 transparent Übertragungsrate: Unterstützte Geräte: Übertragungsart: Übertragungsrate: Übertragene Signale: Verfahren: Schnittstelle: Typ: Anschluss: Spannung: Typ: Anschluss: Spannung: max. 12 Mbit/s High-Power-Devices (bis 500 mA) transparent max. 115.200 bit/s RxD, TxD, RTS, CTS, DTR, DSR, DCD lokale Service-Buchse 1 × Mini-USB-Buchse (Typ B) internes Netzteil Kaltgerätestecker (IEC-320 C14) AC100-240V/60-50Hz externes Netzteil miniDIN-4 Power-Buchse +12VDC Technische Daten FIBREVISION-CPU Schnittstellen für lokalen Arbeitsplatz Schnittstellen für Rechner Schnittstellen zur Übertragung Gehäuse Einsatzumgebung Monitor: 1 × DVI-I-Buchse Video: 1 × DVI-D-Buchse zum Arbeitsplatzmodul: 1 × LC-Duplex-Buchse Material: Dimensionen (B × H × T): Gewicht: Temperatur: Luftfeuchte: Aluminium eloxiert 210 × 44 × 210 mm (Desktop) 19” × 1 HE × 210 mm (Rackmount) ca. 1,3 kg +5 bis +45 °C 20% - 80 %, nicht kondensierend Monitor: 1 × DVI-I-Buchse zum Rechnermodul: 1 × LC-Duplex-Buchse Material: Dimensionen (B × H × T): Aluminium eloxiert 210 × 44 × 210 mm (Desktop) 19” × 1 HE × 210 mm (Rackmount) Gewicht: Temperatur: Luftfeuchte: ca. 1,3 kg +5 bis +45 °C 20% - 80 %, nicht kondensierend FIBREVISION-CON Schnittstellen für entfernten Arbeitsplatz Schnittstelle zur Übertragung Gehäuse Einsatzumgebung G&D FIBREVision · 59 Deutsch Spezifische Eigenschaften der Single-Channel-Geräte Technische Daten Spezifische Eigenschaften der Multi-Channel-Geräte FIBREVISION-MC2-CPU Schnittstellen für lokalen Arbeitsplatz Schnittstellen für Rechner Schnittstellen zur Übertragung Gehäuse Monitor: 2 × DVI-I-Buchse Video: 2 × DVI-D-Buchse zum Arbeitsplatzmodul: 2 × LC-Duplex-Buchse Material: Dimensionen (B × H × T): Gewicht: Temperatur: Luftfeuchte: Aluminium eloxiert 435 × 44 × 210 mm ca. 3,1 kg +5 bis +40 °C 20% - 80 %, nicht kondensierend Schnittstellen für entfernten Arbeitsplatz Schnittstelle zur Übertragung Gehäuse Monitor: 2 × DVI-I-Buchse zum Rechnermodul: 2 × LC-Duplex-Buchse Material: Dimensionen (B × H × T): Gewicht: Aluminium eloxiert 435 × 44 × 210 mm ca. 3,1 kg Einsatzumgebung Temperatur: Luftfeuchte: +5 bis +40 °C 20% - 80 %, nicht kondensierend Einsatzumgebung FIBREVISION-MC2-CON 60 · G&D FIBREVision FIBREVISION-MC4-CPU Schnittstellen für lokalen Arbeitsplatz Monitor: 4 × DVI-I-Buchse Schnittstellen zum Rechner Video: 4 × DVI-D-Buchse Schnittstellen zur Übertragung zum Arbeitsplatzmodul: 4 × LC-Duplex-Buchse Gehäuse Material: Aluminium eloxiert (oben, seitlich) Stahlblech verzinkt (unten) Dimensionen (B × H × T): 435 × 44 × 285 mm Gewicht: ca. 3,4 kg Temperatur: +5 bis +35 °C Luftfeuchte: 20% - 80 %, nicht kondensierend Monitor: 4 × DVI-I-Buchse zum Rechnermodul: 4 × LC-Duplex-Buchse Materialien: Dimensionen (B × H × T): Gewicht: Aluminium eloxiert (oben, seitlich) Stahlblech verzinkt (unten) 435 × 44 × 285 mm ca. 3,4 kg Temperatur: Luftfeuchte: +5 bis +35 °C 20% - 80 %, nicht kondensierend Einsatzumgebung FIBREVISION-MC4-CON Schnittstellen für entfernten Arbeitsplatz Schnittstelle zur Übertragung Gehäuse Einsatzumgebung G&D FIBREVision · 61 Deutsch Technische Daten Technische Daten Eigenschaften der Übertragungsmodule MULTIMODE-ÜBERTRAGUNGSMODUL Datenübertragung Kabellänge (max.) Leistungsdaten Art: Lichtwellenleiter (2 Glasfasern) Schnittstellentyp: LC-Duplex Multimode 50/125 μm, Klasse OM2: 550 Meter (Fasern mit 500 MHz*km), 500 Meter (Fasern mit 400 MHz*km) Multimode 62,5/125 μm, Klasse OM1: 220 Meter (Fasern mit 160 MHz*km), 275 Meter (Fasern mit 200 MHz*km) Wellenlänge (λ): 850 nm (770 nm bis 860 nm) Optische Abgabeleistung (PAVG) in 50 oder 62,5 μm MMF: -9,5 dBm bis -3 dBm Empfangsempfindlichkeit (PMIN): -17 dBm Empfindlichkeit – Stressed (PS): -13,5 dBm (50 μm MMF) SINGLEMODE-ÜBERTRAGUNGSMODUL Datenübertragung Kabellänge (max.) Leistungsdaten 62 · G&D FIBREVision Art: Lichtwellenleiter (2 Glasfasern) Schnittstellentyp: LC-Duplex Singlemode 9/125μm, Klasse OS1: 10 Kilometer Wellenlänge (λ): 1310 nm (1270 nm bis 1360 nm) Optische Abgabeleistung (PAVG) in 9 μm SMF: -9,5 dBm bis -3 dBm Empfangsempfindlichkeit (PMIN): -19 dBm Empfindlichkeit – Stressed (PS): -14,4 dBm Technische Daten Hauptstromversorgung Gerätevariante CPU CON U-CPU U-CON AR-CPU AR-CON ARU-CPU ARU-CON MC2-CPU MC2-CON MC2-U-CPU MC2-U-CON MC2-AR-CPU MC2-AR-CON MC2-ARU-CPU MC2-ARU-CON MC4-CPU Stromaufnahme 100-240V, 60-50Hz, 0.3-0.2A 100-240V, 60-50Hz, 0.3-0.2A 100-240V, 60-50Hz, 0.3-0.2A 100-240V, 60-50Hz, 0.5-0.3A 100-240V, 60-50Hz, 0.3-0.2A 100-240V, 60-50Hz, 0.3-0.2A 100-240V, 60-50Hz, 0.3-0.2A 100-240V, 60-50Hz, 0.5-0.3A 100-240V, 60-50Hz, 0.5-0.2A 100-240V, 60-50Hz, 0.4-0.2A 100-240V, 60-50Hz, 0.5-0.2A 100-240V, 60-50Hz, 0.6-0.3A 100-240V, 60-50Hz, 0.5-0.2A 100-240V, 60-50Hz, 0.4-0.2A 100-240V, 60-50Hz, 0.5-0.2A 100-240V, 60-50Hz, 0.6-0.3A 100-120V/210-240V, 60-50Hz, 0.8-0.4A Leistungsaufnahme (max.) 14W@100VAC, 15W@240VAC 13W@100VAC, 14W@240VAC 14W@100VAC, 15W@240VAC 25W@100VAC, 25W@240VAC 14W@100VAC, 15W@240VAC 14W@100VAC, 14W@240VAC 15W@100VAC, 15W@240VAC 26W@100VAC, 26W@240VAC 21W@100VAC, 21W@240VAC 20W@100VAC, 20W@240VAC 22W@100VAC, 22W@240VAC 32W@100VAC, 32W@240VAC 22W@100VAC, 22W@240VAC 20W@100VAC, 21W@240VAC 22W@100VAC, 22W@240VAC 32W@100VAC, 33W@240VAC 44W@100VAC, 43W@240VAC MC4-CON MC4-U-CPU MC4-U-CON MC4-AR-CPU MC4-AR-CON MC4-ARU-CPU MC4-ARU-CON 100-120V/210-240V, 60-50Hz, 0.6-0.3A 100-120V/210-240V, 60-50Hz, 0.8-0.4A 100-120V/210-240V, 60-50Hz, 0.8-0.4A 100-120V/210-240V, 60-50Hz, 0.8-0.4A 100-120V/210-240V, 60-50Hz, 0.6-0.3A 100-120V/210-240V, 60-50Hz, 0.8-0.4A 100-120V/210-240V, 60-50Hz, 0.8-0.4A 35W@100VAC, 35W@240VAC 44W@100VAC, 44W@240VAC 42W@100VAC, 41W@240VAC 44W@100VAC, 44W@240VAC 36W@100VAC, 36W@240VAC 45W@100VAC, 44W@240VAC 43W@100VAC, 42W@240VAC G&D FIBREVision · 63 Deutsch Strom- und Leistungsaufnahme Technische Daten Redundante Stromversorgung Gerätevariante Stromaufnahme Leistungsaufnahme (max.) CPU CON U-CPU U-CON AR-CPU AR-CON ARU-CPU ARU-CON MC2-CPU MC2-CON MC2-U-CPU MC2-U-CON MC2-AR-CPU MC2-AR-CON MC2-ARU-CPU 12VDC/1.0A 12VDC/1.0A 12VDC/1.1A 12VDC/2.0A 12VDC/1.1A 12VDC/1.1A 12VDC/1.1A 12VDC/2.0A 12VDC/1.7A 12VDC/1.5A 12VDC/1.7A 12VDC/2.4A 12VDC/1.7A 12VDC/1.5A 12VDC/1.8A 12W@12VDC 11W@12VDC 12W@12VDC 21W@12VDC 12W@12VDC 12W@12VDC 12W@12VDC 22W@12VDC 18W@12VDC 16W@12VDC 18W@12VDC 26W@12VDC 18W@12VDC 17W@12VDC 18W@12VDC MC2-ARU-CON MC4-CPU MC4-CON MC4-U-CPU 12VDC/2.5A 12VDC/3.2A 12VDC/2.6A 12VDC/3.2A 27W@12VDC 36W@12VDC 28W@12VDC 37W@12VDC MC4-U-CON MC4-AR-CPU MC4-AR-CON MC4-ARU-CPU 12VDC/3.0A 12VDC/3.2A 12VDC/2.6A 12VDC/3.2A 34W@12VDC 37W@12VDC 29W@12VDC 37W@12VDC MC4-ARU-CON 12VDC/3.0A 35W@12VDC 64 · G&D FIBREVision Deutsch About this manual This manual has been carefully compiled and examined to the state-of-the-art. G&D neither explicitly nor implicitly takes guarantee or responsibility for the quality, efficiency and marketability of the product when used for a certain purpose that differs from the scope of service covered by this manual. For damages which directly or indirectly result from the use of this manual as well as for incidental damages or consequential damages, G&D is liable only in cases of intent or gross negligence. Caveat Emptor G&D will not provide warranty for devices that: Are not used as intended. Are repaired or modified by unauthorized personnel. Show severe external damages that was not reported on the receipt of goods. Have been damaged by non G&D accessories. G&D will not be liable for any consequential damages that could occur from using the products. Proof of trademark All product and company names mentioned in this manual, and other documents you have received alongside your G&D product, are trademarks or registered trademarks of the holder of rights. © Guntermann & Drunck GmbH 2015. All rights reserved. Version 1.71 – 13/04/2015 Firmware: 1.10.4cpu; 1.9.8con Guntermann & Drunck GmbH Dortmunder Str. 4a 57234 Wilnsdorf Germany Phone +49 2739 8901-100 Fax +49 2739 8901-120 http://www.GDsys.de [email protected] i · G&D FIBREVision Table of contents Contents Safety instructions ............................................................................................ 1 Scope of delivery .............................................................................................. 5 Installation ....................................................................................................... 6 Preparation ....................................................................................................... 6 Installing the computer module (FIBREVision-CPU) ............................................ 7 Connecting the computer ............................................................................. 7 Optional: Connecting the local console ........................................................ 8 Connections for data transmission and power supply .................................... 8 Additional interfaces of the multi-channel variants ........................................ 9 Installing the user module (FIBREVision-CON) .................................................... 10 Connecting the remote console .................................................................. 10 Connections for data transmission and power supply .................................. 11 Additional interfaces of the multi-channel variants ...................................... 12 Initiation ........................................................................................................ 13 Operation ....................................................................................................... 14 Concurrent operation of the FIBREVision system ............................................... 14 Exclusive operation of the FIBREVision system ................................................. 14 Configuration ................................................................................................. Overview of the functions and the default settings ............................................ Changing the configuration ............................................................................. Operating the setup mode .......................................................................... Using the setup menu ................................................................................ Configuration settings ..................................................................................... Activating the hotkey delay ........................................................................ Using single or double hotkeys ................................................................... Changing the single hotkey ........................................................................ Changing the double hotkey ....................................................................... Changing the scancode set of a PS/2 keyboard ........................................... Support for special keyboards ..................................................................... Reinitialising USB input devices ................................................................ Selecting the USB keymode ........................................................................ PS/2 AutoRepeat of computer modules ..................................................... Changing the timeout of the automatic input lock ....................................... Authorising permanent console access ........................................................ Changing the videomode of the user consoles ............................................. Choosing the EDID mode ......................................................................... Showing the last image after disconnection (Freeze) ................................... Optimising the video image ........................................................................ Activating or resetting a PS/2 mouse ......................................................... 15 15 16 16 17 19 19 20 21 22 23 24 24 25 27 28 29 30 31 32 33 35 G&D FIBREVision · ii English The FIBREVision series ..................................................................................... 3 Available variants .............................................................................................. 3 Difference between multimode and singlemode transmissions .............................. 4 Table of contents Configuration settings (continued) Displaying the system’s status information .................................................. 36 Resetting the default settings ....................................................................... 37 Enhanced configuration settings ..................................................................... Selecting the emulation mode for input devices ................................................. Using the noise filter ........................................................................................ Support of DVI non-compliant image sources ................................................... Resetting the default values of the enhanced configuration settings .................... 38 38 39 40 42 Monitoring ..................................................................................................... »Request ID« ................................................................................................... Listing the commands ...................................................................................... Querying new events (GETLOG) ............................................................... Querying the status information (GETSTATUS) ........................................ Querying the diagnosis functions (GETDIAG) ........................................... Querying firmware and monitor information (GETINVENTORY) ............. Rebooting the KVM extender (DOREBOOT) ............................................. 43 43 43 43 44 45 46 46 Further information ........................................................................................ Special advices regarding the MC4 variant ........................................................ Permitted device adjustments and distances ................................................ Temperature warnings ................................................................................ USB and PS/2 signals of -ARU and -U variants ................................................ Support of any resolution ................................................................................. 47 47 47 48 48 48 Status displays ................................................................................................. 50 Computer module (FIBREVision-CPU) .............................................................. 50 User module (FIBREVision-CON) ...................................................................... 51 The FIBRE-Power expansion ......................................................................... Scope of delivery ............................................................................................. Functionality ................................................................................................... Installation guidelines ...................................................................................... Installing the G&D Power Card into the computer ...................................... Connecting the signal lines to the slot card .................................................. Connecting the G&D Power Card and the panel with FIBREVision .............. Operating the FIBRE-Power expansion ............................................................ Allocating the connection cable for the panel .................................................... 52 52 52 53 53 53 54 54 55 Technical data ................................................................................................ General features of the FIBREVision series ...................................................... Specific features of single-channel devices ............................................................ Specific features of the multi-channel devices ........................................................ Features of the transmission modules ............................................................... Current and power consumption ...................................................................... 56 56 58 59 61 62 iii · G&D FIBREVision Safety instructions Safety instructions Please read the following safety instructions carefully before you start operating the G&D product. The instructions well help in avoiding damages to the product and in preventing possible injuries. Follow all warnings or operating instructions which are on the device or stated in this user manual. , Beware of electric shocks To avoid the risk of electric shock, do not open the device or remove the covers. If service is required, please contact our technicians. , Disconnect the main power plug or the power supply before installation Before installation, ensure that the device has been disconnected from the power source. Disconnect the main power plug or the power supply of the device. , Ensure constant access to the power plugs During the installation of the devices, ensure that the power plugs remain accessible. ! Do not cover the ventilation openings Ventilation openings prevent the device from overheating. Do not cover them. ! Ensure proper installation position For reasons of electric safety, the device has to be installed upright and horizontally. ! Avoid tripping hazards Avoid tripping hazards while laying cables. , Only use a grounded voltage source Operate this device by using a grounded voltage source. , Use only the provided G&D power pack Operate this device with the provided G&D power pack or with the power pack listed in the manual. ! Operate the device only in designated areas. The devices are designed for indoor use. Avoid exposure to extreme cold, heat or humidity. G&D FIBREVision · 1 English Keep this manual handy for all persons who will be using this product. Safety instructions Special instructions for dealing with laser technology The devices of the FIBREVision series use components with laser technology, which comply with laser class 1. They meet the requirements according to DIN EN 60825-1:2001-11, IEC 60825-1 as well as U.S. CFR 1040.10 and 1040.11. LASER CLASS 1 DIN EN 60825-1:2001-11 Class 1 Laser Product Complies with 21 CFR 1040.10 and 1040.11 Mind the following advices when dealing with laser beams: ! Avoid eye contact with laser beam Although class 1 laser are considered as being nonhazardous, direct eye contact should be avoided. Do not stare into the beam or view directly with optical instruments. ! Always connect optical connections or cover them with protection caps Always cover the optical connections of the Transmission socket and the cable plugs with a connector or a protection cap. ! Only use G&D certified transmission modules It is not allowed to use transmission modules that do not comply with laser class 1 according to DIN EN 60825-1:2001-11. By applying such modules, the compliance of the given instructions and recommendations for laser safety cannot be guaranteed. The guarantee of complying with all relevant instructions can only be given by applying original components. Therefore, the devices have to be operated with G&D certified transmission modules only. 2 · G&D FIBREVision The FIBREVision series The FIBREVision series The KVM extenders of the FIBREVision series consist of a computer module and a user module. Both the computer module and the user module are connected through two optical fibres. The keyboard, mouse and digital video signals of the connected computer are transmitted through these cables and enable users to operate the computer remotely. The computer can be operated either at the remote console of the user module or at the local console of the computer module. Available variants The FIBREVision series provides further devices that enable the transmission of additional signals and the usage of several monitors: Variant Video channels Keyboard & mouse Audio & RS232 FIBREVision 1 FIBREVision-AR 1 FIBREVision-ARU 1 FIBREVision-MC2 2 FIBREVision-MC2-AR 2 FIBREVision-MC2-ARU 2 FIBREVision-MC4 4 FIBREVision-MC4-AR 4 FIBREVision-MC4-ARU 4 USB 1.1 Optionally, the FIBRE-Power expansion (see page 52) is available for FIBREVision-AR and -ARU variants. The expansion enables you to operate both the ATX-Power button and the Reset button remotely. G&D FIBREVision · 3 English The computer to be operated as well as an optional console are connected to the computer module (FIBREVision-CPU). The remote console is connected to the user module (FIBREVision-CON). The FIBREVision series Difference between multimode and singlemode transmissions The devices of the FIBREVision series are either available as a variant for multimode or singlemode fibres: Multimode fibres enable users to bridge a maximum distance of 550 metres. By applying these fibres, the signals are transmitted through many different optical path lengths. Thus, the signal is influenced. Multimode fibres are therefore not suited for bridging great distances. Singlemode fibres enable users to bridge a maximum distance of 10 kilometres. In contrast to multimode fibres, multipath transmission is omitted. By applying these fibres, the signals are transmitted through one light wave only. Due to their smaller core diameter, applying these fibres proves to be more difficult. 4 · G&D FIBREVision Scope of delivery Scope of delivery Standard scope of delivery of the FIBREVision series The devices’ scope of delivery additionally includes the following accessories: 2 × power cable (PowerCable-2 Standard) 1 × video cable (DVI-D-SL-M/M-2) 1 × Twin-PS/2 cable (Twin-PS/2-M/M-2) 1 × USB device cable (USB-AM/BM-2) 1 × data cable (USB-Service-2) 1 × Installation and Operating Guide Expanded scope of delivery of -AR and -ARU variants If you have purchased -AR or -ARU variants of the FIBREVision series, the scope of delivery additionally includes the following cables: 2 × audio cable (Audio-M/M-2) 1 × serial connection cable (RS232-M/F-2) Additional scope of delivery of multi-channel variants The multi-channel variants of the FIBREVision series provide a separate video cable for each video channel: The FIBREVision-MC2 variant is supplied with two video cables whereas the -MC4 variant is provided with four video cables. NOTE: The scope of delivery of the multi-channel devices provides several rackmount sets (19” RM-Set-435) in order to install the devices to a 19” rack. The installation of the devices to the rack can be carried out with both the front panel or the back panel facing forwards. Single-channel devices are available as desktop or as rackmount variant. Rackmount variants must be installed to the rack with the front panel facing forwards. G&D FIBREVision · 5 English The KVM extenders of the FIBREVision series consist of a computer module (FIBREVision-CPU) and a user module (FIBREVision-CON). Installation Installation The computer module is placed close to the computer to be operated with the FIBREVision system. If desired, a separate user console can be optionally connected to the computer module. The console includes a monitor, a keyboard and a mouse. Two fibre optics connect the user module to the computer module. The remote console is connected to this module. IMPORTANT: The devices use components with laser technology which comply with laser class 1. They meet the requirements according to DIN EN 60825-1:2001-11, IEC 60825-1 as well as U.S. CFR 1040.10 and 1040.11. Consider the following safety guidelines regarding this matter: Avoid eye contact with laser beam on page 2 Always connect optical connections or cover them with protection caps on page 2 Only use G&D certified transmission modules on page 2 Preparation NOTE: When choosing a place for the device, please ensure to comply with the ambient temperature limit (see Technical data on page 56 ff.) close to the device. The ambient temperature limit must not be influenced by other devices. When installing the devices, make sure to only place a maximum of three devices directly on top of each other. Therefore, a good circulation of air is enabled and mutual thermal interference can be avoided. After having installed three devices, provide for a distance of at least 2 cm. IMPORTANT: Mind the additional information on page 47 when installing a computer module or a user module of the FIBREVision-MC4 variant. 1. Ensure that the computer to be connected to the FIBREVision system is switched off. If the computer is provided with keyboard and mouse, unplug the cables of the input devices from the interfaces. 2. Place the computer module (FIBREVision-CPU) close to the computer. Please mind the maximum cable length of five metres between the computer module and the computer to be connected. 3. Place the user module (FIBREVision-CON) close to the remote console. Please also mind the maximum cable length of five metres between the user module and the devices of the user console. 6 · G&D FIBREVision Installation Installing the computer module (FIBREVision-CPU) The computer, whose signals are transmitted to the remote console, is connected to the computer module. A local console can optionally be connected to the computer module. English Connecting the computer Figure 1: Interfaces to connect the computer to the computer module DVI CPU: Use the DVI-D-M/M-2 cable to connect the digital video output of the computer to this interface. NOTE: You can use either the USB interface USB CPU or the PS/2 interfaces Mouse CPU and Keyb. CPU to transmit the mouse and keyboard signals of both consoles. USB CPU: Use the USB-AM/BM-2 cable to connect the USB interface of the computer to this interface. Keyb. CPU: Use the purple plug of a Twin-PS/2 cable to connect the PS/2 keyboard interface of the computer to this interface. Mouse CPU: Use the green plug of a Twin-PS/2 cable to connect the PS/2 mouse interface of the computer to this interface. Additional interfaces of FIBREVision-AR and -ARU variants: Line Out: Use the Audio-M/M-2 cable to connect the Line-In interface of the computer to this interface. Line In: Use the Audio-M/M-2 cable to connect the Line-Out interface of the computer to this interface. RS232: Use the RS232-M/F-2 cable to connect the nine-pin serial interface of the computer to this interface. G&D FIBREVision · 7 Installation Optional: Connecting the local console Figure 2: Interfaces to connect the local console to the computer module DVI/VGA Out: Connect the monitor of the local console to this interface. If the monitor only provides an analog VGA input, connect an optional adapter to this interface. Afterwards, connect the monitor’s VGA cable to the adapter. Keyb.: Connect the keyboard of the local console to this interface. Mouse: Connect the mouse of the local console to this interface. Connections for data transmission and power supply Figure 3: Interfaces for data transmission and power supply Remove the protection cap from both the Transmission interface and the cable plugs. IMPORTANT: The device uses components with laser technology which comply with laser class 1. Although class 1 laser are considered as being nonhazardous, direct eye contact is to be avoided. Do not stare into the beam or view directly with optical instruments. Transmission – Tx: Insert the LC plug of the fibre optic cable (available as accessories) into this interface. Connect the other end of the cable to the Transmission – Rx interface of the user module. Transmission – Rx: Insert the LC plug of the fibre optic cable (available as accessories) into this interface. Connect the other end of the cable to the Transmission – Tx interface of the user module. Power: Insert the supplied PowerCable-2 Standard IEC cable. Red. Power: Connect the Power-Set 12/Type 2 power pack to establish a second, redundant power supply for the computer module. 8 · G&D FIBREVision Installation Figure 4: Additional interfaces of the multi-channel variants at the computer module NOTE: For each added video channel, the multi-channel variants of the computer module are additionally provided with the interfaces Transmission - Tx, Transmission Rx, DVI/VGA Out and DVI CPU. The interfaces of each channel are located next to each other. The names of the interfaces show the channel number. Transmission – Tx: Insert the LC plug of the fibre optic cable (available as accessories) into this interface. Connect the other end of the cable to the Transmission – Rx interface of the user module. Transmission – Rx: Insert the LC plug of the fibre optic cable (available as accessories) into this interface. Connect the other end of the cable to the Transmission – Tx interface of the user module. DVI/VGA Out: Connect the monitor of the local console to this interface. If the monitor only provides an analog VGA input, connect an optional adapter to this interface. Afterwards, connect the monitor’s VGA cable to the adapter. DVI CPU: Connect the digital video output of the computer to this interface. For this purpose, use the DVI-D-M/M-2 cable. G&D FIBREVision · 9 English Additional interfaces of the multi-channel variants Installation Installing the user module (FIBREVision-CON) Connecting the remote console Figure 5: Interfaces to connect the user console to the user module DVI/VGA Out: Connect the console monitor to this interface. If the monitor only provides an analog VGA input, connect an optional adapter to this interface. Afterwards, connect the monitor’s VGA cable to the adapter. NOTE: Both mouse and keyboard of the remote console can be connected either as a PS/2 or as USB device. USB Keyb.: Connect the USB keyboard to this interface. USB Mouse: Connect the USB mouse to this interface. Keyb.: Connect the PS/2 keyboard to this interface. Mouse: Connect the PS/2 mouse to this interface. Additional USB interfaces of FIBREVision-ARU and -U variants: USB 1.1 Devices: Any USB device can be connected to these interfaces. Two USB interfaces are located on the back panel of the device, another two can be found on the front panel. The data rate of the interfaces is 12 MBit/s (USB 1.1). The USB devices are provided to the computer module (FIBREVision-CPU) which is connected to the computer. Additional interfaces of FIBREVision-AR and ARU variants: Speaker: Connect the speakers of the console to this interface. Micro In: If desired, connect the console microphone to this interface. RS232: Connect the serial device to this interface. The serial end device is provided to the computer that is connected to the computer module (FIBREVision-CPU). 10 · G&D FIBREVision Installation Figure 6: Interfaces for data transmission and power supply Remove the protection cap from both the Transmission interface and the cable plugs. IMPORTANT: The device uses components with laser technology which correspond to the laser class 1. Although class 1 laser beams are considered as being nonhazardous, the direct eye contact with the laser has to be avoided. Do not look into the beam with optical instruments. Transmission – Tx: Insert the LC plug of the fibre optic cable (available as accessories) into this interface. Connect the other end of the cable to the Transmission – Rx interface of the computer module. Transmission – Rx: Insert the LC plug of the fibre optic cable (available as accessories) into this interface. Connect the other end of the cable to the Transmission – Tx interface of the computer module. Power: Insert the supplied PowerCable-2 Standard IEC cable. Red. Power: Connect the Power-Set 12/Type 2 power pack to establish a second, redundant power supply for the computer module. G&D FIBREVision · 11 English Connections for data transmission and power supply Installation Additional interfaces of the multi-channel variants Figure 7: Additional interfaces of the multi-channels variants at the user module NOTE: For each additional video channel, the multi-channel variants of the user module are additionally provided with the interfaces Transmission -Tx, Transmission - Rx and DVI/VGA Out. The interfaces of each channel are located next to each other. The interfaces are provided with the numbers of the channels. Transmission – Tx: Insert the LC plug of the fibre optic cable (available as accessories) into this interface. Connect the other end of the cable to the Transmission – Rx interface of the computer module. Transmission – Rx: Insert the LC plug of the fibre optic cable (available as accessories) into this interface. Connect the other end of the cable to the Transmission – Tx interface of the computer module. DVI/VGA Out: Connect the console monitor to this interface. If the monitor only provides an analog VGA input, connect an optional adapter to this interface. Afterwards, connect the monitor’s VGA cable to the adapter 12 · G&D FIBREVision Initiation Initiation After the FIBREVision system has been properly installed, it can be immediately put into operation. 1. Use the switch above the Power socket to turn on the user module (FIBREVision-CON). 2. Use the switch above the Power socket to turn on the computer module (FIBREVision-CPU). 3. Turn on the computer, which is connected to the computer module. NOTE: The recommended activation sequence ensures that the FIBREVision system is able to read out the features of the connected monitor and to transmit them to the computer. After the FIBREVision system has been switched on, the LEDs on the front panel of both the computer module and the user module signal the system’s operating status. For further advices on this topic, also see the chapter Status displays on page 50 ff. G&D FIBREVision · 13 English Mind the following activation sequence while initiating the system: Operation Operation The computer connected to the computer module (FIBREVision-CPU) can be operated at the remote console of the user module and at the local console of the computer module. After both consoles have been initiated, they are enabled to operate the computer. NOTE: In the default setting, the monitors of both the remote and the local console of the FIBREVision system always display the same picture at the same time – independently from the input lock. The paragraph Changing the videomode of the user consoles on page 30 explains how this setting can be changed. Concurrent operation of the FIBREVision system If a user carries out a keyboard or a mouse input, the FIBREVision system automatically locks the input devices of the concurrent console. The lock is lifted if no inputs are made at the active console during the adjusted timing of the automatic input lock (default: 1 second). After the automatic input lock has been lifted, both consoles are again able to operate the computer. As an alternative to operate the computer concurrently through the consoles, the exclusive operation (see below) can also be activated. Related topics: Changing the timeout of the automatic input lock on page 28 Changing the videomode of the user consoles on page 30 Exclusive operation of the FIBREVision system For operating the FIBREVision system exclusively, the function Authorising permanent activation of input lock can be activated in the setup menu. If this function is switched on, the user of the FIBREVision system can activate the exclusive operation by pressing the key combination Hotkey+PrtScr (default: Ctrl+PrtScr). After having pressed this key combination, the input devices of the concurrent console are deactivated. By pressing the key combination again at the console where the permanent input lock has been activated, users at both consoles are again able to operate the FIBREVision system. After the permanent input lock has been activated at one console, the Scroll LEDs are blinking on the keyboards of both consoles. Related topics: Changing the timeout of the automatic input lock on page 28 Changing the videomode of the user consoles on page 30 14 · G&D FIBREVision Configuration Configuration Enable the setup mode using the console keyboard. You can change the configuration via special setup keys. The setup menu is operated with a terminal emulator and provides a user interface to configure the device. IMPORTANT: Some functions of the FIBREVision system can only be carried out in either the setup mode or the setup menu. Overview of the functions and the default settings The following table provides an overview of functions that can be configured in the FIBREVision system. Detailed description of the functions is given in the following pages. Function Standard setting Page Activating the hotkey delay enabled 19 Using single or double hotkeys single hotkeys 20 Changing the single hotkey Ctrl 21 Changing the double hotkey Ctrl+Shift 22 Changing the scancode set of a PS/2 keyboard scancode set 2 23 Support for special keyboards disabled 24 Reinitialising USB input devices disabled 24 Selecting the USB keymode PC Multimedia 25 PS/2 AutoRepeat of computer modules enabled 27 Changing the timeout of the automatic input lock 1 second 28 Authorising permanent console access disabled 29 Changing the videomode of the user consoles enabled 30 Choosing the EDID mode Auto forward 31 Showing the last image after disconnection (Freeze) disabled 32 Optimising the video image 33 Activating or resetting a PS/2 mouse 35 Displaying the system’s status information 36 Resetting the default settings 37 G&D FIBREVision · 15 English The configuration of the FIBREVision system can optionally be changed in the setup mode or in the setup menu: Configuration NOTE: In addition to the configuration settings, further settings (see page 38 ff.) enable the user to adjust special system features to the characteristics of the operating environment Changing the configuration The configuration can either be changed in the setup mode or in the setup menu. The descriptions of the configurable functions on the following pages include instructions on how to configure both the setup mode and the setup menu. Operating the setup mode The setup mode can be enabled using the console keyboard. After enabling, the configuration of the FIBREVision system can be changed by using various step keys. NOTE: Only one setup function can be performed after the calling of the setup mode. If you want to perform more functions, please restart the setup mode. How to enable the setup mode: Press the Hotkey+Backspace (default: Ctrl+Backspace) key combination to enable the setup mode. NOTE: The key combination for enabling the setup mode needs to be pressed for seven seconds. After the first call of the setup mode, the hotkey delay can be disabled by pressing the setup key 8 (see page 19). The successful activation of the setup mode is displayed by the blinking NUM, and Scroll control LEDs on the keyboard. Additionally, the yellow User LED will blink at both the computer module and the user module. Now you can perform a setup function. How to perform a setup function: After enabling the setup mode, press one of the setup keys described on the following pages. How to end the setup mode without performing a function: Press ESC to end the setup mode. 16 · G&D FIBREVision Configuration Using the setup menu The setup menu can be operated via any terminal emulator (e.g. HyperTerminal or PuTTY). Use the supplied service cable to connect the computer on which the terminal emulator is installed with the Service port of the device. How to establish a connection in the terminal emulator: NOTE: Before establishing the connection in the terminal emulator, install the device driver CP210x to UART Bridge VCP. This driver provides the Service socket of the FIBREVision system which is connected with supplied data cable as virtual serial interface (COM port). Afterwards, the virtual interface can be selected in the terminal emulator to establish the connection. The driver can be downloaded at www.gdsys.de under Downloads > Driver. Start any terminal emulator (for example HyperTerminal or PuTTY). Establish a new connection in the terminal emulator and enter the following settings: Bits per second: 38400 Data bits: 8 Parity: None Stop bits: 1 Flow control: None Use the supplied service cable to connect the computer to the Service socket on the front of the computer module. ADVICE: During the operation of the KVM extender you can connect the service cable the user module as well. How to call up the setup menu: Start the terminal emulator. Load the connection settings of the setup menu and establish the connection. Press the Enter key in the terminal emulator. If the connection has been successfully established, the setup menu is displayed within the terminal emulation program (see figure on page 18). How to end the setup menu: Press Ctrl+X twice to end the setup menu. G&D FIBREVision · 17 English The setup menu provides a convenient alternative to view and edit the configuration of the FIBREVision system. The system can be operated through the setup menu which both easy operation and adjustment of several settings within a session. Configuration Operating the setup menu The setup menu lists all settings of the FIBREVision system in tabular form: Setup Menu for FIBREVision-CPU Show System Info ... Show Version Info ... Show Line Info ... Show Temperature Info ... Show Video Info ... Show Monitor Info ... Hotkey: Ctrl Double Hotkey: No Hotkey Delay: Yes Set System Defaults ... Scancode Set CPU: 2 Scancode Set CON: 2 PS/2 Keyboard Type CPU: Standard PS/2 Keyboard Type CON: Standard USB Auto Refresh: Off USB Keymode: PC Multimedia PS/2 AutoRepeat: Yes Console Access ... Freeze Image Off Special Extended Options ... Video Optimisation: ... EDID Mode: ... 'Space': Toggle 'S': Save The active setting of the various functions is displayed in the right-hand column. Menu items with submenus containing more settings are indicated with three dots (...) in the right-hand column. How to operate the setup menu: Use the Arrow or Arrow keys to select the desired menu item. The active row is marked with angular arrows. Menu items whose settings are displayed in the right column can be changed by pressing the Space key (repeatedly). A menu item that has a sub-dialogue available can be opened by pressing Enter 18 · G&D FIBREVision Configuration Configuration settings Activating the hotkey delay Setup mode 1. Press Hotkey+Backspace (default: Ctrl+Backspace) to enable the setup mode. If the hotkey delay is active, press the key combination for seven seconds. Setup menu How to (de)activate the hotkey delay: 1. Use the terminal emulator to establish the connection to the FIBREVision system. 2. Press one of the setup keys listed below to (de)activate the hotkey delay: 7 activates the hotkey delay 8 deactivates the hotkey delay 2. Use the arrow keys to select the row Hotkey Delay. 3. Press the Space key (repeatedly) to (de)activate the hotkey delay: Yes activates the hotkey delay No deactivates the hotkey delay 4. Press the S key to save the settings. G&D FIBREVision · 19 English Press the Hotkey+Backspace (default: Ctrl+Backspace) key combination for seven seconds to start the setup mode in the default settings. You can disable the hotkey delay if you want to start the setup mode immediately after pressing the key combination. Configuration Using single or double hotkeys If many application programs with key combinations are operated on one computer or if different G&D devices are used in one cascade, the number of available key combinations might be restricted. In such a case, it is appropriate to apply double hotkeys. Setup mode How to activate the use of single or double hotkeys: 1. Press Hotkey+Backspace (default: Ctrl+Backspace) to activate the setup mode. If the hotkey delay is active, press the key combination for seven seconds. 2. Press one of the setup keys listed below to activate the usage of single or double hotkeys: Setup menu S enables single hotkeys A enables double hotkeys 1. Use the terminal emulator to establish the connection to the FIBREVision system. 2. Use the arrow keys to select the row Double Hotkey. 3. Press the Space key (repeatedly) to activate the usage of single or double hotkeys: No enables use of single hotkeys Yes enables use of double hotkeys 4. Press the S key to save the settings. Depending on your settings, the active hotkey is converted into a double hotkey (or vice versa): Single hotkey Double hotkey Ctrl Ctrl+Shift Alt Alt+Shift Alt Gr Alt Gr+Ctrl Win Win+Ctrl Shift Shift+Win Related topics: Changing the single hotkey on page 21 Changing the double hotkey on page 22 20 · G&D FIBREVision Configuration Changing the single hotkey Press the hotkey and the Backspace key simultaneously to start the setup mode of the FIBREVision system. NOTE: The single hotkey Ctrl is preset at default. Setup mode How to change the current hotkey: 1. Press Hotkey+Backspace (default: Ctrl+Backspace) to activate the setup mode. If the hotkey delay is active, press the key combination for seven seconds. 2. Press one of the setup keys listed below to activate a certain hotkey: Setup menu Ctrl Alt Alt Gr Win Shift activates the hotkey Ctrl activates the hotkey Alt activates the hotkey Alt Gr activates the hotkey Win activates the hotkey Shift 1. Use the terminal emulator to establish the connection to the FIBREVision system. 2. Use the arrow keys to select the row Hotkey. 3. Press the Space key (repeatedly) to activate a certain hotkey: activates the hotkey Ctrl activates the hotkey Alt activates the hotkey Alt Gr activates the hotkey Win activates the hotkey Shift 4. Press the S key to save the settings. Ctrl Alt Alt Gr Win Shift Related topic: Using single or double hotkeys on page 20 G&D FIBREVision · 21 English If an application program or another G&D device uses the same hotkey within the cascade, the hotkey can be changed. Configuration Changing the double hotkey If the use of double hotkeys is enabled (see page 20), press the double hotkey and the Backspace key simultaneously to start the setup mode FIBREVision system. If an application program or another G&D device uses the same hotkey within the cascade, the hotkey can be changed. Setup mode How to change the current double hotkey: 1. Requirement: enabling of the double hotkeys (see page 20). 2. Press Double Hotkey+Backspace (default:Ctrl+Shift+Backspace) to activate the setup mode. If the hotkey delay is active, press the key combination for seven seconds. 3. Press one of the setup keys listed below to activate the desired double hotkey: Setup menu Ctrl Alt Alt Gr Win Shift activates the double hotkey Ctrl+Shift activates the double hotkey Alt+Shift activates the double hotkey Alt Gr+Ctrl activates the double hotkey Win+Ctrl activates the double hotkey Shift+Win 1. Requirement: enabling of the double hotkeys (see page 20). 2. Use the terminal emulator to establish the connection to the FIBREVision system. 3. Use the arrow keys to select the row Hotkey. 4. Press the Space key (repeatedly) to activate the desired double hotkey: Ctrl+Shift activates the double hotkey Ctrl+Shift Alt+Shift activates the double hotkey Alt+Shift Alt Gr+Ctrl activates the double hotkey Alt Gr+Ctrl Win+Ctrl activates the double hotkey Win+Ctrl Shift+Win activates the double hotkey Shift+Win 5. Press the S key to save the settings. Related topic: Using single or double hotkeys on page 20 22 · G&D FIBREVision Configuration Changing the scancode set of a PS/2 keyboard If a key is pressed on the PS/2 keyboard, the keyboard processor sends a data packet that is called scan code. The two common scan code sets (sets 2 and 3) contain different scan codes. If the pipe (“|”) cannot be entered or if the arrow keys of the keyboard do not work as expected, it is recommended to switch to scan code set 3. Setup mode How to change the setting of the scancode set: 1. Press Hotkey+Backspace (default: Ctrl+Backspace) to activate the setup mode. If the hotkey delay is active, press the key combination for seven seconds. 2. Press one of the setup keys listed below to activate a particular scancode set: 2 activates the scancode set 2 for PS/2 keyboard inputs 3 activates the scancode set 3 for PS/2 keyboard inputs Setup menu 3. Restart the FIBREVision system. After the restart, the keyboard is initialised and the selected scan code set does apply. 1. Use the terminal emulator to establish the connection to the FIBREVision system. 2. Use the arrow keys to select the Scancode Set CPU row to change this setting for the local console. Use the arrow keys to select the Scancode Set CON row to change this setting for the remote console. 3. Press the Space key (repeatedly) to activate a certain scancode set: 2 activates the scancode set 2 for PS/2 keyboard inputs 3 activates the scancode set 3 for PS/2 keyboard inputs 4. Press the S key to save the settings. 5. Restart the FIBREVision system. After the restart, the keyboard is initialised and the selected scan code set does apply. G&D FIBREVision · 23 English The FIBREVision system interprets all inputs of the PS/2 keyboard with scan code set 2. Configuration Support for special keyboards In addition to standard PS/2 keyboards, the FIBREVision system also supports PixelPower Clarity (blue) and SKIDATA1 keyboards. Select the keyboard type if you want to use such a keyboard at the console. NOTE: The PS/2 keyboard type can only be selected in the setup menu. Setup menu How to enable/disable the support for special keyboards: 1. Use the terminal emulator to establish the connection to the FIBREVision system. 2. Use the arrow keys to select the row PS/2 Keyboard Type CPU if you want to change this setting for the local console. Use the arrow keys to select the row PS/2 Keyboard Type CON if you want to change this setting for the remote console. 3. Press the Space key (repeatedly) to (de)activate the support for a special keyboard: PixelPower Blue activates the support of the PixelPower Blue keyboard SKIDATA1 activates the support of the SKIDATA1 keyboard Standard deactivates the support of PixelPower keyboards 4. Press the S key to save the settings. Reinitialising USB input devices After connecting a USB keyboard or mouse to the KVM extender, the input devices are initialised and can be used immediately. Some USB input devices require a reinitialisation of the USB connection. Enable the automatic reinitialisation of USB devices if a USB keyboard or mouse does not respond to your inputs during operation. NOTE: This setting can only be changed in the Setup menu. 24 · G&D FIBREVision Configuration 1. Use the terminal emulator to establish the connection to the FIBREVision system. 2. Use the arrow keys to select USB Auto Refresh. 3. Press the Space key (repeatedly) to enable or disable the support for a special keyboard: Off The connected USB input devices do not need to be reinitialised (recommended setting). All devices All USB devices are regularly reinitialised. Only faulty devices The status of USB devices is monitored. If the communication with a USB devices is interrupted, the device is reinitialised. 4. Press the S key to save your settings. Selecting the USB keymode NOTE: The USB keymode can only be changed in the Setup menu. The KVM extender supports all USB input devices listed on this page. After you select a specific keymode, you can use the special features of various USB input devices (see page 26). USB keyboards: In addition to the keys of standard keyboard layouts, the default USB keymode PC Multimedia supports several multimedia keys like Loud and Quiet. With Apple or Sun Keyboards, you can apply special keymodes to use the special keys of these keyboards. The following table lists the supported USB keyboards: INPUT DEVICE SETTING PC keyboard with additional multimedia keys PC Multimedia PC keyboard with standard keyboard layout PC Standard Apple Keyboard with numeric keypad (A1243) Apple A1243 Sun Keyboard (German keyboard layout) SUN German Sun Keyboard (American keyboard layout) SUN US G&D FIBREVision · 25 English Setup menu How to enable/disable the reinitialisation of USB devices: Configuration Wacom pen displays and tablets: You can operate the computer connected to the KVM extender with one of the supported Wacom pen displays or tablets:: INPUT DEVICE SETTING Wacom Cintiq 21UX Wacom Cint.21 Wacom Intuos3 Wacom Int.3 Wacom Intuos4 S Wacom Int.4S Wacom Intuos4 M Wacom Int.4M Wacom Intuos4 L Wacom Int.4L Wacom Intuos4 XL Wacom Int.4XL Controller: With the multimedia controller ShuttlePRO v2, you can operate audio and video programs. You can use a special USB keymoade to use the controller to operate the computer connected to the KVM extender: INPUT DEVICE SETTING Contour ShuttlePRO v2 Contour SP2 Setup-Menü How to select a USB keymode: 1. Use the terminal emulator to establish the connection to the FIBREVision system. 2. Use the arrow keys to select USB Keymode. 3. Use Space to select your settings (see table on page 25). 4. Press S to save your settings. IMPORTANT: If you change the keymode of the Sun Keyboard, you need to reboot the Sun computer. If the console is provided with a Sun Keyboard, use the Solaris Shortcut Keys after enabling their support. When using a standard keyboard, these function can be performed by using the key combinations listed below: KEY COMBINATIONS »SOLARIS SHORTCUT KEY« OF SUN KEYBOARDS Ctrl+Alt+F2 Again Ctrl+Alt+F3 Props Ctrl+Alt+F4 Undo Ctrl+Alt+F5 Front Ctrl+Alt+F6 Copy Ctrl+Alt+F7 Open Ctrl+Alt+F8 Paste 26 · G&D FIBREVision Configuration »SOLARIS SHORTCUT KEY« OF SUN KEYBOARDS Ctrl+Alt+F9 Find Ctrl+Alt+F10 Cur Ctrl+Alt+F11 Help Ctrl+Alt+F12 Mute Ctrl+Alt+NUM+ Loud Ctrl+Alt+NUM- Quiet Ctrl+Alt+NUM* Compose Ctrl+Alt+Pause Shutdown Pause+A Stop English KEY COMBINATIONS PS/2 AutoRepeat of computer modules When pressing a key for a longer time, the computer module repeatedly sends the scancode of the pressed key to the connected computer (AutoRepeat) as long as you press the key. Some special keyboards can be configured to prevent Auto-Repeat. When using such a keyboard, you can disable the setting PS/2 AutoRepeat on the setup menu. IMPORTANT: The setting only has an effect if the keyboard and mouse signals of the workstations are transmitted to the computer by using the PS/2 interfaces Mouse CPU and Keyb. CPU. NOTE: This setting can be enabled on the setup menu only. Setup menu How to enable/disable the PS/2 AutoRepeat function of computer modules: 1. Use the terminal emulator to establish the connection to the DVIVision system. 2. Use the arrow keys to select PS/2 AutoRepeat. 3. Press the Space key (repeatedly) to enable a particular hotkey: Yes When pressing a key for a longer time, the scancode of the pressed key is sent repeatedly to the computer (standard). The scancode is sent only once no matter how long you press the key. No 4. Press S to save your settings. G&D FIBREVision · 27 Configuration Changing the timeout of the automatic input lock NOTE: This function can only be (de)activated in the setup menu. If a user makes inputs through keyboard or mouse, the FIBREVision system automatically locks the input devices of the concurrent console. The lock is lifted if no input is being made at the active console within the adjusted timing of the input lock (default: 1 second). After the lock has been lifted, both users can operate the computer again. The timing of the input lock can be adjusted from 1 to 90 seconds. Setup menu How to set the timeout of the automatic input lock: 1. Use the terminal emulator to establish the connection to the FIBREVision system. 2. Use the arrow keys to select the Console Access row and press the Enter key. 3. Use the arrow keys to select the row Timeout. 4. Use the numerical keys of the keyboard to input the desired value and press the Enter key. 5. Press the Q key to leave the Console Access menu. 6. Press the S key to save the settings. Related topic: Exclusive operation of the FIBREVision system on page 14 28 · G&D FIBREVision Configuration Authorising permanent console access NOTE: This function can only be (de)activated in the setup menu. If the Authorising permanent console access function is activated in the setup menu, the users of the FIBREVision system are enabled to permanently activate the input lock by pressing Hotkey+PrtScr (default: Ctrl+PrtScr). After this key combination has been pressed, the input devices of the concurrent console are deactivated. By pressing the key combination again at the active console, both consoles are again able to operate the FIBREVision system after the automatic input lock has elapsed. If the permanent input lock is activated at one console, the Scroll LEDs are blinking on the keyboards of both users. Setup menu How to (de)activate the Authorising permanent console access function: 1. Use the terminal emulator to establish the connection to the FIBREVision system. 2. Use the arrow keys to select the Console Access row and press the Enter key. 3. Use the arrow keys to select the Permanent Access CPU row to change this setting for the local console. Use the arrow keys to select the Permanent Access CON row to change this setting for the remote console. 4. Press the Space key (repeatedly) to (de)activate this function: Yes activation of the permanent input lock possible No activation of the permanent input lock not possible 5. Press the Q key to leave the Console Access menu. 6. After you selected the desired setting, press the S key to save your settings. Related topics: Changing the timeout of the automatic input lock on page 28 Changing the videomode of the user consoles on page 30 G&D FIBREVision · 29 English If the user makes no inputs at the active console during the adjusted timeout of the automatic input lock (default: 1 second), the default settings of the FIBREVision system also permit to operate the system from the other console. Configuration Changing the videomode of the user consoles NOTE: This function can only be (de)activated in the setup menu. In the standard configuration of the FIBREVision system, the computer’s video signal is put out at the monitor of the active console and at the monitor of the concurrent console. By applying the Changing the videomode of the user consoles function, the video signal at the concurrent user’s monitor is disabled if the user enters data. After finishing your inputs, the monitor at the concurrent console is reactivated after the automatic input lock has elapsed or the permanent input lock has been deactivated. Setup menu How to select the video mode of a user console: 1. Use the terminal emulator to establish the connection to the FIBREVision system. 2. Use the arrow keys to select the Console Access row and press the Enter key. 3. Use the arrow keys to select the Videomode CPU row to change this setting for the local console. Use the arrow keys to select the Videomode CON row to change this setting for the remote console. 4. Press the Space key (repeatedly) to select your video mode: always display the video signal of the concurrent user switch off video signal for inputs of the other user 5. Press the Q key to leave the Console Access menu. Always On Switch Off 6. Press the S key to save your settings. Related topics: Changing the timeout of the automatic input lock on page 28 Authorising permanent console access on page 29 30 · G&D FIBREVision Configuration Choosing the EDID mode Use the setup menu of the KVM extender to choose between the following EDID modes: Auto forward (Standard): The EDID data of the monitor connected to the user module are read out when starting the KVM extender and are auto forwarded to the computer. The integrated cache function ensures that the computer connected to the computer module can access the features of the remote monitor during the start-up. Even if the computer module or the user module are not connected or turned off, either the features of the last connected monitor or the default settings are still provided in the FIBREVision system. Keep stored EDID: The EDID data of the monitor shown in the Current EDID column is stored and always used in this mode. When connecting another monitor, the EDID data is not read in. Instead, the existing data is still used. Setup menu How to choose the EDID mode: 1. Use the terminal emulator to establish the connection to the FIBREVision system. 2. Use the arrow keys to select the EDID mode row and press Enter. For each video channel of the KVM extender the menu displays the monitor name and device ID stored in the EDID data. 3. Use arrow or arrow to choose the video channel whose EDID mode you want to change. 4. Press the Space key (repeatedly) to select between the following options: Auto forward transmit EDID data of connected monitor Keep stored EDID store and use EDID data permanently 5. Optional: Use arrow or arrow to edit the EDID mode of another video channel. 6. Press Q to leave the menu. 7. Press S to save your settings. G&D FIBREVision · 31 English The KVM extender reads out EDID features (Extended Display Identification Data) of the monitor connected to the user module. These data are forwarded to the computer. Among these features are information about the preferred resolution and the supported monitor frequencies. Configuration Showing the last image after disconnection (Freeze) NOTE: This function can only be (de)activated in the setup menu. If the cable connection between computer module and user module is interrupted during operation, the monitor at the user module displays no image when the standard setting of the KVM extender is applied. In case of an interrupted connection, the Freeze function shows the last received image in a coloured frame at the user module. The coloured frame disappears as soon as the conenction is re-established successfully. Setup menu How to enable/disable the Freeze function: 1. Use the terminal emulator to establish the connection to the FIBREVision system. 2. Use the arrow keys to select Freeze Image. 3. Three different display options are provided in case the connection is interrupted. Press Space (repeatedly) to select one of the following display options at the console monitor: Show no image if connection is interrupted (Standard) Show last image and coloured frame 4. Press S to save your settings. Off On 32 · G&D FIBREVision Configuration Optimising the video image The video signal is usually transmitted between the computer module and the user module in a compressed way. Thanks to this compression, the image on the console monitors are normally displayed without losses and judders. Tearing: The monitor image consists of two subsequent frames that are partly dis- played. The lower part of the image shows a part of the old frame, the upper part shows a part of the new frame. At the point where both frames touch, the image appears to be “torn”. NOTE: The HDIP mode (High Dynamic Image Processing) prevents the tearing effect and provides the best image quality even for moving images. Studdering: The number of transmittable pixels is limited by the transmission band- width. If you have selected a high resolution and the image contents change fast, some image may be skipped. The video image may seem jerky. By reducing the colour depth to 18 bits, you can maximise the number of pixels to be transmitted. Depending on the image contents, this may cause slight colour gradiations. Latencies: The additional processing of the video signal cuase a short latency in the HDIP mode. This latency may be noticed during fast mouse movements. Deactivate the HDIP mode to avoid such latencies. Use the setup menu to optimise the video image for each video channel. Optionally, you can use the setup keys to switch between the following profiles that apply to all video channels: PROFILE FEATURES Best video quality (Default) Accelerated desktop Accelerated video images Best performance best video quality maximum colour depth short latency no tearing high video quality maximum colour depth short latency tearing possible highest image refresh rate reduced colour depth short latency no tearing highest image refresh rate reduced colour depth shortest latency tearing possible SETTINGS HDIP: on Colour depth: 24 bit HDIP: off Colour depth: 24 bit HDIP: on Colour depth: 18 bit HDIP: off Colour depth: 18 bit G&D FIBREVision · 33 English The video data to be transmitted and the preset video settings can cause the following effects. Configuration Setup mode How to change the settings to optimise the video quality: 1. Press Hotkey+Backspace (default: Ctrl+Backspace) to activate the setup mode. If the hotkey delay is active, press the key combination for seven seconds. 2. Press one of the following setup keys to activate the desired profile for all video channels of the KVM switch: Setup menu F1 F2 F3 F4 activate profile for Best video quality activate profile for Accelerated desktop activate profile for Accelerated video images activate profile for Best performance 1. Use the terminal emulator to establish the connection to the FIBREVision system. 2. Use the arrow keys to select the row Video Optimisation and press Enter. 3. Optional: Use the arrow or arrow keys to select the column of the video channel whose settings you want to edit. 4. Use the arrow or arrow keys to select the row HDIP and press the Space key (repeatedly) to choose between the following options: activate High Dynamic Image Processing deactivate High Dynamic Image Processing 5. Use the arrow or arrow keys to select the row Colour depth and press the Space key (repeatedly) to choose between the following options: on off 24b transmit images with a colour depth of 24 bit 18b transmit images with a reduced colour depth of 18 bit 6. Optional: Use the arrow or arrow keys to select the column of another video channel whose settings you want to edit. 7. Press the S key to save your settings. 34 · G&D FIBREVision Configuration Activating or resetting a PS/2 mouse NOTE: A PS/2 mouse can only be activated or reset in the setup mode. To enable or reset the PS/2 mouse, the FIBREVision system can be used to send a special command to the computer. Since the commands differ depending on the mouse type and the installed operating system, four different setup keys are provided. Setup mode How to activate or reset a PS/2 mouse: 1. Press Hotkey+Backspace (default: Ctrl+Backspace) to activate the setup mode. If the hotkey delay is active, press the key combination for seven seconds. 2. Press one of the following setup keys to activate or reset the PS/2 mouse: M I E R activates the PS/2 mouse of a Linux computer activates the PS/2 wheel mouse of a Linux computer activates the PS/2 wheel mouse with additional keys of a Linux computer resets the PS/2 mouse interface of a Windows computer G&D FIBREVision · 35 English Compared to USB mouses, PS/2 mouses do not support hot plug technology. You can therefore insert the PS/2 plug during operation, but it may be possible that the computer does not detect the input device. Configuration Displaying the system’s status information NOTE: The status information can only be viewed in the setup menu. Detailed status information of the FIBREVision system can be viewed in the setup menu. Therefore, the setup menu provides entries that are described in the following. Show System Info: Lists different information (number of video channels, connection type of the input devices, etc.) about the FIBREVision system. NOTE: The row Console Access shows, which console (CPU or CON) currently operates the FIBREVision system and if the permanent access (display in setup menu: Permanent) to the FIBREVision system is activated. Show Version Info: Shows version numbers of the different components of the FIBREVision system. Show Line Info: Shows features and data of the transmission cables. Use the R and L keys to switch between the features of the remote and the local module. In this context, the local module is always the module the data cable is connected to. The numerical keys can be used to switch the different channels of multi-channel devices. Show Temperature Info: Shows temperature inside of the module. Use the R and L keys to switch between the features of the remote and the local module. In this context, the local module is always the module the data cable is connected to. Show Video Info: Shows features of the video signal. The numerical keys can be used to switch between the different channels of multi-channel devices. Show Monitor Info: Shows monitor features. Use the R and L keys to switch between the features of the remote (remote) and the local (local) monitor. The local monitor is always the module to which the service cable is connected to. Setup menu How to display the status information in the terminal emulator: 1. Use the terminal emulator to establish the connection to the FIBREVision system. 2. Use the arrow keys to select one of the rows mentioned above. 3. Press the Enter key, to display the information in the terminal emulator. 4. The displayed information can be updated by pressing the U key. 5. Press the Q key to return to the main menu. 36 · G&D FIBREVision Configuration Resetting the default settings This function resets the default settings of the FIBREVision system. By performing this function, the default settings of the FIBREVision system mentioned on page 15 are reactivated. 1. Press Hotkey+Backspace (default: Ctrl+Backspace) to activate the setup mode. If the hotkey delay is active, press the key combination for seven seconds. 2. Press the setup key listed below to reset the default settings: Setup menu D resets the default settings 1. Use the terminal emulator to establish the connection to the FIBREVision system. 2. Use the arrow keys to select the row Set System Defaults. 3. Press the Enter key to reset the default settings. 4. Press the Enter key to respond to the prompt for confirmation, or cancel the process by pressing Q. G&D FIBREVision · 37 English Setup mode How to reset the default settings: Enhanced configuration settings Enhanced configuration settings IMPORTANT: The settings described in this paragraph must only be changed when requested by the support team. The enhanced configuration settings in the setup menu enable you to adjust special features of the FIBREVision system to the specialties of your operating environment: ------ Special extended options -------- Check manual, use with caution -USB-HID Emulation: Auto (default) VidIn Noise Filter: Off (default) Set PLL bandwidth ... Set Defaults for Spec. Options ... 'Q': quit Space: Toggle Selecting the emulation mode for input devices NOTE: This function can only be (de)activated in the setup menu. The computer module either emulates PS/2 or USB input devices that are detected and used by the connected computer. If a PS/2 interface (mouse or keyboard) of the computer module is connected to the computer, the PS/2 emulation is activated independently from a possible connection to the USB interface. If, however, only the USB interface is connected to the computer, the USB emulation is applied. For this purpose, the computer is provided with a USB-HID (Human Interface Device). If a special characteristic of your operating environment requires the USB-HID emulation to be permanently deactivated, the emulation of the input devices can be switched to the PS/2 only mode. IMPORTANT: In this case, establish a connection between the PS/2 interfaces of the computer module and the computer. If -U or -ARU variants are applied, the USB input devices can also be connected via transparent USB 1.1 interfaces. 38 · G&D FIBREVision Enhanced configuration settings 1. Use the terminal emulator to establish a connection to the FIBREVision system. 2. Use the arrow keys to select the row Special extended options and press Enter. 3. Use the arrow keys to select the row USB-HID Emulation. 4. Press Space (repeatedly) to switch the USB-HID emulation: Auto device automatically controls emulation mode PS/2 only emulation of PS/2 input devices; USB-HID deactivated 5. Press Q to leave the Special Extended Options menu. 6. Press S to save your settings. Using the noise filter By default, the computer module analyses and compresses the computer’s incoming video signal and transmits it to the user module. Due to this compression, the data volume to be transmitted can be considerably reduced. In order to apply the compression, the image segments in the frames must not be changed. The device drivers of some graphics cards produce image noises in the video signal: The colour values of frames the user perceives as evenly coloured differ slightly. NOTE: The frames’ colour values also change for “fixed images”. As a result, the compression cannot be applied and all frames of the video signal are transmitted. Due to the missing compression, a high-resolution video signal of a computer with such a device driver leads to a large data volume that is transmitted between computer module and user module. This might affect the performance of the FIBREVision system. Activate the low or high noise filter level if you experience performance losses. This way, the colour values are adjusted and the compression is possible. NOTE: With Multichannel variants, the selected noise filter level applies for all video channels. G&D FIBREVision · 39 English Setup menu How to select the emulation mode for input devices: Enhanced configuration settings Setup mode How to change the noise filter level: 1. Press the key combination Hotkey+Backspace (default: Ctrl+Backspace) to activate the setup mode. If the hotkey delay is active, press the key combination for seven seconds. 2. Press one of the setup keys listed below to activate a noise filter level: Setup menu Y deactivated noise filter level (default)) X low noise filter level C high noise filter level 1. Use the terminal emulator to establish a connection to the FIBREVision system. 2. Use the arrow keys to select the row Special extended options and press Enter. 3. Use the arrow keys to select the row Video Input Noise Filter. 4. Press Space (repeatedly) to activate a noise filter level: Off Low High deactivated noise filter level (default) low noise filter level high noise filter level 5. Press Q to leave the Special Extended Options menu. 6. Press S to save your settings. Support of DVI non-compliant image sources NOTE: This function can only be (de)activated in the setup menu. A resolution higher than 1600 x 1200 pixels causes stripes within the image if, for example, the screensaver of a Mac mini is displayed. This affects the way the image is displayed on both the monitor of the computer module as well as the monitor of the user module. NOTE: This factor is caused by weak or disturbed DVI signals of the connected computer. The DVI signals of the connected computer that are transmitted to the FIBREVision system are not DVI compliant. To improve the image signal of computers that provide a DVI signal which is not DVI compliant, a special button is implemented in the setup menu. This button is used to modify the PLL bandwidth. 40 · G&D FIBREVision Enhanced configuration settings 1. Use the terminal emulator to establish a connection to the FIBREVision system. 2. Use the arrow keys to select the row Special extended options and press Enter. 3. Use the arrow keys to select the row Set PLL bandwidth and press Enter. 4. Optional: If you apply a multichannel variant, use the arrow keys to move the cursor to the channel whose bandwidth you want to change. 5. Press Space (repeatedly) to select one of the following bandwidths: 4 MHz (default) 3 MHz 6 MHz 5 MHz 6. Optional: If necessary, repeat steps 3 and 4. 7. Press Q to leave the Set PLL bandwidth menu. 8. Press Q to leave the Special Extended Options menu. 9. Press S to save your settings. G&D FIBREVision · 41 English Setup menu How to change the PLL bandwidth to support image sources that are not DVI compliant: Enhanced configuration settings Resetting the default values of the enhanced configuration settings A special function provides the possibility to reset all configuration settings of the Special extended options menu to default values. Setup menu How to reset the default values of the enhanced configuration settings: 1. Use the terminal emulator to establish a connection to the FIBREVision system. 2. Use the arrow keys to select the row Special extended options and press Enter. 3. Use the arrow keys to select the row Set Defaults for Spec. Options. 4. Press Enter to reset the default settings. 5. Press Enter to confirm the appearing security request or cancel the function by pressing Q. 42 · G&D FIBREVision Monitoring Monitoring Various parametres (e. g. status and diagnosis information) of the KVM extender can be queried via a serial data connection. NOTE: Communication with the KVM extender is carried out over the Service socket of the computer module (CPU). Use the provided service cable and the following connection settings to transmit data via this interface: Bits per second: Data bits: Stop bits: 38.400 8 1 »Request ID« All commands towards a KVM extender are to be sent using a Request ID. This is any unmodified string the KVM extender reproduces in its answer. Listing the commands Querying new events (GETLOG) While the KVM extender is in operation, the last 32 events are logged. If the buffer for new events is occupied, older ones are overwritten with new events. New events of the KVM extender can be retrieved with the GETLOG command. Command: <GETLOG ReqID=”123”/> Exemplary answer of the KVM extender: <LOG Ver="1" ReqID="123"> Cable disconnected </LOG> Reply if buffer is empty: <FAIL ReqID=”123”/> NOTE: Calling up an event deletes this event in the buffer. G&D FIBREVision · 43 English These parametres are queried with a special protocol. This chapter explains the various commands as well as the replies of the KVM extender. Monitoring The following table shows the events logged by the KVM extendeder: Notification Event DVI-Plug connected connected DVI cable (computer side) DVI-Plug disconnected disconnected DVI cable (computer side) DVI-Signal loss no DVI signal DVI-Signal ok detected DVI signal Monitor connected established cable connection to monitor Monitor disconnected no cable connection to monitor Remote-Unit Offline interrupted connection to user module (CON) Remote-Unit Online established connection to user module (CON) Screen Freezing active active Freeze function Screen Freezing inactive inactive Freeze function USB-Emulation active established USB connection to computer USB-Emulation inactive interrupted USB connection to computer Querying the status information (GETSTATUS) The GETSTATUS command can be used to query various status information of the KVM extender. Command: <GETSTATUS ReqID=”123”/> Exemplary answer of the KVM extender: <STATUS Ver="1" ReqID="123"> <FreezingActive>NO</FreezingActive> <LocalVideoInput>OK</LocalVideoInput> <StatusLocal>OK</StatusLocal> <StatusRemote>FAIL</StatusRemote> <USBStatus Mode=”TRANS”>OK</USBStatus> </STATUS> 44 · G&D FIBREVision Monitoring Field Description Status FreezingActive active Freeze function YES, NO LocalVideoInput valid video signal at computer module (CPU) OK, FAIL StatusLocal status of computer module (CPU) OK, FAIL StatusRemote status of user module (CON) OK, FAIL USBStatus Mode=“TRANS” status of transparent USB bus OK, FAIL NOTE: Only KVM extenders with USB 1.1 support monitor the status of the transparent USB bus. For devices with USB 2.0 support the line USBStatus Mode="Trans" always displays FAIL. Querying the diagnosis functions (GETDIAG) The GETDIAG command can be used to query different diagnosis information of the KVM extender. Command: <GETDIAG ReqID=”123”/> Exemplary answer of the KVM extender: <DIAG Ver="1" ReqID="123"> <Resolution>1600x1200</Resolution> <TemperatureLocal>35</TemperatureLocal> <TemperatureRemote>37</TemperatureRemote> </STATUS> The following table lists the different fields as well as the possible states: Field Description Value Resolution resolution of the incoming video signal in pixels width × height TemperatureLocal temperature of computer module (CPU) in °C rounded number TemperatureRemote temperature of user module (CON) in °C rounded number G&D FIBREVision · 45 English The following table lists the different fields as well as the possible states: Monitoring Querying firmware and monitor information (GETINVENTORY) The GETINVENTORY command can be sued to query the firmware revisions of the KVM extender as well as information about the connected monitor. Command: <GETINVENTORY ReqID=”123”/> Exemplary answer of the KVM extender: <INVENTORY Ver="1" ReqID="123"> <FirmwareLocal>1.2.3</FirmwareLocal> <FirmwareRemote>1.2.3</FirmwareRemote> <MonitorManufacturer>Samsung</MonitorManufacturer> <MonitorModel>Syncmaster</MonitorModel> <MonitorSerial>H9XP4711123</MonitorSerial> </INVENTORY> The following table lists the different fields as well as the possible states: Field Description Value FirmwareLocal firmware version of the computer module (CPU) revision number FirmwareRemote firmware version of the user module (CON) revision number MonitorManufacturer manufacturer of the monitor read-out data of DDC MonitorModel model description of the monitor read-out data of DDC MonitorSerial serial number of the monitor read-out data of DDC Rebooting the KVM extender (DOREBOOT) Use the DOREBOOT command to reboot the computer module as well as the user module. Command: <DOREBOOT ReqID=”123”/> Reply directly before the KVM extender is rebooted: <REBOOT ReqID=”123”/> Reply if the command failed: <FAIL ReqID=”123”/> 46 · G&D FIBREVision Further information Further information Special advices regarding the MC4 variant Please mind the following advices regarding the proper installation and the minimum distances of the devices as well as the additional advices: User module (-MC4-CON) Device top and bottom side: When Device top side: at least 3 cm Device bottom side: at least 7,9 mm Minimum distances upright horizontal (prefered) left device side upright rear side upright installing several devices on top of each other please provide a distance of at least 2 cm every three devices. Device bottom side: If the device is standing on a table, for example, provide a free space of at least 7,9 mm (equals the height of the device stands). Device sides: at least 5 cm Air circulation upright horizontal (prefered) left device side upright rear side upright Always ensure that the right side Always ensure that the sides and (and if necessary the bottom side) the bottom side are cooled by air. of the devices are cooled by air. Heated air must be able to stream Heated air must be able to stream away from the sides and the top away from the left side (and if necside. essary the top side). Additional advices Permitted adjustments Computer module (-MC4-CPU) The incoming streaming air must be cooler than the permissible ambient temperature (see Technical data on page 56). Note the effects of heat sources (e. g. other devices) in the immediate vicinity of the KVM extender. Do not place the devices into closed, constricted spaces. Avoid to cover the ventilation openings. (equals the height of the device stands) Device sides: at least 5 cm G&D FIBREVision · 47 English Permitted device adjustments and distances Further information Temperature warnings The temperature in the user module as well as in the computer module of the FIBREVision-MC4 variant is permanently moitored. IMPORTANT: To protect the device from overheating, the video signal of the channels 2 to 4 is switched off as soon as the temperature reaches the critical value! Before the temperature reaches the critical value, the user is warned through several alarm signals: Alarm level Action ≥ 70 °C Blinking Sys-LED at device. ≥ 71 °C All four monitors of the user module display the image with a blinking frame. ≥ 72 °C All four monitors of the user module display the image with a fast blinking frame. ≥ 73 °C Video channels 2 to 4 are switched off; the monitors 2 to 4 display no image. The monitor of video channel 1 still displays the image with a fast blinking frame. USB and PS/2 signals of -ARU and -U variants If you use a variant of the FIBREVision system that supports USB devices, it is necessarily required to connect the USB CPU interface of the computer module (FIBREVision-CPU) with the USB interface of the computer.The interface is used to transmit the data of the USB devices to the computer. The signals of keyboard and mouse are also transmitted through this USB connection. If you prefer to transmit the signals of keyboard and mouse through the PS/2 interfaces, connect the interfaces Mouse CPU and Keyb. CPU with the PS/2 interfaces of the computer. Support of any resolution IMPORTANT: Display modes that support interlace are not supported by the FIBREVision system! In principle, the FIBREVision system supports all resolutions that can be transmitted through a single link interface according to the DVI specification 1.0. This restriction mainly affects the pixel rate, which can reach from 25 MHz to 165 MHz. Therefore, resolutions between 640 x 480 pixels at 60 Hz and 1600 × 1200 pixels at 60 Hz are possible for the common timing standards by VESA DMT and VESA SMT. 1920 × 1200 pixels at 60 Hz is transmitted according to VESA CVT-RB. Almost any refresh rate and resolution within the technical constraints are possible. The available display modes are largely dependent on the graphics card, the graphics driver, the operating system and the connected monitor. 48 · G&D FIBREVision Further information NOTE: While generating the video signal, some graphics cards differentiate between digital and analog output. Such graphics cards generate digitally output image signals with partly non-standardised timings. Such timings do not comply with the monitor’s default to reduce the frequencies of the digital signals. Normally, this does not affect the FIBREVision system and the digitally connected displays. Due to the non-standardised timing, analog monitors might not be able to display the image size and the image position properly. G&D FIBREVision · 49 English The video data that are transmitted from the computer to the computer module (FIBREVision-CPU) are transferred to the monitor of the remote console with the same timing. The signal’s frequency and display position at the computer module therefore correspond to those of the graphics output. Status displays Status displays The LEDs on the front panel of the computer module and the user module enable you to control the operational status of the FIBREVision system at any time. Computer module (FIBREVision-CPU) LED Status Meaning K/M on The CPU input (PS/2 or USB) is active and ready for operation. A local keyboard was found. off No voltage at PS/2 interface or USB bus. blinking The CPU input (PS/2 or USB) is active and ready for operation. A local keyboard was not found. flickering Keyboard and mouse inputs are being transmitted to the computer. The rhythm of the flickering is determined by the inputs of the user. flashing Voltage is provided at the USB input of the computer module but the computer is not (yet) ready for operation. on The main power supply provides the necessary voltage. off The switch for the power supply is turned off or the connection of the device with the mains supply is not established. Check the connection of the IEC cable. on The optional power pack is connected and provides the required voltage (12 Volt). off The optional power pack has not been (properly) connected. on System ready for operation. slow blinking Defective internal communication. Restart the device. blinking Activated setup mode. fast blinking The temperature in the device exceeds the valid values or the fan is not working. cyclic blinking The firmware that has been transmitted to the device by the update wizard is being tranmitted to all components of the system. This process might take several minutes. on The communication with the user module has been successfully established. blinking The communication with the user module could not be established. on Stable image signal at video input. blinking The video signal coming in from the computer could not be detected or its quality is insufficient to be processed by the system. Main Red. Sys. Trans. Video 50 · G&D FIBREVision Status displays LED Status Bedeutung K/M on Keyboard (PS/2 or USB) was found. blinking No keyboard (PS/2 or USB) was found. on The main power supply provides the necessary voltage. off The switch for the power supply is turned off or the connection of the device with the mains supply is not established. Check the connection of the IEC cable. on The optional power pack is connected and provides the required voltage (12 Volt). off The optional power pack has not been (properly) connected. on System ready for operation. slow blinking Defective internal communication. Restart the device. blinking Activated setup mode. fast blinking The temperature in the device exceeds the valid values. cyclic flashing The firmware that has been transmitted to the device by the update wizard is being tranmitted to all components of the system. This process might take several minutes. on The communication with the computer module has been successfully established. blinking The communication with the computer module could not be established. on The incoming image signal at the video input of the computer module is being properly received by the user module. blinking No image data are being received at the computer module. Main Red. Sys. Trans. Video G&D FIBREVision · 51 English User module (FIBREVision-CON) The FIBRE-Power expansion The FIBRE-Power expansion The FIBRE-Power expansion is provided for the variants FIBREVision-AR and -ARU to control the ATX-Power and Reset buttons of the computer at the remote console. Scope of delivery The scope of delivery of the FIBRE-Power expansion includes the following items: G&D Power Card (slot card for installing in the computer) connection cable to connect G&D Power Card and computer module single-sided ready-made cable for connecting a panel to the user module 2 x two-pin connection cable (0,4 metres) 2 x two-pin extension cable (0,4 metres) Functionality The remote control of both ATX-Power and Reset function is carried out through a panel with two buttons. The panel is installed at the remote console. NOTE: The panel to operate FIBRE-Power is not included in the scope of delivery of FIBRE-Power and has to be assembled by an expert. A four-pin modular socket on the back panel of the user module (FIBREVisionCON) connects the panel to the system. The connection cable that is provided in the scope of delivery has to be fixed to the panel (see Allocating the connection cable for the panel on page 55). 52 · G&D FIBREVision The FIBRE-Power expansion Installation guidelines Installing the G&D Power Card into the computer At first, install the G&D Power Card into the computer: 2. Open the casing of the computer to gain access to the expansion slots. 3. Assemble the G&D Power Card of the expansion FIBRE-Power to one of the computer’s expansion slots. NOTE: The G&D Power Card requires no slot at the motherboard of the computer. The installation only serves as assembly position for the ATX module at the back panel of the computer. Connecting the signal lines to the slot card In the following, the signal lines ATX-Power and Reset of the motherboard are connected to the pin bar of the G&D Power Card (see figure). Another connection at the computer casing guarantees the use of these buttons. NOTE: Write down the plug positions of the cables, which are leading from the ATX-Power button and the Reset button of the casing to the motherboard. Afterwards, disconnect the cables. Pwr-Sw Pwr-MB n. occupied Res-Sw Res-MB Pwr-Sw: Connect the ATX-Power button cable of the computer casing to these pins. In case the connection cable is not long enough, it can be extended with one of the extension cables. Pwr-MB: Connect the pins you have written down before with the plug position of the ATX-Power button on the motherboard. Use one of the supplied connection cables for this purpose. Res-Sw: Connect the Reset button cable of the computer casing to these pins. In case the connection cable is not long enough, it can be extended with one of the extension cables. Res-MB: Connect the pins you have written down before with the plug position of the Reset button on the motherboard. Use one of the the supplied connection cables for this purpose. G&D FIBREVision · 53 English 1. Take the manual of the computer and the motherboard, which is installed within the computer. The FIBRE-Power expansion Connecting the G&D Power Card and the panel with FIBREVision Figure 8: Interface Power Card at the computer module (FIBREVision-CPU) Power Card: Connect this interface of the computer module to the interface on the back panel of the G&D Power Card Figure 9: Interface Control Panel at the user module (FIBREVision-CON) Control Panel: Connect the panel cable to this interface at the user module. Operating the FIBRE-Power expansion The functions of the panel buttons correspond to the functions of both the ATX-Power button and the Reset button at the computer casing. Depending on the BIOS setting of the computer, in some cases the panel’s ATXPower button has to be pressed for five seconds to turn off the computer. If necessary, check and change the respective setting in the BIOS of the computer to deactivate the delay. 54 · G&D FIBREVision The FIBRE-Power expansion Allocating the connection cable for the panel The connection cable, which is provided in the scope of delivery has to be fixed to the panel. The following figure illustrates how the pins are assigned to the panel’s functions: I1 SW1_ATXPWR# (Pin 1) I2 SW2_RESET# (Pin 3) English - 0V (Pin 4) 1234 Figure 10: Pin assignment to the functions of the panel To switch one of the ATX-Power or Reset signals, the signal has to be conductively connected to the shared minus contact (pin 4): I1 SW1_ATXPWR# (Pin 1) I2 SW2_RESET# (Pin 3) - 0V (Pin 4) Figure 11: Basic circuit with buttons for ATX-Power and Reset G&D FIBREVision · 55 Technical data Technical data General features of the FIBREVision series FIBREVISION SERIES Interfaces to computer Video: PS/2 keyboard/mouse: USB keyboard/mouse: Audio: see specific features USB 1.1: variants -ARU and -U Shared transmission of the signals of USB devices as well as of keyboard and mouse via USB-B socket. RS232: 1 × RS232 socket Monitor: PS/2 keyboard/mouse: USB keyboard/mouse: Audio: see specific features variants -AR and-ARU variants -AR and -ARU Interfaces for remote console USB 1.1: 2 × PS/2 socket 2 × USB-A socket 3,5-mm jack plug (Speaker) 3,5-mm jack plug (Micro In) 2 × USB-A socket RS232: 1 × RS232 socket Monitor: Keyboard/Mouse: Colour depth: Resolution @ 60 Hz: Resolution @ 85 Hz: Pixel rate: Vertical frequency: Horizontal frequency: Transmission type: Resolution: Sampling rate: Bandwidth: see specific features variants -AR and -ARU variants -ARU and -U variants -AR and -ARU Interfaces for local console Graphics Audio variants -AR & -ARU 56 · G&D FIBREVision 2 × PS/2 socket 1 × USB-B socket 3,5-mm jack plug (Line In) 3,5-mm jack plug (Line Out) 2 × PS/2 socket 24 bits max. 1920 × 1200 pixels max. 1280 × 1024 pixels 25 MHz to 165 MHz 20 Hz to 100 Hz 25 kHz to 130 kHz transparent, bi-directional 24 bit digital, stereo 96 kHz 22 kHz Technical data USB 1.1 variants -ARU and -U RS232 variants -AR and -ARU Update Main power supply Redundant power supply Specification: Transmission type: USB 1.1 transparent Transmission rate: Supported devices: Transmission type: Transmission rate: Supported signals: Mode: Interface: Type: Connection: Voltage: Type: Connection: Voltage: max. 12 Mbit/s high power devices (bis 500 mA) transparent max. 115.200 bit/s RxD, TxD, RTS, CTS, DTR, DSR, DCD local service socket 1 × USB mini-B socket internal power pack IEC plug (IEC-320 C14) AC100-240V/60-50Hz external power pack miniDIN-4 power socket +12VDC G&D FIBREVision · 57 English FIBREVISION SERIES Technical data Specific features of single-channel devices FIBREVISION-CPU Interfaces for local console Interfaces to computer Interfaces for transmission Casing Operating environment Monitor: 1 × DVI-I socket Video: 1 × DVI-D socket to user module: 1 × LC duplex socket Material: Dimensions (W × H × D): Weight: Temperature: Air humidity: anodised aluminium 210 × 44 × 210 mm (Desktop) 19” × 1 HU × 210 mm (Rackmount) approx. 1,3 kg +5 to +45 °C 20% - 80 %, non-condensing Monitor: 1 × DVI-I socket to computer module: 1 × LC duplex socket Material: Dimensions (W × H × D): anodised aluminium 210 × 44 × 210 mm (Desktop) 19” × 1 HU × 210 mm (Rackmount) Weight: Temperature: Air humidity: approx. 1,3 kg +5 to +45 °C 20% - 80 %, non-condensing FIBREVISION-CON Interfaces for remote console Interface for transmission Casing Operating environment 58 · G&D FIBREVision Technical data Specific features of the multi-channel devices Interfaces for local console Interfaces to computer Interfaces for transmission Casing Operating environment Monitor: 2 × DVI-I socket Video: 2 × DVI-D socket to user module: 2 × LC duplex socket Material: Dimensions (W × H × D): Weight: Temperature: Air humidity: anodised aluminium 435 × 44 × 210 mm approx. 3,1 kg +5 to +40 °C 20% - 80 %, non-condensing FIBREVISION-MC2-CON Interfaces for remote console Interface for transmission Casing Operating environment Monitor: 2 × DVI-I socket to computer module: 2 × LC duplex socket Material: Dimensions (W × H × D): Weight: Temperature: Air humidity: anodised aluminium 435 × 44 × 210 mm approx. 3,1 kg +5 to +40 °C 20% - 80 %, non-condensing G&D FIBREVision · 59 English FIBREVISION-MC2-CPU Technical data FIBREVISION-MC4-CPU Interfaces for local console Monitor: 4 × DVI-I socket Interfaces to computer Video: 4 × DVI-D socket Interfaces for transmission to user module: 4 × LC duplex socket Casing Material: anodised aluminium (top, sides) galvanized steel plate (bottom) Dimensions (W × H × D): 435 × 44 × 285 mm Weight: approx. 3,4 kg Temperature: +5 to +35 °C Air humidity: 20% - 80 %, non-condensing Operating environment FIBREVISION-MC4-CON Interfaces for remote console Interface for transmission Casing Monitor: 4 × DVI-I socket to computer module: 4 × LC duplex socket Materials: anodised aluminium (top, sides) galvanized steel plate (bottom) 435 × 44 × 285 mm approx. 3,4 kg Dimensions (W × H × D): Weight: Operating ment environ- Temperature: Air humidity: 60 · G&D FIBREVision +5 to +35 °C 20% - 80 %, non-condensing Technical data Features of the transmission modules Data transmission Type: fibre optics (2 glass fibres) Interface type: LC duplex Cable length (max.) Multimode 50/125 μm, Performance data Class OM2: 550 metres (fibres with 500 MHz*km), 500 metres (fibres with 400 MHz*km) Multimode 62,5/125 μm, Class OM1: 220 metres (fibres with 160 MHz*km), 275 metres (fibres with 200 MHz*km) Wave length (λ): 850 nm (770 nm to 860 nm) Optical power output (PAVG) in 50 or 62,5 μm MMF: -9,5 dBm to -3 dBm Receiving sensitivity (PMIN): -17 dBm Sensitivity – Stressed (PS): -13,5 dBm (50 μm MMF) SINGLEMODE TRANSMISSION MODULE Data transmission Type: fibre optics (2 glass fibres) Interface type: LC duplex Cable length (max.) Singlemode 9/125μm, Class OS1: Performance data 10 kilometres Wave length (λ): 1310 nm (1270 nm to 1360 nm) Optical power output (PAVG) in 9 μm SMF: -9,5 dBm to -3 dBm Receiving sensitivity (PMIN): -19 dBm Sensitivity – Stressed (PS): -14,4 dBm G&D FIBREVision · 61 English MULTIMODE TRANSMISSION MODULE Technical data Current and power consumption Main power supply Device variant CPU CON U-CPU U-CON AR-CPU AR-CON ARU-CPU ARU-CON MC2-CPU MC2-CON MC2-U-CPU MC2-U-CON MC2-AR-CPU MC2-AR-CON MC2-ARU-CPU MC2-ARU-CON MC4-CPU Current consumption 100-240V/60-50Hz/0.3-0.2A 100-240V/60-50Hz/0.3-0.2A 100-240V/60-50Hz/0.3-0.2A 100-240V/60-50Hz/0.5-0.3A 100-240V/60-50Hz/0.3-0.2A 100-240V/60-50Hz/0.3-0.2A 100-240V/60-50Hz/0.3-0.2A 100-240V/60-50Hz/0.5-0.3A 100-240V/60-50Hz/0.5-0.2A 100-240V/60-50Hz/0.4-0.2A 100-240V/60-50Hz/0.5-0.2A 100-240V/60-50Hz/0.6-0.3A 100-240V/60-50Hz/0.5-0.2A 100-240V/60-50Hz/0.4-0.2A 100-240V/60-50Hz/0.5-0.2A 100-240V/60-50Hz/0.6-0.3A 100-120V/210-240V, 60-50Hz, 0.8-0.4A Power consumption(max.) 14W@100VAC, 15W@240VAC 13W@100VAC, 14W@240VAC 14W@100VAC, 15W@240VAC 25W@100VAC, 25W@240VAC 14W@100VAC, 15W@240VAC 14W@100VAC, 14W@240VAC 15W@100VAC, 15W@240VAC 26W@100VAC, 26W@240VAC 21W@100VAC, 21W@240VAC 20W@100VAC, 20W@240VAC 22W@100VAC, 22W@240VAC 32W@100VAC, 32W@240VAC 22W@100VAC, 22W@240VAC 20W@100VAC, 21W@240VAC 22W@100VAC, 22W@240VAC 32W@100VAC, 33W@240VAC 44W@100VAC, 43W@240VAC MC4-CON MC4-U-CPU MC4-U-CON MC4-AR-CPU MC4-AR-CON MC4-ARU-CPU MC4-ARU-CON 100-120V/210-240V, 60-50Hz, 0.6-0.3A 100-120V/210-240V, 60-50Hz, 0.8-0.4A 100-120V/210-240V, 60-50Hz, 0.8-0.4A 100-120V/210-240V, 60-50Hz, 0.8-0.4A 100-120V/210-240V, 60-50Hz, 0.6-0.3A 100-120V/210-240V, 60-50Hz, 0.8-0.4A 100-120V/210-240V, 60-50Hz, 0.8-0.4A 35W@100VAC, 35W@240VAC 44W@100VAC, 44W@240VAC 42W@100VAC, 41W@240VAC 44W@100VAC, 44W@240VAC 36W@100VAC, 36W@240VAC 45W@100VAC, 44W@240VAC 43W@100VAC, 42W@240VAC 62 · G&D FIBREVision Technical data Device variant CPU Current consumption 12VDC/1.0A Power consumption(max.) 12W@12VDC CON U-CPU U-CON AR-CPU AR-CON ARU-CPU ARU-CON MC2-CPU MC2-CON MC2-U-CPU MC2-U-CON MC2-AR-CPU MC2-AR-CON MC2-ARU-CPU MC2-ARU-CON MC4-CPU MC4-CON 12VDC/1.0A 12VDC/1.1A 12VDC/2.0A 12VDC/1.1A 12VDC/1.1A 12VDC/1.1A 12VDC/2.0A 12VDC/1.7A 12VDC/1.5A 12VDC/1.7A 12VDC/2.4A 12VDC/1.7A 12VDC/1.5A 12VDC/1.8A 12VDC/2.5A 12VDC/3.2A 12VDC/2.6A 11W@12VDC 12W@12VDC 21W@12VDC 12W@12VDC 12W@12VDC 12W@12VDC 22W@12VDC 18W@12VDC 16W@12VDC 18W@12VDC 26W@12VDC 18W@12VDC 17W@12VDC 18W@12VDC 27W@12VDC 36W@12VDC 28W@12VDC MC4-U-CPU MC4-U-CON MC4-AR-CPU MC4-AR-CON MC4-ARU-CPU MC4-ARU-CON 12VDC/3.2A 12VDC/3.0A 12VDC/3.2A 12VDC/2.6A 12VDC/3.2A 12VDC/3.0A 37W@12VDC 34W@12VDC 37W@12VDC 29W@12VDC 37W@12VDC 35W@12VDC G&D FIBREVision · 63 English Redundant power supply English Das Handbuch wird fortlaufend aktualisiert und im Internet veröffentlicht. The manual is constantly updated and available on our website. http://gdsys.de/A9100096 Guntermann & Drunck GmbH Dortmunder Str. 4a 57234 Wilnsdorf Germany http://www.GDsys.de [email protected]